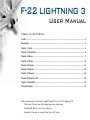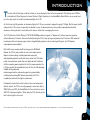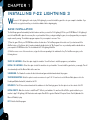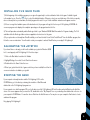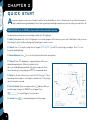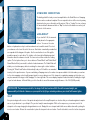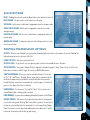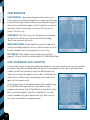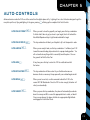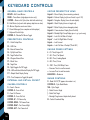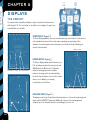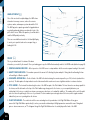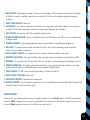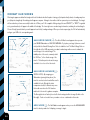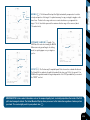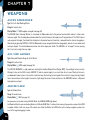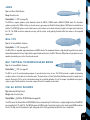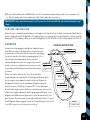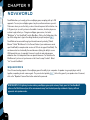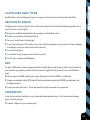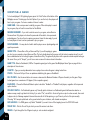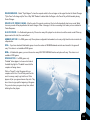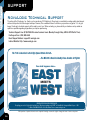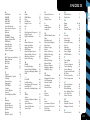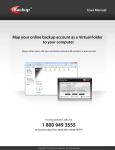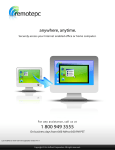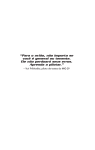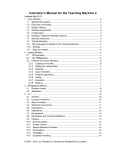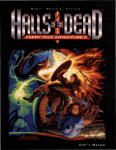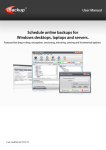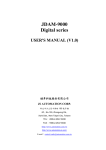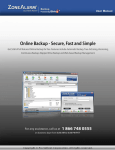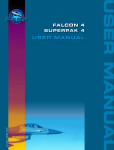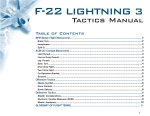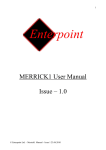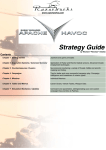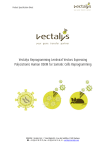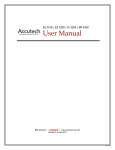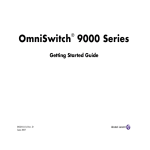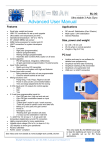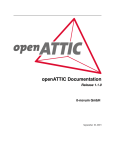Download Q3.F22 Light Manual backup - F-22 Lightning 3 Online Community
Transcript
™ USER MANUAL F-22 LIGHTNING 3 User Manual Table of Contents Credits ........................................................................................................................................................ 2 Introduction ................................................................................................................................................ 3 Chapter 1: Install ........................................................................................................................................ 4 Chapter 2: Quick Start................................................................................................................................ 6 Chapter 3: Menus. ...................................................................................................................................... 7 Chapter 4: Options .................................................................................................................................. 10 Chapter 5: Controls .................................................................................................................................. 13 Chapter 6: Displays .................................................................................................................................. 20 Chapter 7: Weapons ................................................................................................................................ 26 Chapter 8: Flying the F-22 ........................................................................................................................ 28 Chapter 9: NovaWorld .............................................................................................................................. 32 Technical Support .................................................................................................................................... 36 Additional documention can be found in Adobe® Acrobat® files on the F-22 Lightning 3 CD: Tactics.pdf - Contains basic flight strategy, maneuvers and glossary Fweditor.pdf - Manual for the mission editor tool Voice.pdf - Information on using the Voice–Over–Net™ feature Credits CREDITS Programmed by Art Direction Eric Milota Pat Griffith Keith Rust Menu Programming Troy Adam Timothy Higgins Craig Marschke Rod Parong Chris Tamburrino Jon Tando Jason Tull Vu Truong Tools Programming Scott Ray Graphics Programming Mark Davis NovaWorld and Voice-over-net Programming John Bojorquez Art Additional Art Dean Fowler ▼ Multi-player System Mission Design Manager Randy Casey Alicia Taylor Additional Programming Senior Mission Designer Kyle Freeman David King Jim Ratcliff Mat Jennings System Designed by Randy Casey Eric Milota Executive Producer John Garcia Producer Wes Eckhart Associate Producer Nigel Mills Mission Design Jay C. Boone Dan Chang Will Emery Steve McNally David Merrick Todd Owens Kevin White Additional Mission Design Jerome K. Jones ▼ Technical Management John Butrovich Project Management David Seeholzer Sound Effects and Dialog Editing Manual Layout and Design Rich Adrian Greg deBeer Eric Kuehnl Monte Vallier Niko Wenner BlueSpark Studios ▼ Music Composed by Quality Assurance Alan Koshiyama Ron Amaral Brian Bekian Jason Bender Dan Constant Chris Hansen Mike Harling Jeremiah Maza Voices Valerie Michelle Arem Major Craig "Slick" Barden Marché Campbell Will "Ghost" Emery Cal "Wrecker" Felte Jerome K. Jones Dave "Harpo" Lorenz Mike Maza Jamie Tardif Alicia Taylor Vu Truong Paul “Bear” Wade Scott "Liver" Wertz Thori "Fang" Wolfe Digital Video Producer Caroline Thomas Digital Video Assoc. Producer Dawn Tomanek Digital Video Editing Travis Miller Jenelle Yordy Anthony Wilderman ▼ Manual Written by Audio Director Tom Hays Kevin R. O'Hara Packaging Layout and Design Ulises Gerardo 2 Quality Assurance Manager Jeff Moore Computer Maintenance Glenn Kronick ▼ Special Thanks Ed Burnett Dave Ferguson Lt. Col. Bruce Gillman, USAF P.A.O. Jeff Jones James Lamorticelli Jackie Lay Lee Milligan Noell Milota Dorothy Peters David Pollack Matt Ruhl Steve Sandwisch Lt. General Robert Springer, USAF-ret Tara Stivers Rozita Tolouey Keri Uejo Paul Walkden Karly Young Lockheed Martin T.A.S. INTRODUCTION InTroduction T he entire staff of NovaLogic would like to thank you for purchasing the latest in the action-packed F-22 Lightning series. With the invaluable aid of Dave Ferguson, the former Director of Flight Operations for Lockheed Martin Skunk Works, we are proud to put you in the pilot seat of the world’s most advanced fighter, the F-22! As the first and only 5th generation air dominance fighter, the F-22 was conceived to replace the aging F-15 Eagle. Built for speed, stealth and power, the F-22 ensures air superiority for decades to come. Its advanced avionics suite provides unprecedented situational awareness, allowing the pilot to concentrate on the mission, rather than on managing the sensors. The F-22 utilizes twin Pratt & Whitney F119-PW-100 35,000-pound-thrust engines to “Supercruise” (achieve supersonic operation without afterburner). This burns fuel more efficiently allowing the F-22 to stay up longer and produce less IR emission. With advanced two-dimensional thrust-vectoring engine nozzles, integrated flight propulsion controls and a large lifting area, the F-22 displays unprecedented maneuverability. Built with the same modern stealth technology as the B2 Stealth Bomber, the F-22 is nearly invisible to most current radar systems. Superior structural design, including advanced composites, radar-absorbing materials and internal stores, makes the F-22’s radar profile a thousand times smaller than most fighter aircraft. Combined with the computing power equivalent of two Cray supercomputers, the F-22 gives its pilot the formidable first-look, first-shot, first-kill advantage. Capable of firing advanced medium-ranged missiles and executing precision ground attacks, including the devastating B61 thermonuclear bomb, the F-22 is completely unmatched in the fighter combat arena. Developed to counter the threat of hostile air forces and advanced air defense systems, the F-22 is currently preparing to enter active duty in 2005. By the year 2013, the United States Air Force will have in service 339 F-22 air dominance fighters. When ready, the F-22 will easily be the best front-line fighter in the world. For more information on the F-22, please visit the Lockheed Martin website at http://www.lmtas.com 3 Installation CHAPTER 1 INSTALLING F-22 LIGHTNING 3 W elcome to F-22 Lightning 3. In order to play F-22 Lightning 3, you must first install the game files onto your computer’s hard drive. If you wish to use a joystick controller, you should also calibrate it before beginning play. GAME INSTALLATION The AutoRun program will automatically load itself and run each time you insert the F-22 Lightning 3 CD into your CD-ROM drive. F-22 Lightning 3 uses the InstallShield® to place the necessary files on your hard drive. Before you begin installing the game, close all programs that your computer may be currently running. The installation program requires all of your computer’s resources. Then: 1) Place the game CD into your CD-ROM drive and close the drive door. The AutoRun program will now take over. If you have turned off the AutoRun feature or if the Autorun fails to launch automatically, double-click on the “My Computer” icon on your desktop and then double-click on your computer’s CD-ROM drive letter. This should launch the F-22 Lightning 3 AutoRun. 2) Click the mouse on one of the menu choices, or type the letter corresponding to the underlined hot key. The AutoRun menu gives you the following choices: START F-22 LIGHTNING 3– Select this option to play the simulation. You will first have to install the program on your hard drive. INSTALL F-22 LIGHTNING 3– Select this option to install the simulation onto your hard drive. You must install the game before you can play. This will also automatically install the Mission Editor at the same time. VIEW README– The Readme file contains the latest technical and game-related information about the program. START MISSION EDITOR– Select this option to create new missions for your F-22. To learn how to use the Mission Editor, please refer to the Fweditor.pdf (Adobe Acrobat file) included on the CD. EXPLORE CD– This CD also contains informational files and demos of other NovaLogic games. Use this option to see the contents of the CD. INSTALL DIRECTX– Make this selection to install DirectX™ 6.0 onto your hard drive. You must have DirectX 3.0 or greater installed on your machine to play F-22 Lightning 3. 3D Accelerator cards require DirectX 6.0 or greater. Windows NT requires Service Pack 3 (obtained at the Microsoft Website) to play. EXIT– Exits the AutoRun program. 4 Installation INSTALLING F-22 GAME FILES 1) At the beginning of the installation program you are given the opportunity to select a destination folder for the game. A default is typed in the window for you. Press the key to select the default destination. Otherwise, select your own folder name. If the folder you specify does not already exist on your hard drive, the Install program will create it for you. Further installation instructions will appear onscreen. E 2) If there is enough free hard drive space at the destination site, the program will copy the files from your F-22 Lightning 3 CD-ROM. An on-screen progress meter displays the completion percentage as the program transfers the files. 3) The install procedure automatically adds a NovaLogic folder to your Windows® 95/98 Start Menu under the Programs heading. The F-22 sub-folder within the NovaLogic folder contains an application short-cut icon for the game. 4) If your system does not already have DirectX installed, you will need to install it now. Select “Install DirectX” from the AutoRun program, then follow the on-screen instructions. You will need to restart your computer to activate DirectX before you can play F-22 Lightning 3. CALIBRATING THE JOYSTICK If you haven’t done so already, you will need to calibrate your joystick in Windows 95/98 for it to work properly with F-22 Lightning 3. Follow these steps: 1. Click on the Start button located on the Taskbar. 2. Highlight Settings, then select Control Panel from the menu. 3. Double-click on the Game Controllers icon. 4. Select your joystick from the list of game controllers you have installed, then follow the on-screen instructions to calibrate your joystick. STARTING THE GAME If your computer is already turned on and the F-22 Lightning 3 CD is in the CD-ROM drive, go to the directory containing the simulation or Start Menu and double-click on the F-22 Lightning 3 program icon. If your computer is on, but the program CD is not in the drive, insert the F-22 Lightning 3 CD into the drive and select Start from the AutoRun screen. If no screen appears when you insert the CD, double-click on the “My Computer” icon on your desktop, then double-click on the icon for your computer’s CD-ROM drive. You can then choose Start from the AutoRun screen. You may also use your computer’s Find feature to locate and launch the program. Enjoy playing F-22 Lightning 3! 5 Quick Start CHAPTER 2 QUICK START A n easy way to begin your career as an F-22 pilot is with the first five Quick Missions. In these Tutorial missisions, you will learn the basics of flight, combat maneuvering and bombing. It doesn’t take long and experienced flight sim pilots may even learn a thing or two about the F-22. BRIEFING NOTE: Press the PAUSE key if you need to catch your breath at any time. The absolute bare minimum amount of knowledge needed to fly F-22 Lightning 3: ▼ Getting in the game: Click on the F-22 Lightning 3 icon to start the program. On the main menu screen, click “Quick Mission” with your mouse. Click “Accept” to get to the Mission Briefing and “Accept” again to start the mission. ¡ ▼ Cockpit: Press to enter the cockpit. Use the Keypad through the Head-Up Display. ▼ Mission Objectives: Press 2, 4, 5, 6, 7, and 9 to cycle through your displays. Press ™ to look ) to see the list of objectives that must be accomplished. W (Backspace) to engage afterburners. When your ▼ Taking off: Press calibrated airspeed reaches 150 knots (located on the left side of your Head-Up Display), pull back on the stick or depress the Down Arrow. Alternatively, you may simply press to automatically takeoff. Ja TARGET IN RANGE l ▼ Flying: Use the stick or Arrow keys to control the F-22. Press the key to automatically return the plane to a level flight if needed. Use the key to bring up a list of autopilot commands. a ALTITUDE AIRSPEED ` ▼ Air to Air Combat: Cycle your weapons with the (tilde) key. When you are within range of a target, the “SHOOT” cue will appear. Press Z TARGET or Joystick Trigger to fire your weapon. NEXT STEERPOINT ▼ Landing: Press 6 Jl to automatically bring the F-22 home again. CHAPTER 3 Menus THE MENUS T he Main Menu allows you to quickly navigate through the game set-up and start flying the F-22. While here, you can make the following selections by pressing the underlined key or by using your mouse: Quick Mission – Select “Quick Mission” when you simply want to fly without the long-term considerations of a campaign. Whenever you complete a mission in a campaign, that mission is added to the Quick Mission list so you will be able to select it for replay whenever you want. When you select Quick Mission, you will be able to scroll through all the available missions with the scroll bars to the left of the mission titles. Highlight a mission to get a description of the situation and goals. Press “User Defined” to load in a custom mission created by the Mission Editor. Accepting a mission will take you to the Mission Briefing Screen. Campaigns – Choose “Campaigns” to start a new campaign game or continue a campaign in progress with an established pilot. Once on the Campaign Screen, use the mouse to select the slot with the call sign of the pilot who will be flying your campaign and press . If you wish to edit a pilot’s call sign, highlight it, then click on “Edit Name”. To remove a pilot from the list and free up a campaign slot, highlight your pilot’s call sign and then click on “Delete Slot”. This will permanently remove that pilot’s career from your system. On the right side of the screen is the Pilot Stats where you can view your overall performance ratings and score. Use the arrows to see information about the current campaign. When you accept a campaign, you will go directly to the Mission Briefing screen for the first mission in your campaign. E Multiplayer – F-22 Lightning 3 allows for the exciting possibility of fighting against up to 128 opponents on NovaWorld. See page 32 for more details on Multiplayter options, including hosting your own games for up to 16 players. Join NovaWorld – NovaWorld is your one-button access to multiplayer games. Simply click this option and you will be ready to join a multiplayer game on NovaWorld. Options – Select “Options” to customize the look, sound and feel of your game. See Game Options on page 10 for specific information. Overview – This section highlights key points of the F-22 air dominance fighter. Credits – Make this selection to learn more about the people who brought you NovaLogic’s F-22 Lightning 3. Update Product – Select this to automatically update your F-22 Lightning 3 to the latest version. You must be logged onto the Internet to use this option. Exit – Choosing “Exit” takes you directly back to the Windows operating system desktop. BRIEFING NOTE: Click “Accept” to move to the next menu, click “Back” to move back to the last menu without making any changes. 7 Menus MISSION BRIEFING The briefing details the tasks you must accomplish before the Quick Mission or Campaign Mission can be considered completed. You are required to achieve all the mission’s primary objectives before you are allowed to end the mission. Click on “Loadout” to view or change the mission default ordnance and click on “Map” to check out the battle zone and set your flight route for this mission. LOADOUT As you load the F-22, the armament will be placed on the appropriate stations. You can use the center buttons or keyboard arrow keys to walk around and zoom toward the aircraft. You select your ordnance on the lower left side of the screen. Each station is marked by a number that corresponds with the diagram of the plane. Use the arrow buttons to scroll through the possible weapons for each station. The text box on the lower right will display important information about the ordnance selected. The lower center column contains two loading options. The first option allows you to choose between “Normal Mode” and “Double Mode”. Normal Mode will limit your aircraft to authentic Loadout maximums. The Double Mode will double your selected weaponry without considering the extra weight or station limitations. Pressing the “Default Load” button will automatically load your F-22 with the recommended inventory for this specific mission. If you are undertaking a Campaign mission, the number of weapons available is the total number you can have for the entire campaign, unless friendly transport aircraft or convoys bring in more. If the transports in a particular campaign get shot down, you may face ammunition shortages in that Campaign. The lower right side of the screen displays important Loadout information, including the weight of your fuel and ordnance. In Normal Mode, you will not be able to exceed the maximum weight allowance of the F-22 (59,525 pounds). BRIEFING NOTE: The heavier your aircraft is, the longer it will take to achieve liftoff. Also with increased weight, your maneuverability will diminish. However, as you expend fuel by flying or unloading ordnance, your aircraft will become lighter. MAP Every mission begins with a series of steerpoints already entered on the map. Steerpoints are locations that your on-board navigational computer can use to give directions to your Autopilot. They are also handy for manual navigation. While on the map screen, you can move most of the steerpoints on the map, changing the designated mission route. Simply click on a steerpoint and hold the mouse button down while you drag the icon to a new location. Release the mouse button to place the steerpoint in its new location. You will not be able to move the last two steerpoints. 8 Menus These are your Initial and Final Approach steerpoints, which help you land your airplane. Click on the steerpoint buttons to select the next or previous steerpoint. Use the arrow buttons to scroll the map, the button with the circle to center the view and the Zoom buttons to zoom the map in and out. You can instantly return to the mission default steerpoint settings by pressing the “Default” button. When you have thoroughly examined the terrain over which you will be flying, and have arranged the mission steerpoints to your satisfaction, click on “Accept” to save your choices and return to the Mission Briefing screen. ENDING A MISSION You must complete all your assigned primary mission objectives before your mission can be considered a success. If, for example, your Mission Briefing orders you to shoot down a transport, eliminate its escorting fighters, and bomb its base, and you shoot down the transport and a few fighters, you will still have to accomplish the rest of your mission goals to have a successful mission. During a mission, press the key to view the list of mission objectives. Secondary and bonus goals are only recommended, not required to succeed. When you complete all the assigned primary goals in a mission, you will receive a text message across the top of your screen giving you clearance to end the mission by pressing the key. This will bring up the Mission Statistics Screen, which analyzes your mission performance. You may abort a mission at any time by pressing the key. ) e G THE MISSION STATISTICS SCREEN At the conclusion of each mission you receive a summary of your performance, including how many enemy aircraft and ground targets were destroyed and how many missiles, bombs or cannon rounds were fired. You will be rated for accuracy as well. In all missions you will receive a score, telling you how well you did on the flight. Press if you wish to replay the scenario. Press to exit to the Mission Briefing screen for your next assignment. 1 2 ▼ Complete a Mission-1,000 points, once per mission SCORING You receive points during a mission based on whether or not you accomplish certain tasks. If you are playing a Quick Mission the score is for your own information. In Campaign missions the score constitutes your Promotion Points for the mission, which are essential to achieving higher rank. Please note, if you are playing in “Double Loudout” mode, you will not receive the full score value. ▼ Bonus for Wingman Surviving-1000, once per mission ▼ Achieve Mission Bonus Goal-500 points per goal ▼ Successful Landing-250 points, once per mission ▼ Cannon Success Rate-10 points per 1% efficiency against enemies ▼ Short Range Missile Success Rate-5 points per 1% efficiency against enemies ▼ Medium Range Missile Success Rate-5 points per 1% efficiency against enemies ▼ Bomb Success Rate-8 points per 1% efficiency against enemies ▼ Airframe Integrity-5 points per 1% undamaged structure at mission’s end ▼ Air-To-Air Kills-250 per Air Target killed ▼ Air-To-Ground Kills-150 per Ground Target killed 9 Menus CHAPTER 4 OPTIONS The Options selection lets you choose a variety of game-related parameters, system configurations and optional features. VIDEO / PERFORMANCE OPTIONS Game Fullscreen – Selecting “Yes” gives you a full-screen view of the simulation. Select “No” from the Game Fullscreen option to run the game inside a Windows 95/98 window. When you are playing the simulation you may also toggle between the choices by pressing both . Jv Menus Fullscreen – Selecting “Yes” gives you a full-screen view of the menus. Select “No” to display the pre-game menus inside a Windows 95/98 window. Depending on your system, you may need to have this option enabled to connect to NovaWorld. Game Resolution – Choose the screen resolution that is most suitable for your computer. The options are 640 x 480, 800 x 600, and 1024 x 768. The higher the resolution, the finer the graphical detail will be, at the risk of slower gameplay. 3D Acceleration – You can “Enable” or “Disable” 3D hardware acceleration with this field. 3D Device – If you have multiple 3D cards on your machine, this option will let you select which one you would like as your primary card. 3D Card Driver – If your 3D card allows you to choose between 3dfx (glide) or Direct 3D, you may select that option here. Bit Depth – Some 3D cards can use 16 or 32 bit display buffers. You can select which one you want if your card offers a choice. Video Information – Pressing the question mark will have F-22 Lightning 3 auto-detect your system’s configuration. Texture Distance – This slide controller allows you to set the distance at which the F-22 simulation will apply textures to the terrain. Players with slower machines should move the slider to the left to speed up the graphical presentation. Memory Usage – Your choices are “High”, “Medium”, and “Low”. Select “High” if your system is well equipped with lots of RAM. Select “Low” if you only have a small amount of RAM. 3dfx™ Users - If the game appears too bright or washed out in 3dfx mode, we recommend that you check the Gamma control of your 3dfx card. You can do this by going to the Displays window in your computer’s Control Panel Settings under the Start Menu. 10 Menus AUDIO OPTIONS MUSIC – Disabling this option will override the Music Volume control and turn the music off. MUSIC VOLUME – This bar is used to set the volume level of the music. SFX VOLUME – Use the mouse to slide the bar to an appropriate volume level for game sounds. AVIONIC SOUND VOLUME – Slide the bar to an appropriate volume level for cockpit warning messages. VOICE DIALOG VOLUME – Use the mouse to slide the bar to an appropriate volume level for game dialog. WEAPON LOCK VOLUME – To change the volume level of the Weapon Lock tone, use the mouse to move this bar. CONTROL/PERFORMANCE OPTIONS JOYSTICK – When you select “Enabled”, your joystick will be the primary flight control device for the simulation. If you select “Disabled”, the keyboard’s arrow keys are the only way to fly the F-22. CURRENT JOYSTICK – Select your joystick from the list. JOYSTICK LAYOUT – To get the most out of your specific joystick, select it from the available choices in this option. JOYSTICK MAPPING – Your joystick’s “Weapon Priority” configuration is described on page 14. Select “Cannon Priority” to shift all of the buttons down one button so that the Trigger will now fire your M61A2 20mm Cannon. THROTTLE CONTROLLER – Allows you to select an external throttle device. Your choices are “Yes”, “No”, and “Reverse”. Selecting “Reverse” means that your external throttle will accelerate the airplane when you pull back on the throttle rather than when you push it forward. Note that you cannot use an external throttle to start the engines. You will have to press one of the Engine Control keys to start them. RUDDER PEDALS – Your choices are “Yes” and “No”. Select “Yes” if you have a set of external Rudder Pedals or twisting joystick connected. FORCE FEEDBACK – If you have a force feedback joystick and wish to activate it, select “Enable”. GROUND STEERING – This selection lets you determine what method of steering control you use when on the ground. Selecting “Stick” means that the joystick (or the arrow keys if you have no joystick installed) steers the aircraft while it is on the runway. Select “Rudder Pedals” if you want to steer the aircraft with rudder pedals or the rudder keys and . In this mode, the arrow keys will not affect ground steering. u i 11 Menus PREFERENCES BLACKOUTS/REDOUTS – High speed turns and rapid acceleration can cause severe G-force consequences to an aircraft’s pilot. High-G turns, for example, cause blood to drain from the pilot’s head, leading to blackouts. Similarly, maneuvers that bring about negative-G situations can cause the body’s blood supply to rush to the head, filling the eyes with blood and causing a redout. If you want this degree of realism in an F-22 mission, turn this selection to “On” before you fly. LANDING GEAR UP – Select “Auto” to have your F-22 automatically raise its landing gear after takeoff and lower them when you slow to fewer than 250 knots while landing. “Manual” means you perform this task yourself. SMOOTH COCKPIT CAMERA – Defaulted “Enabled”, the camera in the cockpit view will smoothly pan from display to display when the mouse is clicked or the proper key is hit. Set this option to “Disabled” to have the camera quickly cut from screen to screen. EASY TARGET CUE – When “Enabled”, a small arrow will point to the object you are targeting if it is off-screen. This arrow is not normally found in the F-22 Helmet Mounted Display. MAP KEYBOARD AND JOYSTICK You have the ability to alter any of the Keyboard commands and Joystick buttons to suit your tastes. Using the mouse, click on the command that you would like to change. When the Status bar indicates that “Input is on” for that command, type the key or push the joystick button that you would like to be used for that command. If the message in the Status bar indicates that “Input is off”, then nothing will be changed if you hit a key or button. The Status bar will also indicate if there is a conflict with another command sharing the same key and an (X) will appear next to the commands in conflict. Use the left-hand scroll bar to see all possible Keyboard and Joystick commands. Pressing the “Default All” button will change all of the keys or buttons back to the original configuration set by NovaLogic. Select the “Revert All” button to change all keys or buttons back to your last saved configuration. Under this is a “Default” button to reset only the selected command back to the original configuration and a “Delete” button to remove all keys or buttons associated with the corresponding command. 12 Autocontrols CHAPTER 5 AUTO-CONTROLS Advanced avionics make the F-22 one of the easiest front-line fighter planes to fly. Lightning 3 has a host of features designed to get the new pilot up in the air, flying and fighting. In the game, pressing a will bring up the complete list of Auto-Controls. AUTO-FOLLOW TARGET AUTO-FOLLOW ROUTE AUTO-LANDING AUTO-LEVEL Jf - Jn - Jl - l- AUTO-MATCH SPEED AUTO-REFUEL This key combination will direct your Autopilot to fly to all steerpoints in order. When you are ready to land, use this key combination. It will direct your F-22 toward the nearest landing strip and circle into a proper landing pattern. You will not need to do anything while it successfully lands the plane. Once on the ground it will shift to Auto-Taxi. At any time, press this key to return the F-22 to an attitude level with the horizon. Jm - Jz - AUTO-TAKEOFF When you want to close the gap with your target, press this key combination. It will do what it takes to get you close to your target, then it will activate the Auto-Match Speed and stay in tight formation behind the target. Ja - This key combination will take control of your throttle and increase or decrease thrust as necessary to keep pace with your selected target aircraft. When you are low on fuel, use this command to direct the F-22 to the nearest KC-135 Stratotanker. Once the F-22 is close enough, the tanker will refuel you automatically. When you press this key combination, the plane will automatically accelerate down the runway and lift its nose at the appropriate time to rotate, or takeoff. Once you are airborne, the plane will climb to an appropriate flight altitude and engage the Auto-Follow Route. 13 Controls CONTROLS THE JOYSTICK The joystick controls the elevators, at the rear of the aircraft, and the ailerons, on the trailing edges of the wings. The elevators pitch the nose of the aircraft up or down, while the ailerons roll the airplane about its longitudinal axis. Combining these two elements allows you to turn. When you move the joystick to the left or right, it causes the wings of your aircraft to bank in the direction of the stick movement. If you move the stick to the right, for example, the ailerons cause the right wing of the aircraft to drop and the left wing to rise. The airplane is now “banked” to the right. Now when you pull back on the joystick the elevators will pitch the nose of the plane up perpendicular to the wings, and cause the aircraft to turn in the direction of the bank. The further you push the stick to the right or left, and the harder you pull it back, the faster your turn will be. Sharp turns increase the G forces exerted on the aircraft, which may cause it to lose both airspeed and altitude or begin to shake as its airframe becomes compromised. High G stresses can also cause the pilot to become unconscious. Save your extreme maneuvers for times you really need them, like when you are trying to dodge a missile or get behind an enemy aircraft. When flying, try to make your stick movements definite and purposeful. A good pilot is always in positive control of the aircraft. 2 - Cycle Weapons DEFAULT SETTINGS (Weapon Priority) 1 - Fire Current Weapon 3 - Cycle Targets 4 - Control Camera F-22 supports joysticks with up to sixteen buttons, and includes a number of custom joystick configuration files. You can reconfigure the joystick buttons in the Options screen. 14 controls RUDDER CONTROLS The rudders cause the airplane’s nose to swing to the left or right (this motion is called “yaw”). You can use rudder inputs to make your flight maneuvers more extreme, which can be useful in combat. Step on the right rudder, for example, when you are making a right-hand turn with the joystick. The actions of the rudders will bring the nose of the aircraft around more quickly than the effect of the ailerons and elevators alone. You can also use the rudders to make flight inputs in the opposite direction from your other controls. If you can control the instability of the flight path, it will make it difficult for an enemy to stay with you. THROTTLE CONTROLS To better simulate the F-22, you have the option of attaching an external throttle controller. Pushing the throttle forward will increase the engine’s thrust. Moving the throttle all the way forward equates to using full afterburners. In the Options screen, you can reverse the direction of the throttle device. VOICE-OVER-NET F-22 Lightning 3 supports NovaLogic’s Voice-Over-Net technology allowing you to communicate directly with other players with a microphone. Refer to the Voice.pdf Adobe Acrobat file found on your F-22 Lightning 3 CD for more information on the features of Voice-Over-Net. 15 controls KEYBOARD CONTROLS GENERAL GAME CONTROLS KEYPAD PERSPECTIVE VIEWS ESCAPE – Exit Current Mission PAUSE – Pause Game (single player missions only) CONTROL – Reverse List Cycle (when held with certain keys) E – End Mission (only works after primary objectives are done) O – Mission Objectives and current status Y – Recent Messages (from computer and other players) ? – Keyboard Controls Help CONTROL V – Window/Full Screen Toggle Keypad Keypad Keypad Keypad Keypad Keypad Keypad Keypad Keypad Keypad Keypad PERSPECTIVES CONTROLS F1 – Virtual Cockpit View F2 – HUD View F3 – External Camera View F4 – Fly-By Aircraft View F5 – Target Padlock View F6 – Wingman External View F7 – Missile View F8 – Target View F9 – Night Goggles On/Off Toggle F10 – HUD and Helmet Mounted Display On/Off Toggle F11 – Simple Attack Display Overlay F12 – Time Compression Toggle (x6 speed) EXTERNAL AND VIRTUAL COCKPIT CAMERA CONTROLS S – Zoom In Camera CONTROL S – Zoom In Fast X – Zoom Out Camera CONTROL X – Zoom Out Fast CONTROL UP – Tilt Camera Up CONTROL DOWN – Tilt Camera Down CONTROL RIGHT – Pan Camera Right CONTROL LEFT – Pan Camera Left 16 2 – Stores Display (shows remaining ordnance) 4 – Defense Display (only shows threats to your F-22) 5 – Navigation Display (shows all radar objects) 6 – Attack Display (shows air targets only) 7 – Status Display (shows damaged systems) 8 – Communications Display (Voice-Over-Net) 9 – Standby Flight Group Display (press to get your bearing) / – Look Out Left Side of Cockpit * – Look Out Right Side of Cockpit - – Look Forward + – Look Out Rear of Cockpit (“Check Six”) ENGINE POWER SETTINGS 6 – 0% Thrust; Engine Off 7 – 35% Thrust; Taxi Speed 8 – 80% Thrust; Landing Speed 9 – 90% Thrust; Cruise 0 – 100% Thrust; Full Military Power - – Decrease Thrust in small increments = – Increase Thrust in small increments BACKSPACE – Afterburner RADAR CONTROLS R – Radar On/Off (“R” appears when radar is on) CONTROL R – Cycle Radar Modes TAB – Cycle Targets [ – Select Previous Target ] – Select Next Target ’ – Boresight Target nearest object directly ahead M – Tactical Coordinate Map GENERAL FLIGHT CONTROLS WEAPON CONTROLS ~ – Cycle Weapons 1 – Nav (deselect all weapons) 2 – M61A2 20mm cannon (toggles Strafe and EEGS mode) 3 – Air to Air Missiles (cycle Sidewinders and AMRAAMs) 4 – Air to Ground Missiles (HARM) 5 – Bombs (cycles JDAM, BLU and B61) C – Release Chaff (to counter enemy’s radar lock) D – Deploy Flares (to counter heat-seeking missiles) CONTROL J – Jettison All Stores CONTROL K – Jettison currently selected weapon Z – Fire M61A2 20mm cannon SPACEBAR – Fire Selected Weapon SCROLL LOCK – Open bay doors to uncage Sidewinders MULTIPLAYER KEYS K – Deathmatch Kill total P – Player List Q – Show Squadron Lists CONTROL ? – Chat to System Operator Privately T – Text Chat Mode (send a text message to everybody) CONTROL T – Squadron Chat (private text message) ; – Show top 8 players controls UP – Pitch the nose of your aircraft downwards DOWN – Pitch the nose of your aircraft upwards LEFT – Bank your wings and roll the F-22 to the left RIGHT – Bank your wings and roll the F-22 to the right B – Apply Air and Ground Brakes (while held down) CONTROL B - Brakes On/Off Toggle CONTROL E – Eject F – Flaps Up/Down (“F” appears when flaps are in use) G – Gear Up/Down (“G” appears when gear is down) I – Right Rudder - yaws the nose of your aircraft to the right U – Left Rudder - yaws the nose of your aircraft to the left < – HUD Dim > – HUD Bright N – Cycle Steerpoint WINGMAN CONTROLS W – Wingman Command Menu CONTROL 0 – Wingman Formation (on right wing) CONTROL 1 – Evasive Maneuvers CONTROL 2 – Wingman Engage at will CONTROL 3 – Wingman Attack My Target CONTROL 4 – Break Right and Engage at will CONTROL 5 – Break Left and Engage at will CONTROL 6 – Engage My Target’s Attacker CONTROL 7 – Escort My Target CONTROL 8 – Cover Me CONTROL 9 – Wingman Patrol Home Base VOICE OVER NET KEYS INSERT – Previous Player PAGE UP – Next Player DELETE – Mute Current Talker PAGE DOWN or ENTER – Push to talk END – Voice-Over-Net interface EASY FLIGHT CONTROLS A – Autocontrol Commnad Menu H – Home (Autopilot to the initial approach point) L – Auto-Level Aircraft CONTROL A – Auto-Takeoff CONTROL F – Auto-Follow Current Target CONTROL L – Auto-Land the F-22 CONTROL M – Auto-Match Speed with Current Target CONTROL N – Follow Route to Next Steerpoint CONTROL Z – Auto-Refuel 17 Displays 9 7 CHAPTER 6 DISPLAYS 4 THE COCKPIT The cockpit contains many different displays to help you maintain situational awareness while flying the F-22. The more familiar you are with the various displays, the greater your command will be over the battle. STORES DISPLAY (Keypad 5 6 2 2) The Stores Display graphically shows you information about your current loadout. The thrust circles at the top indicate the amount of thrust each engine is producing as a percentage of their maximum. Your remaining ammo and countermeasures are listed below the box indicating your currently selected weapon. SAM Detection Range DEFENSE DISPLAY (Keypad External Fuel Pod Missile Bomb Remaining Ammo 4) The Defense Display indicates potential threats to your F-22, including enemy aircraft, incoming missiles and SAM (Surface-to-Air Missile) sites. This display is critical for executing proper missile avoidance manuevers. Incoming missiles are represented by a line which shows the distance to the missile as it bears down on you. In addition, your remaining countermeasures are listed here. Countermeasures Incoming Missile Enemy Aircraft Sam Site NAVIGATION DISPLAY (Keypad 5) This display is meant to give the pilot tactical situational awareness. It shows all aircraft and ground targets within the AN/APG-77 radar range. Additionally, it shows all of your preprogrammed steerpoints as well as information about your selected target, if you have one. Target Info 20 Steerpoint Radar Range s key to zoom in and the x key to zoom out the view of your radar range on all displays. ATTACK DISPLAY (Keypad 6) Displays BRIEFING NOTE: Use the The Attack Display only shows you enemy aircraft so you can focus on air-to-air combat. The white line on the left-hand indicator represents your altitude and the numbered arrow shows your target’s altitude in ten thousands of feet. Your current missile’s range indicator is on the righthand side of the display (see page 24 for details). The heading to your target as well as its range, mach and velocity of closure are listed in the lower left corner. STATUS DISPLAY (Keypad 7) If any of your vital systems fail to operate, they will be listed as “Damaged” in this display. In multiplayer games, ground crews will fix damaged systems when you land your F-22 back at base. Friendly Aircraft STANDBY FLIGHT GROUP DISPLAY (Keypad Enemy Aircraft Heading 9) Invaluable for low visibility flying, this display gives a quick representation of the F-22’s attitude with respect to the horizon. The blue portion represents the sky and the green is the ground. The display also lists your aircraft’s calibrated air speed, heading and altitude (barometric and radar) for quick reference. TACTICAL MAP (m) m Press to bring up the Tactical Map. This God’s Eye view is extremely useful for coordinating attacks in Multiplayer games. Refer to the grids to effectively communicate your location to teammates. Airspeed Heading Altitude ASL Altitude AGL 21 displays 1 HEAD-UP DISPLAY (™) One of the most useful cockpit displays, the HUD shows information from many sources, such as the avionics systems, radars, and weapons systems aboard the F-22. The HUD projects computer-generated holographic data in an optically advanced gelatin screen directly in front of the pilot’s field of vision. With a little practice you will be able to read the HUD quickly and easily. There are several different modes for the Head-Up Display to assist you in specific tasks such as weapon firing or landing the F-22. 2 13 3 14 4 5 6 7 8 9 15 16 17 18 19 20 10 11 NAV (1) 12 This is your default mode. It contains all the basic information you need to fly the aircraft. Once your landing gear is up, the HUD will automatically switch to the EEGS mode (detailed on page 25). 1. COMPASS HEADING INDICATOR – At the top center of the HUD screen is a tape indicator with the current compass heading of the aircraft. 2. GRAVITY FORCE INDICATOR – This number represents the amount of G affecting the plane and pilot. During takeoff and landing, this bar will read Angle of Attack as per #8. 3. CALIBRATED AIRSPEED DIAL – On the left side of the HUD is the dial containing the current airspeed for your F-22, in knots (nautical miles per hour). The dial replaces the tape indicator used in older aircraft which was known to cause slight disorientation in extreme situations. 4. PITCH LADDER – The horizontal lines bisecting the center of the HUD are part of the Pitch Ladder. The lines themselves are always parallel to the horizon, and the tick marks on the tips of the Pitch Ladder rungs always point to the horizon, so you can quickly determine your relationship to the horizon, no matter how extreme your maneuvers have been, or how bad the visibility is. The numbers at the end of the pitch scale lines show the pitch angle of the nose of your aircraft. Positive numbers represent angles above the horizon, while negative numbers indicate that your nose is pointing below the horizon. 5. FLIGHT PATH MARKER – The small circle with the vanes extending from its top and sides is the Flight Path Marker. At any given moment the Flight Path Marker points directly to where your aircraft would wind up if all flight parameters remained the same. During bad spins or extreme maneuvers, an “X” will appear through the Flight Path Marker when it is actually beyond the limits of the HUD. 22 displays 6. MACH INDICATOR – Mach represents a multiple of the speed of sound. A reading of 1.09, for example, means that the aircraft is travelling at 1.09 times the speed of sound. Mach is derived from the air speed of the F-22 relative to the air pressure (generally determined by the altitude.) 7. GRAVITY FORCE INDICATOR – Same as #2. 8. AOA INDICATOR – This measures the angle between the chord line of your wing and the relative wind. A reading of zero means you are in level flight. The F-22’s thrust-vectoring engines allow control at a greater angle of attack than most other planes. 9. FUEL INDICATOR – The current fuel of the F-22, measured in thousands of pounds. 10. CURRENT HUD MODE INDICATOR – There are several different modes for the HUD. If this line says “NAV”, then you are currently viewing the Navigation Mode. 11. STEERPOINT COMMENTS – Any special preprogrammed instructions associated with the selected Steerpoint will appear here. 12. ROLL SCALE – This marking shows the aircraft’s relative bank to the horizon. This is useful for determining your aircraft’s position in situations where your visibility is compromised. 13. VERTICAL VELOCITY INDICATOR – This number shows the rate of change of altitude in hundreds of feet per minute. 14. BAROMETRIC ALTITUDE DIAL – At the right of the HUD is a dial containing the aircraft’s current altitude, in feet Above Sea Level (ASL). 15. WATERMARK – The center peak in the “W” represents the F-22’s nose. This symbol is useful in determining your relationship to the horizon. 16. COMMAND STEERING CUE – The “tadpole” marker indicates the direction to steer to reach the next Steerpoint. When you are heading directly toward the Steerpoint, the Command Steering Cue will line up inside the Flight Path Marker. 17. RADAR ALTIMETER – The “AGL” shows the aircraft’s current altitude, in feet Above Ground Level. 18. VERTICAL VELOCITY IINDICATOR - Same as #13. 19. TIME TO NEXT STEERPOINT – Measured in minutes and seconds. 20. SELECTED STEERPOINT – Gives the distance in nautical miles to the next selected Steerpoint followed by that Steerpoint’s ID number. Cycle through the Steerpoints for the mission with the key. n WARNINGS From time to time, your onboard computer may warn you of hazardous conditions. The word “Terrain” appears on the HUD if a ground collision is imminent. “VMax” will appear when your velocity is too great and threatens to compromise the F-22’s structural integrity. Keep an ear out for the omnious “Bingo” warning, which alerts you to the fact that you are nearly out of fuel. 23 displays COMBAT HUD MODES All air targets appear as dashed-line triangles with a tail to indicate whether the plane is facing you (tick points directly down) or heading away from you (tick points straight up). Ground targets will appear as squares. A triangle or box with a solid line represents your selected target. Your target will turn red when you have successfully locked onto it. When your F-22 is capable of hitting a target the word “SHOOT” (or “DROP” for guided air to ground munitions) will appear in the middle of the display. The lower right corner contains target information, including the selected target’s Closure Velocity (speed at which you and it approach each other), heading and range. When you select a weapon type, the F-22 will automatically configure your HUD in the corresponding mode. TARGET CIRCLE SELECTED TARGET ASE CIRCLE UNSELECTED TARGET “KILL ZONE” AAM MODE CAGED (3)– This Air-to-Air Missile mode appears when you arm your AIM-9M Sidewinders or AIM-120C AMRAAMs. Try to place your target (shown as a small circle) within the Azimuth Steering Error Circle to establish a lock. The Missile Range Scale on the right side of the HUD represents your radar’s combat range with an arrow to indicate the current range to the selected target. The middle portion of the scale, commonly called the “Kill Zone”, is the effective range of the missile. The bottom portion shows the range at which it is too close to fire the missile. RANGE SCALE AAM MODE UNCAGED (3 + CURRENT RANGE TO TARGET GROUND TARGET SCROLL LOCK)– By uncaging your BORESIGHT CIRCLE Sidewinders (opening the bay doors), the missile’s own heat seeker head will be used to establish the lock. Although this tactic compromises stealth, it eliminates any errors that could occur when the F-22 transfers radar lock to the missile’s guidance computer. The Boresight circle will actively slew itself to find new targets within its range (the dial on the Boresight). You do not need to have your radar on to use a sidewinder in this mode. ARM MODE (4)– The Anti-Radiation mode appears when you use the AGM-88 HARM missile to destroy radar sites. It displays your range to target. 24 EEGS Displays RANGE SCALE 2 MAXIMUM RANGE EEGS ( )– The Enhanced Envelope Gun Sight automatically compensates for relative velocity and position of the target. For optimal accuracy, line up your target’s wingtips on the funnel lines. The dial on the range scale moves counter-clockwise as you approach the target. The 3 o’clock tick represents the maximum effective range of the cannons (about 1.5 nautical miles) STRAFE MODE (2 again)– The EEGS has little value when aiming the M61A2 20mm cannon at ground targets. In strafing mode, line up the pipper over your target as you fire. PIPPER GROUND TARGET BOMB FALL LINE CCIP 5 CCIP ( )– The Continuously Computed Impact Point shows where a bomb will detonate. The Bomb Fall Line indicates the path the bomb will take from your F-22 to the ground. Your JDAMs will be guided towards the target independent of the CCIP, provided that you received the “DROP” cue first. BRIEFING NOTE: Certain combat information, such as the weapon targeting lock, is actually projected on the inside of the F-22 pilot’s electromagnetic helmet. The Helmet Mounted Display allows you access to this information regardless of where you turn your head. This can be highly useful in your padlock view (K). 25 weapons CHAPTER 7 WEAPONS AIM-9M SIDEWINDER Type: Air to Air Heat Seeking Missile Range: 6 nautical miles Display Mode: 3 AAM caged or uncaged (see page 24) The AIM-9M (Aerial Intercept Missile) is nicknamed the Sidewinder due to the peculiar back-and-forth motion it makes when tracking a target. The infrared guidance head enables the missile to home on the target aircraft’s engine exhaust. The F-22’s internal radar acquires the target, then feeds that information to the seeker head as the missile is released from the internal storage bays. Alternatively, by pressing SCROLL LOCK the Sidewinder can go uncaged (outside the storage bays) and use its own seeker head to acquire targets. This method decreases lock-on time at the expense of stealth. The AIM-9M is an “all-aspect” missile, meaning that it can track a target from any angle. AIM-120C AAMRAM Type: Advanced Medium Range Air to Air Missile Range: 24 nautical miles Display Mode: 3 AAM caged (see page 24) The AIM-120 AMRAAM is a high-supersonic, day/night/all weather Beyond Visual Range (BVR), fire-and-forget air-to-air missile. Although it relies on the F-22’s internal AN/APG-77 radar to acquire targets, it can track them all on its own. Shortly after launch, an independent radar system in the missile’s nose takes over the tracking task and guides the missile to its target, leaving the pilot free to concentrate on other targets. Housed in a light-weight structure of steel and titanium, the AMRAAM contains a 40-pound high-explosive warhead. AGM-88 HARM Type: Anti-Radar Missile Range: 25 nautical miles Display Mode: 4 ARM (see page 24) An improvement on the radar homing AGM-45 Shrike, the AGM-88 HARM (High Speed Anti-Radiation Missile) excels at attacking Surface to Air Missile (SAM) Sites. To strike without warning, the propulsion system of the HARM is capable of Mach 3 with a far range of 25 nautical miles. Unlike the Shrike, the HARM will resort to a backup navigation system in the event of the target disengaging its radar. 26 JDAM Range: 8 nautical miles Display Mode: 5 CCIP (see page 25) The JDAM is a superior guidance system attached to either the GBU-31 1,000-lb. bomb or GBU-32 2,000-lb. bomb. The all-weather guidance system for the JDAM unit relies on internal sensors, gyroscopes and Global Positioning System (GPS) data, transmitted from a satellite. The JDAM flight system uses this data to move control surfaces on the bomb, allowing it to glide to its target without input from the F-22. The JDAM can achieve impressive accuracy with this system, usually planting the bomb within three meters of the computed impact point. BLU-109 Type: Air to Ground Ballistic Ordnance Display Mode: 5 CCIP (see page 25) The BLU-109 is an unguided, improved performance 2,000-lb. bomb. The dumb bomb features a high-strength forged steel case and an advanced delayed-action tail fuze. Highly effective against hardened structures, the BLU-109 carries 550 pounds of high explosives and is capable of penetrating over six feet of reinforced concrete. B61 TACTICAL THERMONUCLEAR BOMB Type: Air to Ground Ballistic Ordnance Display Mode: 5 CCIP (see page 25) The B61 is one of the most devastating weapons of mass destruction known to man. This 10-Kiloton bomb is capable of decimating everything within a 3 mile radius of the detonation point. The bomb utilizes a 24-foot Nylon/Kevlar-29 ribbon parachute to rapidly slow its descent, allowing the F-22 to get to a safe distance during the low altitude detonation. Use of this weapon is prohibited unless express orders are given. Unauthorized use of a nuclear weapon will result in immediate mission failure. M61A2 20MM CANNON Type: 6 barreled Gatling Cannon Range: under 2 nautical miles Display Mode: 2 EEGS or STRAFE Mode (see page 25) The F-22 carries the General Electric M61A2 20mm Vulcan six-barreled gun. The A2 version is a lighter weight version of the M61A1 gun carried by the F-15 and F-16. The M61A2 comes with 480 rounds of ammunition and has a fire rate of nearly 6,000 rounds per minute. This high rate of fire produces a tight shot-group which virtually guarantees multiple hits from a single burst. 27 weapons Type: Joint Direct Attack Munition CHAPTER 8 Flying FLYING THE F-22 For advanced lessons in flight maneuvers and general combat tactics, refer to the Tactics.pdf manual found on your F-22 Lightning 3 CD. PREPARE FOR TAKEOFF Take a moment to review the mission in your mind, concentrating on the tasks you must perform, then get ready for takeoff: ▼ Check your HUD. In the lower right of the HUD you should see the letters B, G, F and R. They indicate that your brakes are applied, your landing gear is down, your flaps are extended and your radar is on. In the upper right corner of the screen is a miniature version of the Attack Display. Toggle it on and off with the ⁄ key. ▼ Turn on the engines. Press the keyboard 7 key to turn your engines on and set them to taxi. TAKEOFF Once you are cleared for takeoff, you will need to quickly bring the aircraft up to speed before you can achieve liftoff. Takeoff velocity in the F-22 is approximately 160 knots, depending mainly on the loadout weight of your aircraft. ▼ Set your engines to Full Military Power 100% ( ) key) or use the afterburners (W BACKSPACE key). As your F-22 starts to accelerate down the runway, keep your eye on the Airspeed Indicator at the left of the HUD. It should reach 150 knots about one-third of the way down the runway unless you have an exceptionally low or high loadout weight. TAKEOFF AT 150 KNOTS DEPENDING ON WEIGHT ▼ When the Airspeed Indicator reaches 150 knots, you are ready to “rotate,” or liftoff from the runway. Pull back gently on the stick, and keep a little back pressure on. Pitch the nose of your aircraft up about 20 degrees (use the HUD Pitch Ladder to determine your pitch.) SET ENGINES TO FULL MILITARY POWER ▼ As soon as you are airborne, it’s safe to raise your landing gear. If you selected Manual Landing Gear in the Options, press g. The small “G” at the lower right of your HUD should disappear, indicating that the gear is up. The flaps will also automatically raise. ▼ At this point, you should reduce thrust to save on fuel. Press the keyboard 9 key to put your engines on Cruise setting. ▼ Maintain a steady climb, keeping your pitch angle at about 20 degrees. Your Barometric Altimeter, in the dial on the right side of the HUD, gives you the altitude of your aircraft, in feet Above Sea Level (ASL). Your distance above the actual ground (Above Ground Level-AGL) is measured by the Radar Altimeter located in the box below the Barometric Altimeter. 28 Flying ▼ When you reach an altitude of about 25,000 feet ASL, level off. You can do this manually by using the joystick, or you can just press the l key. This automatically puts the F-22 in straight and level flight. You are ready to take on your mission. BRIEFING NOTE: Always know where you want to put the plane. You should make deliberate and controlled movements to get it there. MID-AIR REFUELING Because the rigors of combat duty can quickly drain your fuel supply, most F-22 pilots like to go into battle on a full stomach. Typically they will get fuel in air from a Boeing KC-135 Stratotanker. F-22 Lightning 3 makes in-air refueling a breeze for pilots. Autopilot to your tanker aircraft by pressing the Jz key combination. When you are within refueling distance, the KC-135 will take over. Now sit back and wait for the tank to fill. LANDING ALTERNATE LANDING PATTERN Perhaps the most challenging part of any flight sim is landing the aircraft safely. When you land your F-22 during missions, the ground crew will re-arm and refuel you. They will not have time, however, to fix any damage you may have incurred. In this simulation, simply bringing your F-22 to a successful stop on the landing strip will refresh your fuel and ordnance. Although most missions do not require that you land the DOWNWIND LEG • 12 DEGREES AOA aircraft, you will receive a significant mission score bonus if you do. (MAX) It is generally a good idea to bring the aircraft home after finishing • PUT LANDING GEAR DOWN your mission. When you are ready to land, press the h key. This will activate the Autopilot and guide your aircraft directly to the Initial Approach Steerpoint. At this point the navigation system updates the autopilot with the next Steerpoint, the Final Approach Steerpoint. From the Final Approach Steerpoint you proceed directly to the runway. Alternatively, you may press Jl to auto-land the plane. Be careful about using the autopilot while there are still enemies active in the area. The autopilot is only capable of directing the aircraft to preprogrammed Steerpoints; it is not designed to avoid SAMs and enemy fighters while on route. Take manual control of the plane if there are still enemies around. Cycle through your Steerpoints with the n key until the Initial Approach Steerpoint appears, then use the Command Steering Cue in the center of the HUD to help you steer to the direction you need to go. LEVEL BREAK • THROTTLE (AS REQUIRED) APPROACHING BREAK • 300 KNOTS TAXI LANDING ROLL • BRAKES (AS REQUIRED) TOUCHDOWN • 12 DEGRESS AOA (MAX) FINAL • 12 DEGRESS AOA (MAX) BASE LEG • 12 DEGRESS AOA (MAX) 29 Flying To help keep aircraft from running into one another, the air traffic controllers at an airbase maintain an air traffic pattern in the sky, including corridors through which each aircraft is to fly. All aircraft taking off or landing must travel in the same direction, so before you leave a base you should note the direction that traffic flows around it. Then when you are returning home you will know ahead of time from which direction you will want to approach the runway. You are flying low and slow, with little margin to correct an error should something go wrong. Pay attention to the landing process, and keep focused on what you are doing. INSTRUMENT LANDING SYSTEM The F-22 has an Instrument Landing System (ILS), which provides a means of landing the aircraft even when you can’t see the runway. The ILS has several components, including a horizontal Glideslope Bar, showing you where your glide path actually is, and a vertical Localizer to get you oriented properly with the runway. The ILS activates when you are less than six nautical miles from the runway, and at an altitude of less than 5,000 feet AGL (Above Ground Level) with gear down. Your Instrument Landing System (ILS) display on your HUD can be of significant assistance in landing, helping you keep the proper altitude and aligning you with the runway. The ILS only functions if you approach the runway from the proper direction. If you attempt to land against the flow of traffic, the ILS will not show up on your HUD. ANGLE OF ATTACK GLIDESLOPE BAR LOCALIZER Glideslope Bar-The horizontal line on the HUD is the Glideslope Bar. When you are approaching the runway at the proper altitude this line will be centered. Localizer-The solid vertical arrow is the Localizer. Its job is to guide you to the runway centerline. If you are pointed to the left of the runway centerline the Localizer will point to the right side of the HUD, while if you are too far right, the Localizer line points left. When you are pointed correctly the Localizer arrow points directly down. AT THE INITIAL APPROACH STEERPOINT Your Initial Approach Steerpoint is usually about 15 miles from the runway. Its purpose is to get you to the vicinity of the runway, yet still leave you time to get set for landing. Approach the Steerpoint at an altitude of about 5000 feet AGL, with a speed of around 400 knots. Well before you reach the Steerpoint you should reduce the throttle to 80% to slow yourself down gradually. It is better to allow your airspeed and energy to bleed off slowly rather than have to use your airbrake to reduce speed. BRIEFING NOTE: When the gear is down, the flight stick control inputs will be dampened in order to aid the pilot in a smooth landing. 30 Flying AT THE FINAL APPROACH STEERPOINT The Final Approach Steerpoint is normally about five or six miles from the runway. By the time you reach this Steerpoint you should be at an altitude of around 1500 feet AGL, with an airspeed no greater than 250 knots. Your main task now is aligning yourself properly with the runway. Locate the centerline of the runway and use your stick to bring the Flight Path Indicator into alignment with it. Avoid sharp banks and sudden turns. Gradually reduce both your altitude and airspeed. When you are aligned with the runway centerline, check your airspeed to make sure that you are at about 160 knots. This gives you a little airspeed to play with if anything goes wrong. Press g to lower the landing gear. You will notice a distinct drop in airspeed as the landing gear deploys and locks into place. Now you are on Final Approach. Perform the following checklist to make certain that your aircraft is properly configured for landing, and that the runway is clear for your use: ▼ Check to see that your wings are level. Use the Artificial Horizon Indicator if necessary. ▼ Check to see that your landing gear is extended. The flaps on the wings of your F-22 will extend with the landing gear, providing you with extra lift. If you try to land without lowering your landing gear, you will receive an audio warning. ▼ Check your airspeed. It should be between 150 and 175 knots. Do not extend your airbrakes if your speed is within this range. ▼ Check the HUD Pitch Ladder. Your pitch angle should be about 10 degrees. ▼ Check your HUD to confirm that the ILS is engaged. It will be visible on the HUD when you are approaching the runway from the proper direction and your gear is down. TOUCHDOWN Keep your aircraft aligned with the runway centerline. Your landing gear should straddle the centerline on touchdown. Continue to lose altitude as you near the runway, but keep your pitch angle up. You do not want to dive into the runway. Time your touchdown so that it occurs in the first 1/3 of the runway. This will give you plenty of braking distance, or room to take off again if necessary. Just before touchdown, pitch the nose of your airplane up slightly. This maneuver is known as a “flare.” Use a flare to make sure that your rear wheels are always the first to make contact with the ground. If your nosewheel hits the ground first it can cause the F-22 to nose into the ground and crash. When your wheels touch down you will hear the squeal of the tires. Apply brakes with the b key to bring the aircraft to a gradual halt. Once the aircraft has completely stopped, wait to be re-armed to takeoff again or press e to finish the mission and start the post-mission performance analysis. You are home, and safe. Congratulations! 31 Novaworld CHAPTER 9 NOVAWORLD NovaWorld allows you to easily get into a multiplayer game, competing with up to 128 opponents. You can join a multiplayer game at any time, and leave whenever you wish. That means unless you are the Host, you do not have to be present at the initiation of an F-22 game to join in, and if you leave in the middle of a mission, the other players can continue to play without you. To begin a multiplayer game session, first select “Multiplayer” or “Join NovaWorld” from the Main Menu. Click on the Callsign box at the top of the settings box to type in the callsign/handle of your pilot and press E. NovaWorld can be accessed through your Internet browser by selecting “Default Browser”. Select “Mini Browser” in the Connect Via box if your web browser cannot open NovaWorld (for example certain versions of AOL do not support NovaWorld). The mini-browser has less functionality than most browsers (lacking the ability to use our JAVA based chat room, for example). However, its small size and single purpose dedication allow it to load quicker than more powerful browsers. You should use the Mini Browser if you have set your browser so that it won’t accept “cookies”. Select “Join” to enter NovaWorld. SQUADRONS One of the most exciting aspects of the multiplayer game is the ability to join a squadron. A squadron is a group of players who fly together, cooperating to reach common goals. They can also chat privately (Jt) while in the game. If your squadron has a Password, click on the “Squadron Password” box button and enter the password. BRIEFING NOTE: F-22 Lightning 3 makes entering a multiplayer game quick and easy. Simply press the “Join NovaWorld” button on the Main Menu and you will be mere moments away from the heart-pounding excitement of playing wilth real opponents and squadron mates. 32 Novaworld MULTIPLAYER GAME TYPES NovaWorld offers a variety of multiplayer game types. As new games are introduced, their rules will be posted on NovaWorld. DEATHMATCH GAMES A Deathmatch game is just that, a fight to the finish, with every pilot seeking only to kill or be killed. A Deathmatch game differs from a normal F-22 mission in several respects: ▼ All players start on different airfields, typically inside an imaginary circle about 80 miles across. ▼ All players are invulnerable for 45 seconds after take-off. ▼ There are no Ground Targets in Deathmatch play. ▼ You can re-arm and refuel your F-22 by landing it at any runway. Unlike the single player version, ground crews will repair all damage. You must bring the aircraft to a complete stop to have this take effect. ▼ You cannot Pause the game. ▼ If you are killed in any way, the game removes one kill from your total. ▼ You will not have a computer-controlled Wingman. RAW The object of a RAW game is to bomb the opposing team’s base completely. When you start the game, it will ask you to select which side to join and whether you would like your loadout to be that of a bomber or a fighter. Most of the rules are the same as with Deathmatch, except: ▼ Each team is given an AWACS to provide radar coverage. Destroying the other teams AWACS is a valuable tactic. ▼ The players are responsible for flying CAP (Combat Air Patrol) around their base, protecting their AWACS, escorting bombers, and intercepting enemy forces. ▼ You may choose which side to play on. The host may require that you type in a password to join a specific side. COOPERATIVE You can join forces with your friends to take on one of the specially created cooperative missions. A list of mission choices will appear when you select this game type. ▼ A maximum of 8 players can join a cooperative game. 33 Novaworld HOSTING A GAME To host a multiplayer F-22 Lightning 3 game, press the “Host” button at the bottom of the Multiplayer screen. This brings up the Host Options. If you are the host, other players will have to join your game. You have a number of choices to make: GAME NAME – Enter a unique name to identify your game. When other player’s search for your game, they will see this name listed on NovaWorld. SESSION PASSWORD – If you wish to restrict access to your game, enter a Session Password here. Only players who know the password will be able to Join a passwordprotected game. You do not have to require a password. Leave this box empty if you do not want players to have to enter a password to join your game. SIDE PASSWORD – You may also limit which side the players are on by designating side specific passwords. SERVER TYPE – Choose Serve Only or Serve and Play. If you will be playing in games you host on your computer, choose Serve and Play. The host should always be the person with the fastest computer setup. If you will have a dedicated server for hosting the game, choose Serve Only. The game will play faster with a separate unused computer acting as the server. Once you hit “Accept”, you will see a server screen with various relevant information. GAME TYPE – Select a Deathmatch, RAW or Cooperative game type for this game. See Multiplayer Game Types on page 33 for a description of these choices. COUNTRY – Type your country abbreviation here so players know where the game is being hosted from. STATUS – This box will tell you if there are problems establishing the game on NovaWorld. MAX. PLAYERS – Use the arrow buttons to increase or decrease the Maximum Number of Players allowed to join this game. Player hosted games have a maximum of 16 players (8 for cooperative games). BLACKOUTS – Choose the Blackouts/Redouts option to be either “Enabled” or “Disabled” for all players, regardless of their personal option selection. SPIN ONLY DEATHS – For Deathmatch games only. Normally, pilots shot down in a Deathmatch game find themselves back on a random runway, ready to get back into the fray. If you select “Yes”, aircraft hit in the air will go into a spin for a few seconds, then revert to player control, all damage repaired. However these aircraft will still be spinning, so you’ll have to pull out of the spin manually. Choosing “No” here puts pilots back on the ground when they are shot down, with a brand new airplane. GPS GUIDANCE – For RAW games only. Select “Disabled” if you want to turn off the targeting box on the CCIP HUD mode. TIME OF DAY – Pick the Time of Day at which you want this mission to be flown. REGION – Cycle through the list of Regions to play in, such as desert and glacial. 34 Novaworld REGION SEQUENCE – Select “Cycle Regions” to have the computer switch to the next region on the region list when the Terrain Changes. “Cycle Times” will change only the Time of Day. With “Random” selected either the Region or the Time of Day will shift randomly during Terrain Changes. ROUNDS UNTIL TERRAIN CHANGE – After the goal of the current round is met, the host will automatically start a new round. Select how many rounds will be played before the terrain changes. When it changes, it will do so according to the order you have selected in Terrain Sequence. KILLS PER ROUND – For Deathmatch games only. Choose how many kills a player has to achieve to end the current round. When any player reaches this total, the round will end. BOMBERS GET SRM – For RAW games only. Allows planes configured to be bombers to also carry a light load of air-to-air missiles for self-protection. SRMs – If you have selected a Deathmatch game, choose the number of AIM-9M Sidewinder missiles each aircraft in the game will carry. This choice is not available in RAW games. MRMs – In Deathmatch games, you must choose how many AIM-120C AMRAAM missiles each plane will carry. This choice is not available in RAW games. SIDE SELECTION – For RAW games only. “Enabled” allows players to choose which side of the battle they fight for. “Disabled” means that the computer will assign teams. Click on “Accept” to start the game with your computer as the Host. You will find yourself on the end of a runway, ready to get into the air. Other players will join your game whenever they wish. They do not have to sign up at the beginning of the game. They can also leave your game at any time, without affecting the other players. 35 Tech Support SUPPORT NovaLogic Technical Support The entire staff at NovaLogic, Inc. thanks you for purchasing F-22 Lightning 3. NovaLogic is committed to creating quality entertainment software that pushes the technological envelope. However, this commitment doesn’t end when you purchase our games - it’s only just begun. NovaLogic’s technical support staff is ready to assist you. When contacting us, please detail your hardware set-up and be as specific as possible regarding any problems you may be experiencing. Technical Support Line: (818) 878-0325 normal business hours (Monday through Friday 9AM to 5PM Pacific Time). Fax Support Line: (818) 880-3448 Email Support Address: support@ novalogic.com Internet Website: http://www.novalogic.com The F-16 is America’s Lethal High Speed Attack Aircraft... ...The MiG-29 is Russia’s Deadly Close-Combat Jet Fighter See what happens when... EAST WEST MEETS DEMOS FOR EACH INCLUDED ON CD Everything you need to fly Head-to-Head with over 120 players simultaneously FREE* via NovaWorld’s Integrated Battle Space -- IBS To Order Call 800.858.1322 or Visit Our Online Store at www.novalogic.com *With purchase of product. Internet service required. NovaLogic reserves the right to change the terms of service at any time. 36 INDEX A E 24 26 26 26 17 26 26 22 23 26 20 23 24 21 11 13 4 B B61 Thermonuclear Bomb Bingo Warning Blackouts BLU-109 Bombs Brakes 27 23 12 27 27 17 C Caged Calibrating the Joystick Callsign Camera Views Campaigns CCIP Mode Cockpit Control Options Controls Custom Mission Editor 24 5 7 16 7 25 20 11 13 4 D Damage Deathmatch Default Browser Defense Display DirectX Displays Double Loadout 21 33 32 20 4 20 8 Editor EEGS Mode Eject End Mission Engine Power Exit K 4 25 17 9 16 7 F Final Approach Steerpoint Flight Controls Flight Path Marker 31 17 22 G Game Fullscreen Game Installation Game Resolution GBU Bombs General Flight Controls General Game Controls Glideslope Indicator Ground Steering 10 4 10 27 17 16 30 11 H HARM Head-Up Display Helmet Mounted Display Hosting a Multiplayer Game HUD 26 22 25 34 22 I ILS HUD In-Air Refueling Initial Approach Steerpoint Installing F-22 Instrument Landing System 30 29 30 4 30 Keyboard Controls Keychart Keypad Views Q 16 18 16 L Landing Landing Gear Loadouts 29 12 8 M M61A2 20mm Cannon Map Map Keyboard Map Joystick Buttons Map Screen Memory Usage Menus Menus Fullscreen Mid-Air Refueling Mini Browser Missiles Mission Briefing Mission Editor Mission Statistics Multiplayer Games Multiplayer Keys 20 17 7 8 32 27 O J JDAM Jettison Joining a Multiplayer Game Joystick Joystick Buttons Joystick Calibration Joystick Type 27 17 32 14 14 5 11 Options Overview 10 7 P Pause Performance Options Perspective Controls Pilot Stats Pitch Ladder 7 6 R Radar RAW Redouts Rudder Pedals 16, 20 33 12 11, 15 S 27 8 12 12 8 10 7 10 29 32 26 8 4 9 33 17 N NAV Display Navigational Controls New Campaign Normal Loadout NovaWorld Nuclear Bomb Quick Mission Quick Start Index AAM Mode AGM-88 AIM-9M AIM-120C Air Brakes Air-to-Air Missiles Air-to-Surface Missiles Airspeed Altimeter AMRAAM AN/APG-77 Radar Angle of Attack/AOA ARM Mode Attack Display Audio Options Auto-Controls Autorun Program Scoring Screen size Sidewinders Sound FX Volume Speed Squadron Status Display Stores Display STRAFE Mode 9 10 26 11 16 32 21 20 25 T Tactical Map Takeoff Technical Support Terrain Warning Texture Distance Thermonuclear Bomb 3D Card Throttle Controller Time Compression 21 28 36 23 10 27 10 11, 15 16 V Video Information Video Options VMax Warning Voice Dialog Volume Voice Over Net Volume Controls 10 10 23 11 15 11 W 16 11 16 7 22 Warnings Weapons Controls Wingman Controls 23 17 17 Z Zoom Controls 16 37 Legals NovaLogic’s Limited Ninety-Day Warranty and License Provisions IMPORTANT: By breaking the seal on the software, you agree to be irrevocably bound to the following terms and conditions. If you do not wish to be bound, promptly return this product in its entirety with the software seal intact and proof of purchase to NovaLogic, Inc., 26010 Mureau Road, Suite 200, Calabasas, California 91302, and a full refund will be made. Limited Warranty on Media NovaLogic, Inc. (“NovaLogic”) warrants the compact disc on which this product is recorded to be free from reasonable defects in materials and workmanship under normal use for a period of ninety (90) days from the date of purchase as evidenced by a copy of your proof of purchase. NovaLogic’s entire liability and your exclusive remedy in the event of such defect will be replacement of the compact disc not meeting NovaLogic’s limited warranty and which is returned to NovaLogic with a copy of your proof of purchase. NovaLogic will have no responsibility to replace any such compact disc damaged by accident, abuse or misapplication. This policy applies to the initial purchase only. ANY IMPLIED WARRANTIES ON THE COMPACT DISC, INCLUDING THE IMPLIED WARRANTIES OF MERCHANTABILITY AND FITNESS FOR A PARTICULAR PURPOSE, ARE LIMITED IN DURATION TO NINETY (90) DAYS FROM THE DATE OF DELIVERY. THIS WARRANTY GIVES YOU SPECIFIC LEGAL RIGHTS, AND YOU MAY ALSO HAVE OTHER RIGHTS WHICH VARY BY JURISDICTION. If you and the NovaLogic Tech Support Staff believe you have found any such error or defect during the warranty period please return the defective compact disc together with a dated proof of purchase to NovaLogic, Inc., 26010 Mureau Road, Suite 200, Calabasas, California 91302, for a free replacement. Disclaimer of Warranty on Product YOU EXPRESSLY ACKNOWLEDGE AND AGREE THAT USE OF THIS PRODUCT IS AT YOUR SOLE RISK. THIS PRODUCT AND RELATED DOCUMENTATION ARE PROVIDED “AS IS” AND WITHOUT WARRANTY OF ANY KIND AND NOVALOGIC EXPRESSLY DISCLAIMS ALL WARRANTIES, EXPRESS OR IMPLIED, INCLUDING, BUT NOT LIMITED TO, THE IMPLIED WARRANTIES OF MERCHANTABILITY AND FITNESS FOR A PARTICULAR PURPOSE. UNAUTHORIZED REPRESENTATIONS: NOVALOGIC WARRANTS ONLY THAT THE PROGRAM WILL PERFORM AS DESCRIBED IN THE USER DOCUMENTATION. NO ADVERTISING, DESCRIPTION OR REPRESENTATION, WHETHER MADE BY A NOVALOGIC DEALER, DISTRIBUTOR, AGENT OR EMPLOYEE, SHALL BE BINDING UPON NOVALOGIC OR SHALL CHANGE THE TERMS OF THIS DISCLAIMER OR THE LIMITED WARRANTY ON MEDIA SET FORTH ABOVE. NOVALOGIC DOES NOT WARRANT THAT THE FUNCTIONS CONTAINED IN THE NOVALOGIC PRODUCT WILL MEET YOUR REQUIREMENTS, OR THAT THE OPERATION OF THE NOVALOGIC PRODUCT WILL BE UNINTERRUPTED OR ERROR-FREE, OR THAT DEFECTS IN THE PRODUCT WILL BE CORRECTED. FURTHERMORE NOVALOGIC DOES NOT WARRANT OR MAKE ANY REPRESENTATIONS REGARDING THE USE OR THE RESULTS OF THE USE OF THE PRODUCT OR RELATED DOCUMENTATION IN TERMS OF THEIR CORRECTNESS, ACCURACY, RELIABILITY, OR OTHERWISE. NO ORAL OR 38 WRITTEN INFORMATION OR ADVICE GIVEN BY NOVALOGIC OR NOVALOGIC’S AUTHORIZED REPRESENTATIVE SHALL CREATE A WARRANTY OR IN ANY WAY INCREASE THE SCOPE OF THIS WARRANTY. SHOULD THE PRODUCT PROVE DEFECTIVE, YOU (AND NOT NOVALOGIC) ASSUME THE ENTIRE COST OF ALL NECESSARY SERVICING, REPAIR OR CORRECTION. SOME JURISDICTIONS DO NOT ALLOW THE EXCLUSION OF IMPLIED WARRANTIES, SO THE ABOVE EXCLUSION MAY NOT APPLY TO YOU. NO CONSEQUENTIAL DAMAGES: NOVALOGIC SHALL NOT BE LIABLE FOR SPECIAL, INCIDENTAL, CONSEQUENTIAL OR OTHER DAMAGES, EVEN IF NOVALOGIC IS ADVISED OF OR AWARE OF THE POSSIBILITY OF SUCH DAMAGES. THIS MEANS THAT NOVALOGIC SHALL NOT BE RESPONSIBLE OR LIABLE FOR LOST PROFITS OR REVENUES, OR FOR DAMAGES OR COSTS INCURRED AS A RESULT OF LOSS OF TIME, DATA OR USE OF THE SOFTWARE, OR FROM ANY OTHER CAUSE EXCEPT THE ACTUAL COST OF THE PRODUCT. IN NO EVENT SHALL NOVALOGIC’S LIABILITY EXCEED THE PURCHASE PRICE OF THIS PRODUCT. SOME STATES DO NOT ALLOW THE EXCLUSION OR LIMITATION OF INCIDENTAL OR CONSEQUENTIAL DAMAGES, SO THE ABOVE LIMITATION OR EXCLUSION MAY NOT APPLY TO YOU. License NovaLogic grants you a nonexclusive, nontransferable license as follows. You are entitled to use this product for your own use, but may not make (except for backup), sell or transfer reproductions of the software or manual to other parties in any way, nor rent, lease, or preview the product to others without the prior written permission of NovaLogic. You may use one copy of the product on a single terminal connected to one particular computer. You may not reverse engineer, disassemble, or translate the product. ©1999 NovaLogic, Inc. NovaLogic, the NovaLogic logo and F-22 Lightning II are registered trademarks and NovaWorld, the NovaWorld logo, F-22 and F-22 Lightning, Voice-Over-Net are trademarks of NovaLogic, Inc. Windows is a registered trademark of Microsoft Corporation. Intel and Pentium are registered trademarks and MMX is a trademark of Intel Corporation. SurroundSound decoding hardware required for Dolby SurroundSound. Dolby and the double-D symbol are trademarks of Dolby Laboratories Licensing Corporation. 3dfx is a trademark of 3dfx Interactive, Inc. InstallShield is a servicemark and a registered trademark of InstallShield Corporation. Adobe, the Adobe logo, and the Acrobat logo are trademarks of Adobe Systems, Inc. All other trademarks are the property of their respective owners. U.S. Patent #s 5,625,759 and 5,550,959. Printed in the U.S.A. 9757-1303