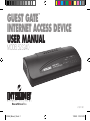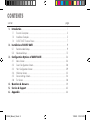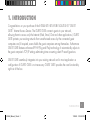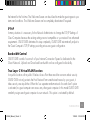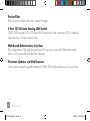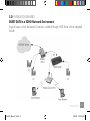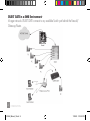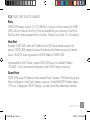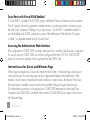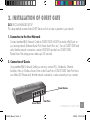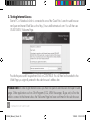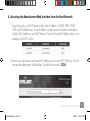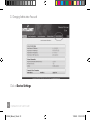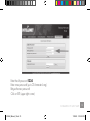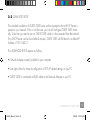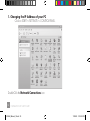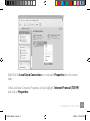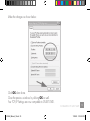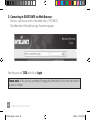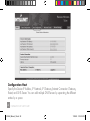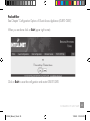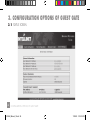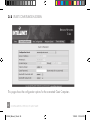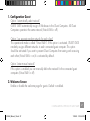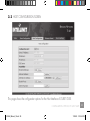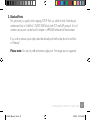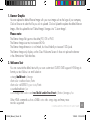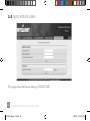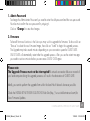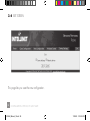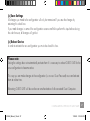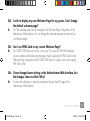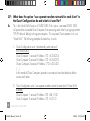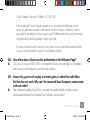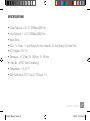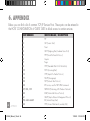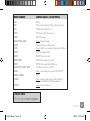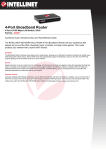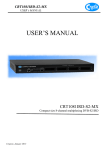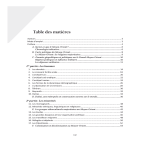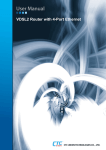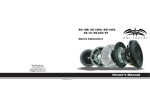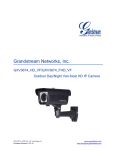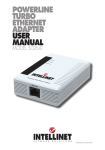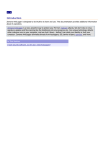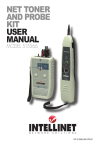Download GUEST GATE™ INTERNET ACCESS DEVICE USER MANUAL
Transcript
GUEST GATE INTERNET ACCESS DEVICE USER MANUAL ™ MODEL 523240 V1.0/11-05 523240_Manual_10.indd 1 11/23/05 12:10:19 PM CONTENTS section 1. 2. 3. 4. 5. 6. page Introduction .................................................................................................. 1 1.1 Function Description .................................................................................. 2 1.2 Installation Examples ................................................................................. 5 1.3 GUEST GATE Function Basics ..................................................................... 7 Installation of GUEST GATE ......................................................................... 9 2.1 Recommended Setup ................................................................................. 9 2.2 Advanced Setup ......................................................................................15 Configuration Options of GUEST GATE..................................................... 24 3.1 Status Screen ......................................................................................... 24 3.2 Guest Configuration Screen ...................................................................... 26 3.3 Host Configuration Screen ........................................................................ 29 3.4 Welcome Screen .................................................................................... 32 3.5 Device Settings Screen ............................................................................ 34 3.6 Exit Screen ............................................................................................ 36 Questions & Answers ................................................................................ 38 Service & Support ...................................................................................... 42 Appendix .................................................................................................... 44 523240_Manual_10.indd 2 11/23/05 12:10:19 PM 1. INTRODUCTION Congratulations on your purchase of the INTELLINET NETWORK SOLUTIONS™ GUEST GATE™ Internet Access Device. The GUEST GATE connects guests to your network, allowing them to access only the Internet (Web, Email, Chat and other applications). GUEST GATE protects your existing network from unauthorized access by the connected guest computers and, if required, even shields the guest computers among themselves. Furthermore GUEST GATE features enhanced IP PnP (Plug and Play) technology: It automatically adjusts to the guest computer’s TCP/IP settings eliminating time consuming client IP reconfigurations. GUEST GATE seamlessly integrates into your existing network and in most applications a configuration of GUEST GATE is not necessary. GUEST GATE provides the core functionality right out of the box. INTRODUCTION 523240_Manual_10.indd 1 1 11/23/05 12:10:20 PM 1.1 FUNCTION DESCRIPTION Internet Access for Guests GUEST GATE is primarily designed to provide configuration free Internet Access for your guests. GUEST GATE uses the existing Internet Connection of your network to provide web and email access for computers connected in a conference room, a hotel or a public place with wireless network connectivity. But GUEST GATE does not stop here. It addresses security related concerns of the Network Administrator by shielding the existing network from access attempts by connected guests. In short this means that guests can access the Internet; but, your own network, i.e. your Network File Server, Email or Application Server, is off limits. Password Protected Internet Access for Guests You the Network Administrator can make it mandatory for your guests to enter a password before Internet Access is granted. This is an important function in case you offer Internet Access as a paid service or in situations where an open, unprotected Wireless Access Point is connected to GUEST GATE and you wish to keep unauthorized users from using your bandwidth. Configurable Welcome Screen for your Guests You can setup your own Welcome Screen in seconds. Change the wording, and format and even upload your own banner image. The Welcome Screen is displayed when a guest connects to 2 INTRODUCTION 523240_Manual_10.indd 2 11/23/05 12:10:20 PM the Internet for the first time. The Welcome Screen can be utilized to make the guest agree to your terms and conditions. The Welcome Screen can be completely deactivated if required. IP PnP In many situations it is necessary for the Network Administrator to change the TCP/IP Settings of Guest Computers because the existing settings are not compatible or your network has advanced requirements. GUEST GATE eliminates this step completely. GUEST GATE automatically adjusts to the Guest Computer’s TCP/IP settings providing a true zero guest configuration. Bandwidth Control GUEST GATE controls how much of your Internet Connection Speed is dedicated to the Guest Network. Upload and Download bandwidth can be configured individually. True Layer 3 Virtual VLAN Function In a public location with a public Wireless Access Point there are often concerns about security. GUEST GATE not only protects the Host Network from unauthorized access by your guests, it takes security one step further. When the “use separate random network for each client” option is activated, no guest computer can access any other guest computer. In this mode GUEST GATE randomly assigns each guest computer its own network. This option is activated by default. INTRODUCTION 523240_Manual_10.indd 3 3 11/23/05 12:10:20 PM Packet Filter Block access to certain web sites or entire IP ranges. 4 Port 10/100 Auto Sensing LAN Switch GUEST GATE provides 4 10/100 Mbps LAN Switch ports for the connection of PCs, Notebook, other Switches or Wireless Access Points. Web Based Administrator Interface The configuration is fully web browser based. For security reasons the Web Administrator Menu is only accessible from the Host Network. Firmware Updates via Web Browser Quickly and conveniently upgrade firmware of GUEST GATE with the web browser of your choice. 4 INTRODUCTION 523240_Manual_10.indd 4 11/23/05 12:10:20 PM 1.2 INSTALLATION EXAMPLES GUEST GATE in a SOHO Network Environment A typical setup in which the Internet Connection is establish through a NAT Router with an integrated Firewall. INTRODUCTION 523240_Manual_10.indd 5 5 11/23/05 12:10:20 PM GUEST GATE in a SMB Environment In larger networks GUEST GATE connects to any available Switch port behind the Firewall/ Gateway/Router. 6 INTRODUCTION 523240_Manual_10.indd 6 11/23/05 12:10:20 PM 1.3 GUEST GATE FUNCTION BASICS Ports GUEST GATE features a total of 5 10/100 RJ45 Ports. One port is for the connection of GUEST GATE to the Host Network (Host Port), 4 Ports are available for guest connections (Guest Ports). The Guest Ports can be connected to Hubs, Switches, Wireless Access Points, PCs or Notebooks. Host Port By default GUEST GATE obtains an IP Address from a DHCP Server already present in the network. GUEST GATE analyzes the network and obtains all information necessary for Internet Access. The DHCP Server Log reveals the HOST IP Address of GUEST GATE. In the event that no DHCP Server is present GUEST GATE reverts to its default IP Address 192.168.2.1. In this case a manual configuration of the HOST IP settings is necessary. Guest Ports GUEST GATE assigns IP Addresses to the connected Guest Computers. IP PnP technology ensures that no configuration on the Guest Computer is necessary. The default DHCP IP Address range is 172.16.xxx. Changing the GUEST IP Settings is possible via the Web Administration Interface. INTRODUCTION 523240_Manual_10.indd 7 7 11/23/05 12:10:20 PM Guest Ports with Virtual VLAN Enabled If “Virtual VLAN” is enabled, GUEST GATE assigns a different IP Network (Subnet) to each connected Guest Computer. Since this assignment is random it makes it virtually impossible for a hacker to guess the other Guest Computer’s IP Settings to try to gain access. “Virtual VLAN” is enabled by default. It can be disabled in the GUEST configuration screen of the Administrator Web Interface. The option is called: “use separate random network for each client”. Accessing the Administrator Web Interface The configuration of GUEST GATE is entirely web based. Any standard web browser is supported. For security reasons GUEST GATE can only be configured from the HOST Port. GUEST GATE rejects all connection attempts which originated from the GUEST side. Internet Access for Guests and Welcome Page When a guest computer tries to access the Internet for the first time, a Welcome Page is being shown in the web browser. This welcome page can be configured and altered in the Administrator Web Interface. Guests have to accept the terms and conditions in order to access the Internet. If the Guest Password option isB&W enabled, a password must be provided by the guest to gain Internet access. Screen Captures This authorization procedure is only required once. GUEST GATE memorizes all authorized Guest Computers until GUEST GATE is restarted. After a restart of GUEST GATE guests again will be shown the Welcome Page. 8 INTRODUCTION 523240_Manual_10.indd 8 11/23/05 12:10:20 PM ed ss t rted. wn 2. INSTALLATION OF GUEST GATE 2.1 RECOMMENDED SETUP This setup method assumes that a DHCP Server such as a router is present in your network. 1. Connection to the Host Network Connect standard RJ45 Network Cable to GUEST GATE’s HOST Port and to a RJ45 port on your existing network (Ethernet Switch Port, Router Switch Port, etc.). Turn on GUEST GATE and verify that the network connection is active (HOST LED must be lit on GUEST GATE). Please Note: The startup process takes up to 30 seconds. 2. Connection of Guests Using standard RJ45 Network Cable you can now connect PCs, Notebooks, Ethernet Switches, Hubs or Wireless Access Points to the Guest Ports of GUEST GATE. Each Port has its own Status LED. Please verify that the network connection is active on each port you connect. st Reset Button wn Guest Ports Host Port INSTALLATION OF GUEST GATE 523240_Manual_10.indd 9 9 11/23/05 12:10:21 PM 3. Testing Internet Access Start a PC or Notebook which is connected to one of the Guest Ports. Launch a web browser and open an Internet Web Site such as http://www.intellinet-network.com. You will then see GUEST GATE’s Welcome Page. Provide the password if required and click on CONTINUE. You will then be forwarded to the Web Page you originally entered in the web browser’s address bar. Please note: In order to get Internet Access you must first open a web browser and open a web page. Other applications such as Chat Programs (ICQ, MSN Messenger, Skype, etc) will not be able to connect to the Internet unless the Welcome Page has been confirmed in the web browser. 10 INSTALLATION OF GUEST GATE 523240_Manual_10.indd 10 11/23/05 12:10:21 PM 4. Accessing the Administrator Web Interface from the Host Network 1. Open the log of your DHCP Server to find out the IP Address of GUEST GATE. GUEST GATE’s MAC (Media Access Control) Address can be found on the bottom of the device. Find this MAC Address in your DHCP Server’s Client to find out the IP Address. Below is an example of a DHCP Log File: 2. Launch your web browser and open the IP Address shown in the DHCP Client Log. You will then see the Administrator Web Interface. The default password is 1234. INSTALLATION OF GUEST GATE 523240_Manual_10.indd 11 11 11/23/05 12:10:21 PM 3. Changing Administrator Password B&W Screen Click on Device Settings 12 Captures INSTALLATION OF GUEST GATE 523240_Manual_10.indd 12 11/23/05 12:10:21 PM Enter the old password 1234. Enter a new password (up to 20 characters long). Retype the new password. Click on EXIT (upper right corner). INSTALLATION OF GUEST GATE 523240_Manual_10.indd 13 13 11/23/05 12:10:22 PM Check Save Settings Check Reboot Device Click on Exit GUEST GATE now reboots. This takes about 25 seconds. After the reboot you will be redirected to GUEST GATE’s Login Page. You can now login with the new password. Information about the Administrator Web Interface: The interface is designed to let you make changes on all 4 screens without saving each change individually. Once you are done programming GUEST GATE you need to click on EXIT and REBOOT the device.The changes will only take effect after GUEST GATE has been rebooted. Closing the web browser without saving the configuration changes will result in a loss of the changed configuration. If you have successfully performed the above steps you can skip the next Chapter “Advanced Setup”. 14 INSTALLATION OF GUEST GATE 523240_Manual_10.indd 14 11/23/05 12:10:22 PM 2.2 ADVANCED SETUP The standard installation of GUEST GATE bases on the assumption that a DHCP Server is present in your network. If this is not the case, you can still configure GUEST GATE manually. To do that you need to turn on GUEST GATE while it is disconnected from the network. If no DHCP Server can be found after 3 minutes, GUEST GATE will fall back to its default IP Address of 192.168.2.1. This ADVANCED SETUP requires as follows: • Network Adapter correctly installed in your computer • User rights allow for manual configuration of TCP/IP related settings on your PC • GUEST GATE is connected via RJ45 cable to the Network Adapter in your PC INSTALLATION OF GUEST GATE 523240_Manual_10.indd 15 15 11/23/05 12:10:22 PM 1. Changing the IP Address of your PC Click on START -> SETTINGS -> CONTROL PANEL. Double-Click the Network Connections icon 16 INSTALLATION OF GUEST GATE 523240_Manual_10.indd 16 11/23/05 12:10:22 PM Right-Click the Local Area Connection icon and select Properties from the context menu. In the Local Area Connection Properties window highlight “Internet Protocol (TCP/IP)“ and click on Properties. INSTALLATION OF GUEST GATE 523240_Manual_10.indd 17 17 11/23/05 12:10:22 PM The window Internet Protocol (TCP/IP) Properties then opens – see below: 18 INSTALLATION OF GUEST GATE 523240_Manual_10.indd 18 11/23/05 12:10:22 PM Make the changes as shown below: Click OK when done. Close the previous windows by clicking OK as well. Your TCP/IP Settings are now compatible to GUEST GATE. INSTALLATION OF GUEST GATE 523240_Manual_10.indd 19 19 11/23/05 12:10:22 PM 2. Connecting to GUEST GATE via Web Browser Start your web browser and to to the address http://192.168.2.1. The Administrator Web Interface Login Screen then appears. Enter the password 1234 and click on Login Please note: At this point we recommend changing the Administrator Password as described in the previous chapter. 20 INSTALLATION OF GUEST GATE 523240_Manual_10.indd 20 11/23/05 12:10:23 PM 3. Host Configuration Click on Host Configuration INSTALLATION OF GUEST GATE 523240_Manual_10.indd 21 21 11/23/05 12:10:23 PM Configuration Host: Specify the Device IP Address, IP Netmask, IP Gateway (Internet Connection Gateway, Router) and DNS Server. You can add multiple DNS Servers by separating the different entries by a space. 22 INSTALLATION OF GUEST GATE 523240_Manual_10.indd 22 11/23/05 12:10:23 PM Packetfilter: See Chapter “Configuration Options of Guest Access Appliance (GUEST GATE)”. When you are done click on Exit (upper right corner). Click on Exit to save the configuration and restart GUEST GATE. INSTALLATION OF GUEST GATE 523240_Manual_10.indd 23 23 11/23/05 12:10:23 PM 3. CONFIGURATION OPTIONS OF GUEST GATE 3.1 STATUS SCREEN 24 CONFIGURATION OPTIONS OF GUEST GATE 523240_Manual_10.indd 24 11/23/05 12:10:23 PM The Status Screen shows three types of information: 1. Network Information Basic Information about the HOST Network Interface. 2. Various Information Display of the current firmware version, the system’s uptime and the status of the password protected Internet Access. 3. Connected Guest Computers GUEST GATE shows all connected Guest Computers, including the MAC Address, the assigned IP Address and the connection time. CONFIGURATION OPTIONS OF GUEST GATE 523240_Manual_10.indd 25 25 11/23/05 12:10:23 PM 3.2 GUEST CONFIGURATION SCREEN This page shows the configuration options for the connected Guest Computers. 26 CONFIGURATION OPTIONS OF GUEST GATE 523240_Manual_10.indd 26 11/23/05 12:10:24 PM 1. Configuration Guest Option “automatically select network” GUEST GATE automatically assigns IP Addresses to the Guest Computers. All Guest Computers operate in the same network (Virtual VLAN = off). Option “use separate random network for each client” This operational mode is called “Virtual VLAN”. If this option is activated, GUEST GATE randomly assigns different networks to each connected guest computer. This option should be activated if you want to prevent Guest Computers from seeing and accessing each other (Virtual VLAN = on).It is activated by default. Option “enter manual network” If this option is enabled you can manually define the network for the connected guest computers (Virtual VLAN = off). 2. Welcome Screen Enable or disable the welcome page for guests. Default = enabled. CONFIGURATION OPTIONS OF GUEST GATE 523240_Manual_10.indd 27 27 11/23/05 12:10:24 PM 3. Guest Password If you require your guests to enter a password to access the Internet you can define it here. If left empty no password is required. Default = blank. The following two options are very useful if you wish to limit the available Internet bandwidth of the guest network. These settings are global, no per client. 4. Bandwidth Download Limit Control the maximum download speed available for the connected guest computers. Available options are from 32 kbps (kilo bit per second) up to 2048 kbps (= 2 Mega Bit per second). Default = unlimited. 5. Bandwidth Upload Limit Bandwidth control for the upload speed (sending files to the Internet), options same as above. 28 CONFIGURATION OPTIONS OF GUEST GATE 523240_Manual_10.indd 28 11/23/05 12:10:24 PM 3.3 HOST CONFIGURATION SCREEN This page shows the configuration options for the Host Interface of GUEST GATE. CONFIGURATION OPTIONS OF GUEST GATE 523240_Manual_10.indd 29 29 11/23/05 12:10:24 PM 1. Configuration Host Option “dhcp” GUEST GATE automatically receives the IP Address, Netmask, Gateway and DNS Server information from the DHCP Server in your Network, typically a Router. This is the default and recommended setting. Option “static” In larger networks a manual configuration of the IP settings may be necessary. Select “static” and enter the IP Address, Netmask, Gateway IP Address and DNS Server IP Addresses manually. Multiple DNS Servers can be entered by separating them with a space, i.E. 111.222.333.444 999.888.777.666. 2. Blocked Addresses If you which to block certain IP Addresses, Domain Names or an entire network you can enter this here. “Add Host Address” is used to enter domain names such as intellinet-network.com. “Add Network Address” is used to enter an IP Address. To specify the range you can select the appropriate network mask from the drop down list. 30 CONFIGURATION OPTIONS OF GUEST GATE 523240_Manual_10.indd 30 11/23/05 12:10:24 PM d 4 3. Blocked Ports This option lets you specify which outgoing TCP/IP Ports you which to block. Enter the port number and click on “Add Port”. GUEST GATE blocks both TCP and UDP protocols. A list of common service ports can be found in chapter -> APPENDIX at the end of the document. If you wish to remove a port simply select the desired port from the dop down list and click on “Remove”. Please note: You can only add and remove single ports. Port ranges are not supported. CONFIGURATION OPTIONS OF GUEST GATE 523240_Manual_10.indd 31 31 11/23/05 12:10:24 PM 3.4 WELCOME SCREEN This page shows the Welcome Screen configuration options of GUEST GATE. 32 CONFIGURATION OPTIONS OF GUEST GATE 523240_Manual_10.indd 32 11/23/05 12:10:24 PM 1. Banner Graphic You can replace the default Banner Image with your own image such as the Logo of your company. Click on Browser to select the file you wish to upload. Click on Upload to replace the default Banner Image. After the upload the text “Default Image” changes into “Custom Image”. Please note: The Banner Image file type must be either JPG, GIF or PNG. The Banner Image size must not exceed 60 Kb. The Banner Image dimension is not limited, but should ideally not exceed 1024 pixel. The Banner Image only displays on the Guest Welcome Screen. It does not replace the banner in the Administrator Web Interface. 2. Welcome Text You can overwrite the default text with your own custom text. GUEST GATE supports HTML tags to format your text. Below is a small selection: <strong>bold text</strong> <font color = red>red text</font> <font color = #00ff00”>green text</font> <u>underlined text</u> <u><strong><font color = red>red bold underlined text</font></strong></u> Other HTML commands such as <TABLE> <tr> <td> <img> tags and many more are also supported. CONFIGURATION OPTIONS OF GUEST GATE 523240_Manual_10.indd 33 33 11/23/05 12:10:24 PM 3.5 DEVICE SETTINGS SCREEN This page shows the Device Settings of GUEST GATE. 34 CONFIGURATION OPTIONS OF GUEST GATE 523240_Manual_10.indd 34 11/23/05 12:10:25 PM 1. Admin Password To change the Administrator Password you need to enter the old password and the new password. You also must confirm the new password by retyping it. Click on “Change” to save the changes. 2. Firmware To benefit from new functions in the future you may wish to upgrade the firmware. To do so click on “Browse” to select the new firmware Image, then click on “Install” to begin the upgrade process. The Upgrade may take several minutes depending on your connection speed to GUEST GATE. GUEST GATE will atomatically restart after the upgrade process. After you see the restart message you need to wait one minute before you can acces GUEST GATE again. Please note: The Upgrade Process must not be interrupted! A network connection failure or a crash of your local computer during the upgrade proecess will result in the destruction of GUEST GATE. Ideally you want to perform the upgrade from within the local Host Network whenever possible. Check the INTELLINET NETWORK SOLUTIONS Web Site (http://www.intellinet-network.com) for future Firmware Updates. CONFIGURATION OPTIONS OF GUEST GATE 523240_Manual_10.indd 35 35 11/23/05 12:10:25 PM 3.6 EXIT SCREEN This page lets you save the new configuration. 36 CONFIGURATION OPTIONS OF GUEST GATE 523240_Manual_10.indd 36 11/23/05 12:10:25 PM [x] Save Settings All changes you made to the configuration will only be memorized if you save the changes by activating this check box. If you made changes in some of the configuration screens and fail to perform this step before closing the web browser, all changes will get lost. [x] Reboot Device In order to activate the new configuration you must also check this box. Please note: Saving the settings does not automatically activate them. It is necessary to reboot GUEST GATE for the new configuration to become active. This way you can make changes to the configuration (i.e. a new Guest Password) now and activate them at a later time. Rebooting GUEST GATE will also enforce a re-authentication of all connected Guest Computers. CONFIGURATION OPTIONS OF GUEST GATE 523240_Manual_10.indd 37 37 11/23/05 12:10:25 PM 4. QUESTIONS & ANSWERS Q1: I have a Server in my network which my guests are not allowed to access. Which Settings do I need to activate in Guest Access Appliance (GUEST GATE) to prevent my guests from accessing this server? A: You do not need to activate any settings. GUEST GATE provides this functionality by default. Should a guest try to access a server or computer in your network GUEST GATE will deny the request displaying a warning message in the guest’s web browser window. Q2: What if I want to allow my guests access to my network, i.e. my Intranet Web Server? A: It is a core functionality of GUEST GATE to prevent your guests from accessing the host network. Your only option is to connect the Intranet Web Server to one of GUEST GATE’s Guest Ports. Q3: Can I control the amount of bandwidth available for my Guest Network? A: Yes. Upload and Download bandwidth can be controlled in the Guest Configuration of the Administrator Web Interface. 38 QUESTIONS & ANSWERS 523240_Manual_10.indd 38 11/23/05 12:10:25 PM et k. ? Q4: I wish to display my own Welcome Page for my guests. Can I change the default welcome page? A: Yes. The welcome page can be changed in the Welcome Page Configuration of the Administrator Web Interface. You can change the welcome message and upload your own Banner Image. Q5: Can I use HTML Code in my custom Welcome Page? A: Yes. GUEST GATE does not limit you in any way. If you are a HTML Web Developer you can create an enhanced welcome page simply by pasting the HTML Code into the Welcome Page configuration field. GUEST GATE does not support server side scripting (PHP, ASP or Perl). Q6: I have changed some settings in the Administrator Web Interface, but the changes show no effect. Why? A: You may have forgotten to save the configuration through the EXIT page of the Administrator Web Interface. QUESTIONS & ANSWERS 523240_Manual_10.indd 39 39 11/23/05 12:10:25 PM Q7: What does the option “use separate random network for each client” in the Guest Configuration do and what is it used for? A: This is the Virtual VLAN Function of GUEST GATE. If this option is activated GUEST GATE will prevent the connected Guest Computers from accessing each other by assigning random TCP/IP Network Settings to the guest computers. This way each Guest operates in its own “Virtual LAN”. The following examples illustrate how it works: 1. Guest Configuration set to “automatically select network” (no Virtual VLAN) Guest Computer 1 receives IP Address 172.16.254.253. Guest Computer 2 receives IP Address 172.16.254.252. Guests Computer 3 receives IP Address 172.16.254.251. […] In this mode all Guest Computers operate in one network and are therefore able to access each other. 2. Guest Configuration set to “use separate random network for each client” (Virtual VLAN enabled) Guest Computer 1 receives IP Address 192.168.17.42. Guest Computer 2 receives IP Address 172.16.25.12. 40 QUESTIONS & ANSWERS 523240_Manual_10.indd 40 11/23/05 12:10:25 PM Guest Computer 3 receives IP Address 10.10.8.178. […] In this mode each Guest Computer operates in its own network and therefore can not access any other device except for the Internet. Since this function is random it is next to impossible for an attacker to know or guess which IP Addresses the other guests have been assigned making a hacking attempt virtually impossible. If you are concerned with the security of your guests or are worried about potential liability issues you should activate this option (it is activated by default). Q8: How often does a Guest need to authenticate at the Welcome Page? A: Only once. As long as GUEST GATE is not restarted the Guest will never again be prompted to enter the password and agree to your terms and conditions. Q9: Some of my guests wish to play a network game, or share files and folders. But that does not work. Why can’t the connected Guest Computers communicate with each other? A: That is because by default Virtual VLAN is activated. You need to disable it to allow network communication between the connected Guest Computers. See Question 7. QUESTIONS & ANSWERS 523240_Manual_10.indd 41 41 11/23/05 12:10:26 PM 5. SERVICE & SUPPORT Additional information about GUEST GATE is available on the web at http://www.intellinet-network.com/guestgate On this page you can: 1. Find answers to common questions (FAQ) 2. Obtain the latest Firmware Versions 3. Get in contact with our technical support team. In case of technical problems we recommend to always check the Web Site first. You can also contact our technical support directly via the following email address: [email protected] 42 SERVICE & SUPPORT 523240_Manual_10.indd 42 11/23/05 12:10:26 PM SPECIFICATIONS • Guest Network: 4 x 10/100Mbps RJ45 Port • Host Network: 1 x 10/100Mbps RJ45 Ports • Reset Button • LEDs: 1 x Power, 1 x Link/Activity for Host Network, 4 x Link/Activity for Guest Ports • AC Adapter 12V/1A • Dimensions: H: 37mm, W: 187mm, D: 100mm • Humidity : 0-90% (Non-Condensing) • Temperature : 10~55 °C • EMI Certification: FCC Class B, CE Mark, C-T SERVICE & SUPPORT 523240_Manual_10.indd 43 43 11/23/05 12:10:26 PM 6. APPENDIX Below you can find a list of common TCP/IP Service Ports. These ports can be entered in the HOST CONFIGURATION of GUEST GATE to block access to certain services. 44 APPENDIX 523240_Manual_10.indd 44 PORT NUMBER SERVICE NAME / DESCRIPTION 21 FTP 22 SSH (Secure Shell) 23 Telnet 25 SMTP (Outgoing Mail, Sendmail Server Port) 69 TFTP (Trivial File Transfer Protocol) 70 Gopher 79 Finger 80 HTTP (Standard Web Port for Web Sites) 110 POP3 (Incoming Mail) 115 SFTP (Simple File Transfer Protocol) 119 NNTP (Newsgroups) 123 NTP (Network Time Protocol) 135 RPC service, used for NET SEND command 137, 138, 139 NETBIOS (Filesharing, MS Windows Network) 143 IMAP (Interim Mail Access Protocol) 161 SNMP (Simple Network Management Protocol) 194, 6665-6669 IRC (Internet Relay Chat) 443 HTTS (Secure Web transfer, used by SSL)) 11/23/05 12:10:26 PM PORT NUMBER SERVICE NAME / DESCRIPTION 514 SHELL ( 515 LPR (Line Printer Remote), LPD (Line Printer Daemon) 631 IPP (Internet Printing Protocol) 1723 PPTP (used for VPN Connections) 1863 MSN Messenger 2535, 2745, 8866 Trojan: Used by Beagle 3389 Windows XP Remote Desktop Port 3410 Trojan: OptixPro, also used by NetworkLens SSL Event 3689 iTUNES by Apple, DAAP 4899 RADMIN, Remote Control 5000, 5001 YAHOO Messenger Voice Chat 5100 YAHOO Messenger Video (Webcam) 5190, 5191, 5192, 5193 AOL (America On Line via TCP) 5554 Trojan: Sasser Family, also used for SGI ESP HTTP. 5800+, 5900+ VNC 12345 Trojan: Used by Netbus, also used by Italk Chat System and TrendMicro OfficeScan antivirus 27374 Trojan: Used by SubSeven Please note: This list is by no means complete. APPENDIX 523240_Manual_10.indd 45 45 11/23/05 12:10:26 PM www.intellinet-network.com Are you completely satisfies with this product? Please contact your INTELLINET NETWORK SOLUTIONS™ dealer with comments or questions. All products mentioned are trademarks or registered trademarks of their respective owners. 523240_Manual_10.indd 46 11/23/05 12:10:26 PM