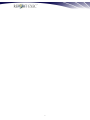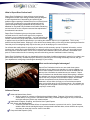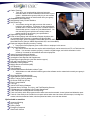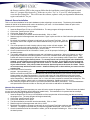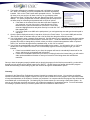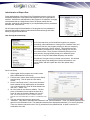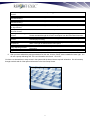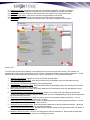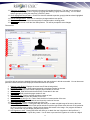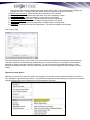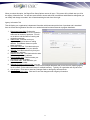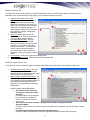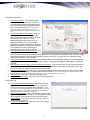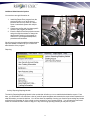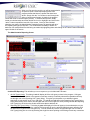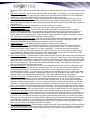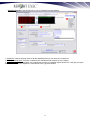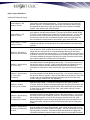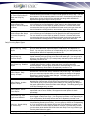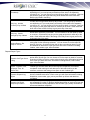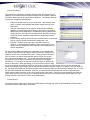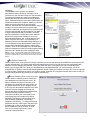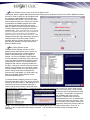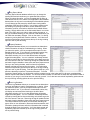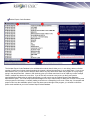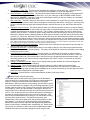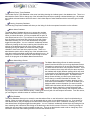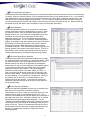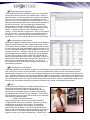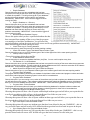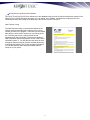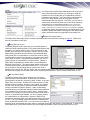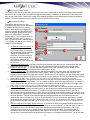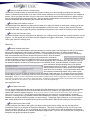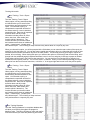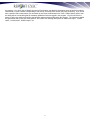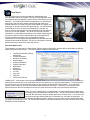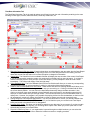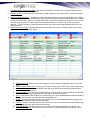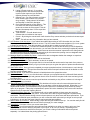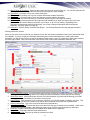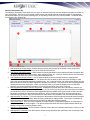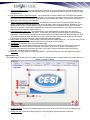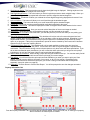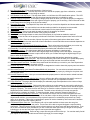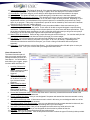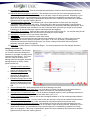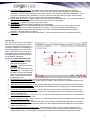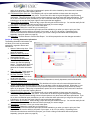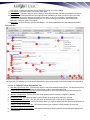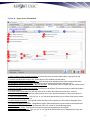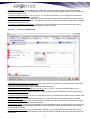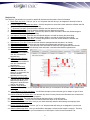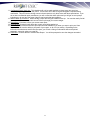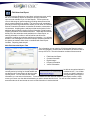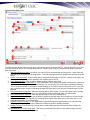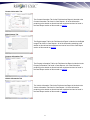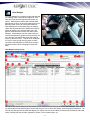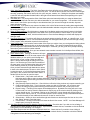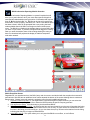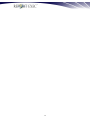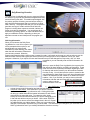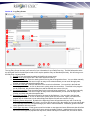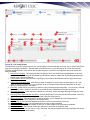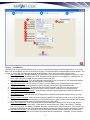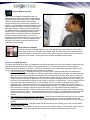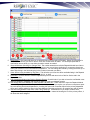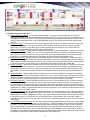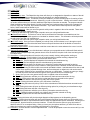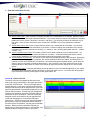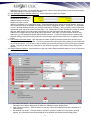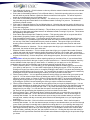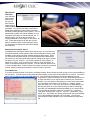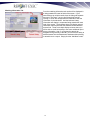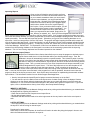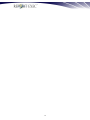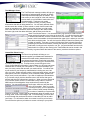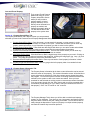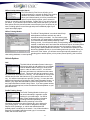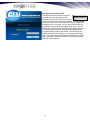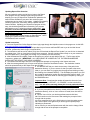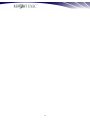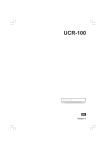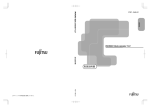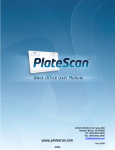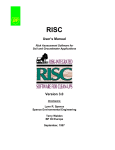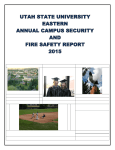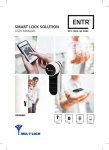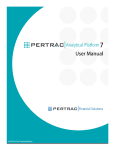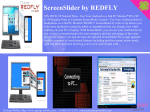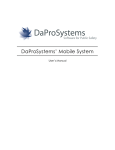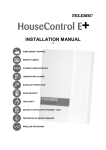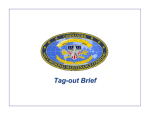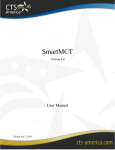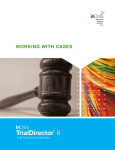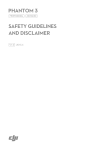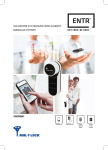Download Report Exec Professional User Manual
Transcript
2 Table of Contents Table of Contents ................................................................................................................................ 3 Report Exec Overview ........................................................................................................................ 7 What is Report Exec Professional? ........................................................................................................................... 8 What are the technological advantages? .................................................................................................................. 8 Software Features....................................................................................................................................................... 8 Optional add on modules ........................................................................................................................................... 9 Minimum System Requirements .............................................................................................................................. 10 Software Installation Instructions ............................................................................................................................ 10 Stand Alone Installation (one license or field laptop)................................................................................................ 10 Network Client Installation....................................................................................................................................... 11 Licensing................................................................................................................................................................... 12 Report Exec Professional Main Screen ................................................................................................................... 13 Administration Options .................................................................................................................... 14 Administration of Report Exec ................................................................................................................................. 15 User Security Account Setup .................................................................................................................................. 15 Quick User Setup ............................................................................................................................................... 15 Access Permissions Breakdown: ........................................................................................................................ 16 User Information Tab .......................................................................................................................................... 18 Security Tab ....................................................................................................................................................... 19 Personal Info ...................................................................................................................................................... 20 User Property Page 1 & 2 ................................................................................................................................... 21 Report Exec Setup Options..................................................................................................................................... 21 Agency Information Tab...................................................................................................................................... 22 Modules Use Setup Tab ..................................................................................................................................... 23 Advanced Program Options Tab ......................................................................................................................... 23 Case Report Setup Tab ...................................................................................................................................... 25 Email Setup Tab ................................................................................................................................................. 25 Additional Administrative Options ............................................................................................................................ 26 Reporting ........................................................................................................................................................... 26 Activity Reporting/Graphing Module ................................................................................................................26 Annual Clery Report .......................................................................................................................................35 Profiling Report ..............................................................................................................................................35 UCR Reporting Module ..................................................................................................................................36 Trespass Information ....................................................................................................................................... 37 Trespass Report by Date Entered...................................................................................................................37 User Training Information ................................................................................................................................... 37 Databases .......................................................................................................................................................... 38 Any System Database File .........................................................................................................................38 Backup Databases (Even if they are In-Use) ..............................................................................................38 Backup Databases (Even if they are In-Use) in dBase format .....................................................................39 Mass Find & Replace Screen .....................................................................................................................39 Backup Log Database ................................................................................................................................40 BOLO Database.........................................................................................................................................40 Citations Database .....................................................................................................................................40 Clery Report Words....................................................................................................................................41 Dispatch Database .....................................................................................................................................41 Event Log Database...................................................................................................................................41 Field Incident Reporting Database ..............................................................................................................42 Historical Address Database ......................................................................................................................42 Incident Report Codes Database ................................................................................................................43 Incident Report Codes Printed Listing.........................................................................................................44 Incident Reporting Database ......................................................................................................................45 Incident Report Reviewed by Database ......................................................................................................45 3 Incident Report Types Database ................................................................................................................46 Licensing Computers Database ..................................................................................................................46 Master Name Database .............................................................................................................................46 Master Name Merge Screen.......................................................................................................................46 Officer Database ........................................................................................................................................46 Police/Ambulance/Fire Database................................................................................................................47 Property Database .....................................................................................................................................47 Prosecution Report Words Database..........................................................................................................47 Service Requisition Database.....................................................................................................................47 Statutes Database......................................................................................................................................48 System Zip Code Database........................................................................................................................48 TaskTrack Database ..................................................................................................................................48 TaskTrack Time Tracking Database ...........................................................................................................48 Trespass Report Words Database..............................................................................................................49 Vehicle Database by Plate Number ............................................................................................................49 Vehicle Database by VIN Number ..............................................................................................................49 Utilities .......................................................................................................................................................49 Reindex and Pack Databases ............................................................................................................49 Repair Databases ..............................................................................................................................50 Repair 1 Database or 1 Directory .......................................................................................................50 Advanced Repair Database Program .................................................................................................50 Check Event Log for Tracking Numbers .............................................................................................50 Check FIR Incident Types to the Master Report Incident Types ..........................................................50 Cleanup Client Temp Files .................................................................................................................50 Create Database Definition Files ........................................................................................................50 Full Reindex for 1 or All Databases ....................................................................................................50 Match Report Exec Dispatch Call Types FROM Case Reports ...........................................................50 Program Check Numbering ................................................................................................................50 Program Check Databases ................................................................................................................50 Program Check Tickets Database ......................................................................................................50 Daily Event Log Quick Notes Database ..................................................................................................51 New Features Listing .......................................................................................................................................... 51 Setups ................................................................................................................................................................ 52 Report Exec Setup Options ........................................................................................................................52 Editing Reports Screen ..............................................................................................................................52 Edit Any Report Setup ................................................................................................................................52 Convert Locations Screen ............................................................................. Error! Bookmark not defined. Setup Outside Agency Information .............................................................................................................52 Setup/Edit Ambulance Contact Information ........................................... Error! Bookmark not defined. Setup/Edit Fire Contact Information....................................................... Error! Bookmark not defined. Setup Law Enforcement Contact Information......................................... Error! Bookmark not defined. Setup Incident Report Codes......................................................................................................................53 Setup Network Settings ..............................................................................................................................53 Setup UCR Reporting.................................................................................................................................54 Licensing ............................................................................................................................................................ 54 Add Client Licenses ...................................................................................................................................54 Hide Licensed Computer Listing .................................................................................................................54 License Information ....................................................................................................................................54 License Serial Number ...............................................................................................................................54 Remove a Computer from the Licensed Listing...........................................................................................55 Reset Report Exec Network Licenses.........................................................................................................55 4 Show Licensed Computer Listing ...............................................................................................................55 Networking ......................................................................................................................................................... 55 Shutdown All Networked Users ..................................................................................................................55 Importing/Export Data ......................................................................................................................................... 55 Import Report Exec Data ............................................................................................................................55 Export Report Exec Data to XML ................................................................................................................55 Tracking Information ........................................................................................................................................... 56 User Tracking: Track 1 Report History .......................................................................................................56 User Tracking Database.............................................................................................................................56 Report Writing ................................................................................................................................... 58 Case Report .............................................................................................................................................................. 59 Main Case Report Tabs .......................................................................................................................................... 59 Time/Date Information Tab ..................................................................................................................................... 60 Contact Information Tab ......................................................................................................................................... 66 Entering a Person Contact .................................................................................................................................. 66 Entering a Business Contact ............................................................................................................................... 69 Narrative Information Tab ....................................................................................................................................... 71 Digital Images Tab .................................................................................................................................................. 72 Property Information Tab ........................................................................................................................................ 73 Vehicle Information Tab .......................................................................................................................................... 75 Who Was Called Tab .............................................................................................................................................. 77 Alarm Information Tab ............................................................................................................................................ 78 Damage Information Tab ........................................................................................................................................ 79 Fire Info Tab ........................................................................................................................................................... 80 Section A – Header Information Tab ................................................................................................................ 80 Section B – Building Automation Information ................................................................................................ 81 Section C – Action Taken Tab .......................................................................................................................... 82 Injury Info Tab......................................................................................................................................................... 83 Theft Info Tab ......................................................................................................................................................... 87 Follow-Up/To Do Info .............................................................................................................................................. 88 Field Interview Report............................................................................................................................................... 90 Main Field Interview Report Tabs ............................................................................................................................ 90 Field Interview Report Tab ...................................................................................................................................... 91 Contact Information Tab ......................................................................................................................................... 93 Digital Images Tab .................................................................................................................................................. 93 Property Information Tab ........................................................................................................................................ 93 Vehicle Information Tab .......................................................................................................................................... 93 Case Manager ........................................................................................................................................................... 94 Case Report Listing Screen .................................................................................................................................... 94 BOLO Information Reporting ........................................................................................................... 97 BOLO Information Reporting Module Overview ...................................................................................................... 98 BOLO Entry/View Screen........................................................................................................................................ 98 Daily Event Logs ............................................................................................................................. 101 Daily Event Log Overview ...................................................................................................................................... 102 Shift Log Information............................................................................................................................................. 102 Section A – Log Entry Screen ............................................................................................................................... 103 Section B – Full Listing Screen ............................................................................................................................. 105 Secton B – Print Reports....................................................................................................................................... 107 Dispatch Module - CAD .................................................................................................................. 109 Dispatch Module Overview..................................................................................................................................... 110 Setup Options for Dispatch .................................................................................................................................... 110 Section A – On/Off Duty Setup.............................................................................................................................. 110 Section B – Priority Call Setup .............................................................................................................................. 112 Section A – Calls for Service Tab........................................................................................................................... 113 i – Time Date Information Sub-Tab ....................................................................................................................... 116 ii – Time Date Information Sub-Tab....................................................................................................................... 118 Section B – Active Calls Tab .................................................................................................................................. 118 5 Citations Reporting Module ........................................................................................................... 119 Citations Reporting Module Overview ................................................................................................................... 120 Section A – Citations Tab...................................................................................................................................... 120 Section B – Citations Review ................................................................................................................................ 125 Data Searches ................................................................................................................................. 127 Data Search Overview ............................................................................................................................................ 128 Mastername Information Search ........................................................................................................................... 128 Find a Name Tab ............................................................................................................................................. 128 Matching Information Tab .............................................................................................................................. 129 Range Search Tab .......................................................................................................................................... 129 Business Information Search ................................................................................................................................ 129 Search Business Information tab .................................................................................................................. 129 Matching Information Tab .............................................................................................................................. 130 Importing & Exporting Reports ...................................................................................................... 131 Importing & Exporting Reports in Report Exec ..................................................................................................... 132 Licensing Restrictions ........................................................................................................................................... 132 Exporting Reports ................................................................................................................................................. 132 Export Choice #1 .............................................................................................................................................. 132 Export Choice #2 .............................................................................................................................................. 133 Finishing Your Export ....................................................................................................................................... 133 Importing Reports ................................................................................................................................................. 134 Automatic Wireless Import Feature ....................................................................................................................... 134 Additional Modules – Miscellaneous Modules and Menu Options ............................................. 137 Additional Modules and Menu Items Overview .................................................................................................... 138 Turning the Tool Bar On/Off .................................................................................................................................. 138 Department Documentation/Phone Listing ............................................................................................................ 138 Service Requisition Request ................................................................................................................................. 138 Print Full Master Business Directory...................................................................................................................... 138 Task Manager Screen........................................................................................................................................... 139 Create/View Photo Lineup .................................................................................................................................... 139 Lost and Found Property ...................................................................................................................................... 140 Section A – Property Search/Entry Tab ......................................................................................................... 140 Section B – Property Owner Information Tab ............................................................................................... 140 Section C – Property Manager Tab ................................................................................................................ 140 Officer Activity Information Search ........................................................................................................................ 141 Officer Training Module......................................................................................................................................... 141 Add....................................................................................................................................................................... 141 Profile Tracking Screen......................................................................................................................................... 141 Help About and Download Link ............................................................................................................................. 142 Updating Report Exec..................................................................................................................... 143 Updating Report Exec Overview ............................................................................................................................ 144 Update Instructions ................................................................................................................................................ 144 6 Report Exec Overview 7 What is Report Exec Professional? Report Exec Professional is a law enforcement and security management incident report writing software package designed to assist organizations in streamlining and optimizing the traditional paper reporting of incidents that occur on a daily basis. The focus of our software is to provide professional looking reports with digital imaging capabilities all kept securely in a database for easy data entry and data retrieval while maintaining end user ease for novice computer users and the sophistication that advanced users desire. Report Exec Professional gives you the power to add an unlimited amount of custom codes types in the program to acclimate it to your department workflow. You can customize the content of almost every single drop down to ensure that the data is applied correctly and tailored specifically to you making the software unique to your organization. This is a very powerful and important feature, helping you cover all the correct bases when you are doing incident reporting because the case that you are investigating today may be the case you will be testifying on in court tomorrow. Our software also easily allows for querying of your data to provide summary reports of important information, such as inventory loss, vehicle and contact information, or employee activity logs to name a few. Also, you can quickly access annual figures for financial losses, UCR & CLERY reports, data trends and other such information, all available at the push of a button without the time consuming and resource draining needs of traditional number crunching. Report Exec Professional will help you dramatically reduce the clutter of traditional paperwork, keep all of your data in one place neatly and securely, increase employee efficiency by optimizing time consuming rudimentary routines, and give your department a cutting edge, technological advantage in your industry. What are the technological advantages? Report Exec Professional can be ran as a stand alone system maintaining its own data on one machine or it can be installed on a server where multiple licensed clients can access the database and add and view information as needed across your network. Report Exec Professional can handle these setups and anything in between. Our software can also be deployed as stand alones in situations that require the entry of reports out in the field on laptops, and the data can then be exported from the field and imported to a master database in house either via floppy or over a wireless connection when you‟re within range of your wireless network. Our software can be deployed and configured numerous ways, sure to conform to your company‟s current setup. Software Features Advanced Master Name Search Ability to search for contacts or offenders through Master Name. Features of this module include full contact history for any person in the Master Name listing, unlimited digital images for any contact name, and quick search any field to see instant matches. Administrative Reports, Graphing, and Queries User Crystal Reports BOL Screen with Digital Imaging Inform the next shift or other officers of important information or person to look out for. Some features added to BOLs include add digital images, review and add unlimited alerts, review old BOLs at any time, also alerts to users who have not viewed a new BOL. Computer Aided Dispatch (CAD) 8 Citation Tracking Track all of your issued parking tickets and generate automatic letters to send to offenders when overdue in your system. Administrative reports quickly let you see overdue tickets and the amount of tickets written from your agency. Complete Incident Reporting Daily/Monthly/Yearly Custom Statistics Daily Event Logs Your officers can log their daily events on this screen to track their daily activities. This screen is also automatically updated when a Field Interview Report or Incident Report is entered when option is turned on by the Administrator. You can manually log such activities as lunches, breaks, or special events by the officer by your specifications. Digital User Signatures for Reports Email Incident Reports and Administrative Reports Anywhere with our Integrated Email Features (compatible with Microsoft Mail, Outlook, Exchange, Novell GroupWise, Internet Mail Protocols SMTP, cc:Mail, Lotus Notes VIM, HP OpenMail, Novell Mail Protocol, Banyan VINES Network Mail API, Lotus Notes MAPI) Employee Assigned Property Inventory Tracking Keep track of the equipment given to each officer or employee in this screen. Field Interview Reports Any call for service that does not require and Incident Report can be entered as an FIR, or Field Interview Report. You can enter contacts, property, a narrative, digital images, and vehicle information in this screen so it is saved for informational and retrieval purposes. Instant Contact Reports and Histories Internal Maintenance Reports for Service Investigation Case Reports with Supplements Export/Import Laptop Module (now with wireless support) Lost and Found Property Tracking Mandated Profiling Reports Multiple Document Interface (MDI) UCR Reporting Clery Reporting Unlimited Administrator Definable Incident Types Administrator can add unlimited incident types so the software can be customized to match your agency‟s activities. Novell and Microsoft Networkable Organizational Policy/Procedures Listing Officer Training Tracking Module On Screen Field Pop Up Help Photo Lineups Module Tow Logs Vehicle Info/Tracking Database Separate Alarm, Damage, Fire, Injury, and Theft Reporting Screens Task Manager for Investigations and Project Management Traffic Stop Racial Profiling Module and Reporting Track user activity within the program and see when someone has created, viewed, printed and deleted a report. Track all of the activity that is related to one report and see what users have done with that report, including who created, who has viewed and when, who has printed and when, even who has deleted. Optional add on modules Arrest and Booking Key Tracking Parking Permit Emergency Response Work Place Violence 9 Minimum System Requirements Network Server or Stand Alone IBM PC 100% compatible Pentium Processor 400 Megahertz Microprocessor 10 Gigabyte hard drive with 500 MB free disc space 128 MB RAM Win2000, Windows XP, Windows Vista for stand-alones. Win2000 Server, Win 2003 Server, Novell LANS Network Clients IBM PC 100% compatible Pentium Processor 400 Megahertz Microprocessor 2 Gigabyte hard drive with 500 MB free disc space 64 MB RAM Win2000, Windows XP, Windows Vista Software Installation Instructions As mentioned previously, Report Exec Professional can be setup as a stand alone software on one computer with one license, or you can purchase our networked version that will allow you to run the program on a server (or computer acting as server) with multiple clients. We will explain the installation of both setups, stand alone and networked, including how to setup your clients. NOTE: The Report Exec Professional software installation should be handled by your program administrator or IT director. Please refer to your organization’s policy for installing software. Stand Alone Installation (one license or field laptop) These are the instructions for installing the program on one machine if you only have one license, OR, for a stand alone laptop in the field. 1. Insert the Report Exec CD into your CD-ROM drive. The setup program will begin automatically. 2. Click on the “Install Products” option. 3. Click on the “Report Exec” option. 4. The Wise Installation process will launch automatically. Click on “Next”. 5. Read through the license agreement and select the “I Agree” option and click on “Next” when the option becomes activated. 6. By default, the installation will want to load locally to your Program Files folder. For a stand alone setup, we highly recommend that you keep the suggested default path. Click on “Next”. 7. You will be prompted to install a backup option to setup version roll back support. We suggest you agree to the option and select “Yes” and keep the default backup path. Once you have selected your desired option, click on “Next”. 8. Once the installer has all of the information it needs, you will be prompted indicating so. Click on “Next” to begin the install process. 9. The installer will begin the installation process and it will display a progress bar. When it is finished, you will be prompted that it has been successfully installed. Click on the “Finished” button when prompted to do so. The installer will close on its own and you will have a new icon on your desktop called “Report Exec”. TIP: Do not launch the program yet. You need to license the program first. 10. You will now need to license the program. Upon purchasing, you should’ve received an email from our Sales Division with several attachments (if you have not or need it resent, please contact your Sales Representative). You will need to save all of the attachments (minus 10 the license certificate PDF) to the program folder that the installation created (default path for stand alone is C:\program files\reportexec). Make sure to select “Yes” or “Yes to All” when prompted to overwrite the existing files. This will license the software, update it with your department information, register and unlock it for you. Network Server Installation This is a one time installation for the main databases (unless migrating to a new server). The directory this installation creates will hold all of the data and will need to be shared to your users. All of the Network Clients will point to this directory as the network directory for the program. 1. 2. 3. 4. 5. 6. 7. 8. 9. 10. 11. Insert the Report Exec CD into your CD-ROM drive. The setup program will begin automatically. Click on the “Install Products” option. Click on the “Report Exec” option. The Wise Installation process will launch automatically. Click on “Next”. Read through the license agreement and select the “I Agree” option and click on “Next” when the option becomes activated. By default, the installation will want to load locally to your Program Files folder. Click on the “Browse” button and navigate to the desired install directory or type in the path in the top field. You will be prompted to install a backup option to setup version roll back support. We suggest you agree to the option and select “Yes” and keep the default backup path. Once you have selected your desired option, click on “Next”. Once the installer has all of the information it needs, you will be prompted indicating so. Click on “Next” to begin the install process. The installer will begin the installation process and it will display a progress bar. When it is finished, you will be prompted that it has been successfully installed. Click on the “Finished” button when prompted to do so. The installer will close on its own and you will have a new icon on your server desktop called “Report Exec”. NOTE: Do not launch the program from the server. To correctly launch and use the program when installed on a network, you will need to use our Client program to access the data. If you launch and use the program from the server, other clients will get “file in use” errors or “access denied” AND the server will take one of your client licenses. Also, do not create shortcuts to the security.exe on the server for clients. That is an incorrect setup which will result in errors. Install the Client piece on the machines you want to use the program from. You will now need to license the program. Upon purchasing, you should‟ve received an email from our Sales Division with several attachments (if you have not or need it resent, please contact your Sales Representative). You will need to save all of the attachments (minus the license certificate PDF) to the main program server folder that the installation created (the folder by default should be called “ReportExec”). Make sure to select “Yes” or “Yes to All” when prompted to overwrite the existing files. This will license the software, update it with your department information, register and unlock it for you. Now, share the program server folder to your users with READ and WRITE permissions. Your users must have write permissions to the server folder or else they will not be able to add data to the databases. Network Client Installation The Network Client will go on the computers your users will use to access the program from. This should never be loaded on your server and this installation should always be loaded locally. This installation is for systems that have multiple licenses and will be sharing the data across a network. 1. Insert the Report Exec CD into your CD-ROM drive of the computer that will be accessing the data and running the program from. The setup program will begin automatically. 2. Click on the “Install Products” option. 3. Click on the “Network Client” option. 4. The Wise Installation process will launch automatically. Click on “Next”. 5. Read through the license agreement and click on “Next”. 6. By default, the installation will want to load locally to your Program Files folder creating a new folder called “REClient”. We highly recommend that you keep the suggested default path. Click on “Next”. 7. Once the installer has all of the information it needs, you will be prompted indicating so. Click on “Next” to begin the install process. 11 8. The installer will begin the installation process and it will display a progress bar. When it is finished, you will be prompted that it has been successfully installed. Click on the “Finish” button when prompted to do so. The installer will close on its own and you will have a new icon on your desktop called “Report Exec Client”. Double click on the new “Report Exec Client” icon on the desktop. You will be prompted with a screen indicating that this computer has not been setup for networking and presented with a couple of options. a. If the share on the network where the data is has been mapped on your computer, you can click on the “Locate Security.exe on the Network Server” option and browse out to that drive. Once there, select and highlight the blue and yellow Security icon and click “OK”. Step three will now populate with that mapped path. b. If you have opted to use UNC as the path protocol, you can bypass step two and type the entire path in step three. 9. Once the path is displayed correctly in step three, click on the “Done” button. If you used a UNC path and the “Done” button does not activate when you tab out of the field, then the path entered is incorrect. 10. You will be asked to enter a network setup password. Use this option if your organization requires these settings to be changed by your Network Administrator or someone from IT. Those with administrative privileges to the program will be able to change this by default, unless you utilize a network setup password which is optional. Select “Yes” and follow through with the password setup, or click “No” to continue. 11. You will now be prompted that a new client has been added to the system. You will need to click on “OK” and double click on the “Report Exec Client” icon on the desktop again to launch the program to get your client licensed. a. If there is an available license for you client, the program will launch, automatically license itself on the server, and bring you to the splash and login screen. b. If there are no available licenses and your client is not being found on the license listing, you will need to either purchase additional licenses or reset your license file if the listing shows old and obsolete machines. Once you have the program properly installed and you launch the program for the first time successfully, you should be brought to a login screen and by default, logged in as “GUEST”. We will first get you familiar with the main program screen and then help you start setting up your user accounts through the administration options. Licensing Licensing for the Report Exec Professional program is issued by computer and not user. You can have an unlimited number of users built into the program, however, will only be able to install and run the program from a specified number of computers dependent on the number of licenses you purchased. As computers launch the program, they will then take an available spot on the licensing file. Purchasing only one license means you are running a stand alone system. As soon as your purchase more than one license, you will then be upgrading to a networked version. For more information on licensing or questions about your licenses, please feel free to contact our Sales Division. 12 Report Exec Professional Main Screen Drop Down Menu Options – The main options across the top of the screen are drop down menus that will give you access to specific areas and modules of the program. From these drop downs, you will be able to access all of the functions that your user profile indicates you have permission to. Note that certain options may not be available to you if you do not have the proper permissions within the program. Program Shortcuts – The shortcut sidebar will give you quick access to the most used modules within the program including the modules to create and manage reports, daily logs, citations, etc. Just double click on the desired module shortcut to launch it. Administrators can turn on and off certain shortcuts as needed. You will also be able to expand other parts of the shortcuts sidebar that will give you access to specific data search options or admin functions if you have the proper program permissions. Program Version – Here will be displayed the current version of Report Exec Professional that your organization is running. This does not display the actual current version available. You can also find version information about the program by going to “Help” towards the upper right and selecting “Help About and Download Link” from the drop down menu. The version will flash on this splash screen. Please note that the version your program displays may not be the actual current version available. You will need to check our Online Support Center for current available versions, (note you will need a current support agreement in order to access updates and our Online Support Center). Company Logo – Administrators can change and display your organization‟s logo on the main screen here by double clicking the default image place holder and following the directions. Once they have made the change, it will display on all of the clients the next time the program is launched. Login Info – Here will be displayed information indicating who is currently logged in. If you are logged in with Administrative privileges, you will see a prompt indicating so next to your user name here. 13 Administration Options 14 Administration of Report Exec Proper administration of the Report Exec Professional program is vital to the successful deployment of the system and integration into your organization‟s workflow. Because the administration of the program is so important, it is highly recommended that you assign these roles to the proper parties with the expertise, experience and knowledge of your departmental policies, procedures, and work flow, inside and out. We will step through the administration of the program and only address the setup and maintenance options in this section and follow through with other Admin privileges towards the end. User Security Account Setup You‟ll notice that when you first install and register your program successfully, either stand alone or running it from a network client, and launch it the first time, the program prompts you that your temporary default user account is a “guest” account. This guest account will have full admin privileges so you can begin creating your own and other user accounts. Once you have successfully setup your first admin account, the program will prompt you to delete the guest account as it is only the initial default temporary user account. With that said, let‟s get to how you create user accounts. We will walk you through step-by-step adding the minimum information a user account needs, and then explain the rest of the optional setup features. Quick User Setup 1. When logged into the program at our main screen, select “Administration” from the top. 2. From the menu, select “User Security Account Setup” from the listing. This will open the “User Setup Screen”. 3. On the “User Setup Screen”, click on the “New User” button towards the top middle portion of the window. You will be prompted to “Clear all fields and add new user now?”. Select “Yes”. 4. All of the fields will now become editable. The first piece of information to enter will be the User ID or Login ID under the field titled “Badge # or User ID”. Note: The User ID filed does not have a minimum character restriction and can be either alpha or numeric or a combination of the two. 5. The next pertinent information to enter is the “Password”. Skip down to the fields titled “Password” and “Confirm Password”. Enter your desired password and repeat it in the confirmation field. The characters entered will be displayed as asterisks (*) for security purposes. There is a minimum character count of five (5) characters for the password field, in alpha or numeric or a combination of the two. 15 6. Next, you will want to issue the security permissions for this user and dictate what access level and modules and features of the program they will be allowed to use. Click on the “Security” tab towards the top, between the “User Information” and “Personal Info” tabs. 7. By default, a general user profile will be selected. You can quickly apply some of the pre-built default profiles by selecting one of the options towards the middle top. There are three (3) quick profiles including “Admin”, “Common User”, and “Dispatch User”. The fourth option is a “Clear All” option to wipe the slate clean and manually select the security permissions as you desire. Access Permissions Breakdown: General Access BOLO Access? Gives user access to the BOLO module to view new and existing BOLOs. Citation Access? Gives user access to the Citation module to create and view new and existing citations. Field Incident Reporting Access? Gives user access to the Field Interview Reporting module with access to create, view, and edit their FIR. Incident Report Access? Gives user access to the Case Report and Case Manager modules with create, view, and edit access to their cases. Master Name Access? Gives user access to the Master Name Search module through the Data Search option at the top. Vehicle Information Access? Gives user access to the Master Vehicle Search module through the Data Search option at the top, Add Vehicle Information option through the Vehicle Options menu at the top, Vehicle Search Screen through the Vehicle Options menu at the top, and Vehicle Tow Log through the Vehicle Options menu at the top. Property Information Access? Gives user access to the Lost and Found Property option through the Officer Activities option at the top and Property Search through Data Searches. View Digital Images Entered in Reports? Gives user access to view and browse all digital images attached to reports. Advanced Access Print Incident Report Access? Gives the user the ability to print their incident reports and incident reports they have permissions to view. Read All Users’ Incident Reports Access? Gives the user the ability to view other user created incident reports via the Case Manager. They will only have “Read” access and cannot change any of the information in any reports they are not the creators of. Read Juvenile Reports Access? Gives the user the ability to view reports created on juveniles. Administrative Access Administration Access? Gives the user full administrative privileges to the program, enabling the Administration drop down option. Supervisor Access? Gives the user supervisor access which allows them to review other user reports and sign off on them. This does not give them administrative privileges to the program. Full Daily Event Log AND Dispatcher Access? Gives the user full access to the Daily Event Log module and Dispatch Module. The can create, view and search their own Daily Logs and they have access to generate calls in the Dispatch Module. 16 Confidential Report Access? Gives the user access to reports tagged as confidential. BOLO FULL Access (Add/Edit/Delete)? Gives the user the ability to create, edit and delete BOLs. Citation FULL Access (Add/Edit/Delete)? Gives the user the ability to create, edit and delete Citations. Generate Shift Reports for Any Officers? Gives the user the ability to create Shift Reports for other users. Add/Update Personnel Records Access? Gives the user access to add and edit personnel records. Property Room Manager Access? Gives the user access to the Property Manager tab in the Property Information Screen accessed through the Lost & Found option from the Officer Activities menu. Training Information Access? Gives the user access to the Officer Training Module which allows you to log and track employee training. Update Master Custom Dropdowns? Gives the user access to add and edit drop down options directly from the drop down or through the Administration menu option. Clery Reporting Access? Gives the user access to the Clery Information which allows the user to add Clery information. Key Module Access? Gives the user access to Key Module and allows users to check in/out keys. 8. After you have selected the proper permissions for this user, click the “SAVE” button towards the lower right. You will see a prompt indicating that “The user information was saved”. Click “OK”. You have now learned how to setup a user in the system with the bare minimum required information. We will now step through each tab and all of the optional information in the User Setup Screen. 17 User Information Tab From here, you will enter the main information about the user for a user profile in this screen. Information pertaining to the actual user ID and password used will be entered here, along with actual name, shift and company information. 1. 2. 3. 4. 5. 6. 7. 8. 9. 10. 11. 12. 13. 14. 15. 16. 17. 18. 19. 20. 21. Search for User button. Click here to search for user profiles already entered into the system. New User button. Click here to clear the fields to create a new user profile. Delete User button. Click here to delete the currently displayed profile. Print User Information button. Click here to print the currently displayed user‟s info sheet. Mark Account as INACTIVE. Click here to deactivate this user‟s account. They will no longer be able to log into the program and their username will not display in the dropdowns within the program. Badge # or User ID field. ID that user will use to log in to the program. Report Name field. Name that will show up on printed reports. Full Name field. Full name of user, (last\first\middle). Password field. Desired user password that user will use to log in to the program. Confirm Password field. Repeat password here to confirm entry, avoiding errors. Change Password on Next Login – Requires the user to change his/her password on next login. User’s Starting Hour field. Track the time this user starts his/her shift. User’s Ending Hour field. Track the time this user ends his/her shift. st nd rd User’s Shift. Label the shift as needed or desired, (i.e., 1 , 2 , 3 , etc.). Company field. Enter the name of the company the user works for as needed. Companies Entered button. Click here to search and select companies already entered. Physical Location field. You can enter multiple physical locations if your business has multiple addresses and you are the main reporting agency for all locations, (or the main server setup for multiple locations). Typically, an organization will only have one. Case # Prefix field. The Case # Prefix field will usually be blank when you only have one physical location. You can enter a prefix to the case report case number for users to designate different case reports from different physical locations or different users or as needed. Employee Address field. The Employee Address field is where the employee puts his/her address, this will autopopulate if a company is selected. Zip/Postal Code field. The employee‟s zip code goes here, this will auto- populate if a company is selected. City field. Lists the company‟s city here and will auto populate if you select from the list. 18 22. 23. 24. 25. 26. 27. State/Province field. Employee‟s state goes here and will auto populate if you select from the list. Phone field. Employee‟s phone num goes here and will auto populate if you select from the list. Cell field. Employee‟s cell number goes here and will auto populate if you select from the list. Cancel Changes button. Click here to cancel any changes made to user profile. Save button. Click here to save the new profile or changes made to existing profile. Exit button. Click here to exit the User Setup Screen. You will be prompted to save changes. w Security Tab You will be able to select and customize a user‟s permission level to the program from this tab. This is where you designate how much access to the program a user will have, from general to admin and everything in between. You will also be able to create groups and track what group a user is a member of or if they supervise that group. 1. Badge # / User ID field. Displays the current user ID that is being edited. 2. Select All (Admin Access) field. Quick setup button that will automatically setup user with admin security privileges to the program. 3. Clear All field. Will deselect and wipe the current settings clean. 4. Select Common User Access field. Quick setup button that will automatically setup user with the most common, general user permissions to the program. 5. Select Dispatch User Access field. Quick setup button that will automatically setup user with dispatch access level permissions to the program. 6. Duplicate Security From Another User drop down. Allows you to quickly mimic the settings of another user already in the system to match security permissions with user you are adding/editing for quick account duplication for multiple employees/officers. 7. General Access permissions list. Section containing access list for general program permissions. You can selectively choose what general access a user can have. 8. Administrative Access permissions list. Section containing access list for admin program permissions. You can selectively choose what admin access a user can have. 9. Advanced Access permissions list. Section that contains advanced or special program permissions. Advanced access slightly beyond general that you can selectively assign. 10. Report Editing Access Within Hours. Number of hour‟s user has access to edit reports they create. By default, it is set at seventy-two hours or three days. 11. Member of Group drop down. Here you can setup groups users are members of. Either select the drop down arrow and select an existing one or type in the desired group name. 19 12. Supervisor of Group(s). Groups entered in the setup will populate the list here. The user you are creating or editing can be made supervisor of a group by clicking and selecting a group from the listing. You can select multiple groups by holding the control key (<CNTRL>) down. 13. Clear Highlighted Groups button. Click this to clear the selected supervisor group(s) that have been highlighted for the use being created/edited. 14. Cancel Changes button. Click here to cancel any changes made to user profile. 15. Save button. Click here to save the new profile or changes made to existing profile. 16. Exit button. Click here to exit the User Setup Screen. You will be prompted to save changes. Personal Info You will be able to track more detailed information about a user and employee in this tab as needed. You can document pertinent contact information and employee related information as required. 1. 2. 3. 4. 5. 6. 7. 8. 9. 10. 11. Badge # / User ID field. Displays the current user ID that is being edited. Personnel # field. Field to track internal personnel or employee number for the user. Payroll # field. Field to track internal employee payroll number for the user. Hire Date field. Date field to track the actual hire or start date for the user. Pager # field. Field to track the pager number of user. Cell Phone # field. Field to track the cell phone number of user. Birth date field. Field to track the birthday for the user. Driver’s License # field (D.L. #). Field to track the driver‟s license number of the user. Social Security # field. Field to track the social security number of the user. Blood Type field. Field to track the blood type of the user. Link Image to User button. Clicking the button will allow you to attach a digital image of the user to their user account. This picture will remain in their profile and show up at the login screen when their user ID is inputted at the time of signing in the program. Simply click the button and browse to the image. Our program will make a copy, rename that copy and display the path to the picture. 12. Link Signature to User. Clicking this button will allow you to attach the user‟s signature to their profile so it automatically prints out on reports they create. You will have to pre-scan their signature in to save as a digital 20 13. 14. 15. 16. 17. 18. 19. image file and make sure the pixel dimensions are roughly 200w x 100h. If the dimensions are off slightly, the program will correct. If the dimensions are greatly skewed, the reports will not print out correctly. Marital Status drop down. Select and track the marital status of the user here. Emergency Contact. List and document the name of the user‟s emergency contact. Contact Phone # field. Enter the emergency contact‟s phone number here. Emergency Contact Address field. Enter the emergency contact‟s address here. Cancel Changes button. Click here to cancel any changes made to user profile. Save button. Click here to save the new profile or changes made to existing profile. Exit button. Click here to exit the User Setup Screen. You will be prompted to save changes. User Property Page The User Property tab will give you the ability to list, track, and document equipment that has been issued to that user. This screen consists of pre-titled property fields allowing you to track the issuance of everything from name plates to handcuffs to uniform pieces and everything in between. You will even have a free miscellaneous text box to enter additional information as needed. As in the other screens, you can cancel the changes, save the changes or exit the module. Report Exec Setup Options Now that you know how to create user profiles in the program, you will want to start to tweak the software to conform to your organization‟s procedures and workflow. The quickest and easiest way to start bending the program to your needs is through the Report Exec Setup Options through the Administration drop down. 21 When you select this option, the Report Exec Setup Options screen will open. This screen will by default start you off at the Agency Information tab. You will have several tabs to access which will have different administrative settings that you can modify and change as needed. We will start describing the tabs from left to right. Agency Information Tab This will display your organization‟s department information which was setup at the time of purchase and is translated from the license and registration files sent to our authorized email contact and saved at program installation. 1. Department Name field. Displays the department licensed to name from registration codes sent at the time of purchase. You will not be able to edit this field for licensing and registration purposes. 2. Address field. Field that tracks your organization‟s physical street or mailing address. This address shows on reports where applicable. 3. Zip/Postal Code field. Field that tracks your organization‟s zip code from your address. 4. City field. Field that tracks the city from your organization‟s address. 5. State/Province field. Field that tracks the state from your organization‟s address. 6. Phone Number field. Field that tracks your organization‟s phone number. 7. Fax Number field. Filed that tracks your organization‟s fax number. 8. Separate Physical Location(s) field. You can enter multiple physical locations if your business has multiple addresses and you are the main reporting agency for all locations, (or the main server setup for multiple locations). Typically, an organization will only have one. 9. Cancel button. Click here to cancel any changes made on the Agency Information tab. 10. Save & Exit Screen button. Click here to save the changes made to Agency Information. 22 Modules Use Setup Tab You will be able to turn module shortcuts on and off depending on what you determine the areas of the program your organization can use and benefit from. By default, all of the module shortcuts are active. 1. Shortcut and module access check boxes. Here you will have the power to make available and visible specified shortcuts or modules for your users. By default, all of the shortcuts and modules listed will be checked as available. To make changes, simply click on the check box to check or uncheck changing the availability status. 2. Quick Key. Quick keys give you the ability to assign an F key to each module on your program shortcut task bar. 3. Test Setup Above button. Once you have selected and chose the listed shortcuts and modules you wish to make available, you can test the settings by clicking on this button. You will see the menu or shortcut options changed to your specification to help confirm your selections, ensuring you get your desired results. 4. Cancel button. Click here to cancel any changes made. 5. Save & Exit Screen button. Click here to save the changes made. Advanced Program Options Tab You will have a number of specific program settings that will affect how specific parts of the program will work here. Set Date Format to drop down. This drop down will allow you to choose the format dates will appear in dependent on the region of the world you are reporting from. Special Program Options check boxes. The Special Program Options check list will allow you to implement certain program features in combinations that will help conform the program to your organization‟s procedures and workflow. Special Program Options Breakdown: All incident reports need to be reviewed by a supervisor before releasing. Check this option to require reports to be reviewed by a supervisor before it is released for others to view or print. Once a report has been reviewed – Nothing can be added or changed Except the Supervisor/Admin Check this option so that once a report has been reviewed only a supervisor or admin and add or change the report. Include the apprehended notification form with theft reports. Check this option to automatically include the apprehended notification form with theft reports. 23 Include the trespass notification form with theft reports. Check this option to automatically include the trespass notification form with theft reports. Convert height and weight to metric. Check this option to have the height and weight fields in the program automatically convert inches and pounds entered to metric units of measurement. Automatically add reports entered to the daily log. Check this option to have daily logs automatically generated for a user whenever they create a report. Automatically add citations entered to the daily log. Check this option to have citations automatically generated for a user whenever they create a citation. Automatically add dispatch calls to the daily log. Check this option to have dispatch calls automatically generated for a user whenever they dispatch a call. Lock out the location field for all general users. Check this option if you do not want general users to have the ability to enter new locations to the location drop down menu throughout the program. Locking this out will avoid the entry of similar or duplicate locations if you have multiple users entering data all the time. Use a customizable combo drop down box for the location fields. Check this option if you want all of the location fields to be drop down boxes. Unless the user has Admin access to add locations they will only be able to select from the locations that are in the database. Show the „mouse over field help‟ pop-up windows. Check this option if you would like the auto field help bubbles to appear when you mouse over certain fields in the program. These help fields will give you general descriptions and information about that field. Allow dispatchers to add new case reports in the dispatch module. Check this option if you would like your dispatchers to have the power to create case reports from calls for officers dispatched to calls. Dispatched officers or employees will then be able to open, edit and finish the reports that dispatch started. Create field incident reporting with FIR numbering system. Check this option to implement a unique FIR numbering system for field interview reports instead of assigning them case report numbers. Field interview report numbers will then begin with a prefix of the letter combination “FIR” followed by the report number, (i.e., FIR20050101-0001). Turn ON automatic database backup. Check this option to implement the auto backup feature that runs every 24 hours. This is the auto backup feature that prompts you to run the first time you login for the day. Uncheck to turn option off. Reset case, dispatch, field incident reporting numbering at the beginning of the year. Check this option if you want the system to automatically reset all report numbers to zero at the turn of the new year. Prevent regular users from adding violations. Check this option to restrict the users of the program from adding violations. Gather Hotel Information Guest on Reports (if acceptable). Check this option will gather information on guest staying in you hotel. Ask for master name search options when entering name information and the name is not found. Check this option if you want the program to search for like names in the master name database If the name you entered could not be found. Dispatch supervisors can only delete calls. Check this option to only allow the dispatch supervisor to be able to delete calls. Change the main menu buttons to use single click (default is double click) Check this option to allow the menu buttons on the main screen to be single click instead of double clicking. Show Social Security Number Field On Data Entry Screens. When this is unchecked, your users will not see a Social Security Field to enter data into. Show Setup Status button. Click this button to show the current setup status of the yearly reset option. This will display a prompt that will confirm the settings including current year, next year reports will zero out at and if the option is turned on or not. Cancel button. Click here to cancel any changes made. Save & Exit Screen button. Click here to save the changes made. 24 Case Report Setup Tab 1. Current Case # field. This field will list and show you what the current case number is. You can then tell what the next case number will be and alter that by changing the number here if you have that need. Note: You cannot change the number to a lesser number because of previously created reports, UNLESS it’s the turn of a new year. 2. Case Report Options check boxes. Here you can activate or deactivate tabs in the case report screen as needed. By default, all of the tabs are activated. However, if your department doesn‟t have a need to fill out damage information or UCR for example, uncheck the box and the tabs will no longer be visible and available in the case report module. This will help your users avoid filling out information that is not needed or wanted. 3. Case Number Format – date drop down. From this drop down, you will be able to decide if you want your case numbers to automatically have a date prefix in several different formats for your choosing. Simply click on the drop down arrow and select the date format you would like your prefix to have. Otherwise, select NONE from the listing to not implement. 4. Case Number Format – date drop down. From this drop down, you will be able to decide if you want a spacer to separate the date prefix from the rest of the case number. You will have the option to add a dash or underscore or NONE. 5. Case Number Format – auto or manual numbering drop down. From this drop down, you will be able to decide if you want your case numbers to automatically assign the next available case number in sequential order or give the user the ability to manually create their own case number. 6. Location Field Settings. From this field you will be able to decide which locations fields you want to make visible. You will also have the ability to customize the location field names. Note: If you click on the use a customizable drop down menu box it will make the specific location a drop down menu. If it is not checked it will be a free text field. 7. Cancel button. Click here to cancel any changes made. 8. Save & Exit Screen button. Click here to save the changes made. Email Setup Tab 1. Corporate Email System drop down. Select from this drop down the email system or protocol that your organization uses in order to get it to integrate with our program. NOTE: Our program does not integrate with every email system and uses general settings for each system. Your email administrator may have settings in place that will restrict our program from integrating. 2. Send Test Email button. Click on this button to test the email system settings you selected above. This will generate a test email using the selected protocol, just follow the prompts. 3. Cancel button. Click here to cancel any changes made on the Agency Information tab. 4. Save & Exit Screen button. Click here to save the changes made to Agency Information. 25 Additional Administrative Options You now have enough information to: 1. Install the Report Exec program from the product CD sent to you at the time of purchase and set it up either as a stand alone or networked system with multiple clients. 2. Create user profiles and give them specific access to the program as needed. 3. Enter the Report Exec Setup Options screen and go through the screens to change the administrative options in the program to conform it to your departmental policies, procedures and workflow. We will now go through the additional administrative options available to further help you continue the administration of the program. Reporting Activity Reporting/Graphing Module The Activity Reporting/Graphing Module is the module that will allow you to run statistical administrative reports. From here, you will be able to run stats from a slew of pre-built report templates and customize the report criteria dependent on what information you need at that time. You will also have the capability of saving your favorite report settings and create profiles that will remember all of the criteria you have entered for use in repeat reporting. You can name the profile and create an unlimited number of them to help you in any reoccurring reporting routines you may have in place. 26 When you first open the module, you will be prompted with an option to open a saved report setup profile if the program detects that there are profiles that have been saved. Simply click the “Yes” button to scroll through the listing of saved report formats, (by default, the program comes with a set of common report profiles). To select a saved profile, simply locate your desired setup and either double click on it or highlight it and click on the “select “ button towards the lower left of the screen. Once you have finished selecting your profile, the Administrative Reporting Screen will populate with all of the reporting settings for that profile. You will also have the ability to delete our default or non-used profiles from this listing as needed by highlighting them and clicking on the “delete” button towards the upper left side of the screen. The Administrative Reporting Screen Incident/FIR Reporting: This will allow you to run reports on your Incident and FIR cases. 1. All Call Type(s) listing. This listing in red will display all of the call types you have in the program. Call types listed in red here are available to be reported on and are currently not actively selected as reportable until they are brought over to the Reporting Call Type(s) listing. This gives you the power to run statistical reports selectively on one specific or all of you call types. To activate and add them to the Reporting Call Type(s) listing, simply either select one at a time, the call types and click on the single blue arrow pointing towards the Reporting Call Type(s) list, OR click on the double arrow below that to add them all. 2. Reporting Call Type(s) listing. This listing in green will display all of the call types you have selected to run your report on. This listing shows active, selected call types and will run the selected statistical report reflecting all of the data entered against these call types only. You can selectively remove call types brought over from the All Call Type(s) listing one at a time by selecting the single blue arrow pointing to that listing to make any corrections 27 3. 4. 5. 6. 7. 8. 9. 10. 11. 12. 13. 14. 15. 16. 17. as needed, OR you can click the double arrow below that to wipe the listing clean and start your selection process over. Add Custom Type field. Use this field to add your partial incident types. For example, if you want to report on all “OPEN DOOR” types and you have call types listed by door like „OPEN DOOR-ROOM 412‟ and „OPEN DOORROOM 413‟, you can add „OPEN DOOR‟ here as a custom type to report on them all. Choose Type of Report drop down. Listed in this drop down will be the types of statistical reports you can run. You can run a multitude of reports based on call types, dates and ranges, locations, daily logs, officer activity, displaying graphs and charts and more. Simply scroll through the report listing until you find the type of report you would like to run. Include Field Incident Reports check this box to include all FIR‟s in your reports. Report on what users. This allows you to search for all users or just a specific user‟s reports. Physical Location drop down. You can select a specific physical location from this drop down to report on. Physical locations are specific to your organization and in most cases there will only be one and it will be the same as your department name. Organizations with multiple locations and address will utilize the physical location option and this will allow you to run your report on each as opposed to combined. Otherwise, by default, “ALL PHYSICAL LOCATIONS” will be selected to combine them all. Area Sector/Beat/Location drop down. Here you can select the area sector/beat/location that you wish to report on. This will separate your stats by whatever area sector/beat/location you select, otherwise by default, “ALL AREA SECTORS/BEATS/LOCATIONS” will be selected to combine the results. Building Locations. You can select a specific building from this drop down to report on. Specific Location(s) listing. This scrollable listing will show all of the specific locations you have built in the database and give you the option to run your report on one, multiple selected or all. To activate a location to include in your report criteria, simply click on it once to highlight it. To selectively add certain and specific locations in the listing, scroll through and hold the control (<CTRL>) key on your keyboard down while clicking and highlighting the desired locations, adding them to the report criteria. You can also scroll all the way to the bottom of the listing and choose to run the report on “ALL LOCATIONS”. Quick Dates drop down. The Administrative Report Module will have pre-built custom dates in this drop down that will reflect the most commonly used date ranges to save you some time. Simply click on the drop down and scroll through the options to find the quick date scheme you‟d like to implement for your report. Quick dates will include options like Today, Last 24 Hours, Yesterday, This Year, Last Year, This Month, Last Month, then each calendar month for the current year. Your selection will populate the Start/End Date & Time options below without you having to manually enter the information yourself. Start Date & Time field. This field will allow you to list the date and time you wish to start your statistics to report from. By default, the current date and time will populate the field. You can click in the field and manually enter the date and specific time you wish to start your report from, or click on the down arrow option to open the selectable calendar window. If you opt to select your date from the calendar drop down, you will have the option to scroll through the months forward or backward and simply click on the actual day in that month to select. The calendar will close and the date field will update itself. Then, simply adjust the time field to complete. End Date & Time field. This field will allow you to list the date and time you wish as the ending date your statistics are to report from. By default, the current date and time will populate the field. You can click in the field and manually enter the date and specific time you wish to start your report from, or click on the down arrow option to open the selectable calendar window. If you opt to select your date from the calendar drop down, you will have the option to scroll through the months forward or backward and simply click on the actual day in that month to select. The calendar will close and the date field will update itself. Then, simply adjust the time field to complete. Run Report Now button. The Run Report Now button is the button you will press to initiate and launch the report builder to create the report from the criteria entered. When you have finished entering all of the reporting options, click this button and follow the presented prompts, (which will differ depending on the report type entered). Save Report Setup button. Click this button if you wish to save the current reporting setup for quick access in the future. You will be prompted if you would like to save over an old setup or choose to set it up as a new scheme. If you click “Yes”, you will be prompted with the existing saved reporting listing where you can select an existing scheme to save over with the current criteria entered. Double click on your selection and make any title changes as needed then click ENTER. If you choose to save it as a brand new scheme, you will be prompted to give it a name right away. Name the report scheme and click ENTER to save. During the naming process with either option, you can cancel out by hitting the ESCAPE key instead. Use Save Report Setup button. Click this button to bring up the saved report scheme listing in order to implement a pre-built reporting scheme. Simply scroll through and find the desired scheme to select or delete and maintain. Print Preview and Print to Printer. Choose to show the report on your screen, or print directly to your printer. 28 Daily Event Log Reporting. This will allow you to run reports on your Daily Events. 1. Dispatcher. Listed in this drop down are all the dispatchers that you can select to run reports on. 29 Dispatch Reporting. This will allow you to run you Dispatch logs and statistics. 1. Dispatcher. Listed in this drop down are all the dispatchers that you can select to run reports on. 2. Print Confidential Notes. If this box is checked your confidential note will show up in the reports. 3. Order Print Out: This box will allow you to select how you want your dispatch reports printed out. It will give you option like Date/Time, Officer ID, Disposition, Case Number, Call Type, and Location. 30 Profiling Report. This will allow you to run Profiling statistics. 1. Report on what users. This allows you to search for all users or just specific users reports. 2. Quick Dates drop down. The Administrative Report Module will have pre-built custom dates in this drop down that will reflect the most commonly used date ranges to save you some time. Simply click on the drop down and scroll through the options to find the quick date scheme you‟d like to implement for your report. Quick dates will include options like Today, Last 24 Hours, Yesterday, This Year, Last Year, This Month, Last Month, then each calendar month for the current year. Your selection will populate the Start/End Date & Time options below without you having to manually enter the information yourself. 3. Start Date & Time field. This field will allow you to list the date and time you wish to start your statistics to report from. By default, the current date and time will populate the field. You can click in the field and manually enter the date and specific time you wish to start your report from, or click on the down arrow option to open the selectable calendar window. If you opt to select your date from the calendar drop down, you will have the option to scroll through the months forward or backward and simply click on the actual day in that month to select. The calendar will close and the date field will update itself. Then, simply adjust the time field to complete. 4. End Date & Time field. This field will allow you to list the date and time you wish as the ending date your statistics are to report from. By default, the current date and time will populate the field. You can click in the field and manually enter the date and specific time you wish to start your report from, or click on the down arrow option to open the selectable calendar window. If you opt to select your date from the calendar drop down, you will have the option to scroll through the months forward or backward and simply click on the actual day in that month to select. The calendar will close and the date field will update itself. Then, simply adjust the time field to complete. 5. Report Type Print Options. These four options will allow you to select which information is printed. 6. Print/Print Preview. This will give you the option to preview the report or send the report directly to the printer. 7. Run Report Now button. The Run Report Now button is the button you will press to initiate and launch the report builder to create the report from the criteria entered. When you have finished entering all of the reporting options, click this button and follow the presented prompts, (which will differ depending on the report type entered). 8. Exit Close. Closes the window. 31 Report Types Breakdown: Incident/FIR Reporting Types Incident Report: Bar Graph of Counts This will produce a report that will show you your incident type count displayed in a bar graph for the date range selected. You can choose to run the report by detail or overview. Overview will then just list the counts broken down by type and detailed will break each count type down with more information including location, case number, type, officer and date. Incident Report: Pie Graph of Counts This will produce a report that will show you your incident type count displayed in a pie graph for the date range selected. This report is identical to the Bar Graph of Counts, except it displays your graph as a pie graph versus bar. You can also choose to run the report by detail or overview. Overview will then just list the counts broken down by type and detailed will break each count type down with more information including location, case number, type, officer and date. Incident Report: Printed Listing of Counts This report will print a complete count list, breaking down the count for each incident type and then a running total for all counts combined for the date range selected. Statistics: Bar Graph of Reports by Area/Location This report will display a bar graph that will show you incident counts broken down by location. Each location that was used in a report for the selected date ranges will have their own bar on a numbered graph showing you how many incidents were reported on at that location. You can also choose to run the report by detail or overview. Overview will just show you a listing for each location and a count while detailed will categorize the listing by location and show each incident type, reporting date, case number and user reported by. Statistics: Graph Activity by Time of Day This report will display line graphs for each call type that will show the number of times that incident occurred against the time of day. You can also choose to run the report by detail or overview. Overview will show after each graph a running total for that incident type while detailed will break down the incident type information for each by time, date, case number, type, location and use reported by. Statistics: Graph Activity by Time of Day (Combined) This report will display a line graph for all call types that will show the number of times that incident occurred against the time of day. You can also choose to run the report by detail or overview. Overview will break the count down for each with a total at the end while detailed will break down each type by time, date, case number, call type, location and user reported by. Statistics: Incident Counts by Day of Week This report will display a line graph that will show the number of incident counts against the day of week. You can also choose to run the report by detail or overview. Overview will show a listing that gives you the count for the days of the week listed between the date ranges selected, while detailed will break each day of week down for each incident by time, date, case number, call type, location and user reported by. Statistics: Graph Activity by Time of Day (Combined) by Location This report will display a line graph for each location that will show the number of times that incident occurred against the time of day at that location. You can also choose to run the report by detail or overview. Overview will display each graph with a listing of types, the count for the call types, and total at the end, while detailed will break the listing following the graph down by type showing the time, date, case number, call type, location and user reported by with an ending total as well. Statistics: Graph Activity by Month (Combined) by Location This report will display a bar graph that will show the number of incidents broken down by month for the date range selected. Each month will have their own bar against numbers for incident counts in the graph. You can also choose to run the report by detail or overview. Overview will show the combined one graph with totals while detailed will separate each incident type by it‟s own graph followed by 32 a detailed listing with the date, location, case number, type and user reported by. Statistics: Graph Activity by Time of Day by Day of Week and Group by Month This report will display line graphs for each day of the week for the date range selected showing the number of incident counts against the time of day. You can also choose to run the report by detail or overview. Overview will just break the graphs down by day of week for the selected date range while detailed will separate and group the days of week by month. Incident Report: Bar Graph of Counts Compare by Month This will produce a report that will compare your statistics by month and show you your incident type counts displayed in a bar graph for the selected date range. You can choose to run the report by detail or overview. Overview will list the counts broken down by type and detailed will break each count type down with more information including location, case number, type, officer and date. Incident Report Bar Graph of Counts Compare by Year This will produce a report that will compare your statistics by year and show you your incident type count displayed in a bar graph for the date range selected. You can choose to run the report by detail or overview. Overview will list the counts broken down by type and detailed will break each count type down with more information including location, case number, type, officer and date. Daily Event Log Report Types Daily Event Log: Listing Report This report will give you a general listing of Daily Event Logs in date order that will give you dates and times, officer/employee, location/area, and dispatcher or notes. You can group by officers or not depending on if you need primary and backup officer stats to be separately counted or not. Daily Event Log: Overview Report This report will generate a general listing of Daily Event Logs in an overview format sorted by call type, giving you a total under each type. You can group by officers or not depending on if you need primary and backup officer stats to be separately counted or not. Daily Event Log: Detailed Report This report will produce a report that will break down Daily Event Log information in detail listing the type, location, dates and times, total time taken and officer/employee. You can group by officers or not depending on if you need primary and backup officer stats to be separately counted or not. Officer Report: Daily Activity % Graph This will open the Administration Graphing Module that will allow you to run graph breakdowns of officer/user activity entered in Daily Event Logs. This module gives you some layout power where you can change the design of the graph, placement of items and make other changes. The editing power given is for layout changes only, not data. Officer Report: Incident Report % Graph This will open the Administration Graphing Module that will allow you to run graph breakdowns of officer/user of Daily Event Logs entered for Case/FIR reports. This module gives you some layout power where you can change the design of the graph, placement of items and make other changes. The editing power given is for layout changes only, not data. Officer Report: Use of Force Report This report will show a bar graph report with detail breaking down the number of reports with use of force, location, force type and overall portion of whole percentage. Daily Event Log: Call Type Count Statistics This report will produce a report reflecting number counts for call types that have been logged in Daily Event Logs. You can group by officers or not depending on if you need primary and backup officer stats to be separately counted or not. Daily Log: Graph Activity by Time of Day This report will produce chart graphs for each Daily Event Log call type that is found showing trends by time of day. You can group by officers or not depending on if you need primary and backup officer stats to be separately counted or not. You can choose to run the report by detail or overview. Overview will just show you the charts while detailed will break down each Daily Event Log incident type found by detail below the graph. Daily Log: Graph Activity This report will produce a chart graph that combines the call types for each Daily 33 by Time of Day (Combined) Log to show a combined trend activity overview. You can group by officers or not depending on if you need primary and backup officer stats to be separately counted or not. You can choose to run the report by detail or overview. Overview will show the graph with a general listing while detailed will break down each Daily Log by detail in the listing. Daily Log: Incident Counts by Day of Week This report will produce a chart graph based report showing the incident counts for Daily Event Logs broken down by day of week. You can group by officers or not depending on if you need primary and backup officer stats to be separately counted or not. You can choose to run the report by detail or overview. Overview will just give you the graph and totals for each day of the week. Detail will break down the incident counts for Daily Logs by each day of the week. Daily Log: Counts Average by Day of Week This report will produce a chart graph based report showing the average count broken down by the day of the week. You can choose to run the report by detail or overview. Overview will just give you the graph and totals for each day of the week. Detail will break down in the listing of the Daily Event Logs by each entry under each day of the week. Incident Report: Bar Graph of Counts This will produce a report that will show you your incident type count displayed in a bar graph for the date range selected. You can choose to run the report by detail or overview. Overview will then just list the counts broken down by type and detailed will break each count type down with more information including location, case number, type, officer and date. Dispatch Report Types Dispatch: Call Type Count Listing This will give you a report that shows all the types of calls that were dispatched broken down by call type. You can choose to run the report by detail or overview. Overview will then just list the counts broken down by type and detailed will break each count type down with more information including location, case number, type, officer and date. Dispatch: Response Report – Dispatch Time, Response Time, On Scene Time This report will produce a pie graph that shows the dispatch incident types. Each incident type will show when the call was reported, dispatched, arrived and completed. Under each type it will add up all of the calls to show you the minimum, maximum and average time spent on each incident type. Dispatch: Dispatch Log Report This report will produce a pie graph that shows the dispatch incident types. It shows a detailed break down of each count type with more information including disposition, case number, type, primary and back up officers and date/time completed. Dispatch Log Report Grouped by Location This report will produce a pie graph that shows the dispatch incident types that are separated by location. It shows a detailed break down of each count type with more information including disposition, case number, type, primary and back up officers and date/time completed. 34 Annual Clery Report The Jeanne Clery Disclosure of Campus Security Policy and Campus Crime Statistics Act is a federal law that requires colleges and universities to disclose information about crime on and around their campuses. The Campus Security Act requires colleges and universities to: Publish an annual report every year by October 1 that contains three years of campus crime statistics and certain campus security policy statements; Disclose crime statistics for the campus, public areas immediately adjacent to or running through the campus, and certain non-campus facilities and remote classrooms. The statistics must be gathered from campus police or security, local law enforcement, and other University officials who have "significant responsibility for student and campus activities;" Provide "timely warning" notices of those crimes that have occurred and pose an ongoing "threat to students and employees;" and Disclose in a public crime log for any crime that occurred on campus...or within the patrol jurisdiction of the campus police or the campus security department and is reported to the campus police or security department. Our Annual Clery Report will assist your organization to be compliant with the Jeanne Clery Disclosure of Campus Security Policy and Campus Crime Statistics Act and run a compliant Clery report. When you select this option from the screen, you will be presented with options to print your annual Clery report and choose the year. The annual report will automatically run two previous years of data for comparison and the year field is tagged indicating so. You will have an option to preview the report or send the job directly to the printer. When previewing, you‟ll also have the option to send the job to the printer from there by clicking on the printer icon at the top of the screen. When you have entered your Annual Clery Report criteria, simply click on the print button below to preview or send to the printer. Once you send the job, the report will compile and you will be presented with an option to either see the report with statistics only, or run the full report with additional documentation. After this, you will be presented with either the preview or print setup box. Either continue with the preview, or click OK to send the job to the printer. Once you have successfully previewed the report and/or sent the job to the printer, you will be given the option to run a validation report that will allow you to go through each entry and ensure accuracy of the data entered. Profiling Report The Profiling Report option here is the same profiling report run through the option in Admin Reporting. Please refer to that section for the full description of functions. 35 UCR Reporting Module If you are a law enforcement agency and are required to run UCR reports and are tracking UCR related information in your Case Reports, you will be able to run your compliant reports from this module here. This module will save you hours of production time and automate your reporting, reducing the time you spend on UCR reporting from hours to minutes. Please note that the UCR codes made available are the “national standard set” and not state specific. 1. Choose Quick Date drop down. The quick date drop down option is a pre-built quick list that allows you to select from a list of commonly used date ranges to save you some time on entering your report criteria. 2. Start Date field. This field will allow you to list the date and time you wish to start your statistics to report from. 3. End Date Field. This field will allow you to list the date and time you wish as the ending date your statistics are to report from. 4. Printer Preview and Print to Printer options. Here you can activate the option to print preview the report first or send the job directly to the printer without previewing on screen. 5. Review UCR Codes in the Incident Reports button. This is a very important feature that will allow you to review all of your incident reports and the UCR codes associated and entered within them. You will, in one screen, be able to view all of your Case Reports, UCR code entered, disposition, clear type, incident type, contact UCR data, and property UCR data for selected report. This is a great module that will allow you to find mistakes and make quick corrections to your incident reports in order to ensure accuracy with your UCR reporting. 6. Return A Monthly Return of Offenses Known to the Police. Click this button to run your Return A UCR report when you have your desired date criteria entered and print options selected above. 7. Supplement to Return A Property Stolen by Classification. Click this button to run your Supplement to Return A for property stolen classification when you have your desired date criteria entered and print options selected above. 8. Supplement to Return A Property by Type and Value. Click this button to run your Supplement to Return A for property by type and value when you have your desired date criteria entered and print options selected above. 9. Age, Sex, & Race or Persons Arrested 18 Years of Age or Over. Click this button to run your 18 and over UCR arrested stats when you have your desired date criteria entered and print options selected above. 10. Age, Sex, & Race or Persons Arrested Under 18 Years of Age. Click this button to run your under 18 UCR arrested stats when you have your desired date criteria entered and print options selected above. 11. Setup UCR Report Agency Information. Clicking this will open a setup screen where you can enter your required agency information that will show up on your reports for you automatically. Information you can enter includes agency name, agency ID, population, prepared by, prepared by title, state, number of full time male/female officers, and number of full time mail/female civilians. 36 Trespass Information Trespass Report by Date Entered When you add a contact to a report, you will have the option to tag that contact as a trespasser. Those contacts entered into your database as a trespasser will show up on your Trespass Report, found by going through the Administration option at the top and selecting the Trespass Information menu item. When you select to run the Trespass Report from that menu, you will be prompted to enter the number of days back to run your report for. By default, it will automatically enter in 90 days, but you can just simply edit that field to enter your desired range. Once you have selected the number of days you would like to go back, hit you <ENTER> button on your keyboard to run the report. You will then be prompted to either preview the report, or send the job to the printer. When previewing the report, you will still have the option to send the job to the printer after reviewing the report on the screen. Current Valid Trespass Report When you add a contact to a report, you will have the option to tag that contact as a trespasser and select a date that will show how long the contact is banned from the grounds. When you run the report it will ask for what property do you want to run the report for. You can search individual properties or you can search all. The report will show all the contacts that are currently being banned from each property. The Trespass Report will produce a listing that will bring up all contacts marked as trespassers for the day range you provided. From this report you will be able to get location information, full contact name, date of birth, social security number, date the trespasser was reported, and the associated Case Number where you will find the information on the report created that tagged him as the trespasser. User Training Information The User Training Information Tracking Module is a very simple tracking application that will allow you to quickly and easily document any training that your users have taken part of. From within this screen, you will be able to search your users to assign new training information to, enter date information, check whether they are certified for the training or not, list a date when the certification expires if applicable, track how many training hours were involved, track any credits or units of training assigned if applicable, list the instructor‟s name, search for and assign physical locations, give a score if applicable, document any costs accrued, and enter any miscellaneous comments as needed in a free text entry memo box. You will also have the ability to print all of the training for a user or for all users by clicking the Print button. If you do not have a user loaded, it will prompt you with an option to produce a training report for all users. Once you have launched the print option, you will be given several options to either print to default printer, choose a printer, print to screen for preview, view the actual database, or cancel printing all together. If you opt to print to screen for previewing, you will still have the option to send the print job to printer by clicking on the printer icon in the print preview control box. 37 Databases The Databases menu will have very powerful administrative options where you can make a lot of corrections to your data and view a lot of the raw tables. The options accessible here need to be treated and handled with white gloves and should not be handled lightly. Mistakes made from some of the options here can be detrimental and have a negative impact on your data which can result in data loss or data corruption. However, seasoned and more advanced admin users will be able to utilize the options here to quickly make corrections, additions, and deletions in very specific areas of the program and with specific portions of your data. It is highly recommended that you DO NOT use these options to troubleshoot or alter data unless under the direction of a support team member or you are an advanced administrative user. Editing data here may cause corruption and result in your information not displaying correctly and Competitive Edge Software, Inc. is not responsible for any data problems resulting from unsupervised changes made without a support team member. Some of the information found in these tables within the database are used for internal program tracking purposes and if altered can cause catastrophic data failure. NOTE: You will need an updated SSP (Software Support Program) in order to work with our support team. If you are not sure if you have an updated SSP or want to renew, please contact our Sales Division. Any System Database File This first option alone is very powerful, because it will allow you to view and open any of the DBF files for the system and see the raw table data. Our support team will prompt administrative users to use this option to help troubleshoot data problems or make changes when needed. When you select this option, it will prompt you with a browse to screen, allowing you to target DBF files. Once you have browsed to and selected the DBF you need to access, you will be prompted with an option to view the data including deleted records. Make your selection and click “OK” to the next prompt to enter the table. Depending on the file you chose to access, a member of our support team will then be able to walk you through and troubleshoot any problems you might be experiencing. Backup Databases (Even if they are In-Use) Use this option to manually perform a backup of your databases even while they are in use. By default, Windows will skip over files that are in use when trying to backup and make copies, but this backup option built into our program will not. It will copy all of the pertinent data files even while users are using the program and saving and altering data which normally locks a database file because it‟s being accessed for editing. This screen will show your current path to the main Report Exec server folder in the Server Database Files Directory field and allow you to alter the backup destination in the Backup Database Files Directory. To change the backup destination directory, either type in the path in the available field or click on the binocular browse button towards the right of the field. This will allow you to browse to a directory of your choosing to dump the files to. 38 Backup Databases (Even if they are In-Use) in dBase format This backup feature is slightly different than the other backup option as this will save all of your data in dBase file formats that can be used to import into other programs that are capable of reading dBase files like Microsoft Excel and Microsoft Access. This is a very useful feature which will allow you to import your data into a spreadsheet or database program and create your own reports and macros and sort out any stats as needed if for some reason our default set of admin reports does not specifically address a reporting need. NOTE: Actual data import into a third party program is not supported. Either refer to your IT department for information on how to sort the data in your spreadsheet or database program or refer to the software manufacturer. The settings to initiate the export and backup process is exactly the same as the first backup, with the exception that you will have the option to specify a date range for the data you wish to extract and backup in dBase format. Mass Find & Replace Screen The Mass Find & Replace module is a VERY powerful screen that will allow you to correct any historical data entry errors or make updates to codes or users historically used in reports as needed. You can run the Mass Find & Replace function and swap out just about every code found in any drop down throughout the program used in reports already created. This will also make the changes to that code for use going forward from this point. With users, if there‟s a correction to the spelling of an ID because you use names or need to reuse a badge number for a new employee but need to change all the reports created by the previous user of that badge, you will be able to go back using the Mass Find & Replace Screen function to swap the IDs out. To choose between swapping codes out or users, simply click the option next to your choice at the top to bring up the list for either or. Depending on your choice, the first column will list the code type or user ID, and the second column will list the actual code description or full user name. To make the change, locate the specific code or user ID you wish to swap out and click on it once to select. Once selected, the code or user ID will populate the fields to the right. The top field is a locked field that will display the code or user ID selected. The field below will list the activated selection, but is an editable field where you can make your changes. Once you have filled in your change, click on the large button below with red text to start the change. You will be prompted with a confirmation prompt displaying the changes that will be made. Click “Yes” to confirm, or “No” to cancel and correct what you entered. You can make an unlimited number of changes with no restrictions. 39 Backup Log Database The Backup Log Database is a log that keeps track of the dates and time the last time you used our auto backup program or the manual backup program. When you select this option, you‟ll be prompted with an option to view deleted log entries or not. If you choose to view deleted logs, they will display as row items with a black tag to the left of them. Otherwise, selecting “No” to not view deleted items will bypass tagged items altogether. Once you are viewing the data, the information listed is self explanatory, showing line items logging the date and time a backup through our program was created. This will not track any backups your IT department implements outside of our backup programs. When viewing the listing, you‟ll also have several self explanatory options across the top of the log including options to exit or print the listing. BOLO Database The BOLO Database allows you to access the raw data where BOLO information is kept for troubleshooting or viewing. When you select this option, you‟ll be prompted with an option to view deleted entries or not. If you choose to view deleted entries, they will display as row items with a black tag to the left of them. Otherwise, selecting “No” to not view deleted items will bypass tagged items altogether. You can “undelete” accidentally deleted records by locating the line item and clicking on the black tag to the left of the screen in that row. Removing the tag will update the item and make it again viewable to those users who have proper access. Once you are viewing the data, each line item will represent a BOLO that was entered into the system. Double clicking on the field displaying the text “Memo” will launch a separate window showing the notes entered into the BOLO for that line item. Altering the data here will make the changes to the BOLO notes entered for that line item. You‟ll also have several self explanatory options across the top of the log including options to exit or print the listing. Citations Database The Citations Database allows you to access the raw data where citation information is kept for troubleshooting or viewing. When you select this option, you‟ll be prompted with an option to view deleted entries or not. If you choose to view deleted entries, they will display as row items with a black tag to the left of them. Otherwise, selecting “No” to not view deleted items will bypass tagged items altogether. You can “undelete” accidentally deleted records by locating the line item and clicking on the black tag to the left of the screen in that row. Removing the tag will update the item and make it again viewable to those users who have proper access. Once you are viewing the data, each line item will represent a citation that was entered into the system. There will be self explanatory columns holding data including ticket number, associated case number, plate number, date and time info, etc. This information should not be changed without the supervision of a support team member. Needed changed to citations should be made in the Citation Module directly by a user with the proper permissions. Again, access to some of these raw tables is strictly for troubleshooting purposes. You‟ll also have several self explanatory options across the top of the log including options to exit or print the listing. 40 Clery Report Words The Clery Report Words database will allow you to change the wording information that shows up on generated Clery reports. When you select this option, you‟ll be prompted with an option to view deleted entries or not, which is not applicable to this database because there is only one row containing all of the editable options. You will always get this prompt by default when viewing tables regardless of the amount of content. You will have options to edit the wording for reporting information, mission statement, office information, policies, conclusions, and hate crime related offense wording. Simply double click on the field called “Memo” next to the area of the Clery report you wish to make wording changes to, to bring up a window showing you the contents of that area where you can make the necessary changes. Click on the close “x” or hitting escape on your keyboard will close the windows. You‟ll also have several self explanatory options across the top of the log including options to exit or print the listing. Dispatch Database The Dispatch Database allows you to access the raw data where citation information is kept for troubleshooting or viewing. When you select this option, you‟ll be prompted with an option to view deleted entries or not. If you choose to view deleted entries, they will display as row items with a black tag to the left of them. Otherwise, selecting “No” to not view deleted items will bypass tagged items altogether. You can “undelete” accidentally deleted records by locating the line item and clicking on the black tag to the left of the screen in that row. Removing the tag will update the item and make it again viewable to those users who have proper access. Once you are viewing the data, each line item will represent a dispatch call that was entered into the system. You‟ll also notice several self explanatory options across the top of the log including options to exit or print the listing. From the options at the top, you‟ll also have the ability to perform “Correction Searches”. From the Correction Search options, you will be able to tell the program to plug in the holes and fill in all empty completed date fields or reported date fields as needed. You will also be able to search for calls that are older than a specified number of minutes so you can go in and close them out manually yourself. You‟ll also have several self explanatory options across the top of the log including options to exit or print the listing. Event Log Database The Event Log Database allows you to access the raw data where event log information is kept for troubleshooting or viewing. When you select this option, you‟ll be prompted with an option to view deleted entries or not. If you choose to view deleted entries, they will display as row items with a black tag to the left of them. Otherwise, selecting “No” to not view deleted items will bypass tagged items altogether. You can “undelete” accidentally deleted records by locating the line item and clicking on the black tag to the left of the screen in that row. Removing the tag will update the item and make it again viewable to those users who have proper access. The columns listed here will show you information including call types, officer or user information, areas and locations tracked, shift information, dates and times, and other information that is entered through the Daily Event Log module. You‟ll also have several self explanatory options across the top of the log including options to exit or print the listing. 41 Field Incident Reporting Database The Field Incident Reporting Database allows you to access the raw data where field incident report information is kept for troubleshooting or viewing. When you select this option, you‟ll be prompted with an option to view deleted entries or not. If you choose to view deleted entries, they will display as row items with a black tag to the left of them. Otherwise, selecting “No” to not view deleted items will bypass tagged items altogether. You can “undelete” accidentally deleted records by locating the line item and clicking on the black tag to the left of the screen in that row. Removing the tag will update the item and make it again viewable to those users who have proper access. Once you are in and are viewing the database, each line item will represent a Field Incident Report that was created in our system. From here, and under the supervision of a support team member or performed through an advanced administrative user, corrections to information can be made like updating FIR numbers or you can troubleshoot and track down data problems. You‟ll also have several self explanatory options across the top of the log including options to exit or print the listing. Historical Address Database The Historical Address Database allows you to access the raw data where historical address information is kept for troubleshooting or viewing. When you select this option, you‟ll be prompted with an option to view deleted entries or not. If you choose to view deleted entries, they will display as row items with a black tag to the left of them. Otherwise, selecting “No” to not view deleted items will bypass tagged items altogether. You can “undelete” accidentally deleted records by locating the line item and clicking on the black tag to the left of the screen in that row. Removing the tag will update the item and make it again viewable to those users who have proper access. 42 Incident Report Codes Database The Incident Report Codes Database is the administrative module that will allow you to, in one sitting, add an unlimited number of codes found in drop downs throughout the program, edit and change them, or even delete them. If you are an administrative user, you will have the ability to add a code to any drop down menu within the program on a fly by simply typing in that drop down field. However, that obviously gives you limited control and is not an ideal way to enter multiple codes in multiple drop downs all at one time. If you do not have a need to enter just one on the fly and need to enter/edit/delete multiple codes in multiple drop downs, you will want to use the Incident Report Codes Database administrative option. The code setup screen was designed in a way to make it easy to add a bulk of codes in every area of the program for initial setup, or casually making a correction to a misspelling in one code. Either way, for complete and proper control over the selectable options in the drop down menus throughout the program, you will want to utilize the power made available to your in the Incident Report Codes Database. 43 1. First Column – Code Type. The first column will display the code type or drop down type. The name listed to identify the code is directly related to how it is tracked in the database, but is still self explanatory. 2. Second Column – Code Description. The second column will display the actual description or text displayed for that code type which populates the drop down field. So, if your code type is “IBR OFFENSE CODE” and the description is “ROBBERY”, that tells you that in the Case Report module, you will see “robbery” as a selectable option in the Incident Type drop down menu. 3. New Code Field. This field is where you will enter the “code description” for a new code you need to add to the program. When you want to add a code to the program, scroll through and find the “code type” in the listing, click on one to activate that code type, then make the change in this field and click on the “add” button with red text below. 4. Repetitive Code Processing. The options here will allow you to add any repetitive number to a code as needed. You can specify what number to start at and how many codes to create and whether or not you want the number to appear at the beginning or the end of the code. This is useful in incidents where you have to enter location codes for floors or rooms. To utilize this option, simply locate the code type, activate by clicking, fill in the code description, and then choose a starting number for either before or after the code, then specify how many codes to create, (i.e., Room 201, Room 202, Room 203, Room 204, Room 205 would need the number 201 entered in the “after” option and the number 5 in the “how many” option, then the number 1 for the number of spaces to add between the code and the number). Once you have your options filled out, simply click on the “add” button below. Note: Alpha code descriptions will populate the list before numeric code descriptions. If you chose to add the number before the code, then the numbered codes will appear at the bottom of the code type listing instead of the top. 5. Clear Field Above After Saving check box. Check this box if you would like the new code field to clear itself out after you add a new code to the program. 6. Click Here to Add button. Click this button when you are ready to add your new code to the program and have filled out all of the fields and options properly. The red text in the button will confirm the code type you are adding to help keep errors in check. 7. Delete Highlighted Codes Above button. From this screen, you will also have the option to delete unused or unnecessary codes. Simply scroll through the listing and click on the code you would like to delete. Once you have selected that code, click on this button to remove it from the corresponding drop down permanently. You can delete more than one code at a time by range using the shift <SHIFT> button, or selectively by using the control <CTRL> button. 8. Change To Selected Code field. When you are editing existing codes, this field will confirm and display the selected code description you are changing. 9. Change To field. This is the field where you enter the change you wish to make to the selected code. 10. Change button. Once you have entered the change to the selected code, click this button to implement the change. The change made will take place immediately for all users the next time they view the drop down menu where that code is displayed as a selectable option. 11. Exit button. Click this button to exit the Administration Incident Code Setup Screen. Incident Report Codes Printed Listing The Incident Report Codes Printed Listing option from the Databases menu will allow you to print a listing of all code types used throughout the program, including any and all new codes added by your program administrator. When you select to run this listing, you will have the option to print all codes used in the program, OR print a listing separately for just incident codes or location code, (the two most commonly used code types in the program). When you have decided on what type of listing to run, simply double click on that option and the report will first print to screen for review. From the print preview, you will have the option to scroll through the pages or actually send the job to your printer for a hard copy. This option is a great administrative tool to help you run code audits, ensuring accuracy and minimizing errors. The listing is broken down and categorized by code type in alpha order, then actual description in each type category. You can quickly scroll through the preview and easily identify such things as errors, duplicates with slight spelling differences, known unused codes or outdated codes, misspellings, etc. With a review of this listing, you will then be able to go into the Incident Report Codes Database and make the necessary changes any audit brings to light. 44 Incident Reporting Database The Incident Reporting Database needs to absolutely be handled with extreme caution and reserve, as this is where your actual data for your case reports are held, the most important and most intricate report in our program. Improper changes here can cause errors upward to actual data loss. When you select this option, you‟ll be prompted with an option to view deleted entries or not. If you choose to view deleted entries, they will display as row items with a black tag to the left of them. Otherwise, selecting “No” to not view deleted items will bypass tagged items altogether. You can “undelete” accidentally deleted records by locating the line item and clicking on the black tag to the left of the screen in that row. This is a good place to check if you find that some of your reports are not showing up in the Case Manager and are irretrievable through normal means. Going to this database will confirm if reports were inadvertently deleted, which if found, can be recalled as a correction. Removing the delete tag will update the item and make it again viewable to those users who have proper access. Correcting and editing case numbers - From the Incident Reporting Database, you will have the power to make corrections to case numbers that are incorrect and have typos due to manual numbering versus sequential, and/or reusing case numbers that have been sequentially assigned when the original was deleted and purged. If you are an advanced administrative user, you will know how to use the different administrative functions in other parts of the program in conjunction with this database to perform crucial fixes and maintenance procedures. The first column will list the actual case number and records will not be listed in any discernable order outside of near numeric, and you may notice blank line items which both factors shouldn‟t raise any concerns and is normal when viewing raw data. Scroll down and locate the incorrect case number you wish to make the changes to and click in the case number field for that item and make the necessary changes. After you have made the changes, click the enter <ENTER> key on your keyboard to ensure that the changes register for that field. You can make an unlimited number of changes here as needed. Once you have made all of the corrections, go to file in the upper left hand corner, then close, OR hit your escape <ESCAPE> key on your keyboard. Every time you exit the Incident Reporting Database, you will be prompted with a question asking if you made any changes to any case numbers. It is imperative that you click “Yes” if you have made the changes to ensure that the program goes through the data to update all the program references to the old case number and updates them with the new one. If you select “Yes”, the program will quickly apply the changes and give you a prompt of how many items it has updated. This updated count refers to changes made elsewhere in the program, not the actual change to the case number, so you may get a return of “zero” changes. You can confirm your changes by going to your Case Manager. If you select “No”, then the program will cancel any changes and close the database window. Incident Report Reviewed by Database The Incident Report Reviewed by Database allows you to access the raw data where field incident report information is kept for troubleshooting or viewing. When you select this option, you‟ll be prompted with an option to view deleted entries or not. If you choose to view deleted entries, they will display as row items with a black tag to the left of them. Otherwise, selecting “No” to not view deleted items will bypass tagged items altogether. Accessing this database will show you information on reviewed reports including who was the reviewing supervisor for a particular report if you require the reviewing of your reports. Again, this is just raw data and not to be used as a complete report or actual listing. 45 Incident Report Types Database The Incident Report Types Database is the actual raw listing showing the incident types in the database view. There is no administrative need to edit or change any of the information here other than recalling a deleted incident type. All changes and incident code maintenance should be done in the Incident Report Codes Database with the instruction given for that option. Licensing Computers Database The Licensing Computers Database will show you the listing of all client computers licensed to run the software. Master Name Database The Master Name Database allows you to access the raw data where contact information is kept for troubleshooting or viewing. When you select this option, you‟ll be prompted with an option to view deleted entries or not. If you choose to view deleted entries, they will display as row items with a black tag to the left of them. Otherwise, selecting “No” to not view deleted items will bypass tagged items altogether. You can “undelete” accidentally deleted contacts by locating the line item containing their information and clicking on the black tag to the left of the screen in that row. Removing the tag will update the contact and make it again viewable to those users who have proper access. There is no administrative need to edit or change any of the information here other than recalling a deleted contact that was deleted in error. All changes to a contact can and should be made through a contact screen in the program or the Master Name Search screen. Master Name Merge Screen The Master Name Merge Screen is another extremely powerful tool that will allow you to merge duplicated contact information to ensure that you do not lose historical data for a contact entered into two or more separate contacts. There will be occasions where users will enter the same contact in the database with slightly different spellings which will result in the creation of two separate reporting histories as if these entries were for two different people. The Master Name Merge Screen will help you clean up any such errors to ensure that your contact information is accurate. The screen is split into two viewing windows, showing you the exact same contact database. The top half will allow you to designate which contact information you want to transfer FROM, while the bottom half will allow you to designate the contact you wish to transfer the contact information and history TO. Running this correctly and completely will then fully merge all of the contact data and history, creating just one entry with full and complete information. From this screen, you can merge an unlimited number of contacts as needed. Officer Database The Officer Database allows you to access the raw data where officer or user information is kept for troubleshooting or viewing. When you select this option, you‟ll be prompted with an option to view deleted entries or not. If you choose to view deleted entries, they will display as row items with a black tag to the left of them. Otherwise, selecting “No” to not view deleted items will bypass tagged items altogether. You can “undelete” accidentally deleted users by locating the line item containing their information and clicking on the black tag to the left of the screen in that row. Removing the tag will update the user and make it again accessible to that user. There is no administrative need to edit or change any of the information here other than recalling a deleted user that was deleted in error. 46 Police/Ambulance/Fire Database The Police/Ambulance/Fire Database allows you to access the raw data where this information is kept for troubleshooting or viewing. When you select this option, you‟ll be prompted with an option to view deleted entries or not. If you choose to view deleted entries, they will display as row items with a black tag to the left of them. Otherwise, selecting “No” to not view deleted items will bypass tagged items altogether. You can “undelete” accidentally deleted entries by locating the line item containing that information and clicking on the black tag to the left of the screen in that row. Removing the tag will update the entry and make it again accessible to users with the proper permissions. Property Database The Property Database allows you to access the raw data where property information is kept for troubleshooting or viewing. When you select this option, you‟ll be prompted with an option to view deleted entries or not. If you choose to view deleted entries, they will display as row items with a black tag to the left of them. Otherwise, selecting “No” to not view deleted items will bypass tagged items altogether. You can “undelete” accidentally deleted property by locating the line item containing the property information and clicking on the black tag to the left of the screen in that row. Removing the tag will update that property and make it again accessible to that user. From here the listing will show you all of the property entered in the system from property screens. There is no administrative need to access the information here other than for recalling deleted property or troubleshooting directed by support. Prosecution Report Words Database The Prosecution Report Words database will allow you to change the wording information that shows up in prosecution letters. When you select this option, you‟ll be prompted with an option to view deleted entries or not, which is not applicable to this database because there is only one row containing all of the editable options. You will always get this prompt by default when viewing tables regardless of the amount of content. The row containing the prosecution words will have a field titled “PROS_LET.FRX”. In order to view and edit the words, double click on the field in that same row titled “Memo”. A separate window will open displaying the actual wording. You can alter this in anyway here. Once you are finished, click on the close “x” or hitting escape on your keyboard will close the windows. You‟ll also have several self explanatory options across the top of the log including options to exit or print the listing. Service Requisition Database The Service Requisition Database will allow you to access the raw data where service requisition information is kept for troubleshooting or viewing. When you select this option, you‟ll be prompted with an option to view deleted entries or not. If you choose to view deleted entries, they will display as row items with a black tag to the left of them. Otherwise, selecting “No” to not view deleted items will bypass tagged items altogether. You can “undelete” accidentally deleted requisitions by locating the line item containing the entry and clicking on the black tag to the left of the screen in that row. There is no administrative need to alter any of the information from here other than recalling a deleted item or as directed by a support team member for support and trouble shooting purposes. 47 Statutes Database The Statutes Database is where you will enter the statute information used in the program. This is a unique table where you can directly enter the information you need for your statutes. Unlike other databases you can access in the program, this is the exception where there are no administrative warnings because entering data here is specifically where you need to go to add and edit your statutes. You can also enter them directly from the corresponding field in the citation module. However, if you have a need to review your codes, edit them, or add multiple codes, going to the Statutes Database option here is where you want to go. Just like the other databases, you will be prompted to view deleted records. If you have a need to recall a deleted record, then click “Yes” when prompted. Otherwise, click no to avoid viewing deleted tagged statute items. Once you are viewing the lines items in your database, you will be able to easily scroll down and identify any statutes here that need editing. You can scroll horizontally to view more information on your statutes. To add a statute, simply go to “File” in the upper left and select “Add New Record” from the menu. This will unlock the next available row where you can then start entering needed information. Once you are finished adding or editing your statutes, you can save and exit by going to “File” in the upper left again and choosing “Close” from the menu, OR, hit your escape <ESCAPE> key on your keyboard. The next time you are accessing any area of the program that deals with statutes, you will see the changes or additions. System Zip Code Database The System Zip Code Database is where you zip code information for cities and states are kept for use throughout the applicable fields in the program. Report Exec Professional comes with a comprehensive and extensive listing. However, you may find that not every zip code has been made available to you because of changes or areas that were not in existence at the time of program build. The program is smart enough to know and when you enter a zip code in the proper field, the city and state information will auto complete for you. If the zip, city and state combination is not found in this database, you will be given an option to add that information which will plug that information into this database. There should be no administrative need to add records here, but you may want to make corrections to spelling errors or recall a deleted code. TaskTrack Database The TaskTrack Database will allow you to access the raw data where the data for the information entered in the Task Manager is kept for troubleshooting or viewing. When you select this option, you‟ll be prompted with an option to view deleted entries or not. If you choose to view deleted entries, they will display as row items with a black tag to the left of them. Otherwise, selecting “No” to not view deleted items will bypass tagged items altogether. You can “undelete” accidentally deleted tasks by locating the line item containing the entry and clicking on the black tag to the left of the screen in that row. There is no administrative need to alter any of the information from here other than recalling a deleted item or as directed by a support team member for support and trouble shooting purposes. TaskTrack Time Tracking Database The TaskTrack Time Tracking Database will allow you to access the raw data where service requisition information is kept for troubleshooting or viewing. When you select this option, you‟ll be prompted with an option to view deleted entries or not. If you choose to view deleted entries, they will display as row items with a black tag to the left of them. Otherwise, selecting “No” to not view deleted items will bypass tagged items altogether. You can “undelete” accidentally deleted requisitions by locating the line item containing the entry and clicking on the black tag to the left of the screen in that row. There is no administrative need to alter any of the information from here other than recalling a deleted item or as directed by a support team member for support and trouble shooting purposes. 48 Trespass Report Words Database The Trespass Report Words database will allow you to change the wording information that shows up in trespass letters. When you select this option, you‟ll be prompted with an option to view deleted entries or not, which is not applicable to this database because there is only one row containing all of the editable options. You will always get this prompt by default when viewing tables regardless of the amount of content. The row containing the trespass letter words will have a field titled “TRESPASS.FRX”. In order to view and edit the words, double click on the field in that same row titled “Memo”. A separate window will open displaying the actual wording. You can alter this in anyway here. Once you are finished, click on the close “x” or hitting escape on your keyboard will close the windows. You‟ll also have several self explanatory options across the top of the log including options to exit or print the listing. Vehicle Database by Plate Number The Vehicle Database by Plate Number will show you the database listing for vehicles breaking it down in plate number order. Before you‟re able to enter the database, you‟ll be prompted with an option to either view the listing including deleted vehicle information or not. If you are entering the database to recall a deleted record, then you will want to click “Yes”. Otherwise, clicking “No” will not include the deleted tagged items as viewable. Entering this vehicle database will, again, list the entries in plate number order starting with any blank or incomplete entries, then numeric, then alpha. There is no administrative need to edit or alter the listed vehicle data unless you have a need to recall deleted vehicle records. The only other circumstance would be as directed by a support team member for troubleshooting purposes. Vehicle Database by VIN Number The Vehicle Database by VIN Number will show you the database listing for vehicles breaking it down in VIN number order. Before you‟re able to enter the database, you‟ll be prompted with an option to either view the listing including deleted vehicle information or not. If you are entering the database to recall a deleted record, then you will want to click “Yes”. Otherwise, clicking “No” will not include the deleted tagged items as viewable. Entering this vehicle database will, again, list the entries in VIN number order starting with any blank or incomplete entries, then numeric, then alpha. There is no administrative need to edit or alter the listed vehicle data unless you have a need to recall deleted vehicle records. The only other circumstance would be as directed by a support team member for troubleshooting purposes. Utilities You will have several utilities at your disposal that will help you to maintain and troubleshoot problems with your data. As connections are live to your data, any instability and integrity issues severing connections with your network could introduce inconsistencies and corruption into your database. These utilities were designed to help you correct and ensure that your data stays intact and is as clean as possible. Reindex and Pack Databases Choose this option when you want to permanently delete all “Tagged Deleted” items in your database. Whenever you delete anything from the program, the line items in your database containing the data remains, but is flagged in a way that the program believes it is deleted. This is a fail safe that will ensure that you have not inadvertently deleted information in error and are unable to retrieve it. Reindexing and packing the database will purge the system of all of this data permanently. IMPORTANT: Users should be logged off when running this utility. 49 Repair Databases Choose this option when you have a database that has been corrupted from turning off the server when the program was running or a hard drive problem. This will go through all of your databases and check that their structure is correct and fix any problems automatically. IMPORTANT: Users should be logged off when running this utility. Repair 1 Database or 1 Directory Choose this option when you have a database that has been corrupted from turning off the server when the program was running or a hard drive problem. This will go through one directory or one database and check that their structure is correct and fix any problems automatically. IMPORTANT: Users should be logged off when running this utility. Advanced Repair Database Program Choose this option when you have a particular database that has been corrupted from turning off the server when the program was running or a hard drive malfunction. You will select the particular database and run the repair and it will correct and fix any problems automatically. IMPORTANT: Users should be logged off when running this utility. Check Event Log for Tracking Numbers Choose this option to check the event log for missing tracking numbers. Check FIR Incident Types to the Master Report Incident Types Choose this option to sync up your FIR incident types to the incident types found in the case reporting module. Cleanup Client Temp Files Choose this option to delete the temp files Create Database Definition Files Choose this option to recreate the database definition (.def) files. You can run this option at any time. Full Reindex for 1 or All Databases Choose this option when you have a database that has been corrupted from turning off the server when the program was running or a hard drive problem. This will go through all system databases and force a structure recreation of the indexes. IMPORTANT: Users should be logged off when running this utility. Match Report Exec Dispatch Call Types FROM Case Reports Choose this option to sync up your Dispatch incident types to the incident types found in the case reporting module. Program Check Numbering The program check numbering will check your database for duplicate incident numbers and program numbers and make sure that the internal program numbering system is clean with no inconsistencies. Program Check Databases Choose this option if you are running a new version of the software and you had to update your database structures and you still had users on the system. If the software could not automatically update the database structure, this feature will allow you to rerun the database structure check. IMPORTANT: Users should be logged off when running this utility. Program Check Tickets Database The program check tickets option will check your citation and ticketing database for duplicate incident numbers and program numbers and make sure that the internal program numbering system is clean with no inconsistencies. Show Case Reports with Multiple Incident Types Choosing this option will show a list of reports with multiple incident types and will allow you to print this list to an Excel spreadsheet which will save in the main Report Exec folder on your server. Show Case Reports with Missing Incident Types Choosing this option will show a list of reports without incident types and will allow you to print this list to an Excel spreadsheet which will save in the main Report Exec folder on your server. Sync Case Report Codes with Master Codes Choosing this option will restore any incident types that have been deleted in the past. WARNING – this is a very powerful feature and will restore ANY deleted incident types that have been used in reports in the past. Sync Dispatch Report Call Types with Master Codes Choosing this option will restore any call types that have been deleted in the past. WARNING – this is a very powerful feature and will restore ANY deleted call types that have been used in calls in the past. 50 Daily Event Log Quick Notes Database The Daily Event Log Quick Notes will show you the database listing for all of the Quick notes that are entered in the Daily Event Log. When you select this option, you can “delete” and “undelete” requisitions by locating the line item containing the entry and clicking on the black tag to the left of the screen in that row. New Features Listing The New Features Listing is a screen that tracks all of the features and fixes that have been rolled out in the current release you have of the program. It will show you the release date and the current version number you are running at the top. Following that, will be a listing of features with explanations of their functionality, and fixes with details on what the problem was and information on how it was fixed or confirmation that it is. You will also have the option to scroll through the features listing for previous releases all the way to the beginning allowing you to view everything in between. You can also print the entire listing as needed, either to screen or to your printer. 51 Setups The Setups menu option under Administration will have most of the program setup options where you can begin to bend the program to work coinciding with your organization‟s policies, procedures and workflow. You‟ll have several options that will allow you to setup specific parts of the program to match departmental polices as required. From here, you‟ll be able to access setup areas that will allow you to edit certain reporting screens that you‟ve customized yourself (Limited customization available outside of our Product Development team doing it for you which is billable. Custom reports not done by our team are not supportable.) , activate or deactivate specific program features in combinations to fit your workflow, add and edit codes in the program, and setup outside agency information that your organization may interact with. Report Exec Setup Options The Report Exec Setup Options were covered extensively earlier in this manual on starting on page 22. Please refer there for information on this topic. Editing Reports Screen The Editing Reports Screen option will give you limited power to customize certain reporting screens. Only those listed will be made available to you with an option to edit. If you have a need to edit another layout not listed, you will have to use the “edit any” option. Report editing should be done by someone with advanced report writing skills and is not intended for a novice user to edit on the fly. Incorrect edits could result in corruption to your report layout which would render it useless. Competitive Edge Software, Inc. will not support reports not customized by our report writers. Reports in Report Exec Professional are written either in Crystal Reports or Microsoft Visual Fox Pro. The layout editing options will only work for those reports written in Microsoft Visual Fox Pro. If you do not see your report in the edit listing that you need to edit, or can‟t browse out to it through the “edit any” option, then it is more than likely that it was written in Crystal Reports. In order to edit those report types, you will either need to have Crystal Reports software or have our team custom edit it for you. Edit Any Report Setup The Edit Any Report Setup option will allow you to browse to reports that you have customized. Reports that you customize yourself need to be saved in a directory called “Custom” in the main Report Exec server folder. By default, this directory does not exist and will need to be created. However, once created, our program will look in this directory first for customized report layouts before looking in the default “Reports” directory. Again, report editing should be done by someone with advanced report writing skills and is not intended for a novice user to edit on the fly. Incorrect edits could result in corruption to your report layout which would render it useless. Competitive Edge Software, Inc. will not support reports not customized by our report writers. Reports in Report Exec Professional are written either in Crystal Reports or Microsoft Visual Fox Pro. The layout editing options will only work for those reports written in Microsoft Visual Fox Pro. If you do not see your report by browsing out to it through the this option, then it is more than likely that it was written in Crystal Reports. In order to edit those report types, you will either need to have Crystal Reports software or have our team custom edit it for you. 52 Setup Incident Report Codes The Setup Incident Report Codes option will bring you to the same Administration Incident Code Setup Screen that was outlined in detail on page 35 and accessible through the Administration, Databases, Incident Report Codes menu item from the top of the screen. Please refer to page 35 for detailed information on the Administration Incident Code Setup Screen. This menu option here is simply another way to access this setup module. Setup Network Settings The Network Setup Screen is a very important screen where your IT department or network administrator will have the ability to setup and make changes to the program‟s network settings which dictates where the program should look for your data out on your network if you have multiple clients. This information is initially setup when the client is ran for the first time. You will only need to make changes if you migrate your data to a new server or change the share location. 1. No Network or Network options. If you are running a stand alone on one computer, then you will have the “No Network” option selected to disable the networks settings. Otherwise, if you are running the program on multiple clients, then the “Network” option will be selected and the other settings will be activated. 2. Full Network Directory field. This field will list the actual full path to the share on your network where the main Report Exec server folder is. You can alter the path if the share has moved by typing the new path here. 3. Browse for Security.exe. If you have the share mapped on the client computers, you can browse for the program server‟s security.exe to add the path to the program, as well. 4. Pictures Directory field. The pictures directory field will list the path to the folder where the program will save digital images added to the program when creating reports. When you add a digital image to a report, the program makes a copy of that image and renames it and will save it to this directory. You can change the default path to the pictures directory by typing the new path here or by browsing to the folder by clicking on the binoculars to the right of the field. NOTE: You need to make sure users can access the directory if any changes made to this path. 5. Reports Directory field. The reports directory field will list the path to the folder where the program will look for report layouts used for printing reports. You can change the default path to the reports directory if you choose to move it by typing the new path here or by browsing to the folder by clicking on the binoculars to the right of the field. NOTE: You need to make sure users can access the directory if any changes made to this path. 6. Export Directory field. The export directory field by default is blank when you install the program and setup your network. This field only needs to be filled in when you are utilizing the automatic wireless export/import feature, moving data from one data set to another. This feature is widely used when laptops are out in the field for reporting and are setup as stand alones. When they are within range of the wireless network, stand alones will be able to export their data and have the program in house automatically look for that exported data and import it into the main database. The path to the folder that will hold the exported data until it‟s imported into the main database will need to be listed here. There is no default path as it is up to your network administrator to create and designate the directory to be used. Simply fill the path in here or you can browse to the folder by clicking on the binoculars to the right of the field. NOTE: You need to make sure users can access the directory if any changes made to this path. 7. Use this Computer as an Import Server check box. If you decide to utilize the automatic wireless export/import feature, you will need to setup one of your clients in house as an “Import Server”. By that, we mean in order for the program to know to look for data that has been exported wirelessly to the export directory, one of your computers in house running our program needs to have this check box activated. This tells this client to constantly look for data in the export directory that needs to be brought in. The client you designate as the “Import Server” will always need to be open at the login screen of our program at the minimum. You do not need 53 8. 9. 10. 11. to be logged into the program to run the import server, but again, it does need to be open at the login screen at a minimum. Also, just because you designate a client to be the import server doesn‟t render it useless. You can be logged in the program on the client designated as the import server and still use the program. Always Overwrite Duplicate Reports. This setting is used when you are using the import option. This feature will check all of the data that is being imported for duplicate records. When this option is checked it will automatically overwrite duplicate records. If it is unchecked then each time you run an import and it finds a duplicate report, you will be prompted and it will ask you if you want to overwrite the record. Seconds Between Checking for Imports setting. Here is where you designate, in seconds, the interval the import server will be set to look for exported data in the export directory. Cancel button. The cancel button will disregard all of your changes to the screen and close the Network Setup Screen altogether. Save button. Once you have made all of the changes in the Network Setup Screen, click this button to save your new settings. If the setup recognizes the setup as a legit setup, the program will automatically close down to implement the changes. Setup UCR Reporting The Setup UCR Reporting option from the Setup sub-menu will automatically add UCR incident report types to your incident codes database. By default, these codes are not included in the incident codes pre-built into the system until you add them via this method. These codes consist of a default national standard set and is not broken down at the state level. Licensing The Licensing options from the Administration menu will give you a number of utilities to help you manage and maintain your license for Report Exec Professional. Our program is licensed by machine and not user. You will have the ability to add and remove computers from your license listing as needed to help you utilize to the max the number of licenses you have purchased with your program package. You can view the license listing on the fly to help you keep track of what machines are licensed and help you identify machines that should not be. You will also have option to view information about your organization‟s licensing with Report Exec Professional, including license information, serial numbers and license listings. Add Client Licenses The Add Client Licenses option will bring up your Software Registration screen. This information is taken directly from the security and registration codes that were emailed to you at the time of purchase. This will allow you to manually enter in registration information received after upgrading your license count. Saving your security and registration codes to the main Report Exec server folder will upgrade your license and register the software for you automatically, however. Hide Licensed Computer Listing The Hide Licensed Computer Listing option is the function that will close the license listing if you choose to use the “show” option in the same menu, (menu items are in alpha order, thus hide listing first). License Information The License Information option will show you the Report Exec Software License Agreement that contains the terms and conditions of the software. You will have an option to print the license agreement, as well, to have a hard copy for your files. License Serial Number The License Serial Number option will display your current serial number. The last numbers in the serial number will list your license count, (i.e., ST872-0012 equals twelve licenses). If you ever purchase additional licenses, after you install the codes to upgrade, this is an easy way to verify that your count has upgraded. 54 Remove a Computer from the Licensed Listing The Remove a Computer from the Licensed Listing option will allow you to scroll through your listing and selectively remove a computer from the license if you have a need to swap machines out or move the program from one computer to another. When you select this option, all you‟ll need to do is scroll through and locate the computer you wish to remove from the listing and double click on that line item. After you double click and delete a computer from the listing, you will receive a confirmation prompt displaying the computer that was removed. Reset Report Exec Network Licenses The Reset Report Exec Network Licenses option will allow you to wipe your license file totally clean, allowing you to start your licensing all over. Follow through the prompts displayed to confirm the reset. Once you have done this, the next computers that launch the program will grab the available spots dependent on the number of licenses you have available. Show Licensed Computer Listing The Show Licensed Computer Listing option will display for you a listing of computers that are currently licensed to run the program. You will also be able to tell which of these computers are logged in at that time. To close the listing, select the “Hide” option from the Licensing menu. Networking Shutdown All Networked Users This function is a useful administrative option that will allow you to boot users out of the program on the fly if you need to perform and maintenance to the program or database. When you select this option, you will be prompted with a confirmation prompt allowing you to proceed if you wish. It‟s important that you notify your users that you will shutting down access because they will lose whatever they haven‟t saved. Once the network shutdown has been confirmed and you agree to the prompts listed, a shutdown countdown will begin, giving you an additional cushion to get your users logged out. If you are certain that your users are logged out or not concerned that they are in a position where they will lose work, you can speed through the countdown by holding the space bar <SPACE> down. Once the shutdown is complete, you will get a confirmation prompt indicating that you can perform administrative functions as needed. You will also be prompted with the instructions on how to allow access to the program again when you are finished. The program knows which user and computer initiated the shutdown, and in order to grant access again, you‟ll need to close the program entirely and launch it again and login. The program will see your session end and identify that you are starting a new one which is an indicator to the program that you wish to allow access to all users again. NOTE: If you have an administrative user that initiated a network shutdown, but has not logged back in and you have a need to allow users back in the system, there is a second way to allow access again. The shutdown program creates two files in the main Report Exec program folder called “shut_down.dbf” and “shut_down.txt”. If you delete these two files, access will be granted again. Importing/Export Data Import Report Exec Data You can import certain historical data into the program from other data sources by converting the data to fit our structure. You can obtain a detailed document outlining our data structure from a member of our support team if you have an updated SSP (Software Support Program). NOTE: If you are unsure if you have a current SSP or would like to renew, please contact our Sales Division for more information. You will have several data types you can import into our program after a successful conversion, including Event Log Database, Master Name Database (for contacts), Vehicles Database, and/or Historical Database (for reports for statistical reporting, not report viewing). To begin the import process for one of these types of data, simply double click on the desired import type and locate the table or DBF file that contains the data information. Export Report Exec Data to XML The Export Report Exec Data to XML option is for those customers who end up rolling over from the Report Exec Professional version of our program to Report Exec Enterprise. This export is necessary to bring over all of your data from this version to the next. If you are a customer who is rolling over, please refer to the documentation for Enterprise, contact your sales representative, or contact the Enterprise support team. If you are not a customer who is rolling over to Enterprise, then ignore this option all together. 55 Tracking Information User Tracking: Track 1 Report History The User Tracking, Track 1 Report History option is a very powerful tracking tool that will allow you to see all of the access history and actions taken for one report. You‟ll be able to pull up a comprehensive report that will list all of the actions taken by a user in date/time sequential order. Each row will represent an action taken and will contain information including officer ID, officer name, date, time, case number and function (which is the action). The function will show you the action taken and includes such actions as “added new report”, “viewed report”, “printed report”, and “deleted report”. This will help you keep track and verify actions taken in a report by any user. When you choose this option, you will be prompted with a field where you can enter the case number of the report you would like to view the history for. You can also enter a partial case number to bring up a listing that will include all case numbers with that number combination as part of the case number. This will help you bring up a range of reports as needed, all in one listing. When viewing this report, you will have the option to scroll through and view the listing, scroll through and view additional pages forward and backward, zoom in and out, and print a hard copy to paper as needed. These options will be found in the Print Preview control box. You can dock the Print Preview box by dragging it up towards the menu options at the top. You can also close it if needs be. When you are finished previewing your report, either print from the Print Preview control box, or click the “x” in the upper right hand corner to exit the preview option. User Tracking: Track 1 Report History The User Tracking, Track 1 Report History option is a very powerful tracking tool that will allow you to see all of the access history and actions taken for one report. You‟ll be able to pull up a comprehensive report that will list all of the actions taken by a user in date/time sequential order. Each row will represent an action taken and will contain information including officer ID, officer name, date, time, case number and function (which is the action). The function will show you the action taken and includes such actions as “added new report”, “viewed report”, “printed report”, and “deleted report”. This will help you keep track and verify actions taken in a report by any user. User Tracking Database The User Tracking Database is a complete database that will show you all activity throughout the program in date/time order. This listing will help you track and confirm most activities that your users are performing from within 56 the program. You will be able to identify the user by ID and name, see date/time information when the activity took place, related case or report numbers corresponding to the activity, and the specific function they were performing. If you do not have a specific case number where you can search by one report as described in the Track 1 Report History option, then this listing will be a broad listing that is constantly updated as users are logged in the program. You will now have the power to verify user activity and confirm who has been where and doing what within the program. The functions available are generalities and will not give exact specifics, but include such tracking descriptions as “added new report”, “viewed report”, “printed report”, “deleted report”, etc. 57 Report Writing 58 Case Report The Case Report is the most comprehensive, detailed and most important report within our program. Most of the reporting power within the program is primarily based on and around the Case Report, (but not limited to). The Case Report Module will help walk your users through, step-by-step, the entering of pertinent information that needs to be tracked when there is a need to create a report based on incidents your employees or officers encounter throughout the day. You will find areas of information you may not have been reporting on in the past, but begin to utilize as the importance of that information becomes relevant to you as you use the software. You can fill out as much or as little information in a Case Report as dictated by your needs. Administrators will have the option to remove tabs that show up in the Case Report that are completely irrelevant to your organization‟s reporting requirements, as we recognize that each department will have their own procedures and workflow protocols. We give you the power to work the software around you and not the other way around! Main Case Report Tabs The information you can enter in a Case Report is broken down and grouped in screens that are accessible via different tabs at the top of the Case Report. The tab information consists of these screens: Time/Date Information (default starting tab) Contact Information Narrative Information Digital Images Property Information Vehicle Information Notifications Alarm Info Damage Info Fire Info Injury Info Theft Info Follow-Up/To Do Info ADMIN NOTE: As described in the Administrative Overview section of this manual, administrators will have the ability to deactivate and remove tabs in the Case Report that are not relevant to your reporting requirements. For Administrators, this will be found from the Administration at the top, then Setups, the Report Exec Setup Options. Once the Setup Options screen comes up, go to the Case Report Setup tab towards the middle. From here, you can uncheck and deactivate specific tabs in Case Report for all users to avoid unnecessary data entry and excessive information. When you are in a Case Report, you will be able to recognize what tab is currently active by looking for the tab header that is bolded in blue. You will also see that the tab is raised above all the other tabs to help you identify what tab is currently active. You can also use the context clues provided by what type of information you can enter on that screen. To move between the tabs and enter different Case Report screens, simply mouse your cursor over the desired tab header you wish to access and click on it. You will have the freedom to move around the tabs at will and access as much or little information in each as desired. 59 Time/Date Information Tab The Time/Date Information Tab is the main tab where you will begin to enter the main information pertaining to the case including incident types, location, dates and times, UCR/Clery related info, etc. 1. Reporting Person’s ID # drop down. From this drop down, an administrative user can select who the Case Report belongs to as the reporting person. The Reporting Person‟s ID # will always default to the creating user and those with access less than admin will not have the option to change this information. 2. Case # field. The Case # field is a non editable field that will display the case number of the current Case Report. If you have a sequential numbering system, this number will not display until you save the report. If you have a manual numbering system, when you open a new Case Report, you are prompted to enter the case number immediately. This number will display in the field right away. 3. Police Related # field. The Police Related # field is a free text field that will allow you to enter any corresponding law enforcement report or incident numbers if working in conjunction with an external agency. 4. Called In and Occurred Dates and Times fields. These are the date and time tracking fields that will allow you to enter pertinent timing information in regards to the case you are working on. Clicking in the date field will enter the current date by default. You can click in the date field and manually change the date as needed. Also, clicking on the drop down arrow attached to these fields will open up an easy to use calendar system that will allow you to select a date and cycle through months. The time field will allow you to enter standard civilian or military time. However, the program is only capable of accepting civilian time into the database, so the time field will automatically convert any military time entered to civilian to ensure accurate and correct data entry. 5. Change Report to Field Interview Report button. You can click this button to convert your already created Case Report to a Field Interview Report (FIR) as needed, if you find that the report you created is not Case Report worthy and needs to be watered down or downgraded. 6. Location Quick Codes. This gives you the ability to speed up your data entry for your reports. If you have certain locations that you use quite regularly you can assign them a quick code. When you put the quick code in it will automatically populate your location fields. 7. Physical Location drop down. If your organization is spread throughout multiple locations, you can select the location you are reporting from here or where the incident occurred on company premises. 60 8. Area/Beat/Sector Location drop down. From here you‟ll also have the option to track where along an officers area, beat, or sector the incident occurred. 9. Building Location. This will allow you to keep track of what building you are reporting from or where the incident occurred. 10. Specific Location drop down. The Specific Location drop down is where you will track the location your incident took place. Depending on the program setup, general users may have the ability to actually data enter a location to add to the listing if their choice is not found in the listing. If admin has restricted this access, then you will only have the option to select from what is within the listing and refer back to an admin user to add any unlisted locations. To select a location, simply click the drop down arrow and scroll through the listing and click on the desired location. 11. Admin Setup Quick Codes. The Admin Setup Quick Codes button will open a new screen were you can enter quick codes for all of your location fields. A. Add New Location. Will allow you to start adding your quick codes and assigning locations to the quick code. B. Delete Location Quick Codes. This will give the ability to delete quick codes that you have already setup. C. Location Quick Code. This is a free field text box where you will be able to enter the number that you want to assign to the locations. D. Physical Location. This drop down field will allow you to select from your current Physical Locations that are already in the program and assign the quick code to the Physical Location. E. Area. This drop down field will allow you to select from your current Area/Beat/Sectors that are already in the program and assign the quick code to the Area/Beat/Sector. F. Building. This drop down field will allow you to select from your current buildings that are already in the program and assign the quick code to the Building. G. Location. This drop down field will allow you to select from your current Locations that are already in the program and assign the quick code to the Locations. H. Floor Plan Picture. This field will let you know if a Floor Plan has been attached to the Quick Code. I. View Floor Plan Picture. This will allow you to preview a Floor Plan that has been attached to a Quick Code. 61 J. Browse for Floor Plan Picture. Click this button to attach a Floor Plan Picture to the Quick Code. Standard image types can be added including .jpg, .bmp, and .gif files. When you click this button, you will have the option to browse and locate the digital image file you wish to attach. Once you have targeted and selected an image, our program will make a copy of it and save it to the pictures directory for our program to keep all of your data in one place and ensure other users of the system can access it as needed providing they have the proper permissions. Once the image has been added, it will show up in the Floor Plan Picture Column. K. Print List. Click on this button to print out a list of all your location quick codes. L. Exit. This will allow you to close out of the Location Quick Codes Setup Screen. 12. Disposition drop down. The Disposition drop down will allow you to designate the disposition or status of the current case. Simply click the drop down arrow and scroll through and select your desired disposition. Admin users will have the ability to add to this drop down on the fly, otherwise, general users will have to refer to an admin user to get a new disposition added to the selection listing. 13. Officer’s Force drop down. The Officer‟s Force drop down will allow you to track any forced used during the incident as needed. 14. Incident Types Quick Codes. This gives you the ability to speed up your data entry for your reports. If you have certain codes that you use for certain incident types you can associate them. When you put the quick code in for they incident type it will automatically populate the Incident Type drop down box. 15. Offense Incident Type(s) drop down. This is the drop down where you‟ll be able to select the incident(s) that occurred and attach them to your report. Either click in the field and start typing out the incident type, or click on the drop down arrow and scroll through the listing to locate your incident type. 16. Attempt check box. You can designate the incident type you are entering to have been attempted or completed. By default, this option is unchecked for each incident type entered which will designate it as completed. If you find that the incident that occurred was only an attempt and wasn‟t followed through to completion, check this box to document it so. 17. Disposition. You can designate the disposition for the incident type here. 18. Add Incident Type button. Once you have selected you incident type from the drop down, you will then need to attach that incident type by clicking this Add Incident Type button. Simply selecting the incident type from the drop down will not attach the incident type to the report alone. You must click this button. You can verify that the incident type has been added by viewing the Incident Types Entered listing immediately below these options. 19. Incident Quick Codes Setup. The Quick Codes Setup button will open a new screen were you can enter quick codes for all of your incident types. A. Order by Code. This option will sort all of the incident types by the quick code number that it is assigned. 62 B. Order by Incident Type This option will sort all of Quick Codes by the Incident Type. C. Incident Type Quick Code. This is a free field text box where you will be able to enter the number or text that you want to assign to the Incident Types. D. Incident Type. This column is a list of all your current locations that you have entered in the system. E. Print List. Click on this button to print out a list of all your location quick codes. F. Exit. This will allow you to close out of the Location Quick Codes Setup Screen. 20. Incident Types Entered listing. This listing will display all of the incident types that have been successfully added and attached to this report. The first column will list the type and the second column will list if that type has been designated as being completed or attempted. Again, you can have an unlimited number of incidents attached to a Case Report as needed. 21. Remove Highlighted Incident Type From Report button. You can easily remove an incident type that has been added to a report by scrolling through the entered listing and clicking on the item you wish to remove. Once you have selected the item, click on the remove button to delete it from the listing. You will be prompted with a confirmation screen. Click “Yes” to remove or “No” to cancel. 22. Edit button. Selecting an incident that has already been entered for the report and clicking edit will allow you to edit the details of that incident. 23. Domestic Violence Related? check box. You can track and tag this Case Report as being related to domestic violence as needed by checking this box. 24. Hate Crime Related? drop down. If this Case Report is related to a hate crime, you can track and tag this report as so by clicking the drop down arrow and selecting “Yes”. Otherwise, by default, “No” is selected. 25. Exceptionally Cleared Type drop down. From this UCR drop down, you will be able to choose your cleared exceptions. 26. Enter/Edit Clery Info button. The Enter/Edit Clery Info button will open a new screen where you can enter extensive Clery related information that will tabulate and be tracked in the Annual Clery Reporting Module. All of the codes made available are actual compliant Clery codes and cannot be changed to ensure compliancy. You will have the ability to choose your Type I Crime and then add multiple Type II Crimes as needed. A. Hate Crime Related check boxes – You will be able to designate if the Clery crime was related to a hate crime and you‟ll have several check boxes to select and identify the type of hate crime. B. Clery Crime – Click this drop down to select the Clery related crime for this Case Report here. C. Location Type – Click this drop down to select the type of location for the Clery report. D. # Of People Involved – You are given the option to add multiple people to the Clery report. 63 27. 28. 29. 30. 31. 32. 33. 34. 35. 36. 37. 38. 39. 40. 41. 42. 43. E. Listing of People Involved – If you select multiple persons it will show all people that involved in the report and you can select different offenses for each individual. F. Offense Type – Per Clery formats, you‟ll have three offense types to select here, (alcohol, drug, weapon). Simply select if the offender was arrested or referred for discipline. G. Clery Data Reviewed by a Clery Officer – This is a check box that can be marked by the person the reviews the Clery reports. This will date and time stamp when or if the report has been reviewed. H. Total Offenses – This will show the total offenses that are included on that report. I. Cancel – By clicking the cancel button it will close the Clery screen and take you back to that case report screen. J. Save – This will save the Clery information that you have entered. UCR Related Code drop down. If your admin has enabled the entering of UCR information into your Case Reports, you will notice UCR fields titled in red text. The UCR codes entered made available to you in our system is a national standard set. From this drop down, you will be able to select your main UCR code. UCR Disposition drop down. From this UCR related drop down, you will be able to select your UCR disposition. Exceptionally Cleared Date. From this selection, you can select the date of the case being exceptionally cleared. Manager/Supervisor on Duty drop down. Admin users can enter the names of supervisors to this listing who can be listed as being on duty for documenting and tracking for this case and a reporting user can designate which one was on duty as dictated by departmental policies. Manager/Supervisor Notified drop down. A user will be able to designate whether the manager or supervisor selected was notified or not on the case. Alert Issued checkbox Check this if there was an alert issued Alert Not Issued checkbox This is checked if an alert is not issued. Report Synopsis/Overview: This synopsis field is a free text field that can be used to keep track of any notes or overviews notes as needed. When you go to print the report you are given the option to replace the narrative with the Synopsis report. Spell Check button. Once you have completed your report synopsis/overview, click this button to run it through our spell check program. This spell check has the same feel as most spell checkers and will be familiar to most word processing software users. Add Date button. If you click on this button it will add the date to the synopsis/overview. Spell and Grammar check. If you click this button it will open your synopsis/overview in Microsoft Word and will allow you to do a complete spell and grammar check. Once the check is complete it will close word and go back into Report Exec. Clery Reviewed Check this box once the report has been reviewed by a clery officer or whoever is in charge of reviewing your clery information. Report Reviewed by Supervisor check box. This checkbox will only be active for users with supervisor level access or higher which will allow them to sign off on and deem a report as being reviewed. Depending on your departmental workflow, your administrator may require all reports to be reviewed by a supervisor as a setup option in our program. If this policy is implemented, reports will not be viewable by other users until it has been signed off on by a supervisor checking this box. Confidential Report check box. This checkbox will only be made available to those users who are given confidential report rights in their user profile. Those users will be able to tag and designate a report as being confidential. This will limit the viewing access to these reports to only those users with those permissions. If you do not have confidential report permissions, you will not see this check option and you will get an error prompt indicating you do not have the proper rights to read reports that are tagged so. Needs Follow Up check box. Users can tag a report as having the need for follow up. You can then easily find all your reports or other user reports that need follow up through your case manager. Save button. Click here to save your current case report. Print button. You will have extensive print options made available to you when you want to print your Case Report. You will have the ability to print parts of your report, or all of it in its entirety. Depending on the information that has been entered into the report, you will see a listing of information that can be printed separately. Let‟s break down the printing options screen: 64 A. Selective Report Parts Listing – This will list the separate parts of the report you are able to selectively print. The listing will depend on how much and what type of information you add to a Case Report. You will have the option to selectively print separately things like digital images added to the report, supplemental narratives, and other information. You can either select one part of the report, or multiple by holding the control key <CTRL> down on your keyboard while you select, or clicking on the “Select All” button towards the lower right. B. Print Preview option – Select this option if you wish to see your print job on the screen before you send the job to your actual printer. C. Print to Printer option – Select this option if you wish to send your print job directly to your printer without previewing. D. Save as a PDF Document – Select this option if you wish to save a PDF copy of your report to disk for later viewing, emailing, or archiving. E. Email Report(s) with Adobe PDF option – Select this option if you wish to email a PDF copy directly from our program, (admin must have the email settings set correctly in order to interface with email system). F. Use this Computer‟s Default Printer – Select this option if you wanted to bypass program printer options and just send to default printer. G. Privacy Report options – You will have several privacy report options that will allow you to omit specific information as needed if you need to submit this report to parties who should not have some sensitive information. You will have the option to exclude information pertaining to: contacts, property, vehicles, narrative, or all options. Simply check the boxes you wish to exclude, or click on the “Do Not Print Any of the Above” option to exclude all mentioned. H. Select All button – This button references the separate report part options. Click this button to include all report types if you opt not to selectively choose specific parts. I. Clear All button – This button references the separate report part options. This will clear the selections made, allowing you to redo your selections. J. Print button – This button is the actual button that will allow you to initiate the print job you have selected. The button title will change dependent on the type of print job you are initiating, including preview, print, email or save. K. Exit button – Click this button to exit the Print Reports Screen. 44. Exit button. Click this button to exit the Case Report. You will be prompted to save the changes as needed. 65 Contact Information Tab Entering a Person Contact When you first come to the contact tab, you will need to click the “Add” button towards the lower right to activate the fields to be editable. If you are viewing a Case Report that already has a contact attached and you need to edit contact information, you will need to find your contact in the Added Contact Listing, (see # 36) and click the “Edit” button towards the lower right, instead. Here is a break down of the various fields in the Contact Information “Person” tab: 1. Student Check Box. Check this box if the person you are entering is a student. 2. Employee Check Box. Check this box if the person you are entering is an employee. 3. Hotel Guest. Check this box if you are entering a person that is staying at your hotel. Once you click this box it will allow you to enter the person room number and when they arrived and when they will be departing. 4. Contact Type entry options. You will have the option to enter a person as a contact or business. We will first cover persons. Selecting either or will change the screen to match the contact type you are entering. 5. Clear Fields button. Clicking this button will wipe out of the information you have entered allowing you to start entering you contact information from scratch to correct errors. 6. General Details. This tab will bring you to the first page of the contact information. 7. More Details. This tab will bring you to the second page of the contact information. 8. Outside Data Search Button. This button is used when are you using our ODBC module to contact to another database to retrieve contact information. 9. Name fields. Enter the contact‟s first, middle, and last name in these fields. 10. Search button. Click this button if you would like to search for your contact instead of making a new entry. This will ensure that you have one contact for one person and not several running their own report histories. 11. Name Type drop down. Click the drop down arrow and select the type of contact you are entering. Admin users can add name types as needed, if the default set doesn‟t cover all of the types of contacts you encounter. 12. Email field. Enter the contact‟s available email address here if applicable. 13. Address field. Enter the contact‟s street address here. 14. Address History Button. The address history button will show you if a contact has multiple address attached to their information. 15. Zip/Postal Code field. Enter the zip code for the contact‟s address in this field. 66 16. 17. 18. 19. 20. 21. 22. 23. 24. 25. 26. 27. 28. 29. 30. 31. 32. 33. 34. 35. 36. 37. 38. 39. 40. 41. 42. 43. City field. Enter the city for the contact‟s address in this field. State/Province field. Enter the state for the contact‟s address in this field. Phone # field. Enter the contact‟s phone number in this field. Work # field. Enter the contact‟s work phone number in this field. Birth Date field. Enter the contact‟s birth date in this field. SS #/SSL field. Enter the contact‟s Social Security number in this field. SID # Field. Enter the contact‟s SID number in the field. Sex drop down. Click the drop down arrow and select the contact‟s gender. Race drop down. Click the drop down arrow for this option and select the race of the contact. Hair drop down. Click the Hair Drop down and select the hair color of the contact. Eyes drop down. Click the drop down here and select the eye color of the contact. Height field. Enter the height of the contact in feet and inches. Weight field. Enter the weight of the contact. UCR Information button. Click this button to open the UCR information box where you can enter UCR related information for this contact. Dependent on certain information previously entered, some information will already be entered. Complete the other information as needed and click close when finished. Contact Arrested. Check this box if the contact was arrested. Add Contact to Exclusion List check box. Check this box to add the contact to the exclusion list as needed. Add Contact to Suspect List check box. Check this box to add the contact to the suspect list for the case. Use Caution with this Person check box. Check this box if the contact should be tagged to warn users to use caution with them. When you check this box, you will be prompted with a text box pop up window where you will be asked to enter a brief description as to the reason why this contact is being tagged as use caution. You will have an option to run a spell check to look for errors as needed. Once you have finished, click exit, and then all users who view the contact info will be flagged with the use caution screen with the reason you supplied. Trespasser check box. Check this box if the case is related to a trespass case and the contact is to be designated as the trespasser. This will automatically add the user to the trespass report and add a trespass notification form option to the print options screen. Trespass Until. This is a date field box where you can enter how long the trespasser will be barred from the property. Add Digital Image button. Click this button to attach a digital image of the contact. Standard image types can be added including .jpg, .bmp, and .gif files. When you click this button, you will have the option to browse and locate the digital image file you wish to attach. Once you have targeted and selected an image, our program will make a copy of it and save it to the pictures directory for our program to keep all of your data in one place and ensure other users of the system can access it as needed providing they have the proper permissions. Once the image has been added, it will show up in a designated preview window. Print Contact Information Sheet button. Clicking this will allow you to print a contact info and history sheet. Digital Image. If you add a digital image to a contact you can preview there picture in this box. Added Contacts Listing. This listing will show all of the contacts that have been added to you Case Report. You can cycle through their information by clicking on the contact name which will display the info entered for them. You will be able to edit a selected contact by clicking the edit button towards the lower right. Delete Image Button. By clicking on this button you can delete the digital image that you added for the contact person. View/Print Picture History Button. This will allow you to bring up a contacts picture history. Contact History Quick View. From here, you‟ll get a quick view of the contact history for the selected contact. You‟ll be able to scroll through and view quick information on other involved cases like contact type, incident type, report date, reporting officer, and location. Get History button. Click this button to bring up a historical listing of all reports that this contact has been involved in, the type they were added as, incidents, dates, reporting user, locations and actual case number. You will have the option to quickly view any of the actual reports listed by clicking in the report line item and clicking the “View Report” button above. You can also quickly view any vehicles this contact has been tracked as the owner of by clicking the “View Vehicles” button above. 67 44. SID # field. Enter any relevant state ID information here. 45. FBI # field. Enter any relevant FBI related numbers here. 46. Scars, Marks, & Tattoos field. This is a free text field where you will be able to enter descriptions of any distinguishing marks on the contact, including scars, and marks or birth marks, and any tattoos. You will have a spell check option for this field as well. 47. Driver’s License # field. Enter the contact‟s driver‟s license number. 48. DL State field. Enter the state where the contact‟s driver‟s license was issued. 49. Exp Year field. Enter the expiration year for the contact‟s driver‟s license. 50. Nickname/Alias field. Enter any known nicknames or alias for the contact as needed in this field. 51. Employer/School field. Enter the name of the contact‟s employer and/or school they attend. 52. Parent’s Name field. If the contact is a juvenile, enter the name(s) of the parent(s) for the contact as needed. 53. Internal Tracking # field. You can use this field to enter any departmental related tracking numbers for you contact as needed. 54. Clothing Worn text box. Here you can give a brief description of the type of clothing the contact was wearing. You will have an option to run a spell check on this field as needed, as well. 55. Other ID and #. You can use this field to track any other miscellaneous ID information as needed. 56. Maiden Name field. Track the contact‟s maiden name here if applicable. 57. Occupation field. Designate the contact‟s occupation or vocational expertise here. 58. Parent’s Phone # field. If the contact is a juvenile, track their parent‟s phone number here. 59. Report Reviewed by Supervisor check box. This checkbox will only be active for users with supervisor level access or higher which will allow them to sign off on and deem a report as being reviewed. Depending on your departmental workflow, your administrator may require all reports to be reviewed by a supervisor as a setup option in our program. If this policy is implemented, reports will not be viewable by other users until it has been signed off on by a supervisor checking this box. 60. Confidential Report check box. This checkbox will only be made available to those users who are given confidential report rights in their user profile. Those users will be able to tag and designate a report as being confidential. This will limit the viewing access to these reports to only those users with those permissions. If you do not have confidential report permissions, you will not see this check option and you will get an error prompt indicating you do not have the proper rights to read reports that are tagged so. 68 61. Needs Follow Up check box. Users can tag a report as having the need for follow up. You can then easily find all your reports or other user reports that need follow up through your case manager. 62. Save button. Click here to save your current case report. 63. Edit button. This will allow you to go into a report and edit the contacts information. 64. Revert button. Click this button to undo any changes you have made to the contact. 65. Delete button. This button will allow you to delete a contact from the Case Report as needed. 66. Print button. You will have extensive print options made available to you when you want to print your Case Report. You will have the ability to print parts of your report, or all of it in its entirety. Depending on the information that has been entered into the report, you will see a listing of information that can be printed separately, (see print options on page 53). 67. Exit button. Click this button to exit the Case Report. You will be prompted to save the changes as needed. Entering a Business Contact When you first come to the contact tab, you will need to click the “Add” button towards the lower right to activate the fields to be editable. If you are viewing a Case Report that already has a contact attached and you need to edit contact information, you will need to find your contact in the Added Contact Listing, (see # 17) and click the “Edit” button towards the lower right, instead. Here is a break down of the various fields in the Contact Information “Business” tab: 1. Contact Type entry options. You will have the option to enter a person as a contact or business. Here we are covering businesses. Selecting either or will change the screen to match the contact type you are entering. 2. Clear Fields button. Clicking this button will wipe out of the information you have entered allowing you to start entering you contact information from scratch to correct errors. 3. Search button. Click this button if you would like to search for your contact instead of making a new entry. This will ensure that you have one contact for one person and not several running their own report histories. 4. Business Name field. Type in the name of the business in this field here. 5. Name Type drop down. Click the drop down arrow and select the type of contact you are entering. Admin users can add name types as needed, if the default set doesn‟t cover all of the types of contacts you encounter. 6. Email field. Enter the business contact‟s available email address here if applicable. 7. Address field. Enter the business‟s street address here. 8. Zip/Postal Code field. Enter the zip code for business in this field. 69 9. 10. 11. 12. 13. 14. 15. 16. 17. 18. 19. 20. 21. 22. 23. 24. 25. 26. 27. 28. 29. 30. 31. City field. Enter the city for the business‟s address in this field. State/Province field. Enter the state for the business‟s address in this field. Business Phone # field. Enter the phone number for the business here. Other Phone #. Enter a secondary or additional phone number for the business here. Items on Premises options. Here, you‟ll be able to track if certain types of items are on the premises of the business including alarms, any liquor, any safes, and any hazardous materials. Manager’s Name field. Enter the business manager contact for this Case Report here. Emergency Phone # field. Enter any emergency phone numbers for the business as necessary. Owner’s Name field. Enter the business owner‟s name if available. Owner’s Phone # field. Enter the business owner‟s phone number here if applicable. Key Holder’s Name field. Enter the name of the key holder contact for the business here. Key Holder’s Phone # field. Enter the phone number for the business key holder contact here. Business Notes text box. Enter any pertinent notes for the business contact in this free text field here. Use Caution with this Business/Property check box. Check this box if you wish to tag this business contact as having to use caution when interacting with. Once you check this box, you will be presented with a description box where you can enter the reason why this business contact is being deemed as cautionary. Simply enter a brief description why and click the exit button. All other users who view this contact anywhere in the program will get flagged with the cautionary prompt displaying the reason given. Contact History Quick View. From here, you‟ll get a quick view of the contact history for the selected contact. You‟ll be able to scroll through and view quick information on other involved cases like contact type, incident type, report date, reporting officer, and location. Get History button. Click this button to bring up a historical listing of all reports that this business has been involved in, the type they were added as, incidents, dates, reporting user, locations and actual case number. You will have the option to quickly view any of the actual reports listed by clicking in the report line item and clicking the “View Report” button above. You can also quickly view any vehicles this business has been tracked as the owner of by clicking the “View Vehicles” button above. Report Reviewed by Supervisor check box. This checkbox will only be active for users with supervisor level access or higher which will allow them to sign off on and deem a report as being reviewed. Depending on your departmental workflow, your administrator may require all reports to be reviewed by a supervisor as a setup option in our program. If this policy is implemented, reports will not be viewable by other users until it has been signed off on by a supervisor checking this box. Confidential Report check box. This checkbox will only be made available to those users who are given confidential report rights in their user profile. Those users will be able to tag and designate a report as being confidential. This will limit the viewing access to these reports to only those users with those permissions. If you do not have confidential report permissions, you will not see this check option and you will get an error prompt indicating you do not have the proper rights to read reports that are tagged so. Needs Follow Up check box. Users can tag a report as having the need for follow up. You can then easily find all your reports or other user reports that need follow up through your case manager. Save button. Click here to save your current case report. Revert button. Click this button to undo any changes you have made to the contact. Delete button. This button will allow you to delete a contact from the Case Report as needed. Print button. You will have extensive print options made available to you when you want to print your Case Report. You will have the ability to print parts of your report, or all of it in its entirety. Depending on the information that has been entered into the report, you will see a listing of information that can be printed separately, (see print options on page 53). Exit button. Click this button to exit the Case Report. You will be prompted to save the changes as needed. 70 Narrative Information Tab The Narrative Information Tab is where you can enter an unlimited amount of free text narrative information in relation to your Case Report. From here, you‟ll be able to easily add a main narrative and an unlimited number of supplemental narratives be either you, the primary reporting user, or any backup users part of the case as needed. Let‟s break down the features in the narrative tab: 1. Add Synopsis to Header button. Click this button to quickly add synopsis to the header. Once you click this button, the word synopsis will show up in the main narrative text box. 2. Add Header Information button. Click this button to quickly add default uniform narrative header information that will include the report type, case number, dates, reporting officer, etc. Once you click this button, the information will show up wherever the cursor is in the main narrative text box. 3. Add Supplement Narrative button. You will have the ability to add an unlimited number of supplemental narratives to a Case Report as needed. You admin will have the ability to allow other uses the ability to read other user reports and add supplement narratives only. So, if a primary officer can create a Case Report and any backup officers involved can add a supplement narrative to that report. They will only be able to add supplement narratives and no other information. When you click this button, it will clear the display for the current main narrative or previous supplement narrative you are viewing and allow you to start a new one. 4. Main/Supplement Narrative selection drop down. Displayed in this drop down will be the specific narrative you are currently adding, editing or viewing. From here, you can click on the drop down arrow and select the narrative you would like to view, if at least one more supplement has been added by the report creator or other user with the proper permissions to add supplement narratives. As you click on the drop down and scroll through and select the one you want to view, the information for that narrative will populate in the main narrative text screen. 5. Main Narrative Text Screen. This is the main part of the narrative screen that shows the actual text and contents of the narrative. Any auto headers added and text entered will be displayed here. This screen is scrollable as more information is added and information can easily be added and edited as needed. 6. Spell Check button. Once you have completed your main narrative or supplement narrative, click this button to run it through our spell check program. This spell check has the same feel as most spell checkers and will be familiar to most word processing software users. 7. Add Date to Report button. Click this button to add the current date to the narrative wherever the cursor is on the screen. 8. Add Signature Timestamp. Click this button to add the current date/time with username to the current end of the report. 71 9. Spell and Grammar check. If you click this button it will open your synopsis/overview in Microsoft Word and will allow you to do a complete spell and grammar check. Once the check is complete it will close word and go back into Report Exec. 10. Add Contact Name to Report drop down. Any contacts that have been added to the Case Report will populate this contact name drop down option in the narrative. You can quickly and easily add any of your contact names to your narrative by just clicking the drop down arrow here and selecting the contact. This will insert the contact‟s name where the cursor is in your narrative. 11. Report Reviewed by Supervisor check box. This checkbox will only be active for users with supervisor level access or higher which will allow them to sign off on and deem a report as being reviewed. Depending on your departmental workflow, your administrator may require all reports to be reviewed by a supervisor as a setup option in our program. If this policy is implemented, reports will not be viewable by other users until it has been signed off on by a supervisor checking this box. 12. Confidential Report check box. This checkbox will only be made available to those users who are given confidential report rights in their user profile. Those users will be able to tag and designate a report as being confidential. This will limit the viewing access to these reports to only those users with those permissions. If you do not have confidential report permissions, you will not see this check option and you will get an error prompt indicating you do not have the proper rights to read reports that are tagged so. 13. Needs Follow Up check box. Users can tag a report as having the need for follow up. You can then easily find all your reports or other user reports that need follow up through your case manager. 14. Save button. Click here to save your current case report. 15. Print button. You will have extensive print options made available to you when you want to print your Case Report. You will have the ability to print parts of your report, or all of it in its entirety. Depending on the information that has been entered into the report, you will see a listing of information that can be printed separately, (see print options on page 53). 16. Exit button. Click this button to exit the Case Report. You will be prompted to save the changes as needed. Digital Images Tab The Digital Images Tab will allow you to attach and add an unlimited number of images related to your Case Report as needed in a digital file format. 1. Picture Path field. This is a non-editable display field that will show you the path to the current digital image displayed. 2. Picture Size field. This field will display the size of the image that has been attached to the report. 72 3. Digital Image display. This large preview area is where the digital image is displayed. Clicking anywhere in the preview area will generate a larger view of the image. 4. Add Digital Images button. This is the button you click to begin the process to attach a digital image. When you press this button, you will be prompted with a browse to option to target the desired image file. 5. Delete button. This button will allow you to delete the current digital image being displayed and remove it from the Case Report. 6. Left scroll button. This button will allow you to scroll back through the attached images. 7. Right scroll button. This button will allow you to scroll forward through the attached images. 8. Entered By. This will tell you who entered the digital media that is attached to the report. 9. Total Media Entered field. This field will display the number of images that have been attached to the current Case Report. 10. Digital Media Description field. Here you can enter a brief description of the current image as needed. 11. Save button. This button will save all the digital media that you have entered on the report. 12. Full Size Picture Check Box. Check this box if you want the picture to print full size when you are printing your report/media 13. Report Reviewed by Supervisor check box. This checkbox will only be active for users with supervisor level access or higher which will allow them to sign off on and deem a report as being reviewed. Depending on your departmental workflow, your administrator may require all reports to be reviewed by a supervisor as a setup option in our program. If this policy is implemented, reports will not be viewable by other users until it has been signed off on by a supervisor checking this box. 14. Confidential Report check box. This checkbox will only be made available to those users who are given confidential report rights in their user profile. Those users will be able to tag and designate a report as being confidential. This will limit the viewing access to these reports to only those users with those permissions. If you do not have confidential report permissions, you will not see this check option and you will get an error prompt indicating you do not have the proper rights to read reports that are tagged so. 15. Needs Follow Up check box. Users can tag a report as having the need for follow up. You can then easily find all your reports or other user reports that need follow up through your case manager. 16. Print button. You will have extensive print options made available to you when you want to print your Case Report. You will have the ability to print parts of your report, or all of it in its entirety. Depending on the information that has been entered into the report, you will see a listing of information that can be printed separately, (see print options on page 53). 17. Exit button. Click this button to exit the Case Report. You will be prompted to save the changes as needed. Property Information Tab From the Property Information Tab, you will be able to track any seized, recovered, found, lost, or other type of property that is relevant to the Case Report as needed. 73 1. Item Description field. Enter a brief description of the item here. 2. Property Type drop down. Click this drop down arrow to choose the property type from a default list, or admin users can add custom types to the listing as needed. 3. UCR Related Code drop down. This drop down titled in red will have the UCR classification options. The UCR related code drop downs will have the default national standard set and is not editable by admin. 4. Property Category drop down. The Property Category drop down will allow you to put the property in categories to help you further track, break down and organize the type of property you are entering. Admin users will be able to add categories to the listing on the fly and as needed. 5. Disposition drop down. The Disposition drop down will allow you to track the disposition and choose what actions were taken with it. 6. Store Bar Code field. You can track the bar code the retailer provided for the property here as needed. 7. Serial # field. You can track the manufacturer‟s serial number for the property here as needed. 8. Make/Brand field. Here you can track the make or brand of the property as needed. 9. Model field. Here you can track the model of the property as needed. 10. Size field. Track the approximate or exact sizes of the property in any format as needed or required. 11. Value field. Enter the value of the property in dollars and cents with a decimal separator here and the field will auto format. 12. Qty (quantity) field. Enter the number of pieces of property of the same type that have been taken in here. 13. Total Value field. Here the total value field will auto calculate the overall total dollar amount entered dependent on the value and quantity entered. 14. Special Instructions/Recommended Disposition text box. This is a free text box that will allow you to enter any special instructions, recommendations, or other pertinent notes on the property as needed. 15. Entered By. This will tell you who entered the property information that is attached to the report. 16. Digital Image preview. Any digital image added to the property will display in a preview here. 17. Add Digital Picture button. Click here to add a digital image of the property to the Case Report. Clicking the button will prompt you with a browse to option that will allow you to locate and target the digital image file you wish to attach to the Case Report. 18. Delete Image button. Gives you the ability to delete any digital media that has been attached to property. 19. Recovered/Found Property Value field. The Recovered Property Value field will allow you to update the property information entered in your Case Report with the value amount that has been recovered as needed. 20. Date Recovered/Found field. The Date Recovered/Found field will allow you to track in your Case Report when this property was taken in and recovered or found. 21. Location drop down. This drop down will allow you to designate the location where this property was recovered or found as needed. 22. Recovered/Found By (Last Name/First Name/Middle Init) drop down. You can select a contact that has been attached to this Case Report as the person who recovered or found this property by clicking the drop down and selecting their name. 23. Location Placed drop down. Here you can track where the property taken in and recovered or seized has been placed or whom given to. 24. Purge After Number of Days selection field. Here you will have the ability to designate the specific number of days this property should be retained until it is purged or removed from your department‟s control. 25. Purge Date field. The purge date field will display the estimated purge date dependent on the number of days enter in the purge day count field. 26. Rules for Purges Property button. Clicking this button will bring up a table where you can track the policies and procedures pertaining to certain and specific type of property that is taken in. The first column will list the type or category of property. The second column will allow you to enter the number of days an item is to remain in your departments control before it‟s purged or removed. The third column will allow you to enter any specific instructions for a category as needed. To close the window, simply “minimize” instead of hitting the “x”. 27. Report Reviewed by Supervisor check box. This checkbox will only be active for users with supervisor level access or higher which will allow them to sign off on and deem a report as being reviewed. Depending on your departmental workflow, your administrator may require all reports to be reviewed by a supervisor as a setup option in our program. If this policy is implemented, reports will not be viewable by other users until it has been signed off on by a supervisor checking this box. 28. Confidential Report check box. This checkbox will only be made available to those users who are given confidential report rights in their user profile. Those users will be able to tag and designate a report as being confidential. This will limit the viewing access to these reports to only those users with those permissions. If you do not have confidential report permissions, you will not see this check option and you will get an error prompt indicating you do not have the proper rights to read reports that are tagged so. 29. Needs Follow Up check box. Users can tag a report as having the need for follow up. You can then easily find all your reports or other user reports that need follow up through your case manager. 74 30. 31. 32. 33. 34. 35. 36. 37. Top button. Click this button to move to the first property entered in this Case Report. Previous arrow left button. Click this button to move to the previous property in the listing. Next arrow right button. Click this button to move to the next property in the listing. Bottom button. Click this button to move to the last property entered in this Case Report. Save button. Click here to save your current case report. Revert button. Click this button to undo any changes you have made to the contact. Delete button. This button will allow you to delete a contact from the Case Report as needed. Print button. You will have extensive print options made available to you when you want to print your Case Report. You will have the ability to print parts of your report, or all of it in its entirety. Depending on the information that has been entered into the report, you will see a listing of information that can be printed separately, (see print options on page 53). 38. Exit button. Click this button to exit the Case Report. You will be prompted to save the changes as needed. 39. Program Tracking Bar Code field. This field will display the program‟s internal bar code tracking number. Every piece of property that is entered into the program will get an assigned program related bar code that is used for tracking in the background of the software. That number will display here if you would like to use our barcode numbering system to remain consistent. Vehicle Information Tab 1. Clear Fields button. Click this button to clear out any information that you have begun to enter in any of the vehicle information fields, allowing you to start the entry over from scratch. 75 2. Plate Number field. Enter the license plate number of the vehicle in this field. 3. Plate Search button. Click this button to search for a vehicle by license plate number that has already been entered into the vehicle database via some other report or through vehicle options in other screens. 4. VIN/Decal Number field. Enter the vehicles VIN or decal number in this field. 5. VIN/Decal Number search button. Click this button to search for a vehicle by its VIN or decal number. This will allow you to quickly and easily search for vehicles that have already been entered into the system, saving you double entry and keeping your records accurate and complete. 6. State/Province field. Enter the state the vehicle is kept and registered in. 7. Vehicle Type drop down. Click this drop down arrow and select the type of vehicle you are entering into the Case Report. 8. Expiration Year field. Enter the vehicle‟s registration expiration year here. 9. Vehicle Year field. Enter the year of the vehicle make and model. 10. Make drop down. Click the drop down arrow to select the make of the vehicle. 11. Vehicle Model field. Enter the model of the make of vehicle here. 12. Vehicle Style. Click the drop down arrow and to select the style of your vehicle. 13. Vehicle Color drop down. Click the drop down arrow to select the color of this vehicle. 14. Insurance Company. This field is where you can enter the Insurance Company that covers the vehicle. 15. Choose Vehicle Owner button. You can click this button and search the master name database to find and attach an owner to this vehicle. If you have one contact attached to this report, by default, the search will start at that contact as the owner. 16. Add Digital Picture button. Click this button to attach a digital picture of the vehicle you are attaching to this Case Report. When you click this button, you will be prompted with an option to browse to and target the digital image file you wish to attach to this Case Report. 17. Delete Image button. Gives you the ability to delete any digital media that has been attached to vehicle information. 18. Picture display area. This area will show you a preview of the picture that has been attached through the Add Digital Picture option. It will also display below the picture, the path of the picture and where it resides on the server 19. Insurance Policy #. If the vehicle has insurance this field is for the policy number. 20. Entered By. This will tell you who entered the property information that is attached to the report. 21. Tow Vehicle on Next Incident. Check this box if you want the vehicle to be towed the next time it is cited. 22. Report Reviewed by Supervisor check box. This checkbox will only be active for users with supervisor level access or higher which will allow them to sign off on and deem a report as being reviewed. Depending on your departmental workflow, your administrator may require all reports to be reviewed by a supervisor as a setup option in our program. If this policy is implemented, reports will not be viewable by other users until it has been signed off on by a supervisor checking this box. 23. Confidential Report check box. This checkbox will only be made available to those users who are given confidential report rights in their user profile. Those users will be able to tag and designate a report as being confidential. This will limit the viewing access to these reports to only those users with those permissions. If you do not have confidential report permissions, you will not see this check option and you will get an error prompt indicating you do not have the proper rights to read reports that are tagged so. 24. Needs Follow Up check box. Users can tag a report as having the need for follow up. You can then easily find all your reports or other user reports that need follow up through your case manager. 25. Top button. Click this button to move to the first property entered in this Case Report. 26. Previous arrow left button. Click this button to move to the previous property in the listing. 27. Next arrow right button. Click this button to move to the next property in the listing. 28. Bottom button. Click this button to move to the last property entered in this Case Report. 29. Save button. Click here to save your current case report. 30. Revert button. Click this button to undo any changes you have made to the contact. 31. Delete button. This button will allow you to delete a contact from the Case Report as needed. 32. Print button. You will have extensive print options made available to you when you want to print your Case Report. You will have the ability to print parts of your report, or all of it in its entirety. Depending on the information that has been entered into the report, you will see a listing of information that can be printed separately, (see print options on page 53). 33. Exit button. Click this button to exit the Case Report. You will be prompted to save the changes as needed. 76 Notifications Tab The Who Was Called tab will allow you to track what outside agencies were called for this particular Case Report. You will have the ability to track the names of the agency representatives, as well. You will also have the ability to customize the last entry to fit your departmental workflow in conjunction with any specific agency contacts your organization may correspond with under specific case circumstances. 1. Who was Called. This drop down will allow you to choose the type of agency that was contacted and reported to the scene. 2. Name associated with the agency. This is the representative that was contacted from the agency and was point of contact. 3. Agencies Phone Number. Enter the phone number for the agency that was contacted. 4. Agencies Fax Number. Enter the fax number for the agency that was contacted. 5. Agencies Address. Enter the address for the agency that was contacted. 6. Time Called fields. Enter and track the time the agency was contacted, they time they arrived, and the time they departed in these time fields. 7. Time Arrived. 8. Time Departed. 9. Agencies contacted date field. Enter the date when the agency was contacted here. You can click the drop down arrow to open a calendar where you can scroll through the months and select the day you wish to designate as the contact date. 10. Agencies contact name fields. Here you can enter the first, middle, and last name of the representative that was dealt with as the main point of contact. 11. Middle Name 12. Last Name 13. Agency Report Ref. Number. Here you can enter a report number that was generated by the agency that you contacted. 14. Clear Fields. This button allows you to clear all the contact and agency information. 15. Add Contact Called. Click on this button when you are done entering the agency and contact person. The agency and contact information will be added in the field below. Once they are added you can also add multiple agencies or multiple contacts for one agency. 77 16. Added Agencies Listing. This listing will show all of the agencies that have been added to your Case Report. You can cycle through their information by clicking on agency which will display the info entered for them. 17. Delete Button. This button will give you the ability to delete agencies that have been added to the report. 18. Update Button. This button will allow you to update the agency information once it has been updated. 19. Report Reviewed by Supervisor check box. This checkbox will only be active for users with supervisor level access or higher which will allow them to sign off on and deem a report as being reviewed. Depending on your departmental workflow, your administrator may require all reports to be reviewed by a supervisor as a setup option in our program. If this policy is implemented, reports will not be viewable by other users until it has been signed off on by a supervisor checking this box. 20. Confidential Report check box. This checkbox will only be made available to those users who are given confidential report rights in their user profile. Those users will be able to tag and designate a report as being confidential. This will limit the viewing access to these reports to only those users with those permissions. If you do not have confidential report permissions, you will not see this check option and you will get an error prompt indicating you do not have the proper rights to read reports that are tagged so. 21. Needs Follow Up check box. Users can tag a report as having the need for follow up. You can then easily find all your reports or other user reports that need follow up through your case manager. 22. Print button. You will have extensive print options made available to you when you want to print your Case Report. You will have the ability to print parts of your report, or all of it in its entirety. Depending on the information that has been entered into the report, you will see a listing of information that can be printed separately 23. Exit button. Click this button to exit the Case Report. You will be prompted with a fail safe option to save your report at that time. Click “yes” to ensure that your changes have been saved. Alarm Information Tab The Alarm Information tab will allow you to track specific alarm related information pertinent to a Case Report. You will be able to track alarm types, triggers, people involved, dates and times, etc. 1. Location of Alarm drop down. Click this drop down to select the location of the alarm that was triggered. 2. Alarm type drop down. From this drop down, you will be able to select the type of alarm that was triggered. 3. What Started the Alarm drop down. Select the type of activity or event that triggered the alarm from this drop down menu. 4. Person Who Started the Alarm. Click the drop down here to select any contacts that have been added to the report through the Contact Information tab. 5. Person Arrested drop down. Here you can designate if the person who started the alarm was arrested or not by selecting either “yes” or “no”. 6. Who Was Arrested drop down. If there was an arrest involved in this case, you can designate which one of the contacts attached to this report was arrested. 7. Key Holder’s Name (From ID) drop down. Here you can designate from the contacts attached to this email, who is the key holder to the alarm area that you are dealing with in your Case Report. 8. Key Holder Time Arrived field. Here you can designate the time that the key holder arrived on site. 9. Key Holder Time Left field. Here you can designate the time that the key holder left the site. 10. Date field. Here you can designate the date the key holder arrived. 11. Key Holder’s ID Type drop down. Click the drop down arrow here to select the type of ID the key holder provided. 78 12. ID Number Information field. Enter the corresponding identification number for the ID that was provided by the key holder. 13. Report Reviewed by Supervisor check box. This checkbox will only be active for users with supervisor level access or higher which will allow them to sign off on and deem a report as being reviewed. Depending on your departmental workflow, your administrator may require all reports to be reviewed by a supervisor as a setup option in our program. If this policy is implemented, reports will not be viewable by other users until it has been signed off on by a supervisor checking this box. 14. Confidential Report check box. This checkbox will only be made available to those users who are given confidential report rights in their user profile. Those users will be able to tag and designate a report as being confidential. This will limit the viewing access to these reports to only those users with those permissions. If you do not have confidential report permissions, you will not see this check option and you will get an error prompt indicating you do not have the proper rights to read reports that are tagged so. 15. Needs Follow Up check box. Users can tag a report as having the need for follow up. You can then easily find all your reports or other user reports that need follow up through your case manager. 16. Save button. Click here to save your current case report. 17. Delete Button. Click here to delete the current alarm record. 18. Print button. You will have extensive print options made available to you when you want to print your Case Report. You will have the ability to print parts of your report, or all of it in its entirety. Depending on the information that has been entered into the report, you will see a listing of information that can be printed separately, (see print options on page 53). 19. Exit button. Click this button to exit the Case Report. You will be prompted to save the changes as needed. Damage Information Tab The Damage Information Tab will allow you to track in detail any damage that was done to any object or property that is related to the Case Report. You‟ll have options to track the location of the damage, what was damaged, estimated damage amounts in dollars, causes, persons related, etc. 1. Damage Location drop down. Click this drop down to select the location the damage took place. 2. What Was Damaged field. You will be able to give a brief description of what object or property was damaged here. 3. Estimated Damage Amount field. Enter the estimated dollar amount of damage taken to the property you are tracking in this field. 4. Cause of Damage field. Briefly describe the cause of the damage in this field. 5. Person Causing Damage drop down field. You will be able to click the drop down arrow and select from the contacts added to the Case Report from the contact information tab, who caused the damage. 6. Damage Done on Purpose drop down. You will be able to designate whether or not if the damage done was on purpose or not. Click the drop down arrow and select either “yes” or “no”. 7. Person Arrested drop down. Here you will be able to designate whether or not if an arrest was made related to the damage done. 8. Who Was Arrested drop down. You will be able to click the drop down arrow here and select from the contacts added to the Case Report from the contact information tab, who was arrested if an arrest was made. 9. Report Reviewed by Supervisor check box. This checkbox will only be active for users with supervisor level access or higher which will allow them to sign off on and deem a report as being reviewed. Depending on your departmental workflow, your administrator may require all reports to be reviewed by a supervisor as a setup option in our program. If this policy is implemented, reports will not be viewable by other users until it has been signed off on by a supervisor checking this box. 79 10. Confidential Report check box. This checkbox will only be made available to those users who are given confidential report rights in their user profile. Those users will be able to tag and designate a report as being confidential. This will limit the viewing access to these reports to only those users with those permissions. If you do not have confidential report permissions, you will not see this check option and you will get an error prompt indicating you do not have the proper rights to read reports that are tagged so. 11. Needs Follow Up check box. Users can tag a report as having the need for follow up. You can then easily find all your reports or other user reports that need follow up through your case manager. 12. Save button. Click here to save your current case report. 13. Delete Button Deletes the current Damage Info you‟re working on. 14. Print button. You will have extensive print options made available to you when you want to print your Case Report. You will have the ability to print parts of your report, or all of it in its entirety. Depending on the information that has been entered into the report, you will see a listing of information that can be printed separately, (see print options on page 53). 15. Exit button. Click this button to exit the Case Report. You will be prompted to save the changes as needed. Fire Info Tab From the Fire Info Tab, you will be able to track in detail, any instances of fires that occur and is related to the Case Report. Information entered here will be able to be printed out separately as it‟s own Jacho report. The Fire Info Tab is made up of three separate sub tabs where detailed information pertaining to the reported fire can be entered and tracked. Section A – Header Information Tab 1. Location drop down. Click this drop down to select the location where the fire took place. 2. Time field. Track the time the fire took place here. 3. Date field. Track the date the fire took place here. Clicking the arrow will open an easy-to-use calendar where you can scroll through the years, months and days to select the appropriate date. 4. Estimated Damage Amount field. Enter the estimated damage amount in dollars in this field. 5. Fire Was Out Upon Arrival check box. Check the box to indicate if the fire was out or extinguished when you got to the scene or not. 6. What Was Burned/Damaged field. Briefly describe what objects or property took damage as a result of the fire.\ 7. What Started/Caused the Fire field. Briefly describe what started the fire, including any environmental situations or special circumstances. 8. Person Who Started the Fire drop down. Click the drop down arrow to select a contact as the person who has started the fire if applicable. This drop down will list all of the contacts that have been added to the report via the Contact Information Tab. 9. Arson Suspected drop down. This is a “yes” or “no” drop down that will allow you to indicate if it is suspected that the fire was started intentionally or not. 10. Person Arrested drop down. This is a “yes” or “no” drop down that will allow you to indicate if an arrest was made related to the fire because of arson. 11. Who Was Arrested drop down. Click this drop down arrow to select a contact and designate them as the person being arrested if applicable. This drop down will list all of the contacts that have been added to the report via the Contact Information Tab. 12. Report Reviewed by Supervisor check box. This checkbox will only be active for users with supervisor level access or higher which will allow them to sign off on and deem a report as being reviewed. Depending on your departmental workflow, your administrator may require all reports to be reviewed by a supervisor as a setup 80 13. 14. 15. 16. 17. 18. option in our program. If this policy is implemented, reports will not be viewable by other users until it has been signed off on by a supervisor checking this box. Confidential Report check box. This checkbox will only be made available to those users who are given confidential report rights in their user profile. Those users will be able to tag and designate a report as being confidential. This will limit the viewing access to these reports to only those users with those permissions. If you do not have confidential report permissions, you will not see this check option and you will get an error prompt indicating you do not have the proper rights to read reports that are tagged so. Needs Follow Up check box. Users can tag a report as having the need for follow up. You can then easily find all your reports or other user reports that need follow up through your case manager. Save button. Click here to save your current case report. Delete Button Deletes the current item you‟re working on. Print button. You will have extensive print options made available to you when you want to print your Case Report. You will have the ability to print parts of your report, or all of it in its entirety. Depending on the information that has been entered into the report, you will see a listing of information that can be printed separately, (see print options on page 53). Exit button. Click this button to exit the Case Report. You will be prompted to save the changes as needed. Section B – Building Automation Information The Building Automation Information Tab will allow you to track any automated operations in regards to alarms and notifications. 1. Nature of Alarm drop down. Click this drop down to select the nature of the alarm. 2. Method of Alarm drop down. Click this drop down to select the alarm method or type. 3. Fire Reported by drop down. Click this drop down to select the contact who was the reporting person. The drop down will list all of the contacts that have been added to the Contact Information Tab. 4. Alarm Point field. Briefly enter the point of the alarm in this field. 5. All Clear Time field. This time field will allow you to track when the all clear was given. 6. Notification check boxes. You can designate if the fire department, security department, and/or maintenance group was notified. 7. Report Reviewed by Supervisor check box. This checkbox will only be active for users with supervisor level access or higher which will allow them to sign off on and deem a report as being reviewed. Depending on your departmental workflow, your administrator may require all reports to be reviewed by a supervisor as a setup option in our program. If this policy is implemented, reports will not be viewable by other users until it has been signed off on by a supervisor checking this box. 8. Confidential Report check box. This checkbox will only be made available to those users who are given confidential report rights in their user profile. Those users will be able to tag and designate a report as being confidential. This will limit the viewing access to these reports to only those users with those permissions. If you do not have confidential report permissions, you will not see this check option and you will get an error prompt indicating you do not have the proper rights to read reports that are tagged so. 9. Needs Follow Up check box. Users can tag a report as having the need for follow up. You can then easily find all your reports or other user reports that need follow up through your case manager. 10. Save button. Click here to save your current case report. 11. Delete Button Deletes the current item you‟re working on. 12. Print button. You will have extensive print options made available to you when you want to print your Case Report. You will have the ability to print parts of your report, or all of it in its entirety. Depending on the information that has been entered into the report, you will see a listing of information that can be printed separately, (see print options on page 53). 81 13. Exit button. Click this button to exit the Case Report. You will be prompted to save the changes as needed. Section C – Action Taken Tab The Action Taken section within the Fire Info Tab will allow you to track certain actions and circumstantial information. 1. Was Anyone Injured field. This is a “yes” or “no” drop down that will allow you designate if anyone was injured as a result of the fire. 2. Items That Were Damage field. Enter a brief description of what items took damage due to the fire. 3. Repair Request Needed check box. If repairs are needed to items that were damaged and can be salvaged, check this box to signify that a repair request is desired. 4. Date Request Submitted. This date field that will allow you to keep track of the date that was submitted to repair the items that were damaged. 5. If a Smoke Smell, Where Did it Come From field. If the fire was preceded by a smoke smell and discovered via this method, enter a brief description of where the smell of the smoke came from. 6. If a Fire Out, Who Extinguished it field. If the fire was put out, track who put the fire out in this field. 7. Fire Extinguisher Used check box. If a fire extinguisher was used to put the fire out, check this box. 8. Type drop down. Select the type of extinguisher used by clicking the drop down arrow here. 9. Was it the Correct Type drop down. This is a “yes” or “no” drop down that will allow you to track if the appropriate extinguisher was used to put the fire out. 10. Was it Replaced drop down. This is a “yes” or “no” drop down that will allow you to track if the extinguisher was replaced or not. 11. Where was the Extinguisher taken from. This is a free text field that will allow you to track where the extinguisher was taken from. 12. Fire Could Have Been Prevented check box. Check this box if it is found that the fire could‟ve been prevented. 13. How field. Briefly describe how the fire could‟ve been prevented in this field here. 14. Report Reviewed by Supervisor check box. This checkbox will only be active for users with supervisor level access or higher which will allow them to sign off on and deem a report as being reviewed. Depending on your departmental workflow, your administrator may require all reports to be reviewed by a supervisor as a setup option in our program. If this policy is implemented, reports will not be viewable by other users until it has been signed off on by a supervisor checking this box. 15. Confidential Report check box. This checkbox will only be made available to those users who are given confidential report rights in their user profile. Those users will be able to tag and designate a report as being confidential. This will limit the viewing access to these reports to only those users with those permissions. If you do not have confidential report permissions, you will not see this check option and you will get an error prompt indicating you do not have the proper rights to read reports that are tagged so. 16. Needs Follow Up check box. Users can tag a report as having the need for follow up. You can then easily find all 82 your reports or other user reports that need follow up through your case manager. 17. Save button. Click here to save your current case report. 18. Delete Button. This button will give you the ability to delete the information that has been added to the report. 19. Print button. You will have extensive print options made available to you when you want to print your Case Report. You will have the ability to print parts of your report, or all of it in its entirety. Depending on the information that has been entered into the report, you will see a listing of information that can be printed separately, (see print options on page 53). 20. Exit button. Click this button to exit the Case Report. You will be prompted to save the changes as needed. Injury Info Tab The Injury Info Tab will allow you to document and track any injury incidents that occurred and needs to be reported on. Section A– Injured Persons Information Tab 1. Who Was Injured drop down. Click this drop down to select the contact that was injured. This drop down will list all contacts that have been added to the Case Report via the Contact Information Tab. 2. Injured Parties Relationship drop down. Click this drop down to select the injured person‟s relationship to the contact. 3. Workers Compensation. Click this check box if the injured person is receiving or eligible for workers compensation. 4. Injured Body Part. Click this drop down to select the part of the body where the injury occurred. 5. Injury Description drop down. Click this drop down to select the type of injury or injury description. 6. Name of Spouse/Companion. This free text field is where you input the person that was with the injured person or the person was contacted. 7. Family or Friend notified check box. This check box allows you to select if a family member or friend was contacted. 8. How did the Injured person appear. Click these check boxes if these symptoms are present when talking to the injured person. 9. 83 Injury Information 10. Medical Treatment was Offered. Click this check box if medical treatment was offered to the injured person. 11. Refused Treatment drop down. This is a “yes” or “no” drop down that will allow you to designate if the injured contact refused and turned down treatment to their injuries or not. 12. Physician referral was issued. Click this check box if a physician referral was issued to the injured person. 13. No referral given Explanation. This free field text box is to explain why a referral was not given to the injured person. 14. Person wearing glasses. This is a “yes” or “no” drop down that will allow you to designate if the injured contact was wearing glasses or not. 15. Person wearing contacts. This is a “yes” or “no” drop down that will allow you to designate if the injured contact was wearing contacts or not. 16. Carrying How Many Packages field. Enter the number of packages the contact was carrying if they were carrying any at the time of the injury. 17. Type of Shoes field. Document the type of shoes the injured contact was wearing in this field here. 18. Type of Heel field. Document the type of heel the injured contact‟s shoes have here. 19. Heel Height. This will track the height of the heal that the person was wearing. 20. Surface Condition field. Briefly describe the conditions of the floor surface at the time of the injury in this field. 21. Foreign Material on Surface field. Document if the floor surface had any foreign materials that may have added to the conditions that contributed to the cause of the injury in this field. 22. Surface Damage field. Briefly describe any floor surface damages here that may have contributed to the conditions that caused the injury here. 23. Injury Area Lighting field. Briefly describe the available lighting in the area where the injury took place here. 24. Weather field. If the injury occurred outdoors, describe any contributing weather or environmental factors here. 25. Report Reviewed by Supervisor check box. This checkbox will only be active for users with supervisor level access or higher which will allow them to sign off on and deem a report as being reviewed. Depending on your departmental workflow, your administrator may require all reports to be reviewed by a supervisor as a setup option in our program. If this policy is implemented, reports will not be viewable by other users until it has been signed off on by a supervisor checking this box. 26. Confidential Report check box. This checkbox will only be made available to those users who are given confidential report rights in their user profile. Those users will be able to tag and designate a report as being confidential. This will limit the viewing access to these reports to only those users with those permissions. If you do not have confidential report permissions, you will not see this check option and you will get an error prompt indicating you do not have the proper rights to read reports that are tagged so. 27. Needs Follow Up check box. Users can tag a report as having the need for follow up. You can then easily find all your reports or other user reports that need follow up through your case manager. 28. Save button. Click here to save your current case report. 29. Delete Button. This button will give you the ability to delete the injury information that has been added to the report. 30. Print button. You will have extensive print options made available to you when you want to print your Case Report. You will have the ability to print parts of your report, or all of it in its entirety. Depending on the information that has been entered into the report, you will see a listing of information that can be printed separately, (see print options on page 53). 31. Exit button. Click this button to exit the Case Report. You will be prompted to save the changes as needed. 84 Section B – Injury Scene Information 1. Name of Officer Giving First Aid drop down. Click this drop down and select which officer is giving the injured person first aid. 2. Accident Area Was Well Lit check box. Check this box if the accident area was well lit. 3. Scene of Accident Examined By drop down. Click this drop down and select which officer examined the scene. 4. If Not Well Lit, Explain free text field. This allows the officer explain why the scene was not well lit. 5. If Accident Scene Was Not Examined, Why free text field. This allows the officer to explain why the accident scene was not examined. 6. Describe First Aid Rendered free text field. This field is for the officer to fill out how and why first aid was rendered to the injured person. 7. Location of Injury drop down Click this drop down arrow to select the location where the injury occurred. 8.Minor Consent to Transport Used if the injured person was a minor and the information on the consent given for their transportation. 9. Taken to Hospital drop down. This is a “yes” or “no” drop down that will allow you to indicate if the injured contact has been taken to the hospital or not. 10. What Hospital drop down. If the injured contact was taken to the hospital, you will be able to designate which hospital from this drop down field. 11. Transporting Agency drop down. Designate the agency that transported the injured contact to the hospital here. 12. Unit Number. This field allows you to keep track of the unit number of the transporting agency. 13. Time of Transport field. Enter the time the injured contact was transported to the hospital. 14. Offender Involved drop down. This is a “yes” or “no” drop down that will allow you to designate if the injury was caused be another offending contact. 85 15. Offender drop down. Click this drop down to select the contact who is the offending contact that causes the injuries to the injured contact. This drop down will list all of the contacts that have been added to the Case Report via the Contact Information Tab. 16. Person Arrested drop down. This is a “yes” or “no” drop down that will allow you to designate if an arrest was made related to injuries caused by an offender. 17. Who Was Arrested drop down. Click this drop down to select the contact that was arrested as a result of injuries afflicted on the contact who was injured. This drop down will list all contacts that have been added to the Case Report via the Contact Information Tab 18. Officer’s Observation free text field. This is a free text box that will allow you to enter any additional notes of observations taken or any other pertinent miscellaneous notes as needed. Section C – Worker’s Compensation 1.What Was Person Doing Prior To The Injury. This free text field box will allow you to enter information about what they person was doing before they were injured. 2.Name Exact Body Part Injured. Enter the body part that was injured. 3.Were There Any Witnesses To The Injury drop down. This is a “yes” or “no” drop down that will allow you to designate if there are any witnesses. 4.Witnesses Information Box. This field allows you to enter multiple numbers of witnesses that were present during the time of the Injury. 5. Was the Supervisor Notified. This yes or no drop down allows you to choose wither a supervisor was notified of the Injury. 6. Name of Supervisor. This free field text box allows you to type in the name of the supervisor that was notified. 7. Description of the accident. This is a free field text box that will allow you to document the cause and if there were any other contributing factors that caused the accident. 8. Spell Check button. Once you have completed your report synopsis/overview, click this button to run it through our spell check program. This spell check has the same feel as most spell checkers and will be familiar to most word processing software users. 9. Spell and Grammar check. If you click this button it will open your synopsis/overview in Microsoft Word and will allow you to do a complete spell and grammar check. Once the check is complete it will close word and go back into Report Exec. 86 Theft Info Tab The Theft Info Tab will allow you to track in detail theft incidents and document a slew of information. 1. Retail Theft drop down. This is a “yes” or “no” drop down that will allow you to designate if this theft incident is retail theft related or not. 2. Location Subject 1st Observed drop down. Click this drop down to select the location where the offender was first observed or first seen and deemed suspicious. st 3. 1 Observed Time field. Enter the time the offender was first observed in this field. st 4. 1 Observed Date field. Enter the date the offender was first observed in this field. 5. Location of Concealment drop down. Click this drop down to select the location where the offender began to conceal and hide the item(s) they are lifting. 6. Concealment Time field. Enter the time the offender began to conceal the item(s) they were lifting. 7. Concealment Date field. Enter the date the offender began to conceal the item(s) they were lifting. 8. Location of Apprehension drop down. Click this drop down to select the location where the offender was apprehended and seized for intake due to theft. 9. Apprehension Time field. Enter the time the offender was apprehended and taken in to custody. 10. Apprehension Date field. Enter the date the offender was apprehended and taken in to custody. 11. Apprehended By drop down. Click this drop down and select the lead user who apprehended the offender. 12. Officer Witness drop down. Click this drop down and select a user who witnessed the apprehension. 13. Additional Officer Witness drop down. Click this drop down to select an additional user who witnessed the apprehension. 14. Additional Officer Witness drop down. Click this drop down to select an additional user who witnessed the apprehension. 15. Subject Resisted drop down. This is a “yes” or “no” drop down that will allow you to document if the offender resisted apprehension in any way. 16. Handcuffs Used drop down. This is a “yes” or “no” drop down that will allow you to designate if handcuffs were used on the offender. 17. Offender Used Weapon drop down. This is a “yes” or “no” drop down that will allow you to document if the offender used a weapon when resisting. 18. Type of Weapon or Force drop down. You will have the option to document the type of weapon or type of force used while dealing with the offender. 19. Amount of Money on Person field. You can track any sums of money found on the offender that is related to the theft or otherwise for documentation purposes. 20. Time In Office field. Track the time the offender has been taken in to the office here. 21. Time Out Office field. Track the time the offender has been taken out of the office here. 22. What Was Stolen Overview field. Here you can track and briefly describe what items(s) and object(s) were stolen. 23. Person Arrested drop down. This is a “yes” or “no” drop down that will allow you to designate if a person has been arrested. 24. Subject’s Name drop down. Here you will be able to designate a contact as the subject or suspect. This drop down will list all of the contacts you have added to the Case Report via the Contact Information Tab. 87 25. Police Case Number field. If the police department has been called and is involved, you will be able to track and document their Case Report number in this field for future cross referencing. 26. Report Reviewed by Supervisor check box. This checkbox will only be active for users with supervisor level access or higher which will allow them to sign off on and deem a report as being reviewed. Depending on your departmental workflow, your administrator may require all reports to be reviewed by a supervisor as a setup option in our program. If this policy is implemented, reports will not be viewable by other users until it has been signed off on by a supervisor checking this box. 27. Confidential Report check box. This checkbox will only be made available to those users who are given confidential report rights in their user profile. Those users will be able to tag and designate a report as being confidential. This will limit the viewing access to these reports to only those users with those permissions. If you do not have confidential report permissions, you will not see this check option and you will get an error prompt indicating you do not have the proper rights to read reports that are tagged so. 28. Needs Follow Up check box. Users can tag a report as having the need for follow up. You can then easily find all your reports or other user reports that need follow up through your case manager. 29. Save button. Click here to save your current case report. 30. Delete Button. This button will give you the ability to delete the theft information that has been added to the report 31. Print button. You will have extensive print options made available to you when you want to print your Case Report. You will have the ability to print parts of your report, or all of it in its entirety. Depending on the information that has been entered into the report, you will see a listing of information that can be printed separately, (see print options on page 53). 32. Exit button. Click this button to exit the Case Report. You will be prompted to save the changes as needed. Follow-Up/To Do Info The Follow-Up/To Do Info Tab will allow you to track any additional tasks that need to be done or followed up on related to this case. You will have a free text area with unlimited length allowing you to track multiple tasks or enter a complete description for one, it‟s up to you. 1. To Do Drop Down. Click this drop down to enter a follow up or to do task here. 2. Date Due Sets the date that the follow up is due. 3. Add Button Adds the task to the list. 4. Delete “To Do” Task Below Deletes the selected task in the list. 5. Follow Up Information or To Do List text box. This is a list of follow ups/tasks that have been entered. 6. Notes Field This is an unlimited length free text box that will allow you to enter as much information to describe or list the task(s) that need to be followed up on. You can be as descriptive as you desire. 7. Spell Check button. Click this button to run the spell check utility that will allow you to search the text entered for any misspelled words. This is a common spell check that is similar to other word processing spell checks and will be familiar to those using programs like Microsoft Word or Word Perfect. 8. Add Date to Notes button. Clicking this button will quickly and easily add the current date to the notes where the cursor is. 9. Add Name to Notes drop down. This drop down will list all of the contacts that have been added to the Case Report via the Contact Information Tab. You will be able to quickly add a contact name to the note field by clicking the drop down and selecting that name where the cursor is. 10. Report Reviewed by Supervisor check box. This checkbox will only be active for users with supervisor level access or higher which will allow them to sign off on and deem a report as being reviewed. Depending on your departmental workflow, your administrator may require all reports to be reviewed by a supervisor as a setup option in our program. If this policy is implemented, reports will not be viewable by other users until it has been signed off on by a supervisor checking this box. 88 11. Confidential Report check box. This checkbox will only be made available to those users who are given confidential report rights in their user profile. Those users will be able to tag and designate a report as being confidential. This will limit the viewing access to these reports to only those users with those permissions. If you do not have confidential report permissions, you will not see this check option and you will get an error prompt indicating you do not have the proper rights to read reports that are tagged so. 12. Needs Follow Up check box. Users can tag a report as having the need for follow up. You can then easily find all your reports or other user reports that need follow up through your case manager. 13. Save button. Click here to save your current case report. 14. Delete Button Clicking this will delete the current record being worked on. 15. Print button. You will have extensive print options made available to you when you want to print your Case Report. You will have the ability to print parts of your report, or all of it in its entirety. Depending on the information that has been entered into the report, you will see a listing of information that can be printed separately, (see print options on page 53). 16. Exit button. Click this button to exit the Case Report. You will be prompted to save the changes as needed. 89 Field Interview Report The Field Interview Reports are used when incidents are report worthy, but do no necessarily require the extensive reporting information options made available to you in Case Reports. These reports can cover a wide range of general reporting including observations all the way to general notations as needed. The first screen will immediately provide you with a large narrative box where you can enter an unlimited amount of narrative information to describe the situation, observation, or circumstance. Anything above and beyond that can be tracked in the additional tabs provided, including Contact Information, Digital Images, Property Information, and Vehicle Information. These tabs are mirrored directly off of the same tabs made available in the Case Report, so entering information in either or will be familiar and will remain consistent, avoiding any end user confusion or frustration. You will also be able to run stats against Field Interview Report incidents entered into the system as needed, either alone or combined with Case Report incidents. Reporting made simple! Main Field Interview Report Tabs The information you can enter in a Field Interview Report is broken down and grouped in screens that are accessible via different tabs at the top of the FIR. The tab information consists of these screens: Field Interview Report Contact Information Digital Images Property Information Vehicle Information When you are in a Field Interview Report, you will be able to recognize what tab is currently active by looking for the tab header that is bolded in blue. You will also see that the tab is raised above all the other tabs to help you identify what tab is currently active. You can also use the context clues provided by what type of information you can enter on that screen. To move between the tabs and enter different Case Report screens, simply mouse your cursor over the desired tab header you wish to access and click on it. You will have the freedom to move around the tabs at will and access as much or little information in each as desired. 90 Field Interview Report Tab The Field Interview Report Tab is the first tab you will come to when you open a new FIR. This tab will allow you to enter the main information for the FIR including dates and time, incident types, locations, and extensive narrative, and other base information. 1. Reporting Person drop down. By default, your user ID will be entered as the reporting person. Admin users will have the option to change the reporting person. This field will be grayed out for general users with their ID as the default. 2. Incident Type drop down. Click this drop down to select the incident type for this FIR. Unlike a Case Report, you will only have the option to select and assign one incident type for an FIR. 3. Police Related # field. Enter any police related reporting numbers in this field. 4. Change Report to Case Report button. If you find that the FIR you began and started is really more involved and needs additional information found in Case Reports, you can convert it to a Case Report by pressing this button. You will be presented with a confirmation prompt allowing you to continue with the conversion or not. If you click yes, a success prompt will pop up indicating the report will close and you can find your converted report in Case Manager. 5. Discovered/Called In Date field. Enter the reporting date for the FIR here. You can also click the arrow to bring up an easy-to-use calendar where you can scroll through years, months and select your desired date. 6. Discovered/Called In Time field. Enter the reporting time for the FIR in this field here. 7. Location Quick Codes. This gives you the ability to speed up your data entry for your reports. If you have certain locations that you use quite regularly you can assign them a quick code. When you put the quick code in it will automatically populate your location fields. 8. Physical Location drop down. If your organization is spread throughout multiple locations, you can select the location you are reporting from here or where the incident occurred on company premises. 9. Building Location. This will allow you to keep track of what building you are reporting from here or where the incident occurred. 10. Area/Beat/Sector Location drop down. From here you‟ll also have the option to track where along an officers area, beat, or sector the incident occurred. 91 11. Specific Location drop down. The Specific Location drop down is where you will track the location your incident took place. Depending on the program setup, general users may have the ability to actually data enter a location to add to the listing if their choice is not found in the listing. If admin has restricted this access, then you will only have the option to select from what is within the listing and refer back to an admin user to add any unlisted locations. To select a location, simply click the drop down arrow and scroll through the listing and click on the desired location. 12. Admin Setup Quick Codes. The Admin Setup Quick Codes button will open a new screen were you can enter quick codes for all of your location fields. 13. Event Narrative. This Narrative field is a free text field that can be used to keep track of any notes or overview notes as needed. 14. Add Header Information button. Click this button to add header information to the narrative below. This will insert into the header the type of report, FIR number, report date, incident date and reporting officer. This information will be inserted where the cursor is in the narrative text box. 15. Spell Check button. Once you have completed your report synopsis/overview, click this button to run it through our spell check program. This spell check has the same feel as most spell checkers and will be familiar to most word processing software users. 16. Add Date button. If you click on this button it will add the date to the synopsis/overview. 17. Add Signature Timestamp button Clicking this button it will add your signature with a timestamp to the narrative. 18. Spell and Grammar check. If you click this button it will open your synopsis/overview in Microsoft Word and will allow you to do a complete spell and grammar check. Once the check is complete it will close word and go back into Report Exec. 19. Add Contact Name to Report drop down. Any contacts that have been added to the Case Report will populate this contact name drop down option in the narrative. You can quickly and easily add any of your contact names to your narrative by just clicking the drop down arrow here and selecting the contact. This will insert the contact‟s name where the cursor is in your narrative. 20. Report Synopsis/Overview This field is a free text field that is used to record the synopsis/overview. 21. Manager/Supervisor Notified drop down. A user will be able to designate whether the manager or supervisor selected was notified or not on the case. 22. Manager/Supervisor on Duty drop down. Admin users can enter the names of supervisors to this listing who can be listed as being on duty for documenting and tracking for this case and a reporting user can designate which one was on duty as dictated by departmental policies. 23. Report Reviewed by Supervisor check box. This checkbox will only be active for users with supervisor level access or higher which will allow them to sign off on and deem a report as being reviewed. Depending on your departmental workflow, your administrator may require all reports to be reviewed by a supervisor as a setup option in our program. If this policy is implemented, reports will not be viewable by other users until it has been signed off on by a supervisor checking this box. 24. Confidential Report check box. This checkbox will only be made available to those users who are given confidential report rights in their user profile. Those users will be able to tag and designate a report as being confidential. This will limit the viewing access to these reports to only those users with those permissions. If you do not have confidential report permissions, you will not see this check option and you will get an error prompt indicating you do not have the proper rights to read reports that are tagged so. 25. Needs Follow Up check box. Users can tag a report as having the need for follow up. You can then easily find all your reports or other user reports that need follow up through your case manager. 26. Save button. Click here to save your current case report. 27. Print button. You will have extensive print options made available to you when you want to print your Case Report. You will have the ability to print parts of your report, or all of it in its entirety. Depending on the information that has been entered into the report, you will see a listing of information that can be printed separately, (see print options on page 53). 28. Exit button. Click this button to exit the Case Report. You will be prompted to save the changes as needed. 92 Contact Information Tab The Contact Information Tab for the Field Interview Report is identical to the Contact Information Tab found in Case Reports. All of the information pertaining to the details on this tab has been explained and can be found in the Case Report section of this manual on page 61. Digital Images Tab The Digital Images Tab for the Field Interview Report is identical to the Digital Images Tab found in Case Reports. All of the information pertaining to the details on this tab has been explained and can be found in the Case Report section of this manual on page 65. Property Information Tab The Property Information Tab for the Field Interview Report is identical to the Property Information Tab found in Case Reports. All of the information pertaining to the details on this tab has been explained and can be found in the Case Report section of this manual on page 66. Vehicle Information Tab The Vehicle Information Tab for the Field Interview Report is identical to the Vehicle Information Tab found in Case Reports. All of the information pertaining to the details on this tab has been explained and can be found in the Case Report section of this manual on page 68. 93 Case Manager The Case Manager is a powerful module that will help you manage, track, edit, audit and search all of the Case and Field Interview Reports entered into the system. Administrators will be able to dictate what permissions are given to what users which will in turn determine what a user can view and do within the Case Manager and to the reports they are viewing. Users with full permission up to admin will be able to search all reports, view, edit and audit, print, and perform other advance functions from within Case Manager. Administrators can also restrict and give minimal permissions to general users where they can only view their own reports and given edit rights for only a set amount of time. This will be an invaluable tool to your users, giving them the power to make corrections, add supplements, fulfill follow up tasks, and perform other report managing functions with ease. Case Report Listing Screen The main Case Report Listing is the first screen you will always come to when you open the Case Manager. From here, you will be able to enter date ranges to search and find your own or other user reports, given the proper permissions. You will find your listing result below that will display your reports in line items and show you some main information within that report, including the case number, disposition, location, call or incident types, etc. 94 1. Quick View Dates drop down. The Quick View Dates drop down will allow you to choose from a default list of date ranges commonly used to save you some entry time. You will be able to choose from common dates ranges as today, yesterday, this month, last month, this year, last year, months, etc. Clicking the drop down and making a selection will auto populate the date fields to the right with the start and end dates corresponding to the quick date range you chose. 2. Start Date field. You can bypass the Quick View Dates option and manually select your range as determined needed. Click in this field and enter your desired state date for your custom range here. You can also click the down arrow in this field to open an easy-to-use calendar where you can scroll through the months, days and years and select a date. 3. End Date field. If you opted to use custom view dates, click in this field and enter the ending date range desired, or click on the down arrow in this field to open the date selectable calendar to target the date you wish to enter for the ending date range. 4. Show All Reports button. Click this button to bypass all of the display options and view all reports in the listing. 5. Refresh Listing button. If changes have been made to the quick view dates or custom dates, or you‟ve made changes in any of the line items, click this refresh button to force the Case Manager to refresh and display the changes made. 6. View User Selections. This options will allow you to search reports created by all users, or a specific user. If you opt to search by specific user, a user selectable drop down box will appear where you can scroll through a listing of the program users and search reports for that user only. 7. Open Case # field. If you know the case number of the report you wish to view, you can bypass the listing options and enter the number here and click on the binocular search button. The report will automatically open at that point as long as the case number entered is an actual report. Otherwise, you will get an error prompt indicating there was a problem with the number entered. 8. Open Case # search button. Once you have entered a case number to search for in the Open Case # field, click this button to initiate the search. 9. Quick Viewer button. Clicking on this button will open a new screen that will list all of the case reports in the database where you can quickly scroll through and open a report or type in case number and open a report. Simply scroll through the listing to find your report. You can also type in the first few numbers of the case report in the top field and the listing will jump to the matching record as you enter information in. Once you have entered enough characters to narrow it down to the desired report, hit enter or click “Select” to open the report. If you scrolled through and found your report, click on the line item and click “Select” or double click the line item to open the report. A. Delete button – Only admin users will see this button and be able to select a report and delete it altogether as needed. Once you as the admin have scrolled through the listing and clicked on the line item you wish to remove, click this button to delete the report. B. Only Show My Reports check box – Check this box to filter the listing to show only reports created by you. C. Case Number search field – Type in the case number you wish to locate here. As you type a case number, the listing will jump to the matching record with each character until you find your record. D. Report Listing – The listing of the reports will be displayed here. By default, the listing will sort in case number order, but can be sorted in alpha/numeric order by any of the column criteria by clicking on the column header to sort. For example, clicking on the “Report By” column header will sort the listing in alpha/numeric order by user ID. You will have options to scroll vertically to help locate additional reports or scroll horizontally to see additional columns out of view for each line item. E. Select button – When you have scrolled through and clicked on a desired report line item to view, click this “Select” button to open that report. F. Cancel button – Clicking on this button will close the Quick View screen. NOTE: Your Case Manager will remain open, but may be minimized. 10. Only Show Reports Checked for Needing Follow-Up check box. Check this box if you wish to view a listing of reports that have been tagged for follow-up only. If you check or uncheck this box, remember to click the Refresh Listing button to force the listing view changes. 11. Only Show Reports that have Not been Reviewed check box. Check this box if you wish to view a listing of reports that have not been reviewed yet only. If you check or uncheck this box, remember to click the Refresh Listing button to force the listing view changes. 95 12. Only Show Reports that have not been Clery reviewed. Check this box if you wish to view a listing of reports that have not been Clery reviewed yet. If you check or uncheck this box, remember to click the Refresh Listing button to force the listing view changes. 13. Include Reports to Review that have had supplements added after the review dates. Check this box if you wish to view a listing of reports that have had supplements added after the review date. If you check or uncheck this box, remember to click the Refresh Listing button to force the listing view changes. 14. 15. 16. 17. 18. 19. 20. 21. 22. 23. 24. 25. Select All button. Click this button to activate the select option for all of the reports in the current view. Clear All button. Click this button to deactivate the select option for all line items that have been selected. Change selected report to issued in error. Click this button to change the selected reports in to issued in error. Save Grid Settings. Click this button to save any changes that you made to the grid. Your are able to customize the grid column headers report listing page. The To Review button must stay on the far left of the grid column header. Reset Grid Settings. Click on this button to reset your grid settings back to the original settings set by the program. Report Listing. This display will list of the Case and Field Interview Reports you have for the specified view criteria entered at the time. Reports will be broken down in line items and display various information from within that report in corresponding columns. The first column is the “To Review” column and will allow you to select Case or Field Interview Report line items to either print, review or delete as needed. You can select multiple reports or one at a time. By default, all of the reports will not be selected and have the traditional circle slash deselected icon button. Click this button in a line item to tag it as selected. You will notice that the button icon will then turn into a green check mark, signifying that it has been tagged selected. You can click the same tagged selected button to deselect, which line items that have been selected and deselected will turn the green check back into the deselected icon. If you have the proper permission, you‟ll also be able to update certain fields in the line item by clicking in the field, or to the far right of the field to activate a drop down. This is a quick update option to avoid having to open the entire report. Print/Email options. From here, you‟ll have a couple of print and email options, allowing you to: A. Preview the print job for the selected reports on screen before sending it to your printer. B. Send the print job for the selected reports directly to your printer without preview. C. Email the selected reports in PDF format, (portable document file format which can be read in the free Adobe Acrobat Reader available at www.adobe.com). Review Selected Report button. Once you have made your report selection(s), click this button to open the report(s) for viewing or editing purposes, (dependent on your user permissions). Save Changes button. If you have the proper permissions and made changes in the line items by clicking in some of the fields and making selections, you‟ll need to click this “Save Changes” button to apply the changes made. Without clicking this button, no changes made will be saved to the reports. Print Listing button. The Print Listing button will allow you to quickly print a list of all reports that are currently being viewed in the Case Manager. When clicking on this button, you will have options to print to screen or directly to your printer, with an additional option to cancel. Once you have selected your print option, you‟ll be prompted with an option to group the reports by user and separate, or no grouping which will print one combined listing. Print Reports button. Click this button to send your selected reports to directly to your printer without preview. Exit Screen button. Click this button to exit the Case Manager. 96 BOLO Information Reporting 97 BOLO Information Reporting Module Overview The BOLO Information Reporting Module is a powerful module that will allow you to post bulletins to all of your users about specific things that need special heeded attention and give notice of information that requires them to “Be On the Look Out” for. BOLOs can be issued for such things as situations, events, property, individuals, etc. When a new BOLO report has been entered, users will be prompted that a new posting has been made available when their BOLO icon begins to flash in the shortcuts menu. The BOLO icon flashing is the indicator that you have a BOLO that you have not yet viewed. If you have multiple BOLOs flagged for viewing, when you enter the module, there will be a listing showing the ones you have not viewed and will populate the display in date/time sequential order when entered. BOLO Entry/View Screen Regardless of your permissions level, the BOLO entry and view screen are identical with the exception that users with permissions to add will have an additional set of buttons towards the bottom of the screen allowing them to create and delete entries. General users with read only permission will not have this additional button set. 1. Physical Location drop down. If your organization is spread throughout multiple locations, you can select the location you are reporting from here or where the BOLO pertains to specific company premises. 2. Print Information button. Click this button to print the selected BOLO. 3. BOLO/Pass Ons Not Read listing. Any BOLOs that have not been viewed by you the user will populate the listing here. It will list here in date/time sequential order and to view an entry, all you‟ll need to do is double click on the line item in the listing you wish to bring up. As you view these items, they will remove themselves from the listing, indicating that they are no longer unviewed BOLOs. 4. Issue BOLO only to. This option allows you to only send the BOLO to one officer, or to all officers. 98 5. BOLO Notes Section. The large text area is the BOLO Notes Section where you will be able to enter and view any pertinent details entered about the BOLO, including explanations and descriptions of what to look out for along with pertinent circumstantial or situational information. Explanations and descriptions should be kept brief and to the point. 6. View Previous BOLO/Pass Ons drop down. BOLOs that were viewed and no longer populating the “not read” listing can still be accessed via this drop down. You can view previously viewed BOLOs by clicking the drop down arrow here, scroll through and find your desired report. 7. Picture Path field. The path to the picture you are currently viewing that was entered for the BOLO will display here. This is informational only and cannot be altered. 8. Picture Display area. Any pictures that have been attached to a BOLO will display in this area here. 9. Picture Description. Any descriptions for the picture entered will populate in this field here. Users with the proper permission to add/edit/delete BOLOs will be able to add descriptions as needed, while this field will be locked out for general users with view only permissions. 10. Add Digital Images button. For general users, this button will be deactivated. If you have the proper permissions, you will be able to click on this button to add a digital image to a BOLO. Once you click this button, simply browse to and target your desired image to attach it to the BOLO. 11. Total Pictures Entered display field. This field will count up and indicate how many digital images have been attached to the BOLO, helping you to determine if there are more images to view, ensuring you are not missing any pertinent information. 12. Digital Image Scroll Back button. If you have multiple digital images entered in for a BOLO and you‟ve scrolled forward through them, click this button to scroll backward through the pictures and change the current image being viewed. 13. Digital Image Scroll Forward button. If you have multiple digital images entered in for a BOLO, you can begin viewing the additional entries by clicking this button to scroll forward allowing you to view the other pictures. 14. Add New button. This button will only be viewable to users with the proper permission. Click this button to clear the current view and add a new BOLO entry. The notes field and digital images will clear out and you will then be able to start entering new BOLO information and attach new images as needed. 15. Save button. This button will only be viewable to users with the proper permission. Click this button to save any changes made to a BOLO or to save the new BOLO entry you began and are finished with. 16. Delete button. This button will only be viewable to users with the proper permission. Click this button to delete the selected BOLO as needed. 17. Exit button. Click this button to exit the BOLO module. 18. Spell Check button. This button will only be viewable to users with the proper permission. Once you have completed entering notes for a new BOLO, click this button to run it through our spell check program. This spell check has the same feel as most spell checkers and will be familiar to most word processing software users. 19. Add Date to Notes button. This button will only be viewable to users with the proper permission. Click this button to add the current date to the notes for a new BOLO wherever the cursor is on the screen. 20. Delete Image button. This button will only be viewable to users with the proper permission. Click this button to remove and delete an attached digital image as needed. 99 100 Daily Event Logs 101 Daily Event Log Overview The Daily Event Log Module will give your users and officers the ability to log any and all activities that happened and they encounter during their shift. This module was designed with the primary purpose of tracking user and officer activity to help document and ascertain what your workforce is doing, when, and why. The program will also give you the option to generate auto logs for certain activities done within the program, including when reports are created, citations are written, and calls are dispatched. You can activate all of these auto log tracking options, or utilize individual ones, or apply a combination of them, depending on what your department needs are and what parts of the program you use. Shift Log Information When you first access the Daily Event Log Module for a new 24 hour period, you will be prompted with an option to use and duplicate your previous shift information to avoid doubling your efforts when the shift information is identical to your last entry entered. When the program has determined that a shift log wasn‟t created for today, it will search and prompt you with an option to use the shift information from the last log that you entered, and all you‟ll simply need to do to implement is click “yes” when prompted. Otherwise, if you require to enter new information as your shift changes from day to day, click “no” when prompted so you can manually enter new shift information for today. When you open the Daily Event Log Module, the top part of the first screen will have fields for you Shift Log information. These fields are used to track pertinent information regarding the shift for that day and can be reused if your shift remains consistent from day to day. You will also have the option to customize the actual headers for these fields if you have other information that needs to be tracked for a shift outside of our default set of field headers. Also, if you find that you need to clear out the shift information and start and new clean shift log, you‟ll have the option to wipe out what‟s entered and start a new one. 1. New Shift button. Click this button if you have a need to clear the current shift information and start and new Shift Log. 2. Customize Titles button. Click this button if you wish to customize the field titles in the Shift Log Information area. Clicking this button will bring up a table that holds the header information for each field in columns titled in sequential order. To customize a title, simply identify the column that has the field title you wish to change and click in that cell and edit the entry as you desire. Hit the enter <ENTER> key when you‟re done to ensure the change takes in the cell. Repeat for additional titles you wish to change. When you have made all the changes, hit the escape <ESCAPE> key to exit the table. You should see your changes to your field titles in the Shift Log Information area if you carefully followed the directions correctly. 102 Section A – Log Entry Screen The Log Entry Screen is where you‟ll enter all of your information for your Daily Event Log. The Shift Information at the top will repeat itself for that shift period and will not require repetitive entry as described previously. We will now go over the Daily Even Log entry fields. 1. Event # An auto generated number that identifies the current event. 2. Needs Follow Up Check this box if the event requires a follow-up. 3. Event Start Date field. Enter the starting date for the log that is being tracked here. You can either manually type the date or click on the arrow to open an easy-to-use calendar where you can scroll through years, months, and dates and select the specific date. 4. Event Start Time field. Enter the start time for the event in this field here. You can click in the field and manually type out a time, or click on the arrow to quickly enter the current time. Time fields in the program are all civilian time, but can take military time and the field will auto convert it for you. 5. Event End Date field. Enter the ending date for the log that is being tracked here. You can either manually type the date or click on the arrow to open an easy-to-use calendar where you can scroll through years, months, and dates and select the specific date. 6. Event End Time field. Enter the end time for the event in this field here. You can click in the field and manually type out a time, or click on the arrow to quickly enter the current time. Again, time fields in the program are all civilian time, but can take military time and the field will auto convert it for you. 7. Reporting Person drop down. By default, the Reporting Person will populate with your user ID as the log creator. If you have administrative rights, you will be able to enter logs in the system for any user and be able to click the drop down here and scroll through your users to make a selection. Otherwise, general users will always default to their own user ID. 8. Event Type drop down. Event types are not like incident or case types and are a different set that will reflect what may happen during an officer‟s shift versus actual reportable incidents. Administrators will be able to add custom event types to populate this drop down, above and beyond our default set, and can be used to 103 9. 10. 11. 12. 13. 14. 15. 16. 17. 18. 19. 20. 21. 22. 23. 24. 25. track specific events that your users/officers encounter on a daily basis. To select an event type, simply click the drop down area and scroll through the even types and click on the desired type. Dispatcher drop down. If the log was auto created by dispatch, the dispatchers ID will populate in this field. However, administrators will have the ability to manually override and assign or reassign a dispatcher ID in correspondence with this Daily Event Log. Location Quick Codes. This gives you the ability to speed up your data entry for your reports. If you have certain locations that you use quite regularly you can assign them a quick code. When you put the quick code in it will automatically populate your location fields. Physical Location drop down. If your organization is spread throughout multiple locations, you can select the location you are reporting from here or where the incident occurred on company premises. Area/Beat/Sector Location drop down. From here you‟ll also have the option to track where along an officers area, beat, or sector the incident occurred. Building Location. This will allow you to keep track of what building you are reporting from here or where the incident occurred. Specific Location drop down. The Specific Location drop down is where you will track the location your incident took place. Depending on the program setup, general users may have the ability to actually data enter a location to add to the listing if their choice is not found in the listing. If admin has restricted this access, then you will only have the option to select from what is within the listing and refer back to an admin user to add any unlisted locations. To select a location, simply click the drop down arrow and scroll through the listing and click on the desired location. Admin Setup Quick Codes. The Admin Setup Quick Codes button will open a new screen were you can enter quick codes for all of your location fields. Quick Notes. This drop down menu allows you to type in notes that are often entered to the event notes. Once a quick note is entered it will ask you if you want to update the master database and if you click on yes it will add it to the drop down. Event Notes text box. Here you can enter a brief description of any pertinent event notes as needed. Add this log to another user. The listing will allow you to select another user to add the daily event log to Spell Check button. Once you have completed the log notes, click this button to run it through our spell check program. This spell check has the same feel as most spell checkers and will be familiar to most word processing software users. Add Date to Report button. Click this button to add the current date to the notes wherever the cursor is on the screen. Spell and Grammar check. If you click this button it will open your synopsis/overview in Microsoft Word and will allow you to do a complete spell and grammar check. Once the check is complete it will close word and go back into Report Exec. Add Log button. Click this button to add a new Daily Event Log. If this button is grayed out, then this means you are currently editing or in the process of creating a new log already. Save Log button. Click this button to save the log you have entered. Delete button. Click this button to delete the current log. Exit button. Click this button to exit the Daily Event Log module. 104 Section B – Full Listing Screen The Daily Event Log Full Listing Screen will give you the ability to view and manage all of your own or all user Daily Event Logs given the proper permissions. General users will be able to see an overview listing of all of their logs to ensure accuracy and Administrative users will be able to make changes or corrections to all logs from this screen quickly and easily as needed. 1. Daily Event Log listing. This display will show the listing of all of your Daily Event Logs dependent on the view options selected. The listing will list general log information to help you identify the log including start/end times, incident types, users and locations. 2. Filter by Notes Search Filters the Event Log listing to only include entries that have the word(s) entered in the notes section. 3. Current User View drop down. Click this drop down to change the view for logs to target a specific user or all users as needed. Dependent on your permission level, you will either have read only capabilities or full edit options as dictated by your user profile. 4. Days field. Select how far you want to go back for logs by selecting the day range here. You can click in the field and manually edit the number or click the up and down arrows to manipulate the number as needed. 5. View Only check box. Check this box to activate the “View Only” option and target daily logs for a specific event or incident type. 6. View Only Event Type selection drop down. Click this drop down if you‟ve checked and activated the “View Only” option and select the specific event type you‟d like to filter the listing view for. 7. Refresh List button. Click this button to force a list refresh if you‟ve changed any of the display options. 8. Event # Shows the Event # assigned to the selected event. 9. Needs Follow Up This checkbox determines whether or not the event requires a follow up. 10. Follow Up Completed Date This field shows when the follow up was completed. 11. Date Drop Down Brings up the calendar to allow you to select a date for the follow being completed. 12. Auto-fill Date Button Auto-fills the current date and time for the follow up completion date. 13. Event Start Date field. As you click on a log in the listing, this field will update with the log‟s start date and can be edited by the creator or administrator. 105 14. Event State Time field. As you click on a log in the listing, this field will update with the log‟s start time and can be edited by the creator or administrator. 15. Event End Date field. As you click on a log in the listing, this field will update with the log‟s end date and can be edited by the creator or administrator. 16. Event End Time field. As you click on a log in the listing, this field will update with the log‟s end time and can be edited by the creator or administrator. 17. Event Type drop down. As you click on a log in the listing, this field will display the Event Type for that log. Users will be able to change the Event Type for their own logs and Administrators will be able to edit the type for all user logs. 18. Automatically Update the Listing check box. Check this box to activate the automatic refresh option, enabling the list to refresh every time within a set time interval. 19. Refresh Second rate field. Select the number of seconds the automatic refresh should wait between checking for new logs, if the automatic update option has been checked. 20. Reporting Person drop down. As you click on a log in the listing, this field will display the user ID of the reporting user for that log. General users will not be able to change this field. Administrators will have the ability to reassign and change as needed. 21. Dispatcher drop down. As you click on a log in the listing, this field will display the user ID of the dispatcher who dispatched the call that generated this Daily Event Log. General users will not be able to change this field. Administrators will have the ability to reassign and change as needed. 22. Location Quick Codes. This gives you the ability to speed up your data entry for your reports. If you have certain locations that you use quite regularly you can assign them a quick code. When you put the quick code in it will automatically populate your location fields. 23. Physical Location drop down. As you click on a log in the listing, this field will display the Location that was selected for that log. Users will be able to change the Location for their own logs and Administrators will be able to edit the Location for all user logs. 24. Patrol Area/Beat/Sector drop down. As you click on a log in the listing, this field will display the Patrol Area/Beat/Sector that was selected for that log. Users will be able to change the Specific Location for their own logs and Administrators will be able to edit the Area/Beat/Sector for all user logs. 25. Building/Parking Lot drop down. As you click on a log in the listing, this field will display the Building/Parking Lot that was selected for the log. Users will be able to change the Physical Location for their own logs and Administrators will be able to edit the Building/Parking Lot for all user logs. 26. Specific Location drop down. As you click on a log in the listing, this field will display the Location that was selected for that log. Users will be able to change the Specific Location for their own logs and Administrators will be able to edit the Specific Location for all user logs. 27. Admin Setup Quick Codes. The Admin Setup Quick Codes button will open a new screen were you can enter quick codes for all of your location fields. 28. Notes text box. As you click on a log in the listing, this field will display any of the notes that were entered into that log. Users will be able to change and add to the notes for their own logs and Administrators will be able to edit and add notes for all user logs. 29. Spell Check button. Once you have completed any note updates, click this button to run it through our spell check program. This spell check has the same feel as most spell checkers and will be familiar to most word processing software users. 30. Add Date to Report button. Click this button to add the current date to the notes wherever the cursor is on the screen. 31. Spell and Grammar check. If you click this button it will open your synopsis/overview in Microsoft Word and will allow you to do a complete spell and grammar check. Once the check is complete it will close word and go back into Report Exec. 32. Update Master Log Information button. If you made any changes to your log or a user log if you are an Administrator, click this button to apply the changes and update the log. 33. Delete Current Log button. Click this button to delete the selected log from the listing. Users will be able to delete their own logs and Administrators will be able to delete all user logs as needed. 34. Exit button. Click this button to exit the Daily Event Full Listing module. 106 Secton C – Print Reports The Daily Event Log Print Reports tab will allow you to run comprehensive reports on all daily logs entered. You will be able to run reports against any user or all users for any type or all types and within a selected date range as needed. This will help you track what your users are doing as an administrator or track what you‟ve been doing as a user. 1. User Type Selection. Designate whether you would like to run your Daily Event Log Reports for all of your users or for a specific user. By default, your ID will be selected as the option to run your report on. Activating the “All Users” option will give you additional print options found in item #12. 2. User Shift Information field. If you have selected a specific user to run your reports on, any starting and ending shift information entered for that user will populate in the fields here. 3. Dispatcher drop down. You can select if you want to run your Daily Event Log Reports for all logs created in correspondence to reports dispatched by a specific dispatch user by selecting the dispatcher here. 4. Choose Call Type drop down. Click this drop down to select a specific call type to run your log report for. 5. Choose Location drop down. Click this drop down to select a specific location to run your log report for. 6. Choose Physical Location drop down. Click this drop to select the specific organization physical location to run your log report for. 7. Hours Worked field. This field allows you to designate the number of hours worked during a shift for your log report. 8. Choose 24 Hour Date field. Click in this field to choose a specific 24 hour date you wish to run your log report for. You can manually add the date information or click the down arrow to open an easy-to-use calendar that will allow you to scroll through years, months and days and select the specific date. 9. Quick Dates drop down. Click on the drop down and scroll through the options to find the quick date scheme you‟d like to implement for your report. Quick dates will include options like Today, Last 24 Hours, Yesterday, This Year, Last Year, This Month, Last Month, then each calendar month for the current year. Your selection will populate the Start/End Date & Time options below without you having to manually enter the information yourself. 10. Start Date & Time field. This field will allow you to list the date and time you wish to start your log report from. Pre-selecting a 24 hour period or quick date will populate this field automatically. Otherwise, you can manually 107 11. 12. 13. 14. type in and select the start date and time. The small up and down arrows will allow you to scroll through the hours of the day, to custom select the shift times you want to run your log report for. End Date & Time field. This field will allow you to list the date and time you wish to end with for your log report from. Pre-selecting a 24 hour period or quick date will populate this field automatically. Otherwise, you can manually type in and select the end date and time. The small up and down arrows will allow you to scroll through the hours of the day, to custom select the shift times you want to run your log report for. Print Options. Here you are presented with print and packaging options for your log report. You will be able to: a. Print Preview – Selecting this option will send the print job to screen allowing you to preview the results before sending the print job to the printer. b. Print to Printer – Selecting this option will send the print job directly to the printer without preview. c. Save as a PDF Document – This will allow you to save a PDF copy of the log report to disk for hard copying or archiving or later viewing as needed. d. Email Report(s) with Adobe PDF – This will allow you to send a PDF copy of the log report to an email recipient if you have integrated the program with your email system. Print Shift Report button. Click this button to launch the print job and produce your report in accordance to the selected reporting criteria. Exit button. Click this button to exit the Daily Event Log module. 108 Dispatch Module - CAD 109 Dispatch Module Overview Report Exec Professional‟s Dispatch Module is a sophisticated, yet easy-to-use CAD (Computer Aided Dispatch) system that will allow you to quickly handle incoming calls, dispatch officers, and track and document their every move and other information as needed. Your dispatchers will be provided with all of the tools they need to be able to multi-task, manage, and traffic high volumes of calls accurately and efficiently. Our Dispatch Module is packed with a slew of features that will aid you in implementing and deploying the module to work in accordance with your departmental workflow, policies, and procedures. There are no limitations to how many dispatch users you can have on dispatching calls at a time. The only limitation will be dictated by the number of licensed computers your organization has purchased. Setup Options for Dispatch When you first open the Dispatch Module, you will be brought right into the Calls for Service tab by default which is where you will initiate your dispatch calls. We will first go over the Setup Options in the Dispatch Module. On the Call for Server tab, you will see a button called “Setup” toward the leftmiddle side of the screen. Clicking this button will open the Dispatch Setup Screen Section A – On/Off Duty Setup The On/Off Duty Setup tab is where your dispatchers can define what users are on duty and available to respond to calls. Dispatchers will also be able to add officers or other people who are not users of the system to the listing that are dispatched to calls as needed, (i.e. janitors). This screen will also have some other general setup options that you can turn on or off that affect how the Dispatch Module handles calls and users. 1. Officer On Duty listing. This listing will show you all of the officers or personnel that have been added to the Dispatch Module. If this your initial setup, the listing will be blank. Under option two, there is a “match with users” option that will allow you to populate the listing with all of your Report Exec program users. Also, you can add entries that are not users by clicking on the “Add New” button under option four. When you have a listing of your officers or personnel that can be dispatched, you will have the option to designate who on the list is “On Duty” at the time you are dispatching by clicking the red x button in the same row as the officer. This will change that red x to a green check mark indicating they are now considered “On Duty” and will be a selectable officer when dispatching calls. Dispatchers will want to review the listing at the beginning of their own shift and activate or deactivate officers as being on duty or not as needed throughout the day. The Officer ID column will list the user ID for that officer by default if pulled over from the user listing, or can be manually entered to display any departmental IDs as needed. The A.K.A. (also known as) column will allow you to type in any names as needed to help you ID who the officer is. The Area/Beat/Sector column will help you to identify what area or location that officer is stationed or patrolling. The Notes column will allow you to enter any miscellaneous information as needed. 2. Match Dispatch List with Report Exec Users button. Click this button to update the listing with all of your program users. Clicking this will append the users to your existing listing and not wipe out any manual entries made. Area/Beat/Sector and Note information will need to be manually added to any officers add from the user listing as needed. 3. Clear Entire Listing button. Clicking this button will wipe the listing clean, allowing you to start over and rebuild the listing as needed. 4. Add New button. Click this button to add a new officer to the listing as needed. This will create a blank line item that will allow you to click in the fields and manually add the information corresponding to the column. 110 5. Delete button. This button will allow you to delete an entry from the listing as needed. Simply click anywhere in the row of the line item you wish to remove, then click on this button to delete. You will be prompted with a confirmation screen which you can either proceed or cancel as needed. 6. Seconds Between Checking for Changes field. The number entered here tells the Dispatch Module how often to look for updates to the screens. By default, it is set at a one second interval allowing for a constant refresh rate making the module‟s use real time between dispatchers. You can change the interval by clicking the arrows up or down and clicking in the field and typing in the number of seconds you desire. 7. Order Officer Listing Available by drop down. This will allow you to sort the officer available listing in the Dispatch Module by specific criteria including Officer ID, A.K.A., or Area. 8. Exit button. Click this button to exit the Dispatch Setup Screen and return to the Calls for Service tab in the Dispatch Module. 9. Print Confidential Notes when Printing Dispatch Reports. Check this box if you wish to have the confidential notes that were entered in a dispatch call to print out when you print your dispatch reports. 10. Auto Assign New Case Number for Each Dispatch Call check box. Check this box to have the Dispatch Module automatically assign a new Case Report for each call dispatched. If you require your officers to complete a report for each call they have been dispatched to, checking this option will create that report for the primary dispatched officer and it will be waiting for them in the Case Manager when they get back in to complete any and all reports. 11. View Area Assignments in the Active Calls Listing check box. Check this box if you wish to view the area assignment as the primary information in the Active Calls Tab. Instead of showing the ID of the primary officer, it will show their area assigned. 111 Section B – Priority Call Setup The Priority Call Setup screen will allow you to setup, designate, and establish the priority status and levels for each call type that comes through dispatch. You can customize the priority status for call types dependent on how your organization handles specific situations and circumstances. The program will come with a default set of call types and in dispatch will have a default priority level. These can be easily changed and customized to your needs. 1. Dispatch Call Type listing. This listing will show all of the call types for dispatch in alphabetical order. These are the same call types found in Case and Field Interview Reports. Each line item will be color coded dependent on the priority level that call type has been assigned and you‟ll have a couple of other settings you can implement for a call type in this screen. Call types can be prioritized from 1 thru 9 with color codes up to 5 as a visual aid to identify the different priority levels of a call as needed. You can quickly and easily change the priority of a call type by clicking the up and down arrows in the Priority column for the line item of that call type as you desire and the line item will change colors in accordance to the selected level. The higher the priority the call is, the higher up on the active call listing the call will display. You can also select a Cleared Disposition for a common call type that will auto enter once a dispatcher clears a call. To assign an auto disposition, click in that field in the Cleared Disposition column for that call type which will activate a scrollable drop down and select the desired auto disposition. For officer safety, you can also set an Alert Timer for a call type that, when dispatched, will prompt you to follow up with an officer after a set number of minutes on that call if you have not heard back on that call. To set an alert, simply click in that field in the Alert Timer column for that call type and enter the number of minutes a dispatcher should be prompted to follow up. The Auto Reviewed By field will all you to clear a dispatch call automatically when you have the add Case Report for every dispatch call option chosen. You can have reports cleared automatically by entering a cleared reason as defined by you, (i.e., “Admin Auto Cleared”) in this field for a call type as you desire. 112 2. Seconds Between Checking for Changes field. The number entered here tells the Dispatch Module how often to look for updates to the screens. By default, it is set at a one second interval allowing for a constant refresh rate making the module‟s use real time between dispatchers. You can change the interval by clicking the arrows up or down and clicking in the field and typing in the number of seconds you desire. 3. Order Officer Listing Available by drop down. This will allow you to sort the officer available listing in the Dispatch Module by specific criteria including Officer ID, A.K.A., or Area. 4. Exit button. Click this button to exit the Dispatch Setup Screen and return to the Calls for Service tab in the Dispatch Module. 5. Print Confidential Notes when Printing Dispatch Reports. Check this box if you wish to have the confidential notes that were entered in a dispatch call to print out when you print your dispatch reports. 6. Auto Assign New Case Number for Each Dispatch Call check box. Check this box to have the Dispatch Module automatically assign a new Case Report for each call dispatched. If you require your officers to complete a report for each call they have been dispatched to, checking this option will create that report for the primary dispatched officer and it will be waiting for them in the Case Manager when they get back in to complete any and all reports. 7. View Area Assignments in the Active Calls Listing check box. Check this box if you wish to view the area assignment as the primary information in the Active Calls Tab. Instead of showing the ID of the primary officer, it will show their area assigned. Section A – Calls for Service Tab The Calls for Service Tab is where a dispatcher will enter and initiate calls and where the pillar information for a call will be entered. A dispatcher can easily run and maintain all of their calls from just this screen and tab alone and the module was designed for that kind of ease of use, but given additional documenting and tracking power to ensure nothing is missed. When you first enter the module, by default, you will be at the Calls for Service Tab. You will notice that all of the fields are grayed out and non-selectable or non-active. At this point, you can initiate a new call by clicking the “Add” button 113 towards the lower right. This will begin the process of adding a call and activate all of the fields, unlocking them, allowing you to enter information for your call into the fields. You can also edit an existing active call by double clicking on a call line item in the Active Call Listing (#2) which will populate the fields with the information first entered for that call. 1. Active Calls Listing. This view area will display all of the active calls that your dispatch has open and are working on. You will notice that calls will be color coded dependent on the call type entered to help you identify the priority of a call as needed. The listing will also sort by priority to help you address calls that require more immediate attention because of the severity of the situation as indicated by the priority level for that call. You will be able to identify a call you have previously worked on and need to add/edit/close as needed by the information that is displayed for that line item in the corresponding columns with information like primary and backup officers assigned, time, call types, location, date, related case number if applicable. 2. Dispatcher drop down. This is the field that tracks who the dispatcher is for this call. By default, for those with dispatch access, this field will populate with your user ID. General dispatch users will not be able to select another dispatcher. Administrative users will have the ability to scroll and manually assign or change the dispatcher for a call in this field by simply clicking the drop down arrow, scrolling through and selecting the desired user ID. 3. Date Received field. This is a date field that tracks the date that the call was received. Automatically and by default, the current date will populate the field. If you need to manually assign a different date, simply click in the field and type in a new date or click the down arrow to open an easy-to-use calendar to scroll through years, months and days to select a date. 4. Time Received “AT” field. This is a time field that will by default populate with the current time when you added the call. You can manually change the time by clicking in the field and typing out the time. Or, clicking on the down arrow will update the field with the current time at the time you press the down arrow. Again, all time fields in the program run on civilian 12 hour time. If you enter military time, the field will automatically convert it to civilian to ensure it is compatible with the data. 5. Call Types Quick Codes. This gives you the ability to speed up your data entry for your calls. If you have certain codes that you use for certain call types you can associate them. When you put the quick code in for the call type it will automatically populate the Call Type drop down box. 6. Quick Codes Setup. The Quick Codes setup button will open a new screen were you can enter quick codes for all of your call types. 7. Call Type drop down. Click this drop down to select a call type in correspondence to the call that you are fielding. Again, the priority level of a call is dictated by the call type and the priority level assigned to that call type during setup. You can only select one call type for a dispatched call. However, if a Case Report is generated by a dispatch call, additional call/incident types can be added to the report thereafter as needed. 8. Location Quick Codes. This gives you the ability to speed up your data entry for your reports. If you have certain locations that you use quite regularly you can assign them a quick code. When you put the quick code in it will automatically populate your location fields. 9. Physical Location drop down. As you click on a log in the listing, this field will display the Location that was selected for that log. Users will be able to change the Location for their own logs and Administrators will be able to edit the Location for all user logs. 10. Patrol Area/Beat/Sector drop down. As you click on a log in the listing, this field will display the Patrol Area/Beat/Sector that was selected for that log. Users will be able to change the Specific Location for their own logs and Administrators will be able to edit the Area/Beat/Sector for all user logs. 11. Building/Parking Lot drop down. As you click on a log in the listing, this field will display the Building/Parking Lot that was selected for the log. Users will be able to change the Physical Location for their own logs and Administrators will be able to edit the Building/Parking Lot for all user logs. 12. Specific Location drop down. As you click on a log in the listing, this field will display the Location that was selected for that log. Users will be able to change the Specific Location for their own logs and Administrators will be able to edit the Specific Location for all user logs. 13. Admin Setup Quick Codes. The Admin Setup Quick Codes button will open a new screen were you can enter quick codes for all of your location fields. 14. First Name field. Enter the first name of the complainant here. 15. Middle Name field. Enter the middle name of the complainant here. 16. Last Name field. Enter the last name of the complainant here. 17. Complainant Information Contact Search button. Click this button to search your mastername database to select a contact that is already in your database as the complainant contact. Simply scroll through or run a search for your contact from the search screen that pops up and either double click on the contact name or click and hit select. The complainant contact fields will then populate with contact information. You will also notice that the selected contact 114 18. 19. 20. 21. 22. 23. 24. 25. 26. 27. 28. 29. will populate as a contact in the Contact Information tab (option B). If you have the option to create Case Reports from dispatch calls implemented, then this contact information entered in option B will carry over to that report. Manually entering a name in the Complainant Information fields will NOT enter this contact in the mastername database. Entering the information completely in the Contact Information tab (option B) WILL add the contact to the mastername database. Phone # field. Enter the phone number of the complainant here. Reset Grid Settings. Click on this button to reset your grid settings back to the original setting set by the program. Refresh Listing button. You can force a refresh of the listing by clicking the button here as needed. Dependent on the interval setting to check for updates set by the administrator, there may be a delay between refreshes, thus the relevance of forcing a refresh as needed. By default, the refresh rate is set to look for updates every one second. Edit Active Call button. You can open and edit a call in the Active Call Listing by clicking anywhere in that line item and clicking this button. Or, you can do a quick open by double clicking the line item in the Active Call Listing. Search for Call button. Click this button to perform a search for a call as needed. Clicking this button will open a search screen that will allow you to scroll and select a call you wish to review. Locate your call, click in the line item, and click the “Select” button at the bottom to bring up that call. Change selected call to issued in error. Click this button to change the selected call to issued in error. Area listing. Whenever you assign a unit to an area in the setup, that area becomes a selectable area in this listing. This listing will allow you to quickly and easily assign all units in an area to a call by double clicking on an area in this listing. You will then see that all units that are available and assigned to that area will populate the Units Dispatched listing (#22). Setup button. Click this button to enter the dispatch setup options as previously explained at the beginning of the dispatch section. From here, you‟ll have options to setup your officers, call priority levels and other miscellaneous dispatch setup options. Units Available listing. This listing will show you all of your available units. Units will be available dependent on if they have been deemed so by dispatch setup and if they are already not dispatched to a current call. Available units will be in this listing and display in green text. You will be able to see the unit ID, area they are assigned to, and their A.K.A. name to help identify who the unit is and help you strategically deploy units depending on their availability and location in respect to where the incident is occurring. To assign a unit to a call, you can either double click on the name, click and drag a name to Units Dispatched listing, or click and select a unit and click the single arrow pointing to the Units Dispatched listing to transfer the name over. The arrow buttons along the listings will allow you to transfer names from one list to the other. A single arrow will allow you to move a single selected unit, while the double arrow will move all units in that listing. The listing the arrow is pointing to designates what list you are transferring from, to. As a dispatcher comes in for their shift, they can go to the Setup options and change which units are on duty to repopulate and update the Units Available listing as needed and can perform this function at various times throughout the day. Any updates will reflect in this listing. Show All Units On Duty check box. Check this box to populate the available units listing with all units that are on duty at this time. Use Color check box. You can toggle the option to view the color coded call priority scheme in the Active Call Listing by checking or removing the check in the box here. Units Dispatched listing. This listing will show you which unit(s) have been dispatched to the selected call, or have been selected to be dispatched to the call you are currently working. These names are transferred over from the Units Available listing. You can dispatch as many available units as needed to one call and there are no limitations to the number of units that can be dispatched to a call. Once a unit is brought over from the Units Available listing, they will no longer show up on that listing and will populate this listing for this call. A unit will not show up in both listings. You can also remove an officer from the Units Dispatched listing if you inadvertently added a unit in error to a call. If you have dispatched more than one unit, you can easily change who the primary unit is by simply clicking on and selecting their ID in the Units Dispatched Listing. Clicking once on their line will resort and move that unit to the top and highlight it, making it the primary officer in the listing. 115 i – Time Date Information Sub-Tab 30. Primary Officer drop down. The first officer that is brought over from the Units Available listing to the Units Dispatched listing will by default be designated as the “primary officer” and will auto populate in this field here. If you dispatch more than one unit to a call, you will be able to reassign the primary officer role as needed by either clicking on the new primary officer in the Units Dispatched listing or clicking this drop down and selecting that unit‟s ID. 31. Priority Level field. The Priority Level field will auto populate with the priority level of the selected call type when you first select a call type. If the situation related to the call type is unique and calls for a change in priority specifically for this call, you can either raise or lower the priority level by clicking the up or down arrows as needed. This will affect this call only and not the call type globally. 32. Dispatched Time field. This time field will track the time the unit or units were dispatched. Clicking in the field will auto populate it with the current time. You can then manually alter the time as needed. If time passes and you have a need to enter the current time, clicking on the down arrow will overwrite what‟s in the field and enter the current time. The dispatched time cannot come before the time received at field towards the top. 33. Dispatched Date field. This date field will track the date the unit or units were dispatched. Clicking in the time field will also auto populate the date field with the current date. You can then manually click in the date field and alter the date as needed if changes are required. If you have a need to reset the date to the current date if what‟s in the field is incorrect, you can simply click on the down arrow to reset the field to the current date. 34. Arrived Time field. This time field will track the time the unit or units arrived on the scene. Clicking in the field will auto populate it with the current time. You can then manually alter the time as needed. If time passes and you have a need to enter the current time, clicking on the down arrow will overwrite what‟s in the field and enter the current time. The arrived time cannot come before the dispatched and/or the time received at field towards the top. 35. Arrived Date field. This date field will track the date the unit or units were dispatched. Clicking in the time field will also auto populate the date field with the current date. You can then manually click in the date field and alter the date as needed if changes are required. If you have a need to reset the date to the current date if what‟s in the field is incorrect, you can simply click on the down arrow to reset the field to the current date. 36. Completed Time field. This time field will track the time the unit or units completed the call. Clicking in the field will auto populate it with the current time. You can then manually alter the time as needed. If time passes and you have a need to enter the current time, clicking on the down arrow will overwrite what‟s in the field and enter the current time. The complete time cannot come before the arrived, dispatched, and/or the time received at field towards the top. When a completed date and time has been entered for a call, it will be considered closed and be removed from the Active Calls Listing. 37. Completed Date field. This date field will track the date the unit or units completed the call. Clicking in the time field will also auto populate the date field with the current date. You can then manually click in the date field and alter the date as needed if changes are required. If you have a need to reset the date to the current date if what‟s in the field is incorrect, you can simply click on the down arrow to reset the field to the current date. When a completed date and time has been entered for a call, it will be considered closed and be removed from the Active Calls Listing. 38. Occurred Dates and Times fields. These are the date and time tracking fields that will allow you to enter pertinent timing information in regards to the case you are working on. Clicking in the date field will enter the current date by default. You can click in the date field and manually change the date as needed. Also, clicking on the drop down arrow attached to these fields will open up an easy to use calendar system that will allow you to select a date and cycle through months. The time field will allow you to enter standard civilian or military time. However, the program is only capable of accepting civilian time into the database, so the time field will automatically convert any military time entered to civilian to ensure accurate and correct data entry. 116 39. 40. 41. 42. 43. 44. 45. 46. 47. 48. 49. 50. 51. 52. Incident Time Incident Date Incident Time Disposition drop down. The Disposition drop down will allow you to designate the disposition or status of the call. Simply click the drop down arrow and scroll through and select your desired disposition. Add Case Information button. This button will only be viewable if you have the setup option of creating a Case Report for dispatched calls implemented. Otherwise, you will not see this button. Clicking on this button will open up another window where you can enter additional Case Report information as needed. The screens and tabs made available here are taken directly from the Case Report and include screens for Alarm Info, Damage Info, Fire Info, Injury Info, Theft Info, and Contact Information. If you have entered Case Reports into the system before, these screens will be familiar to you. Activity Notes text box. Here you can enter general activity notes in regards to the call as needed. These notes will print on any dispatch reports you run. … Clicking on this button will open a larger notepad to enter you activity/confidential notes. Confidential Info text box. This text box can be used to track sensitive information as needed that can‟t be released via reporting to outside agencies or circulated for whatever reason. This information will be kept within the call screen here and only viewable here. … Clicking on this button will open a larger notepad to enter you activity/confidential notes Spell Check button. Once you have completed your activity notes, click this button to run it through our spell check program. This spell check has the same feel as most spell checkers and will be familiar to most word processing software users. Add Date to Report button. Click this button to add the current date to the notes wherever the cursor is on the screen Spell and Grammar check. If you click this button it will open your synopsis/overview in Microsoft Word and will allow you to do a complete spell and grammar check. Once the check is complete it will close word and go back into Report Exec. Save button. Clicking this button will save the call you are currently viewing, editing and/or working on. Miscellaneous Call Log. Click this button if you get a call that does not warrant creating a dispatch call. A. Caller. This free field text allows you to enter the callers‟ name. B. Dispatcher. This field displays the dispatcher that entered the miscellaneous log. C. Date/Time. This field displays when the miscellaneous log was created. D. Location. This drop down box will allow you to select the Location that was selected for that log. E. Event Type. Event types are not like incident or case types and are a different set that will reflect what may happen during an officer‟s shift versus actual reportable incidents. Administrators will be able to add custom event types to populate this drop down, above and beyond our default set, and can be used to track specific events that your users/officers encounter on a daily basis. To select an event type, simply click the drop down area and scroll through the even types and click on the desired type F. Notes. Here you can enter general activity notes in regards to the call as needed. G. Top. Clicking this button will take you to the latest entry that has been entered into the Log. H. Previous. Clicking this button the see the log that was previously entered into the system. I. Next. Click this button to see the next log entry that is in the system. J. Bottom. Clicking this button will take you to the bottom of the listing. K. Find. Clicking this button will pull up a list of all the miscellaneous calls that have been entered into the system. L. Print. Clicking this button will open up different printing options for printing out you miscellaneous logs. M. Add. Clicking this button will start a new log entry. N. Edit. Clicking this button will allow you to edit any information entered on the log. O. Delete. Clicking this button will allow you to delete any information entered on the log. P. Exit. Clicking this button will close the miscellaneous log. 53. Print Call. Clicking this button will print the single dispatch call that appears on the dispatching screen. 54. Print button. Clicking the print button will open up the Dispatch Reporting Screen where you will be able to run reports on dispatch calls for a specified date and time range and against other specific information, including all or one dispatcher, physical locations, and exact locations. You will also have the option to group by location in date/time order or run a complete listing. When you have your print options selected, you will then be able to either print preview your report or send the print job directly to your printer. 55. Exit button. Click this button to exit the Dispatch Module. You will be prompted to save the current call if you are actively editing one. 117 ii – Time Date Information Sub-Tab 56. Person search field. Enter a name for a contact you wish to run a data search on as needed. Names to search should be entered in this format “lastname/firstname”. Do not enter names to search in the traditional “firstname lastsname” format, (correct = Doe/John, incorrect = John Doe). You can also just search for last name or just first name. Once you have entered the name, hit the enter <ENTER> key on your keyboard to initiate the search. 57. Vehicle Plate search field. Enter a license plate you wish to run a data search for as needed. You can enter complete or partial license plate information as you desire. Results containing the combination of the search information entered will come back in the listing, (i.e., search on “abc”, will bring back plates “abc123”, “12abc3”, “123abc”, etc.). 58. Vehicle VIN/Decal search field. Enter either a vehicle VIN or decal number to run your search on here. You can enter complete VIN/decal or partial information as you desire. As with the license plate search, results containing the combination of the search information entered will come back in the listing. 59. Contact/Vehicle Results listing. The results of your search will populate the listing in this area here. Depending on if you are searching for people or vehicles, the column headers will differ from “Name” and “Birth Date” for contacts to “Plate” and “VIN/Decal #” for vehicles. If your search brings back multiple results, you will have the option to scroll up and down to locate the desired entry. Also, clicking on one of the results will bring up and reporting history for that contact or vehicle in the area to the right (#57) and will change as you click on other results. 60. Report History listing. This listing will display any and all history for any of the data brought back in your search and display information about reports that contact or vehicle has been a part of. You will be able to see partial report information including contact types, incident types, dates, etc. Section B – Active Calls Tab The Active Calls tab is a separate tab that mirrors the Active Call Listing found directly in the upper right section of the Calls for Service tab. This is just a larger display that will allow you to view more calls and scroll through a listing that fills the entire tab as opposed to the quick view option condensed down in the smaller display area on the Calls for Service screen. This will help you manage and maintain your calls easily and more proficiently than you could from the quick view option. That view is primarily designed to be a quick reference tool as opposed to an overall call managing tool, as the Active Calls tab is geared to be. As with the quick view, calls will be listed in priority order to help you manage and handle calls that are more severe in importance, requiring more immediate attention. Different column information will help you identify calls by listing information for a call including units dispatched, times, call types, locations, and dates. 118 Citations Reporting Module 119 Citations Reporting Module Overview The Citations Reporting Module offered in Report Exec Professional will help you document and track citations that are issued, allowing you to easily store information on each and run a number of reports on citation history, activity, and statistics as needed. You will be provided with the ability to document your citations with an extreme amount of detail, ensuring that the information your particular organization is required to track is not left out. Information that is pertinent to one department may not be important to another. Report Exec Professional solves this problem by giving you a section of free fields on the main citation screen where you can customize the field titles to guarantee that information you need to track is tracked. Also, the contact and vehicle input screens will be familiar to program report writers, ensuring consistent screens across the board to provide ease-of-use to end users. Section A – Citations Tab The Citations Tab is the default tab you will be brought to when you initially enter the Citations Module. From here, all of the main information pertaining to the nature of the citation will be entered. 1. New Citation button. Click this button to begin the process of creating a new citation. When you first enter the module, the fields will be grayed out. Clicking this button will activate the fields, allowing you to enter information in the available fields. You can also click this button to begin and start a new citation while viewing/editing an existing citation. You will be prompted with a confirmation prompt that will allow you to save the current citation if you currently have one open already. 120 2. Warning Only Given check box. Check this box to track the information being entered as a “warning” only and not an actual issuance of a citation. 3. Profiling Information Entry button. Clicking this button will launch the Profiling Module where you can track any and all profiling related information related to a traffic stop as needed. This module can be accessed separately from the Citations Module as needed from the Vehicle Options from the top, and then selecting Profiling Tracking Screen from the menu. 4. Citation # field. This field will display the citation or ticket number. If you have selected to have the Citation Reporting Module auto generate citation numbers, new citations will automatically have a citation number assigned and populating this field. Otherwise, you‟ll be able to click in this field and manually assign your own citation/ticket number as needed. 5. Offense Date field. This field is where you will track the date of the offense. This date field will auto-populate with the current date for new citations. You can easily alter or change the date by clicking in the field and manually typing your desired date out, or clicking on the down arrow to open an easy-to-use calendar that will allow you to scroll through the years, months, and days to manually select a date as needed. 6. Offense Time field. The Offense Time field will allow you to track the time the offense occurred. This time field will auto-populate with the current time for new citations. You can easily alter or change the time by clicking in the field and manually typing out the desired time, or you can instantly change the time to reflect the current time at any time by clicking on the down arrow to the right of the field. 7. Link Citation to a Case Report button. Click this button to bring up a listing of your Case Reports to select and make a relational link between the citation and report. You will be able to filter the listing to show only your reports to help narrow down the view by clicking the check box in the listing at the top designated so. 8. Assign New Case Number button. Click this button to create a new Case Report and link to this citation as needed. Once you click this button and save your citation, you will immediately be able to find your Case Report in the Case Manager and add/edit information as needed. 9. Clear Case Report. Click this button if you want to remove the case report number association with the citation. 10. Ticketing Officer drop down. The Ticketing Officer drop down will by default populate with the citation creating officer ID. If you have administrative privileges, you will be able to click the drop down and select an officer from the listing as the Ticketing Officer as needed. 11. Vehicle Permit # Shows the vehicle permit number. 12. Offense Location drop down. Click this drop down to select the location where the offense occurred. 13. Violation Description drop down. Click this drop down to select the violation that took place. 14. Statute/Ordinance drop down. Select the statute or ordinance that was violated. If there is a corresponding violation and fine amount entered in conjunction with the statute selected, then the violation and fine amount will auto-populate with that information. 15. Fine Amount field. The amount of the fine for the violation will be entered in this field here. If no fine amount has been assigned to the violation and statute selected, you can manually click in the field and type the fine amount. If a fine amount has been assigned in correspondence with the selected statute and violation and the fine amount is incorrect, you can change the amount. This will change the amount for that statute for all users going forward, updating in real time. 16. Date Citation Due field. This date field can be used to track the date the payment for the citation is due. Clicking once in this field will populate the field with the current date. You can click in the field again to place the cursor inside the field, allowing you to manually type in the date and alter the date as needed. Otherwise, you can click the down arrow to open an easy-to-use calendar that will allow you to scroll through the years, months, and days to select a specific date as needed. By default, this will populate with a date 30 days from the date issued. Your organizations default number of days citations are due can be changed by clicking on the “Customize Fields” button towards the lower right, (see item 34). 17. Court Date field. You can track the court date appointed for the offender in regards to the citation in this field here. Clicking once in this field will populate the field with the current date. You can click in the field again to place the cursor in side the field, allowing you to manually type in the date and alter the date as needed. Otherwise, you can click the down arrow to open an easy-to-use calendar that will allow you to scroll through the years, months, and days to select a specific date as needed. 18. Date Citation Paid field. This date field can be used to track the date the citation was paid by the offender. Clicking once in this field will populate the field with the current date. You can click in the field again to place the cursor inside the field, allowing you to manually type in the date and alter the date as needed. Otherwise, you can click the down arrow to open an easy-to-use calendar that will allow you to scroll through the years, months, and days to select a specific date as needed 19. Free info field Meter Number (default). This field is a free info field where you can enter information in regards to the field title. The title for this field can be customized to track specific information in accordance to your needs, (see item 34 for more info). 121 20. Free info field Ticket Type (default). This field is a free info field where you can enter information in regards to the field title. The title for this field can be customized to track specific information in accordance to your needs, (see item 34 for more info). 21. Free info field Court Info (default). This field is a free info field where you can enter information in regards to the field title. The title for this field can be customized to track specific information in accordance to your needs, (see item 34 for more info). 22. Free info field Violator’s Attorney (default). This field is a free info field where you can enter information in regards to the field title. The title for this field can be customized to track specific information in accordance to your needs, (see item 34 for more info). 23. Free info field Squad Number (default). This field is a free info field where you can enter information in regards to the field title. The title for this field can be customized to track specific information in accordance to your needs, (see item 34 for more info). 24. Free info field Adopt Statute # (default). This field is a free info field where you can enter information in regards to the field title. The title for this field can be customized to track specific information in accordance to your needs, (see item 34 for more info). 25. Free info field Court Plea (default). This field is a free info field where you can enter information in regards to the field title. The title for this field can be customized to track specific information in accordance to your needs, (see item 34 for more info). 26. Free info field Payment Detail (default). This field is a free info field where you can enter information in regards to the field title. The title for this field can be customized to track specific information in accordance to your needs, (see item 34 for more info). 27. Current Citation Disposition drop down. Click this drop down to select the current disposition of the citation. 28. Citation Notes text box. This is a free text box that will allow you to log any miscellaneous notes regarding the citation as needed. 29. Clear Searches button – Clears the data in the search fields 30. Find Ticket button. Click this button to run searches on ticket numbers for the citations that have already been entered into the system. This is the field where you enter in the ticket number you are searching on. As you type, the auto search feature will jump to the line item that matches or comes the closest to a match. You will be able to edit citations quickly from here as well. 31. Find Offender Button. Click this button to run searches on offenders that are linked to the citations that have already been entered into the system. This is the field where you enter in the offender name you are searching on. As you type, the auto search feature will jump to the line item that matches or comes the closest to a match. You will be able to edit citations quickly from here as well. 32. Find Plate #. Click this button to run searches on license plates that are linked to the citations that have already been entered into the system. This is the field where you enter in the license plate number you are searching on. As you type, the auto search feature will jump to the line item that matches or comes the closest to a match. You will be able to edit citations quickly from here as well. 33. Find Other Searches other fields not listed above for information entered into the citation. 34. Return Exact Matches. Check box this item to return only exact matches for the information that you are searching. 35. Find Citation Opens a listing of all citations. 36. Delete Citation Deletes the currently open citation. 37. Add Offender. The Contact Information Tab for the Citation Module is identical to the Contact Information Tab found in Case Reports and Field Interview Reports. All of the information pertaining to the details on this tab has been explained and can be found in the Case Report section of this manual on page 61. 38. Add Vehicle. The Vehicle Information Tab for the Citation Module is identical to the Vehicle Information Tab found in Case Reports and Field Interview Reports. All of the information pertaining to the details on this tab has been explained and can be found in the Case Report section of this manual on page 68. 39. Save button. Click this button to save the current citation. 40. Save and Add Another. Click this button to save the current citation and create a new citation. 41. Remove Offender Removes the selected offender from the listing. 42. Remove Vehicle Removes the selected vehicle from the listing. 43. Citation Listing. This display will list of the Citations that you have entered into the program. The Citations will be broken down in line items and display various information from within that citation in corresponding columns. If you have the proper permission, you‟ll also be able to update certain fields in the line item by clicking in the field. 44. Edit Disposition Types button. Clicking this button will open a small pop up tool that will allow you to view the current available dispositions where you will be able to scroll through, view, add, and make changes to 122 45. 46. 47. 48. dispositions as you need. You will also have an option to view the entire listing where you can view all the codes and make changes in a line item view as needed. Auto Generate Citation Numbers check box. Check this button to add a new Citation. Customize Fields button. Clicking this button will activate the field titles for the free info fields allowing you to edit the headers and track in those fields any information your organization needs. These fields will have our default set of field headers. Once you have clicked this button, the editable field headers will become highlighted in yellow. At this time, you will be able to click in the field headers and make any changes as desired or necessary. Also, you‟ll have some hidden fields towards the upper right of the screen become active. The “Citations Due in Days” field sets the number of default days the “Date Citation Due” field presets in advance as the due date against the date issued. By default, citations will be tagged as being due 30 days after date issued. Also, there is a “Date Citations Are Due” date field where you can designate a specific date all citations are due. To save the changes made to headers and due date settings, simply click on the button title “Save Changes” which took the place of the “Customize Fields” button. Print Citation Information button. Click this button to initiate the launch the print options which will allow you to either print to screen or print to printer. You will be presented with a print option listing where you can double click on your desired option. You will also be able to double click on the Cancel option to opt out of the print command as well. This print job will give you information on the offender, the citation, and a citation history listing for the offender Citation Reporting Options. Click this button to open the Citation Reporting Module where you can run all and any citation related reports. a. Get Vehicle Info button – Click this button to search for a vehicle to run a report on a specific vehicle. Any information found will be displayed in the Plate and VIN/Decal number display fields. b. Clear Vehicle Info button – Click this button to clear any vehicle information that has been selected via a vehicle search. c. Get Offender Info button – Click this button to search for a specific contact to run the citation reporting against. Any information found will be displayed in the Offender and Phone Number display fields. 123 d. Clear Offender Info button – Click this button to clear any offender contact information that has been selected via the offender search option. e. Print Letter for Outstanding Citations (For the Offender Above) – Select this reporting option to print a letter that will detail any and all citations a particular offender contact has in the system. You will be required to search for a contact before you run this letter report. f. Print Letter for Outstanding Citations (All Citations) – This will allow you to print letters for all citations within the given date range and create letters for all offenders instead of running it for just one. The letters will separate by offender contact. g. Print Letter for Canceled Citations (For the Offender Above) – Selecting this reporting option will allow you to print a letter of canceled citations for the selected offender found via the offender contact search function and for the date range given. h. Print Letter for Canceled Citations (All Citations) – This will allow you to print letters for all canceled citations within the given date range and create letters for all offenders instead of running it for just one. These letters will separate by offender contact. i. Print Citation Report Grouped and Totaled by Location – This reporting option will run a report that will list citation detail, grouped by location, while giving a running total for that location. j. Print Spreadsheet Citation Listing – This reporting option will allow you to create a listing that will give you citation information in a spreadsheet type format with detail and a total for all at the end of the report. You can use any of the filters to manipulate the query results as needed. This report will give you line items showing violator information, date issued, date due, ticket number, date paid, status, amount and actual violation. k. Statistical Information for Violations – This is a simple report that will give you a statistical count of violation types used, the number of times used, and a total. l. Statistical Violation Information – This is a simple report that will give you a graph of the number of times a violation was used with line items showing simple information like officer, type, number, date, and location. m. Order the Report by drop down – Clicking this drop down button will allow you to select the order the results in a report will be listed by. Click this drop down, scroll through the options, and select your desired order to apply. Reporting Filters will only be visible for citation reporting options you are able to filter. If you see these filters, that means they can be used for the type of report you have selected to run. If these filters disappear, then they are not available for that report type you have chosen. If available, you can apply one or all of the filters in combination with each other as needed to get the desired reporting results per what you specify. n. Filter by Violation options – From this listing, you can specifically select the violation types you want to filter your report by and report on. You can select multiple types by holding the control <CTRL> key down and clicking on the types you wish to select, or a range by holding the shift <SHIFT> key down and selecting the beginning type and ending type for your range. You can also filter the report to exclude specific violations by checking the “Exclude” box and selecting the violation you wish to exclude from the stats. o. Filter by Issuing Officer – You can specifically select the issuing officers you want to filter your report by and report on. You can select multiple officers by holding the control <CTRL> key down and clicking on the officers you wish to select, or a range of officers by holding the shift <SHIFT> key down and selecting the beginning and ending officers for your range. You can also filter the report to exclude a specific issuing officer by checking the “Exclude” box and selecting the officer you wish to exclude from the stats. p. Filter by Citation Disposition – You will also have the ability to filter your report by disposition type. You can select multiple dispositions by holding the control <CTRL> key down and clicking on the disposition types you wish to select, or a range by holding the shift <SHIFT> key down and selecting the beginning and ending dispositions for your range. You can also filter the report to exclude specific citation dispositions by checking the “Exclude” box and selecting the dispositions you wish to exclude from the stats. q. Filter by Payment Type – Click this drop down to select a payment type you want to filter your results by. r. Date Range Start Date field – Click in this field to auto select the current date. Click in the field again to manually alter the date. Or, click the down arrow to open an easy-to-use calendar where you can scroll through years, months, and days to manually select a date as the starting date to run your reporting date range from. s. Date Range End Date field – Click in this field to auto select the current date. Click in the field again to manually alter the date. Or, click the down arrow open an easy-to-use calendar where you can scroll through years, months, and days to manually select a date as the ending date to run your reporting date range from. t. Choose Quick Dates drop down – The Quick Dates drop down will allow you to choose from a default list of date ranges commonly used to save you some entry time. You will be able to choose from common dates ranges as today, yesterday, this year, last year, specific months, etc. Clicking the drop down and making a selection will auto populate the date fields with the start and end dates corresponding to the quick date range you chose. 124 u. Filter Dates by drop down – Click this drop down to pick a date filter you wish to apply to the range selected. v. Print Options – You will have four print options made available, including an option to Print Preview which will send the print job to screen allowing you to view before you print to paper. Print to Printer which will send the print job directly to your default printer. Save as a PDF Document, This will allow you to save a PDF copy of the log report to disk for hard copying or archiving or later viewing as needed. Email Report(s) with Adobe PDF, This will allow you to send a PDF copy of the log report to an email recipient if you have integrated the program with your email system w. Start button – Click this button to begin the generation of your report. If you chose to preview, the report will display on your screen. Otherwise, it will be sent to your printer. x. Exit Screen button – Click this button to exit the Citation Reporting Options screen. 49. Exit button. Click this button to exit the Citations Module. You will be prompted with an option to save the current citation you are viewing/editing upon exiting the module. Section B – Citations Review 1. Only Show. This drop down menu will allow you to select what disposition that you want to appear in the listing. 2. Find Ticket button. Click this button to run searches on ticket numbers for the citations that have already been entered into the system. This is the field where you enter in the ticket number you are searching on. As you type, the auto search feature will jump to the line item that matches or comes the closest to a match. You will be able to edit citations quickly from here as well. 3. Find Offender Button. Click this button to run searches on offenders that are linked to the citations that have already been entered into the system. This is the field where you enter in the offender name you are searching on. As you type, the auto search feature will jump to the line item that matches or comes the closest to a match. You will be able to edit citations quickly from here as well. 4. Find Plate #. Click this button to run searches on license plates that are linked to the citations that have already been entered into the system. This is the field where you enter in the license plate number you are searching on. As you type, the auto search feature will jump to the line item that matches or comes the closest to a match. You will be able to edit citations quickly from here as well. 125 5. Citation Listing. This display will list of the Citations that you have entered into the program. The Citations will be broken down in line items and display various information from within that citation in corresponding columns. If you have the proper permission, you‟ll also be able to update certain fields in the line item by clicking in the field. 6. Change Offender. Click this button to change the offender for the citation that you have chosen from the listing. After the button is clicked it will open the master name database and you can search for the new offender that you would like to add to the citation. 7. Change Vehicle. Click this button to change the vehicle for the citation that you have chosen from the listing. After the button is clicked it will open the vehicles database and you can search for the new vehicle that you would like to add to the citation. 8. Delete Citation button. Click this button to delete the citation you are currently viewing or working on. You will be prompted with a confirmation option allowing you to proceed or cancel the delete command. 9. Citation Reporting Options. Click this button to open the Citation Reporting Module where you can run all and any citation related reports. 10. Exit button. Click this button to exit the Citations Module. You will be prompted with an option to save the current citation you are viewing/editing upon exiting the module. 126 Data Searches 127 Data Search Overview From the Data Search menu option at the top, you will have different search options made available to you to query and view specific data as needed. You will have the ability to search the Mastername database to view contact information and history already entered into the system. You will also be able to search the Vehicle database to view information and history on vehicles entered, too. In addition to that, you will be able to search the Property database to view property in the system, as well. These search options will also give you the ability to view the history of each data type, giving you information on reports they have been entered and involved in. Mastername Information Search The Mastername Information Search option will allow you to run a search on all contacts entered into the system via the Contact Information screen made available via the various reporting modules throughout the program. When you first launch this search option, you will be prompted with a window that will provide you with some initial search options, asking for the type of contact you wish to run your query for. You will have options to “Find a Name”, or search for a person. And, you will have the option to “Find a Business”, or search for a business entered as a contact. Your third and final option will be to “Return to Main Menu”, which will close this window and cancel your search request. Make you selection and click the continue button to proceed. Find a Name Tab If you have selected to search for a person, the Master Contact Search Screen will open, giving you the tools and ability to run your query. The first screen you are presented with is where you will enter the information for you search. You will be able to run your search on all of the fields displayed. Your results will bring back exact matches dependent on the combination of search information you enter. Most searches will be run as name searches, but you will be able to search by any field criteria offered. If you are unsure of the spelling of a name or the actual name, you can search on information you do know, (i.e. address, gender, race, birth dates, etc.). Also, if you are unsure of a name spelling, you will have the option to run your search using “SoundEX” technology. SoundEX runs mathematical calculations based on your entry and will bring results that “sound like” what you‟ve entered, (i.e., search on “John Doe” will bring back “Jane Do”, “John Do”, “James Doh”, exact match, etc.). Any results your search produces will move automatically over to the “Matching Information” tab for viewing. You will have several options made available to your from the Matching Information tab. 128 Matching Information Tab From the matching information tab, results will be displayed in a listing towards the lower left side of the screen. If your search brings up multiple results, then the listing will separate them out in line items. As you scroll through the results, clicking on a line item will populate the fields above with the information for that contact. And the contact history information will display in a separate listing towards the lower right of the screen. The contact history will display general information about reports that the selected contact has been entered into. There are multiple display columns where you will be able to scroll horizontally to see some additional report history information. Also, if you bypass the search tab altogether and go directly to this tab, you will have the ability to add contacts into the Mastername database without having to attach them to a report. Simply click the “Add New” button. Range Search Tab The Range Search will allow you to run a search for contacts that have been used in reports for the selected date range. You can further narrow you search down by selecting the name type to run your range search on. Your search results will be displayed in the same way that your Search Name Information search does. Results will automatically bring you to the Matching Information tab, presenting them in the listing to the lower left and the history for that contact to the lower right. Business Information Search The Business Information Search will allow you to search the Mastername database for business contacts that have been entered into the system. Business contacts track information that is pertinent to a corporation or business entity, as oppose to information relevant to an individual or person. Search Business Information tab The Search Business Information tab is where you will find the tools you will use to run your query. You will be able to run your search on all of the fields displayed. Your results will bring back exact matches dependent on the combination of search information you enter. Most searches will be run as business name searches, but you will be able to search by any field criteria offered. Any results your search produces will move automatically over to the “Matching Information” tab for viewing. 129 Matching Information Tab From the matching information tab, results will be displayed in a listing towards the lower left side of the screen. If your search brings up multiple results, then the listing will separate them out in line items. As you scroll through the results, clicking on a line item will populate the fields above with the information for that business. And the business history information will display in a separate listing towards the lower right of the screen. The business history will display general information about reports that the selected contact has been entered into. There are multiple display columns where you will be able to scroll horizontally to see some additional report history information. Also, if you bypass the search tab altogether and go directly to this tab, you will have the ability to add businesses into the Mastername database without having to attach them to a report. Simply click the “Add New” button. 130 Importing & Exporting Reports 131 Importing & Exporting Reports in Report Exec The Import/Export Incident Reports option was designed to allow you to share reports between two databases. This is ideal for law enforcement or security firms that have a need to write reports out in the field while being disconnected from the network that houses the data for the program. Licensing Restrictions Other Report Exec databases and stand alones you are exporting from will need to get licensed in the Report Exec database you are importing to. If you try to import from another Report Exec database and do not have any available client licenses, you will get a license restriction. Export computers will be considered as a client. For example, two stand alone one licensed systems could not share reports from export/import because they are only licensed to enter data from one computer. A system with four licenses with only two clients connected via a network at all times could receive reports from two stand alone systems out in the field, using all four licenses. IMPORTANT: Be mindful when swapping computers out of your network or changing computer names. You will need to reset your licenses if you make any changes that would affect the licensed computer listing for Report Exec. Exporting Reports When you select the Import/Export Incident Report option, you will be prompted with a choice to either proceed specifically with the export option or the import option. To begin the export process, double click on the “Export Report(s) Now” menu option. This will open the export reports options which will present you with two export choices. Export Choice #1 The first export choice is going to give you the option to select a range of reports to export by case and FIR reporting number. 1. Export Choice #1 option. Select this option to initiate the selectable range options under choice one. 2. Choose Starting Report button. Clicking this button will launch a listing where you can find the report you would like your export range to start from. Once you have identified the line item with your starting report, click anywhere in that line and hit the enter <ENTER> key on your keyboard to select. This will close the listing and populate the field below the button with a record number (not a case number, internal record number). 3. Choose Ending Report button. Clicking this button will launch the same listing where you can find the report you would like you export range to end at. Once you have identified the line item with your ending report, click anywhere in that line and hit the enter <ENTER> key on your keyboard to select. This will close the listing and populate the field below this button with a record number (not a case number, internal record number). Once you have a valid range selected, this will activate the “Export Records Now” button below, and you‟ll see a prompt in green indicating that the “Export is Now Ready to Continue”. Click this button to begin the export process. Once you click this button, the program will begin to process your export and build the files. You will see a “Please Wait” prompt towards the upper right hand corner of the screen. When it is finished, the green prompt will now say “You May Now Save or Add More Reports”, giving you the option to add an additional range or click the additional activated button below titled “Save Exported Records to Disk or Drive”. Click on this option to finish your export by choosing a 132 destination for the export files to save to. Once you click this button, you will be prompted with a browse to option. Simply target the desired drive and directory to dump the files to, to finish. NOTE: It recommended that you save the exported files to an empty directory, and that directory name not have any spaces. Also, you can easily target a floppy drive to bring the files over on, which is a popular way to move the export files. Export Choice #2 The second export choice will give you an option to choose your export by a date range. You will also have additional export options made available to either include additional information or narrow down reports that are exported. 1. Export Choice #2 Option. Select this option to initiate the selectable data range and additional export options under Export Choice #2. 2. Starting/Ending Date fields. These date fields are where you enter the date range of reports you wish to include in this export. 3. Officer ID field. You can selectively choose to export only one user‟s reports by clicking the down arrow here. This will open a listing where you can scroll through and select the user you wish to exports reports for only. 4. Data Inclusion/Exclusion options. You will have additional options to specify what data you want to export from your system. What data is exported is dependent on the combination of options selected here: a. Include Event Logs for Specified Dates Above – By default, this option is selected. In addition to exporting Case and FIR reports, having this option checked will include your Daily Event Logs. b. ONLY Export Event Logs for Specified Dates Above – Checking this option will only export Daily Event Logs and not include Case or FIR reports. c. Include Citations for Specified Dates Above – Checking this option will include Citations with your Case and FIR reports. d. ONLY Citations for Specified Dates Above – Checking this option will only export Citations and not include Case or FIR reports. Once you have a valid selection, this will activate the “Export Records Now” button below, and you‟ll see a prompt in green indicating that the “Export is Now Ready to Continue”. Click this button to begin the export process. Once you click this button, the program will begin to process your export and build the files. You will see a “Please Wait” prompt towards the upper right hand corner of the screen. When it is finished, the green prompt will now say “You May Now Save or Add More Reports”, giving you the option to add an additional range or click the additional activated button below titled “Save Exported Records to Disk or Drive”. Click on this option to finish your export by choosing a destination for the export files to save to. Once you click this button, you will be prompted with a browse to option. Simply target the desired drive and directory to dump the files to, to finish. NOTE: It recommended that you save the exported files to an empty directory, and that directory name not have any spaces. Also, you can easily target a floppy drive to bring the files over on, which is a popular way to move the export files. Finishing Your Export When you have finished with your export choice, the export process will have created around a dozen or so files in the drive and/or directory that you have selected during the export process. Now, you will have to have a way to bring these files the export created from the drive and/or directory you exported to, to a drive and/or directory where the database you want to import to can access. You can bring these files over on removable media like a 3.5 floppy disk or a CD. Also, if you are on a stand alone laptop and can connect to the network when on site, you can export the reports to a directory on your network where both databases can reach at the time of export. 133 Importing Reports Once you have finished the export function and have the files moved over either via removable media or out on your network somewhere where you can access it from the import database, you can proceed with the import process. Get back to the Export/Import Options screen from the menu at the top of the program again, and this time, double click on the “Import Report(s) Now” option. Once you double click this option, you will be prompted with a browse to option immediately. You will then need to browse to the drive and/or directory where you exported files are located, (floppy drive, cdrom, directory on network, etc.). Once you have navigated and found the drive and/or directory that is holding your export files, click the “Select” button. If our program recognizes that there are export files in this drive and/or directory, you will be prompted with a Control Center message indicating that the “Files have been coped successfully. The next step will import the records.” Otherwise, you‟ll get an error indicating that there are no export files. At the next step prompt, click the “OK” button. The program will begin importing the data and the steps will cycle in the upper right hand corner. Once it has finished, you will get another Control Center message indicating that the “Import of Records Completed Successfully.” At that point, click the “OK” button and you will be able to find your reports in the Case Manager. IMPORTANT: The importation of files from one database to another will cause the Case and FIR numbers from the exporting database to be reassigned in accordance to the numbering system within the importing database. This is to avoid having duplicated case numbers imported into the database. Automatic Wireless Import Feature Report Exec Professional has a feature that will allow you to setup the program to wirelessly export reports from a stand alone out in the field when within your wireless network range. Then, the database in house will automatically import the exported records. This is ideal for patrol or security cars out in the field to have the ability to create reports while disconnected out in the field, drive up to the station or within your wireless network, export reports, and drive off and continue working without skipping a beat. Then, you must have one of your client computers that is always connected to your network designated as a “Import Server”. The role of the import server is to take the place of the need for a user to manually launch the import process. There is a setting in the program to designate which of your clients is the import server and will need to be running at the login screen at all times at the very least. A user can use the import server and work in the program from it with no problems, but should never close the program to allow for the import process to work. Here are the setup instructions for implementing the automatic wireless import feature. This information is taken from our Online Support Knowledge Base: How do I setup Automatic Import/Export for laptops connected wirelessly out in the field? You will need one pc in the station to act as the import server for data coming in from the laptops. Create a directory out on the network where the laptops and the import pc can reach and share it out so the users can read/write to it. You will need to make some changes to the network setup options in Report Exec. To get to this option, click on Administration at the top, then Setups, then Setup Network Settings: IMPORT PC SETTINGS - The export directory field in the Network Settings needs to be pointing at the shared directory you created where the laptops will be exporting information to. - Check the box titled Use this Computer as an Import Server. - Set the desired import interval. - Remember that this machine needs to be at the login screen at the very least in order for the auto import to work. LAPTOP SETTINGS - The export directory field in the Network Settings needs to be pointing at the shared directory you created where the Import PC will be looking for data to import. Procedures for laptop export: When setup is correct and complete, all the officers will need to do when they bring the laptops in house or are within the wireless network connection to export is: 134 1. Go to Incidents at the top. 2. Import/Export Incident Reports on the menu. 3. Choose Export Reports Now. 4. Select your Export Choice and follow through with entering report range, (it's different for each choice, but self explanatory). 5. You will see a prompt indicating that "Export is Now Ready to Continue" when your range selection has been completed. Click on "Export Records Now". 6. Let the export run until the button "Save Exported Records to Disk or Drive" is selectable and click on it. 7. You will see a prompt indicating that "Files have been Exported Successfully". Click on OK. 8. You will be given the option to "Export more records". Click yes or no and repeat steps 1 through 7 as needed. When you are finished setting up the Import Server and your laptops, you will now ready to implement the automatic wireless export/import option. Users in the field will need to export reports as usual, with the only exception being that you will not need to designate a location to save the exported files to. Once the path in the Network Settings for the export directory field is filled in, all exports will always go to this location instead of giving you the option to browse and designate a location. With that, you will not need to follow through with the manual import steps because the Import Server does that for you automatically. 135 136 Additional Modules – Miscellaneous Modules and Menu Options 137 Additional Modules and Menu Items Overview Report Exec Professional is packed with additional smaller modules and features that will assist your organization document, track, and report on other departmental and work related events and procedures. Some of these options and modules are accessible from various menus located across the top of the program. Turning the Tool Bar On/Off You will have the option to turn the shortcut tool bar running vertically along the left side of the program screen on or off as your desire from the menu item titled “Main”. You will also be able to close the program from this menu. Department Documentation/Phone Listing The Department Documentation and Phone Listing is where you can track any pertinent organizational and departmental documentation that you wish to archive, post, and/or share with all of your users. A default set of documented polices and procedures is provided with the installation. You can either create, alter, or delete them as needed and add as many as you like. You will have one master phone listing. IMPORTANT: Do not title another document with the word “phone” in it, as the listing looks for that word in the document title to designate a master phone listing. If you require separating phone listings, please title the document as “call” or “contact” lists. Service Requisition Request You can internally track maintenance requests for your organization from this screen. This screen will also produce a professional maintenance request form to hand over to other departments. The Service Requisition Screen is used to communicate service department issues within and to other departments, including maintenance and housekeeping. This screen tracks quotes for work to be done and notes of work that is underway. The notes section is unlimited in space so it can be used to track an entire project from the requisition to completion. Print Full Master Business Directory The Print Full Master Business Directory option will allow you to generate a quick print out of all of your business contacts entered into the system. The listing will sort in alpha order and provide you with all of the contact information entered for that business, including phone numbers, addresses, and point of contact names (i.e., Manager, Owner, Keyholder). You will have options to send the print job directly to the printer or send it to the screen for preview. Previewing the listing will also give you options to scroll through pages if your print job has multiple pages. You can also send the print job to the printer from the print preview screen as well. 138 Task Manager Screen The TaskTrack task manager module will help you keep track of tasks assigned internally to officers and/or departmental employees as needed. The first screen you are brought to is the main tracking screen where you will be able to track active and completed tasks. Tasks are color coded dependent on if they are active or completed to help you easily identify those entries that are still being worked on. You can easily add task notes and document the number of hours worked on a task from this main task screen as needed as well. Simply click on the line item you wish to add work notes and hours worked to, select the name(s) of the users towards the lower right, enter the dates and times, add the notes, and click the “Save Time Worked” button. You can add as many log entries for a task from this screen which will populate in the listing to the lower left. You will also have the ability to delete entries that are incorrect or entered in error as needed. The Task Details screen, which is accessible via the tab towards the upper right, is where you can add, edit, delete, and print tasks. You will also have the ability to search for tasks by task number as needed. There are a number of fields where more in depth information pertaining to the task can be tracked, including the objective, scope, related cases, justification, funding sources, required or not, etc. Any notes entered from the main task window for a task you are viewing in the Task Details tab can be viewed in the Activity Log notes field at the bottom of the screen, just above the button options. Create/View Photo Lineup The Photo Lineup Module will help you run searches against your Mastername database for contacts that match certain characteristics that were logged and tracked. Results that come back will then come back in a listing you can select from to create a photo lineup for. The first screen you are brought to is the “Photo Lineup Matching Information” screen where you will enter and known characteristics to narrow your lineup down to. The more information you enter, the more precise and narrower your results will be. You will be able to pull results for your lineups by characteristics including sex, race, hair color, eye color, height and span options, weight and span options, age and span options, skin tone, complexion, build, mustache, beard, glasses, hair length, scars, marks, and tattoos. If you wish to implement a characteristic to your search, simply click the checkbox next to the field for that type to activate and enter the information to search on. When you have entered all of your search criteria, click the “Create New Lineup” button to continue. New lineups will be assigned a lineup number that is tracked by the program. You can recall previously ran lineups, edit them, and print them on the fly as needed. Once you create or recall your lineup, you‟ll be presented with a Control Center prompt indicating the number of matches your system has found for you lineup. Clicking OK will automatically bring the results over in a listing in the “Pick N View Images” tab. From this listing, you will be able to scroll through the results and check the contact that you wish to add to your lineup. You will need to select six contacts in order to print a lineup. You will have the option to print either to screen or directly to your printer. 139 Lost and Found Property The Lost and Found Property Module will bring you to the Property Information Screen where you will be able to perform specific or broad property searches, view or add any owner information to property as needed, and manage the property taken in. You will also be able to add property to the system here. Section A – Property Search/Entry Tab The Property Search/Entry tab is the first screen you are presented with when you launch the Lost and Found Property Management Module. 1. Property Search/Entry fields. From this screen, you can search for property, or enter property in to the database without having to enter them via a Case or FIR report. These fields are where you will enter any property search information, or any information for property you wish to enter into the system. 2. Property Search Range fields. These fields are date range fields where you can select a start and end date to implement into your search to locate property entered into the system between those dates. 3. Special Instructions/Recommended Disposition text box. This is a free text box where you can enter any miscellaneous special instructions or special disposition notes as needed. 4. Add Digital Picture button. Click this button to attach a digital image of the property as you need. Clicking on this button will give you an option to browse for that image file, choosing the image type (.jpg, .bmp, .gif), and attach. The image will populate the preview box below the button. 5. Recovered/Found Property Information fields. Enter any recovered or found property information in these fields here. 6. Property Purge Date Information fields. Enter any purge criteria for property taken in as needed in these fields here. Section B – Property Owner Information Tab The Property Owner Information tab is where contact information can be entered about the owner of the property. This contact information screen will be familiar to report writers and is mirrored off of the other contact screens located throughout the program. You will have options to search for existing contacts that have been entered into the system or add a new contact as needed. Once you have searched for and selected an existing contact or entered new contact information for a new contact, simply click the “Save” button and you will be prompted with a confirmation prompt asking you if you want to add your contact as the owner of that property. Click “Yes” to confirm or “No” to cancel. Section C – Property Manager Tab The Property Manager Tab is where you will be able to maintain and manage property in your database. From here you can view property and identify reports they have been entered in and print a listing as needed. You will also be able to easily change the disposition of a piece of property or multiple selected property and track the location they have been placed in. 140 Officer Activity Information Search The Officer Activity Print Screen will allow you to quickly and easily run a search for Daily Event Logs by narrative field words, locations, and a date range. When you initiate a search, you will be presented with options to print directly to printer, print to screen for preview, or cancel the print job altogether. Double click on your print choice as you desire. If you choose to print to screen and preview the report, you will still have options from the preview window to send the print job to the printer as you need, including options to scroll through and preview additional pages if your report has multiple pages. Officer Training Module The Officer Training Module is a module that will help administrators document and track any and all user/officer training as needed. You can track any type of training that your organization or department may offer your users and document details pertaining to that training, as well. You will have the ability to track training dates, if the training resulted in certification and if and when that certification expires, how many hours and training units gained, who the instructor was, the location, training scores, training costs, and any additional comments. You will also have options to view the training database directly to view all training entries as you need. When you click on the “Print” button, you will have several print options presented to you, including print to default printer, print to printer (choose printer), print to screen, view training database, or cancel printing. Vehicle Options Add The Add Vehicle Information Screen is where you will have the ability to add vehicles into your Master Vehicle database without having to create a new report in order to add the vehicle. You will have options to add owners to vehicles from this screen as well. This screen will also have options to track any related tow information in a Tow Log. You can search for or enter new vehicles and click the “Add Vehicle to Log” to add the vehicle to the Tow Log. You will then have options to print the Tow Log. You can also track detailed tow information by clicking the “Add Towed Information” button. In addition, you‟ll have data maintenance options through the Edit Controls and “Admin Edit Entire Vehicle Listing” button. If you have general access, you‟ll still see these options, but have restricted access dependent on your permissions level. Profile Tracking Screen The Profile Tracking Module is where you can enter information in regards to profile tracking for your traffic stops. You will be able to track detailed profiling information including information pertaining to the details of the stop and information pertaining to the driver. Information tracked for the driver includes sex, race, and age for your profiling report. You will be able to designate if during the stop the driver, passenger, or vehicle was searched and the probably cause or authority for the search. You will also be able to designate if contraband was discovered, type, if an arrest was made, and what the arrest is for. 141 Help About and Download Link The Help About and Download Link option will present you with the splash screen where you can get some general information about your Report Exec Professional program. From this splash screen, you will be able to ascertain what version of Report Exec Professional you are running. You will also be able to see your organization‟s serial number and registered to name. You will also be able to download the newest program updates and go to our Online Support Center by clicking the “Download Newest Program Modules” button at the bottom. This will launch your default web browser and bring you to our Support Center login page. You will need the login information provided to you at the time of purchase. This will be located on the license certificate PDF and is case sensitive. 142 Updating Report Exec 143 Updating Report Exec Overview We are constantly working and striving to improve the Report Exec program and your incident report writing experience. Keeping your copy of Report Exec Professional updated to the latest versions available is just part of the routine program maintenance and up keep of your system. Updates will generally contain program fixes, corrections, feature updates and new feature releases. Updating your Report Exec program is fairly easy, but should be handled and executed by your program administrator or an IT technician with your organization. You must have a current and updated SSP (Software Support Program) with Competitive Edge Software, Inc. in order to have access to updates. If you are not sure if your organization has an updated SSP, please contact our Sales Division. NOTE: Applying an update incorrectly could introduce data inconsistencies and corruption. Update Instructions 1. Go to our Report Exec Online Support Center login page through the Help/About menu in the program or via this URL: www.report-software.com/rpupdate.html. 2. Login with your username and password provided on your license certificate PDF sent to you at the initial time of purchase, (please note that the login is case sensitive). 3. The second row will have a link called "Click Here to Download the Report Exec Update" you can click on to download the update piece. Click on it and click on SAVE when prompted. Choose a location either locally or on your network to save the update file to, (we suggest just loading it to you desktop to avoid confusion). 4. After the download is complete, locate the file where you saved it to and double click on it. The file name will be "reportexec_update.exe". IMPORTANT: ALL USERS MUST BE LOGGED OUT OF THE PROGRAM BEFORE INSTALLING THE UPDATE, INCLUDING YOURSELF! 5. The install wizard will begin and click on the appropriate prompts up to agreeing to the license and terms. 6. After the terms agreement you will come to the option to select the destination location. The destination location should be pointed directly at the Report Exec server folder: 7. It is IMPORTANT that you check the accuracy of the path for the destination directory. If you are unsure of what your path to the server folder is, you can check it by logging into the program and clicking on Help, then Settings, then Network Directory. This will display the path for you and this is what the destination location should read exactly letter for letter. You can browse for the server folder or manually type in the path by clicking on the BROWSE button: *Important Note: Sometimes the update will append to the end of your destination directory a REPORT~1 or PROGRA~1 as the last directory entry. You will need to manually delete this from the path and the last directory entry should be your Report Exec server folder itself. 8. If you are prompted that the directory already exists after selecting the destination directory, click on Yes to continue to install, then click Next to proceed. 9. Choose Yes or No for your backup preferences and click Next. 10. Click continue on the next screen after reading the prompt to follow through with the update. 11. Once completed, click on the finish button to close the update screen. 12. Launch Report Exec again and you should get an update prompt indicating to please wait. 13. As soon as you see the Splash screen with the version change, follow through with the rest of the prompts to completion. 144 145