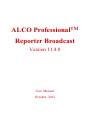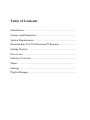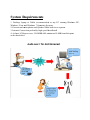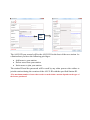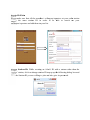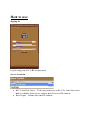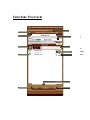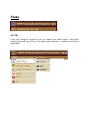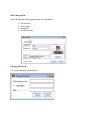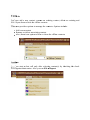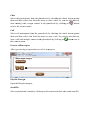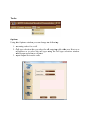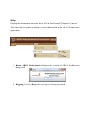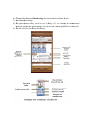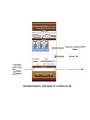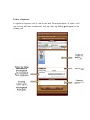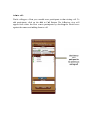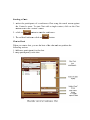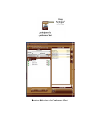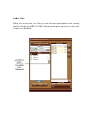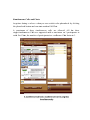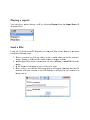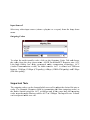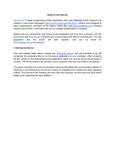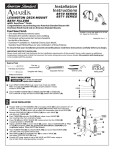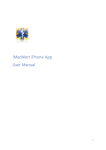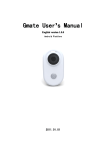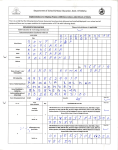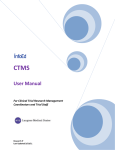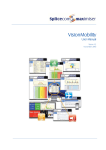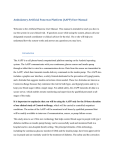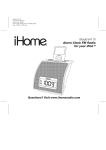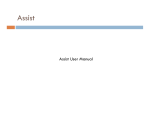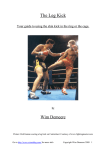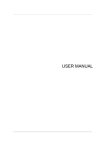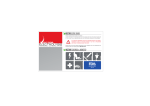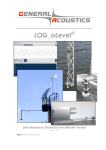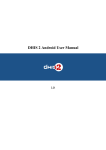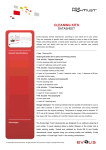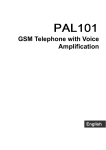Download ALCO Professional™ Reporter Broadcast
Transcript
ALCO Professional™ Reporter Broadcast Version 11.4.0 User Manual October, 2012 Table of Contents Introduction…………………………………………………... Features and Parameters ……………………………………... System Requirements ………………………………………... Downloading ALCO Professional™ Reporter ……………… Getting Started ……………………………………………….. How to use …………………………………………………… Interface Overview …………………………………………… Menu …………………………………………………………. Settings ………………………………………………………. Playlist Manager ……………………………………………… Introduction ALCO Professional™ Broadcast is an integrated IP audio Software Codec (Soft Codec) designed specifically to meet the demands of the broadcast industry for a high quality Internet audio link solution that provides outstanding audio quality with low latency and high connectivity. It is a reliable IP link based on proprietary ATC Labs Audio Technology and proprietary low delay high fidelity audio compression technology. Be it sports venue or concert hall, field reporters can deliver high quality, crystal clear audio to broadcasting stations all with extremely low audio coding delay. ALCO Professional™ Broadcast uses any available IP network such as 2G/3G wireless or wired Internet & hotspots. ALCO Professional™ Broadcast allows the field reporter to transmit live onsite news for on air broadcast cost-effectively and reliably over any available IP network including wireless broadband. ALCO Professional™ Broadcast supports advanced features such as Call Recording (mp3/wav), Real Time Text Messaging, Playlists Handling, Offline Reports &Real Time File Transfer. Multiple bit rate options – 32/64/128/256 kbps are supported using ATC Labs proprietary high fidelity low delay perceptual audio compression technology: Audio Communication Coder (ACC). ALCO Professional™ Broadcast features reliable point-to-point or point-tomulti point communication. It allows up to 3 Host-Reporter links on a single Call. Features 1. Outstanding Audio Quality: High Fidelity Stereo/Mono. 2. Extremely low audio coding delay. 3. High connectivity through firewalls using ATC Labs SIP Server, no need for fixed IP addresses. 4. Receive and share live audio from the field directly and continuously. 5. Conference Calls, Call Hold and multiple Parallel Calls. 6. Mix more than one Audio Source. 7. Switch Codecs and/or Bit Rated on the fly. Technical Parameters Technical Parameters Codec’s Bit rates Support 32, 64, 128Kbps Frequency Response (20Hz to 15KHz) Better than ± 0.06dB Distortion (THD) (20Hz to 15KHz) ≤ 0.05% Signal to Noise Ratio (20Hz to 15KHz) Better than 85dB Systtem R Requirremen nts 1. Dessktop, lapttop or Taablet (recoommendedd) or any PC runniing Windoows XP, Windoows Vista aand Windoows 7 Opeerating Syystems. 2. Proffessional M Microphonne and Speeaker eitheer built-in or separatte. 3. Interrnet Connection preeferably high speed bbroadbandd. 4. At leeast 1GHzz processor, 256 MB B RAM, m minimum 50 5 MB freee disk spacce on the hard drivee. Downloading ALCO Professional™Reporter 1. To download an evaluation copy which is a 3 day version, submit a form from the following location: http://www.atc-labs.com/ALCOProfessional.html 2. Click on the link to download the file. Run the file on your computer. 3. Follow the set up wizard to install the application on your computer. *Purchase license to activate the software for uninterrupted use. Getting Started 1. Open ALCO Professional™ Reporter on your computer Locate the shortcut for ALCO from your computer desktop or under Start > All Programs > ALCO >ALCO Professional and click to open. 2. First time users who have not created the ALCO ID, Click ‘Don’t have ALCO ID’ This opens a create account window. Type all the required information and choose ALCO ID and Password, confirm Password and enter your E-mail address. For this evaluation download, user will be utilizing the ‘atclabs’ Server/Station ID during the evaluation period. After entering these details click Create. *Important Note while creating new ALCO Professional Station ID Station Admin: Anyone having the ALCO authorization code can establish his/her own Station and its Station Users. The authorization code can be used only once to create a Station. The very first time when you use your authorization code do the following: 1. Click on Station Admin Click Here to create a new station to fill in the station creation details. 2. Fill in the other details of the Account creation dialog to create an ALCO ID. Click Here The ALCO ID you created will be the ALCO ID for the host of the new station. As a Station host you have the following privileges: Add users to your station Delete users from your station Invite users to join your station The station ID and the password will be used by any other person who wishes to join the station during the creation of the ALCO ID with the specified Station ID. *The maximum number of users that can be created within a station depends on the type of the license purchased. n ID Field d: make surre that all the membbers/ colleeagues/repporters at your radioo station y the saame statioon ID in order to be able a to search for fo your gues/reporrters and add them too your listt. ge Station n ID: Whhile creatinng an ALC CO ID with w a statiion other than the bs’ station,, click on change c staation ID too pop up thhe followiing dialog box and the Stationn ID you aare willing to join annd also givve its passw word. How w to use: u Signin ng In: Log Inn using youur ALCO IID and paassword. Serverr Location n: A ATC Labss USA Serrver – Thiis login makes use of o the ATC C Labs Seerver and m makes avaailable all the serverr contacts as a well as fixed IP ccontacts. Local L Loggin – Allow ws only fixxed IP conntacts. In nterfacce Ovverview w Onlin ne Status Ch hange Onlin ne Status A Add Server Con ntact/ Fixed d IP Contacts Online Status Menu Playlistt Manager Search Phoneboook Start a C Chat Start a C Call Go to P Phonebook k Start Chat/Call End C Chat/Call Men nu ALCO O: Using this menuu the logged in usser can chhange the online sttatus, editt profile, mize to tasskbar) andd exit the changee passwordd, logout, close the applicatioon (minim applicaation. Edit yoour profille You caan edit thee followingg elementss of your profile: Firsst Name Lasst Name Email ID Profile Picturre Changge Passwoord Let’s yyou changee your passsword. Contaacts: Let’s yyou add a new conntact, renam me an exiisting conntact, delette an exissting and also lett you show w or hide tthe offlinee contacts. This m menu proviides optionns to manaage the conntacts. Opptions incluude: A Add a new w contact Rename R oor delete ann existing contact. Also, A theree is an opttion to hidde or show w the offlinne contactss. Action ns: Lets’ yyou start a chat, caall only affter selectiing contacct(s) by chhecking thhe check boxes against a theeir names.. Also youu can File a Report. Chat Select chat partiicipants frrom the phhonebook by checkiing the chheck boxess against them aand then select chatt from the menu to start a chat. Or youu can alsoo directly start chhatting wiith a singlle contact in the phhonebook by clickinng on next too the contaacts name. button Call Select call particcipants froom the phhonebook by checkiing the chheck boxess against them aand then sselect chatt from thee menu to start a caall. Or youu can alsoo directly start a call with a single coontact in thhe phonebbook by clicking on me. the conntacts nam buttonn next to Previeew offline report Allow previewinng a reportt when no call is in pprogress. Playlisst Manageer Open the t Playlisst managerr. Send F File Select a phoneboook contacct by clickking on thee contact aand then seelect and ssend file. Tools: Option ns Using tthis Optioons window w you cann change thhe followinng: 1. IIncoming codec for a call. 2. Call C type selection llets you seelect for alll outgoingg calls eithher as a H Host or as a Reporteer or to seelect the ccall type uusing the call type selection window w which popps up beforre a call sttart. 3. Input/outp I put devicess for calls.. n Panel Admin The Addmin Paneel is availaable only tto a loggedd in Station Host. Create C Usser Station hoost can create stationn users in eeither of thhe ways: S 1. Add User U – Hosst is directed to create ALCO O ID dialoog with thee current station ID. Creattes a new uuser and aautomaticaally adds tthe new usser to the me is speecified byy Station contactt list of other stattion userss. Usernam Adminn and can never n be chhanged altthough thee passwordd can be cchanged. 2 Invite User – Sttation Adm 2. min can seend an em mail invitattion to thee users to create ttheir own ALCO acccount for this statioon. The ussers will be able to choosee their ownn ALCO IID but theey need too manuallyy add otheer station users too their conntact list. Delete D Usser S Station hoost can perrmanently delete a sttation userr. Help: Displayy the inforrmation abbout the laatest ALCO O Professiional™ Reeporter Veersion. This m menu has aan option tto display version innformationn of the A ALCO Proffessional applicaation. 1. A About AL LCO Proofessional:: Displayss the verssion of AL LCO Proffessional b being usedd. L Used to chhange the way logs are being generatedd 2. Logging: Addin ng a Con ntact to P Phoneboook: Click on o the ‘Addd a Contaact’ buttonn bar. or sselect Con ntacts > New N from the t menu Serverr Contact: A winddow pops up, type in i the nam me of the contact c andd click on the searchh button. Select the contaact you waant to addd and an iinvitation will be seent to the selected contactt. Once thhe invitatioon is acceppted, call, chat and file transffer can be initiated with thhe added contact. Fixed IP: Allow adding a ffixed IP too your conntact list. Startting a C Call: To start a Call with s sinngle contaact, click on the Call buttonn nexxt to the contactt’s name. You cann also seleect Action ns > Calll from thhe menu bbar after checkinng the chheckbox aagainst thee contact’s name. T To start a conferennce Call, select contacts c bby checkinng the checck boxes correspond c ding to thee contact aand click the Staart Button .T To end thee call use E End Buttonn . A selecct call typee window pops up w which prom mpt you too select whhether youu want to call as a Host orr as a Field d Reporteer. If you check the “Do not aask again”” option, thhis box wiill not popp up again before a call is started annd all the ffollowing calls will be based on your pprevious sselection. Howevver, if youu want to cchange thee call typee or if youu want to sselect the call type for eacch call, theen go to Toools > Op ption. Call ass a Host: To calll as a Hosst, select S Station Hoost radio bbutton for call type selection. When u Call ass a Host yoou have thhe followinng privilegges: 1) 2) 3) 4) 5) Add particcipants to a conferennce Call. A D Drop partiicipants frrom a confference Caall. S Send a priivate messsage to a conferencee call particcipant. C Change Codec type for each pparticipantt. C Change voolume leveels for eacch participant. 6) C Change On O Air andd Monitorring devicee and theirr volume llevels. 7) Microphon M ne mixingg. 8) Set S particiipants dellay (used to set a ddelay of 3 sec durinng an incoonsistent n network soo that the participannts voice ddoes not coontain glitcch but is delayed). d 9) Set S On Air Device delay d and Bleep. Calll as a Rep porter: A rreporter-too-reporter call is onne-to-one ccall. Bothh participaants of succh a call cann convert ccall into a conferennce call anny time byy adding pparticipannts to the exissting call. Add d to call: Whhile callingg as a Hosst you cann add morre participants to thee existing call. To addd participaants, clickk on the Add A to Caall Buttonn. The folllowing vview will apppear from where thee Host sellects particcipants byy checkingg the checck boxes agaainst the naames and aadding theem to call. Staarting a Ch hat: 1. S Select thee participaants of a cconferencee Chat usiing the chheck boxess against t Contaact’s namee. To startt Chat witth a singlee contact, click on the Chat the b button nexxt to the C Contact’s nname. 2. Click C on buutton to staart the connference. 3. To T end thee Conferennce click oon button. Chaat as Hostt: Whhen you staart a chat, you are thhe host of the t chat annd can perrform the following acttions: A more participannt(s) to thee chat. 1. Add 2. Drop D particcipant(s) ffrom chat. R Receiver Side view w of a Conference C Chat Add d to Chatt: Whhen you arre the hostt of a Chaat you can add moree participaants to the existing chaat by clickiing the AD DD TO CH HAT buttoon which oopens up a view to sselect the Conntact’s to bbe added. Sim multaneou us Calls an nd Chats: Anyy time durring a calll or a chatt you can switch too the phonnebook by clicking the phoneboook button aand can staart anotherr Call/Chaat. m of thrree simulltaneous calls aree allowedd. All thhe three A maximum w a maaximum off 3 particiipants in singgle/simultaaneous Caalls are suupported with eachh. For Chaats, the nuumber of pparticipantss in a confference Chhat limits tto 3. Playiing a report: You caan play a rreport durring a call by selectting Reporrt from thhe Input S Source 2 dropdoown box. Send d a File: Using ALCO Professionall™ Reportter you cann send filees of any fformat to a contact t followiing steps: using the 1. S Select a contact c by clicking either on the contacct name or o on the ccontact’s i image. Dooing so willl turn the contact naame to apppear in bluue. 2. Either E righht click onn the contaact name or o select Actions A >S Send File from the m menu. 3. A file brow wser will oopen to seelect a file to be sentt. 4. Once O a fille is selectted the folllowing diialog will appear shoowing thaat the file t transfer w will start ass soon as the file shharing is accepted a bby the conntact it is b being sentt to. 5. O Once the ffile sharing request iis accepted by the seelected coontact, the file t transfer starts. A proogress barr shows thee progresss of the filee transfer. File can bee sent to all F a the partticipants of a call or chat by right clickinng on t call annd the chatt page resppectively. the Setttings Input Source1 The sooftware auutomaticallly detects and lists the input source deevices avaiilable on your m machine. Select the ddesired inpput source from the ddrop downn menu. Input Source2 Select any otherr input source (eithher a playllist or a rreport) froom the droop down menu. Outgoing Codecc To seleect the auudio transffer codec, click on the Outgooing Codeec Tab andd choose the coddec from the drop down mennu. ALCO O Professiional™ R Reporter usses ATC Labs hhigh fidellity low ddelay percceptual auudio com mpression technologgy, ACC (Audioo Communnication Coder) C forr audio traansfer. AC CC is offeered at 4 different bitratess: 256kbpps, 128kbpps (CD quuality), 64kkbps (15K KHz FM quuality) andd 32kbps (FM-like qualityy). Impoortant Note N The ouutgoing coodec can be changedd while onn a call to aadjust the desired bit rate or codec. For exam mple, Repoorter could be transsmitting thhe data (ooutgoing ccodec) to t ACC at 64kbpss and at thhe same time t the inncoming the Raadio Statioon using the codec from f the R Radio Stattion could be ACC at a 128kbpss. The Input Device Volume can be adjusted w while on a call. Playylist M Managger Playlisst Managerr allows yoou to creaate and mannage playllists. Differeent playlissts can be created with various reports ssuch that tthey can bbe played during calls. Eacch report can c be trim mmed be seetting their start andd stop poinnts. Frequently Asked Questions 1. Can I work Offline? No. To use ALCO Professional, it’s mandatory to have Internet Connection preferably high speed broadband. 2. I cannot Logon. ALCO Professional won’t accept my password. Probably you have forgotten your password. The previous password can be retrieved by clicking on the hyperlink ‘Forgot your Password’ on the login page. The password would be sent to you through Email. You can also reset your password. For this, go to ALCO > Change Password from the menu bar. 3. There is a problem with hearing the audio at the Host/Reporter end. How can I fix this? Check the microphone and speakers settings on your computer and also check if the Input Source 1 and On Air Device are correctly selected. Sometimes this could also happen because of low volume levels. So, check the volume levels at both the ends - Signal In and Signal Out. 4. I had an Internet failure! But even after the network is up again, the connected call still shows ‘idle’. If you are facing such a problem, then just Logout of ALCO and Login again. 5. I hear a lot of interference during the call. Reduce the volume levels and also try changing the codec levels to different values. By making these small changes the interferences can be omitted.