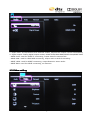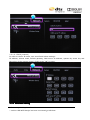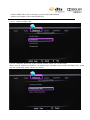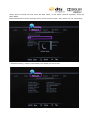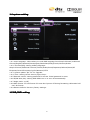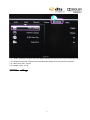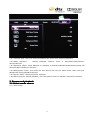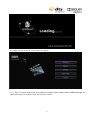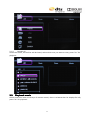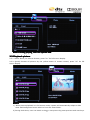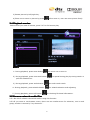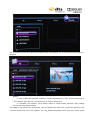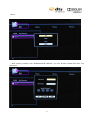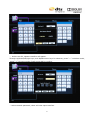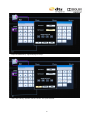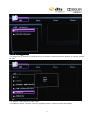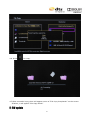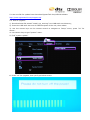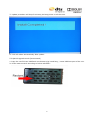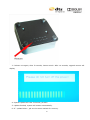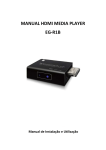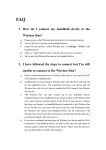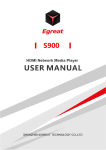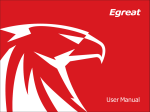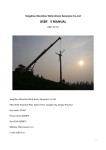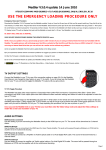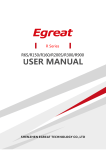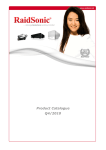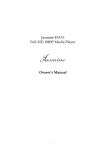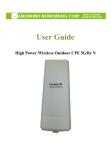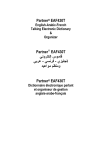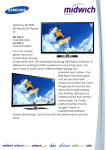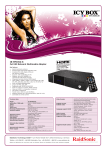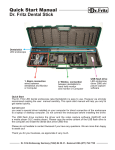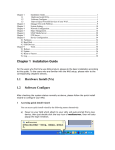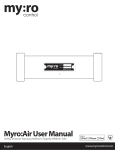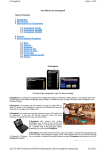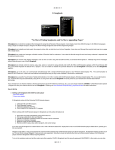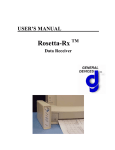Download User manual EN
Transcript
EGREAT TECHNOLOGY CO.; LTD License Notice and Trademark Acknowledgement. Manufactured under license from Dolby Laboratories. Dolby and the double-D symbol are trademarks of Dolby Laboratories. Manufactured under license under U.S. Patent #’s: 5,451,942; 5,956,674; 5,974,380; 5,978,762; 6,487,535 & other U.S. and worldwide patents issued & pending. DTS and the Symbol are registered trademarks, & DTS 2.0+ Digital Out and the DTS logos are trademarks of DTS, Inc. Product includes software. DTS, Inc. All Rights Reserved. RTD1073 series software manual Table of contents 1 . P la y e r s e t t i n g in t r o d u c e …… … … … … … … … .. …… … … … … … .. . . . . . . . . . . . . . . . . …… 2 1.1 audio setting ……… …… ………… …… ………… …… .……… ………… …… …… . ……… ………… …… … 2 1.2 video setting ………………………………….…………………………………………………… 3 1.3 network setting …………………………………….…………………………… .………………… 3 1.4 system setting …………………………………………………………………………………………… 9 1.5 BD/DVD settin g ………………………………………………… .…………………………… .. ……………… 10 1. 6 Ot h e r se tt in gs …… … … … … . …… … … … … …… … … … … . …… … … … …… … … … … …… … … … … …… … … 11 .. ....... ....... .... …… …… … … 12 2. Bro ws e and pl a yb a ck … .. …… … . ……… … … . …… … ….. …12 2.1 Select media source ……………………… .. ……………………………………………………… 12 2.2 Playback music ……………… .. …………………………… .……………………………… .……………… 13 2.3 Playback picture ……………… ..……………………………………………………… .……………… 14 2.3 Playback Movie ……………… .. ………………………… .…………………………… .……………… 15 2.4 Browse network media files …………………………………… .…………………………………………………… 15 File management ……… .......... ………………………… .. … 20 3. 3.File management……… ……….. ……………………………………… ……………………………………….......... ..........………………………… ………………………….. ..… File copy ……………… .. ……………………………… .. ……… 4. 4.File copy……………… ………………..……………………………………… ……………………………………….. ..……………………………… ……………………………….. ..……… ……….. 21 FW update ………………………………………………………… 24 5. 5.FW update………………………………………………………… …………………………………………………………..………………………………… …………………………………..……… ………24 1 1. Player setting introduce Select “set up” from the main menu or press “set up” icon from remote control, access setup menu. User can setting system/video/audio/photo/network here; Select items with arrow button from remote control, press “ok” for confirm; Press “return” to left menu for other items selection. Press “setup” or “return” to exit setting menu. 1.1 Audio setting 2 1、Night mode: on/off/comfort three different modes, adjust audio output volume automatically 2、digital output: setting digital output modes, HDMI LPCM/HDMI RAW/SPDIF LPCM/SPDIF RAW; ※HDMI LPCM: used for HDMI TV connecting, output downmix stereo audio ※HDMI RAW: used for HDMI AVR connecting, output audio to AVR for decoding. ※SPDIF LPCM: used for SPDIF connecting, output Downmix stereo audio. ※SPDIF RAW: used for SPDIF connecting, no downmix. 1.2 Video setting 3 1.2.1.Aspect Ratio: including Pan Scan 4:3/Letter Box 4:3/16:9; 1.2.2.Brightness:user can setting brightness based on own favorite 1.2.3.contrast: setting contrast based on own favorite. 1.2.4.DNR:on/off for selection. 1.2.5.TV System: setting TV system, change video output configure, HDMI AUTO/NTSC/PAL/480P/576P/720P 60HZ/1080I 50HZ/1080I 60HZ/1080P 50HZ/1080P 60HZ 1.2.6.1080P 24HZ:1080P 24HZ on,if the movie is 25f/s,the unit will switch to this mode, after playback, system will come back to original settings. 1.3. Network setting 1.3.1 Wire setting cancel、DHCP(automatically) 、FIXED IP(manual) Before using network function, pls check below items: * Connect R1 to the LAN. * NetBIOS of the TCP/IP is existing. * Turn off computer firewall. * Share the folder which need access. 1.3.1.1、DHCP IP (automatically) Select DHCP IP (automatically),press “ok” key to get IP address from DNS server automatically, then press “ok” again for save. 4 1.3.1.2、FIX IP (manual) In order to use fix IP mode, user need finish below settings: IP address, subnet mask, default gateway, DNS server IP address, operate by arrow key and figure key of the remote control, finally press “OK” for save. less setting 1.3.2 Wire Wireless Before using WLAN, pls confirm below items: * confirm USB WIFI dongle has been connected to USB host. 5 * confirm WIFI HUB or AP is existing, or the PC has WIFI adapter; * confirm your player in the valid WLAN field. 1.3.2.1、select configure file. 1.3.2.2、select by arrow key of the remote control, press “ok” to next step. There are two modes for selection: AP and Ad Hoc; operate by arrow key and figure key, press “ok” for connecting, press “return” for return. 6 1.3.2.3、AP Under this mode, unit will connect with PC by WIFI AP, if access, system will search SSID list automatically. And select from this list. Notice: In the security list, “WEP “ and “WPA” indicate it’s encrypted, then user should get the password to access LAN; “NONE” indicate it’s a public LAN. If it’s public, then access directly; if not, select Shared key and input password for entering. 7 1.3.2.4、System select SSID and will get one IP address automatically, This procedure will cost some time, pls wait patiently, if passed, the network information will display on the screen. 1.3.2.5、Ad Hoc Ad Hoc mode:used for connecting with WIFI computer, needn’t WIFI HUB or AP. * Peer to peer (Ad Hoc)configure including wirelss SSID/wireless security/host IP,press “ok” for access, press “return” for cancel. Notice : 8 player and PC should use the same AD HOC mode, in the same network segment, share the same SSID. Input ID address by arrow and figure key of the remote control. Then press “ok” for connecting. * if Passed testing, network information will display on the screen. 9 1.4 system setting 1.4.1.menu language:select what you need OSD language here:Simple Chinese/ traditional Chinese/English/Japanese/Russia/Spain/Netherland/Italy/French/German/Arabic 1.4.2. Text decoding: setting subtitle language: Simple Chinese/Traditional Chinese/Turkish/Arabic/Greek/Japanese/Hebrew/Korea/SE European/Central European/Cyrillic/Western/UTF8 1.4.3. system update: pls “ok” for upgrade. 1.4.4. Time: setting correct time by figure keys.。 1.4.5.Parental control: setting password for access. Initial password is 0000。 1.4.6.R/RW Auto play: setting DVD ROM turn on or turn off automatically. 1.4.7.Angle mark: on/off; 1.4.8.HDD format: for hdd format. Pls note don’t power off during formatting. Otherwise hdd can’t be format. 1.4.9.Restore default: Recovery factory settings. 1.5 BD/DVD setting 10 1.5.1 Audio language: English/Chinese/Japanese/Spanish/French/Germany/Italian/Korean. 1.5.2.Subtitle language: English/Chinese/Japanese/Spanish/French/Germany/Italian 1.5.3.DVD auto play: on/off 1.5.4.Angel mark: on/off 1.6 Other settings 11 1.6.1. Resume play: User can continue browsing the movie from last stop segment. 1.6.2.Slide sequence : setting playback interval, there is 2sec/5sec/10sec/30sec/1 minute/2minute 1.6.3.Transition effect: Cross fade/left to right/top to bottom/waterfall/snake/dissolve/strip left down/all effect shuffle for selection. 1.6.4.background music : Put music file and picture file into the same folder, there will exist background during playback pictures. 1.6.5.Screen Saver:setting on/off for selection. 1.6.6.Movie preview:Before playback, user can preview movie in advance. On/off for selection. 2. Browse and playback 2.1 Select media source 2.1.1 boot image 12 2.1.2 After several seconds, main menu will appear. 2.1.3、User can select media files from USB device/hdd/network SMB/network UPNP/DVD ROM etc ,With arrow keys for selection and “ok” keys for confirm. 13 2.1.4 Browse all Under this mode, all the files will be listed, select which one you want to view, press “ok” for playback. 2.2 Playback music Select audio files with arrow keys of remote control, there is a bottom bar for display file info, press “ok” for playback. 14 Notice: During playing, user can operate still. 2.3 Playback picture 2.3.1. Select which you want to browse, press “ok” for full screen display. 2.3.2. Quickly browse all pictures by the yellow button of remote control, press “ok” for full screen display. Notice: 1). When picture playback is in full screen mode, system will automatically adopt to slide show with background music which is from the same folder. 2).During slide show, user can switch to last or next picture by press previous and next keys. 15 3).Rotate picture by left/right key. 4).Zoom out or zoom in picture by press , after zoom in, user can move picture freely . 2.4 Playback movies Select which you want to browse, press “ok” for full screen play. Notice Notice:: 1)During playback, press zoom button for zoom out or zoom in. 2 ) During playback, press time seek button pull the schedule bar. for special timing play by timing search or 3 ) During playback, press audio button for audio track switch. 4)During playback, press subtitle button for subtitle selection and adjusting. 5 ) During playback, press info button for checking file detail information. 2.5 Browse network media files 2.5.1.Pls check network connection before using this function. 2.5.2.If you want to use browser menu, there are two media source for selection, one is work group, another is access by “my shortcuts” . 16 2.5.3. Find the correct PC name from indicate work group,press “ok” to access and found files for playback. Notice: 1)Due to different network condition, maybe sometimes you can’t found workgroup or can’t access, then pls use “my shortcuts” to browse share files. 2 ) Playback via network, you’d better adopt to 720p format, because some 1080p movies can’t be play smoothly. 2.5.4.Select “‘My_Shortcuts” and access,set up ‘Specific File Server IP’,press blue button on the remote control,tool menu will appear, you can add/modify/delete from this tool, finally press 17 return. ※ After setting network user ID/Password/IP address, you can browse media files from “my shortcuts” 18 ※ Select user ID, operate interface will appear. Through up/down/left/right keys, and alphanumeric keys for selection, press” <- “to delete words, press “->” to insert words. Finally press OK for confirm. ※ select network password, there will exist input interface. 19 ※ Input IP address by up/down/figure keys. ※ User can setting “specific server file IP” for quick access. 20 3.File management 3.1 select file or folders by up/down keys of remote control,press blue button of remote control for edit. 3.2. Return, return back to main menu. 3.3 Rename, select “rename” item by up/down button, rename screen will display 21 3.4. Select alphanumeric by up/down/left/right buttons, “<-“ is for delete, “->” is for insert, finally select ok for confirm. 3.5. After rename, select “ok” for confirm; if want to cancel, press “return” 3.6. Delete file, select files which need delete, press “ok” key from remote control for confirm; if not, pls press “return” 4.File copy 4.1 Select source device first. 22 Access file copy menu, select source device by up/down keys, press “right” key for next step. 4.2 Select destination device. Access destination list, select target device by up/down key, press “right” key to next step. Notice: if target destination is the ash-bin, it means delete selected file. 4.3 Select file or folder. Press “ok” to get file list, press file, if cancel, pls press “stop” button for selection, after that, there will appear mark , select “right” to next step. 23 before the 4.4 In destination, press “ok” first to get folder list, press up/down key to found target folder, press “right” key to next step. 4.5. From the pop-up menu, select “copy” for copy. 24 4.6. Press for copy. 4.7. After successful copy, there will appear notice of “File Copy Completed!” on the screen. If failure, it will appear “File Copy failed!” 5. FW update 25 5.1 Get new FW for update from Shenzhen Egreat Tech Corp official website: http://www.egreatworld.com/support.asp 5.2. How to upgrade: 1). Download new FW named “install_egr_test.img” into USB stick root directory; 2). Insert the USB stick into one of USB host ports of the unit, then reboot. 3). Use the narrow keys on the remote control to navigate to “setup” menu, press “ok” for access.. 4)Use narrow keys to get “system” menu. 5)Find “system update” 6)Press “ok” for upgrade, then you’ll get below screen: 26 7)Update procedure will keep 5 minutes, pls keep power on all the time. 8)Unit will reboot automatically after update. 5.3 Special upgrade mode (Recommend) 1)Copy the new FW into USB flash root directory(eg install.img), insert USB host port of the unit. 2)Press restore switch according to below indication: 27 3 ) Reboot unit again, after 5 seconds, loosen switch. After 10 seconds, upgrade screen will display. 4)System update will cost 5 minutes, pls wait. 5)Update finished, system will restart automatically. 6)If update failure , pls use the same method for recovery. 28