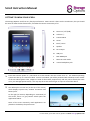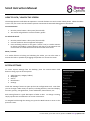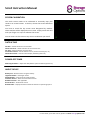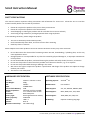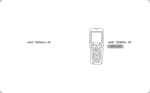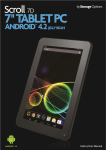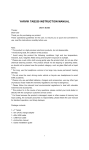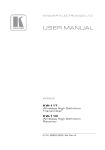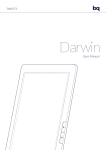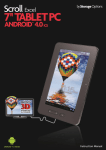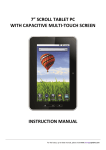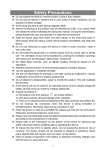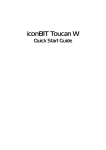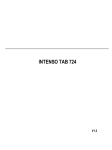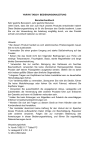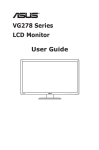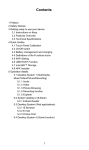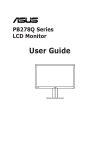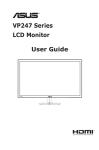Download Instruction Manual v.1.2
Transcript
INSTRUCTION MANUAL For the latest, up-to-date manual, please visit www.storageoptions.com Scroll Instruction Manual GETTING TO KNOW YOUR SCROLL The Storage Options Scroll has very few physical buttons. Most control is done via the touchscreen, but you should be aware of what the hard buttons do, and what the various connectivity is for. B F G H A E D C I J A Power on / off (hold) B Volume + / - C Context Menu D Home E Back / return F Speaker G DC 5V input H USB port I Mini HDMI port J Micro SD card reader K 3.5mm headphone jack K 1 Press and hold the power on / off button for a few seconds until the screen turns on. The Android operating system can take up to a minute to boot. Once it has loaded, you will be presented with a desktop screen similar to the one above (please note, images are used for illustrative purposes only and may not be exactly the same as on your Storage Options Scroll). You may tap the screen with a finger or stylus to control the device. 2 The desktop has a menu bar (at the top of the screen) which displays system time, wireless connection and battery level. To the right (or bottom, depending on orientation) of the screen, there is a grey button which opens the Applications Menu. Some of the most commonly used applications are placed on the desktop for quick access. For the latest, up-to-date manual, please visit www.storageoptions.com Scroll Instruction Manual CONNECTING TO A WIRELESS NETWORK 1. Go to Settings Wireless & Networks Wi-Fi Settings 2. Touch the “Network Notification” option to enable (a green tick will appear in the checkbox) 3. A list of the available wireless networks will appear under “Wi-Fi Networks”. 4. Touch the network you want to join and input the appropriate security key (you may need to refer to your router’s user manual for the key). You will now be connected to your wireless network and can use Internet-based services on your Scroll. It will remember your network key and automatically connect you to your wireless network when powered on and in range. PLAYING VIDEO ON YOUR TV VIA HDMI 1. Connect the HDMI cable to your output device (TV, monitor) 2. Connect the HDMI cable to your Scroll 3. Go to Settings Sound & Display Output Select 4. Choose HDMI Can also choose the output resolution by going to “HDMI Setting”. You have the following options. Refer to your Television’s user manual for correct resolution selection. 1920x1080p 60Hz 1280x720p 60Hz 1440x576p 50Hz 1440x480p 60Hz 720x576p 50Hz 720x480p 60Hz 640x480p 60Hz For the latest, up-to-date manual, please visit www.storageoptions.com Scroll Instruction Manual HOW TO LOCK / UNLOCK THE SCREEN The Storage Options Scroll tablet PC operates in a similar fashion to a touch-screen mobile phone. When the tablet is not in use, the screen can be locked to prevent unintentional commands being given to the device. To lock the Scroll: 1. Give the power button a short press (do not hold). 2. The screen will go blank to conserve battery power. To unlock the Scroll: 1. Give the power button a short press (do not hold). 2. A screen similar to the one opposite will appear. 3. Press and keep pressure on the green “unlock” icon (in a similar manner to clicking and holding a mouse button) and drag it to the opposite side of the screen to unlock the Scroll and continue with normal use. Mute / Unmute: In a similar fashion to locking and unlocking the tablet, you can also mute or unmute the built-in speakers by dragging the speaker icon across the screen. SYSTEM SETTINGS To access System Settings from the desktop, press the Context Menu hard button to bring up a set of five options: Add (shortcuts, widgets, folders) Wallpaper Search Notifications Settings Touch the “Settings” button to open up the main configuration tools. From here you can change a wide variety of options, including wireless, sound and display, accounts, privacy, storage devices, screen calibration, date and time, etc. Each setting features a quick description of what it does. To change a setting, simply tap the item and follow the on-screen instructions. To navigate back through the setting tree, press the Back button to return to the previous screen. For the latest, up-to-date manual, please visit www.storageoptions.com Scroll Instruction Manual WIRELESS & NETWORKS Wi-Fi – Connect to a wireless network (on / off) Wi-Fi Settings – Allows you to change wireless network configuration (multiple settings) Network Notification – Notify me when an open network is available (on / off) Add Wi-Fi Network – Allows you to manually connect to a wireless network SOUND & DISPLAY SETTINGS Sound Settings Silent Mode – All sounds except media and alarms are silenced (on / off) Media Volume – Set volume for music and videos (slider) Notification Ringtone – Set your default notification ringtone (option list) Audible Touch Tones – Play tones when using the keypad (on / off) Audible Selection – Play sound when making screen selection (on / off) SD Card Notifications – Play sound for SD card notifications (on / off) Display Settings Orientation – Switch orientation automatically when rotating device (on / off) Animation – Choose window animation type (option list) Output Select – Choose video output (option list) Composite Setting – Choose PAL / NTSC video signal (option list) UI Resolution Setting – Choose resolution for video output (option list) Brightness – Adjust screen brightness (slider) Screen Timeout – Adjust screen timeout delay (option list) APPLICATIONS Unknown Sources – Allow installation of non-Market applications (on / off) Manage Applications – Manage and remove installed applications Running Services – View and control currently running services Development – Set options for application development (option list) ACCOUNTS & SYNC General Sync Settings Background Data – Applications can sync, send and receive data at any time (yes / no) Auto-Sync – Applications sync data automatically (yes / no) Manage Accounts “Current Account” – lists Google accounts available on Scroll For the latest, up-to-date manual, please visit www.storageoptions.com Scroll Instruction Manual PRIVACY Location Use My Location – Use My Location for Google services (on / off) Settings Back Up My Settings – backup locally stored settings to Google servers Personal Data Factory Data Reset – erases all settings and returns Scroll to default SD CARD & DEVICE STORAGE SD Card Total Space – Displays the total capacity of the inserted Micro SD card Available Space – Displays the free capacity of the inserted Micro SD card Unmount SD Card – Unmount the inserted Micro SD card for safe removal Format SD Card – Erases the inserted Micro SD card Internal Device Storage Physical Memory – Shows the installed RAM (256MB) Local Storage Space – Displays total capacity of built-in flash memory Free Space System – Displays total free system memory SEARCH Web Search Google Search Settings – Show Web suggestions from Google when typing (on / off) Quick Search Box Searchable Items – Choose what to search on the Scroll Clear Search Shortcuts – Clear shortcuts to recently chosen search results LANGUAGE & KEYBOARD SETTINGS Select Locale – Select your language and region. Text Settings Android Keyboard – Choose settings for the onscreen keyboard User Dictionary – Add and remove words from the user dictionary For the latest, up-to-date manual, please visit www.storageoptions.com Scroll Instruction Manual SCREEN CALIBRATION The touch screen needs to be calibrated to accurately map your touch to on-screen buttons. To do this, choose the screen calibration option. You have to touch five key screen areas designated by markers. These markers will be displayed one at a time. Simply touch each one with your finger or a stylus to calibrate the screen. You can return to this screen at any time to recalibrate your Scroll. DATE & TIME Set Date – Allows selection of current date Select Time Zone – Allows selection of current time zone Set Time – Allows selection of current time Use 24-hour Format – Allows selection of 12 / 24-hour format (yes / no) Select Date Format – Choose how to display the date (option list) POWER-OFF TIMER How Long Shutdown – Adjust the delay before system shutdown (option list) ABOUT DEVICE Battery Use – What has been using the battery Legal Information – View legal notices Model Number – View the Scroll model number Firmware Version – View current firmware version Baseband Version – Not applicable Kernel Version – View kernel version Build Number – Displays the build number of Android 2.1 operating system For the latest, up-to-date manual, please visit www.storageoptions.com Scroll Instruction Manual GETTING THE BEST FROM YOUR SCROLL At Storage Options we want to make sure you get the most out of your Scroll tablet PC. To help you with this we would like to recommend you check out some of the websites listed below which give you access to a wide range of fun and useful freeware apps. ANDROID PIT The Android Pit website offers you news and reviews of the latest Android apps, forums where you can see what other Android users are using, and list of the most popular apps available for Android. Android Pit also offer an app called App Centre which you can install on your Scroll. Using the Android Pit app you can access apps from some of the top developers producing paid for and FREE apps. To download Android Pit simply point the browser on your Scroll to www.androidpit.com and choose to install app centre. Once the app has downloaded you can then simply follow the instructions to install. This will give you access to a great range of apps from the App Centre on your Scroll. SLIDE ME Slide ME is a website which offers forums, reviews and news on apps for a number of hand held devices. A range of apps is available which will enhance your Scroll’s functionality. Simply go to http://slideme.org and download SAM (SlideME Application Manager) to your Scroll. Follow the instructions to install the app. Once Slide ME is installed you will have access to even more apps for you Scroll. ANDROID GEAR Android Gear is a website from which you can download a variety of great apps and games for Android devices. You can download apps from www.androidgear.com to your computer and then copy them to your Scroll via USB. Then all you need to do is use the App Installer which comes with the Scroll do activate your new apps. Please Note: due to licensing regulations with Android based mobile devices our Scroll product is able to access the official Android Market place but will not be able to purchase/download “paid” apps. Any Apps appearing on “Third Party” sites that are also primarily offered on the official Android market place will also not be available to the Scroll device. For the latest, up-to-date manual, please visit www.storageoptions.com Scroll Instruction Manual CONNECTING SCROLL TO YOUR COMPUTER 1 Connect Scroll to a computer via USB cable. You must connect to the socket labeled “USB”, not “USB Host”. Windows may present you with a “Found New Hardware Wizard”. If this happens, please press the “Cancel” button. 2 Open the status bar by dragging your finger / stylus downwards from the top of the screen. Alternatively, from the desktop you can press the physical menu button, then “Notifications”. (The status bar displays time and battery status information). 3 Touch “USB connected (internal)” and choose the “mount” option. Scroll will appear as mass storage on your computer and will be assigned a drive letter within “My Computer”. You can drag and drop files from your computer’s drive to Scroll just like you would with any other external storage device. You may also be presented with Windows’ built-in Autorun options as pictured right. You can select “Open folder to view files using Windows Explorer” from here to browse files on your Scroll’s built-in flash memory. For the latest, up-to-date manual, please visit www.storageoptions.com Scroll Instruction Manual INCLUDED APPLICATIONS Calculator Use this application to do simple calculations including multiplication, division, addition and subtraction, or switch to advanced mode to use further features such as sin, cos, tan, pie, etc. Calendar Use the Calendar application to organize your day / week / month. You can add events, invite guests, add reminders, etc. Browser Your gateway to the World Wide Web. Use the browser to view Websites on your Scroll, in much the same way you would on a desktop computer. Gallery View your images and videos with this application. It will play files from either the built in flash memory or from a Micro SD card. Clock This application displays a large-font clock on your Scroll’s display, and provides shortcuts to create alarms, view gallery images, play music, or go to the home screen. Music Use this application to browse your music library and play individual tracks, entire albums, or a playlist. It also includes a cover art feature to enable visual identification of albums and artists. Sound Recorder This application lets you record and playback audio files in 3GPP format, effectively turning your Scroll into a digital dictation device. WARRANTY AND TECHNICAL SUPPORT To help you make the most of this product you’ll find a host of information including full product manuals, FAQ, troubleshooting guides and a support service if you have specific questions, available at our support website: www.storageoptions.com/support. This product is also backed by a 12 month warranty in the unlikely event of something going wrong. More information and warranty registration is available at www.storageoptions.com/warranty. Support: www.storageoptions.com/support/ Warranty: www.storageoptions.com/warranty/ For the latest, up-to-date manual, please visit www.storageoptions.com Scroll Instruction Manual SAFETY PRECAUTIONS This manual contains important safety precautions and information for correct use. Please be sure to read this manual carefully before use to avoid any accidents. Please do not place the product in hot, wet or dusty environment Please do not place the product in hot environment Avoid dropping or clashing the product and do not shake the TFT screen violently Avoid using at high volume for prolonged periods when using earphones In the following situations, please charge the product: The icon of the battery shows without power Scroll automatically shuts down, and turns off soon after restarting Hard keys show no reaction Mains adaptors from other products cannot be used for this device as they may cause a burnout. Do not disconnect the device while formatting a Micro SD card, downloading / uploading data, as this may cause application errors. Storage Options is not responsible for any data loss caused by physical damage to, or improper maintenance of the product. Do not disassemble the product, and avoid cleaning the product with ethyl alcohol, thinners, or benzene. Do not use this product in the areas which prohibit use of electronic devices, e.g. on an airplane. Do not use this product while driving or walking in the street. We reserve the right to improve the product. Specification and design of the product are subject to change without prior notice! This device is not waterproof. HARDWARE SPECIFICATION SOFTWARE SPECIFICATION Unit Size: Unit Weight: CPU: RAM: Built-in Flash Memory: Memory Expansion: Screen: Resolution: Battery Type: Battery Capacity: USB Port: Speaker: Wireless Connectivity: Operating System: AndroidTM 2.1 Web Browser: Pre-installed Video Support: AVI, FLV, MPEG4, MPEG2, MKV Audio Support: MP3, WMA, AAC, AC3, WAV Photo Support: JPEG, BMP, GIF, PNG, TIFF 3D Gaming: OpenGL rendering language 203mm x 132mm x 12mm 400g ARM11 256MB DDR2 2GB MicroSD card (up to 32GB) 7.0” resistive Touch screen 800 x 480 pixels Rechargeable lithium battery 3400mAH USB 1.1 Built-in Wi-Fi 802.11b/g For the latest, up-to-date manual, please visit www.storageoptions.com Scroll Instruction Manual For the latest, up-to-date manual, please visit www.storageoptions.com