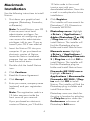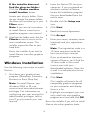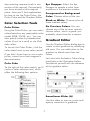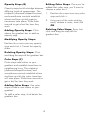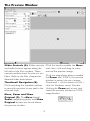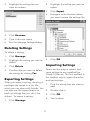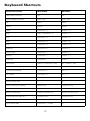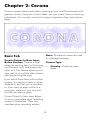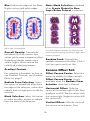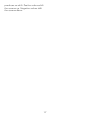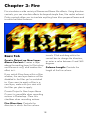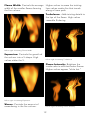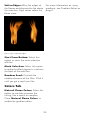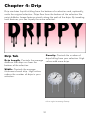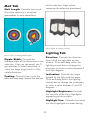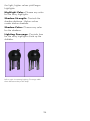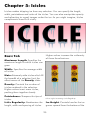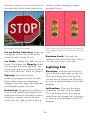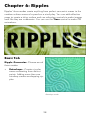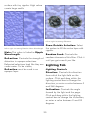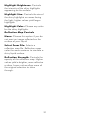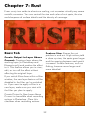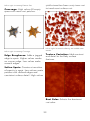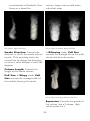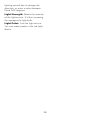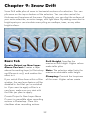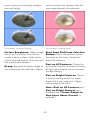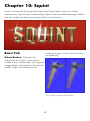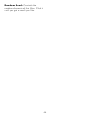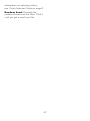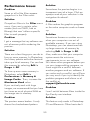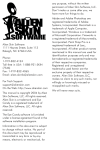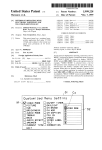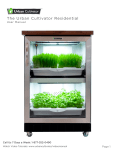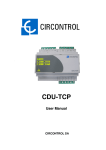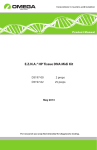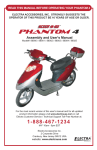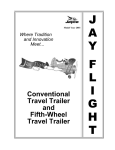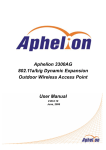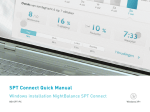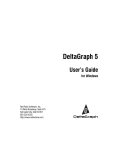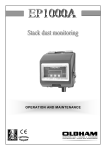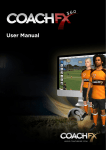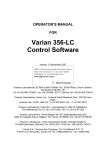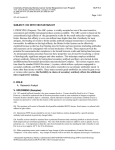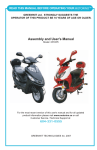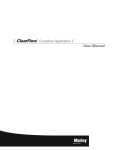Download This manual is copyright 2004 by Alien Skin Software, LLC. All rights
Transcript
permission of Alien Skin Software, LLC. Don’t make us come after you; we have more fun things to do. Alien Skin Software 1111 Haynes Street, Suite 113 Raleigh, NC 27604 USA Phone: 1-919-832-4124 Toll-free in USA: 1-888-921-SKIN (7546) Fax: 1-919-832-4065 Email: [email protected] For Tech Support: [email protected] On the Web: http://www.alienskin.com This manual is copyright 2004 by Alien Skin Software, LLC. All rights reserved. Alien Skin is a trademark and Eye Candy is a registered trademark of Alien Skin Software, LLC. All rights reserved. The Eye Candy software is furnished under a license agreement found in the software installation program. Information in this document is subject to change without notice. No part of this document may be reproduced or transmitted in any form or by any means, electronic or mechanical, for any purpose, without the written Adobe and Adobe Photoshop are registered trademarks of Adobe Systems, Incorporated. Macintosh is a trademark of Apple Computer, Incorporated. Windows is a trademark of Microsoft Corporation. Fireworks is a registered trademark of Macromedia, Incorporated. Paint Shop Pro is a registered trademark of Jasc, Incorporated. All other product names mentioned in this manual are used for identification purposes only and may be trademarks or registered trademarks of their respective companies. Registered and unregistered trademarks used herein are the exclusive property of their respective owners. Alien Skin Software, LLC, makes no claim to any such marks, nor willingly or knowingly misused or misapplied such marks. We will never wear suits. Contents Getting Started ................................................................................ 1 Welcome ........................................................................................... 1 What’s New ....................................................................................... 1 Eye Candy 5 Release Schedule ........................................................... 3 Host Requirements .............................................................................. 3 System Requirements .......................................................................... 3 Macintosh Installation......................................................................... 4 Windows Installation........................................................................... 5 Registering Nature .............................................................................. 6 User Interface ..................................................................................... 6 Common Tools .................................................................................. 6 Using Settings .................................................................................. 10 Keyboard Shortcuts........................................................................... 13 Corona ........................................................................................... 14 Fire ................................................................................................. 18 Drip ................................................................................................ 21 Icicles ............................................................................................. 25 Ripples ........................................................................................... 28 Rust ................................................................................................ 32 Smoke ............................................................................................ 35 Snow Drift ...................................................................................... 39 Squint ............................................................................................. 42 Water Drops ...................................................................................45 Troubleshooting ............................................................................. 48 ii Chapter 1: Getting Started Welcome Welcome to Eye Candy 5: Nature (Nature), a set of 10 plug-in effects for Photoshop and other compatible graphics host programs. What’s New • Eye Candy 5 Release Schedule • Host Requirements • System Requirements • Macintosh Installation • Windows Installation • User Interface • Keyboard Shortcuts • Ripples • Snow Drift Several interface improvements appear in the Eye Candy 5 series: What’s New • Improved Settings management—settings are now accessed under the Settings tab. You can create, manage, save, share and backup settings. See the Using Settings section for more details. • UpToDate—a messaging system we will use to communicate with our users. See the UpToDate Messages section for more details. • Intra-product navigation—switch from one Eye Candy 5 filter set to another from within the Nature user interface. Changes to Existing Filters This section lists the new filters, features and improvements included in Nature. Besides the aforementioned user interface changes and new filters, Eye Candy veterans will notice the following updates to pre-existing filters: New Filters Nature adds four new effects to the Eye Candy family of filters: • Rust Interface Improvements This chapter explains how to install your software and provides an overview of the features common to each filter. In this chapter, you’ll find the following sections: • • Icicles 1 • Corona —Corona can create a new layer in Photoshop, then apply the effect there. We’ve also added a Photoshop style gradient editor so you can recreate perfect solar flares. • Drip—Melt and drip have been combined. They were so complimentary, we figured you were wasting your time jumping from filter to filter. “Click here for new messages from Alien Skin Software.” Click this link to read your new messages. See the interface example below: Customizing UpToDate Preferences • Fire—Fire has an all-new photoReceiving messages is optional. You realistic look. This one gets the can specify the intervals at which your gradient editor, and new layer UpToDate system checks for features too. messages. To customize your • Smoke—Smoke has also been UpToDate message preferences, use the following instructions: rewritten for a brand-new look and more versatility. Like Fire, 1. In any filter, Click Edit > you can apply smoke to its own Preferences . layer from the filter itself. 2. Select the frequency at which you • Squint—Squint has new streakwould like the UpToDate system ing features to imitate light to check for new messages. If you refracted by water and more. don’t want to receive messages, • Water Drops—Water drops is select Never. much more realistic. Drops pool Windows users: If you have a dialtogether more naturally and the up Internet connection, you should lighting tools have improved. select the Ask me before making an Internet connection option. If UpToDate Messages not, your computer will make unexpected phone calls. The UpToDate messaging system keeps you informed about the latest Macintosh users: If you have a Alien Skin Software products, special dial-up Internet connection, deselect offers, software updates and other the Ask me before making an news. Internet connection option. You must establish an Internet connection When you receive a message, an before receiving UpToDate messages. unobtrusive visual cue announces, 2 Seamless Tiling Host Requirements Some filters feature a seamless tiling option. Seamless tiles are rectangular images that fit together like a puzzle when lined up next to each other. This is a plug-in; you must use it with a compatible host program. Note: Seamless tiles should only be used for specialized jobs, such as desktop wallpaper, Web backgrounds or 3-D graphics. Don’t use this feature unless you have to. Adobe Photoshop 7 or later Macintosh Hosts Adobe Photoshop Elements 2 or later Macromedia Fireworks MX 2004 or later Windows Hosts To get the best results when creating seamless tiles, you should follow a few simple guidelines: Adobe Photoshop 7 or later Adobe Photoshop Elements 2 or later • Always create seamless tiles in rectangular selections. • Don’t use tiny tiles. Small tiles create obvious repetitive patterns. • If you intend to use seamless tilRequirements ing, select the Seamless Tile option before you tweak the Macintosh Systems effect. If you don’t, the filter may need to stretch the texture dispro- • 500 MHz PowerPC G3 processor portionately. • 256 MB RAM Macromedia Fireworks MX 2004 or later Jasc Paint Shop Pro 8 or later System • Eye Candy 5 Release Schedule Mac OS X 10.2.6 or later Windows Systems Eye Candy 5 is being upgraded in three collections. Textures was the first and Nature is the second set in the series. Each set contains 10 filters. The final upgrade to Eye Candy 5, Impact, will be released by the summer of 2005. 3 • 1 GHz Pentium III processor • 256 MB RAM • Windows 2000 or Windows XP Macintosh Installation 12-letter code in the e-mail invoice, sent with your downloaded software. Store this e-mail in a safe place for future installations. Use the following instructions to install Nature: 1. 8. Shut down your graphics host program (Photoshop, Fireworks, or Elements). Our installer will now search for Photoshop 7, CS, Elements or Fireworks MX 2004. Note: To install Nature, your OS X user account must have administrator privileges. For information on configuring your user account for administrator privileges, talk to your IT guy or consult your OS X user manual. 2. 9. Insert the Nature CD into your computer. If you purchased an electronic version of Nature, locate the Nature installation program that you downloaded from the online store. 3. Double-click the Install Nature icon. 4. Click Continue. 5. Read the License Agreement. 6. Click Accept. 7. Enter your name, company name (optional) and your registration code. Click Register. Photoshop users: Highlight <Drive> / Applications / Adobe Photoshop (7 or CS) / Plug-ins and click OK to install Nature. The installer will find the Photoshop plug-ins folder and install Nature there. Elements users: Highlight <Drive> / Applications / Adobe Photoshop Elements 2 / Plug-ins and click OK to install Nature. The installer will find the Photoshop plug-ins folder and install Nature there. Fireworks MX 2004 users: Highlight <Drive> / Applications / Macromedia Fireworks MX 2004 / Plugins and click OK to install Nature. The installer will find the Photoshop plug-ins folder and install Nature there. Note: The registration code is a 12-letter sequence inside the front cover of your manual. Photoshop users can check for the plug-in location by selecting the Plug-In option under the Preferences sub-menu of Photoshop’s Edit menu. If you purchased an electronic version of Nature, you’ll find the 4 If the installer does not find the plug-ins folder: Click the Choose another install location button. Locate your plug-in folder. If you do not choose the proper folder, the filters will not show up in your Filters menu. Note: If you are not sure where to install Nature, consult your graphics program user manual. 10. Highlight the folder and click the Choose button to return to the main installation screen. The installer copies the files to your hard disk. 2. Insert the Nature CD into your computer. If you purchased an electronic version of Nature, locate the installation program that you downloaded from the online store. 3. Double-click the Setup.exe icon. 4. Click Next. 5. Read the License Agreement. 6. Click Accept. 7. Enter your name, company name (optional) and your registration code. Note: The registration code is a 12-letter sequence inside the front cover of your manual. Rerun the installer if you wish to install Nature into other graphics programs. If you purchased an electronic version of Nature, you’ll find the 12-letter code in the e-mail invoice, sent with your downloaded software. Store this e-mail in a safe place for future installations. Windows Installation Use the following instructions to install Nature: 1. Shut down your graphics host program (Photoshop, Fireworks, Elements or Paint Shop Pro). 8. Note: To install Nature, your Windows 2000 or XP user account must have administrator privileges. For information on configuring your user account for administrator privileges, talk to your IT guy or consult your user manual. 9. Click Next. Our installer will search for all compatible graphics programs on your computer and display them in a list. Highlight one program (you can only install into one graphics program at a time) and click OK . Rerun the installer if you wish to install Nature into other graphics hosts. 5 Registering Nature The Edit menu also allows you to copy, cut, paste and delete values from parameter fields. You must register your software to receive technical support and critical product updates. Registration also qualifies you for product discounts and upgrade pricing on future versions of Eye Candy. Filters Menu: This menu allows you to switch between filters in the user interface. Photoshop users should note that they switch between filters in the Filters menu, the Actions, History, and Last Filter Used functions record the filter you initially selected. If you purchased Nature directly from Alien Skin Software, you are automatically registered with us. You only need to register if you purchased Nature elsewhere. View Menu: This menu allows you to zoom the preview in and out. To display the preview at 100% magnification, select Actual Pixels . See Keyboard Shortcuts on page13. You can register online at http://www.alienskin.com/register. If you don’t have access to the World Wide Web, mail in the registration card included with your software. Help Menu: The Help menu leads to local documentation and online Web pages. Clicking Help > Filter accesses filter-specific documentation. The same assistance can be reached by pressing F1 (Windows) or Help (Macintosh). User Interface Menus: Command menus are accessible when you launch any filter. Macintosh users will see the menus in place of their usual menu bar. Windows users will see the menus at the top of the filter preview window. Edit Menu: This menu allows you an unlimited number of Undos and Redos. If you experiment with the sliders, and find that you prefer a previous group of settings, simply use the Undo command in the Edit menu, or use Command + Z (Control + Z on Windows machines) to back up as many times as necessary. To access a Table of Contents for the online help, click Help > Contents. Common Tools To limit redundancy in the filter chapters, we’ve adopted the policy of 6 documenting common tools in one section of the manual. Conveniently, you have arrived at this magical place. Here you’ll find explanations for how to use the Color Picker, the Color Cube and the Gradient Editor Eye Dropper: Select the Eye Dropper to sample a color from anywhere in the preview window. Foreground or Background Color: Choose either of the two. Black or White: Choose either of these timeless colors. Color Selection Tools Six Previous Colors: You can choose any of the six most recently chosen colors, which is good: you probably chose them for a reason. Color Picker Using the Color Picker, you can select colors based on any reasonable color model (RGB, CMYK, etc.). You can also specify colors by hexadecimal values (if you’re a nerd) or use Web safe colors. Gradient Editor Use the Gradient Editor dialog box to create custom gradients by modifying old ones. You can add colors to the gradient to blend more than two colors. To launch the Color Picker, click the color swatch next to any color control. If you don’t know how to use a color picker, consult your host program’s documentation. Let’s start with the basics. Take a long, hard look at the illustration below. Familiarize yourself with the elements of the gradient editor. Color Cube To the right of the color swatch, you’ll notice a color selection tool, which offers the following four options. Smoothness Slider (A) Use this slider to even out color and opacity transitions in gradients. 7 Opacity Stops (B) Editing Color Stops: Once you’ve added that color stop, you’ll want to choose a color for it. Opacity stops build a bridge between differing levels of opaqueness. The midpoint (diamond shaped buttons) and smoothness controls establish where and how quickly opacity transitions take place. Slide them around to get a feel for how they work. 1. Position the cursor over any color stop and click it. 2. Using any of the color picking tools, choose a color, and click OK . Deleting Color Stops: Easy. Just click and drag the stop off the gradient bar. Adding Opacity Stops: Click above the gradient bar to add an opacity stop. Modifying Opacity Stops: Position the cursor over any opacity stop and click it. Tweak the opacity slider. Deleting Opacity Stops: Click and drag the stop off the gradient bar. Color Stops (C) Color stops add colors to your gradient and establish transitions to neighboring hues. The midpoint (diamond shaped buttons) and smoothness controls establish where and how quickly the color transition will take place. Slide them around to get a feel for how they work. Adding Color Stops: Use color stops to add a new colors to your gradient. To add a color stop, click below the gradient bar. 8 The Preview Window Slider Controls (A): Slider controls and radio buttons appear along the left side of the filter window. These controls perform most functions in our filters. Refer to the filter chapters for detailed slider descriptions. Thumbnail Navigation (B): Click and drag the movable red box to move the preview to any spot in the selected layer. Move, Zoom and Show Original (C): The Move (hand), Zoom (magnifying glass) and Show Original buttons are found above the preview window. 9 Click the hand to enable the Move tool, then click and drag to move around the preview image. Click the magnifying glass to enable the Zoom tool. Click in the preview window to zoom into your image; Command + click to zoom out (Alt + click for Windows users). Doubleclicking the Zoom tool at any time resets the preview window to 100% magnification. The Show Original button toggles the preview between filtered and unfiltered versions of your image. Click and hold the button to view the unaffected image. Release the button to preview the effect. Magnification Indicator (I): The current level of magnification is shown to the right of the render status bar at the lower right corner of the filter window. Using Settings UpToDate Message Indicator (D): When you see this visual cue, you have a new message from Alien Skin Software. See the UpToDate Messages section for more details. OK and Cancel Buttons (E): Clicking the OK button applies the filter with the current settings. Clicking Cancel closes the filter window without applying the effect. Mouseover Help String Area (F): Elements in each filter have mouseover help text. Whenever you move your cursor over a user interface element, a short description appears in the bottom left corner of the window. The Settings tab in each filter window allows you to create, manage, download, share and back up your favorite filter recipes. To use a setting, simply click the Settings tab and highlight the desired setting in the list. Saving Settings To save a setting: 1. Adjust sliders to taste. 2. Click the Settings Tab. 3. Click the Save button. 4. Type a name for your new setting into the Save Setting window. 5. Click OK . Preview Window Area (G): Preview the effect on your image here. The preview area can be resized by clicking and dragging any corner or edge of the filter window. Progress Bar (H): The rectangle to Renaming Settings the left of the magnification indicator To rename a setting: displays the percentage of rendering 1. Click the Settings Tab. completed. 2. Click Manage. 10 3. Highlight the setting that you want to rename. 4. Click Rename. 5. Type in the new name. 6. Exit the Manage Settings dialog. 2. Highlight the setting you want to export. 3. Click Export. 4. Navigate to the location where you want to store the settings file. 5. Click OK . Deleting Settings To delete a setting: 1. Click Manage . 2. Highlight the setting you wish to delete. 3. Click Delete. 4. Confirm that you want to delete the setting by clicking Yes. Exporting Settings When you export a setting, the plug-in packages the recipe in a tiny file, which you can share with friends. You can also use the export feature to back up settings that you can’t live without. To export a setting: 1. Click Manage . Importing Settings There are two ways to extract and route settings to any installed Eye Candy 5 filter set. The first method, is the simplest way to import shared or archived settings: 1. Find the setting that you want to add. 2. Double-click it. 3. Click OK . 4. You’re done. 11 5. If you prefer doing things the hard way, use the following method: 6. From within the user interface, click the Settings tab. 7. Click Manage . 8. Click Import . 2. Highlight the setting you wish to e-mail. 3. Click E-Mail. 4. If your e-mail client is compatible with our settings manager, a message will pop up like magic, with the setting attached. Yay! 5. Eudora, Outlook, Microsoft Entourage (Mac), Apple Mail and Outlook Express work great. Netscape Mail is not compatible with our e-mail feature. Resetting Settings to Factory Default 9. Navigate to the location where you’ve stored the setting. Every filter has a Factory Default setting. Clicking this setting resets the current filter parameters. You can also press the F5 (Windows) or Command+ R (Macintosh) key to reset the filter. That’s it for the opening section. We’ve designed this software to be both fun and easy to use. We hope you enjoy using the filters. 10. Click Open. 11. Exit the Manage Settings dialog. E-mailing Settings To email a setting: 1. Click Manage . 12 Keyboard Shortcuts Shortcut Function Macintosh Windows Next Editable Text Field Tab Tab Previous Editable Text Field Shift + Tab Shift + Tab OK Return Return Cancel Escape Escape Undo Command + Z Control + Z Redo Shift + Command + Z Control + Y Cut Command + X Control + X Copy Command + C Control + C Paste Command + V Control + V Next Filter Command +] Control +] Previous Filter Command + [ Control + [ Zoom In Command + + Control + + Zoom Out Command + - Control + - Actual Pixels Option + Command + Zero Alt + Control + Zero Restore Default Settings Command + R F5 Load Last Used Setting Command + L Ctrl + L Save Setting Command + S Ctrl + S Switch to Move Tool (hand) H H Switch to Zoom Tool Z Z Zoom In (with zoom enabled) Mouse Click Left Mouse Click Zoom Out Option + Mouse Click Alt + Mouse Click Zoom to Actual Pixels Double-click Zoom Tool Double-click Zoom Tool Increase/Decrease Slider by 1 Up/Down Arrow Up/Down Arrow Increase/Decrease Slider by 10 Shift + Up/Down Arrow Shift + Up/Down Arrow Access Online Help Command + / or Help F1 13 Chapter 2: Corona Corona creates radiant solar flares, glowing aurora, and fills selections with gaseous clouds. Using one of two modes, you can create linear or wavering solar flares. You can also control the corona’s expansion from the selection edge. Basic Tab Create Output In New Layer Below Current: Creates a layer below the working layer ( in Photoshop and Elements only) and renders the effect to it. This feature allows you to view, edit, or turn off the effect without affecting the original layer. Note: This feature cannot be used on a background layer. Corona Type • If you switch filters from within a filter window, the new layer feature will be disabled in the filter you’ve switched to. If you want to apply a filter in a new layer, make sure you start with the filter you plan to apply. Create Output In New Layer Below Current is unavailble when recording actions in Photoshop. Clear this checkbox when recording actions. 14 Streaky—Produces linear flares. • Turbulent—Creates chaotic, wavering flares. Flare Width: Controls the average width of the flares. Higher values yield wider flares. Stretch: Controls the amount of flare elongation. Higher values stretch the shorter flares towards the edge of the glow radius. Waver: Controls the random bending of individual flares. Higher values yield curvier flares. Left: Streaky. Right: Turbulent. Glow Radius: Controls the distance that the flares expand from the selection edge. Higher values render a larger corona. Left to right: Increasing Waver. Left to right: Increasing Glow Radius. 15 Blur: Softens the edges of the flares. Higher values yield softer edges. Note: Mask Selection is disabled when Create Output In New Layer Below Current is selected. Left to right: Increasing Blur. Overall Opacity: Controls the transparency of the corona. Low values yield a more transparent effect. Underlying images remain more visible. Higher values reduce the visibility of underlying images. Left: Mask Selection disabled. The white lines text outlines represent the original selection. Right: Mask Selection enabled. Random Seed: Controls the random elements of this filter. Click it until you get a result you like. Gradient Controls Corona Offset Tab For complete information on how to use Gradient Controls, see Gradient Editor on page7. Offset Corona Center: Select this option to enable the offset controls. Offset Corona Center is only available when the Radiate From Selection check box is cleared. Radiate From Selection: Select this option to expand the effect from the edge of the selection, rather than radially from a single point inside the selection. Mask Selection: Select this option to make the effect appear to radiate from the back of the selection. Horizontal Offset: Shifts the center of the corona right or left. Zero produces no shift. Positive values shift the corona right. Negative values shift the corona left. Vertical Offset: Shifts the center of the corona up and down. Zero 16 produces no shift. Positive values shift the corona up. Negative values shift the corona down. 17 Chapter 3: Fire Fire simulates a wide variety of flames and flame-like effects. Using direction controls, you can simulate effects far beyond simple fires, like rocket exhaust. Color controls allow you to simulate anything from blue propane flames and to white hot blast furnaces. Basic Tab Create Output on New Layer Above Current: Creates a layer above the working layer (in Photoshop and Elements only) and renders the effect to it. travels. Click and drag within the control box to change the direction, or enter a value between 0 and 360 degrees. Column Length: Controls the length of the fire column. If you switch filters from within a filter window, the new layer feature will be disabled in the filter you’ve switched to. If you want to apply a filter in a new layer, make sure you start with the filter you plan to apply. Create Output In New Layer Above Current is unavailble when recording actions in Photoshop. Clear this checkbox when recording actions. Fire Direction: Controls the direction in which the fire column 18 Flame Width: Controls the average width of the smaller flames forming the fire column. Higher values increase the twisting. Low values render fire that travels along a linear path. Turbulence: Adds twisting details to the tips of the flame. High values resemble flickering. Left to right: Increasing Flame Width. Expansion: Controls the growth of the column into a V-shape. High values widen the V. Left to right: Increasing Turbulence. Flame Intensity: Brightens the inside color to simulate hotter flames. Higher values appear “white hot.” Left to right: Increasing Expansion. Waver: Controls the amount of meandering in the fire column. Left to right: Increasing Flame Intensity. 19 Soften Edges: Blurs the edges of the flames and elevates the fire above the selection. High values soften the flame more. For more information on using gradients, see Gradient Editor on page7. Left to right: Softened edges. Start From Bottom: Select this option to cover the entire selection with fire. Mask Selection: Select this option to make the effect appear to rise from the back of the selection. Random Seed: Controls the random elements of this filter. Click it until you get a result you like. Colors Tab Natural Flame Colors: Select this option to simulate common fire tinting, like a match or campfire. Clear Natural Flame Colors to enable the gradient editor. 20 Chapter 4: Drip Drip simulates liquid trickling from the bottom of a selection and, optionally, melts the original selection. Drips flow from the bottom of the selection like paint dribbles. Image features stretch along the path of the drips. By tweaking melt features, you can liquefy the entire selection. Drip Tab Drip Length: Controls the average distance that drips run from the bottom of the selection. Density: Controls the number of drips falling from your selection. High values add more drips. Width: Controls the average thickness of each drip. High values reduce the number of drips in your selection. Left to right: Increasing Density. 21 Taper: Thins the area between the bottom of the selection and the drip’s teardrop end. Low values look like liquid running down a wall. High values look like drops falling from the bottom of the selection. uneven edges and separate the drip from the selection. Left to right: Increasing Dribble. Left to right: Increasing Taper. Random Seed: Controls the random elements of this filter. Click it until you get a result you like. Dribble: Controls the irregularity of the drip edges. High values make 22 Melt Tab Melt Length: Controls how much the entire selection is stretched downwards in wavy distortions. of the selection. High values compress the selection downward. Left to Right: Increased pooling. Left to right: Increasing Melt Length. Ripple Width: Controls the average width of the distortions in the selection. If you go too small, you’ll get speckles. In small selections, a value too large might result in little visible distortion. Pooling: Controls how much the affected area sags toward the bottom Lighting Tab Direction: Controls the direction from which the light falls on the surface. Click and drag within the lighting control box to change the direction, or enter a value between 0 and 360 degrees. Inclination: Controls the angle formed by the light and the page. Click and drag within the lighting control box to change the inclination, or enter a value between 0 and 90 degrees. Highlight Brightness: Controls the intensity of the shiny highlights appearing on the surface. Highlight Size: Controls the size of the shiny highlights on areas facing 23 the light; higher values yield larger highlights. Highlight Color: Choose any color for the shiny highlights. Shadow Strength: Controls the shadow darkness. Higher values render darker shadows. Shadow Color: Choose any color for the shadows. Lighting Coverage: Controls how far the shiny highlights climb up the dribbles. Left to right: Increasing Lighting Coverage adds three dimensionality to the drips. 24 Chapter 5: Icicles Icicles renders dripping ice from any selection. You can specify the length, width, pointedness and color of the icicles. You can also manipulate opacity and refraction to reveal images under the ice. As you might imagine, Icicles compliments Snow Drift nicely. Basic Tab Maximum Length: Specifies the maximum length to which icicles can grow. Higher values increase the uniformity of these three features. Width: Specifies the average width of icicles. Note: Extremely wide icicles which fill the breadth of a selection limit the effectiveness of the Density slider. Density: Controls the number of icicles rendered in the selection. Higher values insert more icicles, packing them together closely. Pointedness: Sharpens the tips of icicles. Icicle Regularity: Randomizes the length, width and spacing of icicles. Left to right: Increasing Icicle Regularity. Ice Height: Controls how far the ice grows upward from the bottom of the 25 selection. Larger values cover more of the selection with a solid sheet of ice. rough surface, mangling images beneath the ice. Left to right: Increasing Ice Height. Left to right: Ice on entire selection is enabled on both stoplights. Refraction is enhanced in the right frame. Ice on Entire Selection: Selecting this option covers the inside of the selection with a sheet of ice. Random Seed: Controls the random elements of this filter. Click it Ice Color: Selects the color the ice is until you get a result you like. tinted. The higher the Opacity slider, the stronger this color appears. For Lighting Tab more information on selecting colors, see Color Selection Tools on page7. Direction: Controls the direction from which the light falls on the ice. Opacity: Low values allow Click and drag within the lighting underlying images to shine though. control box to change the direction, High values obscure underlying or enter a value between 0 and 360 images. Extremely high values render degrees. solid, dripping goo, like wax. Inclination: Controls the angle Refraction: Roughens the surface of formed by the light and the page. the ice and underlying images. Less Click and drag within the lighting refraction creates a smoother surface, control box to change the inclination, allowing a clearer view of objects or enter a value between 0 and 90 under the ice. High values create a degrees. 26 Highlight Brightness: Controls the intensity of the shiny highlights appearing on the ice surface. Highlight Size: Controls the size of the shiny highlights on areas facing the light; higher values yield larger highlights. Highlight Color: Choose any color for the shiny highlights. Shadow Strength: Controls the shadow darkness. Higher values render darker shadows. Shadow Color: Choose any color for the shadows. For more information on color selection, see Color Selection Tools on page7. 27 Chapter 6: Ripples Ripples’ three modes create anything from perfect concentric waves to the random surface waves of a pond on a windy day. You can add reflection maps to create a shiny surface and use refraction controls to make images look like they are underwater. You can use the Time control to make GIF animations. Basic Tab Ripple Generator: Choose one of three modes: • Raindrops—Creates circular waves emanating from distinct points. Adding more than one raindrop creates overlapping ripples. Raindrops mode. 28 • Expand from Selection— Creates concentric waves radiating from selection edges. Ripple Wavelength: Controls the average distance between wave crests. Time: Chooses a moment in the timeline of ripple formation and dissipation. Early in the timeline, wavelengths are small and radiate directly from the selection or raindrop. In the latter stages of wave development, the ripples move away from the selection and dissipate. Random Wave Amplitude: Adds random ripples to the surface of your selection. Higher values create taller waves. Expand from Selection mode • None—Covers the entire selection with random waves. Left to right: Increasing Random Wave Amplitude. Random waves in None mode. Random Wave Wavelength: Controls the average spacing between random wave crests. Extremely low values speckle the Number of Raindrops: Selects the number of rain impact points in your selection. 29 surface with tiny ripples. High values create large swells. Left to right: Increasing Refraction. Left to right: Increasing Random Wave Wavelength. Note: This value is linked to Ripple Wavelength . Refraction: Controls the strength of distortion in opaque selections. Refracted selections look like they are under water. To be visible, Refraction must be used in an opaque layer. Draw Outside Selection: Select this option to fill the entire layer with ripples. Random Seed: Controls the random elements of this filter. Click it until you get a result you like. Lighting Tab Lighting Controls Direction: Controls the direction from which the light falls on the surface. Click and drag within the lighting control box to change the direction, or enter a value between 0 and 360 degrees. Inclination: Controls the angle formed by the light and the page. Click and drag within the lighting control box to change the inclination, or enter a value between 0 and 90 degrees. 30 Highlight Brightness: Controls the intensity of the shiny highlights appearing on the surface. Highlight Size: Controls the size of the shiny highlights on areas facing the light; higher values yield larger highlights. Highlight Color: Choose any color for the shiny highlights. Reflection Map Controls None: Choose this option if you do not want an image reflected on the surface of your liquid. Select From File: Selects a reflection map file. Reflection maps color the wave contours to simulate a shiny liquid surface. Reflection Strength: Controls the opacity of the reflection map. Higher values yield a brighter, more reflective surface. Lower values allow more of the original selection to shine through. 31 Chapter 7: Rust From crusty iron oxide to aluminum scaling, rust recreates virtually any severe metallic corrosion. You can control the size and color of rust spots, the size and sharpness of surface details and the density of coverage. Basic Tab Create Output in Layer Above Current: Creates a layer above the working layer (in Photoshop and Elements only) and renders the effect to it. This feature allows you to view, edit, or turn off the effect without affecting the original layer. Feature Size: Zooms the rust patches in and out. High values yield a close up view; the spots grow larger and the spacing between each patch increases. Surface features, such as flaking, become more larger and more detailed. If you switch filters from within a filter window, the new layer feature will be disabled in the filter you’ve switched to. If you want to apply a filter in a new layer, make sure you start with the filter you plan to apply. Create Output In New Layer Above Current is unavailble when recording actions in Photoshop. Clear this checkbox when recording actions. 32 Left to right: Increasing Feature Size. Coverage: High values fill empty space with more rust patches. Left to right: Increasing Coverage. Edge Roughness: Adds a jagged edge to spots. Higher values render an uneven edge. Low values make smooth edges. yield a transition from crusty inner rust to translucent surface rust. Left to right: Increased softening with added water streaks. Texture Variation: Adds contrast and detail to the flaky surface features. Soften Spots: Creates a transition of opacity in spots. Low values create patches with defined edges and consistent surface detail. High values Rust Color: Selects the dominant rust color. 33 Draw Water Streaks: Select this option to smear rust downward from the main spots. Streak Length: Increases the distance that streaks are smeared from the patches. Streak Opacity: Controls the darkness of the smears. The opaqueness tails off toward the end of the streaks. Seamless Tile: Select this box to create a repeatable pattern with no seams. Note: Selecting Seamless Tile disables streak controls. Random Seed: Controls the random elements of this filter. Click it until you get a result you like. 34 Chapter 8: Smoke Using two modes, Smoke simulates anything from pyroclastic eruptions to gentle wisps emerging from the end of a gun barrel. You can control the direction of the smoke, its color, how high it rises and much more. Basic Tab Smoke Type Create Output on New Layer Above Current: Creates a layer above the working layer (in Photoshop and Elements only) and renders the effect to it. This feature allows you to view, edit, or turn off the effect without affecting the original layer. • Wispy—Creates tendrils of smoke, like a cigarette in an ashtray. • Billowing —Renders puffy clouds—like the emissions from If you switch filters from within a filter window, the new layer feature will be disabled in the filter you’ve switched to. If you want to apply a filter in a new layer, make sure you start with the filter you plan to apply. Create Output In New Layer Above Current is unavailble when recording actions in Photoshop. Clear this checkbox when recording actions. 35 a smokestack in Elizabeth, New Jersey or a forest fire. column. Larger values yield wider individual wisps. Left: Wispy. Right: Billowing. Left to right: Increasing Wispy Puff Size. Smoke Direction: Controls the direction in which the smoke column travels. Click and drag within the control box to change the direction, or enter a value between 0 and 360 degrees. In Billowing mode, Puff Size controls the average size of the puffy clouds that form the smoke. Column Length: Controls the length of the smoke column. Puff Size: In Wispy mode, Puff Size controls the average width of the tendrils forming the smoke Left to right: Increasing Billowing Puff Size. Expansion: Controls the growth of the column into a V-shape. High values widen the V. 36 Waver: Controls the amount of meandering in the smoke column. Higher values increase the twisting. Low values render smoke that travels along a linear path. Layered Smoke: Select this option to render a second layer of smoke in front of the original. Roughness: Controls the smoothness of the smoke. High values render turbulent smoke. Left: Non-layered. Right: Layered Smoke selected. Start From Bottom: Select this option to cover the entire selection with smoke. Left to right: Increasing Roughness. Overall Opacity: Controls the transparency of the entire smoke column. High values make a more visible smoke column. Mask Selection: Select this option to make the effect appear to rise from the back of the selection. Random Seed: Controls the random elements of this filter. Click it until you get a result you like. Color and Lighting Tab Smoke Color: Tints the smoke any color. Soot: Darkens the edges of the smoke and adds contrast to the effect. Light Direction: Controls the direction from which the light falls on the smoke. Click and drag within the 37 lighting control box to change the direction, or enter a value between 0and 360 degrees. Light Strength: Boosts the intensity of the light source. It’s like increasing the wattage of a light bulb. Light Color: Tints the light source. You can make smoke in the red light district. 38 Chapter 9: Snow Drift Snow Drift adds piles of snow to horizontal sections of a selection. You can pile snow on the top or bottom of the selection. You can also control the thickness and lumpiness of the snow. Optionally, you can dust the surfaces of your entire selection, or entire image, with light snow. By adding more dust to bright spots you can simulate snow piling on rooftops, trees, or any other bright surface. Basic Tab Create Output on New Layer Above Current: Creates a layer above the working layer (in Photoshop and Elements only) and renders the effect to it. If you switch filters from within a filter window, the new layer feature will be disabled in the filter you’ve switched to. If you want to apply a filter in a new layer, make sure you start with the filter you plan to apply. Drift Height: Specifies the maximum drift height. Higher values make taller piles. Note: The selection edge limits the maximum attainable snow height. Clumping: Controls the lumpiness of the snow. Higher values create Create Output In New Layer Above Current is unavailble when recording actions in Photoshop. Clear this checkbox when recording actions. 39 more lumps of increasingly random size and height. values increase the distance that the snow sags beneath the selection. Top to bottom: Increased Clumping. Top to bottom: Increasing Droop. Surface Roughness: Adds a rough texture to the surface. Low values render a shiny surface. High values yield a textured surface, like snow that has melted and refrozen. Start Snow Drift from Selection Bottom: Select this option to place the snow on the lower, horizontal areas the selection. Droop: Expands the bottom edge of the snow below the selection. Higher Dust on All Features: Covers the entire selection with a uniform dusting of light snow. Higher values increase the dust density. Dust on Bright Features: Places a thicker coating of dust on bright areas within your selection. Higher values amplify the effect. Note: Dust on All Features and Dust on Bright Features are disabled when Create Output In New Layer Above Current is selected. 40 Bright Features Threshold: Adjusts the level of brightness that the filter recognizes as “bright enough” to receive additional dusting. Low values specify that only the brightest features get extra dust. High values extend the added dusting into darker areas. Random Seed: Controls the random elements of this filter. Click it until you get a result you like. Lighting Tab Light Direction: Controls the direction from which the light falls on the snow surface. Click and drag within the lighting control box to change the direction, or enter a value between 0 and 360 degrees. Shadow Strength: Controls the shadow darkness. Higher values render darker shadows. Shadow Color: Choose any color for the shadows. For more information on selecting colors, see Color Selection Tools on page7. Tip When adding dust to bright surfaces in your selection, use an extremely low Dust on All Features amount. A value of zero typically works best. 41 Chapter 10: Squint Squint imitates the blurring that might result from bad vision or a shaky cameraman. Squint also creates bright light streaks and kaleidoscopic effects like you might see from oncoming traffic in a rainstorm. Basic Tab Ghost Radius: Controls the expansion of the blur. Low values render a thin, visible halo; the original image details, though blurred, are still visible. High values obscure the original image. A zero value results in no ghosting. Left to right: Increasing Ghost Radius. 42 Ghost Segments: Breaks the halo into smaller pieces. Higher values yield more pieces. Streak Selection Threshold: Adjusts the level of brightness that the filter recognizes as “bright enough” to radiate streaks of light. Low values allow virtually any area to emit streaks. High values allow only the brightest areas to do so. Left to right: The subtle effect of adding ghost segments. Ghost Rotation: Controls the direction in which the segments travel. Click and drag within the control box to change the direction, or enter a value between 0 and 360 degrees. Draw Light Streaks: Select this option to add rays of light that burst from bright areas in the image. Streak Brightness: Enhances the whiteness of the streaks, making them appear brighter. Streak Opacity: Controls the visibility of the light streaks. Low values render imperceptible rays. High values create visible streaks and smear colors like a motion trail. Left to right: Increasing Streak Selection Threshold. Streak Length: Specifies the average length of the streaks. Number of Streaks: Controls the density of streak placement. High values add more radial streaks, which eventually overlap to render a brilliant glow. Streak Variation: Increasingly randomizes the direction in which individual streaks point. Streak Rotation: Controls the direction of the streaks. Click and drag within the control box to change the direction, or enter a value between 0 and 360 degrees. 43 Random Seed: Controls the random elements of this filter. Click it until you get a result you like. 44 Chapter 11: Water Drops Water Drops creates a wide variety of liquid shapes: spheres, spurts, spills, spots and more. You can select the color of the drops, make them pool together and distort underlying images as if they had been rained on. Basic Tab Drop Size: Controls the size of the liquid blobs. High values yield fewer, larger drops. Low values splatter the selection with small drops. You can select any value between 1 and 100 percent. Coverage: Controls the percentage of the selection covered with liquid. Left to right: Increasing Coverage. Clumping: Creates gravity between the drops. At higher values the liquid 45 pools together, forming large irregularly shaped blobs. water drops. Higher values increase the distortion. Opacity: Controls the transparency of the liquid. High values obscure any underlying images. Tinting: Chooses the amount of Liquid Color revealed by light passing through the blobs. Low values show less of the liquid color. Liquid Color: Choose any color for your water drops. For more information on selecting colors, see Color Selection Tools on page7. Lighting Controls Left to right: Increasing Clumping. Focus: Sharpens the edges of drops and boosts the brightness of the liquid color. Direction: Controls the direction from which the light falls on the drops. Click and drag within the lighting control box to change the direction, or enter a value between 0 and 360 degrees. Inclination: Controls the angle formed by the light and the page. Click and drag within the lighting control box to change the inclination, or enter a value between 0 and 90 degrees. Highlight Brightness: Controls the intensity of the shiny highlights appearing on the drops. Left to right: Increasing Focus. Refraction: Controls the amount that the selection is warped by the Highlight Size: Controls the size of the shiny highlights on areas facing the light; higher values yield larger highlights. Highlight Color: Choose any color for the shiny highlights. For more 46 information on selecting colors, see Color Selection Tools on page7. Random Seed: Controls the random elements of this filter. Click it until you get a result you like. 47 Chapter 12: Troubleshooting We’ve documented the most commonly-asked tech support questions here. A regularly updated troubleshooting guide can be found in the Support section of our Web site. If you get really stuck, send E-mail to [email protected]. Include in the E-mail your 12-letter registration code, whether you are using Mac or Windows, and your graphics host program (Photoshop, Paint Shop Pro, etc.). • This chapter covers the following troubleshooting issues: If you have the code: Make sure that you are entering the 12-letter code and other registration fields correctly. The Name field must contain at least three characters. • Installation Problems • Performance Issues • Error Messages On the download page and in an email invoice (electronic version). If you've registered the software with us (by purchasing directly from us, registering online or sending in a registration card), we'll have the code in our database. If you didn't register with us, contact us at [email protected] to receive a new registration code. Lost registration code: The product registration code (serial number) is a 12-letter code located in one of the following three places: Make sure that you are using a valid code. Product registration codes are not interchangeable. For example, an Eye Candy 4000 code will not work with any other product. You will need to use the code that you received when you purchased the software. This 12-letter code can be found on the web page from which you downloaded the software, in an email invoice you received while downloading the product or on a sticker inside the front cover of the manual. • Your user manual (physical version). Problem • On the CD jewel case (physical version). Installation Problems Problem The installer won't accept my 12-letter registration code, or I can't find my code. Solution When I try to install, I get an error dialog saying that I don’t have 48 privileges or permission to install the software. Problem My software doesn’t work with a graphics program that claims to use Photoshop plug-ins. Solution The installer, like most installation programs, needs to write files to secure folders on your computer. If you use OS X, Windows 2000 or Windows XP, you must have administrator privileges. For information on configuring your user account for these privileges, see your system administrator or your operating system manual. Solution Some host programs claim to work with all Photoshop plug-ins without testing thoroughly or strictly following the Photoshop plug-in standard. If you’d like to use our software with a host not listed in this manual, please visit our Web site for the latest list of compatible hosts. Problem Problem After installing the plug-ins and starting the graphics host program, the filters do not appear in the Filter or plug-in menu. How do I uninstall my software? Solution The filters were not installed in your graphics program’s plug-in folder. Find out which folder your host program uses for plug-ins. With Photoshop, you can determine this by going to Edit > Preferences > Plug-ins. Then, install the filters again, making sure you select the proper plug-in folder. Also, remember that after installing new filters, you must restart your graphics host for the plug-ins to become available. With other host programs, consult your user manual for more information about where plug-ins need to be installed and how to access them. Macintosh Users: Find the Nature folder in your graphics program’s plug-in folder and delete it. Also delete the /Users/<user name>/Library/ Application Support/Alien Skin/Nature folder. Windows Users: Run Add/ Remove Programs from your Windows Control Panel. Select Nature from the program list and click the Add/Remove button. This will remove the program and most of its components. To remove your settings, navigate to the /Documents and Settings/ <user name>/Application Data/Alien Skin/Eye Candy 5 Nature folder. 49 Performance Issues Solution Problem Sometimes the preview begins in a transparent part of a layer. Click an opaque area of your selection in the navigation thumbnail. Some or all of the filters appear grayed out in the Filter menu. Solution Grayed-out filters in the Filter menu occur if you are in certain color modes (such as CMYK, Lab or Bitmap) that won’t allow a specific filter to work properly. Problem I get a message that my software ran out of memory while rendering the preview. Solution There are a few things you can do to free up more memory. In Photoshop, the history palette and other features take up a lot of memory. You can free this memory by selecting Edit > Purge > All. To free up even more memory in Photoshop, select Edit > Preferences > Memory & Image Cache . Then, increase the Maximum Used value. If you routinely work with huge images, we recommend that you have ten times as much physical RAM as the image size in memory. Problem A filter makes the graphics program or the entire computer crash or freeze up. Solution Sometimes freezes or crashes occur when your computer runs out of available memory. If you are using Photoshop, you can sometimes free up large amounts of memory by selecting Edit > Purge > All . Also, make sure that your computer system meets the minimum requirements to run our software. Shut down other programs before you run your image editing program, as there might be a conflict between another program and our software. If you notice such a conflict, we will love you very much if you try to identify the problem program and inform us of the conflict at [email protected] . Problem I can’t switch between filters inside the Eye Candy user interface. Problem Solution The preview seems broken. It only shows the checkerboard pattern. The feature only works in Photoshop CS and Elements. Other hosts don’t 50 support the necessary parts of the Photoshop plug-in specification. Also, if you switch filters using the menu on the filter dialog, the new layer feature will be disabled in the filter you’ve switched to. If you want to apply a filter in a new layer, make sure you start with the filter you plan to apply. Error Messages Error Message User Remedy This host application does not support enough of the Photoshop filter specification for this filter to run. Sorry! Your host graphics program is incompatible with our software. Consult the list of compatible host programs in the Host Requirements section of the Getting Started chapter. This filter requires editable transparency. Please turn OFF Preserve Transparency in the Layer palette. In the Layers tab, deselect the Lock Transparent Pixels button. The filter ran out of available memory while rendering the preview image. The history palette and other features take up a lot of memory. In Photoshop, you can free up this memory by selecting Edit > Purge > All. You may not have enough physical memory (RAM) to handle the image that you’re working with. Macintosh users only: This filter only runs on Mac OS X 10.2 or later. Check the operating system requirements for this software in your user manual. Nature only works with Mac OS X 10.2 or later. 51