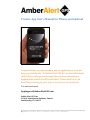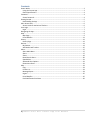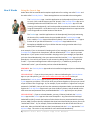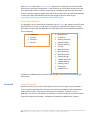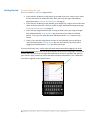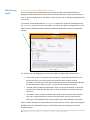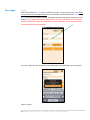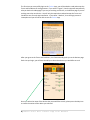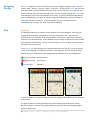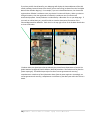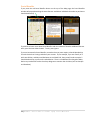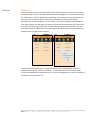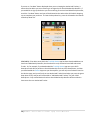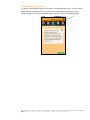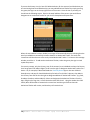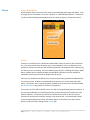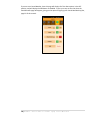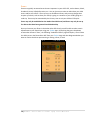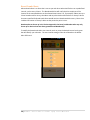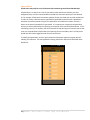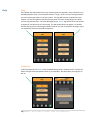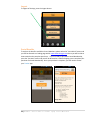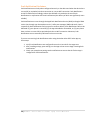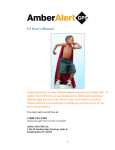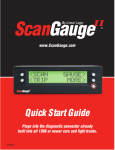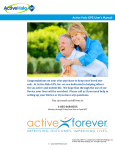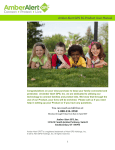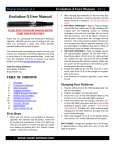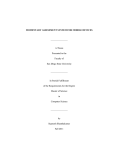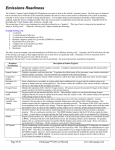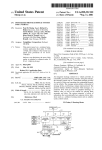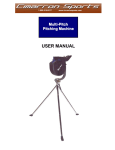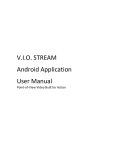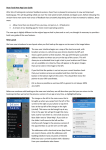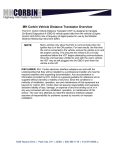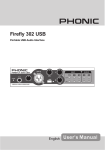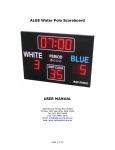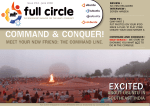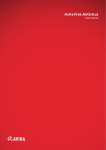Download Tracker App User`s Manual for iPhone and Android
Transcript
Tracker App User’s Manual for iPhone and Android Congratulations on your purchase and we applaud your action to keep your family safe. At Amber Alert GPS, Inc. we are dedicated to child safety and hope that through the use of our Smartphone Applications your lives will be enriched. Please email us if you need help in setting up your App or if you have any questions. You can reach us at: [email protected] Amber Alert GPS, Inc. 1196 W. South Jordan Parkway, Suite B South Jordan, UT 84095 1|Amber Alert GPS Tracker App User Manual Contents How It Works ................................................................................................................................... 3 Using the Correct App .................................................................................................................. 3 Phone Specifications .................................................................................................................... 4 Password .......................................................................................................................................... 4 Secure Password .......................................................................................................................... 4 Getting Started................................................................................................................................. 5 Downloading the App .................................................................................................................. 5 Alert Access Level ............................................................................................................................ 6 Access Levels for Authorized Trackers ......................................................................................... 6 User Login ........................................................................................................................................ 7 Login............................................................................................................................................. 7 Navigating the App .......................................................................................................................... 9 Map .................................................................................................................................................. 9 Map Page ..................................................................................................................................... 9 Portal Benefits ........................................................................................................................... 11 History ............................................................................................................................................ 12 History Page ............................................................................................................................... 12 Devices ........................................................................................................................................... 13 My Devices ................................................................................................................................. 13 Add Authorized Trackers ........................................................................................................... 15 Alerts .............................................................................................................................................. 17 Alerts Main Menu ...................................................................................................................... 17 Alerts .......................................................................................................................................... 17 Zones .......................................................................................................................................... 19 Bread Crumb Alerts.................................................................................................................... 20 Speed Alerts ............................................................................................................................... 21 Advanced Alert Options ............................................................................................................. 22 Discontinue Alerts ...................................................................................................................... 22 Help ................................................................................................................................................ 23 Ping ............................................................................................................................................ 23 Contact Us .................................................................................................................................. 23 Message Report ......................................................................................................................... 24 Logout ........................................................................................................................................ 25 Portal Benefits ........................................................................................................................... 25 Push Notification Disclaimer ...................................................................................................... 26 2|Amber Alert GPS Tracker App User Manual How It Works Using the Correct App Amber Alert GPS has created two Smartphone Applications for tracking: one called Tracker and the other called Track My Device. These two Applications are intended to be used together. The Track My Device App: Load this Application on the Smartphone(s) that you want to track. (Hint: Load this App on your kids’ phones). The Track My Device App runs in the background and must be ON all the time. If the Track My Device App is not ON (running in the background), it will not be possible to monitor the location of the child using this Smartphone. As the device runs in the background and is not required to be in the foreground to track the location of the device. The Tracker App: Load this Application on the Smartphone(s) that is(are) monitoring the location of the mobile devices that are loaded with the Track My Device App. (Hint: Load the Tracker App on Mom & Dad’s phone). You can use the Tracker App to monitor all of your kids that have the Track My Device App loaded on their Smartphones AND/OR any of your children that are carrying an Amber Alert V3 (or above) GPS Tracking Device. As an example, if you are interested in keeping track of your teenager, you would download the Track My Device App on their Smartphone, and then download the Tracker App on your own Smartphone. If your spouse is also interested in keeping track of your teenager (and provided you have a Portal Membership), then your spouse would also load the Tracker App on his/her Smartphone. You can link your spouse to your account by adding him/her as an “Authorized Tracker”. If you want to designate more than one person (i.e., in addition to yourself) as an “Authorized Tracker”, you will need to purchase a Portal Membership. REMEMBER - the Track My Device App needs to be installed and registered prior to downloading the Tracker App. VERY IMPORTANT – If you are the primary user (i.e. Mom or Dad loading the Track My Device Apps on your kids phones), you must use the same username and password when you download the Track My Device App on each of your kids’ phones, and when you download the Tracker App onto your phone. This will link all of your accounts together so that you can view all of your children from a single login. So, for example, if your username is “[email protected]” and your password is “Kiki7900”, then you will use that username and password when you download and register the Track My Device App on each your three children’s phones, and you would use the same username and password when you downloaded the Tracker App onto your own phone. VERY IMPORTANT – If you are a Portal Member, you may, if desired, load both the Track My Device App and the Tracker App onto the same Smartphone. Any phone that has both Apps loaded will be able (i) to track the location of other devices that are associated with the primary account, AND (ii) to be tracked by individuals that have been identified by the primary user as an “Authorized Tracker”. So, for example, if Mom and Dad want to be able to find their kids and each other, Mom and Dad will load onto their Smartphones both the Tracker App and the Track My Device App. This service is only available for users with Portal Membership. 3|Amber Alert GPS Tracker App User Manual Both the Tracker App and the Track My Device App are free. These Apps are limited, and will allow you to track only one Smartphone. If you would like to track multiple Smartphones, add more Authorized Trackers, set Zones, receive Alerts, view Reports and access the many other services available through the Amber Alert GPS Portal, you will need to purchase Portal Benefits. To learn more about Portal Benefits, please refer to page 25 of this manual or go to http://www.amberalertgps.com/product_mobile/mobile-Apps/ Phone Specifications The following is a list of specifications required to run the Tracker App. Please note that if these specifications are not met, or if the phone is jail broken, the Apps will not perform to stated expectations. Please check the updated list of supported phones on our website as we update the list frequently. iPhone 3GS iPhone 4 iPhone 4s iOS 4.0 + Motorola Atrix LG Optimus Samsung Captivate Motorola Photon Samsung Galaxy S HTC Evo Motorola Droid 1 Motorola Droid 2 Motorola Droid 3 Samsung Charge T-Mobile My Touch T-Mobile Sidekick Samsung Inspire Galaxy Note Android OS 2.2+ GPS must be enabled and for best results make sure Wi-Fi is also active on the phone(s) you wish to track. Password Secure Password Because the safety of your child is the number one priority, the strength of your password is critical. All passwords must be 8+ characters with at least one uppercase and one lowercase letter and one number. Only letters and numbers are acceptable. Characters such as: @#$%^&*, etc. will not be accepted in your password. Please note that the username must be entered in all lowercase characters. Passwords will need to be updated every 3 months. 4|Amber Alert GPS Tracker App User Manual Getting Started Downloading the App The Tracker and Track My Device Apps are free. If you and your children are using iPhone, go to www.iTunes.com. Login to your iTunes account and search for Amber Alert GPS. Once you locate our Apps, download the Appropriate App (Tracker or Track My Device, see page 3). If you and your children are using Android, go to Google Play. Login to your account and search for Amber Alert GPS. Once you locate our Apps, download the Appropriate App (Tracker or Track My Device, see page 3). If your kids are using Android and you are using an iPhone, then you will go to Google Play and download the Track My Device App onto each of your children’s Android phones. Then, go to the Apple App store and download the Tracker App onto your iPhone. Finally, if your kids are using iPhones and you are using Android, then you will go to iTunes to download the Track My Device App onto your children’s phone(s), and to Goggle Play to download the Tracker App onto your phone. If you are the Primary User, use the same username and password when logging in to all the apps you download and you can view all your children’s devices from a single login. Please note that you will have to fill in ALL the registration information each time you add a new device to your account. Again, make sure you use the same username and password. This is what links your devices together on the same accounts. 5|Amber Alert GPS Tracker App User Manual Alert Access Level Access Levels for Authorized Trackers If you are registered for Portal Membership and have the right to add multiple devices or designate multiple Authorized Trackers, please note that for security reasons, only the Primary User, or someone designated as “Full Admin” by the Primary User, is allowed to change the Alert access level. For example, if mom downloads the Track My Device App on her three kids’ Smartphones and the Tracker App on her phone, then only Mom, or someone who Mom has designated as a “Full Admin” (such as Dad),will be able to designate additional Authorized Trackers or change Alert settings. The Primary User can designate the level for each additional Authorized Tracker such as: “Alerts Only” Access is the lowest level of Authority. These Authorized Trackers can’t actually see where your child is unless they receive an Alert via email or push notification, and then only to the extent of the Alerts that you have specifically selected for that Authorized Tracker to receive. They do not have access to the Portal. “Limited” Access enables the Authorized Tracker to view the information on the Portal and from the Tracker App, but they have no ability to modify your settings or Alerts on the Portal. “Full Admin” Access enables the Authorized Tracker to have the same Portal access as you, and is usually reserved for someone like your spouse, since they will have the ability to see and modify the Alerts and settings that you have selected for your child. Please note the disclaimer for Push Notifications at the end of the manual. When selecting Push Notifications for the Authorized Trackers, the Email Alert will automatically be sent out for reliability reasons. 6|Amber Alert GPS Tracker App User Manual User Login Login After downloading the Tracker App, you will need to login. If you are the Primary User, please use the same user name and password that you used when you downloaded the Track My Device App onto your children’s phones. Remember that your Username is always your email address. IF YOU ARE A PRE-EXISTING AMBER ALERT V3 DEVICE CUSTOMER, OR IF YOU HAVE ALREADY PURCHASED A PORTAL MEMBERSHIP, PLEASE REMEMBER TO USE YOUR EXISTING USERNAME (EMAIL) AND PASSWORD. If you try to login with the wrong user name and password, the following screen will appear: Please try again. 7|Amber Alert GPS Tracker App User Manual The first time you successfully login to the Tracker App, you will be asked to read and accept the Terms and Conditions of Use Agreement. If you select “I Agree”, then the App will automatically take you back to the Map page if you are just tracking one Device, or the Devices page if you are tracking more than one Device. You will only be required to read and accept the Terms and Conditions once for each App installation. If you select “I Decline”, then the login process is incomplete and you will not be able to use the Tracker App. After you agree to the Terms and Conditions, it will automatically push you to the Devices page. Each time you login, you will have the ability to select what device you would like to track. Once you select the name of the device that you would like to track, please press the Map icon to view the locations of the device you selected. 8|Amber Alert GPS Tracker App User Manual Navigating the App The Tracker App has five menu icons that you will use to navigate through the App. The icons include “Map”, “History”, “Devices”, “Alerts”, and “Help”. On the iPhone Tracker App, the menu icons are located across the bottom of the App screen. On the Android Tracker App, the menu icons are located across the top of the App screen. You may navigate through the Tracker App by touching any of the icons at the bottom of the screen. If you are linked to multiple devices, then immediately after you login, the “Devices” page will be displayed, and you will select the device that you desire to monitor. If you are linked to only one tracked device, then immediately after you login, the “Map” page will be displayed. Map Map Page The Map page allows you to view the current location of the selected device. Each time you navigate to the Map page, you should see 4 red stars and 1 green stars. The green star represents the current location of the selected device. The red stars represent the four prior locations of the selected device. If the individual you are tracking has been in the same location for a significant period of time, you may only see one green star on the Map, because the stars will layer on top of each other. If your Tracker App has been open for a period of time, touch the “refresh” icon in the top left corner of the Map page to update the locations on the Map page. If you have paid for Portal Benefits, then you will be able to see the Registered Sex Offenders near the tracked device. Green map marker Current location Red map marker Blue Man icon Past locations Predators To view the address of a particular Map pin, touch the map pin and an address will be displayed on the screen. You have the option of viewing the Map in any of the following map view options: Street, Satellite, or Hybrid. Touch on your preferred map view option at the top of the Map page to adjust the Map screen. 9|Amber Alert GPS Tracker App User Manual If you have paid for Portal Benefits, your Map page will display the home addresses of the 100 sexual predators located closest to the device you are monitoring (as drawn from the Dru Sjodin National Sex Offender Registry). For example, if you are in downtown Denver, the closest 100 registered sex offender’s residences near your device’s location will display. When your device changes locations, then the registered sex offender’s residences near your device will automatically update. Sexual predators are identified by a Blue Man icon on your Map page. If you touch on a Blue Man icon, you will be able to view the descriptive information of the selected Registered Sex Offender. Touch the X in the top right corner of the Predator Details box to close the window. *Predator Alerts are based upon data provided by the United States Department of Justice Dru Sjodin National Sex Offender Public Website ('NSOPW') database. That website can be found at [www.nsopw.gov]. The NSOPW expressly warns that it cannot guarantee the accuracy, completeness or timeliness of the information drawn from the state registries. Accordingly, we cannot guarantee the accuracy, completeness or timeliness of the data upon which this Service is based. 10 | A m b e r A l e r t G P S T r a c k e r A p p U s e r M a n u a l Portal Benefits If you press the red Portal Benefits button on the top of the Map page, the Portal Benefits window will pop up describing the extra features available to individuals that elect to purchase a Portal Membership. If you’d like to learn more about Portal Benefits and view a demo of how the additional features work, press the Learn More button. To exit, press Ignore. If you are interested in Portal Benefits, remember that you must acquire a Portal Membership for each device that is being tracked on your account. So, for example, if you are a family of 4 with two children, and Mom and Dad want to track both kids, then you will need to acquire 2 Portal Memberships, one for each tracked device. There is no additional fee charged to Mom, Dad or any Authorized Trackers that they designate to monitor their children (such as Grandpa and Grandma). 11 | A m b e r A l e r t G P S T r a c k e r A p p U s e r M a n u a l History History Page To view the five most recent historical locations of the current device, press the History icon. A list of the past five locations of the selected tracked device will appear. To view the details of a particular location, tap or touch the line that you’d like to learn more about. The line will highlight in blue and a details window will display with a static map displaying the historical location. Tap or touch the X to close the details window. 12 | A m b e r A l e r t G P S T r a c k e r A p p U s e r M a n u a l Devices My Devices To view the devices that you are authorized to track, press the Devices icon on the menu bar at the bottom of your screen. Select the desired device by touching the circle located to the left of the named device. It will be identified by a green dot. You may only track one device at a time. Once you select a particular device to monitor, all of the other menu icons will display information for the selected device. So, for example, if you select the device named Liz19.92, then when you go to the Map page, you will see the past and current locations for Liz19.92, and if you go to the Alerts page, you will see the Alerts that have been set for Liz19.92. If you wish to get information for another device, you will need to tap the Devices icon and then select the new device that you would like to monitor. To view the Authorized Trackers for a particular device, press the green down arrow icon located under the words “Authorized Trackers”. A drop-down will list all of the Authorized Trackers associated with the selected device. To close the drop-down list, touch the X located at the bottom of the drop-down list. 13 | A m b e r A l e r t G P S T r a c k e r A p p U s e r M a n u a l If you see an “Act Now” button displayed when you are viewing the Authorized Trackers, it means that the device you are monitoring is not signed up for Portal Membership benefits. If you would like to sign up the device you are monitoring to receive Portal Membership benefits, touch the “Act Now” button and you will be directed to the Amber Alert GPS mobile shopping cart to complete your purchase. To close the drop-down list, press the X located at the bottom of the drop-down list. REMEMBER, if the device onto which the Track My Device App has been downloaded does not have Portal Membership benefits, then that device is only entitled to have ONE Authorized Tracker. So, for example, if you downloaded the Track My Device App onto your child’s Smartphone and did not purchase a Portal Membership for that child’s Smartphone, and then you downloaded the Tracker App onto your Smartphone, you will only see one device listed on the Devices page, and you will only see one Authorized Tracker listed when you press the green drop-down arrow, and you will not be able to “Add Authorized Trackers” for your child’s Smartphone. Only tracked devices that have Portal Membership benefits will be entitled to have more than one Authorized Tracker. 14 | A m b e r A l e r t G P S T r a c k e r A p p U s e r M a n u a l Add Authorized Trackers The ability to add additional Authorized Trackers is for Portal Members only. If you touch the Green plus sign icon located in the top right corner of the screen and the device you are monitoring does not have Portal Membership benefits, you will see the following popup. 15 | A m b e r A l e r t G P S T r a c k e r A p p U s e r M a n u a l If you are the Primary User (or have Full Admin Authority for the account) and the devices you are monitoring have Portal Membership, you may add Authorized Trackers by simply pressing the green plus sign icon in the top right corner of the screen. Once the icon is pressed, you should see the following screen. Enter in the email address of the person you would like to designate as an Authorized Tracker for your child’s Smartphone and press Save. When the new address has been loaded, a message will automatically display indicating that the email you added was successfully invited to become an Authorized Tracker. An email with instructions will then be sent to the newly invited Authorized Tracker. To close out this message window, touch the X. To add another Authorized Tracker, select the green plus sign icon and repeat the process. For security reasons, only the Primary User of the account (or an individual to whom the Primary User has granted “Full Admin Rights”) shall have the right to designate Authorized Trackers for a device. So, for example, if Mom downloads the Track My Device App on her two children’s Smartphones, and pays for Portal Membership for both of her children’s phones, then Mom is the Primary User and she has the right to designate additional “Authorized Trackers” (e.g. Dad, Grandpa, Grandma, and Aunt Maria). Mom can designate the Authorized Trackers from the App, using the plus sign icon, or from the Amber Alert GPS Portal. Using the Amber Alert GPS Portal, Mom will be able to customize the access level and the type of Alerts that each Authorized Tracker will receive, and how they will receive them. 16 | A m b e r A l e r t G P S T r a c k e r A p p U s e r M a n u a l Alerts Alerts Main Menu By selecting the Alerts icon on the main menu bar, the Managing Alerts page will display. From this page you can select either “Turn Alert’s On/Off” or “Advanced Alert Options”. Authorized Trackers of devices with Portal Membership will also have an option to “Discontinue Alerts”. Alerts An Alert is a notification that is delivered to Authorized Trackers via email or push notification (or, if you are an Amber Alert V3 device users, also by SMS/text). Alerts are typically sent to Authorized Trackers to notify you that something important has happened to the child carrying the device you are monitoring. There are different types of Alerts, including Zone Alerts, Speed Alerts, Predator Alerts, Breadcrumb Alerts and SOS Alerts (SOS Alerts are only available to individuals monitoring a child with an Amber Alert V3 device). Alerts are only available if the device you are monitoring has been granted Portal Membership. For security reasons, all Alerts are established by the Primary User on the Amber Alert GPS Portal. The Primary User is typically the Mom or Dad that set up the account and downloaded the Track My Device App onto their children’s Smartphones. If you select the “Turn Alerts On/Off” button, you will see a page displaying the Alert options. If you are a Portal Member, the On/Off settings that you have selected in the Amber Alert GPS Portal will display. You will then be able to turn the Alerts ON or OFF as desired, and your selections on the App will modify the settings in the Portal as well. Only Authorized Trackers that have been designated as having “Full Admin Rights” by the Primary User will have the ability to modify the Alert settings on the Tracker App. 17 | A m b e r A l e r t G P S T r a c k e r A p p U s e r M a n u a l If you are not a Portal Member, then this page will display all of the Alert options in the OFF position, and will display the SOS button as disabled. If you try to turn an Alert ON, then the Portal Benefits page will Appear, giving you the option of signing up for Portal Membership (See, page 25 of this manual. 18 | A m b e r A l e r t G P S T r a c k e r A p p U s e r M a n u a l Zones Zones are typically set around areas that are important in your child’s life, such as Home, School, Grandma’s House, Volleyball practice, etc. You can choose to receive an Alert when your child enters and/or exits a Zone. You may set up to 20 different Zones, and you may change them anytime you desire, such as when your family is going on a vacation or your child’s going on a road trip. Zones may be customized by the Primary User to suit your children’s lifestyles. Zones may only be established on the Amber Alert GPS Portal, and Zones may only be set up for devices that have been granted Portal Membership. Once you have set your Zones in the Amber Alert GPS Portal, you will be able to make certain adjustments to your Zone Alerts using your Tracker App. By touching the green drop-down arrow under the word “Zone”, the following “Predefined Zones” page will display. You will have the ability to turn the Zones ON or OFF from your Tracker App, and also designate whether you want to receive the Alerts upon entering or exiting a Zone, or both. 19 | A m b e r A l e r t G P S T r a c k e r A p p U s e r M a n u a l Bread Crumb Alerts A Breadcrumb Alert is an Alert that is sent to you and other Authorized Trackers on a predefined interval, such as every 2 hours. The Breadcrumb Alert will notify the Alert recipients of the location of the monitored device at the selected time interval. So, for example, if Mom sets up a 2 hour breadcrumb for Jimmy, then Mom and any other Authorized Trackers on Jimmy’s device that were specified for Breadcrumb Alerts would receive a Breadcrumb Alert every 2 hours that includes the location of Jimmy’s device at that particular point in time. Breadcrumbs can be set up in the Tracker App and in the Portal, and Breadcrumbs may only be set up for devices that have been granted Portal Membership. To modify the Breadcrumb Alert time interval, touch or press the desired interval and a green dot will identify your selection. The new interval setting will also be reflected on the Amber Alert GPS Portal. 20 | A m b e r A l e r t G P S T r a c k e r A p p U s e r M a n u a l Speed Alerts Speed Alerts may only be set up for devices that have been granted Portal Membership. A Speed Alert is an Alert that is sent to you and any other Authorized Trackers you have designated every time the monitored device exceeds the maximum speed you have selected. So, for example, if Dad sets the maximum speed at 55mph, then Dad and any other Authorized Trackers on Jimmy’s device that were specified for Speed Alerts would receive a Speed Alert whenever the device exceeds 55 mph. The Speed Alert will include the location of Jimmy’s device at the time the Speed Alert is generated. It is important to recognize that Speed Alert accuracy is directly affected by the reporting time interval of the monitored Smartphone. If the monitoring interval is 15 minutes, and Jimmy exceeds 55 mph during the 15 minute interval, but returns to a speed below 55mph before the reporting interval concludes, then it is likely that a Speed Alert will not be triggered under those circumstances. To modify the Speed Alert, touch or press the desired maximum speed and a green dot will identify your selection. The new Speed Alert setting will also be reflected on the Amber Alert GPS Portal. 21 | A m b e r A l e r t G P S T r a c k e r A p p U s e r M a n u a l Advanced Alert Options App users who are not Portal Members and are interested in learning more about the benefits that are available to Portal Members may select the “Advanced Alert Options” button on the Managing Alerts page. To explore the benefits one receives by becoming a portal member, please select the URL hyperlink. You will be directed to a landing page at www.amberalertgps.com that will enable you to view tutorials and enjoy a complete tour of our portal. If you are ready to purchase a Portal Membership, you will be directed to a mobile shopping cart to complete your purchase. Once your purchase is complete, you will need to restart your Tracker App. Discontinue Alerts If you would like to discontinue receiving alerts for the currently selected device, you can press the “Discontinue Alerts” button. This will stop you from receiving all alerts. Only the Primary User will be able to reinitiate your alerts if you elect to discontinue your alerts. To reinitiate Alerts, the Primary User must reconfigure the Alerts under the user’s profile on the Users page in the Tracking Portal. 22 | A m b e r A l e r t G P S T r a c k e r A p p U s e r M a n u a l Help Ping If the Amber Alert GPS V3 Device you are monitoring has not reported a current location for an extended period of time, you may send the device a “Ping”, which is a way of asking the device you are monitoring to report its current location. The Ping will send out a request for a new location. Once the Ping button has been pressed, it will turn from orange to gray to indicate that the Ping has been sent. Go to the Map page of your Tracker App to look for a new location to appear for the device you are monitoring. If a new location does not appear, it is possible that the device you are monitoring has been turned off, or is out of cell phone coverage. Ping is not available for iPhone or Android smartphones. Contact Us Technical support for the Tracker App is handled through email. Please press the “Contact Us” button and you will be prompted to email us your question. We will answer you as quickly as we can. 23 | A m b e r A l e r t G P S T r a c k e r A p p U s e r M a n u a l Message Report Message Reports are only available for devices that have been granted Portal Membership. The Message Report displays the last five Alerts that were sent, or actions that were performed regarding the selected device. This report displays the type of Alert or action, device, location and the time it was sent. To view the details of a particular message, tap or touch the line that you’d like to learn more about. The line will highlight in blue and a details window will display a static map showing the location of the device when the Alert was transmitted. Tap or touch the X to close the window. 24 | A m b e r A l e r t G P S T r a c k e r A p p U s e r M a n u a l Logout To Logout of the App, press the Logout button. Portal Benefits To explore the benefits available to Portal Members; please select the "Learn More" button and you will be directed to a landing page within www.amberalertgps.com where you will be able to view tutorials and a complete portal tour. If you are ready to purchase a Portal Membership, press the “Act Now” button and you will be directed to a mobile shopping cart to complete your purchase of a Portal Membership. Once your purchase is complete, you will need to restart your Tracker App. 25 | A m b e r A l e r t G P S T r a c k e r A p p U s e r M a n u a l Push Notification Disclaimer Push Notifications work only when configured correctly on the device and when the device has a current 3G (or equivalent) wireless connection or current WiFi connection. Push Notifications are NOT reliable and, accordingly, Amber Alert GPS will only authorize the use of Push Notifications in conjunction with email notifications (the delivery of which are significantly more reliable). Push Notifications are sent through the Apple Push Notification Service (APNS) or Google C2DM service (not through your Smartphone carrier). Unlike text messages (SMS) and email, there is no queue for Push Notifications and no system to confirm delivery. Push Notifications will not be delivered if (i) your phone is turned off, (ii) the App is disabled or uninstalled, or (iii) your phone does not have a current 3G (or equivalent) wireless or WiFi connection. Moreover, Push Notifications are not necessarily delivered in the correct order. If you are not receiving Push Notifications when using the Amber Alert GPS Tracker App try these steps: 1. Verify Push Notifications are configured here on the User tab for the target user. 2. After installing an App, open and log in to the App at least once to begin receiving Push Notifications. 3. Check your smartphone settings under notifications to ensure that the Tracker App is configured for Push Notifications. 26 | A m b e r A l e r t G P S T r a c k e r A p p U s e r M a n u a l