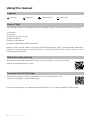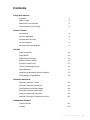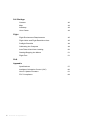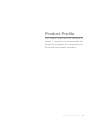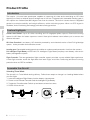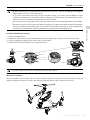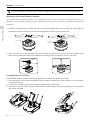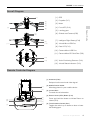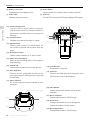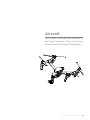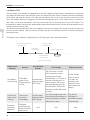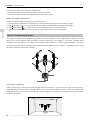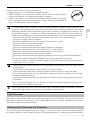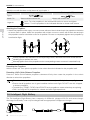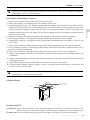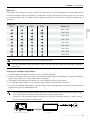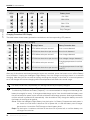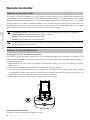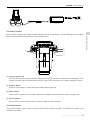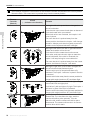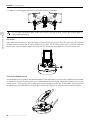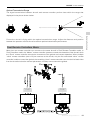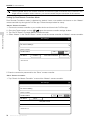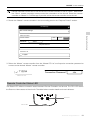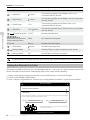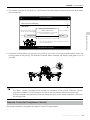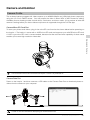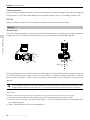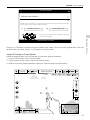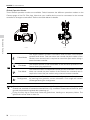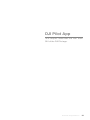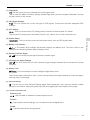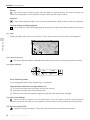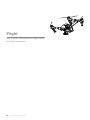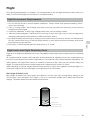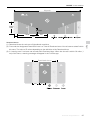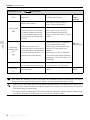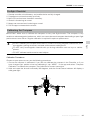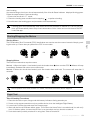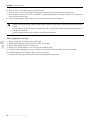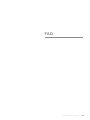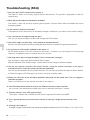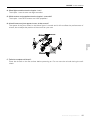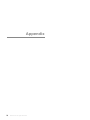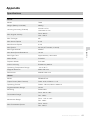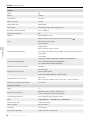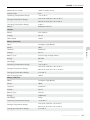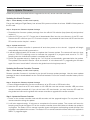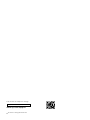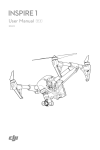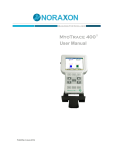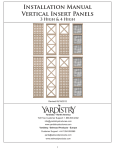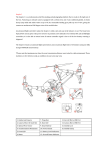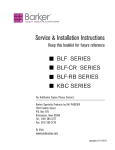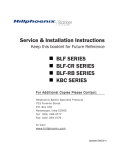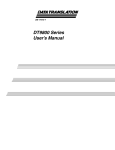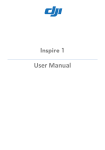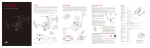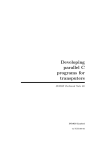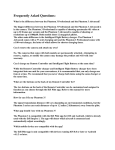Download INSPIRE 1
Transcript
INSPIRE 1 User Manual 2015.3 V1.2 Using this manual Legends Warning Important Hints and Tips Reference Before Flight The following tutorials and manuals have been produced to ensure you to make full use of your Inspire 1. 1.Disclaimer 2.In the Box 3.Inspire 1 Quick Start Guide 4.Safety Guidelines 5.Inspire 1 User Manual 6.Intelligent Flight Battery Safety Guidelines Watching all the tutorial videos and reading the Disclaimer before flight is recommended. Afterwards, prepare for your first flight by using the Inspire 1 Quick Start Guide. Refer to this manual for more comprehensive information. Watch the video tutorials Please watch the tutorial video below to learn how to use Inspire 1 correctly and safely: www.dji.com/product/inspire-1/video Download the DJI Pilot app Download and install the DJI Pilot app before use. Scan the QR code or visit “http://m.dji.net/djipilot” to download the app. For the best experience, use mobile device with Andriod V 4.1.2 or above. Requires iOS 8.0 or later. 2 © 2015 DJI. All Rights Reserved. Contents Using this manual Legends 2 Before Flight 2 Watch the video tutorials 2 Download the DJI Pilot app 2 Product Profile Introduction 6 Feature Highlights 6 Assemble the Aircraft 7 Aircraft Diagram 9 Remote Controller Diagram 9 Aircraft Flight Controller 12 Flight Mode 12 Flight Status Indicator 12 Return to Home (RTH) 13 Dynamic Home Point 15 Vision Positioning System 16 Flight Recorder 17 Attaching and Detaching the Propellers 17 DJI Intelligent Flight Battery 18 Remote Controllers Remote Controller Profile 24 Remote Controller Operations 24 Dual Remote Controllers Mode 29 Remote Controller Status LED 31 Linking the Remote Controller 32 Remote Controller Compliance Version 33 Gimbal and Camera Camera Profile Gimbal 35 36 © 2015 DJI. All Rights Reserved. 3 DJI Pilot App Camera 40 Map 43 Academy 43 User Center 43 Flight Flight Environment Requirements 45 Flight Limits and Flight Restriction Area 45 Preflight Checklist 49 Calibrating the Compass 49 Auto Take-off and Auto Landing 50 Starting/Stopping the Motors 51 Flight Test 51 FAQ Appendix Specifications 57 Intelligent Orientation Control (IOC) 60 How to Update Firmware 61 FCC Compliance 62 4 © 2015 DJI. All Rights Reserved. Product Profile This chapter describes the features of Inspire 1, instructs you to assemble the aircraft and explains the components on the aircraft and remote controllers. © 2015 DJI. All Rights Reserved. 5 Product Profile Introduction The Inspire 1 is brand new quadcopter capable of capturing 4K video and transmitting an HD video signal (up to 2km) to multiple devices straight out of the box. Equipped with retractable landing gear, it can capture an unobstructed 360 degree view from its camera. The built-in camera has an integrated gimbal to maximize stability and weight efficiency while minimizing space. When no GPS signal is available, Vision Positioning technology provides hovering precision. Product Profile Feature Highlights Camera and Gimbal: Up to 4K video recording and 12 megapixel photo capture. Reserved mounting space for ND filters for better exposure control. New quick-release mount allows you to remove the camera with ease. HD Video Downlink: Low latency, HD downlink powered by an enhanced version of the DJI Lightbridge system. It also provides dual controllers mode. Landing gear: Retractable landing gear that enables an unobstructed panoramic view from the camera. DJI Intelligent Flight Battery: 4500 mAh DJI Intelligent Flight Battery employs new battery cells and a battery management system. Flight Controller: The next generation flight controller system provides a more reliable flight experience. A new flight recorder stores the flight data from each flight, and Vision Positioning enhances hovering precision when no GPS is available. Assemble the Aircraft Unlocking Travel Mode The aircraft is in Travel Mode during delivery. Follow these steps to change it to Landing Mode before your first flight: 1. Insert the Intelligent Flight Battery into the battery compartment. 2. Power on the Remote Controller and the Intelligent Flight Battery. 3. Toggle the Transformation Switch up and down at least four times. 4. Power off the aircraft. Travel Mode 6 © 2015 DJI. All Rights Reserved. Toggle×4 Landing Mode INSPIRE 1 User Manual Battery must be fully charged before using it for the first time. Refer to "Charging the Intelligent Flight Battery" (P21) for more information . If you have purchased the dual remote controller version, you must use the Master remote controller to deactivate Travel Mode. Refer to "Setting Up Dual Remote Controllers Mode" (P30) section for more infromation about Master remote controller. Be sure to remove the gimbal from the aircraft before switch from Landing Mode to Travel Mode. Place the aircraft on the smooth and reflective surface (e.g. table or tile) before switching between the travel modes to the landing mode. Do not place the aircraft on the rough and sound-absorbing surface (e.g. carpet) before switching between the travel modes and landing mode. Product Profile Installing Gimbal and Camera 1. Remove Gimbal Cover. 2. Rotate the Gimbal Lock to the unlocked position (to the right when facing the nose of the aircraft). 3. Insert the gimbal by aligning the white mark on the Gimbal. 4. Rotate the Gimbal Lock back into the locked position. 1 Gimbal Cover 3 Gimbal Lock Mounting Place Gimbal Connector 2 Locked Ensure the Micro-SD card is correctly inserted into the camera. Attaching Propellers Attach propellers with the black nut onto motors with the black dot and spin counter-clockwise to secure. Attach propellers with gray nut onto motors without a black dot and spin clockwise to secure. © 2015 DJI. All Rights Reserved. 7 INSPIRE 1 User Manual Place all propellers onto the correct motor and tighten by hand to ensure security before flight. Attaching 1345s Quick-Release Propellers The 1345s Quick-Release propeller is the upgrade version of the propellers that greatly enhance the reliability of the propeller during the flight. Following the steps below to attach the 1345s Quick-Release propellers. Product Profile 1. Install the propellers with a white dot onto the mounting plates that have a white dot, and install the propellers without a white dot onto the mounting plates that do not have a white dot. White dot White dot Without white dot Without white dot 2. Align the hook (A) on the propellers with the securing spring (B), then press down the propeller onto the mounting plate then rotate the propellers according to the lock direction until it is secured. Preparing Remote Controller Tilt the Mobile Device Holder to the desired position then adjust the antenna as shown. 1. Press the button on the side of the Mobile Device Holder to release the clamp, adjust it to fit then attach your mobile device. 2. Connect your mobile device to the remote controller with a USB cable. 3. Plug one end of the cable into your mobile device, and the other end into the USB port on the back of the remote controller. 8 © 2015 DJI. All Rights Reserved. INSPIRE 1 User Manual Aircraft Diagram [1] GPS [1] [2] [3] [4] [6] [5] [3] Motor [4] Front LED (P12) [5] Landing gear Product Profile [7] [8] [2] Propeller (P17) [6] Gimbal and Camera (P35) [7] Intelligent Flight Battery (P18) [9] [11] [10] [8] Aircraft Micro-USB Port [9] Rear LED (P12) [10] Camera Micro-USB Port [11] Camera Micro-SD Card Slot (P35) [12] [13] [12] Vision Positioning Sensors (P16) [13] Aircraft Status Indicator (P13) Remote Controller Diagram [1] Antennas (P29) Relays aircraft control and video signal. [1] [2] [2] Mobile Device Holder Mounting place for your mobile device. [3] Control Stick Controls aircraft orientation. [9] [8] [7] [3] [4] [5] [6] [4] Return Home (RTH) Button (P13) Press and hold the button to initiate Return to Home (RTH). [5] Transformation Switch (P27) Toggle the switch up or down to raise or lower the landing gear. © 2015 DJI. All Rights Reserved. 9 INSPIRE 1 User Manual [6] Battery Level LEDs [8] Power Button Displays the current battery level. [7] Status LED Used to power on or power off the remote controller. [9] RTH LED Displays the power status. Circular LED around the RTH button displays RTH status. [16] [17] [18] [19] [10] Camera Settings Dial Product Profile Turn the dial to adjust camera settings. Only functions when the remote controller is connected to a mobile device running the DJI Pilot app. [11] Playback Button Playback the captured images or videos. [12] Shutter Button [15] [14] [10] [11] [13] [12] Press to take a photo. If in burst mode, the set number of photos will be taken with one press. [13] Flight Mode Switch Used to switch between P, A and F mode. [14] Video Recording Button Press to start recording video. Press again to stop recording. [15] Gimbal Dial Use this dial to control the tilt of the gimbal. [16] Mini-HDMI Port Connect an HD compatible monitor to this port to get a live HD video preview of what the camera sees. [18] CAN Bus Port Reserved for future use. [19] USB Port Connect to mobile device to access all of the DJI Pilot app controls and features. [17] Micro-USB Port For connecting the remote controller to your computer. [20] GPS Module [20] Used to pinpoint the location of the remote controller. [21] Back Left Button [23] [21] Customizable button in DJI Pilot app. [22] Power Port Connect to a power source to charge the remote controller’s internal battery. [22] [23] Back Right Button Customizable button in DJI Pilot app. 10 © 2015 DJI. All Rights Reserved. Aircraft This chapter describes the features of the Flight Controller, Vision Positioning System and the Intelligent Flight Battery. © 2015 DJI. All Rights Reserved. 11 Aircraft Flight Controller The Inspire 1’s flight controller is based on DJI flight controller with several enhancements such as new flight mode and new safe mode. Three safe modes are available: Failsafe, Return Home and Dynamic Home Point. These features ensure the safe return of your aircraft if the control signal is lost. A flight recorder stores crucial flight data for each flight. Flight Mode Aircraft Three flight modes are available. The details of each flight mode are found in the section below: P mode (Positioning) : P mode works best when GPS signal is strong. There are three different states of P mode, which will be automatically selected by the Inspire 1 depending on GPS signal strength and Vision Positioning sensors: P-GPS: GPS and Vision Positioning both are available, and the aircraft is using GPS for positioning. P-OPTI: Vision Positioning is available but the GPS signal is not. Aircraft is using only Vision Positioning for hovering P-ATTI: Neither GPS or Vision Positioning available, aircraft is using only its barometer for positioning, so only altitude is controlled. A mode (Attitude): The GPS and Vision Positioning System is not used for holding position. The aircraft only uses its barometer to maintain altitude. If it is still receiving a GPS signal, the aircraft can automatically return home if the Remote Controller signal is lost and if the Home Point has been recorded successfully. F mode (Function): Intelligent Orientation Control (IOC) is activated in this mode. For more information about IOC, refer to the IOC in Appendix. Use the Flight Controller mode switch to change the flight mode of the aircraft, refer to the “Flight Mode Switch” on P27 for more information. Flight Status Indicator The INSPIRE 1 comes with the Front LED, Rear LED and Aircraft Status Indicator. The positions of these LEDs are shown in the figure below: Aircraft Status Indicator Front LED Rear LED The Front and Rear LED show the orientation of the aircraft. The Front LED displays solid red and the Rear LED displays solid green. Aircraft Status Indicator shows the system status of the flight controller. Refer to the table below for more information about the Aircraft Status Indicator: 12 © 2015 DJI. All Rights Reserved. INSPIRE 1 User Manual Aircraft Status Indicator Description Normal Alternatively Red, Green and Yellow Flash Power on and self-check Green and Yellow Flash Alternatively Aircraft warming up Green Flashes Slowly X2 Safe to Fly (P mode with GPS and Vision Positioning) Green Flashes Twice Safe to Fly (P mode with Vision Positioning but without GPS) Safe to Fly (A mode but No GPS and Vision Positioning) Warning Fast Yellow Flashing Remote Controller Signal Lost Slow Red Flashing Low Battery Warning Fast Red Flashing Critical Low Battery Warning Red Flashing Alternatively IMU Error — Solid Red Critical Error Red and Yellow Flash Alternatively Compass Calibration Required Return to Home (RTH) The Return to Home (RTH) brings the aircraft back to the last recorded Home Point. There are three cases that will trigger RTH procedure; they are Smart RTH, Low Battery RTH and Failsafe RTH. GPS Home Point Description The Home Point is the location at which your aircraft takes off when the GPS signal is strong. You can view the GPS signal strength through the GPS icon ( ). If you are using the Dynamic Home Point setting, the Home Point will be updated to your current position as you move around and when the Aircraft Status Indicator blinks green. Smart RTH Using the RTH button on the remote controller (refer to “RTH button” on P28 for more information) or the RTH button in the DJI Pilot app when GPS is available to enables smart RTH. The aircraft return to the latest recorded Home Point, you may control the aircraft's orientation to avoid collision during the Smart RTH. Press the Smart RTH button once to start the process, press the Smart RTH button again to exit Smart RTH and regain the control. © 2015 DJI. All Rights Reserved. 13 Aircraft Yellow Flashes Slowly INSPIRE 1 User Manual Low Battery RTH Aircraft The low battery level failsafe is triggered when the DJI Intelligent Flight Battery is depleted to a point that may affect the safe return of the aircraft. Users are advised to return home or land the aircraft immediately when these warnings are shown. DJI Pilot app will advise user to return the aircraft to the Home Point when low battery warning is triggered. Aircraft will automatically return to the Home Point if no action is taken after 10 seconds countdown. User can cancel the RTH by pressing once on the RTH button. The thresholds for these warnings are automatically determined based on the current aircraft altitude and its distance from the Home Point. Aircraft will land automatically if the current battery level can only support the aircraft to land to the ground from the current altitude. User can use the remote controller to control the aircraft’s orientation during the landing process. The Battery Level Indicator is displayed in the DJI Pilot app, and is described below Critical Low battery level warning(Red) Sufficient battery level(Green) Low battery level warning Remaining flight time Power requires to return home Battery level indicator Battery Level Warning Aircraft Status Indicator DJI Pilot app The battery power is low. Please land the aircraft. Aircraft status indicator blinks RED slowly. Tap “Go-home” to have the aircraft return to the Home point and land automatically, or “Cancel” to resume normal flight. If no action is taken, the aircraft will automatically go home and land after 10 seconds. Remote controller will sound an alarm. Fly the aircraft back and land it as soon as possible, then stop the motors and replace the battery. Critical Low battery level warning The aircraft must land immediately. Aircraft status indicator blinks RED quickly. The DJI Pilot app screen will flash red and aircraft starts to descend. Remote controller will sound an alarm. The aircraft will begin to descend and land automatically. Estimated remaining flight time Estimated remaining flight based on current battery level. N/A N/A N/A Low battery level warning 14 Remark © 2015 DJI. All Rights Reserved. Flight Instructions INSPIRE 1 User Manual When the critical battery level warning activates and the aircraft is descending to land automatically, you may push the throttle upward to hover the aircraft and navigate it to a more appropriate location for landing. Color zones and markers on the battery level indicator reflect estimated remaining flight time and are adjusted automatically, according to the aircraft’s current status. Failsafe RTH Failsafe Illustration 1 Record Home Point (HP) 2 Confirm Home Point 3 Remote Controller Signal Lost Blinking Green Blinking Green Fast Blinking Yellow 4 Signal Lost Lasts 3secs. 5 Go Home(20m can be set) 6 Landing after Hovering 15secs Height over HP>20m 20m Fast Blinking Yellow Elevate to 20m Height over HP<=20m Fast Blinking Yellow Fast Blinking Yellow Aircraft cannot avoid obstruction during the Failsafe RTH, therefore it is important to set an reasonable Failsafe altitude before each flight. Launch the DJI Pilot app and enter “Camera” view and select “MODE” to set the Failsafe altitude. Aircraft will stop ascending and immediately return to the Home Point if you move the throttle stick if the aircraft reaches 20 m altitudes or beyond during Failsafe. Dynamic Home Point Dynamic home point is useful in situations when you are in motion and require a Home Point that is different from the takeoff point. GPS module is located at the position shown in the figure below: GPS Ensure the space above the GPS module is not obstructed when using Dynamic Home Point. © 2015 DJI. All Rights Reserved. 15 Aircraft Failsafe RTH is activated automatically if remote controller signal (including video relay signal) is lost for more than 3 seconds provided that Home Point has been successfully recorded and compass is working normally. Return home process may be interrupted and the operator can regain control over the aircraft if a remote controller signal is resumed. INSPIRE 1 User Manual There are two options for Dynamic Home Point. 1. Set the aircraft current coordinate as the new Home Point. 2. Set the remote controller’s coordinate as the new Home Point. Setting Up Dynamic Home Point Follow the steps below to setup Dynamic Home Point: 1. Connect to the mobile device and launch the DJI Pilot app and go to the “Camera” page. 2. Tap“ ”and select“ ”, to reset the remote controller’s coordinates as the new Home Point. 3. Tap“ ”and select“ ”, to reset the aircraft’s coordinates as the new Home Point. 4. The aircraft status indicator blinks green to show Home Point is set successfully. Aircraft Vision Positioning System DJI Vision Positioning is a positioning system that uses ultrasonic and image data to help the aircraft identify its current position. With the help of Vision Positioning, your Inspire 1 can hover in place more precisely and fly indoors or in other environments where there is no GPS signal available. The main components of DJI Vision Positioning are located on the bottom of your Inspire 1, including [1]two sonar sensors and[2]one monocular camera. [2] [1] Using Vision Positioning Vision Positioning is activated automatically when the Inspire 1 is powered on. No manual action is required. Vision Positioning is typically used in the indoor environment where no GPS is available. By using the sensors on the Vision Positioning system, Inspire 1 can perform precision hovering even when no GPS is available. 16 © 2015 DJI. All Rights Reserved. INSPIRE 1 User Manual Follow the steps below to use Vision Positioning: 1. Toggle the switch to “P” as shown the figure to the right: 2. Place the Inspire 1 on a flat surface. Notice that the Vision Positioning system cannot work properly on surfaces without pattern variations. 3. Power on the Inspire 1. The aircraft status indicator will flash twice in green light, which indicates the Vision Positioning system is ready. Gently push the throttle up to lift off, and the Inspire 1 will hover in place. Keep the sensors clean at all times. Dirt or other debris may adversely affect the effectiveness of the sensors. The effective hovering altitudes of the aircraft is from 0 to 2.5 meters. Vision Positioning system may not function properly when the aircraft is flying over water. Vision Positioning system may not be able to recognize pattern on the ground in low light conditions (less than 100lux). Do not use other ultrasonic devices with frequency of 40 KHz when Vision Positioning system is in operation. Vision Positioning system may not be able to stabilize the aircraft when flying close to the ground (below 0.5 meters) in fast speed. Keep the animals away from the aircraft when Vision Positioning system is activated. The sonar sensor emits high frequency sound that is only audible to some animals. Flight Recorder Flight data is automatically stored in the internal storage device of the aircraft. User can gain access to these data through the DJI Pilot app. This includes flight duration, orientation, distance, aircraft status information, speed, and other parameters. Attaching and Detaching the Propellers Use only DJI approved propellers with your Inspire 1. The grey or black nut on the propeller indicates the rotation direction of the propeller and where it should be attached. To attach the propellers properly, © 2015 DJI. All Rights Reserved. 17 Aircraft The performance of your Inspire 1’s Vision Positioning System is subject to the surface you are flying over. The ultrasonic waves may not be able to accurately measure the distance over sound absorbing materials, and the camera may not function correctly in suboptimal environments. The aircraft will switch from “P” mode to “A” mode automatically if both GPS and Vision Positioning System are not available. So operate the aircraft cautiously when in any of the following situations: Flying over monochrome surfaces (e.g. pure black, pure white, pure red, pure green). Flying over a highly reflective surfaces. Flying at high speeds(over 8m/s at 2 meters or over 4m/s at 1 meter). Flying over water or transparent surfaces. Flying over moving surfaces or objects. Flying in an area where the lighting changes frequently or drastically. Flying over extremely dark (lux < 10) or bright (lux > 10,000) surfaces. Flying over surfaces that can absorb sound waves (e.g. thick carpet). Flying over surfaces without clear patterns or texture. Flying over surfaces with identical repeating patterns or textures (e.g. tiles with same design). Flying over inclined surfaces that will deflect sound waves away from the aircraft. In the event of loss of remote controller’s signal, the aircraft will hover for 8 seconds and then auto-land if it is in “P” mode. INSPIRE 1 User Manual match the nut with the dots on the motors of your Inspire 1: Propellers Grey cap(1345) Black cap(1345R) Figure Attach On Motors without a black dot Legends Motors with a black dot Lock : Turn the propellers in the indicated direction to mount and tighten Unlock : Turn the propellers in the indicated direction to loosen and remove Attaching the Propellers Aircraft 1. Attach the propellers with a grey nut onto a motor without a black dot and spin the propellers clockwise to secure them in place. Attach the propellers with a black nut onto a motor with a black dot and spin the propellers counter clockwise to secure its position. Be sure to completely tighten each propeller by hand before flight. Ensure propellers are attached to its corresponding motors, otherwise the aircraft cannot take off. Handling the propellers with care. Manually tighten each of the propellers on the corresponding motors to ensure it is attached firmly. Detaching the Propellers Hold the motor still. Then spin the propeller in the unlock direction indicated on the propeller itself. Detaching 1345s Quick-Release Propellers Press the 1345s Quick-Release propellers downward firmly then rotate the propeller in the unlock direction to unlock the propellers. Check that the propellers and motors are installed correctly and firmly before every flight. Ensure that all propellers are in good condition before each flight. DO NOT use old, chipped, or broken propellers. To avoid injury, STAND CLEAR of and DO NOT touch propellers or motors when they are spinning. ONLY use original DJI propellers for a better and safer flight experience. DJI Intelligent Flight Battery The DJI Intelligent Flight Battery has a capacity of 4500mAh, voltage of 22.2V, and smart chargedischarge functionality. It can only be charged with an appropriate DJI approved charger. Intelligent Flight Battery 18 © 2015 DJI. All Rights Reserved. Charger INSPIRE 1 User Manual Battery must be fully charged before using it for the first time. Refer to "Charging the Intelligent Flight Battery" P21 for more information . DJI Intelligent Flight Battery Functions Refer to Disclaimer and Intelligent Flight Battery Safety Guidelins before use. Users take full responsibility for all operations and usage. Using the Battery LED2 LED4 LED3 LED1 Power Button (Built-in LED) Powering ON/OFF Powering On: Press the Power Button once, then press again and hold for 2 seconds to power on. The Power LED will turn red and the Battery Level Indicators will display the current battery level. Powering Off: Press the Power Button once, then press again and hold for 2 seconds to power off. © 2015 DJI. All Rights Reserved. 19 Aircraft 1. Battery Level Display: LEDs display the current battery level. 2. Battery Life Display: LEDs display the current battery power cycle. 3. Auto-discharging Function: The battery automatically discharges to below 65% of total power when it is idle (press the power button to check battery level will cause battery to exit idle state) for more than 10 days to prevent swelling. It takes around 2 days to discharge the battery to 65%.It is normal to feel moderate heat emitting from the battery during the discharge process. Discharge thresholds can be set in the DJI Pilot app. 4. Balanced Charging: Automatically balances the voltage of each battery cell when charging. 5. Over charge Protection: Charging automatically stops when the battery is fully charged. 6. Temperature Detection: The battery will only charge when the temperature is between 0 °C(32°F) and 40°C (104°F). 7. Over Current Protection: Battery stops charging when high amperage (more than 10A) is detected. 8. Over Discharge Protection: Discharging automatically stops when the battery voltage reaches 18V to prevent over-discharge damage 9. Short Circuit Protection: Automatically cuts the power supply when a short circuit is detected. 10. Battery Cell Damages Protection: DJI Pilot app shows warning message when damaged battery cell is detected. 11. Battery Information History: Show the last 32 entries of battery information records that include warning messages and so on. 12. Sleep Mode: Sleep mode is entered after 10 minutes of inactivity to save power. 13. Communication: Battery voltage, capacity, current, and other relevant information is provided to the aircraft’s to the main controller. INSPIRE 1 User Manual Low Temperature Notice: Aircraft 1. The performance of the intelligent Flight Battery is significantly reduced when flying in a low temperature environments (those with air temperatures below 5℃). Ensure that the battery is fully charged and the cell voltage is at 4.43 V before each flight. 2. Using the Intelligent Flight Battery in extremely low temperature environments (those with air temperatures below -10℃) is not recommended. When flying in environments with temperatures between 5℃ and -10℃, the Intelligent Flight Battery should be able to achieve the appropriate voltage levels (above 4.2 V), but it is recommended that you apply the included insulation sticker to the battery in order to prevent a rapid drop in temperatures. 3. If the DJI Pilot app displays the “Critical Low Battery Level Warning” when flying in low temperature environments, stop flying and land the aircraft immediately. You will still be able to control the aircraft’s movement when this warning is triggered. 4. Store the Intelligent Flight Battery in a room temperature environment and ensure that its temperature exceeds 5℃ before using it in the low temperature environment. 5. When using the Inspire 1 in a low temperature environment, begin by allowing the aircraft to hover at a low altitude, for approximately one minute, to heat the battery. 6. To ensure optimum performance, keep the Intelligent Flight Battery’s core temperature above 20℃ when in use. In cold environments, insert the battery into the battery compartment and allow the aircraft to warm up for approximately 1-2 minutes before taking off. Checking the battery level The Battery Level Indicators display how much remaining power the battery has. When the battery is powered off, press the Power Button once. The Battery Level Indicators will light up to display the current battery level. See below for details. The Battery Level Indicators will also show the current battery level during charging and discharging. The indicators are defined below. : LED is on. : LED is off. : LED is flashing. Battery Level LED1 LED2 LED3 LED4 Battery Level 87.5%~100% 75%~87.5% 62.5%~75% 50%~62.5% 37.5%~50% 25%~37.5% 12.5%~25% 0%~12.5% =0% 20 © 2015 DJI. All Rights Reserved. INSPIRE 1 User Manual Battery life The battery life indicates how many more times the battery can be discharged and recharged before it must be replaced. When the battery is powered off, press and hold the Power Button for 5 seconds to check the battery life. The Battery Level Indicators will light up and/or blink as described below for 2 seconds: Battery Life LED1 LED2 LED3 LED4 Battery Life 90%~100% Aircraft 80%~90% 70%~80% 60%~70% 50%~60% 40%~50% 30%~40% 20%~30% below 20% When battery life reaches 0%, it can no longer be used. For more information about the battery, launch DJI Pilot app and check the information under the battery tab. Charging the Intelligent Flight Battery 1. Connect Battery Charger to a power source (100-240V 50/60Hz). 2. Open the Protection Cap and connect the Intelligent Flight Battery to the Battery Charger. If the battery level is above 95%, turn on the battery before charging. 3. The Battery Level Indicator will display the current battery level during charging. 4. The Intelligent Flight Battery is fully charged when Battery Level Indicators are all off. 5. Air cool the Intelligent Flight Battery after each flight. Allow its temperature to drop to room temperature before storing it for an extended period. Do not charge the Intelligent Flight Battery and remote controller with standard charger (model: A14-100P1A) at the same time, otherwise the charger may overheat. Always turn off the battery before inserting it or removing it from the Inspire 1. Never insert or remove a battery when it is powered on. Power Outlet Intelligent Flight Battery Charger © 2015 DJI. All Rights Reserved. 21 INSPIRE 1 User Manual Battery Level Indicators while Charging LED1 LED2 LED3 LED4 Battery Level 0%~25% 25%~50% 50%~75% 75%~100% Fully Charged Aircraft Charging Protection LED Display The table below shows battery protection mechanisms and corresponding LED patterns. Battery Level Indicators while Charging LED1 LED2 LED3 LED4 Blinking Pattern LED2 blinks twice per second Battery Protection Item Over current detected LED2 blinks three times per second Short circuit detected LED3 blinks twice per second Over charge detected LED3 blinks three times per second Over-voltage charger detected LED4 blinks twice per second Charging temperature is too low (<0°C) LED4 blinks three times per second Charging temperature is too high (>40°C) After any of the above mentioned protection issues are resolved, press the button to turn off the Battery Level Indicator. Unplug the Intelligent Flight Battery from the charger and plug it back in to resume charging. Note that you do not need to unplug and plug the charger in the event of a room temperature error, the charger will resume charging when the temperature falls within the normal range. DJI does not take any responsibility for damage caused by third-party chargers. How to discharge your Intelligent Flight Battery: To effectively calibrate the battery capacity, it is recommended to charge and discharge the battery thoroughly for every 10 charge-and-discharge cycle. User should install the battery onto the aircraft and then power on the aircraft to initiate the discharge process, discharge the battery until the aircraft is powered off automatically. User should then fully charge the battery to ensure the battery is working at its optimal. Slow: Place the Intelligent Flight Battery into the Inspire 1’s Battery Compartment and power it on. Leave it on until there is less than 5% of power left, or until the battery can no longer be turned on. Launch the DJI Pilot app to check battery level. Rapid: Fly the Inspire 1 outdoors until there is less than 5% of power left, or until the battery can no longer be turned on. 22 © 2015 DJI. All Rights Reserved. Remote Controllers This chapter describes the features of the remote controller that includes aircraft and remote controller operations and dual remote controller mode. © 2015 DJI. All Rights Reserved. 23 Remote Controller Remote Controller Profile The Inspire 1 Remote Controller is a multi-function wireless communication device that integrates the video downlink ground system and aircraft Remote Controller system. The video downlink and aircraft Remote Controller system operate at 2.4 GHz with maximum transmission distance of 2km. The remote controller features a number of camera functions, such as taking and previewing photos and video, and controlling gimbal motions. The remote controller is powered by a 2S rechargeable battery. The current battery level is displayed by LEDs on the front panel of the remote control. Remote Controllers Compliance Version: The Remote Controller is compliant with both CE and FCC regulations. Operating Mode: Control can be set to Mode 1 , Mode 2. Mode 1: The right stick serves as the throttle. Mode 2: The left stick serves as the throttle. Do not operate more than 3 aircrafts within in the same area (size equivalent to a soccer field) to prevent transmission interference. Remote Controller Operations Powering On And Off The Remote Controller The Inspire 1 remote controller is powered by a 2S rechargeable battery with a capacity of 6000mAh. The battery level is indicated by the Battery Level LEDs on the front panel. Follow the steps below to power on your remote controller: 1. When powered off, press the Power Button once and the Battery Level LEDs will display the current battery level. 2. Then, press and hold the Power Button to power on the remote controller. 3. The Remote Controller will beep when it powers on. The Status LED will blink green (slave remote controller blinks solid purple) rapidly, indicating that the remote controller is linking to the aircraft. The Status LED will show a solid green light when linking is completed. 4. Repeat step 2 to power off the remote controller after finish using it. Charging Remote Controller Charge the remote controller via supplied charger. 24 © 2015 DJI. All Rights Reserved. INSPIRE 1 User Manual Power Outlet Charger Power Button Controlling Camera [1] [4] [2] [3] [1] Camera Settings Dial Turn the dial to quickly adjust camera settings such as ISO and shutter speed without letting go of the remote controller. Move the dial button to left or right to view the pictures or videos in playback mode. [2] Playback Button Press to view images or videos that have already been captured. [3] Shutter Button Press to take a photo. If burst mode is activated, multiple photos will be taken with a single press. [4] Recoding Button Press once to start recording video, then press again to stop recording. Controlling Aircraft This section explains how to use the various features of the remote controller. The Remote Controller is set to Mode 2 by default. © 2015 DJI. All Rights Reserved. 25 Remote Controllers Shoot videos or images and adjust camera settings via the Shutter Button, Camera Settings Dial, Playback Button and Video Recording Button on the remote control. INSPIRE 1 User Manual Stick Neutral/ mid point: Control sticks of the Remote Controller are placed at the central position. Move the Stick: The control stick is pushed away from the central position. Remote Controller (Mode 2) ( Aircraft indicates nose direction) Remarks Remote Controllers Moving the left stick up and down changes the aircraft’s elevation. Push the stick up to ascend and down to descend. Push the throttle stick up to takeoff. When both sticks are centered, the Inspire 1 will hover in place. The more the stick is pushed away from the center position, the faster the Inspire 1 will change elevation. Always push the stick gently to prevent sudden and unexpected elevation changes. Moving the left stick to the left or right controls the rudder and rotation of the aircraft. Push the sick left to rotate the aircraft counter clock-wise, and push the stick right to rotate the aircraft clockwise. If the stick is centered, the Inspire 1 will stay facing its current direction. The more the stick is pushed away from the center position, the faster the Inspire 1 will rotate. Moving the right stick up and down changes the aircraft’s forward and backward pitch. Push the stick up to fly forward and down to fly backward. The Inspire 1 will hover in place if the stick is centered. Push the stick further away from the center position for a larger pitch angle (maximum 35˚) and faster flight. Moving the right stick control left and right changes the aircraft’s left and right pitch. Push left to fly left and right to fly right. The Inspire 1 will hover in place if the stick is centered. Push the stick further away from the center position for a larger pitch angle (maximum 35˚) and faster flight. Gimbal Dial: Turn the dial to the right, and the camera will shift to point upwards. Turn the dial to the left, and the camera will shift to point downwards. The camera will remain in its current position when dial is static. 26 © 2015 DJI. All Rights Reserved. INSPIRE 1 User Manual Flight Mode Switch Toggle the switch to select the desired flight mode. You may choose between; P mode, F mode and A mode. Figure F Flight Mode F F mode A A mode P P mode A P Transformation Switch / RTH Button The Transformation Switch / RTH Button combination serves two functions. Toggle the switch up or down to raise or lower the landing gear. Or, press the button to activate the Return to Home (RTH) procedure. Transformation Switch This switch has two positions. The effect of toggling the switch to any of these positions is defined below: Lower Raise 1. Raise: Raise the landing gear to its upper most position. © 2015 DJI. All Rights Reserved. 27 Remote Controllers P mode (Positioning) : P mode works best when GPS signal is strong. There are three different states of P mode, which will be automatically selected by the Inspire 1 depending on GPS signal strength and Vision Positioning sensors: P-GPS: GPS and Vision Positioning both are available, and the aircraft is using GPS for positioning. P-OPTI: Vision Positioning is available but the GPS signal is not. Aircraft is using only Vision Positioning for hovering P-ATTI: Neither GPS or Vision Positioning available, aircraft is using only its barometer for positioning, so only altitude is controlled. A mode (Attitude): The GPS and Vision Positioning System is not used for holding position. The aircraft only uses its barometer to maintain altitude. If it is still receiving a GPS signal, the aircraft can automatically return home if the Remote Controller signal is lost and if the Home Point has been recorded successfully. F mode (Function): Intelligent Orientation Control (IOC) is activated in this mode. For more information about IOC, refer to the IOC in Appendix. The Flight Mode Switch is locked in P mode by default. To unlock the switch, launch the DJI Pilot app, enter the "Camera" page, tap "MODE", and then activate "Multiple Flight Mode" . INSPIRE 1 User Manual 2. Lower: The landing gear will lower to its lowest position for landing. Remote Controllers Do not raise the landing gear when the aircraft is on the ground. Ensure the landing gear is lowered before landing. RTH button Press and hold this button to start the Return to Home (RTH) procedure. The LED around the RTH Button will blink white to indicate the aircraft is entering RTH mode. The aircraft will then return to the last recorded Home Point. Press this button again to cancel the RTH procedure and regain the control of the aircraft. Connecting Mobile Device Tilt the Mobile Device Holder to the desired position. Press the button on the side of the Mobile Device Holder to release the clamp, and then place your mobile device into the clamp. Adjust the clamp to secure your mobile device. Then connect your mobile device to the remote controller with a USB cable. Plug one end of the cable into your mobile device, and the other end into the USB port on the back of the remote controller. 28 © 2015 DJI. All Rights Reserved. INSPIRE 1 User Manual Optimal Transmission Range The signal transmission between aircraft and remote controller perform best within the range that displayed in the picture shown below: Optimal Transmission Range Strong Weak Dual Remote Controllers Mode More than one remote controller can connect to the same aircraft in Dual Remote Controller mode. In Dual Controllers mode, the “Master” remote controller operator controls the orientation of the aircraft, while the “Slave” remote controller controls the movement of the gimbal and camera operation. When multiple “slave” remote controllers (max of 6) are connect to the aircraft, only the first connected “slave” remote controller is able to control the gimbal, the remaining “slave” remote controller can view the live feed video from the aircraft and set the camera parameters, but they cannot control the gimbal. Master Remote Controller Slave Remote Controller © 2015 DJI. All Rights Reserved. 29 Remote Controllers Ensure the aircraft is flying within the optimal transmission range. Adjust the distance and position between the operator and the aircraft to achieve optimal transmission performance. INSPIRE 1 User Manual Use the gimbal dial on the remote controller to control the pitch movement of the camera in the single remote controller mode, however, you cannot control the pan movement of the camera. Setting Up Dual Remote Controllers Mode Dual Remote Controllers mode is disabled by default. Users must enable this feature on the “Master” remote controller by through the DJI Pilot app. Follow the steps below for setup: “Master” Remote Controller: Remote Controllers 1. Connect the remote controller to your mobile device and launch the DJI Pilot app. 2. Go to the Camera page, and tap to enter the remote controller settings window. 3. Tap “Set RC Status” to enable Master-and-Slave mode. 4. Select “Master” in the “Set RC Status” section to set the remote controller as “Master” remote controller. RC Settings RC Control Settings Master and Slave Set RC Status RC Name OFF T12254 Master Connection Password Slave 1234 Slave RC List 5. Enter the connection password for the “Slave” remote controller. “Slave” Remote Controller: 1. Tap “Search for Master Controller” to search the “Master” remote controller. RC Settings RC Control Setting Master and Slave Set RC Status RC Name OFF S88642 Request Control Search for Master Controller Master RC List 30 © 2015 DJI. All Rights Reserved. Master Slave INSPIRE 1 User Manual Remote controller cannot link to the aircraft if the remote controller is set as “Slave”. Meanwhile, the “Slave” remote controller cannot control the orientation of the aircraft. Reset the remote controller to “Master” in DJI Pilot app if you wish to link the remote controller to the aircraft. 2. Search the “Master” remote controller in the surrounding area in the “Request Control” section. RC Settings RC Settings RC Control Settings RC Control Settings Master Slave RCand Name OFF Master Slave S88642 Set RC Status RC Name Master RC List OFF Request Control RC Settings Search for Master Controller Master S88642 T12254 RC Control Settings Request Control Search for Master Controller Master and Slave 3. Select the “Master” remote controller from the “Master RC List” and input the connection password to connect toMaster the desired “Master” remote controller. RC List OFF Master Set RC Status Slave RC Name T12254 T12254 Connection Password 1234 Master RC List Slave RC List Remote Controller Status LED The Status LED reflects connection status between Remote Controller and aircraft. The RTH LED shows the Return to Home status of the aircraft. The table below contains details on these indicators. RTH LED Status LED © 2015 DJI. All Rights Reserved. 31 Remote Controllers Master and Slave Set RC Status Slav INSPIRE 1 User Manual Status LED Alarm Remote Controller Status — Solid Red chime The remote controller set as "Master" but it is not connected with the aircraft. — Solid Green chime The remote controller set as "Master" and it is connected with the aircraft. — Solid Purple D-D- — Solid Blue D-D- The remote controller set as "Slave" but it is not connected with the aircraft. chime Slow Blinking Red D-D-D...... The remote controller set as "Slave" and it is connected with the aircraft. Remote controller error. Remote Controllers / Red and Green/ Red and Yellow Alternate Blinks None HD Downlink is disrupted. RTH LED Sound Remote Controller Status. — Solid White chime Aircraft is returning home. Blinking White D... Sending Return to Home command to the aircraft. Blinking White DD .. .. .. Aircraft Return to Home in progress. The Remote Status Indicator will blink red, sound an alert, when the battery level is critically low. Linking the Remote Controller The remote controller is linked to your aircraft before delivery. Linking is only required when using a new remote controller for the first time. Follow these steps to link a new remote controller: 1. Power on the remote controller and connect to the mobile device. Launch DJI Pilot app. 2. Power on the Intelligent Flight Battery. 3. Enter “Camera” view and tap on and then tap “Linking Remote Controller” button as shown below. RC Control Setting Remote Control Calibration Stick Mode Default stick mode is Mode 2, changing stick modes alters the way the aircraft is controlled. Do not change unless familiar with your new mode. C1 Gimbal Pitch/Yaw C2 Reset gimbal yaw You can customize the C1 and C2 buttons on the back of the remote controller. Linking Remote Controller 32 © 2015 DJI. All Rights Reserved. INSPIRE 1 User Manual 4. The remote controller is ready to link. The Remote Controller Status Indicator blinks blue and "beep" sound is emitted. RC Control Setting Remote Control Calibration Stick Mode Searching for aircraft frequency, Default stick mode is Mode 2, changingtimeout stick modes alters the way the aircraft is controlled. in 54 seconds Do not change unless familiar with your new mode. Press the linking button on the aircraft to link this remote controller Gimbal Pitch/Yaw C2 Cancel C2 Reset gimbal yaw Remote Controllers C1 You can customize the C1 and C2 buttons on the back of the remote controller. Linking Remote Controller 5. Locate the Linking button on the front of the aircraft, as shown in the figure shown below. Press the Linking button to start linking. The Remote Controller Status Indicator will display solid green if Link is succeed. Remote controller cannot link to the aircraft if the remote controller is set as “Slave”. Meanwhile, the “Slave” remote controller cannot control the orientation of the aircraft. Reset the remote controller to “Master” in DJI Pilot app if you wish to link the remote controller to the aircraft. Remote controller will disconnect from the linked aircraft if a new remote controller is linked to the same aircraft. Remote Controller Compliance Version The remote controller is compliant with both CE and FCC requirements. © 2015 DJI. All Rights Reserved. 33 Gimbal and Camera This chapter provides the technical specifications of the camera and explains the working mode of the gimbal. 34 © 2015 DJI. All Rights Reserved. Camera and Gimbal Camera Profile The on-board camera supports 4K video capture up to 4096x2160p24 and 12M pixel photos capture by using the 1/2.3 inch CMOS sensor. You may export the video in either MOV or MP4 format for editing. Available picture shooting modes include burst, continuous, and timer mode. A live preview of what the camera is seeing before you shoot videos and pictures is supported through the DJI Pilot App. Camera Micro-SD Card Slot To store your photos and videos, plug in the micro-SD card into the slot shown below before powering on the Inspire 1. The Inspire 1 comes with a 16GB micro-SD card and supports up to a 64GB micro-SD card. A UHS-1 type micro-SD card is recommended, because the fast read and write capability of these cards enables you to store high-resolution video data. Gimbal and Camera Do not remove micro-SD card from the Inspire 1 when it is powered on. Camera Data Port Power on the Inspire 1 and then connect a USB cable to the Camera Data Port to download photos or videos from the camera to your computer. Power on the aircraft before attempting to download the files. © 2015 DJI. All Rights Reserved. 35 INSPIRE 1 User Manual Camera Operation Use the Shutter and Record button on the remote controller to shoot the images or the videos through the DJI Pilot app. For more information about how to use these buttons, refer to “Controlling Camera” P25. ND Filter Attach an ND filter to the front of the camera to reduce over-exposure and “jello” effect. Gimbal Gimbal Profile The 3-axis Gimbal provides a steady platform for the attached camera, allowing you to capture stabilized images and video. The Gimbal can tilt the camera up to 120 degrees and rotate 360 degrees. Gimbal and Camera +30° 0° +330° -90° -330° Use the gimbal dial on the remote controller to control pitch movement of the camera by default. Note that you cannot control the pan motion of the camera by default. Enable the “Master-and-Slave” mode and set the remote controller to “Slave” state if you wish to control both the pan and pitch movement of the camera. Use the gimbal dial on the remote controller to control the pitch movement of the camera in the single remote controller mode, however, you cannot control the pan movement of the camera. Pan Control Follow the instructions below to use the gimbal dial to control the pan movement of the gimbal: 1. Power on the aircraft and remote control, launch DJI Pilot app and enter “Camera” page. 2. Tap “RC Control Settings” icon and select either C1 or C2 customizable button as the gimbal pitch/ yaw switching button. 3. Select “Gimbal Pitch/Yaw” from the dropdown list. 36 © 2015 DJI. All Rights Reserved. INSPIRE 1 User Manual RC Control Setting Remote Control Calibration Stick Mode Default stick mode is Mode 2, changing stick modes alters the way the aircraft is controlled. Do not change unless familiar with your new mode. C1 Gimbal Pitch/Yaw C2 Reset gimbal yaw You can customize the C1 and C2 buttons on the back of the remote controller. Press C1 or C2 button to switch from pitch mode to yaw mode. You may use the gimbal dial to pan the gimbal under yaw mode. Press C1 or C2 again to exit yaw mode. Using DJI Pilot App to Control Gimbal Follow the steps below to use DJI Pilot app to control the gimbal orientation: 1. Launch DJI Pilot app, enter “Camera” page. 2. Tap and press on the screen until a blue circle is shown. 3. Slide to control the gimbal orientation within the “Camera” page as shown below. MODE P-GPS OFF Safe to Fly (GPS) ISO 100 1/320 4821 EV 0 JPEG H: 2M V.S 8.3 M/S D: 00:22:16 4K 30 39M H.S 24.2 M/S 1.2M 0 200m © 2015 DJI. All Rights Reserved. 37 Gimbal and Camera Linking Remote Controller INSPIRE 1 User Manual Gimbal Operation Modes Three Gimbal operation modes are available. Switch between the different operation modes on the Camera page of the DJI Pilot App. Note that your mobile device must be connected to the remote controller for changes to take effect. Refer to the table below for details: Gimbal and Camera Pitch Pan Follow Mode The angle between Gimbal’s orientation and aircraft’s nose remains constant at all times. One user alone can control the pitch motion of the Gimbal, but a second user is required to control the pan motion using a second remote controller. FPV Mode The Gimbal will lock to the movements of the aircraft to provide a FirstPerson-View flying experience. Free Mode The Gimbal’s motion is independent of the aircraft’s orientation. One user alone can control the pitch motion of the Gimbal, but a second user is required to control the pan motion using a second remote controller. Re-alignment Tap to force the Gimbal orientation to re-align with aircraft’s orientation by panning from gimbal’s current orientation. Pitch angle will remain unchanged during the re-alignment. Gimbal motor error may occur in these situations: (1) Gimbal is placed on uneven ground. (2) Gimbal has received an excessive external force, e.g. a collision. Please take off from flat, open ground and protect the gimbal after powering up. Flying in heavy fog or cloud may make the gimbal wet, leading to a temporary failure. The gimbal will recover when it dries out. 38 © 2015 DJI. All Rights Reserved. DJI Pilot App This chapter describes the four main GUI of the DJI Pilot app. © 2015 DJI. All Rights Reserved. 39 DJI Pilot App The DJI Pilot app is a new mobile app designed specifically for the Inspire 1. Use this app to control the gimbal, camera and other features of your flight system. The app also comes with Map, Store a User Center, for configuring your aircraft and sharing your content with friends. It is recommended that you use a tablet for the best experience. DJI Pilot App United States Mountain View Shot with DJI INSPIRE 1 CAMERA ACADEMY MAP USER CENTER Camera The Camera page contains a live HD video feed from the Inspire 1’s camera. You can also configure various camera parameters from the Camera page. [1] [18] MODE [2] [3] P-GPS CL [4] [5] [6] [7] [8] [9] Safe to Fly (GPS) ISO 100 1/320 4821 EV 0 JPEG 00:22:16 4K 30 [17] [10] [16] [15] [14] [13] H: 2M V.S 8.3 M/S D: [11] 39M H.S 24.2 M/S 1.2M [12] 40 © 2015 DJI. All Rights Reserved. 0 200m INSPIRE 1 User Manual [1] Flight Mode : The text next to this icon indicates the current flight mode. Tap to enter MC (Main Controller) settings. Modify flight limits, perform compass calibration, and set the gain values on this screen. [2] GPS Signal Strength : This icon shows the current strength of GPS signals. Green bars indicates adequate GPS strength. [3] IOC Settings : This icon shows which IOC setting that the aircraft has entered when in F Mode. Tap to enter IOC setting menu and select Course Lock, Home Lock or Point of Interest Lock. [4] System Status : This icon shows current aircraft system status, such as GPS signal health. [6] Remote Controller Signal : This icon shows the strength of remote controller signal. [7] HD Video Link Signal Strength : This icon shows the HD video downlink signal strength between the aircraft and the remote controller. [8] Battery Level : This icon shows the current Intelligent Flight Battery level. Tap to enter battery information menu, set the various battery warning thresholds and view the battery warning history in this page. [9] General Settings : Tap this icon to enter General Settings page. Select parameter units, reset the camera, enable the quick view feature, adjust the gimbal roll value and toggle flight route display on this page. [10] Camera Operation Bar Exposure Lock : Tap to enable or disable the camera exposure lock. Function : Tap to adjust camera settings, such as video format and digital filters. Shutter : Tap this button to take a single photo. © 2015 DJI. All Rights Reserved. 41 DJI Pilot App [5] Battery Level Indicator : The battery level indicator dynamically displays the battery level. The color zones on the battery level indicator represent different battery levels. INSPIRE 1 User Manual Record : Tap once to start recording video, then tap again to stop recording. You can also press the Video Recording Button on the remote controller, which has the same function. Playback : Tap to enter playback page. You can preview photos and videos as soon as they are captured. Camera Settings and Shooting Mode : Tap to enter the Camera Settings page and switch from camera shooting mode from manual to auto. [11] Map Display the flight path of the current mission. Tap to switch from the Camera GUI to the Map GUI. DJI Pilot App 0 200m [12] Vision Positioning : This icon shows the distance between the surface and the Vision Positioning System's sensors. [13] Flight Telemetry H: 2M V.S 8.3 M/S D: 39M H.S 24.2 M/S 1.2M Vision Positioning Status Icon is highlighted when Vision Positioning is in operation. Flight attitude is indicated by the flight attitude icon. (1) The red arrow shows which direction the aircraft is facing. (2) Light blue and dark blue areas indicate pitch. (3) Pitching of the boundary between light blue and dark blue area shows roll angle. [14] Home Point Settings : Tap this button to reset the current home point. You may choose to set the aircraft take-off location, the remote controller’s current position, or the aircraft’s current position as the Home Point. [15] Return to Home (RTH) : Initiate RTH home procedure. Tap to have the aircraft return to the latest home point. 42 © 2015 DJI. All Rights Reserved. INSPIRE 1 User Manual [16] Gimbal Operation Mode Refer to "Gimbal Operation Mode" P38 for more information. [17] Auto Takeoff/Landing / : Tap to initiate auto takeoff or landing. [18] Back : Tap to return to the main GUI. Map Academy Download user manual, view online videos. Also you can use the flight simulator to practice your flight skills. User Center You can sync the picture and videos to the mobile device, view the flight records and check your DJI account status in the User Center. Use the DJI registered account to login to the User Center. © 2015 DJI. All Rights Reserved. 43 DJI Pilot App User can view the current flight route in a larger map view in this page. You can also perform Auto takeoff and Landing in the page. Ensure your mobile device has access to the Internet. Due to the map data required, Wi-Fi connection is recommended. Internet access is required to cache the map, if Wi-Fi is unavailable, mobile data service is required. Flight This chapter describes the flight safety and flight restrictions. 44 © 2015 DJI. All Rights Reserved. Flight Once pre-flight preparation is complete, it is recommended to use the flight simulator to learn how to fly safely. Ensure that all flights are carried out in a suitable location. Flight Environment Requirements Flight Limits and Flight Restriction Area Flight limits on height and distance can be set. The details of these flight limits are described in the following section. All unmanned aerial vehicle (UAV) operators should abide by all regulations from such organizations as the ICAO (International Civil Aviation Organization), FAA and their own national airspace regulations. For safety reasons, the flight limits function is enabled by default to help users use this product safely and legally. The flight limits function includes height limits, distance limits and No Fly Zones. When operating in P Mode, height, distance limits and No Fly Zones work together to manage flight. In A mode only height limits work and flights cannot go higher than 120 meters. Max Height & Radius Limits Max Height & Radius limit flying height and distance, and the user may change these settings in the DJI Pilot App. Once complete, your Inspire 1 will fly in a restricted cylinder that is determined by these settings. The tables below show the details of these limits. Max Height Max Radius Home Point Height of aircraft when powered on © 2015 DJI. All Rights Reserved. 45 Flight 1. Do not use the aircraft in severe weather conditions. These include wind speed exceeding 10m/s , snow, rain and smog. 2. Only fly in open areas. Tall buildings and steel structures may affect the accuracy of the on-board compass and GPS signal. 3. Avoid from obstacles, crowds, high voltage power lines, trees or bodies of water. 4. Minimize electromagnetic interference by not flying in area with high levels of electromagnetism, including mobile phone base stations or radio transmission towers. 5. Aircraft and battery performance is subject to environment factor such as air density and temperature. Be very careful when flying 14700 feet (4500 meters) or more above sea level as battery and aircraft performance may be reduced. 6. The Inspire 1 cannot operate within the polar areas in “P” mode. INSPIRE 1 User Manual GPS Signal Strong Blinking Green Flight Limits DJI Pilot App Aircraft Status Indicator Max Height Flight altitude must be under the set height. Warning: Height limit reached. None. Max Radius Flight distance must be within the max radius. Warning: Distance limit reached. Rapid red flashing when close to the max radius limit. GPS Signal Weak Blinking Yellow Flight Flight Limits DJI Pilot App Aircraft Status Indicator Max Height Flight height restricted to 120m and under. Warning: Height limit reached. None. Max Radius No limits If you fly out of the limit, you can still control the Inspire 1, but cannot fly it further. If the Inspire 1 flies out of the max radius in Ready to Fly (non-GPS) mode, it will fly back within range automatically. No-Fly Zones All No-Fly Zones are listed on the DJI official website at http://flysafe.dji.com/no-fly. No-Fly Zones are divided into Airports and Restricted Areas. Airports include major airports and flying fields where manned aircraft operate at low altitudes. Restricted Areas include borders between countries or sensitive sites. The details of the No-Fly Zones are explained below: Airport: (1) Airport No-Fly Zones are comprised of Takeoff Restricted Zones and Restricted-Altitude Zones. Each zone features circles of various size. (2) R1 depends on the size and shape of the airport, and is an area around the airport that is a Takeoff Restricted Zone, inside of which take-off and flight is prevented. (3) From R1 to R1+1 mile around the airport, the flight altitude is limited on a 15 degree incline, starting at 65 feet (20 meters) from the edge of airport and radiating outward. The flight altitude is limited to 1640 feet (500 meters) at R1+1 mile. (4) When the aircraft is within 320 feet (100 meters) of the No-Fly Zones, a warning message will appear in the DJI Pilot app. 46 © 2015 DJI. All Rights Reserved. INSPIRE 1 User Manual 1640 feet Airports 66 feet 1 mile R1 R2 320 feet 1640 feet 66 feet 1 mile 320 feet R1 R2 Restricted Areas: Restricted Areas Restricted Areas 100m 100m R R © 2015 DJI. All Rights Reserved. 47 Flight (1) Restricted Areas do not have a flight altitude restriction. (2) R around the designated Restricted Area is a Take-off Restricted area. Aircraft cannot takeoff within this zone. The value of R varies depending on the definition of the Restricted Area. (3) A “warning zone” has been set around each Restricted Area. When the aircraft is within 0.6 miles (1 km) of this zone, a warning message will appear in the DJI Pilot app. INSPIRE 1 User Manual GPS Signal Strong Zone No-fly Zone Flight Restrictedaltitude flight zone Warning zone Free zone Blinking Green Restriction DJI Pilot App Prompt Motors will not start. Warning: You are in a No-fly zone. Take off prohibited. If the aircraft enters the restricted area in A mode but P mode activates the aircraft will automatically descend to land then stop its motors after landing. Warning: You are in a No-fly zone, automatic landing has begun. (If you are within 1.5 mile radius) If the aircraft enters the restricted area in A mode but P mode activates, it will descend to a safe altitude and hover 15 feet below the safe altitude. Warning: You are in a restricted zone. Descending to safe altitude. (If you are between the range of 1.5 mile and 5 mile radius) Warning: You are in a restricted zone. Max flight height restricted to between 10.5m and 120m. Fly Cautiously. No flight restriction applies, but there will be warning message. Warning: You are approaching a restricted zone, Fly Cautiously. No restrictions. None. Aircraft Status Indicator Red flashing None. Semi-automatic descent: All stick commands are available except the throttle stick command during the descent and landing process. Motors will stop automatically after landing. When flying in the safety zone, aircraft status indicator will blink red quickly and continue for 3 seconds, then switch to indicate current flying status and continue for 5 seconds at which point it will switch back to red blinking. For safety reasons, please do not fly close to airports, highways, railway stations, railway lines, city centers and other special areas. Try to ensure the aircraft is visible. 48 © 2015 DJI. All Rights Reserved. INSPIRE 1 User Manual Preflight Checklist 1. Remote controller, aircraft battery, and mobile device are fully charged. 2. Propellers are mounted correctly and firmly. 3. Micro-SD card has been inserted if necessary. 4. Gimbal is functioning as normal. 5. Motors can start and are functioning as normal. 6. DJI Pilot app connected to the aircraft. Calibrating the Compass IMPORTANT: Make sure to calibrate the compass in every new flight location. The compass is very sensitive to electromagnetic interference, which can cause abnormal compass data leading to poor flight performance or even failure. Regular calibration is required for optimum performance. Calibration Procedures Choose an open space to carry out the following procedures. 1. Ensure the compass is calibrated. If you did not calibrate the compass in the Checklist, or if you have changed your position since last calibrating it, tap “MODE” in the app and select “Compass Calibration” to calibrate the compass. Then follow the on-screen instructions. 2. Hold and rotate the aircraft horizontally 360 degrees, and the Aircraft Status Indicator will display a solid green light. © 2015 DJI. All Rights Reserved. 49 Flight DO NOT calibrate your compass where there is a chance of strong magnetic interference, such as magnetite, parking structures, and steel reinforcements underground. DO NOT carry ferromagnetic materials with you during calibration such as keys or cellular phones. DO NOT calibrate beside massive metal objects. INSPIRE 1 User Manual 3. Hold the aircraft vertically with nose pointing downward, and rotate it 360 degrees around the center axis. Recalibrate the compass if the Aircraft Status Indicator show solid red. Flight If the Aircraft Status Indicator blinks red and yellow after the calibration, move your aircraft to a different location to carry out compass calibration. Calibrate the compass before each flight. Launch DJI Pilot App, follow the on-screen instruction to calibrate the compass. When to Recalibrate 1. When compass data is abnormal, and the Aircraft Status Indicator is blinking red and yellow. 2. When flying in a new location, or a location that is different from your last flight. 3. When the mechanical structure of the Inspire 1 has changed, i.e. changed mounting position of the compass. 4. When severe drifting occurs in flight, i.e. the Inspire 1 does not fly in straight lines. Auto Take-off and Auto Landing Auto Take-off Use auto take-off to take off your aircraft automatically if the Aircraft Status Indicator displays blinking green. Follow the steps below to use auto take-off: 1. Launch DJI Pilot app, enter “Camera” page. 2. Ensure the aircraft is in “P” mode. 3. Go through the pre-flight checklist. 4. Tap“ ”, and confirm flight condition. Slide to confirm and take-off. 5. Aircraft takes off and hovers at 1.5 meters above ground. 50 © 2015 DJI. All Rights Reserved. INSPIRE 1 User Manual Auto-Landing Use auto-landing to land your aircraft automatically if the Aircraft Status Indicator displays blinking green. Follow the steps below to use auto-landing: 1. Ensure the aircraft is in “P” mode. 2. Check the landing area condition before tapping “ ”, to perform landing. 3. Aircraft lowers the landing gear and proceed to land automatically. Landing gear will automatically raise when the aircraft reaches an altitude of 1.2m for the first time, and automatically lower every time it descends to 0.8m. Users can turn this feature ON/OFF in the Pilot app. Starting/Stopping the Motors Starting Motors OR Stopping Motors There are two methods to stop the motors. Method 1: When the Inspire 1 has landed, push the throttle down , then conduct CSC . Motors will stop immediately. Release both sticks once motors stop. Method 2: When the aircraft has landed, push the throttle down and hold. The motors will stop after 3 seconds. OR Do not perform CSC when aircraft is in midair, otherwise the motors will be stopped. Flight Test Take off/Landing Procedures 1. Place the aircraft on open, flat ground with battery indicators facing towards you. 2. Power on the remote controller and your mobile device, then the Intelligent Flight Battery. 3. Launch the DJI Pilot App and enter the Camera page. 4. Wait until the Aircraft Indicator blinks green. This means the Home Point is recorded and it is safe to fly now. If it flashes yellow, it means Home Point is not recorded, and you should not take off. 5. Push the throttle up slowly to take off or using Auto Take-off to take off. © 2015 DJI. All Rights Reserved. 51 Flight The Combination Stick Command (CSC) listed below are used to start the motors instead of simply pushing the stick up. Ensure that you perform the CSC in one motion. INSPIRE 1 User Manual 6. Shoot photos and videos using the DJI Pilot app. 7. To land, hover over a level surface and gently pull down on the throttle slowly to descend. 8. After landing, execute the CSC command or hold the throttle at its lowest position for 3 seconds or more until the motors stop. 9. Turn off the Intelligent Flight Battery first, followed by the Remote Controller. When the Aircraft Status Indicator blinks yellow rapidly during flight, the aircraft has entered Failsafe mode. A low battery level warning is indicated by the Aircraft Status Indicator blinking red slowly or rapidly during flight. Watch video tutorials about flight for more flight information. Video Suggestions and Tips Flight 1. Work through the checklist before each flight. 2. Select desired gimbal working mode in the DJI Pilot app. 3. Aim to shoot when flying in P mode only. 4. Always fly in good weather, such as sunny or windless days. 5. Change camera settings to suit you. These include photo format and exposure compensation. 6. Perform flight tests to establish flight routes and scenes. 7. Push the sticks gently to make aircraft movements stable and smooth. 52 © 2015 DJI. All Rights Reserved. FAQ © 2015 DJI. All Rights Reserved. 53 Troubleshooting (FAQ) 1. How can I put a GoPro camera on the Inspire 1? The Inspire 1 does not currently support GoPro attachments. The gimbal is designed to hold DJI cameras only. 2. When will ground station functionality be available? The Inspire 1 does not currently support ground station. Ground station will be available with future firmware updates. 3. Is the camera’s exposure automatic? The exposure can be set to Auto, for automatic changes, or Manual, if you wish to use a specific setting. 4. Can I see the size of images through the app? Yes, you can preview image or video sizes through the DJI Pilot app. 5. How much weight can the Inspire 1 carry without its included camera? We do not recommend flying with any payload other than the included DJI gimbal and camera. FAQ 6. Do you have an LCD monitor available for the Inspire 1? No, DJI does not sell LCD or HD monitors for the Inspire 1. However, you can output the live streaming video to a compatible monitor or mobile device of your own. 7. How long does it take to charge the battery? Does it comes with a charger? Yes, all Inspire 1 units come with standard TB47 charger. With the standard TB47 100W charger, it takes 85min to fully charge a 4500mAh battery. 8. Are the two remote controllers the same? Should I setup the remote controllers in the app or somewhere else to control the camera and aircraft separately? The two remote controllers are physically identical. You can set the remote controllers to either "Master" or "Slave" through the DJI Pilot app if you wish to use dual controller mode. 9. Where can I find info on the simulation application that plugs into the trainer port? Can you suggest a simulation program? There is no trainer port on the remote controller for the Inspire 1. 10. Can the mobile device holder be used on the Phantom 2 series remote controller? No, it cannot. The mobile device holder can only be used with the Inspire 1 remote. 11. Does the Inspire 1 have a SD card included? The Inspire 1 comes with a 16GB micro-SD card. It supports SD cards up to 64GB. 12. Can I upgrade and buy a second remote controller if I only buy a single remote controller now? Yes. 13. How big is the Inspire 1? Its length x height x width dimensions without the propellers attached are 44 x 30 x 45cm (17.3 x 11.8 x 17.7in). 54 © 2015 DJI. All Rights Reserved. INSPIRE 1 User Manual 14. What flight controller does the Inspire 1 use? The Inspire 1 uses its own new flight controller. 15. Which motors and propellers does the Inspire 1 come with? The Inspire 1 uses 3510 motors and 1345 propellers. 16. Aircraft frame arm joints appear loosen, is that normal? The space of the joins shown in the below figure is normal and it will not affect the performance of aircraft, do not adjust the position of the screws on your own. FAQ 17. Failed to complete self-check? Place the aircraft on the flat surface before powering on. Do not move the aircraft during the selfcheck. © 2015 DJI. All Rights Reserved. 55 Appendix 56 © 2015 DJI. All Rights Reserved. Appendix Specifications Aircraft Model T600 Weight (Battery Included) 2935 g Hovering Accuracy (P Mode) Max Angular Velocity Vertical: 0.5 m Horizontal: 2.5 m Pitch: 300°/s Yaw: 150°/s 35° Max Ascent Speed 5 m/s Max Descent Speed 4 m/s Max Speed 22 m/s (ATTI mode, no wind) Max Flight Altitude 4500 m Max Wind Speed Resistance 10 m/s Max Flight Time Approximately 18 minutes Motor Model DJI 3510 Propeller Model DJI 1345 Indoor Hovering Enabled by default Operating Temperature Range -10° to 40° C Diagonal Distance 559 to 581 mm Dimensions 438x451x301 mm Appendix Max Tilt Angle Gimbal Model ZENMUSE X3 Output Power (With Camera) Static: 9 W; In Motion: 11 W Operating Current Station: 750 mA; Motion: 900 mA Angular Vibration Range ±0.03° Mounting Detachable Controllable Range Mechanical Range Max Controllable Speed Pitch: -90° to +30° Pan: ±320° Pitch: -125° to +45° Pan: ±330° Pitch: 120°/s Pan: 180°/s © 2015 DJI. All Rights Reserved. 57 INSPIRE 1 User Manual Camera Name X3 Model FC350 Total Pixels 12.76M Effective Pixels 12.4M Image Max Size 4000x3000 ISO Range 100-3200 (video) 100-1600 (photo) Electronic Shutter Speed 8 s to 1/8000 s FOV (Field Of View) 94° CMOS Sony EXMOR 1/2.3” Lens 9 Elements in 9 groups 20mm (35mm format equivalent) f/2.8 focus at ) Anti-distortion Single shoot Burst shooting: 3/5/7 frames Appendix Still Photography Modes Auto Exposure Bracketing (AEB): 3/5 bracketed frames at 0.7EV Bias Time-lapse UHD (4K): 4096x2160p24/25, 3840x2160p24/25/30 Video Recording Modes FHD: 1920x1080p24/25/30/48/50/60 HD: 1280x720p24/25/30/48/50/60 Max Bitrate Of Video Storage 60 Mbps FAT32/exFAT Supported File Formats Photo: JPEG, DNG Video: MP4/MOV (MPEG-4 AVC/H.264) Supported SD Card Types Operating Temperature Range Micro SD Max capacity: 64 GB. Class 10 or UHS-1 rating required. 0° to 40° C Remote Controller Name Operating Frequency C1 922.7MHz~927.7 MHz (Japan Only) 5.725~5.825 GHz;2.400~2.483 GHz Transmitting Distance 2 km (Outdoor And Unobstructed) EIRP 10dBm@900m, [email protected], [email protected] Video Output Port USB, Mini-HDMI Power Supply Built-in battery Charging DJI charger Dual User Capability Host-and-Slave connection 58 © 2015 DJI. All Rights Reserved. INSPIRE 1 User Manual Mobile Device Holder Tablet or Smart Phone Output Power 9W Operating Temperature Range -10° to 40° C Storage Temperature Range Less than 3 months: -20° to 45° C More than 3 months: 22° to 28° C Charging Temperature Range 0-40° C Battery 6000 mAh LiPo 2S Charger Model A14-100P1A Voltage 26.3 V Rated Power 100 W Battery (Standard) Intelligent Flight Battery Model TB47 Capacity 4500 mAh Voltage 22.2 V Battery Type LiPo 6S High voltage battery Energy 99.9 Wh Net Weight 570 g Operating Temperature Range -10° to 40° C Storage Temperature Range Appendix Name Less than 3 months: -20° to 45° C More than 3 months: 22° C to 28° C Charging Temperature Range 0° to 40° C Max Charging Power 180 W Battery (Optional) Name Intelligent Flight Battery Model TB48 Capacity 5700 mAh Voltage 22.8 V Battery Type LiPo 6S Energy 129.96 Wh Net Weight 670 g Operating Temperature Range -10 to 40° C Storage Temperature Range Charging Temperature Range Less than 3 months: -20 to 45° C More than 3 months: 22° to 28° C 0° to 40° C © 2015 DJI. All Rights Reserved. 59 INSPIRE 1 User Manual Max Charging Power 180 W Vision Positioning Velocity Range Below 8 m/s (2 m above ground) Altitude Range 5-500 cm Operating Environment Brightly lit (lux > 15) patterned surfaces Operating Range 0-250 cm DJI Pilot App Mobile Device System Requirements iOS version 7.1 or later; Android version 4.1.2 or later Supported Mobile Devices * iPhone 6 Plus, iPhone 6, iPhone 5S, iPad Air 2, iPad Mini 3, iPad Air, iPad Mini 2, iPad 4;* Samsung Note 3, Samsung S5, Sony Z3 EXPERIA;* Note: It is recommended that you use a tablet for the best experience Intelligent Orientation Control (IOC) Appendix IOC allows users to lock the orientation of aircraft in different fashions. There are three working modes for IOC and you may select the desired IOC modes from the DJI Pilot app. IOC only works under F mode, and user must toggle the flight mode switch to “F” mode to activate IOC. Refer to the table below: Course Lock (CL) Its forward direction is pointing to the nose direction when recording, which is fixed until you re-record it or exit from CL. Home Lock (HL)* Record a Home Point (HP), and push Pitch stick to control the aircraft far from or near to the HP. Point of Interest (POI)* Point of Interest. Record a point of interest (POI), the aircraft can circle around the POI, and the nose always points to the POI. *Home Lock and Point of Interest feature are coming soon. Prerequisites of IOC Use the IOC feature under the following condition: Modes IOC GPS enabled GPS Course Lock No None Home Lock Yes POI Yes Flight Distance Limits None Aircraft Aircraft ≥10m 5m~500m Home Point Point of Interest Using IOC Enable the IOC feature by tapping “Enable IOC” in the setting page of the DJI Pilot app. Toggle the Flight Mode Switch to “F” mode and follow the on-screen instruction to use IOC feature. 60 © 2015 DJI. All Rights Reserved. INSPIRE 1 User Manual How to Update Firmware Follow the process described below to upgrade the aircraft, remote controller and battery. Updating the Aircraft Firmware Step 1- Check Battery and SD Card Capacity Ensure the Intelligent Flight Battery has at least 50% power and there is at least 100MB of free space on the SD card. Step 2- Prepare the Firmware Update Package 1. Download the firmware update package from the official DJI website (http://www.dji.com/product/ inspire-1). 2. Insert the SD into your PC. Extract the all downloaded files into the root directory of the SD card. Remove the SD card from your PC. Ensure the Inspire 1 is powered off then insert the SD card into the SD card slot on the Inspire 1 camera. Step 3- Update the Aircraft Updating the Remote Controller Firmware Step 1- Check Battery and SD Card Capacity Remote controller firmware is included in the aircraft firmware update package. Use the same update package file that is downloaded from the DJI official website. Ensure the remote controller battery level is above 50%. Step 2- Prepare the Firmware Update Package 1. Extract all downloaded files into the root directory of an SD card or USB thumb drive. 2. Insert the SD card into a SD card reader or the USB disk onto the remote controller USB port when remote controller powered off. If you do not have a SD card reader, you may insert the SD card into the gimbal and connect the gimbal with remote controller to upgrade the remote controller. Step 3- Update the Remote Controller 1. Power on the remote controller and wait 60 seconds until the upgrade begins. Do not power off the remote controller during the update. 2. It will take approximately 10 minutes to complete the firmware update. The camera will sound a beeping sound and the Status LED on the remote controller shows solid blue to indicate the update is in progress. The Status LED on remote controller shows solid green and beeping sound will stop if the upgrade is completed with success. The Status LED on remote controller shows solid red if upgrade is failed. Try upgrade again. © 2015 DJI. All Rights Reserved. 61 Appendix 1. Ensure the remote controller is powered off and then power on the aircraft. Upgrade will begin automatically after aircraft is powered on. 2. It will take approximately 25 minutes to complete the firmware update. The camera will sound a short pulse of "D-D-D-D" beeping sound to indicate the upgrade is in progress and sound a “D---DD” beeping sound to indicate the update is complete with success. 3. Check the upgrade status by opening the “.txt” file that is automatically generated after the update. The update is successful if the text “result: successful” is in the document. Try upgrading the firmware again if the text “result: failed” is found or the gimbal sound a long beep sound. INSPIRE 1 User Manual Updating Intelligent Flight Battery Firmware The Intelligent Flight Battery is upgraded during the aircraft firmware upgrade process. It is recommended to keep the upgrade package files in your SD card. The upgrade will start automatically after power cycling the aircraft. Do not perform firmware update while the aircraft is still flying in the air. Only carry out firmware update when the aircraft is landed. Be sure to update the remote controller’s firmware to the latest version after you upgrade the aircraft’s firmware. The remote controller may become unlinked from the aircraft after updating. Re-link the remote controller and aircraft. Confirm the update results according to the gimbal sounds. It is normal for the aircraft to sound or the LED to blink during the update process. Ensure there is only one firmware package file stored on your SD card. Only storage devices that are formatted for FAT32 and exFAT file systems are supported for aircraft and remote controller firmware updates. Delete any automatically generated txt files (xxx_GS.TXT) in the SD card when updating multiple remote controllers. Appendix FCC Compliance FCC Compliance This device complies with part 15 of the FCC Rules. Operation is subject to the following two conditions: (1) This device may not cause harmful interference, and (2) This device must accept any interference received, including interference that may cause undesired operation. Changes or modifications not expressly roved by the party responsible for compliance could void the user's authority to operate the equipment. Compliance Information FCC Warning Message Any Changes or modifications not expressly roved by the party responsible for compliance could void the user’s authority to operate the equipment. This device complies with part 15 of the FCC Rules. Operation is subject to the following two conditions: (1) This device may not cause harmful interference, and (2) this device must accept any interference received, including interference that may cause undesired operation. FCC Radiation Exposure Statement: This equipment complies with FCC radiation exposure limits set forth for an uncontrolled environment. This equipment should be installed and operated with minimum distance 20cm between the radiator& your body. This transmitter must not be co-located or operating in conjunction with any other antenna or transmitter. Note: This equipment has been tested and found to comply with the limits for a Class B digital device, pursuant to part 15 of the FCC Rules. These limits are designed to provide reasonable protection against harmful interference in a residential installation. This equipment generates uses and can radiate radio 62 © 2015 DJI. All Rights Reserved. INSPIRE 1 User Manual frequency energy and, if not installed and used in accordance with the instructions, may cause harmful interference to radio communications. However, there is no guarantee that interference will not occur in a particular installation. If this equipment does cause harmful interference to radio or television reception, which can be determined by turning the equipment off and on, the user is encouraged to try to correct the interference by one or more of the following measures: —Reorient or relocate the receiving antenna. —Increase the separation between the equipment and receiver. —Connect the equipment into an outlet on a circuit different from that to which the receiver is connected. —Consult the dealer or an experienced radio/TV technician for help. IC RSS warning This device complies with Industry Canada licence-exempt RSS standard (s). Operation is subject to the following two conditions: (1) this device may not cause interference, and (2) this device must accept any interference,including interference that may cause undesired operation of the device. Le présent areil est conforme aux CNR d'Industrie Canada licables aux areils radio exempts de licence. IC Radiation Exposure Statement: This equipment complies with IC RF radiation exposure limits set forth for an uncontrolled environment. This transmitter must not be co-located or operating in conjunction with any other antenna or transmitter. This equipment should be installed and operated with minimum distance 20cm between the radiator& your body. Any Changes or modifications not expressly roved by the party responsible for compliance could void the user’s authority to operate the equipment. KCC Warning Message “해당무선설비는 운용 중 전파혼신 가능성이 있으므로 인명안전과 관련된 서비스는 할 수 없습니다 .” “해당 무선설비는 운용 중 전파혼신 가능성이 있음” NCC Warning Message 低功率電波輻射性電機管理辦法 第十二條經型式認證合格之低功率射頻電機,非經許可,公司、商號或使用者均不得擅自變更頻率、加 大功率或變更原設計之特性及功能。 第十四條低功率射頻電機之使用不得影響飛航安全及干擾合法通信;經發現有干擾現象時,應改善至無 干擾時方得繼續使用。前項合法通信,指依電信法規定作業之無線電通信。低功率射頻電機須忍受合法 通信或工業、科學及醫療用電波輻射性電機設備之干擾。 © 2015 DJI. All Rights Reserved. 63 Appendix L'exploitation est autorisée aux deux conditions suivantes: (1) l'areil ne doit pas produire de brouillage, et (2) l'utilisateur de l'areil doit accepter tout brouillage radioélectrique subi, même si le brouillage est susceptible d'en compromettre le fonctionnement. The content is subject to change. Download the latest version from www.dji.com/support © 2015 DJI. All Rights Reserved.