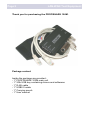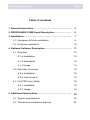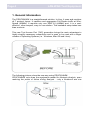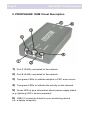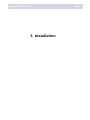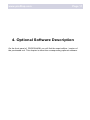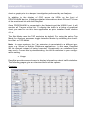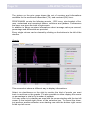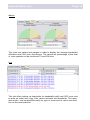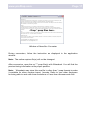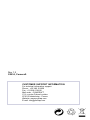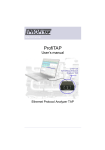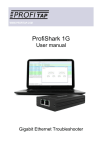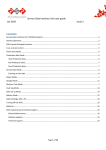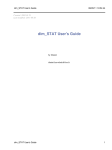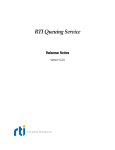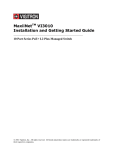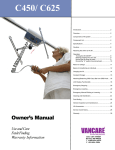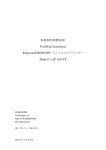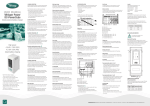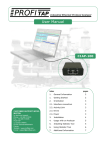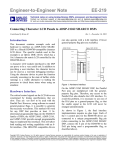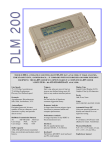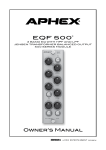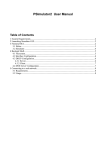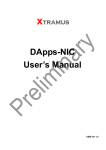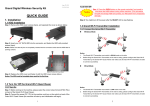Download PROFISHARK 100M
Transcript
WWW.PROFITAP.COM PROFISHARK 100M User manual Ethernet Protocol Analyzer TAP Page 2 LAN-WAN Test Equipment Thank you for purchasing the PROFISHARK 100M. Package content Inside the package are provided : - 1* PROFISHARK 100M main unit - 1* 2Gb USB key containing drivers and softwares - 1* RJ45 cable - 1* USB2.0 cable - 1* Carrying pouch - 1* User manual www.profitap.com Page 3 Table of contents 1. General Information…..………………………….………….. 4 2. PROFISHARK 100M Visual Description…………………. 6 3. Installation…………………………………………………….. 7 3.1 Hardware & Driver installation 8 3.2 Analyzer Installation 10 4. Optional Software Description…………………………….. 4.1 EasyStat 11 12 4.1.a Installation 12 4.1.b Description 12 4.1.c Usage 13 4.2 NanoSec Converter 16 4.2.a Installation 16 4.2.b How to use it? 16 4.3 ProfiTAP User SetUp 18 4.3.1 Installation 18 4.3.2 Usage 19 5. Additional Informations…………………………………….. 22 5.1 System requirements 22 5.2 Technical and electrical features 22 Page 4 LAN-WAN Test Equipment 1. General Information The PROFISHARK is a straightforward solution. In-Line, it sees and monitors all 7 protocol layers. It captures and aggregates Full-Duplex traffic at WireSpeed (200Mb). It requires only one USB 2.0 (480Mb) port. It is a costeffective, ultra compact, easy to use solution. The hardware setup takes less than a minute. This new Test Access Port (TAP) generation brings the main advantage to highly simplify necessary connections and is open to be used with a larger number of Operating Systems (i.e. Windows, Mac OS and Linux). The following pictures show the new way using PROFISHARK: PROFISHARK cuts down the equipment needed for Network Analysis, even reducing the points of failure during Analysis. - only a Notebook and one www.profitap.com Page 5 The power is supplied by your monitoring equipment via USB2.0 connection, no extra adaptor is required. PROFISHARK is invisible to the network and does not interfere in auto negotiation/ speed or duplex settings. The Permanent Network Link feature guarantees permanent network connectivity and no package loss, also when power fails or the USB port is disconnected. One LED shows Power, two LEDs shows Link/Activity, two more show CRC Errors on monitored link. PROFISHARK is designed to work with 3rd party software like Wireshark/ Ethereal, Optiview, Etherpeek, etc. The USB key holds the necessary drivers and powerful analysis software. Due to the design of PROFISHARK, unlike ordinary NIC's, it passes the information about MAC Level faults like CRC, etc. to the Analyzer. There are several ways to indicate this kind of errors with PROFISHARK: via LEDs on the frontpanel, via the EasyStat or with the used Analyzer. Finally, ProfiTAP is declined under different versions depending on option chosen. In fact we provide to our consumers the ability to lead their analysis as they wish. Optional software is available to deal with your specific needs such as EasyStat, NanoSec Converter and ProfiTAP User SetUp. In this manual you will find everything you need about how to install and use the product and its provided software. Page 6 LAN-WAN Test Equipment 2. PROFISHARK 100M Visual Description 1) Port A (RJ45) connected to the network 2) Port B (RJ45) connected to the network 3) Two green LEDs to indicate whether a CRC error occurs 4) Two green LEDs to indicate the activity on the network 5) Green LED to give information about power supply status (e.g. lightning LED = device powered) 6) USB 2.0 connector linked to your monitoring device (i.e. a laptop computer) www.profitap.com 3. Installation Page 7 Page 8 LAN-WAN Test Equipment 3.1 Hardware & driver installation a. Insert the USB key for accessing/copying the contents to an installation folder. Note : It is recommended to copy the contents to your hard disk first, if there is no more other USB2.0 port available. After copying you may disconnect the USB key and proceed. Otherwise use the USB key for installation procedure and decide to connect PROFISHARK to a second USB2.0 port and remove USB key when finished. b. Connect PROFISHARK to the network using Category 5 UTP cables. Network Port A : to DCE by straight Cable / to DTE by cross-over cable. Network Port B : to DTE by straight Cable / to DCE by cross-over cable. The maximum distance between any of the connected devices is 90m. c. Connect the USB port Connect the USB port to a PC/MAC USB2.0 port, the Power LED lights. The cable length should not exceed 5mtr. www.profitap.com Page 9 While plugging the USB cable, the CRC LEDs should light for approximately one second to show what is your ProfiTAP factory configuration. Right LED lightning indicates whether filter setup is available or not. Left LED lightning indicates whether timestamp is enabled or not. d. Install the driver Install the driver according to your Operating System. The current available drivers are located on the USB key at the driver section or within your installation directory on your hard disk. Supported O.S. are : Windows ME/98/CE 5.0 Windows XP/2000/Vista 32-bit Windows XP/2003/Vista 64-bit MAC OS X 32-bit/64-bit/x86/PowerPC Linux kernel 2.6.0 ~ 2.6.13 Linux kernel 2.6.14 ~ 2.6.22 Please check the latest driver released for your Operating System in the User Section at www.profitap.com. You need to be a registered User to access this area. Registering is free and will let you participate on ongoing product improvements. e. Setup the TAP Network Card After the installation PROFISHARK presents itself as a virtual Network Interface Card (NIC) to your Operating System and to any Analyzer. The following settings are for internal communication only - there is no external effect nor are these settings presented or exposed to the monitored link. In any case we recommend to set an IP address. The installed TAP driver (as under section d.) is represented as a Network Interface Card (NIC) to your Operating System. Configure the IP Protocol Stack : IP address : 192.168.0.1 Submask : 255.0.0.0 Note : Gateway or DNS settings must be undefined. PROFISHARK is now ready to use as source for your installed Analyzer or for use with Easy Stat Tool Page 10 LAN-WAN Test Equipment 3.2 Analyzer installation To perform analysis you can use either any of the supported Analyzer or the powerfull Analyzer Wireshark provided on the USB key. a. Selecting PROFISHARK as source for your Analyzer Start your preferred Analyzer and select the new virtual device showing up at the "select NIC" window. Refer to your Analyzer's manual or the User Help about how to select a Network Interface Card. b. Using alternative Wireshark/ EtheReal As an option you may install an alternate Analyzer, i.e the one provided on the USB key or even from any other source. Notes : Always follow the specific instructions as indicated by the installation wizard of the chosen Analyzer. In addition, perform step a. to enable PROFISHARK to be the resource for Analysis. selected Verify the listing on our website regarding supported Analyzers at the User Section of www.profitap.com Make sure to use the latest available version if any problem occurs with PROFISHARK. www.profitap.com Page 11 4. Optional Software Description On the front panel of PROFISHARK you will find the exact edition / version of the purchased unit. This chapter is about the corresponding optional software. Page 12 LAN-WAN Test Equipment 4.1 EasyStat (model C1AP-100-S) a. Installation Using the EasyStat requires the installation of a Java based application, located on the USB key or in your prior chosen installation folder on your local hard disk. Locate the folder "EasyStat" on USB key or at your installation directory on the hard disk. Copy the folder "EasyStat" with its subdirectories to a location on your hard disk. If you downloaded the latest version from the website, unzip the downloaded file EasyStat.zip or .rar to the selected folder. You may create a shortcut on your desktop to have EasyStat in one click available. Note : The EasyStat requires Java Runtime Environment installed on your PC. This basic program is provided also on the USB key. In addtion, Java Runtime is available as free download for various Operating systems at www.java.com. We recommend to have latest Java Runtime version running with your ProfiTAP - checking the website of Java from time to time.. b. Description EasyStat is a standalone application designed for PROFISHARK. There is no need to deactivate your Analyzer while performing any action with that software. Locate the executable file EasyStat.jar in the folder "EasyStat" or any other defined location as installed. Double-click on EasyStat.jar to execute the application in the upcoming window. Each time starting the ‘EasyStat <version>.jar’ will cause the automatic creation of two csv-files in the same folder as the .jar file. This files will be used to store the collected statistics and will be updated and expanded during monitoring. You may erase this files after closing the PROFISHARK Network Statistics or keep them for further usage. As an overview and without any Analyzer functionality , this troubleshooting tool will display in one quick view the bandwidth or any low layer errors by www.profitap.com Page 13 chart or graph prior to a deeper investigation performed by an Analyzer. In addition to the display of CRC errors via LEDs on the front of PROFISHARK device, it displays detailed informations about RX and TX lines of the monitored link with the EasyStat. Once PROFISHARK is connected to the Network and the USB2.0 port, it will monitor all 7 layers at the link. To display the traffic in a listing or graphical chart you need to run this Java application as prior installed under section 4.1.a. The Stat Mode uses the TAP exclusive by default. For using the native Tap Mode for Analyzer purposes toggle between Modes by selecting the checkbox Stat- or TAP-Mode. Note : In some systems, the *.jar extension is associated to a different program, e.g. Winrar or Nokia’s Cellphone applications . In this case, EasyStat will be opened instead of being executed. Occasionally an undefined error may occur. Correct this by deassociating the JAVA extension in your configuration setting. c. Usage EasyStat provides several ways to display informations about traffic statistics. The following pages give an overview about all the options. Counters Page 14 LAN-WAN Test Equipment The picture on the prior page shows the set of counters and informations available for the monitored transmitted (TX) and received (RX) lines : PROFISHARK counts the following events : CRC error, size bracket of frames, undersized and oversized frames, collisions and jabbers. Furthermore the lower row gives the total of bytes seen. In addition to above counters informations about average value per second, percentage and differential are provided. Every single column can be cleared by clicking on the buttons to the left of the window. Graphs This screenshot shows a different way to display informations. Select via checkboxes on the right to monitor the kind of events you want track in real time on the graphs. It is also possible to either display the events on percentage in total or by number of packets. You may zoom in by drawing an area with the cursor starting with the top-left corner to the bottom-right corner of the selection box. To cancel the zoom, just perform another selection now starting now with the bottom-right corner to the top-left corner. www.profitap.com Page 15 Meters This view use meters and gauges in order to display the average bandwidth utilization and CRC error occurances. The values are percentage of the total of seen packets on the monitored TX and RX lines. Log This tab offers setting up thresholds for bandwidth traffic and CRC error and to write an event into a log if the values exceeds this thresholds. The recorded entries can be identified easily by type of event and its value and direction on the monitored link Page 16 LAN-WAN Test Equipment 4.2 NanoSec Converter (model C1AP-100) For Packet Capture with/via PROFISHARK, the TAP can be set to add a 5 nanosecond resolution time information to each packet. (see chapter: User SetUp) Note: As of today, to take advantage of this nanosecond timestamp it is mandatory to perform the initial packet capture in combination of PROFISHARK and Wireshark. Per default, the Converter will read a recorded captured file and interpret this additional precise timing information to create a new capture file with a Nanosecond resolution timing transferred to the standard position in each packet.. The new file will be stored again as *.pcap file. Depending on your Analyzer, you may also use this new file on other Analysis equipment. a. Installation Copy the file ‘NanoSec Converter.jar’ on your hard disk. You may create a shortcut on your desktop to have the Converter in one click available. Note : The software is a Java based application as well. Make sure you installed JAVA on your computer first, otherwise refer to 4.1.a to install Java Runtime. b. How to use it? During Packet Capture, the Wireshark Analyzer creates one or more *.pcap files as being controlled by the user. Locate the folder of the capture files and execute the NanoSec Converter. The file(s) to be converted can be drag and dropped into the window of the Converter tool (see picture on next page) and will be automatically processed. To identify the converted file(s) in this folder each new file(s) will carry a prefix ns.***.pcap. www.profitap.com Page 17 Window of NanoSec Converter During conversion, follow the instruction as displayed in the application window. Note : The native capture file(s) will not be changed. After conversion, open the ns.***.pcap file(s) with Wireshark. You will find the precise timing information at its proper position. Note : Wireshark may store this new file in other than *.pcap formats to make it available for other vendors import formats. Refer to your other Analyzers for being able to work with time resolutions of less than microseconds first. Page 18 LAN-WAN Test Equipment 4.3 ProfiTAP User Setup (model C1AP-100) The User SetUp is used at Model -T and -TF to enable or disable features or setting up filters for individual use. Depending on the demands for analysis you may intend to exclude some unimportant data or any unwanted frames. You may need to reduce the monitored traffic for your Analyzer or even exclude other devices for your current environment. With the provided filter cababilities PROFISHARK will work in a customized setting for temporary or permanent usage. PROFISHARK’s filter mechanic work almost like a pure hardwarefilter - using this features result in a better performance during packet capture and helps to keep an eye on the important things. 1. Installation Install WinPcap 3.1 or above on your computer either by downloading it at www.winpcap.org or by installing Wireshark (see section 3.2.b). Locate the folder named "ProfiTAP: User SetUp" on the USB key. As a registered customer you may check for latest available versions at our website www.profitap.com. Copy the files ‘User SetUp.jar’ and ‘jnetpcap.dll’ to the same directory on your hard disk. If you’re running a Windows based OS, you can copy ‘jnetpcap.dll’ to c:\windows\system32 instead. You may create a shortcut on your desktop to have the ProfiTAP User SetUp available in one click. Notes : The software is a Java based application as well. Make sure you have installed JAVA on your computer first, otherwise refer to 4.1.a to install Java Runtime. Furthermore, in some systems, the *.jar extension is associated to a different program, e.g. Winrar or Nokia’s Cellphone applications . In this case, EasyStat will be opened instead of being executed. Occasionally an undefined error may occur. Correct this by deassociating the JAVA extension in your configuration setting. The next pages give detailed informations about the functionality offered by PROFISHARK. www.profitap.com Page 19 2. Usage Run the program: a green button in the upper left corner of the User SetUp window indicates that PROFISHARK is properly installed and connected. As shown above there are four configurable options/settings available : - CRC error filter - CRC32 remover - TimeStamp enable/disable - MAC/IPv4 adress & protocol filter Page 20 LAN-WAN Test Equipment a. CRC error filter (deactivated by default) You may decide not to keep packets corrupted by a CRC error. Select the checkbox ‘Enable CRC error filter‘ to exclude those packets upstream to the Analyzer during your analysis. b. CRC32 remover (deactivated by default) You may consider CRC32 bytes to be useless, This option allows the TAP to truncate this information from your frames. Please keep in mind that since ProfiTAP natively keeps packets containing CRC errors, all of the erroneous packets will be treated like fair ones. c. Timestamp enable/disable (activated by default) PROFISHARK adds a timestamp field to each packet seen on the monitored link. (see chapter 4.2). To disable this option, deselect the ‘Enable Timestamps’ checkbox. Note: Disable this feature will result in a traditional recording of packets during capture without 5nS-time information appendix. d. MAC/IPv4 adress & protocol filter (empty by default) Due its nature, a standard TAP is transparent and forwards all packets seen without any restrictions upstream to your Analyzer. Setting up this Filters allow to control the monitorer dataflow upstream to your Analyzer by a range of MAC/IPv4 adresses and/or protocol type to keep or to discard. General The filters are straight solutions. There is only one Filter active at a time. The most important decison has to be made by defining the way the filter should work : creating an excluding or including filter (see next page) You may combine all filter options to one filter, i.e. Ethertype plus one MAC Adress plus IP Range. About Ethernet MAC area : Replace ‘XX.XX..’ with a full or a partial hexadecimal MAC address in order to either select one specific or a range of source and/or destination addresses. www.profitap.com Page 21 Note: You need to enter a pair number of bytes (e.g. 45.F0.01.XX.XX.XX). In case of a wrong entry the related field will be indicate in red. About IPv4 area : Enter one or a part of a source and/or a destination decimal IPv4 address you want to keep or discard. You may also configure to filter to a certain protocol. Leave the field(s) empty you don’t want to specify. To finalize your filter, select whether you want the address or protocol you entered to be used for discard or keep : « Keep Filter » results in PROFISHARK only pass the traffic matching your filter settings up to your Analyzer. « Discard Filter » has the opposite effect: PROFISHARK will surpress all traffic matching your settings and pass all other traffic up to the Analyzer. Initializing the Filter to PROFISHARK Before sending the settings to PROFISHARK (pressing send config button) , make your decision to use this filter to be permanently or temporary available Checkbox « Permanent setup »: In case of « permanent » is your selection the configuration is stored in a nonvolatile memory and is being kept during power off. Without selecting this checkbox your settings are cleared at power off/on. Additional features Clear config: by clicking on this button, the actual configuration of PROFISHARK will be cleared back to default. Check factory option : a click on that button will indicates through the CRC LEDs of PROFISHARK which option(s) is(are) implemented. Right LED lightning indicates whether filter setup (corresponding software : ProfiTAP User SetUp) is available or not. Left LED lightning indicates whether timestamp (corresponding software : NanoSec Converter) is available or not. Page 22 LAN-WAN Test Equipment 5. Additional informations 5.1 System requirements To achieve maximum performance and to avoid potential packet loss or malfunctions , the mininum required configuration should be : - USB2.0 Port - Dual Core Processor - 1GB Memory. 5.2 Technical and electrical features Power consumption : 5V - 300mA Operating Temperature : 0 - +50°C Storage Temperature : -40 - +80°C Relative humidity : 10 to 95%, no condensing Product dimensions (HxWxL) : 24 x 55 x 102 mm 0.94 x 2.17 x 4.02 inches Compliance : RoHS, CE, FCC class A www.profitap.com Page 23 Disclaimer The information in this document is subject to change without notice. The manufacturer makes no representations or warranties with respect to the contents hereof and specifically disclaims any implied warranties of merchantability or fitness for any particular purpose. The manufacturer reserves the right to revise this publication and to make changes in the content hereof without obligation of the manufacturer to notify any person of such revision or changes. Warranty and Liability Comcraft warrants that this product is free from defects in material and workmanship at time of shipment. The warranty period is two years from the date of purchase. Comcraft assumes no liability for products that have been subjected to abuse, modification, misuse, or if the model or serial number has been altered, tampered with, defaced or removed. Comcraft is not liable under any contract, negligence, strict liability or other legal or equitable theory for any loss of use of the product, inconvenience or damages of any character, whether direct, special, incidental or consequential (including, but not limited to, damages for loss of goodwill, loss of revenue or profit, work stoppage or malfunction) Copyright This publication, including all photographs and illustrations, is protected under international copyright laws, with all rights reserved. Neither this manual, nor any of the material contained herein, may be reproduced without written consent of the author Trademarks The trademarks mentioned in this manual are the sole property of their owners. Rev 1.3 ©2014, Comcraft CUSTOMER SUPPORT INFORMATION For technical information support: Phone : +33 388 101830 Fax : +33 388 101835 Mail order : COMCRAFT 17A, rue des Frères Lumière 67201 Eckbolsheim - France Website: www.profitap.com E-mail: [email protected]