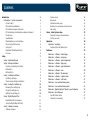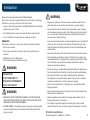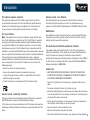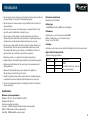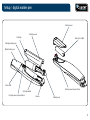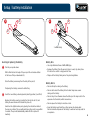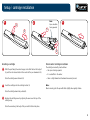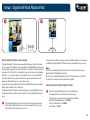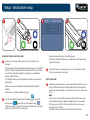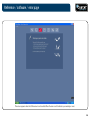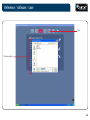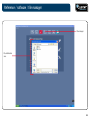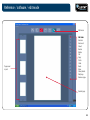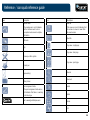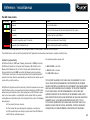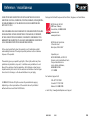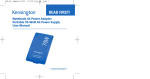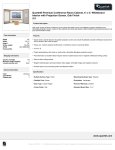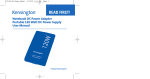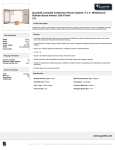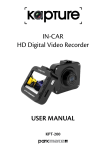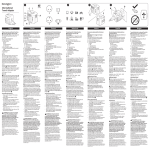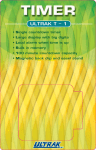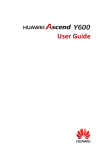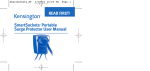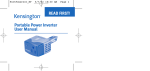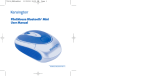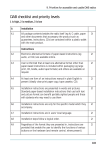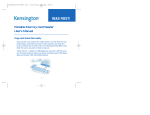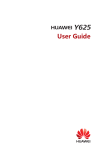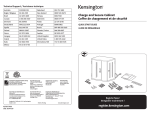Download Quartet Kaptureª - Quartet Kapture Digital Flipcharts
Transcript
#23700 Quartet Kapture Starter Kit #23701 Quartet Kapture Office Kit #23702 Quartet Kapture Premium Kit TM TM TM Quartet Kapture ª User Manual Contents Introduction Introduction / system components Product safety RF technical specifications FCC radiation exposure statement FCC declaration of conformity compliance statement Product care Specifications Digital marker pen and cartridges Plug and play USB receiver Setup card Digital Self-Stick Flipchart Pads Pen case Setup Setup / digital marker pen Setup / battery installation Inserting or replacing the battery Battery Do's Battery Don'ts Setup / cartridge installation Installing a cartridge Check correct cartridge installation Setup / storing the cartridge cap Removing the cartridge cap Storing the cartridge cap Refitting the cartridge cap Setup / Digital Flipchart Pad Digital Flipchart Pad overview Setup the Digital Flipchart Pad(s) Setup / software overview Software overview 3 4 3 3 3 4 4 5 6 6 6 6 6 7 7 8 8 8 8 9 9 9 10 10 10 10 11 11 11 12 12 Capture mode Help mode Software custom pages Returning to a previously created session File saving Setup / initial system setup Computer and pen communication Set the pen color Operation Operation / capturing Capturing from the flipchart pad Reference Reference / software / launch page Reference / software / error page Reference / software / pen management Reference / software / help page Reference / software / page information Reference / software / save Reference / software / file manager Reference / software / capture mode Reference / software / edit mode Reference / icon quick reference guide Reference / icon quick reference guide Reference / Quartet Kaptureª guide to good capturing Reference / miscellaneous Pen LED status matrix Limited 1 year warranty 12 12 12 12 12 13 13 13 14 14 14 15 15 16 17 18 19 20 21 22 23 24 25 26 27 27 27 2 Introduction Thank you for choosing Quartet Kaptureª Digital Flipchart. We are sure it will serve you well, but please take a little time to study these instructions to ensure you get the best out of the product. ¥ Capture - Notes and ideas written on the Digital Flipchart Pad are instantly captured onto your PC / Mac. ¥ Edit - Modify captured sessions and export the files in various formats. ¥ Share - Email files to meeting attendees, colleagues or clients. Safety First This system is safe to use as long as you observe a few basic precautions. ¥ Do not use near water. ¥ Do not use aerosol dusters or cleaners. Do not clean with solvents or abrasives. ¥ LED Radiation - Class 1 LED product. Do not view directly with optical instruments. WARNING LED RADIATION DO NOT VIEW DIRECTLY WITH OPTICAL INSTRUMENTS CLASS 1 LED PRODUCT WARNING ¥ READ THESE SAFETY INSTRUCTIONS CAREFULLY. FAILURE TO FOLLOW THESE SAFETY INSTRUCTIONS COULD RESULT IN FIRE, ELECTRIC SHOCK, PERSONAL INJURY OR PROPERTY DAMAGE. ¥ CHOKING HAZARD Ð The digital pen and its accessories contain separable small parts which may present a choking hazard. Choking could result in injury or death. WARNING ¥ Only use the digital pen and its accessories in accordance with the user's guide. Any other use may result in personal injury or property damage. ¥ Do not drop, throw, bend or deform, crush, disassemble or open, puncture, shred, microwave, incinerate, paint, or insert foreign objects into the digital pen or its accessories. Failure to follow these instructions could result in personal injury or property damage. ¥ In the event of a battery leak, do not allow the liquid to come in contact with skin or eyes. This may result in personal injury. If contact has been made, wash the affected area with large amounts of water and immediately seek medical advice. ¥ Do not ingest the battery. The battery cell contents can be toxic if ingested. ¥ Do not incinerate used batteries, dispose of batteries in fire, recharge non- rechargeable batteries or short-circuit the supply terminals. Failure to follow these instructions may result in fire, explosion, electric shock, battery leakage or other injury or damage. ¥ Risk of eye damage - invisible infrared light emitted from the digital pen tip. Do not look directly into the tip. Do not view the tip with an optical device. ¥ Do not remove battery in areas with potentially explosive atmosphere. The digital pen is an electronic device. Sparks may cause fire or explosion resulting in personal injury or death or damage to property. ¥ Do not remove battery when in a blasting area, to avoid interfering with blasting operations. ¥ Do not remove battery when in an area where posted notices require radio transmitters to be switched off. ¥ Aviation regulations may prohibit using wireless devices while in the air. Remove battery when on an airplane. ¥ The digital pen may interfere with some hearing aids or other personal medical devices. If it does, consult the supplier for alternatives or remedies. RF technical specifications Operating frequencies: 2.402 GHz ~ 2.474 GHz 3 Introduction FCC radiation exposure statement Industry Canada - Class B Notice This equipment complies with FCC radiation exposure limits set forth for an uncontrolled environment. End Users must follow the specific operating instructions for satisfying RF exposure compliance. This transmitter must not be co-located or operating with any other antenna or transmitter. This digital apparatus does not exceed the Class B limits for radio noise emissions from digital apparatus as set out in the interference-causing equipment standard entitled "Digital Apparatus," ICES-003 of Industry Canada. FCC Class B Notice Any modifications made to this device that are not approved by ACCO Brands Corporation may void the authority granted to the user by the FCC and/or by Industry Canada to operate this equipment. Note: This equipment has been tested and found to comply with the limits for a Class B digital device, pursuant to part 15 of the FCC Rules. These limits are designed to provide reasonable protection against harmful interference in a residential installation. This equipment generates, uses and can radiate radio frequency energy and, if not installed and used in accordance with the instructions, may cause harmful interference to radio communications. However, there is no guarantee that interference will not occur in a particular installation. If this equipment does cause harmful interference to radio or television reception, which can be determined by turning the equipment off and on, the user is encouraged to try to correct the interference by one or more of the following measures: ¥ Reorient or relocate the receiving antenna. ¥ Increase the separation between the equipment and receiver. ¥ Connect the equipment into an outlet on a circuit different from that to which the receiver is connected. ¥ Consult the dealer or an experienced radio/TV technician for help. Modifications FCC declaration of conformity compliance statement This product complies with part 15 subpart C of the FCC rules. Operation is subject to two conditions: (1) This device may not cause harmful interference, and (2) this device must accept any interference received, including interference that may cause undesired operation. As defined in section 2.909 of the FCC rules, the responsible party for the device is ACCO Brands 300 Tower Parkway, Lincolnshire, IL 60069-3640. Product Care ¥ READ THESE INSTRUCTIONS THOROUGHLY. FAILURE TO FOLLOW THESE INSTRUCTIONS COULD RESULT IN DAMAGE TO THE DIGITAL PEN AND ITS ACCESSORIES, AND VOIDING THE WARRANTY. ¥ Only use the digital pen and its accessories in accordance with the user's guide. ¥ The device is intended for indoor, dry location use only. Industry Canada - Conformity Statement This device has been tested and found to comply with the limits specified in RSS-210. Operation is subject to the following two conditions: (1) This device may not cause interference, and (2) This device must accept any interference, including interference that may cause undesired operation of the device. ¥ Routinely check the digital pen and accessories for damage. Do not continue to use the product if there is any damage or broken parts. Consult your point of purchase if the device needs repair. ¥ Do not expose the digital pen or its accessories to extreme temperatures or direct sunlight, neither during use nor during storage. ¥ Keep the device in a clean and dust free place. ¥ Keep food and beverages away from the device. ¥ Clean with a dry cloth. Do not use water, soap, detergent or other chemicals. 4 Introduction ¥ Do not drop the device or allow any other kind of strong impact, which can severely damage it or prevent it from working property. RF technical specification Bluetooth class 2 (2.4GHz) ¥ Do not expose the device to water or any other fluids. Do not leave it in damp conditions. Battery type 1 x AAA Alkaline battery (LR03) non-rechargeable ¥ Do not use the pen near strong radio waves or magnetic fields. It may cause the pen to malfunction or destroy the pen. ¥ Do not dispose of this product in the household waste. As with any electronic product, check with your local waste or recycling company to determine the correct disposal method and location in your area. ¥ Do not open or disassemble the device except to replace the battery or the ink cartridge. There are no other serviceable components inside. The warranty will become void. Changes or modifications to this unit could void the user's authority to operate the equipment. ¥ Follow the polarity (+/-) diagram in the battery compartment. ¥ Replace batteries immediately when notified by the low battery warning. ¥ Replace only with batteries of the same type as the recommended or with equivalents. ¥ Remove the battery before long-term storage of the digital pen. Do not dispose of used battery in the trash. Performance Operating time - up to 5 hours (pen down 100%) Battery standby time - up to 6 months (no use) Range - up to 32ft./10m Cartridges Cartridges contain dry-erase ink suitable for flipchart pads and dry-erase boards Digital Self-Stick Flipchart Pads There are three pads available: Pad type B C D Sheets 30 30 30 Re-order code 23703 (2 x 30 Self-Stick Pads - pads not to be sold separately) ¥ As with any battery, check with your local waste or recycling company to determine the correct disposal method and location in your area. ¥ Do not use rechargeable batteries. The digital pen and/or the batteries may be destroyed. Specifications Minimum system requirements Windowsš XP SP2 / Vistaª or MAC OS X 10.5 Available USB 2.0 port Internet connection for updates Processor - 1.0GHz minimum (2.5GHz or higher recommended) RAM - 512Mb minimum (1Gb recommended) Hard Disk - 500Mb available space required 5 Introduction / system components 1 2 4 3 Digital marker pen and cartridges 1 The system can be used with up to four digital marker pens. 5 Setup card 3 For setup and pairing of the pen to the system. Also allows on-screen color to be changed to match the cartridge in the digital marker pen. The marker pen accepts disposable dry-erase cartridges of either red, blue, green or black ink. Re-order codes: Black (x6) 23704*. Assorted (2 x red, 2 x blue, 2 x green, 2 x black) 23705*. Spare pen 23706*. Plug and play USB receiver 2 The plug and play USB receiver allows communication between the digital marker pens and the computer. The Quartet Kaptureª software is pre-installed on this USB receiver as a self-extracting file, with onscreen prompts for easy installation. Digital Self-Stick Flipchart Pads 4 The Quartet Kaptureª has 3 self-stick pads in the range (B, C, D) which can all be used in one session, giving up to 90 unique pages in each session. Re-order code 23703* (30 sheet pad only). Note: Only one pad of each letter type can be used in a session. (e.g. 1 pad B, 1 pad C and 1 pad D only) Pen case 5 For the safe storage of two digital marker pens, USB receiver and setup card. *To re-order in Canada insert 34138 before stated part number. 6 Setup / digital marker pen Battery cover Cartridge cover Cartridge Battery (1 x AAA) Cartridge location pip Digital marker pen Status LED Battery cover release button Cartridge holder Cartridge cover release button Camera Cartridge cap 7 Setup / battery installation 1 1 2 2 1 2 1 x AAA battery Inserting or replacing the battery 1 Turn the pen upside down. With a firm hold on the body of the pen push the red release button at the base of the pen downwards (1). Slide the battery cover away from the body of the pen (2). If replacing the battery, remove the old battery. 2 Insert the new battery, observing correct polarity (positive [+] end first). Replace the battery cover by inserting the tab into the slot (1) and sliding the cover down until it clicks into place (2). Switch on the digital marker pen by placing the nib (with or without the cap) on a surface. The pen will switch on and be ready to use within 3 seconds. The pen will automatically switch off after a period of inactivity. Battery Do's ¥ Use only alkaline batteries of AAA (LR03) type. ¥ Remove the battery from the pen and store in a cool, dry, clean place if it will not be used for a long period of time. ¥ Dispose of the battery taking note of any local regulations. Battery Don'ts ¥ Do not attempt to recharge the battery. ¥ Do not short-circuit the battery. A short-circuit may cause severe damage to the battery. ¥ Do not drop, hit or otherwise abuse the battery as this may result in the exposure of cell contents, which are corrosive. ¥ Do not expose the battery to moisture or rain. ¥ Keep the battery away from fire or other sources of extreme heat. Do not incinerate. Exposure of the battery to extreme heat may result in an explosion. 8 Setup / cartridge installation 1 2 1 2 1 Note: Spine should be facing upwards 3 2 Installing a cartridge 1 With the pen facing the correct way up and a firm hold on the body of it, push the red release button in the center of the pen downwards (1). Slide the cartridge cover forward (2). 2 Insert the cartridge into the cartridge holder (1). Check correct cartridge installation The cartridge is correctly inserted when: ¥ the spine is facing upwards. ¥ it is seated flat in the carrier. ¥ there is slight forward and backward movement present. Note: Due to moving parts the pen will rattle slightly when gently shaken. Slide the cartridge down into position(2). 3 Replace the cartridge cover by aligning the cover over the top of the cartridge cap. Slide the cover along the body of the pen until it clicks into place. 9 Setup / storing the cartridge cap 1 2 3 Removing the cartridge cap 4 5 6 Refitting the cartridge cap 1 With a firm hold on the body of the pen, rotate the cap 90¡. 4 Refit the cap to the cartridge ensuring the arrow is at the top. 2 Pull the cap clear of the pen. 5 Push the cap until it clicks into place. Storing the cartridge cap 3 The cap can be stored on the rear end of the pen. Note: 6 It is possible to put the cap on upside down, to rectify this rotate the cap until the arrow is at the top. Push the cap until it clicks into place. 10 Setup / Digital Self-Stick Flipchart Pad 1 2 Digital Self-Stick Flipchart Pad overview The Quartet Kaptureª system uses uniquely printed paper, which the camera uses to recognise its location on the page. There are 90 individual sheets across the pad range, separated into pad B, C and D. It is possible to use all pads at the same time (B, C & D), but it is not possible to use more than one of a particular pad letter. i.e. it is not possible to use two pad D's in one session. All pad D's are printed with the same pages, therefore the system will overwrite or miss capturing information if two are in the same session. As each sheet of paper within pad B, C & D is individual the system recognizes which sheet of which pad it is writing on. The Quartet Kaptureª software automatically opens a digital flipchart page on the computer when you start to write or draw on the physical flipchart page of a pad. 1 Each physical flipchart page has its pad letter and page number shown in the bottom right hand corner, so if you tear pages from the pad you can still keep track of which page is in use. The page also has hidden pad type and page identifiers that the pen recognises to allow the Quartet Kaptureª software to keep track of which page is in use. Notes: Standard non-digital flipchart pads will not work with this system, only use Quartet Kaptureª Digital Flipchart Pads. Do not try to use two Digital Flipchart Pads of the same Letter (e.g. B & B) at the same time, accurate capturing will not be possible. Setup the Self-Stick Digital Flipchart Pad(s) 2 Place the required flipchart pads on your Quartet Easel. See www.Quartet.com for details of our easel range. The list below are some of our leading models available. Euroª Premium Mobile Easel - EU2000TE Euroª Premium Easel - EU1000TE Euroª Easel - EU500E 11 Setup / software overview Software overview The Quartet Kaptureª software starts with the home page, from which Capture, Edit and Help modes are accessed: The maximum number of physical pages is 90, but significantly more can be added electronically. Saved files can therefore contain more pages than the physical. Capture mode Returning to a previously created session Captured pages can be displayed in an overview mode, showing active pages of a pad, for clarity. The link between the software and the recorded information is the Quartet Kaptureª digital flipchart paper. By retaining a physical page from a session it is possible to re-open the session in capture mode and add to the page. Notes: ¥ It is not possible to erase marks on physical pages made in the previous session. Edit mode Captured pages can be edited, re-ordered or have sections cut-out from the pages themselves and pasted into new additional pages in the software. Pads or pages can then be saved as commonly used file formats such as JPEG or PDF, ready for emailing. ¥ To edit the content of a page open it in editor mode and cut and paste or rearrange it. ¥ Pages that have been edited within edit mode cannot be re-opened in capture mode. Help mode File saving Access the following help services: ¥ built-in help. By default, saved files will be in 'My Documents' on Windowsš XP SP2 / Vistaª and 'Documents' on MAC OS X 10.5. The filename will be 'Quartet Kapture' followed by an incrementing number. To save a file and assign it a custom filename and location, go to the file tab and select 'Save As'. Browse to the required location and type in the required filename. ¥ software trouble-shooting guide. ¥ www.QuartetKapture.com (including software updates and FAQ forum). Software custom pages Within the edit mode of the software, there is the ability to add additional pages. Once you have captured the contents on all of the required physical pages, additional custom pages can be added, such as the highlights of each page or specific notes from the session. 12 Setup / initial system setup 2 1 3 Computer and pen communication 1 Insert the plug and play USB receiver into a free USB port on the computer. The USB receiver status light will flash red, blue then green. The Quartet Kaptureª software installer will automatically start. If it does not autorun, start the application manually by navigating to it via Windows explorer or Mac OS finder. The LED light will be red until the software is launched, upon which it will turn blue. Follow the on-screen instructions to install the Quartet Kaptureª software. Confirm there is a battery installed in the pen. 2 Start up the installed Quartet Kaptureª software ( ) and select capture mode ( ) followed by pen management mode ( ). Touch the pen (with or without the cap) to the middle of the setup card, hold it there until the LED turns solid green. 4 Press and release the button on the USB receiver. Lift the pen, the light will flash green, it will return to solid green when paired to the system. 3 The pen will appear in the pen status area of pen management mode. The pen is now paired to the system. Set the pen color 4 Touch the pen to the color area on the setup card that matches the color of the installed ink cartridge. The color shown in the pen management mode/color area will change to the selected color. The pen is now ready to use. Note: Once the pen is paired it will remain paired to that USB receiver. Pens can be deleted through the software. Additional pens must be paired in the same way as the first. Pairing is unaffected by loss of power or changing the pen's battery. The USB receiver must remain in the USB port while capturing. 13 Operation / capturing 1 Capturing from the flipchart pad 1 Remove the cap from the pen. Tap the pen on the pad to 'wake' the pen. 2 Tips for accurate capturing: ¥ The Quartet Kaptureª software needs to be on the capture screen to capture what is being written. ¥ Ensure the camera is not obscured when writing. ¥ Do not use a cartridge with a damaged tip. 2 Begin writing or drawing on the Digital Flipchart Pad, the information will be displayed on the computer in real time. See 'Reference / software / page view' on page 21 for the options available including zoom, multiple page views and edit mode. When you have finished the capturing session click on save to store the pages in the system. ¥ Hold the pen the correct way up, the LED should face upwards. ¥ Write normally with even pressure. ¥ Stay within the range of the system, which is up to 32 feet / 10 metres from the USB receiver. ¥ Ensure there is enough battery life left for the current session. A battery status indicator can be found in the pen management section of the software. ¥ Periodically check with the software to ensure you are within range and capturing is working ok. 14 Reference / software / launch page Capture mode Help Edit mode Note: All screens shown are for PC installation, Mac screens may vary. 15 Reference / software / error page This screen appears when the USB receiver is not inserted. When the icon is red it indicates a pen warning or error. 16 Reference / software / pen management Pen management mode Pen signal strength Pens in current session Battery status Paper warning To clear a paper warning click on the icon. A warning appears when a pen is placed on a surface other than a Quartet Kaptureª pad Identify pen Demote pen Puts the pen into sleep mode, the pen will remain paired. To wake the pen, touch it to the pad Remove pen from system Unpairs a pen permanently from the system Pen identifier / color Pens sleeping, to wake a pen touch it to the Quartet Kaptureª pad Link to Quartet Kapture website 17 Reference / software / help page Help mode Help information area Please follow one of the below links: Link to user manual Link to Quartet Kaptureª website Link to Quartet Kaptureª support Link to Quartet Kaptureª website 18 Reference / software / page information Page information Select 'Apply' to save note to current page 19 Reference / software / save Save File save options 20 Reference / software / file manager File manager File information area 21 Reference / software / capture mode Capture mode Previous page / next page Page views: Single Zoom in / zoom out Twin Quad Real-time page view The capture icon will turn red if information is being written but the software is not in 'Capture' mode. 22 Reference / software / edit mode Edit mode Pages used in pad Edit tools Zoom in Zoom out Select Resize Rotate Cut Copy Paste Undo Redo Erase Color palette Add page Remove page Current page 23 Reference / icon quick reference guide Icon Description Capture mode If the capture icon is red it indicates that the software needs to be in the capture mode screen to capture information. Icon Description Save file If the save icon is red it indicates that the version on screen is newer than the saved version. Open file Edit mode Page view - single page Help Page view - twin page Remove pen from system Page view - quad page Demote pen Paper warning Battery status Zoom in Zoom out Pen management mode If the pen management mode icon is red it indicates that there is a warning or error message. Select Link to www.QuartetKapture.com Resize Rotate Cut 24 Reference / icon quick reference guide Icon Description Copy Paste Undo Redo Erase Color palette Add page Delete page Pen signal strength 25 Reference / Quartet Kaptureª guide to good capturing ¥Do not use a cartridge with a damaged nib. ¥Check the pen is awake before capturing. With the cap on, tap the pen nib on a solid surface. When the LED is on, the pen is awake (on). ¥Hold the digital marker pen the correct way up, the LED should be facing upwards. ¥Write normally with even pressure. ¥Stay within the range of the system, which is up to 32 feet/10 metres from the USB receiver. ¥Ensure there is enough battery life left for the current session. A battery status indicator can be found in the pen management section of the software. ¥Ensure that you do not have two pads of the same pad letter in a session. ¥Check back with your computer to ensure your session is being captured correctly. ¥Additional help can be found at http://www.QuartetKapture.com ¥New versions of software will periodically become available for download, the following phrase will appear in a pop-up window to prompt installation. 'A newer version of the software is now available, please click the following link www.QuartetKapture.com'. The current version of software and latest available version for download will be shown. 26 Reference / miscellaneous Pen LED status matrix LED activity Duration Status 1 minute Pen is in idle mode. 1 minute Pen is in in idle mode and not currently paired to the system. 8 seconds Pairing of pen to system failed. 1.8 seconds, repeating every 15 seconds Battery low, replace with new battery. 8 seconds, then shutdown of pen Battery critical, replace with new battery. The LED will flash through each color, red, blue, green, when the USB receiver is inserted into the USB port. The LED will remain solid red until the Quartet Kaptureª application has launched, when launch is complete it will turn blue. Limited 1 year warranty ACCO Brands USA LLC, 300 Tower Parkway, Lincolnshire, IL 60069 (in Canada, ACCO Brands Canada Inc., 5 Precidio Court, Brampton, ON L6S-6B7; and in Mexico, ACCO Mexicana, S.A. de C.V. Av. Circuito de la Industrial Norte #6 Parque Industrial Lerma 52000, Lerma Edo. De Mexico) (each, respectively, "ACCO Brands") warrants to the original purchaser that this Quartet Kaptureª product is free from defects in workmanship and material under normal use and service for 1 year after purchase. ACCO Brands' obligation under this warranty is limited to replacement or repair, at ACCO Brands' option, of any warranted part found defective by ACCO Brands without charge for material or labor. Any replacement, at ACCO Brands' option, may be the same product or a substantially similar product that may contain remanufactured or refurbished parts. This warranty shall be void in the following circumstances: (i) if the product has been misused, (ii) if the product has been damaged by negligence or accident, or (iii) if the product has been altered by anyone other than ACCO Brands or ACCO Brands' authorized agents. For warranty execution, please call: 1-800-541-0094 in the USA 1-800-268-3447 in Canada 55-1500 5700 in Mexico TO THE EXTENT ALLOWED BY APPLICABLE LAW, THIS WARRANTY IS IN LIEU OF ALL OTHER EXPRESSED WARRANTIES. REPRESENTATIONS OR PROMISES INCONSISTENT WITH OR IN ADDITION TO THIS WARRANTY ARE UNAUTHORIZED AND SHALL NOT BE BINDING ON ACCO BRANDS. TO THE EXTENT PERMITTED BY APPLICABLE LAWS, ANY IMPLIED WARRANTIES (IF APPLICABLE) ARE LIMITED IN DURATION TO THE DURATION OF THIS WARRANT. SOME STATES AND JURISDICTIONS DO NOT ALLOW LIMITATIONS ON HOW LONG AN IMPLIED WARRANTY LASTS, SO THE ABOVE LIMITATION MAY NOT APPLY TO YOU. TO THE EXTENT PERMITTED BY APPLICABLE LAW, IN NO EVENT SHALL ACCO BRANDS BE LIABLE FOR ANY SPECIAL, INCIDENTAL, PUNITIVE, EXEMPLARY, CONSEQUENTIAL OR SIMILAR DAMAGES, WHETHER OR NOT FORSEEABLE. 27 Reference / miscellaneous SOME STATES AND JURISDICTIONS DO NOT ALLOW THE EXCLUSION OR LIMITATION OF SPECIAL, INCIDENTAL, PUNITIVE, EXEMLARY, CONSEQUENTIAL, OR SIMILAR DAMAGES, SO THE ABOVE EXCLUSION OR LIMITATION MAY NOT APPLY TO YOU. FOR CONSUMERS WHO HAVE THE BENEFIT OF CONSUMER PROTECTION LAWS OR REGULATIONS IN THEIR JURISDICTION OF PURCHASE OR, IF DIFFERENT, IN THEIR JURISDICTION OF RESIDENCE, THE BENEFITS CONFERRED BY THIS WARRANTY ARE IN ADDITION TO ALL RIGHTS AND REMEDIES CONVEYED BY SUCH CONSUMER PROTECTION LAWS AND REGULATIONS. To the extent permitted by law, this warranty is not transferable and will automatically terminate if the original product purchaser sells or otherwise disposes of the product. This warranty gives you specific legal rights. Other rights, which vary from jurisdiction to jurisdiction, may exist. In addition some jurisdictions do not allow (i) the exclusion of certain warranties, (ii) limitations on how long an implied warranty lasts and/or (iii) the exclusion or limitation of certain types of costs and/or damages, so the above limitations may not apply. © 2010 ACCO Brands. All rights reserved. Any unauthorized copying, duplicating, or other reproduction of the contents hereof is prohibited without written consent from ACCO Brands. Packaged in USA with Components from China, Singapore, and South Korea ACCO Brands USA LLC 300 Tower Parkway Lincolnshire, IL 60069-3640 www.acco.com www.quartet.com ACCO Brands Canada Inc. 5 Precidio Court Brampton, ON L6S 6B7 Importado por: ACCO MEXICANA, S.A. DE C.V. Circuito de la Industria Norte No. 6. Parque Industrial Lerma Lerma, Estado de Mexico, AME640229-1W3 C.P. 52000 For technical support call: USA: 877-797-7862 Canada: 877-797-7862 Mexico: 55-1500 5700 or visit: http://www.QuartetKapture.com/support 04205E001 0310 28