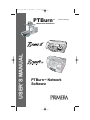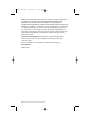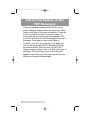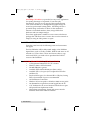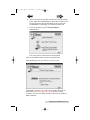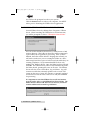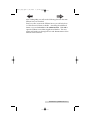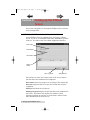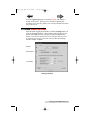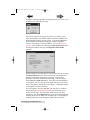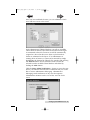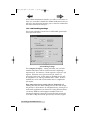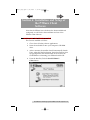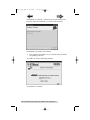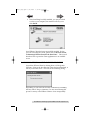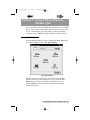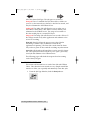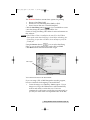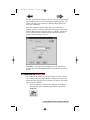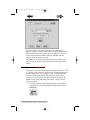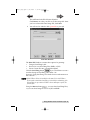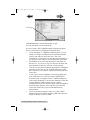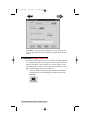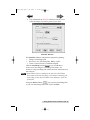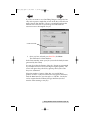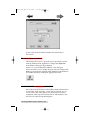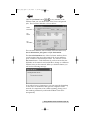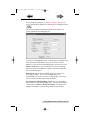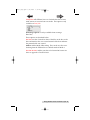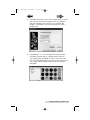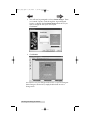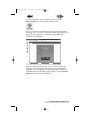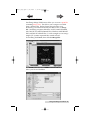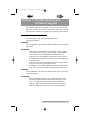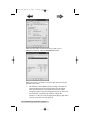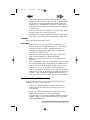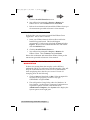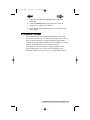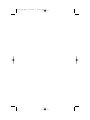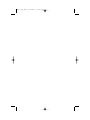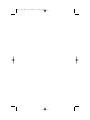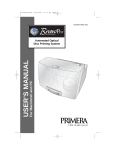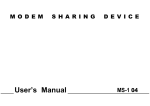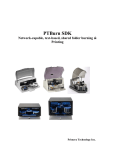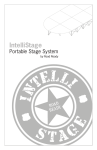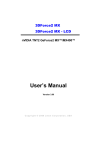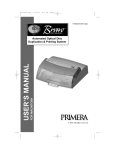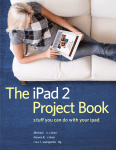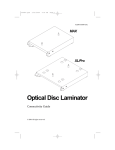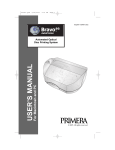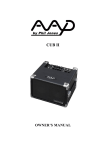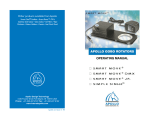Download USER`S MANUAL
Transcript
510869_big.qxd 3/13/2005 7:30 PM Page 1 PTBurn TM 030705-510869-(03) Network Software TM USER’S MANUAL DISC PUBLISHER PTBurn™ Network Software © 2005 All rights reserved. 510869_big.qxd 3/13/2005 7:30 PM Page ii Notices: The information in this document is subject to change without notice. NO WARRANTY OF ANY KIND IS MADE WITH REGARD TO THIS MATERIAL, INCLUDING, BUT NOT LIMITED TO, THE IMPLIED WARRANTIES OF MERCHANTABILITY AND FITNESS FOR A PARTICULAR PURPOSE. No liability is assumed for errors contained herein or for incidental or consequential damages in connection with the furnishing, performance, or use of this material. This document contains proprietary information that is protected by copyright. All rights are reserved. No part of this document may be photocopied, reproduced, or translated into another language without priorwritten consent. Trademark Acknowledgments: Windows® is a registered trademark of Microsoft Corporation. All other trademarks are the property of their respective owners. Bravo™ and PTBurn™ are trademarks of Primera Technology, Inc. Printing History 510869-030705 ii 510869.qxd 3/14/2005 9:47 AM Page iii INDEX Table of Contents Section 1: Introduction. . . . . . . . . . . . . . . . . . . . . . . . . . . . . . . . . . . . . . . . 1 A. How PTBurn Network Software Works . . . . . . . . . . . . . . . . . . . 1 B. Note on Terms and Conventions . . . . . . . . . . . . . . . . . . . . . . . . . 2 C. System Requirements (PTBurn Server) . . . . . . . . . . . . . . . . . . . . 2 D. System Requirements (PTBurn Client) . . . . . . . . . . . . . . . . . . . . 3 Section 2: Installation of PTBurn Server . . . . . . . . . . . . . . . . . . . . . . . . 4 A. Installation and Setup of PTBurn Server . . . . . . . . . . . . . . . . . . . 4 B. Running the PTBurn Server for the First Time . . . . . . . . . . . . . . 6 Section 3: Setting up the PTBurn Server . . . . . . . . . . . . . . . . . . . . . . . . . 8 A. PTBurn Server's Main Application Window . . . . . . . . . . . . . . . . 8 B. PTBurn Server Settings . . . . . . . . . . . . . . . . . . . . . . . . . . . . . . . . . 9 B.1. Robotics Settings . . . . . . . . . . . . . . . . . . . . . . . . . . . . . . . . . . 10 B.2. Administration Settings . . . . . . . . . . . . . . . . . . . . . . . . . . . . 13 B.3. Job Handling Settings. . . . . . . . . . . . . . . . . . . . . . . . . . . . . . 16 Section 4: Installation and Setup of the PTBurn Client Software . . . 19 A. Installing the PTBurn Client . . . . . . . . . . . . . . . . . . . . . . . . . . . . 19 B. Running PTBurn Client For the First Time . . . . . . . . . . . . . . . . 21 Section 5: Using PTBurn Client to Submit a Job . . . . . . . . . . . . . . . . . 23 A. Job Type Window. . . . . . . . . . . . . . . . . . . . . . . . . . . . . . . . . . . . . 23 B. Sending a Data Job. . . . . . . . . . . . . . . . . . . . . . . . . . . . . . . . . . . . 24 C. Creating an Audio Job . . . . . . . . . . . . . . . . . . . . . . . . . . . . . . . . . 29 D. Creating an Image Job . . . . . . . . . . . . . . . . . . . . . . . . . . . . . . . . . 34 E. Creating a Print-Only Job . . . . . . . . . . . . . . . . . . . . . . . . . . . . . . 38 F. Opening a Saved Job . . . . . . . . . . . . . . . . . . . . . . . . . . . . . . . . . . 42 G. Using the 'Get Status' Feature . . . . . . . . . . . . . . . . . . . . . . . . . . . 42 H. Advanced Job Options. . . . . . . . . . . . . . . . . . . . . . . . . . . . . . . . . 45 Section 6: Using SureThing CD Labeler . . . . . . . . . . . . . . . . . . . . . . . . 48 A. Creating a Disc Design . . . . . . . . . . . . . . . . . . . . . . . . . . . . . . . . 48 B. Using Merge Fields . . . . . . . . . . . . . . . . . . . . . . . . . . . . . . . . . . . 53 Section 7: Troubleshooting and Technical Support . . . . . . . . . . . . . . . 55 A. Problems and Solutions. . . . . . . . . . . . . . . . . . . . . . . . . . . . . . . . 55 B. Reinstalling PTBurn Server. . . . . . . . . . . . . . . . . . . . . . . . . . . . . 57 C. Reinstalling PTBurn Client . . . . . . . . . . . . . . . . . . . . . . . . . . . . . 58 D. Disabling the Autoplay on your Server Workstation . . . . . . . . 58 E. Technical Support. . . . . . . . . . . . . . . . . . . . . . . . . . . . . . . . . . . . . 59 Index . . . . . . . . . . . . . . . . . . . . . . . . . . . . . . . . . . . . . . . . . . . . . . . . . . . . 60 iii 510119pdf.qxd 5/29/2002 11:14 AM Page iv Interactive Feature in this PDF Document There are interactive features that will allow you to jump to different locations within the document. Each listing in the Table of Contents is interactive. Place the cursor on either the words or the page number. A small hand with a pointing finger icon appears. Click on the line with the icon and the document will jump to that page. If you want to return to the Table of Contents, move the icon to the top of the page and click on the arrow marked TOC. Navigating through the Index is similar. Place the icon on one of the listings or page numbers, click on it, and it will move to that page. The text relating to the Index listing will appear in red. Returning to the Index can be done by clicking on the arrow marked Index. iv 510869_big.qxd 3/13/2005 7:30 PM Page 1 TOC INDEX Section 1: Introduction THANK YOU… …for purchasing PTBurn™ Network Software for your Disc Publisher. This software will enable your Publisher to be accessed by up to 5 users on your network, thus increasing your productivity. PTBurn™ adds the power and flexibility to allow multiple users to schedule record-and-print disc jobs, with the ability to design labels right from their workstations. A. HOW PTBURN NETWORK SOFTWARE WORKS PTBurn Network Software consists of three unique applications, PTBurn Server, PTBurn Client and SureThing CD Labeler. PTBurn Server is a server application that runs on the PC connected to your Disc Publisher. This application must be running for the Publisher to accept jobs over the network. The PTBurn Server creates a 'PTBurnJobs Shared Folder' upon installation. This folder is a shared directory that acts as a collecting point for jobs sent from around the network. The PTBurn Server Software will constantly monitor the PTBurnJobs Shared Folder for job requests, and then queue submitted jobs for processing. The PTBurn Server is able to prioritize jobs, and will keep a log and status file on all activity in the server. PTBurn Client runs on up to 5 workstations. Additional user licenses are available from Primera Technology. The PTBurn Client is a simple, wizard-like interface that allows a user to easily and quickly create several different types of recording jobs. PTBurn Client also provides real-time status to the user allowing them instant access to the status of the jobs that are being processed. Once a job is submitted using PTBurn Client, the files to be recorded and the print file to be used to label the discs are temporarily copied over to the PTBurnJobs Shared Folder. A job request is also submitted at that time. The PTBurn Server reads in the job request, records and prints the discs to fulfill the job, and moves on to the next job in queue. Introduction 1 510869_big.qxd 3/13/2005 7:30 PM Page 2 TOC INDEX SureThing CD Labeler is a powerful yet easy-to-use application for creating the image to be printed on your disc jobs. SureThing is set up in an easy step-by-step wizard allowing even users with little or no background in graphic design to create fast, professional looking labels. SureThing also has a powerful merge tool built in to allow for the automated insertion of serialized numbers, dates, merge fields from databases and even unique images. These three applications combine to create a network software package that will allow users to create discs over the network as simply as using an office printer or copier. B. NOTE ON TERMS AND CONVENTIONS: From this point forward, the following terms and conventions will apply: The Disc Publisher will be abbreviated simply as the Publisher. Optical discs, such as CD-Rs, CD-RWs, DVD-Rs and more are all referred to as CDs or discs. Please note that in order to copy and record DVDs, you need to have purchased the DVD-R version of the Publisher. C. SYSTEM REQUIREMENTS (PTBURN SERVER): • • • • • • • • • • • 1 GHz genuine Pentium III/IV CPU or better Windows 2000 or XP Professional 512 MB SDRAM or greater Available IEEE 1394 FireWire® port (Bravo Only) Available USB 1.1/2.0 port (2.0 is required for BravoPro and Bravo II) Free hard drive space of at least 40 GB for CD jobs; if using DVD, at least 80 GB of space is recommended 10/100 Ethernet Connection Windows XP, service pack1 or Windows 2000, service pack3 An administrator equivalent account logged into the PC A PC dedicated to the server function with the above specs will provide best duplication results. Networking requirements: clients and servers must be members of the same Windows Domain. 2 Introduction 510869_big.qxd 3/13/2005 TOC 7:30 PM Page 3 INDEX D. SYSTEM REQUIREMENTS (PTBURN CLIENT): • • • • • 750 MHz Pentium III/IV CPU or better Windows 2000 or XP Professional 512 MB SDRAM Free hard drive space of at least 10 GB or better 10/100 Ethernet Connection Introduction 3 510869_big.qxd 3/13/2005 7:30 PM Page 4 TOC INDEX Section 2: Installation of PTBurn Server This software is installed in two components, PTBurn Server and PTBurn Client. PTBurn Server is the server software for the Publisher and should be installed on the host PC connected to your Publisher. You will need to install PTBurn Server prior to installing PTBurn Client. A third application, SureThing CD Labeler is also found on the installation disc and can be installed on any workstation that will be using the Publisher. Make sure the following criteria are met prior to installing PTBurn Server: 1. You have a Publisher properly installed and working on this workstation (per the Publisher User's Manual). 2. This workstation meets the System Requirement for PTBurn Server (listed on Page 2). 3. Autoplay is Disabled (described on Page 57). 4. You have Administrator Rights on this PC. If all of these statements are true, you can now install the PTBurn Server on your PC. A. INSTALLATION AND SETUP OF PTBURN SERVER As mentioned above, PTBurn Server is the server application and must be installed on the PC to which the Publisher is connected. Make certain this PC is networked and accessible to all who will be using the Publisher to publish discs, and verify the Publisher is connected and properly functioning. You must have Administrator Rights on this PC to install this software properly. Make certain this PC is running Windows 2000 or XP Professional. Install PTBurn Server software as follows: a. DO NOT remove or uninstall the Publisher software applications. b. Close down all other software applications. c. Insert the included CD into your computer's CD-ROM drive. 4 Installation of PTBurn Server 510869_big.qxd 3/13/2005 TOC 7:30 PM Page 5 INDEX d. After a moment, the installer should automatically launch. If not, right-click the Start button, then select Explore from the pop-up menu, then double-click on the icon for the CD-ROM drive containing your PTBurn Installer CD. e. From the Installer, Click the Install PTBurn™ Server button. This will open the PTBurn Server Install Menu Click on the Next> button to start the install process. After installing server you will now see this screen: Click Next to continue. You will now be guided through the installation of the SureThing CD Labeler Software. Once complete, close the SureThing Installer and return the PTBurn Master Installer. Installation of PTBurn Server 5 510869_big.qxd 3/13/2005 7:30 PM TOC Page 6 INDEX You will now be prompted to reboot your system. Click the Restart button to reboot your computer. You MUST reboot prior to launching the PTBurn Server Application. B. RUNNING PTBURN SERVER FOR THE FIRST TIME Launch PTBurn Server by clicking Start> Programs> PTBurn Server. When launching the PTBurn Server for the first time, you will be prompted to select a 'PTBurnJobs' Shared folder. You can use the default location shown, or click Browse to find another directory. This folder is where files will be temporarily copied while jobs are queued for processing. Once a job has finished, these files will be deleted. Keeping that in mind, you will want to make sure you are creating this folder on a drive with enough hard drive space to hold several jobs while they are awaiting completion. We recommend 40 GB for those only making CDs, 80GB for DVDs. Once the folder has been selected, click OK. The PTBurn Server Software will automatically make the folder shared, granting full access to all users. The PTBurn Server will also create 2 sub folders, Log and Status. Log will contain a text file that constantly updates with a record of all events on this server. Status also contains a constantly updated text file that records the status of the server and jobs submitted for processing. It is important to note that PTBurn Server will not function properly unless it has a valid PTBurnJobs Shared folder. The folder must be shared with full access to all users, and must contain subdirectories named Log and Status. 6 Installation of PTBurn Server 510869_big.qxd 3/13/2005 TOC 7:30 PM Page 7 INDEX After clicking OK, you will see the following alert the first time PTBurn Server is launched: Until you call to activate the PTBurn Server, you will only have 1 of the allowed 5 Clients available. Activating the additional clients is covered in Section 3 - B. Administration. Click OK to open the PTBurn Server Main Application Window. The next section will guide you through the use and administration of the PTBurn Server Software. Installation of PTBurn Server 7 510869_big.qxd 3/13/2005 7:30 PM Page 8 TOC INDEX Section 3: Setting up the PTBurn Server This section will guide you through the PTBurn Server software and it configuration. A. PTBURN SERVER'S MAIN APPLICATION WINDOW Launch PTBurn Server by clicking Start> Programs> PTBurn Server. If you see an Available Client Alert, click OK to open the software. You will see the Server Main Application Window. Drive Status Pause Button Abort Button Waiting Job Queue Open Log Button Settings Button This window is where the current status of the server and the jobs that have been submitted for completion. Drive Status shows the progress of recording of the current disc. Pause Job will pause the server after the current disc has been completed. Abort Job will abort the current job. Waiting Job Queue displays all jobs that have been submitted to the Server. The widow also displays the number of discs requested with the job, priority set in the client, and the Client who submitted the job to the server. 8 Setting up the PTBurn Server 510869_big.qxd 3/13/2005 7:30 PM Page 9 TOC INDEX Press the Open Log button to open the log file and display a record of all events. This log is very useful in spotting any recording errors and also allows you to track jobs that have been sent to the server. B. PTBURN SERVER SETTINGS From the Main Application Window, click the Settings button to open the Settings Window. These settings will govern how the Server will handle the disc jobs that have been submitted by clients. Note that this window will not be available while the server is completing queued jobs. Once the server is idle, the Settings window will be available. Robotics Administration Job Handling Settings Window Setting up the PTBurn Server 9 510869_big.qxd 3/13/2005 7:30 PM Page 10 TOC INDEX The PTBurn Settings Window can be broken down into three groups, Robotics, Administration and Job Handling. These sections are discussed below. B.1. Robotics Settings The Robotics Settings are controls that allow the Administrator to test the robotics of the Publisher and to configure how discs will be delivered. Robotics Settings Under Robotics you will see two buttons, Options and Movements Test. Press the Options button to open the Options/Services window. This window contains some settings for the server allowing you to control how the Publisher creates discs. 10 Setting up the PTBurn Server 510869_big.qxd 3/13/2005 TOC 7:30 PM Page 11 INDEX In this window you will have the following options: Enable Kiosk Mode will allow your server to operate in Kiosk Mode. Kiosk Mode allows the Publisher to use both bins as input doubling the capacity of the Publisher. The finished discs will be ejected out the front of the unit. An optional Kiosk Kit containing an output bin for the front reject area of the Publisher is available from Primera. Print "Reject" will cause rejected discs to be printed with the word "Reject" instead of the graphic selected for the job. This is useful in Kiosk Mode since all discs are deposited out the front of the unit. If this mode is disabled the reject discs will contain no printing whatsoever. Record and Print Simultaneously allows the Publisher to start recording a new disc while printing a disc from the previous round. This will greatly increase the throughput of the Publisher, but will also use more system resources. Minimize Printing Dialog will suppress the printing dialog that would otherwise be displayed during the printing of jobs. If this feature is disabled, a dialog box showing the amount of remaining ink and printing status will be pop up every time a disc job is printing. It is a good idea after a clean install to make certain the Server is communicating properly with the Publisher. In the Options/ Services window you will see an option for the USB Port currently used to connect the Publisher to your system. You will also see a Check Communications button. Select the proper port, then press the Check Communications button to see if the Setting up the PTBurn Server 11 510869_big.qxd 3/13/2005 7:30 PM TOC Page 12 INDEX Publisher is attached properly and being seen by the server. You should see the following message: If you do not see this message, close the server software and check the Publisher connection. Make certain the Publisher has been installed properly on this system. Consult the Publisher's User's Manual for troubleshooting tips on this Click OK to return to the Options/Services Window. You can also test the robotics of the Publisher by clicking the Movements Test button. Pressing this button will open the Duplicator Movements window. In this window you will be able to reset the Robotics by pressing the Reset Robotics button. This will clear the commands from the internal memory and reset its processor. You can also perform a test of the Publisher by selecting a number of discs and clicking the Start Test button. This will cause the Publisher to load discs, one at a time, from the input bin into the recorder, then to the printer, and finally to the output. Click Exit to return to the Options/Services window. In to the Options/Services Window you will also see a button that launches the SureThing CD labeler and will allow you to create a disc design. If you use this, make certain you close SureThing. It is very important that you do not have SureThing running on the server while it is accepting jobs. If SureThing is running when the server attempts to print, the job will fail. 12 Setting up the PTBurn Server 510869_big.qxd 3/13/2005 7:30 PM Page 13 TOC INDEX B.2. Administration Settings The Administration Settings will allow the Administrator to choose the shared folder for job queuing and administrate the clients allowed to submit jobs to the server. Administrator Settings Click the Admin Utilities to access and administer licenses and clients for the PTBurn Server Software. The way the Administrator Utility works is available clients will be automatically added to the Clients In Use… list on a firstcome-first-serve basis until the number of available clients has been used. As mentioned in the Install instructions, the PTBurn Setting up the PTBurn Server 13 510869_big.qxd 3/13/2005 7:30 PM Page 14 TOC INDEX Software will come with 1 client active prior to unlocking the 4 users included with your purchase price. Unlock additional Clients as follows: Click the Generate Key button. Jot down the key as shown or highlight and press Ctrl+C to copy it to the clipboard. This key will need to be presented to Primera Technology to redeem your 4 additional users. Call Primera Technology's Supply department at 800-797-2772 with this key and the serial number on your software box. A representative will then provide you with a License Key to unlock the users. Additional users can be added in the same manner. Once you have received the License Key from a Primera Technology Supply Sales Representative, click the Enter New License Key button and enter the key in the area provided. Click Submit when finished. The generated key and license key produced as described above are hardware specific to a given server. If you move the server software to another PC you will need to repeat the unlocking procedure with Primera Technology with the new generated key. 14 Setting up the PTBurn Server 510869_big.qxd 3/13/2005 TOC 7:30 PM Page 15 INDEX Once you have unlocked the users, you can administer which users will have access to the server. In the Administrator Utilities Window, you will see Available Clients listed on the left, and Clients In Use listed on the right. As mentioned earlier, the Clients in use will be automatically assigned in a first-come-first-serve basis as jobs from these clients are submitted to the Server. If an administrator is running short on licenses, a Client can be removed by simply highlighting the client in the Client In Use window and pressing the <Remove button and an alternative client can then be selected from the Available Client Window and added by clicking the Add> button. Click the Setup Admin Notifications… button to access the user list for your network and select the workstation that you would like to receive Administrator Messaging. Administrator Messaging sends notifications of any error that requires Administrator attention such as 'out of disc' and 'out of ink' errors. Setting up the PTBurn Server 15 510869_big.qxd 3/13/2005 7:30 PM Page 16 TOC INDEX In the Admin Notifications window you will see a check box to allow you to enable or disable the Admin Notifications and you will see a drop down list allowing you to select the workstation that will receive these messages. B.3. Job Handling Settings This section identifies how the Server will handle queued jobs and report their status. Job Handling Settings The Complete all copies… setting will allow you to decide whether failed discs will be counted towards completing a requested job. For instance, a client requests 5 copies in a job request. When the server processes the job, 4 discs are successful, and 1 fails. If this option is disabled, the job will be completed as is, with 4 good discs and 1 failure. If this is enabled, the server will record another disc to complete the job request. How Long before lower priority jobs get 'Promoted' will identify jobs that have been waiting for a set time and change the priority to allow them to be completed faster. Priority is set in the client application (see Section 5G. Using PTBurn Client's 'Get Status' Window) and assigned a number from 0 to 5 (0 being the highest, 5 being the lowest) allowing certain jobs to be able to skip ahead in the queue if they are more urgent. 16 Setting up the PTBurn Server 510869_big.qxd 3/13/2005 TOC 7:30 PM Page 17 INDEX How long information is available to Clients will allow the administrator to decide how long status on completed jobs will be displayed in the PTBurn Client Get Status (see section 5F Using PTBurn Client's 'Get Status' Window) Window. How many rejects in a row are tolerated before giving up allows the Administrator to decide how many back-two-back recording failures will be tolerated before the Server aborts the job and goes to the next request in the queue. Once you have these values set, click Save Values. You will then need to close and restart the PTBurn Server to have these changes take effect (not necessary) The Job Request Folder Window will allow you to select a folder in which jobs will be queued for processing. As mentioned in the Install instructions, all files to be burned on to a disc will be temporarily copied to this folder so you will want to make certain the volume containing this folder has ample space. If you want to change the folder, click the Change button. You will see the following window: Click Browse to create a new 'shared folder' or select an existing folder. Setting up the PTBurn Server 17 510869_big.qxd 3/13/2005 7:30 PM TOC Page 18 INDEX Browse to a drive with ample space and either highlight the desired folder, or click Make New Folder to create a folder. Click OK once you have highlighted the new Shared Folder. Once you have clicked OK, the selected folder will automatically be made. The Server Software will automatically force this folder to be shared with full access rights to everyone on the network. The Server will also create two subdirectories, Log and Status. Note that a shared folder is required for the Server to work properly, and a valid shared folder is one that has full access and contains the Log and Status subdirectories. Click the Exit button to close this window and return to the Main Application Window. 18 Setting up the PTBurn Server 510869_big.qxd 3/13/2005 7:30 PM Page 19 TOC INDEX Section 4: Installation and Setup of the PTBurn Client Software Now that the PTBurn Server Software has been installed and configured, we will look at the installation and use of the PTBurn Client Software. A. INSTALLING THE PTBURN CLIENT The Client is installed as follows: 1. Close down all other software applications. 2. Insert the included CD into your computer's CD-ROM drive. 3. After a moment, the installer should automatically launch. If not, right-click the Start button, then select Explore from the pop-up menu, then double-click on the icon for the CD-ROM drive containing your PTBurn Installer CD. 4. From the Installer, Click the Install PTBurn™ Client button. Installation and Setup of the PTBurn Client Software 19 510869_big.qxd 3/13/2005 7:30 PM Page 20 TOC INDEX Click Next > to continue. Follow the on-screen instructions. Once the Client has installed, you will see this window: Click Close to go back to the installer. 5. The Client has installed, now you will be asked to install the printing software. You will now see the following window: Click Next> to continue. 20 Installation and Setup of the PTBurn Client Software 510869_big.qxd 3/13/2005 TOC 6. 7:30 PM Page 21 INDEX Once SureThing has fully installed, you may be asked to reboot your computer, the installer will ask you to click Finish. Your PTBurn Client has been successfully installed. Before you can start using the Client, please refer to the next section, "B. Running PTBurn Client For the First Time. " This section describes how to point the Client application to an available server. B. RUNNING PTBURN CLIENT FOR THE FIRST TIME Launch the PTBurn Client by clicking Start> All Programs> PTClient. If this is the first time the Client has been launched, it will try to find the server. You will see the following dialog: Depending on your network and the workstations availability, this may take as long as 5 minutes. Do not cancel during this process as it may cause PTBurn Client to close unexpectedly. Installation and Setup of the PTBurn Client Software 21 510869_big.qxd 3/13/2005 7:30 PM Page 22 TOC INDEX Once the Client has found all available PTBurn Servers on the network, they will be displayed with the Server Status. Select an available Server and click Select. 22 Installation and Setup of the PTBurn Client Software 510869_big.qxd 3/13/2005 7:30 PM Page 23 TOC INDEX Section 5: Using PTBurn Client to Submit a Job Once the Client has been installed and configured to an available server, you can start using PTBurn Client to send disc jobs to the server. The following pages will guide you through sending each type of job available through the PTBurn Client Software. A. JOB TYPE WINDOW When launching PTBurn Client, or clicking the New Job button, you will see PTBurn Client's Job Type Window: Job Type Window In this window, you will see the server listed in the Server window at the top of the dialogue box. If you click the Get Status button you will see the status of the current server. The Get Status window will be discussed in further detail later in this section. Using PTBurn Client to Submit a Job 23 510869_big.qxd 3/13/2005 7:30 PM Page 24 TOC INDEX Select the desired Job Type. The job types are as follows: Data Job: This is a standard Data Job where files or folders on your PC (or the network) are selected, a disc label is created, and the job is submitted to the PTBurn Server. Audio Job: The Audio Job will allow the user to select one or more MP3 or WAV file(s) a disc label is created, and the job is submitted to the PTBurn Server. The songs are recorded to a disc that would play in a normal CD Player. Image Job: The Image Job will allow the user to take a ISO or GI disc image created in any other application and submit it to the server for recording. Print Job: Print Job allows the user to create a disc label in SureThing or submit a JPG or BMP file created in any application for printing. The Print Job is used when the client only wishes to print on discs without recording any information. Open Job: All the other jobs listed above can be saved for future use. The Open Jobs feature will allow you to open a previously saved job and submit it to the PTBurn Server. The following pages will detail the steps involved in creating each of these job types. B. SENDING A DATA JOB This section will describe how to send a Data Job with PTBurn Client. This client has been created in a very simple wizard-like interface to allow you to quickly and intuitively create disc jobs. 1. From the Job Type Window, click the Data Job icon. 24 Using PTBurn Client to Submit a Job 510869_big.qxd 3/13/2005 TOC 2. 7:30 PM Page 25 INDEX This will open the File Selection window. You will be asked to select the files you wish to record. The Data Job File Selection Window looks like this: Data Area 3. In the Data Job Window you can simply drag and drop files into the data area. You can also right click in the data area and choose to add files or folders. Using PTBurn Client to Submit a Job 25 510869_big.qxd 3/13/2005 7:30 PM Page 26 TOC INDEX As you add files and folders, you will see the size of the resulting disc at the bottom of the Data Job Window. Size of Recorded Disc Files and folders can also be removed from this window by right clicking in the Data Area and selecting the remove options available in the drop-down menu. Once you have selected the files you wish to burn to this disc, select Next. 4. You will now be asked to add a print file to your job. Print File Window 26 Using PTBurn Client to Submit a Job 510869_big.qxd 3/13/2005 7:30 PM Page 27 TOC INDEX The Print File Window contains three options for printing: • Design a SureThing Label • Browse for save SureThing Files, BMPs, or JPGs • Insert Custom Text into a standard template Click the SureThing button if you would like to create a new disc design in SureThing CD Labeler. See Section 6: Using SureThing CD Labeler for more information on this software. NOTE: If the PTBurn Client is installed on the same PC as the PTBurn Server make certain that SureThing is closed before submitting jobs. If SureThing is open when a PTBurn Server attempts to print, the job will fail. Using the Browse button you can select SureThing Files, or you can select Image Files such as JPG and BMP. Click Browse then select the desired file of type. File of Type You can then browse to the desired file. If you are using a JPG or BMP designed in another program, here are some hints for designing a successful label: • Create the image as a 120mm by 120mm square. If your image is too large, the PTBurn Server will automatically resize it and center it on the disc area. If it is not symmetrical, it will center it on the disc proportionately so you may see some white or non-printed areas on the disc. Using PTBurn Client to Submit a Job 27 510869_big.qxd 3/13/2005 7:30 PM Page 28 TOC INDEX The PTBurn Server will crop the image to the shape of a disc for you. If you try to crop out areas for the outer and inner diameter of the disc, and you are not perfectly accurate you will end up with an egg shaped or misshapen print area on the disc. If you flood the entire area of the disc with color, you will have a perfectly formed print area on the disc. • If you want to create a template in a drawing application such as Illustrator or Corel, start with a 120mm square document with no margins. Center a 120mm transparent circle on the document to see the outer diameter of the disc. If using Primera's TuffCoat discs, center a 38mm transparent circle on the inner diameter of the document to show the inner diameter area of the disc. Note that the center size of discs may vary from manufacturer to manufacturer. • Create your image using the circles as a guide. When finished, remove the circles from the guide and export the image at 300 dpi as a JPG or BMP. If you do not want to use a SureThing Design or Image file, but only wish to print a simple line of text on the disc, enter the text in the Custom Text Window. There is a standard template that PTBurn Server will use for your image and will insert the custom text in to the template for you. • Custom Text Field 5. Once you have selected your Print File, click Next. This will bring up the Burn Window In the Burn window, name your Job (or use the default job name generated by the Client). 28 Using PTBurn Client to Submit a Job 510869_big.qxd 3/13/2005 7:30 PM Page 29 TOC INDEX You can also select the Priority of the job. Priority is represented by a number between 0 and 5, 0 being the highest priority. The server will queue disc jobs first by priority, then by the order they were submitted. Select the number of copies of this disc you would like to produce. If this is a job you will need to run again in the future, click the Save button to save this job as a *.PJB file. Saved jobs can be reopened in the PTBurn Job Type Window (the first window when starting a new job). Click Burn. Your job will be submitted You can monitor the status of jobs in the Get Status Window described later in this section. C. CREATING AN AUDIO JOB The Audio Job in PTBurn is a job that allows the user to select one or more audio files (MP3, WMA or WAV) and create a CD Audio disc that will play in any ordinary CD Player. The Audio Job is created as follows: 1. From the PTBurn Client Job Type Window (available by clicking New Job or launching the PTBurn Client) click Audio Job. Using PTBurn Client to Submit a Job 29 510869_big.qxd 3/13/2005 7:30 PM Page 30 TOC 2. INDEX This will open the File Selection Window. Select files by dragging and dropping them into the file area. Files can also be cut and pasted into this area, or added by right clicking in the file area and selecting Add Files. After the files are added to the File Selection Window, you can rearrange the order of tracks by selecting a track and pressing the Move Track Up or Move Track Down buttons. 30 Using PTBurn Client to Submit a Job 510869_big.qxd 3/13/2005 7:30 PM Page 31 TOC 3. INDEX Once you are satisfied with the contents of your Audio Disc, press Next. You will now be asked to add a print file to your job. Print File Window The Print File Window contains three options for printing: • Design a SureThing Label • Browse for save SureThing Files, BMPs, or JPGs • Insert Custom Text into a standard template Click the SureThing button if you would like to create a new disc design in SureThing CD Labeler. See Section 6: Using SureThing CD Labeler for more information on this software. NOTE: If the PTBurn Client is installed on the same PC as the PTBurn Server make certain that SureThing is closed before submitting jobs. If SureThing is open when a PTBurn Server attempts to print, the job will fail. Using PTBurn Client to Submit a Job 31 510869_big.qxd 3/13/2005 7:30 PM Page 32 TOC INDEX Using the Browse button you can select SureThing Files, or you can select Image Files such as JPG and BMP. Click Browse then select the desired file of type. File of Type You can then browse to the desired file. If you are using a JPG or BMP designed in another program, here are some hints for designing a successful label: • • • Create the image as a 120mm by 120mm square. If your image is too large, the PTBurn Server will automatically resize it and center it on the disc area. If it is not symmetrical, it will center it on the disc proportionately so you may see some white or non-printed areas on the disc. The PTBurn Server will crop the image to the shape of a disc for you. If you try to crop out areas for the outer and inner diameter of the disc, and you are not perfectly accurate you will end up with an egg shaped or misshapen print area on the disc. If you flood the entire area of the disc with color, you will have a perfectly formed print area on the disc. If you want to create a template in a drawing application such as Illustrator or Corel, start with a 120mm square document with no margins. Center a 120mm transparent circle on the document to see the outer diameter of the disc. If using Primera's TuffCoat discs, center a 38mm transparent circle on the inner diameter of the document to show the inner diameter area of the disc. Note that the center size of discs may vary from manufacturer to manufacturer. 32 Using PTBurn Client to Submit a Job 510869_big.qxd 3/13/2005 7:30 PM TOC Page 33 INDEX Create your image using the circles as a guide. When finished, remove the circles from the guide and export the image at 300 dpi as a JPG or BMP. If you do not want to use a SureThing Design or Image file, but only wish to print a simple line of text on the disc, enter the text in the Custom Text Window. There is a standard template that PTBurn Server will use for your image and will insert the custom text in to the template for you. • Custom Text Field 4. Once you have added a print file to your job, click Next. This will bring up the Burn Window In the Burn window, name your Job (or use the default job name generated by the Client). You can also select the Priority of the job. Priority is represented by a number between 0 and 5, 0 being the highest priority. The server will queue disc jobs first by priority, then by the order they were submitted. Using PTBurn Client to Submit a Job 33 510869_big.qxd 3/13/2005 7:30 PM Page 34 TOC INDEX Select the number of copies of this disc you would like to produce. If this is a job you will need to run again in the future, click the Save button to save this job as a *.PJB file. Saved jobs can be reopened in the PTBurn Job Type Window (the first window when starting a new job). Click Burn. Your job will be submitted. You can monitor the status of jobs in the Get Status Window described later in this section. D. CREATING AN IMAGE JOB Image Jobs are jobs created using a disc image file such as *. ISO or *.GI files. This job type is useful when creating disc projects in other applications. For example, if you are creating DVD Projects in Adobe® Encore™DVD and export them as ISO images, you can then take your ISO image and send it to the PTBurn Server using the Image Job Feature. Image Jobs are creates as follows: 1. From the PTBurn Client Job Type Window (available by clicking New Job or launching the PTBurn Client) click Image Job. 34 Using PTBurn Client to Submit a Job 510869_big.qxd 3/13/2005 7:30 PM Page 35 TOC INDEX This will launch the File Selection Window. Click Browse to select your ISO or GI disc image file. Once you have selected the Disc Image File, click Next. 2. You will now be asked to add a print file to your job. Print File Window The Print File Window contains three options for printing: • Design a SureThing Label • Browse for save SureThing Files, BMPs, or JPGs • Insert Custom Text into a standard template Click the SureThing button if you would like to create a new disc design in SureThing CD Labeler. See Section 6: Using SureThing CD Labeler for more information on this software. NOTE: If the PTBurn Client is installed on the same PC as the PTBurn Server make certain that SureThing is closed before submitting jobs. If SureThing is open when a PTBurn Server attempts to print, the job will fail. Using the Browse button you can select SureThing Files, or you can select Image Files such as JPG and BMP. Using PTBurn Client to Submit a Job 35 510869_big.qxd 3/13/2005 7:30 PM Page 36 TOC INDEX File of Type Click Browse then select the desired file of type. You can then browse to the desired file. If you are using a JPG or BMP designed in another program, here are some hints for designing a successful label: • • • • Create the image as a 120mm by 120mm square. If your image is too large, the PTBurn Server will automatically resize it and center it on the disc area. If it is not symmetrical, it will center it on the disc proportionately so you may see some white or non-printed areas on the disc. The PTBurn Server will crop the image to the shape of a disc for you. If you try to crop out areas for the outer and inner diameter of the disc, and you are not perfectly accurate you will end up with an egg shaped or misshapen print area on the disc. If you flood the entire area of the disc with color, you will have a perfectly formed print area on the disc. If you want to create a template in a drawing application such as Illustrator or Corel, start with a 120mm square document with no margins. Center a 120mm transparent circle on the document to see the outer diameter of the disc. If using Primera's TuffCoat discs, center a 38mm transparent circle on the inner diameter of the document to show the inner diameter area of the disc. Note that the center size of discs may vary from manufacturer to manufacturer. Create your image using the circles as a guide. When finished, remove the circles from the guide and export the image at 300 dpi as a JPG or BMP. 36 Using PTBurn Client to Submit a Job 510869_big.qxd 3/13/2005 7:30 PM TOC Page 37 INDEX If you do not want to use a SureThing Design or Image file, but only wish to print a simple line of text on the disc, enter the text in the Custom Text Window. There is a standard template that PTBurn Server will use for your image and will insert the custom text in to the template for you. Custom Text Field 3. Once you have added a print file to your job, click Next. This will bring up the Burn Window In the Burn window, name your Job (or use the default job name generated by the Client). You can also select the Priority of the job. Priority is represented by a number between 0 and 9, 0 being the highest priority. The server will queue disc jobs first by priority, then by the order they were submitted. Select the number of copies of this disc you would like to produce. If this is a job you will need to run again in the future, click the Save button to save this job as a *.PJB file. Saved jobs can be reopened in the PTBurn Job Type Window (the first window when starting a new job). Using PTBurn Client to Submit a Job 37 510869_big.qxd 3/13/2005 7:30 PM Page 38 TOC INDEX Click Burn. Your job will be submitted. You can monitor the status of jobs in the Get Status Window described later in this section. E. CREATING A PRINT ONLY JOB The Print Only Job allows the user to select a SureThing Design or a Graphic and print several copies of that design onto discs with out recording. This is useful if you wish to print on prerecorded media, or print several copies for recording at a later time. A Print-Only Job is created as follows: 1. From the PTBurn Client Job Type Window (available by clicking New Job or launching the PTBurn Client) click Print Job. 38 Using PTBurn Client to Submit a Job 510869_big.qxd 3/13/2005 7:30 PM Page 39 TOC 2. INDEX This will launch the Print File Window and ask you to select the image you wish to print on your discs. Print File Window The Print File Window contains three options for printing: • Design a SureThing Label • Browse for save SureThing Files, BMPs, or JPGs • Insert Custom Text into a standard template Click the SureThing button if you would like to create a new disc design in SureThing CD Labeler. See Section 6: Using SureThing CD Labeler for more information on this software. NOTE: If the PTBurn Client is installed on the same PC as the PTBurn Server make certain that SureThing is closed before submitting jobs. If SureThing is open when a PTBurn Server attempts to print, the job will fail. Using the Browse button you can select SureThing Files, or you can select Image Files such as JPG and BMP. Using PTBurn Client to Submit a Job 39 510869_big.qxd 3/13/2005 7:30 PM Page 40 TOC INDEX Click Browse then select the desired file of type. File of Type You can then browse to the desired file. If you are using a JPG or BMP designed in another program, here are some hints for designing a successful label: • • • • Create the image as a 120mm by 120mm square. If your image is too large, the PTBurn Server will automatically resize it and center it on the disc area. If it is not symmetrical, it will center it on the disc proportionately so you may see some white or non-printed areas on the disc. The PTBurn Server will crop the image to the shape of a disc for you. If you try to crop out areas for the outer and inner diameter of the disc, and you are not perfectly accurate you will end up with an egg shaped or misshapen print area on the disc. If you flood the entire area of the disc with color, you will have a perfectly formed print area on the disc. If you want to create a template in a drawing application such as Illustrator or Corel, start with a 120mm square document with no margins. Center a 120mm transparent circle on the document to see the outer diameter of the disc. If using Primera's TuffCoat discs, center a 38mm transparent circle on the inner diameter of the document to show the inner diameter area of the disc. Note that the center size of discs may vary from manufacturer to manufacturer. Create your image using the circles as a guide. When finished, remove the circles from the guide and export the image at 300 dpi as a JPG or BMP. 40 Using PTBurn Client to Submit a Job 510869_big.qxd 3/13/2005 7:30 PM TOC Page 41 INDEX If you do not want to use a SureThing Design or Image file, but only wish to print a simple line of text on the disc, enter the text in the Custom Text Window. There is a standard template that PTBurn Server will use for your image and will insert the custom text in to the template for you. Custom Text Field 3. Once you have selected your Print File, click Next. This will launch a Print Window. In the Print window, name your Job (or use the default job name generated by the Client). You can also select the Priority of the job. Priority is represented by a number between 0 and 5, 0 being the highest priority. The server will queue disc jobs first by priority, then by the order they were submitted. Select the number of copies of this disc you would like to produce. If this is a job you will need to run again in the future, click the Save button to save this job as a *.PJB file. Saved jobs can be reopened in the PTBurn Job Type Window (the first window when starting a new job). Using PTBurn Client to Submit a Job 41 510869_big.qxd 3/13/2005 7:30 PM Page 42 TOC INDEX Click Print. Your job will be submitted You can monitor the status of jobs in the Get Status Window described later in this section. F. OPENING A SAVED JOB This feature allows you to open jobs you've previously created with the PTBurn Client Application. Simply click Open Job from PTBurn Client's Job Type Window. Browse to a saved PTBurn Job (PJB) file. This will open the job and allow you to modify any part of the job. Simply click Next to go through the Add File, Print and Burn/Print Windows and submit the job by clicking the appropriate button. G. USING THE "GET STATUS" FEATURE One of the powerful features of the PTBurn Network Software is its real- time status reporting. At the click of a button one can see how many jobs are in queue, how many discs have been completed, what stage the current job is in, and whether or not the Server is online and producing discs. 42 Using PTBurn Client to Submit a Job 510869_big.qxd 3/13/2005 TOC 7:30 PM Page 43 INDEX Click the Get Status button in any window of the PTBurn Client you can check status of the server and queued jobs. The Get Status Window is shown below: Server Information Job Queue Job Information The Get Status Window can be broken down into three areas, Server Information, Job Queue and Job Information. The Server Information area of the Get Status window shows you the name of the server, the status of the server and drive space available in the Shared Job Folder. You will also see the Set Server button. Click this button if you have more than one Publisher on the network and would like to change to a different PTBurn Server on the network. When you click this button you will see the following message: It can take as long as 5 minutes to scan your network depending on the status of workstation and speed of computers on the network. It is important to let it finish scanning, closing out of this window prematurely could make PTBurn Client close unexpectedly. Using PTBurn Client to Submit a Job 43 510869_big.qxd 3/13/2005 7:30 PM Page 44 TOC INDEX Once the servers have been found, you will see a list of the available servers on the network. Simply highlight the desired server and click the Select button. The Job Queue area displays all the jobs that have been submitted to the server. This list refreshes every few seconds. By default, job information is retained in the view for 1 hour so you will see both completed and queued jobs in this window. To see more information on a particular job, click on it and you will see it highlight in blue. Below the Job Queue Window you will see all the specific details of the selected job in the Job Status area. In this example we can see that the selected job is currently in the printing stage. We can also see when it was submitted, when it was started, the completion time (when it is finished) and the jobs currently ahead of it in queue. You will also see the number of successfully recorded discs and the number of discs that failed in recording. You can abort a queued job by highlighting it in the Job Queue window and clicking the Abort button. A job can only be aborted by the client who submitted it to the PTBurn Server. 44 Using PTBurn Client to Submit a Job 510869_big.qxd 3/13/2005 7:30 PM Page 45 TOC INDEX H. ADVANCED JOB OPTIONS At any point in creating Data, Audio or Image Jobs, you can access Advanced Job Options by clicking the Set Options button. The Advances Options Window will allow the client to set certain options for recording the job. You will see a Set Server button. If more than one Publisher has been networked with PTBurn, you can click the Set Server button to search for the desired Publisher to process your jobs. Volume Name allows you to name the disc you are creating. This is the name that Windows Explorer will show when the disc is inserted in drive. Burn Speed will show the available speeds you can set for recording your disc. If you are recording audio, it is recommended to use 8x or slower for best quality. Data discs can be recorded at Max speed with reliability. Use merge file with SureThing will allow you to use merge fields with your SureThing Design files. For more information on this refer to Section 6: Using SureThing. SureThing will support the ability to include merge fields in your design. Using PTBurn Client to Submit a Job 45 510869_big.qxd 3/13/2005 7:30 PM Page 46 TOC INDEX This powerful feature allows users to automate the unique labeling of discs. Serial numbers, dates, text fields and even images can be merged into standard SureThing Designs making each disc label truly custom. If you are selecting a SureThing File when making a job, and this checkbox is enabled, you will be prompted to provide a Merge File with the following message: If you did not use the Merge Fields feature in this SureThing Design, simply click No. If you have included merge field(s) in your SureThing Design, click Yes and you will be prompted to browse to your Merge File. Enable Client Notification will allow you to receive notification on the status of your jobs in addition to the information displayed in the Get Status window. These notifications are in the form of a pop-up dialog boxes that will notify you of job completion, or any errors concerning jobs sent from your workstation. The DVD checkbox should be checked when creating a DVD. You must have the DVD version of the Disc Publisher to create DVD discs. This is not available for Audio Jobs. The Close Disc check box will finalize the disc so no further data can be recorded onto the finished disc. The Delete Folder checkbox is checked by default and is recommended. This will delete the temporary files on the server workstation once your job has completed. Failure to check this could cause the server to run low on disc space. When enabled, Reject if not blank will force the server to reject any disc that has previously recorded data. If this checkbox is not checked, the PTBurn Server would be allowed to burn multiple sessions on discs. 46 Using PTBurn Client to Submit a Job 510869_big.qxd 3/13/2005 7:30 PM Page 47 TOC INDEX Verify Disc tells PTBurn Server to check the disc bit for bit to make certain an accurate burn was made. This option is only available on Data Jobs. Data Image options are only available when creating a Data Disc. These options are described below: Set Now sets the 'Created On' date of the files on the disc to the date and time the disc was created instead of the date and time the particular file was created. Mode 2 enables Mode 2 Recording. This mode uses less error checking than the PTBurn Server's default mode of Mode 1. Session At Once enables your disc to be burned in Session-AtOnce as opposed to Track-At-Once. Using PTBurn Client to Submit a Job 47 510869_big.qxd 3/13/2005 7:30 PM Page 48 TOC INDEX Section 6: Using SureThing CD Labeler This section will detail the SureThing CD Labeler program. SureThing is an easy-to-use CD Labeling application that allows users to create professional looking discs with out having to know anything about graphic design. This section will provide some basic information on how to use this software. More information is available in SureThing's Online Help by pressing F1 on your keyboard or clicking Help then Contents in the SureThing Main Application Window. A. CREATING A DISC DESIGN To create a quick, easy design in SureThing, please do the following: 1. Launch SureThing from your desktop or by clicking Start> Programs> SureThing CD Labeler. 2. Click File then New to create a new design. This will launch SureThing's New CD Wizard. 48 Using SureThing CD Labeler 510869_big.qxd 3/13/2005 TOC 7:30 PM Page 49 INDEX 3. SureThing will allow you to create 120mm discs as well as some custom sizes that are supported by the Publisher. Select the 120mm size for most of your standard disc designs. Click Next>. You will be prompted to select a Background. 4. Click Browse… to see the backgrounds included with SureThing. Double click on a background to add it to your design, then click Next. If you do not want to use any of the included backgrounds and want to import your own, simply click Cancel to return to the Wizard, then click Next. Using SureThing CD Labeler 49 510869_big.qxd 3/13/2005 7:30 PM TOC Page 50 INDEX 5. You will now be prompted to select a Smart Design. These are "canned" layouts. Click through the 18 pre-designed layouts, or disable the Use Smart Design check box if you wish to design the disc your own layout. Click Next>. 6. Click Finish. You will now see your design on the screen. If you are using the Smart Design as shown here, simply double click on text to change areas. 50 Using SureThing CD Labeler 510869_big.qxd 3/13/2005 TOC 7:30 PM Page 51 INDEX If you would like to insert a graphic or photo, click the Photos/Clipart tool on the left side of the screen. Select Use Picture Tool from the drop down menu, and click in the image area. You will see a Browse winbdow allowing you to browse for your image file. SureThing accepts BMP, JPG, PCX,PNG, TIF, WMF files. Once the image has been placed, you can resize by using the "handles" on the image box and reposition it by clicking and dragging. If you would like to remove the border around the imported image, double click on the graphic to open the Picture Property box and select the Color tab. Using SureThing CD Labeler 51 510869_big.qxd 3/13/2005 7:30 PM TOC Page 52 INDEX Check the Set Transparency checkbox and set the RGB value of the color you want to eliminate. In this case it is black, which has a RGB value of 0,0,0. Click Ok. Once you are satisfied with your design, save it and close SureThing. This Print File is ready to be used with your PTBurn Client. 52 Using SureThing CD Labeler 510869_big.qxd 3/13/2005 7:30 PM Page 53 TOC INDEX B. USING MERGE FIELDS SureThing's Merge Field features allow you to create a print file containing merge data. This allows you to import a text field from a database file. Before placing merge fields in your document, you will need to insert your data source, or merge file. SureThing recognizes Windows/ANSI Comma Delimited files, DOS-PC8 Comma Delimited Files, Windows ANSI dBASE Files and DOS PC8 dBASE files. For this example we are using a simple CSV (comma separated file) created in Excel. In SureThing click Insert, then select Set Merge File. Select your file and click Set. Using SureThing CD Labeler 53 510869_big.qxd 3/13/2005 7:30 PM TOC Page 54 INDEX Once you have set the Merge Field you can import your merge fields. Click Insert then Insert Merge Field from the main menu. Simply double click on the field from your database that you would like to import into your print file. After inserting the field, resize it by clicking and dragging on the "handles" of the field to make sure it is large enough for the amount of text to be displayed. Once you are satisfied with the design, save the SureThing File. When you use this SureThing File in a job you are creating with the PTBurn Client, make sure to click Set Options and select the "Use Merge File with SureThing" option (see Section 5H: Advanced Job Options). The Print File Window will prompt you for the merge file you used with this template. You will need to include the merge file when prompted so it can be sent to the server along with the rest of the job for processing. 54 Using SureThing CD Labeler 510869_big.qxd 3/13/2005 7:30 PM Page 55 TOC INDEX Section 7: Troubleshooting and Technical Support The PTBurn Software is designed to be easy to use and reliable. However, should you run into any problems, this section should provide some assistance in getting your system up and running. A. PROBLEMS AND SOLUTIONS The following is a list of possible problems with suggested solutions. PROBLEM: I have submitted a job with the PTBurn Client but it is not being processed. SOLUTIONS: • • • Click the Get Status button in the PTBurn Client to make sure that the server status is listed as 'OK'. If the Publisher is out of discs or ink, administrator attention may be required to get the Publisher back on line. Please refer to the Publisher User Manual for information on changing ink or adding discs. If there is more than one Publisher on your network, make sure the correct server has been selected. In PTBurn Server's Main Application Window, click Check Log. The Log may contain more information on the error PROBLEM: I have submitted a job with the PTBurn Client but it is not being seen in the queue. SOLUTIONS: • Make sure PTBurn Server has a valid Shared Job Folder. The Shared Folder must be shared with full access to all users. To check this, browse to the folder in Windows Explorer. Right click on the folder and select Properties. Click the Sharing tab and look at the sharing properties. Troubleshooting and Technical Support 55 510869_big.qxd 3/13/2005 7:30 PM Page 56 TOC INDEX Make sure the folder is shared and User Limit is set to Maximum Allowed. Click the Permissions button. Make sure access is granted to everyone and that full control is granted to the users. • The PTBurn Client submits jobs by writing a file with the extension JRQ into the shared job folder the job request. Once the job has been recognized the extension will be changed to QRJ. If the job is being processed, the extension will read INP. A finished job will have a DON file extension. If the job is not changing from JRQ to QRJ, make sure the server has not been paused. 56 Troubleshooting and Technical Support 510869_big.qxd 3/13/2005 7:30 PM Page 57 TOC • • • INDEX Click the Get Status button in the PTBurn Client to make sure that the server status is listed as 'OK'. If the Publisher is out of discs or ink, the administrator attention may be required to get the Publisher back on line. Please refer to the Publisher User Manual for information on changing ink or adding discs. If there is more than one Publisher on your network, make sure the correct server has been selected. In PTBurn Server's Main Application Window, click Check Log. The Log may contain more information on the error PROBLEM: My job has failed. What can I check? SOLUTIONS: • • • • • • Check the server log for more information on the error. Make sure there are enough client licenses. The PTBurn Software will allow 5 clients. Additional licenses are available by calling Primera Technology's Supply Sales department at 1-800-797-2772. Make sure there is ample hard drive space on the server. Make sure the Publisher has blank disc media. Make sure the disc media used in your Publisher is not defective. If the workstation connected to the Publisher does not meet the recommended system requirements, the PTBurn Server may not be able to burn and print simultaneously. In the PTBurn Server Settings Window you can disable this option. The Publisher will then record a full disc, and wait until the disc is fully printed before recording the next disc in queue. This will reduce throughput but will allow for more system resources to be dedicated to the recording job. B. REINSTALLING PTBURN SERVER If all else fails, you may want to reinstall the PTBurn Server Application. This is done as follows: a. Delete your Shared Job Folder. When reinstalling the PTBurn Server we want to make sure it creates a new shared folder. b. Insert your PTBurn Network Software Disc and let the Installer Program launch. This should happen automatically. If it does not, right click on Start and select Explore. Browse to the PTBurn Installer Disc and double click the INSTALL icon. Troubleshooting and Technical Support 57 510869_big.qxd 3/13/2005 7:30 PM Page 58 TOC c. INDEX Click the Install PTBurn Server icon. d. You will then be prompted to Repair or Remove the PTBurn Server. Choose Remove and click Finish. e. Reboot the workstation and reinstall the PTBurn Server per the instructions provided in Section 2 of this manual. C. REINSTALLING PTBURN CLIENT If all else fails, you may want to reinstall the PTBurn Client Application. This is done as follows: a. Insert your PTBurn Network Software Disc and let the Installer Program launch. This should happen automatically. If it does not, right click on Start and select Explore. Browse to the PTBurn Installer Disc and double click the INSTALL icon. b. Click the Install PTBurn Client icon. c. You will then be prompted to Repair or Remove the PTBurn Client. Choose Remove and click Finish. Reboot the workstation and reinstall the PTBurn Client per the instructions provided in Section 4 of this manual. D. DISABLING THE AUTOPLAY ON YOUR SERVER WORKSTATION If clients are creating discs that autoplay such as DVDs or multimedia CD-Rs, you will want to disable Autoplay. This will keep the workstation that acts as the server for the Publisher from autoplaying discs after they are created. To turn off Autoplay please do the following: 1. Click on Start and then click on Run. When prompted for the name of the program you wish to run, type GPEDIT.MSC and press Enter. 2. This will open the Group Policy editor for Windows. In here click the + symbol next to Computer Configuration to expand the options available. Then double click Administrative Templates, then System and to display the System options in the right pane. 58 Troubleshooting and Technical Support 510869_big.qxd 3/13/2005 7:30 PM TOC Page 59 INDEX 3. Right-click the Turn off Autoplay option and select Properties. 4. Select the Enabled button and change the “Turn off Autoplay on:” option to All Drives. 5. Select Apply and then OK and you can close the Group Policy editor. E. TECHNICAL SUPPORT This manual and the Users Manual should help in resolving most issues. However if you still need assistance, we are here to help. Primera Technology's Technical Support Department is available from 8:00 AM to 6:00 PM, CST from Monday to Friday. Support documentation is also available on line at www.primera.com and by email at [email protected]. When calling, make sure to have the serial number of the Publisher available as well as the log file from PTBurn Server. Troubleshooting and Technical Support 59 510869.qxd 3/14/2005 8:36 AM Page 60 TOC Index Adding a New License . . . . . . . . . . . . . . . . . . . . . . . . . . . . . . . 14 Adding Client Licenses. . . . . . . . . . . . . . . . . . . . . . . . . . . . . . . . . 1 Administrating Clients . . . . . . . . . . . . . . . . . . . . . . . . . . . . . . . . 13 Administration Settings . . . . . . . . . . . . . . . . . . . . . . . . . . . . . . . 13 Audio Job . . . . . . . . . . . . . . . . . . . . . . . . . . . . . . . . . . . . . 24, 29, 45 Data Job . . . . . . . . . . . . . . . . . . . . . . . . . . . . . . . . . . . 24, 25, 26, 45 Delete Folder . . . . . . . . . . . . . . . . . . . . . . . . . . . . . . . . . . . . . . . . 46 Disabling Autoplay on the Server . . . . . . . . . . . . . . . . . . . . . . . 58 Generating a License Key . . . . . . . . . . . . . . . . . . . . . . . . . . . . . . 14 Get Status. . . . . . . . . . . . . . . . . . . . . . . . . . . . . . . . . . . . . . . . . . . 42 Image Job . . . . . . . . . . . . . . . . . . . . . . . . . . . . . . . . . . . . . 24, 34, 45 Kiosk Mode . . . . . . . . . . . . . . . . . . . . . . . . . . . . . . . . . . . . . . . . . 11 Log File . . . . . . . . . . . . . . . . . . . . . . . . . . . . . . . . . . . . . . . . . . 9, 59 Merge Data . . . . . . . . . . . . . . . . . . . . . . . . . . . . . . . . . . . . . . . . . 53 Open a Saved PTBurn Job . . . . . . . . . . . . . . . . . . . . . . . . . . . . . 42 Print Files . . . . . . . . . . . . 1, 26, 27, 28, 31, 33, 35, 37, 39, 52, 53, 54 Print-Only Job . . . . . . . . . . . . . . . . . . . . . . . . . . . . . . . . . . . . . . . 38 PTBurn Client (Installing) . . . . . . . . . . . . . . . . . . . . . . . . . . . . . 19 PTBurn Server (Installing) . . . . . . . . . . . . . . . . . . . . . . . . . . . . . . 8 PTBurnJobs Shared folder. . . . . . . . . . . . . . . . . . . . . . . . . . . . . 1, 6 Reject if not Blank . . . . . . . . . . . . . . . . . . . . . . . . . . . . . . . . . . . . 46 Robotics Test . . . . . . . . . . . . . . . . . . . . . . . . . . . . . . . . . . . . . 10, 12 Selecting a Server . . . . . . . . . . . . . . . . . . . . . . . . . . . . . . . . . . . . 22 Server Settings. . . . . . . . . . . . . . . . . . . . . . . . . . . . . . . . . . . . . 9, 57 Session at Once . . . . . . . . . . . . . . . . . . . . . . . . . . . . . . . . . . . . . . 47 Set Now . . . . . . . . . . . . . . . . . . . . . . . . . . . . . . . . . . . . . . . . . . . . 47 SureThing CD Labeler. . . . . . . . . . . . . . . . . . . . . . . . 1, 2, 5, 12, 48 System Requirements (Client) . . . . . . . . . . . . . . . . . . . . . . . . . . . 3 System Requirements (Server). . . . . . . . . . . . . . . . . . . . . . . . . . . 2 Verify Disc . . . . . . . . . . . . . . . . . . . . . . . . . . . . . . . . . . . . . . . . . . 47 60 Index 510869_big.qxd 3/13/2005 7:30 PM Page 61 510869_big.qxd 3/13/2005 7:30 PM Page 62 510869_big.qxd 3/13/2005 7:30 PM Page 63 510869_big.qxd 3/13/2005 7:30 PM Page 64 Printed in the United States of America P/N 510869