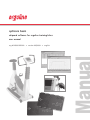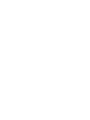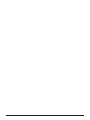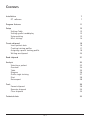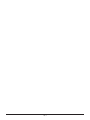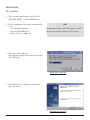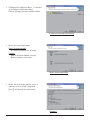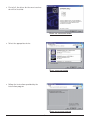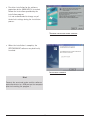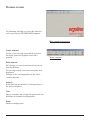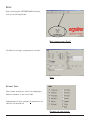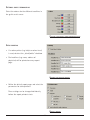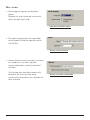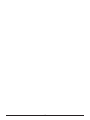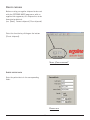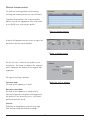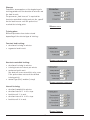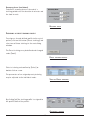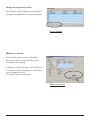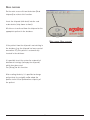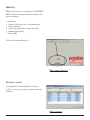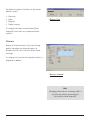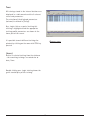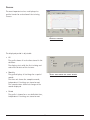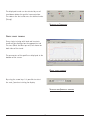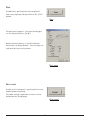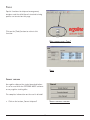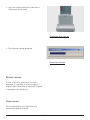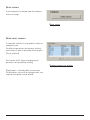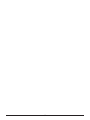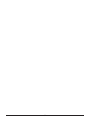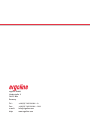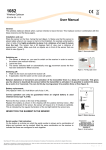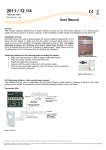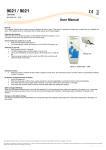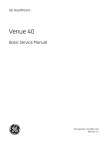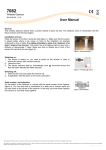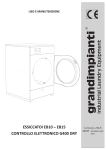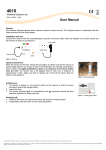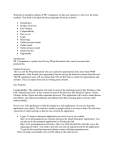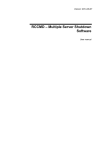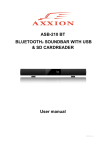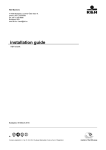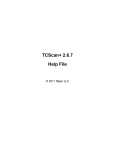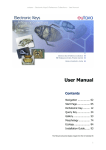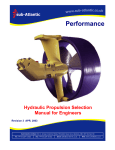Download opticare basic - ergoline GmbH
Transcript
opticare basic chipcard software for ergoline training bikes user manual erg 2010000105000 • version 06/2009 • english This manual was written with the utmost care. Should you still find details that do not correspond with the system, please let us know and we will correct the issue as soon as possible. We reserve the right to modify the design and technical features of the device and are not bound by the information and illustrations provided in this manual. All trademarks appearing in this document are trademarks of their respective owners. Their protection is acknowledged. No part of this manual may be reprinted, translated or reproduced without the manufacturer's written permission. This manual is not subject to any change order service. Please contact the manufacturer for the latest document revision. ergoline GmbH Lindenstraße 5 72475 Bitz Germany Tel.: +49-(0) 7431 98 94 - 0 Fax: +49-(0) 7431 98 94 - 128 e-mail:[email protected] http: www.ergoline.com Printed in Germany -3- -4- Contents Installation PC software 7 7 Program features 11 Setup Settings Table Settings grafic trenddisplay Setup printing Misc. settings 12 12 13 13 14 Create chipcard Insert patient data Creating training profiles Assigning a preset training profile Writing on chipcard 16 16 17 19 20 Read chipcard 21 Analysis Selecting a patient Overview Table Diagram Grafic single training Print Data export 23 23 24 25 26 27 28 28 Tools Format chipcard Recreate chipcard Clear chipcard 29 29 30 30 Technical data 33 -5- -6- Installation PC software • Close all open applications. Insert the CD „OPTICARE BASIC“ in the CD-ROM drive. • The Setup program will launch automatically if not: - start Windows Explorer - select the CD-ROM drive - double-click on setup.exe Hint Do not connect the smartcard reader to a USB port on the computer prior to installation !. • Select the setup language (the program language may later be changed under [Setup] ). Select setup language • Installation starts - follow the instructions given on screen. Software installation -7- • C:\Program Files\Opticare Basic is selected as the default installation folder. Click on [Change] to select another folder.. Folder for program installation • Select the installation mode: Typical (recommended): All software modules are selected.. Custom: Special software modules may be deselected from installation. Select installation mode • Before the installation process starts, a summary of all settings is displayed. [Install] will launch the installation. Summary -8- • First of all, the driver for the smart card reader will be installed. Driver for smartcard reader • Select the appropriate device Select smartcard reader • Follow the instructions provided by the installation program. Driver installation complete -9- • The driver installation for the software protection device (WIBU KEY) is launched. Follow the instructions provided by the installation program It is not recommended to change any of the default settings during the installation process. Software protection driver complete • When the installation is complete, the OPTICARE BASIC software may be directly launched. Installation complete Hint Connect the smartcard reader and the software protection device to a USB port on the computer prior to launching the program ! - 10 - Program features The following functions are accessible from the main screen of the OPTICARE BASIC program: Main screen opticare basic Create chipcard Creates a new training smartcard for a patient. An empty, formatted ergoline smartcard is required. Select function Read chipcard All trainings are transferred from the smartcard into the database. The trainings may be evaluated and reports may be printed. Changes to the training profiles on the smartcartd are possible. Analysis Evaluation and printout of all trainings stored in the patient database. Tools Special functions and settings for smartcards and definition of standard training profiles. Setup Software configuration. - 11 - Setup After launching the OPTCARE BAISC software, click on the [Setup] button. Main screen button „Setup“ The different settings are grouped in sections. Setup Settings Table Select those parameters, which are displayed as different columns in the result table. (Independent of these settings all parameters are stored in the database!) Columns for table display - 12 - Settings grafic trenddisplay Select the colours for the different trendlines in the grafic result screen. Colours for grafic trend representation Setup printing • If a colour printer (e.g. inkjet or colour laser) is used, deselect the „black/white“ checkbox • The headlines (e.g. name, address of physician) will be printed on every report page. Header for printed reports • Define the default report pages and select the parameters for table printout. These settings can be changed individually before the report printout starts. Default report - 13 - Misc. settings • Select program language and date/time format. (Program has to be closed and restarted for special settings to get valid) Language, date/time format • The export settings define the target folder for the export file and the separator used in the CSV-files. Settings for data export • If more then one smart card reader is installed on a computer, a selection is possible. In most applications „automatic detection“ will work. If all training data should be automatically deleted on the smartcard after being transferred to the database, this checkbox has to be activated. - 14 - Settings for smart card reader - 15 - Create chipcard Before creating an ergoline chipcard to be used with the OPTICARE BASIC program or with an ergoline bike ergometer, this chipcard has to be formatted or deleted.. (see [Tools] Format chipcard / Clear chipcard) Select the function by clicking on the button [Create chipcard]. Select „Create chipcard“ Insert patient data Enter the patient data in the corresponding fields. Patient data - 16 - Creating training profiles Ten different training profiles with warmup, training and recovery phases are user definable. To define the parameters for a special profile, double click on the appropriate row in the table or use [Edit] after selecting the profile. Table of training profiles A special dialog opens on the screen to input the parameters for the selected profile. Define a training profile On the left side, a name for the profile has to be entered - this name is stored on the chipcard and is shown on the display of the ergoline bike ergometer. The type of training is defined: Name and type of training Constant load: The load of the ergometer is fixed. Heartrate controlled: The load of the ergometer is automatically adjusted to maintain the given training pulse of the patient (if the heartrate raises - the load is decreased and vice versa) Interval: Definition of two different intervals (e.g. high load and low load) with different timings. - 17 - Warmup To define a warmup phase at the beginning of a training period enter the duration in minutes and the load in watt.. The parameter „load increase“ is required for heartrate controlled training and sets the „speed“ for the load increase until the patient has reached the training pulse. Warmup phase Training phase Different paramters have to be entered depending of the selected type of training: Constant load training: • duration of training in minutes • ergometer load in watt Training constant load Heartrate controlled training: • duration of training in minutes • training heartrate in beats per minute • maximum load in watt (the load will never exceed this value, even if the patient does not reach the defined training pulse) • control type (flat / medium / steep) Training heartrate controlled Intervall training: • duration (complete) in minutes • duration intervall 1 in 10 s steps • load intervall 1 in watt • duration intervall 2 in 10 s steps • load intervall 2 in watt Training Interval - 18 - Recovery phase (cool down) To define a recovery phase at the end of a training period enter the duration in minutes and the load in watt.. Recovery phase Assigning a preset training profile To assign an already defined profile to the actual patient, click on the button [Preset trainings] and select one of those trainings in the next dialog window. The Preset trainings may be defined and changed under [Tools]. Preset training profiles Select a training and confirm by [Select] or double click on a row. The parameters of an assigned preset ptraining may be adjusted to the individual needs. Table of Preset trainings By clicking [ok] the training profile is assigned to the profile table of the patient. Assigning a profile - 19 - Change the sequence of profiles By clicking on [up] and [down] the position of a selected training profile can easily be changed. Change sequence Writing on chipcard After entering all patient data and profile/ training parameters the button [Save] starts writing onto the chipcard. In addtion, all data are stored in the PC database. If a chipcard is lost or distroyed, it is possible to create a copy of the card. (see [Tools] [Recreate chipcard] ) Writing on chipcard - 20 - Read chipcard On the main screen click on the button [Read chipcard] to activate this function. Insert the chipcard (with data) into the card reader device (chip shows to front). All data are transferred from the chipcard to the appropriate patient in the database. Main screen „Read chipcard“ If the patient from the chipcard is not existing in the database (e.g. the chipcard has been created on another PC), this patient is automatically inserted in the database. It is possible to set the system for automatical deletion of trainings (to empty the chipcard) which have been read. See [Setup] for this function. After reading the data, it is possible to change patient data (e.g. weight) and/or adopt the profiles to the actual performance capacity of the patient. - 21 - The database statistics summarizes the actually stored evaluations for that patient in the database separated into the different types of training. Database statistics The chipcard statistics shows the actually stored trainings on that card, the free space and the information by which ergoline program this card has been created. Chipcard statistics All other functions to evaluate the training results are described in detail in the following chapter [Analysis]. - 22 - Analysis Different functions are available in the OPTICARE BASIC software to analyse the data stored in the patient database: • • • • • • Summary Summary table with all values/parameters Grafic summary Grafic represantation of single trainings Reporting (printout) Data export Click on the button [Analysis]. . Main screen „Analysis“ Selecting a patient If no chipcard is inserted and has just been read, it is necessary to select a patient from the database. Select a patient - 23 - The different analysis functions are located on different „tabs“: • • • • Overview Table Diagram Single training Analysis Tabs If a chipcard has been read (function [Read chipcard] ) these tabs are also presented for analysis. Overview Display of all patient data, the list of training profiles stored on the chipcard (copy is in database on PC) and a statistics of the stored trainings. If a chipcard is inserted, the chipcard statistics is displayed in addtion. Analysis overview Hint Changing patient data or training profiles is possible only with inserted chipcard (via function „Read chipcard“). - 24 - Table All trainings stored in the internal database are displayed in a table overview with all relevant values and parameters. The selection of the displayed parameters (columns) is defined in [Setup]. By a single click on a special training this training is highlighted and the appropriate training profile parameters are shown in the lower part of the screen. Analysis table It is possible to mark different trainings for printout by clicking on the rows with CTRL key pressed. [Delete] Deletes a selected training from the database - the remaining trainings are sorted due to date / time. Double clicking on a single training shows the grafic trend display of this training. - 25 - Diagram The most important values are displayed as grafical trends for evaluation of the training success. Analysis diagram The displayed period is adjustable: • All The grafic shows all evaluations stored in the database. The display starts with the first training end ends with the date of the last one. • Monthly The grafic displays all trainings for a special month. The time axis shows the complete month, independent if trainings are stored or not. The arrow buttons allow fast change of the month displayed. Select time period for grafic display • Period The grafic is shown for a user definable time, independent if trainings are stored or not. - 26 - The displayed trends can be selected by use of checkboxes below the grafical representation. The colours for the trendcurves are defined under [Setup]. Selection of Trendlines Grafic single training Every single training with load and heartrate trend may be displayed on the appropriate tab. The axes (Watt and Beat per min) are shown on both sides of the trend. The parameters of the profile are displayed at the bottom of the screen. Grafic single training By using the arrow keys it is possible to select the next / previous training for display. Selection next/previous training - 27 - Print A report for a special patient may be printed from every displayed tab by clickin on the „Print“ button. Print The print menu appears - the preselected pages are already marked (see „Setup“). Before the print process is started, individual corrections can be performed - these changes are valid only for the actaul printout. Print menu Data export A table of all trainings of a special patient can be exported from every page. The folder and the separation character can be defined on the [Setup] page. - 28 - Data export Tools Special functions for chipcard management, database and the definition of standard training profiles are located on this page. Click on the [Tools] button to activate this function. Main screen button „Tools“ Tools Format chipcard An ergoline chipcard has to be formatted before it can be used with the OPTICARE BASIC software or any ergoline training bike. The complete information on the card is deleted! Special functions chipcard • Click on the button „Format chipcard“ - 29 - • Insert the chipcard into the reader device (chip shows to the front). Cardreader with chipcard • The chipcard is being formatted. Formatting chipcard Recreate chipcard In case of loss of a chipcard or if a card is destroyed, it is possible to create a copy of a chipcard (the information of a patients chipcard is backuped in the database). Clear chipcard This function deletes all information on a (formatted) ergoline chipcard. - 30 - Delete patients A selected patient is deleted from the database with all trainings. Delete patient Define preset trainings It is possible to define a set of profiles, which are commonly used. The different parameters for warmup, training and recovery is done as described in the chapter [Create chipcard]. The function „Edit“ allows changing special parameters of a predefined training. Standard profiles for training [Copy] copies a selected profile to a new one. The parameters can easily be changed and a new name for that profile can be defined. - 31 - - 32 - Technical data PC requirements Operating system Windows 2000, XP, Vista Screen resolution 1024 x 768 (min.) Hard disc ressources program: per patient: per training: Interface USB: 1 x chipcard readerr 1 x software protection device approx. 20 MByte approx. 1 kByte approx. 1 kByte Chipcards Reader device recomm.: CHIPDRIVE ® desktop pro (USB) CHIPDRIVE ® micro (USB) type: capacity: I2C memory cards (ergoline) 32 kByte (approx. 60 trainings) Chipcards - 33 - - 34 - ergoline GmbH Lindenstraße 5 72475 Bitz Germany Tel.: Fax: e-mail: http: +49-(0) 7431 98 94 - 0 +49-(0) 7431 98 94 - 128 [email protected] www.ergoline.com