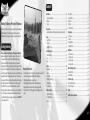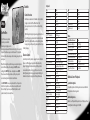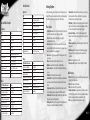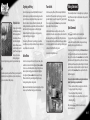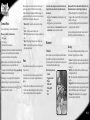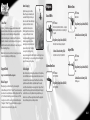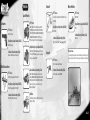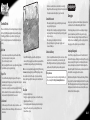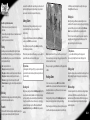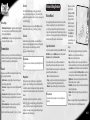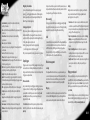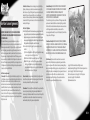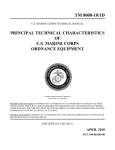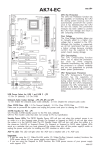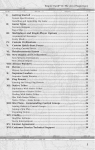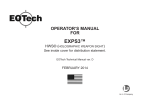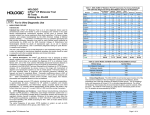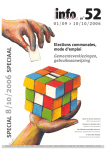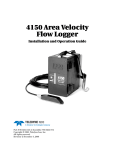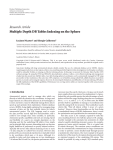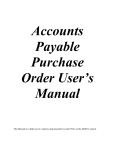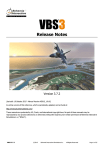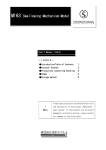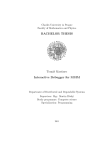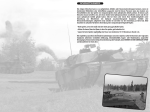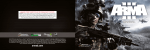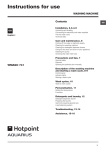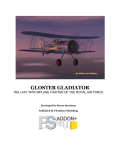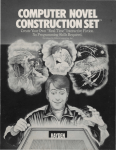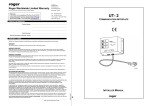Download View the manual
Transcript
Contents Installation . . . . . . . . . . . . . . . . . . . . . . . . . . . . . . . . . . . . . . . . . . . . . . . .4 System Requirements . . . . . . . . . . . . . . . . . . . . . . . . . . . . . . . . . . . . . . . . . .4 Autorun . . . . . . . . . . . . . . . . . . . . . . . . . . . . . . . . . . . . . . . . . . . . . . . . . . . . . . .4 Setup . . . . . . . . . . . . . . . . . . . . . . . . . . . . . . . . . . . . . . . . . . . . . . . . . . . . . . . . .4 Warning: To Owners of Projection Televisions Introduction . . . . . . . . . . . . . . . . . . . . . . . . . . . . . . . . . . . . . . . . . . . . . . .5 Quickstart (default control layout & quick menu run-through) . . . . .6 Still pictures or images may cause permanent picture-tube damage or mark the phosphor of the cathode ray tube. Avoid repeated or extended use of video games on large-screen projection televisions. Setup . . . . . . . . . . . . . . . . . . . . . . . . . . . . . . . . . . . . . . . . . . . . . . . . . . . . .8 User Profiles . . . . . . . . . . . . . . . . . . . . . . . . . . . . . . . . . . . . . . . . . . . . . . . . . . .8 Controls . . . . . . . . . . . . . . . . . . . . . . . . . . . . . . . . . . . . . . . . . . . . . . . . . . . . . . .8 Settings/Options . . . . . . . . . . . . . . . . . . . . . . . . . . . . . . . . . . . . . . . . . . . . . .11 Epilepsy warning Please read before using this game or allowing your children to use it. Some people are susceptible to epileptic seizures or loss of consciousness when exposed to certain flashing lights or light patterns in everyday life. Such people may have a seizure while watching television images or playing certain video games. This may happen even if the person has no medical history of epilepsy or has never had an epileptic seizure. If you or anyone in your family has ever had symptoms related to epilepsy (seizures or loss of consciousness) when exposed to flashing lights, consult your doctor prior to playing. We advise that parents should monitor the use of video games by their children. If you or your child should experience any of the following symptoms: dizziness, blurred vision, eye or muscle twitches, loss of consciousness, disorientation, any involuntary movement or convulsion while playing a video game, discontinue use IMMEDIATELY and consult your doctor. General Gameplay . . . . . . . . . . . . . . . . . . . . . . . . . . . . . . . . . . . . . . . .13 Mission Briefing . . . . . . . . . . . . . . . . . . . . . . . . . . . . . . . . . . . . . . . . . . . . . .13 Gear . . . . . . . . . . . . . . . . . . . . . . . . . . . . . . . . . . . . . . . . . . . . . . . . . . . . . . . . .13 Map . . . . . . . . . . . . . . . . . . . . . . . . . . . . . . . . . . . . . . . . . . . . . . . . . . . . . . . . .13 Precautions During Use • Do not stand too close to the screen. Sit a good distance away from the screen, as far away as the length of the cable allows. • Preferably play the game on a small screen. • Avoid playing if you are tired or have not had much sleep. • Make sure that the room in which you are playing is well lit. • Rest for at least 10 to 15 minutes per hour while playing a video game. Combat . . . . . . . . . . . . . . . . . . . . . . . . . . . . . . . . . . . . . . . . . . . . . . . . . .14 Movement . . . . . . . . . . . . . . . . . . . . . . . . . . . . . . . . . . . . . . . . . . . . . . . . . . .14 Views . . . . . . . . . . . . . . . . . . . . . . . . . . . . . . . . . . . . . . . . . . . . . . . . . . . . . . . .15 Orientation . . . . . . . . . . . . . . . . . . . . . . . . . . . . . . . . . . . . . . . . . . . . . . . . . . .15 Targeting and Firing . . . . . . . . . . . . . . . . . . . . . . . . . . . . . . . . . . . . . . . . . .16 Action Menu . . . . . . . . . . . . . . . . . . . . . . . . . . . . . . . . . . . . . . . . . . . . . . . . .16 Team Switch . . . . . . . . . . . . . . . . . . . . . . . . . . . . . . . . . . . . . . . . . . . . . . . . . .17 Taking Command . . . . . . . . . . . . . . . . . . . . . . . . . . . . . . . . . . . . . . . . .17 Quick Command . . . . . . . . . . . . . . . . . . . . . . . . . . . . . . . . . . . . . . . . . . . . . .17 Command Menu . . . . . . . . . . . . . . . . . . . . . . . . . . . . . . . . . . . . . . . . . . . . . .18 Teams . . . . . . . . . . . . . . . . . . . . . . . . . . . . . . . . . . . . . . . . . . . . . . . . . . . . . . . .18 Movement . . . . . . . . . . . . . . . . . . . . . . . . . . . . . . . . . . . . . . . . . . . . . . . . . . .19 Support Units . . . . . . . . . . . . . . . . . . . . . . . . . . . . . . . . . . . . . . . . . . . . . . . .20 Weapons . . . . . . . . . . . . . . . . . . . . . . . . . . . . . . . . . . . . . . . . . . . . . . . . . . . . .21 Vehicles . . . . . . . . . . . . . . . . . . . . . . . . . . . . . . . . . . . . . . . . . . . . . . . . . . . . . .22 Combat Tactics . . . . . . . . . . . . . . . . . . . . . . . . . . . . . . . . . . . . . . . . . . . . . . .24 Singleplayer . . . . . . . . . . . . . . . . . . . . . . . . . . . . . . . . . . . . . . . . . . . . . .25 Campaign . . . . . . . . . . . . . . . . . . . . . . . . . . . . . . . . . . . . . . . . . . . . . . . . . . . .25 Sahrani . . . . . . . . . . . . . . . . . . . . . . . . . . . . . . . . . . . . . . . . . . . . . . . . . . . . . .26 Strategic Map . . . . . . . . . . . . . . . . . . . . . . . . . . . . . . . . . . . . . . . . . . . . . . . .26 Single Missions . . . . . . . . . . . . . . . . . . . . . . . . . . . . . . . . . . . . . . . . . . . . . . .27 Multiplayer . . . . . . . . . . . . . . . . . . . . . . . . . . . . . . . . . . . . . . . . . . . . . . .27 Session browser . . . . . . . . . . . . . . . . . . . . . . . . . . . . . . . . . . . . . . . . . . . . . .27 Joining a Game . . . . . . . . . . . . . . . . . . . . . . . . . . . . . . . . . . . . . . . . . . . . . . .28 Hosting a Game . . . . . . . . . . . . . . . . . . . . . . . . . . . . . . . . . . . . . . . . . . . . . .29 Communication . . . . . . . . . . . . . . . . . . . . . . . . . . . . . . . . . . . . . . . . . . . . . .30 Mission Editing/Creation . . . . . . . . . . . . . . . . . . . . . . . . . . . . . . . . . . .31 Mission Wizard . . . . . . . . . . . . . . . . . . . . . . . . . . . . . . . . . . . . . . . . . . . . . . .31 Mission Editor . . . . . . . . . . . . . . . . . . . . . . . . . . . . . . . . . . . . . . . . . . . . . . . .32 Troubleshooting . . . . . . . . . . . . . . . . . . . . . . . . . . . . . . . . . . . . . . . . . .36 Basic Troubleshooting . . . . . . . . . . . . . . . . . . . . . . . . . . . . . . . . . . . . . . . . .36 Technical Support . . . . . . . . . . . . . . . . . . . . . . . . . . . . . . . . . . . . . . . . . . . .36 Credits . . . . . . . . . . . . . . . . . . . . . . . . . . . . . . . . . . . . . . . . . . . . . . . . . . .37 End-User License Agreement . . . . . . . . . . . . . . . . . . . . . . . . . . . . . . .38 2-3 Installation System Requirements: Minimum • CPU: 2 Ghz • RAM: 512 MB • Video Card: Nvidia Geforce FX with 128 MB RAM, Ati Radeon 9500 with 128 MB of RAM • Free HD Space: 3 GB • Software: Windows XP or Windows 2000 and DirectX 9 Recommended • CPU: 3 Ghz • RAM: 1 GB • Video Card: Nvidia 6800 and above or Ati x800 and above with at least 256 MB RAM • Free HD Space: 3 GB (or more as needed for downloadable addons) • Software: Windows XP and DirectX 9 Autorun Introduction When you place the ArmA DVD in your PC’s disk tray and close it, the Autorun application should start. If it does not, you can find it on your DVD drive’s root folder (Autorun.exe). The Autorun menu gives you several options, such as viewing the readme file, visiting the Bohemia Interactive Studio website and of course installing the game. ArmA: Armed Assault brings you the most realistic warfare experience ever seen on a computer. Offering unprecedented freedom of movement, actions, and tactics; integrating command of squads, and use of vehicles and weapons with total immersion. Setup To install the game, please follow the instructions provided in the setup process. DirectX For ArmA to run DirectX 9.1 must be installed on your computer, during setup DirectX 9.1 will be installed or updated as necessary automatically. For more information please visit: http://www.microsoft.com/windows/directx/ OpenAL OpenAL is a cross-platform 3D audio API appropriate for use with gaming applications and many other types of audio applications. OpenAL drivers are installed as part of ArmA’s installation and greatly enhance the audio experience. For more information please visit: http://www.openal.org/ • ArmA simulates a large selection of modern day military equipment - infantry, mobile, armored and aircraft – in a fictional flashpoint conflict between US forces and a renegade Communist Army faction on a fictional island Sahrani. • ArmA is powered by a second generation version of engine technology that powered the international best-seller Operation Flashpoint*, which previously won universal acclaim for its realistic simulation of military conflict on personal computers. Such was the acclaim and respect for the technology that it has been adapted by the United States Marine Corps, United States National Guard, Australian Defense Forces and many other military organizations around the world to use as a special combat training application called VBS. • ArmA will bring you closer to an intense military conflict than you could ever imagine. It’s a large virtual world with endless opportunities and ever-changing environments. You can fight, evade, steal enemy vehicles, attack enemy bases, escape from enemy prisons, or create and play any imaginable scenario in your very own missions. If you still want even more action then you can go online and play one of the many multiplayer modes with up to a 100 other human players. • ArmA is waiting for you, if you think you’re ready to face the challenge... *OPERATION FLASHPOINT IS THE REGISTERED TRADEMARK OF CODEMASTER SOFTWARE COMPANY LTD. 4-5 Game Screen Keyboard Quick Start Basic Infantry Controls Keyboard Key AWSD W (double tap) Action left/front/back/right forward sprint Mouse Button/Wheel/Movement Action (LMB) fire (RMB - hold) zoom / hold breath / lock target (RMB - double tap) optics (toggle) (MMB) action (wheel up/down) weapon selection / previous/next menu item Key R left s (hold) left s (double tap) F Q E Z X C V left c (double tap) left a (hold) left a (double tap) l t z (hold) T G O K Action reload walk/run (temporary) walk/run (toggle) change weapon mode lean left lean right prone crouch stand up optics (toggle) raise/lower weapon (toggle) free look (temporary) free look (toggle) voice over net next target quick commmand team switch gear screen watch compass You can view and change your current control preferences by going to Options, and then Controls. Quick Start The quickest way to learn the ropes is to work your way through the training missions. 7 3 Before that however you may want to configure the basic controls to suit, in the "Main menu" click "Options", then "Controls", see the controls and configure them to your suiting then click "OK". 4 Once the controls are configured return to "Main menu", from there select "Missions" and then "Training missions". 2 1 5 8 6 The training missions essentially offer a complete package of tutorials for the key aspects of ArmA, movement, shooting, leadership, armour, flying, combat flying, trying and mastering these key components of ArmA's gameplay will help you to achieve your objectives on the battlefield, remember there is no substitute for good training and rigorous practice. For more information on how to survive in the heat of combat see page 24. 1. Command Menu - Press 1 2. Vehicle Indicator 3. Vehicle Weapon 4. Personal Weapon 5. Rounds/Magazines Remaining 6. Command Bar 7. Radar 8. Radio Texts 6-7 Controls Controls Overview Setup User Profiles User Profiles are very useful as a means to personalize the character you’re playing as well as retaining your unique user information and settings, this is especially important if more than one person share the same PC to play ArmA. Each user profile can have unique control schemes, game options and saved games. When first entering the user profile menu, you are given the option to select a different profile, edit an existing profile (EDIT), delete an existing profile (DELETE) or create a completely new one (NEW). Please be aware that when you delete a profile, you may lose all associated saved games and custom created missions. In the EDIT PLAYER screen you can pick another face for your avatar. Next to this it is possible to select another voice and pitch level for this voice. Finally, if you have a squad URL which points to a valid squad document, it can be entered here. ArmA features an extensive list of available controls to enable the player to control all of the different facets of the game’s operation such as on foot, in the air or when driving a vehicle. Whilst it is possible to play the game using only the most basic controls, the player is recommended to familiarize themselves with all of the controls available, as well as redefining them as necessary, doing so will open up far greater depths and scopes of ArmA’s gameplay. Character Controls As an infantry soldier it’s possible to navigate the terrain in different stances or at different speeds, appropriate to the events as they happen. If the player faces imminent danger then they’re able to move around in a stealthy crouch, going from cover to cover and utilizing the leaning function to engage the enemy whilst trying to minimize the chances of being spotted or fired upon themselves. Keyboard Key W W (Double Tap) A D S Left s Left s (Double Tap) d j Z C X R V Left c (Double Tap) F ; Q Q (Double Tap) E E (Double Tap) r Left a (hold) Left a (double tap) l t z (hold) T G Action Forward Sprint Strafe Left Strafe Right Back Walk/Run Walk/Run Toggle Turn Left Turn Right Prone Stand Up Crouch Reload Weapon Weapon Sights (toggle) Raise/Lower Weapon (toggle) Change Weapon/Weapon Mode Main Weapon/Handgun Switch Lean Left Lock Lean Left Lean Right Lock Lean Right Show Action Menu Free Look (temporary) Free Look (toggle) Voice Over Net Next Target Quick Command Team Switch Gear Screen Key B O K + (Numberpad) - (Numberpad) Action Binoculars Watch Compass Zoom In Zoom Out Mouse Button/Wheel/Movement Move Mouse Left/Right Move Mouse Up/Down Left Mouse Button Left Mouse Button (Double Tap) Right Mouse Button (Hold) Right Mouse Button Middle Mouse Button Mouse Wheel Up/Down Action Turn Left/Right Look Up/Down Fire Fire Twice Lock Target/Zoom Optics Toggle Action Menu/Perform Action Previous/Next Additional Control Peripherals Joystick/Driving Wheel Compatible Joysticks and/or driving wheels can be used with ArmA for optimum control and enjoyment. Head Tracking Devices ArmA is one of the premier first-person shooters to fully support head tracking thanks to built in support for TrackIR. 8-9 Settings/Options Aircraft Controls Keyboard Ground Vehicle Controls Keyboard Key W s+W A D S F 0 (Numberpad) t L e (Numberpad) X Z Action Forward Fast Forward Turn Left Turn Right Brake/Reverse Change Weapon/Weapon Mode Weapon Sights (toggle) Cycle through targets Vehicle Lights On/Off Toggle 1st/3rd Person View Turn In Turn Out Mouse Button/Wheel/Movement Move Mouse Left/Right Move Mouse Up/Down Left Mouse Button Left Mouse Button (Double Tap) Right Mouse Button Right Mouse Button (Double Tap) Middle Mouse Button Mouse Wheel Up/Down Action Aim Left/Right Aim Up/Down Fire Fire Twice Lock Target/Zoom Optics Toggle Action Menu/Perform Action Previous/Next Key Q s+W Z A D X C W S e (Numberpad) Action Helicopter Increase Height Fast Forward Helicopter Decrease Height Helicopter Cyclic Left Helicopter Cyclic Right Rudder Left Rudder Right Forward Back Toggle 1st/3rd Person View Mouse Button/Wheel/Movement Move Mouse Left/Right Move Mouse Up/Down Left Mouse Button Left Mouse Button (Double Tap) Right Mouse Button Right Mouse Button (Double Tap) Middle Mouse Button Mouse Wheel Up/Down Action Yaw Left/Right Nose Up/Down Fire Fire Twice Lock Target/Zoom Optics Toggle Action Menu/Perform Action Previous/Next In the options menus you can configure all areas of the game to your liking. Find the best video and audio settings for your hardware, tweak the difficulty options and personalize your control schemes. Video Options • Quality preference - select of of preset default options for balanced performance depending on your system's capabilities. (Note: this influence all other settings that you can adjust individually and vice versa). • Resolution - select the optimal screen resolution for your system. Generally a higher resolutions means you will see a sharper image, but it can negatively affect your framerate. • Aspect ratio - toggle between normal (4:3) and widescreen (16:9) aspect ratios. • Refresh - choose the best refresh rate for your screen. • Brightness - use the slider to vary the overall brightness. • Gamma correction - controls the overall brightness of the image you see. • Visibility - this is the visible distance in meters. • Terrain Detail - the higher the terrain detail, the more subdivisions each square can have. This results in smoother and more natural terrain. • Objects detail - sets the overall quality of object models, so with a lower setting you may see lower Levels of Detail for objects. • Texture detail - the overall quality of textures in the game. A lower setting may cause more blurry textures. • Shading detail - affects all of the special shading techniques used in the game. One example is the Depth of Field effect. • Shadow detail - detailed shadows can make a scene come alive, but also demand a lot from your hardware. If you experience performance issues, try lowering this option. • HDR quality - High Dynamic Range lighting in ArmA works with lights in real world range to simulate various lighting conditions. It's not recommended to manually change this option. • Anisotropic filtering - a method of enhancing the quality of textures on surfaces that are far away and on a small angle to the camera. • Reflections quality - alters the overall quality of reflections in the game world. • Antialiasing - this technique tries to minimize aliasing (jagged edges) caused by showing high-resolution content at lower resolutions. • Blood - turn in-game blood on or off. • Postprocess effects - allows to turn on/off depth of field blur. Audio Options • Effects - the volume of general sound effects, like weapon reports, explosions and engine noises. • Radio - the volume of radio chatter. • Music - the volume of the in-game music. • Hardware Acceleration - toggle hardware accelerated sounds on and off (disabled acceleration is the most compatible setting here but may mean lower performance and quality of sound). • EAX - enable or disable advanced spatial audio effects. 10 - 11 General Gameplay Mission Briefing Difficulty Two difficulty modes are available within ArmA, namely Cadet and Veteran. The difficulty menu allows you to finetune most of their settings. In the list of settings there are three columns: the setting description, toggle for Cadet and toggle for Veteran. If a setting is red and Disabled, you cannot change it. All the other settings can be enabled or disabled to match your personal preferences. The briefing screen is displayed before the start of most missions and it contains important information regarding the objectives of your mission. Some locations in the briefing text have been underlined and clicking these will take you to the corresponding location on the map. The map notepad has several other tabs next to the main briefing text: • Notes - extended background notes and information for the mission. • Group - a list of all members of your squad. As the squad leader you can also access each member’s Gear section from here. • Playable - a list of all playable positions available by using Team Switch option. Below the settings list you are able to set the difficulty of the AI units, both on your side and the enemy's side. Gear Finally it is possible to toggle subtitles for general voice acting and radio messages on or off. The gear screen lets you organise your gear and the gear of your subordinates. It is how you pick up items you find in the environment or drop items onto the ground. Note: that in a multiplayer game, the difficulty settings of the host apply to all players in that session. In the top-left corner of the gear screen there is a list of all available items you can take at the moment. Any item can be placed to your inventory by double clicking on it, dragging it to your gear area or selecting it and pressing Take. You can also press Rearm to let the game choose most suitable items to take these automatically. You can get more information on a certain item by clicking on its picture. With an item selected you are also able to Drop it to the ground. Did you know... ...that when you drop a weapon, you will automatically drop all associated ammunition? Map In the Cadet difficulty mode, your position will be displayed on the map. A higher difficulty setting will require you to scan your environment for landmarks such as buildings, trees, and landscape contours, in order to determine your location on the map. Note: you should use the map to read the terrain around you, enabling you to use it to your advantage when engaging or evading the enemy. Very often you will have a tactical advantage when you attack an enemy force from an elevated position, such as a hill. The map is divided into grid sectors, with latitude (vertical lines) indicated alphabetically and longitude (horizontal lines) numerically. Zooming in on the map will increase the accuracy scale by dividing the map into smaller sub-grids. Mission briefings and radio communications often refer to certain grid coordinates, so it's a good idea to train using this tool. Some missions also provide you with a GPS indicator, which allows you to read out your grid position on the map. Did you know... ...you can move around map elements such as the watch or compass can be moved around by holding the left mouse button and moving the mouse? 12 - 13 armed grenade. This is when you can use sprinting. Be aware though that sprinting a long distance tires you very easily, which in turn affects your aim. Raising and lowering weapons Combat Instead of always walking around with your weapon raised, you may choose to lower it. Movement Combat postures ArmA features three distinct combat postures, each with its own strengths and weaknesses. It’s up to you to determine the most suitable one for each situation. Going prone on the ground will give the enemy only a very small target to fire at and your aim will be much steadier, but you will be significantly slower when moving. Standing allows you to run and sprint from cover to cover, but you expose your full body to the enemy and your aim will be less steady. Crouching takes a little bit of both. Leaning Close combat is often the most dangerous part of an infantryman’s fighting career and he’ll want to use every tool at his disposal to accomplish his mission and survive it. Leaning is one such tool. By leaving around a corner of an object you can peak around it, fire your weapon and still keep most of your body covered. Movement speed Another choice you have whilst moving is how fast you want to go. Sometimes it may be prudent to very carefully patrol an area and you will want to walk slowly. Not only does this give you time to scan the environment for enemies, but you also avoid tiring which affects your aim amongst other things. Running is faster than walking and it is the game’s default movement speed. It nicely balances speed and the impact on your stamina. There are situations where even running is not speedy enough, such as when you’re running away from an Swimming As a soldier you have been trained to swim in order to save yourself from drowning. You may not be fast and it's possible you will lose some of your equipment, but at least you can handle getting back to shore after you've parachuted into the ocean. Views Orientation ArmA allows you to view your controlled character or vehicle in the following ways: To make sure you have full situational awareness at all times, the following options are available to you: 1st Person View This is the default view mode, which lets you view the game from your character’s perspective. It is the most realistic and immersive mode, and is ideal for controlling characters on foot. 3rd Person View Gives a greater view of your surroundings, and is particularly useful when controlling vehicles. Using the Veteran difficulty setting, 3rd person view is disabled. Cadet mode does allow you to toggle between 1st and 3rd person view by pressing Numpad e. Weapon View All weapons in ArmA have realistic scope and iron-sight views, which can be used to accurately engage targets at a range of distances. The default method of switching to this view is to the right mouse button. Compass and clock direction indicators When communicating in a squad, two different methods are used to indicate direction. The first method is based on a standard compass and uses a 360 degree system to indicate direction; 000 = North, 090 = East, 180 = South, and 270 = West. Use the numbers on the outer ring of your compass to get an exact reading. This method is often used when issuing a movement order. The second format is based on the clock system, where 12 O'clock is directly in front of someone, and 6 O'clock is behind them. Keep in mind that these directions are relative to the person reporting them. In Cadet mode, a small clock is displayed as soon as someone indicates a relative direction. This clock indicates the path that is being followed, making it easier for you to find their proposed direction. This method is most commonly used to indicate the direction of a target or object. Used to indicate your current direction or the direction of an object or enemy contact. It is especially effective if used in combination with the map view. Vehicles with a target radar on board display your compass heading at the top of the screen. Note: the Cadet mode will also display a yellow line on your compass, indicating the direction of your current waypoint. 14 - 15 Peripheral vision To support your orientation and situational awareness, ArmA features peripheral vision indicators. These are small dots indicating the direction of known enemies, as well as friendly or neutral objects. These dots appear to the edge of your screen, indicating the general direction of objects in-range, outside of your current view angle. GPS Some missions provide you with a GPS device in your map view. This device displays the exact grid reference of your current position, so you can cross-reference it with your map. Targeting and Firing Team Switch Taking Command As in real life, your weapon is never fully stabilised. The amount of motion depends on your stamina and posture. Going prone allows you to shoot more accurately, and also limits your weapon’s recoil effects. Your character’s stamina is reflected by the intensity of his breathing. ArmA simulates weapon ballistics, which means bullets will take time to reach their target, and are also affected by gravity. Remember this when firing at targets over a long range, and in particular when firing at moving targets. In order to experience all facets of the modern-day battlefield and make the most of the equipment at your disposal, you can use the team switch feature. Team switch is mapped to the T key by default. You can also use a new option Continue when you die and another playable unit is still alive in the mission. There are multiple methods of commanding troops at your disposal. Every of them can be handy in certain situations and may well suit different playing styles. If you want to get the most out of your aiming, try concentration mode. In this mode you hold your breath and focus your attention on one particular area for an accurate hit. Action Menu An icon of an action apears in the center of screen if a new action is available. You can activate this action by pressing the mouse wheel. You can also see all currently available action by rotating the mouse wheel at any time during the game and activate the highlighted action by pressing the mouse wheel. Actions are used for many different activities in the game including switching of weapons, reloading, entering vehicles or using ladders. Note: Some Action Menu functions have a shortcut button, which you can use at any time without having to open the action menu. In the team switch menu you are able to select any one of the available roles in the active scenario, view their position and switch to them. Having switched, you are in full control of this particular role. A sample scenario could see you softening up the enemy’s defences as a helicopter gunship pilot and then switching to an infantry squad commander to finish them off on the ground. See one battle through different eyes. Quick Command Hold z to activate the Quick Command system. Your cursor will now change to command mode and is context sensitive, which means its functionality and appearance changes depending on what you point at with the cursor. You select any particular unit by clicking the left mouse button on it (hold s and click if you want to select the entire team this unit belongs to). You can also use the mouse wheel to select a unit in the Unit select menu that's displayed in the top left corner of the screen. By default you will have everybody selected. Simply scroll in the unit selection menu to select a particular unit (or units part of team or in a vehicle) or click by mouse wheel on more positions in the list to have them all selected. You can also order your subordinates using the command cursor (unless it is pointing on your squad member): • To move somewhere by clicking on any position on the terrain • To engage a target by clicking on the target • To mount a vehicle by clicking on the vehicle • To watch in a direction or on a unit, vehicle or object if you click while holding left a After you release z, all units are deselected and you return to normal mode. 16 - 17 When operating in an AI controlled squad, there's often no need to use these report functions all the time. However, when playing multiplayer with people who might speak different languages or if you can not use microphone, these simple commands can be used as an effective form of communication during a mission. Command Menu There are multiple options to switch to command mode: Whenever you switch to a command mode • Hold z • Press any F key • Switch to Tactical view (see below) Communications in ArmA are done through the Command Menu. This menu can be accessed by any time by pressing a number for a command on the main level of the Command Menu. Note: You may have some communications options available in the commanding menu even as a single or subordinate unit. You navigate in the Command Menu by scrolling by mouse wheel up and down and select an item by pressing it. Alternatively, you can also use keyboard shortcuts (numbers for commands and F keys for unit selection) to quickly navigate. Example: If you have a subordinated unit 2, pressing 2 1 1 will issue command "Return to Formation". • “Where Are You?” - Requests the current position of your team leader. • “Done” - Confirms you understood the last order. • “Fail” - Informs your team leader you are unable to execute the last order. • “Repeat” - Requests your team leader to repeat the last order. • “Radio” - Some missions allow you to send specific messages to other squads using the radio. Teams There are different color groups, to which you can assign your units for quick selection. In some missions units can be already preassigned to teams, but as a commander you can also assign units at any point while already playing. • Select the units that should become a team and select ''Assign'' (“9”) from the commanding menu. Now assign the units to a particular team color (the white team is used for any unassigned units). To select the entire team (plus you can deselect the entire team using exactly the same controls if you already have the entire team selected): • Hold s and click by mouse using Commanding Cursor on any team member. • Hold s and press F key of any team member. • In Quick Command menu scroll by mouse wheel on team and click by mouse wheel on the team you want to command. Experience will teach the commander which formation is best for which circumstance, but a couple of things to remember are; • When travelling quickly on foot from one location to another a staggered column can result in soldiers to the rear losing sight with the rest of the squad. • A squad using a tightly packed formation can be decimated if an enemy grenade lands in their midst. As a rule you should spread out when at risk of enemy contact and stay fairly close together when quickly travelling on foot. Movement Attacking Formations When a number of troops are moving there are standard formations they will follow as instructed by the commanding officer, the formations vary both in how far apart the soldiers are spread as well as in the manner that the soldiers are aligned. The formations possible are: • “Column” • “Staggered Column” • “Wedge” • “Echelon Left” • “Echelon Right” • “Vee” • “Line” There is a range of command menu options which give you control over the Rules of Engagement of your subordinates. • ''Open fire'' - by default your squad members are using this mode and it means that if they have a target, they are allowed to fire their weapon at it. • ''Hold fire'' - when ordered to hold fire, a subordinate may target something, but not fire at it. • ''Fire'' - this command will specifically tell the subordinate to fire its weapon. • ''Engage at will'' - when units have been set to engage at will, they will not only target enemies, but also engage them. They may move away from the formation and go to a better vantage point. • ''Disengage'' - the subordinate is told to no longer engage its target and move back to the formation. 18 - 19 Ammo Resupply Tactical View Numpad . or double tap on z switches between normal view and tactical view. In tactical view you see your nearby area from above and you can use all commanding techniques available in normal commanding view to command troops. The tactical view allows the commander to zoom the camera out to show a greater detail of the world around them, this allows for a more strategic real time commanding of troops. Note: In order to be able to switch to tactical view, 3rd person view should not be disabled in your difficulty settings. Support Units Support can be divided into three categories: Medical Support When injured, you can inform the rest of your team using the Command Menu option ''Status'' > ''Injured''. To receive treatment you can walk over to a medic, ambulance or field hospital, and select ''Heal at ...'' from the Action Menu. If you are unable to move, or can’t find a medic, you can call out for one using the Command Menu option ''Call support'' > ''Medic!''. If you are the subordinate in a squad, your commander can also send a medic to your position. High-tech weaponry is worthless without the proper ammunition, and an extended firefight can drain your ammo in seconds. Tanks and helicopter gunships can head back to base to replenish their ordinance, but an infantry squad has to be much more cautious about their rate of ammo consumption. Getting bogged down in stalemate engagements, and overextending a mission’s duration, should be prevented at all costs. If absolutely necessary, it is possible to pick up weapons and magazines from fallen friendly or enemy troops. You can do this by walking up to a corpse, and using the action menu to pick up any of the weapons or magazines. Vehicle Support Due to their size and tactical importance, vehicles are far from immune on the battlefield. As well as damage sustained vehicle crews also have to monitor their fuel consumption, and should therefore refuel where possible. However, their ability to quickly break away from enemy contact often allows vehicles to receive support out of range of direct enemy fire. The ammo, repair, and fuel trucks that provide this support, are vital to the success of any combined arms operation. Move your vehicle close to any of these support units, and select the appropriate action, to either repair, rearm, or refuel your vehicle. Weapons Machine Guns US Forces: Assault Rifles M249, M240 US Forces: Royal Army Corps Sahrani (RACS): M4, M4 ACOG, M4 M203, M4 M203 + CompM2, M4A1 ACOG, M4A1 M203 + ACOG, M4A1, QDS CompM2 M240 Sahrani Liberation Army (SLA): PK Royal Army Corps Sahrani (RACS): M16A2, M16A2 + M203, G36, G36K, G36C Sahrani Liberation Army (SLA): AK74, AK74 + GP-25, AKS74U, AKS74UN Sniper Rifles US Forces: M24, SPR Submachine Guns Royal Army Corps Sahrani (RACS): US Forces: M24 MP5SD6, MP5A5 Sahrani Liberation Army (SLA): Royal Army Corps Sahrani (RACS): SVD Dragunov MP5SD6, MP5A5 20 - 21 Vehicles Aircraft Land Vehicles US Forces: Sidearms US Forces: M9, M9 Silenced Royal Army Corps Sahrani (RACS): M9, M9 Silenced Sahrani Liberation Army (SLA): Makarov PM, Makarov PM Silenced Mobile Launchers Water Vehicles US Forces: US Forces: AH-1Z, AH-6, AV-8B, MH-6, UH-60L M134, UH60L FFAR RHIB, CRRC Royal Army Corps Sahrani (RACS): M1A1, M113A3 APC, M163 Vulcan, M1126 STRYKER ICV M2, M1126 STRYKER ICV MK19, M1134 STRYKER ATGM, HMMWV, HMMWV M2, HMMWV Mk19, HMMWV TOW, 5T Truck, 5T Truck Open, 5T Truck + M2 Machinegun Royal Army Corps Sahrani (RACS): Sahrani Liberation Army (SLA): Sahrani Liberation Army (SLA): Royal Army Corps Sahrani (RACS): M113A3 APC, M113 Ambulance, M163 Vulcan, 5T Truck, 5T Truck M2, Army 4x4 Closed, Army 4x4 Open, Army 4x4 M2 Did you know... Support US Forces: Sahrani Liberation Army (SLA): D-30 Howitzer, AGS30, DShKM FIM92F Stinger (AA), M136 AT4 (AT) Sahrani Liberation Army (SLA): Civilian: RPG-7V (AT), 9K32 Strela (AA) Hatchback, Sedan, Ural Civil, City bus, Tractor, Pick-Up, Offroad Royal Army Corps Sahrani (RACS): ...completing all single missions unlocks library mode which is a great way to explore in detail all of the weapons and vehicles in the game? M119 Howitzer, M2 Static MG BMP-2, BMP-2 Ambulance, T-72, ZSU-23-4 Shilka, BRDM2, BRDM2, ATGM, UAZ, UAZ-469 DSHK, UAZ-469 RECOILLESS RIFLE, UAZ-469 AGS-30, Ural, Ural Open, Ural Ammo, Ural Refuel, Ural Repair FIM92F Stinger (AA), M136 AT4 (AT) PBX boat Mi-17 (rockets), Mi-17 (machinegun), Ka-50 Sahrani Liberation Army (SLA): US Forces: CRRC AH6, MH6 22 - 23 • A bush is concealment, not cover, since bullets can and will go through bushes. The same can apply for certain other materials and for example a wooden wall really is not good cover either. Combat Movement Combat Tactics When on a battlefield, one of the most important aspects isn’t simply the thought of killing the enemy, but rather preventing the enemy from killing you. Think before you act. Here’s a list of some good tactics that could you help survive on the battlefield, and beat your enemy. Get Down • Lie prone whenever possible. It reduces your silhouette and the target it represents, plus it steadies your aim. • If you can’t lie down, try to crouch. • Don’t get caught with the horizon or open sky behind you; it makes your silhouette easy to recognize and target. Stop to Fire • You cannot fire while sprinting in the game at all. You may do so while walking but for higher accuracy it’s always better to stop and even better to crouch or go prone. • Your aim is less accurate if you are breathing heavily after running. Wait to calm down first for more accurate aim and note that you may also want to hold your breath for a few seconds. Look Around • Scan the area to your front as well as sides, rear and above - avoid tunnel vision. The main reason flanking is so effective is because of tunnel vision. • Due to HDR simulation the sun and other bright lights can adversely affect your eyesight, so avoid attacking enemies with the sun behind them else you will be at a significant disadvantage. Note: You can look around while moving by holding “Alt” and moving the mouse simultaneously. Also, in some difficulty settings in ArmA there are subtle color dots at the edges of your screen indicating there is something nearby. This simulates your real world situational awareness. Take Cover • Reload only behind full cover. • Don’t get so suppressed you can’t peek out of cover. The enemy might walk up and shoot you. • Use cover and concealment whenever possible, when running or taking cover. The enemy can’t see you coming if there is a tree between the two of you. Singleplayer Campaign • When moving under fire, zig-zag randomly. This gives the enemy less opportunity to target you. • Don’t stray in front of a buddy or you might get shot in the back. • Keep moving. It forces the enemy to look for you and try to predict what you are up to. • When stopping, do so behind partial or full cover. • If you stay stationary too long, the enemy is going to send someone to flank you. Are you ready to get immersed in ArmA’s intense storyline and take on the armed forces of the Democratic Republic of Sahrani? Confuse the Enemy Campaign Background • Try not to be predictable when moving from cover to cover - all the enemy has to do is aim and wait for you to run into his sights. • When firing from behind cover, change firing positions/places to keep the enemy from predicting where you will appear next. A small US Army contingent has been sent to the Atlantic island of Sahrani with the purpose of helping to train the army of the local proAmerican monarchy. The Kingdom of South Sahrani, rich in natural resources, has always been at odds with its Northern neighbor, the Democratic Republic of Sahrani. In recent years however, the situation has settled into an uneasy yet peaceful coexistence. Did you know... ...there are many more hints and tips, including full walkthroughs on the community WiKi at http://community.bistudio.com In the campaign menu you can start a new singleplayer campaign game or continue where you left of. It is also possible to replay a mission or cutscene by selecting it in the mission list. Please note that if you choose to use Revert to go back to a certain point in the campaign, you will lose all your progress up to that point. But the Democratic Republic of Sahrani sees the training of Southern troops by the US as a threat. When they learn that the US troops have finished their deployment and are in the process of shipping out, the North prepares to strike while a false sense of security still occupies the minds of their Southern neighbors. 24 - 25 Strategic Map Sahrani Sahrani is a fictional island located in the Atlantic Ocean, which is the base of two very different countries to the North and South, the Northern country is a Communist Dictatorship whilst the country to the South is a Democratic Monarchy. Southern Sahrani profits fairly well from the sale of oil and other exports, so the buildings and surrounding display a little more affluence than those of the Northern neighbours, it’s a little warmer in the South so architecture tends to also reflect that. The landscape and terrain the player will experience varies quite significantly as the story moves around the island. Obviously all areas of the island are accessible so the player can find himself wading through water on a beach, pushing through trees in the forest. Of course a lot of the combat will also involve moving from town to town, fighting inside and around the numerous buildings and structures as is normal in modern urban combat, so the surroundings will reflect that as well. ArmA’s campaign is divided into main story missions and mini missions and cutscenes which link these together. Going from one mission to another, you will be presented with the strategic map. This map shows the strategic division of Sahrani island between the factions. It also gives the player a choice of various missions to take on. One of these will be the next story mission and is necessary to progress further. Other missions can be played first though and their outcome may significantly influence aspects of the story mission. Should you choose to take on a mission where you sabotage an antiaircraft facility, you may be able to call in an airstrike later. It is possible for this to have a negative effect however as well, perhaps the element of surprise was removed. Missions A selection of action-packed single missions await you. You can choose any type of scenario from stealthy sniping operations to massive combined arms assaults. This is the ideal place to get to grips with the controls and game features and hone your combat skills. Entering this section when you first run the game, you will find: • My Missions... (missions you created using the mission wizard) • Training Missions... (training specific combat skills) and several already available single missions. After you successfully finish some of these missions, new ones will be unlocked for you. Double-clicking a mission name with the left mouse button will start it and if you have a saved game in this mission, it will resume from that saved game. Should you want to start from scratch, press RESTART. Missions can also have been placed in subfolders, like Training Missions.... All such folders are indicated by three dots (...) behind their name. Press OPEN to view their contents. Before you begin, check out the difficulty setting and, if needed, pick a different one to your liking. Multiplayer Nothing beats taking on the enemy with your friends or going headto-head with them, both online or on a Local Area Network. Many different game modes are available here, such as cooperative play, deathmatch, capture the flag and sector control. Session browser Your first stop on the way to play ArmA’s multiplayer modes is the session browser. Pressing PLAY, followed by MULTIPLAYER will take you there. From here you can choose to join an existing session or host a new one yourself, on either LAN or the Internet. Address By default your browser is set to look for games on the Internet. If you want to change this, press Address: Internet once. You will now search your sessions on the LAN and you can press this button again to switch back. When looking for LAN sessions, you may also need to change the network port that is used, which can be done by pressing the default Port: 2303 button once. Sorting Filters at the top of the session list allow you to sort the sessions using a different property. Clicking any of these, for example Host, will sort the sessions by this property in ascending order. Pressing it again will sort them in descending order instead. 26 - 27 a password here and then start a new hosting session, the session will be protected by this password. A player wishing to join a protected session needs to enter the correct password before joining. confirm they are ready and players who ready to start are green. Pressing OK launches the session. Dividing roles From left to right, the columns show: • Whether the session is password protected or not • Host name • Amount of players currently in the session / maximum amount of players for this session • Quality of your connection to this host Filtering Sometimes you can be overwhelmed by the long list of sessions available and it may be hard picking a good one. This is where you can use the Filter settings to ease your search. In this menu there is a list of properties to filter by: • • • • • • Host - description of the host Max. ping - maximum ping (ms) to hosts Min. players - minimum amount of players already in this session Max. players - maximum amount of players in the session Full servers - toggle to show or hide sessions that are full Passworded servers - toggle to show or hide password protected servers Refreshing The Refresh button empties your session list and starts gathering new information about available sessions. Passwords To the lower-left of the browser the game displays the password you are using (no password is entered by default). If you do enter Joining a Game Entering the lobby, you will have been automatically placed in an available role of the mission. You can very easily change this by dragging your name from the player pool to another role with the left mouse button. You can also just left-click the role you want to switch to. There are two ways of joining an existing session; you can pick a session listed in the browser or you can manually enter a host’s address. The host of a session has the power to impose roles on players. You assign these roles by dragging players from the player pool. This player cannot change his or her role any longer. To join a session from the browser, double-click your left mouse on a session or press JOIN with a session selected. If you would like to join a specific host, press Remote and enter the host’s address plus port number. If the host has password protected the session, you need to enter this password in the main session browser before you join. Did you know... ...ArmA supports Join In Progress (JIP), so you can join an unlocked session in which a mission has already started and you don’t need to wait in a lobby? Choosing a role After you have joined, you will enter the Multiplayer setup lobby. This screen shows mission details, available roles for all sides and a player pool. Upon joining, the game automatically selects an available role for you. If you would rather choose another role, do so by dragging your name from the player pool to a different role with the left mouse button. Alternatively you can left-click the role you want to switch to. Did you know ... Note: sometimes the host of the session will choose a role for you. If this has been done, you can no longer change your role yourself. Your best bet is to ask the host nicely. ... you can disable the AI taking over from a player who disconnects, by clicking the AI icon next to this player’s role? When you are ready to go, press OK and the rest of the players will be notified. Kicking a player Hosting a Game A situation could arise where you need to kick a certain player. You do this by clicking on the player in the player pool once and pressing Kick Off. To host a new session you can press NEW or double-click Host session from the session browser. You will now be asked to select an already created mission on any of the islands or to create a new one with the editor or wizard. Mission settings Having done this, you find yourself in the Multiplayer setup lobby, where you can assign player roles and change host settings. Players showing up red in the player pool have not yet been assigned a role. Those with a yellow name have picked a role, but did not yet Some missions allow the host to alter the mission settings. Examples are the amount of kills that are needed to win the scenario, or the maximum amount of time the mission will last. Mission designers are free to create new mission settings and they will all be displayed under the player roles. 28 - 29 Host settings • Disable/Enable all AI players - toggling this setting will empty all roles on all sides that are currently filled by AI players, or it will fill all empty roles with AI players. • Lock/Unlock server - by locking the session, you can prevent any more players from joining the game. Communication A multiplayer game can get a lot more fun and tactical when you can communicate with the other players. ArmA offers players several tools to do this without needing to use external applications. Channels The game uses several different communication channels to make sure you don’t get overwhelmed. • Global channel - every single player in a session can hear each other using the global channel. • Side channel - only players on the same side can hear you in this channel. • Group channel - all members of your squad are on this channel. • Vehicle channel - everyone on your vehicle’s intercom can use this channel. • Direct communication - no radio is used here, so only players within voice range will receive these messages. To switch to another channel press either . (colon) or , (comma). Text chat Mission Editing/Creation One method of communicating is sending and receiving text messages. To start typing a message, press / (forward slash). Now you will see the message box in which you can type you message and send it by hitting e. Mission Wizard While typing a message you need to use Up and Down to change channels, instead of the normal , (comma) and . (full stop). Voice chat Another method is voice chat and this is generally much faster, because you can keep playing while you are talking to other players. With your microphone connected and on, press and hold l to commence broadcasting. Did you know... ...the game has a voice communication system build right into the game? Map markers Pointing out enemy forces, plotting routes or assigning artillery targets are a couple of the things you can do with map markers. By double-clicking anywhere on the map you start placing a map marker on that location. This marker is visible to everyone in the selected chat channel. While placing a map marker you can enter text to go with your marker. The W and Z arrow keys will select another type of marker and the A and S keys change its color. e finalizes the marker and places it on the map. A marker can be deleted by hovering your mouse cursor over it and pressing d. If you played through all the missions ArmA has to offer out of the box, there are several ways for you to expand this collection of scenarios for you and your friends. A good first step into mission design is the in-game mission wizard. This visual design tool lets you quickly move around starting points, objectives and other key mission elements, and export the results as a brand-new mission. Single mission wizard You access the single mission wizard by pressing PLAY, followed by MISSIONS. Now open the My Missions... folder and double-click < New mission > with your left mouse button. First you will be asked to select one of three available mission templates. These are the basic outlines of your scenario and determine things like how many enemy bases and patrols will be generated. The available templates are: • Basic - reach the destination point, alive. • Target - your objective is to destroy the main target, but you can change both you and its starting and destination points. • Defender - make sure the enemy does not overrun your base. Did you know... ...that advanced mission designers can create completely new templates? When you are satisfied by your choice of template, press LOAD. The menu will now show you for which sides this template is available and you can choose any of them. Pressing LOAD once more takes you to a screen where you can tune the mission settings. • • • • Units - pick the type and amount of units your squad will have. Island - choose any of the islands available to you. Name - enter a name for your mission. Map - in a 2D map view you can change the position of various mission elements here. You do this by pressing and holding the left mouse button over any of the named markers and moving them to a new location. Double click Left Mouse button to insert unit or edit a waypoint or a unit if your cursor is pointing at it. Click by Right Mouse to add a waypoint to currently selected unit. Press Delete to delete a unit or a waypoint. • Time&Date - prefer to play during a cold winter evening? Pick your time and date settings here. • Weather - both forecast and fog settings can be altered for your mission. When you are happy with these settings, press Preview and select a difficulty in the next screen. Pressing Preview again will 30 - 31 Mission Editor Giving units waypoints Units are the primary elements of most missions and you can insert them by pressing 1 and double-clicking Left Mouse somewhere on the map. In the pop-up window that appears, you can set a large number of properties for the unit you are about to insert, such as its side, type, health status and azimuth. The in-game mission editor is an extremely powerful tool, allowing you to create your own scenarios for both singleplayer and multiplayer. launch your very own mission. This will also automatically export the mission to the Single Mission screen, where you can enjoy the fruits of your labor again later. Multiplayer mission wizard The multiplayer mission wizard is essentially the same as the single mission wizard. The difference is how it is launched. You can use this wizard when you are setting up a new hosting session. In the Create game screen you will see available missions, listed per island, on the right side of the screen. The top two options can be chosen to start making your own multiplayer missions. • << New - Editor >> - starts the fully-featured mission editor, giving you full control on your mission’s design. • << New - Wizard >> - go to the multiplayer mission wizard for rapid mission creation. The wizard functions in the same way as the single mission wizard. ArmA comes with six templates pre-installed: • Capture the Flag - two teams fight over each other’s flag. • Dog Fight - duke it out in the skies. • Flag Fight - free for all with flags for extra points. • Sector Control - a tactical battle over five territories. • Seize The Area - attacking an enemy base cooperatively. • Survivor - last man standing. Select an island You can move units by pressing and holding on them with the Left Mouse and then dragging them to the desired location. Rotating is done by holding Left s and moving the mouse until you reach the correct angle. When you select Editor from the Play menu, you will first be asked for the island you would like to set your mission on. Simply select the island you want to use and hit OK. This will take you to the editor interface. There are several modes, all accessed by the function keys or using the toolbox in the menu on the right side of the screen: • 1 : Units • 2 : Groups • 3 : Triggers • 4 : Waypoints • 5 : Synchronize • 6 : Markers Placing units and groups Units are the primary elements of most missions and you can insert them by pressing 1 and double-clicking Left Mouse somewhere on the map. In the pop-up window that appears, you can set a large number of properties for the unit you are about to insert, such as its side, type, health status and azimuth. You can move units by pressing and holding on them with the Left Mouse and then dragging them to the desired location. Rotating is done by holding Left s and moving the mouse until you reach the correct angle. If you need to place a number of units, typically belonging together, at the same time, you can press 2 and insert a group in much the same way as you used for units. After you place a group, notice that you in fact placed a collection of individual units which are linked together by blue links. You can manually create and remove such links in Group mode as well. Did you know... ...that when you place a unit as Playable, you can switch to it using Team Switch? If you need to place a number of units, typically belonging together, at the same time, you can press 2 and insert a group in much the same way as you used for units. After you place a group, notice that you in fact placed a collection of individual units which are linked together by blue links. You can manually create and remove such links in Group mode as well. Giving units waypoints Your unit will be a completely sentient AI being within the game world and it will react to nearby events. Most likely however, you will want the units to move about. This can be achieved with waypoints. The different types of waypoints are: • Move - move to this location. • Destroy - move to the target location and destroy whatever the waypoint is placed on. • Get in - try to board the vehicle this waypoint is attached to or, if synchronized with a vehicle’s waypoint, the vehicle will stop and wait to be boarded. 32 - 33 Waypoint synchronization • Seek and destroy - move to this location and start actively searching for enemies. • Join - synchronize this waypoint with another group's waypoint to join the two. • Join and lead - as above, but now become the resulting group's leader. • Get out - get out of the vehicle. • Cycle - used to create a loop of waypoints. This is explained in the section below. • Load - wait for others to board as cargo. • Unload - wait for everyone in the vehicle to get out. • Transport unload - wait for passengers of the vehicle who are not in the same group to get out. • Hold - unit or group will stay at this position. Only a 'switch' trigger or scripting can move the group from this point. • Sentry - hold position until an enemy is detected. • Guard - find a Guarded by ... trigger and protect this location. Any of units with Guard waypoint will also intelligently engage enemies anywhere on the entire game map. • Talk - speak a sentence from the Effects section of the waypoint. • Scripted - executes the script file in the Script text field of the waypoint. • Support - wait until another unit calls for support (only works for support units). • Get in nearest - bord in the vehicle nearest to this waypoint • Dismissed - units are freely roaming around this waypoint until an enemy is detected. You can synchronize the waypoints of two separate groups by pressing 5 and dragging a link between two of their waypoints. Neither group will proceed to the next waypoint until they both finished the synchronized waypoints. Creating a cycled patrol Patrols are very common in military scenarios and you can create them in ArmA with the Cycle waypoint. To make a unit move to position A, back to the original position and then repeat this cycle: 1. Place a Move waypoint at position A. 2. Place a Cycle waypoint at the unit's original position (a unit's original position is its first real waypoint). This cycle can be expanded by as many other waypoints as you like. Simple triggers Triggers are used to set up a lot of the gameplay in a mission. Triggers can be used to detect a virtually unlimited amount of conditions in the game world and they can then react on those. The simpler forms of triggers are explained below. Presence detection A very common thing to do with triggers is detecting the presence (or absence) of units. To do this, place a trigger at the position where you would like to detect this presence and scale it using the Axis a and Axis b properties. The area you encompass is where your trigger will look for units. The Activation combobox will let you select a particular unit side to listen for. If you don’t need to make a distinction between sides, pick Anybody. Next you choose whether you want to check for presence, absence or maybe whether the units have been detected by another side. This is done by selecting one of the options in the toolbox. Mission ending Any trigger can be classified to be an ending trigger using the Type property. In the combobox you can select on of 7 endings (including Lose), which correspond to endings in the mission briefing. Intel To tweak the mission name, description, time of day and weather, you can click on the Intel button in the top-left corner of the editor. You will find four sliders, controlling your starting weather, weather forecast, starting fog and fog forecast. Finally you can choose which side the Resistance faction allies with in this mission. Mission management Loading Pressing Load from the editor shows a pop-up window where you can select any missions previously saved for the loaded island. If you want to look for a mission on a different, you can do so with the Island combobox. The island will be loaded after pressing OK. Merging Sometimes it is beneficial to merge two separate mission files. This can be achieved with the Merge button. If you save the merged mission under a new name, the original two missions will be unaffected. Saving Having worked on a new mission for a long time, you will want to save your work somewhere. Do this by pressing Save. Several exporting options can be opted for: • User mission - the mission is saved as an editable mission, which can later be re-opened in the editor. This is the default option and it is always recommended to save your latest version this way before using any of the other export options. • Export to single missions - the mission is exported to the Single Missions screen as a published mission. All mission content is compressed into a single file, which makes it easy to share with friends. • Export to multiplayer missions - the mission is exported as a multiplayer mission in a single and compressed file. You can now select the mission when you a hosting a session. • Send by email - the mission will be compressed as a single file and passed to your e-mail client, so that you may send it to your contacts. Playing your missions! There is no better way to see if your mission works than to try it for yourself. Do this by simply pressing Preview. When you are back in the editor, you can make changes and use Continue to play on. Note that the changes you made will not be processed until the next time you press Preview. For further information on how to use the editor, including its advanced features and ArmA’s proprietary scripting language, we refer you to our community WiKi page at http://community.bistudio.com 34 - 35 Technical Support Local technical support contact info should be added here. Credits Developed by Bohemia Interactive Troubleshooting Project Leader Marek ·panûl Basic Troubleshooting Lead Programmer Ondfiej ·panûl Useful Links Lead Artist Petr Ví‰ek http://community.bistudio.com - The Community Wiki is an excellent source of information and troubleshooting guidance for all aspects of the game, it also contains a large amount of information and guidance for anyone wishing to explore enhanced mission creation or addon/mod creation. Programmers Jifií Martinek Vladimír Nejedl˘ Jakub ·imek http://www.armedassault.com/Forums/2006 - Bohemia Interactive’s ArmA forums are an excellent place to seek out information on all aspects of the game, as well as a means to become involved with the very active and productive ArmA community. Design - Campaign Viktor Bocan ·tefan ëurmek Bart van Paassen Design - Scripting and Configuration Markus Kurzawa Joris-Jan van ‘t Land Design - Multiplayer Missions TomበPulkrábek Design - Training Missions Jan Svoboda Environment design Adam Bílek Ivan Buchta Jan PraÏák Robert ·típek Enrico Turri Artists Roman Zawada Michal Vondráãek Petr Pechar Earl Laamanen Pavel Guglava “Linda” Tree System Design Jan Hovora Complementary Artists Vojtûch Buday ·tepán Konãelík Mario Kurty Václav Mazan˘ Krist˘na PrÛchová Mariusz Adam Zelmaƒski Art Producer LukበSoukenka Particle Effects TomበPavlis User Interface Andrej Boleslavsk˘ Vojtûch Novák External Artists David Cupan Fanatic Games Marian Maar Pavel Drozhzhin Animators Nataska Bugay Michaela Prokopová Petr Rak Eduardo Simioni Tools Programmers Peter Feher Ondfiej Novák Motion Capture Lead Engineer ·tûpán Kment Motion Capture Talents Franti‰ek, Martin, Richard (Czech Armed Forces Special Operations Group) Alexandra Lánská Original Music Score and Sound Effects Ondfiej Matûjka Voice Actors Matthew Blood-Smyth Daniel Brown Brian Caspe Russel Estman Du‰an Fäger Amy Huck Howard Lotker Robert Orr Robert Polo James Ryan Jeffrey Smith Public Relations Paul R. Statham Idea Games Martin Klíma Jifií Jakubec Slavomír Pavlíãek Jifií R˘dl IT Support Jan Hlavat˘ Special Thanks Kamila Clarová Jan Klíma Jan Konopásek Gottfried Pohr William Richardson TomበWaldauf Jan Zameãník DTP Pavel Mázl 36 - 37 End-User License Agreement IMPORTANT - READ CAREFULLY: YOU SHOULD CAREFULLY READ THE FOLLOWING END-USER LICENSE AGREEMENT BEFORE INSTALLING THIS SOFTWARE PROGRAM. This computer software program, any printed materials, any on-line or electronic documentation, and any and all copies and derivative works of such software program and materials (the “Program”) are the copyrighted work. All use of the Program is governed by the copyright law and by the terms of the End-User License Agreement, which is provided below (“License”). By using the Program you agree to be legally bound by the terms of this license agreement. Any use, reproduction or redistribution of the Program not in accordance with the terms of the License is expressly prohibited. If you do not agree to the terms of this Agreement, do not install or use the Program. You may, however, return it to your place of purchase for a full refund. End-User License Agreement 1. Ownership: All title, ownership rights and intellectual property rights in and to the Program and any and all copies thereof (including but not limited to any titles, computer code, themes, objects, characters, character names, stories, narrative, locations, artwork, animations, sounds, musical compositions, audiovisual effects, methods of operation, any related documentation, and addons incorporated into the Program) are owned by Bohemia Interactive a.s. (the Licensor) or its licensors. The Program is protected by the Czech copyright laws, international copyright treaties and conventions and any other applicable laws. All rights are reserved. 2. Limited Use of License.: the Licensor hereby grants, and by installing the Program you thereby accept, a restricted, non-exclusive license and right to install and use one (1) copy of the Program for your personal use. You may not network the Program or otherwise install it or use it on more than one computer at a time, except if expressly authorized otherwise in the applicable documentation. The Program is licensed, not sold. Your license confers no title or ownership in the Program. 3. End User's Obligations: A. As a Subject to the Grant of License herein above, you may not, in whole or in part, copy, duplicate, reproduce, translate, reverse-engineer, modify, disassemble, decompile, derive source code, create derivative works based on the Program, remove any proprietary notices or labels from the Program or otherwise modify the Program without the prior written consent of the Licensor. B. You are entitled to use the Program for your own use, but you are not entitled to: (i) Sell or transfer reproductions of the Program to other parties in any way, nor to rent, lease or license the Program to others (ii) Publish and/or distribute the computer Program or any of its parts (iii) Exploit the Program or any of its parts for any commercial purpose including, but not limited to, use at a cybercafé, computer gaming center, computer aided training center or any other location-based site where multiple users may access the Program; 4. License Transfer. You may permanently transfer all of your rights under this License to the recipient, provided that the recipient agrees to the terms of this License and you remove the Program from your computer. 6. Limited Warranty. THE LICENSOR EXPRESSLY DISCLAIMS ANY WARRANTY FOR THE PROGRAM. THE PROGRAM IS PROVIDED “AS IS”WITHOUT WARRANTY OF ANY KIND, EITHER EXPRESS OR IMPLIED, INCLUDING,WITHOUT LIMITATION,THE IMPLIED WARRANTIES OF MERCHANTABILITY, FITNESS FOR A PARTICULAR PURPOSE OR NON-INFRINGEMENT. The entire risk arising out of use or performance of the Program remains with you. However it is warranted that the media containing the Program shall be free from defects in material and workmanship under normal use and services and the Program will perform substantially in accordance with the accompanying written materials, for a period of 90 (ninety) days from the date of your purchase of the Program. 7. Limitation of Liability. NEITHER THE LICENSOR, ITS PARENT, SUBSIDIARIES, AFFILIATES OR LICENSORS SHALL BE LIABLE IN ANY WAY FOR LOSS OR DAMAGE OF ANY KIND RESULTING FROM THE USE OF THE PROGRAM, INCLUDING BUT NOT LIMITED TO LOSS OF GOODWILL,WORK STOPPAGE, COMPUTER FAILURE OR MALFUNCTION, OR ANY AND ALL OTHER COMMERCIAL DAMAGE OR LOSSES. 8. Miscellaneous. The License shall be deemed to have been made and executed in the Czech Republic, and any dispute arising hereunder shall be resolved in accordance with the Czech law. You hereby acknowledge that you have read and understand the foregoing License and agree that the action of installing the Program is an acknowledgment of your agreement to be bound by the terms and conditions of the License contained herein. You also acknowledge and agree that this License is the complete and exclusive statement of the agreement between the Licensor and you. Copyright © 2006 Bohemia Interactive. All rights reserved. GameSpy Networking SDK Copyright © 1999-2006 GameSpy Industries, Inc Open AL Copyright © 1999-2006 Creative Technology Ltd. Vorbis Sound Compression Codec Copyright © 2001 Xiphophorus Speex Codec Copyright © 2002 Jean-Marc Valin http://www.armedassault.com 5. Termination. This License is effective until terminated. You may terminate the License at any time by destroying the Program and any New Material. The Licensor may, at its discretion, terminate this License in the event that you fail to comply with the terms and conditions contained herein. In such event, you must immediately destroy the Program and any New Material. 38 - 39