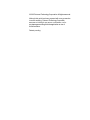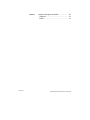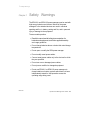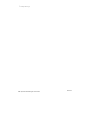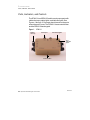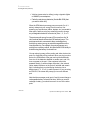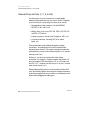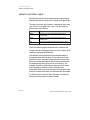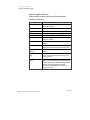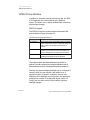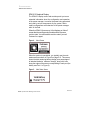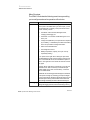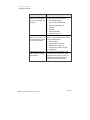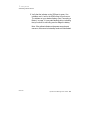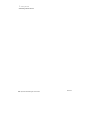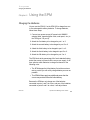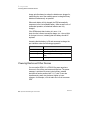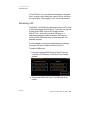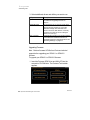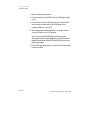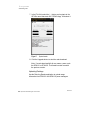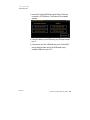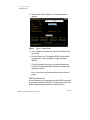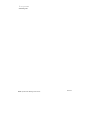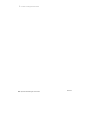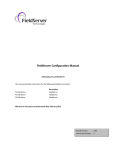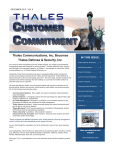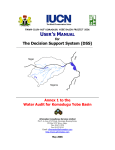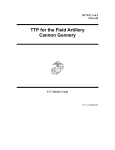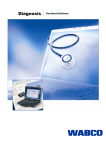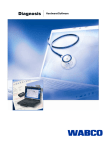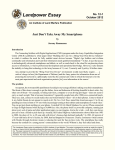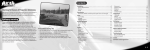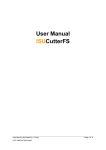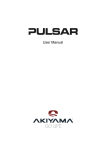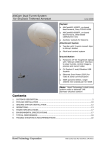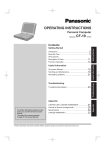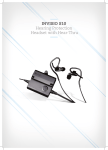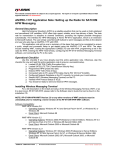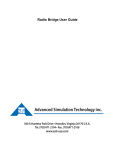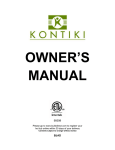Download SPM-612 User Manual
Transcript
Squad Power Manager (SPM) User Guide Document number 000-367 Revision 6 © 2010 Protonex Technology Corporation. All rights reserved. Although this guide has been prepared with every precaution to ensure accuracy, Protonex Technology Corporation assumes no liability for any errors or omissions, nor for any damages resulting from the application or use of this information. Patents pending. Contents Protonex Chapter 1 Safety Warnings ................................................. 1-1 Chapter 2 Product Overview ............................................... 2-1 Ports, Indicators, and Controls............................... 2-2 Scavenger Ports (3 and 4) ..................................... 2-4 General Purpose Ports (1, 2, 5, and 6) ................... 2-6 Indicator and Status Lights .................................... 2-7 Indicator Lights—Batteries ................................. 2-8 Indicator Lights—Radios and Computers ........... 2-9 Indicator Lights—Solar and Fuel Cell. ................ 2-9 SPM-611 Control Button ................................... 2-10 SPM-612 User Interface .................................... 2-11 SPM-612 Keypad ............................................ 2-11 SPM-612 Graphical Display ............................. 2-12 Menu Overview ............................................... 2-14 Required Components ...................................... 2-15 Chapter 3 Getting Started ................................................... 3-1 Connecting a Battery ............................................. 3-1 Connecting a Radio or Computer ........................... 3-2 Connecting More Batteries or Devices ................... 3-2 Connecting a Power Source .................................. 3-2 Chapter 4 Using the SPM .................................................... 4-1 Charging the Batteries ........................................... 4-1 Powering Radios and Other Devices ..................... 4-2 Gathering Usage Information ................................. 4-3 Connecting a PC .................................................... 4-5 Upgrading Firmware ........................................... 4-6 Uploading Datalogs ............................................ 4-8 Real-Time Monitoring ...................................... 4-10 Squad Power Manager User Guide iii Chapter 5 Protonex Contact and Support Information ........................ 5-1 Telephone ........................................................ 5-1 E-Mail .............................................................. 5-1 Squad Power Manager User Guide iii 1 Safety Warnings Chapter 1 Safety Warnings The SPM-611 and SPM-612 power managers can be used with high energy batteries and devices. Misuse of the power managers or the attached devices can result in electrical sparking and fire, in battery venting and fire, and in personal injury or damage to the equipment. To assure safe operation: • Read this manual and all safety documentation for batteries and equipment, and follow applicable safety and usage guidelines. • Do not charge batteries above or below their rated charge temperatures. • Do not open or modify the SPM power manager. • Do not modify smart power cables. • Connect smart power cables only to the devices for which they are specified. • Do not use worn or damaged power cables. • Do not power modified or damaged equipment. • Do not use SPM-611 or SPM-612 power managers to charge batteries or battery systems which have not been independently tested for safe operation across the operating range being used. Protonex Squad Power Manager User Guide 1-1 1 Safety Warnings 1-2 Squad Power Manager User Guide Protonex 2 Product Overview Chapter 2 Product Overview The Squad Power Manager (SPM) is a lightweight, compact and rugged intelligent power management system. It supports a host of power conversion and battery charging capabilities for today’s warfighter, and is compatible with most man-portable military batteries and battery-powered equipment on the battlefield. The Squad Power Manager enables a wide range of military applications including the following: • GSK field power • Any suite of gear using multiple BA-5590 batteries for power • Land Warrior (LW) and Ground Soldier System (GSS) • The Future Warrior Technology Integration (FWTI) platform • Fuel cell, wind, and solar power sources • Mission power usage profiling of man-portable gear This manual applies to both the SPM-611 and the SPM-612 power managers. Differences in the power managers are noted in the appropriate sections of this manual. Protonex Squad Power Manager User Guide 2-1 2 Product Overview Ports, Indicators, and Controls Ports, Indicators, and Controls The SPM-611 and SPM-612 each have six power ports with rubber dust caps, status lights, and indicator lights. See Figures 1 through 3. Dust caps should remain on the ports unless the port is in use. The SPM-611 has a control button and the SPM-612 has a keypad. Figure 1. SPM-611 Rubber dust cap Power port Port status lights Port indicator lights Control button 2-2 Squad Power Manager User Guide Protonex 2 Product Overview Ports, Indicators, and Controls Figure 2. Rubber dust cap SPM-612 Power port Port status lights Port indicator lights Graphical screen Key pad Protonex Squad Power Manager User Guide 2-3 2 Product Overview Scavenger Ports (3 and 4) Figure 3 shows the keys on the SPM-612 keypad. Figure 3. SPM-612 Keypad Escape Down Up Enter The power ports on the SPM-611 are the same as those on the SPM-612. Each port is optimized for different functionality. See “Scavenger Ports (3 and 4)” on page 2-4 and “General Purpose Ports (1, 2, 5, and 6)” on page 2-6 for information on each port. Scavenger Ports (3 and 4) Use ports 3 or 4 to actively pull energy into the system. Examples of energy sources that should be connected to ports 3 or 4 include: • Solar panels • AC wall adapters • Fuel cells 2-4 Squad Power Manager User Guide Protonex 2 Product Overview Scavenger Ports (3 and 4) • Vehicles (commercial or military) using a cigarette lighter or HMMWV power adapters • Partially used primary batteries (like the BA-5590) that you want to drain fully When the SPM detects an energy source on ports 3 or 4, it actively attempts to pull energy from this source, first powering any load devices (radios, laptops, etc.) connected to other ports, and then using any remaining power to charge any rechargeable batteries connected to ports 1, 2, 5, or 6. The ports can pull energy from any DC source from 4 to 34 volts, and can handle as much as 150 watts of power. The ports sense what is connected to them, and adjust how quickly they extract energy to match the capabilities of the connected device. For example, the port pulls power very quickly from a military vehicle, but drains a BA-5590 slowly to avoid blowing the battery’s internal fuse. You can also plug many military radios and other devices into ports 3 or 4 and they will be powered. When you plug in such a device, the SPM detects if the gear can be powered directly from one of the batteries attached to another port, and if so, turns on power to the port. If the equipment cannot be powered directly (it needs voltage conversion), the red and yellow status indicators on the port will activate and remain solid, indicating that you should plug the device into a different port (1, 2, 5, or 6) in order to power it. If you are using an SPM-612, the screen will prompt you to use a different port. Note that the scavenger ports (ports 3 and 4) cannot charge a rechargeable battery connected to them. When you need to recharge a battery, you should connect it to one of the other ports. Protonex Squad Power Manager User Guide 2-5 2 Product Overview General Purpose Ports (1, 2, 5, and 6) General Purpose Ports (1, 2, 5, and 6) Use these ports for most connections to rechargeable batteries and portable devices you want to power. Examples of devices that you should plug into these ports include: • Rechargeable military batteries, like the BB-2590, BB-2557, Li-80, and Li-145 • Military radios, such as the PRC-148, PRC-119F, PRC-152, and PRC-117F SatCom • Laptop computers, including the Toughbook, MR-1, etc. • Commercial devices, including GPS units, radios, lights, etc. These ports share a pair of battery chargers / voltage converters—one shared by ports 1 and 2, and the other shared by ports 5 and 6. If you want to charge two batteries simultaneously, connect one of them to ports 1 or 2, and the other to ports 5 or 6. Similarly, if you have two devices that need voltage conversion—for example, a laptop computer that needs 19V and a commercial GPS that requires 12V, or a 24V radio like the PRC-117F—connect one device to port 1 or port 2, and the other device to port 5 or 6. Most portable military devices, such as radios, military GPS units, and military laptops, do not require voltage conversion, and can be plugged into any port with no consideration to the device that is plugged into other ports. 2-6 Squad Power Manager User Guide Protonex 2 Product Overview Indicator and Status Lights Indicator and Status Lights Each port has a level indicator graph using five green lights, and a status indicator using a red, a yellow, and a green light. The status that each light indicates is dependent upon what type of device is plugged into the port. The status lights in general mean the following: Light Description Green The port is in use and the attached device is in a normal state. Yellow The port is in use and the attached device is in a standby state. Red The port is disabled because an error has occurred. The level indicator graph indicates levels in relation to the ratings of the device attached to the port, not in relation to the capacity or ratings of the SPM itself. For batteries, the level indicator shows the percentage of energy that remains in the battery. For energy sources and powered devices, the graph indicates the percentage of the device’s normal power capacity (for sources) or power need (for load devices) that is going into or out of the port. For example, if a radio is rated to draw a maximum of 25 watts, and it is presently drawing 5 watts, one light will be illuminated. When you key the microphone causing the radio power to increase to 20 watts, four indicators are illuminated. If a different radio is rated to draw 100 watts, four lights on that port indicates a draw of about 80 watts. Protonex Squad Power Manager User Guide 2-7 2 Product Overview Indicator and Status Lights Indicator Lights—Batteries When a battery is connected to a port, the status lights indicate the following: Status LEDs Battery status Off No battery attached, or completely discharged battery. Not charging. Yellow solid Battery attached and OK. Discharging or idle. Yellow flash (2Hz) Battery attached and OK. Bulk charging. Green flash (2Hz) Battery attached and OK. Top charging. Green solid (2Hz) Battery attached and OK. Fully charged. Red Port disabled due to bad battery, over current or over/under voltage. Red flash (2Hz) Unrecognized IntelliCable information. Port disabled. Red and Yellow solid This device will never function on this port. Try another port type (Scavenger or General Purpose). Red and Yellow flashing Battery has overheated and cannot be used until cooled. Green and Yellow solid This device is currently being used to power the system. Disconnecting this device may interrupt power to devices. The level indicator graph Shows the percent capacity in the battery. If the battery is a smart battery, this information is read from the battery by the SPM and displayed. If the battery is not a smart battery, the level is estimated by the SPM based on the battery’s voltage and current. 2-8 Squad Power Manager User Guide Protonex 2 Product Overview Indicator and Status Lights Indicator Lights—Radios and Computers When a radio or computer is attached to a port, the status lights and level indicator graph indicate the following: Status LEDs Description Off No device attached. Port powered off. Yellow solid Smart cable attached and recognized. Port on. Less than 10mA average being drawn by port (device off or disconnected from cable). Green solid Smart cable attached and recognized. Port is connected and is/can be powered. Red Port disabled due to over-current or over/under voltage. Red flash (2Hz) Unrecognized IntelliCable information. Port disabled. Red and Yellow solid This device will never function on this port. Try another port type (Scavenger or General Purpose). Indicator Lights—Solar and Fuel Cell When a solar panel or fuel cell is connected to a port, the status lights and level indicator graph have the following specific meanings: Protonex Status LEDs Description Off No device attached. No voltage on port. Yellow solid Smart cable attached and recognized. Port on. Less than 10mW average being drawn by port (energy source off). Yellow flash (2Hz) Energy source (such as fuel cell) has been turned off by SPM due to lack of energy need, and is in standby mode. Green solid Smart cable attached and recognized. Port is connected and is/can be powered. Squad Power Manager User Guide 2-9 2 Product Overview SPM-611 Control Button Status LEDs Description Red Port disabled due to over-current, over-temperature or over/under voltage (and reverse polarity). Red flash (2Hz) Unrecognized IntelliCable information. Port disabled. Red and Yellow solid This device will never function on this port, try another port type (Scavenger or General Purpose). SPM-611 Control Button The SPM-611 has a single control button located on the bottom surface of the unit. This button turns on the indicator lights on the front panel. To turn on the indicator lights, push the control button. A battery or other power source must be connected to the SPM-611 for the lights to come on. If you want the indicator lights to remain on, push and hold the button for about 5 seconds. All of the lights will flash momentarily. You can then release the button and the lights remain active. To turn them off, push the control button. If the lights are “latched on” from pushing and holding the button as outlined above, and you power down the SPM by removing all power sources, the lights will come back on when you power the SPM back up again. The SPM indicator state remains the same through power cycles. To turn on or off the indicator lights, push the control button. 2-10 Squad Power Manager User Guide Protonex 2 Product Overview SPM-612 User Interface SPM-612 User Interface In addition to the status lights and indicator graph, the SPM612 incorporates four control buttons and a graphical screen. This allows you to display detailed status information and configure changes. SPM-612 Keypad The SPM-612 uses four control buttons on the base of the unit, as shown in Figure 3 on page 2-4. The functions of these buttons are: Button Function Up and Down These buttons move up and down in menus, and also select configuration choices on configurable items. No action is taken until the Enter button (below) is pressed. Enter This button selects the item presently highlighted. If the item is a menu item, the menu is opened. If the item is a configuration, the selected action is taken. Escape This button exits the menu or configuration item. Any highlighted configuration will not take effect. The indicator lights are illuminated when any button is pushed. You can configure how long the indicators stay lit after releasing a button, including making them always on. Similarly, the graphical display backlight can be configured to come on when you push a button, and remain on for a specified number of seconds. In addition, the color and brightness of the backlight can be tailored to your preference, as well as the contrast of the graphical display. Select “UI Config” from the main menu to make indicator light and backlight changes. Protonex Squad Power Manager User Guide 2-11 2 Product Overview SPM-612 User Interface SPM-612 Graphical Display The SPM-612 display screen and controls permit you to see extended information about the configuration and operation of the power manager, to monitor the power being generated and used by various components of your system, and to modify configurations and behaviors of the power manager while in the field. When the SPM-612 powers up, it first displays an “About” screen that shows the product model and the firmware revision code. You will need this revision code if you call Protonex for support. Figure 4. About Screen When the system is operational, you typically see the main status screen as shown in Figure 5 on page 2-12. This screen shows the total remaining battery charge (as a percentage of all attached batteries’ maximum charge), along with icons along the edges of the screen corresponding to each port (the battery near Port 1 in Figure 5). Figure 5. Main Status Screen 2-12 Squad Power Manager User Guide Protonex 2 Product Overview SPM-612 User Interface To see extended information, or to change the SPM-612 configuration, press the Enter key (see Figure 3 above) on the keypad. This displays the main menu as shown in Figure 6. Figure 6. Main Menu Use the up and down buttons (see “SPM-612 Keypad” on page 2-11) to select menu items. The arrow at the bottom right of the screen indicates that there are more menu items below—continue to press the down button and they scroll into view. Similarly, an up arrow indicates that there are more menu items above the list. To exit the menu and return to the main status screen, press the Escape button. Pressing Escape multiple times brings you out of multiple menus if you have previously gone too deep into the menu system. To select a menu item, press the Enter button on the keypad. Many menus display information about the system. Some, however, include sub-menu items to permit more detailed display or to allow configuration changes. In any case in which something on the screen may be selected, that item will be reversed (as the “Port Info” line is in Figure 6). Protonex Squad Power Manager User Guide 2-13 2 Product Overview SPM-612 User Interface Menu Overview The SPM-612 includes the following menu items, permitting you to configure and monitor operation of the device: Port Info Use this menu to monitor and change operation of the six power ports on the SPM. When you select a port, you will be presented with a summary of the port’s status. Items on this summary include: • Port Status—Disconnected, Waiting for Power, Charging, Discharging, etc. • Port Power—The number of watts flowing into or out of the port. • Charge Level (batteries)—The percent full as reported by the battery, or estimated by the SPM if the battery does not report state-of-charge information. • Name of the attached device. • Port voltage and current. • Battery temperature, capacity, and cycle count (if reported by battery). If you press “Enter” again when viewing the port status, the SPM displays a graph of power usage by this port over time. At the lower left corner, the instantaneous power is shown. The upper left corner shows the full-scale value of the graph. Pressing “Enter” again at the graph brings you to the Port Override screen. This screen lets you override the port output voltage (in the case of a load cable), or reset the port to default values. CAUTION: You can damage powered equipment, batteries, or the power manager by overriding port output voltages to an incorrect value, resulting in fire and/or injury. Do not override a port unless you are certain of the correct and safe voltage needed by the device attached to that port. Data Logging Use this menu to monitor the datalog memory usage, to change the logging interval, and to clear the log memory. 2-14 Squad Power Manager User Guide Protonex 2 Product Overview Required Components UI Config This menu permits you to do the following: • Change the backlight settings from always off, to timed on, to always on. • Change the backlight color by adjusting the intensity of red, blue, and green. • Adjust the graphic display contrast. • Change the indicator light settings from always off, to timed on, to always on. Sys Info This menu item displays information about the power manager, including firmware revision, total runtime, system uptime, and total power cycles. Required Components In order to use the SPM, you will need the following: Requirement Description The SPM-611 or SPM-612 unit Squad Power Manager. One or more military batteries to power the system If using multiple batteries, you may mix and match different types (there is no requirement for all batteries plugged into an SPM to be of the same variety). Supported batteries include: • BB-2590/U rechargeable lithium-ion battery • Li-80 rechargeable lithium-ion battery • Li-145 rechargeable lithium-ion battery • BB-2557 rechargeable lithium-ion battery A smart battery cable for each battery selected above Protonex These cables include embedded circuitry, which identifies the cable and selected equipment type to the system. They are available from Protonex in a variety of lengths and connector orientations. Squad Power Manager User Guide 2-15 2 Product Overview Required Components Requirement Description One or more radios, computers, or other devices that you want to power with the system Many military portable electronics devices are supported. A partial list includes: • PRC-4148 MBITR Radio • PRC-119(A-E) SINCGARS radio • PRC-119(F) SINCGARS radio • DAGR GPS • PLGR GPS • PRD-13 SigInt radio • Toughbook computer One or more power source From there, the power can be used to power cables, which permit you to devices or charge batteries. Some common harvest power from a variety scavenger cables include: of sources into the SPM • A/C Power Brick • Cigarette lighter automotive • HMMWV (NATO Aux Power) • Solar panels (5-100W) and cable • Alligator clips A smart load cable for each radio, computer, or device selected above 2-16 Squad Power Manager User Guide These cables include embedded circuitry, which identifies the cable and selected equipment type to the system. They are available from Protonex in a variety of lengths and connector orientations. Protonex 3 Getting Started Connecting a Battery Chapter 3 Getting Started This chapter helps you get your SPM up-and-running quickly. Connecting a Battery The first step is to plug in a battery. To connect a battery to the SPM: 1. Locate the battery and its associated smart cable. 2. If you are using a BB-2590 or BB-2557 battery, peel off the sticker which covers the Smart Battery interface pads. 3. Plug the end of the cable labeled “Power Manager” or “SPM” into any general purpose port (1, 2, 5, or 6) on the SPM. Align the red stripe on the connector to the one on the port. 4. Plug the other end of the cable into the battery. If the battery is not fully discharged, the SPM powers up. 5. If a strap is included with the cable, use it to strap the cable securely to the battery. 6. If you are using an SPM-611, push and hold the display button on the bottom surface of the unit to illuminate the indicator lights. Note: If you are using an SPM-612, the system status automatically appears in the graphic display area. Protonex Squad Power Manager User Guide 3-1 3 Getting Started Connecting a Radio or Computer Connecting a Radio or Computer Next, plug in your device to be powered: 1. Locate the device and its associated smart cable. 2. Use the supplied smart cable to plug your load device into any other general purpose port (1, 2, 5, or 6) on the SPM. Align the red stripe on the connector and the one on the port. 3. Plug the other end of the power cable into your device. 4. Verify that the indicator on the SPM port is green (hold in an SPM button to turn on the lights) and that your device is powered up (you may need to turn on the powered device). Connecting More Batteries or Devices Repeat the steps in “Connecting a Radio or Computer” on page 3-2 to attach additional batteries and load devices. Connecting a Power Source To use a power source, such as a solar panel, fuel cell, vehicle adapter, or AC power adapter: 1. Locate the device and its associated smart cable. 2. Use the supplied smart cable to plug your power device into any scavenger port (3 or 4) on the SPM. Align the red stripe on the connector and the one on the port. 3. Plug the other end of the power cable into your device. 4. Turn on the device if it has a power switch. 3-2 Squad Power Manager User Guide Protonex 3 Getting Started Connecting a Power Source 5. Verify that the indicator on the SPM port is green. If no indicators are lit, hold in the SPM button to turn them on. The indicator on your attached battery (See “Connecting a Battery” on page 3-1) may start flashing yellow, indicating that your source is now being used to charge the battery. Note: If the yellow indicator on the power source’s port comes on, the source is in standby mode until it is needed. Protonex Squad Power Manager User Guide 3-3 3 Getting Started Connecting a Power Source 3-4 Squad Power Manager User Guide Protonex 4 Using the SPM Charging the Batteries Chapter 4 Using the SPM Charging the Batteries You can use the SPM-611 or the SPM-612 to charge from one to five rechargeable military batteries. To charge batteries, follow these steps: 1. Connect your power source (AC power brick, HMMWV adapter cable, cigarette lighter cable, solar panel, etc.) to the SPM (port 3 or port 4). 2. Attach the first battery to be charged to port 1 or 2. 3. Attach the second battery to be charged to port 5 or 6. 4. Attach the third battery to be charged to port 1 or 2. 5. Attach the fourth battery to be charged to port 5 or 6. 6. Attach the fifth battery to be charged to port 3 or 4. The SPM looks at the percentage full of each attached battery and at the amount of power that the source can supply. It will then optimize which batteries to charge first based on the following rules: • The SPM charges the fullest battery first at the maximum rate to provide you with a fully charged battery as soon as possible. • The SPM will then apply any additional power that the source can provide to the next fullest battery. Because the SPM can only charge one of the batteries connected to ports 1 and 2 at a time, and one of the batteries connected to ports 5 and 6 at a time, it will adjust these Protonex Squad Power Manager User Guide 4-1 4 Using the SPM Powering Radios and Other Devices charge priorities based on where the batteries are plugged in, maximizing the use of the available power to charge as many batteries simultaneously as possible. When each battery is fully charged, the SPM automatically sequences to the next available battery. After several hours of unattended operation, all attached batteries are fully charged. If the SPM detects that a battery is in error—it is short-circuited, refuses to accept a charge, etc.—the red light for that port turns on, indicating that the battery should be replaced. Assuming that the battery is OK and can accept a charge, the port indicators show the following progression: Port indicator Status Yellow Solid Standby, awaiting charge Yellow Flashing Rapid charging Green Flashing Top charging (at 90% full, charging slowly to 100%) Green Solid Fully charged Powering Radios and Other Devices You can use the SPM-611 or SPM-612 to power anywhere from one to five military and commercial devices. The power manager is optimized to power typical military portable devices that can be powered with 11-17 volts. It can also simultaneously power two devices at higher or lower voltages—for example, a 24 volt radio and a 9 volt consumer GPS. 4-2 Squad Power Manager User Guide Protonex 4 Using the SPM Gathering Usage Information Powered devices may be plugged into any port. However, use the following guidelines to maximize the number and variety of devices that can be powered simultaneously: • Plug the first 24V or other high or low voltage device into port 1 or port 2. • Plug the second 24V or other high or low voltage device into port 5 or port 6. • Plug the 11-17V devices into remaining ports. The SPM detects the power requirements of the attached device, analyzes the available power, and then powers the device if possible. If the device needs to be plugged into a different port, the solid red and yellow status indicators activate. If the device or cable is bad (short-circuited, etc.), the red indicator appears solid. If you are using an SPM-612, the specific error is displayed on the screen. If the SPM can successfully power the device, the green status indicator lights, and the device powers up. The level indicator on the SPM shows how much power the device is drawing as a function of the device’s total rated power draw. The SPM lights a solid yellow indicator for the port if the attached battery cannot provide enough energy to power the device. Plug in an additional battery. Gathering Usage Information The SPM constantly monitors each port voltage and current, as well as key battery parameters, system and battery temperatures, and other operating data, and periodically writes these values to an internal data log, which can later be retrieved on a PC. Protonex Squad Power Manager User Guide 4-3 4 Using the SPM Gathering Usage Information The datalog interval can be configured from 5 seconds to 10 minutes. Once at each log interval, the power manager records and stores the following: • Port 1 Power Average, Voltage Average, Current Average, Peak Current • Port 2 Power Average, Voltage Average, Current Average, Peak Current • Port 3 Power Average, Voltage Average, Current Average, Peak Current • Port 4 Power Average, Voltage Average, Current Average, Peak Current • Port 5 Power Average, Voltage Average, Current Average, Peak Current • Port 6 Power Average, Voltage Average, Current Average, Peak Current • If the device is a smart battery, it also logs its state of charge, temperature, and remaining Amp hours • The power manager’s internal temperature. If a change in status occurs between datalog intervals, the power manager does not wait for the next interval time, but immediately records the event that generated the status change. These events include: • Something is plugged into or removed from any port. • A configuration change was made from the front panel (SPM-612). • A port detects a fault condition (over-current, over-voltage, reverse polarity, etc.). 4-4 Squad Power Manager User Guide Protonex 4 Using the SPM Connecting a PC On the SPM-612, you can check the percentage of log space that is currently used, change the sample interval, and clear the log using the “Data Logging” menu on the user interface. Connecting a PC The SPM-611 and SPM-612 support connection to a PC using a USB cable plugged into SPM port 2. To connect, you may use a laptop power cable, such as the Toughbook cable #2A-00172-01, which also includes a USB plug, or a dedicated programming cable (available from Protonex), which provides USB connectivity but does not power the attached computer. For the computer to recognize the attached power manager, the proper USB drivers must be loaded on to the PC. To load the USB drivers: 1. Insert the Protonex SPM Driver and Utility CD into the computer’s CD ROM drive. The Protonex Tool Installer appears. 2. Select Install USB Serial Driver. The USB serial driver installs. Protonex Squad Power Manager User Guide 4-5 4 Using the SPM Connecting a PC 3. Select additional drivers and utilities you want to use. Utility Description System Loader Use this application to update the firmware on your SPM. See “Upgrading Firmware” on page 4-6. IntelliCable Utility This application lets you program smart cables. Warning! Use this program only if you have detailed knowledge of the SPM and of the device to which the cable attaches. Incorrectly programming a cable can result in damaged devices, fire, and injury. Data Log Reader This application permits you to upload a datalog from an SPM-611 or SPM-612 to the PC, for manipulation in Excel or other applications. See “Uploading Datalogs” on page 4-8. Upgrading Firmware Note: Obtain a firmware HEX file from Protonex technical support before upgrading your SPM-611 or SPM-612 firmware. To upgrade your SPM-611 or SPM-612 firmware: 1. Insert the Protonex SPM Driver and Utility CD into the computer’s CD ROM drive. The Protonex Tool Installer appears. 4-6 Squad Power Manager User Guide Protonex 4 Using the SPM Connecting a PC 2. Select Install System Loader. 3. Connect a battery to the SPM using any SPM port except port 2. 4. Connect one end of a USB cable into port 2 on the SPM and connect the other end of the USB cable to any available USB port on your PC. 5. Start the System Loader application. An image of each active COM port on your PC appears. Note: If you connect the SPM to the computer after starting the System Loader application, press the refresh button (just to the left of the COM Port Pull-Down) A new COM port appears. 6. In the COM port drop down list, select the COM port being used by the SPM. Protonex Squad Power Manager User Guide 4-7 4 Using the SPM Connecting a PC 7. In the File field, select the (...) button and navigate to the HEX file name that starts with “SPM61xApp,” and select it. Figure 7. System Loader 8. Click the Upgrade button to start the code download. Note: If a code download fails for any reason, power cycle the SPM-611 or SPM-612. The firmware version reverts to the previous version. Uploading Datalogs Use the Data Log Reader application to upload usage information from SPM-611 and SPM-612 power managers. 4-8 Squad Power Manager User Guide Protonex 4 Using the SPM Connecting a PC 1. Insert the Protonex SPM Driver and Utility CD into the computer’s CD ROM drive. The Protonex Tool Installer appears. 2. Connect a battery to the SPM using any SPM port except port 2. 3. Connect one end of a USB cable into port 2 on the SPM and connect the other end of the USB cable to any available USB port on your PC. Protonex Squad Power Manager User Guide 4-9 4 Using the SPM Connecting a PC 4. Select Install Data Log Reader. The following window appears. Figure 8. Figure 9 - Datalog Reader 5. In the COM port drop down list, select the COM port used by the SPM. 6. Click Get Device Info. The attached SPM’s Serial Number, Logging Interval, and Log Memory Usage information appears. 7. Click on Download Log to get the complete datalog from the SPM. The Download Status bar advances as the log is uploaded to the PC. Note: Logs can be very large and take several minutes to upload. Real-Time Monitoring In some instances, you might want to use the SPM connected to a portable computer in the field. This provides you with the ability to feed operational and error conditions to the 4-10 Squad Power Manager User Guide Protonex 4 Using the SPM Connecting a PC computer, and the capacity for the computer to make realtime adjustments of power system behavior. The SPM-611 and SPM-612 support a real-time monitoring and control syntax which permits an attached computer to access virtually any operating parameter, and to change or override almost any configuration. To link a field computer and the SPM, the computer must have Protonex SPM drivers loaded. These drivers provide an Application Programming Interface (API) that permits upper level applications to poll the SPM for events and levels, and to get, set, and override all configurable parameters. For details on how to do this, and an API reference, contact Protonex Technical Support. Protonex Squad Power Manager User Guide 4-11 4 Using the SPM Connecting a PC 4-12 Squad Power Manager User Guide Protonex 5 Contact and Support Information Chapter 5 Contact and Support Information You can reach Protonex Technical Support by any of these methods: Telephone Call customer support at 508-490-9960 x200 or ask the operator for Military Technical Support. Support is available during business hours (Eastern time zone), but can be made available on a 24-hour basis with advance arrangements. E-Mail For non-urgent requests, send a detailed e-mail to [email protected]. We will respond within one business day. Protonex Squad Power Manager User Guide 5-1 5 Contact and Support Information 5-2 Squad Power Manager User Guide Protonex