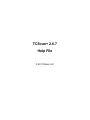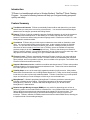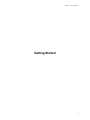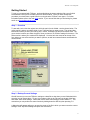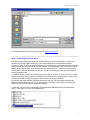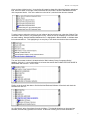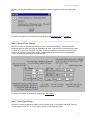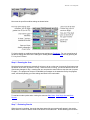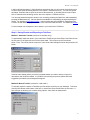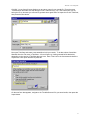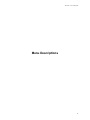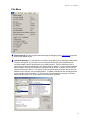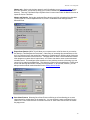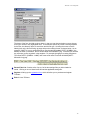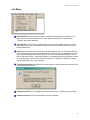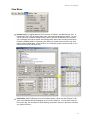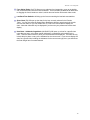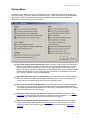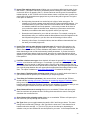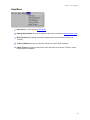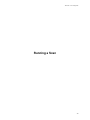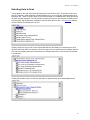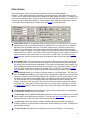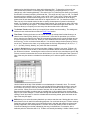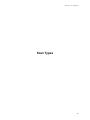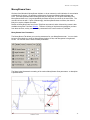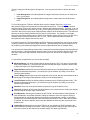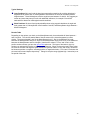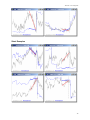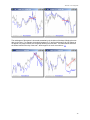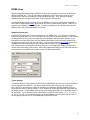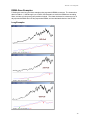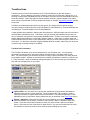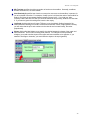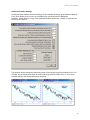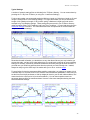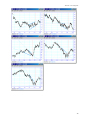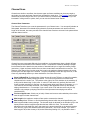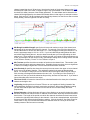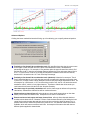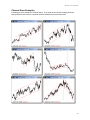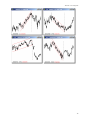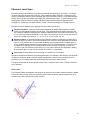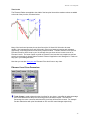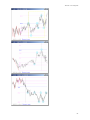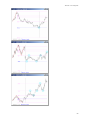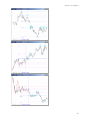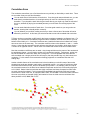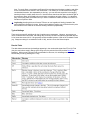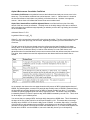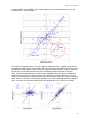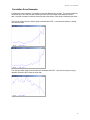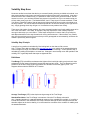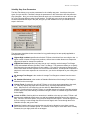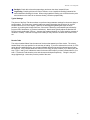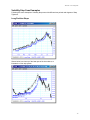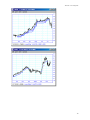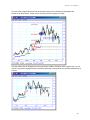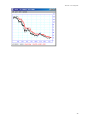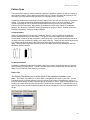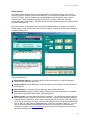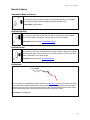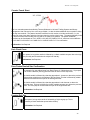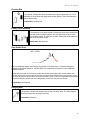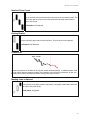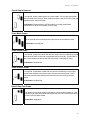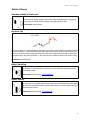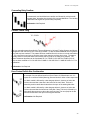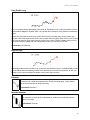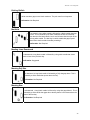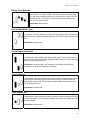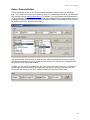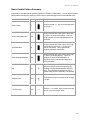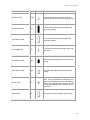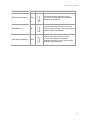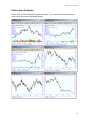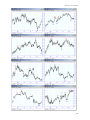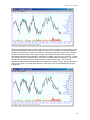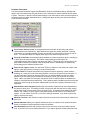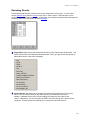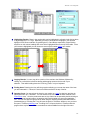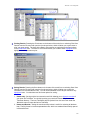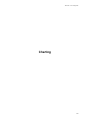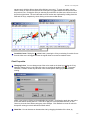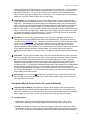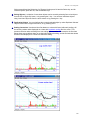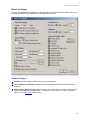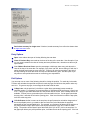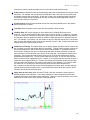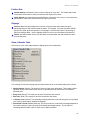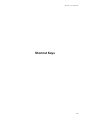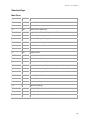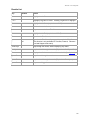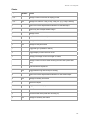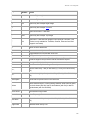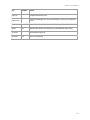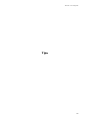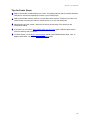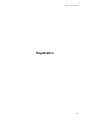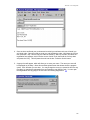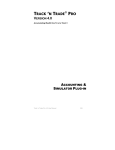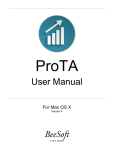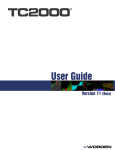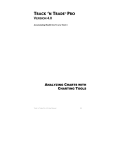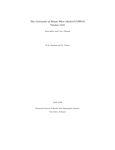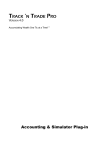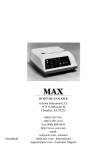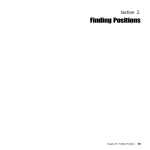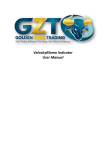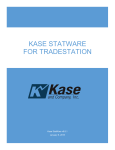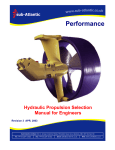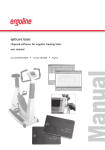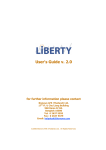Download Here - TCScan Plus
Transcript
TCScan+ 2.6.7 Help File © 2011 Rijker LLC Table of Contents Introduction ............................................................................................................... 1 Feature Summary................................................................................................................. 1 Getting Started .......................................................................................................... 2 Menu Descriptions .................................................................................................. 11 File Menu............................................................................................................................ 12 List Menu ............................................................................................................................ 16 View Menu.......................................................................................................................... 17 Options Menu ..................................................................................................................... 19 Help Menu .......................................................................................................................... 23 Running a Scan ....................................................................................................... 24 Selecting Lists to Scan ....................................................................................................... 25 Filter Criteria ....................................................................................................................... 26 Starting and Stopping the Scan.......................................................................................... 29 Scan Types .............................................................................................................. 30 MoneyStream Scan ............................................................................................................ 31 RSMA Scan ........................................................................................................................ 37 Trendline Scan ................................................................................................................... 41 Channel Scan ..................................................................................................................... 49 Fibonacci Level Scan ......................................................................................................... 56 Correlation Scan................................................................................................................. 66 Volatility Stop Scan ............................................................................................................ 74 Pattern Scan....................................................................................................................... 84 Support and Resistance Level Scan ................................................................................ 105 Reviewing Results ................................................................................................ 109 Charting ................................................................................................................. 114 Back-Testing.......................................................................................................... 121 Shortcut Keys ........................................................................................................ 128 Tips......................................................................................................................... 134 Registration ........................................................................................................... 136 TCScan+ 2.6.7 Help File Introduction TCScan+ is a breakthrough add-on to Worden Brother's TeleChart® Stock Charting Program. Its powerful scanning features will help you find great trading prospects quickly and easily. Feature Summary Trendlines and Channels TCScan+ automatically finds trendlines and channels in your charts and will alert you when price is near a line or has broken it. You can also find technical analysis patterns such as triangles, pennants and 'Rolling Stocks'. Patterns TCScan+ finds high-probability Japanese Candlestick patterns as well as other patterns like breakout and contrarian ones. It also allows you to create, edit, test and view your own patterns. Formulas are defined using the same language used in TeleChart to create PCFs - with some powerful extensions added. Correlations TCScan+ tells you which stocks or indexes are most similar or dissimilar to each other. You can then trade similar stocks off each other, or take opposite positions in dissimilar stocks. You can also use this feature to balance your portfolio - making sure that you have a diverse set of items to trade (CorrelScan, free to TCScan+ owners or available as a separate purchase, helps you do this in an easy graphical form.) TCScan+ also allows you to search for offsets in stocks or indexes. You can then determine if any set of items move the same way a few days apart from each other, allowing you to get a reliable head-start on a trade. Fibonacci Levels TCScan+ automatically determines Fibonacci levels for your items and alerts you when the current price is close to a level. Fibonacci levels are a fundamental part of Elliott's Wave principle, and in many trader's opinions, the most reliable of his principles. Tom DeMark uses Fibonacci levels and numbers extensively. Support & Resistance Levels In addition to trendline and channel scans, TCScan+ also provides automatic detection of horizontal support and resistance levels. These levels can be determined from either past price or volume action. Volatility Stops are one of the most highly-regarded methods of profit protection. Many traders and authors recommend their use, including Market Wizard Van K. Tharp, and we have personally found them to be the very best stop method available. TCScan+ finds either long or short position stops, and will allow you to set the degree of risk that you are comfortable with. MoneyStream™ Worden's proprietary MoneyStream™ indicator provides an extremely good indication of hidden buying or selling. Of particular importance are divergences between MoneyStream™ and Price. TCScan+ finds these divergences for you, as well as other MoneyStream™ characteristics. Relative Strength Moving Averages (RSMA) are very useful for determining how an item is performing relative to the overall market or to another item. Larry Williams finds them so useful in ranking which items to trade that he has devoted whole chapters of his books to them. The Worden Brother's have spent many of their Notes discussing their use as a long-term exit technique. TCScan+ searches for RSMA crossovers as well as relative RSMA levels, allowing you to implement both of these trading strategies. 1 TCScan+ 2.6.7 Help File Getting Started 2 TCScan+ 2.6.7 Help File Getting Started To help you get started with TCScan+, we describe below the steps needed to find a set of bullish stocks whose current price is breaking above a down trendline. Once you have finished this procedure you should have a good base for running the other TCScan+ scan types. For further information please refer to the main Help section. If you can not find what you are looking for, please email us at [email protected] Step 1 - Overview To start with, let’s review the regions into which the main form is divided - see the picture below. The yellow region is where you select which of your TeleChart lists you want to scan. The red and blue sections are where you filter your lists by price, volume, exchange type and price/volume trend. The green section is where you select the type of scan you want to run, and the settings for that scan. The white section is where your results will be displayed. You also have the menu bar at the top of the form where you can select actions you want to perform, as well as command buttons underneath the results section. Step 2 - Backup Current Settings We will first save your current TCScan+ settings to a data file so that when you are finished with this exercise you can restore them. To save your settings, click on the File menu at the top of the form and select 'Save Scan Settings'. Notice that next to 'Save Scan Settings' is listed 'Shift+F11' This means that you can perform the same function by holding down the Shift key then pressing F11. A dialog box will appear asking you to enter the name of the file in which you want to save the current settings. Enter 'My Scan Settings' and press the Save button. 3 TCScan+ 2.6.7 Help File For further information on saving your settings see Save Scan Settings Step 3 - Selecting the lists to scan Now that your old settings are saved, we can start setting up the new scan settings. First we will deselect any lists that might currently be in your scan settings, then we will select two lists for TCScan+ to scan. A common question asked by new users is why a scan shows that more stocks are being scanned than are in the lists a user has selected. The usual reason for this is that the user has additional lists selected from previous scans that they are not aware of. Therefore, we recommend clearing the list selection area before entering a new set of scan settings, unless you will always be scanning the same lists. To deselect all lists, click on the List menu then select Clear All Checks - or press the F7 key. Notice that there are many other functions for manipulating the list selection area under the List menu, such as finding a list and counting the number of stocks in the lists you have selected. Next we will select two standard TeleChart lists to scan: the S&P 100 component stocks and the Business Software & Services list. (If you are using the TeleChart Funds version, you will not find these lists - you could choose two other ones instead.) For the S&P 100 list, find the main heading 'Worden Brothers Maintained List' in the list-selection region. Click on the '+' next to it to expand the list. 4 TCScan+ 2.6.7 Help File Once you have clicked on the '+', then the list will expand to show all the Worden Brothers maintained lists. Move the slider on the right of the list-selection box and find the list titled 'Standard and Poors 100 Component Stocks'. Click in the white box to the left of it, which will then become checked. To make it easy to select the next list, we can 'collapse' the list selection tree, using the Collapse Tree command in the List menu, or by pressing the F6 key. When the tree is collapsed, you will notice that the main heading, 'Worden Brothers Maintained List', is highlighted in Blue and Bold - to indicate that a list is selected within it. This highlighting is an easy way to see whether and where lists are selected. The next list we want to select is located under the 'Main Industry Group Component Stocks' heading. Click the '+' next to this heading, then locate the section titled 'COMPUTER SOFTWARE & SERVICES' and click the '+' next to it too. Finally, move the scroll bar down to find the list titled 'Business Software & Services' and check the selection box next to it. As a final check, select Count Items from the List Menu. This should show that you have two lists selected, and how many symbols are in the list. At the time of writing, the list count showed the 5 TCScan+ 2.6.7 Help File following - but you will probably see something different as the composition of the lists change with time. For further information on list selection and manipulation see Selecting Lists and List Menu Step 4 - General Filter Settings Next we will enter our general filter settings for price, volume and exchange. The diagram below shows the values to enter along with an explanation for each. Of special note, is that volume is shown in 1,000s in TCScan+ not 100s as in TeleChart. A common mistake for new users is to enter a high value for the minimum average daily volume, forgetting that the number they enter is multiplied by 1,000 - the result is that no stocks can pass the filter. For further information on general filter settings see Filter Criteria Step 5 - Scan Type Settings We now will enter the settings we need to run the trendline scan. If the trendline tab (titled 'Trend') is not selected then click on it. If it is not visible, use the scroll buttons to locate it. 6 TCScan+ 2.6.7 Help File Now enter the specific trendline settings as shown below. For further details on trendlines and trendline scan settings see Trendlines. For your convenience all the above settings are stored in the settings file 'Getting Started'. You can load them by pressing the F11 key from TCScan+. Step 6 - Running the Scan Now that the scan settings are entered, all we have to do to run the scan is press the Scan button near the bottom of the form, or press the F9 key. When the scan is running, you will see that the text of the Scan button changes to Stop - meaning that you can press the same button to stop the scan (or press F9 again.) The progress of the scan is indicated by messages on the status bar and by the progress meter, and stocks passing your filter settings are listed in the results table. To read about other options when running the scan see Start Scan, Scan Single Item and Scan Results. Step 7 - Reviewing Results When the scan is complete, the stocks that have passed the scan settings will appear in the results table, and the number of stocks found will be shown on the status bar. A chart showing the first stock 7 TCScan+ 2.6.7 Help File in the list will also be opened. (If the chart does not appear, then you will need to check the box next to Show Charts while Reviewing Results in the Options > Preferences menu.) You can also get the equivalent TeleChart chart to open for the item at the same time, by checking the box next to Open item in TeleChart while reviewing results, also in the Options > Preferences menu. You can step forward through the stocks in your results by pressing the Space bar, and backward by pressing the Backspace key. Various options are available for manipulating, saving and printing the results. For details see Reviewing Results. Various options are also available for manipulating the TCScan+ charts and adding objects such as lines, circles and Fibonacci lines. For details see Charts. For this example, we will export the set of stocks in your results list to TeleChart. Step 8 - Saving Results and Exporting to TeleChart Method 1: Automatic Transfer (Versions 2.4 and later only) To automatically export the items in your results list to TeleChart you select Export Scan Results from the File menu or the right-click menu for the results table. This will open up the form shown below. Enter 'Test List' as the list to export to, leave all the other settings as shown and press the OK button. If this list name already exists, you will be prompted whether you want to add your items to it, otherwise a new list will be created. If a problem occurs during the process, please follow the suggestions provided by the messages that appear. Method 2: Manual Transfer (Versions 2.3 and earlier.) To manually export the stocks to TeleChart you first need to save them to your hard disk. To do that, click the Save button at the bottom of the form, or select Save Scan Results from the File menu. A form will open up allowing you to select saving options - leave them as shown below. 8 TCScan+ 2.6.7 Help File Click OK. A new form will open allowing you to enter a name for your results file. Enter the name 'TrendlineScan' and make sure that the type of file is 'Names Only (*.txt)' Take note where you are saving the file to, because you will need to get back there again when we import the file into TeleChart, then press the Save button. Now open TeleChart and create a new watchlist to hold your results. To do that, select Create New Watchlist from the File menu in TeleChart. A form will open up, looking somewhat like that below, depending on the version of TeleChart that you have. Enter 'Test List' for the list name and check the 'Import from a file' option button then press OK. On the next form that appears, navigate to the 'TrendlineScan.txt' file you saved earlier, then press the Import button. 9 TCScan+ 2.6.7 Help File The stocks you saved will now be entered in your new watchlist, allowing you to monitor them as you do with other watchlists, or even include in future TCScan+ scans. Step 9 - Restoring Previous Settings Now that you have completed this scan, you can restore your previous settings (if you like.) To do so, select Load Scan Settings from the File menu, then navigate to, and load, your previously-saved settings file 'My Scan Settings'. Conclusion The above sequence of steps should serve you well in running the different scans available in TCScan+. For further details on each of the scan types, click Scan Types, and for details on the various commands available see Menus. For charting features click Charts and for a list for shortcut keys for commands select Shortcut Keys. 10 TCScan+ 2.6.7 Help File Menu Descriptions 11 TCScan+ 2.6.7 Help File File Menu Default Settings will clear all general and scan-specific settings (but not preferences) and return them to their default values. Load Scan Settings (F11) will open the form below, which allows you to load a previously-saved TCScan+ settings file. As you click or move through the files shown in the right-hand pane, summary details of the file will be shown in the lower-left pane. This form also allows you to specify how you want the lists stored in the settings file to be loaded. You can choose to add the lists in the file to your current list selection, ignore the lists in the file, or replace your current list selection with those in the file. This setting, as well as the file name you select, will be saved as defaults for the next time you load settings again. To delete a settings file click the Delete button on the top right of the file list pane. To move quickly to your Desktop, Documents or TCScan+ Documents directories, click on the buttons above the directory section. 12 TCScan+ 2.6.7 Help File Save Scan Settings (Shift F11) allows you to save the current TCScan+ settings in a file that you can load later. The TCScan+ settings files have extension '.tcs', and are stored by default in the directory in which you installed TCScan+, though you can store them anywhere you like. Doubleclicking one of these files will launch TCScan+ and open the file in it. It is useful to create a number of settings files to handle different scenarios, for example you could create one for oversold market conditions, and one for overbought. You could also have a bottom fishing, or rolling stock scenario, along with a long term buy and hold scenario. There are a number of example settings files included in your TCScan+ directory. The settings file Last.tcs contains the settings that TCScan+ had when it was last closed, or until you unchecked the Save Settings preference. The settings in Last.tcs are always loaded when TCScan+ first starts up. Start Scan (F9) allows you to start the scan. Once the scan has started, this menu item will change to Stop Scan, which will allow you to halt the scan. Clicking this menu item is equivalent to pressing the Scan button at the bottom of the TCScan+ form. Scan Single Item (Ctrl F9) allows you to run the scan for a single item only, instead of the selected lists. Note that all the usual filters apply to this scan, so even though you run a scan for a specific item, it might not appear in the results table. You can select the Ignore Filter option to ignore the filter criteria and make sure the item appears in the results table. Scan Results (Shift F9) allows you to run the scan for the group of items produced in your last complete scan or for a group of items stored in a results file. For the latter option, you can scan either 'Names Only' (TXT) or 'Names and Values' (CSV) files. You can also use another program to create a list of stocks that you can scan. The file must have a separate name on each line, and must have a 'txt' extension. Print Scan Results (Ctrl P) will open the form shown below, which will allow you to print some or all of your scan results. Clicking this menu item is equivalent to clicking the Print button at the bottom of the main TCScan+ form. The items in the Data to Print section are equivalent to the options shown on the Preferences form. The Items to Print section allows you to select which highlighted or un-highlighted results you want to print. The Comment Lines textbox allows you to specify whether the results list should be printed with empty lines following each item to allow you space to write comments later. Save Scan Results (F12) will allow you to save the information in the results table to a file. You can choose whether to save all your results or only highlighted ones. You also have two file format options for saving: 13 TCScan+ 2.6.7 Help File Names only: Saving only the item names is useful for allowing you to import the results of your scan into TeleChart. You do this by saving your results in Names-Only format to the TeleChart directory. Then use TeleChart's Import Symbols from List menu item under the WatchList menu to import the list into TeleChart. Names and Results: Saving the results and filter values is useful for reviewing all the data later. The file format is a comma separated text file, which is a standard format easily opened in Microsoft Excel. Export Scan Results (Shift-F12) will allow you to export some or all of the items in your results list directly to TeleChart(see the form below.) Other ways of accessing this command are to click the L key while an item in the results list is selected or to hold down the Shift key while clicking the save button at the bottom of the main form. TeleChart does not have a direct mechanism to allow other programs to cause them to import items, so TCScan+ has had to resort to some advanced windows control. This technique does sometime run into problems, and one of the ways you can correct it is by reducing the Batch Size. This limits the number of items transferred to TeleChart at a time and reducing this number normally corrects problems. If all else fails, however, you can always use the manual method described in the Getting Started Guide. Save Chart Pictures Selecting Save Chart Pictures will bring up a form allowing you to save chart pictures for multiple items in the results list. You can access the same command from the Chart's File > Save Chart Pictures for Results List menu or Save Chart Pictures from the results list popup menu. 14 TCScan+ 2.6.7 Help File The layout of the form is similar to those above, in that you can choose whether to save pictures for all your results or only highlighted ones. There also are options to provide a naming template for the files, the directory where to save them and the file type. Hovering the mouse over the Naming box on the form will bring up popup help on the naming format, as shown below. As an example, if MSFT is in your results list and you use the naming template 'DATE1 SYMBOL' (the default) as shown in the above, the file will be called '09-08-08 MSFT.png'. Note that you can add any extra text you like anywhere in the template. For example changing the naming template to 'Test Scan DATE1 (SYMBOL - NAME)' will create a file called 'Test Scan 09-08-08 (MSFT Microsoft Corp).png' Recent Files List Contains a list of up to 6 of the last settings files you either loaded or saved. Clicking on one of these items will load the applicable settings file. Register will bring up the registration form, which will allow you to purchase and register TCScan+. Exit will close TCScan+. 15 TCScan+ 2.6.7 Help File List Menu Reload all lists (F5) will signal TeleChart to retransmit all available lists to TCScan+. You may need to perform this operation if you have added or deleted lists or symbols after TCScan+ has already started up. Clear Checks (F7) will remove all selections from the lists, and collapse the list view. This is particularly useful if you have selected a large number of lists, and do not want to uncheck each individual item. Find List (F4) will allow you to search for a list name within the list view. The search will start at the current position in the tree and search down. The search will try and find what you enter in the search box anywhere in the list names in the tree. For example, searching for 'ol' will find the lists 'My Portfolio', 'Household Products', etc. Repeated calls to this operation will keep on searching down until the end of the tree is reached. You will then be asked if you want to start searching at the top of the tree again. Count Selected Items will display the count and names of all the selected lists, and the count of symbols within those lists. Collapse List View (F6) will collapse the list view so that only the main list types are shown. Expand List View (Shift F6) will expand the list view completely. 16 TCScan+ 2.6.7 Help File View Menu Results Only (F2) toggles between Full-Form view of TCScan+, and Results-Only view. In Results-Only view, only the results table, menu, and command buttons are visible. You can use the Full-Form view while setting the filter criteria, then use the Results-Only view while you are stepping through the results, and viewing charts. Most menu and other items will be invisible or disabled while in results-only view. When you switch back to full-form view, they will be visible/enabled again. When the form is in results-only mode it can be resized, so you can see more of your results at once. Default Size (Shift-F2) Resizes the form to its base scaling. When you start TCScan+ it will open to a predetermined size depending on your screen resolution. You can then resize the form as you like, but can select the 'Base Scaling' command to return it to the size it was when you opened TCScan+. 17 TCScan+ 2.6.7 Help File Form Sizing Dialog (Ctrl-F2) Allows you to scale the form interactively, return to the default size, and to save the current form size as default. This functionality is added as an alternative to dragging the form's borders to resize it, which does not function with certain video cards. Last Back-Test Statistics will bring up the form summarizing the last back-test statistics. Show Chart (F8) Will open up the chart for the item currently selected in the Results Table. You can also press the Space Bar or BackSpace button to step through the results and view the charts, or you can double-click on a row in the results table to display the chart. Note that charts will only be displayed if you have set your preferences to allow their display. New Chart - Arithmetic/Logarithmic (Ctrl/Shift-F8) Will open up a chart for a specific item name that you enter, using either regular (arithmetic) or logarithmic price scaling for the chart. This item does not have to be in your selected lists to be displayed. The chart will only include the price bars, not any of the indicators for the current scan. If you want to display the chart for a specific item including the indicators for the current scan type, then you should use the Scan Single Item Command instead. 18 TCScan+ 2.6.7 Help File Options Menu The Options menu allows you to open the Preferences form, toggle Ignore-Filter mode and specify Back-Test options. These can also be accessed using the F3, Ctrl-F3 and Shift-F3 key combinations, respectively. General options and preferences are described below and back-test options are described in a subsequent section of the help file. Save Scan settings when program exits causes TCScan+ to save all the current settings to the file Last.tcs when the program is closed. This file is automatically loaded when TCScan+ starts up again. This file is overwritten each time you close TCScan+. If you uncheck this option, then Last.tcs will still be loaded each time the program starts, but the settings in the file will be those last written to it before the option was unchecked. If you delete the Last.tcs file then TCScan+ will start up with its default settings. Show Tips when hovering over controls allows you to set whether the ToolTips are shown when you hover over controls. These tips are useful when you are new to the program, but quickly can become irritating when you know what everything means. Don't clear results when settings change will get TCScan+ to keep your last results when you change your scan settings. TCScan+ normally removes any existing results whenever you change a parameter that would affect the scan results. It does this to prevent you thinking that old results apply to your new settings. Change to results-only form size when scan ends will automatically change from Whole Form view to results-only form view when the scan ends (or stop is pressed.) To return to the whole form view, select 'Whole Form' from the View menu or press F2. Start results-only form at lower left of screen will cause the main form to start up at the lower left of the screen when you switch to results-only mode. This is useful if you use the results-only mode to tab through your scan results while the charts are being opened in TeleChart. 19 TCScan+ 2.6.7 Help File Ignore Filter settings during scan will allow you to run the scan while ignoring most of your filter criteria. (This option can also be accessed by double-clicking the Filter Criteria caption on the main form or by pressing Ctrl-F3.) Some criteria can not be ignored, for example the lookback period, or else TCScan+ will not know where to start or end the scan! However, the criteria that will be ignored become grayed-out so you know they will be ignored. The Ignore Filter option is useful for: Quickly seeing how stocks in a results list look in light of other scan types. For example you could do a pattern scan and find a list of items with bullish patterns. You could then switch to Ignore Filter mode and run a trendline scan on these results to see whether trendlines confirm the patterns. In this case you want all the items in your results list to pass the trendline scan, because you just want to see the best trendlines, not trendlines that match any specific criteria you may have. Determine useful patterns for you to look at in the future. For example, running the MoneyStream scan, you could see what the MoneyStream levels and angles were for the best performing items in your list, then use those settings in future scans. Scanning a list of items, for example indices, that have different characteristics from the items you normally might scan. Ignore Filter settings when doing a single item scan will cause the filter settings to be ignored (see above) when running the scan for a single item. This is useful when you just want to see how the various TCScan+ indicators and patterns look for a particular stock, rather than doing a scan to find stocks meeting certain parameters. If you don't have this setting checked when doing a single item scan, then there is a good chart the item will not appear in your results (and the chart will not show) unless your item meets all the criteria you have specified. Link filter criteria to scan type when checked, will cause the general filter criteria and list selection to be linked to each scan type. For example, if you tend to run the support level scan with a long time period, on daily bars and the rest of the filter settings ignored, but run the trendline scan with a short time period and on weekly bars, then using this option will allow you to quickly swap between the scan types with the appropriate filter settings linked to each scan. The option of whether to ignore some filter settings is included in this linkage. Open Item in TeleChart while reviewing results allows you to specify whether the items in your results list will be opened up in TeleChart as you step through them. Time Delay for TeleChart operations is the amount of time, in seconds, that TCScan+ should wait after opening up a chart in TeleChart or transferring objects to TeleChart, before taking control back from the system. This value can be increased if TCScan+ does not become selected again after the above operations have completed, for example, while you are clicking through the results list and you have the Open in TeleChart option on. Show Charts while scan is running allows you to set whether TCScan+ will open up the chart for each item as it passes the filter. Showing the charts while the scan is running will slow down the overall scan time. Show Charts while reviewing results allows you to set whether TCScan+ will open up the item's chart as you step through the results list. Bar Type allows you to toggle between the candle, OHLC and line type charts. The same change can be made using Change > Bar Type from the chart menu. Note that the line is based on either the average, i.e., (O+H+L+C)/4, price or the close price, depending on whether or not you have selected to use close prices for your scan. In the example below, the 20 TCScan+ 2.6.7 Help File trendlines are based on highs and lows, but the line is based on average price, so the trendlines appear to float. This would not be the case if the close price was used for the scan. Show volume bars on charts will either get TCScan+ to show or not show volume bars on the chart. Use Close-Close Coloring The default method for defining an up volume bar is that the current close is higher than the previous day's close. This is also TeleChart's default. You can uncheck this option to instead define an up bar as one where the current close is higher than the current open. The two methods are equivalent if there are no price gaps. Use logarithmic volume scaling will change to logarithmic scaling for the volume bars. This is useful if there are periods of high volume that drown out the other bars, making it difficult to see the trend. Max % height of volume bars is the maximum percentage of the height of the chart that the volume bars will fill. You can change this to allow the bars to cover more or less space on the chart. If you don't want the volume bars to overlap the price, then you should increase your chart's bottom margin. 21 TCScan+ 2.6.7 Help File Shift bars to show If you are starting the scan in the past by entering a value in Shift on the main form, then you can choose to display the data following the scan date by entering the number of bars following the scan date to show, in this textbox. A vertical line will be drawn to show the scan date, with the data to the right of this line showing what happened following the scan date. You can also change this value via the chart. Minimize main form when scrolling chart will cause TCScan+ to minimize the main form while you are scrolling through your chart. As explained in the charts section, TCScan+ reruns your current scan each time you use one of the navigation buttons on the chart. As a result, while scrolling you will see changes happening on the main form, which can be distracting. More importantly, however, if the chart is over the main form, then the main form will briefly appear above the chart each time a navigation operation occurs. This is particularly distracting while scrolling (i.e. keeping a navigation button depressed.) Windows also has to redraw the main form after each change, which slows down the chart redraw - so scrolling takes longer. To prevent this behavior you can choose to minimize the main form while doing chart scrolling and also optionally restore the form once the chart scrolling is complete (see below.) Note that TCScan+ will always minimize the main form during scrolling operations if the chart is maximized, whether or not you have specified this preference. Restore main form after scrolling chart This setting will cause TCScan+ to restore the main form after is has been minimized during chart scrolling (see above.) The restoration of the form can be distracting so you can just choose to leave the main form minimized until you manually restore it. As described above, when the chart is maximized TCScan+ will always minimize the main form during a chart scroll. It will also not restore it until you restore the chart (i.e. "un-maximize" it.) Keep chart docked to main form will keep the chart docked to the main form as it is moved around or resized. Note that the chart will not be allowed to extend off the screen, so the left side may be hidden underneath the main form. To correct this either resize the main form or chart. Default to symbol names for chart saves will cause TCScan+ to set the default name for chart pictures saves to the symbol name. Otherwise it will default to the last-saved file name. 22 TCScan+ 2.6.7 Help File Help Menu Help Topics (F1) will open the main help file. Getting Started Guide will open the help file to the section containing a getting started guide. Show Agreement will display the software agreement you accepted when you first ran TCScan+. TCScan+ Website will open your browser and point it to the TCScan+ Website. About TCScan+ will open the About form, which will allow you to see the TCScan+ version and get system information. 23 TCScan+ 2.6.7 Help File Running a Scan 24 TCScan+ 2.6.7 Help File Selecting Lists to Scan The top panel on the main form shows the lists that you can select to scan. These lists are the ones found in TeleChart - either created by Worden Brothers or by you as manually- created WatchLists or EasyScan lists. When TCScan+ opens up, the lists are shown in a collapsed state, meaning that only the main list types are shown. The list structure is referred to as a tree, with the trunk consisting of the main list types, and the branches consisting of sub lists within the main lists. The List menu contains various functions for handling the List Tree. Clicking on the plus sign next to an item will expand that item, and allow you to select some or all of the items within that main list. Clicking on the minus sign next to an opened item will collapse that item. The main item heading will show in bold and blue, to indicate that some or all of the items underneath it are selected. Clicking the checkbox next to a main item will select or deselect all the items underneath that item. 25 TCScan+ 2.6.7 Help File Filter Criteria The sections shown on the picture below constitute the main filter criteria available in TCScan+. Further filtering options are provided on the individual Scan Type sheets, and of course, TCScan+ can be used to scan lists that have already been filtered within TeleChart. For example, you could create an EasyScan list in TeleChart that includes only stocks with low P/E ratios, and then use TCScan+ to find out when these stocks are near a support. As an aside, the reverse is true as well. You can take the items that pass a TCScan+ scan, and import them into TeleChart. Closing Price allows you to select the range of closing prices for your filtered items. If you were trying to bottom-fish you could set the range low, perhaps from 1 to 5, whereas if you wanted to stay away from the cheaper stocks you could enter a higher range. TCScan+ will scan all the equities in your selected lists, and will only pass those items that have their latest closing price within the range you specify. If you want to ignore closing prices, then set the range very wide, for example from 0 to 100,000. You will also need to widen the range if you are scanning a mixture of stocks and indices, since most indices are in the 1,000 to 10,000 range. If you have the Ignore Filter option set, then the closing price range will be ignored, and the entry boxes will be grayed out. Price Range allows you to select how much movement the filtered items must have shown over the lookback period. TCScan+ searches all the data over the lookback period, finds the highest and lowest prices and determines the difference. This result must fall within the two numbers you enter. Setting the range allows you to keep out very volatile or very range-bound items. To ignore the price range, set the limits very wide, for example from 0 to 100,000. If you have the Ignore Filter option set, then the price range will be ignored, and the entry boxes will be grayed out. Average Volume allows you to select the average volume for your filtered items. The value you enter is multiplied by 1,000 to get the actual volume. Note that this is different from the TeleChart convention, which is to show volume divided by 100. It is helpful to set the volume range to weed out either heavily-traded or thinly-traded stocks. The average volume is based on the time frame you have selected, so if you are using the Daily time frame this would refer to average daily volume. As a result, if you are trying to filter out low-volume items and are scanning at a higher time frame, e.g., yearly, then you will need to adjust your volume range accordingly. If you have the Ignore Filter option set, then the average volume range will be ignored, and the entry boxes will be grayed out. The Optionable Yes/No checkboxes allow you to specify which of optionable or non-optionable (or both) stocks will be present in your results. The Exchange section (AMEX/NYSE/Nasdaq) allows you to select the exchanges for your filtered items. Indices are not affected by this selection. If you have the Ignore Filter option set, then the exchange type will be ignored, and the check boxes will be disabled. The Item Type check boxes (Stocks, Indexes, Indicatrs (Indicators) and Mrkt Avgs (Market Averages)) allow you to specify which of these items will be included in your scan. At least one of these must be selected. The Price Trend section allows you to specify how price must be trending. You can specify 26 TCScan+ 2.6.7 Help File whether price should be going up, down and/or sideways (flat.) To ignore the price trend, just leave all the boxes checked. Price angles are measured from -100 (straight down) to +100 (straight up), with 0 meaning sideways. The value in the Tol (Tolerance) box allows you to specify the tolerance or leeway in defining a horizontal line. This value can vary from 0 to 100. To explain this setting with an example: if you enter a value of 20 in the Tol box, then TCScan+ will consider horizontal trends to be those with an angle from -20 to +20. Upward trends will be for angles greater than 20 and downward trends will be for angles less than -20. You therefore use the Tol value not only for horizontal trends, but also to specify the steepness of upward or downward trends. For example, if you only wanted steep upward trends, you could enter a value of 50 in the Tol box and check only the Up box. This would exclude all trends with angles lower than 50. The Bars box allows you to specify over how many bars the trend should be calculated. The Volume Trend section allows you to specify how volume must be trending. The settings are similar to those mentioned above under the Price Trend section. Time Frame Clicking the button next to 'Period' will open up a drop-down list that allows you to select the time frame (Daily, Weekly, etc.) for the scan. If the chart is open when you click this button, then the time frame for the chart will automatically change as you use the up/down arrows to move through the time frame list. When you have decided on the time frame you want, press the Enter key, or click on the time frame desired. You can also change the time frame by clicking one of the 'T' buttons on the chart, or by holding down the Ctrl key and pressing D, W, M, Q, Y, 1, 2, 3 ... (for Daily, Weekly, Monthly, etc.) while the chart is selected. Lookback Period allows you to set how many bars of data to include in your scan. TCScan+ will attempt to use this amount of data, or the maximum available data for the items available in your list, whichever is shorter. Increasing the number of bars to include in the scan helps to get the 'Big Picture', but also increases the time to scan all the items in your list. Clicking the button just to the right of the entry box shows a calendar form that allows you to select a specific start date for the scan. Use the buttons at the top of the calendar to move backwards or forwards in time. The normal movement is one month at a time, but you can hold the Shift key down while clicking to move by two months, the Ctrl key to move by 6 months and both the Ctrl and Shift keys to move by one year at a time. When you are in the month of interest, click on the desired date. If TCScan+ determines that the date you select was not a trading day, it will suggest the two closest trading days for you to enter instead. To scroll faster through the calendar hold down the Ctrl button while clicking to scroll by month To close the calendar without selecting a date, press the button to the right of the entry box again. Shift allows you to select how many bars back you want to start the scan. Starting the scan some period back in time is useful for back-testing purposes: You could see what your TCScan+ settings would have told you about items in your list at some time in the past and could then review what actually happened in the subsequent bars. TCScan+ will use the number of bars of data in the 'Period' box starting from the bar indicated by the entry in the Shift box. For example, with a lookback period of 100 and a shift of 10, TCScan+ will actually be loading 110 bars of data, but will 27 TCScan+ 2.6.7 Help File discard the latest 10 bars when doing the scan. Entering a value of 0 in shift lets TCScan+ start the scan at the latest date available in TeleChart. Note that when using a higher time frame, it may be necessary to have a non-integer shift period. This is because the shift period is presented in bars, but you could be wanting to start the scan somewhere within a higher time frame bar. As with the lookback period, you can select a specific date to start the scan by clicking the button just to the right of the entry box. You can also click the left and right arrow buttons to the right of that to change the shift value by 1 (or 5 if you press SHIFT at the same time, or 25 if you press CTRL at the same time.) If you press these buttons while a chart is open, then the chart will automatically be redrawn using the new shift value. The behavior of these buttons is different from those on the chart: Using these buttons will cause all your other scan results to be removed and get TCScan+ to do a single item scan using the new parameters. The behavior of the buttons on the chart are described in the charts section. 28 TCScan+ 2.6.7 Help File Starting and Stopping the Scan Once you have set the filter criteria and type of scan, you can start the scan by one of three ways: Clicking the Scan button at the bottom of the form Selecting Start Scan in the File menu. Pressing the F9 key You can also run the scan on a single item, previous scan results, or a text file containing a list of stocks. These options are available via the File menu or by clicking the Scan button at the bottom of the main form. (Clicking Scan will run the scan on the lists you have selected, holding Ctrl down while clicking will run a single item scan, and holding Shift down while clicking will run a results list scan.) For single-item scans, you can also click the button marked Single at the bottom of the form. Before the scan is started, the Print and Save buttons are disabled, because they serve no function until there are items listed in the results table. Once the scan is started, TCScan+ will fill the results table with items that pass your filter criteria. At the same time, the Scan button will change into a Stop button, and the Start Scan menu item will change into a Stop Scan menu item. You can stop the scan at any time by clicking the Stop button, selecting the Stop Scan menu item, or pressing the F9 key again. When the scan is finished, the Print and Save buttons will be enabled to allow you to print and save the results in the table. While the scan is running, you may review your results graphically by selecting that preference. When the scan is finished, you can review your results. 29 TCScan+ 2.6.7 Help File Scan Types 30 TCScan+ 2.6.7 Help File MoneyStream Scan We have found Worden's MoneyStream indicator to be an extremely useful indication of accumulation or distribution of an item. Of particular usefulness are divergences between MoneyStream and Price. If the MoneyStream starts climbing and the price stays flat, or if the price starts falling and MoneyStream does not, it is a good probability that there will be a price climb in the near future. The reverse hold true as well - if price climbs strongly, but MoneyStream does not follow, then there is likely to be a price collapse soon after. Details on MoneyStream are found in the TeleChart user manual, and a video training course is also available through the TeleChart Website. TCScan+ will help you implement the strategies you learn from these sources, as they can not be fully-automated in the current version of TeleChart. MoneyStream Scan Parameters The MoneyStream Tab allows you to set the parameters for your MoneyStream scan. You can check boxes to select whether to scan for MoneyStream Angles, Levels, and divergences in Angles and Levels. You can then set the limits for these parameters. The figure below illustrates the meaning of the various MoneyStream Scan parameters - a description is provided below. 31 TCScan+ 2.6.7 Help File TCScan+ helps you find two types of divergences: (You can search for either or both at the same time.) 1. Level Divergences: Is the MoneyStream at a higher historical level than price at this point in time, or vice-versa? 2. Angle Divergences: Is the MoneyStream rising faster or slower than Price at this point in time? For Level Divergences, TCScan+ searches back over the Lookback Period you specify and determines the highest and lowest value for MoneyStream and Price. The Low and High are then assigned values of 0 and 100, and the values in between are scaled accordingly. Therefore, if you run a scan for MoneyStream levels from 50 to 100, you are specifying that the current MoneyStream level must fall in the top 50% of the range of MoneyStream values over the lookback period. The difference between the levels of MoneyStream and Price is the Level Deviation. For example, in the graph above, the latest MoneyStream value is at 88% of the lookback range, while the price is at 46% of the lookback range, so the level deviation is 88 - 46 = 42. This is a positive deviation because the MoneyStream level is higher than the Price level. For Angle Divergences, The MoneyStream and Price angles are calculated over the previous number of bars you specify in the box next to Angle Deviation. Upward sloping lines have an angle from 0 to 90 (straight up), and downward sloping lines have an angle between 0 and -90 (straight down.) You can search for MoneyStream angles within a range and for deviations between the MoneyStream and Price angles. If the MoneyStream Angle is higher (more counter-clockwise) than the Price Angle then there is a positive angle deviation, and if the reverse is true, then there is a negative angle deviation. To summarize, the parameters you can set are as follows: MS Angle Range The range of MoneyStream angles (slopes) to find. The range is -90 (straight down) to 90 (straight up.) The period over which to calculate the angle is entered in the box next to Bars to the right of the Angle Deviation box. Angle Deviation specifies the minimum difference between price and MoneyStream angles. This number should always be positive - you specify the type of deviation by clicking on one of the Deviation option buttons. Level % Range specifies the range of MoneyStream levels to find, with the values measured as a percentage of the range of MoneyStream activity over the lookback period. Level Deviation specifies the minimum difference between price and MoneyStream levels. This number should always be positive - you specify the type of deviation by clicking on one of the Deviation option buttons. Deviation Select one of the option buttons to specify the type of deviations to find. Use Close Selecting this will cause the MoneyStream to be compared to the close prices instead of the average of the open, high, low and close. Find Breakouts Selecting this checkbox will get TCScan+ to find breakouts in MoneyStream. It looks backwards in time at MoneyStream, finding the maximum value over a period varying in length between 20 and 60 bars, determined according to MoneyStream volatility. It then alerts you when the current MoneyStream value rises above the maximum value. When this checkbox is selected, the above parameter entry boxes are disabled, because they are not relevant to the breakout scan. Log Scaling checking this box will cause TCScan+ to use Logarithmic Scaling (instead of the normal Arithmetic Scaling) for the charts. When using logarithmic scaling you will notice that the price axis numbers on the chart do not increase linearly, but rather proportionally. 32 TCScan+ 2.6.7 Help File Typical Settings Long Positions We have found the best long opportunities searching for positive deviations in angle and level greater than 10, MoneyStream Level between 25 and 100, and MoneyStream Angle between -10 and 90 degrees, with the angle bars set between 15 and 30. We suggest you screen any items that pass your scan with additional indicators, for example 5-3 and 20-5 stochastics to determine overbought/oversold conditions. Short Positions We have found good-probability shorts using negative deviations in angle and level greater than 10, MoneyStream Level between 0 and 50, and MoneyStream Angle between 90 and 20 degrees. Results Table Depending on the options you check on the MoneyStream tab, the results table will have between 1 and 5 columns. The column headed 'Name' lists the names of the items that passed your filter criteria. The column headed 'Level' is the MoneyStream level, 'L Dev' is the difference in levels between the MoneyStream and Price, 'Angle' is the MoneyStream Angle, and 'A Dev' is the difference between the MoneyStream and Price Angles. Note that the values in 'L Dev' and 'A Dev' will be positive numbers unless you have the Ignore Filter option set. Their type of deviation is given by whether you selected the Positive or Negative option buttons. When you have the Ignore Filter option set, then the Positive and Negative option buttons are ignored, and the 'L Dev' and 'A Dev' values will be shown as positive or negative, indicating positive or negative deviation. PTrnd and VTrnd show the price and volume trend slopes respectively. 'Range' is the price range (highest high - lowest low) over the period of the scan. 33 TCScan+ 2.6.7 Help File MoneyStream Scan Examples Following are some long and short examples from a MoneyStream Scan for September 29, 2000. We chose this day, because the DJ-30, SP-500 and COMPQX indexes were all poised for major drops from this day through Mid October - yet a MoneyStream divergence scan still found very good long candidates on this day (as well as short ones too). MoneyStream is shown in Blue and Price bars in Gray, with the Price angle line in Red. The vertical dotted line shows the day of the scan, with the plot to the right of this line showing what happened over the next 20 days. Note the strong positive divergences in levels and/or angles in MoneyStream and Price for the long examples, and negative divergences for the short examples. As in all good trades, judicious use of stops would have allowed good profits in either direction over the next few days. Long Examples 34 TCScan+ 2.6.7 Help File Short Examples 35 TCScan+ 2.6.7 Help File The real degree of divergence is obscured somewhat by the inclusion of the days following the scan date on the chart. For example, the angle divergence for 'C' and level divergence for 'HD' above do not appear very large because of the big drop following the scan date. The charts below show how the charts looked on the day of the scan - the divergence is much more obvious. 36 TCScan+ 2.6.7 Help File RSMA Scan Relative Strength Moving Averages (RSMA) are very useful in gauging how one item is performing relative to another item. They are calculated by dividing the price of the item by the price of the reference item, and then calculating a moving average of this ratio. They allow one to quickly separate items into ones performing better or worse than the reference item. The Worden Brothers have discussed the use of RSMAs as a long-term profit protection method in their February 2000 Worden Notes, and we think they are very useful for this purpose. However, our preferred use of RSMAs is as a trading filter - we take long positions in an item when the short term RSMA is above the long-term RSMA and vice-versa. RSMA Scan Parameters The RSMA Tab allows you to set the parameters for your RSMA scan. You can select a reference index from the drop-down box, or you can type in any item you wish to be the reference. You can then set the period of the two moving averages, their smoothing type, and their relative position. If you selected the Use Close Prices box, then the RSMAs will be based on the close price instead of the average price (of the open, high, low and close.) You could also select the Ignore Filter option, which will disable the position drop-down box, to find the relative positions of all the items in your lists. Checking the Log Scaling box will cause TCScan+ to use Logarithmic Scaling (instead of the normal Arithmetic Scaling) for the charts. When using logarithmic scaling you will notice that the price axis numbers on the chart do not increase linearly, but rather proportionally. Typical Settings The Worden Brothers favor watching 10 and 40 day simple RSMAs, but we have found wider-spaced moving averages more effective - you should experiment and see what suits your trading style best. We like to use Fibonacci numbers as periods for our indicators, typically separating the one period from the other by two Fib numbers. So for example on a short-term basis we would watch a 3 day RSMA versus a 13 day RSMA, and for longer-term trading would watch a 13 day RSMA versus a 55 day RSMA. You could choose other combinations from the Fibonacci series: 1, 2, 3, 5, 8, 13, 21, 34, 55, 89, 144, etc. As an example, see the use of 8/55 RSMAs on the long-term chart of AAPL on the next page versus the use of 3/13 RSMAs during short-term moves. 37 TCScan+ 2.6.7 Help File We tend to use exponential moving averages more often than simple moving averages, but don't have a strong preference either way. Exponential averages are typically more responsive, but less smooth than simple moving averages and vice-versa. We prefer trading the Nasdaq, so use COMPQX as our reference, but you could use the SP-500 as a more-general index for large caps, or the RUT-X for small caps. Results Table The column headed 'Name' lists the names of the items that passed your filter criteria. If you have selected the Crossing Above or Crossing Below scan type then a column headed either '% Above' or '% Below' will list the percentage that RSMA 1 is above or below RSMA 2. If you have selected the Ignore Filter option, then a column headed '% Diff' will list the percentage difference between RSMA 1 and RSMA 2. Positive numbers in this column indicate that RSMA 1 is above RSMA 2, and negative numbers indicate that RSMA 1 is below RSMA 2. PTrnd and VTrnd show the price and volume trend slopes respectively. 'Range' is the price range (highest high - lowest low) over the period of the scan. 38 TCScan+ 2.6.7 Help File RSMA Scan Examples Following are some long and short examples using exponential RSMA crossovers. The charts show data from March 1, 1999 through June 19,2000, and illustrate how useful the RSMAs are as trading filters, and also as a long-term profit-protection method. The charts are based on crossovers of an 8 day exponential RSMA and a 55 day exponential RSMA, and are calculated relative to the SP-500. Long Examples 39 TCScan+ 2.6.7 Help File Short Examples 40 TCScan+ 2.6.7 Help File Trendline Scan Trendlines are one of the most important tools of Technical Analysis, yet are quite simple in construction. They are drawn by connecting a series of recent lows or highs with a straight line. It is amazing to watch stocks repeatedly bounce off a trendline, and then fall or rise dramatically when they break this trendline. When both upper and lower trendline are drawn, patterns appear in the charts which can be interpreted with Technical Analysis principles, for example, descending triangles typically break down. Trendlines and chart patterns should form a large part of your trading arsenal, and we strongly recommend that you study books such as "Encyclopedia of Chart Patterns" by Thomas Bulkowski and John Murphy's "Technical Analysis of the Financial Markets." A major problem with trendlines is that they are often subjective - different people can look at the same chart and draw quite different lines. Furthermore, until you actually draw trendlines on the chart it is easy to miss them, and thereby miss potentially-profitable trades. TCScan+ solves these problems by always drawing the trendlines in a systematic, objective manner. Furthermore, it creates upper and lower trendlines for all the items in your selected lists, and lets you know when the price is close to one of the lines. You then have a shortlist of high-probability trades to consider, rather than your whole list to click through, manually looking for trendlines. Trendline Scan Parameters The Trendline Tab allows you to set the parameters for your Trendline scan. You can specify parameters for both the upper and lower trendlines, and also how the trendlines relate to each other. For each trendline, you can define its trend, how long or short it should be, how many touches are needed to create it, whether it has been broken (violated), and whether to check for proximity near it. There are also a number of advanced settings that allow you to fine-tune the type of trendlines to find, and how to display them on your chart. Up/Down/Flat You can check any or all of these checkboxes to find upwards, downwards or sideways sloping lower or upper trendlines. The box following the 'Flat' checkbox is used to specify the tolerance for what creates a horizontal trendlines. This tolerance parameter is also applicable to the 'Up' and 'Down' sloping checkboxes too, as described in the Price Trend section. Broken + Unbroken clicking this label will open a form allowing you to specify whether the particular trendline can be broken or unbroken, and if broken, when it is allowed to have been broken. If you don't care where the break occurred, then set this level equal to the lookback period. Check the box 'Use close prices for break check' if you only want closes above or below the trendline to count as a break (in other words intraday crossings do not count.) 41 TCScan+ 2.6.7 Help File Minimum Length specifies the shortest length the trendline should be. It helps you to specify longer versus shorter-term trendlines. For example the two charts below show the best trendlines found, with and without a minimum length setting. Maximum Length specifies the maximum length the trendline can be. You specify whether to use this parameter by checking or unchecking the checkbox next to the parameter value box. If you don't use this setting, then TCScan+ will find the best trendline it can, allowing it to be as long as the amount of data you have on the chart. This parameter is useful if you want shorter-term trendlines, but also want to see longer term price data. For example the two charts below show the trendlines found with and without a Maximum Length setting of 50 bars. 42 TCScan+ 2.6.7 Help File Min Touches specifies the minimum number of touches to the trendline. Generally, trendlines that are touched more, are more reliable. Alert Proximity% specifies how close the current price must come to the trendline, in percent, for you to be alerted of that fact. For example, if today's price is 48.0 and the value of the trendline for today is 50.0, then the percentage distance between the two is 4%. If you had your 'Alert Proximity %Dist' value set at 5, then you would be alerted to this proximity, because 4 is less than 5. If you want to ignore this setting then leave the box empty. Log Scale checking this box will cause TCScan+ to use Logarithmic Scaling (instead of the normal Arithmetic Scaling) for trendline construction and charts. When using logarithmic scaling you will notice that the price axis numbers on the chart do not increase linearly, but rather proportionally. Slopes clicking this label allows you to specify the relation between the slopes of the upper and lower trendlines. This is useful in finding chart patterns. For example to find symmetrical triangles, you would want the slopes of the upper and lower trendlines to be opposite. If you wanted to find flags or channels, you would want the slopes to be equal (parallel.) 43 TCScan+ 2.6.7 Help File Advanced Trendline Settings Clicking the button marked "Advanced Settings" on the trendline tab brings up the Advanced Settings Form, which allows you to fine tune your trendline scan, and choose how to display the trendlines. Shown below is a copy of the advanced trendline options form. Details on each item can be found in the help file. The trendline ranking settings are particularly useful in fine-tuning the types of trendlines to find. For example, the two charts below show the lines found using either the "Short Term" or "Long Term" example settings, with all other parameters the same. 44 TCScan+ 2.6.7 Help File Typical Settings A number of example settings files are included in the TCScan+ directory. You can access them by pressing the F11 key from TCScan+ (or using File > Load Scan Settings.) For short-term trades, we recommend setting the Minimum Length to 0, Maximum Length to 20, and using the example Short Term Ranking settings. For longer-term trades you can use a Minimum Length of 20, a Maximum Length of 100 (or don't specify a Maximum Length at all) and use the example Long Term Ranking settings. These settings files are stored in your TCScan+ directory under the names 'Short Term Trendlines' and 'Long Term Trendlines'. You can load them using the Load Scan Settings Command. The charts below show the lines produced for the same data set using the two different settings. Remember that with all trades, you should have a very clear idea of where your stop is before you execute the trade - we have seen cases where there is a good break up through an upper trendline, lasting for a few days, followed by a dramatic breakdown all the way through the lower trendline. If you held onto your initial long position taken after the up break you could lose big-time. Instead, always be ready to go the other way if the market tells you to do so - and use stops! To get a feeling for how the parameters affect trendline construction, we suggest you create a list in TeleChart with 5 to 10 stocks, and run the Trendline scan with different parameters. When doing so, set the Alert Proximity% parameter to 1000 (to display all items in your list with valid trendlines, now matter how far the current price is from those trendlines.) You can then experiment see how parameter changes affect the trendlines drawn. Here are a few more examples showing the same chart with different settings: 45 TCScan+ 2.6.7 Help File Results Table The column headed 'Name' lists the names of the items that passed your filter criteria, and are near the upper or lower trendline. The column headed 'UTL' contains the current position of the upper trendline, while the one headed 'LTL' contains the current position of the lower trendline. You could also get these numbers by running your cursor over the chart for the item. 'LTA' and 'UTA' are the angles of the lower and upper trendlines respectively. 'PTrnd' and 'VTrnd' show the price and volume trend slopes (angles) respectively. 'Range' is the price range (highest high - lowest low) over the period of the scan. 46 TCScan+ 2.6.7 Help File Trendline Scan Examples Following are some examples of trendline scans with different lengths and periods. The vertical dotted line shows the day the scan was run, and the points to the right of the line show what happened when the trendline was broken or touched. We believe that trendline breakouts are one of the highest probability trades there are. 47 TCScan+ 2.6.7 Help File 48 TCScan+ 2.6.7 Help File Channel Scan Channels are similar to trendlines, but whereas upper and lower trendlines can be at any angle to each other, the upper and lower channel lines are parallel to each other. The Trendline scan will find channels as part of its larger scan, but if you want to scan for Channels only, for example if you are interested in rolling stocks or options, then you can use the Channel scan instead. Channel Scan Parameters The Channel Tab allows you to set the parameters for your Channel scan. You can specify whether to find upward, downward or horizontal sloping channels, and set parameters such as the maximum length of the channel, how many touches to the channel lines must have occurred in the past and how wide the channel can be. Channel lines are constructed differently from trendlines, so the parameters have a slightly different meaning than those described in the trendline section. Channels are created by drawing a straight line that best fits all the data for the past number of bars defined by the Length and Leeway Values (see below.) Upper and lower channel lines are then created above and below this center line. The distance of the channel line from the center line is set by the maximum distance between the center line and price over the length of the channel. The price considered is either the High and Low, or the Close only, depending whether you have checked the Use Close Prices box. Slope Up/Down/Flat Checking either of these boxes will cause TCScan+ to search for upwards, downwards and/or sideways sloping channels. You must check at least one of these three checkboxes for the scan to run. The textbox to the right of the 'Flat' checkbox is the sensitivity (0 to 90) used in determining if a line is flat. A value of '0' will cause only perfectly flat lines to be found, but when searching for flat lines, you should rather allow some degree of tolerance, e.g., 510 to allow for lines that are almost flat. This setting is also applicable to the 'Up' and 'Down' sloping checkboxes too. For example, if you enter a value of '20' and then select only the 'Up' checkbox, only steeper up-sloping lines will be found (because lower-sloping ones will be considered flat.) Find near Upper/Lower Check one (or both) of these two boxes to select whether price must be near the upper or lower channel lines. Max Length is the maximum number of bars used to construct the channel. Max Leeway allows TCScan+ to find the best-fitting channel within the period specified by your Max Length and Max Leeway settings. The channel length is adjusted on the left side by up to the leeway amount and the length that provides the best channel is used. The channel is also adjusted on the right hand side, but in that case by the amount specified on the broken/unbroken form, and only if you have allowed broken lines (see below.) So, as an example, if you have a Max Length of 60, a Max Leeway of 20, and a broken days setting of 5, it is possible to have a 49 TCScan+ 2.6.7 Help File channel created that is only 35 bars long. Note that the length of the channel drawn on the Chart will always be equal to the value in Length, though it may not be based on all the data over which the channel is drawn, because of the Leeway parameter. The actual data used to determine the channel will be highlighted by the channel lines drawn thicker in that region. An example is shown below. Both are for a 100 day lookback period and 80 day channel, but the left one was run with a 60 day leeway, while the right was run with no leeway. Min Range% and Max Range% specify the minimum and maximum range of the channel as a percentage of the average price along the channel. For example, if the top of the channel is at 120 and the bottom is at 105, then the range is 15. If the average price along the channel is 110, then the percentage range is 15/110 = 13.6%. If you had a Min Range setting below this value, and a Max Range setting above it, then the channel would pass your scan (depending on other settings too.) These settings are useful for making sure that very narrow or wide channels are not found. An example of its use can be found in the example settings file for 'Rolling Stocks' included in the TCScan+ directory. Press F11 from TCScan+ to open it Min Touches specifies the minimum number of touches to the channel lines. This number is the total for both the upper and lower channel lines. Generally the more touches, the more significant a channel, so settings a higher Min Touches value should find better channels. Alert Proximity % specifies how close the current price must come to the upper or lower channel line for you to be alerted of that fact. The calculation method is the same as that described above. For example, if today's price is 48.0 and the value of the upper channel line for today is 50.0, then the percentage distance between the two is 4%. If you had your 'Alert Proximity %' value set at 5, then you would be alerted to this proximity, because 4 is less than 5. If you want to ignore this setting then leave the box empty. Use Close Prices will cause the channels to be calculated based on the close price of each bar, rather than the high or low. Log Scaling checking this box will cause TCScan+ to use Logarithmic Scaling (instead of the normal Arithmetic Scaling) for channel construction and charts. When using logarithmic scaling you will notice that the price axis numbers on the chart do not increase linearly, but rather proportionally. Broken/Unbroken clicking this button will open a form allowing you to specify whether the upper and lower channel lines can be broken or unbroken, and if broken, when they are allowed to have been broken. The length of the period over which the channels are allowed to have been broken is used as the right-hand side leeway for the channels. See the two examples below, which show the same stock with different broken/unbroken settings. Click the checkbox 'Use Close Prices for Cross Check' to only count closes above/below the channels lines as a cross (in other words, intraday crosses of the lines are not counted.) 50 TCScan+ 2.6.7 Help File Advanced Options Clicking the button marked Advanced will bring up a form allowing you to specify advanced options. Proximity to line that will be considered a touch (%) specifies how close the price must come to the upper or lower channel line for the price to be considered a touch, measured as a percentage of the price. For example, if at a particular point the upper channel line value is 50.0 and the price is 49.75, then the percentage distance between the price and upper channel line is 0.5%. If 'Touch Prox%' is set at 1 then this point would be considered a touch to the channel, because 0.5% is less than the 1.0 Touch Proximity Percentage. Proximity to line that will be considered a touch (absolute) is identical in concept to 'Touch Prox%' described above, but in this case the proximity is measured in absolute terms rather than in percent. It is useful to have a touch defined in terms of both percentage and absolute value. As an example: for a $100 stock, a 1% Touch Proximity would be ±$1, but for a $1 stock that would translate to ±$0.01, which is a very tight tolerance. Therefore to handle low value stocks you could enter the minimum tick value into the Absolute Proximity. Use chart range for proximity calculations will use the chart range as reference for proximity calculations, otherwise the channel line will be used as reference. Show touches to channel lines will select whether to have small arrows shown on the chart where price touches the channel lines. Examples can be seen in charts above. Ensure touches to both upper and lower channel lines will only allow channels that have touches to both channel lines. Because TCScan+ finds the best channel by first finding the best center line through the past data and then works out how to place the channels around it, it is possible that one line could end up without any touches to it. An alternate method is therefore available, which will ensure touches to both lines. An example of the same chart with the two different options applied is shown below. 51 TCScan+ 2.6.7 Help File Split minimum touch setting between lines will help prevent instances where there are many touches to one channel line and one or a few to the other - it helps prevent better-formed channels. The difference is sometimes subtle, but usually better - see the examples below. Typical Settings The channel length is usually set in proportion to the lookback period and a large leeway is specified, typically in the 80-90% range. For example, with a 100 day lookback, we would set the channel length at around 80 to 90 days and the maximum leeway around 60 to 70 days. The Length value is not as important as the fact that we prefer to make the Leeway a high proportion of the Length. For example, if we were trying to find channels of length 20, we would make the Leeway value between 10 and 15. Setting the Leeway high gives TCScan+ maximum ability to find a good-fitting channel. Note that we prefer to set a higher minimum Number of Touches for the Channel Scan than the Trendline Scan, because the number of touches in this case applies to both the upper and lower channel lines. A setting of 4 here means that there should be at least four touches to the channel lines, which could mean 3 touches to the top and 1 to the bottom, or 2 to the top and 2 to the bottom, or none to the top and 4 to the bottom, etc. However, to prevent the latter case, we leave the Ensure touches to both upper and lower channel lines and Split minimum touch setting between lines advanced options checked. As with the Trendline Scan, we suggest you create a list in TeleChart with 5 to 10 stocks, and run the Channel scan with different Length and Leeway values to get a feel for how these parameters affect channel construction. Leave the Alert Proximity % parameter empty during these tests to display all items in your list with valid channels, no matter how far they currently are from the channel lines. As described above, you can press the F11 key from TCScan+ to load one of the example settings files, for example ‘Bullish - CH - Rolling Stock at Support' and ‘Bullish - CH - Channel Break Out’. 52 TCScan+ 2.6.7 Help File Results Table The column headed 'Name' lists the names of the item that passed your filter criteria, and are near the upper or lower channel line. The column headed 'UCH' contains the current position of the upper channel line, while the one headed 'LCL' contains the current position of the lower channel line. You could also get these numbers by running your cursor over the chart for the scanned item. 'Angle' is the angle of the channel lines, while 'PTrnd' and 'VTrnd' show the price and volume trend slopes (angles) respectively. 'Range' is the price range (highest high - lowest low) over the period of the scan. 53 TCScan+ 2.6.7 Help File Channel Scan Examples Following are some examples of Channel scans. They show the two modes of trading channels: taking trades off bounces from a channel and also breakouts from the channel itself. 54 TCScan+ 2.6.7 Help File 55 TCScan+ 2.6.7 Help File Fibonacci Level Scan Fibonacci levels are an extremely useful way of predicting turning points for your items - it is almost uncanny to see how accurate they often are. Many traders use them religiously, including the wellknown Tom DeMark, and they are an important part of the Elliott Wave Theory - in fact we and others believe them to be the most usable and reliable part of Elliott Wave Theory. A good starting point for learning about Fibonacci levels in trading is Robert Fischer's books Fibonacci Applications and Strategies for Traders and The New Fibonacci Trader: Tools and Strategies for Trading Success. Fibonacci levels are determined by applying Fibonacci ratios to pivot lines. Fibonacci Numbers A series of numbers first studied by an Italian mathematician, Leonardo Pisano, but nicknamed Fibonacci, around 1200. They are determined by starting with zero and one, and then adding the preceding two numbers to determine the next number in the series. So, 0+1=1 is the next number followed by 1+1=2, then 1+2=3, then 2+3=5, then 3+5=8, then 8+5=13, and so on, leading to the series 0, 1, 1, 2, 3, 5, 8, 13, 21, 34, 55, 89, 144, etc. Fibonacci Ratios An interesting feature of the Fibonacci numbers is that as the numbers in the series get larger, the ratio of one number divided by the previous number approaches a constant value of 1.618, and the ratio of one number divided by the next approaches a constant value of 0.618. (Actually theses numbers are never-ending, like Pi, but are shortened to 1.618 and 0.618 for simplicity) These are the only numbers whose inverse is equal to itself plus or minus one (1/1.618=1.618-1=0.618 and 1/0.618=0.618+1=1.618) Other ratios are also important in trading, for example 0.382 (1-0.618), 2.618 (1/0.382), and 4.236 (1 / 0.618×0.382) Pivot Lines are lines drawn from a recent high to a recent low, or vice-versa. Fibonacci numbers and ratios are found throughout nature, for example in the structure of snail shells, the layout of sunflower seeds, leaves and petal arrangements, and even in the proportions of the pyramids. It is not surprising that they are therefore also found in the charts of items. Two types of Fibonacci levels are typically found: Price Levels and Time Levels - TCScan+ will allow you to find both. Price Levels The Fibonacci Ratios are applied to the height of the last pivot line, and the resultant values are added to the end of the pivot line, as shown by the horizontal cyan lines below - the price fails at the 161.8 extension (blue line) of the previous pivot (red line.) 56 TCScan+ 2.6.7 Help File Time Levels The Fibonacci Ratios are applied to the width of the last pivot line and the resultant values are added to the end of the pivot line, as shown below. Many of the levels are important, but we have found the 161.8 and 261.8 levels to be most reliable. Also important are the 0 and 100 levels in Price Level scans, as support and resistance, respectively, even though these are not strictly Fibonacci Ratios. TCScan+ will work out a series of Fibonacci levels for all the items in your list, and will alert you when an item is near to one of its Fibonacci Levels. The issue of when to trade on Fibonacci Level touches is a complex one and we strongly recommend you obtain Robert Fischer's Fibonacci Applications and Strategies for Traders to help you in your trading decisions. Note that you can also draw your own Fibonacci Price level lines on any chart. Fibonacci Level Scan Parameters Trend Change is used to determine the pivot lines for your items. It specifies by what percentage price must retrace before the previous turning point is considered a pivot. The lower the percentage, the more numerous and shorter the pivot lines will be and vice-versa. For example see the charts below with pivot lines based on 10% and 20% trend changes respectively. 57 TCScan+ 2.6.7 Help File Use Range Checking this box will cause TCScan+ to use the range (highest high minus the lowest low) of the data in the lookback period as the denominator for the percentage in Minimum % for Trend Change, instead of the absolute price. This option tends to provide more uniform pivot lines - you should experiment with using or not using this option on a few items to see which you prefer. UpTrend/Downtrend allows you to specify whether the price trend since the last pivot line should be up or down. Price/Time Proximity % specifies how close the price must be to a Fibonacci level, in percent, for you to be alerted. If you want to ignore these settings then leave the boxes empty - this would cause the results to show no matter how far the current price is from the level. Levels You can check some or all of the checkboxes in the list of levels to find touches to those Fibonacci levels. An easy way to select is to move up and down the list with the arrow keys, then press the space bar to change the selection. Note that the levels in the list can be changed, added to and deleted to by right-clicking any level within the list. Log Scaling checking this box will cause TCScan+ to use Logarithmic Scaling (instead of the normal Arithmetic Scaling) for Fibonacci level construction and charts. When using logarithmic scaling you will notice that the price axis numbers on the chart do not increase linearly, but rather proportionally. Note that using logarithmic scaling for Fib level construction is not common, or 58 TCScan+ 2.6.7 Help File necessarily correct, however, we have found it useful and valid when looking at longer time frames. Advanced Options Clicking the Advanced Options button will bring up a form containing additional settings for the scan. In particular you can specify whether any levels found must be intact or not, i.e., they must not have been crossed by price since the last pivot line. A sensitivity parameter is included to help specify what would constitute a break. A value of '0' would mean absolutely no break allowed, whereas a higher value would allow a small break to occur. Typical Settings Some example settings files are included in the TCScan+ directory. Press the F11 key in TCScan+ to open them (or use File > Load Scan Settings.) For long term levels, use a high Trend Change% value, like 40, and specify a longer lookback period, like 250. For shorter term levels use a shorter lookback period (100) and a smaller Trend Change% (20). In both cases, have the 'Use Range' box selected. For Price Levels, we typically only look for touches near the levels 0, 100, 161.8 and 261.8 though 361.8 and 423.6 are sometimes also useful. For Time Levels, the 61.8 level is most important, followed by 161.8 and 261.8. You can also experiment by changing the Time Level numbers (see above) to other numbers, such as 50,100,150,200, etc. to look for cyclic behavior in stocks. These settings would find prices near half and full cycle lengths from the last turning point. Results Table The column headed 'Name' lists the names of the items that passed your filter criteria. The column headed 'P Lvl' contains the Fibonacci Price level that the current price is closest to, and the column headed 'P Val' is the actual value of that level. The column 'T Lvl' lists the closest Time Level and the column 'T Val' lists how many bars the current price is before (negative numbers) or after (positive numbers) the Time Level. PTrnd and VTrnd show the price and volume trend slopes respectively. 'Range' is the price range (highest high - lowest low) over the period of the scan. 59 TCScan+ 2.6.7 Help File Fibonacci Level Scan Examples Following are some examples of Fibonacci Level scans with different time periods. We have mostly presented examples showing turning points at 1.618 and 2.618 extensions, because we believe these are the most reliable Fibonacci trades. Note that the Fibonacci levels are determined days or weeks in advance of the actual move. The vertical dotted line shows the day of the scan, and the price curve to the right of it shows what happened on the subsequent days. 60 TCScan+ 2.6.7 Help File 61 TCScan+ 2.6.7 Help File 62 TCScan+ 2.6.7 Help File 63 TCScan+ 2.6.7 Help File 64 TCScan+ 2.6.7 Help File 65 TCScan+ 2.6.7 Help File Correlation Scan The correlation scan allows you to find items that act very similarly or dissimilarly to each other. There are a number of ways to use this information: You can trade sets of similar stocks off each other. If one has good news and breaks out, you can trade closely-correlated stocks to it, knowing that they will move in a similar way very soon thereafter. If you played the stock with the good news directly you might only catch the tail-end of the move, whereas by buying its correlated partners you could catch a much larger part of the move. You can trade dissimilar stocks off each other - if one has good news then you can go short on another, knowing that it should perform contrarily. You can balance your portfolio, making sure that you have a diverse set of items that will not be affected by each other. In this case you select items that are not well-correlated with each other. TCScan+ works out correlation coefficients for the items you select compared to a reference item. For example, you could choose the Nasdaq Composite index, COMPQX, and find which items in your list behave most similarly to it. Correlation coefficients are a statistical measure that indicate how closely two curves move in the same way. The correlation coefficient has a value between -1 and +1. Values close to 1 show that the scanned item and reference item behave very similarly, while those close to 1 behave in an opposite manner. Values close to 0 indicate that the two items are not related at all. Note that correlation coefficients are not static - they change with time as the nature of the market and its participants change - you will need to update your correlations regularly. Furthermore, stocks may be well-correlated on a short-term basis, but not long-term. It is more probable that items that are well-correlated over a longer period of time will stay so, than they would if they only had a short-term correlation. For this reason we recommend not basing judgments on correlations less than 100 trading days. Another valuable feature of the correlation scan is that it enables you to build a map of the market, showing how stocks are related to each other in a graphical manner - you can then quickly see which stocks are best related to which, and how to balance your portfolio. For example, below is a map of the correlation structure for the Dow Jones Industrial component stocks for the 500 trading days prior to 3/11/2005. Stocks linked to each other are highly correlated, and those far apart from each other are much less well-correlated. For this time period a well-balanced portfolio should have included stocks from the ends of the tree, for example, MRK, WMT, JNJ and IBM. On the other hand, someone who was very bullish on Honewell (HON), and wanted to invest in similar movers could have also taken positions in AIG, MMM, BA or UTX. 66 TCScan+ 2.6.7 Help File You can use TCScan+ to construct trees such as this for your lists, but it would be very laborious, because it involves calculating correlation coefficients for every stock in the list, compared to every other stock. You then have to find the best correlations, and construct a tree linking the bestcorrelated stocks to each other. Luckily, we have created a separate program, CorrelScan, to do this automatically, and it is available for free to registered users of TCScan+. The program has many other features too, including easy trend detection and classification and can be downloaded from http://www.tcscanplus.com/Download.php. Correlation Scan Parameters Reference You can select the reference item from the drop-down list, or you can type in any item name, if it is not in the list. The reference does not need to be an index - it can be any item you are interested in. Positive Checking this box will cause TCScan+ to search for positive correlations. Negative Checking this box will cause TCScan+ to search for negative correlations. Detrend Data Checking this box will cause TCScan+ to determine a simple moving average of the data, using the period you enter in 'Detrend Period'. It will then subtract this average from the price to obtain a detrended price curve, i.e., one with the major trends removed. Shift Ref This affects how TCScan+ will plot the reference item on the chart. If this box is checked then the reference item will be plotted shifted over by the best offset found (if Max Offset is not zero). If the box is not checked then the reference item will not be shifted on the plot and will appear the same for all items. Use Close When this is checked, the correlation will be based on the close price rather than the average of the open, high, low and close. Min Correlation The value in this textbox will be used to exclude less well-correlated items from the results. The number is an absolute value so if you entered a value of 0.8 here, for example, then only positive correlations greater than or equal to 0.8 and negative correlations less than or equal to -0.8 will be shown in the results table. Smoothing The value entered in this textbox will be used as the period for a simple moving average, which will then be used in place of the original data for the correlation calculations. A value of '1' means that 1 bar will be used for each day's price, in other words, no smoothing will be applied. A value of 2 will use 2-day averaging, etc. Detrend Period The value entered in this textbox will be used as the period for the simple moving average used to detrend the price data. We recommend values greater than 20. Max Offset is the maximum amount of offset to be allowed in the search for the best correlation. The correlation coefficient will be calculated without an offset, and then the reference item data will be shifted forward by 1 day up to the maximum offset amount, one day at a 67 TCScan+ 2.6.7 Help File time. For each offset, a correlation coefficient will be calculated and the best correlation and offset for this correlation will be shown in the results table. This allows you to find items that are highly correlated with another, but separated by a time lag - you can then take a position in the lagging item days before it actually starts its move. Note that items that show their best correlation right at the maximum offset, will probably show even better correlations at higher offsets. You should be wary of accepting these correlations until you have increased the maximum offset even further, to find the true optimum offset. Log Scaling checking this box will cause TCScan+ to use Logarithmic Scaling (instead of the normal Arithmetic Scaling) for charts. When using logarithmic scaling you will notice that the price axis numbers on the chart do not increase linearly, but rather proportionally. Typical Settings There aren't any specific guidelines for the Correlation scan parameters. However, we suggest you use a Lookback Period of at least 100 trading days, and only consider correlations higher than around 0.9 or lower than around -0.85. We generally smooth the data by about 1/20th of the Lookback Period (e.g. 5 days smoothing for a Lookback Period of 100), and do not use the Detrend option. Results Table The table below summarizes the headings appearing in the results table (apart from PTrnd & VTrnd (the price and volume angle), Range (price range over the period of the scan) and the Back-Test statistics.) With so many columns in the results table for this scan, it is advantageous to switch to Results-Only mode by pressing the F2 key. 68 TCScan+ 2.6.7 Help File Alpha & Beta versus Correlation Coefficient Correlation Coefficients are a statistical measure that indicate how closely two curves move in the same way. The correlation coefficient has a value between -1 and +1. Values close to 1 show that the item and reference item behave very similarly, while those close to -1 behave in an opposite manner. Values close to 0 indicate that the two items are not related at all. Alpha, Beta, Standard Error and Risk Adjusted Return are all derived from a plot of the daily returns of the item versus the reference. The daily return is the daily change in the item or reference and is calculated in two different ways depending on whether you have the 'Log Scaling' box checked on the Correlation tab: Arithmetic Return: Pi+1/Pi-1 Logarithmic Return: Log(Pi+1/Pi) Where Pi+1 is the current day's price and Pi is the price a day earlier. The price used is either the close or the average of the open, high, low and close, depending on whether you have checked the Use Close box. The daily returns of the item are plotted versus the reference and a best-fit straight line is drawn through them. If the reference is an index, then a regular least square line (equivalent to Slope and Intercept functions in Microsoft Excel) is used but if the reference is not an index then a more advanced method is used that takes into account movement of both the reference and the current item. The alpha, beta, standard error and risk adjusted return are determined from the best-fit line as follows: As an example, the chart on the next page shows the daily returns of MRVL plotted against those of QQQQ. By plotted against, we mean on a particular day the daily return of QQQQ is measured along the horizontal axis and then the daily return of MRVL is plotted vertically from there. For example, consider the yellow-highlighted point near the top right of the chart. This shows a day where MRVL increased by about 5.6% from the previous day, while QQQQ increased by around 2.6%. This is done for all the days in your lookback period. You can see that, on average, MRVL has larger daily changes than QQQQ does. This is illustrated by the slope of the line or Beta, which for the time period shown is 3.53. This means that, on average, the daily return of MRVL is 3.53 times the daily return of QQQQ. In contrast, Alpha is the Y intercept of the best-fit line, and estimates how much MRVL would change on a day when the QQQQ was flat (because it is the position of the best-fit line when the QQQQ return is 0.) In other words, alpha is the excess return of MRVL over the QQQQ or, how much extra daily income you could expect by 69 TCScan+ 2.6.7 Help File investing in MRVL versus QQQQ. In this case the alpha is 0.17%, which annualizes to 41.9% (as would be shown in the results table.) One more item is needed, however, to make a better investment decision. Consider the two returns plots below for MWE and IWP versus QQQQ. Both stocks provide a similar alpha over this time frame and MWE has a higher Beta, so tends to change in larger increments than IWP. However, looking at the left chart, you see that the points are a lot more scattered around the line than on the right chart. The scatter means that there is a lower chance that MWE will provide returns consistent with the best-fit line than IWP will. This is reflected in the standard error numbers: MWE's is 12.5% and IWP's is 3.8% and shows that MWE would be a more risky investment than IWP. Instead of looking at alpha, therefore, it is better to look at the risk adjusted return, which is alpha adjusted for the standard error. In this case, you can see that IWP offers a risk adjusted return of 1.6 versus 0.5 for MWE. 70 TCScan+ 2.6.7 Help File Correlation Scan Examples Following are some examples of Correlation scans with different time periods. The vertical dotted line shows the day of the scan, the data following it shows how the linkage continued after the scan date. Note the correlation coefficient values printed at the bottom of the charts, followed by the offset. The first two charts show two stocks highly-correlated with NXTL - note how their behavior is similar after the scan date. The next two charts show stocks that are anti-correlated with NXTL - note how they keep moving in opposite direction to NXTL after the scan date. 71 TCScan+ 2.6.7 Help File The next two charts show Indices highly correlated with the Nasdaq Composite, COMPQX. You can run the same scan with stocks. Here is a good example of long-term anti-correlation in indices: The 30-Year Bond index (TYX--X) versus the Utility Index (UTY--X) over a period of almost six years. Note the offset by four days, but over a long period such as this we would not consider this amount of offset to be significant. 72 TCScan+ 2.6.7 Help File The last three charts show stocks highly correlated with the Small Cap Russell 2000 Index (RUT-X). 73 TCScan+ 2.6.7 Help File Volatility Stop Scan Numerous studies have shown that the key to successful trading is having a reliable exit method - one that protects against major losses, and also protects profits that have been accumulated. It has been shown that even with a random entry, it is possible to make money with a good exit method - but the reverse is not true - you can have the best entry system in the world, but if you use random exits you will not make money over time. The Market Wizard, Van K. Tharp says in his must-read book "Trade Your Way to Financial Freedom" that at least as much time should be spent on the exit method as on the entry method. Yet most investors and traders spend 90% of their time looking for the right time to buy - largely ignoring when they will get out. No wonder so many traders lose money! There are a wide variety of stop methods, but many successful traders have found volatility stops to be one of the most useful. Van Tharp, for example, says "My experience is that volatility stops are among the best stops you could select." These stops are dynamic in nature, that is, they trail price and adjust themselves to the way the market is moving at that moment. If the market is very volatile, they give the stock more room to move so that you don't get stopped out unnecessarily, and when the market is quieter they become tighter. Volatility Stop Principle A stop for a long position is calculated by first looking back on the chart to find a recent high. TCScan+ then adds a multiple of the average true range to a multiple of the standard deviation of the average true range, and subtracts this sum from the most recent high. A short position stop is calculating by adding the multiples to a recent low. Changes in trend usually occur after periods of low volatility, so it is generally better that stops are tightened then. Definitions True Range (TR) is the difference between the highest of the bar's high and the previous bar's close subtracted from the lowest of the bars's low and the previous bar's close. The True Range is used in preference to the bar's range (high-low) because the TR takes into account gaps in price. The diagrams below make the definition of TR clearer. Average True Range (ATR) is the simple moving average of the True Range. Standard Deviation of the True Range is a measure of how the True Range varies with time. Standard deviation is a standard statistical measure of the variability of a variable. It is useful to include this measure in the calculation of the stop, because although the ATR changes with time and therefore adjusts to the item's volatility, it is not as sensitive a measure of the variance of volatility as is the standard deviation. 74 TCScan+ 2.6.7 Help File Volatility Stop Scan Parameters The Stop Tab allows you to set the parameters for the volatility stop scan. As with previous scan types, set up a test list in TeleChart, change the parameters on the Tab and see how they affect the stop calculation. Also, you can choose a particular stock you are interested in and run the scan just for it (Ctrl-F9) using different values for the settings. This will help you to see how the parameters would have affected the stops in the past, and give you and indication of how you should set your stops in the future. The parameter descriptions below are written for long position stops, but are equally applicable to short position stops. Highest High Lookback specifies how far back TCScan+ should look for a recent high or low. A higher number is better for longer-term positions, while a lower number allows more responsive stops and is better for shorter-term positions. ATR/Std Dev Period specifies how many bars to use in working out the Average True Range (ATR) and standard deviation (Std Dev) of the True Range. This parameter allows you to specify how responsive the stop should be to recent volatility. If you specify a long period, then the stop will be more stable and less responsive to recent stock movements. A short period will produce a stop that is much more responsive to recent moves - your choice will depend on your trading time frame. No. Average True Ranges is the number of Average True Ranges to subtract from the recent high. No. Standard Deviations is the number of Standard Deviations of the Average True Range to subtract from the recent high. Limit to Trend Checking this box will tell TCScan+ to only show stops appropriate to the trend, i.e., it will only display long stops when the trend is up, and short stops when the trend is down. When this box is checked, then the box below it, Short Term, becomes enabled. Checking this box will get TCScan+ to consider shorter-term trends in deciding whether to show stops or not, while leaving it unchecked will get TCScan+ to consider longer-term trends for the display. Include +2 STDs Checking this box means that, in addition to the stop you select, TCScan+ will determine two additional stops that are one and two standard deviations beyond your selected stop. We like to check this option, using the three stops as traffic signals. A cross through the first line is a warning, a cross through the second is an exit signal, and a cross through the third is 'Abandon all hope, and get out now!'. Force Up Checking this box means that the stop will not be allowed to move down over the period of the HHV/LLV Lookback period. It is common for the stop to move down as the volatility increases, but you might prefer this not to happen. 75 TCScan+ 2.6.7 Help File Dot Style Check this to have the stops shown as dots on the chart, instead of lines. Log Scaling Checking this box will cause TCScan+ to use Logarithmic Scaling (instead of the normal Arithmetic Scaling) for charts. When using logarithmic scaling you will notice that the price axis numbers on the chart do not increase linearly, but rather proportionally. Typical Settings The picture of the Stop Tab above shows our preferred stop parameter settings for short-term (days to weeks) trades. For longer-term (months) trades we suggest increasing the periods to 20, and the Number Std Devs to 3 or 4 or higher - however we also suggest tightening the stops for these positions, by reducing the Number Std Devs, if the stock is becoming overextended (as indicated by long-term RSI, Stochastics, or Fibonacci extensions). Note that we typically adjust the Number Std Devs but leave the Number ATRs at 1, because the standard deviation is a more sensitive measure of variation in volatility. However for longer-term trades you may choose to increase the number ATRs too. Results Table The column headed 'Name' lists the names of the items that passed your filter criteria. The column headed 'Stop' is the stop position for the next day of trading. If you have selected the Include +2 STDs option then two additional stops, one and two standard deviations beyond the selected stop will also be displayed. 'Pos' indicates whether at the time of the scan, the price is above (In) or below (Out) the stop. 'Pos+1' and 'Pos+2' indicate the same for the extra STD stops if you have included them in your scan. PTrnd and VTrnd show the price and volume trend slopes respectively. 'Range' is the price range (highest high - lowest low) over the period of the scan. 76 TCScan+ 2.6.7 Help File Volatility Stop Scan Examples Following are some examples of Volatility Stop scans with different time periods and degrees of Stop Tightness. Long Position Stops Shown below is a close up of the latter part of the chart above, to illustrate the 3-tier stop system. 77 TCScan+ 2.6.7 Help File 78 TCScan+ 2.6.7 Help File The next three charts show how it is sometimes advantageous to tighten your stops when the price becomes overextended. The first chart shows a long-term stop in place. 79 TCScan+ 2.6.7 Help File The next chart includes Fibonacci levels and shows that the price is already overextended at the position of the Blue Ellipse. At that point it would be prudent to tighten your stops. The next chart shows an enlargement of the period from 2/2000 to 5/2000, but with a tighter stop. As you can see, we preserve a greater amount of profit by tightening our stops when our technical analysis tells us to do so. 80 TCScan+ 2.6.7 Help File Short Position Stops 81 TCScan+ 2.6.7 Help File 82 TCScan+ 2.6.7 Help File 83 TCScan+ 2.6.7 Help File Pattern Scan The Pattern Scan helps you identify traditional Japanese CandleStick patterns as well as a variety of other western patterns. Many patterns have been built into TCScan+ (see links above) and you can also define your own patterns using the same PCF language found in TeleChart. Candlestick patterns were originally developed in Japan in the 18th and 19th centuries for rice futures trading. They have since become widespread throughout the world, in all forms of trading. They consist of groupings of bars in particular arrangements that have proven to be highly probable indicators of future movement. Many books are available to provide more details on Candlestick patterns. Our favorite is Candlestick Charting Explained by Gregory L. Morris. Another good one is Profitable CandleStick Trading by Stephen Bigalow. Candlestick Bars When you understand their construction, candlestick bars are easier to read than the traditional western bars and convey more information. The open to close price range forms a body that is colored white if it was an up day and black if it was a down day. Lines are then drawn from the top of the body to the high, and from the bottom of the body to the low. These lines are almost like the wicks of a candle, with the body forming the candle itself and that is where this bar type get its name. Shown below are pictures of white (up close) and black (down close) candlesticks and their equivalent western versions. Candlestick Patterns Hundreds of candlestick patterns are available, and trying to search and understand them all can be quite confusing and unproductive. TCScan+ includes only the more reliable ones, and provides the ability for you to add any other patterns you choose. Pattern Tab The Pattern Tab allows you to select which of the patterns to include in your scan. The Pattern Tab allows you to select which of the patterns to include in your scan. You can individually check or uncheck patterns in the list, click the 'Find' button to find patterns in the list, or press the 'Select' button to select or deselect groups of patterns at a time. Right-clicking within the list will bring up a menu allowing quick access to the Find and Select commands. It will also allow you to open up Help for the currently highlighted pattern as well as to display a list of all the selected items in the list. 84 TCScan+ 2.6.7 Help File TCScan+ provides two different modes for pattern scanning. They use respectively: 1. Built-In Patterns that have been hard-coded into the TCScan+ program and can not be changed, deleted or added to, and 2. Editable Patterns that can be created and edited using the same language used in TeleChart to create PCF formulae. These Patterns can be edited, changed, deleted, and renamed. Furthermore, in this mode, you can add your own patterns as well. The advantage of the Editable Patterns is that you can modify or add to them but their disadvantage is that the patterns have to be recompiled by TCScan+ each time they are run. As a result, scanning with these patterns is relatively slow, particularly when showing a chart with historical patterns shown on it. (When such a chart is shown, the program must check every day on the chart and run through all the patterns for that day to see if a pattern was in place.) The calculation speed is the reason why the Built-In Pattern option was included and set as the default. The Built-In patterns are written into the program itself, so calculations and chart display are much quicker. One option would be to use the Editable Patterns only for the patterns you add, while using the built-in patterns for the other scans. You can do this by using the checkboxes in the pattern selection list or clicking the Select button. You can switch between the two modes by checking or unchecking the checkbox labeled Editable Patterns. When the Editable Patterns box is checked, you will see that the Edit button on the pattern tab becomes enabled, allowing you to edit, rename, test and delete your patterns. The checkboxes at the bottom of the pattern tab allow you to specify whether past patterns should be highlighted on the chart, and whether pattern names should be displayed. The 'past pattern' setting is important to take note of if you are using the Editable Pattern setting described above. In this case, TCScan will scan all the data in your chart, displaying where past patterns appeared. If you have a lot of data, the calculation can take a long time and slow display of the chart. Scanning for Patterns The procedure for finding patterns is very simple. All you need to do is select the patterns you wish to find then press the 'Start Scan' button. When running the Pattern Scan, you have the option of having symbols appear on your charts to indicate where a pattern has been found. You also have the option of displaying where patterns occurred in the past on your charts. As explained previously, this option requires a lot of processing power, particularly if you have a long lookback period, so can cause charts to appear quite slowly. Your options to speed up the chart display are to select fewer patterns to scan, switch from Editable Patterns to Built-In ones, and to reduce your lookback period. 85 TCScan+ 2.6.7 Help File Editing Patterns The Editable Pattern definition files are stored individually in the Patterns folder of your TCScan+ directory (usually C:\Program Files\TCScan+\Patterns.) You can share any pattern files you create with other TCScan+ users by sending them the appropriate file and having them save it to their Patterns folder. When you delete any patterns (see below) TCScan+ will actually delete the corresponding file in this directory. Therefore be sure to make regular backups of your Patterns folder to prevent accidental loss. When the checkbox on the Pattern Scan Tab marked 'Editable Patterns' is checked, you change to Editable Pattern mode, and the 'Edit' button becomes enabled. Clicking on the 'Edit' button brings up the Pattern Editing Form. This form allows you to: Move between patterns - by selecting them from the drop-down list, or using the navigation arrows just above the drop-down list. Rename patterns or their abbreviation codes, by clicking on the 'Rename' button just above the drop-down box. Delete patterns, by clicking the 'Delete' button just above the drop-down box. Rate the patterns as Bullish, Bearish, Bullish Continuation, Bearish Continuation, or Not Rated by clicking the appropriate option button in the Rating section. Edit the formula, by typing a formula into the Formula box. The formulae are entered using the same language used in TeleChart to create PCF formulae. All price-based variables available in TeleChart can be entered here, as well as two extra variables: 'B' for the size of the body (Abs(OC)), and 'R' for the high to low range. It also provides codes to use for candlestick building blocks, such as 'DOJ' for a Doji, 'BM' for a Black Marubozu, 'LWC' for a long white candle, etc. You can click on the button marked 'Formula Builder' just above the Formula box to get assistance in creating the formulae. The Formula Builder form also allows you to change the formulae for the candlestick building blocks. 86 TCScan+ 2.6.7 Help File Add Comments, by typing text into the comments box. Specify the current trend in Price and Volume, by checking the Price Trend and/or Volume Trend checkboxes then setting the number of bars over which to work out the trend. The minimum and maximum trend angles can be specified by entering the values, moving the arrows in the picture box, or clicking the up/down angles. Test the Patterns by entering a symbol to test and then pressing the 'Test' button. The testing lookback period, shift and time frame will match that used on the main TCScan+ form to help you debug/create patterns that you see while doing other scans. View the Patterns by pressing either the 'View Random' or 'View Actual' buttons. The 'View Random' button causes TCScan+ to generate random price data that it tests in the formula until it finds a match to the pattern you have entered. Once found, the data is shown in the picture box above the button. The 'View Actual' button will load data from TeleChart for all the stocks over approximately the last 100 days of trading. It will test every stock on every day until it finds a match to the pattern, which it then displays on the chart. The chart will also show the stock name and the date the pattern was found. Both of these View methods can take a long time to show results if you have a complicated or very restrictive pattern. We suggest starting with the 'View Random' button and if nothing appears for a few minutes, then trying the 'View Actual' button. Once clicked, you can click the button again to stop the search. Include the Pattern in your scan by checking the box at the bottom of the form. Create New Patterns by pressing the 'NEW' button at the bottom of the form. Save your changes by pressing the 'SAVE' button at the bottom of the form. 87 TCScan+ 2.6.7 Help File Bearish Patterns Abandoned Baby in Uptrend In an uptrend, a white candle is followed by a Doji that gaps above it completely. The next day is a black candle that gaps completely below the Doji. Confirmation: Not Required Bearish Engulfing In an uptrend, a small white candle with low volume is followed by a much higher volume black candle that engulfs the body of the previous white candle. Confirmation: Required (See Three Outside Down) Bearish Harami In an uptrend, a long white candle with above average volume is followed by a black candle that gaps down, closing within the body of the first day. Volume for the black candle is lower than for the white candle. Confirmation: Required (See Three Inside Down) Breakdown This is an example of a breakdown pattern, similar to the Breakout one, that is included to show that not only traditional candlestick patterns can be searched for. It scans items that have been trading relatively flat for the previous 20 bars and then have an above-average-length black bar that closes near its low and whose low is lower than the lowest low of the previous 20 bars. Confirmation: Not Required 88 TCScan+ 2.6.7 Help File Counter Punch Short This is a contrarian pattern described by Thomas Stridsman in his book 'Trading Systems and Money Management' that is shown by him to be very profitable. He also includes additional rules on position sizing and stop loss methods. The pattern has been modified from his version to include confirmation, i.e., the current bar must close down and also close lower than the previous day's close. The pattern basically looks for stocks that have been trending too long and so are ready for a pullback. The pattern Stridsman describes can be formulated as 'C>C1 AND C1>C2 AND C>C5 AND C5>C10', which we have modified to 'C1>C2 AND C2>C3 AND C1>C6 AND C6>C11 AND BC AND C<C1' for confirmation. Confirmation: Not Required Dark Cloud Cover In an uptrend, a long white candle is followed by a a black candle that opens above the high of the prior day and closes below the midpoint of that day. Confirmation: Not Required Dave Paxton Bearish Star Confirmation An example of a user-defined scan from Dave Paxton of Y2Kseminars.com. It's purpose is to confirm a Bearish (Evening) Star and looks for either of two sequences: (a) A white candle is followed by a bar that gaps above it, closes at or above the previous close and has a high that is the highest of the last 5 bars. This bar is followed by a black candle that closes below the open of the starting white bar. (b) A white candle is followed by a bar that gaps above it and closes at or above the previous close. This bar is followed by a black candle that opens at or below the previous close. The next (last) bar closes below the open of the original white bar. Confirmation: Not Required Evening Doji Star In an uptrend, a long white candle is followed by a Doji that gaps up. This is followed by a black candle that opens below the Doji. Confirmation: Not Required 89 TCScan+ 2.6.7 Help File Evening Star In an uptrend, a long white candle is followed by a day that gaps above it. This is followed by a black candle that gaps below the day before it and closes below the close of the first day. Confirmation: Not Required Falling Three Methods In a downtrend, a long black candle is followed by three white candles that open and close successively higher, but not higher than the open of the first long black candle. The last day is a black candle that closes below the close of the first black candle. Confirmation: Not Required Gary Smith Short This is a breakdown pattern described by Gary Smith of TheStreet.Com in Technical Analysis of Stocks & Commodities Magazine, October 2000. It is included as an example of a non-traditional candlestick pattern. It scans only items with a current price greater than 20 and an average daily volume greater than 500,000. It then finds items whose current close is lower than the lowest close of the previous 5 bars and is also at least one point lower than the previous day's close. Finally, the breakdown day's volume must be at least 50% greater than the average daily volume over the previous 50 bars. Confirmation: Not Required Hanging Man In an uptrend, a small body appears near the top of its daily range. The lower shadow should be at least twice as long as the body. Confirmation: Required 90 TCScan+ 2.6.7 Help File Identical Three Crows After an uptrend, three similar black lines open and close successively lower. The second day opens near the close of the first and the third day opens near the close of the second. Confirmation: Not Required Kicking Bearish A black marubozu gaps under a white marubozu. The prior trend is not important. Confirmation: Not Required Lowest Low Lowest-Low patterns are included for 25, 50 and 100 day lookback periods. In editable pattern mode you can define alternate lookback periods. These patterns are most useful as prescans, to filter your list down to the more-promising ones before running other scans on them. Meeting Lines in Uptrend In an uptrend, a long white candle is followed by a long black candle that closes near the close of the previous day. Confirmation: Suggested 91 TCScan+ 2.6.7 Help File Tasuki Gap in Uptrend In an uptrend, a white candle gaps over a white candle. The next day opens down within the body of the previous white candle and closes a part, but not all, of the gap between the first and second bars. Confirmation: Recommended - NB This pattern is normally rated Bullish Continuation, but tends to be Bearish for a few bars. Three Black Crows After an uptrend, three similar black lines open and close successively lower. Confirmation: Not Required Three Inside Down In an uptrend, a long white candle with above average volume is followed by a small black candle of lower volume that is engulfed by the previous day. The third day is also a black candle that closes lower than the first day, confirming the trend. Confirmation: Not Required Three Outside Down In an uptrend, a small white candle with low volume is followed by a much higher volume black candle that engulfs the body of the previous white candle. This is followed by another black candle that closes below the close of the prior black candle. Confirmation: Not Required Upside Gap Two Crows In an uptrend, a long white candle is followed by a black candle that gaps up. This is followed by another black candle that engulfs the previous, but still closes above the close of the first white candle. Confirmation: Suggested 92 TCScan+ 2.6.7 Help File Bullish Patterns Abandoned Baby in Downtrend In a downtrend, a black candle is followed by a Doji that gaps below it completely. The next day is a white candle that gaps completely above the Doji. Confirmation: Not Required Breakout (Up) This is an example of a breakout pattern, included to show that not only traditional candlestick patterns can be searched for. It scans items that have been trading relatively flat for the previous 20 bars and then have an above-average-length white bar that closes near its high and whose high is higher than the highest high of the previous 20 bars. It also must have an increasing volume over the last 3 bars. Confirmation: Not Required Bullish Engulfing In a downtrend, a black candle is followed by a white candle that engulfs the body of the first black candle. Confirmation: Required (See Three Outside Up) Bullish Harami In a downtrend, a long black candle with average volume is followed by a white candle that gaps open and closes within the body of the first day. The white candle has higher volume than the first day. Confirmation: Required (See Three Inside Up) 93 TCScan+ 2.6.7 Help File Concealing Baby Swallow In a downtrend, two black Marubozu candles are followed by a black candle that gaps down, but trades into the body of the second Marubozu. The last day is also black and engulfs the previous day completely. Confirmation: Not Required Counter Punch Long This is a contrarian pattern described by Thomas Stridsman in his book 'Trading Systems and Money Management' that is shown by him to be very profitable. He also includes additional rules on position sizing and stop loss methods. The pattern has been modified from his version to include confirmation, i.e., the current bar must close up and also close higher than the previous day's close. The pattern basically looks for stocks that have been trending too long and so are ready for a pullback. The pattern Stridsman describes can be formulated as 'C<C1 AND C1<C2 AND C<C5 AND C5<C10', which we have modified to 'C1<C2 AND C2<C3 AND C1<C6 AND C6<C11 AND WC AND C>C1' for confirmation. Confirmation: Not Required Dave Paxton Bullish Star Confirmation An example of a user-defined scan from Dave Paxton of Y2Kseminars.com. It's purpose is to confirm a Bullish (Morning) Star and looks for either of two sequences: (a) A black candle is followed by a bar that gaps below it, closes at or below the previous close and has a low that is the lowest of the last 5 bars. This bar is followed by a white candle that closes above the open of the starting black bar. (b) A black candle is followed by a bar that gaps below it, closes at or below the previous close and has the lowest low of the past 5 bars. This bar is followed by a white candle that opens at or above the previous close. The next (last) bar is also white and closes above the open of the original black bar. Confirmation: Not Required 94 TCScan+ 2.6.7 Help File Gary Smith Long This is a breakout pattern described by Gary Smith of TheStreet.Com in Technical Analysis of Stocks & Commodities Magazine, October 2000. It is included as an example of a non-traditional candlestick pattern. It scans only items with a current price greater than 20 and an average daily volume greater than 500,000. It then finds items whose current close is higher than the highest close of the previous 5 bars and is also at least one point higher than the previous day's close. Finally the breakout day's volume must be at least 50% greater than the average daily volume over the previous 50 bars. Confirmation: Not Required Highest High Highest-high patterns are included for 25, 50 and 100 day lookback periods. In editable pattern mode you can define alternate lookback periods. These patterns are most useful as prescans, to filter your list down to the more-promising ones before running other scans on them. Hammer In a downtrend, a small body appears near the top of its daily range. Lower shadow should be at least twice as long as the body. Confirmation: Required Inverted Hammer In a downtrend, a black candle is followed by a candle with a small body near the bottom of its range. Confirmation: Required 95 TCScan+ 2.6.7 Help File Kicking Bullish A white marubozu gaps over a black marubozu. The prior trend is not important. Confirmation: Not Required Mat Hold In an uptrend, a long white candle is followed by a black candle that gaps above it. This is followed by two black candles that close successively lower than the first black candle, but do not fall lower than the open of the first long white candle. The last day is a white candle that gaps up and closes above the three black candles preceding it. Confirmation: Not Required Meeting Lines Downtrend In a downtrend, a long black candle is followed by a long white candle that closes near the close of the previous day. Confirmation: Suggested Morning Doji Star In a downtrend, a long black candle is followed by a Doji that gaps down. This is followed by a white candle that opens above the Doji. Confirmation: Not Required Morning Star In a downtrend, a long black candle is followed by a day that gaps below it. This is followed by a white candle that gaps above the day before it and closes above the close of the first day. Confirmation: Not Required 96 TCScan+ 2.6.7 Help File Rising Three Methods In an uptrend, a long white candle is followed by three black candles that open and close successively lower, but not lower than the open of the first long white candle. The last day is a white candle that closes above the close of the first white candle. Confirmation: Not Required Side by Side White Lines In an uptrend, two white candles are side by side after gapping above another white candle. The last two candles should be about the same size and open close to each other. Confirmation: Not Required Tasuki Gap in Downtrend In a downtrend, a black candle gaps under a black candle. The next day opens up within the body of the previous black candle and closes a part, but not all, of the gap between the first and second bars. Confirmation: Recommended - NB This pattern is normally rated as Bearish Continuation, but tends to be Bullish for a few bars. Three Inside Up In a downtrend, a long black candle with average volume is followed a white candle that gaps open and closes within the body of the first day. The white candle has higher volume than the first. The third day is a white candle that closes above the first, confirming the move. Confirmation: Not Required Three Outside Up In a downtrend, a black candle is followed by a white candle that engulfs the body of the first black candle. This is followed by another white candle that closes above the prior white candle. Confirmation: Not Required 97 TCScan+ 2.6.7 Help File Three White Soldiers After a downtrend, three similar white lines open and close successively higher. Confirmation: Not Required Unique Three River Bottom In a downtrend, a long black candle is followed by a black Harami that opens above the close of the previous day, but trades lower than the previous day. The next day is a small white candle that opens and closes below the body of the previous day. Confirmation: Suggested 98 TCScan+ 2.6.7 Help File Pattern Formula Builder The Formula Builder helps you to build your pattern formulae by selecting items from drop-down lists. The formulae can consist of price data (e.g. O,H,L,C,V), mathematical functions (e.g. ABS, AND, OR) and also primal or basic candle patterns. For example, if you select 'Black Opening Marubozu' in the drop-down list in the middle-left of the form then select '3 Bars back' from the drop-down list next to it and then press the ENTER button, the pattern abbreviation 'BOM3' will be added to the formula box on the Pattern Edit form. (See the picture below.) You can also select functions such as Absolute Value, Minimum and Maximum from the functions drop-down list at the bottom of the form then press the button just to the right of the drop-down list to have the formula for the function entered. Likewise, you can enter price patterns from the 'Price' section at the top of the form. For example, if you wanted to know the formula for the largest body size for the 5 bars up to yesterday, then you would select the following in the 'Price' section followed by clicking the ENTER button. 99 TCScan+ 2.6.7 Help File Basic Candle Pattern Summary A summary of the basic candle patterns included in TCScan+ is listed below. You can edit/view these basic patterns formulae by clicking the EDIT button in the middle-right of the Formula Builder form. Name Code Black Candle BC A down-close bar, i.e., any bar that closes lower than it opens. BCM A down-close bar where the close is at the low, i.e., there is no wick on the bottom. This is a strong indication of continued bearishness in a downtrend. BM A down-close bar where the open is at the high and the close is at the low, i.e., there are no wicks on the candle. This is generally an indication of bearish continuation. BOM A down-close bar where the open is at the high, i.e., there is no wick at the top. This is an indication of continued bearishness in a downtrend, but is not as strong a signal as a closing marubozu. Doji DOJ A bar where the open and the close are equal. Dojis are a stronger form of the spinning top, indicating a strong contest between bulls and bears. They should be watched as a sign of reversal during a trend, especially in an uptrend. Dragonfly Doji DDOJ A Doji where the open and close are at the high of the bar. Four Price Doji FDOJ A flat bar, i.e., the open, high, low and close are equal or very close to each other. Black Closing Marubozu Black Marubozu Black Opening Marubozu Picture Description 100 TCScan+ 2.6.7 Help File Name Code Gravestone Doji GDOJ A Doji where the open and close are at the bottom of the bar (inverse of the Dragonfly Doji.) Long Black Candle LBC A down-close bar whose body is significantly larger than average. Long White Candle LWC An up-close bar whose body is significantly larger than average. Long-Legged Doji LLD A Doji that has longer than average upper and lower wicks. Short Black Candle SBC A down-close bar that has a shorter body than average. Short White Candle SWC An up-close bar that has a shorter body than average. Spinning Top ST A bar that has a much shorter body than the range. This is an indication of indecision in the market and is considered neutral in a sideways market. In a trending market, however, the next day should be watched as an indication of the future trend. White Candle WC A bar where the close is higher than the open. Picture Description 101 TCScan+ 2.6.7 Help File Name Code White Closing Marubozu WCM An up-close bar where the close is at the high. This is a strong indication of continued bullishness in and uptrend. White Marubozu WM An up-close bar where the open is at the low and the close is at the high. This is generally an indication of bullish continuation. WOM An up-close bar where the open is at the low. This is an indication of continued bullishness in an uptrend, but is not as string a signal as a closing marubozu. White Opening Marubozu Picture Description 102 TCScan+ 2.6.7 Help File Pattern Scan Examples Shown below are some examples of Pattern scan charts. The red arrows show Bearish patterns found and the blue arrows show Bullish patterns. 103 TCScan+ 2.6.7 Help File 104 TCScan+ 2.6.7 Help File Support and Resistance Level Scan The Support and Resistance Level scan allows you to find horizontal support and resistance levels, where upward price movement is hindered (resistance) or downward price movement is prevented (support.) In addition to the well-known price-based support and resistance levels, TCScan+ also allows you to find volume-based levels. Price-based support and resistance levels are found by searching through the stock data and locating all the points where price has changed trend previously. These pivot points become high-probability locations where price will turn again. TCScan+ sums the number of past pivot points and displays the count at each price level in the form of horizontal bars on the right of the chart - an example is shown below. The wider (left-right) the bar, the more past turning points there have been within the range of that bar. Generally the more turning points at a certain location, the more likely that price will turn there again. However, there is an opposing principal that the more a level is "tested" the weaker it gets - therefore it is prudent to have well-placed stops no matter how sure you are of a level. We have also seen time and again where only one previous turning point has meant enough to cause price to turn there again. In the chart for BBOX below, you can clearly see the strong support around 40 for this stock, along with less-significant levels. In the two months following this scan date, the stock climbed up to around 57 again. Volume-based support and resistance levels are found by summing the daily volume at each price level to create a cumulative curve of past volume activity at each price. You can therefore see at what price levels there has been a lot of trading activity. As with the price level boxes, this curve is plotted on the right of the chart in TCScan+. The chart below is the same as the one above, but now includes the cumulative volume curve in blue. (The price boxes have been colored lighter to make the volume curve easier to see.) The peaks of the curve show where there has been a lot of past volume activity at that price level. For example on the chart below, you can see a lot of volume activity occurred at prices around 42, 52 and 55. 105 TCScan+ 2.6.7 Help File Unlike price-based pivot points, volume activity occurs at virtually every price level, so you do not get the nice square support boxes that you get with the price levels. Therefore, to help differentiate the peaks from other activity, TCScan+ also works out a moving average of the volume curve. Wherever the peak extends to the left of the moving average, volume activity has been above average. The chart below shows the moving average in red plotted in addition to the volume curve in blue. You can get TCScan+ to alert you whenever price is close to one of these above-average peaks. Our studies have shown that volume peaks are good anticipators of price turning points. The most likely explanation is that the bulls and bears fight it out at certain points (high volume), then one group wins and you get a push in one or the other direction. At this point, price is overextended and you get a turning point. 106 TCScan+ 2.6.7 Help File Parameter Description The picture below shows the Support and Resistance Scan tab, with default settings. Settings that apply to the Price-based levels only are shown in blue, and those for volume-based levels are shown in green. There are no specific Volume-based settings on the main tab, but there are some options on the advanced options page (described below.) Settings that apply to both price and volume-based levels are shown in black. Price Levels / Volume Levels checking these boxes will search for proximity near price or volume-based levels respectively. Note that both level types are always generated - checking these boxes only indicates whether TCScan+ should alert you when price is near one or both of them. You can select whether to display either type on the Advanced Options form. Price Up / Price Down these boxes indicate whether to include items whose price is trending up or down since the last pivot point. The names of these settings are also shown as Support/Resistance when using the Last price level setting. The length of the trend is set by the price distance between pivot points, which is adjusted via the % Retracement for determining pivots setting on the Advanced Options form. Pivots to use: Upper / Lower are used to tell TCScan+ whether to use either one or both of the upper or lower pivot points in looking for the price-based levels. Level to Check this option sets whether the program will test for proximity, number touches, breaking, etc. at the price level of the last pivot point or at the one closest to the current price. If you are interested in looking for bounces off a level, you would probably use the Last option, whereas if you are looking for level breaks or proximity to a level, you would use the Closest option. When you select the Last option, the titles of the Price Up/Price Down checkboxes will change to Support/Resistance respectively. This is because when considering the level at the last pivot point, price moving up from there indicates that the level was a support, otherwise it was a resistance. Maximum bars since last pivot specifies the most number of bars that can have elapsed since the last price pivot point. This setting is useful in conjunction with the Last level to check setting above when trying to find a recent bounce off a price level. An example scan settings file called 'Bullish - SR - Bounce off price support' uses these settings to find a bounce off a recent price support. You can load it via the File > Load Scan Settings command. If you want to ignore this setting, leave the box empty. Minimum Touches is the minimum number of previous touches that must have been made to the price level. Broken/Unbroken Allows you to specify whether the price or volume level in question has been broken or unbroken since the specified number of bars back. Alert Proximity% specifies how close the current price must come to the price and/or volume level, in percent, for you to be alerted of that fact. If you want to ignore this setting then leave the 107 TCScan+ 2.6.7 Help File box empty. Advanced Options Clicking this button will open the Advanced Options form, as shown below. Most of the settings should be clear from the description, but you can click on the picture (in the actual help file) to get further information. Typical Settings The settings shown on the tab the first time you use it are a good start to using this scan type, but it will find a whole range of broken and unbroken levels, as well as ones where price has bounced off a level. Use the various settings available to fine tune the scan to exactly what you want. You can also review the example scan settings files ( File > Load Scan Settings) for clues on how to achieve the desired effects. For the price level scan, you can try adjusting the minimum number of touches and the retracement% (on the advanced tab). The minimum touches setting will help you find more stable support/resistance levels, and the retracement% will help you adjust the sensitivity to turning points. A lower retracement% will cause shorter-term turning points to be considered, whereas a higher number will get only longer-term pivots considered. Results Table The column labeled 'type' will list a 'P' and/or 'V' depending on whether a price or volume-based level had been hit. The 'P Value' and 'V Value' columns will then show the values of the levels that have been hit. As with the other scans, 'PTrnd' and 'VTrnd' show the price and volume trend slopes respectively. 'Range' is the price range (highest high - lowest low) over the period of the scan. 108 TCScan+ 2.6.7 Help File Reviewing Results 109 TCScan+ 2.6.7 Help File Reviewing Results The items that pass the filter criteria are listed in the results table, one at a time. You can select various preferences to show the charts for each item in TScan+ and/or TeleChart while you are running the scan or reviewing the results. A description of the specific results that each scan type can produce is given in the help section for each scan type. Popup Menu Right-clicking the results table will bring up the context menu shown below. This allows easy access to the operations described below. When you right-click on the title bar an abbreviated version of this menu will appear. Sorting Results When the scan is complete, the results will be sorted from A to Z by item name. You can sort the results by any other column by left-clicking on that column heading. Repeated clicking of the column heading will reverse the sort order for that column. Alternatively, you can hold down the SHIFT key while clicking on the title bar of the results list. This will open a form allowing you to sort by two columns at the time. 110 TCScan+ 2.6.7 Help File or Highlighting Results Rows in the results table can be highlighted in yellow by right-clicking them, or by pressing the F or Y keys. Repeating your action will remove the highlight. You can also highlight in Red, Green and Blue, by pressing the R, G and B keys respectively. Right-Clicking anywhere on the column headings will move all the highlighted items to the top of the table. Once your items are highlighted you can choose to save only them when saving your results. Copying Results You can copy all or a portion of the results to the Windows Clipboard by clicking on a cell with the left mouse button and dragging across to the last cell in your selection. Then while holding down the CTRL key, press C on your keyboard. Finding Items Pressing the J key will bring up a box allowing you to enter the name of the item you are interested in. If found, the item's row will be scrolled to the top of the list. Opening Charts You can review the items in your results on a chart for that item, and also by opening the item up in TeleChart. You can choose to use one or both of these methods in the Preferences menu. Once the preferences are set, the charts can be opened by double-clicking on a row with the left mouse button or by pressing the Enter key when you are on any particular row. You can also step through the list of items using the SPACE (forward) and BACKSPACE (backwards) keys. Pressing the T key will open the stock in TeleChart, whether or not you have the open in TeleChart preference set. Pressing Ctrl-T will open the item in TeleChart with the program items copied into it. These commands are also available from the right-click menu. 111 TCScan+ 2.6.7 Help File Printing Results Pressing the Print button on the bottom of the main form or selecting Print Scan Results from the File menu will open the form shown below, which will allow you to print some or all of your scan results. The items in the Data to Print section are equivalent to the items shown on the Preferences form. The Items to Print section allows you to select which highlighted or unhighlighted results you want to print. Saving Results Pressing the Save button on the bottom of the main form or selecting Save Scan Results from the File menu will open the form shown below, which will allow you to save the information in the results table to a file. You can choose whether to save all your results or only highlighted ones. You also have two file format options for saving: 1. Names only: Saving only the item names is useful for allowing you to import the results of your scan into TeleChart. You do this by saving your results in Names-Only format to the TeleChart directory. Then use TeleChart's Import Symbols from List menu item under the WatchList menu to import the list into TeleChart. 2. Names and Results: Saving the results and filter values is useful for reviewing all the data later. The file format is a comma separated text file, which is a standard format easily opened in Microsoft Excel. 112 TCScan+ 2.6.7 Help File Saving Multiple Chart Pictures Selecting Save Chart Pictures from the results list popup menu will bring up a form allowing you to save chart pictures for multiple items in the results list. You can access the same command from the Chart's File > Save Chart Pictures for Results List menu or the File > Save Chart Pictures menu on the main form. The layout of the form is similar to those above, in that you can choose whether to save pictures for all your results or only highlighted ones. There also are options to provide a naming template for the files, the directory where to save them and the file type. Hovering the mouse over the Naming box on the form will bring up popup help on the naming format, as shown below. As an example, if MSFT is in your results list and you use the naming template 'DATE1 SYMBOL' (the default) as shown in the above, the file will be called '09-08-08 MSFT.png'. Note that you can add any extra text you like anywhere in the template. For example changing the naming template to 'Test Scan DATE1 (SYMBOL - NAME)' will create a file called 'Test Scan 09-08-08 (MSFT Microsoft Corp).png' 113 TCScan+ 2.6.7 Help File Charting 114 TCScan+ 2.6.7 Help File Charts TCScan+'s charts allow you to graphically review the items passing your filter criteria. You can specify preferences to have charts displayed during the scan, after the scan is complete and also whether to open the charts in TeleChart at the same time. The chart will automatically display items relating to the scan type you are running and you can also draw additional objects on it, which will be retained until you delete them. Various actions can be executed by selecting items from the main or right-click menus, and by using shortcut keys or the toolbar buttons. Navigation The toolbar buttons and shortcut keys will allow you to navigate through your stock's data on the chart. The behavior of the navigation buttons is different from what you may be used to from other charting programs. When you click one of the buttons, TCScan+ will actually change the appropriate parameter (e.g. lookback period) on the main TCScan+ form, then rerun your current scan using the new parameters. However, it runs the new scan with your general filter settings ignored. It does this because it is likely that as you, for example, move back in time, your current filter settings, like number touches to a line, will not be met - and so a line would not be found. Because of this behavior you will notice that while you are navigating on the chart, the other items in your results list will be grayed out to indicate the new settings shown on the main form do not apply to them. When you move to a new item in your results list or click within the results list, the settings you had before the chart navigation began will be restored. Another consequence of the way TCScan+ reruns the scan with each navigation change, is that chart navigation may not be as quick as you might expect, especially with 115 TCScan+ 2.6.7 Help File certain scans like the Pattern one in Editable Patterns mode. If this is a problem use the modifier keys (Shift, Ctrl and both Ctrl and Shift) to increase the step size taken between changes. Time Frame You can change the chart time frame by clicking on one of the three 'T' buttons on the toolbar. will move down in time frame (monthly > weekly > daily) and will move up in time frame. Clicking will open a list from which you can select the time frame. You can also select the time frame by holding down the Ctrl key and clicking D (daily), W (weekly), M (monthly), Q (Quarterly), Y (yearly) or the numeric keys (also while holding down Ctrl.) The numeric keys will specify the number days per bar, e.g., weekly charts are 5 days per bar. Panning (Left/Right) Clicking one of the left/right arrow toolbar buttons will move the chart left or right by one bar. If you hold the Shift key down while clicking, the movement will change by 5 bars instead of 1. Using Ctrl will change by 25 bars and using both Ctrl and Shift will change by 50 bars. These buttons will actually be changing the shift value on the main form. If you keep the button pressed down, the chart will scroll until the button is released, or until the new conditions cause the stock to fail your scan criteria (see the introduction to Navigation above.) The actions of these buttons can be duplicated using the left and right arrow keys on your keyboard (including the Shift/Ctrl modifiers to speed up movement.) You can also click the S key to bring up a dialog box allowing you to enter the exact number of shift bars required. When using a shift value greater than 0, you can choose whether to display bars to the right of the scan date, i.e., bars within the shift period, by selecting 'Shift Bars Visible' from the Change menu. A vertical red dotted line will be drawn to indicate where the shift period starts. Number Bars on Chart Clicking or will zoom in (less bars on chart) and zoom out (more bars on chart) respectively. This will actually be changing the lookback period on the main form. As described above, keeping the button depressed will continue increasing or decreasing the number of bars on your chart. Also as described above, you can use the Ctrl and/or Shift keys to speed up movement. The function of these buttons is duplicated by the [ or , and ] or . keys on your keyboard. You can also click the D key to bring up a dialog box allowing you to enter the exact number of bars required. Price Scaling Clicking on the toolbar, pressing Ctrl-L or selecting Scaling from the Change menu will toggle between normal and logarithmic price scaling. Revert After you have used the above buttons to scroll through the chart data, you can revert to the way the chart initially appeared before you did any time frame, bar count, etc. changes to it by clicking the button. You do not need to do this to progress to the next item in your scan list as TCScan+ will automatically do that, but some times it is useful to see where you started. Chart Operations Saving Charts Charts can be saved in various picture file formats by clicking on the toolbar or selecting Save Chart Picture from the File Menu. Charts for multiple items in the results list can be saved at once by selecting Save Chart Pictures for Results List from the File menu. Further details on this option are described in the Reviewing Results section. Copying Charts To paste a picture of the chart into another application select Copy Chart Picture to Clipboard from the File Menu. Printing Charts Pressing the P key or clicking will bring up the print settings box, allowing you to print the chart to your printer. You can also select Print Chart from the right-click or File menus. Opening Charts in TeleChart Select Open in TeleChart from the View menu to display the current item in TeleChart. Other TeleChart options are also available from the results list. Zooming Clicking on the toolbar, pressing the Z key or selecting Zoom In from the View menu will put you into zoom mode. The cursor will change to a magnifying glass icon allowing you to click and drag the region you want to zoom into. You can also just click the chart to zoom in by a 116 TCScan+ 2.6.7 Help File set amount (or hold the Alt key down while clicking to zoom out.) To zoom out again, you can click the X key or select Zoom Last from the View menu to toggle between the current zoom and the previous view. Clicking the Q key or selecting Zoom All from the View menu will zoom out to the whole original chart. The zoom last and zoom all function are duplicated by holding down the Shift and Ctrl keys, respectively, when clicking on the zoom toolbar button. CrossHair Cursor Clicking the toolbar button, pressing the O key or selecting Crosshair Cursor from the View menu will toggle between the regular chart cursor and a crosshair cursor. Chart Properties Changing Colors You can change most of the colors used on the chart by pressing the C key, selecting Change Colors on the right-click menu or pressing the toolbar button . To prevent confusion, TCScan+ shows only the chart colors for the specific scan type you are currently running. Select a new color by clicking on the applicable color swatch. Click Apply to apply the new colors to the chart without closing the form. Click OK to apply the colors and close the form, or click Cancel to close the form without saving any color changes. Click Defaults to return all colors for the specific scan type to their default first-install values. Chart Size You can increase or decrease the size by dragging the border of the chart, by 117 TCScan+ 2.6.7 Help File pressing the Page Up or Page Down key, or by selecting from the View menu. You can make the currently-displayed chart size the default by selecting Save Current Chart Size as default on the right-click or File menus. You can return a chart to its current default size by selecting Return Chart to Default Size from the Right-Click or View menus. You can also return it to its first-install default size using File > Return default size to install setting. Chart Margins You can adjust the amount of extra space added to the top, bottom and right margins by selecting the appropriate item from the Change menu or under Change on the RightClick menu. The changes you make will apply to all future-drawn charts, until you change them again. You can also use the left and right arrow keys to adjust the right margin, the up and down keys to adjust the bottom margin, and the up and down arrow keys along with the Ctrl key to adjust the top margin. You can hold the Shift key down along with the above combinations to get larger increases in the changes made. Note that the chart margins might not always move when you change the setting or press the arrow keys. This is a result of how the axes are scaled and numbered - just repeat the action until movement occurs. Price Bars You can click the toolbar button, press the E key or select Bar Type from the Change menu to toggle between regular OHLC and candlestick bars. This option can also be accessed via the preferences form. Clicking the numeric keys from 0 to 9 will change the number of real bars to display per bar. This provides a different function to changing the time frame above. In this case, only the chart is affected - the scan is not changed. Also, this function applies in addition to the time frame, so if you press 5 and the time frame is weekly, then each bar on the chart will actually summarize 5 weeks of data. You can also access this function by selecting Days per Bar from the Change menu. The latter method allows greater than 9 days per bar. Information The item name and date range is shown on the title bar when the chart is opened or the item is changed. Moving the mouse cursor over the chart will change the caption to show the date, value and Open/High/Low/Close at the mouse cursor position on the chart. Summary information is also printed at the bottom of the chart. When drawing lines, the caption bar will change to include the change in price (dP), change in bars (Bays) and Strength of the move covered by the line. The Strength is calculated as the square of the change in Price divided by the number of Bays covered by the move. It is an indication of the strength of a move and was developed and described by Alex Saitta in the October 2000 issue of Technical Analysis of Stocks and Commodities Magazine. The idea is that as succeeding up or down moves lose Strength then a major reverse move is likely. Scan Details You can click the toolbar button, press the G key, or select Scan Details Text from the View menu to show a summary of the scan details (actually a copy of what is shown in the results table) on the chart. User-drawn Objects (Lines, Circles, Fib Levels, Fib Spirals) Copying Program Objects Program-drawn objects can be copied as user-drawn objects by pressing the W key or selecting Copy program objects from the Edit menu. For example, if you have run a trendline scan, you can press W on the chart and the trendlines found by the program will be copied onto your chart, so when you do another scan type they will still be there. Creating Objects Lines can be drawn by clicking and dragging with the left mouse button. They can be constrained to horizontal or vertical by holding down the Shift key while drawing the line. Circles and ellipses can be drawn by clicking and dragging with the left mouse button while holding down the Alt key. Small circles can be created by holding down the Alt key and clicking on the chart. Circles can be constrained to perfect circles (rather than ellipses) by holding the 118 TCScan+ 2.6.7 Help File Shift key down at the same time as the Alt key. Fibonacci Level Lines can be drawn by clicking and dragging with the left mouse button while holding down the Ctrl key. The specific levels shown for user-drawn Fibonacci levels are identical to those listed on the Fibonacci Scan tab. Fibonacci Spirals can be drawn by clicking and dragging with the left mouse button while holding down both the Ctrl and Shift keys. Selecting Objects User-drawn objects can be selected by clicking on them. Once an object is selected, it will have small squares called anchors shown on it. These anchors can be moved to move the start and end points of the object, or the object can be dragged as a whole by clicking and dragging between the anchor points. Note that to select Fibonacci Spirals you need to click on the pivot line used to create the Spirals. You can switch from one selected object to the next by pressing the N key. Adjusting and Modifying Objects Once you have selected an object, you can move its anchor points by clicking on them and dragging. You can also open a form to edit the object's settings by double-clicking on the object, clicking Modify Selected Object in the Edit Menu, pressing the A key while the chart is selected or selecting from the Right-Click menu. This form will allow you to exactly specify the object's end-points by entering their values or by clicking on the arrow buttons to the right of the text boxes (see picture below.) Holding down the Ctrl key while clicking will allow fine adjustment and holding down the Shift key while clicking will allow coarse adjustment. This form also allows you to change the colors and line settings of user-drawn objects. For Userdrawn Fibonacci Levels, this form allows you to choose whether to display the pivot lines, whether to place the level values on the left, middle or right of the level lines and the ability to invert the fib levels, i.e., swap the start and end points of your pivot line. You can also independently specify line types for the pivot and fib lines. For trendlines, you can specify whether the line should extend across the chart and the line styles for both the main and extended lines. Deleting Objects Once you have selected an object, you can delete it by pressing the Delete key, or by selecting Delete Selected Object from the Edit menu, or by selecting Delete under Selected Object on the Right-Click menu. You can also delete all objects of a certain kind, or delete completely all objects by selecting the appropriate item under the Edit menu. Finally, you can delete the last-drawn object without entering Selection Mode, by pressing the delete key in combination with the key used to draw the object. So for lines, just press the Delete key, for 119 TCScan+ 2.6.7 Help File Circles press Alt and the Delete key, for Fibonacci levels press Ctrl and the Delete key. and for Fibonacci spirals, press the Ctrl, Shift and Delete keys Saving Objects A collection of user-drawn objects can be saved by selecting Save chart objects from the File or Right-Click menu, or by pressing the V key. You can then load these objects using Load chart object file from the same menus or by pressing the L key. Duplicating Objects You can duplicate the currently-selected object by select Duplicate Selected Object from the Edit or Right-Click menus, or by pressing Ctrl-C. Scaling Conversion User-drawn lines first drawn on a chart with linear (arithmetic) scaling, will be correctly redrawn when displayed on a chart with logarithmic scaling and vice versa. This prevents confusion when switching from one scaling type to another. For example, the first chart below shows two trendlines drawn on a chart with logarithmic scaling, and the second chart shows the same lines displayed on a chart with arithmetic scaling. 120 TCScan+ 2.6.7 Help File Back-Testing 121 TCScan+ 2.6.7 Help File Back-Testing TCScan+ allows you to see how well your scan settings have worked in the past through its backtesting functionality. You specify various trading criteria on a back-test options form and the program uses them to enter and exit positions on each of the items that passes the particular scan you are running. When your scan is complete, a summary of the profitability of all positions taken can be displayed. Individual statistics, like %profit or days in trade, will be listed within the results table. There are two important points to note regarding the back-testing. First, all back-testing statistics are calculated on a daily basis, irrespective of your trading time frame. Second, the only back-test setting that is stored in a settings file is the direction of the trade you want to take, i.e. long or short. All other settings are remembered from your previously-used settings. To see back-testing results you need to: 1. Run the scan for a date some time in the past. This is done by changing the Shift value on the main form. TCScan+ will take a position one day after the date of the scan and stay in the position until one of your exit criteria are met or until it reaches the current date. So, for example, if you have a shift of 100 days and very loose exit criteria, it could potentially stay in the trade for the full 99 days from the day after the scan date up to the present. 2. Have back testing enabled. This is the default behavior whenever you enter a value for Shift greater than 0, but you can disable it on the back-test options form. 3. Enable one or more statistics to display. Some are selected by default and you can modify them as you require. 4. Specify position direction and size and one or more entry and exit methods, so TCScan+ knows how to enter and exit positions. 5. Allow shift days to be shown on your charts. This is not necessary to have trading statistics calculated, but if you want to see an arrow on the chart showing where the position was exited then you need to show the shift days - see below for an example. The vertical red dotted line shows the scan date (where the trade was entered) and the cyan exit arrow shows where the position was closed. Trade statistics from the results table can also be shown on the left of the chart. 122 TCScan+ 2.6.7 Help File Back-Test Options The back-test options page is displayed by selecting Back-Test Options from the Options menu or by pressing the Shift-F3 key combination. An example is shown below. General Settings Position: specifies whether to take a long or short trade position. Calculate Back-Test Statistics: determines whether back-test statistics will be calculated ad displayed. Show profit summary at end of scan: if checked, will cause a form to be shown at the end of a scan summarizing all the positions taken. An example is shown below. This form can also be shown from the view menu after the scan. 123 TCScan+ 2.6.7 Help File Don't show summary for single scan: if checked, a trade summary form will not be shown when a single item scan is run. Entry Options Open: enter trade at the open of the day following the scan date. Close of Previous Day: enter trade at the close of the day of the scan date. Use this option if you run your scan just before the close of the day and enter positions then, otherwise use the entry at open instead. % or $ Above Previous Close: enter the percentage or dollar per share entry point above the close of the day of the scan date. For example, if the close is at $10, then a setting of 5 with the % option checked would mean an entry at $10.50. TCScan+ will not enter a position if the high of the day following the scan date does not cross the calculated entry point. Use this option if you only want to enter positions that start out confirming your expectations. Exit Options You can enter one or more of the following criteria for closing the position. For each day in the trade, TCScan+ will calculate the specified exit point for each stop type and will close the position when any one is hit. To ignore a stop type, leave empty the box that holds its value. % Stop Loss: exit the position if price falls to a point where percentage losses exceed the specified number. For example, you enter a position of 100 shares at $5 and have a % Stop Loss of 10. If the price per share falls below $4.5 the position will be closed. Since intraday data is not available, TCScan+ has to guess about price movement within the bar. If a bar gaps open below the stop point, it will take the exit at the opening price. If the low of the bar is under the stop point, it will exit at the stop point. % Profit Protect: similar in nature to the stop loss, the profit protection calculation keeps track of the most profitable point in your trade to date and exits if the price falls below the specified percentage off the most profitable point. For example, you purchase 100 shares at $5 and have a 5% profit protection stop in place. After a few days price reaches a high of $7 and then starts falling. The position will be closed if price falls below $6.65 (5% off $7.) As for the stop loss, if a bar gaps open below your profit protection point, it will take the exit at the opening price. If the low 124 TCScan+ 2.6.7 Help File of the bar is under the profit protection point, it will exit at the profit protection point. $ Stop Loss: this works the same as the percentage stop loss, but instead sets the stop at a fixed dollar loss. For example, with 100 shares purchased at $5 and a $75 stop loss, the position will be exited if the price falls under $4.25. As with the % Stop Loss, the actual position loss will be the specified $ Stop Loss plus slippage at the entry and exit plus possible gap-down losses (if price opened under your stop point.) $ Profit Protect: allows a fixed total dollar loss off the maximum profitable point in the position before the position is closed. Time Stop: Exits the position at the close after the specified number of days. Volatility Stop: Will use the settings you have defined in the Volatility Stop scan to exit positions. You can choose which of the 3 stop levels to use for the exit (1 = tightest, 3 = loosest) or you can check the 'Transition Vol Stop' box to get the stop to start at the loosest level and then be changed to the next tightest level after the number of days specified in the 'Number Days' text box. For example, if you specify 5 for the number of days, the stop will start at level 3, the loosest stop, and then will change to level 2 after 5 days and then to level 1 after 10 days in the trade and will stay at that level until the trade is exited. Allow Exit on First Day: This option allows you to specify whether a position can be exited on the day it is taken (in other words the day after the scan date.) TCScan+ tracks the high of the bar as the most profitable point, and the low of the bar as the least profitable. It is possible, therefore, that if an entry is taken at the open of a large-range bar either the profit protection or stop loss point could be hit on the same day (as it can be on any other day.) An example is shown on the next page. The position was entered at the open price of $3.59 and the high and low were at $4.88 and $2.64 respectively. The low is 26% below the entry point, so if a 10% stop loss was held it would have been triggered at $3.23. Likewise, if a 5% profit protection stop was in place, it would have been triggered at $4.64. TCScan+ checks the profit protection point before the stop loss, so would have recorded a 29% profit for this position, minus slippage. If you did not select the 'Allow Exit on First Day' box, then the position would not have been closed on this day. Instead, it would have been closed on the following day at a lower profit, because that day opened below the profit protection point, so would have been closed at the open price of $4.35 instead of the $4.64 profit protection point. Apply stops at close only: When checked, TCScan+ will only consider the closing prices in deciding whether to exit a position. In the above example, the stop loss would not have been triggered because the close was not lower than $3.23. However, the profit protection point would have been hit at the close of $4.07 because it was below $4.64. 125 TCScan+ 2.6.7 Help File Position Size Number Shares: purchase the same number of shares for every item. This means that a lower cost position will be taken in lower priced stocks than higher priced ones. Dollar Amount: purchase the same total dollar cost of shares for every item, so more shares are purchased for lower priced items than are for higher priced ones. Slippage Percent: add a fixed percentage to the total cost of the purchase and subtract the same percentage from the sale when the trade is closed. For example, if you take a position of $500 and sell it for $700, and have specified a 1% slippage, it would be equivalent to purchasing at $505 and selling at $693. Use the slippage section to account for commissions and slow fills. Dollars: add a fixed dollar amount (not per share) to the purchase cost and subtract the same from the sale price. Show in Results Table Check one or more of the trade statistics to display them in the results table. The meaning of these items (along with their abbreviation shown in the results table) are as follows: Number Shares (Shares): The number of shares of each items purchased. This number is either specified directly in the Position Size section or calculated from the dollar value of the position specified there. Entry Price (Entry$): The exact price at which the position was entered. Exit Price (Exit$): The exact price at which the position was exited. % Profit or Loss (%Profit): The percentage change between the exit and entry price for long trades (vice versa for short trades), adjusted for slippage. Annualized % Profit or Loss (%Annual): The same as above, but with the percentage adjusted for the number of days in trade to provide an annualized percentage change. This is useful for comparing different trades, each of which have a different duration. 126 TCScan+ 2.6.7 Help File $ Profit or Loss ($Profit): The difference between the dollar value of the position at the entry and exit points, adjusted for slippage. Maximum %Profit/$Profit (Max%/Max$): Equivalent to the profit numbers above, but based on the highest high (long) or lowest low (short) over the trade period instead of the exit price. Maximum %Drawdown/$Drawdown (DrDown%/DrDown$): As above, but provides the maximum drawdown in the position. For a long position, this is the difference in position value between the entry and lowest low over the trade period. For a short position it is the difference between the entry and highest high. This statistic indicates how wide you would need to place your stops to not get stopped out of the position. Days in Trade (TrdDays): The number of days from the trade entry to its exit. Reason for Exit (Exit Reason): An abbreviated reason why the trade was exited will be shown in the results list. A summary of the abbreviations is provided below and further details are available in the Exit Options section above. 127 TCScan+ 2.6.7 Help File Shortcut Keys 128 TCScan+ 2.6.7 Help File Shortcut Keys Main Form Key Modifier F1 Action Open Help F2 Ctrl Adjust form size and specify default size F2 Shift Return form to default size F2 Toggle between Results Only and Whole Form mode F3 Ctrl Ignore/Use filter settings F3 Shift Open Back-Test options page F3 Open preferences page F4 Find list in tree F5 Reload all lists F6 Shift Expand list tree F6 Collapse list tree F7 Clear all checks in list tree F8 Ctrl Display chart for a specific (new) item - Arithmetic Scaling F8 Shift Display chart for a specific (new) item - Logarithmic Scaling F8 Show chart for currently-selected item in the results list F9 Ctrl Run Scan for a single item F9 Shift Run Scan for a list of items F9 F11 Start / Stop Scan Shift Save Scan Settings F11 Load Scan Settings F12 Save Scan Results F12 Shift Export Scan Results to TeleChart P Ctrl Print Scan Results 129 TCScan+ 2.6.7 Help File Results List Key Modifier Action B Highlight item in Blue F or Y Highlight (Flag) item in Yellow. Pressing F again will un-highlight. G Highlight item in Green (equivalent to Ctrl-F) J Find item in results list L Export scan results list to TeleChart R Highlight item in Red (equivalent to Shift-F) T Open item in TeleChart T Ctrl Open item in TeleChart with program lines copied to TeleChart (This function is only available for Trendline, Channel, Fibonacci level and Support level scans) Arrow keys Step through the results, without displaying any charts Backspace Step backward through the results (Equivalent to Ctrl-Space Bar) Enter Display chart for the current item in the results list (See Options) Space Bar Step forward through the results Space Bar Ctrl Step backward through the results (Equivalent to Backspace) Space Bar Shift Step to next flagged item 130 TCScan+ 2.6.7 Help File Charts Key Modifier 1,2,3,… 1,2,3,… Action Change number of real bars to display per bar Ctrl Change time frame to 1-day, 2-day, 3-day, etc. (e.g. 5-day is weekly) A Open form to allow adjustment/modification of selected object B Open entry box to adjust Bottom margin C Change colors C Ctrl D D Duplicate selected chart object Change number bars of data shown on chart Ctrl Change to Daily time frame E Toggle bar type (Candles or OHLC) G Toggle display of scan results on chart H Change percentage volume bar height on charts I Change number of bars to show following the scan date (visible shift bars) L Load user-drawn objects file L Ctrl M M Toggle between log and linear price scaling Open form to allow adjustment/modification of user-drawn object. Ctrl Change to Monthly time frame N Select next object O Toggle crosshairs display P Print Chart Q View the whole chart (Used after Zooming In) Q Ctrl Change to Quarterly time frame 131 TCScan+ 2.6.7 Help File Key Modifier R Action Increase Right margin R Shift Decrease Right margin R Ctrl Open entry box to adjust Right margin S Open entry box to adjust shift bars T Open current item in TeleChart T Shift Open entry box to adjust Top margin T Ctrl Open item in TeleChart with program lines copied to TeleChart (This function is only available for Trendline, Channel, Fibonacci level and Support Level scans) U Return chart to default size V Save user-drawn objects to a file X Toggle between current and last Zoom size Y Ctrl Copy program-drawn object (Trendlines, Channels, Fibonacci Price Levels or Support Lines) onto the chart as user-drawn objects W W Change to Yearly time frame Ctrl Change to Weekly time frame Z Enter Zoom Mode (Click & Drag to Zoom In) [ or , Pan the chart left by 1 bar (or with shift by 5, Ctrl by 25 or Shift+Ctrl by 50) ] or . Pan the chart right by 1 bar (or with shift by 5, Ctrl by 25 or Shift+Ctrl by 50) Back Space Show chart for previous item in the results list Delete Delete selected object, or when nothing selected, delete last line drawn, last circle drawn (with Alt), last Fib levels drawn (with Ctrl) or last Fib Spirals drawn (with Ctrl and Shift) Down Arrow Move Bottom margin Down Down Arrow Ctrl Move Top margin Down Left Arrow Move chart data left by 1 bar (or with shift by 5, Ctrl by 25 or Shift+Ctrl by 50) Page Down Decrease chart size by 10% 132 TCScan+ 2.6.7 Help File Key Modifier Action Page Up Increase chart size by 10% Right Arrow Move chart data right by 1 bar (or with shift by 5, Ctrl by 25 or Shift+Ctrl by 50) Space Show chart for next item in the results list Space Ctrl Up Arrow Up Arrow Redraw chart without scan objects (e.g. MoneyStream angle lines) Move Bottom margin Up Ctrl Move Top margin Up 133 TCScan+ 2.6.7 Help File Tips 134 TCScan+ 2.6.7 Help File Tips for Faster Scans Reduce the number of lookback days in the scan. 100 (trading) days of data (5 months) should be sufficient for most scans (depending of course on your trading style.) Reduce the number of stocks scanned. You can scan all the stocks in TeleChart if you like, but it would be best to narrow your search to certain sectors, or to your own watch lists. Narrow down your filter criteria - reduce the price and volume range of the stocks you are interested in trading. If you have it on, turn off the Show Charts while scan is running option. With this option set the scan time will be greatly increased. In Pattern Scans, use the Built-In Pattern Mode instead of the Editable Pattern Mode. Also, to display charts faster, turn off the Show Past Patterns option. 135 TCScan+ 2.6.7 Help File Registration 136 TCScan+ 2.6.7 Help File Registration The registration form that appears when TCScan+ starts is used to purchase TCScan+ and register it for unlimited use. You can access the same form by selecting Register from the File menu. During your trial period, you can run the program by clicking the Run Program button, or purchase it by clicking the Purchase button. The Purchase Process 1. Click on the Purchase button to be directed to the payment entry page on our web site. You need to have an active internet connection before pressing this button. If for some reason you do not reach our site, then open your web browser and connect to http://www.tcscanplus.com/Purchase.htm instead. 2. Once you have completed the payment process you need to send us your software code. We will then reply with the corresponding Unlock Code that will allow unlimited use of TCScan+. 3. Press the Email Code button to copy your code into your computer's memory so you can paste it into an email. Open up a new email and paste the code into it by holding down the Ctrl key then pressing the V key. Add your name, address and purchase date to the email, address it to [email protected] and send it to us. Shown below is an example of how the email should look (your code will be different.) 137 TCScan+ 2.6.7 Help File 4. Once we have confirmed your purchase and received your software code, we will email you an Unlock code. Open the email we send you, and highlight the code. Hold down the Ctrl key then press the C key - this will copy the code into memory. Start up TCScan+ and when the registration form appears, click in the box next to Unlock Code, then hold the Ctrl key down and press the V key. This will paste the code into the box. Press the Unlock button. 5. A popup form will appear, which will allow you to enter your name. The name you enter will be displayed on the Help > About form and the splash screen that shows when the program opens. Click OK when you are done. You may change the name you entered in this form any time later, by opening the registration form and reentering your Unlock Code. You can open the Registration form by going to the File menu and clicking Registration. 138