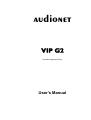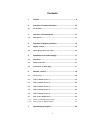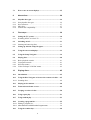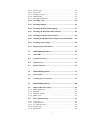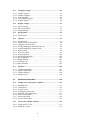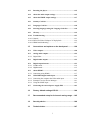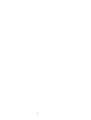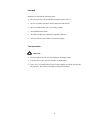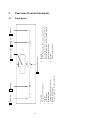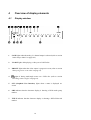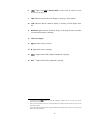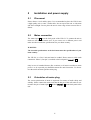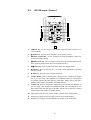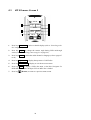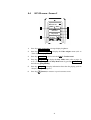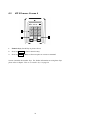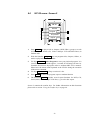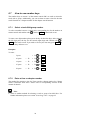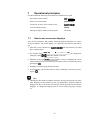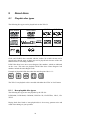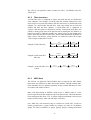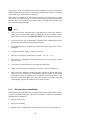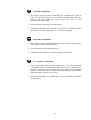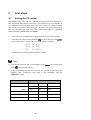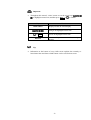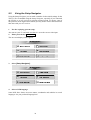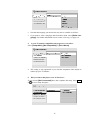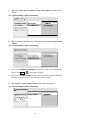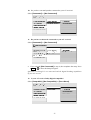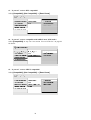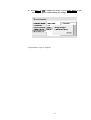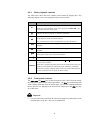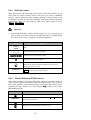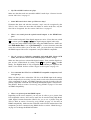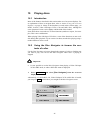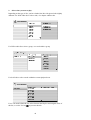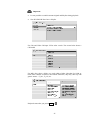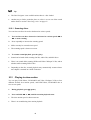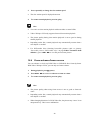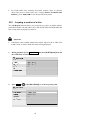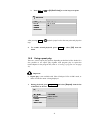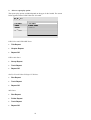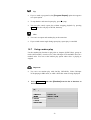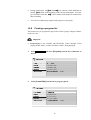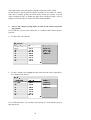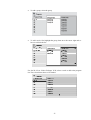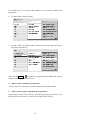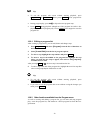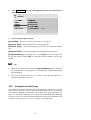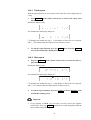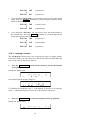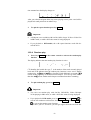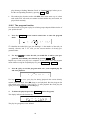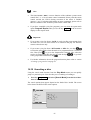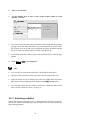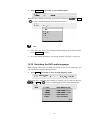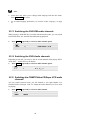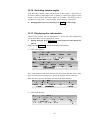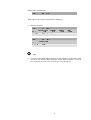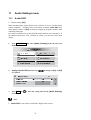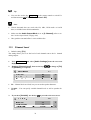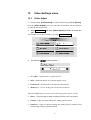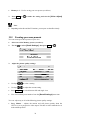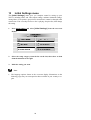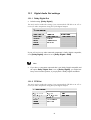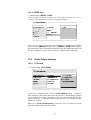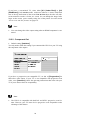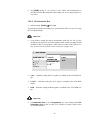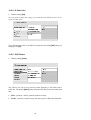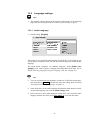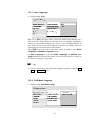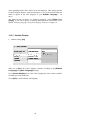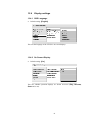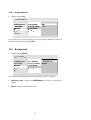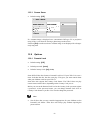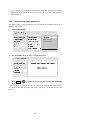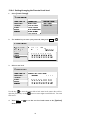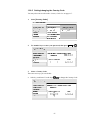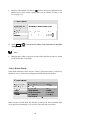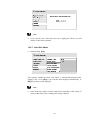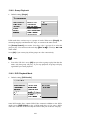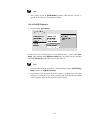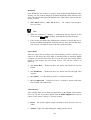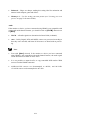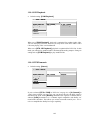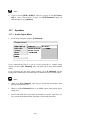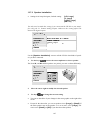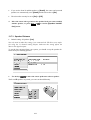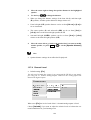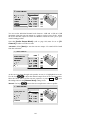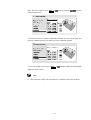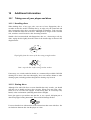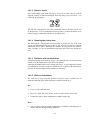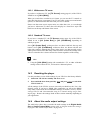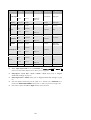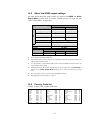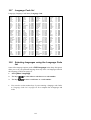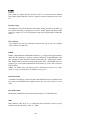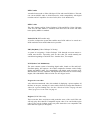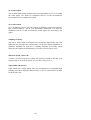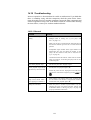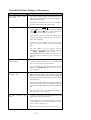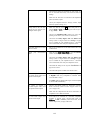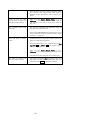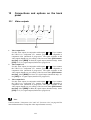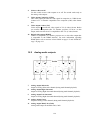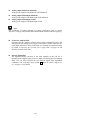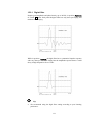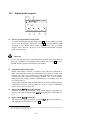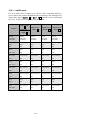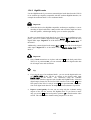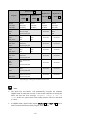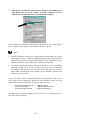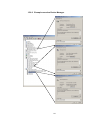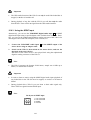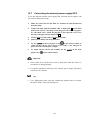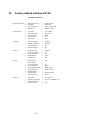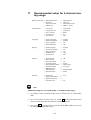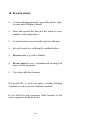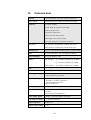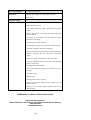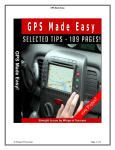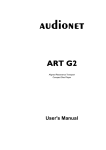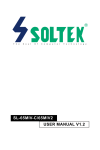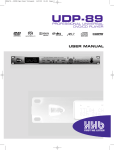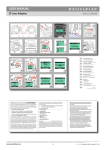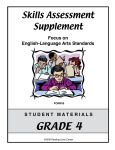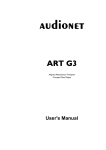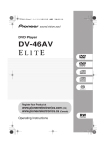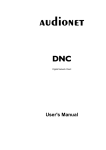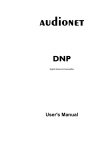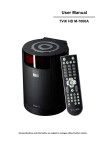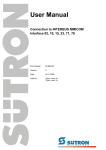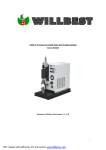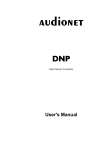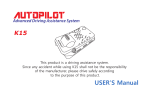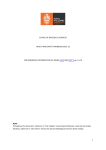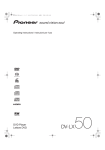Download User`s Manual
Transcript
audionet
VIP G2
Versatile Integrated Player
User's Manual
Contents
1
Preface ............................................................................. 9
2
Overview of control elements ....................................... 12
2.1
Front panel ............................................................................. 12
3
Overview of connections .............................................. 13
3.1
Back panel .............................................................................. 13
4
Overview of display elements....................................... 14
4.1
Display window....................................................................... 14
4.2
About progressive scan video ................................................. 16
5
Installation and power supply ...................................... 17
5.1
Placement ................................................................................ 17
5.2
Mains connection .................................................................... 17
5.3
Orientation of mains plug ....................................................... 17
6
Remote control .............................................................. 18
6.1
Cursor keys............................................................................. 18
6.2
VIP G2 menu: Screen 1 .......................................................... 19
6.3
VIP G2 menu: Screen 2 .......................................................... 20
6.4
VIP G2 menu: Screen 3 .......................................................... 21
6.5
VIP G2 menu: Screen 4 .......................................................... 22
6.6
VIP G2 menu: Screen 5 .......................................................... 23
6.7
How to use number keys......................................................... 24
6.7.1
6.7.2
Select a track/title/group number .............................................. 24
Enter a time or chapter number ................................................. 24
7
Operational principles................................................... 25
3
7.1
How to use on-screen displays ............................................... 25
8
About discs .................................................................... 26
8.1
Playable disc types ................................................................. 26
8.1.1
8.1.2
8.1.3
8.1.4
Non-playable disc types ........................................................... 26
Disc structures ......................................................................... 27
MP3 discs................................................................................ 27
General disc compatibility ........................................................ 28
9
First steps ...................................................................... 30
9.1
Setting the TV system ............................................................ 30
9.1.1
Watching NTSC on a PAL TV ................................................ 31
9.2
Switching on/off...................................................................... 31
9.2.1
Inserting and removing discs .................................................... 31
9.3
Setting up with the Setup Navigator ...................................... 32
9.4
Using the on-screen displays .................................................. 32
9.5
Using the Setup Navigator ..................................................... 34
9.6
Playing discs ........................................................................... 40
9.6.1
9.6.2
9.6.3
9.6.4
Basic playback controls ........................................................... 41
Front panel controls ................................................................. 41
DVD disc menus ...................................................................... 42
Video CD/Super VCD PBC menus .......................................... 42
10
Playing discs ................................................................. 45
10.1
Introduction ........................................................................... 45
10.2
Using the Disc Navigator to browse the contents of a disc .... 45
10.2.1 Scanning discs ......................................................................... 48
10.3
Playing in slow motion ........................................................... 48
10.4
Frame advance/frame reverse ................................................ 49
10.5
Looping a section of a disc ..................................................... 50
10.6
Using repeat play ................................................................... 51
10.7
Using random play ................................................................. 53
10.8
Creating a program list .......................................................... 55
10.8.1 Editing a program list............................................................... 59
10.8.2 Other functions available from the Program menu ............................ 59
10.9
Using the comfort keys ........................................................... 60
4
10.9.1
10.9.2
10.9.3
10.9.4
10.9.5
Track repeat ............................................................................. 61
Disc repeat ............................................................................... 61
Looping a section ..................................................................... 62
Random play ............................................................................ 63
The program function ............................................................... 64
10.10 Searching a disc ...................................................................... 65
10.11 Switching subtitles .................................................................. 66
10.12 Switching the DVD audio language ........................................ 67
10.13 Switching the DVD-RW audio channels ................................. 68
10.14 Switching the DVD-Audio channels........................................ 68
10.15
Switching the CD/MP3/Video CD/Super VCD audio channels....... 68
10.16 Switching camera angles ......................................................... 69
10.17 Displaying disc information .................................................... 69
11
Audio Settings menu ..................................................... 72
11.1
Audio DRC ............................................................................. 72
11.2
Virtual Surround .................................................................... 73
11.3
Channel Level ......................................................................... 74
11.4
Speaker Distance .................................................................... 75
12
Video Settings menu ..................................................... 77
12.1
Video Adjust ........................................................................... 77
12.2
Creating your own presets...................................................... 78
13
Initial Settings menu...................................................... 80
13.1
Digital Audio Out settings ...................................................... 81
13.1.1
13.1.2
13.1.3
13.1.4
Dolby Digital Out..................................................................... 81
DTS Out .................................................................................. 81
Linear PCM Out ...................................................................... 82
MPEG Out ............................................................................... 83
13.2
Video Output settings ............................................................. 83
13.2.1
13.2.2
13.2.3
13.2.4
13.2.5
TV Screen ................................................................................ 83
Component Out ........................................................................ 84
AV Connector Out ................................................................... 85
S-Video Out ............................................................................. 86
Still Picture .............................................................................. 86
5
13.3
Language settings ................................................................... 87
13.3.1
13.3.2
13.3.3
13.3.4
13.3.5
Audio Language....................................................................... 87
Subtitle Language .................................................................... 88
Auto Language ........................................................................ 89
DVD Menu Language .............................................................. 89
Subtitle Display ....................................................................... 90
13.4
Display settings ...................................................................... 91
13.4.1 OSD Language ........................................................................ 91
13.4.2 On Screen Display ................................................................... 91
13.4.3 Angle Indicator ........................................................................ 92
13.5
Background ............................................................................ 92
13.5.1 Screen Saver ............................................................................ 93
13.6
Options ................................................................................... 93
13.6.1 Parental Lock .......................................................................... 93
13.6.2 Registering a new password ..................................................... 94
13.6.3 Changing your password .......................................................... 95
13.6.4 Setting/changing the Parental Lock level................................... 96
13.6.5 Setting/changing the Country Code........................................... 97
13.6.6 Bonus Group ........................................................................... 98
13.6.7 Auto Disc Menu ...................................................................... 99
13.6.8 Group Playback ..................................................................... 100
13.6.9 DVD Playback Mode ............................................................. 100
13.6.10 SACD Playback..................................................................... 101
13.6.11 HDMI Settings ...................................................................... 102
13.6.12 CD Playback ......................................................................... 105
13.6.13 DTS Downmix ...................................................................... 105
13.7
Speakers ............................................................................... 106
13.7.1
13.7.2
13.7.3
13.7.4
Audio Output Mode ............................................................... 106
Speaker Installation................................................................ 107
Speaker Distance ................................................................... 108
Channel Level ........................................................................ 109
14
Additional information ................................................ 112
14.1
Taking care of your player and discs ................................... 112
14.1.1
14.1.2
14.1.3
14.1.4
14.1.5
14.1.6
14.1.7
14.1.8
Handling discs ....................................................................... 112
Storing discs .......................................................................... 112
Discs to avoid ........................................................................ 113
Cleaning the pickup lens......................................................... 113
Problems with condensation ................................................... 113
Hints on installation ............................................................... 113
Moving the player .................................................................. 114
Power cable caution ............................................................... 114
14.2
Screen sizes and disc formats ............................................... 114
14.2.1 Widescreen TV users ............................................................. 115
14.2.2 Standard TV users ................................................................. 115
6
14.3
Resetting the player .............................................................. 115
14.4
About the audio output settings ............................................ 115
14.5
About the HDMI output settings .......................................... 117
14.6
Country Code list ................................................................. 117
14.7
Language Code list ............................................................... 118
14.8
Selecting languages using the Language Code list ................ 118
14.9
Glossary ................................................................................ 119
14.10 Troubleshooting .................................................................... 123
14.10.1 General .................................................................................. 123
14.10.2 DVD/CD/Video CD/Super VCD playback.............................. 124
14.10.3 HDMI troubleshooting............................................................ 127
15
Connections and options on the back panel............. 128
15.1
Video outputs ........................................................................ 128
15.2
Analog audio outputs ............................................................ 129
15.2.1 Digital filter ........................................................................... 131
15.3
Digital audio outputs............................................................. 132
15.4
Digital output formats........................................................... 133
15.4.1 LowBit mode.......................................................................... 134
15.4.2 HighBit mode ......................................................................... 135
15.5
About HDMI ........................................................................ 137
15.5.1 Connecting using HDMI ......................................................... 137
15.6
USB/SPDIF digital audio input ............................................ 139
15.6.1 Connecting the computer the USB-Audio input ....................... 139
15.6.2 Example overview Device Manager ........................................ 141
15.6.3 Using the SPDIF input............................................................ 142
15.7
Connecting the external power supply EPS ......................... 143
16
Factory default settings VIP G2 .................................. 144
17
Recommended setup for 2-channel analog usage ... 145
18
Security advice ............................................................ 146
19
Technical data ............................................................. 147
7
8
1
Preface
The Audionet Team congratulates you to your purchase of this unit.
The VIP G2 is a universal player not only for CD and DVD standards, but also
for all SACD formats, two channel as well as multi-channel. With its unexampled, potent rendition the VIP G2 succeeds to present the music of all sound formats in a peerless way and opens up the gates to new musical horizons. Brilliant
pictures of highest plasticity and calmness combined with an elementary as well
as filigree spatial sound scenery provide a breathtaking and touching cineastic
experience.
The VIP G2 offers a pleasing handling and comfortable features. The newly
designed, well-defined front panel, the clearly arranged menus and Audionet's
universal remote control facilitate a conceivable ease of use. Discs of all formats
are loaded quickly and reliably.
In the VIP G2 the silver discs are imperturbably mounted like in a safe and are
read out free from unwanted external influences. The casing is a ingenious mix of
amorphous granite, steel, aluminium and low-resonance MDF. Audionet's
Aligned Resonance technology additionally decouples the transport unit mounted
onto a massive aluminium plate from the casing and takes care of a systematic
absorption of parasitic momentum. The disc is fixed by a special stabilizer
("Puck") made of POM, a Teflon-like material. A massive aluminium lid seals
off the disk drawer. The lid runs smooth and sturdy in thick aluminium rails imparting additional stability to the MDF cover. Parasitic vibrations and noise have
no chance of an impact.
The VIP G2 spares no effort to gain the best possible sound quality. With
groundbreaking engineering, excellent components and audiophile passion, we redefined the frontier of technical feasibility.
For the main channels, Audionet's Intelligent Sampling technology takes care of
an absolutely accurate recovery of the analog signal from the digital data stream.
Therefore, the PCM data runs through a sophisticated, two staged filter and decoupling process. First of all, the initial data is filtered and synchronously upsampled by Audionet's proprietary software running on a powerful digital signal
processor. The filters are designed in audiophile respect of best possible accuracy
of impulse and frequency response. Optimized in this way, the audio data is now
rendered to 192kHz/24bits by an asynchronous upsampler, thereby completely
decoupled from the input clock.
PCM and DSD data is transferred in separate channels to two high-performance
converters and processed to analog audio streams. The digital-to-analog converters are clocked by an interference-free, stress isolated, high precision clock generator and supplied by high accuracy power sources.
The analog processing carried out by differential current-voltage converters and
extremely complex filter/amplifier circuits. These electronic circuits are designed
for exceeding impulse accuracy and extremely high cut off frequency and, therefore, sophisticatedly built up by discrete components, with two dual FET inputs,
boot-strapped cascode and audiophile adjustment. This extensive design guarantees best channel separation, highest dynamic range and lowest distortion, eliminating jitter artefacts to an undetectable level.
9
The digital audio transmission is unique, too. At first, DSD data is converted into
PCM data, then processed and decoupled by Audionet's Intelligent Sampling
technology to be routed to a powerful output transmitter via a low-jitter LVDS
data link non-sensitive to interference. Using Audionet's proprietary HighBit
interface, all two channel data up to 192kHz or multi-channel data with up to
96kHz per channel is transmitted. The LowBit mode offers data rates up to
96kHz/24bits. Both modes offer the best possible PCM output data – independently from the initial data format, especially for SACD, two and multi-channel.
During CD playback, the audio data is upsampled and digitally output at a data
rate of 192kHz/24bits via the HighBit interface. Thus, the function of a complete
sample rate converter is realized by this feature.
Above all, the VIP G2 is also a D/A-converter. So you can utilise its qualities for
all your digital sources, even for your computer connecting it via the USB audio
interface.
Being the first Audionet source device, the VIP G2 will benefit from the acknowledged qualities of the optional available external high precision power supply EPS to finally boost the musical performance to unexceptional heights.
For the best possible picture quality, the VIP G2 has six 12bits/216MHz-D/Aconverters for analog video processing. In conjunction with Audionet's unique
DC-coupled video output stages, it is possible to eliminate capacitors in the video
output signal flow to achieve an extremely high and stable video bandwidth. Besides CVBS and S-video outputs, the video output section comprises also RGB
and component (YUV) outputs, in progressive-scan or interlaced format selectively. Digital picture data is transferred at a maximum of the DVD resolution of
the PAL 576 progressive format using the HDMI interface, which is also compatible to DVI with HDCP.
But before you start listening to your new Audionet VIP G2, please read this
manual carefully so you are able to use and enjoy all functions of this unit without drawback on music or picture quality.
10
Included
Included you will find the following items:
·
the universal CD, SACD and DVD transport system VIP G2
·
one low resonance stabilizer ('Puck') made of POM (black)
·
the user's manual (that you are currently reading)
·
one standard mains chord
·
one DVD-AUDIO disc 'Hamamura Quintett - Retold'
·
universal remote control SRC (in separate package)
Transportation
Important
·
Please transport the VIP G2 only within the included package.
·
Use the plastic bag to prevent scratches on the housing.
·
Never leave a CD/DVD/SACD disc or the stabilizer inside the VIP G2 during transport. The sensitive mechanics could suffer damage.
11
12
Power key
Turns unit on or off (stand by)
Stop key
Stops playback
Display window
Indicates the current status of the unit
Remote control sensor
Receives signals from the romte control unit
2 Stop key
6
5
5 Skip key
6 Play key
Skip key
Used to skip a chapter, title or track. Also, used for the
page selection of a menu screen (for Video CD/ Super VCD. Holding down skip key during playback
advances playback rapidly.
Play key
Starts or resumes playback.
4 Remote control sensor
3 Display window
Overview of control elements
2.1
Front panel
4
3
2
1
1 Power key
2
3
26
4
Video ouput B/CB
Selector video on/off
Video output Composite (CVBS)
Video output S-Video (Y/C)
Analog output Subwoofer
Analog output Right Surround
Analog output Left Surround
4
5
6
7
8
9
6
3
5
Video output G/Y
Video output R/CR
2
2
1
1
25
Analog output Center
23
8
22
9
21
10
13
Digital output 4 (SPDIF-TOS-Link)
18 Digital output 1 (SPDIF)
17 Digital output 2 (SPDIF)
17
16
Input EPS (Enhanced Power Supply)
26 HDMI output
25 Selector digital filter
24 Analog output Main Right (Cinch)
23 Analog output Main Right (balanced)
22 Analog output Main Left (balanced)
21 Analog output Main Left (Cinch)
20
15
Back panel
16 Digital output 3 (AES/EBU)
18
14
3.1
15 Marking mains phase
19
13
19 Digital output "DataLink"
20
11 12
Overview of connections
14 Mains input
13
12 USB-Audio input (SPDIF)
11 Selector output format for digital
outputs and digital ouputs on/off
10
24
7
3
For further information about connections and hardware settings please refer to
section "Connections and options on the back panel" on page 128.
4
Overview of display elements
4.1
Display window
1
5.1CH lights when the analog 5.1 channel output is selected (refer to section
"Audio Output Mode" on page 106).
2
V-PART lights while playing a video part of a DVD disc.
3
PRGSVE lights when the video output is progressive scan (refer to section
"About progressive scan video" on page 15).
4
lights if during multi-angle scenes on a DVD disc (refer to section
"Switching camera angles" on page 92).
5
GUI (Graphical User Interface) lights when a menu is displayed onscreen.
6
GRP indicates that the character display is showing a DVD-Audio group
number.
7
TITLE indicates that the character display is showing a DVD-Video title
number.
14
*1
8
lights when
V / TruSurround is active (refer to section "Virtual
Surround" on page 73).
9
TRK indicates that the character display is showing a track number.
10 CHP indicates that the character display is showing a DVD chapter number.
11 REMAIN lights when the character display is showing the time or number
of tracks/titles/chapters remaining.
12 Character display
13
▐▐
lights when a disc is paused.
14 ► lights when a disc is playing.
15
*2
lights when a Dolby Digital soundtrack is playing.
16 DTS *3 lights when a DTS soundtrack is playing.
*1
TruSurround and the
information purposes.
*2
"Dolby" and the double-D symbol are registered tademarks of Dolby Laboratories and were only used for
information purposes.
*3
"DTS" and "DTS Digital Surround" are registered trademarks of Digital Theater Systems, Inc. and were only
used for information purposes.
symbol are registered trademarks of SRS Labs, Inc. and were only used for
15
4.2
About progressive scan video
Compared to interlace video *1, progressive scan video*2 effectively doubles the
scanning rate of the picture, resulting in a very stable, flicker-free image. Progressive scan video is available only from the component video output. Use the
PROGRESSIVE function in the Video Output menu to switch the component
video output between interlace and progressive (refer to section "Component
Out" on page 84). With a DVD-Video disc you can do this during playback, or
when the disc stopped. For other types of discs, the VIP G2 must be stopped.
Important
·
If you connect a TV that is not compatible with a NTSC or PAL progressive
scan signal and switch the VIP G2 to progressive, you will not be able to see
any picture at all. In this case, please deactivate the PROGRESSIVE function to switch back to interlace.
Note
·
You can’t switch video output when an OSD is on-screen.
·
The picture on some TVs may momentarily break up when you switch the
video output of the VIP G2.
·
Compatibility of the VIP G2 with progressive scan TVs: The VIP G2 is
compatible with progressive video Macro Vision System Copy Guard.
Users should note that not all High Definition Television sets are fully compatible with VIP G2 and my cause artefacts to be displayed in the picture. In
case of 525/625 progressive scan format picture problems, it is recommended that the user switch the connection to "Standard Definition" output.
If there are questions regarding the compatibility with TV sets, please refer
to your customer service center.
*1
refer to glossar "Interlaced Video" on page 118.
*2
refer to glossar "Progressive scan video" on page 119.
16
5
Installation and power supply
5.1
Placement
Please choose a level and dry place. It is recommended to place the VIP G2 into
a high quality rack or onto a stable table. Do not expose the unit to vibrations
and direct sunlight. Do not place the unit in close range to heat sources like radiators.
5.2
Mains connection
The mains input 14 is on the back panel of the VIP G2. To connect the unit to
mains use the included mains cord. If you want to use a different power cord
make sure that it meets the specifications for your home country.
WARNING:
The electrical specifications at the back must meet the specifications of your
home country.
The VIP G2 is a Class I unit and must be earthed. Please ensure a stable earth
connection. "Phase" ("hot pin") is marked at the back panel ("PHASE") 15.
Only in case of extended absence (like vacations) or if massive trouble on mains
power is to be expected you should disconnect the unit from mains. To disconnect the unit from mains pull the mains plug.
5.3
Orientation of mains plug
The correct polarization of mains is important for reasons of audio clarity and
stability. Please connect the mains cord that the hot pin of the wall outlet is connected to the pin of mains input 14 marked "PHASE" 15 on the back panel of the
unit.
17
6
Remote control
All functions of the VIP G2 can be controlled using the Audionet System Remote
Control SRC. Furthermore it is possible to control up to 64 other units with the
SRC.
All keys of the SRC relevant for controlling the VIP G2 are explained in detail in
the following. While in the main menu of the SRC press key "VIP G2" to prepare
the SRC to control the VIP G2.
Please refer to the separate manual provided with the SRC for further and more
detailed information about using and programming the SRC.
6.1
Cursor keys
VIP G 2
VOL
VOL
1 5
3
1
2
1
Power key to switch on/off the unit, same function as the power key on the
front panel.
2
Cursor keys to navigate through screen and disc menus,
moves the cursor up
moves the cursor down
moves the cursor left
moves the cursor right.
3
ENTER key, for activating functions or confirming user entries.
18
6.2
VIP G2 menu: Screen 1
V IP G 2
2
1
3
4
5
6
7
8
10
VOL
VOL
1 5
9
11
12
1
◄◄/Cue key, use for reverse slow motion playback, frame reverse or reverse scanning.
2
▌▌/Pause
3
►►/Fast forward key, use for forward slow motion playback, frame forward or forward scanning.
4
▐◄◄ /Previous key, press to jump to the start of the current chapter/track.
key, press to pause playback. Press again to restart.
Press again to jump to start of previous chapters/tracks.
5
►►▌/Next key, press to jump to the start of the next chapter/track.
6
■/Stop key, press to stop the disc. You can resume playback by pressing
the Play key ►.
7
►/Play key, press to start or resume playback.
8
Volume Down, press to decrease the volume of your Audionet pre amplifier. If you are using a pre amplifier of a different brand you can program
its volume control code onto this key of the SRC. Please refer to the user's
manual of the remote control SRC for further details.
9
Volume Up, press to increase the volume of your Audionet pre amplifier. If
you are using a pre amplifier of a different brand you can program its volume control code onto this key of the SRC. Please refer to the user's manual
of the remote control SRC for further details.
10 Skips back to the previous screen of SRC (refer to user's manual SRC).
11 Advances to the next screen of SRC (refer to user's manual SRC).
12 Number of existing screens and number of current screen of the SRC.
19
6.3
VIP G2 menu: Screen 2
VIP G 2
2
Angle
Subtitle
Audio
4
6
Top
M enu
Hom e
M enu
M enu
1
3
5
7
2 5
1
Press key Subtitle to select a subtitle display (refer to "Switching subtitles" on page 66).
2
Press key Angle to change the camera angle during DVD multi-angle
scenes (refer to "Switching camera angles" on page 69).
3
Press key Audio to select the audio channel or language (refer to pages 67
to 68 ).
4
Press key Top Menu to display the top menu of a DVD disc.
5
Press key Home Menu to display or exit the on-screen menu.
6
Press key Menu to display a DVD disc menu, or the Disc Navigator if a
DVD-RW, CD, Video CD/Super VCD or MP3 disc is loaded.
7
Press key
(Return) to return to a previous menu screen.
20
6.4
VIP G2 menu: Screen 3
VIP G 2
2
5
Video
Adjust
Dim
Display
1
SRS
Surround
TruSurround
3
Play M ode
4
O nscreen
Display
6
3 5
1
Press key Dim Display to change display brightness.
2
Press key Video Adjust to display the Video Adjust menu (refer to
"Video Adjust" on page 77).
3
Press key Surround to active/switch off
4
Press key Play Mode to display the Play Mode menu (refer to pages 50
to 53 ). You can also get to the Play Mode menu by pressing Home Menu
and selecting [Play Mode].
5
Press key Display to display information about the disc playing (refer to
"Display settings" on page 91).
6
Press key
V/ TruSurround.
(Return) to return to a previous menu screen.
21
6.5
VIP G2 menu: Screen 4
VIP G 2
1
3
1
2
3
4
5
6
7
8
9
Ent.
0
clear
2
4 5
1
Numeric keys (shaded key in picture above)
2
Press key Clear to clear a numeric entry.
3
Press key Ent. (Enter) to select an option or execute a command.
Screen 4 includes the number keys. For further information on using these keys
please refer to chapter "How to use number keys" on page 24.
22
6.6
VIP G2 menu: Screen 5
VIP G 2
1
2
4
6
R andom
Program
Del.
PRG
3
Repeat A-B
R epeat
Clear
5
5 5
1
Press Random to play tracks or chapters (DVD-Video), groups or tracks
(DVD-Audio) or tracks (CD, Video CD/Super VCD und MP3-Discs) in
random order.
2
With the function Program you can program titles, chapters, folders, or
tracks to play back in a desired order.
3
Use key Del. PRG Delete Program to erase your playback program. It is
a macro function which needs approx. 2 seconds for executing (for more information about macro keys please refer to Audionet SRC User’s manual).
Please have the remote control pointed at the VIP G2 during the execution
of the macro command.
4
Use key Repeat A-B to loop a section of s disc.
5
Press Clear to cancel the program, repeat or random function.
6
The function Repeat provides several repeat functions for DVD, CD,
SACD, MP3, VCD or Super VCD discs, e.g. track or disc repeat.
Screen 5 contains the comfort keys. For further information on their functions
please refer to section "Using the comfort keys" on page 60.
23
6.7
How to use number keys
The number keys on screen 5 of the remote control SRC are used to selected a
track, title or group. Additionally, you can use them to enter a time for the time
search function or a chapter number for the chapter search function.
6.7.1
Select a track/title/group number
To select a number between 1 and 9 press corresponding key for the number on
or the key Ent. on the touch screen.
remote control and confirm with
To enter a two digit number please press the key for the first digit. After selecting
the left digit press the key for the second (right) digit and confirm with
or
Ent. on the touch screen. If you need to correct your last entry press Clear to
erase the entry and start over.
Examples:
To enter…
6.7.2
5 à
or Ent.
1 à
0 à
or Ent.
14 press
1 à
4 à
or Ent.
-
27 press
2 à
7 à
or Ent.
-
58 press
5 à
8 à
or Ent.
-
5 press
-
10 press
-
Enter a time or chapter number
The method for entering a time for Time search or chapter number for Chapter
search is different from above. Please refer to corresponding sections in this
manual for details.
Note
· There is another method for selecting a track or group of an MP3 disc. For
further information please see section "Searching a disc" on page 65.
24
7
Operational principles
For this manual the following conventions of presentation are valid:
-
keys on the remote control:
-
items of on-screen menus:
-
cursor keys to move cursor on the screen:
-
on-screen menu message:
Pause
-
message in display window on front panel:
LOADING
7.1
or Clear
[2-Channel]
How to use on-screen displays
You can set preferences and perform advanced playback functions via various
on-screen displays. On-screen displays are operated as described in the following:
· Move the cursor with the keys
like to change/adjust.
· For elements like
settings by using
onto the element you would
you change their
while the element is selected.
· Elements of the type
are used by positioning the cursor
(white background bar) over the item you want to select. Confirm selection by
pressing key .
· Numbers are entered using the numeric keys.
· Some functions only become effective after conforming a selection by pressing key .
Note
· Through out this manual examples of display messages and screens are in the
same language as this manual. In case you should have selected a different
language for the screen menus all messages will be presented in the selected
language. To change the language refer to section "OSD Language" on page
91.
25
8
About discs
8.1
Playable disc types
The following disc types can be played back on the VIP G2:
DVD AUDIO
DVD VIDEO
DVD R
DVD RW
Audio-CD
Video-CD
CD-R
CD-RW
Super VCD
Super Audio CD
CD-R and CD-RW discs recorded with the Audio CD or MP3 format can be
played back, though some of them may not be played back because of the disc
characteristics or recording conditions.
DVD-Video discs have one or more Region Code numbers, which are indicated
on the cover. This unit can playback DVD-Video discs whose Region Code
numbers include the unit's Region Code.
Example of playable DVD discs when the unit's Region Code is "2":
The VIP G2 can playback a disc recorded with either the NTSC or PAL format.
8.1.1
Non-playable disc types
The following disc types are non-playable by the VIP G2:
DVD-ROM, DVD-RAM, CD-ROM, PHOTO CD, CD-EXTRA, CD-G, CDTEXT
Playing back discs listed as "non-playable discs" above may generate noise and
could cause damage to your speakers
26
The VIP G2 can playback audio recorded on CD-G, CD-EXTRA and CDTEXT discs.
8.1.2
Disc structures
A DVD-Video disc is comprised of "titles" and each title may be divided into
some "chapters". For example, if a DVD-Video disc contains some movies, each
movie may have its own title number, and each movie may be divided into some
chapters. In a DVD-Video Karaoke disc, each song usually has its own title
number and does not have chapters. A DVD-Audio disc is comprised of
"groups", and each group is comprised of "tracks". Some DVD-Audio discs also
contain a "bonus group" that can be played back by entering the "key number" (a
kind of password). Usually the contents of a "bonus group" are not opened to the
public. Note that most DVD-Audio discs include other information in addition to
audio, such as still pictures, movies and text. An Audio CD, Video CD or Super
VCD is simply comprised of "tracks".
Title 2
Title 1
Example: DVD-Video disc
Example: DVD-Audio disc
Chapter 1
Chapter 2
Chapter 3
Group 2
Group 1
Track 1
Track 2
Chapter 1 Chapter 2
Track 3
Track 1 Track 2
MP3 disc
Example: Audio CD/Video CD
Track 1
Track 2
Track 3
SACD
8.1.3
MP3 discs
The VIP G2 can playback CD-R/CD-RW discs recorded by the MP3 format
(those discs are referred to as MP3 discs in this manual). Though available functions with MP3 discs are limited, operations for the available functions are similar to those with Audio CD discs.
MP3 is the abbreviation of "MPEG1 Audio Layer 3". MPEG Audio is a compression specification that compresses the audio portion only. The audio data has
been compressed into about 1/10. A similar compression method is also used on
images on DVD-Video, Video CD and Super VCD discs.
On a MP3 disc, each material (song) is recorded on a track (file). Tracks are
usually grouped into a "group" (folder) by category, by artist etc. In addition,
groups can also be members of groups (groups' group), creating hierarchical
27
group layers. If you are familiar with personal computers, you may easily understand the hierarchical group layer construction of MP3 discs because it is similar
to the folder layer construction of computers.
The VIP G2 can handle up to 250 tracks per group, up to 250 groups per group
layer and up to 10 group layers. If a disc has more tracks, groups or group layers
than the above, the unit does not recognize those exceeding the maximum numbers and cannot playback them.
Note
·
This unit will play CD-ROM discs containing files saved in the MPEG-1
Audio Layer 3 format (MP3) with a sampling rate of 44.1 or 48kHz. Incompatible files will not play and UNPLAYABLE will be displayed on the unit.
·
Fixed bit-rate files are recommended. Variable bit-rate (VBR) files are playable, but playing time may not be shown correctly.
·
The CD-ROM used to compile your MP3 files must be ISO 9660 Level 2
compliant.
·
CD physical format: Mode 1, Mode 2 XA Form 1.
·
The VIP G2 only plays tracks that are named *.MP3 or *.mp3.
·
The VIP G2 is compatible with multisession discs, but only play sessions
that are closed.
·
Use CD-R or CD-RW media for recording your MP3 files.
·
Folder and track names (excluding the extension ".mp3") are displayed.
·
There are many different recording bit-rates available to encode MP3 files.
The VIP G2 was designed to be compatible with all of them. Audio should
be encoded at least at 256kbps for a reasonably decent sound quality. The
VIP G2 will playback MP3 files with lower bit-rates, but please note that
sound quality becomes noticeably worse at lower bit-rates.
8.1.4
General disc compatibility
DVD-R/RW and CD-R/RW discs recorded using DVD-/CD-Recorders or PCs
my not be playable on this unit. This may be caused by a number of possibilities,
including but not limited to:
·
the type of disc used,
·
the type of recording,
·
damage, dirt or condensation on either the disc or the VIP G2's pickup lens.
28
CD-R/RW compatibility
·
The VIP G2 will play CD-R and CD-RW discs recorded in CD Audio or
Video CD/Super VCD format, or as CD-ROM containing MP3 audio files.
However, any other content may cause the disc not to play, or create
noise/distortion in the output.
·
This unit cannot record CD-R or CD-RW discs.
·
Unfinalized CD-R/RW discs recorded as CD Audio can be played, but the
full Table of Contents (playing time, etc.) will not be displayed.
DVD-R/RW compatibility
·
The VIP G2 will play DVD-R/RW discs that were recorded using the DVDVideo format or Video Recording format.
·
This unit cannot record DVD-R/RW discs.
·
Unfinalized DVD-R/RW discs cannot be played in the VIP G2.
PC created disc compatibility
·
If you record a disc using a personal computer (PC), even if it is recorded in
a "compatible format" as listed above, there will be cases in which the disc
may not be playable in this machine due to the setting of the application
software used to create the disc. In these particular instances, check with the
user's manual the software you are using.
·
Check the DVD-R/RW or CD-R/RW discs boxes for additional compatibility information.
29
9
First steps
9.1
Setting the TV system
The default setting of the VIP G2 is AUTO, and unless you notice that the picture is distorted when playing some discs, you should leave it set to AUTO. If
you experience picture distortion with some discs, set the TV system to match
your country or region’s system. Doing this, however, may restrict the kinds of
disc you can watch. The table below shows what kinds of disc are compatible
with each setting (AUTO, PAL and NTSC).
1.
If the VIP G2 is not plugged in yet, plug it in now, but leave it in standby.
2.
Using the front panel controls, hold the skip key down then press the power
key to switch the TV system. The TV system changes as follows:
AUTO
à
NTSC
NTSC
à
PAL
PAL
à
AUTO
The display of the VIP G2 indicates the new setting.
Note
·
You have to switch the VIP G2 into standby (press power key on front panel
or key
on the remote control).
·
If you are watching an NTSC disc on a PAL TV, you will only be able to see
interlace video. Progressive scan video is not compatible with the
MOD.PAL setting.
Disc
Player setting
Type
Format NTSC
DVD
NTSC
Video CD
CD / No disc
PAL
AUTO
NTSC
MOD.PAL
NTSC
PAL
PAL
PAL
PAL
NTSC
NTSC
MOD.PAL
NTSC
PAL
NTSC
PAL
PAL
-
NTSC
PAL
NTSC or PAL
30
9.1.1
Watching NTSC on a PAL TV
Most models of the newly developed countdown PAL TV system detect 50 Hz
(PAL)/60 Hz (NTSC) and automatically switch vertical amplitude, resulting in a
display without vertical shrinkage. If your PAL TV does not have a V-Hold control, you may not be able to watch NTSC discs because of picture roll. If the TV
has a V-Hold control, adjust it until the picture stops rolling.
On some TVs, the picture may shrink vertically, leaving black bands at the top
and bottom of the screen. This is not a malfunction; it is caused by the NTSC to
PAL conversion.
9.2
Switching on/off
Press power key on the front panel to switch on the unit. The display on the
front panel shows LOADING for a short time.
If the disc drawer is open the display shows OPEN.
If you switch on the unit while the disc drawer is closed and no disc inserted, a
short time after switching on the display will read 0 for group / title / track /
chapter / time.
Switch off the unit by pressing the power key on the front panel. The display
will first show -OFF- and then go dark after a short time. Now the unit is in
standby mode.
9.2.1
Inserting and removing discs
Open the disc drawer on top of the unit by pushing it to the back using the handle. Put a disc onto the spindle with its printed side facing up. Fix disc with included stabilizer ("Puck"). Please make sure that the stabilizer gives the disc a
centred and level position.
Close the drawer now. The display shows LOADING. After a short moment the
disc type is indicated (refer to section "About discs" on page 26). For further
information about playback of discs please refer to section "Playing discs" on
page 40.
Stop playback by using button ■ at front panel or on the remote control before
you open the drawer. Please wait until disc stopped turning completely before
lifting off the stabilizer ("Puck") to remove the disc.
Note
·
If you open the disc drawer during playback the VIP G2 takes a short moment to stop the disc. Please wait until the disc stopped spinning completely
before you remove it.
·
The drawer always has to be closed completely in order to playback a disc.
·
Please always use the provided stabilizer for fixing the disc during playback.
Otherwise the disc and the player may suffer damage.
31
·
Never use any additional disc stabilizers!
·
Do not use any non-standard shape discs available on the market because it
may damage the unit.
·
Please check the copyright laws in your country before recording from DVDAudio, DVD-Video, Audio CD, SACD, Video CD, Super VCD or MP3
discs. Recording of copyrighted material may infringe copyright laws.
·
DVD-Video discs are protected by the copyguard system. When you connect
the unit to your VCR directly, the copyguard system is activated, and the
picture may not be played back correctly.
·
If you insert a DVD-Video disc that has a Region Code incompatible to the
Region Code of the VIP G2, the disc is not played back.
·
With some DVD-Video discs, the unit starts playback automatically after
inserting the disc and closing the drawer.
9.3
Setting up with the Setup Navigator
When you switch on the VIP G2 for the first time, you will see the audionet
logo on the TV screen. From here you can let the VIP G2 know what kind of TV
you have, then either use the Setup Navigator to make more settings, or jump
right in and start playing some discs.
Before continuing, make sure that you have loaded the batteries in the remote
control.
Note
·
If you have connected an HDMI compatible device to the VIP G2, the HDMI
settings screen will appear instead of the setup screens below. Refer to section "HDMI Settings" on page 102 for further information.
9.4
Using the on-screen displays
For ease of use, the VIP G2 makes extensive use of graphical on-screen displays
(OSDs). You should get used to the way these work as you will need to use them
when setting up the VIP G2, using some of the playback features, such as program play, and when making more advanced settings for audio and video.
All the screens are navigated in basically the same way, using the cursor keys
to change the highlighted item and to select it by pressing Ent.
or
.
32
Important
·
Throughout this manual, "select" means to use the cursor keys
to highlight a menu item, and then press Ent. or
to confirm.
Key
Home Menu
Function
Display/exit the on-screen display
Changes the highlighted menu item
or Ent.
Return
Selects the highlighted menu item
Returns to the previous menu without saving
changes
Tip
·
Information at the bottom of every OSD screen explains the currently selected menu item and shows which buttons can be used for that screen.
33
9.5
Using the Setup Navigator
Using the Setup Navigator you can make a number of other initial settings for the
VIP G2. We recommend using the Setup Navigator, especially if you connected
the VIP G2 to an AV receiver for playing surround sound. To answer some of
the questions about digital audio formats you may need to look at the instructions
that came with your AV receiver.
1.
If a disc is playing, press ■ (stop).
Also turn on your TV and make sure that it is set to the correct video input.
2.
Please press the key Home Menu.
The on-screen display (OSD) appears.
3.
Select [Setup Navigator].
4.
Select a DVD language.
Some DVD discs feature on-screen menus, soundtracks and subtitles in several
languages. Set your preferred language here.
34
·
Note that the language you choose here may not be available on all discs.
·
If you want to select a language other than those listed, select [Other Language]. For further information refer to section "Selecting" on page 118.
5.
Is your TV/monitor compatible with progressive scan video?
Select [Compatible], [Not Compatible] or [Don’t Know].
·
6.
This setting is only applicable if you used the component video outputs to
connect up your TV/monitor.
Did you connect this player to an AV-Receiver?
If you selected [Not Connected] here, that completes the setup. Press Ent.
or
to leave Setup Navigator.
35
7.
Did you connect the 5.1 channel analog audio outputs to your AV receiver?
Select [Connected] or [Not Connected].
8.
Did you connect the VIP G2 to your AV receiver using the digital audio
output?
Select [Connected] or [Not Connected].
·
If you selected [Not Connected] in both steps 7 and 8, that completes the
setup. Press Ent. or
to the Setup Navigator.
·
If you selected [Connected] in step 7, then answer the following questions
about the speakers in your system, otherwise jump to step 12.
9.
Do you have a center speaker connected to your AV receiver?
Select [Connected] or [Not Connected].
36
10. Do you have surround speakers connected to your AV receiver?
Select [Connected] or [Not Connected].
11. Do you have a subwoofer connected to your AV receiver?
Select [Connected] or [Not Connected].
·
If you selected [Not Connected] in step 8, that completes the setup. Press
Ent. or
to leave the Setup Navigator.
Questions 12 through 15 are concerned with the digital decoding capabilities
of your AV receiver.
12. Is your AV receiver Dolby Digital compatible?
Select [Compatible], [Not Compatible] or [Don’t Know].
37
13. Is your AV receiver DTS compatible?
Select [Compatible], [Not Compatible] or [Don’t Know].
14. Is your AV receiver compatible with 96kHz Linear PCM audio?
Select [Compatible] in any case. See section "Linear PCM Out" on page 82
for details.
15. Is your AV receiver MPEG compatible?
Select [Compatible], [Not Compatible] or [Don’t Know].
38
16. Press Ent. or
to complete the setup, or press Home Menu to quit
the Setup Navigator without making any changes.
Congratulations, setup is complete!
39
9.6
Playing discs
The basic playback controls for playing DVD, CD, SACD, Video CD/Super
VCD and MP3 discs are covered here. Further functions are detailed in the next
chapter.
Important
·
Throughout this manual, the term "DVD" means DVD-Video, DVD-Audio
and DVD-R/RW. If a function is specific to a particular kind of DVD disc, it
is specified.
1.
If the VIP G2 isn’t already on, press key power on the front panel or
on the remote control to switch it on.
If you are playing a DVD or Video CD/Super VCD, also turn on your TV and
make sure that it is set to the correct video input.
2.
Please open the drawer on the top.
Open the disc drawer on top of the unit by pushing it to the back using the handle.
3.
Insert a disc.
Put a disc onto the spindle with its printed side facing up. Fix disc with included
stabilizer ("Puck"). Please make sure that the stabilizer gives the disc a centred
and level position. Close the disc drawer now.
Never load more than one disc at a time, and never use any additional stabilizers!
4.
Press the play key (►) to start playback.
If you are playing a DVD or a Video CD/Super VCD, a menu may appear. Refer
to sections "DVD disc menus" on page 42 und "Video CD/Super VCD PBC
menus" on page 42 for details on navigating through menus. If you’re playing an
MP3 disc, it may take a few seconds before playback starts, depending on the
complexity of the file structure on the disc.
40
9.6.1
Basic playback controls
The table below shows the basic controls on the remote for playing discs. The
following chapter covers more playback features in more detail.
Key
Function
Starts playback.
►
DVD and Video CD/Super VCD: If the display shows RESUME, playback starts from the resume point.
▌▌
Pauses a disc that is playing, or restarts a paused disc.
Stops playback. DVD-Video and DVD-RW and Video CD: Press ■
(Stop) again to cancel the resume function.
■
The resume function is also cancelled when you open the drawer.
◄◄
Press to start fast reverse scanning. Press ► (play) to resume normal
playback.
►►
Press to start fast forward scanning. Press ► (play) to resume normal
playback.
▐◄◄
Skips to the start of the current track or chapter.
Press again to skip to previous tracks/chapters.
►►▌
Skips to the next track or chapter.
Use to enter a title/group/track number. Press Ent. (Enter) to select
(or wait a few seconds):
Numbers If the disc is stopped, play-back starts from the selected title/ group (for
DVD) or track number (for CD/SACD/Video CD/Super VCD/MP3).
If the disc is playing, playback jumps to the start of the selected chapter
or track (within the current group for DVD-Audio).
9.6.2
Front panel controls
The play, stop and pause keys on the front panel of the VIP G2 work in exactly
the same way as their remote control equivalents. The skip key on the front panel
works slightly differently from the remote keys. For forward scanning mode hold
the key pressed. For skipping to the next track or chapter press the skip key only
for a short time.
Important
·
You may find with some DVD discs that some playback controls don’t work
in certain parts of the disc. This is not a malfunction.
41
9.6.3
DVD disc menus
Many DVD-Video and DVD-Audio discs contain menus from which you can
select what you want to watch or listen to. They may give access to additional
features, such as subtitle and audio language selection, or special features such
as slideshows. See the disc packaging for details. Sometimes menus are displayed
automatically when you start playback; others only appear when you press
Menu or Top Menu.
Important
·
Some DVD-Audio discs feature a "Bonus-Group". To access this group you
have to input a password, which you can find on the disc’s packaging. Refer
to section "Bonus Group" on page 98 for further information.
Key
Function
T op
M enu
Displays the "top menu" of a DVD disc – this varies with the
disc.
M enu
Displays a DVD disc menu – this caries with the disc and
may be the same as the "top menu".
Moves the cursor around the screen.
Selects the current menu option.
Returns to the previously displayed menu screen. On some
DVD-Audio discs featuring browsable pictures, press to
display the browser screen.
Numbers
9.6.4
Highlights a numbered menu option (some discs only). Press
Ent. to select (or wait a few seconds).
Video CD/Super VCD PBC menus
Some Video CD/Super VCDs have menus from which you can choose what you
want to watch. These are called PBC (Playback control) menus. You can play a
PBC Video CD/Super VCD without having to navigate the PBC menu by starting playback using a number key or track skip key ►►▌ to select a track, rather
than the ► (play) key.
Key
Function
Displays the PBC menu.
Numbers
Use to enter a numbered menu option. Press Ent. to select
(or wait a few seconds).
Displays the previous menu page (if there is one).
Displays the next menu page (if there is one).
42
FAQ (frequently asked questions)
·
After I inserted a DVD-Disc, it is not play back!
Most likely, the disc is the wrong region for your player. The region number
should be printed on the disc; check it against the region number of the VIP G2.
Refer to section "About discs" on page 26. If the region number is OK, it may be
that the disc is damaged or dirty. Clean the disc and look for signs of damage.
Refer to section "Taking care of your player and discs" on page 112. Check also
that the disc is aligned properly in the disc drawer and that it is loaded label-side
up.
·
Why won't the disc I loaded play?
First check that you loaded the disc the right way up (label side up), and that it is
clean and not damaged. See "Taking care of your player and discs" on page 112
for information on cleaning discs. If a disc loaded correctly won't play, it's
probably an incompatible format or disc type, such as DVD-ROM. See section
"About discs" on page 26 for more information on disc compatibility.
·
There's no picture!
Check the back panel and make sure that the video outputs are active. If they are
not, activate them. Refer to section "Video outputs" on page 128. Also make sure
that if your TV is not compatible with progressive scan video, that the
PRGRSVE indicator is not lit. If it is, open the HOME MENU and set the
Video Output format to interlace.
·
I have a wide screen TV so why are there black bars at the top and bottom
of the screen when I play some discs?
Some movie formats are such that even when played on a widescreen TV, black
bars are necessary at the top and bottom of the screen to represent the correct
aspect ratio. This is not a malfunction.
·
I have a standard (4:3) TV and set the VIP G2 to show widescreen DVDs
in Pan & Scan format, so why do I still get black bars at the top and bottom of the screen with some discs?
Some discs override the display preferences of the VIP G2, so even if you have
[4:3 (Pan & Scan)] selected, those discs will still be shown in letterbox format.
This it not a malfunction.
·
My DVD-Audio disc starts playing, but then suddenly stops!
The disc my have been illegally copied.
43
·
My CD with MP3 tracks won't play!
Make sure that the tracks are encoded in MPEG1 audio layer 3 format. See also
section "MP3 discs" on page 27.
·
Some MP3 tracks don't show up. Where are they?
Filenames that don't end with the extension ".mp3" won't be recognized by the
VIP G2. Also, if there are more than 250 folders or tracks on the disc, only the
first 250 are recognized. See also section "MP3 discs" on page 27.
·
There's no sound from the optical/coaxial outputs or the HDMI interface!
Check on the back panel, if the digital outputs are active. If not, then use switch
11 to activate (position L bit or H bit) the digital outputs (digital audio only).
You can't hear multi-channel DVD-Audio using the HDMI interface. Make sure
that DVD-Audio Out is set to [2 Channel] for a stereo downmix (note that
some discs will not allow you to do this). Also, you won't hear any sound from
the HDMI output if the source component is only DVI/HDCP-compatible.
·
My AV receiver is definitely compatible with 96/88.2kHz Linear PCM
audio, but it doesn’t seem to work with this player. What’s wrong?
Make sure that you have activated the digital outputs. If not, turn the digital outputs on into LowBit Mode by setting switch 11 into position L bit (LowBit
Mode). The HighBit Mode is only compatible with Audionet pre amplifiers like
MAP V2.0 or MAP1. Refer to section "Digital audio outputs" on page 132.
·
I've connected the VIP G2 to a HDMI/DVI compatible component, but I
can't get any!
Make sure that you have selected the VIP G2 as the HDMI input in the settings
for the component you are using. You may need to refer to the instruction manual
of the component to do this. An HDMI connection can only be made with components compatible with both DVI and High Bandwidth Digital Content Protection (HDCP). Refer to section "Connecting using HDMI" on page 137 for more
on HDMI compatibility.
·
There's no picture from the HDMI output!
Depending on the source material, you may not be able to get a picture from
DVI-compatible sources. DVI sources must also be encoded using High Bandwidth Digital Content Protection (HDCP) for you to see a picture using the
VIP G2. Refer to section "Connecting using HDMI" on page 137 for more on
HDMI compatibility. Make sure the resolution on the VIP G2 matches that of the
component you have connected using HDMI. Refer to section "HDMI Settings"
on page 102 to change the HDMI resolution.
44
10
Playing discs
10.1
Introduction
Most of the features described in this section make use of on-screen displays. For
an explanation of how to navigate these, refer to section "Using the on-screen
displays" on page 32. Many of the functions covered in this section apply y to
DVDs, SACDs, Video CDs/Super VCDs, CDs and MP3 discs, although the
exact operation of some varies slightly with the kind of disc loaded.
Some DVD discs restrict the use of some functions (random or repeat, for example). This is not a malfunction.
When playing Video CD/Super VCD discs, some of the functions are not available during PBC playback. If you want to use them, start the disc playing using a
number button to select a track.
10.2
Using the Disc Navigator to browse the contents of a disc
Use the Disc Navigator to browse through the contents of a disc to find the part
you want to play. You can use the Disc Navigator when a disc is playing or
stopped.
Important
·
It’s not possible to use the Disc Navigator when playing a Video CD/Super
VCD in PBC mode, or when a DVD disc menu is displayed.
1.
Press Home Menu and select [Disc Navigator] from the on-screen
display.
Alternatively, if a DVD-RW, CD, Video CD/Super VCD or MP3 disc is loaded,
you can press MENU, which takes you straight to the Disc Navigator screen.
45
2.
Select what you want to play.
Depending on the type of disc you have loaded, the Disc Navigator looks slightly
different. For DVD-Video discs select a title, or a chapter within a title.
For DVD-Audio discs select a group, or a track within a group.
For SACD discs select a track within the current playback area.
For a VR mode DVD-RW disc select between the Playlist and Original areas of
the disc, or a title. Use key
to preview the title.
46
Important
·
It’s not possible to switch between Original and Playlist during playback.
·
Not all DVD-RW discs have a Playlist.
For CDs and Video CD/Super VCDs select a track. The screen below shows a
CD loaded.
For MP3 discs select a folder, or a track within a folder. Note that if a folder or
track name contains accented or non-roman characters, they may show up with
generic names – F_033, T_035, etc.
Playback starts after you press Ent. or
47
.
Tip
·
The Disc Navigator is not available unless there is a disc loaded.
·
Another way to find a particular place on a disc is to use one of the search
modes. Refer to section "Searching a disc" on page 65.
10.2.1 Scanning discs
You can fast-scan discs forward or backward at various speeds.
1.
You can fast-scan discs forward or backward at various speeds ◄◄ or
►► to start scanning.
2.
Press repeatedly to increase the scanning speed.
·
MP3s can only be scanned at one speed.
·
The scanning speed is shown on-screen.
3.
To resume normal playback, press ► (play).
·
Sound can be heard while scanning SACDs, audio CDs, and MP3 discs.
·
There is no sound while scanning DVDs and Video CD/Super VCDs, and no
subtitles while scanning DVD-Video.
·
Depending on the disc, normal playback may automatically resume when a
new chapter is reached on a DVD-Video disc.
10.3
Playing in slow motion
You can play DVD-Videos, DVD-R/RW and Video CD/Super VCDs at four
different forward slow motion speeds, and DVD-Videos, DVD-R/RW also at
two reverse speeds.
1.
During playback, press ▌▌ (pause).
2.
Press and hold ◄◄ or ►►, until slow motion playback starts.
·
The slow motion speed is shown onscreen.
·
There is no sound during slow motion playback.
48
3.
·
4.
Press repeatedly to change the slow motion speed.
The slow motion speed is displayed onscreen.
To resume normal playback, press ► (play).
Note
·
You can’t use slow motion playback with some titles on some DVDs.
·
Video CD/Super VCD only supports forward slow motion playback.
·
The picture quality during slow motion playback is not as good as during
normal playback.
·
Depending on the disc, normal playback may automatically resume when a
new chapter is reached.
·
For DVD-Audio discs featuring browsable pictures (refer to glossary
"Browsable pictures (DVD-Audio only)" on page Fehler! Textmarke nicht
definiert.), press ◄◄ or ►► to view the previous/next picture.
10.4
Frame advance/frame reverse
You can advance or back up DVD-Video or DVD-RW discs frame-by-frame.
With Video CD/Super VCDs, you can only use frame advance.
1.
During playback, press ▌▌(pause).
2.
Press◄◄ or ►► to reverse or advance a frame at a time.
3.
To resume normal playback, press ► (play).
Note
·
The picture quality when using frame reverse is not as good as frame advance.
·
Depending on the disc, normal playback may automatically resume when a
new chapter is reached.
·
When changing direction of a DVD-Video disc, the picture may "move" in an
unexpected way. This is not a malfunction.
49
·
For DVD-Audio discs featuring browsable pictures (refer to glossary
"Browsable pictures (DVD-Audio only)" on page Fehler! Textmarke nicht
definiert.), press ◄◄ or ►► to view the previous/next picture.
10.5
Looping a section of a disc
The A-B Repeat function allows you to specify two points (A and B) within a
track (DVD-Audio, CD and Video CD) or title (DVD-Video and DVD-RW) that
form a loop which is played over and over.
Important
·
A-B Repeat is not available with SACDs, MP3s, Super VCDs or Video CDs
in PBC mode, or while a DVD disc menu is being displayed.
1.
During playback, press Play Mode and select [A-B Repeat] from the
list of functions on the left.
2.
Press Ent. or
on [A (Start Point)] to set the loop start point.
50
3.
Press Ent. or
After pressing Ent. or
loop.
4.
on [B (End Point)] to set the loop start point.
playback jumps back to the start point and plays the
To resume normal playback, press Clear or select [Off] from the
menu.
10.6
Using repeat play
There are various repeat play options, depending on the kind of disc loaded. It’s
also possible to use repeat play together with program play to repeat the
tracks/chapters in the program list (refer to "Creating a program list" on page
55).
Important
·
Repeat play is not available with Video CD/Super VCDs in PBC mode, or
while a DVD disc menu is being displayed.
1.
During playback, press Play Mode and select [Repeat] from the list
of functions on the left.
51
2.
Select a repeat play option.
The repeat play options available depend on the type of disc loaded. The screen
below appears when a DVD-Video disc is loaded:
DVD-Video and DVD-R/RW-Discs
·
Title Repeat
·
Chapter Repeat
·
Repeat Off
DVD-Audio-Discs
·
Group Repeat
·
Track Repeat
·
Repeat Off
SACD, CD and Video CD/Super VCD-Discs
·
Disc Repeat
·
Track Repeat
·
Repeat Off
MP3-Discs
·
Disc Repeat
·
Folder Repeat
·
Track Repeat
·
Repeat Off
52
Tip
·
If you’ve made a program list, the [Program Repeat] option also appears
as a repeat option.
·
To stop the disc and cancel repeat play, press ■ (stop).
·
You can also cancel repeat play without stopping playback by pressing
Clear. The disc will play to the end, then stop.
Note
·
You can’t use repeat and random play at the same time.
·
If you switch camera angle during repeat play, repeat play is cancelled.
10.7
Using random play
Use the random play function to play titles or chapters (DVD-Video), groups or
tracks (DVD-Audio), or tracks (CD, Video CD/Super VCD and MP3 discs) in a
random order. You can set the random play option when a disc is playing or
stopped.
Important
·
You can’t use random play with SACDs, DVD-RWs, Video CD/Super
VCDs playing in PBC mode, or while a DVD disc menu is being displayed.
1.
Press Play Mode and select [Random] from the list of functions on
the left.
53
2.
Select a random play option.
The random play options available depend on the type of disc loaded. The screen
below appears when a DVD-Video disc is loaded.
DVD-Video-Discs
·
Random Title
·
Random Chapter
·
Random Off
DVD-Audio-Discs
·
Random Group
·
Random Track
·
Random Off
MP3, CD und Video CD/Super VCD-Discs
·
On
·
Off
Tip
·
To stop the disc and cancel random playback, press ■ (stop).
·
You can also cancel random playback without stopping the disc by pressing
Clear. The disc will play to the end, then stop.
54
·
During random play, the ▐◄◄ and ►►▌ keys function a little differently to
normal: ▐◄◄ returns to the beginning of the current track/chapter. You can't
go back further than this. ►►▌ selects another track/chapter at random from
those remaining.
·
You can't use random play together with program or repeat play.
10.8
Creating a program list
This feature lets you program the play order of titles/ groups/ chapters/ folders/
tracks on a disc.
Important
·
Program play is not available with DVD-RWs, Video CD/Super VCDs
playing in PBC mode, or while a DVD disc menu is being displayed.
1.
Press Play Mode and select [Program] from the list of functions on
the left.
2.
Select [Create/Edit] from the list of program options.
55
The Program edit screen that appears depends on the kind of disc loaded.
On the left side is the program list, then to the right is a list of titles (if a DVDVideo disc is loaded), groups (for DVD-Audio), tracks (for SACDs, CDs and
Video CD/Super VCDs), or folders (for MP3 discs). On the far right is a list of
chapters (for DVD-Video) or tracks (for DVD-Audio and MP3).
3.
Select a title, chapter, group, folder or track for the current step in the
program list.
For a DVD disc, you can add a whole title, or a chapter within a title to the program list.
·
To add a title, select the title.
·
To add a chapter, first highlight the title, then move the cursor right and select a chapter from the list.
For a DVD-Audio disc, you can add a whole group, or a track within a group to
the program list.
56
·
To add a group, select the group.
·
To add a track, first highlight the group, then move the cursor right and select a track from the list.
For SACD, CD or Video CD/Super VCD, select a track to add to the program
list. The screen below shows a CD loaded:
57
For an MP3 disc, you can add a whole folder, or a track within a folder to the
program list.
·
To add a folder, select the folder.
·
To add a track, first find the folder, then move the cursor right and select a
track name from the list.
After pressing Ent. or
to select the title/group/chapter/folder/track, the step
number automatically moves down one.
4.
Repeat step 3 to build up a program list.
A program list can contain up to 24 titles/chapters/groups/folders/tracks.
5.
Please press ► (play) to playback the program list.
Program play remains active until you turn off program play (see below), erase
the program list (see below), eject the disc or switch off the VIP G2.
58
Tip
·
To exit the program edit screen without starting playback, press
Play Mode or Home Menu. Don’t press Return. Your program list
would be lost.
·
During program play, press ►►▌to skip to the next program step.
·
Press Clear during playback (though not if the program list OSD is displayed) to switch off program play. Press Clear while stopped to erase the
program list.
10.8.1 Editing a program list
After creating a program list, you can add, delete and change steps.
1.
Press Play Mode and select [Program] from the list of functions on
the left.
2.
Select [Create/Edit] from the list of program options.
3.
To clear a step, highlight the step number and press Clear.
4.
To insert a step in the middle of the program list, highlight the step
where you want the new step to appear, then select a title/group/chapter/folder/track to add.
After pressing Ent. or
5.
, the new step is inserted into the list.
To add a step to the end of the program list, highlight the next free step then
select a title/group/chapter/folder/track to add.
Tip
·
To exit the program edit screen without starting playback, press
Play Mode or Home Menu.
·
If you want to exit the program edit screen without saving the changes you
made, press Return.
10.8.2 Other functions available from the Program menu
As well as creating and editing a program list, you can start and stop program
play, erase the program list, and memorize a DVD program list from the Program menu.
59
1.
Press Play Mode and select [Program] from the list of functions on
the left.
2.
Select a program play function.
[Create/Edit] – Refer to "Creating a program list" on page 55.
[Playback Start] – Starts playback of a saved program list.
[Playback Stop] – Turns off program play, but does not erase the program
list.
[Program Delete] – Erases the program list and turns off program play.
[Program Memory] (DVD-Video only) – Select [On] to save the program list
for the disc loaded. Select [Off] to cancel the program memory for the disc
loaded.
Tip
·
After saving a program list using the Program Memory feature, whenever
you load that disc, the program list is automatically recalled and program
play switched on.
·
You can save program lists for up to 24 discs. After that, the oldest one is
replaced with the new one saved.
10.9
Using the comfort keys
The comfort keys are developed for pure audio operations without any use of onscreen menus. Therefore, you can use these function with your TV set switched
off. Primarily designed for CD usage, the comfort keys work with other disc
types, too, but maybe limited or not at all (it will be explained in the following
sections). In this case, use the identical functions from the on-screen menu (refer
to section "Looping a section of a disc" on page 50 and following).
60
10.9.1 Track repeat
With the repeat function you can repeat a track of the disc or the complete disc in
a loop.
1.
Press Repeat on the remote control once to activate the repeat track
function.
Initially the display reads:
One moment later the display changes to:
CD identifies the loaded disc type, 1 is the number of the track to be repeated,
and R_TRK indicates that the "Repeat Track" function is active.
2.
To end the repeat function, press key Clear once or the key Repeat
twice (with an MP3 disc running three times).
10.9.2 Disc repeat
1.
Press key Repeat on the remote control twice to activate the disc repeat function.
Initially the display reads:
One moment later the display changes to:
CD identifies the loaded disc type, 1 is the number of the track to be repeated,
and R_DSC indicates that the "Repeat Disk" function is active.
2.
To end the repeat function, press key Clear or the key Repeat (with
an MP3 disc running twice).
Important
·
If you playback a SACD, you can repeat a track as well as the complete
selected area. Press key Repeat repeatedly to switch through the different
repeat modes in the following order:
61
REPEAT
â
REPEAT
·
(repeat track)
ALL
(repeat area).
If you playback a DVD-Audio, you can repeat a track as well as the selected
group. Press key Repeat repeatedly to switch through the different repeat
modes in the following order:
REPEAT
â
REPEAT
·
TRK
TRK
(repeat a track)
GRP
(repeat a group).
If you playback a MP3 disc, you can repeat a track, the selected folder or
the complete disc. Press key Repeat repeatedly to switch through the different repeat modes in the following order:
REPEAT
â
REPEAT
â
REPEAT
TRK
(repeat track)
FLD
(repeat folder)
DSC
(repeat disc).
10.9.3 Looping a section
The A-B Repeat function allows you to specify two points (A and B) within a
track (DVD-Audio, CD and Video CD) or title (DVD-Video and DVD-RW) that
form a loop which is played over and over.
1.
Press key Repeat A-B on the remote control to activate the function
A-B repeat.
Initially the display reads:
One moment later the display changes to:
CD identifies the loaded disc type, 1 is the number of the track to be repeated,
and R_A indicates that point A is now set for the function A-B repeat.
2.
Press key Repeat A-B to select the end point of the loop (point B).
Initially the display reads:
62
One moment later the display changes to:
After you selected end point B the loop starts playing at start point A and will be
played back until point B in an endless loop.
3.
To quit the repeat function press key Clear.
Important
·
A-B Repeat is not available with SACDs, MP3s, Super VCDs or Video CDs
in PBC mode, or while a DVD disc menu is being displayed.
·
If you playback a DVD-Audio, the A-B repeat functions works like described above.
10.9.4 Random play
1.
Press key Random on the remote control to activate the random play
function.
The display indicates that the random play function is active.
CD identifies the loaded disc type, 3 is the number of the track currently played
back and RDM indicates that the random play function is now active. During
random play, the▐◄◄ and ►►▌ keys function a little differently to normal: ▐◄◄
returns to the beginning of the current track/chapter. You can't go back further
than this. ►►▌selects another track/chapter at random from those remaining.
2.
To quit random play, press key Clear.
Important
·
You can’t use random play with SACDs, DVD-RWs, Video CD/Super
VCDs playing in PBC mode, or while a DVD disc menu is being displayed.
·
If you playback a DVD-Audio, press key Random once and Ent. or
to
activate the random track function. Press key Random once and Ent. or
to activate the random group function.
If you have your TV set active, you will get support from the on-screen dis-
63
play showing a flashing "Random Track" or "Random Group" before you select the corresponding function by pressing Ent. or .
·
The random play function works with MP3 discs in the same way as it does
with Audio-CDs. All tracks, not matter in which folders they are located, are
played back randomly.
10.9.5 The program function
Use this function to program a play list of titles/groups/chapters/folders/tracks of
your preferred order.
1.
Press key Program on the remote control once to enter the program
mode.
CD identifies the loaded disc type, the flashing 4 is the number of the title you
currently selected, and P-02 tells you the current number of already programmed titles.
2.
to select the title you would like to add to your proUse keys
gram list, and confirm your selection by pressing Ent. or .
Repeat step 2 until your play list is complete. If you want to leave the program
mode without saving the compiled play list, press Program or Return.
3.
Press ► (play) to end the program mode, save your compiled play list
and start playback.
Use key Clear to leave your play list during playback and resume directly
normal playback mode. Press ■ (Stop) to end playback. But the program list
will remain in the memory of the VIP G2. To start playback the saved play list
again, press key Program and then ►(play).
4.
To delete the play list press key Del.PRG (Delete Program).
The display indicates the function by:
The play list (program) is now deleted.
64
Note
·
The function Del.PRG is a macro function of the Audionet system remote
control SRC, i.e. a list of remote control commands. Please point the remote
control towards the VIP G2 during execution of the macro is finished
(approx. 2 sec). For further information on macro commands, please refer to
the user's manual of the Audionet system remote control SRC.
·
If you have compiled a play list (program), you can select the repeat mode
option Program Repeat when you use the key Repeat or the on-screen
display to enter repeat mode.
Important
·
If you create a play list from a SACD, it works just like programming from
an Audio-CD. You can select tracks to be entered in the play list from the
current selected area only.
·
If you create a play list form a DVD-Audio or MP3 disc, use keys
to select the group/folder where the track to be programmed next is located in
first. Then press
to get to the chapter/track selection. Now select the
track to be programmed into the play list with the keys
. To get back
to the group/folder selection use key
.
·
For further information about the program function please refer to section
"Creating a program list" on page 55.
10.10 Searching a disc
Using the search mode function from the Play Mode menu you can quickly
jump to a particular part of the disc that you’re watching or listening to.
1.
Press key Play Mode and select [Search Mode] from the list of functions on the left.
The search options that appear depend on the kind of disc loaded. The screen
below shows the DVD-Video search options:
65
2.
Select a search mode.
3.
Use the number keys to enter a title, group, chapter, folder or track
number, or a time.
·
For a time search, enter the number of minutes and seconds into the currently
playing title (DVD-Video/DVD-RW) you want playback to resume from.
For example, press 4, 5, 0, 0, to have playback start from 45 minutes into the
disc. For 1 hour, 20 minutes and 30 seconds, press 8, 0, 3, 0.
·
Some DVD-Audio discs feature pages of browsable pictures. Enter the page
number.
4.
Press Ent. or
to start playback.
Note
·
You can only use time search with Video CDs und DVD-Video discs.
·
The disc must be playing in order to use time search (except Video CD).
·
Search functions are not available with Video CD in PBC mode. Start nonPBC playback by stopping playback, then pressing ►►▌, then ► (play).
·
You can often select what you want to watch from a DVD disc menu. Refer
also to section "DVD disc menus" on page 42.
10.11 Switching subtitles
Some DVD discs have subtitles in one or more languages; the disc box will usually tell you which subtitle languages are available. You can switch subtitle language during playback.
66
1.
Press SUBTITLE repeatedly to select subtitle option.
While the above display is showing, you can also use the keys
or
to select a subtitle language from a drop-down menu.
and Ent.
Note
·
Some discs only allow you to change subtitle language from the disc menu.
Press Top Menu to access.
·
To set the subtitle preferences, see section "Subtitle Language" on page 88.
10.12 Switching the DVD audio language
When playing a DVD disc recorded with dialog in two or more languages, you
can switch audio language during playback.
1.
Press Audio repeatedly to select an audio language option.
With some discs, while the above display is showing, you can also use the keys
and Ent. or
to select an audio language from a drop-down menu.
67
Note
·
Some discs only allow you to change audio language from the disc menu.
Press Top Menu to access.
·
To set audio language preferences, see section "Audio Language" on page
87.
10.13 Switching the DVD-RW audio channels
When playing a DVD-RW disc recorded with dual-mono audio, you can switch
between the main, sub, and mixed channels during playback.
1.
Press Audio repeatedly to select an audio channel option.
10.14 Switching the DVD-Audio channels
Depending on the disc, you may be able to switch channels when playing DVDAudio discs – see the disc box for details.
1.
Press Audio repeatedly to select an audio channel option.
10.15 Switching the CD/MP3/Video CD/Super VCD audio
channels
You can switch between stereo, just left channel or just right channel of a
CD/MP3/Video CD/Super VCD. To change the audio channel of a CD it must
be playing.
1.
Press Audio repeatedly to select an audio channel.
68
10.16 Switching camera angles
Some DVD discs feature scenes shot from two or more angles – check disc box
for details. When a multi-angle scene is playing, a camera icon appears on the
screen to let you know that other angles are available. This feature can be
switched off if you prefer – refer to section "Angle Indicator" on page 92.
1.
During playback (or when paused) press Angle to switch angle.
10.17 Displaying disc information
Various track, chapter and title information, as well as the video transmission
rate for DVD discs, can be displayed on-screen.
1.
During playback, press Display to show/switch the information displayed.
Keep pressing Display to change the displayed information.
·
DVD-Video displays
The # mark displayed with some DVD-Video discs means that the video is playing at 24 frames/second, progressive. This is the original cinema frame rate.
When the disc is paused, the display also shows the frame number:
·
DVD-Audio displays
69
·
DVD-RW displays
·
SACD displays
During multi-channel playback only:
·
CD and Video CD displays
70
During PBC playback only:
With SuperVCDs, only the elapsed time is displayed.
·
MP3 disc displays
Tip
·
You can see disc information (number of titles/chapters, groups tracks, folders and so on) from the Disc Navigator screen. Refer to section "Using the
Disc Navigator to browse the contents of a disc" on page 45.
71
11
Audio Settings menu
11.1
Audio DRC
·
Default setting: [Off]
When watching Dolby Digital DVDs at low volumes, it's easy to lose the quieter
sounds completely – including some of the dialog. Switching Audio DRC (Dynamic Range Control) to [On] can help by bringing up the quieter sounds, while
controlling loud peaks.
How much of a difference you hear depends on the material you're listening to. If
the material doesn't have wide variations in volume, you may not notice much
change.
1.
Press Home Menu and select [Audio Settings] from the on-screen
display.
2.
Highlight [Audio DRC] and use keys
as required.
3.
Press Ent. or
screen.
to change to [On] or [Off]
to make the setting and exit the [Audio Settings]
Note
·
Audio DRC is only effective with Dolby Digital audio sources.
72
·
Audio DRC is only effective through the digital output when Dolby Digital Out is set to [Dolby Digital > PCM] (refer to page 81). Please make
sure that the digital outputs of the VIP G2 are active. Switch 11 on the back
panel has to be in either position H bit or L bit (refer to section "Digital audio outputs" on page 132).
·
The effect of Audio DRC depends on your speakers and AV receiver settings.
11.2
·
Virtual Surround
Default setting: [Off]
Switch on Virtual Surround to enjoy surround sound effects from just two speakers. When you play a Dolby Digital or Pro Logic encoded source, TruSurround technology from SRS produces a deep, realistic 3D soundscape from a
pair of stereo speakers. SRS TruSurround is process certified by Dolby Laboratories for Virtual Dolby Digital sound.
1.
Press Home Menu and select [Audio Settings] from the on-screen
display.
2.
Highlight [Virtual Surround], then use keys
V/ SRS TruSurround] or [Off], as required.
3.
Press Ent. or
screen.
to change to [
to make the setting and exit the [Audio Settings]
73
Tip
·
You can also use the key Surround on the remote control to switch Virtual Surround on (
V / SRS TruSurround / Off).
Note
·
Virtual Surround does not work with CD, MP3, DVD-Audio or SACD
discs, or 96 kHz Linear PCM soundtracks.
·
Make sure that Audio Output Mode is set to [2 Channel] (refer to section "Audio Output Mode" on page 106).
·
How good the surround effect is varies with the disc.
11.3
·
Channel Level
Default setting: [Fix]
The setting allows you to set the level of each channel sent to the 5.1 channel
analog outputs.
1.
Press Home Menu and select [Audio Settings] from the on-screen
display.
2.
Highlight [Channel Level], then use the keys
or [Variable], as required.
to change to [Fix]
·
Fix – Channel levels are fixed, but you can set the speaker distances.
·
Variable – You can specify variable channel levels as well as speaker distances.
3.
If you chose [Variable], use the key
74
to proceed to the next screen.
4.
[Variable] setting only: Set the channel levels for each speaker.
·
Use the keys
·
Use keys
to select a speaker.
to adjust the channel level for that speaker.
Channel levels can be set from –6 dB to +6 dB in 0.5 dB increments.
5.
Press Ent. or
screen.
to make the settings and exit the [Audio Settings]
Note
·
You can't adjust the channel level for any speakers that are set to [Off] on
the screen [Speaker Installation] (refer to section "Speaker Installation"
on page 107).
·
The [Fix] setting is equivalent to setting all the channel levels to +6 dB.
Therefore, the [Variable] setting will usually sound quieter than the [Fix]
setting.
11.4
·
Speaker Distance
Default setting: all speakers [3 m]
To get the best surround sound from your system, you should set up the speaker
distances from your listening position.
1.
Press Home Menu and select [Audio Settings] from the on-screen
display.
2.
Move the cursor down using key
tance setting screen.
75
until you reach the Speaker Dis-
·
Use keys
·
Use keys
speaker.
to select a speaker.
to adjust the distance from your listening position to your
Front left/right (L/R) speaker distances can be set from 30 cm to 9 m in 10 cm
increments.
The center speaker (C) and the subwoofer (SW) can be set from –2 m to +2 m
relative to the front left/right speakers.
Surround left/right (LS/RS) speakers can be set from –6 m to +2 m relative to
the front left/right speakers.
When you adjust the front left (L) or front right (R) speaker, all the other speaker
distances are adjusted relative to that speaker.
3.
Press Ent. or
screen.
to make the settings and exit the [Audio Settings]
Note
·
The speaker distance settings have no effect on SACD playback. The channel level settings, however, do apply.
76
12
Video Settings menu
12.1
Video Adjust
·
Default setting: [Professional] or (when connected using HDMI) [Direct].
From the [Video Adjust] screen you can select the standard video presentation
or define presets of your own.
1.
Press Home Menu and select [Video Adjust] from the on-screen display.
You can also access these settings by pressing Video Adjust.
2.
Use the keys
to select a preset:
·
TV (CRT) – Optimized for a regular CRT TV.
·
PDP – Optimized display for a plasma display screen.
·
Professional – Optimized for a professional video monitor.
·
Memory1-3 – Use for saving your own presets (see below).
When the HDMI output is connected, the following options appear instead:
·
Direct – The picture appears simply according to how the source was encoded.
·
Natural – Edges are softer making this setting good for movies.
·
Enhanced – Edges are sharper making this setting ideal for animation and
material with computer generated effects.
77
·
3.
Memory1–3 – Use for saving your own presets (see below).
Press Ent. or
screen.
to make the setting and exit the [Video Adjust]
Note
·
Depending on the disc and the TV/monitor, you may not see the effect clearly.
12.2
Creating your own presets
You can create up to three presets of your own.
1.
Select one of the Memory presets (see above).
2.
Use key
3.
Adjust the picture quality settings.
to select [Detail Settings], then press Ent. or
.
·
Use keys
to select a setting.
·
Use keys
to adjust the current setting.
·
Press Display to switch between full and single view.
·
You can recall the preset number from the [Recall Settings] menu item.
You can adjust any or all of the following picture quality settings:
·
Prog. Motion – Adjusts the motion and still picture quality when the
VIP G2 is set to progressive video output. This has no effect when the bar is
in the middle position.
78
·
PureCinema – When watching DVD movies, PureCinema optimizes the
picture quality. The default setting is [Auto1], but if the picture appears unnatural, then set to [Auto2], [On] or [Off].
·
YNR – Adjusts the amount of noise reduction in the Y (brightness) part of
the video signal.
·
CNR – Adjusts the amount of noise reduction in the C (colour) part of the
video signal.
·
Sharpness High – Adjusts the sharpness of the high-frequency (detailed)
elements in the picture.
·
Sharpness Mid – Adjusts the sharpness of the mid-frequency (less detailed)
elements of the picture.
·
Detail – Adjusts the sharpness of edges in the picture.
·
White Level – Adjusts the intensity of white.
·
Black Level – Adjusts the intensity of black.
·
Black Setup – Setup to correct the floating black colour for better 3dimensional realism.
·
Gamma – Adjusts the brightness of darker images.
·
Hue – Adjusts the overall colour balance between red and green.
·
Chroma Level – Adjusts how saturated colours appear.
·
Chroma Delay – Adjust to correct the gap between the Y and C components
in the video signal. This setting only affects progressive video output!
4.
Press Ent. or
screen.
to save the preset and exit the [Video Adjust]
Note
·
Video on DVD discs may be either video material (originally shot on video)
or film material (originally shot on film). Video material has a frame rate of
30 frames/sec (NTSC) or 25 frames/sec (PAL), compared with 24
frames/sec for film. This player converts film material to 60 frames/sec (in
progressive scan mode). PureCinema adjusts the picture so that it matches
more closely the picture quality of a cinema screen. You can see whether
video on a DVD disc is film or video material by displaying the video transmission rate (see "Displaying disc information" on page 69). If a hash mark
(#) appears next to the transmission rate display, it is film.
79
13
Initial Settings menu
The [Initial Settings] menu gives you complete control in setting up your
VIP G2, including audio, and video output settings, audience limitation settings,
among others. If an option is greyed out it means that it cannot be changed at the
current time. This is usually because a disc is playing. Stop the disc, then change
the setting.
1.
Press Home Menu and select [Initial Settings] from the on-screen
display.
2.
Select the setup category from the list on the left, then select an item
from the menu list to the right.
3.
Make the setting you want.
Note
·
The language options shown in the on-screen display illustrations on the
following pages may not correspond to those available in your country or region.
80
13.1
Digital Audio Out settings
13.1.1 Dolby Digital Out
·
Default setting: [Dolby Digital]
You only need to make this setting if you connected the VIP G2 to an AV receiver (or other component) using one of the digital outputs.
If your AV receiver (or other connected component) is Dolby Digital compatible,
set to [Dolby Digital], otherwise set to [Dolby Digital > PCM].
Note
·
If you have a component connected that is not Dolby Digital compatible and
the option Dolby Digital Out is set to [Dolby Digital], you might hear
heavy noise from the speakers, if you playback a Dolby Digital soundtrack.
13.1.2 DTS Out
You only need to make this setting if you connected the VIP G2 to an AV receiver (or other component) using one of the digital outputs.
81
If your AV receiver (or other connected component) has a build-in DTS decoder,
set this to [DTS], otherwise set to [DTS > PCM]. DTS audio is converted to
more compatible PCM audio). Check the manual that came with the other component if you're unsure whether it is DTS compatible.
Note
·
If you set to [DTS] with a non-DTS compatible amplifier, noise will be output when you play a DTS disc.
·
This setting applies only to DTS audio on DVDs, DTS-CDs always output
DTS digital audio as is regardless of this setting.
13.1.3 Linear PCM Out
·
Default setting: [Down Sample Off]
Make sure this is always set to [Down Sample Off]. Setting to [Down Sample On] has no function. Please refer to section "Digital output formats" on
page 133 to determine which sample rate is available at which digital output
depending on the disc format and output mode.
Note
·
When an HDMI component is connected, the setting is automatically fixed at
[Down Sample Off]. However, 88.1/96 kHz sources will still be downsampled to 44.1/48 kHz.
82
13.1.4 MPEG Out
· Default setting: [MPEG > PCM]
You only need to make this setting if you connected the VIP G2 to an AV receiver (or other component) using one of the digital outputs.
If your AV receiver (or other connected component) is compatible with MPEG
audio, set this to [MPEG], otherwise set it to [MPEG > PCM]. MPEG audio is
then converted to more compatible PCM audio. Check the manual that came with
the other component of you're unsure whether it is MPEG audio compatible.
13.2
Video Output settings
13.2.1 TV Screen
·
Default setting: [16:9 (Wide)]
If you have a widescreen TV, select the [16:9 (Wide)] setting – widescreen
DVD software is then shown using the full screen area. When playing software
in conventional (4:3) format, the setting on your TV will determine how the material is presented – see the manual that came with your TV for details on what
options are available.
When set to [16:9 (Compressed)], progressive scan 4:3 material is shown
with black bars on either side of the screen.
83
If you have a conventional TV, select either [4:3 (Letter Box)] or [4:3
(Pan&Scan)]. In Letterbox mode, widescreen software is shown with black
bars at the top and bottom of the screen. Pan & Scan chops the sides off widescreen material to make it fit the 4:3 screen. So even though the image looks
larger on the screen, you're actually seeing less of the picture. See also section
"Screen sizes and disc formats" on page 114.
Note
·
You can't change the video output setting when an HDMI component is connected.
13.2.2 Component Out
·
Default setting: [Interlace]
You only need to make this setting if you connected the VIP G2 to your TV using
the component video outputs.
If you have a progressive-scan compatible TV, set this to [Progressive] for
flicker-free video output. If your TV is not compatible with progressive-scan
video, set to [Interlace]. Check the operating instructions that came with your
TV if you're unsure about its compatibility.
Note
·
The VIP G2 is compatible with both PAL and NTSC progressive scan formats. However, your TV must also be progressive scan compatible to take
advantage of this feature.
84
·
The [RGB] setting in "AV Connector Out" below will automatically be
switched off when the component video outputs are set to output progressivescan video.
13.2.3 AV Connector Out
·
Default setting: [Video] à YUV Out
You only need to make this setting if you connected the VIP G2 to your TV using
the YUV/RGB outputs.
Important
·
If you make a setting here that is incompatible with your TV, the TV may
not display any picture at all. If this happens either switch everything off and
reconnect to the TV using either a video cable or S-video cable (refer to section "Connections and options on the back panel" on page 128).
·
Video – With this setting the YUV signal is available at the YUV/RGB output.
·
S-Video – With this setting the YUV signal is available at the YUV/RGB
output.
·
RGB – With this setting the RGB signal is available at the YUV/RGB output.
Important
·
If Component Out is set to Progressive, you can't change option AVConnector Out. In this case the YUV signals are always output at the
YUV/RGB connector.
85
13.2.4 S-Video Out
·
Default setting: [S2]
You only need to make this setting if you connected the VIP G2 to your TV using an S-video cable.
If you find that the picture is stretched or distorted on the default [S2] setting, try
changing it to [S1].
13.2.5 Still Picture
·
Default setting: [Auto]
The VIP G2 uses one of two processes when displaying a still frame from a
DVD disc. The default [Auto] setting automatically chooses the best setting each
time.
·
Field – produces a stable, generally shake-free image.
·
Frame – produces a sharper image, but more prune to shake than field stills.
86
13.3
Language settings
Note
·
The language options shown in the on-screen illustrations on the following
pages may not correspond to those available in your country or region.
13.3.1 Audio Language
·
Default setting: [English]
This setting is your preferred audio language for DVD discs. If the language you
specify here is recorded on a disc, the VIP G2 automatically plays the disc in that
language.
The DVD format recognizes 136 different languages. Select [Other Language], if you want to specify a language other than those listed. Refer also to
section "Selecting languages using the Language Code list" on page 118.
Tip
·
You can switch between the languages recorded on a DVD disc during playback using the key Audio. This does not affect this setting. Refer to section
"Switching the DVD audio language" on page 67).
·
Some DVD discs set the audio language automatically when loaded, overriding the audio language you set in the Initial Settings menu.
·
Discs with two or more audio languages usually allow you to select the audio
language from the disc menu. Press Top Menu to access the disc menu.
87
13.3.2 Subtitle Language
·
Default setting: [English]
This setting is your preferred subtitle language for DVD discs. If the language
you specify here is recorded on a disc, the VIP G2 automatically plays the disc
with those subtitles. The DVD format recognizes 136 different languages. Select
[Other Language], if you want to specify a language other than those listed.
Refer also to section "Selecting languages using the Language Code list" on
page 118.
Tip
·
You can change or switch off the subtitles on a DVD disc during playback
using the key Subtitle. This does not affect this setting. Refer to section
"Switching subtitles" on page 66.
·
Some DVD discs set the subtitle language automatically when loaded, overriding the subtitle language you set in the Initial Settings.
·
Discs with two or more subtitle languages usually allow you to select the
subtitle language from the disc menu. Press Top Menu to access the disc
menu.
88
13.3.3 Auto Language
·
Default setting: [On]
When set to [On], the player always selects the default audio language on a
DVD-Video disc (French dialog for a French movie, for example), and displays
subtitles in your preferred language only if that is set to something different. In
other words, movies in your native language won't have any subtitles, while foreign language movies will be shown with subtitles.
Set to [Off] to have the VIP G2 play discs strictly according to your Audio
Language and Subtitle Language settings.
For Auto Language to work, the Audio Language and Subtitle Language settings must be the same (refer to section "Audio Language" on page 87
und "Subtitle Language" on page 88).
Tip
·
You can still switch audio and subtitle language on playback using the Audio und Subtitle keys.
13.3.4 DVD Menu Language
·
Default setting: [w/Subtitle Lang]
89
Some multilingual discs have menus in several languages. This setting specifies
in which language the disc manus should appear. Leave on the default setting for
menus to appear in the same language as your Subtitle Language – see
above.
The DVD format recognizes 136 different languages. Select [Other Language], if you want to specify a language other than those listed. Refer also to
section "Selecting languages using the Language Code list" on page 118.
13.3.5 Subtitle Display
·
Default setting: [On]
When set to [On], the VIP G2 displays subtitles according to the [Subtitle
Language] and [Auto-Language] settings.
Set to [Assist Subtitle] to have the VIP G2 display the extra assistive subtitles
recorded onto some DVD discs.
Set to [Off] to switch subtitles off altogether.
90
13.4
Display settings
13.4.1 OSD Language
·
Default setting: [English]
This sets the language of the VIP G2's on-screen displays.
13.4.2 On Screen Display
·
Default setting: [On]
This sets whether operation displays are shown on-screen (Play, Resume,
Scan and so on).
91
13.4.3 Angle Indicator
·
Default setting: [On]
If you prefer not to see the camera icon on-screen during multi-angle scenes on
DVD discs, change this setting to [Off].
13.5
·
Background
Default setting: [Black]
This specifies what is displayed on-screen when the VIP G2 is stopped.
·
Audionet Logo – displays the audionet logo in grey on a black background.
·
Black – displays a black blank screen.
92
13.5.1 Screen Saver
·
Default setting: [Off]
If a constant image is displayed on a conventional CRT-type TV or projectors
using LCDs, it can "burn in" leaving a ghost image on the screen.
Switch to [On] to make sure that a constant image is not displayed for a dangerously long time.
13.6
Options
13.6.1 Parental Lock
·
Default setting: [Off]
·
Default password: [none]
·
Default Country Code: [us] (2119)
Some DVD-Video discs feature a Parental Lock level. If your VIP G2 is set to a
lower level than the disc, the disc won't play. This gives you some control about
what your children watch on your VIP G2.
Some discs also support the Country Code feature. The VIP G2 does not play
certain scenes on these discs, depending on the Country Code you set.
Before you can set the Parental Lock level or the Country Code you must register
a password. As the password owner, you can change Parental Lock level or
Country Code whenever you like. You can also change the password.
Note
·
Not all discs that you may consider inappropriate for your children use the
Parental Lock feature. These discs will always play without requiring the
password first.
93
·
If you forgot your password, you'll need to reset the VIP G2 to its factory
settings (refer to section "Resetting the player" on page 115), then register a
new password.
13.6.2 Registering a new password
You must register a password before you can change the Parental Lock level or
enter a Country Code.
1.
Select [Password].
2.
Use the number keys to enter a 4-digit password.
3.
Press Ent. or
menu screen.
to register the password and return to the [Options]
If you forget you’re your password, you can reset the VIP G2 then register a new
one. Refer to section "Resetting the player" on page 115 for how to reset the
VIP G2.
94
13.6.3 Changing your password
To change your password, confirm your existing password then enter a new one.
1.
Select [Password Change].
2.
Use the number keys to enter your existing password, then press Ent.
or .
The numbers appear as asterisks as you enter them.
3.
Enter a new password.
4.
Press Ent. or
to register the new password and return to the [Options] menu screen.
95
13.6.4 Setting/changing the Parental Lock level
1.
Select [Level Change].
2.
Use number keys to enter your password, then press Ent. or
3.
Select a new level.
.
Use the key
to move the cursor left to lock more levels (more discs will require the password); use key
to move cursor right to unlock levels. You can't
lock level 1.
4.
Press Ent. or
menu screen.
to set the new level and return to the [Options]
96
13.6.5 Setting/changing the Country Code
You may also want to refer to the "Country Code list" on page 117.
1.
Select [Country Code].
2.
Use number keys to enter your password, then press Ent. or
3.
Select a Country Code.
.
There are two ways you can do this:
·
Select by code letter: Use the keys
to change the Country Code.
97
·
Select by code number: Use the key
to move the cursor right then use the
number keys to enter 4-digit country code (you can find the "Country Code
list" on page 117).
4.
Press Ent. or
to set the new Country Code and return to the [Options] menu screen.
Note
·
Changing the Country Code does not take effect until the next disc is loaded
(or the current disc is reloaded).
13.6.6 Bonus Group
Some DVD-Audio discs have an extra "bonus" group that requires a 4-digit key
number to access. See the disc packaging for details and the key number.
When you play a DVD-Audio disc that has a bonus group, the key number input
screen appears automatically. You can also access the same screen here.
98
Note
·
If you eject the disc, switch the power off, or unplug the VIP G2, you will
need to re-enter the key number.
13.6.7 Auto Disc Menu
·
Default setting: [On]
This specifies whether the menu (Top menu) is automatically displayed after
loading a disc. Set to [On] if you want the menu displayed automatically, or
[Off] if you don't want it displayed.
Note
·
Some DVD discs display a menu automatically regardless of this setting. If
you press ► while a disc is loading, this setting is ignored.
99
13.6.8 Group Playback
·
Default setting: [Single]
DVD-Audio discs can have up to 9 groups of tracks. When set to [Single], the
selected group plays and then the disc stops, or returns to the menu screen.
Use [Group Search] (see section "Searching a disc" on page 65) to select the
group to play. You cannot use the track skip ▐◄◄ / ►►▌or scan keys ◄◄ / ►►
in this mode.
Set to [All] if you want to play all the groups on a disc consecutively.
Note
·
Even if the VIP G2 is set to [All] but you select a group to play from the disc
menu, only that group will play. If you stop playback, all groups will play
again when you restart playback.
13.6.9 DVD Playback Mode
·
Default setting: [DVD-Audio]
Some DVD-Audio discs contain DVD-Video content in addition to the DVDAudio. Set to [DVD-Video] to play a DVD-Audio disc as if it were a DVDVideo disc. Note that in this case only the DVD-Video part of the disc will play.
100
Note
·
This setting reverts to [DVD-Audio] (default) when the disc drawer is
opened, or the VIP G2 is switched into standby.
13.6.10 SACD Playback
·
Default setting: [2ch Area]
SACD discs can be divided up into several different areas – stereo audio [2ch
Area], multi-channel audio [Multi-ch Area] and, for hybrid SACDs, standard
CD audio [CD Area]. Select which you want to listen to.
Note
·
For multi-channel audio from the 5.1 channel analog outputs, SACD Playback must be set to [Multi-ch Area].
·
If you select a area that isn't on the disc loaded, a different area of the disc
will play. For example, if you choose standard CD audio but the disc loaded
is not a hybrid SACD, the stereo SACD audio will play.
101
13.6.11 HDMI Settings
You only need to make this setting if you connected the VIP G2 to an HDMIcompatible component using the HDMI connector.
After selecting [HDMI] from the Initial Settings menu, the HDMI settings
menu appears.
With DVI/HDMI-compatible devices (with HDCP), the same screen is shown,
but with the audio setting greyed-out (there is no audio with DVI):
·
Use the keys
·
Use keys
·
After you've finished, press Ent. or
to confirm any settings you've made
and return to the Initial Settings menu.
to select a setting.
to adjust the current setting.
You can adjust the following HDMI settings (the same options are available for
DVI/HDCP-compatible devices):
102
Resolution
Since HDMI has the capacity to support many different high-definition video
formats, you may want to change the resolution depending on the monitor you're
using. The options that appear will depend on the video format of the current disc
(NTSC or PAL).
·
720 x 480 P (NTSC) / 720 x 576 P (PAL) – 720 x 480/576 pixel progressive-scan video.
Note
·
When the resolution is changed, a confirmation message appears on the
screen. Press Ent. or
to confirm. Note that this may take some time.
·
If the screen goes blank after changing the resolution, it means that you selected a resolution incompatible with your monitor. Press and hold the (number) 0 key for 5 seconds to return to the auto resolution setting.
Aspect Ratio
Select an aspect ratio according to the kind of display you have, and how you
want to see the image on-screen. Refer to the table below to match the HDMI
resolution you chose in Resolution above to the disc type you're using and the
setting on your monitor. See also section "Screen sizes and disc formats" on
page 114.
·
4:3 (Letter Box) – Widescreen discs are shown with black bars top and
bottom.
·
4:3 (Pan&Scan) – Widescreen discs are shown with left and right sides
cropped.
·
16:9 (Wide) – Use this setting if you have a widescreen monitor.
·
16:9 (Compressed) – Progressive-scan 4:3 material is shown with black
bars on either side of the screen.
Video Memory
These settings allow you to change the appearance of the HDMI video presentation. You can also access these options from the Video Adjust menu (refer to
section "Video Adjust" on page 77 for more on this).
·
Direct – The picture appears simply according to how the source was encoded.
·
Natural – Edges are softer making this setting good for movies.
103
·
Enhanced – Edges are sharper making this setting ideal for animation and
material with computer generated effects..
·
Memory1–3 – Use for saving your own presets (see "Creating your own
presets" on page 78 for more on this).
Audio
If the monitor or device you have connected using HDMI is not compatible with
compressed multi-channel formats, you should set this to [LPCM], otherwise set
to [Auto].
·
LPCM – All audio signals are downmixed to linear PSM (2-channel).
·
Auto – Dolby Digital, DTS and MPEG sources are processed according to
how they were encoded, and linear PCM sources are heard with no processing.
Note
·
Even with [Auto] selected, if the monitor or device you have connected
using HDMI is not compatible with multi-channel formats, the audio signal
will be downmixed to linear PCM as above.
·
It is not possible to output SACD, or copy-controlled DVD-Audio CPPM
sources from the HDMI connection.
·
96 kHz/192 kHz sources are downsampled to 48 kHz, and 88.2 kHz/
176.4 kHz sources are downsampled to 44.1 kHz.
104
13.6.12 CD Playback
·
Default setting: [PCM Playback]
When set to [PCM Playback], playback is optimized for standard audio CDs.
You can also play DTS CDs, however you may notice some noise when a DTS
CD starts playing. This is no malfunction.
When set to [DTS CD Playback], playback is optimized for DTS CDs. In this
mode you cannot play standard audio CDs through the analog outputs. Change to
setting back to [PCM Playback] to play standard CDs.
13.6.13 DTS Downmix
·
Default setting: [Stereo]
If you've selected [DTS > PCM] in "DTS Out" on page 81, or [2 Channel] in
"Audio Output Mode" on page 106, you can choose the way the DTS signal is
downmixed to PCM audio. [Stereo] downmixes the signal to 2-channel stereo,
whereas [Lt/Rt] downmixes to a 2-channel signal compatible with Dolby surround matrix decoders. This allows you to hear surround sound if you r AV receiver or amplifier has Dolby Pro Logic capability.
105
Note
·
If you've selected [DTS > PCM] in "DTS Out" on page 81 and [5.1 Channel] in "Audio Output Mode" on page 106, DTS Downmix setting will
automatically be set to [Stereo].
13.7
Speakers
13.7.1 Audio Output Mode
·
Set in Setup Navigator (Default: [2 Channel])
If you connected the VIP G2 to an AV receiver using the 5.1 channel analog
outputs, set this to [5.1 Channel]. This will enable you to enjoy multi-channel
sound.
If you connected only the stereo analog outputs, set to [2 Channel]. On this
setting multi-channel audio is downmixed to 2 channels for stereo analog output.
Note
·
When set to [5.1 Channel], you'll only get sound from all speakers when
playing multi-channel discs.
·
When set to [5.1 Channel] there is no HDMI output when playing DVDAudio discs.
·
Some DVD-Audio discs don't allow downmixing of audio. These discs always output multi-channel audio regardless of the setting made here.
106
13.7.2 Speaker Installation
·
Settings in in Setup-Navigator; Default setting:
[L/R: Large]
[C: Large]
[LS/RS: Large]
[SW: On]
You only need to make this setting if you connected the VIP G2 to your amplifier using the 5.1 channel analog outputs. Otherwise this setting affects the
data on the digital outputs.
Use the [Speaker Installation] screen to tell the VIP G2 what kinds of speakers you have connected.
1.
Use the keys
to move the cursor up/down to select a speaker.
The L and R, and RS and LS speakers are paired; you can't set them differently.
2.
Move the cursor right to modify the selected speaker.
3.
Use keys
to change the current setting.
·
You can see the effect of your changes in the room graphic on the right of the
screen.
·
Except for the subwoofer, you can set speaker size to [Large] or [Small]. If
the main speaker cone in the speaker is 12 cm or more, set to [Large], otherwise set to [Small] (or [Off] if you don't have that speaker).
107
·
If you set the front L and R speakers to [Small], the center and surround
speakers are automatically set to [Small] and the subwoofer to [On].
·
The subwoofer can only be set to [On] or [Off].
4.
Move the cursor left to go back to the speaker list if you want to modify
another speaker, or press Ent. or
to exit the [Speaker Installation] screen.
13.7.3 Speaker Distance
·
Default setting: all speakers [3 m]
You only need to make this setting if you connected the VIP G2 to your amplifier using the 5.1 channel analog outputs. Otherwise this setting affects the
data on the digital outputs.
To get the best surround from your system, you should set up the speaker distances from your listening position.
1.
Use the keys
to move the cursor up/down to select a speaker.
The L and R speakers are paired; you can't set them differently.
108
2.
Move the cursor right to change the speaker distance for the highlighted
speaker.
3.
Use the keys
to change the distance.
·
When you change the distance settings of the front left (L) and front right
(R) speakers, all other speaker distances change relative to it.
·
Front left/right (L/R) speaker distances can be set from [30 cm] to [9 m] in
10 cm increments.
·
The center speaker (C) and subwoofer (SW) can be set from [-2 m] to
[+2 m] relative to the front left/right speakers L / R.
·
Surround left/right (LS/RS) speakers can be set from [-6 m] to [+2 m]
relative to the front left/right speakers (L/R).
4.
Move the cursor left to go back to the speaker list if you want to modify
another speaker, or press Ent. or
to exit the [Speaker distance]
screen.
Note
·
Speaker distance settings do not affect SACD playback.
13.7.4 Channel Level
·
Default setting: [Fix]
You only need to make this setting if you connected the VIP G2 to your amplifier using the 5.1 channel analog outputs. Otherwise this setting affects the
data on the digital outputs.
When set to [Fix], the level of each of the 5.1 channel analog outputs is fixed.
Choose [Variable] if you want to adjust the relative levels to balance the surround sound better for your listening room.
109
You can set the individual channel levels between –6 dB and +6 dB on 0.5 dB
increments using the test tone output as a guide to set the correct levels. Adjust
the levels until the output level from all channels sounds the same you’re your
usual listening position.
Note that [Audio Output Mode] (refer to page 106) must be set to [5.1
Channel] in order to use the test tone.
Automatic: Select [Auto] to start the test tone output. No sound will be heard
from the subwoofer.
As the test tone plays through each speaker in turn, it is highlighted on-screen.
Use the keys
to adjust the channel output level of the current speaker.
Move the cursor left to exit the test tone sequence, or press Ent. or
to save
the settings and exit the [Channel level] setting screen.
Manual: Use keys
to move the cursor up/down to select a speaker.
110
Move the cursor right (or press Ent. or
channel output level.
) then use the keys
to set the
To turn the test tone on/off for an individual channel, move the cursor right. The
test tone continues playing even when you select a different speaker.
To save the settings and exit, press Ent. or
lighted (as shown above).
with the channel level field high-
Note
·
The subwoofer output will sound quite low compared to the other speakers.
111
14
Additional information
14.1
Taking care of your player and discs
14.1.1 Handling discs
When holding discs of any type, take care not to leave fingerprints, dirt or
scratches on the disc surface. Hold the disc by its edge or by the center hole and
edge. Damaged or dirty discs can affect playback performance. Take care also
not to scratch the label side of the disc. Although not as fragile as the recorded
side, scratches can still result in a disc becoming unusable.
Should a disc become marked with fingerprints, dust, etc., clean using a soft, dry
cloth, wiping the disc lightly from the center to the outside edge as shown in the
diagram below.
Wipe lightly from the center of the disc using straight strokes.
Don’t wipe the disc surface using circular strokes.
If necessary, use a cloth soaked in alcohol, or a commercially available CD/DVD
cleaning kit to clean a disc more thoroughly. Never use benzine, thinner or other
cleaning agents, including products designed for cleaning vinyl records.
14.1.2 Storing discs
Although CDs and DVD discs are more durable than vinyl records, you should
still take care to handle and store discs correctly. When you're not using a disc,
return it to its case and store upright. Avoid leaving discs in excessively cold,
humid, or hot environments (including under direct sunlight).
Don’t glue paper or put stickers onto the disc, or use a pencil, ball-point pen or
other sharp tipped writing instrument. These could all damage the disc.
For more detailed care information see the instructions that come with discs. Do
not load more than one disc into the player at a time.
112
14.1.3 Discs to avoid
Discs spin at high speed inside the player. If you can see that a disc is cracked,
chipped, warped, or otherwise damaged, don't risk using it in your VIP G2 - you
could end up damaging it.
The VIP G2 is designed for use with conventional, fully circular discs only. Use
of shaped discs is not recommended for this product. Audionet disclaims all liability arising in connection with the use of shaped discs.
14.1.4 Cleaning the pickup lens
The DVD player’s lens should not become dirty in normal use, but if for some
reason it should malfunction due to dust or dirt, consult your nearest Audionet
authorized service center. Although lens cleaners for CD players are commercially available, we do not recommend using them since some may damage the
lens.
14.1.5 Problems with condensation
Condensation may form inside the player if it is brought into a warm room from
outside, or if the temperature of the room rises quickly.
Although the condensation won’t damage the player, it may temporarily impair
its performance. For this reason you should leave it to adjust to the warmer temperature for about an hour before switching on and using.
14.1.6 Hints on installation
We want you to enjoy using this product for years to come, so please bear in
mind the following points when choosing a suitable location for it:
Do...
·
Use in a well-ventilated room.
·
Place on a solid, flat, level surface, such as a table, shelf or stereo rack.
·
Connect the unit to other components in standby mode only!
Don't...
·
Use in a place exposed to high temperatures or humidity, including near radiators and other heat-generating appliances.
113
·
Place on a window sill or other place where the VIP G2 will be exposed to
direct sunlight.
·
Use in an excessively dusty or damp environment.
·
Place directly on top of an amplifier, or other component in your stereo system that becomes hot in use.
·
Use near a television or monitor as you may experience interference— especially if the television uses an indoor antenna.
·
Use in a kitchen or other room where the player may be exposed to smoke or
steam.
·
Use on a thick rug or carpet, or cover with cloth—this may prevent proper
cooling of the unit.
·
Place on an unstable surface, or one that is not large enough to support all
four of the unit’s feet.
14.1.7 Moving the player
If you need to move the VIP G2, first press the power key on the front panel or
on the remote control to turn off the VIP G2. Wait for --OFF-- to disappear from the display, then unplug the power cable. Never lift or move the unit
during playback – discs rotate at a high speed and may be damaged.
14.1.8 Power cable caution
Handle the power cable by the plug part. Do not pull out the plug by tugging the
cable, and never touch the power cable when your hands are wet, as this could
cause a short circuit or electric shock. Do not place the unit, a piece of furniture,
or other object on the power cable or pinch the cable in any other way. Never
make a knot in the cable or tie it with other cables. The power cables should be
routed so that they are not likely to be stepped on. A damaged power cable can
cause a fire or give you an electric shock. Check the power cable once in a while.
If you find it damaged, ask your nearest Audionet authorized dealer for a replacement.
14.2
Screen sizes and disc formats
DVD-Video discs come in several different screen aspect ratios, ranging from
TV programs, which are generally 4:3, to CinemaScope widescreen movies, with
an aspect ratio of up to about 7:3.
Televisions, too, come in different aspect ratios; "standard" 4:3 and widescreen
16:9.
114
14.2.1 Widescreen TV users
If you have a widescreen TV, the [TV Screen] setting (page 83) of the VIP G2
should be set to [16:9 (Wide)].
When you watch discs recorded in 4:3 format, you can use the TV controls to
select how the picture is presented. Your TV may offer various zoom and stretch
options; see the instructions that came with your TV for details.
Please note that some movie aspect ratios are wider than 16:9, so even though
you have a widescreen TV, these discs will still play in a "letter box" style with
black bars at the top and bottom of the screen.
14.2.2 Standard TV users
If you have a standard TV, the TV Screen setting (page 83) of the VIP G2
should be set to [4:3 (Letter Box)] or [4:3 (Pan&Scan)], depending on
which you prefer.
Set to [4:3 (Letter Box)], widescreen discs are shown with lack bars top and
bottom. Set to [4:3 (Pan&Scan)], widescreen discs are shown with left and
right sides cropped. Although the picture looks larger, you don't actually see the
whole picture. Please note that many widescreen discs override the settings of the
VIP G2 so that the disc is shown in letter box format regardless of the setting.
Note
·
Using the [16:9 (Wide)] setting with a standard 4:3 TV, or either of the 4:3
settings with a widescreen TV, will result in a distorted picture.
14.3
Resetting the player
Use this procedure to reset all the settings of your VIP G2 to the factory defaults:
1.
Switch the VIP G2 into standby and cloce cover.
2.
Press and hold down front panel key stop and press power to switch the
VIP G2 back on.
All the settings of the VIP G2 are now reset and you should see the "Let’s Get
Started" screen. If you have a HDMI video connection you will see the HDMI
setup menu. Please note the recommended settings in sections "Factory default
settings VIP G2" and "Recommended setup for 2-channel analog usage" starting on page . Restore the settings listed in these sections manually depending on
your application.
14.4
About the audio output settings
The table below shows how you make the audio settings in the Digital Audio
Out and Audio Output Mode screens (refer to "Digital Audio Out settings"
on page 81 und "Audio Output Mode" on page 106).
115
Disc audio format
Player
setting
Surround L/R,
Center, LFE
analog outputs*1
Front L/R
analog outputs1
2 Ch
2ch downmix
–
5.1 Ch
Front L / R
Surround L/R,
Center, LFE
Dolby Digital
2 Ch/5.1 Ch
Karaoke
Left / Right
Linear-PCM
2 Ch/5.1 Ch
DVD
Dolby Digital
Dolby Digital
–
Left / Right
Dolby Digital
Left / Right
–
Left / Right
Left / Right
2 Ch
2ch downmix
–
DTS
Front L / R
Surround L/R,
Center, LFE
2ch downmix
5.1 Ch
2 Ch/5.1 Ch
Left / Right
–
Left / Right
MPEG
2 Ch
2ch downmix*4
–
DVD-Audio
DVD-RW
5.1 Ch
Front L / R
Surround L/R,
Center, LFE
2 Ch/5.1 Ch
Left / Right*5
–
2 Ch
2ch downmix
–
5.1 Ch
Front L / R
Surround L/R,
Center, LFE
2 Ch/5.1 Ch
Left / Right
–
2 Ch
2ch downmix
–
5.1 Ch
Front L / R
Surround L/R,
Center, LFE
2 Ch/5.1 Ch
Left / Right
–
Super Audio CD
CD
DTS CD
Video CD
*1
*2
Bitstream*3
2-Kanal Downmix
DTS
MPEG
Digital outputs,
PCM convert*2
2ch downmix
2ch downmix
–
Left / Right
Dolby Digital
MPEG or PCM
2ch downmix
–
Left / Right
Left / Right
DTS
DTS
Left / Right
Left / Right
When Audio Output Mode is set to [2 Channel], the Analog LEFT 21 and RIGHT 24
jacks act as stereo audio outputs (refer to "Back panel" on page 13).
Dolby Digital → PCM, DTS → PCM or MPEG → PCM setting (refer to "Digital
Audio Out settings" on page 81).
*3
Dolby Digital, DTS or MPEG setting (refer to "Digital
81).
*4
Discs that prohibit downmixing will be output as 5.1 channel even if 2 Channel is selected as the Audio Output Mode setting (refer to "Audio Output Mode" on page 106).
*5
If the sound is mono, the Left and Right channels will be the same.
116
Audio Out settings" on page
14.5
About the HDMI output settings
The table below shows the audio settings you make in the HDMI and Audio
Output Mode screens (refer to sections "HDMI Settings" on page 102 und
"Audio Output Mode" on page 106).
HDMI Audio Setting
LPCM
Auto
DVD
Disc audio format
Dolby Digital*1
2 ch downmix
Dolby Digital*2
Dolby Digital (Karaoke)
Left / Right
Dolby Digital*2
Linear-PCM*1
Left / Right
Left / Right
DTS
2 ch downmix
DTS*2
MPEG*1
Left / Right
MPEG*2
DVD-Audio (with CPPM)
No sound*3
DVD-Audio (without CPPM)
CD / MP3
DTS-CD
Video-CD
2 ch downmix *4
Left / Right
DTS
Left / Right
SACD Playback
2 ch Area
Super Audio-CD
––
Multi-ch Area
––
*5
CD Area
Left / Right*6
*5
*1
These formats include DVD-RW discs.
*2
If the HDMI device you are using is not compatible with these compressed formats, the
signal is output as linear PCM.
*3
It is not possible to output DVD-Audio sources from the HDMI connection if they are
copy-controlled using CPPM.
*4
Multi-channel discs that prohibit downmixing will not be output even if [2 Channel] is
selected as the Audio Output Mode setting (refer to "Audio Output Mode" on page
106).
*5
It is not possible to listen to SACDs using the HDMI connection.
*6
Only applicable to discs that have a CD area.
14.6
Country Code list
Country, Country Code, Country Code letter
Argentina
Australia
Austria
Belgium
Brazil
Canada
Chile
China
Denmark
Finland
France
Germany
0118
0121
0120
0205
0218
0301
0312
0314
0411
0609
0618
0405
ar
au
at
be
br
ca
cl
cn
dk
fi
fr
de
Hong Kong
India
Indonesia
Italy
Japan
Korea, Republic of
Malaysia
Mexico
Netherlands
New Zealand
Norway
Pakistan
0811
0914
0904
0920
1016
1118
1325
1324
1412
1426
1415
1611
117
hk
in
id
it
jp
kr
my
mx
nl
nz
no
pk
Philippines
Portugal
Russian Federation
Singapore
Spain
Switzerland
Sweden
Taiwan
Thailand
United Kingdom
USA
1608
1620
1821
1907
0519
0308
1905
2023
2008
0702
2119
ph
pt
ru
sg
es
ch
se
tw
th
gb
us
14.7
Language Code list
Language (Language Code letter), Language Code
Japanese
English
French
German
Italian
Spanish
Dutch
Russian
Chinese
Korean
Greek
Afar
Abkhazian
Afrikaans
Amharic
Arabic
Assamese
Aymara
Azerbaijani
Bashkir
Byelorussian
Bulgarian
Bihari
Bislama
Bengali
Tibetan
Breton
Catalan
Corsican
Czech
Welsh
Danish
Bhutani
Esperanto
14.8
(ja)
(en)
(fr)
(de)
(it)
(es)
(nl)
(ru)
(zh)
(ko)
(el)
(aa)
(ab)
(af)
(am)
(ar)
(as)
(ay)
(az)
(ba)
(be)
(bg)
(bh)
(bi)
(bn)
(bo)
(br)
(ca)
(co)
(cs)
(cy)
(da)
(dz)
(eo)
1001
0514
0618
0405
0920
0519
1412
1821
2608
1115
0512
0101
0102
0106
0113
0118
0119
0125
0126
0201
0205
0207
0208
0209
0214
0215
0218
0301
0315
0319
0325
0401
0426
0515
Estonian
Basque
Persian
Finnish
Fiji
Faroese
Frisian
Irish
Scots-Gaelic
Galician
Guarani
Gujarati
Hausa
Hindi
Croatian
Hungarian
Armenian
Interlingua
Interlingue
Inupiak
Indonesian
Icelandic
Hebrew
Yiddish
Javanese
Georgian
Kazakh
Greenlandic
Cambodian
Kannada
Kashmiri
Kurdish
Kirghiz
Latin
(et)
(eu)
(fa)
(fi)
(fj)
(fo)
(fy)
(ga)
(gd)
(gl)
(gn)
(gu)
(ha)
(hi)
(hr)
(hu)
(hy)
(ia)
(ie)
(ik)
(in)
(is)
(iw)
(ji)
(jw)
(ka)
(kk)
(kl)
(km)
(kn)
(ks)
(ku)
(ky)
(la)
0520
0521
0601
0609
0610
0615
0625
0701
0704
0712
0714
0721
0801
0809
0818
0821
0825
0901
0905
0911
0914
0919
0923
1009
1023
1101
1111
1112
1113
1114
1119
1121
1125
1201
Lingala
(ln)
Laothian
(lo)
Lithuanian
(lt)
Latvian
(lv)
Malagasy
(mg)
Maori
(mi)
Macedonian (mk)
Malayalam
(ml)
Mongolian
(mn)
Moldavian
(mo)
Marathi
(mr)
Malay
(ms)
Maltese
(mt)
Burmese
(my)
Nauru
(na)
Nepali
(ne)
Norwegian
(no)
Occitan
(oc)
Oromo
(om)
Oriya
(or)
Panjabi
(pa)
Polish
(pl)
Pashto, Pushto (ps)
Portuguese
(pt)
Quechua
(qu)
Rhaeto-Romance (rm)
Kirundi
(rn)
Romanian
(ro)
Kinyarwanda (rw)
Sanskrit
(sa)
Sindhi
(sd)
Sangho
(sg)
Serbo-Croatian (sh)
Sinhalese
(si)
1214
1215
1220
1222
1307
1309
1311
1312
1314
1315
1318
1319
1320
1325
1401
1405
1415
1503
1513
1518
1601
1612
1619
1620
1721
1813
1814
1815
1823
1901
1904
1907
1908
1909
Slovak
Slovenian
Samoan
Shona
Somali
Albanian
Serbian
Siswati
Sesotho
Sundanese
Swedish
Swahili
Tamil
Telugu
Tajik
Thai
Tigrinya
Turkmen
Tagalog
Setswana
Tonga
Turkish
Tsonga
Tatar
Twi
Ukrainian
Urdu
Uzbek
Vietnamese
Volapük
Wolof
Xhosa
Yoruba
Zulu
(sk)
(sl)
(sm)
(sn)
(so)
(sq)
(sr)
(ss)
(st)
(su)
(sv)
(sw)
(ta)
(te)
(tg)
(th)
(ti)
(tk)
(tl)
(tn),
(to)
(tr)
(ts)
(tt)
(tw)
(uk)
(ur)
(uz)
(vi)
(vo)
(wo)
(xh)
(yo)
(zu)
1911
1912
1913
1914
1915
1917
1918
1919
1920
1921
1922
1923
2001
2005
2007
2008
2009
2011
2012
2014
2015
2018
2019
2020
2023
2111
2118
2126
2209
2215
2315
2408
2515
2621
Selecting languages using the Language Code
list
Some of the language options (such as DVD Language in the Setup Navigator)
allow you to set your preferred language from any of the 136 languages listed in
the Language Code list on page 118.
1.
Select [Other Language].
2.
Use keys
to select either a code letter or a code number.
3.
Use keys
to select a code letter or a code number.
·
You can also use the number keys if you're entering a language code. Refer
to "Language Code list" on page 118 for a complete list of languages and
codes.
118
14.9
Glossary
Analog audio
An electrical signal that directly represents sound. Compare this to digital audio
which can be an electrical signal, but is an indirect representation of sound. See
also Digital audio.
Aspect ratio
The width of a TV screen relative to its height. Conventional TVs are 4:3 (in
other words, the screen is almost square); widescreen models are 16:9 (the screen
is almost twice as wide as it is high).
Bonus group (DVD-Audio only)
An "extra" group on some DVD-Audio discs that requires a key number to access.
Browsable pictures (DVD-Audio only)
A feature of some DVD-Audio discs in which the user can browse still pictures
recorded on the disc as the audio is played. See also Slideshow.
Digital audio
An indirect representation of sound by numbers. During recording, the sound is
measured at discrete intervals (44,100 times a second for CD audio) by an analog-to-digital converter, generating a stream of numbers. On playback, a digitalto-analog converter generates an analog signal based on these numbers. See also
Sampling frequency and Analog audio.
Using a maximum of 5.1 channels of audio, this high quality surround system is
used in many of the finer movie theaters around the world. The on-screen display
shows which channels are active, for example showing 3/2.1. The 3 being the
two front channels and the center channel; the 2 being the surround channels, and
the .1 being the LFE channel.
119
DTS stands for Digital Theater Systems. DTS is a surround system different
from Dolby Digital that has become a popular surround sound format for movies.
Dynamic range
The difference between the quietest and loudest sounds possible in an audio signal (without distorting or getting lost in noise). Dolby Digital and DTS soundtracks are capable of a very wide dynamic range, delivering dramatic cinema-like
effects.
File extension
A tag added to the end of a filename to indicate the type of file. For example,
".mp3" indicates an MP3 file.
HDMI
HDMI (High-Definition Multimedia Interface) is a high-speed digital interface
which has the capability to support standard, enhanced, or high-definition video
plus standard to multi channel surround-sound audio on a single digital connection. HDMI features include uncompressed digital video, a bandwidth of up to 5
gigabytes per second and communication between the AV source and AV devices
such as DTVs
HDMI, the HDMI logo and High-Definition Multimedia Interface are trademarks or registered trademarks of HDMI licensing LLC.
Interlaced Video
A method of displaying a picture in which odd-numbered lines are updated in one
pass, then even-numbered lines updated in the next. See also Progressive scan
video.
ISO 9660 format
International standard for the volume and file structure of CD-ROM discs.
MP3
MP3 (MPEG1 audio layer 3) is a compressed audio file format. Files are recognized by their file extension ".mp3" or ".MP3".
120
MPEG audio
An audio format used on Video CD/Super VCDs and some DVD discs. This unit
can convert MPEG audio to PCM format for wider compatibility with digital
recorders and AV amplifiers. See also PCM (Pulse Code Modulation).
MPEG video
The video format used for Video CD/Super VCDs and DVDs. Video CD/Super
VCD uses the older MPEG-1 standard, while DVD uses the newer and much
better quality MPEG-2 standard.
Packed PCM (DVD-Audio only)
A lossless compression system that enables more PCM audio to be stored on a
DVD-Audio disc than would otherwise be possible.
PBC (PlayBack) (Video CD/Super VCD only)
A system of navigating a Video CD/Super VCD through on-screen menus recorded onto the disc. Especially good for discs that you would normally not
watch from beginning to end all at once - karaoke discs, for example.
PCM (Pulse Code Modulation)
The most common system of encoding digital audio, found on CDs and DAT.
Excellent quality, but requires a lot of data compared to formats such as Dolby
Digital and MPEG audio. For compatibility with digital audio recorders (CD,
MD and DAT) and AV amplifiers with digital inputs, this unit can convert Dolby
Digital, DTS and MPEG audio to PCM. See also Digital audio..
Progressive scan video
Also called non-interlaced video, this method of displaying a picture updates all
the lines in one pass, resulting in a more stable, flicker free image than interlaced
video (for a given scanning rate). See also "Interlaced Video" on page 120 and
"About progressive scan video" on page 16.
Regions (DVD-Video only)
These associate discs and players with particular areas of the world. This unit
will only play discs that have compatible region codes. You can find the region
code of your unit by looking on the rear panel. Some discs are compatible with
more than one region (or all regions).
121
S1 S-video output
This S-video signal format includes aspect ratio information (4:3 or 16:9) within
the video signal. TVs which are compatible with S1 S-Video automatically
switch aspect ratio according to the signal.
S2 S-video output
S2 is an enhanced version of S-video which, in addition to aspect ratio information, contains letterbox / pan & scan information. Widescreen TVs which are
compatible with S2 S-video automatically switch aspect ratio according to the
signal.
Sampling frequency
The rate at which sound is measured to be turned into digital audio data. The
higher the rate, the better the sound quality, but the more digital information is
generated. Standard CD audio has a sampling frequency of 44.1kHz, which
means 44,100 samples (measurements) per second. See also Digital audio.
Slideshow (DVD, Video CD)
A feature of some DVD discs in which still pictures recorded on the disc cycle
automatically as the audio is played. See also Browsable pictures.
Super Audio CD (SACD)
Super Audio CD is a high quality audio disc format that can accommodate high
sampling rate stereo and multi-channel audio, as well as conventional CD audio
all on the same disc.
122
14.10 Troubleshooting
Incorrect operation is often mistaken for trouble or malfunction. If you think that
there is something wrong with this component, check the points below. Sometimes the trouble may lie in another component. Inspect the other components and
electrical appliances being used. If the trouble cannot be rectified after checking
the items below, contact your Audionet authorized dealer.
14.10.1 General
Problem
Remedy
The disc won’t play after ·
reading.
Make sure the disc is free from dirt and dust and is not
damaged (refer to "Taking care of your player and
discs" on page 112).
·
Make sure the disc is loaded with the label side face-up
and that the stabilizer gives the disc a centred and level
position.
·
Incompatible region number: If the region number on a
DVD-Video disc does not match the number on the
player, the disc cannot be used (refer to "Playable disc
types" on page 26).
·
Condensation inside the VIP G2: Allow time for condensation to evaporate. Avoid using the player near an airconditioning unit.
·
The disc may have been illegally copied.
DVD-Audio playback stops.
Picture playback stops and the ·
operation keys cannot be used.
·
Press ■, then start playback again (►).
Switch the power off once, unplug the wall socket, then
plug back in and switch on again by pressing power or
.
New settings made in the ·
Setup screen menus while a
disc is playing are ineffective.
Some settings ca be changes while a disc is playing, but
are not effective until the disc is stopped then restarted:
Press ■, then start playback again (►).
·
When the power is cut due to power failure or by unplugging the power cord during operation, settings will
be cancelled. Refer to "Moving the player" on page 114
for proper shutdown instructions.
Settings are cancelled.
123
14.10.2 DVD/CD/Video CD/Super VCD playback
Problem
Remedy
The remote control doesn't ·
seem to work.
The remote control is too far from the VIP G2, or the
angle with the remote sensor is too wide: Use the remote
within its operating range.
·
The batteries are exhausted: Put in new ones (refer to
the user's manual of the remote control SRC).
·
Check if the switch Video 4 at the back panel is in
position off. If so, activate the video outputs by flipping
switch 4 into position on (refer to section "Back panel"
on page 13 und "Video outputs" on page 128.
·
Incorrect video connections: Check that connections are
correct and that plugs are inserted fully. Also check the
video cable for damage.
·
TV/monitor or AV amplifier settings are incorrect:
Check the instruction manual of the connected equipment.
·
The video output is set to progressive but your
TV/monitor is not compatible with progressive scan: Enter Setup Navigator and switch off the
PROGRESSIVE function to switch video output to interlaced video (refer to "About progressive scan video" on
page 16).
Screen is stretched or aspect ·
does not change.
The TV Screen settings in the Initial Settings menu
is incorrect. Refer to section "TV Screen" on page 83 for
how to set it correctly for your TV/monitor.
·
If your TV/monitor is connected using S-video cable, try
changing the S-Video Out setting (refer to "S-Video
Out" on page 86).
during ·
The VIP G2 is compatible with Macro-Vision System copy
guard. Some discs include a copy prevention signal, and
when this type of disc is played back, stripes etc. may appear
on some sections of the picture depending on the TV. This is
not a malfunction.
·
Due to the copy protection circuits of the VIP G2, connection
of this device through a VCR or an AV selector may prevent
recording or cause picture problems. This is not a malfunction.
·
The TV system may be set inappropriately. Refer to
"Setting the TV system" on page 30.
No audio, or audio is dis- ·
torted.
No audio is output during slow motion playback or when
scanning discs other than audio CDs.
·
Check that the disc is free from dust and dirt, and that it
is not damaged (refer to section "Taking care of your
player and discs" on page 112).
·
Check that all interconnections are firmly inserted.
No picture / no colour.
Picture disturbance
playback or dark.
124
·
Check that the plugs and terminals are free of dirt, oxide, etc. and clean if necessary. Also check the cable for
damage.
·
Make sure the VIP G2 is not connected to the amplifier's
phono (turntable) inputs.
·
Check your amplifier/receiver's settings (volume, input
function, speaker settings, etc.).
Analog audio is OK, but there ·
appears to be no optical/ coaxial digital audio signal.
Make sure that the switch 11 on the back panel is in
position H bit or L bit (refer to "Digital audio outputs"
on page 132).
·
Check if the HighBit/LowBit settings are correct depending on the device your VIP G2 is connected to.
·
Check that the Dolby Digital, DTS and MPEG Out
settings (refer to "Digital Audio Out settings" on page
81) are suitable for your amplifier/receiver – check the
user's manual that came with your amplifier/receiver.
Noticeable difference in DVD ·
and CD volume.
This is due to differences in the audio format and is not
a malfunction.
multi-channel ·
Make sure that Audio Output Mode is set to 5.1 Channel
(refer to "Audio Output Mode" on page 106).
·
Check that the Dolby Digital, DTS and MPEG Out
settings (refer to "Digital Audio Out settings" on page
81) are suitable for your amplifier/receiver – check the
user's manual that came with your amplifier/receiver.
·
Check that the settings in the "Speaker
page 107 are correct.
·
Check the audio options available from the disc menu.
Cannot
audio.
play
Installation" on
Cannot output 192 kHz or ·
176.4 kHz digital audio from
optical/coaxial outputs.
The VIP G2 outputs digital audio at high sampling rates
in HighBit mode only (compatible to Audionet MAP
V2.0 and MAP 1 only!).
·
In LowBit mode the digital audio signal is downsampled
to 96/88.2 kHz automatically.
No output of 96 kHz or ·
88.2 kHz digital audio from
the optical/coaxial outputs.
Check if the digital outputs are deactivated. Activate
them if necessary (refer to section "Digital audio outputs" on page 132).
·
Make sure the component the VIP G2 is connected to is
compatible to 88.2 kHz and 96 kHz.
No DTS audio output from ·
optical/coaxial output.
If the VIP G2 is connected to a non-DTS compatible
amplifier or decoder using a digital audio cable, set
DTS Out to DTS → PCM. If you do not do this, noise
will be output when you play a DTS disc.
125
·
If the VIP G2 is connected to a DTS compatible amplifier or decoder using a digital audio cable, check the
amplifier settings, and that the cable is properly connected.
Audio mix does not sound ·
right or sounds incomplete (for
example, inaudible dialog).
Make sure that Audio Output Mode is set to
2 Channel if you've connected to the stereo inputs on
your amplifier or TV (refer to "Audio Output Mode" on
page 106).
Disc containing MP3 tracks ·
won't play.
The VIP G2 is compatible with multisession discs, but
only play sessions that are closed.
·
If the message UNPLAYABLE is displayed when you try
to play a disc/track, check the audio file formats (refer to
"MP3 discs" on page 27).
Can't hear effect of TruSur- ·
round.
TruSurround does not work with CD, MP3, DVD-Audio,
SACD or 96 kHz linear PCM DVD.
·
The TruSurround effect is only output through the Analog LEFT 21 and RIGHT 24 audio outputs (refer to
"Back panel" on page 13).
·
Make sure that Audio Output Mode is set to
2 Channel (refer to "Audio Output Mode" on page 106).
·
The effectiveness of TruSurround varies with the disc.
The audio on a Super VCD ·
disc is not output correctly.
If the audio is switched to [2] when playing a Super VCD
that contains only one stereo soundtrack, there may be no
sound at all. Press Audio to change the soundtrack.
126
14.10.3 HDMI troubleshooting
Problem
Remedy
No HDMI audio output. ·
The VIP G2 has been designed to be compliant with HDMI (High
Definition Multimedia Interface) Version 1.0. Depending on the
component you have connected, unreliable signal transfers may result.
·
You won't hear any sound from the HDMI output if the source
component is only DVI/HDCP-compatible.
·
It is not possible to output SACD or copy-controlled DVD –Audio
CPPM sources from the HDMI connection.
·
Make sure that you'd selected the VIP G2 as the HDMI input in the
settings for the component you're using. You may need to refer to
the user's manual of the component.
·
Check that the HDMI cable is connected properly and that the cable
isn't damaged.
·
Check that components connected using the HDMI interface are
switched on and HDMI compatible. An HDMI connection can only
be made with components compatible with both DVI and High
Bandwidth Digital Content Protection (HDCP).
·
Make sure that you'd selected the VIP G2 as the HDMI input in the
settings for the component you're using. You may need to refer to
the user's manual of the component.
·
It is not possible to output SACD or copy-controlled DVD –Audio
CPPM sources from the HDMI connection.
·
Check that the HDMI cable is connected properly and that the cable
isn't damaged.
·
Check that components connected using the HDMI interface are
switched on and HDMI compatible. An HDMI connection can only
be made with components compatible with both DVI and High
Bandwidth Digital Content Protection (HDCP).
·
Make sure that the resolution on the VIP G2 matches that of the
component you have connected using HDMI (refer to "HDMI Settings" on page 102 to change the HDMI resolution).
No multi-channel HDMI ·
audio.
Make sure the Audio setting in the HDMI menu is set to [Auto]
(refer to "HDMI Settings" on page 102 to change the audio setting).
·
You can't hear multi-channel DVD-Audio using the HDMI interface. The signal will automatically be downmixed to stereo.
A connected DVI com- ·
ponent (with HDCP)
doesn't work with the
VIP G2.
The VIP G2 has been designed to be compliant with HDMI (High
Definition Multimedia Interface) Version 1.0. Depending on the
component you have connected, using a DVI connection may result
in unreliable signal transfers.
No HDMI video output
127
15
Connections and options on the back
panel
15.1
Video outputs
1
Video output R/CR
Use this video output (in conjunction with outputs 2 and 3), if you connect
the VIP G2 to a component (TV, monitor, projector etc.) compatible to
component video (interlaced or progressive). The signal available at this
video output depends on your setting of the on-screen menu [AV Connector Out]: Select [RGB] for Red (R) signal output (interlaced only). Select
[YUV] for U (CR) signal output (interlaced or progressive).
2
Video output G/Y
Use this video output (in conjunction with outputs 1 and 3), if you connect
the VIP G2 to a component (TV, monitor, projector etc.) compatible to
component video (interlaced or progressive). The signal available at this
video output depends on your setting of the on-screen menu [AV Connector Out]: Select [RGB] for Green (G) signal output (interlaced only). Select [YUV] for Y signal output (interlaced or progressive).
3
Video output B/CB
Use this video output (in conjunction with outputs 1 and 2), if you connect
the VIP G2 to a component (TV, monitor, projector etc.) compatible to
component video (interlaced or progressive). The signal available at this
video output depends on your setting of the on-screen menu [AV Connector Out]: Select [RGB] for Blue (R) signal output (interlaced only). Select
[YUV] for V (CB) signal output (interlaced or progressive).
Note
Consult sections "Component Out" and "AV Connector Out" on page 84f for
more information how to setup the video output formats correctly.
128
4
Selector video on/off
Use this switch to turn video outputs on or off. The switch works only on
the analog video outputs.
5
Video output Composite (CVBS)
This video output provides the video signal in composite or CVBS format.
Connect a TV or monitor compatible to the composite (CBS) video format
here.
6
Video output S-video (Y/C)
Video output 6 provides the video signal in Y/C (S-video) format. Before
you connect a component (like TV, monitor, projector, VCR etc.) to this
output, make sure the device is compatible to the Y/C (S-video) format.
26 Digital video output (HDMI)
Connect a component (TV, monitor, projector etc.) to this video output that
is compatible to the HDMI interface. For more information regarding
HDMI please refer to sections "About HDMI" on page 137 and "HDMI Settings" on page 102.
15.2
Analog audio outputs
7
Analog output Subwoofer
Output of analog Subwoofer channel (during multi-channel playback).
8
Analog output Right Surround
Output of analog Right Surround channel (during multi-channel playback).
9
Analog output Left Surround
Output of analog Right Surround channel (during multi-channel playback).
10 Analog output Center
Output of analog Center channel (during multi-channel playback).
21 Analog output Main Left (Cinch)
Analog audio output Front/Main Left, Cinch.
129
22 Analog output Main Left (balanced)
Analog audio output Front/Main Left, XLR/balanced.
23 Analog output Main Right (balanced)
Analog audio output Front/Main Right, XLR/balanced.
24 Analog output Main Right (Cinch)
Analog audio output Front/Main Right, Cinch.
Note
The availability of signals depends on settings preferences (refer to section
"Speakers" on page 106) and the multi-channel audio format on the disc playing.
20 Connector Audionet EPS
Connector for the optional external power supply AUDIONET EPS. The
EPS provides the analog power supply of the VIP G2. Make connection between EPS and VIP G2 only if both units are switched off completely Refer
to section "Connecting the external power supply EPS" on page 143 and
the user's manual of the EPS.
24 Selector digital filter
The digital-to-analog converter of the front channels of the VIP G2 is
equipped with a digital signal processor (DSP) calculating the oversampling
filter. You can select between the two different digital filter algorithms
"Audionet" and "Lagrange" using switch 25. Refer to section "Digital filter" on page 131 for details.
130
15.2.1 Digital filter
Despite good amplitude and phase linearity up to 20 kHz, in position Audionet
of switch 25 on the back panel the digital filter has only short pre-ringing and
moderate after-ringing.
While in position Lagrange the digital filter has a symmetrical impulse response
with very short pre- and after-ringing. But the amplitude response shows a small
decay in high frequencies above 16 kHz.
Tip
·
We recommend using the digital filter setting according to your listening
preferences.
131
15.3
Digital audio outputs
11 Selector for digital audio output format
To switch off all digital outputs bring switch 11 in position off. If you need
one or more digital audio outputs put switch 11 in position H bit or L bit
according to the desired digital audio output format (refer to section
"Digital output formats" on page 133 for detailed information on digital
audio output formats).
Important
·
In case you don't need any of the digital audio outputs, do not use shorting
plugs for termination of the digital audio outputs. Put switch 11 in position off instead to switch off all digital audio outputs.
12 USB/SPDIF digital audio input
Digital audio input to connect a computer to the VIP G2 for playback of
music and sound files using the sophisticated D/A-converters of the front
channels. The VIP G2 is recognized as "USB Audio Device" by the operating system of your computer (for example, Windows XP*1). Use a standard
audio player (for example, Windows Media Player*1) to playback your music over the VIP G2.
Via an optional adapter cable the USB input can be used as SPDIF input for
connecting CD players, DAT recorders etc. (refer to section "USB/SPDIF
digital audio input" on page 139).
13 Digital output OUT 4 (optical/TOSLink)
Connecter a PCM-, Dolby Digital-, DTS- and/or MPEG- compatible AV
receiver to the optical digital output OUT 4 using an optical (TOSLink) cable).
16 Digital output OUT 3 (AES/EBU)
The digital audio signal is available at output OUT 3 in the AES/EBU format depending on the position of switch 11.
*1
"Microsoft Windows" and "Windows Media Player" are registered trademarks of Microsoft Corporation
and were only used for information purposes.
132
17 Digital output OUT 2 (SPDIF)
The digital audio signal is available at output OUT 2 in the SPDIF format
depending on the position of switch 11.
18 Digital output OUT 1 (SPDIF)
The digital audio signal is available at output OUT 1 in the SPDIF format
depending on the position of switch 11.
19 Digital output DATA LINK
The digital audio output DATA LINK is only for connecting the VIP G2 to
an Audionet pre amplifier with a DATA LINK input (for example, Audionet
MAP 1). The digital output signal depends on the position of switch 11.
Important
·
Switch 11 has to be either in position H bit or L bit to have a signal on the
digital audio outputs. In position off, all digital audio outputs are switched
off.
·
For detailed information on output format of the digital audio outputs
OUT 1 to 4 and DATA LINK please refer to section "Digital output formats" on page 133.
15.4
Digital output formats
In order to use digital audio outputs OUT 1 to 4 and DATA LINK of your
VIP G2, switch 11 on the back panel has to be either in position H bit or L bit.
In position L bit the VIP G2 sends out the digital audio data in the LowBit
mode, in position H bit correspondingly in the HighBit mode. In position off all
digital audio outputs of the VIP G2 are switched off.
Please refer to the following tables to determine which digital output format at
which sample rate and resolution is available at the digital audio outputs. The
decision whether to use the HighBit or the LowBit mode depends on the kind of
digital receiver unit your VIP G2 is connected to.
133
15.4.1 LowBit mode
Use the LowBit mode to connect your VIP G2 with a component (digital receiver) that has no Audionet HighBit-Interface. Referring to the following table,
digital audio outputs OUT 1 17 to OUT 4 13 transmits a stereo PCM signal
up to max. 96 kHz for all programs except bitstreams.
Program
DATA LINK
19
Digital Out 2
Digital Out 3
Digital Out 4
Digital Out 1
SPDIF 15
AES/EBU 16
SPDIF 13
SPDIF 17
Bitstream
Bitstream
Bitstream
Bitstream
Bitstream
(Dolby Digital,
DTS, MPEG)
(Dolby Digital,
DTS, MPEG)
(Dolby Digital,
DTS, MPEG)
(Dolby Digital,
DTS, MPEG)
(Dolby Digital,
DTS, MPEG)
44.1kHz / 16bit
Stereo
44.1kHz / 16bit
Stereo
44.1kHz / 16bit
Stereo
44.1kHz / 16bit
Stereo
44.1kHz / 16bit
Stereo
PCM
PCM
PCM
PCM
PCM
48kHz / 24bit
Stereo
48kHz / 24bit
Stereo
48kHz / 24bit
Stereo
48kHz / 24bit
Stereo
48kHz / 24bit
Stereo
PCM / DVD-A
PCM
PCM
PCM
PCM
48kHz / 24bit
Multi-channel
48kHz / 24bit
Stereo (Downmix)*
48kHz / 24bit
Stereo (Downmix)*
48kHz / 24bit
Stereo (Downmix)*
48kHz / 24bit
Stereo (Downmix)*
DVD-A
PCM
PCM
PCM
PCM
88.2/96kHz / 24bit
Stereo
88.2/96kHz / 24bit
Stereo
88.2/96kHz / 24bit
Stereo
88.2/96kHz / 24bit
Stereo
88.2/96kHz / 24bit
Stereo
PCM / DVD-A
PCM
PCM
PCM
PCM
88.2/96kHz / 24bit
Multi-channel
88.2/96kHz / 24bit
Stereo (Downmix)*
88.2/96kHz / 24bit
Stereo (Downmix)*
88.2/96kHz / 24bit
Stereo (Downmix)*
88.2/96kHz / 24bit
Stereo (Downmix)*
DVD-A
PCM
PCM
PCM
PCM
176.4/192kHz / 24bit
Stereo
88.2/96kHz / 24bit
Stereo Downsampling
88.2/96kHz / 24bit
Stereo Downsampling
88.2/96kHz / 24bit
Stereo Downsampling
88.2/96kHz / 24bit
Stereo Downsampling
DVD-A
PCM
PCM
PCM
PCM
SACD
88.2kHz / 24bit
Stereo
88.2kHz / 24bit
Stereo
88.2kHz / 24bit
Stereo
88.2kHz / 24bit
Stereo
PCM
PCM
PCM
PCM
44.1kHz / 24bit
Stereo (Downmix)*
44.1kHz / 24bit
Stereo (Downmix)*
44.1kHz / 24bit
Stereo (Downmix)*
44.1kHz / 24bit
Stereo (Downmix)*
PCM
PCM
PCM
PCM
Stereo
SACD
Multi-channel
*)
depending on settings and selected audio track
134
15.4.2 HighBit mode
Use the HighBit mode if you want to transmit digital audio data from the VIP G2
to an Audionet pre amplifier compatible with the Audionet HighBit-Interface, for
example the Audionet MAP V2.0 or Audionet MAP 1.
Important
·
With other devices but HighBit-compatible Audionet pre amplifiers a correct
decoding of digital audio data is not possible and can lead to high level noise
from the speakers, which might damage your ear and/or equipment.
In order to transmit digital audio data from your VIP G2 to an Audionet pre amplifier, you have to connect digital audio output OUT 1 17 of the VIP G2 to the
digital audio input "Digital In 2" of the MAP V2.0 or "Digital Audio IN 1" of
the MAP 1.
Additionally, connect digital audio output OUT 2 18 of the VIP G2 to the digital
audio input "Digital In 3" of the MAP V2.0 or "Digital Audio IN 2" of the
MAP 1.
Important
·
Only if both connections are in place and switch 11 on the back panel of the
VIP G2 is in position H bit, you can transmit and receive digital audio data
for all sample rates and resolutions!
Tip
·
If you are the user of an Audionet MAP 1, you can use the digital audio output DATA LINK of the VIP G2 to connect to the digital audio input
DATA LINK of the MAP 1. The connection using the Audionet
DATA LINK interface supports both LowBit and HighBit mode. Select the
digital output format for the DATA LINK interface with switch 11 on the
back panel of the VIP G2. Only if switch 11 is in position H bit, a transmission of all digital audio data for all sample rates and resolutions is possible!
·
Improve sound quality: In case you are using only the 2-channel analog
outputs of the VIP G2, activate the HighBit mode. If you listen to music
only, put switch 4 on the back panel to position off to shut down the video
section. The sound of the 2-channel analog outputs be at its best.
135
DATA LINK 19
Program
Digital Out 1
Digital Out 2
SPDIF 17
SPDIF 15
Digital Out 3
Digital Out 4
AES/EBU 16
SPDIF 13
Bitstream
Bitstream
Bitstream
Bitstream
Bitstream
(Dolby Digital,
DTS, MPEG)
(Dolby Digital,
DTS, MPEG)
(Dolby Digital,
DTS, MPEG)
(Dolby Digital,
DTS, MPEG)
(Dolby Digital,
DTS, MPEG)
44.1kHz / 16bit
Stereo
192kHz / 24bit
Stereo Upsampling
PCM
Audionet High Bit Mode
48kHz / 24bit
Stereo
48kHz / 24bit
Stereo
48kHz / 24bit
Stereo
PCM / DVD-A
PCM
PCM
48kHz / 24bit
Multi-channel
48kHz / 24bit
Multi-channel
DVD-A
Audionet High Bit Mode
88.2 / 96kHz / 24bit
Stereo
88.2 / 96kHz / 24bit
Stereo
88.2 / 96kHz / 24bit
Stereo
PCM / DVD-A
PCM
PCM
88.2 / 96kHz / 24bit
Multi-channel
88.2 / 96kHz / 24bit
Multi-channel
DVD-A
Audionet High Bit Mode
176.4 / 192kHz /
24bit
Stereo
176.4 / 192kHz / 24bit
Stereo
NO OUTPUT
44.1kHz / 16bit
Stereo
PCM
NO OUTPUT
NO OUTPUT
NO OUTPUT
NO OUTPUT
NO OUTPUT
NO OUTPUT
NO OUTPUT
NO OUTPUT
NO OUTPUT
NO OUTPUT
NO OUTPUT
NO OUTPUT
NO OUTPUT
NO OUTPUT
Audionet High Bit Mode
DVD-A
88.2kHz / 24bit
Stereo
SACD
Stereo
Audionet High Bit Mode
88.2kHz / 24bit
Multi-channel (Downmix)*
SACD
Multi-channel
Audionet High Bit Mode
*)
depending on settings and selected audio track
Note
·
The MAP V2.0 and MAP 1 will automatically recognize the Audionet
HighBit mode if connected correctly. If the second connection is missing the
MAP will issue the error message: "HighBit Cable 2 Out of
lock". In this case, please check if the cabling from the VIP G2 to the MAP
is correct.
·
In HighBit mode, digital audio outputs OUT 3 16 and OUT 4 13 can be
used to transmit bitstreams (Dolby Digital, DTS, MPEG).
136
15.5
About HDMI
HDMI*1 (High Definition Multimedia Interface) supports both video and audio
on a single digital connection for use with DVD players, DTV, set-top boxes,
and other AV devices. HDMI was developed to provide the technologies of High
Bandwidth Digital Content Protection (HDCP) as well as Digital Visual Interface (DVI) in one specification. HDCP is used to protect digital content transmitted and received by DVI-compliant displays.
HDMI has the capability to support standard, enhanced, or high-definition video
plus standard to multi-channel surround-sound audio. HDMI features include
uncompressed digital video, a bandwidth of up to 5 gigabytes per second, one
connector (instead of several cables and connectors), and communication between the AV source and AV devices such as DTVs.
15.5.1 Connecting using HDMI
If you have a HDMI or DVI-equipped monitor or display, you can connect it to
the VIP G2 using a commercially available HDMI cable. The HDMI connector
outputs uncompressed digital video, as well as almost every kind of digital audio
that the player is compatible with, including DVD-Video, DVD-Audio (see below for limitations), Video CD/Super VCD, CD and MP3.
1
Use a HDMI cable to connect the HDMI OUT interconnect on the
VIP G2 to a HDMI interconnect on a HDMI-compatible monitor.
·
The arrow on the cable connector body should be face up for correct alignment with connector HDMI OUT on the VIP G2.
When you first switch on the VIP G2, you will see the HDMI settings menu appear on your monitor or display. From here you can select the resolution, aspect
ratio and audio settings, as well as adjust the video presentation to your liking.
For more on these settings see "HDMI Settings" on page 102.
*1
Bei "HDMI", dem HDMI-Logo und "High Definition Multimedia Interface" handelt es sich um Warenzeichen bzw. eingetragene Warenzeichen von HDMI licensing LLC.
137
Note
·
An HDMI connection can only be made with DVI-equipped components
compatible with both DVI and High Bandwidth Digital Content Protection
(HDCP). If you choose to connect to a DVI connector, you will need a separate adaptor (DVI à HDMI) to do so. A DVI/HDCP connection, however,
does not support audio signals. Consult your local audio dealer for more information.
·
The VIP G2 has been designed to be compliant with HDMI (High Definition
Multimedia Interface) Version 1.0. Depending on the component you have
connected, using DVI connection may result in unreliable signal transfers.
·
When you change the component connected to the HDMI output, you will
also need to change the HDMI settings to match the new component (see
"HDMI Settings" on page 102to do this). However, the settings for each
component are then stored in memory (for up to 5 components).
·
The HDMI connection is compatible with 44.1/48 kHz, 16/20/24 bit 2 channel linear PCM signals, as well as Dolby Digital, DTS and MPEG audio bitstream.
·
It is not possible to output SACD or copycontrolled DVD-Audio CPPM
sources from the HDMI connection.
138
15.6
USB/SPDIF digital audio input
15.6.1 Connecting the computer the USB-Audio input
With the USB Audio interface you can playback music and sound files from your
computer (PC) using the sophisticated digital-to-analog converters of the VIP G2
instead of the soundcard of the PC. The VIP G2 is integrated you’re your computer system as USB Audio device. The installation is done (mostly) automatically via Plug'n'Play, provided a correctly installed operating system.
Note
·
To use the USB Audio functions of the VIP G2, your computer requires to
have Microsoft™ Windows™ 98SE, Windows ME™, Windows 2000 Professional or Windows XP™ Home/Professional with the latest USB Audio
drivers installed. For further information about the minimum system requirements please refer to the documentation of your Microsoft Windows
version in use.
1.
Connect digital input USB/SPDIF-Audio 12 with a suitable USB cable
(plug type A to plug type B) to a free USB port at your computer that is
compatible with USB 1.1 or above and supports the Full Speed USB
protocol.
2.
Start your computer, then switch on the VIP G2.
The VIP G2 is recognized as newly added hardware by your computer. Depending on the Microsoft Windows version installed on your system, it might occur
that at the first connection of the VIP G2 the operating system prompts you to
install a driver for the new hardware. In this case let Windows choose the correct
driver automatically and follow the installation dialog until it is finished.
·
If necessary, Windows may prompt you to insert its installation CD/DVD.
Pease have the disc ready.
·
For further information about automatic hardware recognition, searching for
and installing hardware drivers, please refer to the documentation of your
operating system.
·
USB Audio is an integral part of Microsoft Windows, so no further software
installation is necessary. After installing the necessary hardware drivers the
VIP G2 will be automatically integrated into your computer system from
now on and is ready to use after plugging in the USB cable.
Microsoft Windows will setup the VIP G2 automatically as standard device for
sound playback. In case this is not done automatically due to your current system
configuration, please set the corresponding option manually:
139
3.
Open up the "Sounds and Audio Devices" dialog of your Windows Settings menu. Click on the tag "Audio" and select "Audionet VIP G2"
from the list of standard devices (see the following example):
Audionet VIP G2
Now all music and sound files, that Microsoft Windows or your sound application is capable of processing, are played back with your VIP G2.
Note
·
Microsoft Windows converts every input format automatically into a stereo
PCM signal with 44.1 or 48 kHz sampling frequency and 16 bits resolution.
Which audio formats are played back depends on the capabilities of your
Microsoft Windows system and/or your sound application only!
·
All volume and balance settings of Microsoft Windows or your sound application will be still active. In case you hear no sound at all or the sound has
low volume while playing back sound and music files with your VIP G2,
please make sure that your volume settings of your Windows system are not
muted or set to a low level.
In case you like to check, if Microsoft Windows recognized your VIP G2 correctly, please open up the Device Manager of your Windows system. You will
find the VIP G2 in the following 3 places in the list of devices::
Sound, video and game controller →
Human Interface Devices
→
Universal Serial Bus controllers →
USB Audio Device
USB Human Interface Device
USB Composite Device
The diagram on the following page gives an overview of an example list of entries in the Device Manager:
140
15.6.2 Example overview Device Manager
Audionet VIP G2
Audionet VIP G2
Audionet VIP G2
141
Important
·
The USB Audio function of the VIP G2 can only be used if the loaded disc is
stopped, or no disc is loaded at all.
·
During playback of any disc with the VIP G2 you will hear only the audio
from the disc. There will be no signal from the USB Audio interface.
15.6.3 Using the SPDIF input
Alternatively, you can use the USB/SPDIF Digital audio input 12 as SPDIF
digital audio input using a special adaptor cable available from Audionet. Therefore, you can use the sophisticated digital-to-analog converter of the VIP G2 for
other digital sources like CD transports, DAT recorder, too.
1.
Connect the USB/SPDIF Audio input 12 to the SPDIF output of the
source device using an adaptor cable.
2.
Switch on the VIP G2, then switch on the source device, and star the
playback on the source device.
The music of the source device is now played back using the sophisticated
digital-to-analog converters of the VIP G2.
Note
·
The VIP G2 supports the formats: PCM Stereo, sample rate 32 kHz up to
96kHz, 16 and 24 Bits resolution.
Important
·
In order to listen to music using the SPDIF digital audio input playback of
any loaded disc in the VIP G2 must be stopped, or not disc at all must be
loaded.
·
During playback discs VIP G2 you can listen to their audio signal only.
There will be no signal form the SPDIF input.
Note
Pin layout of SPDIF input
1 = not connected
2 = not connected
3 = SPDIF
4 = Ground
142
15.7
Connecting the external power supply EPS
To use the optional external power supply EPS (External Power Supply) with
your VIP G2 follow these steps:
1.
Make sure both VIP G2 and EPS are switched off and disconnected
from the mains.
2.
Connect the EPS with the included cable to input jack 20 on the back
panel of the VIP G2. The shape of the plug prevents any wrong polarity. The small "nose" inside the plug has to face upwards. Now screw
the ring of the plug onto the input jack 20.
3.
Connect both (!!) units VIP G2 and EPS to mains.
4.
Switch on the EPS at the back panel first.
5.
Use key power at the front plate or key
on the remote control to
switch on the VIP G2. The VIP G2 is now ready to use and gets its
power from the external power supply.
6.
To switch off the VIP G2 into standby, use key power on the front
panel or key
on the remote control.
Important
·
Never switch on or off the EPS on the its back panel while the VIP G2 is
switched on or during playback.
·
For further information referring to the external power supply EPS please
consult its user's manual.
Tip
·
Use a high quality mains cable (for example the Audionet APC) to connect
the EPS to mains. The sound will improve.
143
16
Factory default settings VIP G2
for multi-channel use
Digital Audio Out →
→
→
→
Dolby Digital Out
DTS Out
Linear PCM Out
MPEG Out
→
→
→
→
Dolby Digital
DTS Out
Down Sample Off
MPEG > PCM
Video Output
→
→
→
→
→
TV Screen
Component Out
AV Connector
S-Video Out
Still Picture
→
→
→
→
→
16:9 (Wide)
progressive
RGB
S2
Auto
Language
→
→
→
→
Audio Language
Subtitle Language
Auto Language
Subtitle Display
→
→
→
→
English
English
On
off
Display
→
→
→
→
→
OSD Language
On Screen Display
Angle Indicator
Backgoround
Screen Saver
→
→
→
→
→
English
On
On
Logo
Off
Options
→
→
→
→
→
→
→
→
→
Parental Lock
Bonus Group
Auto Disc Menu
Group Playback
DVD Playback Mode
SACD Playback
HDMI Settings
CD Playback
DTS Downmix
→
→
→
→
→
→
→
→
→
Off
→
→
→
→
Audio Out
Speaker Installation
Speaker Distances
Channel Level
→
→
→
→
5.1 Channel
all set to "LARGE / On"
...
Fix
Speakers
144
On
Single
DVD-Audio
Multi-ch Area
...
PCM Playback
Stereo
17
Recommended setup for 2-channel analog usage
Digital Audio Out →
→
→
→
Dolby Digital Out
DTS Out
Linear PCM Out
MPEG Out
→
→
→
→
Dolby Digital
DTS Out
Down Sample Off
MPEG > PCM
Video Output
→
→
→
→
→
TV Screen
Component Out
AV Connector
S-Video Out
Still Picture
→
→
→
→
→
16:9 (Wide)
progressive
RGB
S2
Auto
Language
→
→
→
→
Audio Language
Subtitle Language
Auto Language
Subtitle Display
→
→
→
→
English
English
On
off
Display
→
→
→
→
→
OSD Language
On Screen Display
Angle Indicator
Backgoround
Screen Saver
→
→
→
→
→
English
On
On
Logo
Off
Options
→
→
→
→
→
→
→
→
→
Parental Lock
Bonus Group
Auto Disc Menu
Group Playback
DVD Playback Mode
SACD Playback
HDMI Settings
CD Playback
DTS Downmix
→
→
→
→
→
→
→
→
→
Off
→
→
→
→
Audio Out
Speaker Installation
Speaker Distances
Channel Level
→
→
→
→
2-ch
...
...
Fix
Speakers
On
Single
DVD-Audio
2-ch Area
...
PCM Playback
Stereo
Note:
Additional settings for best sound quality of 2-channel analog usage:
·
If available, select 2-channel audio track on DVD-Video or DVD-Audio
disks.
·
In case you listen to music only, use switch 4 on the back panel of the
VIP G2 to shut down the video section (switch position off).
·
Put switch 11 in position H bit to activate the HighBit Mode (even if you
are using the analog outputs only!).
145
18 Security advice
§
Avoid packaging material, especially plastic bags,
to come into children’s hands.
§
Store and operate the unit in a dry room at a reasonable room temperature.
§
Avoid moisture or any liquid to get into the unit.
§
Set up the unit in a sufficiently ventilated place.
§
Do not cover, e.g. with a blanket.
§
Do not open the case. Unauthorised opening will
cause loss of guarantee.
§
Use a dry cloth for cleaning.
We would like to wish you many exciting listening
experiences with your new Audionet product!
If you still have any questions, don't hesitate to ask
your competent Audionet dealer.
146
19
Technical data
Function
Universal playback system for CD, DVD and SACD
Laser system
Semiconductor laser, 650nm and 780nm wave length
Standards
CD, CD-R, CD-RW
DVD-R, DVD+R, DVD-RW, DVD+RW
Video CD, Super VCD
DVD-Audio, DVD-Video
SACD stereo and multi-channel
Dolby Digital, DTS, DTS CD, MP3
PAL/NTSC progressive, PAL/NTSC interlaced
Converters
Main channels: 192 kHz/24 bit, multibit delta-sigma
Effect channels: 96 kHz/24 bit, multibit delta-sigma
Sampling rates
32 kHz, 44.1 kHz, 48 kHz, 88.2 kHz, 96 kHz, 176.4 kHz, 192 kHz
Video
six 12 bit video DACs, 16x oversampling, 216MHz
Audio bandwidth
max. 0- 90.000 Hz (-3 dB)
THD+N
Main channels:
typ. 116 dB (A-weighted) @ -60 dBFS
typ. 102 dB (A-weighted) @ 0 dBFS
Effect channels: typ. 95 dB (A-weighted) @ -60 dBFS
SNR
116 dB
Channel separation
>130 dB @ 10 kHz
Audio outputs, analog
6 Cinch line, gold plated
2 XLR symmetrical, gold plated
Audio outputs, digital
2 Cinch, 75 Ohms, gold plated
1 AES/EBU, 110 Ohms, gold plated
1 Audionet HighBit-DataLink
1 Optical (TOS Link)
Audio input, digital
1 USB, connected for USB-Audio and SPDIF
Video outputs, analog
1 YUV progressive & interlaced / RGB interlaced
1 S-Video
1 Composite-Video (CVBS/Sync)
Video outputs, digital
1 HDMI 1.1 (DVI with HDCP compatible)
External power supply 5 pin precision connector
Output impedance
33 Ohms real
Output voltage, analog 3.5 Veff
147
Power consumption
2 W stand by, max. 50 W
Dimensions
Width 430 mm, Height 110 mm, Depth 360 mm
Weight 22 kg
Top cover / body
Features
MDF, Nextel coated / granite, steel, black coating
-
D/A converter with USB/SPDIF digital input
-
DSD to PCM converter
-
Top loader, absorbing MDF, aluminium and granite
casing
-
massive disc drawer cover made of 10 mm aluminium,
Teflon-bedded
-
decoupling of the transport unit by Audionet Aligned
Resonance technology
-
special stabilizer made of POM
-
separate power supplies for digital and analog sections
-
Audionet Intelligent Sampling technology
-
two user-selectable, sound-optimized oversampling filter
-
discrete, extremely fast and stable filter and output
stages
-
fully DC coupled, no capacitors in the signal path
-
Audionet HighBit interface for all audio data including
DVD-A and SACD
-
disengageable digital outputs
-
video output fully DC coupled, no capacitors in the signal path
-
progressive scan
-
HDMI output
-
disengageable video processing
-
adaptive touch screen remote control, replaces up to 64
remote controls
-
optional external power supply Audionet EPS for the
analog section
Errors and omissions excepted. Specifications and design are subject to changes without prior notice.
audionet is a trademark of Idektron GmbH & Co KG
Engineered and produced by:
Idektron GmbH & Co. KG, Herner Str. 299, Gebäude 6, 44809 Bochum, Germany
www.audionet.de
[email protected]
148