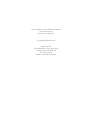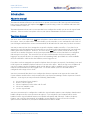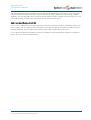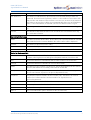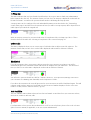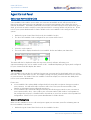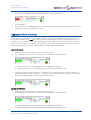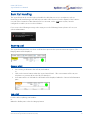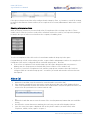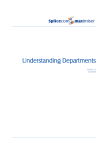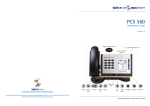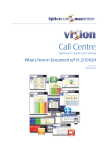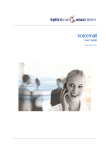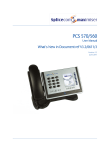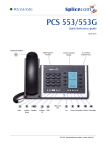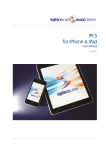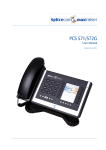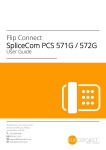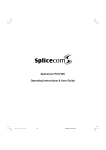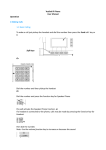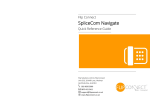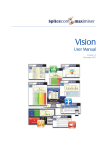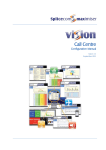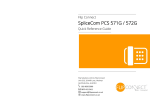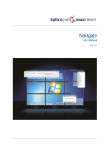Download Agent Portal
Transcript
Agent Portal User Manual Vision 1.2 October 2010 Vision Call Centre Agent Portal User Manual Document No. 016 Version No. V1.2/1010/2 © Copyright SpliceCom Ltd SpliceCom Ltd The Hall Business Centre, Berry Lane Chorleywood, Herts WD3 5EX Tel: 01923 287700 Website: www.splicecom.com Vision Call Centre Agent Portal User Manual Contents Introduction............................................................................................................................................................. 1 About this manual .............................................................................................................................................. 1 Your User Account .............................................................................................................................................. 1 Terminology ........................................................................................................................................................ 2 Getting Started ........................................................................................................................................................ 4 Logging on .......................................................................................................................................................... 4 Logging off.......................................................................................................................................................... 5 Agent Portal Layout ............................................................................................................................................ 6 Status and Statistics................................................................................................................................................. 8 Your Agent Status ............................................................................................................................................... 8 Your Call Statistics ............................................................................................................................................. 10 Agent Control Panel ............................................................................................................................................. 12 Selecting a Not Available Code ....................................................................................................................... 12 Logging in and out of a Group ....................................................................................................................... 13 Basic Call Handling ............................................................................................................................................... 15 Receiving a call ................................................................................................................................................. 15 Answer a Call..................................................................................................................................................... 15 End a Call ........................................................................................................................................................... 15 Make a Call ........................................................................................................................................................ 16 Transfer a Call.................................................................................................................................................... 17 Index ...................................................................................................................................................................... 18 Contents Vision Call Centre Agent Portal User Manual V1.2/1010/2 i Vision Call Centre Agent Portal User Manual This page is intentionally blank. Vision Call Centre Agent Portal User Manual V1.2/1010/2 Vision Call Centre Agent Portal User Manual Introduction About this manual This manual contains all that you need to know to operate your Vision Call Centre Agent Portal software being run in conjunction with a SpliceCom maximiser system using version 3.2 software and Vision Call Centre software version 1.2. This manual assumes that your User account has been configured to enable you to use the Agent Portal software. If this is not the case please refer to your System Administrator for further assistance. Your User Account You are a “User” of the SpliceCom maximiser telephone system and as such you have a User account on the system. Your User name will be used to identify you as you make, receive and transfer calls. Each of your colleagues will also have a User account and will be identified in the same way, by their User name. You may or may not have been assigned to a specific telephone within your office. If you have been assigned to a specific handset this is because this is your usual work location and most of your work time will be spent at this telephone. However, as a User on the maximiser system you will be able to log yourself on to another telephone on the system provided that your User account has been configured with a Login Access Code. This is useful if you need to work at another desk on occasions, and by logging in as yourself all your User settings (such as forwarding, DND, speed dials etc) will be available and your calls will be redirected to the handset you are logged on to. If you have not been assigned to a specific telephone this is because you a purely “hot desking” User and need log in to an available telephone whenever you are in the office. When you log on to a handset all your User settings (such as forwarding, DND, speed dials etc) will be available and your calls will be redirected to the handset you are logged on to. To use this feature your User account must be configured with a Login Access Code. Your User account will also have been configured so that you operate as an Agent on the Vision Call Centre software and therefore can be monitored by your supervisor/manager via the Supervisor Console software. As an Agent you can perform the following functionality: Log in and out of your Group(s) Receive calls to a Queue Select Completion Codes at the end of a call Select Not Available codes Use the Agent Portal Your User account may be configured to enable the Agent Portal to partner your telephone handset and handle calls presented to your extension via a Queue. Your telephone conversations will be via the handset but the Agent Portal will assist you to handle calls quickly and efficiently. Further telephony features, not covered in this manual, are available via your handset. Please refer to the relevant SpliceCom user manual or to your System Administrator for further details. Introduction Vision Call Centre Agent Portal User Manual V1.2/1010/2 1 Vision Call Centre Agent Portal User Manual Terminology Groups Groups are used on a maxmiser system to collect together Users who have a similar job function, eg Sales Group, or similar skill, eg French Group, for example. You will be a member of one or more Groups and you will be able to log yourself in and out of a Group via your PCS 580, 570 or 560 handset, PCS 60 software, or Agent Portal as described in the Logging in and out of a Group section on page 13. A Group is then assigned to a Department as explained below. Departments A Department on a maximiser system is used to determine how calls are to be routed to a Group, for example, the Catalogue Sales Department routes calls to the Sales Group. A Group can be assigned to multiple Departments and a User can be assigned to multiple Groups which means you may receive calls for more than one Department. Each Department will have an extension number and, in most scenarios, a DDI number, if external calls are to be directed to this Department. The Department will determine in which order calls are presented to the members of the Group and what will happen to calls when all the members are busy, not at their desk or gone home for the day. While a call is waiting to be answered the caller will be placed in a queue, and can be played announcements and hold music while they wait. If calls to a Department are to be monitor by the Vision Call Centre software this Department is configured as a Queue as explained below Queues A Queue is a Department that has been configured to be monitored by the Vision Call Centre software. A Queue will be configured to distribute calls either to the longest idle Agents or to the least busy Agents first. Where an Agent is receiving calls for multiple Departments, a Queue can be configured so that a call to that Queue will have priority over calls to another Queue either by default or after a certain amount time. A call’s priority can also be boosted manually by your supervisor/manager via the Supervisor Console software. Wrap Up Time A Department can be configured with a Wrap Up Time whereby, after you have finished a call to the Department, a certain amount time must elapse before you can take another call. This is useful when administration tasks need to be completed at the end of a call. A Queue can be configured with Completion Codes such as Order Taken, Level 1 Enquiry, etc which, you, as an Agent, can select from the display on your PCS 580, 570 or 560 during the Wrap Up time. A Completion Code can also be configured with an extended wrap up time if a particular code requires a longer time for the Agent to complete the necessary administration. These codes can then be searched and analysed within a Vision Call Centre report. Please refer to the End a Call section from page 15 for further details. Contacts The maximiser system can store a database of contact details for external customers, suppliers, business associates, and so on. This is called the Contacts database and each entry is called a Contact. These Contacts can store, eg the customer’s telephone number, mobile number, company name, address, job title and so on. These numbers will then be used by the maximiser to match with incoming CLI, if presented. If a match is found the Contact name is displayed on the phone receiving the call. This means that calls from important customers, for example, can be easily identified. As an example, your 2 Introduction Vision Call Centre Agent Portal User Manual V1.2/1010/2 Vision Call Centre Agent Portal User Manual supervisor/manager can pass a call that you need to specifically handle to your phone via the Supervisor Console software and this call is more easily identified if the caller’s number is entered in the Contacts database. You can also utilize these entries to speed dial the number required via your PCS 580, 570, 560 or PCS 60, and Agent Portal as described in the Make a Call section from 16. Caller Line Identification (CLI/CLID) CLI is a service supplied by most phone providers, whereby your phone number is transmitted when you make a phone call. If a caller to your company presents their CLI with the call and this is matched in the Contacts database (described above) this caller’s name will be displayed on your phone. If you require any further information on how your maximiser system and Vision software is configured please refer to your system administrator. Introduction Vision Call Centre Agent Portal User Manual V1.2/1010/2 3 Vision Call Centre Agent Portal User Manual Getting Started Logging on In order to use the Agent Portal application you will require your extension number and Voicemail Access Code. You will also need the IP address of the Vision server. Please refer to your System Administrator if you require assistance with this information. Using the web browser on your PC enter the follow URL: http://ip address of the vision server/visionmobility/Agent eg http://192.168.0.251/visionmobility/Agent The Agent Portal will be displayed together with the Login screen. 1 2 3 4 In the Extn field enter your extension number In the Access Code field enter your Voicemail Access Code Select Remember Me if you wish your PC to store this information ready for the next time you log in. Select the Login button Please note: If the Login screen does not appear select the Logout button. By default, you do not need to use the Agent Portal for your extension to be presented with calls handled by a Queue. However an Agent can be configured so that that they are required to log in to the Agent Portal in order to receive calls presented via a Queue. Please refer to your system administrator for further details. Once logged in the Agent Portal will display your User Name, extension number and current state. 4 Getting Started Vision Call Centre Agent Portal User Manual V1.2/1010/2 Vision Call Centre Agent Portal User Manual Logging on to a handset If you wish to log into a handset at the same time as logging on to the Agent Panel perform the following steps. Firstly, to use this facility you will need the extension number and Remote Working Code of the User currently logged on to the handset you wish to use. Please refer to your system administrator for this information. 1 2 3 Within the Login screen tick the Show Advanced option In the Paired User field enter the extension number of the User currently logged onto the handset you wish to use In the Paired Access field enter this User’s Remote Working Code. 4 Select the Login button Logging off If you wish to log out of the Agent portal on your PC click on the Logout button within the Agent Control Panel. Please note that this operation may also cause you to be logged out as an Agent and your extension will no longer receive calls presented via a Queue. Please refer to your system administrator for further details. Getting Started Vision Call Centre Agent Portal User Manual V1.2/1010/2 5 Vision Call Centre Agent Portal User Manual Agent Portal Layout The Agent Portal has been designed to help you handle calls presented to you via a Queue and manage your Agent status. Agent Status and Statistics Current call information Agent Control Panel Dialler for outbound calls Agent Control Panel Not Available Dropdown list of Not Available Codes. When you go to lunch or take a break, for example, you can select an Not Available Code to show why you are unavailable to take calls. When you are obtainable again you can select Available. Groups Dropdown list of the Groups that you are allowed to participate in. You can use this list to log yourself in or out of a particular group. Logout Use this button to log yourself off the Agent Portal on your PC. This procedure may also log you off as an Agent and therefore you will not receive calls to the Queues you are a member of. Agent Status and Statistics Status Your current state. This can be - On Call, Other Calls, Logged Out, Not Available, Ringing, Waiting, In Wrap Up, Blacklisted or the Not Available Code you have selected. For The amount of time that you have been in the current state. In hh:mm:ss format Agent Your User Name Extension No Your extension number Logged On At The date and the time that you logged on to the Vision Call Centre system. In yyyy-mm-dd hh:mm:ss format. Logged In Duration The amount of time that you have been logged on. In hh:mm:ss format 6 Getting Started Vision Call Centre Agent Portal User Manual V1.2/1010/2 Vision Call Centre Agent Portal User Manual Answered Calls The number of calls that you have answered since you logged on Not Answered The number of calls that were presented to your extension that you have not answered. Presented in the format x(y) where x is the number of successive calls that you have not answered. This counter is reset to zero as soon as you answer a call. Failure to answer three calls in a row automatically places you in a blacklisted state. y is the total number of calls that you have not answered since log on. Call Rate The average number of calls per hour that you have answered since you logged on On Call The amount of time that you have been on calls (in the On Call state) since log on. In hh:mm:ss format Current Call Information Name The name (if known) of the caller. (If the caller’s CLI is presented with the call and this is matched in the Contacts database the caller’s name will be displayed.) Number The number (if presented) of the caller For The name of the Queue that received the call Duration The length of time that the Current Call has been active. In hh:mm:ss format Dialler for Outbound Calls Search Bar Enter text here, via your PC keyboard, to search for names and/or numbers of Contacts, other Agents/Users and Queues/Departments that you wish to dial Dial Click on this button to automatically dial the name/number selected below Hangup Click on this button to terminate the current call or action Name The name(s) of the Contacts, Agents/Users, Queues/Departments on the System Directory that match the text string entered in the Search Bar Description Descriptive text that might have been entered on the System Directory against the relevant Contact, Agent/User or Queue/Department entry Telephone The primary telephone number for the relevant entry. This will be an external number for Contacts and an extension number for Agents/Users or Queues/Departments Mobile The mobile phone number for the relevant entry. Home The home phone number for the relevant entry. Spare 1 The first alternative phone number for the relevant entry. Spare 2 The second alternative phone number for the relevant entry. Getting Started Vision Call Centre Agent Portal User Manual V1.2/1010/2 7 Vision Call Centre Agent Portal User Manual Status and Statistics Your Agent Status The Status box within your Agent Portal will display your current status as an Agent on the Call Centre system. This might be Waiting, Ringing, On Call, Other Calls, In Wrap Up, Logged Out, Not Available, Blacklisted or the Not Available Code you have selected. This information will also be displayed within the Supervisor Console software enabling your supervisor/manager to monitor your current state. A wallboard displaying an Agent panel configured for your extension will also display this status. The pie chart under the On Call information will give you a quick view of your call handling performance giving a graphical representation of the amount of time you have spent in each state since you logged in. Waiting The Waiting state indicates that you are ready and available to answer a call. The amount of time that you have been in this state is indicated underneath (in hh:mm:ss format). Ringing This state indicates that a call, handled by a Queue, has been presented to your extension but has not yet been answered. The amount of time that the call has been ringing on your extension is displayed underneath (in hh:mm:ss format). On Call This means that you have answered a call presented to you via a Queue. Under the Status box the amount of time you have been on the call is displayed (in hh:mm:ss format). The Current Call Information pane will display the caller’s details. For an external call this will be the caller’s number if their CLI has been presented and the caller’s name if the caller’s CLI has been matched in the Contacts database. For an internal call this pane will display the User’s name and extension number. The For column shows the Queue that received the call so that you can handle the call in the relevant manner. The Duration column shows how long you have been on this call. 8 Status and Statistics Vision Call Centre Agent Portal User Manual V1.2/1010/2 Vision Call Centre Agent Portal User Manual In Wrap Up This state indicates that you have finished a call but have been given time to finish any administrative tasks required after the call. The amount of time you have been in wrap up is displayed underneath (in hh:mm:ss format). You will not be presented with another call during this wrap up time. A wrap up time can be configured for each individual Department (as described in the Terminology section from page 2) and therefore the amount of time you will be in wrap up may differ dependent on which Queue presented the original call. While in wrap up you may be presented with a list of Completion Codes (or Wrap Up Codes). This is described in more detail in the Selecting a Completion Code section from page 16. Other Calls This state is displayed when you are on any type of call other than a call presented by a Queue. The amount of time that you have been on this call is displayed underneath (in hh:mm:ss format). Blacklisted If you do not answer three consecutive calls presented to your extension via a Queue you will be automatically placed in a blacklisted state and this will be displayed in your Status box. The amount of time you have been in this state is displayed underneath (in hh:mm:ss format). You will not be presented with any calls for 5 minutes. However, your supervisor/manager can restore your extension to a Waiting state manually via the Supervisor Console. If you then do not answer the next call presented to your extension you will be blacklisted again. This will continue until you have answered a call and your Not Answered statistic displays 0 for the successive number of calls you have failed to answer, eg 0 (9). Not Available The Not Available state indicates that you have Do Not Disturb set and therefore your extension is busy and you are unable to take any calls. For information on how to turn Do Not Disturb on or off via your telephone please refer to the relevant SpliceCom user manual, if applicable, or to your system administrator. Status and Statistics Vision Call Centre Agent Portal User Manual V1.2/1010/2 9 Vision Call Centre Agent Portal User Manual Not Available Code If you have selected a Not Available Code, as described in further detail in the Selecting a Not Available Code section from page 12, this code will be displayed in your Status box. Logged Out When Logged Out is displayed this indicates that you are not currently not logged on to a handset on the telephone system, and therefore you will be unable to take calls. The amount of time that you have been logged out for is displayed underneath (in hh:mm:ss format). This status will also be displayed when you have not yet logged on to the Agent Portal. Your Call Statistics The call statistics displayed within your Agent Portal enable you to monitor your own call handling performance as described below. This information is also displayed within the Supervisor Console software enabling your supervisor/manager to monitor your performance. A wallboard displaying an Agent panel configured for your extension will also display these statistics. Logged On At This field displays the date and the time, in yyyy-mm-dd hh:mm:ss format, that you logged on to the Call Centre system. Logged In Duration This section displays the amount of time, in hh:mm:ss format, that you have been logged on. Answered Calls This field displays the number of calls that you have answered since you logged on. Not Answered This field shows the number of calls that were presented to your extension that you did not answer, eg 5(11). 10 Status and Statistics Vision Call Centre Agent Portal User Manual V1.2/1010/2 Vision Call Centre Agent Portal User Manual The number in the brackets displays the total number of calls you have not answered since you logged in. The number in front of the brackets displays the number of successive calls that you have not answered. This counter is reset to zero as soon as you answer a call. Failure to answer three calls in a row automatically places you in a blacklisted state (please refer to the Blacklisted section from page 9 for further details.) Call Rate This section displays the average number of calls that you have answered per hour since you logged on. On Call This is the amount of time, in hh:mm:ss format, that you have been in the On Call state and therefore have been handling calls presented to your extension via a Queue since you logged in Status and Statistics Vision Call Centre Agent Portal User Manual V1.2/1010/2 11 Vision Call Centre Agent Portal User Manual Agent Control Panel Selecting a Not Available Code A Not Available Code enables you to make your extension unavailable to take calls presented via a Queue but at the same time gives an indication to your supervisor/manager the reason why you are currently unavailable. This facility is particularly useful when you want to pop out for a quick break, get a drink, go to lunch or maybe complete some paperwork before receiving another call, and so on. Please refer to your system administrator for further details on the Not Available Codes configured on your system. 1 2 Within the Agent Control Panel click on the Not Available: list box The list of Not Available Codes configured for your system will be listed 3 4 Select the code required This code will be displayed within the Not Available: list box and within your Status box. This status will also be displayed within the Supervisor Console software informing your supervisor/manager why you are unable to take a call. A wallboard displaying an Agent panel configured for your extension will also display this status. Do Not Disturb A Not Available Code can also be configured to put your extension into Do Not Disturb when you select this code. This is useful when you are, for example, having a meeting, and don’t want to receive any calls on your extension. For details of the Not Available Codes that will put your extension into DND please refer to your system administrator. Please note: A Not Available Code without DND configured will only stop calls via a Queue being presented to your extension. You will still be able to answer calls received via your extension number, DDI number or a Department not configured as a Queue. A Not Available Code with DND configured will stop all calls being presented to your extension as your extension will be busy. How a call to your extension number, DDI number or a Department, not configured as a Queue, is handled will be dependent on your User account or the Department’s configuration. Please refer to your system administrator for further details. Return to a Waiting State When you are available to receive calls via a Queue again you can return yourself to a Waiting state via the Not Available Codes list box. 1 12 Within the Agent Control Panel click on the Not Available: list box Agent Control Panel Vision Call Centre Agent Portal User Manual V1.2/1010/2 Vision Call Centre Agent Portal User Manual 2 The list of Not Available Codes configured for your system will be listed 3 4 Select Available You will now be in a Waiting state and you will be able to receive calls presented via a Queue. This will also turn off Do Not Disturb if relevant. Logging in and out of a Group As an Agent on the Vision Call Centre system you have been given the ability to become a member of one or more Groups on the maximiser system. These Groups enable calls, received via a Queue, to be presented to your extension. The Agent portal gives you the ability to log in and out of these Groups as required. This is useful if, for example, you need to log into a particular Group to help out at busy times and then log out again when the number calls presented to this Group reduces. Log into a Group 1 2 Within the Agent Control Panel select the Groups: list box The Groups that you have been configured to be a member of are displayed Groups that you are currently logged in to are displayed with a dot Groups that you are not currently logged into are displayed without a dot 3 Select the Group you wish to log in to. You will now be a member of this Group and will receive calls routed to this Group via a Queue. If you click on the Groups: list box you will see a dot beside this Group indicating that you are logged into this Group. Log out of a Group 1 2 Within the Agent Control Panel select the Groups: list box The Groups that you have been configured to be a member of are displayed Groups that you are currently logged in to are displayed with a dot Groups that you are not currently logged into are displayed without a dot Agent Control Panel Vision Call Centre Agent Portal User Manual V1.2/1010/2 13 Vision Call Centre Agent Portal User Manual 3 14 Select the Group you wish to log out of. You will no longer be a member of this Group and will not receive calls routed to this Group via a Queue. If you click on the Groups: list box you will see the Group is displayed without a dot indicating that you are logged out of this Group. Agent Control Panel Vision Call Centre Agent Portal User Manual V1.2/1010/2 Vision Call Centre Agent Portal User Manual Basic Call Handling The Agent Portal can be used to help you handle the calls that you receive via a Queue, such as answering a call, transferring a call; and help you make calls. However, for the majority of the features covered in the remainder of this manual your User account, on the maximiser system, must be configured to enable you to use these facilities. If you receive the following message when trying to use the following features please refer to your system administrator. Receiving a call The Agent Portal will inform you when a call has been presented to your extension via a Queue. The Ringing status will be displayed. Answer a Call 1 1 2 On receiving a call answer the call via your handset or Click on the Answer button within the Agent Control Panel. (The conversation will be via your telephone so you may still need to lift your handset.) Your status will be On Call and the call details will be displayed within the Current Call Information pane. End a Call End the call by replacing your handset or Within the Dialler pane select the Hang up button Basic Call Handling Vision Call Centre Agent Portal User Manual V1.2/1010/2 15 Vision Call Centre Agent Portal User Manual If the Queue that presented the call is configured with a Wrap Up Time, eg 3 minutes, you will be In Wrap Up state for this amount of time to allow you to complete the necessary administrative tasks at the end of the call Selecting a Completion Code While in wrap up you may be presented with a list of Completion Codes (or Wrap Up Codes). These enable you to select the reason or result of the call which can then be used by your supervisor/manager to analyse the type of calls received and how the company is handling them. To select a Completion Code click on the relevant button within the Wrap Up Codes pane. If a particular type of call, such as taking an order, requires further administrative tasks to be completed a Completion Code can be configured with an extended wrap up time. Therefore, If you select a Completion Code and the Wrap Up Codes pane disappears and you return to a Waiting state, the wrap up time is finished and you are ready to receive another call. If, however, you select a Completion Code, and the wrap up time continues this code has been configured with an extended wrap up time. You will be presented with another call once this time has elapsed. Make a Call 1 2 3 1 2 3 16 Within the Search Bar enter the internal or external number you wish to dial If the number is matched by an entry in the system directories this entry will be displayed below Click on the Dial button to make the call (the conversation will be via your telephone therefore you may need to lift your handset to continue with the call.) or Within the Search Bar start to enter the name of the User/Department/Contact that you would like to ring. Records in the system directories matching the text being entered will be displayed below. Once the entry you require is displayed click on the phone number you wish to dial, either Telephone, Mobile, Home, Spare 1 or Spare 2 Basic Call Handling Vision Call Centre Agent Portal User Manual V1.2/1010/2 Vision Call Centre Agent Portal User Manual 4 5 This number will be entered into the Search Bar Click on the Dial button to make the call (the conversation will be via your telephone therefore you may need to lift your handset to continue with the call.) or Double click on the telephone number you wish to dial (the conversation will be via your telephone therefore you may need to lift your handset to continue with the call.) Please note: To remove any text or numbers from the Search Bar click on the Clear icon To end a call replace your handset or click on the Hang up button Transfer a Call Announced transfer 1 2 3 4 Make a call to the internal or external number you wish to transfer the call to, as per the Make a Call section above Once you select the Dial button or double click on the number required your caller will be put on hold Wait for the call to be answered and announce the caller To transfer the call either replace your handset or select the Hang Up button Alternatively, to clear the current call and return to the original caller 5 Use the Recall/Hold facility on your handset to return to your original call. Unannounced Transfer (Blind Transfer) 1 2 3 4 Make a call to the internal or external number you wish to transfer the call to, as per the Make a Call section above Once you select the Dial button or double click on the number required your caller will be put on hold Once your call has been connected either replace your handset or click on the Hang up button You will no longer have control of the call Basic Call Handling Vision Call Centre Agent Portal User Manual V1.2/1010/2 17 Vision Call Centre Agent Portal User Manual Index Agent, 2, 1, 2, 6, 7, 10, 12, 13 Agent Control Panel, 6, 12 agent status, 6, 8 announced transfer, 17 answer a call, 15 Answered Calls, 7, 10 Blacklisted, 9 blind transfer, 17 call handling, 15 Call Rate, 7, 11 Call Statistics, 10 Caller Line Identification, 3 CLI, 3 Completion Codes, 2, 16 Contacts, 2 Current Call Information, 7, 15 Departments, 2 Description, 7 Dial, 7, 17 Dialler for outbound calls, 7 DND, 12 Do Not Disturb, 12 Duration, 7 end a call, 15 extended wrap up time, 2, 16 Extension No, 6 extension number, 4 For, 6, 7 Groups, 2, 6, 13 Hang up, 7, 15 Home, 7 hot desking User, 1 In Wrap Up, 9, 16 ip address, 4 log in to a Group, 13 log off, 5 log on, 4 log on to a handset, 5 log out of a Group, 13 18 Logged In Duration, 6, 10 Logged On At, 6, 10 Logged Out, 10 Login Access Code, 1 Logout, 6 make a call, 16 Mobile, 7 Name, 7 Not Answered, 7, 10 Not Available, 6, 9 Not Available Codes, 10, 12 Number, 7 On Call, 7, 8, 11, 15 Other Calls, 9 Paired Access field, 5 Paired User field, 5 Queues, 2 receiving a call, 15 Remote Working Code, 5, 15 Ringing, 8, 15 Search Bar, 7, 16 Show Advanced, 5 Spare 1, 7 Spare 2, 7 Statistics, 6 Status, 6 Supervisor Console, 1, 8, 12 Telephone, 7 transfer a call, 17 unannounced transfer, 17 user account, 1 user name, 1, 4 Vision Call Centre software, 1 Vision server, 4 voicemail access code, 4 Waiting, 8 Wrap Up Codes pane, 16 wrap up time, 2, 9, 16 Index Vision Call Centre Agent Portal User Manual V1.2/1010/2 Vision Call Centre Agent Portal User Manual This page is intentionally blank. Vision Call Centre Agent Portal User Manual V1.2/1010/2 SpliceCom Defining next-generation communication The Hall Farm Business Centre, Berry Lane, Chorleywood, Hertfordshire WD3 5EX Tel: 01923 287700 Fax: 01923 287722 Email: [email protected] Website: www.splicecom.com