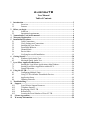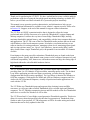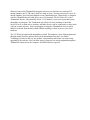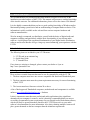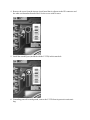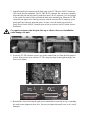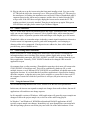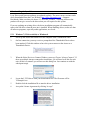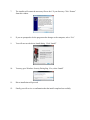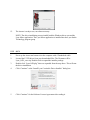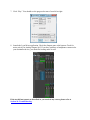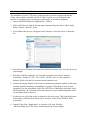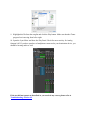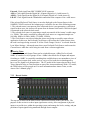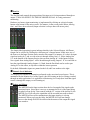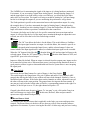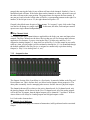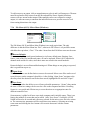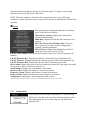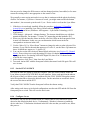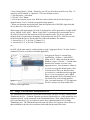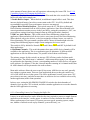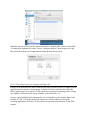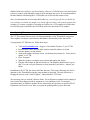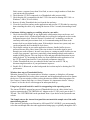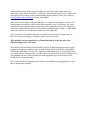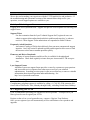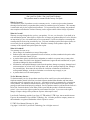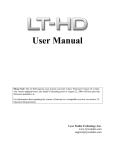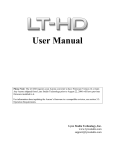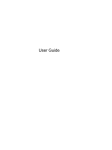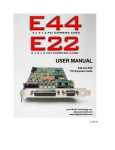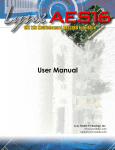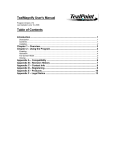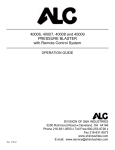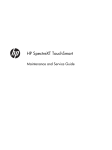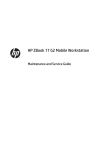Download eNumeric Level Indicator
Transcript
AuroraTB User Manual Table of Contents 1 Introduction .................................................................................................................3 1.1 Overview ......................................................................................................3 1.2 Features ........................................................................................................5 2 Before you begin ..........................................................................................................6 2.1 In the box .....................................................................................................6 2.2 Operational requirements .............................................................................6 3 Nomenclature Used in this manual ............................................................................8 4 Warranty Registration ................................................................................................8 5 Installation Procedures ...............................................................................................9 5.1 Cable Connections .....................................................................................12 5.2 Clock Settings and Connections ................................................................12 5.3 Installing the Lynx Driver ..........................................................................14 5.4 Front Panel Behavior .................................................................................18 5.5 Channel Mode ............................................................................................18 5.6 Device Order ..............................................................................................19 5.7 Verifying Successful Installation ...............................................................19 6 Getting Started ..........................................................................................................20 6.1 Windows Quick Audio Test.......................................................................20 6.2 Macintosh Quick Audio Test .....................................................................22 7 Lynx Mixer Application Reference .........................................................................24 7.1 Starting the Lynx Mixer Application within Windows .............................24 7.2 Starting Lynx Mixer Application within OS X..........................................24 7.3 General Operation ......................................................................................24 8 Using the LT-TB ........................................................................................................41 8.1 Configuring Multiple Units........................................................................41 8.2 Using LT-TB with other Thunderbolt Devices ..........................................43 8.3 Application Setup.......................................................................................44 8.4 Updating Firmware ....................................................................................50 9 Troubleshooting.........................................................................................................51 10 Support....................................................................................................................54 10.1 Lynx Website Support Resources ..............................................................54 10.2 Telephone Support .....................................................................................54 10.3 Registering your LT-TB ............................................................................54 10.4 Return Policy .............................................................................................55 10.5 Locating the Serial Number of Your LT-TB .............................................55 11 License Agreement .................................................................................................55 12 Warranty Information...........................................................................................56 1 Introduction Thank you for purchasing the LT-TB™! We have worked hard to create a reliable and high performance audio device using the latest high-speed interfacing technology available. We believe you will find our efforts to benefit all of your audio projects immensely. This manual covers operation, product characteristics, and information to help you get started. Additional information is available via our website’s support resources. Please refer to Section 10 - Support, at the end of this manual for support contact information. The LT-TB is an LSLOT expansion interface that is designed to allow the Aurora professional audio AD/DA converters to be used with Thunderbolt™ equipped laptop and desktop computers. It utilizes the very latest Cactus Ridge Thunderbolt chips, insuring maximum bandwidth, minimal latency, and compatibility with the latest computer hardware and applications. The LT-TB is one of the first Thunderbolt audio products that can be used with Windows or Mac based computer systems. It includes a convenient and easy-to-use software interface for setting parameters, managing volume levels, monitoring input signals and viewing real-time meters, etc. Up to 6 Lynx Interfaces, Auroras and/or Hilos, can be daisy-chained from a single Thunderbolt port, with potential for an incredible 192 channels of audio. From laptops to the most powerful workstations, Thunderbolt ports are found on the latest computer systems. Finally, high channel count systems can be configured inexpensively and with broad compatibility. Also, home users with modest means can enjoy the cutting edge of high-bandwidth audio with affordable hardware choices. 1.1 Overview The LT-TB interface turns your computer into a powerful digital audio workstation, providing from 8 to 192 channels of high resolution, mastering-quality audio. The included Lynx Mixer application provides zero-latency monitoring, accurate metering, adapter configuration and flexible routing capabilities. The Lynx Mixer is identical for Windows or OSX Mac computers. With support for WDM and ASIO on Windows computers and Core Audio with OS X Macintosh computers, virtually all professional audio applications can work with the LT-TB. The LT-TB has two Thunderbolt ports and supports daisy-chaining Aurora and Hilo converters, as well as any other certified Thunderbolt device on both Apple and Windows computers. The LT-TB and accompanying Aurora and Hilo models are the first Thunderbolt audio devices certified for Windows as well as Mac. The LT-TB uses Intel’s Cactus Ridge second-generation Thunderbolt controller. This device allows for a more robust design electrically then the first generation of Thunderbolt chips. Similar to other Lynx products, LT-TB incorporates an FPGA for audio mixing and control functions that can be easily updated in the field. Whereas some earlier Thunderbolt-equipped converters are limited to two units and 32 analog channels, the LT-TB can be used in a chain of up to 6 Aurora converters for up to 96 analog channels, plus 96 digital channels on one Thunderbolt port. Theoretically, a computer with two Thunderbolt ports could deliver up to 384 channels. The 2014 Mac Pro, with 6 Thunderbolt II ports, can potentially deliver 1,152 channels, if processor speed and system throughput are adequate. The Thunderbolt spec allows for daisy chaining of unrelated devices as well, so hard drives, monitors, and other devices can be connected in a daisy chain with one or more Auroras. Since hot-plugging is integral to Thunderbolt, devices can be added or removed from the daisy chain without requiring a reboot or power cycle of the hardware. The LT-TB was designed with adaptability in mind. The hardware can be field-programmed through simple firmware updates which can be downloaded from the Lynx Studio Technology website. In this way, the product’s functionality and feature-set can be easily upgraded by the end-user. Also, the host Aurora’s firmware can also be updated through the Thunderbolt connection to the computer. No MIDI Interface required! 1.2 Features ¾ Dual Thunderbolt ports ¾ Version 2 “Cactus Ridge” compliant ¾ With an Aurora 16, provides up to 32 channels of I/O (analog + AES digital) at sample rates up to 192kHz. ¾ With an Aurora 8, each unit provides 16 channels of I/O, 8 analog + 8 AES digital, at all sample rates. ¾ Up to six Auroras can be daisy chained for a total of 192 channels. ¾ Supports routing of Thunderbolt audio streams to Aurora’s AES/EBU outputs ¾ Cable runs up to 3 meters / 9.8 feet possible with easily acquired third party cables ¾ Works with almost any Thunderbolt equipped computer ¾ Supports ASIO and WDM for Windows and CoreAudio for Mac OS X ¾ Fully supports current operating systems, from Windows 7 and Mac OS X 10.8, and above. ¾ All relevant settings, such as sample rate selection, sync source selection, channel routing, latency, and buffer size are enabled, controlled and monitored from the host computer ¾ Full WDM implementation allows multiple channel support of 5.1 and 7.1 surround playback formats ¾ Easily installed into Lynx Aurora or Hilo converter systems ¾ Supports external clocking with Windows and OS X ¾ Field programmable with downloadable firmware updates 2 Before you begin We recommend that you read through the entire manual to acquire an overview of the installation procedure and use of the LT-TB. This manual will presume a working knowledge of the Aurora converter. For additional information, please refer to the Aurora User Manual. It is also highly recommended that you have a good working knowledge of Windows and/or Macintosh operating system basics and an understanding of computer hardware basics. This information is widely available on the web and from various computer hardware and software manufacturers. We also strongly recommend you familiarize yourself with the basics of digital audio and computer recording, and particularly with the basic functionality of your chosen audio software. A solid grasp of the operational fundamentals of your Digital Audio Workstation software and its user interface will go a long way toward enhancing your experience with the LT-TB. 2.1 In the box The following items are included in your LT-TB carton: ¾ LT-TB card in an antistatic bag ¾ Quick Start Guide ¾ ½” Standoff Post If any items are missing or damaged, please contact your dealer or Lynx at http://www.lynxstudio.com. 2.2 Operational requirements There are three essential elements that must be met for compatibility with the LT-TB: 1. The host computer must have one or more compatible and functional Thunderbolt ports. 2. The host computer must meet the system requirements necessary for correct functioning of the LT-TB. 3. The Aurora must have firmware revision 28 or above. A list of Intel approved Thunderbolt computers, motherboards and components is available online at www.thunderbolttechnology.net > Products It also is important to note that most professional audio applications place significant demands on your computer’s resources, and it is therefore recommended that you meet or exceed the recommended system requirements for your Digital Audio Workstation software, which will likely be greater than those listed for the LT-TB. Please refer to your audio software’s documentation for more information. Also, daisy chaining multiple Auroras will place greater demands on the host computer then the minimum requirements. 2.2.1 ¾ ¾ ¾ ¾ ¾ ¾ Windows Intel Core 2 @ 1.6 GHz, or AMD equivalent PC or laptop manufactured in or after 2013 1GB RAM One functional Thunderbolt port Windows 7 (32-bit or 64-bit) or Windows 8 A connection to the Internet to download the Lynx Driver (this can be from a different computer than the one that the Aurora/TB is connected to. NOTE: The LT-TB is not supported under Windows 95, 98, ME, Windows 2000, Windows XP or Windows Vista. Windows installed via BootCamp is not officially supported. 2.2.2 Macintosh ¾ Any Intel Processor based Mac or MacBook computer running OS X 10.8 or higher ¾ 1GB RAM ¾ One functional Thunderbolt port NOTE: The LT-TB is not supported under OS X 10.7 or below. 2.2.3 Insuring compatible firmware on the Aurora The LT-TB requires your Aurora converter to have Firmware Version 28 or later. This should be verified prior to installing and configuring the LT-TB card. To determine what firmware revision your Aurora has installed, press the TRIM and POWER buttons at the same time with the power to the Aurora off. This will put the Aurora into a Demo mode, where the front panel LEDs flash sequentially from left to right. In the Aurora METER display, there will be a number in the Input row, and a number in the Output row, that flash continuously. On an Aurora16, if the LED flashes over the numbers 2 on the input row & 8 on the output row or above (i.e. 3&1, 3&3, etc.) in the Aurora Meter Display, then your unit is compatible with the LT-TB. If pressing Power and Trim does not cause any LEDs to flash, causes a sequence lower than 28 to flash, or causes a single number to flash, then your unit needs to be updated. If your Aurora has firmware version 13 or above, it can be updated by an Apple Macintosh running OS X or a Windows PC with a MIDI interface. The Aurora firmware updater program and instructions for use are available for download from the Lynx website at Support > Downloads. If your unit has rev 12 or earlier, please contact Lynx Technical Support (U.S. or Canada) or your local distributor for firmware update options. Please note that Auroras manufactured in 2006 or later should have firmware revision 13 or above. 3 Nomenclature Used in this manual The following typographic conventions are used in this manual: ¾ ALL UPPER CASE TEXT refers to a specific parameter selection control (i.e. SYNC SOURCE) or a cable connection. ¾ Text in quotation marks indicates a parameter selection value or menu option (i.e. “EXT”). Phrases, such as: Start > Programs > Lynx Studio Technology use the greater than symbol (“>”) to indicate multiple menu options or mouse selections within a software control context. 4 Warranty Registration Lynx is committed to providing you with the best service possible. To help us serve you better, please be sure to register your LT-TB. Register on the web at: www.lynxstudio.com > Support> Register Your Product 5 Installation Procedures Please insure that the Aurora has firmware 28 or above before proceeding. See Section 2.2.3: Insuring compatible firmware 1. Remove the AC power cord and take the top cover off of the Aurora. There are seven large screws plus one small alignment screw near the center-front of the top lid that holds it on. 2. Before installing the LT-TB card, you must change a dipswitch setting on the Aurora that corrects the current draw for an Aurora with an LT-TB. Please note: if you are replacing a different LSLOT card with the LT-TB, it’s likely that the dipswitch setting is already in the correct position. Slide switch 4 (labeled W4 on PCB) of SW1 to the OFF position (towards back panel). If you are updating an older Aurora that has jumper pins at JP6, instead of the W4 switches, please call Lynx Technical Support for instructions. 3. Remove the LSLOT Expansion Port cover above the AES I/O Ports by removing the two mounting screws. Set these two screws aside, as they will be used to secure the LT-TB after installation. 4. Remove the screw from the Aurora circuit board that is adjacent to the JP1 connector and the white serial number/barcode label. Set the screw aside for reuse. 5. Install the standoff post (included with the LT-TB) in this same hole. 6. Grounding yourself to earth ground, remove the LT-TB from its protective anti-static bag. 7. Attach the multi-pin connector on the back edge of the LT-TB to the LSLOT connector (JP1) on the Aurora mainboard. The LT-TB LSLOT connector has a protective sheath to insure that the pins line up correctly with the Aurora LSLOT connector. It is also helpful to line up the screw hole of the card with the hole in the standoff post. When the LT-TB connector pins appear to be lined up correctly with the Aurora LSLOT connector, press gently until the connector snaps into place. In some cases, the board may need to be gently flexed for the LSLOT connector pins to line up correctly with JP1 on the Aurora mainboard. Use caution to insure that the pins line up as shown. Incorrect installation could damage the unit. 8. Secure the LT-TB with three screws; one on the standoff and two from the back panel of Aurora. Keep screws loose until the LT-TB is properly aligned, then tighten snugly, but do not over tighten. 9. Reinstall the Aurora lid using the eight screws that had been removed in step 1, installing the small center alignment screw first. Do not over tighten this small screw as it is easily damaged. 10. Plug in and power up the Aurora using the front panel standby switch. You can see the LT-TB from the slits in the Aurora top cover. If the green LED on the LT-TB corner (by the transformer) is flashing, the installation was successful. When a Thunderbolt cable is connected between the Aurora and a computer, and the driver is loaded, then the LED will go solid. If the LED does not light, unplug the Aurora and re-mount the LT-TB, making sure that it is securely attached. Then plug in and power up again. If the green LED still does not light, please contact Lynx Customer Support. 5.1 Cable Connections The LT-TB has been tested with standard optical and copper Thunderbolt cables. For Copper cable, one can use lengths up to 3 meters (9.8 feet). Optical cables, while somewhat more difficult to acquire, do promise operation with much longer cable lengths, up to 100 meters. Thunderbolt cables are somewhat unique in that they contain signal transmission electronics. For this reason it is important to practice good cable management, avoid crimping or allowing cables to be compressed. If such practices are adhered to, these cables should provide many years of faithful service. 5.2 Clock Settings and Connections Please see Section 2.6: Clock Settings and Connections, of the Aurora User Manual for information about correct clocking of the Aurora within a digital audio system. With an active Thunderbolt connection, the SYNC SOURCE can ONLY be changed from the Lynx Mixer application. Generally, SYNC SOURCE should not be changed while an audio application is open. On computer boot, or after restoring a Thunderbolt connection, the Aurora will return to the SYNC SOURCE of last Mixer state. This will be established by hardware ID, so with multiple Auroras, even if different SYNC SOURCES are established, all should return to the appropriate last state. It is critical that the Lynx Mixer application is closed before shutting down the computer, so that the mixer state can be written to a system file for later recall. If the computer is turned off while the Lynx Mixer is still open, the prior state may not be restored. 5.2.1 Using the Internal Clock We recommend using Internal as the SYNC SOURCE for the best clock performance. In this state, the Aurora can respond to sample rate changes from audio software, but not all applications will send these rate change requests. In all compatible versions of Windows, ASIO applications will generally request sample rate changes to follow the project sample rate, or the rate of the audio being played. In Windows 7 and Windows 8, WDM/DirectSound and WASAPI applications do NOT typically request sample rate changes. Instead they rely upon Sample Rate conversion built into the operating system to convert the play rate to the rate of the audio hardware. If one wishes to avoid the effects of this rate conversion, the sample rate can be changed globally from the Sound section of Windows control panel (Sound > Properties > Advanced). After changing the sample rate, the play application often will need to be restarted. In OS X, some Core Audio applications will initiate a change of sample rate to match the project or audio file being played, and others will not. For the most part, professional audio recording software does request sample rate changes, and consumer or media playback software does not. Examples of the former would be Logic, ProTools, Cubase, Digital Performer, etc. Examples of the latter would be iTunes, DVD playback software or Quicktime. When the application does not request a sample rate change, and one wishes to avoid sample rate conversion, the sample rate can be changed from within Audio MIDI setup in OS X to match the desired sample rate. After changing the sample rate, the play application often will need to be restarted. 5.2.2 Using External / AES A / AES B Clock The Aurora can slave to a master/house clock source via Word clock or via its AES inputs. In this state, it is also important to verify that the clock source is operating at the same sample rate as the audio being played, no matter what driver model is being used by the LT-TB. See the Aurora manual for more information about these SYNC SOURCE choices. 5.2.3 Using LSLOT Clock When an LT-TB-equipped Aurora is used with a computer, it is not possible to have the Aurora slave to the computer’s Thunderbolt port. Therefore LSLOT is not a valid SYNC SOURCE option. 5.2.4 Using Multiple Auroras Whenever multiple Auroras are used in a Thunderbolt daisy-chain, it is critical that clock synchronicity is achieved. In the vast majority of cases we would recommend one of the following clock schemes: - Use a master clock with multiple clock outputs, ideally as many outputs as there are Auroras in the chain, and connect each Aurora to a unique word clock connection. In this case, ALL of the Auroras should be set to “EXT” as the SYNC SOURCE. In this state, it is important to set the Sample Rate on your clock master, to match the sample rate of your audio file or audio project. - Use Aurora #1 in the chain, and have the other units slave in a clock daisy chain. Connect a word clock cable from the WORD CLOCK OUT of unit #1, to Clock IN of unit #2, Clock OUT from Unit #2 to Clock IN of Unit #3, etc. Set unit number one to “INT” as the SYNC SOURCE and all of the other units to “EXT”. In this state, the system should respond to sample rate changes within the computer automatically. NOTE: When 3 or more Auroras are used in a single system, some form of clock distribution is recommended to insure phase coherence of the clock signal. 5.3 Installing the Lynx Driver Lynx Drivers and firmware updaters are updated regularly. The most current versions can be easily downloaded from the Lynx Website: http://www.lynxstudio.com/ > Support> Downloads. Make sure that you choose LT-TB as the “Product”. Choosing Aurora as the product will not give access to the drivers that you will require for this system. If you are updating an existing driver, the driver installation program will automatically remove the old driver when the new one is installed. When installing drivers, make sure that all software programs, especially audio applications, are closed. 5.3.1 Windows 7 (32-bit or 64-bit) or Windows 8 1. Power up the Aurora and connect it to the computer with a Thunderbolt cable. 2. On first connection, you may receive a prompt that New Thunderbolt Devices have been attached. Click this window to have the system connect to the Aurora as a Thunderbolt Device. 3. When the Select Device to Connect Window comes up, Choose “Always Connect”. If there are multiple Auroras connected at install time, you will need to do this for each unit. (If this is a reinstall, you will not see this dialog box. Just continue on with the subsequent steps). 4. Locate the LT-TB driver from your downloaded files. The file name will be V2Setup###.exe 5. Double-click the installation file to start the driver installation. 6. Accept the License Agreement by clicking “Accept” 7. The installer will extract the necessary files to the C:\Lynx directory. Click “Extract” from this window 8. If you are prompted to let the program make changes to the computer, select “Yes” 9. You will next see the driver Install dialog. Click “Install” 10. You may get a Windows Security Dialog Bog. If so, select “Install” 11. Driver installation will proceed 12. Finally you will receive a confirmation that the install completed successfully 13. The Aurora is ready to use, no reboot necessary. NOTE: The driver installation process installs both the Windows driver sets and the Lynx Mixer application. The Lynx Mixer application is installed into the Lynx Studio Technology program group 5.3.2 OS X 1. Power up the Aurora and connect it to the computer with a Thunderbolt cable 2. Located the LT-TB driver from your downloaded files. The file name will be Lynx_OSX_xxxx.zip. Double-click to expand the installer package. 3. Double-click “Lynx OSX.pkg” that was expanded from the step above. This will start the driver installation. 4. Click “Continue” at the “Install Lynx CoreAudio Driver Installer” dialog box. 5. Click “Continue” for the Software License Agreement after reading it. 6. Click “Agree” from the next Window 7. Click “Install” in the Standard Install Window 8. Type in Password and click “Install Software” 9. Click “Continue Installation” for prompt about restarting computer after the installation 10. The installation will continue 11. When complete, you will be prompted to restart the computer 12. After restart the driver will be installed and ready for use. NOTE: The OS X installation process installs both the Core Audio driver and the Lynx Mixer application. The Lynx Mixer application is installed in the “Applications” folder. 5.4 Front Panel Behavior After the driver has been successfully installed, the Aurora front panel will change state. The buttons TO ANALOG OUT and TO DIGITAL OUT will automatically go to “LSLOT IN”. This is the only selection that will work correctly with the LT-TB, so both of these buttons will be “locked out” from the front panel. The only way they can be changed is by disconnecting the Thunderbolt cable from the back of the Aurora. The SYNC SOURCE and SAMPLE RATE buttons on the front panel will also be locked out when there is a valid Thunderbolt connection. These parameters can only be changed from within the Lynx Mixer. The METER button will NOT be locked out and can be toggled between “Analog” and “Digital” from the front panel. TRIMs are also locked out and can only be changed from within the Lynx Mixer. 5.5 Channel Mode The Aurora 16 with an LT-TB card can operate in three different channel mode configurations. In 16-channel mode, the Aurora will deliver 16 channels of analog I/O into the Thunderbolt stream. The Analog Outputs mirror to the AES Digital Outputs in this mode, but the Digital Inputs are not available. In 24 channel mode, the Aurora will present 16 analog AND 8 AES digital channels into the Thunderbolt stream. In 32 channel mode, the Aurora will present 16 analog AND 16 AES digital channels into the Thunderbolt stream. 24 and 32-channel modes would be appropriate for a user that wishes to have independent access to the Aurora’s analog AND digital channels. The Aurora 8 always will operate in 16-channel mode, with 8 channels of analog and 8 channels of AES digital available. The channel mode can be changed within the Lynx Mixer. Click Settings > Advanced > Adapter Settings, selecting the appropriate Aurora (if multiple are present) and then setting the desired mode from the “Channels” Selection. Click “Save”. Turn the Aurora OFF then ON again for the new channel mode to become active. With multiple Auroras, each can be set to different channel modes if so desired. For instance if there are three Auroras, but only 16 channels of AES Digital I/O is required, you could set two Auroras to 16-channel mode, and one to 32-channel mode. 5.6 Device Order In a multiple Aurora configuration, some of the newer operating systems have a tendency to cause the order of devices to switch. For instance, on one boot cycle Aurora A will be device 1 and Aurora B will be device 2 within the OS. After a different boot cycle, this may change so that Aurora B is device 1 and Aurora A is device 2. The Lynx Mixer has a solution to this dilemma. Please see 8.1.1: Setting Device Order, for details. 5.7 Verifying Successful Installation To verify that the driver was successfully installed and is operational, launch the Lynx Mixer application. In Windows this can be found at Start > All Programs > Lynx Studio Technology > Lynx Mixer. In OS X the Lynx Mixer can be found in Applications. With the Lynx Mixer open, verify that the SYNC SOURCE is on “Internal” Then change the sample rate from the RATE SELECT pulldown in the toolbar from 44.1k to 96K. Make sure that the SAMPLE RATE on the Aurora front panel responds accordingly. If the Lynx Mixer will not open, or it opens but you cannot change the sample rate, see Section 9: Troubleshooting. 6 Getting Started With the LT-TB drivers and Mixer application installed, the Aurora can now be used with most popular third-party audio applications. However, it is a good practice to verify that the system is functional by testing the Aurora/TB with the following procedure. 6.1 Windows Quick Audio Test The installation of your Aurora/TB can be tested using the Lynx Mixer and the Lynx Demo application that is installed automatically by the driver installer. This is a quick way of verifying that the interface is installed correctly and properly connected to your external equipment. 1. Connect the Analog Outputs of the Aurora to monitoring equipment capable of delivering an audio signal for listening via headphones or speakers. Depending on your external equipment, you may be using the Lynx CBL-AOUT85 or a third party equivalent. Verify that Analog Outs 1 & 2 of the Aurora are connected to your external equipment. These are the outputs used for this test. 2. For this test we will set the Aurora on Internal as the clock source. This is the default state of the Aurora. If this has been altered, use the Lynx Mixer app to set the SYNC SOURCE to “Internal”. 3. On the Aurora front panel, verify that TO ANALOG OUT is set to “LSLOT IN” 4. Open the Lynx Demo application by clicking Start > All Programs > Lynx Studio Technology > Lynx Demo. The Lynx Demo program should appear in the upper left corner of your screen. Make certain that the Play Device is set to Aurora Play 1+2. 5. Download “SineWaveMinus16.zip” from the Lynxstudio.com website: Support > Downloads > Product=LT-TB > OS = Windows > All Files. Save it to the computer’s desktop. Double click the file to extract sinewaveminus16.wav 6. In Lynx Demo, click “File” and navigate to the computer’s Desktop, then select “SineWaveMinus16.wav” and click “Open.” 7. Click “Play.” You should see the progress bar move from left to right. 8. Launch the Lynx Mixer application. Check the Outputs pane at the bottom. Check for meter activity for Analog Outputs 1&2. If you have speakers or headphones connected to your destination device, you should be hearing audio as well. If the test did not operate as described or you received any errors, please refer to Section 10: Troubleshooting. 6.2 Macintosh Quick Audio Test The installation of your LT-TB can be tested using the Lynx Mixer application and the iTunes software that is included with OS X. This is a quick way of verifying that the interface is installed correctly and properly connected to your external equipment. 1. Open Audio MIDI Setup from Applications > Utilities. 2. If the Audio Devices window does not appear automatically, then select “Show Audio Menu” from the “Window” menu. 3. All available audio devices will appear in the left pane. Locate the Aurora 16 from this list. 4. Select this device. From the Gear icon in the bottom left corner, click “Use this device for sound output” 5. Download “SineWaveMinus16.zip” from the Lynxstudio.com website: Support > Downloads > Product=LT-TB > OS = OSX > All Files. Save it to the computer’s desktop. Double click the file to extract sinewaveminus16.wav 6. Connect the Analog Outputs of the Aurora to monitoring equipment capable of delivering an audio signal for listening via headphones or speakers. Depending on your external equipment, you may be using the Lynx CBL-AOUT85 or a third party equivalent. Verify that Analog Outs 1 & 2 from the Aurora are connected to your external equipment. These are the outputs used for this test. 7. For this test we will set the Aurora to Internal as the clock source. This is the default state of the Aurora. If this has been altered select “Internal” as the SYNC SOURCE in the Lynx Mixer. 8. Launch iTunes from “Applications” or from the OS X dock. Drag the “SineWaveMinus16.aif” file from your desktop into the iTunes songlist 9. Highlight this file from the songlist and click the Play button. Make sure that the iTunes progress bar is moving from left to right. 10. Open the Lynx Mixer and show the Play Panel. Check for meter activity for Analog Outputs 1&2. If you have speakers or headphones connected to your destination device, you should be hearing audio as well. If the test did not operate as described or you received any errors, please refer to Troubleshooting: Section 10. 7 Lynx Mixer Application Reference The Lynx Mixer application allows control of Aurora parameters from a convenient software interface. It also provides accurate real-time metering for all inputs and outputs, and displays status information, sync source and sample rate. The Lynx Mixer is automatically installed with the driver setup program for Windows or OS X. 7.1 Starting the Lynx Mixer Application within Windows Make sure that the Aurora is powered up, and that the Aurora is connected to the computer by a Thunderbolt cable. From the Start Menu, click Start > Programs > Lynx Studio Technology > Lynx Mixer. 7.2 Starting Lynx Mixer Application within OS X Make sure that the Aurora is powered up, and that the Aurora is connected to the computer by a Thunderbolt cable. From Finder, click Applications >Lynx Mixer. 7.3 General Operation The Lynx Mixer is a single screen app for controlling the routing and various features of the Aurora/TB. The software simply reveals and facilitates changes to the Aurora hardware, so the Mixer will not launch if an Aurora/TB is not connected and functional. In addition to the controls on the Main Window there are two menus with additional features. For multi unit installations, there are tabs on the left side of the screen for each unit. When the tab is clicked, then the settings on the main screen, and in the menus, pertain to that individual Aurora. This makes managing a large amount of I/O simple, and allows for keeping settings and connections well organized. Each Aurora in a multi-unit system is marked by a numeric identification. The order of devices can be changed, and will be covered in Section 8.1.1: Setting Device Order. Each unit’s position, from first to last, will be consistent with the order that the interfaces appear to your software applications (the exception being non-ASIO software under Windows: see section 8.1.4: Configure for use). Most features are identical for the OS X and Windows versions, but there are a few OSspecific controls. These will be pointed out as such in the sections below. 7.3.1 Navigation Bar The bar at the top of the Lynx Mixer main window, provides access to commonly used functions, and allows for customizing the displayed elements. Doing a “mouse over” will cause a pop-up to appear over each icon in the Navigation Bar, with a short description of the associated function. qw e r t y u q Open Scene This feature allows user-defined mixer scenes to be restored. Mixer scene files can be saved to any directory on the computer’s hard drive. After clicking “Open Scene”, navigate to the directory where the desired scene file has been saved, highlight the file and click “Open. Opening a scene file will cause the Lynx Mixer to instantly adjust to the parameters states which were saved in the scene. In a multi-unit system, a scene restores the state of ALL Lynx units in the system. Mixer scenes can be a quick and easy way to flip between two commonly used contexts of use, like Recording and Mixing for instance. wSave Scene This feature provides the ability to save all user-selectable parameters. “Scenes” that contain the state of all mixer settings can be saved to a file on the computer hard drive. Recalling Scenes is a very quick and efficient way to revert the mixer to an appropriate state for different contexts of use. Scene memory is global to all users on a single computer and is initially empty. There is no limit to the number of scenes that can be stored. After “Save Scene” is selected, A File Name will need to be created and a directory selected for the mixer scene file to be written to. The current mixer parameters will be stored into scene memory. Selecting an existing scene name and clicking the Save button will overwrite that scene with the current parameters. To delete a scene simply delete the mixer scene file from the hard drive. NOTE: When the computer is shut down, the current mixer state is saved. When the computer is restarted, the mixer state is restored. This function is independent of Mixer Scene operation. e Rate Select This button displays the current sample rate of the Aurora and can also be used to select a desired sample rate when the Aurora is operating off of its Internal Clock. However, when on Internal clock, the sample rate is generally determined by the audio application being used, or the default sample rate settings in the operating system. r Sync Source This is a pulldown menu version of the Preferred Clock Source switch on the Adapter Page. See #5 from the section below. From this pulldown all of the possible Aurora SYNC SOURCE options can be selected. t Adapter This button toggles whether the Adapter settings are visible from the Main window or not. The Adapter section, when visible, appears on the left part of the screen. y Record This button toggles whether controls for the Record Inputs are visible from the Main window or not. The Record Input section, when visible, appears as the middle bank of faders in the Lynx Mixer. . u Play This button toggles whether controls for the Play Outputs are visible from the Main window or not. The Play section, when visible, appears as the bottom bank of faders in the Lynx Mixer. Now let’s look at the Mixer Main Window in greater detail 7.3.2 q w e r t Adapter Section The Adapter Section is where the clock settings for the Aurora/TB are established and monitored. q Current Source This displays the clock source that is active. This may differ from the selection in the “Preferred Clock Source” section, if an invalid or offline clock source had been chosen there. y w Measured Rate Whether the Aurora is operating off of its Internal Clock, or some External Clock Source, this button displays the sample rate that the onboard frequency counter is measuring. e Rate Lock When the CURRENT CLOCK SOURCE is “Internal” and Rate Lock is ON, the driver will ignore all requests to change the Sample Clock Rate, including those coming from applications. This effectively causes all files not running at the currently selected clock rate to be software sample rate converted by the Operating System during playback or recording. When clocking to an external clock source, the Rate Lock function is effectively ON regardless of this switch setting, and the rate is locked to the same rate of the incoming clock. RATE LOCK On is primarily useful in cases where material of various sample rates may be played, but a static sample rate is desired - for instance when digital devices are connected that don’t support all of the sample rates desired. r Synchrolock This button can turn the Synchrolock clocking system On and Off. SynchroLock is Lynx’s proprietary technology for attenuating jitter on clock inputs and providing a stable clock for all digital signals passed through the Aurora. For information about what Synchrolock does, and how it does it, see page 13 of the Aurora User’s Guide. This button also shows the status of the SynchroLock clocking system. Prior to achieving lock, the four green LED’s give an indication of the completion of various lock stages. During this time the wide range analog PLL maintains lock. Working: In this state SynchroLock is analyzing the input clock signal and making adjustments to frequency and phase. This process typically takes two to three minutes to complete. The four LED’s show progress towards final lock: One green LED denotes frequency lock to 3.2 ppm accuracy, two LED’s denote frequency lock to 1.6 ppm accuracy, three LED’s denote frequency lock to 0.6 ppm and the transition to the phase lock stage, four LED’s denote the start of the phase lock stage. When phase lock has been achieved, the Yellow “Working” indicator changes to the green “Locked” indication. Locked: Indicates the SynchroLock system has achieved final lock to an incoming clock signal. This indicator will also appear when the SYNC SOURCE is set to “Internal”. Range: Indicates that the selected external clock source is not within the SynchroLock lock range. Disabled: Indicates that SynchroLock has been manually disabled using the SynchroLock control in the Settings menu: Settings->Advanced->SynchroLock t Preferred Clock Source This section of the mixer provides control of the system sample clock generator. All Aurora/TB play and record devices on a single card MUST have identical sample rates since there is one on-board generator. Sample rates cannot be changed while the Aurora is playing or recording, unless “Allow Clock Change if Active” is selected from the Lynx Mixer Settings > Advanced menu. Clock sources available to choose from are: Internal: Clock derived from the on-board crystal oscillator External: Clock signal from BNC WORDCLOCK connector AES A: Clock signal from the Digital In 1-8 Inputs (Digital in 1-4 with Aurora 8) AES B: Clock signal from the Digital In 9-16 Inputs (Digital in 5-8 with Aurora 8) LSLOT: Clock signal from the Thunderbolt connection to the computer. Not a valid source. If the selected Preferred Clock Source is not also displayed as the Current Source in the SAMPLE CLOCK section of the Adapter page, it would be for one of the following reasons: 1. The selected source is not present or the connected device is not generating a valid clock signal. In these cases, the Aurora will operate from its Internal clock until a valid clock signal is connected to the selected clock source. 2. The selected clock source is generating a sample rate outside of the Aurora’s usable range (i.e. 22kHz). This can be corrected by setting the clock source to a supported sample rate (44.1kHz, 48kHz, 88.2kHz, 96kHz, 176.4kHz, 192kHz). 3. The Clock Source was selected when the Aurora was being accessed by some software application. In this case, the Preferred Clock Source will become the Current Source when the card is no longer being accessed. If “Allow Clock Change if Active” is selected from the Lynx Mixer Settings > Advanced menu, then a new Preferred Clock Source can become the Current Source while the card is being accessed from a software application. y Analog Trims The Aurora’s Input and Output Trims can be switched between +4dBu (Pro Level) and 10dBV (Consumer Level) in groups of four. +4dBu is the default for all inputs and outputs. Switching to -10dBV is essentially something that would be done to accommodate a piece of consumer gear (cassette deck, stereo receiver, etc) or a Pro Audio device that happens to have very low signal level characteristics. The VT model of the Aurora does not have fixed Trims, instead it relies on Trim Pots that are part of the Aurora mainboard. With a VT model, the TRIM values will be grayed out. For more information about Aurora Trims, see the Aurora User’s Manual, page 7. 7.3.3 Record Section q w e r t u y The top row of faders on the Main Screen is the Record Section of the Lynx Mixer. The purpose of this section is to show input signal meter activity, allow assignment of physical inputs to record devices within the operating system, and manage the levels, routing, and pan positions of input signals being monitored through Aurora outputs. The number of faders that appear will be relative to the channel mode that the unit is operating in. In 16-channel mode, there will be 8 stereo Record Devices. In 24-channel mode there will be 12 stereo Record Devices, and in 32-channel mode there will be 16. This section can be “hidden” by clicking the RECORD button in the Lynx Mixer Toolbar. When the section is hidden, all of the settings are still active. Clicking the RECORD button again will make the section visible again. Some of the controls and displays here are pertinent to the hardware inputs themselves, and some are specific to the hardware monitoring settings for that input. We will look in detail at each control. q Input Source selection This button reveals which physical input is assigned to the corresponding Record Device at the bottom of the pane. The default configuration is for Analog Input 1 to be assigned to Record 1, Analog Input 2 assigned to Record 2, etc. With an Aurora 8, Record Devices 9-16 are assigned to Digital Inputs 1-4 (the Digital Inputs have a stereo orientation, and appear as Digital In 1 Left + Digital In 1 Right, etc.). For an Aurora 16, when in 16 channel mode only the Analog Inputs are assigned by default. In 24-channel mode, Record Devices 17-24 are assigned to Digital Inputs 1-4. In 32-channel mode, Record Devices 17-32 are assigned to Digital Inputs 1-8. Input names are abbreviated so that they can appear in 4 spaces. Sources that start with “A” are for Analog and with “D” are for Digital. For instance, “AIn4” means Analog Input 4, “DI4L” means Digital In 4 Left (Note: digital inputs have a stereo orientation, analog have a mono orientation). Clicking the Input Source button generates a menu with all of the Analog and Digital Inputs available to choose from. For the vast majority of users the default configuration is ideal and would never be changed. There are a few reasons why assigning inputs other than the defaults may be beneficial: • Assigning the same physical input (i.e. Analog In 1+2) to multiple Record devices can allow the user to record the same signal into two different programs or onto two different tracks within the same program • If the Digital Inputs are being used primarily and not the Analog Inputs, It can be useful to assigning the first record devices to the Digital Inputs instead of Analog, so that they appear first in the list • If using one pair of analog ins, and one pair of digital ins, is the typical working method, then having those be in adjacent Record Devices can be convenient When an input source button shows a Digital Input, the button will be Green when that Input is locked to a valid digital signal, or it will appear as Red when no clock signal is present. w Pan Pot The Pan Pot knob controls the pan position of the input as it is being monitored through an output. IT HAS NO EFFECT ON THE RECORDED SIGNAL. It is only pertinent to monitoring. Hardware, no latency input monitoring, is implemented by clicking on a physical output button at the bottom of the mixer screen. For instance, in the screen picture below, Analog Out 1 and 2 have been selected (Output selection is always done with stereo pairs): The Output label appearing in green indicates that this is the Selected Output. A different Output can be selected by clicking the a different pair’s Output button. In this state, any of the Sources in the Input Section can be routed to this output. For instance, if we have an input signal on Analog In 3, and we wish to hear it through Analog Out 1+2, Select Analog Out 1+2 in the bottom of the Outputs Section, then un-mute Analog In 3 in the Inputs Section. Now signals from Analog Input 3 will be heard through Analog Output 1. If we would like to hear the signal through Analog Outputs 1+2 both, then the Pan Knob can be used to pan Analog In 3 to the center, or anywhere within the stereo spectrum. By default, Odd number inputs are panned to the left, and Even number to the right. e Numeric Level Indicator This displays the amount of attenuation performed on the associated record source. This is attenuation for the Monitor level of the signal, it has NO bearing on the level being recorded through an audio application. It is applicable to Monitoring Level only (how loud that signal source is through the output you are listening to). r Faders and Meters The METERS on the Input section show the level strength of the signals at the associated input. Since there is no way to attenuate the level of the signal being recorded (except for the Trim controls with the VT version of the Aurora16), the METER level will reflect the signal that will be recorded into audio software. The METER will not reflect attenuation to the input signal as it is being monitored. When you lower the fader, the METER level will not change, however the change WOULD be reflected in the meters of the output this signal was routed to. The FADERS are for attenuating the signal of the input as it is being hardware monitored. For instance, if you are routing a signal from Analog Input 5, through Analog Output 3+4, and the input signal is too loud relative to the rest of the mix, you would lower the fader under AIn5 to correct that. The signal level being recorded for Analog In 5 will not change, but the level through the outputs as you are monitoring the performance will go down. The Fader position is specific to the connection between the input and an output. So, using the example above, if you have attenuated the signal of Analog Input 5, through Analog Outputs 3+4, but then you select Analog Output 1+2 from the Output Pane, the fader for the Input will return to whatever position is established for that connection. To reiterate, the faders are for the level of a specific connection between an input and an output. It will not effect the level of the input source monitored through an output that is not selected, nor will it effect the level of the audio being recorded. t Mutes The “M” Icon below the fader is for the Mutes. This switch Mutes or UnMutes the input signal routed to an output. As with the faders, this control is specific to the patch point between the Input Source, and the selected output. It does not control whether the input signal itself is muted, or whether that input signal can be recorded. When the “M” button is blue like this , then the Mute is ON, and no signal will pass to the selected output. When the “M” button is gray, like this , then the Mute button is OFF, and signal WILL pass to the selected output. Inputs are Muted by default. When an output is selected from the outputs pane, inputs need to be un-muted to become active. When an input source is no longer being monitored, then it is good practice to Mute it again so that unintended mic bleed or system noise is not corrupting the signal path. y Gang Switch In between the two Mute buttons for a pair of Inputs, is the Gang Switch: . This switch toggles the Ganged state for a pair of faders and mutes. If two channels ARE ganged, then moving the fader for one of them will move both channels. Similarly, if one is muted then both will mute. If the faders between the channels are offset, when one is moved the other will snap to the same position. The ganged state also impacts the Pan controls. If one pan pot is moved to the left the other will move a corresponding amount to the right. For instance, if the left pot is set to -25, the right channel will pan to +25. Ganged is the default state for pairs of inputs. To “un-gang” a pair, click on the Gang icon . In this state, the mute, fader and pan controls and it will change to a single circle: operate on a single channel independently. u Record Source Label This identifies the Record Source that is applicable to the fader, pan, mute and input select controls. The Record Source is the driver device that you will see from an audio software application. For instance, if you are viewing the Record 3+4 fader strip, and you have Analog Inputs 3+4 assigned to it, then when you select Record 3+4 in a track in your recording software, you will get signals from Analog Inputs 3+4 streaming to that track. 7.3.4 Play Section q w e t r y The middle row of faders on the Main Screen is the Play Section of the Lynx Mixer. The purpose of this section is to reveal and control playback streams from the computer. Monitoring levels, pan or balance, mirroring of streams, and muting can be easily facilitated here. The number of faders that appear will be relative to the channel mode that the unit is operating in. In 16-channel mode, there will be 16 Play Devices and corresponding faders, 24 in 24-channel mode, and 32 in 32-channel mode. This section can be “hidden” by clicking the PLAY button in the Lynx Mixer Toolbar. When the section is hidden, all of the settings are still active. Clicking the PLAY button again will make the section visible again. Here is a breakdown of each element in this mixer section: q Pan Pot Software Play devices in modern operating systems tend to have a stereo orientation. However, there can be cases when DAWs are configured with Mono playback streams. The PAN controls will allow you to position a play stream anywhere within the stereo field. If two Channels are Ganged (i.e. Play 1 + Play 2), then moving one pan control to the left will make the ganged channel’s pan control move a corresponding value to the right. As with the record section, this will affect the Play stream as it is routed to physical outputs. It is the pan position for that specific patch point. Play streams are assigned to physical outputs by selecting the desired Output from the bottom fader group in the Mixer, and then un-muting play channels that are to be routed to that output. If a pan position is established for Play 1 assigned to Analog Output 1, there can be a different pan position for Play 1 assigned to Analog Output 3. w Numeric Level Indicator This displays the amount of attenuation performed on the associated play device. This is attenuation for the Monitor level of the signal, it is applicable to the level of a play stream routed to a specific output. As with panning, you can have Play 1 attenuated by 10dB when it streams to Analog Output 1, but no attenuation when streaming to Analog Output 3. Clicking the Outputs on the bottom pane of the Lynx Mixer, reveals the channel assigned to that output, and the associated pan and fader states. e Faders The FADERS are for attenuating the level of a playback stream routed to a specific output. As with panning, this level is specific to a play stream routed to a specific output. It is not to be confused with adjust the level of the Output itself. That is handled in the bottom pane of the Lynx Mixer. r Mutes The “M” Icon below the fader is for the Mutes. This switch Mutes or UnMutes the play stream routed to an output. As with the faders, this control is specific to the patch point between the play stream, and the selected Output. It does not control whether the play stream itself is muted. Just the play stream routed to a specific output. When the “M” button is blue like this , then the Mute is ON, and no signal will pass to the selected output. When the “M” button is gray, like this , then the Mute button is OFF, and signal WILL pass to the selected output. Play channels are pre-routed by default. Play 1+2 is routed Analog Output 1+2, Play 3+4 is routed to Analog Output 3+4, etc. When the Aurora is in 24 or 32 channel mode, Play 17 and above route to Digital Outputs. With an Aurora 8, Play 1-8 is routed to analog out 1-8, and Play 9-16 are routed to Digital Out 1-8. For most users, the default is appropriate and will never need to be changed. There are a number of cases where customizing the play stream destinations can be useful. Sometimes mirroring a play stream to multiple outputs, changing the device order (so, for instance Play 1+2 goes to the Digital Outputs), or just for cases where inputs and play streams are routed to an output and you just want to isolate the input signals and mute the play streams. With an output selected in the Outputs Pane, mute or un-mute play channels as needed. You can have multiple play streams go to the same output, or a single play stream going to multiple outputs. It is good practice to save a scene whenever such alterations are made, so one can easily return to the customized state. t Gang Switch In between the two Mute buttons for a pair of Inputs, is the Gang Switch: . This switch toggles the Ganged state for a pair of faders and mutes. If two channels ARE ganged, then moving the fader for one of them will move both channels. Similarly, if one is muted then both will mute. If the faders between the channels are offset, when one is moved the other will snap to the same position. The ganged state also impacts the Pan controls. If one pan pot is moved to the left the other will move a corresponding amount to the right. For instance, if the left pot is set to -25, the right channel will pan to +25. Ganged is the default state for pairs of play streams. To “un-gang” a pair, click on the Gang . In this state, the mute, fader and pan controls icon and it will change to a single circle: operate on a single channel independently. y Play Channel Label This identifies the Play Channels that are applicable to the fader, pan, mute and input select controls. The Play Channels are the driver devices that you will see from an audio software application. For instance, if you are viewing the Play 3+4 fader strip, and Play 3+4 is assigned to Analog Outputs 1+2, then when you select Play 3+4 as the output in your audio software, when you play audio it will be streamed to Analog Out 1+2. As mentioned though, the default condition is the Play Device is assigned to a numerically equivalent Analog Output (i.e. Play 5+6 to Analog Out 5+6, etc.). 7.3.5 Outputs Section q w r e t The Outputs Section of the Lynx Mixer is a fixed entity. It cannot be hidden as the Play and Record panes can. This is because the Lynx Mixer has an Outputs driven perspective. The other panes essentially involve managing what sources feed the Aurora’s physical outputs. The channels shown will be relative to the active channel mode. In 16 channel mode, only the Analog Outputs will be shown. In the 24 or 32 channel mode, all of the analog outputs will be the first 16 outputs, then the digital outputs will be channels 17 and above. With an Aurora 8 there will always be 8 analog outputs and 8 digital outputs visible. Let’s look at the elements here: q Numeric Level Indicator This Level Indicator displays the amount of attenuation, in dB, performed on the associated Output. w Faders and Meters The FADERS in the Outputs Pane are for attenuation of the output levels. Levels can be reduced in ½ dB increments with a click-drag of the mouse. This is the rough equivalent to turning down the faders on a mixing board. If there are several sources assigned to that output, play and record sources, all will be attenuated when the faders are brought down. All faders can be attenuated at the same time by holding down the CTRL key on the keyboard while click-sliding any single fader. The METERS in the Outputs section show the level strength of the signals at the associated output. The Meters are post-fader, so there will be reduction in Meter level as the signal is attenuated. e Mutes The “M” Icon below the fader is for the Mutes. This switch Mutes or UnMutes the associated output. When the “M” button is blue like this , then the Mute is ON, and no signal will pass to the , then the Mute button is OFF, and selected output. When the “M” button is gray, like this signal CAN pass to the selected output. r Gang Switch In between the two Mute buttons for a pair of outputs is the Gang Switch. This switch toggles whether or not the pair of faders and mutes for the two channels on either side of it are ganged, or not. If they ARE ganged, then moving the fader for one of them will move both channels. Similarly, if one is muted then they both will mute. If the faders between the channels are offset, when one is moved the other will snap to the same position. Ganged is the default state for pairs of outputs. To “un-gang” a pair, click on the Gang icon . In this state, the mute and fader controls operate on a and it will change to a single circle: single channel independently. t Output Button This identifies the Outputs that are applicable to the fader and mute controls, and is also used to facilitate routing. As mentioned, the Lynx Mixer uses an Output oriented approach to routing. Clicking on an Output button, “arms” that output for sources to be assigned to it. When selected, the button is green. In this state, sources from both the Record and Play panes can be un-muted, thereby set to stream to the “armed” output. In the Mixer’s default state, each output has a play device routed to it. For Analog Output 1+2 it is Play 1+2, for analog output 3+4 it is Play 3+4, etc. For Digital Output 1+2 with an Aurora16, it would be Play 17+18. With an Aurora 8, Digital Out 1+2 would default to Play 9+10. To add sources to an output, click an output button to select it and it will turn green. Then unmute Record and/or Play sources from the Record and Play Panes. Signals from those sources will now stream to that output. When multiple sources are assigned to a single output, it is often necessary to attenuate the individual sources to prevent excessive level from causing distortion to the output. 7.3.6 File Menu (OS X)/ Mixer Menu (Windows) q w e r The File Menu (OS X) and Mixer Men (Windows) are rough equivalents. The only difference is that the Mixer Menu has “Exit”, whereas in OS X there is a Lynx Mixer menu which has the equivalent, “Close”. The other 4 items from the File/Mixer menu are the same. q Restore Defaults This returns the Mixer (and Aurora hardware) to its factory default state. Routing, Sync Source, state of the Play and Record panes, all can be impacted. What is NOT impacted is channel mode and device order, since those states are stored in the actual hardware. Restore defaults is an excellent troubleshooting tool. When things are not going as expected, this is a good first step to try. w Open Scene This feature allows user-defined mixer scenes to be restored. Mixer scene files can be saved to any directory on the computer’s hard drive. After clicking “Open Scene” navigate to the directory where the desired scene file has been saved, highlight the file and click “Open”. e Save Scene This feature provides the ability to save all user-selectable parameters. “Scenes” that contain the state of all mixer settings can be saved to a file on the computer hard drive. Recalling Scenes is a very quick and efficient way to revert the mixer to an appropriate state for different contexts of use. Scene memory is global to all users on a single computer and is initially empty. There is no limit to the number of scenes that can be stored. After “Save Scene” is selected, A FILE NAME will need to be created and a directory selected for the mixer scene file to be written to. The current mixer parameters will be stored into scene memory. Selecting an existing scene name and clicking the Save button will overwrite that scene with the current parameters. Scenes contain the settings for all units in a multi-unit system. To delete a scene simply delete the mixer scene file from the hard drive. NOTE: When the computer is shut down, the current mixer state is saved. When the computer is restarted, the mixer state is restored. This function is independent of Mixer Scene operation. r About This option displays information about the Lynx Mixer, driver, and firmware as follows: Mixer/Driver Version: Displays the current mixer version and build number. Build Date: Displays the date the driver and mixer were released. DLL and SYS versions (Windows only): These are driver system file versions, useful for diagnosing a potential versioning mismatch. LSLOT Device: Displays the installed Lynx LSLOT Expansion card, in this case the LT-TB. LSLOT Serial Number: Displays the serial number of the Lynx LSLOT Expansion card installed. LSLOT Hardware Rev: Displays the hardware version of the Lynx Expansion Card. LSLOT Firmware Version: Displays the firmware revision of the Lynx Expansion Card. LSLOT Firmware Date: Displays the date the LSLOT firmware was released. Device Name: Displays the name of the Lynx audio device installed. Up to eight Lynx audio devices may be shown. In this case, Aurora 16s. Serial Number: Displays the serial number of the Aurora. Hardware Rev: Displays the hardware version of the Aurora. Firmware Version: Displays the firmware revision of the Aurora. Firmware Date: Displays the date the Aurora firmware was released. Temperature: Displays the current temperature of the Aurora PLEASE NOTE: The About Lynx Mixer window may display different information than what is shown here. 7.3.7 Settings Menu In an Aurora System, the only selection here is “Always on Top”. When active, this places the Lynx Mixer forward no matter what other applications are active in the computer. By default, this setting is OFF. 7.3.8 Settings > Advanced Menu q The Advanced Menu off of the Settings Menu provides access to controls geared towards power users, and unique contexts of use. w e r t q Adapter Settings This page is for assigning the order for each unit in a multiAurora configuration. Current operating systems can alter device order for a variety of reasons. This can be problematic when a system is configured around a static device order. This page solves that by insuring that the intended device order does not change. For instructions on how to use this tool, see section 8.1.1: Setting Device Order. w Dual Wire IN & Dual Wire OUT This enables dual wire mode for the Aurora’s AES Inputs and Outputs. Dual Wire insures legacy operation for older AES devices that do not natively support higher sample rates (generally 88.2kHz and above). For more information about dual wire, see the Aurora User’s Guide pp 7. e Record Dither Type This option provides selection of the type of dither used on all record channels. The following options are available: Triangular: Enables the addition of triangular probability density dither. Triangular is the preferred dither type in most cases. Shaped Triangular: This type of dither is essentially high-pass filtered triangular dither that places most of the dither energy at higher frequencies making it less audible to the human ear. Shaped triangular dither decreases signal-to-noise by 4.8 dB Rectangular: This type of dither decreases the signal-to-noise ratio by 3 dB (less than triangular), but is less desirable because of its noise modulation effects. Note: dither is only activated when recording at bit-depths below 24 bit. The dither corrects for potential truncations artifacts when recording at a bit depth less than the conversion bitdepth, which on an Aurora is always 24-bit. r Allow Clock Change If Active This option allows the Current Clock Source to be changed even when the Aurora is being used by an audio application. Please note: there will be an audible glitch when a clock source is changed during playback or recording of audio. With the Allow Clock Change if Active option OFF (the default), changing the Preferred Clock Source will not change the Current Clock Source until the driver is no longer being utilized by a software application. t Mixer Lock When checked, enables a locking feature that prevents changes to any of the mixer controls by any application, including the Lynx Mixer. 8 Using the LT-TB With the LT-TB correctly installed in your computer, you can begin to use the Aurora with most popular third-party audio applications. In this section we will explore setting up the Aurora/TB system for different contexts of use. 8.1 Configuring Multiple Units Up to six Aurora/TB and/or Hilo/TB interfaces can be daisy chained to a single Thunderbolt port. Each unit will be addressable independently in the Lynx Mixer, and the combined I/O can be used by a DAW application. Connecting multiple units is done in three stages: 8.1.1 Connect the cables With the computer OFF, now we connect the Thunderbolt and wordclock cables. You will need one Thunderbolt patch cable for each Lynx LT-TB Interface in the system. One cable should be connected from the computer’s Thunderbolt port to either port on the first Aurora. Then daisy chain one at a time, from the open Thunderbolt port on unit 1, to either port on unit 2, out from unit 2 to unit 3, etc. It doesn’t matter which port “receives” and which port “sends”. Next we connect wordclock cables to each unit. If Aurora #1 is going to be the clock master, connect a wordclock cable from Aurora #1 Wordclock Out, to Aurora #2 Wordclock In, then Aurora #2 Wordclock Out to Aurora #3 Wordclock In. etc. If clock distribution is utilized, a single wordclock cable will go from each Aurora’s “Wordclock In” port to an output on the clock distributor. The Aurora is self terminating, so there is no need for hardware termination. Make sure that the wordclock cables are 75oHm, and as close to the desired length as possible to avoid clock signal phase issues. 8.1.2 Setting device order Modern operating systems have a tendency to change device order somewhat randomly. If there are three devices, ordered 1, 2 and 3, after a reboot the order may have changed to 2, 3 and 1. This can wreak havoc on project templates, signal routing and workflow. Since we can create 6 unit daisy chains, it was imperative to the LT-TB design that we devise a solution to this quandary. On first boot, when multiple daisy chained units are connected, the driver will automatically assign each interface a numerical ID based on its cable position. For most users there will not be a need to change this. The numerical ID is actually stored in the hardware, so if a unit is moved from one system to another, its numerical ID will remain intact. One may need to change the ID because a unit has changed position, been added, or for some reason the existing order is not appropriate to the context of use. We generally want to assign unit order in a way that is consistent with the physical ordering of units. For instance, if you have 4 Auroras in a rack, you might want to make the bottom unit number 1, the next unit up in the rack #2, etc. Device order is set from the Lynx Mixer. 1. If the driver is not already installed, follow the procedure in Section 5.3: Installing Aurora Driver to install the Lynx Driver. Reboot when prompted 2. Launch the Lynx Mixer (Windows: All Programs > Lynx Studio Technology. OS X: Applications) 3. Click Settings > Advanced > Adapter Settings. The Auroras should show up with their numerical identifier. For instance “3:Aurora 16” means that unit has hardware ID 3. 4. When you click the Interface Name in the list, all of the LEDs on the front panel of that Aurora will illuminate. In this way you can determine which Aurora in the list corresponds to an Aurora in the rack. 5. Use the “Move Up” or “Move Down” buttons to change the order to what is desired. For instance, if you wish for the unit that appears as #3 to be #1, use the Move Up button two times. It should now appear as “1: Aurora 16”. 6. You can also set the unit’s desired Channel Mode at this time (see Section 5.5: Channel Mode). If one wishes to use only the analog I/IO, then 16-channel mode would be the appropriate choice. For Analog AND AES Digital I/O, then 24 or 32-channel mode would be the correct option. 7. After selection, click “Save”, then close the Lynx Mixer. 8. Turn each Aurora OFF with the front panel switch, then turn it back ON again. This will save its state. 8.1.3 Set the SYNC SOURCE Now that the units are cabled up, boot the computer. Once the OS has loaded, launch the Lynx Mixer to set the SYNC SOURCE for each interface. Select each unit from the tabs on the left part of the Lynx Mixer screen, and then click the SYNC SOURCE dropdown menu in the Navigation Bar to choose the desired source. For the units that are wordclock slaves, the correct selection would be EXT. Verify that SYNC SOURCE on the front panel reflects the chosen setting. After setting each Aurora to its desired configuration, turn the unit OFF and the ON from the front panel power switch. This will save the unit’s state. 8.1.4 Configure for use In Windows, one can use the Sound section of Control Panel to select whichever unit is desired as the default playback device. Unfortunately, Windows is known to jumble the device order here. To determine which unit in the list is the one that you wish to use, follow this process. : * From Control Panel > Sound > Playback, you will see all of the Aurora Devices. Play 1+2 in this list will be labeled as “Speakers”. Click one of them to select. * Click Properties > Advanced * Click the “Test” Button * Look at the Auroras in your rack. Whichever shows Meter activity for the first pair of channels when “Test” is clicked corresponds to that instance. * When you determine the desired unit, from the Playback tab of SOUND, right-click that device and select “Set as Default Device”. When using ASIO applications, all of the Lynx Interfaces will be presented as a single ASIO device, labeled “Lynx ASIO”. When “Lynx ASIO” is selected as the current audio device, all of the I/O from all of the interfaces will be presented in order. The device order and channel mode of each interface determines its position in the list of I/O. ASIO devices will be labeled with the Device ID, then the Play or Record channels. For instance: “1: Aurora Play 1+2” is for Unit 1, Channel 1+2 “2: Aurora Play 3+4” is for Unit 2 Channels 3+4 etc. In OS X, all the units must be configured into a single “Aggregate Device” in order for their combined I/O to be accessible to an audio application. An Aggregate Device is created from Applications > Utilities > Audio MIDI Setup in OS X. Make sure that the Audio Window is open. Click the “+” button at the bottom of the window to create a new aggregate device. You can name it whatever you wish, or accept the default name. Click to check each of the Lynx Interfaces that you wish to be combined into this aggregate device. Up to six interfaces can be added. Make sure that the Drift or Resample box is Un-Checked for each selected interface. Now, your multi interface LT-TB Aggregate Device is ready to use from within your favorite Audio application. 8.2 Using LT-TB with other Thunderbolt Devices The Thunderbolt specification requires that certified units can allow for daisy chaining other Thunderbolt devices. Common computer accessories like hard drives, video equipment, and expansion chassis’ can be connected to the Thunderbolt Daisy Chain, either before or after your Lynx Interface(s). Up to six devices can be daisy chained together off of a single Thunderbolt port. The Thunderbolt specification also allows for a separate video stream, so that in addition to the 6 devices a monitor can be added at the end of the chain. 8.2.1 Bus Powered Devices Some Thunderbolt devices operate from Bus Power, where they receive adequate voltage from the Thunderbolt connection to drive the device, as an alternative to having a dedicated power supply. The LT-TB does support such devices, but it is necessary to connect a 12V DC power supply to the LT-TB card prior to running such a device. The appropriate AC Adapter is available from Lynx dealers, or directly from the lynxstudio.com website. The part number is LYN-ACPS1000. When connecting a bus-powered device, connect the AC adapter to the 12V DC port on the LT-TB equipped interface that precedes the bus-powered hardware in the Thunderbolt daisy chain. 8.3 Application Setup The LT-TB was designed to provide maximum compatibility with the most popular audio and multimedia applications that use the Windows MME, DirectSound, ASIO and OS X Core Audio driver standards. It is crucial that the applications are set up correctly for optimal operation. 8.3.1 Windows The Windows drivers for the LT-TB support two dominant driver models, WDM (which include, WaveRT, Wasapi and DirectSound) and ASIO. WDM was developed by Microsoft and is used most typically by media playback applications, such as Windows Media Player, iTunes, Spotify, etc. ASIO was developed by Steinberg, and was designed to address the low-latency and high channel count needs of Pro Audio and Music Production. ASIO is an option for Audio Production applications such as Pro Tools, Cubase/Nuendo, Sonar, Samplitude/Sequoia, Audition, etc. These applications may also support Wasapi or DirectSound, but when the option exists, we recommend using ASIO for the best performance. 8.3.1.1 WDM/Multimedia Applications The Aurora/LT-TB can be used as a playback device for most popular multimedia, home theater and consumer audio applications. Some such applications allow selection of specific playback devices. In these cases, an Aurora output device can be selected from the appropriate device selection menu. When output device selection is not an option, it can be assumed that the application uses the Windows default audio device. To use the desired Aurora output as the system default: With Windows 7 /Windows 8 navigate to: Start > Control Panel > Sound > Playback. Right-Click the desired Lynx Aurora TB output device and choose “Set as default device”. Note: With Multiple Auroras, the device IDs can be misrepresented here. See Section 8.14: Configure for use. Even when 24 or 32-channel mode is selected for the Aurora, 8 stereo WDM play and record devices will appear to the operating system (all 24 or 32 channels will show when ASIO is used). Play devices are labeled as Aurora Speakers (this is equivalent to Play 1+2), Aurora Play 3+4, Aurora Record 1+2, Aurora Record 3+4, etc. These are pre-configured to connect to appropriate hardware I/O on the Aurora by default, although this can be user altered in the Lynx Mixer Play Panel. So for instance, Play 1+2 streams to Analog Outpus 1+2, Record 1+2 receives signals from analog inputs 1+2, etc. As an example, if you wish to have a multimedia/WDM application stream to Aurora Analog Output 7+8, you would choose Aurora 7+8 as the play device. If the software did not allow device selection and only used the Windows default play device, then you would set the Windows Default in the Sound Section of Control Panel to Aurora 7+8. If you wish to have WDM applications stream to the Digital Outputs instead of analog on an Aurora 16, how to go about it would depend on the channel mode you were in. If you are in 16-channel mode, then all signals will be sent simultaneously to the Analog and Digital Outputs. For instance, if audio is sent to Play 3+4, audio would stream to Analog Out 3+4 AND Digital Out 3+4 at the same time. If you are in 24 or 32 channel mode, you would need to assign Play Devices 1-16 to the Aurora Digital Outputs. You do this in the Lynx Mixer, with the Play and Output panes. See Section 7: Lynx Mixer Reference for details. An Aurora 8 displays a maximum of 16 channels, so its analog and digital outputs will be available automatically. 8.3.1.2 WDM Multi-Channel Playback and Recording The Aurora/TB is capable of playing back and recording multi-channel interleaved audio, such as 5.1 surround sound material. The driver supports playback of up to 16 channel audio through a single Play device. For playback, several conditions must be met for successful multi-channel playback. 1. The only driver device that supports multi-channel interleaved operation is “Speakers”. If your playback software allows you to select the play device specifically, choose “Aurora Speakers”. If it does NOT allow you to choose the output device, and uses the system default instead, then set the default play device in the Sound section of control panel to “Aurora Speakers” 2. In the Sound Section of Control Panel, select “Speakers” and then click the “Configure” button. Set the AUDIO CHANNELS selection to your desired playback format: 5.1, 7.1, quad, etc. 3. In the Audio playback software, set the audio configuration settings for 5.1, multichannel, or whatever mode is applicable to playing the multi-channel content. 4. The speaker configuration for surround sound content will be as such: Channel Name Front Left Front Right Front Center Sub (LFE) Surround Left Surround Right Aux Left Aux Right 5.1 Output 1 2 3 4 5 6 N/A N/A 7.1 Output 1 2 3 4 5 6 7 8 Multi-Channel Interleaved recording is also supported by the driver. To set this up, choose the Recording tab of the Sound Section of Control Panel. Choose Aurora Record 1+2, then click on the “Configure” button. Set the Record Mode to the multi-channel configuration that you desire (includes bit-depth and sample rate) and then click “OK”. As an example, let’s say you selected 5.1, 24-but, 44.1k. Now if you open up recording software capable of recording multi-channel streams (Lynx demo can!), then you could record signals from Aurora Analog Inputs 1-6 into a single, multi-channel file. 8.3.1.3 ASIO Applications When using an application that supports the ASIO driver standard, one must specify the Lynx ASIO driver as the active audio device from within the audio software. Once that is established, multiple stereo input and output devices will be available for use within the application. Please note: the channel mode selected for the Aurora will determine the type and number of I/O devices available, but within ASIO they will always be presented as multiple stereo devices. When using an ASIO compatible program, the appropriate ASIO device must be selected from a settings or options menu in the application. The correct choice would be “Lynx ASIO” Many ASIO applications provide access to an ASIO Control Panel for the device being used. For an LT-TB equipped Aurora, this button will launch the Lynx ASIO Control Panel. From this panel, the ASIO buffer size and system latency can be established conveniently within the audio software application. The following parameters can be altered from the Lynx ASIO Control Panel: 1. Buffer Size - This control allows the size of the ASIO buffer in samples to be established. The buffer size is the primary factor in the amount of latency that a user will experience when using the Aurora/TB. See 8.3.1.4 Controlling Latency by Changing the Buffer Size 2. Latency – Displays the amount of latency in milliseconds that is the result of the selected buffer size at the active sample rate. 3. Double Buffer Output – When checked, an additional output buffer is used. This does increase playback latency, but relieves some strain on the CPU. It is ON by default and recommended, especially if any performance issues are encountered. 4. Ignore Direct Monitor Requests - This switch causes the LT-TB driver to disregard Direct Monitor commands from an ASIO software application. Since Direct Monitor calls can assign and mute monitor sources in the Lynx Mixer, setting this parameter to “ON”, can prevent mixer settings from being changed when an ASIO application is launched. 5. DM Uses Active Devices - This switch sets the Direct Monitoring scheme for the application. When unchecked, all devices (active or not) may be used for Direct Monitoring. When checked, only active devices, or devices assigned to software busses, are used for Direct Monitoring. This gets around a problem where Cubase & Nuendo might select the wrong Direct Monitoring input or output if non-contiguous devices are active. This switch is ON by default for Nuendo 2 & 3 and Cubase 2 & 3 and OFF by default for all other applications. 6. Maximum Channels – This switch determines how many ASIO device channels will be available to the application. This is an application specific parameter. If different ASIO applications are used at different times, it is possible to have them set differently. The primary purpose for this switch is to increase CPU efficiency and to facilitate multiclient operation. The default state is “unlimited”, which means that as many Lynx channels are presented to the Operating System, a corresponding number of ASIO devices will appear to the software. For instance, if one has 4 Aurora interfaces running in 16-channel mode, then 64 ASIO channels will be presented to the audio software. Most audio software allows the user to specify how many ASIO devices are used, generally in a settings or options menu. There are some applications however that grab control over ALL of the ASIO devices in the system. This can be problematic because it uses more CPU power than is necessary, and also because there are no driver devices available to be used by another application (multi-client operation). In these cases, setting the MAXIMUM CHANNELS switch to the desired number of channels, frees up some CPU overhead, and allows another application to access the channels that the ASIO application is not using. 8.3.1.4 Controlling Latency by Changing the Buffer Size Latency in an audio interface can be defined as the time required to process a sample from an application to the interface’s audio output. A number of factors determine the achievable latency performance of an Aurora/ TB system: processor speed, operating system, sample rate, number of utilized record or play channels, system efficiency, etc. Latency can be manipulated by changing the size of the buffers used to transfer data to and from the LT-TB. The higher the buffer size, the less work the computer has to do to stream audio to the hardware. However, a higher buffer results in more latency. Also, the higher the sample rate, the higher the buffer size needs to be. For instance, a buffer size of 128 samples at a sample rate of 44.1kHz results in 2.9 milliseconds of latency. However, at 96kHz, a buffer size of 128 = 1.33 milliseconds. Therefore the buffer size needs to be increased as the sample rate increases to maintain the same level of performance. If the buffer size is too low, you can experience clicks, pops or distortion in the audio. This is the result of buffer underruns, when the audio buffer is momentarily depleted because the computer cannot deliver samples quickly enough to keep it filled. Why is latency important? It isn’t in every case. Here are the main conditions where low latency is important: * Software input monitoring. This is where you are monitoring through your audio software the input signals to be recorded. The software is re-directing the input signal back out to a play device. If the buffer is too high here the performer will hear a noticeable delay between the notes they are playing and hearing the sound back through the computer. Note that with the LT-TB, zero latency hardware monitoring is available as an alternative to software monitoring. See Section 7: Lynx Mixer Reference. * Virtual Instruments. Generally this would involve using a software synthesizer or other virtual sound source as an alternative to dedicated hardware like a keyboard or tone module. Frequently one would play these instruments with some sort of MIDI controller. The delay between a key being struck and hearing the resulting note from the virtual instrument is a function of latency. * Mix Automation. Virtually all DAW applications feature some sort of Mix Automation, and most allow an external Mix surface or MIDI controller to facilitate mixing within the software environment. Whether using onscreen faders or a MIDI surface of some sort, latency will determine the delay between manipulating a fader or knob, and that move being reflected in the project. 8.3.2 Macintosh OS X The Aurora will operate as a Core Audio device under OS X. Core Audio is the dominant audio driver model for OS X, and is used for media playback applications as well as Pro Audio applications. 8.3.2.1 OS X Audio Applications The Aurora/LT-TB can be used as a playback device for most popular multimedia, home theater and pro audio applications. Some such applications allow selection of specific playback devices. In these cases, an Aurora output device can be selected from the appropriate device selection menu. In cases where the playback software does not provide access to output selections, the default output devices for the operating system will be used. In OS X, the audio out default device can be established from Applications > Utilities > Audio MIDI Setup. When the Aurora is selected as the output sound device, channels 1&2 are active by default. To change this, highlight the Aurora, choose “configure speakers” from the gear icon, and then select the desired stereo output channels from the drop-down menus. 8.3.2.2 Controlling Latency by Changing the Buffer Size Latency in an audio interface can be defined as the time required to process a sample from an application to the interface’s audio output. A number of factors determine the achievable latency performance of an Aurora/LT-TB system: processor speed, operating system, sample rate, number of utilized record or play channels, system efficiency, etc. Latency can be manipulated by changing the size of the buffers used to transfer data to and from the LT-TB. Core Audio buffer size controls are offered within most pro audio recording applications. With the LT-TB, buffer sizes typically range between 32 and 2048 samples. Smaller buffer sizes will give you lower latency. However, if a buffer size is too small for the system or context, audio anomalies such as clicks and pops may occur. It is recommended to become familiar with altering the LT-TB buffer size to best suit the context of use. Once you determine the lowest achievable buffer size, you will typically have to double the size each time you double the sample rate, but the effective latency will remain constant. For example, if a system is capable of operating at a buffer size of 128 samples at 48 kHz, then for a 96 kHz project, the buffer size will likely need to be increased to 256 samples. 8.4 Updating Firmware The LT-TB contains firmware that is field-programmable via the Thunderbolt connection. These updates can improve performance and enhance functionality of the Aurora/TB. To program the LT-TB firmware, follow these steps: • • • • • • • Visit www.lynxstudio.com > Support > Downloads. Product = Lynx LT-TB. Download file. Make sure all audio and non essential software is closed Run the updater, accept defaults At the main updater welcome screen, set the drop down menu for “Select unit to update” to LT-TB Press “Program” When the updater is complete, power down and unplug the Aurora. Plug the Aurora back in and turn it back on. The firmware should now be up-todate. You can verify the firmware revision from the Lynx Mixer > About Lynx Mixer. In addition to the LT-TB, the Aurora itself has firmware. The Aurora firmware can also be updated via the Thunderbolt using the same method as described. The only difference is keeping the Aurora as the “Unit to Update”, rather than the LT-TB card. We encourage users to read the “Release Notes” for each firmware updater before running it, just to insure that changes made are pertinent to your conditions of use. For instance, sometimes there are firmware updates for the Aurora that only pertain to a specific LSLOT Expansion card. In such a case, there is no point in updating unless you use that card. 9 Troubleshooting There is an error message during the driver installation: 1. Verify that the LT-TB has been installed correctly and there is an LED flashing on the LT-TB board. See Section 5.3: Installing the Lynx Driver. 2. Verify that the TB cable is connected correctly and that the computer TB ports are active and the drivers are functional. 3. Verify that your Aurora has firmware revision 28 or above The LT-TB does not show up in the Operating System as a usable device: 1. Check that the LT-TB is correctly installed and verify that the green LED (##) on the LTTB is flashing. 2. Close the Lynx Mixer and any audio applications and reset the LT-TB either by removing then reinserting the TB cable, or by turning the Aurora off for 5 seconds, then turning it back on. 3. Verify that the Aurora has firmware revision 28 or above. To determine what firmware revision your Aurora has, press the TRIM and POWER buttons at the same time with the power to the Aurora off. If the LED flashes over the numbers 2 on the input row & 8 on the output row or above (i.e. 2&9, 3&0, etc.) in the Aurora Meter Display, then your unit is compatible with the LT-TB. If pressing Power and Trim does not cause any LEDs to flash, causes a sequence lower than 28 to flash, or causes a single number to flash, then your unit needs to be updated. 4. Check that the OS is compatible with the LT-TB. One must be running OS X 10.8+ or Windows 7 or 8 (32-bit or 64-bit). The Aurora shows up in the Operating System as a usable device, but will not pass audio: 1. Make sure that the LT-TB has been assigned as the active device in the application being tested. Many audio applications allow a specific audio device to be selected from a configuration menu. Other applications will use whatever the operating system default device is. In this case verify that the Aurora has been configured as the default playback device for the system. 2. Check that the source for TO ANALOG OUT is set to “LSLOT IN”. 3. Check the Lynx Mixer Outputs Panel and see if there is meter activity for the appropriate outputs being used. If there is, check the cable connections from the Aurora analog or digital outputs to the monitoring equipment. 4. Close the Lynx Mixer and any audio applications and reset the LT-TB either by removing then reinserting the thunderbolt cable, or by turning the Aurora off for 5 seconds, then turning it back on. 5. Verify that the Aurora has firmware revision 28 or above. To determine what firmware revision your Aurora has, press the TRIM and POWER buttons at the same time with the power to the Aurora off. If the LED flashes over the numbers 2 on the input row & 8 on the output row or above (i.e. 2&9, 3&0, etc.) in the Aurora Meter Display, then your unit is compatible with the LT-TB. If pressing Power and Trim does not cause any LEDs to 6. 7. 8. 9. flash, causes a sequence lower than 28 to flash, or causes a single number to flash, then your unit needs to be updated. Check that the LT-TB is connected via a Thunderbolt cable (not provided). Check that the OS is compatible with the LT-TB. One must be running OS X 10.8+ or Windows 7 OR 8 (32-bit or 64-bit). Remove all other Thunderbolt devices from the bus and retry. Close the Lynx Mixer and any audio applications and reset the LT-TB either by removing then reinserting the cable, or by turning the Aurora off for 5 seconds, then turning it back on. Continuous clicking, popping or crackling noises in your audio: 1. Check clock master settings. In any digital audio configuration, there can be one, and only one master clock. All other digital audio devices must be configured as slaves to the designated master clock. Since the Aurora’s SynchroLock™ technology provides an extremely stable and jitter-resistant clock, we recommend setting the Aurora as the master clock in your digital audio system. With multiple Auroras in a system, only one can be on Internal, the rest should be clock slaves. 2. Check buffer settings in your audio application software. Smaller buffer sizes are preferred because they reduce latency (the time it takes for an audio signal to travel through your audio software). In some cases, however, setting too small a buffer size can overtax your computer’s processor, particularly when running multiple tracks and/or a number of DSP plug-ins. This can result in clicks and pops and other distortion in your audio playback. Try increasing the buffer size from within the audio application or via the LT-TB control panel and see if your playback performance improves. 3. If other Thunderbolt devices are connected on the same bus as the LT-TB, try disconnecting them and see if your performance improves. 4. Disable Wi-Fi, Bluetooth, or other background devices that maybe be draining the CPU performance. Windows does not see Thunderbolt Device: When the Aurora/TB is first connected to a Windows computer, a dialog box will prompt that new Thunderbolt Devices have been connected, and an application must be run to mount the devices. The next window will have a drop down menu with the following options: Do Not Connect, Connect Only Once, or Always Connect. It is important to choose “Always Connect” or else the device will not appear on subsequent boot up. Using a bus powered hard drive and it is not appearing to the operating system. The Aurora/TB WILL support bus-powered Thunderbolt devices in a daisy chain, but it requires connecting the LYN-TBPS1000 AC Adapter to the 12 VDC power port on the LTTB card. The LYN-TBPS1000 can be purchased from a Lynx dealer or the lynxstudio.com website. The Sample rate on the Aurora front panel does not match the sample rate of the audio material being played: If the Aurora is operating on an External or AES input SYNC SOURCE, you must manually select the rate through either the audio application settings page, or globally through the OS’s sound control settings. With external clocking you must also set the sample rate to the desired rate on the clock master device. Otherwise, the playback streams may be sample rate converted by the operating system, compromising playback quality. Please see Section 5.1, Clock Settings and Connections for more information. If the Aurora is operating on Internal, and there is a sample rate discrepancy, check the OS default sample rate and see if that is where the discrepancy exists. In Windows, this can be established in the Sound Section of Control Panel, after selecting a device click Properties > Advanced > Default Format. In OSX, this would be established from Utilities > Audio MIID Setup. Select the device and then the sample rate in the right pane. Also, check in the Lynx Mixer and make sure that Rate Lock from the Adapter page, or Mixer Lock from the Settings > Advanced menu, are NOT selected. With multiple Auroras connected via a Thunderbolt daisy-chain, the units show different sample rates (OSX only): This behavior has been observed most notably in OSX. If individual Auroras that are used together in an aggregate suddenly show up with different SYNC SOURCES and SAMPLE RATES then anticipated, it seems to be a glitch in Audio MIDI setup. To correct this, close your audio software, then open the Lynx Mixer and re-select the desired SYNC SOURCE for each misbehaving unit. Then re-launch your audio application and verify that the SYNC SOURCEs have remained stable. If the SYNC SOURCE continues to be erroneous, try building a new aggregate device, and then re-booting the computer. 10 Support We are devoted to making your experience with the LT-TB trouble-free and productive. If the troubleshooting and operational sections of this manual did not help resolve your questions, several support options are available to you: 10.1 Lynx Website Support Resources Logging on to www.lynxstudio.com > support will provide several options for resolving your support issues: Support Ticket For direct attention from the Lynx Technical Support Staff, registered users can submit a support ticket online that details their problem and steps they’ve taken to resolve it. Most Support Ticket submissions are responded to within 24 hours. Frequently Asked Questions An extensive catalog of FAQs derived directly from our most common tech support inquiries. Our FAQ section is updated regularly and designed to allow users to find the answers to their most common questions quickly. Firmware and Driver Downloads A library of current firmware and driver files is available for download and installation. Check back regularly to insure that your Aurora and LT-TB are up-todate. Lynx Support Forum An online Lynx users support forum provides a venue for customers to post questions and issues and receive responses from other users as well as Lynx technical administrators. Searching previous posts is often an excellent way to uncover valuable information about Aurora operation and troubleshooting. See http://www.lynxstudio.com/forum 10.2 Telephone Support Complimentary telephone support is available by calling +1 (714) 545-4700 extension 206 from 9AM to 5PM Pacific Time, Monday through Friday, excluding United States Holidays. 10.3 Registering your LT-TB Lynx is committed to providing you with the best service possible. To help us serve you better, please be sure to register your LTTB. Register on the web at: www.lynxstudio.com > support > Register Your Products. Once you are registered you will automatically receive notifications of new products and upgrades. 10.4 Return Policy If you have a unit that you suspect is defective or is malfunctioning, contact Lynx technical support via one of the means described above for diagnosis. If the technician determines that the unit is faulty, they will issue an RMA number so you can send the unit in for repair. Units received without a valid RMA number will be refused. All RMA numbers are valid for 30 days from the date of issue. 10.5 Locating the Serial Number of Your LT-TB To register your LT-TB, you must supply its serial number. The serial number is located on a label attached to the back of the card, and on the shipping carton. 11 License Agreement This legal document is an agreement between you and Lynx Studio Technology, Inc. By opening the sealed board package, or written materials, you are agreeing to become bound by the terms of the agreement, which includes this License and Limited Warranty (collectively the “Agreement”). This Agreement constitutes the complete agreement between you and Lynx Studio Technology, Inc. If you do not agree to the terms of the Agreement, DO NOT OPEN the anti-static bag containing the LT-TB board. Promptly return the unopened package and all other items using the original packaging to the location of purchase. 12 Warranty Information One year Free Labor / One year Parts Exchange This product must be returned to the factory for repair. Who Is Covered? You must have proof of purchase to receive warranty service. A sales receipt or other document showing when and where you purchased the product is considered proof of purchase. This warranty is enforceable only by the original retail purchaser. To be protected by this warranty, the purchaser must complete and return the enclosed warranty card or register online within 14 days of purchase. What Is Covered? Warranty coverage beings the day you buy your product. For one year thereafter, Lynx shall, at its sole and absolute option, either repair or replace free of charge any product that proves to be defective on inspection by Lynx or its authorized service representative. In all cases disputes concerning this warranty shall be resolved as prescribed by law. All parts, including repaired and replaced parts, are covered only for the original warranty period. When the warranty on the product expires, the warranty on all replaced and repaired parts also expires. What Is Excluded? You warranty does not cover: • Labor charges for installation or setup of the product. • Product repair and/or part replacement because of misuse, accident, unauthorized repair or other cause not within the control of Lynx. • A product that requires modification or adaptation to enable it to operate in any country other than the country for which it was designed, manufactured, approved and/or authorized, or repair of products damaged by these modifications. • Incidental or consequential damages result from the product, damage to property, damage based on inconvenience or on loss of use of the product, and, to the extent permitted by law, damages for personal injury. Some states do not allow the exclusion or limitation of incidental or consequential damages, so the above limitation or exclusion may not apply to you. • A product that is used for rental purposes. To Get Warranty Service… To obtain warranty service, the purchaser must first call or email Lynx at the email address or telephone number printed in Section 0 to obtain a Return Authorization Number and instructions concerning where to return the unit for service. All inquiries must be accompanied by a description of the problem. All authorized returns must be sent to Lynx or an authorized Lynx repair facility postage prepaid insured and properly packaged. Proof of purchase must be presented in the form of a bill of sale, canceled check or some other positive proof that the product is within the warranty period. Lynx reserves the right to update any unit returned for repair. Lynx reserves the right to change or improve design of the product at any time without prior notice. Lynx Studio Technology and the Lynx Logo, LT-TB and the LT-TB Logo, Aurora and the Aurora Logo are all trademarks of Lynx Studio Technology, Inc. All other product or company names are the trademarks or registered trademarks of their respective owners. LT-TB™ User Manual, February 10, 2014. Copyright © 1998-2011 Lynx Studio Technology, Inc. All rights reserved.