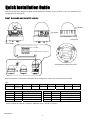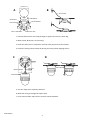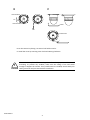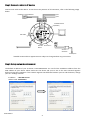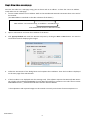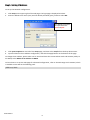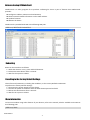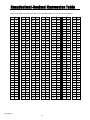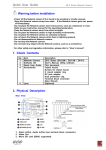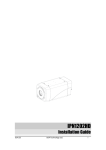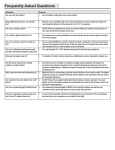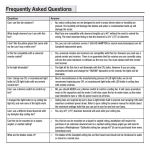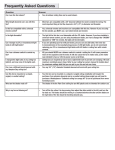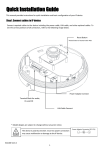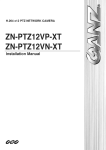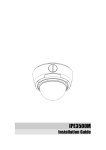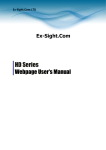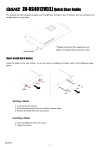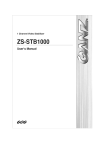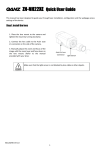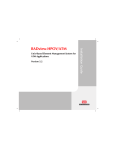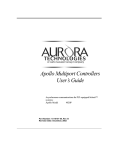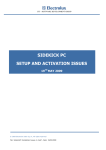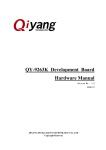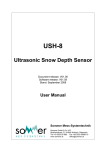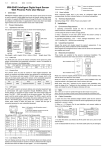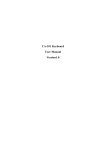Download Quick Installation Guide
Transcript
Quick Installation Guide This manual has been designed to guide you through basic settings of your IP devices, such as installation and configuration for using them. Step1. Assemble and install IP camera
Bubble
Dip Switch
Lock Screw
Lock Holder ON
12 3 4 5 6 7 8
ON
DIP1 ‐ Camera ID
DIP 2 ‐ RS485, PTZ protocol, Baud rate
12 3 4 5 6 7 8
2
m
Ceiling Mount Bracket for indoor
UNLOCK O
N1 2 3 4 5 6 7 8
O
N1 2 3 4 5 6 7 8
Before installation, DIP switches should be set to configure the camera ID, communication protocol. DIP2 Pin 1 2 3 4 5 6 7 8 RS485 Not used Protocol1 Protocol 2 Not used Not used Baud Rate 1 Baud Rate 2 ID Value Termination Pin3 Pin4 Protocol Pin7 Pin8 OFF OFF Pelco‐D or Pelco‐P OFF OFF OFF ON Not used OFF ON ON OFF Maxpro ON OFF ON ON Not used ON ON ‐ Factory default of protocol is “Pelco‐D, 2400 bps, 8 bit, 1 stop bit, no parity.” EC41 Ver2.0 1 BAUD RATE Not Used 2400bps (Pelco‐D) 4800bps (Pelco‐P) 9600bps (Maxpro) Ø 147.0 mm
B
A SAFETY WIRE COVER HOLE LOCK HOLDER1 SAFETY WIRE HOLE SCREW(Ø4.0) CELING BRACKET MOUNTING HOLE 1. Find the places which are strong enough to support the camera, about 2kg. 2. Make a hole, Ø 147mm, on the ceiling. 3. Hook the safety wire to suspension and the safety wire hold on the bracket. 4. Install the ceiling mount bracket by driving 4 screws, Ø 4mm tapping screws. C D
SCREW (M3.0) CABLE TIE MOUNT HOLDER LOCK HOLDER 2 5. You can make wires simple by cable ties. 6. Make the wires go through the square hole. 7. Insert mount holder and twist the camera counterclockwise. EC41 Ver2.0 2 F
E LOCK HOLDER.1 10° LOCK HOLDER.2 COVER COVER HOLE 8. Fix the camera by driving a screw on lock holder1 and 2. 9. Install the cover by inserting cover lock and twisting clockwise. The camera may fall off the ceiling even after the proper installation and mounting. To prevent any accident, make sure the ceiling is firm and stable enough to support the camera. If any reinforcement is needed, consult with your Caution safety personnel and proceed with the installation. !
EC41 Ver2.0 3 Step2. Connect cables to IP device
Connect each cable to the device. To see the correct positions of all connectors, refer to the following image below. IR SENSOR or DOOR SENSOR D/O 1
D/O 2 TERMINAL BLOCK (FEMALE)
ON
LINE OUT
LAN CABLE 100 BaseT
MIC/ LINE IN
MONITOR D
D
LINE OUT Reset button MIC IN AC24V ADAPTOR AC220/110V * Models herein and their appearance are subject to change without any prior notice. Step3. Set up network environment
The default IP address of your IP device is 192.168.XXX.XXX. You can find the available IP address from the MAC address of your device. Please make sure the device and your PC are on the same network segment before running the installation. If the network segment was different between your PC and the device, change your PC’s settings as below. IP address : 192.168.xxx.xxx Subnet mask: 255.255.0.0 EC41 Ver2.0 4 Step4. View video on web page
View the live video on a web page using your IP device and its IP address. To have the correct IP address ready and use it on a web page: 1. Convert a MAC address to an IP address. Refer to the Hexadecimal‐Decimal Conversion Chart at the end of this manual. (The MAC address is attached on the side or bottom of the device.) MAC address = 00‐13‐23‐01‐14‐B1 → IP address = 192.168.20.177
t the Hexadecimal number to Decimal number.
2.
3.
Open a web browser and enter the IP address of the device. Click pop‐up blocked and install the ActiveX setup.exe by clicking the Run or Save button. You need to install the ActiveX for displaying the images. 4.
5.
Follow the instructions of the dialog boxes and complete the installation. Then the live video is displayed on the main page of the web browser. If the live video is not displayed with the message said, “This software requires the Microsoft XML Parser V6 or higher. Please download MSXML6 from the Microsoft website to continue. Error code: Can not create XMLDOMDocument.”, please download and install the relevant MSXML. * The explanation and captured images on this manual are mainly on the basis of Internet Explorer 7.0. EC41 Ver2.0 5 Step5. Setting IP Address
To set up the Network configuration: 1. Click Setup on the upper right of the web page. The login page is displayed as below. 2. Enter the default user name (root) and the default password (pass), and then select OK. The default username and password are: root and pass. 3. Click System Options on the left of the Setup page, and then select TCP/IP from the drop‐down menu. 4. Input the data for the IP address configuration, and click the Apply button on the bottom of the page. To change the IP address, please make sure to check and have the correct Subnet mask and Gateway ready. To use DHCP, select Obtain an IP address via DHCP. To learn how to set up the web page for advanced configuration, refer to the Web Page User's Manual, which is available on the SDK at the following path. {SDK root}\DOC\
EC41 Ver2.0 6 Advanced setup (IPAdminTool)
IPAdminTool is a utility program for IP products. Following list shows a part of features that IPAdminTool provides.
Configure IP address, Subnet mask and Gateway Shows network related information such as MAC address Updates firmware Reboots the device IPAdminTool is provided with SDK at the following SDK path. {SDK root}\BIN\TOOLS\AdminTool\
Rebooting
Reset can be carried out as follows: 1. While the device is in use, press and hold the Reset. 2. Release the Reset button after 3 seconds. 3. Wait for the system to reboot. Resetting to the Factory Default Settings
This will reset all parameters, including the IP address, to the Factory Default initialization. To perform the Factory Default settings: 1. Disconnect the power supply from the device. 2. Connect the power to the device with the Reset button pressed and held. 3. Release the Reset button after 5 seconds. 4. Wait for the system to reboot. More Information
To learn more about using other features of your devices, refer to the manual, which is available on the SDK at the following path. {SDK root}\DOC\
EC41 Ver2.0 7 Hexadecimal-Decimal Conversion Table
Refer to the following table when you convert the MAC address of your device to IP address. Hex 00 01 02 03 04 05 06 07 08 09 0A 0B 0C 0D 0E 0F 10 11 12 13 14 15 16 17 18 19 1A 1B 1C 1D 1E 1F 20 21 Dec 0 1 2 3 4 5 6 7 8 9 10 11 12 13 14 15 16 17 18 19 20 21 22 23 24 25 26 27 28 29 30 31 32 33 Hex Dec 25 37 26 38 27 39 28 40 29 41 2A 42 2B 43 2C 44 2D 45 2E 46 2F 47 30 48 31 49 32 50 33 51 34 52 35 53 36 54 37 55 38 56 39 57 3A 58 3B 59 3C 60 3D 61 3E 62 3F 63 40 64 41 65 42 66 43 67 44 68 45 69 46 70 Hex Dec
4A 74
4B 75
4C 76
4D 77
4E 78
4F 79
50 80
51 81
52 82
53 83
54 84
55 85
56 86
57 87
58 88
59 89
5A 90
5B 91
5C 92
5D 93
5E 94
5F 95
60 96
61 97
62 98
63 99
64 100
65 101
66 102
67 103
68 104
69 105
6A 106
6B 107
Hex
6F 70
71
72
73
74
75
76
77
78
79
7A
7B
7C
7D
7E 7F 80
81
82
83
84
85
86
87
88
89
8A
8B
8C
8D
8E 8F 90
EC41 Ver2.0 8 Dec
111
112
113
114
115
116
117
118
119
120
121
122
123
124
125
126
127
128
129
130
131
132
133
134
135
136
137
138
139
140
141
142
143
144
Hex
94
95
96
97
98
99
9A
9B
9C
9D
9E 9F A0
A1
A2
A3
A4
A5
A6
A7
A8
A9
AA
AB
AC
AD
AE
AF
B0
B1
B2
B3
B4
B5
Dec
148
149
150
151
152
153
154
155
156
157
158
159
160
161
162
163
164
165
166
167
168
169
170
171
172
173
174
175
176
177
178
179
180
181
Hex Dec B9 185 BA 186 BB 187 BC 188 BD 189 BE 190 BF 191 C0 192 C1 193 C2 194 C3 195 C4 196 C5 197 C6 198 C7 199 C8 200 C9 201 CA 202 CB 203 CC 204 CD 205 CE 206 CF 207 D0 208 D1 209 D2 210 D3 211 D4 212 D5 213 D6 214 D7 215 D8 216 D9 217 DA 218 Hex
DE
DF
E0 E1 E2 E3 E4 E5 E6 E7 E8 E9 EA
EB
EC
ED
EE EF F0 F1 F2 F3 F4 F5 F6 F7 F8 F9 FA
FB FC FD
FE FF Dec
222
223
224
225
226
227
228
229
230
231
232
233
234
235
236
237
238
239
240
241
242
243
244
245
246
247
248
249
250
251
252
253
254
255