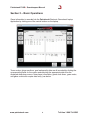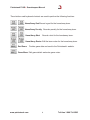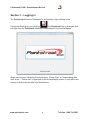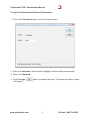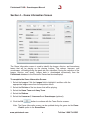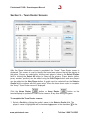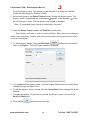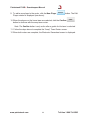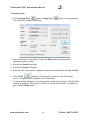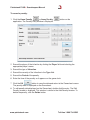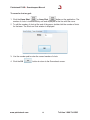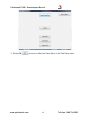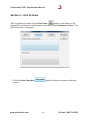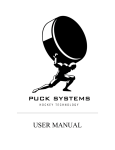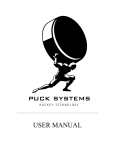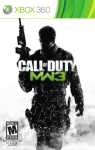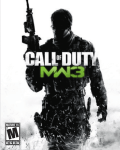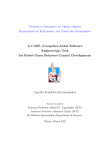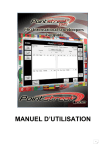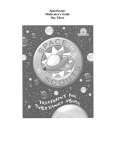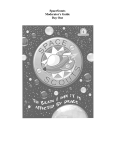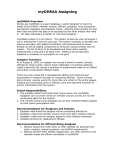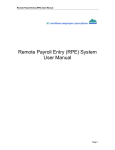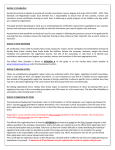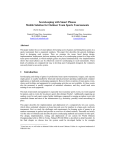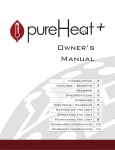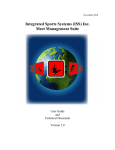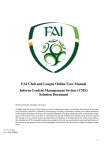Download terminal traing manual
Transcript
Pointstreak PLUS+ Scorekeepers Manual www.pointstreak.com 1 Toll-free 1.866.734.3585 Pointstreak PLUS+ Scorekeepers Manual Table of Contents Section 1 – Introduction ............................................................................................... 3 Section 2 – Basic Operations ....................................................................................... 4 Section 3 – Logging In .................................................................................................. 6 Section 4 – Game Information Screen ......................................................................... 8 Section 5 – Team Roster Screens ................................................................................ 9 Section 6 – Electronic Gamesheet Screen ................................................................ 12 Section 7 – Game Notes ............................................................................................. 16 Section 8 – End of Game ............................................................................................ 18 Section 9 – Troubleshooting ...................................................................................... 20 www.pointstreak.com 2 Toll-free 1.866.734.3585 Pointstreak PLUS+ Scorekeepers Manual Section 1 – Introduction About this User Manual The following user manual fully describes the operation of Pointstreak’s game recording software for the laptop-based software, also known as Pointstreak’s “Electronic Gamesheet”. The purpose of this user manual is to instruct scorekeepers on how to operate the laptop application as well as for those who would be training scorekeepers on how to use the system. More information can be found on Pointstreak’s website at: www.pointstreak.com/support What is Pointstreak? Pointstreak.com1 Inc. is the creator of the "Electronic Gamesheet System", a cuttingedge service that essentially replaces paper gamesheets with laptop/PC computer applications. Pointstreak uses wireless or hardwired, laptop/PCs to collect game information at various surfaces and then uses the Internet to display this information on any computer in the world in real-time. Pointstreak's system eliminates the data-entry of paper gamesheets and provides players, parents, coaches, scorekeepers, league administrators, rink operators and governing bodies real-time access to important game information. Customer Support EMAIL For non-urgent assistance, email us at: [email protected] WEBSITE For documentation and training, visit our online support section: www.pointstreak.com/support PHONE For urgent assistance, call our 24 hour toll-free number: 1-866-734-3585 1 Pointstreak, Pointstreak.com, and the Pointstreak logo are trademarks of Pointstreak.com, Inc. © Copyright 2009 Pointstreak.com, All Rights Reserved www.pointstreak.com 3 Toll-free 1.866.734.3585 Pointstreak PLUS+ Scorekeepers Manual Section 2 – Basic Operations Game information is recorded into the Pointstreak Electronic Gamesheet Laptop Application by clicking one of the control buttons on the laptop. Team rosters, player positions, goal and penalty data are all recorded by clicking the corresponding fields on the screen and selecting the appropriate data from the displayed drop-down menus. New player information, game clock times, game notes, and game event edits require data entry (see below www.pointstreak.com 4 Toll-free 1.866.734.3585 Pointstreak PLUS+ Scorekeepers Manual These buttons and keyboard shortcuts are used to perform the following functions: Home/Away Goal Record a goal for the home/away team. Home/Away Penalty Record a penalty for the home/away team. Home/Away Shot Record a shot for the home/away team. Home/Away Roster Edit the team roster for the home/away team. End Game Finalize game data and send to the Pointstreak’s website. Game Menu Edit game details and enter game notes. www.pointstreak.com 5 Toll-free 1.866.734.3585 Pointstreak PLUS+ Scorekeepers Manual Section 3 – Logging In The Pointstreak Electronic Gamesheet is activated by simply clicking on the Pointstreak Shortcut on your Desktop. The Pointstreak logo is displayed and rink data from the Pointstreak database is downloaded to the terminal/laptop. When the message “Initializing Communications. Please Wait.” or “Downloading data from server… Please wait” is displayed on the terminal/laptop screen. It may take a few minutes to download rink data from the database. www.pointstreak.com 6 Toll-free 1.866.734.3585 Pointstreak PLUS+ Scorekeepers Manual To log into the Pointstreak Electronic Gamesheet: 1. Click on the Pointstreak logo to access the login screen. 2. Enter your Username. Click the field to highlight it and then enter your username. 3. Enter your Password.. 4. Click the Login is displayed. www.pointstreak.com button to complete the login. The Game Information screen 7 Toll-free 1.866.734.3585 Pointstreak PLUS+ Scorekeepers Manual Section 4 – Game Information Screen The Game Information screen is used to identify the league, division, and home/away teams that will be playing on the playing surface. The referee, linesmen, and scorekeeper, officiating during the game are also identified. During the selection of the league, division, and teams, league data is downloaded dynamically from the Pointstreak database to the Electronic Gamesheet terminal/laptop. To complete the Game Information Screen: 1. Select the League. Click the League field to highlight it and then click the appropriate league name from the drop-down menu. 2. Select the Division of the two teams that will be playing. 3. Select the Home Team and Away Team. 4. Select the Referee. 5. Select the Linesman1, Linesman2 and Scorekeeper (optional). 6. Click the OK button to continue with the Team Roster screens. Note: The Game Information screen can be updated during the game via the Game Details option in the Game Menu. www.pointstreak.com 8 Toll-free 1.866.734.3585 Pointstreak PLUS+ Scorekeepers Manual Section 5 – Team Roster Screens After the Game Information screen is completed, the “Home” Team Roster screen is displayed. This screen is used to identify the home team players that will be playing in the game. Players are selected by clicking each player’s name in the Select Players field or clicking the Select All button to select all the players. Player details (name, jersey number, position) can be edited using the Edit Player button and new players can be added via the New Player button. A goalie must be selected from the Select a Goalie field to continue with the game setup. When the home team roster is complete, the “Away” Team Roster screen is displayed. Click the Home Roster button or Away Roster button on the terminal/laptop to update the Team Roster screens at any time during the game. To complete the Team Roster screens: 1. Select a Goalie by clicking the goalie’s name in the Select a Goalie field. The player’s name is highlighted and a checkmark appears in the checkbox to the www.pointstreak.com 9 Toll-free 1.866.734.3585 Pointstreak PLUS+ Scorekeepers Manual left of the player’s name. Two goalies can be selected. One being the “Starting” Goalie the other being the “Backup” Goalie 2. Select each player in the Select Players field by clicking the player’s name. The to the player’s name is highlighted and a checkmark appears in the checkbox left of the player’s name. Click the players name again to deselect. Note: A suspended player cannot be selected for the game. 3. Verify the Name, Jersey number and Position of each player. Note: Roster verification is vital for correct statistics. When training scorekeepers, make it clear that jersey numbers and names of the players at the game match what is on the terminal/laptop. 4. To edit a player’s details, Click the Edit Player button when the player’s name is highlighted. The Edit Player window is displayed. 5. You cannot edit the players name . Only the League Administrator can make these changes through the Admin Tools. 6. To edit the player’s Jersey number, click the Jersey Num field to change the Jersey Number. 7. Usingthe application. (G) position is selected, the player’s name is moved to the Select a Goalie field. 8. Click the Ok www.pointstreak.com button to save the edits. 10 Toll-free 1.866.734.3585 Pointstreak PLUS+ Scorekeepers Manual 9. To add a new player to the roster, click the New Player Player window is displayed (see above). button. The Edit 10. When the players on the home team are selected, click the Confirm button to continue with the away team roster. Note: The Confirm button is only active after a goalie for the team is selected. 11. Follow the steps above to complete the “Away” Team Roster screen. 12. When both rosters are complete, the Electronic Gamesheet screen is displayed. www.pointstreak.com 11 Toll-free 1.866.734.3585 Pointstreak PLUS+ Scorekeepers Manual Section 6 – Electronic Gamesheet Screen The Electronic Gamesheet screen is used to record game information. This screen is similar to the paper game sheet that was previously used at the rink. The information and statistics entered are the same. Team goals, penalties and game shots are recorded into the Electronic Gamesheet via the team Goal, Penalty, and Shot buttons located on the terminal/laptop. These buttons open corresponding team entry windows to record the game events. These events can be updated at any time during the game by double-clicking the entries displayed on the screen and editing the data in the edit window. www.pointstreak.com 12 Toll-free 1.866.734.3585 Pointstreak PLUS+ Scorekeepers Manual To record a goal: button or Away Goal 1. Click the Home Goal The Goal Entry window is displayed. button on the application. 2. Record the scorer of the goal by clicking the Scorer field and selecting the appropriate player’s name. 3. Record any Assists (optional). 4. Record the Period of the goal. 5. Enter the time of the goal as it appears on the game clockRecord the Type of Goal. 6. Click the OK button to save the data and return to the Gamesheet screen. The goal data is displayed on the Gamesheet. 7. To edit goal data displayed on the Gamesheet, double-click the entry. The Edit Goal window is displayed. This window is similar to the Add Goal window. To delete the goal, click the Delete button. www.pointstreak.com 13 Toll-free 1.866.734.3585 Pointstreak PLUS+ Scorekeepers Manual To record a penalty: or Away Penalty 1. Click the Home Penalty application. The Penalty Entry window is displayed. button on the 2. Record the player of the infraction by clicking the Player field and selecting the appropriate player’s name. 3. Record the type of Infraction. 4. Record the severity of the Infraction in the Type field. 5. Record the Period of the penalty. 6. Enter the time of the penalty as it appears on the game clock. 7. Click the OK button to save the data and return to the Gamesheet screen. The penalty data is displayed on the Gamesheet. 8. To edit penalty data displayed on the Gamesheet, double-click the entry. The Edit Penalty window is displayed. This window is similar to the Add Penalty window. To delete the penalty, click the Delete button. www.pointstreak.com 14 Toll-free 1.866.734.3585 Pointstreak PLUS+ Scorekeepers Manual To record a shot on goal: or Away Shot button on the application. The 1. Click the Home Shot number of shots is incremented by one and displayed on the line with the score. 2. To edit the number of shots at the end of the game, double-click the number of shots for the team. The Shots on Goal window is displayed. 3. Use the number pad to enter the correct number of shots. 4. Click the OK www.pointstreak.com button to return to the Gamesheet screen. 15 Toll-free 1.866.734.3585 Pointstreak PLUS+ Scorekeepers Manual Section 7 – Game Notes Game Notes can be added to the game data that will be retained in the Pointstreak database. Game Notes can be entered either at the end of the game from the End Game menu or during the game via the Game Notes option on the Game Menu. To add game notes: 1. During the game, click the Game Menu button on the bottom of the application and select the Game Notes option from the Game Menu. 2. At the end of the game, press the End Game application and click the Game Notes field. button on the bottom of the 3. The Game Notes window is displayed. You can add Game notes for the League Admin only or the Public to view. (Note – Any notes made in the Public Game Notes will be viewable on the League Website. Please use diligence when entering these notes.) www.pointstreak.com 16 Toll-free 1.866.734.3585 Pointstreak PLUS+ Scorekeepers Manual 4. Select OK www.pointstreak.com to return to either the Game Menu or the End Game menu. 17 Toll-free 1.866.734.3585 Pointstreak PLUS+ Scorekeepers Manual Section 8 – End of Game After the game has ended, click the End Game button on the bottom of the application to finalize and send the game event data to the Pointstreak database. The End Game menu is displayed. t 1. Click the Game Complete screen. www.pointstreak.com button to bring up the game verification 18 Toll-free 1.866.734.3585 Pointstreak PLUS+ Scorekeepers Manual 2. Enter your Password. This is the same password that was used to login. 3. Select the Send to confirm sending the data to the Pointstreak database. 4. A “Sending data … please wait “message is displayed while the data is transmitted to the Pointstreak database. It is also possible to postpone the game or record a forfeit for either or both the teams. To forfeit the game: 1. Click the Forfeit Game button on the End Game menu. 2. In the Game Forfeit Menu, Click the appropriate Home, Away, or Both Forfeit button and select Yes to confirm the forfeit. 3. Complete the Send Game Data screen as described above. To postpone the game: 1. Click the Postpone Game button on the End Game menu. 2. In the Postpone Game window click the Period when the game was postponed, enter the time the game was postponed, and select the OK button. 3. Complete the Send Game Data screen as described above. www.pointstreak.com 19 Toll-free 1.866.734.3585 Pointstreak PLUS+ Scorekeepers Manual Section 9 – Troubleshooting Some troubleshooting suggestions: x To select a regular player as goalie: Press the Home Roster or Away Roster button on the terminal/laptop to display the Team Roster screen. Click the player’s name in the Select Players field to highlight it and click the Edit Player button. Click the G option in the Position field. Click OK to save the edit. Click the new goalie’s name in the Select a Goalie field. Click Confirm to return to the Gamesheet. x If the jersey number of a scorer (player) is not on the roster: Press the Home Roster or Away Roster button on the terminal/laptop to display the Team Roster screen. Click the player’s name in the Select Players field to highlight it and click the Edit Player button. Click the Jersey Num field and enter the correct jersey number in the electronic number pad. Click Enter. Click OK to save the edit. Click Confirm to return to the Gamesheet. If the player is not listed on the team roster, click the New Player button on the roster screen to add the player. See Section 5 - Team Roster Screens for details. If the above steps still fail to correct the communication errors or if you are experiencing other types of errors, then contact Pointstreak Support by email [email protected] or by phone 1-866-734-3585. www.pointstreak.com 20 Toll-free 1.866.734.3585