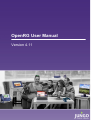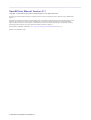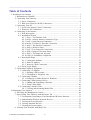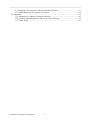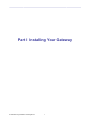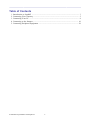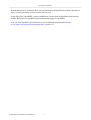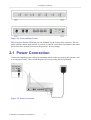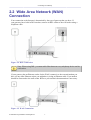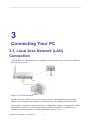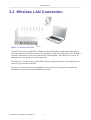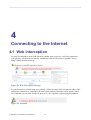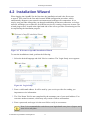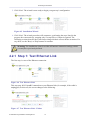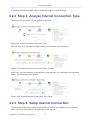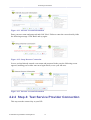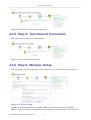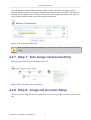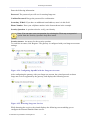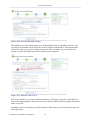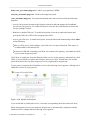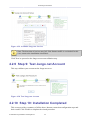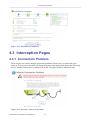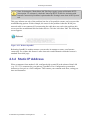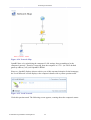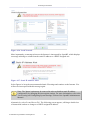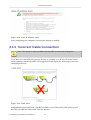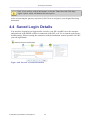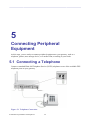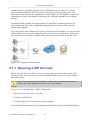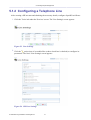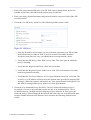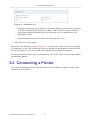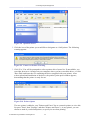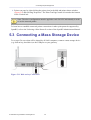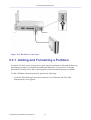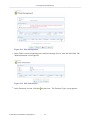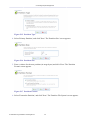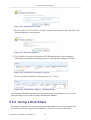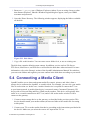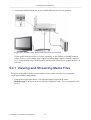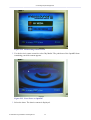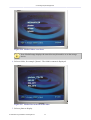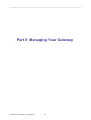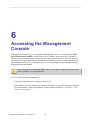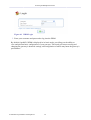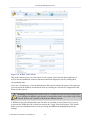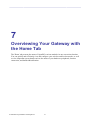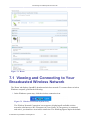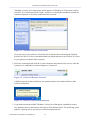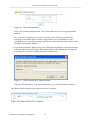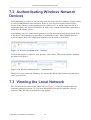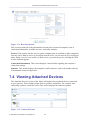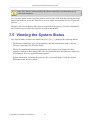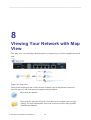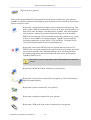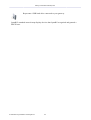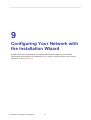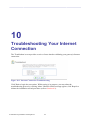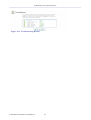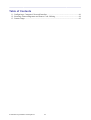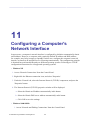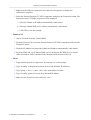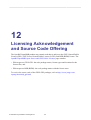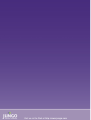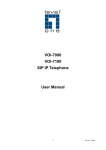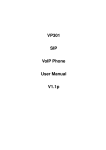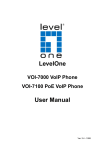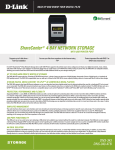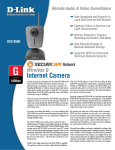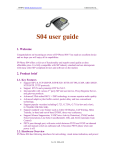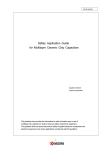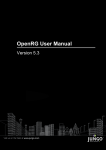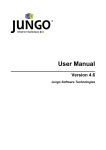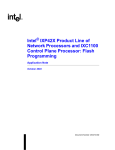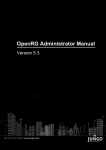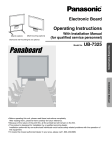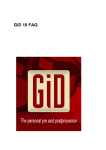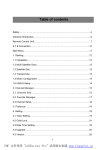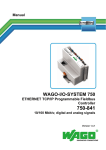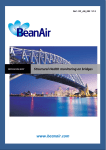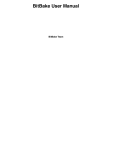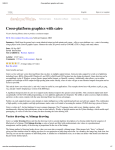Download OpenRG User Manual
Transcript
OpenRG User Manual
Version 4.11
OpenRG User Manual
Version 4.11
Jungo Software Technologies Ltd.
OpenRG User Manual: Version 4.11
Copyright © 1998-2009 Jungo Software Technologies Ltd. All Rights Reserved.
Product names mentioned in this document are trademarks of their respective manufacturers and are used here only for identification
purposes.
Information in this document is subject to change without notice. The software described in this document is furnished under a license
agreement. The software may be used, copied or distributed only in accordance with that agreement. No part of this publication
may be reproduced, stored in a retrieval system, or transmitted in any form or any means, electronically or mechanically, including
photocopying and recording for any purpose without the written permission of Jungo Ltd.
This document is available for download at: http://www.jungo.com/openrg/documentation.html, version 4.11
Revision: 4113-20090401-173441
© 1998-2009 Jungo Software Technologies Ltd.
Table of Contents
I. Installing Your Gateway ........................................................................................................ 1
1. Introduction to OpenRG ................................................................................................ 3
2. Connecting Your Gateway ............................................................................................ 5
2.1. Power Connection ............................................................................................... 6
2.2. Wide Area Network (WAN) Connection ........................................................... 7
3. Connecting Your PC ..................................................................................................... 8
3.1. Local Area Network (LAN) Connection ............................................................ 8
3.2. Wireless LAN Connection .................................................................................. 9
4. Connecting to the Internet ........................................................................................... 10
4.1. Web Interception .............................................................................................. 10
4.2. Installation Wizard ............................................................................................ 11
4.2.1. Step 1: Test Ethernet Link ..................................................................... 12
4.2.2. Step 2: Analyze Internet Connection Type ............................................ 13
4.2.3. Step 3: Setup Internet Connection ......................................................... 13
4.2.4. Step 4: Test Service Provider Connection ............................................. 14
4.2.5. Step 5: Test Internet Connection ........................................................... 15
4.2.6. Step 6: Wireless Setup ........................................................................... 15
4.2.7. Step 7: Test Jungo.net Connectivity ...................................................... 17
4.2.8. Step 8: Jungo.net Account Setup ........................................................... 17
4.2.9. Step 9: Test Jungo.net Account ............................................................. 22
4.2.10. Step 10: Installation Completed ........................................................... 22
4.3. Interception Pages ............................................................................................. 23
4.3.1. Connection Problem ............................................................................... 23
4.3.2. Static IP Address ................................................................................... 24
4.3.3. Incorrect Cable Connection ................................................................... 27
4.4. Saved Login Details ......................................................................................... 28
5. Connecting Peripheral Equipment ............................................................................... 29
5.1. Connecting a Telephone ................................................................................... 29
5.1.1. Opening a SIP Account ......................................................................... 30
5.1.2. Configuring a Telephone Line ............................................................... 31
5.2. Connecting a Printer ......................................................................................... 33
5.2.1. Setting Up a Samba Printer on Windows .............................................. 34
5.3. Connecting a Mass Storage Device .................................................................. 36
5.3.1. Adding and Formatting a Partition ........................................................ 37
5.3.2. Using a Disk Share ................................................................................ 40
5.4. Connecting a Media Client ............................................................................... 41
5.4.1. Viewing and Streaming Media Files ..................................................... 42
II. Managing Your Gateway .................................................................................................... 46
6. Accessing the Management Console ........................................................................... 48
7. Overviewing Your Gateway with the Home Tab ........................................................ 51
7.1. Viewing and Connecting to Your Broadcasted Wireless Network ................... 52
7.2. Authenticating Wireless Network Devices ....................................................... 55
7.3. Viewing the Local Network ............................................................................. 55
7.4. Viewing Attached Devices ............................................................................... 56
7.5. Viewing the System Status ............................................................................... 57
8. Viewing Your Network with Map View ..................................................................... 58
© 1998-2009 Jungo Software Technologies Ltd.
iii
9. Configuring Your Network with the Installation Wizard ............................................ 61
10. Troubleshooting Your Internet Connection ............................................................... 62
III. Appendix ............................................................................................................................ 64
11. Configuring a Computer's Network Interface ............................................................ 66
12. Licensing Acknowledgement and Source Code Offering .......................................... 68
13. Contact Jungo ............................................................................................................ 69
© 1998-2009 Jungo Software Technologies Ltd.
iv
Part I Installing Your Gateway
© 1998-2009 Jungo Software Technologies Ltd.
1
Table of Contents
1.
2.
3.
4.
5.
Introduction to OpenRG ........................................................................................................ 3
Connecting Your Gateway .................................................................................................... 5
Connecting Your PC ............................................................................................................. 8
Connecting to the Internet ................................................................................................... 10
Connecting Peripheral Equipment ....................................................................................... 29
© 1998-2009 Jungo Software Technologies Ltd.
2
1
Introduction to OpenRG
OpenRG™ is a leading software solution for broadband service delivery. Its unique hardwareindependent design enables service providers to concentrate on enhancing service to their
subscribers, offering full flexibility to select the best suited CPE, and eliminating the
complexity and costs that are typically associated with using multiple CPE models and
deploying new ones.
OpenRG is a best-of-breed middleware product for residential gateways, which resides in the
CPE. The middleware includes drivers, OS, protocols and advanced applications to enable all
of the broadband applications and services.
OpenRG empowers various network devices in the digital home, including triple play
residential gateways, home/SOHO routers, home gateways, wireless access points, cable/DSL
routers, voice gateways and more.
© 1998-2009 Jungo Software Technologies Ltd.
3
Introduction to OpenRG
Broadband operators worldwide have selected and deployed OpenRG-based home gateways to
drive revenue generating business models and services.
Jungo also offers OpenSMB—gateway middleware for the small and medium-sized business
market. References to OpenRG in this document also apply to OpenSMB.
You can view OpenRG's specification as well as additional documentation at http://
www.jungo.com/openrg/documentation.html, version 4.11.
© 1998-2009 Jungo Software Technologies Ltd.
4
2
Connecting Your Gateway
Connecting your computer or home network to the gateway is a simple procedure, varying
slightly according to different operating systems. By the end of this chapter you will have your
gateway installed and be able to browse the Internet from a computer connected to the gateway.
You will also have peripheral equipment installed, such as a telephone, printer, mass storage
device, or a media client.
Figure 2.1 Your Home Network
Your supplied kit includes a gateway and a power cable. The following illustrations represent a
DSL gateway, viewed from both the front and the rear.
© 1998-2009 Jungo Software Technologies Ltd.
5
Connecting Your Gateway
Figure 2.2 Front and Rear Panels
The front panel features LEDs that provide feedback for the features they represent. The rear
panel contains various input sockets, as well as an On/Off switch and a reset button, that when
pressed for three seconds will restore the gateway's factory settings.
2.1 Power Connection
Connect the supplied power cable to its matching socket on the rear panel of the gateway, and
to a wall power outlet. Then, switch the gateway on by pressing the On/Off button.
Figure 2.3 Power Connection
© 1998-2009 Jungo Software Technologies Ltd.
6
Connecting Your Gateway
2.2 Wide Area Network (WAN)
Connection
Your connection to the Internet is determined by the type of gateway that you have. If
your gateway has a built-in DSL modem, connect its DSL socket to the wall socket using a
telephone cable.
Figure 2.4 DSL Connection
Note: When using DSL, you must add a filter between every telephony device and its
wall socket.
If your gateway has an Ethernet socket for the WAN, connect it to the external modem you
have (or any other Ethernet socket you might have), using an Ethernet cable. Your modem
should be connected to the wall socket. Refer to your modem's documentation if necessary.
Figure 2.5 WAN Connection
© 1998-2009 Jungo Software Technologies Ltd.
7
3
Connecting Your PC
3.1 Local Area Network (LAN)
Connection
Using an Ethernet cable, connect your computer's network card to any one of the four Ethernet
ports on your gateway.
Figure 3.1 LAN Connection
OpenRG provides a DHCP server on its LAN, meaning it will automatically assign an IP
address to any computer that connects to its Ethernet ports, thus making it part of its LAN.
In most cases, a computer's network interface is configured by default to automatically obtain
an IP address. However, if your computer fails to connect to OpenRG, you might have to
configure its network interface. For more information, refer to Chapter 11.
© 1998-2009 Jungo Software Technologies Ltd.
8
Connecting Your PC
3.2 Wireless LAN Connection
Figure 3.2 Wireless Network
If your PC has wireless capabilities, Windows will automatically recognize this and display a
wireless connection icon in the system tray (alternatively, this icon is displayed in the Windows
'Network Connections' screen, accessed from the Control Panel). Click this icon to search for
and connect to your gateway's wireless networks.
Alternatively, you can use the wireless client software supplied with your wireless hardware to
connect to your wireless networks.
However, to be able to connect to OpenRG's wireless network, you must first complete the
installation wizard, described in the following section.
© 1998-2009 Jungo Software Technologies Ltd.
9
4
Connecting to the Internet
4.1 Web Interception
On your first attempt to browse the Internet, whether from a wired or a wireless connection,
your gateway will present you with the installation wizard's 'Welcome to OpenRG' screen,
along with an attention message:
Figure 4.1 Web Interception Message
To gain Internet access and setup your gateway, follow the steps of the wizard procedure. Once
an Internet connection is established, the interception attention message will re-appear with a
'here' link that you can click in order to browse to your originally requested Internet address.
Figure 4.2 Attention
© 1998-2009 Jungo Software Technologies Ltd.
10
Connecting to the Internet
4.2 Installation Wizard
When logging into OpenRG for the first time, the installation wizard is the first screen
to appear. This wizard is the first and foremost WBM configuration procedure, which
automatically diagnoses your network environment and configures its components. It is a
step-by-step procedure that guides you through establishing an Internet connection, a wireless
network, and helps you to subscribe for different services by creating a Jungo.net account. The
wizard progress box, located at the right hand side of the screen, provides a monitoring tool for
its steps during the installation progress.
Figure 4.3 Welcome to OpenRG Installation Wizard
To start the installation wizard, perform the following:
1. Select the desired language and click 'Next' to continue. The 'Login Setup' screen appears.
Figure 4.4 Login Setup
2. Enter a valid email address. It will be used by your service provider for sending you
important service information.
3. The 'User Name' field is auto-completed by the username part of your email address. You
can enter another username, which may only consist of letters and numbers.
4. Enter a password, and retype it in the next field to verify its correctness.
Note: It is recommended to write down your login details on a piece of paper, and
store it in a safe place.
© 1998-2009 Jungo Software Technologies Ltd.
11
Connecting to the Internet
5. Click 'Next'. The wizard is now ready to begin your gateway's configuration.
Figure 4.5 Installation Wizard
6. Click 'Next'. The wizard procedure will commence, performing the steps listed in the
progress box consecutively, stopping only if a step fails or if input is required. The
following sections describe the wizard steps along with their success/failure scenarios. If a
step fails, use the 'Retry' or 'Skip' buttons to continue.
Warning: The installation wizard overrides all Internet connection settings, which
you may have previously defined.
4.2.1 Step 1: Test Ethernet Link
The first step is a test of the Ethernet connection.
Figure 4.6 Test Ethernet Link
This step may fail if OpenRG cannot detect your Ethernet link (for example, if the cable is
unplugged). In this case, the screen changes to the following.
Figure 4.7 Test Ethernet Link – Failure
© 1998-2009 Jungo Software Technologies Ltd.
12
Connecting to the Internet
Verify that your Ethernet/DSL cable is connected properly, and click 'Retry'.
4.2.2 Step 2: Analyze Internet Connection Type
The next step is an analysis of your Internet connection.
Figure 4.8 Analyze Internet Connection Type
This step may fail if OpenRG is unable to detect your Internet connection type.
Figure 4.9 Analyze Internet Connection Type – Failure
In this case, you can manually set the Internet connection type, by clicking the corresponding
button. The following screen appears.
Figure 4.10 Manual Internet Connection Type Setup
4.2.3 Step 3: Setup Internet Connection
If your Internet connection requires login details provided by your Internet Service Provider
(ISP) (e.g. when using PPPoE), the following screen appears.
© 1998-2009 Jungo Software Technologies Ltd.
13
Connecting to the Internet
Figure 4.11 Internet Account Information
Enter your user name and password and click 'Next'. Failure to enter the correct details yields
the following message. Click 'Back' and try again.
Figure 4.12 Setup Internet Connection
In case you had already entered a user name and password in the past, the following screen
appears, enabling you to either enter new login details, or use your old ones.
Figure 4.13 Internet Account Information
4.2.4 Step 4: Test Service Provider Connection
This step tests the connectivity to your ISP.
© 1998-2009 Jungo Software Technologies Ltd.
14
Connecting to the Internet
Figure 4.14 Test Service Provider Connection
4.2.5 Step 5: Test Internet Connection
This step tests the connectivity to the Internet.
Figure 4.15 Test Internet Connection
4.2.6 Step 6: Wireless Setup
This step enables you to rename your wireless network, as well as increase its security level.
Figure 4.16 Wireless Setup
OpenRG personalizes the default "OpenRG" SSID with your username (e.g. "OpenRG
admin"). You may of course change this name according to your preference. Next, select the
© 1998-2009 Jungo Software Technologies Ltd.
15
Connecting to the Internet
wireless security level. The default "Medium" level secures your network by requiring users
to provide a password in order to connect. "High" level utilizes the Wi-Fi Protected Access
(WPA) protocol, requiring a password (network key) as well, but also encrypts the wireless
traffic. When selecting this option, enter an eight-character password in the provided field.
Click 'Next' to continue.
4.2.6.1 Setup via Wireless Connection
If you are running the installation wizard while being connected to OpenRG via a wireless
connection, the wizard does not change the default SSID (to prevent you from disconnecting).
If you choose to change it manually, the following screen appears, requesting that you reestablish your wireless connection (from your computer) before proceeding with the wizard.
Figure 4.17 Wireless Setup
This screen also appears after selecting the High wireless security level, or after changing the
previously entered WPA password (see Figure 4.16).
4.2.6.2 Additional SSIDs with Virtual Access Points
If your gateway supports multiple virtual access points, an additional pre-configured WPAsecured wireless network is displayed in 'Wireless Setup' screen.
Figure 4.18 Wireless Setup
© 1998-2009 Jungo Software Technologies Ltd.
16
Connecting to the Internet
You can change the default name and network key (password) of this encrypted wireless
network in their respective text fields (clicking 'Next' will save the new details). This wireless
network will also appear in the 'Network Connections' screen under the 'System' tab, where it
can be edited or deleted such as any other network connection.
Figure 4.19 Network Connections
Note: In order to delete this connection, you must first remove it from under the LAN
bridge.
4.2.7 Step 7: Test Jungo.net Connectivity
This step tests connectivity to the Jungo.net server.
Figure 4.20 Test Jungo.net Connectivity
4.2.8 Step 8: Jungo.net Account Setup
This step tests the Jungo.net account supplied by your service provider, or enables you to create
one.
© 1998-2009 Jungo Software Technologies Ltd.
17
Connecting to the Internet
Figure 4.21 Jungo.net Account Setup
If the gateway has not been associated with your Jungo.net account yet, or the account does not
exist, the following screen appears.
Figure 4.22 Email Address Prompt
This screen enables you to verify or change the email address you have entered while accessing
the WBM for the first time. This email address will serve as part of your Jungo.net login
details.
Click 'Next' to proceed. If you do not have a Jungo.net account yet, the registration form
appears.
Figure 4.23 Jungo.net Account Setup – Creating an Account
© 1998-2009 Jungo Software Technologies Ltd.
18
Connecting to the Internet
Enter the following information:
Password The password you will use for entering Jungo.net.
Confirm Password Retype the password for confirmation.
Secondary E-Mail If you have an additional email address, enter it in this field.
Phone Number Enter your cellphone number in the format shown in the example.
Security Question A question asked to verify your identity.
Note: You can enter your own question, by selecting the 'Write my own question'
option from the 'Security Question' drop-down menu.
Security Answer An answer for the security question.
To create the account, click 'Register'. The gateway is configured with your Jungo.net account
settings.
Figure 4.24 Configuring OpenRG with the Jungo.net Account
After configuring the gateway with your Jungo.net account, the wizard proceeds to detect
Jungo.net services supported by the gateway, and displays the following screen.
Figure 4.25 Detecting Jungo.net Services
While detecting the services, the wizard displays the following screen enabling you to
configure the Personal Domain Name service.
© 1998-2009 Jungo Software Technologies Ltd.
19
Connecting to the Internet
Figure 4.26 Personal Domain Settings
The editable part of the domain name is by default filled with your OpenRG username. You
can change it to another word, which may consist of letters and numbers. This domain name
will also be used as part of your Jungo.net account. If the username you entered had been
already occupied by another person, the following screen appears.
Figure 4.27 Domain Name in Use
This screen enables you to select another username by clicking its respective radio button. If
none of the suggested name fits your needs, select the last radio button and change the domain
name as you like.
In addition, the screen displays the following three URLs that you will obtain for personal use
after registration:
© 1998-2009 Jungo Software Technologies Ltd.
20
Connecting to the Internet
home.your_username.jungo.net Leads to your gateway's WBM.
site.your_username.jungo.net Leads to the Jungo.net portal.
your_username.jungo.net Your personal domain name that can be used for the following
purposes:
• Access your personal account in the Jungo.net portal to add and manage the broadband
services on your gateway. To enable this option, select the first radio button located in the
'Service Settings' section.
• Redirect to another Web site. To enable this option, select the second radio button and
specify the Web site's URL in the designated text field.
• Access your Web site. To enable this option, select the third radio button and perform either
of the following:
Set up a Web server, and configure your local server for port redirection. This option is
recommended for advanced users.
Connect a USB disk containing your Web site content to the gateway, and enable the Web
service in the Jungo.net portal.
Click 'Next' to enable the 'Personal Domain Name' service on the gateway. Alternatively, click
'Skip' if you would like to enable and configure this service later. In both cases, the wizard
proceeds to detect the rest of the Jungo.net services supported by the gateway.
If your gateway supports the NationZone service, the following screen appears, offering you to
enable the service on your gateway.
Figure 4.28 Enable NationZone
If you would like to enable this service, select the corresponding check box and click 'Next'.
When all supported services are detected, the gateway is automatically configured with the
obtained service settings and the following screen appears.
© 1998-2009 Jungo Software Technologies Ltd.
21
Connecting to the Internet
Figure 4.29 Available Jungo.net Services
Note: The detection of services may fail, if the Internet traffic is overloaded. In this
case, return to the installation wizard later.
Click 'Next' to proceed to the Jungo.net account validation step.
4.2.9 Step 9: Test Jungo.net Account
This step validates your account on the Jungo.net server.
Figure 4.30 Test Jungo.net Account
4.2.10 Step 10: Installation Completed
This screen provides a summary of all the above Internet connection configuration steps and
their results. Click 'Finish' to complete the wizard procedure.
© 1998-2009 Jungo Software Technologies Ltd.
22
Connecting to the Internet
Figure 4.31 Installation Completed
4.3 Interception Pages
4.3.1 Connection Problem
There may be cases where Internet connection problems will prevent you from using your
gateway. In such cases, OpenRG will intercept the browsing attempt and display the following
screen, instead of the browser's standard 'Error 404: The page cannot be displayed' page.
Figure 4.32 Internet Connection Problem
© 1998-2009 Jungo Software Technologies Ltd.
23
Connecting to the Internet
Note: Selecting the "Don't Show Me This Page Again" option will disable HTTP
interception. To reinstate it, check the 'Intercept HTTP Traffic for Assisting with
Internet Connectivity Problems' option under the 'Settings' menu item of the 'System'
tab.
This page informs not only of the problem, but also of its possible reasons, and even provides
troubleshooting options. In this example, the cause for the problem is that the WAN port
network cable is not connected. If reconnecting the cable does not resolve the problem, this
screen provides an additional link for further advice. Click the 'click here' link. The following
screen appears.
Figure 4.33 Reboot OpenRG
Rebooting OpenRG is another measure you can take in attempt to restore your Internet
connection. As evident, this feature is more interactive and informative than the browser's
standard 'Error 404' page.
4.3.2 Static IP Address
When a computer from another LAN, configured with a static IP in the subnet of that LAN
(e.g. 5.5.5.5), is connected to your gateway, OpenRG's Zero Configuration system takes
measures to accept it as a LAN computer. This ensures your constant work flow, saving you
time and frustration.
© 1998-2009 Jungo Software Technologies Ltd.
24
Connecting to the Internet
Figure 4.34 Network Map
OpenRG does so by mimicking the computer's LAN settings, thus pretending to be the
computer's gateway. Therefore, browsing from the computer to 5.5.5.1 (its LAN's default
gateway address), will yield OpenRG's WBM.
However, OpenRG displays alerts to advise you of this unwanted situation. In the homepage,
the 'Local Network' section displays a the computer's details with a yellow question mark.
Figure 4.35 Local Network
Click this question mark. The following screen appears, warning about the computer's status.
© 1998-2009 Jungo Software Technologies Ltd.
25
Connecting to the Internet
Figure 4.36 Local Network
More importantly, an attempt to browse the Internet is intercepted by OpenRG, which displays
a message advising to switch from the static IP address to a DHCP assigned one.
Figure 4.37 Static IP Address Alert
Select 'Ignore' to keep the unrecommended static IP settings and continue to the Internet. You
will not be intercepted with this message again.
Note: The 'Ignore' option may be removed in order to disallow static IP address
configuration, by changing the interception settings. For more information, refer to the
'Overviewing and Configuring System Settings' section of the OpenRG Administrator
Manual.
Alternatively, select 'Learn How to Fix'. The following screen appears, offering a detailed set
of instructions on how to change to a DHCP assigned IP address.
© 1998-2009 Jungo Software Technologies Ltd.
26
Connecting to the Internet
Figure 4.38 Static IP Address Alert
After configuring your computer, browsing the Internet is enabled.
4.3.3 Incorrect Cable Connection
Note: This feature is only available when OpenRG is connected to Jungo.net.
If you have not connected your gateway directly to a modem (or a WAN wall outlet), but to
another gateway instead, OpenRG will recognize this and display the following screen when
attempting to browse.
Figure 4.39 Cable Alert
Although this setup would work, OpenRG would be a LAN client of the other gateway and
therefore invisible and inaccessible from the Internet.
© 1998-2009 Jungo Software Technologies Ltd.
27
Connecting to the Internet
Note: If you wish to work in this manner, select the "Don't Show Me This Page
Again" option, which will disable this interception.
After reconnecting the gateway as pictured, click 'Next' to navigate to your original browsing
destination.
4.4 Saved Login Details
You may have forgotten your login details, issued by your ISP. OpenRG saves the username
and password of the PPPoE or PPPoA connection to the ISP, even if it is restored to the factory
default settings. When restoring the connection with the installation wizard, OpenRG will offer
your old login details.
Figure 4.40 Internet Account Information
© 1998-2009 Jungo Software Technologies Ltd.
28
5
Connecting Peripheral
Equipment
At this stage, you are ready to connect peripheral equipment to your gateway, such as a
telephone, printer, mass storage device, or a media client, according to your needs.
5.1 Connecting a Telephone
Connect a standard Plain Old Telephone Service (POTS) telephone to one of the available FXS
telephone ports on your gateway.
Figure 5.1 Telephone Connection
© 1998-2009 Jungo Software Technologies Ltd.
29
Connecting Peripheral Equipment
OpenRG's Analog Telephone Adapter (ATA) telephony system can connect to a remote
Session Initiation Protocol (SIP) server in order to conduct world-wide phone calls. The
following sections describe the configurations of both a SIP server and OpenRG, required for
conducting such calls. Note that these instructions are valid when OpenRG is at its default
settings.
In addition to SIP, OpenRG also supports the H.323 and MGCP signaling protocols. For
more information, refer to the 'Changing the Signaling Protocol' section of the OpenRG
Administrator Manual.
If you are already using a different ATA device with your POTS telephone, or if you are using
an IP telephone, you may connect them directly to a LAN port on your gateway. In this case,
you will not need to configure OpenRG, which will act merely as a router to the SIP server.
Figure 5.2 Telephony Infrastructure
5.1.1 Opening a SIP Account
Before you can connect to a SIP server, it is necessary that you obtain a SIP account. This
section describes how to open a free world-wide dialing SIP account. You can also obtain a
paid SIP account.
Note: Free accounts limit placing calls to 1-800 numbers and other free account
holders only, while paid services offer access to any number.
To open a "Free World Dialup" ("FWD") SIP account:
1. Browse to http://www.pulver.com/fwd
2. Click the 'my.FWD' tab.
3. Click the 'Sign Up for Fwd' link, and open an account.
You should get instructions by e-mail containing your ID and password, and a SIP IP address.
© 1998-2009 Jungo Software Technologies Ltd.
30
Connecting Peripheral Equipment
5.1.2 Configuring a Telephone Line
After creating a SIP account and obtaining the necessary details, configure OpenRG as follows:
1. Click the 'Voice' tab under the 'Services' screen. The 'Line Settings' screen appears.
Figure 5.3 Line Settings
2.
Click the
action icon of an enabled line (whose check box is checked) to configure its
parameters. The line's 'Line Settings' screen appears.
Figure 5.4 SIP Line Settings
© 1998-2009 Jungo Software Technologies Ltd.
31
Connecting Peripheral Equipment
3. Enter your newly obtained ID in the 'User ID' field, enter a display name, and select
whether to block the caller ID from the remote party for this line.
4. Enter your newly obtained username and password in their respective fields of the 'SIP
Account' section.
5. Check the 'Use SIP Proxy' check box. The following fields become visible.
Figure 5.5 SIP Proxy
a. Enter the IP address or host name you received when registering your SIP account
in the 'Host Name or Address' field. Your free account's host name should be
fwd.pulver.com (this may vary; you should check your registration e-mail).
b. Verify that the SIP Proxy's 'Port' field is set to 5060. This is the port on which the
proxy is listening.
c. Verify that the 'Register with Proxy' check box is checked.
d. Verify that the 'Register Expires' field is set to 3600. This is the number of seconds
between registration renewals.
e. Verify that the 'Use Proxy Address as User Agent Domain' check box is selected. The
set proxy or its IP address will be used as the domain name specified in outgoing SIP
messages. When this option is unchecked, the 'User Agent Domain' field appears. Use
this field for setting another proxy address as a user agent domain.
6. Check the 'Use Outbound Proxy' check box. The free world-wide dialing service is
an example of a service provider that requires the use of an outbound proxy. This is
an additional proxy, through which all outgoing calls are directed. In some cases, the
outbound proxy is placed alongside the firewall and is the only way to let SIP traffic pass
from the internal network to the Internet. Once checked, the following fields become
visible.
© 1998-2009 Jungo Software Technologies Ltd.
32
Connecting Peripheral Equipment
Figure 5.6 Outbound Proxy
a. Enter the outbound proxy's IP address or host name that you received when registering
your SIP account in the 'Host Name or Address' field. Your free account's outbound
proxy's name should be fwdnat.pulver.com (this may vary; you should check your
registration e-mail).
b. Set the outbound proxy's 'Port' field to 5082 (this may also vary).
7. Click 'OK' to save the settings.
Back in the 'Line Settings' screen (see Figure 5.3), verify that the status of the line has changed
to "Registered". After a few seconds you will get a ring tone on the telephone connected to this
line on your gateway. You can now dial to any number that your SIP account allows.
For more on the voice functionality of your gateway, refer to the 'Voice' section of the OpenRG
Administrator Manual.
5.2 Connecting a Printer
To set up a network printer that will be shared by all LAN computers, connect a printer to the
USB port on your gateway.
© 1998-2009 Jungo Software Technologies Ltd.
33
Connecting Peripheral Equipment
Figure 5.7 Printer Connection
The connected printer is managed by OpenRG's print server. For more information, refer to the
'Shared Printers' section of the OpenRG Administrator Manual.
5.2.1 Setting Up a Samba Printer on Windows
This section describes how to establish a network printer connection on a Windows host using
the Microsoft File and Printer Sharing (Samba) protocol.
1. Once logged into OpenRG, browse to \\openrg (use a Windows Explorer window if
you are using a browser other than Internet Explorer). Should a Windows login dialog box
appear, enter your WBM username and password. The following window appears.
© 1998-2009 Jungo Software Technologies Ltd.
34
Connecting Peripheral Equipment
Figure 5.8 OpenRG Shares
2. Click the icon of the printer you would like to designate as a LAN printer. The following
warning appears.
Figure 5.9 Connect to Printer Warning
3. Click 'Yes'. You will be prompted to select a printer driver from a list. If unavailable, you
can either browse to a location on your computer where you have stored the driver, or click
'Have Disk' and insert the CD containing the driver (supplied with your printer). After
a short upload and installation of the driver, the printer's print queue window appears,
determining that the printer is ready for use.
Figure 5.10 Printer Queue
The new printer is added to your "Printers and Faxes" list as a network printer (to view this
list press "Start", then "Settings" and then "Printers and Faxes"). As any printer, you can
choose to make it your default printer, or specify its use when printing.
© 1998-2009 Jungo Software Technologies Ltd.
35
Connecting Peripheral Equipment
4. Print a test page by right-clicking the printer icon in the disk and printer shares window
(Figure 5.8) and selecting 'Properties'. The 'Print Test Page' button is located at the bottom
of the 'General' tab.
Note: The above configuration must be applied to each LAN PC individually in order
to use the network printer.
To learn how to establish a network printer connection via other print protocols supported by
OpenRG, refer to the 'Selecting a Print Protocol' section of the OpenRG Administrator Manual.
5.3 Connecting a Mass Storage Device
To set up a file server that will be shared by all LAN computers, connect a mass storage device
(e.g. disk-on-key, hard drive) to the USB port on your gateway.
Figure 5.11 Disk-on-key Connection
© 1998-2009 Jungo Software Technologies Ltd.
36
Connecting Peripheral Equipment
Figure 5.12 Hard Drive Connection
5.3.1 Adding and Formatting a Partition
In order to be used, a mass storage device must first be partitioned and formatted. However,
partitioning can only be performed on unallocated disk space. If your device is already
partitioned, you may not be able to add a partition, unless unallocated space is available.
To add a Windows formatted partition, perform the following:
1. Click the 'Shared Storage' menu item under the 'Local Network' tab. The 'Disk
Management' screen appears.
© 1998-2009 Jungo Software Technologies Ltd.
37
Connecting Peripheral Equipment
Figure 5.13 Disk Management
2. In the 'Disks' section, displaying your connected storage devices, click the disk's link. The
'Disk Information' screen appears.
Figure 5.14 Disk Information
3. In the 'Partitions' section, click the
© 1998-2009 Jungo Software Technologies Ltd.
action icon . The 'Partition Type' screen appears.
38
Connecting Peripheral Equipment
Figure 5.15 Partition Type
4. Select 'Primary Partition', and click 'Next'. The 'Partition Size' screen appears.
Figure 5.16 Partition Size
5. Enter a volume for the new partition (in mega bytes) and click 'Next'. The 'Partition
Format' screen appears.
Figure 5.17 Partition Format
6. Select 'Format the Partition', and click 'Next'. The 'Partition File System' screen appears.
© 1998-2009 Jungo Software Technologies Ltd.
39
Connecting Peripheral Equipment
Figure 5.18 Partition File System
7. Select 'Windows (FAT32) (LBA)' as the file system for the partition and click 'Next'. The
'Partition Summary' screen appears.
Figure 5.19 Partition Summary
8. Click 'Finish' to create the new partition. The 'Disk Information' screen reappears,
refreshing as the partition formatting progresses, until the status changes to 'Ready'.
Figure 5.20 Partition Formatting in Progress
The new partition path names are designated as "A", "B", etc.
Figure 5.21 Formatting Complete – Partition Ready
To learn about additional operations you can perform on your storage device, refer to the
'Shared Storage' section of the OpenRG Administrator Manual.
5.3.2 Using a Disk Share
By default, all partitions are automatically shared and displayed. Any LAN computer can
access the disk share to upload or download files. To do so, perform the following:
© 1998-2009 Jungo Software Technologies Ltd.
40
Connecting Peripheral Equipment
1. Browse to \\openrg (use a Windows Explorer window if you are using a browser other
than Internet Explorer). Should a Windows login dialog box appear, enter your WBM
username and password.
2. Open the 'Share' directory. The following window appears, displaying the folders available
on the disk.
Figure 5.22 Disk Share
3. Copy a file to this location. You can create a new folder for it, or use an existing one.
The disk share contains default system content. In addition, services such as File Server,
FTP Server, Mail Server, and Web Server will utilize the disk share when activated. For more
information, refer to the 'Storage' section of the OpenRG Administrator Manual. Nevertheless,
you can create folders and organize your own content in the disk share according to your needs.
5.4 Connecting a Media Client
OpenRG enables you to share and stream media files (music, pictures, and video) from a
storage device connected to OpenRG, to a media client. For example, you can view your media
files on a television set. In this case, a media client device is required to connect the TV set
to your home network. A media client device is a network-aware Consumer Electronic (CE)
device with a Universal Plug and Play (UPnP) media renderer. This device will typically have
an RCA or a coaxial connection to the TV set, and a LAN socket and/or wireless LAN to
connect to the gateway.
1. Connect a mass storage device to the gateway, as described in the previous section. This
device should contain your media content (at least one folder with a media file for testing
at this point).
2. Connect your TV set to the media client device according to the instructions provided with
the device. Make sure you select the correct AV input on the TV set.
© 1998-2009 Jungo Software Technologies Ltd.
41
Connecting Peripheral Equipment
3. Connect the media client device to an available Ethernet port on your gateway.
Figure 5.23 Media Client Device and Television Connection
If your media client device has a wireless capability, it can connect to OpenRG without
cables. However, since media usage requires streaming high volumes of traffic, wireless
use is recommended only if both OpenRG and the media client device support the 802.11n
protocol.
5.4.1 Viewing and Streaming Media Files
Reception of OpenRG's media server broadcast by the media client device is automatic,
requiring no further configuration.
1. Turn on the media client device. The following images represent D-Link's
MediaLounge™ media client device software, displayed on the TV set (connected to the
device).
© 1998-2009 Jungo Software Technologies Ltd.
42
Connecting Peripheral Equipment
Figure 5.24 MediaLounge Main Screen
2. Use the device's remote control to select 'My Media'. The path letter of the OpenRG share
containing your disk content appears.
Figure 5.25 Your Share on OpenRG
3. Select the share. The share's content is displayed.
© 1998-2009 Jungo Software Technologies Ltd.
43
Connecting Peripheral Equipment
Figure 5.26 Media Folders on a Share
Note: MediaLounge displays the same directory hierarchies as on the storage
device.
4. Select a folder, for example "photos". The folder's content is displayed.
Figure 5.27 Media Files in the Shared Folder
5. Select a photo to display.
© 1998-2009 Jungo Software Technologies Ltd.
44
Connecting Peripheral Equipment
Figure 5.28 Displaying a Photograph
In the same method, you can stream music and video files from your disk to your television.
Additionally, you can access your shared media files from a LAN PC with an installed media
rendering software. For more information, refer to the 'Accessing the Shared Media from a
LAN Computer' section of the OpenRG Administrator Manual.
© 1998-2009 Jungo Software Technologies Ltd.
45
Part II Managing Your Gateway
© 1998-2009 Jungo Software Technologies Ltd.
46
Table of Contents
6. Accessing the Management Console ...................................................................................
7. Overviewing Your Gateway with the Home Tab ................................................................
8. Viewing Your Network with Map View .............................................................................
9. Configuring Your Network with the Installation Wizard ....................................................
10. Troubleshooting Your Internet Connection .......................................................................
© 1998-2009 Jungo Software Technologies Ltd.
47
48
51
58
61
62
6
Accessing the Management
Console
This chapter describes how to use OpenRG's management console, referred to as the Webbased Management (WBM), which allows you to configure and control all of OpenRG's
features and system parameters, using a user-friendly graphical interface. This user-friendly
approach is also implemented in the WBM's documentation structure, which is based directly
on the WBM's structure. You will find it easy to correspondingly navigate through both the
WBM and its documentation.
Note: Some of the documented WBM features may appear slightly different or may
not be available on certain platforms.
To access the Web-based management:
1. Launch a Web browser on a computer in the LAN.
2. In the address bar, type the gateway's name or IP address as provided with your gateway.
The default name is 'http://openrg.home' and the default IP address is 192.168.1.1. The
'Login' screen appears.
© 1998-2009 Jungo Software Technologies Ltd.
48
Accessing the Management Console
Figure 6.1 WBM Login
3. Enter your username and password to log into the WBM.
By default, OpenRG's WBM is displayed in its basic mode, providing you the ability to
view and perform basic configuration of your gateway. This mode prevents accessing and
changing the gateway's advanced settings, misconfiguration of which may harm the gateway's
performance.
© 1998-2009 Jungo Software Technologies Ltd.
49
Accessing the Management Console
Figure 6.2 WBM – Basic Mode
This mode enables you to view the status of your system, local network and peripherals, as
well as run the installation wizard or Internet connection diagnostic tests by clicking their
corresponding tabs.
If you are a technician or a system administrator that requires advanced control of the gateway,
you can switch the WBM to its advanced mode by clicking the 'Advanced Configuration' link
located on the top bar.
Warning: Switching back to basic mode is a complicated task involving changing the
user's settings. In addition, this advanced configuration mode is not in the scope of this
manual. Refer to the 'OpenRG Administrator Manual' instead.
A WBM session will automatically time-out after an extended period of inactivity. If you try
to operate the WBM after the session has expired, the 'Login' screen will appear. This feature
helps to prevent unauthorized users from accessing the WBM and changing the gateway's
settings.
© 1998-2009 Jungo Software Technologies Ltd.
50
7
Overviewing Your Gateway with
the Home Tab
The 'Home' tab presents the status of OpenRG's various modules in one convenient location.
You can quickly and efficiently view and configure your wireless and local networks, as well
as view important system details such as the status of your hardware peripherals, Internet
connection, and bandwidth utilization.
© 1998-2009 Jungo Software Technologies Ltd.
51
Overviewing Your Gateway with the Home Tab
Figure 7.1 Home
7.1 Viewing and Connecting to Your
Broadcasted Wireless Network
The 'Home' tab displays OpenRG's broadcasted wireless network. To connect from a wireless
Windows computer, perform the following:
1. In the Windows system tray, click the wireless connection icon.
Figure 7.2 Wireless Icon in the System Tray
The 'Wireless Network Connection' screen appears, displaying all available wireless
networks (also known as Wi-Fi hotspots) in your vicinity. If your gateway is connected
and active, you should see its wireless connection. The following figures depict the default
© 1998-2009 Jungo Software Technologies Ltd.
52
Overviewing Your Gateway with the Home Tab
"Medium" security level connection, which appears in Windows as "Unsecured wireless
network". If you had selected the "High" security level during the installation wizard, the
connection appears as 'Security-enabled wireless network'.
Figure 7.3 Available Wireless Connections
If you do not see your network, refresh the list of detected networks using the 'Refresh
network list' link. It is also recommended that you physically move the wireless PC closer
to your gateway for better radio reception.
2. Select the connection and click the 'Connect' button at the bottom of the screen. After the
connection is established, its status changes to 'Connected'.
Figure 7.4 Connected Wireless Network
A balloon appears in the notification area, announcing the successful initiation of the
wireless connection.
Figure 7.5 Wireless Connection Information
3. If you had selected the default "Medium" security level during the installation wizard,
any attempt to browse the Internet will require Web authentication. The following screen
appears, requiring you to provide your username and password.
© 1998-2009 Jungo Software Technologies Ltd.
53
Overviewing Your Gateway with the Home Tab
Figure 7.6 Web Authentication
Enter your username and password. You will be redirected to your requested Internet
address.
In case you have forgotten your wireless password, click 'Forgot your password?'
to display a screen that offers a number of password recovery methods. For more
information, refer to the 'Recovering Your Wireless Network's Password' section of the
OpenRG Administrator Manual.
4. If you had selected the "High" security level during the installation wizard, any attempt
to browse the Internet will require WPA authentication. The following screen appears,
requiring you to provide the WPA password (network key).
Figure 7.7 WPA Network Key Authentication
Enter the WPA password. You will be redirected to your requested Internet address.
The 'Home' tab now displays the connected wireless computer.
Figure 7.8 Connected Wireless Computer
© 1998-2009 Jungo Software Technologies Ltd.
54
Overviewing Your Gateway with the Home Tab
7.2 Authenticating Wireless Network
Devices
When attempting to connect to the gateway's network from a wireless computer, a login session
is used for authentication and connection. However, you may wish connect other wireless
devices to the gateway, such as gaming devices, cameras, etc., in which a login session in is
not possible due to the lack of an interface. In such a case, a simple authentication procedure is
required in the 'Home' screen.
A preliminary step is to search for the gateway's wireless network from the device itself. Refer
to the device's documentation to learn how to perform this search. When OpenRG detects a
wireless request, the device is displayed under the relevant wireless connection.
Figure 7.9 Wireless Authentication – Pending
To allow this device to connect to your gateway, click 'Allow'. The screen refreshes, updating
the status of the device.
Figure 7.10 Wireless Authentication – Authenticated
The device is now connected. Similarly, you can use the 'Block' link in order to log the device
out of your network.
7.3 Viewing the Local Network
The 'Local Network' section of the 'Home' tab (see Figure 7.1) lists all computers that have
joined the gateway's network. To view more information on a specific computer, click its
respective link. The 'Host Information' screen appears.
© 1998-2009 Jungo Software Technologies Ltd.
55
Overviewing Your Gateway with the Home Tab
Figure 7.11 Host Information
This screen presents all of the information relevant to the connected computer, such as
connection information, available services, and traffic statistics.
Services This section lists the services on the computer that are available to other computers
from the LAN. When a service is accessible from the LAN, you can activate it by clicking its
name. When a service is accessible via Web access, you can activate it by clicking the 'Web
Access' link that appears.
Connection Information This section displays various details regarding the computer's
connection settings.
Statistics This section displays the computer's traffic statistics, such as the number and size
of transmitted and received packets.
7.4 Viewing Attached Devices
The 'Attached Devices' section of the 'Home' tab displays the peripheral devices connected
to your gateway. These include storage devices, printers, and phones. For example, after
connecting a printer, refresh the screen. The section displays the connected printer.
Figure 7.12 Connected Printer
© 1998-2009 Jungo Software Technologies Ltd.
56
Overviewing Your Gateway with the Home Tab
Note: The 'Phones' section displays the phone extensions even when there are no
connected telephones.
To view more details on the connected printer, click its name link. Note that clicking the larger
printer icon redirects you to the 'Print Server' screen, which also contains the list of connected
printers.
Similarly, this section displays other devices connected to the gateway. For more information
on each device type, refer to its respective section of this manual.
7.5 Viewing the System Status
The 'System Status' section of the 'Home' tab (see Figure 7.1) displays the following details:
• The Internet connection's type, speed capability, and data transmission mode. Click the
'Internet Connection' link for more details.
• The top five bandwidth consuming applications and computers are displayed in their
respective sections in descending order. The current downstream and upstream volumes are
also displayed for every application and computer.
• System information, including the gateway's ID, version and uptime. Click the 'System
Information' link for more details.
© 1998-2009 Jungo Software Technologies Ltd.
57
8
Viewing Your Network with Map
View
The 'Map View' screen displays the back panel of your gateway, as well as a graphical network
map.
Figure 8.1 Map View
The network map depicts the various network elements, such as the Internet connection,
firewall, gateway, and local network computers and peripherals.
Represents the Internet
Represents the gateway's Firewall. Click this icon to configure your security
settings. For more information, refer to the 'Firewall' section of the OpenRG
Administrator Manual.
© 1998-2009 Jungo Software Technologies Ltd.
58
Viewing Your Network with Map View
Represents your gateway
The network map dynamically represents the network objects connected to your gateway.
OpenRG recognizes commercial operating systems and game devices, which are represented
by their respective icons.
Represents a wired/wireless computer (host) connected to the gateway. This
host is either a DHCP client that has received an IP lease from OpenRG, or a
host with a static IP address, auto-detected by OpenRG. Note that OpenRG
will recognize a physically connected host and display it in the Network
Map only after network activity from that host has been detected (e.g. trying
to browse to the WBM or to surf the Internet). OpenRG will also display
incoming connections of types PPTP, L2TP, and IPSec. Click this icon to
view network information for the corresponding host.
Represents a host whose DHCP lease has expired and not renewed. The
DHCP lease is renewed automatically, unless the host is no longer physically
connected to OpenRG. The disconnected host's icon will disappear from
the network map during the next scheduled IP lease query, performed by
OpenRG's DHCP server.
Note: This icon also represents a static IP host that has no network
activity.
Represents a Windows™ host connected to your gateway.
Represents a wireless host connected to your gateway. This icon includes a
signal strength indicator.
Represents a printer connected to your gateway.
Represents a telephone connected to your gateway.
Represents a USB stick (disk-on-key) connected to your gateway.
© 1998-2009 Jungo Software Technologies Ltd.
59
Viewing Your Network with Map View
Represents a USB hard drive connected to your gateway.
OpenRG's standard network map displays devices that OpenRG recognized and granted a
DHCP lease.
© 1998-2009 Jungo Software Technologies Ltd.
60
9
Configuring Your Network with
the Installation Wizard
OpenRG provides an Installation Wizard that automatically diagnoses your network
environment and configures its components. For a step-by-step description of the wizard
procedure, refer to Section 4.2.
© 1998-2009 Jungo Software Technologies Ltd.
61
10
Troubleshooting Your Internet
Connection
The 'Troubleshoot' screen provides a series of tests aimed at validating your gateway's Internet
connection.
Figure 10.1 Internet Connection Troubleshooting
Click 'Run' to begin the test routine. While testing is in progress, you may abort the
troubleshooting process by clicking 'Abort'. Should a failure message appear, click 'Repair' to
initiate the installation wizard procedure (refer to Section 4.2).
© 1998-2009 Jungo Software Technologies Ltd.
62
Troubleshooting Your Internet Connection
Figure 10.2 Troubleshooting Results
© 1998-2009 Jungo Software Technologies Ltd.
63
Part III Appendix
© 1998-2009 Jungo Software Technologies Ltd.
64
Table of Contents
11. Configuring a Computer's Network Interface ................................................................... 66
12. Licensing Acknowledgement and Source Code Offering ................................................. 68
13. Contact Jungo .................................................................................................................... 69
© 1998-2009 Jungo Software Technologies Ltd.
65
11
Configuring a Computer's
Network Interface
In most cases, a computer's network interface is configured by default to automatically obtain
an IP address. However, a computer with a statically defined IP address and DNS address,
for example, may fail to connect to OpenRG. In this case, configure the computer's network
interface to obtain its IP and DNS server IP settings automatically. The configuration principle
is identical but performed differently on different operating systems. Following are TCP/IP
configuration instructions for all supported operating systems.
• Windows XP
1. Access 'Network Connections' from the Control Panel.
2. Right-click the Ethernet connection icon, and select 'Properties'.
3. Under the 'General' tab, select the 'Internet Protocol (TCP/IP)' component, and press the
'Properties' button.
4. The 'Internet Protocol (TCP/IP)' properties window will be displayed.
a. Select the 'Obtain an IP address automatically' radio button.
b. Select the 'Obtain DNS server address automatically' radio button.
c. Click 'OK' to save the settings.
• Windows 2000/98/Me
1. Access 'Network and Dialing Connections' from the Control Panel.
© 1998-2009 Jungo Software Technologies Ltd.
66
Configuring a Computer's Network Interface
2. Right-click the Ethernet connection icon, and select 'Properties' to display the
connection's properties.
3. Select the 'Internet Protocol (TCP/IP)' component, and press the 'Properties' button. The
'Internet Protocol (TCP/IP)' properties will be displayed.
a. Select the 'Obtain an IP address automatically' radio button.
b. Select the 'Obtain DNS server address automatically' radio button.
c. Click 'OK' to save the settings.
• Windows NT
1. Access 'Network' from the Control Panel.
2. From the 'Protocol' tab, select the 'Internet Protocol (TCP/IP)' component, and press the
'Properties' button.
3. From the 'IP Address' tab select the 'Obtain an IP address automatically' radio button.
4. From the 'DNS' tab, verify that no DNS server is defined in the 'DNS Service Search
Order' box and no suffix is defined in the 'Domain Suffix Search Order' box.
• Linux
1. Login into the system as a super-user, by entering "su" at the prompt.
2. Type "ifconfig" to display the network devices and allocated IP addresses.
3. Type "pump -i <dev>", where <dev> is the network device name.
4. Type "ifconfig" again to view the new allocated IP address.
5. Make sure no firewall is active on device <dev>.
© 1998-2009 Jungo Software Technologies Ltd.
67
12
Licensing Acknowledgement
and Source Code Offering
The OpenRG/OpenSMB product may contain code that is subject to the GNU General Public
License (GPL), GNU Lesser General Public License (LGPL), and BSD (BSDS) license. The
OpenRG/OpenSMB Open Source and GNU Public Licenses page contains:
• With respect to GPL/LGPL: the code package names, license types and locations for the
license files, and
• With respect to BSD (BSDS): the code package names with the license texts.
To receive the source code of the GPL/LGPL packages, refer to http://www.jungo.com/
openrg/download_gpl.html.
© 1998-2009 Jungo Software Technologies Ltd.
68
13
Contact Jungo
For additional support, please contact Jungo Software Technologies Ltd.:
Web site:
http://www.jungo.com
E-mail:
Sales: [email protected]
Support: [email protected]
Jungo Headquarters
3031 Tisch Way
San Jose, CA 95128
U.S.A
Tel. +1 (408) 423 9540
+1 (877) 514 0537
Fax. +1 (877) 514 0538
EMEA
One Heathrow Blvd.
286 Bath Road
West Drayton
Middlesex UB7 0DQ
United Kingdom
Tel. +44 (20) 8476 8481
Fax. +44 (20) 8476 8482
Asia Pacific
P.O.Box 118-757 Taipei
Taipei City 10599
Taiwan (R.O.C)
Tel. +886 (9) 1938 2709
R&D Center
1 Hamachshev Street
Netanya 42504
Israel
Tel. +972 (74) 721 2121
Fax. +972 (74) 721 2122
© 1998-2009 Jungo Software Technologies Ltd.
69