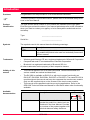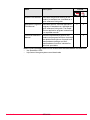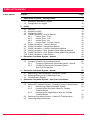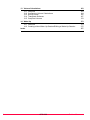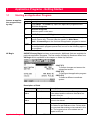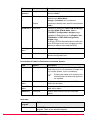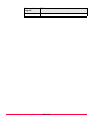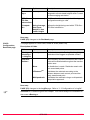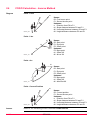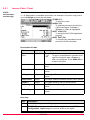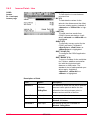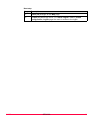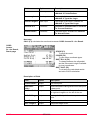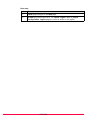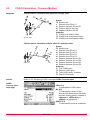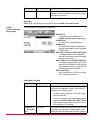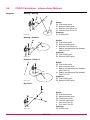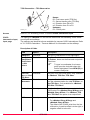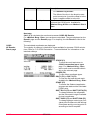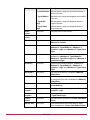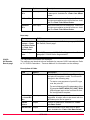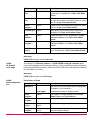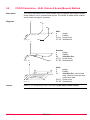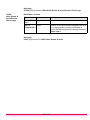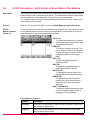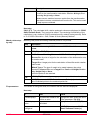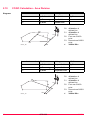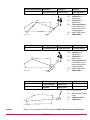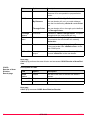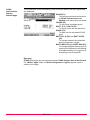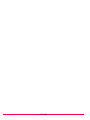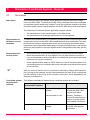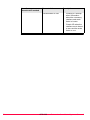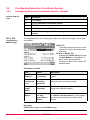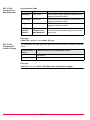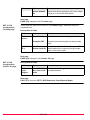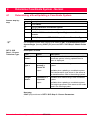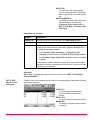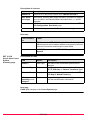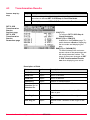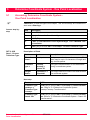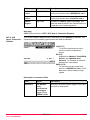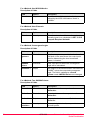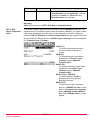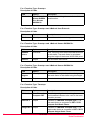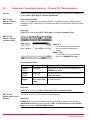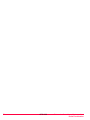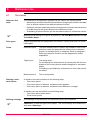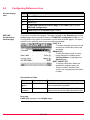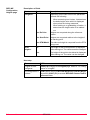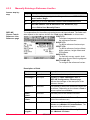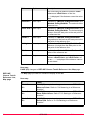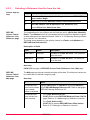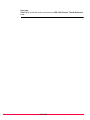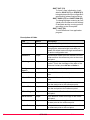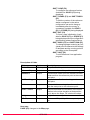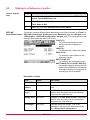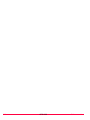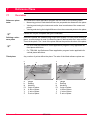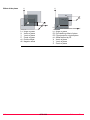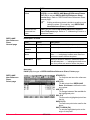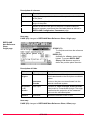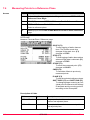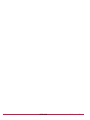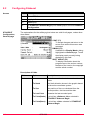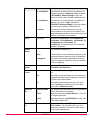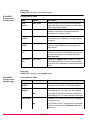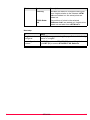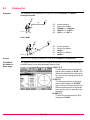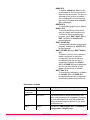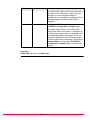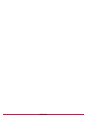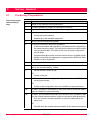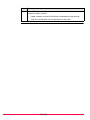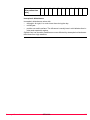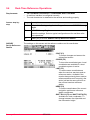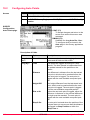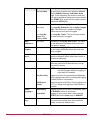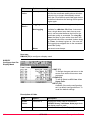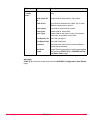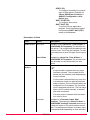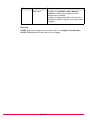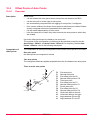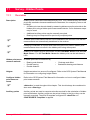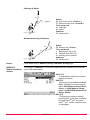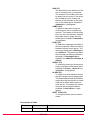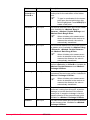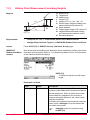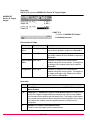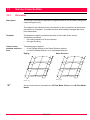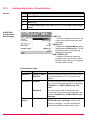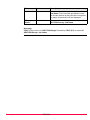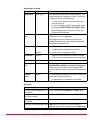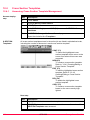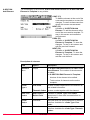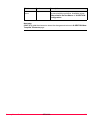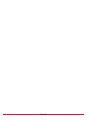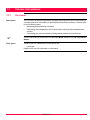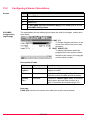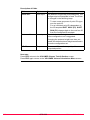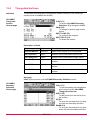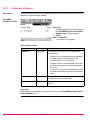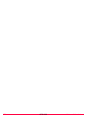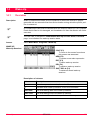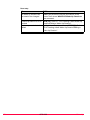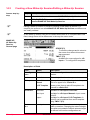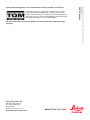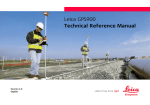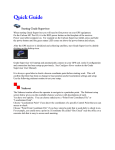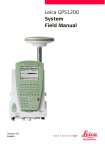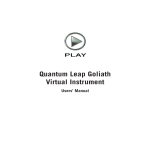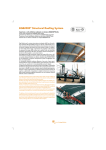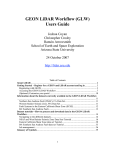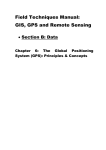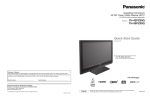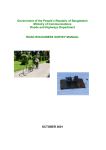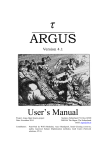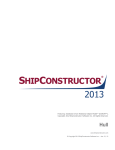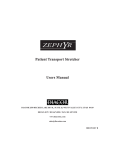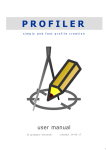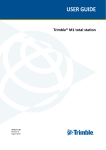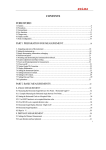Download Leica GPS1200 Applications Field Manual
Transcript
Leica GPS1200 Applications Field Manual Version 5.5 English Introduction Purchase Congratulations on the purchase of a GPS1200 Series instrument. ) To use the product in a permitted manner, please refer to the detailed safety directions in the User Manual. Product identification Symbols The type and the serial number of your product are indicated on the type plate. Enter the type and serial number in your manual and always refer to this information when you need to contact your agency or Leica Geosystems authorized service workshop. Type: _____________________ Serial No.: _____________________ The symbols used in this manual have the following meanings: Type ) Trademarks Description Important paragraphs which must be adhered to in practice as they enable the product to be used in a technically correct and efficient manner. • Windows and Windows CE are a registered trademark of Microsoft Corporation • CompactFlash and CF are trademarks of SanDisk Corporation • Bluetooth is a registered trademark of Bluetooth SIG, Inc All other trademarks are the property of their respective owners. Validity of this manual Available documentation 2 • This manual applies to all GPS1200 instruments. Differences between the various models are marked and described. • The RX1200 is available as RX1210 or with touch screen functionality as RX1210T, RX1250X, RX1250Xc, RX1250T or RX1250Tc. The name RX1210 is used throughout the manual and may also represent the touch screen models. Only use the supplied stylus on the screens of the touch screen models. • This manual covers standard real-time surveying applications. Refer to the GPS1200 Technical Reference Manual for information about other functionality available. Name Description Format User Manual All instructions required in order to operate the product to a basic level are contained in the User Manual. Provides an overview of the product together with technical data and safety directions. x GPS1200 Introduction x Name Description System Field Manual Describes the general working of the product in standard use. Intended as a quick reference field guide. Format - x Application Programs Describes specific onboard application Field Manual programs in standard use. Intended as a quick reference field guide. The RoadRunner application program is described in a separate manual. x x Technical Reference Manual - x Overall comprehensive guide to the product and program functions. Included are detailed descriptions of special software/hardware settings and software/hardware functions intended for technical specialists. Refer to the following resources for all GPS1200 documentation and software: • the SmartWorx DVD • Introduction http://www.leica-geosystems.com/downloads GPS1200 3 Table of Contents In this manual Chapter 1 Application Programs - Getting Started 1.1 1.2 2 3 4 5 7 Starting an Application Program Configuration of a Logfile 7 10 COGO 11 2.1 2.2 2.3 2.4 Overview Accessing COGO Configuring COGO COGO Calculation - Inverse Method 2.4.1 Inverse Point - Point 2.4.2 Inverse Point - Line 2.4.3 Inverse Point - Arc 2.4.4 Inverse Point - Current Position 2.5 COGO Calculation - Traverse Method 2.6 COGO Calculation - Intersections Method 2.7 COGO Calculation - Line/Arc Calculations Method 2.8 COGO Calculation - Shift, Rotate & Scale (Manual) Method 2.9 COGO Calculation - Shift, Rotate & Scale (Match Pts) Method 2.10 COGO Calculation - Area Division 11 12 13 15 16 17 20 23 25 29 33 39 44 46 Determine Coordinate System - General 53 3.1 3.2 53 55 55 Overview Configuring Determine Coordinate System 3.2.1 Configuring Determine Coordinate System - Normal 3.2.2 Configuring Determine Coordinate System One Point Localisation 57 Determine Coordinate System - Normal 59 4.1 4.2 4.3 59 64 65 Determining a New/Updating a Coordinate System Selecting/Editing a Pair of Matching Points Transformation Results Determine Coordinate System - One Point Localisation 67 5.1 5.2 67 68 68 5.3 5.4 4 Page Accessing Determine Coordinate System - One Point Localisation Determine Coordinate System - Onestep/Twostep Transformation 5.2.1 Determining a New Coordinate System 5.2.2 Computing the Grid Scale Factor for Twostep Transformations 5.2.3 Computing the Height Scale Factor for Twostep Transformations Determine Coordinate System - Classic 3D Transformation Computing Required Azimuth GPS1200 74 75 76 77 Table of Contents 6 Reference Line 79 6.1 6.2 6.3 79 80 82 82 83 85 88 89 91 95 98 6.4 6.5 6.6 7 8 9 Overview Configuring Reference Line Managing Reference Lines/Arcs 6.3.1 Overview 6.3.2 Manually Entering a Reference Line/Arc 6.3.3 Selecting a Reference Line/Arc from the Job 6.3.4 Defining Reference Line/Arc Offsets 6.3.5 Defining Reference Line/Arc Slope Measuring to a Reference Line/Arc Staking to a Reference Line/Arc Gridstaking to a Reference Line/Arc Reference Plane 101 7.1 7.2 7.3 7.4 101 103 104 108 Overview Configuring Reference Plane Managing Reference Planes Measuring Points to a Reference Plane Stakeout 111 8.1 8.2 8.3 8.4 111 112 116 119 Overview Configuring Stakeout Staking Out Stakeout Difference Limit Exceeded Survey - General 121 9.1 9.2 9.3 9.4 9.5 121 123 126 127 129 Pre-Survey Preparations Static Operations Post-Processed Kinematic Operations Real-Time Reference Operations Real-Time Rover Operations 10 Survey - Auto Points 10.1 Overview 10.2 Configuring Auto Points 10.3 Auto Points for Post-Processed Kinematic and Real-Time Rover Operations 10.4 Offset Points of Auto Points 10.4.1 Overview 10.4.2 Configuring Offset Points 11 Survey - Hidden Points 11.1 Overview 11.2 Measuring Hidden Points 11.3 Hidden Point Measurement Including Heights 12 Survey Cross Section 12.1 12.2 12.3 12.4 Table of Contents Overview Configuring Survey Cross Section Surveying Cross Sections Cross Section Templates 12.4.1 Accessing Cross Section Template Management 12.4.2 Creating/Editing a Cross Section Template GPS1200 131 131 132 136 139 139 140 141 141 142 149 153 153 154 156 158 158 159 5 13 Volume Calculations 13.1 13.2 13.3 13.4 13.5 163 Overview Configuring Volume Calculations Survey Points Triangulate Surfaces Compute Volumes 163 164 165 167 170 14 Wake-Up 173 14.1 Overview 14.2 Creating a New Wake-Up Session/Editing a Wake-Up Session Index 6 173 175 177 GPS1200 Table of Contents 1 1.1 Application Programs - Getting Started Starting an Application Program Access an application program stepby-step Step Description 1. Press PROG. The PROG key opens the application programs menu GPS1200 Programs. 2. GPS1200 Programs Select an option in the menu. 3. ) ) XX Begin CONT (F1) to access XX Begin. Some application programs are protected. They are activated through a specific licence key. This can either be typed in in Main Menu: Tools...\Licence Keys or the first time the application program is started. Four application programs can be open at one time. XX Begin is shown for the application program opened first, but not for the following application programs. SURVEY Survey Begin is shown as an example. Additional fields are available for particular application programs. The first screen of Wake-Up Sessions differs from XX Begin and is explained in the chapter on Wake-Up Sessions. CONT (F1) To accept changes and access the subsequent screen. CONF (F2) To configure the application program. CSYS (F6) To select a different coordinate system. Description of fields Field Option Description <Control Job:> Choicelist Available for Reference Line. The original points to be staked and the reference lines/arcs are stored in this job. <Stakeout Job:> Choicelist Available for Stakeout. The job containing the points to be staked. <Job:> Choicelist The active job. For Stakeout and Reference Line: Points which are occupied after staking out are stored in this job. The original points to be staked are not copied to this job. Application Programs - Getting Started GPS1200 7 Field Option Description <Coord System:> Output The coordinate system currently attached to the selected <Job:>. <Codelist:> Choicelist No codes are stored in the selected <Job:>. All codelists from Main Menu: Manage...\Codelists can be selected. Output Codes have already been stored in the selected <Job.>. Choicelist Available for Stakeout if <Use DTM: DTM only> and <Use DTM: DTM & Stake Job> in STAKEOUT Configuration, Heights page. <DTM Job:> Available for Reference Line if <Heights: Use DTM Model> in REFLINE Configuration, Heights page. To select a DTM to be staked and to select the active DTM layer to be used. Heights are then staked out relative to the selected DTM. <Config Set:> Choicelist The active configuration set. <Antenna:> Choicelist The antenna currently defined to be used in the selected configuration set. Description of fields for Determine Coordinate System Field Option Description <Name:> User input A unique name for the coordinate system. The name may be up to 16 characters in length and may include spaces. Input is mandatory. ) Entering the name of an existing coordinate system will allow that system to be updated. <WGS84 Pts Choicelist Job:> The job from which the points with WGS84 coordinates will be taken. <Local Pts Job:> Choicelist The job from which the points with local coordinates will be taken. <Method:> Choicelist Method used to determine the coordinate system. Next step IF the application THEN program is to be accessed 8 CONT (F1) accepts the changes and starts the application program. Refer to the relevant chapters. GPS1200 Application Programs - Getting Started IF the application THEN program is to be configured Application Programs - Getting Started CONF (F2). Refer to the relevant chapters. GPS1200 9 1.2 Configuration of a Logfile Description Access step-bystep XX Configuration, Logfile page A logfile is a summary of the calculations done while using an application program. The logfile is written to the \DATA directory of the CompactFlash card or internal memory if fitted. The creation of a logfile can be activated while configuring an application program. Step Description 1. Refer to "1.1 Starting an Application Program" to access XX Begin. 2. CONF (F2) to access XX Configuration. 3. PAGE (F6) until the Logfile page is active. Description of fields Field Option Description <Write Logfile:> Yes or No To generate a logfile when the application program is exited. <File Name:> Choicelist Available for <Write Logfile: Yes>. The name of the file to which the data should be written. <Format File:> Available for <Write Logfile: Yes>. A format file defines which and how data is written to a logfile. Format files are created using LGO. Choicelist Next step PAGE (F6) changes to the first page on this screen. 10 GPS1200 Application Programs - Getting Started 2 2.1 COGO Overview Description COGO is an application program to perform coordinate geometry calculations such as • • coordinates of points. bearings between points. • distances between points. The calculations can be made from • existing point data in the job, known distances or known azimuths. ) COGO calculation methods Distances and azimuths COGO • manually occupied points. • entered coordinates. Changing coordinates of a point which has been previously used in COGO does not result in the point being recomputed. The COGO calculation methods are: • • • • Inverse. Traverse. Intersections. Line calculations. • • • • Arc calculations. Shift, Rotate & Scale (Manual) Shift, Rotate & Scale (Match Pts) Area Division Type of distances: The choices are • Ground • Grid • Ellipsoidal Type of azimuths: The azimuths are grid azimuths relative to the local grid. GPS1200 11 2.2 Accessing COGO Access step-bystep Step Description 1. Refer to "1.1 Starting an Application Program" to access COGO COGO Menu. 2. COGO COGO Menu The COGO menu lists all COGO calculation methods and the option to end COGO. Highlight the COGO calculation method to be started. 3. ) 12 CONT (F1) to access the screen for the COGO calculation method. The screens for each COGO calculation method can be accessed directly by pressing a configured hot key or USER. The currently active configuration set and job are used. GPS1200 COGO 2.3 Configuring COGO Access COGO Configuration, Parameters page Step Description 1. Press PROG. 2. Highlight COGO. 3. CONT (F1) 4. In COGO COGO Begin press CONF (F2) to access COGO Configuration. The explanations for the softkeys given below are valid for all pages, unless otherwise stated. CONT (F1) To accept changes and return to the screen from where this screen was accessed. SHIFT ABOUT (F5) To display information about the program name, the version number, the date of the version, the copyright and the article number. Description of fields Field Option <Distance Type:> Grid, Ground or The type of distances and offsets to be accepted as input or shown as output, and used in the Ellipsoid calculation. P1 Description d1 P2 d2 a d3 TPS12_170 COGO a Ellipsoid Known P1 First known point P2 Second known point Unknown d1 Ground distance d2 Ellipsoid distance d3 Grid distance <Use Offsets:> Yes or No Activates the use of offsets in the COGO calculations. Input fields for the offsets are available in COGO XX. <Store Pts As:> MEAS or CTRL Defines the point class of COGO calculated and stored points as MEAS or CTRL triplets. <Est Pos Qlty:> User input The estimated value for the position quality assigned to all calculated COGO points which is used for the averaging calculation. GPS1200 13 Field Option Description <Est Ht Qlty:> User input The estimated value for the height quality assigned to all calculated heights which is used for the averaging calculation. Output text <TPS Obs TPS Obs Intersection> <Compute Ht:> COGO method for which only the following configuration setting is valid. Using Average, Defines the height being used within TPS Obs TPS Obs Intersection. Use Upper Height or Use Lower Height Next step PAGE (F6) changes to the Residuals page. COGO Configuration, Residuals page This page applies to COGO Shift, Rotate & Scale (Match Pts). Description of fields Field Option Description <Easting:>, <Northing:> or <Height:> User input The limit above which Easting/Northing/Height residuals will be flagged as possible outliers. <Residual Distbtn:> The method by which the residuals of the control points will be distributed throughout the transformation area. None No distribution is made. Residuals remain with their associated points. 1/DistanceXX Distributes the residuals according to the distance between each control point and the newly transformed point. Multiquadratic Distributes the residuals using a multiquadratic interpolation approach. Next step PAGE (F6) changes to the Logfile page. Refer to "1.2 Configuration of a Logfile". ) 14 <Azimuth:> is used throughout this chapter. This should always be considered to also mean <Bearing:>. GPS1200 COGO 2.4 Diagram COGO Calculation - Inverse Method Point - Point P1 d P0 GPS12_062 Known P0 First known point P1 Second known point Unknown α Direction from P0 to P1 d1 Slope distance between P0 and P1 d2 Horizontal distance between P0 and P1 d3 Height difference between P0 and P1 Point - Line P1 P3 d1 d2 GPS12_119 P2 P0 Known P0 Start point P1 End point P2 Offset point Unknown P3 Base point d1 Offset-XX d2 ΔLine-XX Point - Arc P1 P3 Known P0 Start point P1 End point P2 Offset point Unknown P3 Base point d1 Offset-XX d2 ΔArcDist-XX d1 P2 d2 GPS12_121 P0 Point - Current Position P1 d GPS12_062 P0 Known P0 Current position P1 Second known point Unknown α Direction from P0 to P1 d1 Slope distance between P0 and P1 d2 Horizontal distance between P0 and P1 d3 Height difference between P0 and P1 Access Refer to "2.2 Accessing COGO" to access COGO Inverse. COGO GPS1200 15 2.4.1 Inverse Point - Point COGO Inverse Input, Inverse page The COGO calculation results are displayed on the same page. ----- is displayed for unavailable information, for example if a position only point is used, <Δ Height:> cannot be calculated. STORE (F1) To store the result. SURVY (F5) To manually occupy a point for the COGO calculation. Available if <From:> or <To:> is highlighted. SHIFT CONF (F2) To configure the COGO application program. SHIFT QUIT (F6) To not store the calculated results and exits COGO calculation. Description of fields Field Option Description <From:> or <To:> Choicelist The point ID of the known points. To type in coordinates for a known point open the choicelist when <From:> or <To:> is highlighted. Press NEW (F2) to create a new point. <Azimuth:> Output The direction from the first to the second known point. <HDist-XX:> Output The horizontal distance between the two known points. <Δ Height:> Output The height difference between the two known points. <Slope Dist:> Output The slope distance between the two known points. <Grade:> Output The grade between the two known points. <Δ Easting:> Output The difference in Easting between the two known points. <Δ Northing:> Output ) The difference in Northing between the two known points. Next step Step 16 Description 1. PAGE (F6) changes to the Map page. 2. STORE (F1) stores the result. For <Write Logfile: Yes> in COGO Configuration, Logfile page the result is written to the logfile. GPS1200 COGO 2.4.2 Inverse Point - Line CALC (F1) To calculate the inverse between point and line. INV (F2) To calculate the values for the azimuth, the distance and the offset from two existing points. Available if <Azimuth:> or <HDist-XX:> is highlighted. LAST (F4) To recall previous results from COGO inverse calculations. Available if <Azimuth:> or <HDist-XX:> is highlighted. SURVY (F5) To manually occupy a point for the COGO calculation. Available if <Start Point:>, <End Point:> or <Offset Point:> is highlighted. SHIFT CONF (F2) To configure the COGO application program. SHIFT MODIF (F4) To type in numbers for the multiplication, division, addition and subtraction with the original azimuth, distance or offset value. The standard rules of mathematical operations apply. Available if <Azimuth:>, <HDist-XX:> or <Offset:> is highlighted. COGO Inverse Pt - Line Input, Inverse page Description of fields Field Option <Method:> COGO Description The method by which the line will be defined. 2 Points Uses two known points to define the line. Pt/Brg/Dist Defines the line using a known point, a distance and an azimuth of the line. <Start Point:> Choicelist The start point of the line. <End Point:> Choicelist The end point of the line. Available for <Method: 2 Points>. <Azimuth:> User input The azimuth of the line. Available for <Method: Pt/Brg/Dist>. GPS1200 17 Field Option Description <HDist-Grid:> User input The horizontal distance from the start point to the end point of the line. Available for <Method: Pt/Brg/Dist>. <Inverse to:> The method by which the inverse will be calculated. Known Point Uses two known points to define the line. Current Position Defines the line using a known point, a distance and an azimuth of the line. <OffsetPoint:> Choicelist The offset point. Available for <Inverse To: Known Point>. Next step CALC (F1) calculates the result and accesses COGO Inverse Pt - Line Result. COGO Inverse Pt - Line Result, Result page STORE (F1) To store the result. SURVY (F5) To manually occupy a point for the COGO calculation. Available if <Start Point:>, <End Point:> or <Offset Point:> is highlighted. SHIFT CONF (F2) To configure the COGO application program. SHIFT QUIT (F6) To not store the calculated results and exits COGO calculation. Description of fields 18 Field Option Description <Offset Point:> Output The offset point. <ΔLine-Grid:> Output Horizontal distance from start point to base point. <ΔOffset-Grid:> Output Offset from base point to offset point. Positive to the right and negative to the left of the line. <Offs Pt Brng:> Output Bearing of offset point to base point. <Line Length:> Output Length of line from first to second point. <Line Brng:> Output Bearing of line from first to second point. GPS1200 COGO Next step Step COGO Description 1. PAGE (F6) changes to the Map page. 2. STORE (F1) stores the result. For <Write Logfile: Yes> in COGO Configuration, Logfile page the result is written to the logfile. GPS1200 19 2.4.3 Inverse Point - Arc STORE (F1) To store the result. SURVY (F5) To manually occupy a point for the COGO calculation. Available if <From:> or <To:> is highlighted. SHIFT CONF (F2) To configure the COGO application program. SHIFT QUIT (F6) To not store the calculated results and exits COGO calculation. COGO Inverse Pt - Arc Input, Inverse page Description of fields Field Option <Method:> Description The method by which the arc will be defined. 3 Points Uses three known points to define the arc. 2 Points/Radius Defines the arc using two known points and a radius of the arc. 2 Tgnts/Radius Defines the arc using two tangents and a radius of the arc. 2 Tgnts/Arc Lngt Defines the arc using two tangents and the length of the arc. 20 2 Tgnts/Chrd Lngt Defines the arc using two tangents and the chord of the arc. <Start Point:> Choicelist The start point of the arc. <Second Point:> Choicelist The second point of the arc. <End Point:> Choicelist The end point of the arc. <Point 1:> Choicelist A point on the first tangent. Available for <Method: 2 Tgnts/Radius>, <Method: 2 Tgnts/Arc Lngt> and <Method: 2 Tgnts/Chrd Lngt>. <PI Point:> Choicelist The point of intersection of the two tangents. Available for <Method: 2 Tgnts/Radius>, <Method: 2 Tgnts/Arc Lngt> and <Method: 2 Tgnts/Chrd Lngt>. <Point 2:> Choicelist A point on the second tangent. Available for <Method: 2 Tgnts/Radius>, <Method: 2 Tgnts/Arc Lngt> and <Method: 2 Tgnts/Chrd Lngt>. GPS1200 COGO Field Option Description <Radius:> User input The radius of the arc. Available for <Method: 2 Points/Radius>. <Arc Length:> User input The length of the arc. Available for <Method: 2 Tgnts/Arc Lngt>. <Chord Length:> User input The length of the chord. Available for <Method: 2 Tgnts/Chrd Lngt>. <Inverse to:> Choicelist <Inverse To: Known Point> or <Inverse To: Current Position>. <Offset Point:> Choicelist The offset point. Available for <Inverse To: Known Point>. Next step CALC (F1) calculates the result and accesses COGO Inverse Pt - Arc Result. COGO Inverse Pt - Arc Result, Result page STORE (F1) To store the result. COORD (F2) To view other coordinate types. SHIFT ELL H (F2) To change between the ellipsoidal and the orthometric height. Available for local coordinates. SHIFT QUIT (F6) To not store the calculated results and exits COGO calculation. Description of fields Field COGO Option Description <Offset Point:> Output The offset point. <ΔArcDistGrid:> Output Horizontal distance along the arc from start point to base point. <ΔOffset-Grid:> Output Offset from base point to offset point. Positive to the right and negative to the left of the arc. <Offs Pt Brng:> Output Bearing of offset point from base point to offset point. <Arc Radius:> Output Computed radius of arc. <Arc Length:> Output Computed length of arc. GPS1200 21 Next step Step 22 Description 1. PAGE (F6) changes to the Plot page. 2. STORE (F1) stores the result. For <Write Logfile: Yes> in COGO Configuration, Logfile page the result is written to the logfile. GPS1200 COGO 2.4.4 Inverse Point - Current Position COGO Inverse Pt Current Position, Inverse page The COGO calculation results are displayed on the same page. ----- is displayed for unavailable information, for example if a position only point is used, <Δ Height:> cannot be calculated. STORE (F1) To store the result. SURVY (F5) To manually occupy a point for the COGO calculation. Available if <From:> or <To:> is highlighted. REVRS (F3) To change <From:> and <To:> for the COGO calculation. SHIFT CONF (F2) To configure the COGO application program. SHIFT QUIT (F6) To not store the calculated results and exits COGO calculation. Description of fields COGO Field Option Description <From:> or <To:> Choicelist The point ID of the known points. To type in coordinates for a known point open the choicelist when <From:> or <To:> is highlighted. Press NEW (F2) to create a new point. <Azimuth:> Output The direction from the first to the second known point. <HDist-XX:> Output The horizontal distance between the two known points. <Δ Height:> Output The height difference between the two known points. <Slope Dist:> Output The slope distance between the two known points. <Grade:> Output The grade between the two known points. <Δ Easting:> Output The difference in Easting between the known point and the current position. <Δ Northing:> Output The difference in Northing between the known points. GPS1200 ) 23 Next step Step 24 Description 1. PAGE (F6) changes to the Map page. 2. STORE (F1) stores the result. For <Write Logfile: Yes> in COGO Configuration, Logfile page the result is written to the logfile. GPS1200 COGO 2.5 COGO Calculation - Traverse Method Diagrams COGO traverse calculation with offset for a single point P3 d3 P1 d2 P2 d1 P0 GPS12_106 Known P0 Known point α Direction from P0 to P1 d1 Distance between P0 and P1 d2 Positive offset to the right d3 Negative offset to the left Unknown P1 COGO point without offset P2 COGO point with positive offset P3 COGO point with negative offset COGO traverse calculation without offset for multiple points d4 P1 d1 P0 GPS12_063 Access d2 P2 d3 P3 Refer to "2.2 Accessing COGO" to access COGO Traverse Input. COGO Traverse Input, Input page COGO P4 Known P0 Known point α1 Direction from P0 to P1 α2 Direction from P1 to P2 α3 Direction from P2 to P3 α4 Direction from P2 to P4 d1 Distance between P0 and P1 d2 Distance between P1 and P2 d3 Distance between P2 and P3 d4 Distance between P2 and P4 Unknown P1 First COGO point P2 Second COGO point P3 Third COGO point - sideshot P4 Fourth COGO point CALC (F1) To calculate the COGO point. INV (F2) To calculate the values for the azimuth, the distance and the offset from two existing points. Available if <Azimuth:>, <HDist-XX:> or <Offset:> is highlighted. SSHOT (F3) To calculate the point as a sideshot. GPS1200 25 LAST (F4) To recall previous results from COGO inverse calculations. Available if <Azimuth:>, <HDist-XX:> or <Offset:> is highlighted. SURVY (F5) To manually occupy a point for the COGO calculation. Available if <From:> or <Backsight:> is highlighted. SHIFT CONF (F2) To configure the COGO application program. SHIFT MODIF (F4) To type in numbers for the multiplication, division, addition and subtraction with the original azimuth, distance or offset value. The standard rules of mathematical operations apply. Available if <Azimuth:>, <Angle Right:>, <HDist-XX:> or <Offset:> is highlighted. Description of fields 26 Field Option Description <Method:> Azimuth or Angle Right The direction from the known point to the COGO point. <From:> Choicelist The point ID of the known point. ) To type in coordinates for a known point open the choicelist when <From:> is highlighted. Press NEW (F2) to create a new point. <Backsight:> Choicelist The point ID of a point used as backsight. Available for <Method: Angle Right>. <Angle Right:> User input The angle between <Backsight:> and the new COGO point to be calculated from the point selected as <From:>. A positive value is for clockwise angles. A negative value is for counterclockwise angles. Available for <Method: Angle Right>. <Azimuth:> Output The direction from the known point to the COGO point. For <Method: Angle Right> this is calculated from <Angle Right:>. <HDist-XX:> User input The horizontal distance between the known point and the COGO point. GPS1200 COGO Field Option Description <Offset:> User input The offset of the COGO point from the line of direction. A positive offset is to the right, a negative offset is to the left. Next step CALC (F1) calculates the result and accesses COGO Traverse Results. COGO Traverse Results, Result page The calculated coordinates are displayed. STORE (F1) To store the result and return to COGO Traverse Input, Input page. COORD (F2) To view other coordinate types. STAKE (F5) To access the Stakeout application program and stake out the calculated COGO point. SHIFT ELL H (F2) and SHIFT ORTH (F2) To change between the ellipsoidal and the orthometric height. Available for local coordinates. SHIFT INDIV (F5) and SHIFT RUN (F5) To change between entering an individual point ID different to the defined ID template and the running point ID according to the ID template. SHIFT QUIT (F6) Does not store the COGO point and exits COGO calculations. Description of fields Field Option Description <Point ID:> User input The identifier for the COGO point. The configured point ID template is used. The ID can be changed in the following way: <Ortho Ht:> or <Local Ell Ht:> COGO User input GPS1200 • To start a new sequence of point ID’s type over the point ID. • For an individual point ID independent of the ID template SHIFT INDIV (F5). SHIFT RUN (F5) changes back to the next free ID from the configured ID template. The height of the known point used in the COGO calculation is suggested. A height value to be stored with the calculated point can be typed in. 27 Next step PAGE (F6) changes to the Code page. COGO Traverse Results, Code page The setting for <Thematc Codes:> in CONFIGURE Coding & Linework determines the availability of the fields and softkeys. They are identical to those of thematical coding with/without codelist. Refer to the GPS1200 Technical Reference Manual for information on coding. Next step PAGE (F6) changes to the Plot page. 28 GPS1200 COGO 2.6 Diagrams COGO Calculation - Intersections Method Bearing - Bearing P2 P0 P1 GPS12_064 Known P0 First known point P1 Second known point α1 Direction from P0 to P2 α2 Direction from P1 to P2 Unknown P2 COGO point Bearing - Distance P2 r P1 P3 P0 GPS12_065 Known P0 First known point P1 Second known point α Direction from P0 to P2 r Radius, as defined by the distance from P1 to P2 Unknown P2 First COGO point P3 Second COGO point Distance - Distance r1 P2 P0 r2 P3 P1 GPS12_066 Known P0 First known point P1 Second known point r1 Radius, as defined by the distance from P0 to P2 r2 Radius, as defined by the distance from P1 to P2 Unknown P2 First COGO point P3 Second COGO point By Points P1 P3 a b P4 P2 P0 GPS12_107 COGO GPS1200 Known P0 First known point P1 Second known point P2 Third known point P3 Fourth known point a Line from P0 to P1 b Line from P2 to P3 Unknown P4 COGO point 29 TPS Observation - TPS Observation P2 Known P0 First known point (TPS Stn) P1 Second known point (TPS Stn) α1 Direction from P0 to P2 α2 Direction from P1 to P2 Unknown P2 COGO point P0 P1 GPS12_170 Access Refer to "2.2 Accessing COGO" to access COGO Intersection Input. COGO Intersection Input, Input page The setting for <Method:> in this screen determines the availability of the subsequent fields and softkeys. The softkeys are identical to those available for traverse COGO calculations. Refer to "2.5 COGO Calculation - Traverse Method" for information on the softkeys. Description of fields Field Option Description <Method:> Choicelist The type of intersection COGO calculation. <1st Point:>, Choicelist <2nd Point:>, <3rd Point:> or <4th Point:> The point ID of the known point. For <Method: By Points>, these are the start and end points of the lines. To type in coordinates for a known point open the choicelist when this field is highlighted. Press NEW (F2) to create a new point. Choicelist <1st TPS Stn:> or <2nd TPS Stn:> The point ID of the known point. Only available for <Method: TPS Obs- TPS Obs>. <TPS Measmnt:> Choicelist The point ID of the TPS measurement made from the selected station for <1st TPS Stn:> or <2st TPS Stn:>. Only available for <Method: TPS Obs- TPS Obs>. <Azimuth:> User input The direction from the first known point to the COGO point. For <Method: Brng & Brng> and <Method: Brng & Dist>. For <Method: TPS Obs- TPS Obs> the option is an output field. <Offset:> User input Input optional. ) • For <Method: Brng & Brng> and <Method: Brng & Dist>: The offset of the COGO point from the line of direction. A positive offset is to the right, a negative offset is to the left. 30 GPS1200 COGO Field Option Description • For <Method: By Points>: The offset of the line in the direction start point to end point. A positive offset is to the right. A negative offset is to the left. <HDist-XX:> User input The horizontal distance between the known point and the COGO point. Available for <Method: Brng & Dist> and <Method: Dist & Dist>. Next step CALC (F1) calculates the result and accesses COGO XX Results. For <Method: Brng - Dist>, two results are calculated. They are displayed on the Result1 page and the Result2 page. For simplicity, the title Result is used in the following. COGO XX Results, Result page The calculated coordinates are displayed. The majority of softkeys is identical to those available for traverse COGO calculations. Refer to "2.5 COGO Calculation - Traverse Method" for information on the identical softkeys. STORE (F1) To store the result and return to COGO Intersection Input, Input page. For <Method: Brng - Dist>, each result must be stored individually on the relevant page. COORD (F2) To view other coordinate types. RSLT1 (F3) or RSLT2 (F3) To view the first and second result. Available for <Method: Brng - Dist>. STAKE (F5) To access the Stakeout application program and stake out the calculated COGO point. SHIFT ELL H (F2) and SHIFT ORTH (F2) To change between the ellipsoidal and the orthometric height. Available for local coordinates. SHIFT INDIV (F5) and SHIFT RUN (F5) To change between entering an individual point ID different to the defined ID template and the running point ID according to the ID template. COGO GPS1200 31 Description of fields Field Option Description <Point ID:> User input The identifier for the COGO point. The configured point ID template is used. The ID can be changed in the following way: <Ortho Ht:> or <Local Ell Ht:> User input <Ht Computed:> Output • To start a new sequence of point ID’s type over the point ID. • For an individual point ID independent of the ID template SHIFT INDIV (F5). SHIFT RUN (F5) changes back to the next free ID from the configured ID template. The height of the first point used in the COGO calculation is suggested. A height value to be stored with the calculated point can be typed in. For <Method: TPS Obs- TPS Obs> the option is an output field. The height modus being used in the COGO calculation. Next step PAGE (F6) changes to the Code page. COGO XX Results, Code page The setting for <Thematc Codes:> in CONFIGURE Coding & Linework determines the availability of the fields and softkeys. They are identical to those of thematical coding with/without codelist. Refer to the GPS1200 Technical Reference Manual for information on coding. Next step PAGE (F6) changes to the Plot page. 32 GPS1200 COGO 2.7 COGO Calculation - Line/Arc Calculations Method ) Diagrams Line Calculation The functionality of all screens and fields are similar for both the COGO line and COGO arc calculations. For simplicity, both COGO calculation methods are explained in this chapter. The screen names, field names and explanations for lines are used. If required, additional information is given for COGO arc calculations. Base Point P2 Known P0 <Start Point:> P1 <End Point:> P2 <Offset Point:> Unknown P3 Base point d1 <Offset-XX:> d2 <ΔLine-XX:> P2 Known P0 <Start Point:> P1 <End Point:> d1 <Offset-XX:> d2 <ΔLine-XX:> Unknown P2 <Offset Point:> P3 Base point P1 P3 d1 d2 GPS12_119 P0 Offset Point P1 P3 d1 d2 GPS12_119 P0 Segmentation d d d d P0 P1 GPS12_144 d1 P0 P1 d d1 d1 d2 P0 P1 GPS12_145 COGO Line divided by <Method: No. of Segments> Line divided by <Method: Segment Length> P0 P1 d1 d2 GPS1200 <Start Point:> <End Point:> Equally spaced segments result from dividing a line by a certain number of points. <Start Point:> <End Point:> <Seg Length:> Remaining segment 33 Diagrams Arc Calculation Arc Center d2 Known P0 <Start Point:> P1 <End Point:> d1 <Arc Radius:> Unknown P2 Arc center d2 <Arc Length:> P1 d1 P0 P2 GPS12_158 Base Point P1 P3 Known P0 <Start Point:> P1 <End Point:> P2 <Offset Point:> Unknown P3 Base point d1 <ΔOffset-XX:> d2 <ΔArcDist-XX:> d1 P2 d2 GPS12_121 P0 Offset Point P1 P3 d1 P2 d2 GPS12_121 P0 Known P0 <Start Point:> P1 <End Point:> d1 <ΔOffset-XX:> d2 <ΔArcDist-XX:> Unknown P2 <Offset Point:> P3 Base point Access Refer to "2.2 Accessing COGO" to access COGO Line Calculations Input. COGO Line Calculations Input, Input page The setting for <Task:> and <Method:> in this screen determines the availability of the subsequent fields. The softkeys are identical to those available for traverse COGO calculations. Refer to "2.5 COGO Calculation - Traverse Method" for information on the softkeys. Description of fields Field Option Description <Task:> Choicelist The type of line/arc COGO calculation. <Method:> The method by which the line will be defined. 3 Points 34 GPS1200 Uses three known points to define the arc. COGO Field Option Description 2 Points/Radius Defines the arc using two known points and a radius of the arc. COGO 2 Tgnts/Radius Defines the arc using two tangents and a radius of the arc. 2 Tgnts/Arc Lngt Defines the arc using two tangents and the length of the arc. 2 Tgnts/Chrd Lngt Defines the arc using two tangents and the chord of the arc. <Start Point:> Choicelist The start point of the line/arc. <Second Point:> Choicelist The second point of the arc. <End Point:> Choicelist The end point of the line/arc. Available for <Method: 2 Points>. <Point 1:> Choicelist A point on the first tangent. Available for <Method: 2 Tgnts/Radius>, <Method: 2 Tgnts/Arc Lngt> and <Method: 2 Tgnts/Chrd Lngt>. <PI Point:> Choicelist The point of intersection of the two tangents. Available for <Method: 2 Tgnts/Radius>, <Method: 2 Tgnts/Arc Lngt> and <Method: 2 Tgnts/Chrd Lngt>. <Point 2:> Choicelist A point on the second tangent. Available for <Method: 2 Tgnts/Radius>, <Method: 2 Tgnts/Arc Lngt> and <Method: 2 Tgnts/Chrd Lngt>. <Azimuth:> User input The azimuth of the line. Available <Method: Pt/Brg/Dist>. <HDist-XX:> User input The horizontal distance from the start point to the end point of the line. Available for <Method: Pt/Brg/Dist>. <Radius:> User input The radius of the arc. Available for <Method: 2 Points/Radius>. <Arc Length:> User input The length of the arc. Available for <Method: 2 Tgnts/Arc Lngt>. <Chord Length:> User input The length of the chord. Available for <Method: 2 Tgnts/Chrd Lngt>. <Offset Point:> Choicelist The offset point. Available for <Task: Calc Base Point>. <ΔLine-XX:> User input Horizontal distance from start point to base point. Available for <Task: Calc Offset Point>. GPS1200 35 Field Option Description <ΔArcDistXX:> User input Horizontal distance along the arc from start point to base point. Available for <Task: Calc Offset Point>. <Offset-XX:> User input Offset from base point to offset point. Positive to the right and negative to the left of the line. Available for <Task: Calc Offset Point>. <ΔOffsetXX:> Offset from base point to offset point. Positive to the right and negative to the left of the arc. Available for <Task: Calc Offset Point>. User input Next step IF THEN <Task: Calc Arc Center>, <Task: Calc Base Point> or <Task: Calc Offset Point> CALC (F1) calculates the result. Refer to paragraph "COGO XX Results, Result page". <Task: Segmenta- CALC (F1) accesses COGO Define Segmentation. Refer to tion> paragraph "COGO Define Segmentation". COGO XX Results, Result page The calculated coordinates are displayed. The softkeys are identical to those available for traverse COGO calculations. Refer to "2.5 COGO Calculation - Traverse Method" for information on the softkeys. Description of fields Field Option Description <Point ID:> User input The identifier for the COGO point. The configured point ID template is used. The ID can be changed in the following way: To start a new sequence of point ID’s type over the point ID. • For an individual point ID independent of the ID template SHIFT INDIV (F5). SHIFT RUN (F5) changes back to the next free ID from the configured ID template. <Ortho Ht:> or <Local Ell Ht:> User input The height of the start point of the line/arc is suggested. A height value to be stored with the calculated point can be typed in. <Offset Point:> Output Point ID of offset point. Available for <Task: Calc Base Point>. <ΔLine-XX:> Output 36 • Horizontal distance from start point to base point. Available for <Task: Calc Base Point>. GPS1200 COGO Field Option Description <ΔArcDistXX:> Output Horizontal distance along the arc from start point to base point. Available for <Task: Calc Base Point>. <ΔOffsetXX:> Output Offset from base point to offset point. Positive to the right and negative to the left of the line. Available for <Task: Calc Base Point>. <Line Length:> Output Length of line from start point to end point. Available for <Task: Calc Offset Point>. <Line Brng:> Output Bearing of line from start point to end point. Available for <Task: Calc Offset Point>. <Arc Radius:> Output Computed radius of arc. Available for <Task: Calc Arc Center> and <Task: Calc Offset Point>. <Arc Length:> Output Computed length of arc. Available for <Task: Calc Arc Center> and <Task: Calc Offset Point>. <Offs Pt Brng:> Output Bearing of offset point from base point to offset point. Available for <Task: Calc Offset Point>. Next step PAGE (F6) changes to the Code page. COGO XX Results, Code page The setting for <Thematc Codes:> in CONFIGURE Coding & Linework determines the availability of the fields and softkeys. They are identical to those of thematical coding with/without codelist. Refer to the GPS1200 Technical Reference Manual for information on coding. Next step PAGE (F6) changes to the Plot page. COGO Define Segmentation Description of fields Field Option Description <Method:> COGO How the line is to be divided. Refer to paragraph "Diagrams Line Calculation". Delta Angle To divide the arc by an angular value. <Line Length:> Output Calculated line length between the selected <Start Point:> and <End Point:>. <Arc Length:> Output Computed length of arc. <No. of Segs:> User input or output The number of segments for the line. <Seg Length:> User input or output The calculated length of each segment or the required segment length. GPS1200 37 Field Option Description <Last Seg Lgth:> Output Available for <Method: Segment Length>. The length of the remaining segment. <Delta Angle:> User input The angular value by which new points will be defined on the arc. <Start PtID:> User input The point ID to be assigned to the first new point on the line. <PtID Inc:> <Start PtID:> is incremented numerically for the second, third, etc. point on the line. User input Next step CALC (F1) to access COGO Segmentation Results. COGO Segmentation Results The coordinates of the new points are calculated. The heights are computed along the line assuming a linear slope between <Start Point:> and <End Point:>. Field Option Description <Number of Segments:> Output Describes the number of resulting segments for the line including the remaining segment, if it applies. <Last Segment Lgth:> Output Available for <Method: Segment Length>. The length of the remaining segment. Next step PAGE (F6) changes to the Plot page. 38 GPS1200 COGO 2.8 COGO Calculation - Shift, Rotate & Scale (Manual) Method Description The COGO calculation shift, rotate & scale (manual) applies shifts and/or rotation and/or scale to one or several known points. The values for shifts and/or rotation and/or scale are typed in manually. Diagrams a P1’ P2’ b P1 P2 GPS12_155 Shift a b P1-P2 P1’-P2’ Height Easting Known point Shifted point a P0 b P1’ P2’ P1 P2 GPS12_156 Rotation a Height b Easting P0 <Rotation Pt:> P1-P2 Known point P1’-P2’ Rotated point a P4’ P5’ P5 P4 b P2 P2’ P1 P3 P3’ GPS12_157 Access COGO Scale a b P1 Height Easting <Rotation Pt:>, can be held fixed, all other points are then scaled from here P2-P5 Known point P2’-P5’ Scaled point Refer to "2.2 Accessing COGO" to access COGO Shift, Rotate & Scale. GPS1200 39 COGO Shift, Rotate & Scale, Points page Listed are points which have been selected for shifting, rotating and/or scaling. CALC (F1) To perform the shift, rotation and scale calculation and to continue with the subsequent screen. Calculated COGO points are not yet stored. ADD (F2) To add all points from the active job to the list. Selected sort and filter settings apply. ADD 1 (F3) To add one point from the active job to the list. Selected sort and filter settings apply. REMOV (F4) To remove the highlighted point from the list. The point itself is not deleted. MORE (F5) To display information about the codes if stored with any point, the time and the date of when the point was stored and the 3D coordinate quality and the class. SHIFT REM A (F4) To remove all points from the list. The points itself are not deleted. SHIFT RANGE (F5) To define a range of points from the active job to be added to the list. Next step PAGE (F1) accesses COGO Shift, Rotate & Scale, Shift page. COGO Shift, Rotate & Scale, Shift page The setting for <Method:> in this screen determines the availability of the subsequent fields. The softkeys are identical to those available for traverse COGO calculations. Refer to "2.5 COGO Calculation - Traverse Method" for information on the softkeys. Description of fields 40 Field Option Description <Method:> Choicelist The method by which the shift in Δ Easting, Δ Northing and Δ Height will be determined. <From:> Choicelist Available for <Method: Use 2 Points>. The point ID of the first known point for calculating the shift. GPS1200 COGO Field Option Description <To:> Choicelist Available for <Method: Use 2 Points>. The point ID of the second known point for calculating the shift. <Azimuth:> User input Available for <Method: Enter Bng,Dst,Ht>. The azimuth defines the direction of the shift. <HDist-XX:> User input Available for <Method: Enter Bng,Dst,Ht>. The amount of shift from the original point to the calculated COGO points. <Δ Easting:> User input or output The amount of shift in East direction. <Δ Northing: User input or > output The amount of shift in North direction. <Δ Height:> The amount of shift in height. User input or output Next step PAGE (F6) accesses COGO Shift, Rotate & Scale, Rotate page. COGO Shift, Rotate & Scale, Rotate page The softkeys are identical to those available for traverse COGO calculations. Refer to "2.5 COGO Calculation - Traverse Method" for information on the softkeys. Description of fields Field Option Description <Method:> Choicelist The method by which the rotation angle will be determined. <Rotation Pt:> Choicelist The point around which all points will be rotated. <Existing Az:> User input Available for <Method: Computed>. A known direction before rotating. <New Azimuth:> User input Available for <Method: Computed>. A known direction after rotating. <Rotation:> User input or output The amount by which the points will be rotated. Next step PAGE (F6) accesses COGO Shift, Rotate & Scale, Scale page. COGO GPS1200 41 COGO Shift, Rotate & Scale, Scale page The softkeys are identical to those available for traverse COGO calculations. Refer to "2.5 COGO Calculation - Traverse Method" for information on the softkeys. Description of fields Field Option Description <Method:> Choicelist The method by which the scale factor will be determined. <Existing Dist:> User input Available for <Method: Computed>. A known distance before scaling. This value is used for calculating the scale factor. <New Dist:> User input Available for <Method: Computed>. A known distance after scaling. This value is used for calculating the scale factor. <Scale:> User input or output The scale factor used in the calculation. <Scale From No Pt:> Scaling is performed by multiplying the original coordinates of the points by <Scale:>. Yes <Scale:> is applied to the coordinate difference of all points relative to <Rotation Pt:> selected on the Rotation page. The coordinates of <Rotation Pt:> will not change. Next step CALC (F1) performs the shift, rotation and scale calculation and accesses COGO Shift, Rotate & Scale Store. COGO Shift, Rotate & Scale Store, General page 42 Description of fields Field Option Description <Pts Selected:> Output The number of selected points having been shifted, rotated and/or scaled. <Store Job:> Choicelist The calculated COGO points will be stored in this job. The original points are not copied to this job. <Add Identifier:> Yes or No Activates the use of additional identifiers for the point ID’s of the calculated COGO points. <Identifier:> User input The identifier with up to four characters is added in front of or at the end of the ID of the calculated COGO points. <Prefix/Suffi x:> Prefix Adds the setting for <Identifier:> in front of the original point ID’s. Suffix Adds the setting for <Identifier:> at the end of the original point ID’s. GPS1200 COGO Next step STORE (F1) accesses COGO Shift, Rotate & Scale Results, Result page. COGO Shift, Rotate & Scale Results Result page Description of fields Field Option Description <No. of New Pts:> Output Number of new points created. <No. of Output Skipped Pts> Number of points which were skipped either due to not being able to convert coordinates or points with identical point ID’s already existed in <Store Job:>. Next step CONT (F1) returns to COGO Shift, Rotate & Scale. COGO GPS1200 43 2.9 COGO Calculation - Shift, Rotate & Scale (Match Pts) Method Description The COGO calculation shift, rotate & scale (match pts) applies shifts and/or rotation and/or scale to one or several known points. The shifts and/or rotation and/or scale are calculated from selected points using a 2D Helmert tranformation. The number of pairs of points matched determines whether the shift, rotation and scale values are computed. Access Refer to "2.2 Accessing COGO" to access COGO Match Common Points (n). COGO Match Common Points (n) This screen provides a list of points chosen from the active job. The points are used for the determination of the 2D Helmert transformation. Unless there is no pair of matching points in the list all softkeys are available. CALC (F1) To confirm the selections, compute the transformation and continue with the subsequent screen. NEW (F2) To match a new pair of points. This pair is added to the list. A new point can be manually occupied. Refer to paragraph "Match points step-bystep". EDIT (F3) To edit the highlighted pair of matched points. DEL (F4) To delete the highlighted pair of matched points from the list. MATCH (F5) To change the type of match for a highlighted pair of matched points. RESID (F6) To display a list of the matched points used in the transformation calculation and their associated residuals. SHIFT PARAM (F5) To define the parameters to be used in the 2D transformation. Refer to paragraph "Fix parameters". Description of columns 44 Column Description Source Pt The point ID of the points of origin for the calculation of the shifts and/or rotation and/or scale. Target Pt The point ID of the target points for the calculation of the shifts and/or rotation and/or scale. GPS1200 COGO Column Description Match The type of match to be made between the points. This information is used in the transformation calculation. Position & Height, Position only, Height only or None. None removes matched common points from the transformation calculation but does not delete them from the list. This can be used to help improve residuals. Next step CALC (F1). The calculated shift, rotation and scale values are displayed in COGO Shift, Rotate & Scale. They cannot be edited. The remaining functionality of the calculation is very similar to COGO calculation shift, rotate & scale (manual). Refer to "2.8 COGO Calculation - Shift, Rotate & Scale (Manual) Method". Match points stepby-step Matching new points and editing matched points is very similar. Step 1. Description Refer to "2.2 Accessing COGO" to access COGO Match Common Points. 2. NEW (F2) or EDIT (F3) 3. COGO Choose Matching Points or COGO Edit Matching Points <Source Pt:> A point of origin for the calculation of the shifts and/or rotation and/or scale. <Target Pt:> A target point for the calculation of the shifts and/or rotation and/or scale. <Match Type:> The type of match to be made between the points selected in <Source Pt:> and <Target Pt:>. Position & Height, Position Only, Height Only or None. ) 4. Fix parameters Select the points to be matched. SURVY (F5). To manually occupy a point and store it in the active job. CONT (F1) returns to COGO Match Common Points (n) and adds a new pair of matched points to the matched points list. The values for fixing the shifts, the rotation and the scale are displayed. Next step IF AND a field displays ----- the parameter needs to be highlight the field. Enter the value fixed to a value of the parameter. FIX (F4). a field displays a value the parameter needs to be highlight the field. ADJST (F4). calculated all parameters are configured COGO THEN CONT (F1) to return to COGO Match Common Points (n). GPS1200 45 2.10 Diagrams COGO Calculation - Area Division Area division method <Divide:> <Using:> <Shift:> 1. By Defined Line Parallel Line By Distance 2. By Percentage Parallel Line - 3. By Area Parallel Line - P0 P3 P1 P1 d P2 P3 P2 d P0 GPS12_160 Area division method <Divide:> <Using:> <Shift:> 1. By Defined Line Perpendic Line By Distance 2. By Percentage Perpendic Line - 3. By Area Perpendic Line - P0 P2 P1 P1 P2 P3 P3 d GPS12_161 46 <Point A:> of defined line <Point B:> of defined line First new COGO point Second new COGO point <HDist-XX:> P0 GPS1200 d <Point A:> of defined line <Point B:> of defined line First new COGO point Second new COGO point <HDist-XX:> COGO Area division method <Divide:> 1. By Defined Line <Using:> <Shift:> Parallel Line Through Point P0 P1 P2 P1 d P3 P3 d P0 GPS12_164 Area division method <Divide:> 1. P2 By Defined Line <Using:> <Shift:> Perpendic Line Through Point P0 P1 P2 P1 P2 P3 GPS12_165 P0 P3 d d Area division method <Divide:> <Point A:> of defined line <Point B:> of defined line <Through Point:>; in this case it is a known point of the existing border New COGO point <HDist-XX:> <Point A:> of defined line <Point B:> of defined line <Through Point:>; in this case it is a known point of the existing border New COGO point <HDist-XX:> <Using:> <Shift:> 1. By Percentage Swing Line - 2. By Area Swing Line P0 P1 P1 P0 P2 P2 α First new COGO point Second new COGO point <Rotation Pnt:> <Azimuth:> GPS12_163 Access COGO Refer to "2.2 Accessing COGO" to access COGO Choose Area to be Divided. GPS1200 47 COGO Choose Area to be Divided Description of fields Field Option Description <Area to Use:> Select Existing To use an area from the <Job:> selected in COGO COGO Begin. The area can be edited and a new area can be created from points existing in the <Job:>. Survey New Area To survey points that do not exist in the job yet. The points will be added to a new area. <Area ID:> Choicelist or user input To select the area to be divided or to enter a name for the new area. <No. of Points:> Output Number of points forming the area. <Area:> Output The size of the selected area. <Perimeter:> Output The perimeter of the area. Next step IF THEN <Area to Use: Select Existing> CONT (F1) accesses COGO Define How to Divide Area. Refer to paragraph "COGO Define How to Divide Area, Input page". <Area to Use: CONT (F1) accesses COGO Survey: Job Name. Points to be Survey New Area> added to the new area can be surveyed. COGO Survey: Job Name • To stop surveying the area and to store the area: DONE (F4) and then STORE (F1). • To return to COGO Choose Area to be Divided: ESC. COGO Define How to Divide Area, Input page 48 CALC (F1) To perform the area division and to continue with the subsequent screen. Calculated COGO points are not yet stored. INV (F2) To calculate the value for the distance from two existing points. Available if <HDist-XX:> is highlighted. SIZE (F3) and PERC (F3) To display the size and the percentage of the sub-area. GPS1200 COGO LAST (F4) To select the value for the distance from previous COGO inverse calculations. Available if <HDist-XX:> is highlighted. SURVY (F5) To manually occupy a point for the COGO calculation. Available if <Point A:>, <Point B:>, <Rotation Pnt:> or <Through Point:> is highlighted. SHIFT CONF (F2) To configure the COGO application program. Description of fields Field Option Description <Divide By:> Choicelist This field defines how the size of the sub area is defined. <Using:> Parallel Line The border will be parallel to a line defined by <Point A:> and <Point B:>. Perpendic Line The border will be perpendicular to a line defined by <Point A:> and <Point B:>. Swing Line The border will be a line rotated around <Rotation Pnt:> by <Azimuth:>. User input For <Divide By: Percentage> and <Divide By: Area>. The size of the sub area must be typed either in % or in m2. <Sub-AreaXX:> When dividing the area using a parallel or perpendicular line, a reference line is defined by <Point A:> and <Point B:>. The direction of the new dividing line is always the same as the direction of the reference line. The sub area is always to the left of the new dividing line. When dividing an area using a swing line, the direction of the new dividing line is defined by the <Rotation Pnt:> and the <Azimuth:>. The sub area is always to the left of the new dividing line. <Point A:> COGO Output For <Divide By: Defined Line>. The size of the sub area is calculated and displayed. Choicelist The first point of the line which is used as the reference for a new parallel or perpendicular border. GPS1200 49 Field Option Description <Point B:> Choicelist The second point of the line which is used as the reference for a new parallel or perpendicular border. <Shift:> Available for <Divide By: Defined Line>. By Distance The new border will run in a certain distance from the line defined by <Point A:> and <Point B:>. Through Point The new border will run through a point defined in <Through Point:>. <Through Point:> Choicelist Available for <Shift: Through Point>. The point through which the new border will run. <Rotation Pnt:> Choicelist Available for <Using: Swing Line>. The point around which the new border will rotate by <Azimuth:>. <Azimuth:> Output Available for <Using: Swing Line>. The angle of the new border from <Rotation Pnt:> to the new COGO point. <HDist-XX:> User input or output The distance from the line defined by <Point A:> and <Point B:> to the new border. Next step CALC (F1) performs the area division and accesses COGO Results of Area Division. COGO Results of Area Division, Result page Description of fields Field Option Description <Area Ratio:> Output The ratio of the size of the two sub areas in percent. <Area 1-XX:> Output The size of the first sub area in m2. <Area 2-XX:> Output The size of the second sub area in m2. Next step CONT (F1) accesses COGO Area Division Results. 50 GPS1200 COGO COGO Area Division Results, ResultX page The coordinates of the intersection points of the new border with the original area are displayed. STORE (F1) To store the two results and to return to COGO Choose Area to be Divided once both points are stored. COORD (F2) To view other coordinate types. RSLT1 (F3) or RSLT2 (F3) To view the first and second result. STAKE (F5) To stake out the calculated COGO point. SHIFT ELL H (F2) and SHIFT ORTH (F2) To change between the ellipsoidal and the orthometric height. SHIFT INDIV (F5) and SHIFT RUN (F5) To change between entering an individual point ID different to the defined ID template and the running point ID according to the ID template. Next step STORE (F1) stores the results and accesses COGO Choose Area to be Divided. For <Write Logfile: Yes> in COGO Configuration, Logfile page the result is written to the logfile. COGO GPS1200 51 52 GPS1200 COGO 3 3.1 Determine Coordinate System - General Overview Description GPS measured points are always stored based on the global geocentric datum known as WGS 1984. To convert the WGS 1984 coordinates into local coordinates a coordinate system needs to be created. Part of the coordinate system is the transformation used to convert coordinates from the WGS 1984 datum to the local datum. The Determine Coordinate System application program allows: • the parameters of a new transformation to be determined. • the parameters of an existing transformation to be recomputed. Requirements to determine a transformation To determine a transformation it is necessary to have common control points whose positions are known in both WGS 1984 coordinates and local coordinates. The more points that are common between datums the more accurately the transformation parameters can be calculated. Depending on the type of transformation used, details about the map projection, the local ellipsoid and a local geoidal model may also be needed. Requirements for control points • The control points used for the transformation should surround the area for which the transformation is to be applied. It is not good practice to survey or convert coordinates outside of the area covered by the control points as extrapolation errors may be introduced. • When a geoid field file and/or a CSCS field file is used in the determination of a coordinate system, the control points for the calculation must fall within the areas of the field files. ) Coordinate system determination methods With one common control point, it is possible to calculate a Classic 3D transformation, as long as the rotations and the scale parameter are fixed. Such a transformation fits perfectly in the vicinity of the common control point, but is degraded by the distance from that point. Two different methods for determining a coordinate system are available: Coordinate system determination method Characteristic Description Normal Number of control points needed One or more control points for both the WGS 1984 and the local datum. Transformation to use Onestep, Twostep or Classic 3D, depending on number of control points and available information. Number of control points needed One control point for both the WGS 1984 and the local datum. One point localisation Determine Coordinate System - General GPS1200 53 Coordinate system determination method 54 Characteristic Description Transformation to use • Onestep or Twostep when information about the necessary rotations and scale factor is known. • Classic 3D when the rotations are to be set to zero and the scale factor to one. GPS1200 Determine Coordinate System - General 3.2 Configuring Determine Coordinate System 3.2.1 Configuring Determine Coordinate System - Normal Access step-bystep DET C SYS Configuration, Method page Step Description 1. Press PROG. 2. Highlight Determine Coordinate System. 3. CONT (F1) 4. CONF (F2) to access DET C SYS Configuration. 5. In DET C SYS Configuration, Method page select <Default Method: Normal>. The explanations for the softkeys given below are valid for all pages, unless otherwise stated. CONT (F1) To accept changes and return to the screen from where this screen was accessed. FIX (F4) or ADJST (F4) Available for Classic 3D page unless <Transf Model:> is highlighted. To define which parameters are computed or fixed in the Classic 3D transformation. Description of fields Field Option Description <Default Method:> Normal or One Pt Localistn Method used to determine the coordinate system. <Default Transformation:> Onestep, Twostep or Classic 3D The default transformation to be used when determining the coordinate system. <Default Height Mode:> Orthometric or Ellipsoidal The default height type to be used when determining the coordinate system. <Default Match:> Pos & Height, Pos Only, Height Only or <None> Options available depend on the choice made for <Default Transformation:>. Point parameters to be matched between points in both datums. Next step PAGE (F6) changes to the Residuals page. Determine Coordinate System - General GPS1200 55 DET C SYS Configuration, Residuals page Description of fields Field Option Description <Easting:> User input The limit above which Easting residuals will be flagged as possible outliers. <Northing:> User input The limit above which Northing residuals will be flagged as possible outliers. <Height:> User input The limit above which Height residuals will be flagged as possible outliers. <Default Residual Distbtn:> None, 1/DistanceXX or Multiquadratic The method by which the residuals of control points will be distributed throughout the transformation area. Next step PAGE (F6) changes to the Classic 3D page. DET C SYS Configuration, Classic 3D page The settings on this page define the parameters to be used in a Classic 3D transformation. IF the value for a field is THEN the value for this parameter will be ----- calculated. any number fixed to that value. Next step CONT (F1) returns to DET C SYS Determine Coord System Begin. 56 GPS1200 Determine Coordinate System - General 3.2.2 Configuring Determine Coordinate System - One Point Localisation Access step-bystep DET C SYS Configuration, Method page Step Description 1. Press PROG. 2. Highlight Determine Coordinate System. 3. CONT (F1) 4. CONF (F2) to access DET C SYS Configuration. 5. In DET C SYS Configuration, Method page select <Default Method: One Pt Localistn>. The softkeys are identical to those available for <Default Method: Normal>. Refer to "3.2.1 Configuring Determine Coordinate System - Normal" for information on softkeys. Description of fields Field Option Description <Default Method:> Normal or One Pt Localistn Method used to determine the coordinate system. <Default Transformation:> Onestep, Twostep or Classic 3D The default transformation to be used when determining the coordinate system. <Default Height Mode:> Orthometric or Ellipsoidal The default height mode to be used when determining the coordinate system. Next step PAGE (F6) changes to the Onestep page. DET C SYS Configuration, Onestep page Description of fields Field Option Description <Default Rotation:> Use WGS84 North Rotate to North as defined by WGS 1984. User Entered Rotation can be manually typed in. Convergnce Angle Angle between grid North and geodetic North at a certain point. Two WGS84 Points Rotation defined by two points on the WGS 1984 datum. User Entered Height scale factor can be manually typed in. Known WGS84 Pt Height scale factor defined by a known point on the WGS 1984 datum. <Default Height SF:> Determine Coordinate System - General GPS1200 57 Field Option Description Known WGS84 Ht Height scale factor defined by the known height of a point on the WGS 1984 datum. Next step PAGE (F6) changes to the Twostep page. DET C SYS Configuration, Twostep page Some fields are identical to those on the Onestep page. Additional fields are explained here. Description of fields Field Option Description <Default Scale:> User Entered Scale factor can be manually typed in. Compute CSF Compute the combined grid and height scale factor. <Deflt Grid SF:> User Entered or Available for <Default Scale: Compute CFS>. Known Local Pt Default method for computing the grid scale factor of the known point. Next step PAGE (F6) changes to the Classic 3D page. DET C SYS Configuration, Classic 3D page Description of fields Field Option Description <Default Local Height:> Use WGS84 Pt Ht or Use Local Pt Ht The source of the height information to use in the transformation. Next step CONT (F1) returns to DET C SYS Determine Coord System Begin. 58 GPS1200 Determine Coordinate System - General 4 4.1 Determine Coordinate System - Normal Determining a New/Updating a Coordinate System Access step-bystep ) DET C SYS Step 1: Choose Transform Type Step Description 1. Press PROG. 2. Highlight Determine Coordinate System. 3. CONT (F1). 4. In DET C SYS Determine Coord System Begin, select <Method: Normal>. 5. CONT (F1) to access DET C SYS Step 1: Choose Transform Type. If a coordinate system was chosen to be edited in DET C SYS Determine Coord System Begin, pressing CONT (F1) accesses DET C SYS Step 3: Match Points (n). Description of fields Field Option Description <Transfrm Name:> User input A unique name for the coordinate system. If a coordinate system is being updated then its name is displayed. <Transfrm Type:> Onestep, Twostep or Classic 3D Available when determining a new coordinate system. Output Available when updating a coordinate system. The transformation type shown is the same as the transformation used in the existing system. Orthometric or Ellipsoidal Available when determining a new coordinate system. Output Available when updating a coordinate system. The height type shown is the same as the mode used in the existing system. <Height Mode:> Next step CONT (F1) continues to DET C SYS Step 2: Choose Parameters. Determine Coordinate System - Normal GPS1200 59 DET C SYS Step 2: Choose Parameters This screen contains different fields, depending on what transformation type was chosen in DET C SYS Step 1: Choose Transform Type. Description of fields Field Option Description <Geoid Model:> Choicelist The geoid model to be used in the transformation. Geoid models from MANAGE Geoid Models can be selected. <Pre Transform:> Choicelist The pre-transformation to use for the preliminary 3D transformation. <Ellipsoid:> Choicelist The ellipsoid to use in the transformation. Output The ellipsoid being used by a fixed projection when selected in <Projection:>. <Projection:> Choicelist The projection to use in the transformation. <CSCS Model:> Choicelist The CSCS model to use in the transformation. Next step CONT (F1) continues to DET C SYS Step 3: Match Points (n). DET C SYS Step 3: Match Points (n) This screen provides a list of points chosen from <WGS84 Pts Job:> and <Local Pts Job:>. The number of control points matched between both jobs is indicated in the title, for example DET C SYS Step 3: Match Points (4). Unless there is no pair of matching points in the list all softkeys are available. CALC (F1) To confirm the selections, compute the transformation and continue with the subsequent screen. NEW (F2) To match a new pair of points. This pair is added to the list. A new point can be manually occupied. EDIT (F3) To edit the highlighted pair of matched points. DEL (F4) To delete the highlighted pair of matched points from the list. MATCH (F5) To change the type of match for a highlighted pair of matched points. 60 GPS1200 Determine Coordinate System - Normal AUTO (F6) To scan both jobs for points that have the same point ID. Points with matching point ID’s are added to the list. SHIFT PARAM (F5) To configure Classic 3D transformation parameters. Available for <Transfrm Type: Classic 3D> in DET C SYS Step 1: Choose Transform Type. Description of columns Column Description WGS84 Pts The point ID of the points chosen from <WGS84 Pts Job:>. Local Pts The point ID of the points chosen from <Local Pts Job:>. Match The type of match to be made between the points. This information is used in the transformation calculation. Position & Height, Position only, Height only or None. • For <Transfrm Type: Onestep> or <Transfrm Type: Twostep> possible options are P & H, P only, H only or None. • For <Transfrm Type: Classic 3D> possible options are P & H or None. None removes matched common points from the transformation calculation but does not delete them from the list. This can be used to help improve residuals. Next step CALC (F1) computes the transformation and continues to DET C SYS Step 4: Check Residuals. DET C SYS Step 4: Check Residuals Displays a list of the matched points used in the transformation calculation and their associated residuals. CONT (F1) To accept the residuals and to continue with the subsequent screen. RESLT (F3) To view results of the transformation. MORE (F5) To display information about height residuals. Determine Coordinate System - Normal GPS1200 61 Description of columns Column Description WGS84 Pts The point ID of the points chosen from <WGS84 Pts Job:>. East, North and Height The Easting, Northing and Height residuals. If positions or heights were not used in the transformation calculation then ----- will be displayed. Indicates residuals that exceed the residual limit defined in DET C SYS Configuration, Residuals page. Indicates the largest residual in East, North and Height. Next step DET C SYS Step 5: Store Coord System, Summary page IF the residuals are THEN unacceptable ESC to return to DET C SYS Step 3: Match Points (n). Matched points can be edited, deleted or temporarily removed from the list and the transformation recalculated. acceptable CONT (F1) to continue to DET C SYS Step 5: Store Coord System. Description of fields Field Option Description <Name:> User input The name of the coordinate system can be changed. <Transfrm Type:> Output The type of transformation used, as defined in DET C SYS Step 1: Choose Transform Type. <Matched Pts:> Output Number of matched points, as defined in DET C SYS Step 3: Match Points (n). <Easting:>, <Northing:> and <Height:> Output Largest Easting, Northing and Height residuals from the transformation calculation. Next step PAGE (F6) changes to the Coord System page. 62 GPS1200 Determine Coordinate System - Normal DET C SYS Step 5: Store Coord System, Coord System page Description of fields common to all transformations Field Option Description The method by which the residuals of the control <Residuals:> None, 1/DistanceXX or points will be distributed throughout the transforMultiquadratic mation area. Refer to paragraph "DET C SYS Step 2: Choose Parameters" for descriptions of all other fields. Next step STORE (F1) stores the coordinate system to the DB-X and attaches it to the <WGS84 Pts Job:> selected in DET C SYS Determine Coord System Begin, replacing any coordinate system attached to this job. <WGS84 Pts Job:> becomes the active job. Determine Coordinate System - Normal GPS1200 63 4.2 Selecting/Editing a Pair of Matching Points Access step-bystep ) Step Description 1. "4.1 Determining a New/Updating a Coordinate System". Follow the instructions to access DET C SYS Step 3: Match Points (n). 2. NEW (F2)/EDIT (F3) to access DET C SYS Choose Matching Points/DET C SYS Edit Matching Points. Editing a pair of matched points is similar to creating a new pair of matching points. For simplicity, the screen is called DET C SYS XX Matching Points and differences are outlined. DET C SYS XX Matching Points CONT (F1) To accept the matching points and to continue with the subsequent screen. SURVY (F5). To manually occupy a point and store it in the job. Description of fields Field Option Description <WGS84 Point:> Choicelist A WGS 1984 control point. All WGS 1984 stored points from MANAGE Data: Job Name can be selected. <Known Point:> Choicelist A local control point. All local stored points from MANAGE Data: Job Name of any class, except NONE, can be selected. <Match Type:> Pos & Ht, Pos Only, Height Only or None The type of match to be made between the points selected in <WGS84 Point:> and <Known Point:>. The options available depend on <Transfrm Type:> in DET C SYS Step 1: Choose Transform Type. Next step Step 64 Description 1. Select a control point form both jobs that occupy the same position on the different datums. 2. CONT (F1) returns to DET C SYS Step 3: Match Points (n) and adds a new line of matched points to the matched points list. GPS1200 Determine Coordinate System - Normal 4.3 Transformation Results Access step-bystep Step Description 1. "4.1 Determining a New/Updating a Coordinate System". Follow the instructions to access DET C SYS Step 4: Check Residuals. 2. RESLT (F3) to access DET C SYS Transformation Results. DET C SYS Transformation Results, Position page; DET C SYS Transformation Results, Parameters page CONT (F1) To return to DET C SYS Step 4: Check Residuals. SCALE (F4) or PPM (F4) Available on the Position page. To switch between <Scale:> displaying the true scale and displaying the ppm. RMS (F5) or PARAM (F5) To switch between the root mean square values of the parameters and the actual parameter values. The name of the screen changes to DET C SYS Transformation Results rms when displaying rms values. Description of fields Field Option Description <Shift dX:> Output Shift in X direction. <Shift dY:> Output Shift in Y direction. <Shift dZ:> Output Shift in Z direction. <Rotation:> Output Rotation of transformation. Output <Rotation X:>, <Rotation Y:> or <Rotation Z:> Rotation around the X, Y or Z axis. <Scale:> Output Scale factor used in transformation. Either true scale or ppm. <Rot Orig X:> Output Position in the X direction of the origin of rotation. <Rot Orig Y:> Output Position in the Y direction of the origin of rotation. Determine Coordinate System - Normal GPS1200 65 Next step DET C SYS Transformation Results, Height page IF THEN <Transfrm Type: Onestep> or <Transfrm Type: Twostep> PAGE (F6) changes to the Height page. <Transfrm Type: Classic 3D> PAGE (F6) changes to the Rotn Origin page. Description of fields Field Option Description <Slope in X:> Output Tilt of the transformation in the X direction. <Slope in Y:> Output Tilt of the transformation in the Y direction. <Height Shift:> Output Shift in height between WGS 1984 datum and local datum. Next step CONT (F1) returns to DET C SYS Step 4: Check Residuals. DET C SYS Transformation Results, Rotn Origin page Description of fields Field Option Description <Transf Model:> Output Classic 3D transformation model used for the transformation as defined in DET C SYS Classic 3D Parameters. Output <Rot Orig X:>, <Rot Orig Y:> and <Rot Orig Z:> Available for <Transf Model: MolodenskyBad>. Position in the X, Y and Z direction of the origin of rotation. Next step CONT (F1) returns to DET C SYS Step 4: Check Residuals. 66 GPS1200 Determine Coordinate System - Normal 5 5.1 Determine Coordinate System - One Point Localisation Accessing Determine Coordinate System One Point Localisation ) Access step-bystep DET C SYS Step 1: Choose Transform Type <Azimuth:> is used throughout this chapter. This should always be considered to also mean <Bearing:>. Step Description 1. Press PROG. 2. Highlight Determine Coordinate System. 3. CONT (F1). 4. In DET C SYS Determine Coord System Begin, select <Method: One Pt Localistn>. 5. CONT (F1) to access DET C SYS Step 1: Choose Transform Type. Description of fields Field Option Description <Transfrm Name:> User input A unique name for the coordinate system. The name may be up to 16 characters in length and may include spaces. <Transfrm Type:> Onestep, Twostep or Classic 3D The type of transformation to use when determining a coordinate system. <Height Mode:> Orthometric or Ellipsoidal The height mode to be used in the determination of a coordinate system Next step IF THEN <Transfrm Type: Onestep> or <Transfrm Type: Twostep> CONT (F1) to access DET C SYS Step 2: Choose Parameters. Refer to "5.2 Determine Coordinate System Onestep/Twostep Transformation". <Transfrm Type: Classic 3D> CONT (F1) to access DET C SYS Step 2: Choose Parameters. Refer to "5.3 Determine Coordinate System - Classic 3D Transformation". Determine Coordinate System - One Point Localisation GPS1200 67 5.2 Determine Coordinate System Onestep/Twostep Transformation 5.2.1 Determining a New Coordinate System Access Refer to "5.1 Accessing Determine Coordinate System - One Point Localisation" to access DET C SYS Step 2: Choose Parameters. DET C SYS Step 2: Choose Parameters Description of fields Field Option Description <Pre Transform:> Choicelist Available for <Transfrm Type: Twostep>. The pre-transformation to be used for the preliminary 3D transformation. <Ellipsoid:> Choicelist Available for <Transfrm Type: Twostep>. The ellipsoid to be used in the transformation. Output The ellipsoid being used by a fixed projection when selected in <Projection:>. <Projection:> Choicelist Available for <Transfrm Type: Twostep>. The projection to be used in the transformation. <Geoid Model:> Choicelist The geoid model to be used in the transformation. Next step CONT (F1) continues to DET C SYS Step 3: Choose Common Point. DET C SYS Step 3: Choose Common Point CONT (F1) To confirm the selections and to continue with the subsequent screen. SURVY (F5) Available for <WGS84 Point:> being highlighted. To manually occupy a point and store it in <WGS84 Pts Job:>. Description of fields 68 Field Option Description <Match Type:> Pos & Height Position and height are taken from the same pair of matching points. Pos Only Position is taken from one pair of matching points. The height can be taken from another pair of matching points. GPS1200 Determine Coordinate System - One Point Localisation Field Option Description <WGS84 Point:> Choicelist The point ID of the horizontal and/or vertical control point chosen from <WGS84 Pts Job:>. <Known Point:> Choicelist The point ID of the horizontal and/or vertical control point chosen from <Local Pts Job:>. <Match Height:> Yes or No Available for <Match Type: Pos Only>. Activates the determination of the vertical shift from a separate pair of matching points. Next step CONT (F1) continues to DET C SYS Step 4: Determine Rotation. DET C SYS Step 4: Determine Rotation This screen contains different fields, depending on the <Method:> selected. The explanations for the softkeys given below are valid as indicated. CONT (F1) To confirm the selections and to continue with the subsequent screen. INV (F2) Available for <Method: Two WGS84 Points> and <Method: User Entered>. To compute an azimuth between two local points. SURVY (F5) To manually occupy a point and store it in <WGS84 Pts Job:>. Available when certain fields are highlighted. Description of common fields Field Option Description <Method:> Use WGS84 North, User Entered, Convergnce Angle or Two WGS84 Points Method by which the rotation angle for the transformation is determined. Determine Coordinate System - One Point Localisation GPS1200 69 For <Method: Use WGS84 North> Description of fields Field Option Description <Rotation:> Output Transformation will be rotated to North as defined by the WGS 1984 datum. North is 0.00000o. For <Method: User Entered> Description of fields Field Option Description <Rotation:> User input Allows the orientation of the transformation to be manually typed in or calculated in DET C SYS Compute Required Azimuth. For <Method: Convergnce Angle> Description of fields Field Option Description <Coord System:> Choicelist Coordinate system to provide the direction of grid North in the area where the control point used for determining the local coordinate system, is located. <WGS84 Point:> Choicelist WGS 1984 point of which the convergence angle will be calculated. <Rotation:> Output The rotation of the transformation calculated as 0.00000o minus the computed convergence angle. The field is updated as <Coord System:> and <WGS84 Point:> are changed. For <Method: Two WGS84 Points> Description of fields 70 Field Option Description <Point 1:> Choicelist First point to use for computation of <Azimuth:>. <Point 2:> Choicelist Second point to use for computation of <Azimuth:>. <Azimuth:> Output Computed azimuth between <Point 1:> and <Point 2:>. <Reqd Azimuth:> User input The required grid azimuth, computed between two local points. GPS1200 Determine Coordinate System - One Point Localisation Field Option Description <Rotation:> Output The rotation of the transformation calculated as <Reqd Azimuth> minus <Azimuth>. The field is updated as <Point 1:>, <Point 2:> and <Reqd Azimuth:> are changed. Next step CONT (F1) continues to DET C SYS Step 5: Determine Scale. DET C SYS Step 5: Determine Scale This screen contains different fields, depending on the <Method:> selected. The explanations for the softkeys given below are valid as indicated. The scale is calculated using the distance from the centre of the ellipsoid to the WGS 1984 point selected in DET C SYS Step 3: Choose Common Point and the height of this point above the WGS 1984 ellipsoid for <Transfrm Type: Onestep> or the local ellipsoid for <Transfrm Type: Twostep>. CONT (F1) To confirm the selections and to continue with the subsequent screen. GRID (F2) To compute the grid scale factor. Available for <Transfrm Type: Twostep> where <Method: Compute CSF>. HIGHT (F3) To compute the height scale factor. Available for <Transfrm Type: Twostep> where <Method: Compute CSF>. SCALE (F4) or PPM (F4) To switch between <Scale:> displaying the true scale and displaying the ppm. SURVY (F5) To manually occupy a point and store it in <WGS84 Pts Job:>. Available for <Transfrm Type: Onestep> where <Method: Known WGS84 Pt:> when <WGS84 Point:> is highlighted. Determine Coordinate System - One Point Localisation GPS1200 71 For <Transfrm Type: Onestep> Description of fields Field Option Description <Method:> User Entered, Known WGS84 Pt or Known WGS84 Ht Method of determining the scale factor of the transformation. For <Transfrm Type: Onestep> and <Method: User Entered> Description of fields Field Option Description <Scale:> User input Allows the scale factor to be typed in manually. For <Transfrm Type: Onestep> and <Method: Known WGS84 Pt> Description of fields Field Option Description <WGS84 Point:> Choicelist WGS 1984 point from which the scale factor will be calculated. The scale factor is calculated using the height of the known WGS 1984 point. <Scale:> Output The calculated scale factor. For <Transfrm Type: Onestep> and <Method: Known WGS84 Ht> Description of fields Field Option Description <Known Height:> User input The WGS 1984 height of a point can be typed in. The scale factor is calculated using this height. <Scale:> Output The calculated scale factor. For <Transfrm Type: Twostep> Description of fields Field Option Description <Method:> User Entered or The default method for determining the Compute CSF Combined Scale Factor to be used in the transformation process. <Grid SF:> Output Available for <Method: Compute CSF>. The grid scale factor as computed in DET C SYS Compute Grid Scale Factor. <Height SF:> Output 72 Available for <Method: Compute CSF>. The height scale factor as computed in DET C SYS Compute Height Scale Factor. GPS1200 Determine Coordinate System - One Point Localisation Field Option Description <Combined SF:> User input Available for <Method: User Entered>. The scale factor can be typed in. Output Available for <Method: Compute CSF>. The product of the grid scale factor and the height scale factor. Next step CONT (F1) continues to DET C SYS Step 6: Store Coord System. DET C SYS Step 6: Store Coord System The shifts in X and Y direction, the rotation, the scale factor of the transformation and the position of the origin of rotation is displayed. STORE (F1) To store the coordinate system to the DB-X, attach the system to <WGS84 Pts Job:> that was selected in DET C SYS Determine Coord System Begin and return to GPS1200 Main Menu. SCALE (F4) or PPM (F4) To switch between <Scale:> displaying the true scale and displaying the ppm. Next step STORE (F1) stores the coordinate system and returns to GPS1200 Main Menu. Determine Coordinate System - One Point Localisation GPS1200 73 5.2.2 Computing the Grid Scale Factor for Twostep Transformations Access step-bystep DET C SYS Compute Grid Scale Factor Step Description 1. Refer to "5.1 Accessing Determine Coordinate System - One Point Localisation" to access DET C SYS Step 1: Choose Transform Type. 2. Select <Transfrm Type: Twostep>. 3. Continue to DET C SYS Step 5: Determine Scale. 4. Select <Method: Compute CSF>. 5. GRID (F2) to access DET C SYS Compute Grid Scale Factor. Description of fields Field Option Description <Method:> User Entered Grid scale factor can be manually typed in. Known Local Pt Grid scale factor is computed using the position of a known local point. <Local Point:> Choicelist Available for <Method: Known Local Pt>. The point ID of the point chosen from <Local Pts Job:>. The grid scale factor is computed using this point and the projection selected in DET C SYS Step 2: Choose Parameters. <Grid SF:> User input Available for <Method: User Entered>. To type in the grid scale factor. Output Available for <Method: Known Local Pt>. The computed grid scale factor. Next step CONT (F1) returns to DET C SYS Step 5: Determine Scale. 74 GPS1200 Determine Coordinate System - One Point Localisation 5.2.3 Computing the Height Scale Factor for Twostep Transformations Access step-bystep DET C SYS Compute Height Scale Factor Step Description 1. Refer to "5.1 Accessing Determine Coordinate System - One Point Localisation" to access DET C SYS Step 1: Choose Transform Type. 2. Select <Transfrm Type: Twostep>. 3. Continue to DET C SYS Step 5: Determine Scale. 4. Select <Method: Compute CSF>. 5. HIGHT (F3) to access DET C SYS Compute Height Scale Factor. Description of fields Field <Method:> Option Description User Entered Height scale factor can be manually typed in. Known Local Pt Height scale factor is computed using the height of a known local point. Known Local Ht Height scale factor is computed using an entered height value. <Known Point:> Choicelist Available for <Method: Known Local Pt>. The point ID of the point chosen from <Local Pts Job:> from which the height scale factor is computed. <Known Height:> User input Available for <Method: Known Local Ht>. A known local height. <Height SF:> User input Output Available for <Method: User Entered>. To type in the height scale factor. Available for <Method: Known Local Pt> and <Method: Known Local Ht>. The computed height scale factor. Next step CONT (F1) returns to DET C SYS Step 5: Determine Scale. Determine Coordinate System - One Point Localisation GPS1200 75 5.3 Determine Coordinate System - Classic 3D Transformation Access Refer to "5.1 Accessing Determine Coordinate System - One Point Localisation" to access DET C SYS Step 2: Choose Parameters. DET C SYS Step 2: Choose Parameters Description of fields Refer to "5.2 Determine Coordinate System - Onestep/Twostep Transformation" paragraph "DET C SYS Step 2: Choose Parameters" for information about the fields available. Next step CONT (F1) continues to DET C SYS Step 3: Choose Common Point. DET C SYS Step 3: Choose Common Point CONT (F1) To confirm the selections and to continue with the subsequent screen. SURVY (F5) To manually occupy a point and store it in <WGS84 Pts Job:>. Description of fields Field Option Description <WGS84 Point:> Choicelist The point ID of the control point chosen from <WGS84 Pts Job:>. <Known Point:> Choicelist The point ID of the control point chosen from <Local Pts Job:>. <Local Height:> Use WGS84 Pt Ht or Use Local Pt Ht The source of the height information to use in the transformation. Next step CONT (F1) continues to DET C SYS Step 4: Store Coord System. DET C SYS Step 4: Store Coord System 76 The shifts in the X, Y and Z directions are displayed. Next step STORE (F1) stores the coordinate system to the DB-X, attaches the system to <WGS84 Pts Job:> that was selected in DET C SYS Determine Coord System Begin and returns to GPS1200 Main Menu. GPS1200 Determine Coordinate System - One Point Localisation 5.4 Computing Required Azimuth ) Description Access step-bystep DET C SYS Compute Required Azimuth Available for <Method: Two WGS84 Points> and <Method: User Entered> in DET C SYS Step 4: Determine Rotation. Allows two local points to be chosen from <Local Pts Job:> selected in DET C SYS Determine Coord System Begin between which the required azimuth will be computed. This azimuth is then used with an azimuth between two WGS 1984 points chosen from <WGS84 Pts Job:> selected in DET C SYS Determine Coord System Begin, to calculate the rotation of the transformation. The computed required azimuth appears in the <Reqd Azimuth:> field for <Method: Two WGS84 Points> and the <Rotation:> field for <Method: User Entered> in DET C SYS Step 4: Determine Rotation. Step Description 1. Refer to "5.1 Accessing Determine Coordinate System - One Point Localisation" to access DET C SYS Step 1: Choose Transform Type. 2. Select <Transfrm Type: Onestep> or <Transfrm Type: Twostep>. 3. Continue to DET C SYS Step 4: Determine Rotation. 4. Select <Method: Two WGS84 Points> or <Method: User Entered>. 5. INV (F2) to access DET C SYS Compute Required Azimuth. Description of fields Field Option Description <From:> Choicelist The point ID of the first known point for the azimuth calculation. <To:> Choicelist The point ID of the second known point for the azimuth calculation. Next step CONT (F1) calculates the required azimuth and returns to DET C SYS Step 4: Determine Rotation. Determine Coordinate System - One Point Localisation GPS1200 77 78 GPS1200 Determine Coordinate System - One Point Localisation 6 6.1 Reference Line Overview Reference line tasks ) The Reference Line application program can be used for the following tasks: • Measuring to a line/arc where the coordinates of a target point can be calculated from its position relative to the defined reference line/arc. • Staking to a line/arc where the position of a target point is known and instructions to locate the point are given relative to the reference line/arc. • Gridstaking a line/arc where a grid can be staked relative to a reference line/arc. Measuring and staking out of points is possible for <R-Time Mode: Rover> and <RTime Mode: None>. Point types Heights and positions are always taken into account. Points must have full coordinate triplets. Terms Reference point: The term reference point is used in this chapter to refer to the point from which the perpendicular offset from the reference line/arc, to the target point, is measured. Refer to paragraph " Defining a reference line/arc" and the diagrams for further explanation. Target point: The design point. For measuring to a reference line, this is the point with the coordinates of the current position and the designed or calculated height. For staking or grid staking to a reference line, this is the point to be staked. Measured point: The current position. Defining a reference line/arc A reference line can be defined in the following ways: • Two known points • One known point, an azimuth, a distance and a gradient • One known point, an azimuth, a distance and a difference in height A reference arc can be defined in the following ways: • Two known points and a radius • Three known points Defining chainage The chainage of the start point of a reference line/arc can be defined. ) <Azimuth:> is used throughout this chapter. This should always be considered to also mean <Bearing:>. Reference Line GPS1200 79 6.2 Configuring Reference Line Access step-bystep REFLINE Configuration, General page Step Description 1. Press PROG. 2. Highlight Reference Line. 3. CONT (F1) 4. In REFLINE Reference Line/Arc Begin press CONF (F2) to access REFLINE Configuration. 5. PAGE (F6) until the General page is active. This screen consists of four pages. The fields available on the General page and the Checks page are very similar to those in STAKEOUT Configuration. Refer to "1.2 Configuration of a Logfile" for information on the fields on these pages. The explanations for the softkeys given below are valid as indicated. CONT (F1) To accept changes and return to the screen from where this screen was accessed. DMASK (F3) To edit the display mask currently being displayed. Available when <Display Mask:> is highlighted on General page. SHIFT ABOUT (F5) To display information about the application program name, the version number, the date of the version, the copyright and the article number. Description of fields Field Option Description <Use Chainages:> Yes or No Activates the use of chainages within the reference line application program. <Chain Format:> Choicelist Available for <Use Chainages: Yes>. Selects display format for all chainage information fields. Next step PAGE (F6) changes to the Heights page. 80 GPS1200 Reference Line REFLINE Configuration, Heights page Description of fields Field Option Description <Heights:> Depending on the task chosen this parameter controls the following: • When measuring to a line/arc, it determines the delta height value which is displayed when points are being measured. • When staking to or gridstaking a line/arc, it determines the height value to be staked out. Use Ref Line Heights are computed along the reference line/arc. Use Start Point Heights are computed relative to the height of the starting point. Use DTM Model The stake out height is computed from the DTM being used. <Edit Height:> No The height of the current position is displayed while staking out. The value cannot be changed. Yes The height of the point to be staked is displayed while staking out. The value can be changed. Next step IF THEN a logfile is to be configured PAGE (F6) changes to the Logfile page. Refer to "1.2 Configuration of a Logfile". the configuration is CONT (F1) to return to REFLINE Reference Line/Arc Begin finished followed by CONT (F1) to access REFLINE Choose Task & Reference Line. Reference Line GPS1200 81 6.3 Managing Reference Lines/Arcs 6.3.1 Overview Description There are two ways by which a reference line/arc can be defined. Manually Enter • A reference line/arc can be defined by manually entering known parameters. • The line is only temporary and is not stored once the Reference Line application program has been exited. Select from Job • Reference lines/arcs can be created, edited, stored and deleted in the <Control Job:>. • 82 The reference lines/arcs can be recalled for use later. GPS1200 Reference Line 6.3.2 Manually Entering a Reference Line/Arc Access step-bystep Step Description 1. Refer to "1.1 Starting an Application Program" to access REFLINE Reference Line/Arc Begin. 2. CONT (F1) to access REFLINE Choose Task & Reference Line. 3. REFLINE Choose Task & Reference Line, Reference page Select <Ref to Use: Manually Enter>. REFLINE Choose Task & Reference Line, Reference page The explanations for the softkeys given below are valid as indicated. The fields available depend on the options chosen for <Task:> and <Method:> on this screen. CONT (F1) To accept changes and continue with the subsequent screen. SLOPE (F3) To define reference line/arc slope. OFSET (F4) To define reference line/arc offsets, shifts, rotations, height offsets and DTM offsets. SURVY (F5) To manually occupy a point. Available when a point field is highlighted. SHIFT CONF (F2) To configure the reference line/arc. Description of fields Reference Line Field Option Description <Task:> Choicelist Defines the task to be performed. <Chainage:> User input Available for <Use Chainages: Yes> in REFLINE Configuration, General page. Defines the chainage of the start point of the reference line/arc. <Method:> Choicelist The method by which the reference line/arc will be defined. Depending on the chosen <Task:> various options are available. <Start Point:> Choicelist The start point of the reference line/arc. <Second Point:> Choicelist Available for <Method: 3 Points>. The second point of the reference arc. <End Point:> Choicelist Available for <Method: 2 Points>, <Method: 3 Points> and <Method: 2 Points/Radius>. The end point of the reference line/arc. <Line Length:> Available for <Ref to Use: Manually Enter> with <Method: 2 Points>. Output GPS1200 83 Field Option Description The horizontal grid distance between <Start Point:> and <End Point:> of the line. ----- is displayed if the distance cannot be calculated. <Azimuth:> User input Available for <Method: Pt/Brg/Dst/Grade> and <Method: Pt/Brg/Dst/ΔHt>. The azimuth of the reference line. <Horiz Dist:> User input Available for <Method: Pt/Brg/Dst/Grade> and <Method: Pt/Brg/Dst/ΔHt>. The horizontal grid distance from the start point to the end point of the reference line. <Grade:> User input Available for <Method: Pt/Brg/Dst/Grade>. The gradient of the line from the start point to the end point of the reference line. <ΔHeight:> User input Available for <Method: Pt/Brg/Dst/ΔHt>. The difference in height from the start point to the end point of the reference line. <Radius:> User input Available for <Method: 2 Points/Radius>. The radius of the reference arc. <Arc Dist:> Output The horizontal grid distance along the arc between <Start Point:> and <End Point:> of the arc. ----- is displayed if the distance cannot be calculated. Next step PAGE (F6) changes to REFLINE Choose Task & Reference Line, Map page. REFLINE Choose Task & Reference Line, Map page The Map page provides an interactive display of the data. Next step IF THEN <Task: Measure to CONT (F1) accepts the changes and accesses REFLINE XX> Measure Points. Refer to "6.4 Measuring to a Reference Line/Arc". 84 <Task: Stake to XX> CONT (F1) accepts the changes and accesses REFLINE Enter Offset Values. Refer to "6.5 Staking to a Reference Line/Arc". <Task: Gridstake XX> CONT (F1) accepts the changes and accesses REFLINE Define Grid. Refer to "6.6 Gridstaking to a Reference Line/Arc". GPS1200 Reference Line 6.3.3 Selecting a Reference Line/Arc from the Job Access step-bystep Step Description 1. Refer to "1.1 Starting an Application Program" to access REFLINE Reference Line/Arc Begin. 2. CONT (F1) to access REFLINE Choose Task & Reference Line. 3. REFLINE Choose Task & Reference Line, Reference page Select <Ref to Use: Select from Job>. REFLINE Choose Task & Reference Line, Reference page The explanations for the softkeys and the fields are as for <Ref to Use: Manually Enter>. The <Method:> field is not available and all line definition fields are outputs, all other differences are described below. Refer to "6.3.2 Manually Entering a Reference Line/Arc" for information. The fields shown depend on the options chosen for <Task:> and <Method:> in REFLINE New Reference XX. Description of fields Field Option Description <Ref Line:> Choicelist Available for <Task: XX Line>. The reference line to be used. <Ref Arc:> Choicelist Available for <Task: XX Arc>. The reference arc to be used. Next step PAGE (F6) changes to REFLINE Choose Task & Reference Line, Map page. REFLINE Choose Task & Reference Line, Map page The Map page provides an interactive display of the data. The reference line/arc can be viewed but not defined using this page. Next step IF THEN highlight <Ref Line:> or <Ref Arc:> and press ENTER to the desired reference line/arc needs access RELINE Manage Reference XX. Refer to paragraph "REFLINE Manage Reference XX". to be created, edited or selected the desired reference line/arc has been selected • For <Task: Measure to XX> CONT (F1) to access REFLINE Measure Points, Ref XX page. Refer to "6.4 Measuring to a Reference Line/Arc". • For <Task: Stake to XX> CONT (F1) to access REFLINE Enter Offset Values. Refer to "6.5 Staking to a Reference Line/Arc". Reference Line GPS1200 85 IF THEN • For <Task: Gridstake XX> CONT (F1) to access REFLINE Define Grid. Refer to "6.6 Gridstaking to a Reference Line/Arc". REFLINE Manage Reference XX CONT (F1) To select the highlighted reference line/arc and to return to the screen from where this screen was accessed. NEW (F2) To create a reference line/arc. EDIT (F3) To edit a reference line/arc. DEL (F4) To delete a reference line/arc. Description of columns Column Description Name Names of all the reference lines/arcs available in the <Control Job:>. Date Date that the reference line/arc was created. Next step IF a reference line/arc THEN is to be selected highlight the desired reference line/arc. CONT (F1) closes the screen and returns to REFLINE Choose Task & Reference Line. is to be created/edited NEW (F2)/EDIT (F3) to access REFLINE New Reference XX/REFLINE Edit Reference XX. Refer to paragraph "REFLINE New Reference XX, Input page". ) 86 Editing a reference line/arc is similar to creating a new reference line/arc. For simplicity, only REFLINE New Reference XX is described below and the differences are clearly outlined. GPS1200 Reference Line REFLINE New Reference XX, Input page STORE (F1) To store changes and return to REFLINE Manage Reference XX. SURVY (F5) To manually occupy a point. Available when creating a new reference line/arc, when <Start Point:>, <Second Point> or <End Point:> is highlighted. Description of fields Field Option Description <Ref ID:> User input The ID of the new reference line/arc. The other fields available depend on the option chosen for <Task:> in REFLINE Choose Task & Reference Line, Reference page and <Method:> on this screen. When editing a reference line/arc all line definition fields are outputs. Refer to "6.3.2 Manually Entering a Reference Line/Arc" for descriptions. Next step PAGE (F6) changes to REFLINE Choose Task & Reference Line, Map page. REFLINE New Reference XX, Map page The Map page provides an interactive display of the data. When editing a reference line/arc this page is a Plot page and the reference line/arc can be viewed but not defined using this page. Next step STORE (F1) stores the changes and returns to REFLINE Manage Reference XX. Reference Line GPS1200 87 6.3.4 Defining Reference Line/Arc Offsets Description Access step-bystep REFLINE Define Offsets A reference line can be offset, shifted and rotated, a reference arc can be offset. Step Description 1. Refer to "6.3 Managing Reference Lines/Arcs" to access REFLINE Choose Task & Reference Line. 2. OFSET (F4) to access REFLINE Define Offsets. This screen contains different fields depending on the options chosen for <Heights:> in REFLINE Configuration, Heights page, and <Task:> in REFLINE Choose Task & Reference Line, Reference page. CONT (F1) To confirm the selections and to return to the previous screen. SHIFT CONF (F2) To configure the reference line/arc. Description of fields Field Option Description User input <Offset Line:> or <Offset Arc:> Distance to horizontally offset reference line/arc to the left or right. When an offset is applied to an arc the radius of the arc changes. <Shift Line:> User input Distance to horizontally shift reference line forward or back. Available for <Task: XX Line> unless <Heights: Use Ref Line> in REFLINE Configuration, Heights page. <Height Offset:> User input The vertical offset of the reference line/arc. Available for <Heights: Use Start Point> and <Heights: Use Ref Line>. <DTM Offset:> User input The vertical offset of the DTM model. Available for <Heights: Use DTM Model>. <Rotate Line:> User input Angle by which to rotate the reference line. Available for <Task: XX Line> unless <Heights: Use Ref Line> in REFLINE Configuration, Heights page. ) Next step CONT (F1) closes the screen and returns to REFLINE Choose Task & Reference Line. 88 GPS1200 Reference Line 6.3.5 Defining Reference Line/Arc Slope Description Access step-by-step It is possible to measure points and stake points on slopes related to a reference line/arc. A slope can be defined and cut/fill values can then be displayed to the slope when measuring along the reference line/arc. The slope is a plane from the reference line/arc and extends along the length of the reference line/arc. Slopes can be used when measuring to a reference line/arc, staking a point relative to a reference line/arc or performing a grid stakeout relative to a reference line/arc. Step Description 1. Refer to "6.3 Managing Reference Lines/Arcs" to access REFLINE Choose Task & Reference Line. 2. SLOPE (F3) to access REFLINE Define Slope. REFLINE Define Slope CONT (F1) To confirm the selections and to return to the previous screen. SHIFT CONF (F2) To configure the reference line/arc. Description of fields Field Reference Line Option Description <Use Slope:> Yes or No <Use Slope:Yes> to define a slope. <Slope Type:> Choicelist The method how the slope will be created. Left down Creates a downward plane extending to the left of the defined reference line/arc. Right down Creates a downward plane extending to the right of the defined reference line/arc. Left up Creates a upward plane extending to the left of the defined reference line/arc. Left down Creates a upward plane extending to the right of the defined reference line/arc. <Slope Grade:> User input Inclination of the slope. <Hinge Hz Ofst:> User input Horizontal offset from the line/arc that sets where the slope starts. <Hinge V Ofst:> User input Vertical offset from the line/arc that sets where the slope starts. GPS1200 89 Next step CONT (F1) closes the screen and returns to REFLINE Choose Task & Reference Line. 90 GPS1200 Reference Line 6.4 Measuring to a Reference Line/Arc Access step-bystep Step Description 1. Refer to "6.3 Managing Reference Lines/Arcs" to access REFLINE Choose Task & Reference Line. 2. REFLINE Choose Task & Reference Line <Task: Measure to XX> 3. REFLINE Measure Points, Ref XX page CONT (F1) to access REFLINE Measure Points. The fields available depend on the options chosen for <Task:> in REFLINE Choose Task & Reference Line, Reference page and <Heights:> and <Edit Height:> in REFLINE Configuration, Heights page. OCUPY (F1) To start measuring the point. The position mode icon changes to the static icon. (F1) changes to STOP. The difference between the current position and the point being staked is still displayed. STOP (F1) To end measuring the point. The position mode icon changes to the moving icon. (F1) changes to STORE. STORE (F1) To store the measured point. (F1) changes to OCUPY. LINE (F4) To define/select a reference line/arc. STAKE (F5) To define reference line offsets to be staked out in relation to the reference line. SHIFT CONF (F2) To configure the reference line/arc. Available for OCUPY (F1) being displayed. SHIFT CONEC (F3) and SHIFT DISCO (F3) To dial the number of the reference station configured in the active configuration set and to hang up immediately after the survey is completed. Available for OCUPY (F1) or STORE (F1) being displayed. Reference Line GPS1200 91 SHIFT INIT (F4) To force a new initialisation. Available for OCUPY (F1) or STORE (F1) being displayed and for configuration sets allowing phase fixed solutions. SHIFT INDIV (F5) and SHIFT RUN (F5) To change between entering an individual point ID different to the defined ID template and the running point ID according to the ID template. SHIFT QUIT (F6) To exit Reference Line application program. Description of fields 92 Field Option Description <Point ID:> User input The point ID of the point to be measured. <Antenna Ht:> User input The height of the antenna that is being used. Changing the antenna height here does not update the default antenna height as defined in the active configuration set. <ΔOffset:> Output Perpendicular offset from the reference line/arc measured from the reference point to the measured point. <Chainage> Output Chainage of the current position along the line/arc. This is the chainage of the start of the reference line/arc plus <ΔLine:>/<ΔArc:>. <Design Slope:> Output Slope grade as defined by the user. <Check Dist 1:> Output Horizontal distance from start point to measured point. <Check Dist 2:> Output Horizontal distance from end point to measured point. <ΔLine:> Output Horizontal distance along the reference line from the start point to the reference point. <ΔLine-End:> Output Horizontal distance along the reference line from the end point to the reference point. <SD to Hinge:> Output Slope distance offset from line/arc to the measured point. <SD to Line:> Output Slope distance offset from hinge to the measured point. <ΔArc:> Output Horizontal distance along the reference arc from the start point to the reference point. <ΔArc-End:> Output Horizontal distance along the reference arc from the reference point to the end point. GPS1200 Reference Line Field Option Description <ΔHt-Start:> Output Height difference between the start point and the measured point. <Height:> Output Height of measured point. <ΔHt-Line:> Output Height difference between the reference point on the line and the measured point. <ΔPerp Dist:> Output Slope distance between the reference point and the measured point, perpendicular to the reference line. <ΔSpatial Dist:> Output Slope distance between the start point and the reference point. <ΔHt-Arc:> Output Height difference between the reference point on the arc and the measured point. <ΔHt-DTM:> Output Height difference between the measured point and the DTM. <Design Ht:> User input Allows input of the design height of the target point. <ΔHt-Design:> Output Height difference between the <Design Ht:> and the height of the current position. <ΔHt-Hinge:> Output Height difference from the current position to the hinge. Next step PAGE (F6) changes to the Slope page. REFLINE Measure Points, Slope page Reference Line OCUPY (F1) To start measuring the point. The position mode icon changes to the static icon. (F1) changes to STOP. The difference between the current position and the point being staked is still displayed. STOP (F1) To end measuring the point. The position mode icon changes to the moving icon. (F1) changes to STORE. STORE (F1) To store the measured point. (F1) changes to OCUPY. LINE (F4) To define/select a reference line/arc. STAKE (F5) To define reference line offsets to be staked out in relation to the reference line. GPS1200 93 SHIFT CONF (F2) To configure the reference line/arc. Available for OCUPY (F1) being displayed. SHIFT CONEC (F3) and SHIFT DISCO (F3) To dial the number of the reference station configured in the active configuration set and to hang up immediately after the survey is completed. Available for OCUPY (F1) or STORE (F1) being displayed. SHIFT INIT (F4) To force a new initialisation. Available for OCUPY (F1) or STORE (F1) being displayed and for configuration sets allowing phase fixed solutions. SHIFT INDIV (F5) and SHIFT RUN (F5) To change between entering an individual point ID different to the defined ID template and the running point ID according to the ID template. SHIFT QUIT (F6) To exit Reference Line application program. Description of fields Field Option <Point ID:> User input Description The point ID of the point to be measured. <Current Slope:> Output The current slope of the position to the hinge. <ΔOffset:> Output Perpendicular offset from the reference line/arc measured from the reference point to the measured point. <ΔOffset Hinge:> Output Perpendicular offset from the hinge to the measured point. <ΔLine:> Output Horizontal distance along the reference line from the start point to the reference point. <Cut:> / <Fill:> Output Difference between the elevation of the actual position to the slope elevation at that position. Cut is above the slope, Fill is below the slope. <Height:> Output Height of measured point. <3D CQ:> Output The current 3D qualitity of the computed position. Next step PAGE (F6) changes to the Map page. 94 GPS1200 Reference Line 6.5 Staking to a Reference Line/Arc Access step-bystep Step Description 1. Refer to "6.3 Managing Reference Lines/Arcs" to access REFLINE Choose Task & Reference Line. 2. REFLINE Choose Task & Reference Line, Reference page <Task: Stake to XX> 3. REFLINE Enter Offset Values CONT (F1) to access REFLINE Enter Offset Values. The screen contains different fields depending on the options chosen for <Task:> in REFLINE Choose Task & Reference Line, Reference page and <Heights:> and <Edit Height:> in REFLINE Configuration, Heights page. The explanations for the softkeys given below are valid in all cases. CONT (F1) To confirm the selections and to continue with the subsequent screen. LINE (F4) To define/select a reference line/arc. SURVY (F5) To measure a point relative to the reference line/arc. SHIFT CONF (F2) To configure the reference line/arc. SHIFT INDIV (F5) and SHIFT RUN (F5) To change between entering an individual point ID different to the defined ID template and the running point ID according to the ID template. Description of fields Reference Line Field Option Description <Point ID:> User input The point ID of the target point to be staked. <Stake Offset:> User input The offset from the reference point to the target point. <Along Line:> User input Available for <Task: Stake to Line>. Horizontal distance from the start point to the reference point along the reference line. <Along Arc:> User input Available for <Task: Stake to Arc>. Horizontal distance from the start point to the reference point along the reference arc. <Chainage:> User input Chainage along the line/arc. This is the chainage of the start of the reference line/arc plus <Along Line:>/<Along Arc:>. GPS1200 95 Field Option Description <Height Offset:> User input Available for <Edit Height: No> unless <Heights: Use DTM Model> in REFLINE Configuration. The height offset of the target point is calculated as the height of the start/reference point plus <Height Offset:>. <Design Ht:> User input Available for <Edit Height: Yes> in REFLINE Configuration, Heights page. The suggested height is the height of the start/reference point. Next step CONT (F1) accepts changes and continues to REFLINE XX Stakeout, Ref XX page. REFLINE XX Stakeout, Ref XX page This screen contains different fields depending on the options chosen for <Stake Mode:> in REFLINE Configuration, General page. The majority of the softkeys are identical to those available for measuring to a reference line/arc. Refer to "6.4 Measuring to a Reference Line/Arc" for information on the softkeys. REVRS (F3) To reverse the graphical display top to bottom. SURVY (F5) To measure a point relative to the reference line/arc. SHIFT INDIV (F5) and SHIFT RUN (F5) To change between entering an individual point ID different to the defined ID template and the running point ID according to the ID template. Description of fields 96 Field Option Description First field on the screen Choicelist The point ID of the point to be staked. <hA:> User input The default antenna height as defined in the active configuration set is suggested. Changing the antenna height here does not update the default antenna height as defined in the active configuration set. GPS1200 Reference Line Field Option Description <Ht:> Output Available for <Edit Height: No> in REFLINE Configuration, Heights page. The orthometric height of the current position is displayed. If the orthometric height cannot be displayed, the local ellipsoidal height is displayed. If it is not possible to display the local ellipsoidal height, the WGS 1984 height is displayed. <D Ht:> User input Available for <Edit Height: Yes> in REFLINE Configuration, Heights page. The design height, which is the orthometric height of the point to be staked, is displayed. If the orthometric height cannot be displayed, the local ellipsoidal height is displayed. If it is not possible to display the local ellipsoidal height, the WGS 1984 height is displayed. Changing the value for <D Ht:> changes the values displayed for <CUT:> and <FILL:>. Next step PAGE (F6) changes to the Map page. Reference Line GPS1200 97 6.6 Gridstaking to a Reference Line/Arc Access step-bystep Step Description 1. Refer to "6.3 Managing Reference Lines/Arcs" to access REFLINE Define Grid. 2. REFLINE Choose Task & Reference Line, Reference page <Task: Gridstake XX> 3. REFLINE Define Grid CONT (F1) to access REFLINE Define Grid. The softkeys are identical to those available for staking to a reference line/arc. Refer to "6.5 Staking to a Reference Line/Arc" for information on the softkeys. Description of fields Field Option Description <Begin Grid At:> User input Distance along the reference line/arc from the start point to the first target point to be staked. <Chainage:> User input Chainage of the first target point to be staked along the line/arc. This is the chainage of the start of the reference line/arc plus <Begin Grid At:>. <Increment By:> User input Spacing between points on the grid line. <Line Offsets:> User input Spacing between grid lines. <Next Line:> Start at Begin <Point ID:> Each new grid line is started at the same end as where the previous grid line started. Current Grid Pt Each new grid line is started at the same end as where the previous grid line finished. Grid ID The point ID for grid points is shown as the position of the grid being staked. Pt ID Template The point ID template as defined in the active configuration set is used for grid point ID’s. Next step CONT (F1) accepts the changes and continues to REFLINE Stake +yyy.yy +xxx.xx. 98 GPS1200 Reference Line REFLINE Stake +yyy.yy +xxx.xx, Ref XX page The title of this screen indicates the position of the grid being staked where +yyy.yy is the station position along the grid line and +xxx.xx is the grid line offset. The functionality of this screen is very similar to REFLINE XX Stakeout, Ref XX page. Differences between the two screens are outlined below. Refer to "6.5 Staking to a Reference Line/Arc" for information on all other softkeys and fields. SKIP (F4) To skip the currently displayed station and increment to the next station. Available for OCUPY (F1) being displayed. LINE (F5) To start staking the next grid line. The position of the first point on the new line is determined by the option selected for <Next Line:>. Available for OCUPY (F1) being displayed. Description of fields Field Option Description First field on the screen User input The point ID is based on the selection for <Point ID:> in REFLINE Define Grid. If a different point ID is typed in, the next point ID will still be shown as the next automatically computed point ID. <Ht:> Output Available for <Edit Height: No> in REFLINE Configuration, Heights page. The orthometric height of the current position is displayed. If the orthometric height cannot be displayed, the local ellipsoidal height is displayed. If it is not possible to display the local ellipsoidal height, the WGS 1984 height is displayed. <D Ht:> User input Available for <Edit Height: Yes> in REFLINE Configuration, Heights page. The design height, which is the orthometric height of the point to be staked, is displayed. If the orthometric height cannot be displayed, the local ellipsoidal height is displayed. If it is not possible to display the local ellipsoidal height, the WGS 1984 height is displayed. If a design height has been entered and SKIP (F4) or LINE (F5) is used the true grid height for the next point is shown as the suggested height. Next step PAGE (F6) changes to the Map page. Reference Line GPS1200 99 100 GPS1200 Reference Line 7 7.1 Reference Plane Overview Reference plane tasks ) Defining a reference plane ) Tilted plane The Reference Plane application program can be used for the following tasks: • Measuring points to calculate and store the perpendicular distance to the plane. • Viewing and storing the instrument and/or local coordinates of the measured points. • Viewing and storing the height difference from the measured points to the plane. Planes can only be computed with grid coordinates. Reference planes are created using a right hand system. For two points defining a plane, a vertical plane is used. A reference plane is defined with the X axis and the Z axis of the plane. The Y axis of the plane defines the positive direction of the plane. • For GPS1200 the Reference Plane application program is only applicable for tilted plane definitions. • For TPS1200, the Reference Plane application program is also applicable for vertical plane definitions. Any number of points define the plane. The axis of the tilted reference plane are: a a Z Z Y P1 X X P1 Y b GPS12_147 a b N P1 X Y Z Reference Plane Height Easting Northing Origin of plane X axis of plane Y axis of plane Z axis of plane GPS12_148 a b N P1 X Y Z GPS1200 b Height Easting Northing Origin of plane X axis of plane Y axis of plane Z axis of plane 101 Offset of the plane Z Z P2 d1 P2' Y d1 P1 102 P1 X TPS12_164a TPS12_164 P1 X Y Z d1 d2 Y X d2 Origin of plane X axis of plane Y axis of plane Z axis of plane Positive offset Negative offset P1 P2 P2’ d1 X Y Z GPS1200 Origin of plane Point defining offset of plane P2 projected on original plane Offset defined by P2 X axis of plane Y axis of plane Z axis of plane Reference Plane 7.2 Configuring Reference Plane Access step-bystep Step Description 1. Press PROG. 2. Highlight Reference Plane. 3. CONT (F1) 4. In REFPLANE Reference Plane Begin press CONF (F2) to access REFPLANE Configuration. REFPLANE Configuration, Parameters page CONT (F1) To accept changes and return to the screen from where this screen was accessed. DMASK (F3) To edit the display mask currently being displayed. Available when <Display Mask:> is highlighted on Parameters page. SHIFT ABOUT (F5) To display information about the application program name, the version number, the date of the version, the copyright and the article number. Description of fields Field Option Description <Display Mask:> Choicelist The user defined display mask is shown in REFPLANE Measure Points on Plane. <Max ±Δd for User input Plane Def.:> The maximum perpendicular deviation of a point from the calculated plane. <Display:> This parameter defines the points displayed in the Plot and Map pages of the Reference Plane application program in the plan view. <Slice Width:> All Points Displays all points. Points in Slice Displays points within the defined <Slice Width:>. User input Available for <Display: Points in Slice>. This distance is applied to both sides of the plane. If lines and areas are to be displayed in a particular Map page, then parts of lines and areas falling within the defined slice are also displayed. Next step PAGE (F6) changes to the Logfile page. Refer to "1.2 Configuration of a Logfile". Reference Plane GPS1200 103 7.3 Managing Reference Planes Description A reference plane is used to measure points relative to the plane. Measure to plane • Reference planes can be created, edited, stored and deleted in the active job. Access REFPLANE Choose Task & Reference Plane • The reference planes can be recalled for later use. • The plane can be shifted through a point or a defined offset. Step Description 1. Refer to "1.1 Starting an Application Program" to access REFPLANE Reference Plane Begin. 2. CONT (F1) to access REFPLANE Choose Task & Reference Plane. Description of fields Field Option Description <Task:> Measure to Plane The coordinates of measured points are calculated relative to the reference plane. <Plane to Use:> Create New Plane Defines a new reference plane. Select From Job Reference plane is selected in <Ref Plane:>. <Ref Plane:> Choicelist Available for <Plane to Use: Select From Job>. The reference plane to be used. <No. of Points:> Output Available for <Plane to Use: Select From Job>. Number of points used for plane definition for the plane shown in the <Ref Plane:>. <Std Deviation:> Output Standard deviation of used points for plane definition. ----- is displayed for less than four points. <Max Δd:> Output Maximum distance between a point and the calculated plane. ----- is displayed for less than four points. <Offset:> Output The offset method used as defined in REFPLANE XX Reference Plane, Offset page. <Origin:> Output The origin method used as defined in REFPLANE XX Reference Plane, Origin page. Next step IF THEN a new plane is to be CONT (F1) accesses REFPLANE New Reference Plane, created General page. Refer to paragraph " REFPLANE New Reference Plane, General page". 104 GPS1200 Reference Plane IF THEN a plane is to be edited <Plane to Use: Select From Job>. Highlight <Ref Plane:>. ENTER to access REFPLANE Manage Reference Planes. EDIT (F3) to access REFPLANE Edit Reference Plane, General page. Refer to "REFPLANE New Reference Plane, General page". ) points are to be measured to a plane REFPLANE New Reference Plane, General page Editing a reference plane is similar to creating a new reference plane. For simplicity, only REFPLANE New Reference Plane is explained. CONT (F1) accessses REFPLANE Measure Points on Plane, Reference page. Refer to "7.4 Measuring Points to a Reference Plane". Description of fields Field Option Description <Ref Plane:> User input The ID of the new reference plane. <No. of Points:> Output Number of points used for plane definition. <Std Deviation:> Output Standard deviation of used points for plane definition. ----- is displayed unless more than four points are used to define the plane. <Max Δd:> Output Maximum distance between measured point and defined plane. ----- is displayed unless more than four points are used to define the plane. Next step PAGE (F6) changes to REFPLANE New Reference Plane, Points page. REFPLANE New Reference Plane, Points page Reference Plane STORE (F1) To compute and store the reference plane. ADD (F2) To add points from REFPLANE Data: Job Name to define the reference plane. USE (F3) To change between Yes and No for the highlighted point. DEL (F4) To remove the highlighted point from the list. SURVY (F5) To measure a point to be used for the plane. SHIFT ORIGN (F4) To use the highlighted point as the origin of the plane. GPS1200 105 Description of columns Column Description Δd(m) Displays the perpendicular distance of the point from the definition of the plane. * Shown to the right of the point for a point which will be used as origin of the plane. Shown to the left of the point if the point is outside maximum distance between a point and the calculated plane as defined in REFPLANE Configuration, Parameters page. Next step PAGE (F6) changes to REFPLANE New Reference Plane, Origin page. REFPLANE New Reference Plane, Origin page STORE (F1) To compute and store the reference plane. DIREC (F5) Available for <Point:> being hightlighted. To access REFPLANE Survey: XX. Measure a point to define the positive plane direction. Description of fields Field Option Description <Use As Origin:> Plane Coords Point results are additionally stored with X, Y, Z coordinates based on the local plane coordinate system. Instrumnt Coords Points on the plane are transformed into the national coordinate system. <X-coord:> or <Zcoord:> User input Available for <Use As Origin: Plane Coords>. Enter local X or Z coordinate of origin. The origin is defined as the projection of the measured point onto the calculated plane. <Point:> Choicelist Defines the direction of the Y axis. Next step PAGE (F6) changes to REFPLANE New Reference Plane, Offset page. 106 GPS1200 Reference Plane REFPLANE New Reference Plane, Offset page STORE (F1) To compute and store the reference plane. OFSET (F5) Available for <Offset PtID:> being highlighted. Measure a point to define the offset point. Description of fields Field Option Description <Define Offset:> Choicelist An offset can be defined by a point or a distance. The defined plane is shifted along the Y axis by the offset. <Offset PtID:> Choicelist Available for <Define Offset: By Point ID>. Point ID of offset point. <Offset:> User input or output Distance by which to offset the plane along the Y axis. Next step PAGE (F6) changes to REFPLANE New Reference Plane, Plot page. REFPLANE New Reference Plane, Plot page Points displayed depend on the settings in REFPLANE Configuration, Parameters page. Points defining the plane are displayed in black, the other points are displayed in grey. Softkey Description SHIFT FACE (F1) To access the face view of the plane. SHIFT PLAN (F1) To access the plan view of the plane. Next step STORE (F1) to compute and store the reference plane. Reference Plane GPS1200 107 7.4 Access Measuring Points to a Reference Plane Step Description 1. Refer to "1.1 Starting an Application Program" to access REFPLANE Reference Plane Begin. 2. CONT (F1) to access REFPLANE Choose Task & Reference Plane. 3. REFPLANE Choose Task & Reference Plane Select a reference plane. 4. CONT (F1) to access REFPLANE Measure Points to Plane, Reference page. REFPLANE Measure Points to Plane, Reference page OCUPY (F1) To start logging of static observations. The position mode icon changes to the static icon. (F1) changes to STOP. STOP (F1) To end logging of static observations when enough data is collected. (F1) changes to STOP. STORE (F1) To store the measured point. (F1) changes to OCUPY. CMPR (F4) To calculate offsets to previously measured points. PLANE (F5) To edit the selected reference plane. SHIFT INDIV (F5) and SHIFT RUN (F5) To change between entering an individual point ID different to the defined ID template and the running point ID according to the ID template. Description of fields Field 108 Option Description <Offset ΔPer d:> Output The perpendicular distance between current position and adjusted plane. <Offset ΔHt:> The vertical distance between current position and adjusted plane. Output GPS1200 Reference Plane Next step PAGE (F6) changes to REFPLANE Measure Points to Plane, Map page. REFPLANE Measure Points to Plane, Map page Softkey Description SHIFT FACE (F1) To access the face view of the plane. SHIFT PLAN (F1) To access the plan view of the plane. Next step PAGE (F6) changes to another page on this screen. Reference Plane GPS1200 109 110 GPS1200 Reference Plane 8 Stakeout 8.1 Overview Description The Stakeout application program is used to place marks in the field at predetermined points. These predetermined points are the points to be staked. The points to be staked may • have been uploaded to a job on the receiver using LGO. • already exist in a job on the receiver. • have been uploaded from an ASCII file to a job on the receiver using Main Menu: Convert...\Import ASCII/GSI Data to Job. A staked point can be manually occupied as a check. Stakeout modes Points can be staked using different modes: • ) Coordinate system Height source • Orthogonal mode. Staking out is possible for <R-Time Mode: Rover> and <R-Time Mode: None>. Points cannot be staked if the active coordinate system is different to that in which the points to be staked are stored. For example, the points to be staked are stored with local coordinates and the active coordinate system is WGS 1984. Heights can be taken into account from • Stakeout Polar mode. the vertical component of a coordinate triplet. GPS1200 • a Digital Terrain Model. 111 8.2 Configuring Stakeout Access STAKEOUT Configuration, General page Step Description 1. Press PROG. 2. Highlight Stakeout. 3. CONT (F1) 4. In STAKEOUT Stakeout Begin press CONF (F2) to access STAKEOUT Configuration. The explanations for the softkeys given below are valid for all pages, unless otherwise stated. CONT (F1) To accept changes and return to the screen from where this screen was accessed. DMASK (F3) Available for <Display Mask:> being highlighted on General page. To edit the display mask currently being displayed in this field. SHIFT ABOUT (F5) To display information about the program name, the version number, the date of the version, the copyright and the article number. Description of fields Field Option Description <Orientate:> The reference direction to be used to stakeout points. To North The North direction shown in the graphic based on the active coordinate system. To Sun The position of the sun calculated from the current position, the time and the date. To Last Point Timewise the last recorded point. To Point(Stake) A point from <Stakeout Job:> selected in STAKEOUT Stakeout Begin. To Point(Store) 112 GPS1200 A point from <Job:> selected in STAKEOUT Stakeout Begin. Stakeout Field <To:> Option Description To Line(Stake) The direction of the orientation is parallel to a reference line from <Stakeout Job:> selected in STAKEOUT Stakeout Begin. Open the listbox to create, edit or delete a reference line. To Line(Store) The direction of the orientation is parallel to a reference line from <Job:> selected in STAKEOUT Stakeout Begin. Open the listbox to create, edit or delete a reference line. To Arrow The direction of the orientation is from the current position to the point to be staked. The graphical display shows an arrow pointing in the direction of the point to be staked. Choicelist Available for <Orientate: To Point(Stake)>, <Orientate: To Point(Store)>, <Orientate: To Line(Stake)> and <Orientate: To Line(Store)>.To select the point or line to be used for orientation. <Stake Mode:> <Display Mask:> The method of staking out. Polar The direction from the orientation reference, the horizontal distance and the cut/fill is displayed. Orthogonal The distance forwards to/backwards from the point, the distance right/left to the point and the cut/fill is displayed. Choicelist The user defined display mask to be shown in STAKEOUT XX Stakeout. <Closest Point:> <Store Pt ID:> <Prefix/Suffi x:> Stakeout The order of the points suggested for staking out. Yes After staking and storing a point, the next point suggested for staking out is the point closest to the point which was staked. No After staking and storing one point, the next point suggested for staking out is the subsequent one in <Stakeout Job:>. Same as Stake Pt The staked points are stored with the same point ID’s as the points to be staked. Prefix Adds the setting for <Prefix/Suffix:> in front of the original point ID’s. Suffix Adds the setting for <Prefix/Suffix:> at the end of the original point ID’s. User input Available for <Store Pt ID: Prefix> and <Store Pt ID: Suffix>. The identifier with up to four characters is added in front of or at the end of the ID of the staked point. GPS1200 113 Next step PAGE (F6) changes to the Checks page. STAKEOUT Configuration, Checks page Description of fields Field Option Description <Pos Check:> Yes or No Allows a check to be made on the horizontal coordinate difference between the staked point and the point to be staked. <Pos Limit:> User input Available for <Pos Check: Yes>. Sets the maximum horizontal coordinate difference accepted in the position check. <Height Check:> Yes or No Allows a check to be made on the vertical difference between the staked point and the point to be staked. <Height Limit:> User input Available for <Height Check: Yes>. Sets the maximum vertical difference accepted in the height check. <Beep near Pt:> Yes or No The receiver beeps when the horizontal radial distance from the current position to the point to be staked is equal to or less than defined in <Dist from Pt:>. <Dist from Pt:> User input Available for <Beep near Pt: Yes>. The horizontal radial distance from the current position to the point to be staked when a beep should be heard. Next step PAGE (F6) changes to the Heights page. STAKEOUT Configuration, Heights page Description of fields Field Option Description <Height Offset:> User input Allows a constant height offset to be applied to the height of the points or DTM being staked. <Edit Height:> Yes The height of the point to be staked is displayed while staking out. The value can be changed. No The height of the current position is displayed while staking out. The value cannot be changed. <Use DTM:> Available if DTM Stakeout has been activated via a licence key. No 114 No DTM file is used. The positions and heights of points in the selected <Stakeout Job:> are staked out. GPS1200 Stakeout Field Option Description DTM only Activates the stakeout of heights without positions. Heights relative to the selected <DTM Job:> are staked out. No actual points are staked out. DTM & Stake Job The positions of points in the selected <Stakeout Job:> are staked out. Heights to be staked out are taken from <DTM Job:>. Next step IF THEN a logfile is to be configured PAGE (F6) changes to the Logfile page. Refer to "1.2 Configuration of a Logfile". the configuration is CONT (F1) to return to STAKEOUT Stakeout Begin followed finished by CONT (F1) to access STAKEOUT XX Stakeout. Stakeout GPS1200 115 8.3 Staking Out Diagrams The diagrams show examples for staking out with <Orientate: To North>. Orthogonal mode P1 d2 d3 d1 GPS12_52 P0 P0 P1 d1 d2 d3 Current position Point to be staked <FORW:> or <BACK:> <RGHT:> or <LEFT:> <FILL:> or <CUT:> P0 P1 d1 d2 α Current position Point to be staked <DIST:> <CUT:> or <FILL:> <DIRC:> Polar mode P1 d2 d1 GPS12_53 P0 Access Refer to "8.2 Configuring Stakeout" to access STAKEOUT XX Stakeout. STAKEOUT XX Stakeout, Stake page The pages shown are those from a typical configuration set. An additional page is available when a user defined display mask is used. 116 OCUPY (F1) To start measuring the point being staked. (F1) changes to STOP. The difference between the current position and the point being staked is still displayed. STOP (F1) To end measuring the point being staked. (F1) changes to STORE. After ending the measurements, the differences between the measured point and the point to be staked are displayed. STORE (F1) To store the measured point. (F1) changes to OCUPY. GPS1200 Stakeout NEAR (F2) To search <Stakeout Job:> for the point nearest to the current position when the key is pressed. The point is selected as the point to be staked and is displayed in the first field on the screen. Available when OCUPY (F1) is displayed. REVRS (F3) To reverse the graphic top to bottom. SURVY (F5) To survey additional points which may be needed during staking out. To return to Stakeout application program, press SHIFT QUIT (F6) or ESC. Available for OCUPY (F1) being displayed. SHIFT CONF (F2) To configure the Stakeout application program. Available for OCUPY (F1) being displayed. SHIFT CONEC (F3) and SHIFT DISCO (F3) To dial the number of the reference station configured in the active configuration set and to hang up immediately after the survey is completed. Available for OCUPY (F1) or STORE (F1) being displayed and for real-time devices of type digital cellular phone or modem. SHIFT INIT (F4) To force a new initialisation. Available for OCUPY (F1) or STORE (F1) being displayed and for configuration sets allowing phase fixed solutions. Description of fields Stakeout Field Option Description First field on the screen Choicelist The point ID of the point to be staked. <hA:> User input The default antenna height as defined in the active configuration set is suggested. Changing the antenna height here does not update the default antenna height as defined in the active configuration set. <Ht:> Output Available for <Edit Height: No> in STAKEOUT Configuration, Heights page. GPS1200 117 Field Option Description The orthometric height of the current position is displayed. If the orthometric height cannot be displayed, the local ellipsoidal height is displayed. If it is not possible to display the local ellipsoidal height, the WGS 1984 height is displayed. <D Ht:> User input Available for <Edit Height: Yes> in STAKEOUT Configuration, Heights page. The design height, which is the orthometric height of the point to be staked, is displayed. If the orthometric height cannot be displayed, the local ellipsoidal height is displayed. If it is not possible to display the local ellipsoidal height, the WGS 1984 height is displayed. The value for <Height Offset:> configured in STAKEOUT Configuration, Heights page is not taken into account. Next step PAGE (F6) changes to the Map page. 118 GPS1200 Stakeout 8.4 Stakeout Difference Limit Exceeded Description If configured a check is made on the horizontal and/or vertical coordinate distance from the staked point to the point to be staked. Access The screen shown below is accessed automatically when the point is stored if either of the configured difference limits are exceeded. STAKEOUT Difference Limit Exceeded The availability of the fields depends on the configured <Stake Mode:> and <Use DTM:>. For example for <Use DTM: DTM only>, position relevant fields are unavailable. The limits that have been exceeded are shown in bold and are indicated by a . BACK (F1) To return to STAKEOUT XX Stakeout without storing the point. Staking out of the same point continues. STORE (F3) To accept the coordinate differences, store the point information and return to STAKEOUT XX Stakeout. SKIP (F4) To return to STAKEOUT XX Stakeout without storing the point. According to filter and sort settings the subsequent point in <Stakeout Job:> is suggested for staking out. Description of fields Stakeout Field Option Description <Point ID:> Output The point ID of the point to be staked. <Store ID:> User input The unique number which is used to store the staked point. Allows a different point ID to be typed in if needed. <Δ BEARING:> Output The bearing from the staked point to the point to be staked. <Δ DISTANCE:> Output Horizontal distance from the staked point to the point to be staked. <2D-Diff:> Output Displays the horizontal difference from the staked point to the point to be staked. <3D-Diff:> Output Displays the spatial difference from the staked point to the point to be staked. GPS1200 119 120 GPS1200 Stakeout 9 9.1 Survey - General Pre-Survey Preparations Pre-survey preparations step-bystep Step Description 1. Decide on the GNSS surveying technique. 2. For static operations, prepare an observation schedule. 3. Organise the communication between the survey parties. 4. Decide on the equipment setup • suiting the local conditions. • depending on the available equipment. 5. Get the required equipment together. 6. For real-time reference and rover operations: • If radios are used as real-time device, all radios must be configured for the same frequency range. The radio on the reference must be configured to transmit data. The radio on the rover must be configured to receive data. • If digital cellular phones are used as real-time device, all digital cellular phones must either be registered or equipped with a SIM card. Data transfer must be supported. 7. Fully charge all batteries. 8. Check that there is enough spare memory available on the CompactFlash card or the internal memory, if fitted. 9. On the receiver, select an job. OR Create a new job. 10. On the receiver, select a typical configuration set for the GNSS surveying technique. OR ) ) Create a new configuration set for the GNSS surveying technique. For static operations, coordinates of the points used as reference station might be needed for post-processing. For static, post-processed kinematic and real-time rover operations, data from the closest reference station might be required for post-processing. Run one receiver as static operation or real-time reference at the same time. OR Get data from the closest reference station for the same time interval. Survey - General GPS1200 121 122 Step Description 11. For real-time reference operations: Are coordinates of the point used as reference station known? • If yes, create a new point with these coordinates on the receiver. • If no, the coordinates can be determined in the field. GPS1200 Survey - General 9.2 Static Operations Requirements Access step-bystep <R-Time Mode: None> in CONFIGURE Real-Time Mode. Step Description 1. Refer to "1.1 Starting an Application Program" to access SURVEY Survey Begin. 2. SURVEY Survey Begin Check the settings. Select a typical configuration set for static operations. 3. SURVEY Survey: Job Name, Survey page CONT (F1) to access SURVEY Survey: Job Name. The fields shown are those from a typical configuration set for static operations. The screen described consists of the Survey page and the Map page. The explanations for the softkeys given below are valid for the Survey page. OCUPY (F1) To start logging of static observations. The position mode icon changes to the static icon. (F1) changes to STOP. STOP (F1) To end logging of static observations when enough data is collected. (F1) changes to STORE. STORE (F1) To store the measured point. (F1) changes to OCUPY. H PNT (F5) To measure a hidden point. SHIFT CONF (F2) To configure auto points and hidden point measurements. SHIFT INDIV (F5) and SHIFT RUN (F5) To change between entering an individual point ID different to the defined ID template and the running point ID according to the ID template. Description of fields Field Option Description <Point ID:> User input The identifier for manually occupied points. The configured point ID template is used. The ID can be changed in the following ways: • Survey - General GPS1200 To start a new sequence of point ID’s type over the point ID. 123 Field Option Description • <Antenna Ht:> User input For an individual point ID independent of the ID template SHIFT INDIV (F5). SHIFT RUN (F5) changes back to the next free ID from the configured ID template. The default antenna height as defined in the active configuration set is suggested. Changing the antenna height here does not update the default antenna height as defined in the active configuration set. <3D CQ:> Output The current 3D coordinate quality of the computed position. Next step PAGE (F6) changes to another page on this screen. Observation times Observation times depend on • • Baseline length Number of satellites • • Satellite geometry, GDOP Ionosphere. Refer to "Ionospheric disturbance". Observation times for dual frequency receivers The following table is an approximate guide as it is impossible to quote observation times that can be fully guaranteed. The quoted observation times are based on tests in mid-latitudes under normal ionospheric disturbance with a dual frequency receiver. Observation method Minimum Baseline length number of satel- [km] lites, GDOP < 8 Approximate observation time [min] Static 4 15 - 30 10 - 15 4 > 30 30 - 60 Observation times for single frequency receivers Providing recommendations for required observation times is more difficult for single frequency receivers than for dual frequency receivers. The following table is an approximate guide since it is impossible to quote observation times that can be fully guaranteed. A minimum of five satellites above 15° and a GDOP < 8 must be available. As a rule of thumb the baseline observation time should be 5 min per km of the baseline length with a minimum time of 15 min. Baseline length [km] 124 1 2 3 GPS1200 4 5 6 7 8 9 10 > 10 Survey - General Approximate observation time [min] 15 15 15 20 25 30 35 40 45 50 > 60 Ionospheric disturbance Ionospheric disturbance varies with • day/night. At night, it is much lower than during the day. • month/year. • position on earth's surface. The influence is usually less in mid latitudes than in polar and equatorial regions. Signals from low elevation satellites are more affected by atmospheric disturbance than those from high satellites. Survey - General GPS1200 125 9.3 Post-Processed Kinematic Operations Requirements Access step-bystep • <R-Time Mode: None> in CONFIGURE Real-Time Mode. • <Log Raw Obs: Static & Moving> in CONFIGURE Logging of Raw Obs. Step Description 1. Refer to "1.1 Starting an Application Program" to access SURVEY Survey Begin. 2. SURVEY Survey Begin Check the settings. Select a typical configuration set for post-processed kinematic operations. 3. SURVEY Survey: Job Name, Survey page 126 CONT (F1) to access SURVEY Survey: Job Name. Refer to "9.2 Static Operations" for information on the softkeys. Next step PAGE (F6) changes to another page on this screen. GPS1200 Survey - General 9.4 Real-Time Reference Operations Requirements Access step-bystep • <R-Time Mode: Reference> in CONFIGURE Real-Time Mode • A real-time interface is configured correctly. • The real-time device is attached to the receiver and working properly. Step Description 1. Refer to "1.1 Starting an Application Program" to access SURVEY Survey Begin. 2. SURVEY Survey Begin Check the settings. Select a typical configuration set for real-time reference operations. 3. SURVEY Set Up Reference Station CONT (F1) to access SURVEY Set Up Reference Station. The settings on this screen set the reference station and its coordinates. CONT (F1) To accept changes and access the subsequent screen. COORD (F2) To view other coordinate types. Local coordinates are available if a local coordinate system is active. LAST (F3) To use the same coordinates as when the receiver was last used as reference station. Available if the receiver has previously been used as reference station and if no point in the active job has the same point ID as the one last used as reference station. HERE (F4) To use the coordinates of the current navigation position as reference station coordinates. SHIFT ELL H (F2) and SHIFT ORTH (F2) Available for local coordinates. To change between the ellipsoidal and the orthometric height. Survey - General GPS1200 127 Next step Step Type in the reference station coordinates. 2. CONT (F1) to access SURVEY Survey: Job Name. ) SURVEY Survey: Job Name Description 1. The point occupation starts. The appearance and functionality of the screen is identical for all real-time reference configuration sets. STOP (F1) To end the point occupation, store the point and to return to GPS1200 Main Menu. Description of fields Field Option Description <Point ID:> Output The identifier for the reference station point. <Antenna Ht:> Output The antenna height as entered in SURVEY Set Up Reference Station is displayed. <Time at Point:> Output The time from when the point is occupied until point occupation is stopped. <GDOP:> Output The current GDOP of the computed position. Next step STOP (F1) to end the point occupation, store the point and to return to GPS1200 Main Menu. 128 GPS1200 Survey - General 9.5 Real-Time Rover Operations Requirements Access step-bystep • <R-Time Mode: Rover> in CONFIGURE Real-Time Mode • A real-time interface is configured correctly. • The according real-time device is attached and working properly. Step Description 1. Refer to "1.1 Starting an Application Program" to access SURVEY Survey Begin. 2. SURVEY Survey Begin Check the settings. Select a typical configuration set for real-time rover operations. 3. ) ) ) SURVEY Survey: Job Name, Survey page CONT (F1) to access SURVEY Survey: Job Name. The arrow at the real-time device and real-time status icon flashes when real-time messages are being received. Fixing ambiguity begins. The current position status is indicated by the position status icon. When working with code only corrections, an ambiguity solution is not attempted. The position mode icon is the moving icon. This indicates that the antenna can be moved around and that no static observations are being recorded. The fields shown are those from a typical configuration set for real-time rover operations. The screen described consists of the Survey page and the Map page. The explanations for the softkeys given below are valid for the Survey page. The majority of softkeys is identical to those available for static operations. Refer to "9.2 Static Operations" for information on the identical softkeys. SHIFT CONEC (F3) and SHIFT DISCO (F3) To dial the number of the reference station configured in the active configuration set and to hang up immediately after the survey is completed. Available for real-time devices of type digital cellular phone or modem. Available for <Auto CONEC: No> in CONFIGURE GSM Connection. SHIFT AVGE (F2) To check the residuals for the averaged position. Available for <Averaging Mode: Average> and for more than one measured coordinate triplet recorded for the same point. Survey - General GPS1200 129 SHIFT ABS (F2) To check the absolute difference between the measurements. Available for <Averaging Mode: Absolute Diffs> and for more than one measured coordinate triplet recorded for the same point. SHIFT INIT (F4) Available for configuration sets allowing phase fixed solutions. To force a new initialisation. Description of fields Field Option Description <Point ID:> User input The identifier for manually occupied points. The configured point ID template is used. The ID can be changed in the following ways: <Antenna Ht:> User input • To start a new sequence of point ID’s type over the point ID. • For an individual point ID independent of the ID template SHIFT INDIV (F5). SHIFT RUN (F5) changes back to the next free ID from the configured ID template. The default antenna height as defined in the active configuration set is suggested. Changing the antenna height here does not update the default antenna height as defined in the active configuration set. <3D CQ:> Output The current 3D coordinate quality of the computed position. Next step PAGE (F6) changes to another page on this screen. 130 GPS1200 Survey - General 10 10.1 Survey - Auto Points Overview Description ) Survey - Auto Points Auto points is used to automatically log points at a specific rate. Additionally, individual auto points can be stored outside the defined rate. Auto points are used in real-time or post-processed moving applications to document the track which was walked or driven along. Auto points are logged between starting and stopping logging of auto points form one chain. A new chain is formed each time logging of auto points is started. Auto points can be collected in the Survey application program. An Auto page is visible when logging of auto points is active. Up to two offset points related to one auto point can be logged. The offset points can be both to the left or right and they can be coded independently of each other and of the auto points. Logging of auto points is possible for <R-Time Mode: Rover> and <R-Time Mode: None>. GPS1200 131 10.2 Configuring Auto Points Access Step Description 1. Select Main Menu: Survey. 2. In SURVEY Survey Begin press CONF (F2) to access SURVEY Configuration. SURVEY Configuration, Auto Points page CONT (F1) To accept changes and return to the screen from where this screen was accessed. DMASK (F3) Available for <Log Auto Pts: Yes>. To configure what is viewed in the Auto page in the Survey application program. Description of fields 132 Field Option Description <Log Auto Pts:> Yes or No Activates or deactivates the logging of auto points and all fields on this screen. <Log By:> Time Auto points are logged according to a time interval. The time interval is independent from the update interval for the position on the screen. Distance The difference in distance from the last stored auto point, which must be reached before the next auto point is logged. The auto point is logged with the next available computed position. Height Diff The height difference from the last stored auto point, which must be reached before the next auto point is logged. The auto point is logged with the next available computed position. Dist or Ht Before the next auto point is logged, either the difference in distance or the minimal difference in height must be reached. The auto point is logged with the next available computed position. Stop & Go An auto point is stored when the position of the antenna does not move more than the distance configured in <Stop Position:> within the <Stop Time:>. GPS1200 Survey - Auto Points Field Option Description User Decides An auto point is stored upon pressing OCUPY (F3) in SURVEY Survey: Job Name, Auto page. In the beginning, the chain to which the auto points should be assigned must be started with START (F1). In the end, the chain must be closed with STOP (F1). <Log Every:> Available unless <Log By: Dist or Ht>. User input For <Log By: Distance> and <Log By: Height Diff>. The difference in distance or height before the next auto point is logged. For <Log By: Time> from 0.05s to 60.0s For <Log By: Time>. The time interval before the next auto point is logged. <Min Distance:> User input Available for <Log By: Dist or Ht>. The value for the difference in distance before the next auto point is logged. <Min Height:> User input Available for <Log By: Dist or Ht>. The value for the height difference before the next auto point is logged. <Stop Position:> User input Available for <Log By: Stop & Go>. The maximum distance within which the position is considered stationary. <Stop Time:> User input Available for <Log By: Stop & Go>. The time while the position must be stationary until an auto point is stored. ) <Store:> <Start Logging:> <Monitor CQ:> Survey - Auto Points Changing this setting while auto points are being logged stops the logging. It must then be restarted. File (Pts Only) Logs auto point to the measurement database. Point logging at up to 20 Hz. Coding and logging of offset points is not possible. DBX(Pnts & Codes) Logs auto points to the DB-X. Point logging at up to 1 Hz. Coding and logging of offset points is possible. Immediately Logging of auto points starts immediately when the SURVEY screen is accessed. Controlled Logging of auto points starts upon pressing START (F1) on the Auto page in SURVEY. Yes or No Activates monitoring of the coordinate quality. Auto points are stored when the coordinate quality is within the defined limit. GPS1200 133 Field Option Description <3D CQ Limit:> User input Available for <Monitor CQ: Yes>. Limit for the coordinate quality above which an auto point is no longer automatically stored. When the CQ of the auto point falls again below the defined value then the storing of auto points begins again. <Beep When:> Logging Instrument beeps when storing an auto point. Not Logging Available for <Monitor CQ: Yes>. Instrument gives a single alarm beep each time an auto point is not recorded because the limit for the coordinate quality is exceeded. For <Log By: Time> the beep is given at the time when the point should have been recorded. Unless <Log By: Time>, the beep is given at 1 Hz once the auto logging has stopped due to the exceeded coordinate quality. Never Instrument never beeps. Next step DMASK (F3) to configure a display mask. SURVEY Configure Auto Pts Display Mask CONT (F1) To accept changes and return to the screen from where this screen was accessed. CLEAR (F4) To set all fields to <XX. Line: Line Space Full>. DEFLT (F5) Available if the active configuration set is a default configuration set. To recall the default settings. Description of fields 134 Field Option Description <Fixed Lines:> From 0 to 5 Defines how many lines do not scroll in SURVEY Survey: Job Name, Auto page when that display mask is used. <1st Line:> Output Fixed to <1st Line: Point ID (auto)>. GPS1200 Survey - Auto Points Field Option Description <2nd Line:> to <16th Line:> Annot 1-4 Input field for comments to be stored with the point. Attrib (free) 0120 Output field for attributes for free codes. Attrib 01-03 Input field for attributes for codes. Up to three attribute values can be stored. Code (auto) Choicelist or input field for codes. Code (free) Output field for free codes. Code Type Output field for the type of code, for example point code, line code or area code. Line Space Full Insert full line space. Line Space Half Insert half line space. Linework Choicelist with instructions how the software should flag a line/area. Msd Auto Points Output field for the number of auto points logged after pressing START (F1) in SURVEY Survey: Job Name, Auto page. Next step CONT (F1) closes the screen and returns to SURVEY Configuration, Auto Points page. Survey - Auto Points GPS1200 135 10.3 Auto Points for Post-Processed Kinematic and Real-Time Rover Operations Requirements Access step-bystep • <R-Time Mode: None> or <R-Time Mode: Rover> in CONFIGURE Real-Time Mode. • <Log Auto Pts: Yes> in SURVEY Configuration, Auto Points page. Step Refer to "1.1 Starting an Application Program" to access SURVEY Survey Begin. 2. In SURVEY Survey Begin select a job. 3. Select a configuration set with <R-Time Mode: None> or <R-Time Mode: Rover>. 4. Select an antenna. 5. CONT (F1) to access SURVEY Survey: Job Name. ) 6. SURVEY Survey: Job Name, Auto page 136 Description 1. For <Start Logging: Immediately>, logging of auto points begins. PAGE (F6) until the Auto page is visible. The softkeys and the field <Auto Pt ID:> are always displayed. Other fields may be displayed depending on the display mask configured. START (F1) To start logging of auto points and offset points if configured or, for <Log By: User Decides>, to start the chain to which the auto points should be assigned. The first auto point is stored. STOP (F1) To end recording of auto points and offset points if configured or, for <Log By: User Decides>, to end the chain to which the auto points are assigned. OCUPY (F3) Available for STOP (F1). To store an auto point at any time. OFST1 (F4) To configure recording of the first type of offset points. Available for <Store: DBX(Pnts & Codes)> in SURVEY Configuration, Auto Points page. GPS1200 Survey - Auto Points OFST2 (F5) To configure recording of a second type of offset points. Available for <Store: DBX(Pnts & Codes)> in SURVEY Configuration, Auto Points page. SHIFT CONF (F2) To configure auto points. SHIFT QUIT (F6) To exit the Survey application program. Point information logged until pressing SHIFT QUIT (F6) is saved in the database. Description of fields Field Option Description <Auto Pt ID:> User input Time & Date <Code (Auto):> Available for <Auto Pts: Time & Date> in CONFIGURE ID Templates. The current local time and date is used as identifier for auto points. The thematical code for the auto point. ) Choicelist Survey - Auto Points Available unless <Auto Pts: Time & Date> in CONFIGURE ID Templates. The identifier for auto points. The configured ID template for auto points is used. The ID can be changed. To start a new sequence of point ID’s type over the point ID. GPS1200 • If a point code is selected then any open line/area is closed. The occupied point is stored with the selected code idependently of any line/area. • If a line code is selected then any open line is closed and a new line with the selected code is created. The line ID is defined by the configured line ID template. The occupied point is assigned to that line. The line stays open until it is closed manually or another line code is selected. • If an area code is selected then the behaviour is as for lines. Available for <Thematc Codes: With Codelist>. The setting for <Show Codes:> in CONFIGURE Coding & Linework determines if either all codes or only point codes are available. The attributes are shown as output, input or choicelist fields depending on their definition. 137 Field Option Description User input Available for <Thematc Codes: Without Codelist>. Codes can be typed in but not selected from a codelist. Configure a display mask with a choicelist for code types to define if a point, line or area code is typed in. Next step START (F1) to start logging of auto points. Then, for <Log By: User Decides>, OCUPY (F3) whenever an auto point is to be logged. 138 GPS1200 Survey - Auto Points 10.4 Offset Points of Auto Points 10.4.1 Overview Description Offset points • can be created with auto points when auto points are stored to the DB-X. • can be to the left or to the right of auto points. • are automatically computed with the logging of auto points, if configured. • form a chain relative to the chain of auto points to which they are related. Subsequently computed chains are independent from each other. • can be coded independently of auto points. • have the same time of when they were stored as the auto points to which they are related. Up to two offset points can be related to one auto point. The screens for the configuration of offset points are identical except for the title Auto Points - Offset 1 and Auto Points - Offset 2. For simplicity, the title Auto Points - Offset is used in the following description. Computation of offset points The computation of offset points depends on the number of auto points in one chain. One auto point No offset points are computed or stored. Two auto points The configured offsets are applied perpendicular to the line between two auto points. Three or more auto points P7 P8 P4 P5 P9 P1 P6 P2 d1 P0 GPS12_082 Survey - Auto Points d2 P3 GPS1200 P0 P1 P2 P3 P4 P5 P6 P7 P8 P9 d1 d2 α1 α2 First auto point Second auto point First offset point for P0 Second offset point for P0 Third auto point First offset point for P1 Second offset point for P1 Fourth auto point First offset point for P4 Second offset point for P4 Horizontal offset to the left Horizontal offset to the right Angle between P0 and P4 Angle between P1 and P7 139 10.4.2 Configuring Offset Points Requirements Access step-bystep <Store: DBX(Pnts & Codes)> in SURVEY Configuration, Auto Points page. Step Description 1. Refer to "10.3 Auto Points for Post-Processed Kinematic and Real-Time Rover Operations" to access SURVEY Survey: Job Name. 2. PAGE (F6) until the Auto page is active. 3. OFST1 (F4) or OFST2 (F5) to access SURVEY Auto Points - Offset. SURVEY Auto Points Offset, General page CONT (F1) To accept changes and return to the screen from where this screen was accessed. OFST2 (F2) and OFST1 (F2) To switch between configuring offset point type one and two. Description of fields Field Option Description <Store Offset1:> Yes or No and <Store Offset2:> Activates or deactivates the logging of offset points and all fields on this screen. <Horiz Offset:> User input The horizontal offset between -1000 m and 1000 m at which the offset point is collected. <Height Offset:> User input The height offset between -100 m and 100 m from the related auto point. <Identifier:> User input The identifier with up to four characters is added in front of or at the end of the ID of the auto point. This ID is then used as the point ID for the related offset point. <Prefix/Suffix:> Prefix or Suffix Adds the setting for <Identifier:> in front of or at at the end of the auto point ID. Next step PAGE (F6) changes to the Code page. The setting for <Thematc Codes:> in CONFIGURE Coding & Linework determines the availability of the fields and softkeys. The setting for <Show Codes:> in CONFIGURE Coding & Linework determines if either all codes or only point codes are available in the choicelist for <Point Code:>. 140 GPS1200 Survey - Auto Points 11 11.1 Survey - Hidden Points Overview Description ) ) ) Hidden point measurement methods Hidden points cannot be measured directly by GPS. This is because they can not be physically reached or because satellites are obstructed, for example by trees or tall buildings. • A hidden point can be calculated by measuring distances and/or azimuths to the hidden point using a hidden point measurement device. Or for distances a tape may be used. • Additional auxiliary points may be manually occupied. • Bearings may be computed from previously occupied points. A hidden point measurement device can be attached to the receiver such that the measurements are automatically transferred to the receiver. Changing coordinates of a point which has been previously used in hidden point measurements does not result in the hidden point being recomputed. Hidden point measurements are possible for <R-Time Mode: Rover> and <R-Time Mode: None>. For <R-Time Mode: None> the hidden point can be calculated in LGO. A hidden point can be measured by • • • Bearing and distance Double bearing Double distance • • Chainage and offset Backwards bearing and distance Heights Heights are taken into account if configured. Refer to the GPS System Field Manual for information on configuring height offsets. Configure hidden point measurements Refer to the GPS System Field Manual for information on how to configure hidden point measurements. ) Auxiliary points <Azimuth:> is used throughout this chapter. This should always be considered to also mean <Bearing:>. Auxiliary points are used to compute azimuths required for the calculation of hidden point coordinates. Auxiliary points can be points existing in the job or they can be manually occupied. The point ID template configured for <Auxil Pts:> in CONFIGURE ID Templates is applied. Survey - Hidden Points GPS1200 141 11.2 Diagrams Measuring Hidden Points Bearing & Distance P2 Known P0 Known point, <Point:> To be measured d Distance from P0 to P2 α Bearing from P0 to P2 P1 Auxiliary point, optional Unknown P2 Hidden point d P1 GPS12_40 P0 Double Bearing Known P0 First known point, <Point A:> P3 Second known point, <Point B:> To be measured α1 Bearing from P0 to P2 α2 Bearing from P3 to P2 P1 First auxiliary point, optional P4 Second auxiliary point, optional Unknown P2 Hidden point P3 P4 P2 P1 GPS12_42 P0 Double Distance P2 b d2 P1 a d3 d1 GPS12_44 142 P0 GPS1200 Known P0 First known point, <Point A:> P2 Second known point, <Point B:> d3 Line from P0 to P2 a Right of d3 b Left of d3 To be measured d1 Distance from P0 to P1 d2 Distance from P2 to P1 Unknown P1 Hidden point Survey - Hidden Points Chainage & Offset P1 d2 P2 d1 GPS12_46 P0 Known P0 First known point, <Point A:> P1 Second known point, <Point B:> To be measured d1 Chainage d2 Offset Unknown P2 Hidden point Backwards Bearing & Distance P2 P1 d GPS12_48 P0 Known P0 Known point, <Point:> To be measured α Bearing from P2 to P0 d Distance from P2 to P0 P1 Auxiliary point, optional Unknown P2 Hidden point Access Press H PNT (F5) in SURVEY Survey: Job Name, Survey page. HIDDEN PT Hidden Point Measurement The setting for <Method:> in this screen determines the availability of the subsequent fields and softkeys. CALC (F1) To calculate the hidden point and to display the results. EAO (F2) To change or enter an External Angle Offset. Available for some methods when <EAO Method: New for Each Point> or <EAO Method: Permanent> in CONFIGURE Hidden Point Device Offsets. DIST (F2) To measure the distance without pressing DIST on the Disto. Available for Leica DistoTM pro4 and Leica DistoTM pro4 a when a distance field is highlighted. Survey - Hidden Points GPS1200 143 SUN (F3) The azimuth from the direction of the sun to a known point is computed. The location of the hidden point can be away from the sun or in the direction towards the sun. Ensure the shadow of the pole falls in the direction of the hidden point. Available if <Azimuth:> is highlighted. AZMTH (F4) To select or manually occupy an auxiliary point and to compute the azimuth. The location of the auxiliary point can be in the direction towards the hidden point or away from the hidden point. Available if <Azimuth:> is highlighted. POS? (F4) To determine chainage and offset of the current position relative to the line between the two known points. The values are displayed in <Chainage:> and <Offset:>. The point from where the chainage has been measured is selected in <Chainage From:>. Available for <Method: Chainage & Offset>. SURVY (F5) To manually occupy the known point for the calculation of the hidden point. Available if <Point:>, <Point A:> or <Point B:> is highlighted. SLOPE (F5) To measure a slope distance and an elevation angle or percentage grade. The slope distance and the elevation angle can either be typed in or measured with a hidden point measurement device. The values are used to compute the horizontal distance. Available if <Horiz Dist:> is highlighted. SHIFT CONF (F2) To configure hidden point measurements. Description of fields 144 Field Option Description <Method:> Choicelist The hidden point measurement method. GPS1200 Survey - Hidden Points Field Option Description Choicelist <Point:>, <Point A:> or <Point B:> <Azimuth:> User input The point ID of the current position. This is a known point for the calculation of the hidden point. ) The azimuth from the known point to the hidden point. Available for <Method: Brng & Distance>, <Method: Double Bearing> and <Method: Back Brng & Dist>. ) <Horiz Dist:> User input When a hidden point measurement device is attached to the receiver to measure the azimuth, the value is automatically transferred. The horizontal distance from the known point to the hidden point. Available for <Method: Brng & Distance>, <Method: Double Distance> and <Method: Back Brng & Dist>. ) <Location:> To type in coordinates for the known point open the choicelist when this field is highlighted. Press NEW (F2) to create a new point. When a hidden point measurement device is attached to the receiver to measure the distance, the value is automatically transferred. Choicelist The location of the hidden point relative to the line from <Point A:> to <Point B:>. Available for <Method: Double Distance> and <Method: Chainage & Offset>. <Chainage:> User input The chainage from one known point along the line between the two known points. Available for <Method: Chainage & Offset>. ) When a hidden point measurement device is attached to the receiver to measure the distance, the value is automatically transferred. <Chainage From:> Choicelist The point from where the chainage has been measured. Looking from this point, a positive chainage is into the direction of the second known point. A negative chainage is into the opposite direction of the second known point. Available for <Method: Chainage & Offset>. <Offset:> User input The offset of the hidden point to the line between the two known points. Available for <Method: Chainage & Offset>. Survey - Hidden Points GPS1200 145 Next step CALC (F1) calculates the hidden point and displays the results in HIDDEN PT Hidden Point Result, Result page. HIDDEN PT Hidden Point Result, Result page The displayed fields and softkeys depend on the hidden point measurement method used. STORE (F1) To store the hidden point and to return to the screen from where HIDDEN PT Hidden Point Measurement was accessed. NEXT (F5) To store the hidden point and to return to HIDDEN PT Hidden Point Measurement. Another hidden point can be measured. SHIFT INDIV (F5) and SHIFT RUN (F5) To change between entering an individual point ID different to the defined ID template and the running point ID according to the ID template. SHIFT QUIT (F6) To not store the hidden point and to return to the screen from where HIDDEN PT Hidden Point Measurement was accessed. Description of fields 146 Field Option Description <Point ID:> User input The identifier for the hidden point. The configured point ID template is used. The ID can be changed in the following way: • To start a new sequence of point ID’s type over the point ID. • For an individual point ID independent of the ID template SHIFT INDIV (F5). SHIFT RUN (F5) changes back to the next free ID from the configured ID template. <Check Dist AB:> Output The computed horizontal distance between <Point A:> and <Point B:>. Available for <Method: Double Bearing>, <Method: Double Distance> and <Method: Chainage & Offset>. <Check Brg AB:> Output The computed bearing from <Point A:> to <Point B:>. Available for <Method: Double Bearing>. GPS1200 Survey - Hidden Points Field Option Description <Check Dist A:> Output The computed horizontal distance between <Point A:> and the hidden point. Available for <Method: Double Bearing> and <Method: Chainage & Offset>. <Check Dist B:> Output The computed horizontal distance between <Point B:> and the hidden point. Available for <Method: Double Bearing> and <Method: Chainage & Offset>. <Check Chng A:> Output The computed distance on the line from <Point A:> to <Point B:> from <Point A:> to the point of intersection with <Check Offset:>. Available for <Method: Double Distance>. <Check Chng B:> Output The computed distance on the line from <Point B:> to <Point A:> from <Point B:> to the point of intersection with <Check Offset:>. Available for <Method: Double Distance>. <Check Offset:> Output The computed perpendicular distance from the hidden point to the line from <Point> A> to <Point B:>. Available for <Method: Double Distance>. Computed distances for <Method: Double Distance> d5 d4 d1 d3 P2 d2 P1 d6 P0 GPS12_070 P0 P1 P2 d1 d2 d3 d4 d5 d6 First known point, <Point A:> Hidden point Second known point, <Point B:> Distance from P0 to P1 Distance from P2 to P1 <Check Chng A:> <Check Chng B:> <Check Offset:> <Check Dist AB:> Next step PAGE (F6) changes to Code page. HIDDEN PT Hidden Point Result, Code page The setting for <Thematc Codes:> in CONFIGURE Coding & Linework determines the availability of the fields and softkeys. They are identical to those of thematical coding with/without codelist. Refer to the GPS1200 Technical Reference Manual for information on coding. Next step PAGE (F6) changes to the Plot page. Survey - Hidden Points GPS1200 147 Compute an azimuth using the sun - diagram P1 P1 P0 P0 GPS12_073 GPS12_074 P0 Known point P1 Hidden point α Bearing from P0 to P1 P0 Known point P1 Hidden point α Bearing from P0 to P1 Compute an azimuth using auxiliary points diagram P2 P2 P1 GPS12_071 P0 P0 GPS12_072 P0 P1 P2 α Known point Auxiliary point, <Azimuth Pt:> Hidden point Bearing from P2 to P0 Compute horizontal distances from slope distances diagram P0 P1 P2 α Known point Auxiliary point, <Azimuth Pt:> Hidden point Bearing from P0 to P2 P0 P1 d1 d2 α Known point Hidden point Slope distance Horizontal distance Elevation angle P1 d1 d2 P0 GPS12_87 148 P1 GPS1200 Survey - Hidden Points 11.3 Hidden Point Measurement Including Heights Diagram P1 d2 d3 d4 b d1 a d2 d3 d4 P2 d5 P0 P1 P2 a b d1 P0 GPS12_058 d5 Requirements Known point Target point Hidden point Height of P0 Height of P2 = a + d1 + d4 - d3 Device height: Height of hidden point measurement device above P0 Slope distance Target height: Height of P1 above P2 Height difference between hidden point measurement device and P1 Horizontal distance • <Compute Ht: Yes> in CONFIGURE Hidden Point Measurements. • <Height Offset: Device & Trgt Ht> in CONFIGURE Hidden Pt Device Offsets. Access Press H PNT (F5) in SURVEY Survey: Job Name, Survey page. HIDDEN PT Hidden Point Measurement Most of the fields and softkeys are identical to those available for hidden point measurements without heights. Refer to "11.2 Measuring Hidden Points" for information on the identical fields and softkeys. HGTS (F3) To define the device and the target height. Description of fields Field Option Description <ΔHeight:> User input The positive or negative height difference between the centre of the hidden point measurement device and the target point. When a hidden point measurement device is attached to the receiver to measure the height difference, the value is automatically transferred. For hidden point measurement methods using two known points, <ΔHeight:> must be determined from each known point. ) Survey - Hidden Points GPS1200 <ΔHeight:> can be computed using SLOPE (F5). 149 Next step HGTS (F3) accesses HIDDEN PT Device & Target Height. HIDDEN PT Device & Target Height CONT (F1) To return to HIDDEN PT Hidden Point Measurement. Description of fields Field Option Description <Device Ht at User input Pt A:> The height of the hidden point measurement device above <Point:> respective <Point A:>. <Target Ht:> User input The height of the target point above the hidden point when measured from <Point:> respective <Point A:>. <Device Ht at User input Pt B:> Available for hidden point measurement methods using two known points. The height of the hidden point measurement device above <Point B:>. <Target Ht:> User input Available for hidden point measurement methods using two known points. The height of the target point above the hidden point when measured from <Point B:>. Next step Step 1. ) 2. Description CONT (F1) to close the screen and to return to HIDDEN PT Hidden Point Measurement. <ΔHeight:> in HIDDEN PT Hidden Point Measurement still displays the positive or negative height difference between the centre of the hidden point measurement device and the target point. The height of the hidden point measurement device above the ground and the height of the target point above the hidden point are applied when the hidden point is computed. HIDDEN PT Hidden Point Measurement Continue with the hidden point measurements. 150 GPS1200 Survey - Hidden Points Step ) Survey - Hidden Points Description When STORE (F1) is pressed in HIDDEN PT Hidden Point Measurement, the height of the hidden point is computed and stored. For hidden point measurement methods using two known points, this is done for each known point. In this case, the height of the hidden point is the average. GPS1200 151 152 GPS1200 Survey - Hidden Points 12 12.1 Survey Cross Section Overview Description The Survey Cross Section application program allows for the automatic changing of codes during a survey. The codes for the elements in the cross section to be surveyed are all stored and pre-defined in a template. The codes are then automatically changed after each point observation. Template Templates are used to pre-define the order of the codes for the survey. A template pre-defines • the coding sequence of a cross section. • Cross section methods and directions ) the type of coding. Templates can be applied • to the ZigZag method or the Same Direction method. • in either a forward direction or in a backward direction. ZigZag Same Direction GPS12_168 GPS12_169 Survey Cross Section is possible for <R-Time Mode: Rover> and <R-Time Mode: None>. Survey Cross Section GPS1200 153 12.2 Configuring Survey Cross Section Access Step Description 1. Press PROG. 2. Highlight Survey Cross Section. 3. CONT (F1) 4. In X-SECTION Begin press CONF (F2) to access X-SECTION Configuration. X-SECTION Configuration, General page CONT (F1) To accept changes and return to the screen from where this screen was accessed. DMASK (F3) Available for <Display Mask:> being highlighted on General page. To edit the display mask currently being displayed in this field. SHIFT ABOUT (F5) To display information about the program name, the version number, the date of the version, the copyright and the article number. Description of fields Field Option <Method:> ZigZag or Same Method by which subsequent cross sections will Direction be surveyed. Refer to "12.1 Overview" for a diagram. <Direction:> Forward The cross sections will be surveyed in the same way as the elements are defined in the selected <Template:> in X-SECTION Survey: Job Name. Backward The cross sections will be surveyed in the reverse way as the elements are defined in the selected <Template:> in X-SECTION Survey: Job Name. Choicelist Defines which attribute field is displayed in XSECTION Survey: Job Name. Useful if the surveyor is stringing - can then see that the correct string attribute value is being used. <Show Attrib:> 154 Description GPS1200 Survey Cross Section Field Option Description <Show Dist:> Yes or No Activates an output field in X-SECTION Survey: Job Name. The horizontal grid distance from the current position to the point last surveyed for the same cross section will be displayed. <Display Mask:> The user defined display mask is shown in XSECTION Survey: Job Name. Choicelist Next step CONT (F1) to return to X-SECTION Begin followed by CONT (F1) to access XSECTION Survey: Job Name. Survey Cross Section GPS1200 155 12.3 Surveying Cross Sections Access Refer to "12.2 Configuring Survey Cross Section" to access X-SECTION Survey: Job Name. X-SECTION Survey: Job Name, General page The pages shown are those from a typical configuration set. An additional page is available when a user defined display mask is used. 156 OCUPY (F1) To start measuring the next point of the cross section. (F1) changes to STOP. Available if a template has been opened with START (F4). STOP (F1) To end measuring the point. (F1) changes to STORE. STORE (F1) To store the measured point. (F1) changes to OCUPY. START (F4) and END (F4) To open and close the selected cross section template. While the template is open, the elements of the cross section can be surveyed. SURVY (F5) To manually occupy a point that is not part of the cross section. The point is not treated as an element of the cross section. The open template remains open. Available if a template has been opened with START (F4). SHIFT CONF (F2) To configure the Cross Section Survey application program. SHIFT PREV (F3) To select the previous element of the cross section template. The currently measured element will not be stored. Available for STOP (F4) being displayed. SHIFT NEXT (F4) To select the next element of the cross section template. The currently measured element will not be stored. Available for STOP (F4) being displayed. SHIFT INDIV (F5) and SHIFT RUN (F5) To change between entering an individual point ID different to the defined ID template and the running point ID according to the ID template. GPS1200 Survey Cross Section Description of fields Field Option Description <Point ID:> User input The identifier for manually occupied points. The configured point ID template is used. The ID can be changed in the following ways: <Antenna Ht:> User input • To start a new sequence of point ID’s type over the point ID. • For an individual point ID independent of the ID template SHIFT INDIV (F5). SHIFT RUN (F5) changes back to the next ID from the configured ID template. The default antenna height as defined in the active configuration set is suggested. Changing the antenna height here does not update the default antenna height as defined in the active configuration set. <Template:> Choicelist The cross section template is closed. ----- is displayed if no template is defined. Output <Element:> The cross section template is open. Output x Number of next element on active template. y Total number of elements on active template. <Code:> Output The name of the code. <Stringline ID:> Output Available for <String Attrib:> being activated in CONFIGURE Coding & Linework, Coding page. Points that have the same code attached and belong to different cross sections are strung to one line. <Dist to Last:> Output The horizontal grid distance from the current position to the last surveyed point. ----- is displayed for unavailable information. Next step IF THEN a cross section template is to be opened select the desired <Template:>. START (F4). an element of a cross section is to be surveyed OCUPY (F1), STOP (F1) and then STORE (F1). a cross section template is to be closed select the desired <Template:>. END (F4). data is to be viewed graphically PAGE (F6). An element of a cross section template can also be surveyed from the Map page. Survey Cross Section GPS1200 157 12.4 Cross Section Templates 12.4.1 Accessing Cross Section Template Management Access step-bystep Step Description 1. Press PROG. 2. Highlight Survey Cross Section. 3. CONT (F1) 4. In X-SECTION Begin press CONT (F1) to access X-SECTION Survey: Job Name. 5. X-SECTION Survey: Job Name, General page Open the choicelist for <Template:>. X-SECTION Templates All cross section templates stored in the active job are listed in alphabetical order, including the number of elements in each cross section template. CONT (F1) To select the highlighted cross section template and to return to the screen from where this screen was accessed. NEW (F2) To create a cross section template. Refer to "12.4.2 Creating/Editing a Cross Section Template". EDIT (F3) To edit the highlighted cross section template. Refer to "12.4.2 Creating/Editing a Cross Section Template". DEL (F4) To delete the highlighted cross section template. COPY (F5) To create a cross section template based on the one currently highlighted. Next step Step 158 Description 1. highlight the desired cross section template. 2. CONT (F1) closes the screen and returns to the screen from where XSECTION Templates was accessed. GPS1200 Survey Cross Section 12.4.2 Creating/Editing a Cross Section Template Access Step Description 1. Open the choicelist for <Template:> in X-SECTION Survey: Job Name, General page. 2. X-SECTION Templates • Is a cross section template to be created from scratch? NEW (F2) to access X-SECTION New Template. • Is a cross section template to be created based on the one currently highlighted? COPY (F5) to access X-SECTION New Template. • Is a cross section template to be edited? EDIT (F3) to access X-SECTION Edit Template. ) Copying and editing cross section templates is similar to creating a new cross section template. For simplicity, the screens are called MANAGE XX Template. X-SECTION New Template, General page Type in a name for the new cross section template. X-SECTION New Template, Elements page The elements existing in the template are listed. Next step PAGE (F6) changes to the Elements page. Description of columns Field Description No. The number of the element. Code The code assigned to the element. ----- is displayed if no code is assigned to the element. Code Type The type of the code assigned to the element. Next step IF THEN the creation of a STORE (F1). template is finished an element is to be ADD (F2) or ->ADD (F5). Refer to paragraph "X-SECTION added Add Element". an element is to be EDIT (F3). Refer to paragraph "X-SECTION Add Element". edited Survey Cross Section GPS1200 159 X-SECTION Add Element The functionality of the screens X-SECTION Insert Element and X-SECTION Edit Element in Template is very similar. CONT (F1) To add the element at the end of the cross section template or to store the changes. To return to the screen from where this screen was accessed. NEXT (F5) Available in X-SECTION Add Element. To add the element at the end of the cross section template. To stay in this screen and create the next element. PREV (F5) Available in X-SECTION Edit Element in Template. To store the changes. To stay in this screen and edit the previous element. NEXT (F6) Available in X-SECTION Edit Element in Template. To store the changes. To stay in this screen and add the next element. Description of columns Field Option Description <Element No.:> Output For X-SECTION Add Element and X-SECTION Insert Element: The number of the element to be added. For X-SECTION Edit Element in Template: <Code Type:> Free Code x Number of the element to be edited. y Total number of elements on the active template. To store a code independent of the element as time related information. Thematic Codes To store a code together with the element. 160 <Rec Free Code:> After Point or Before Point Available for <Code Type: Free Code>. Determines if a free code is stored before or after the point. <Code (free):> Choicelist The code which will be stored before or after the point/line. Available for <Code Type: Free Code>. <Code:> Choicelist The code which will be stored with the next point/line. Available for <Code Type: Thematic Codes>. GPS1200 Survey Cross Section Field Option Description Attribute name Output The attribute and the attribute value which will be stored with the point/line. Available unless <Show Attrib: Do Not Show> in X-SECTION Configuration. Next step CONT (F1) adds the element or stores the changes and returns to X-SECTION New Template, Elements page. Survey Cross Section GPS1200 161 162 GPS1200 Survey Cross Section 13 13.1 Volume Calculations Overview Description ) Point types The Volume Calculations application program allows surfaces to be measured and volumes (and other information) to be computed from these surfaces. It can be used for the following tasks: • Measuring points defining a surface. • Calculating the triangulation of the measured surface points to establish the surface. • Calculating the volume between a triangulated surface and a reference. Volume calculations are possible for <R-Time Mode: Rover> and <R-Time Mode: None>. Surfaces can be created from points stored as: • Local grid. Height mode can be ellipsoidal or orthometric. Volume Calculations GPS1200 163 13.2 Configuring Volume Calculations Access VOLUMES Configuration, Logfile page Step Description 1. Press PROG. 2. Highlight Volume Calculations. 3. CONT (F1) 4. In VOLUMES Volume Calculations Begin press CONF (F2) to access VOLUMES Configuration. The explanations for the softkeys given below are valid for all pages, unless otherwise stated. CONT (F1) To accept changes and return to the screen from where this screen was accessed. SHIFT ABOUT (F5) To display information about the program name, the version number, the date of the version, the copyright and the article number. Description of fields Field Option Description <Write Logfile:> Yes or No To generate a logfile when the application program is exited. <File Name:> Choicelist Available for <Write Logfile: Yes>. The name of the file to which the data should be written. <Format File:> Available for <Write Logfile: Yes>. A format file defines which and how data is written to a logfile. Format files are created using LGO. Choicelist Next step PAGE (F6) returns to the screen from where this screen was accessed . 164 GPS1200 Volume Calculations 13.3 Survey Points Description To measure points to a new surface or to an existing surface in the active job. If no surfaces currently exist in the active job, the user has to enter a New Surface first in VOLUMES Choose Task & Surface. The menu items Triangulate Surface and Compute Volume within the VOLUMES Volumes & Surfaces Menu are marked grey if no surface exists in the active job. VOLUMES Surface Points Survey page The pages shown are those from a typical configuration set. Volume Calculations OCUPY (F1) To start measuring the surface point. (F1) changes to STOP. STOP (F1) To end measuring the surface point. (F1) changes to STORE. STORE (F1) To store the measured surface point. (F1) changes to STORE. NEAR (F2) To search <Volumes Job:> for the point nearest to the current position when the key is pressed. The point is selected as the point to be measured and is displayed in the first field on the screen. Available when OCUPY (F1) is displayed. >BNDY (F3) / >SURF (F3) To change the class of the point to be measured between surface point and boundary point. SHIFT CONEC (F3) and SHIFT DISCO (F3) To dial the number of the reference station configured in the active configuration set and to hang up immediately after the survey is completed. Available for OCUPY (F1) or STORE (F1) being displayed and for real-time devices of type digital cellular phone or modem. SHIFT INIT (F4) To force a new initialisation. Available for OCUPY (F1) or STORE (F1) being displayed and for configuration sets allowing phase fixed solutions. SHIFT INDIV (F5) and SHIFT RUN (F5) To change between entering an individual point ID different to the defined ID template and the running point ID according to the ID template. GPS1200 165 Description of fields Field Option Description <Point ID:> User input The identifier for manually occupied points. The configured point ID template is used. The ID can be changed in the following ways: <Antenna Ht:> User input • To start a new sequence of point ID’s type over the point ID. • For an individual point ID independent of the ID template SHIFT INDIV (F5). SHIFT RUN (F5) changes back to the next free ID from the configured ID template. The default antenna height as defined in the active configuration set is suggested. Changing the antenna height here does not update the default antenna height as defined in the active configuration set. <3D CQ:> Output The current 3D coordinate quality of the computed position. Next step Press ESC returns to the VOLUMES Choose Task & Surface screen. Press ESC again returns to the VOLUMES Volume Calculations Menu screen. 166 GPS1200 Volume Calculations 13.4 Triangulate Surfaces Definition To calculate the triangulation (triangulation method: delauny) of the measured surface points to establish the surface. VOLUMES Triangulate Surface, General page CONT (F1) To access VOLUMES Boundary Definition. (F1) changes to CALC. PAGE (F6) To change to another page on this screen. SHIFT CONF (F2) To configure the program. SHIFT DEL S (F4) To delete the surface. Description of fields Field Option Description <Surface Name:> Choicelist Name of the surface to be triangulated. <No. Surf Pts:> Output Number of the measured surface points. <No. Bndy Pts:> Output Number of the measured boundary points. <Last Pt ID:> Output ID of the last measured point of the chosen surface. <Last Pt Date:> Output Date of the last measured point of the chosen surface. <Last Pt Time:> Output Time of the last measured point of the chosen surface. Next step CONT (F1) continues to the VOLUMES Boundary Definition screen. VOLUMES Boundary Definition, Points page Volume Calculations CALC (F1) To start calculating the triangulation and to access to the VOLUMES Triangulation Results. ADD 1 (F2) To add points from the active job to the surface. UP (F3) To move the focused point one step up within the boundary definition. DOWN (F4) To move the focused point one step down within the boundary definition. GPS1200 167 SHIFT HOME (F2) To move the focus to the top of the points list. SHIFT END (F3) To move the focus to the bottom of the points list. SHIFT REM 1 (F4) To remove the marked point from the surface. SHIFT EXTRA (F5) To access to the VOLUMES Extra Menu. Next step SHIFT (F5) continues to the VOLUMES Extra Menu screen. The Extra menu CONT (F1) To select the highlighted option and to continue with the subsequent screen. Menu Option Description <Add Many Points> Access Data Manage and all points that are in the list. <Remove All Points> Method to remove all points that are indicated in the Boundary Definition points page. <Sort Points by Time> Method to sort all points in the Boundary Definition points page by the time they were stored. <Sort Points by Proximity> Method to sort all points in the Boundary Definition points page by the closest proximity. <Compute Rubber Band Boundary> Method to define a new boundary as if a rubber band was placed around the points. The current list of boundary points will be ignored. Next step CONT (F1) returns to the previous screen. CALC (F1) calculates the triangulation and continues to the VOLUMES Triangulation Results screen. 168 GPS1200 Volume Calculations VOLUMES Triangulation Results, Summary page DONE (F1) To close the triangulation of the surface and return to Volumes Calculations Menu. DXF (F4) To export the triangulation results to a DXF file on the data or root directory of the CF Card. SHIFT CONF (F2) To configure the program. Description of fields Field Option Description <Surface Name:> Output Name of the surface. <Area:> Output Area of the base plane. <No. Triangles:> Output Number of triangles used within the triangulation. <No. Surf Pts:> Output Number of points inside the surface. <No. Bndy Pts:> Output Number of boundary points of the surface. Next step DONE (F1) returns to the Volume Calculation Menu screen. Volume Calculations GPS1200 169 13.5 Compute Volumes Description To compute the volume of an triangulated surface by using a reference (3D point or elevation) or the stockpile method. VOLUMES Compute Volume CALC (F1) Computing the volume and access to the VOLUMES Volume Calculation Results page. (F1) changes to CONT. SHIFT CONF (F2) To configure the program. Description of fields Field Option Description <Method:> Choicelist To calculate the volume of the triangulated surface using: • Stockpile (volume between the triangulated surface and the plane defined by the boundary points of the surface). • Surface to Elev (volume between the triangulated surface and the height entered by the user). • Surface to Point (volume between the triangulated surface and the height of a selected point). <Surface Name:> Choicelist Surface chosen from the triangulated surfaces currently stored to the active job. <No. Triangles:> Number of triangles from the triangulated surface. Output Next step CALC (F1) calculates the volume and continues to the VOLUMES Volume Calculation Results screen. 170 GPS1200 Volume Calculations VOLUMES Volume Calculation Results Summary page CONT (F1) Computing the volume and access to the VOLUMES Volume Calculation Results page. (F1) changes to CONT. PAGE (F6) To change to another page on this screen. SHIFT CONF (F2) To configure the program. Description of fields Field Option Description <Surface Name:> Output Surface. <Area:> Output Area of the base plane. <Net Volume:> Output Volume of the surface. Next step PAGE (F1) changes to the Details page. VOLUMES Volume Calculation Results Details page Description of fields Field Option Description <Min Elevation:> Output Minimal elevation of the calculated volume. <Max Elevation:> Output Maximal elevation of the calculated volume. <Avg Thickness:> Output Average thickness of the calculated volume. <Perimeter:> Perimeter of the measured surface area (intersection of the measured surface to the reference datum). Output Next step CONT (F1) returns to the Volume Calculation Menu screen. Volume Calculations GPS1200 171 172 GPS1200 Volume Calculations 14 Wake-Up 14.1 Overview Description ) Wake-up sessions are static point occupations for which the receiver is preprogrammed with an automatic start time and a duration during which the point’s position is measured. A CompactFlash card must be inserted when the receiver wakes up. If no CompactFlash card is fitted or it is damaged, not formatted or full then the session will not be executed. ) The PIN code, if activated in CONFIGURE Start Up & Power Down, PIN Code page, is not checked if a wake-up session starts. Access Select Main Menu: Programs...\Wake-Up. WAKE-UP Wake-Up Sessions CONT (F1) To return to the screen from where this screen was accessed. NEW (F2) To create a new wake-up session. EDIT (F3) To edit a wake-up session. DEL (F4) To delete a wake-up session. SHIFT DEL-A (F4) To delete all stored wake-up sessions. Description of columns Column Description No. The wake-up session number, from 1 to 20. Indicates which wake-up session is next to be activated. Wake-Up Start Date The local starting date of the wake-up session. Start Time The local starting time of the wake-up session. Repeat The number of times the wake-up session will be repeated. GPS1200 173 Next step IF THEN the wake-up sessions do not need to be changed CONT (F1) closes the screen and returns to the screen from where WAKE-UP Wake-Up Sessions was accessed. a wake-up session is to be NEW (F2). Refer to "14.2 Creating a New Wake-Up created Session/Editing a Wake-Up Session". a wake-up session is to be highlight the wake-up session and EDIT (F3). Refer to edited "14.2 Creating a New Wake-Up Session/Editing a Wake-Up Session". 174 GPS1200 Wake-Up 14.2 Creating a New Wake-Up Session/Editing a Wake-Up Session Access step-bystep ) ) WAKE-UP XX Wake-Up Session, General page Step Description 1. Refer to "14.1 Overview" to access WAKE-UP Wake-Up Sessions. 2. NEW (F2)/EDIT (F3) to access WAKE-UP New Wake-Up Session/WAKE-UP Edit Wake-Up Session. Editing a wake-up session is similar to creating a new wake-up session. For simplicity the screens are called WAKE-UP XX Wake-Up Session and differences are clearly outlined. A new wake-up session can still be created when there is no CompactFlash card fitted, though there will be differences in the way the menu works. . STORE (F1) To store the changes and to return to the screen from where this screen was accessed. TMPLT (F3) Available for some options for <Pt Input:>. To configure ID templates. Description of fields Field Option Description <Config Set:> Choicelist The active configuration set for the wake-up session. <Job:> Choicelist The active job for the wake-up session. <Pt Input:> From Job or Manual Allows points from the job to be selected or point ID’s to be typed in for <Point ID:>. Pt ID Template Allows points from an point ID template to be entered for <Point ID:>. <Point ID:> <Antenna Ht:> Wake-Up Choicelist Available for <Pt Input: From Job>. User input Available for <Pt Input: Manual>. Input a new point ID. Output Available for <Pt Input: Pt ID Template>. A point ID can be selected from an ID template using TMPLT (F3). User input Height of the antenna to be used during the wake-up session. Changing the antenna height here does not update the default antenna height as defined in the active configuration set. GPS1200 175 Next step PAGE (F6) changes to the Timing page. WAKE-UP XX Wake-Up Session, Timing page STORE (F1) To store the changes and to return to the screen from where this screen was accessed. TMPLT (F3) Available for some options for <Pt Input:>. To configure ID templates. Description of fields Field Option Description <Start Date:> User input Local date to start wake-up session. <Start Time:> User input Local time to start wake-up session.There must be at least three minutes between consecutive wake-up sessions. No wake-up session can coincide with another session. <Start Occupat:> User input Local time to start the point occupation (two minutes after <Start Time:>). <Duration:> From 3 mins to 48 hrs Length of time the wake-up session should last for. <End Time:> Output Time wake-up session will end calculated from the start time and duration. <No. of Repeat:> User input Number of times the wake-up session should be repeated (max. 1000). <Interval:> From 10 mins to Time interval between repeated wake-up 168 hrs sessions. Next step STORE (F1) returns to WAKE-UP Wake-Up Sessions. 176 GPS1200 Wake-Up Index A ABS ................................................................... 130 Absolute difference, check ................................ 130 ADD .................................................................... 40 ADD1 .................................................................. 40 ADJST ................................................................. 55 Application programs Open, maximum number ................................. 7 Area calculations COGO calculation method ............................. 33 Arrow, orientate to ............................................. 113 Auto points ........................................................ 131 Configure ..................................................... 132 Store ............................................................ 133 Auxiliary points Azimuth computation ................................... 148 Hidden point measurements ........................ 141 Average, check residuals .................................. 129 AVGE ................................................................ 129 Azimuth, compute Determine Coordinate System ....................... 77 Hidden point measurement .......................... 148 B Backward in Survey Cross Section ................... 154 Beep, auto points .............................................. 134 C Chainage Format ........................................................... 80 Reference Line .............................................. 79 COGO ................................................................. 11 Configure ....................................................... 13 Distance input/output ..................................... 13 Modify values ........................................... 17, 26 Combined Scale Factor ...................................... 72 Computation, offset point .................................. 139 Control points ...................................................... 53 Coordinate geometry calculations ....................... 11 Coordinate system, determine ............................ 53 Coordinates Set for real-time reference ........................... 127 Cross Section Survey, configure ....................... 154 Index Cross Section Template Create ...........................................................159 Edit ...............................................................159 CSF .....................................................................72 D Default settings for auto points, recall ...............134 DEL-A ................................................................173 Delete Cross section template .................................158 Matched points .........................................44, 60 Determine Coordinate System One point localisation Classic 3D transformation .........................76 Onestep transformation .............................68 Twostep transformation .............................68 Determine Coordinate System, configure Normal ............................................................55 One point localisation .....................................57 Device height Hidden point measurements ........................149 Difference limit exceeded in Stakeout ...............119 Display mask for auto points .............................134 Distance, input/output in COGO ..........................13 Distribution Residuals COGO Shift, Rotate & Scale ..........14 Residuals throughout transformation area .....56 DMASK, auto points ..........................................132 Documentation ......................................................2 DTM layer, select ...................................................8 DTM, stakeout ...................................................114 Dual frequency receivers Observation times ........................................124 E EAO, hidden point measurements .....................143 Edit, wake-up session ........................................175 Ellipsoid distance in COGO .................................13 Exceeded limit Auto points ...................................................134 Difference in Stakeout ..................................119 F FIX .......................................................................55 Forward in Survey Cross Section ......................154 GPS1200 177 G O Grid distance in COGO ........................................13 Ground distance in COGO ..................................13 Observation times, static operations ................. 124 Occupy staked point .......................................... 116 Offset Reference Line ............................................... 88 Reference Plane .......................................... 104 Stakeout, height ........................................... 114 Type in COGO intersection .................................... 30 COGO traverse ......................................... 27 Offset point Computation ................................................. 139 Configure ...................................................... 140 Description ................................................... 131 Offset, plane ...................................................... 102 Orientate ........................................................... 112 ORIGN .............................................................. 105 H H PNT ................................................................143 Height offset, stakeout .......................................114 Heights, hidden point measurement ..................149 HERE, reference position ..................................127 Hidden point measurement, heights ..................149 Hidden points .....................................................141 Measure ........................................................142 I INDIV .........................................................108, 123 Intersections, COGO calculation method ............29 INV .......................................................................25 Inverse, COGO calculation method .....................15 Ionospheric disturbance ....................................125 L Last point, orientate to .......................................112 LAST, reference position ...................................127 Layer, DTM, select ................................................8 Licence key ............................................................7 Line calculations COGO calculation method ..............................33 Line, orientate to, Stakeout ................................113 Logfile ..................................................................10 M MATCH ..........................................................44, 60 Match Point parameters ............................................55 Points ........................................................44, 60 Matching points, edit ............................................64 Maximum number Open application programs ..............................7 Measured point ....................................................79 Minimum number of satellites ............................124 Modify values in COGO .................................17, 26 N Navigation position, reference position ..............127 Negative offset, COGO ........................................25 Next available point ID Real-time rover operations ...........................130 Static operations ...........................................123 North, orientate to ..............................................112 178 P Parameters, set for transformation ...................... 56 PLANE .............................................................. 108 Point Auto .............................................................. 131 Auxiliary ........................................................ 141 Azimuth computation .................................... 148 Hidden .......................................................... 141 Orientate to, Stakeout .................................. 112 Point ID, next available Real-time rover operations ........................... 130 Static operations .......................................... 123 POS? ................................................................. 144 Positive offset, COGO ......................................... 25 Post-processed kinematic operations ............... 126 ppm, transformation results ................................. 65 Preparations, pre-survey ................................... 121 PROG .................................................................... 7 R RANGE ............................................................... 40 Real-time Reference operations ................................... 127 Rover operations .......................................... 129 Recall Default settings for auto points ..................... 134 Previous result, COGO ............................ 17, 26 GPS1200 Index Reference arc Define ............................................................ 83 Define offsets ................................................. 88 Delete ............................................................ 86 Enter manually ............................................... 83 Manage .......................................................... 82 Measure to ..................................................... 91 Select from job ............................................... 85 Stake to .......................................................... 95 Reference line Configure ....................................................... 80 Define ............................................................ 83 Define offsets ................................................. 88 Delete ............................................................ 86 Enter manually ............................................... 83 Manage .......................................................... 82 Measure to ..................................................... 91 Select from job ............................................... 85 Stake to .......................................................... 95 Reference plane Tilted ............................................................ 101 Reference point ................................................... 79 Reference station, last used ............................. 127 REM A ................................................................. 40 Residual Check for averaged positions ...................... 129 Distribution COGO Shift, Rotate & Scale ....... 14 Distribution throughout transformation area ... 56 Results, hidden point measurements ................ 143 Resurvey staked point ...................................... 119 RSLT1 ................................................................. 31 RSLT2 ................................................................. 31 RUN .......................................................... 108, 123 RX1200 With/without touch screen ................................ 2 Slope distance Hidden point measurement ..........................148 Stakeout Configure ......................................................112 Difference limit exceeded .............................119 Stakeout DTM ....................................................114 Static operations ................................................123 Store auto points ...............................................133 Sun Azimuth computation ....................................148 Orientate to ...................................................112 Survey Auto points ...................................................131 Hidden points ...............................................141 Post-processed kinematic operations ...........126 Preparations .................................................121 Real-time reference operations ....................127 Real-time rover operations ...........................129 Static operations ...........................................123 Survey Cross Section Direction .......................................................154 Methods ........................................................153 Surveying points ................................................121 S Update, coordinate system ....................................8 Same Direction, Survey Cross Section ............. 153 Satellites, minimum number .............................. 124 Scale factor, combined ....................................... 72 Scale, transformation results .............................. 65 Select, DTM layer ................................................. 8 Shift, Rotate & Scale COGO, match points ..................................... 44 Single frequency receiver Observation times ........................................ 124 Skip point in Stakeout ....................................... 119 W Index T Target height, hidden point measurements .......149 Target point .........................................................79 Template, Survey Cross Section ...............153, 158 TMPLT .......................................................175, 176 Transformation Requirements .................................................53 Results ...........................................................65 Set parameters ...............................................56 Traverse, COGO calculation method ..................25 U Wake-up session ...............................................173 Create ...........................................................175 Delete ...........................................................173 Edit ...............................................................175 Overview ......................................................173 Z ZigZag, Survey Cross Section ...........................153 GPS1200 179 Ask your local Leica Geosystems dealer for more information about our TQM program. Leica Geosystems AG Heinrich-Wild-Strasse CH-9435 Heerbrugg Switzerland Phone +41 71 727 31 31 www.leica-geosystems.com Original text Printed in Switzerland © 2007 Leica Geosystems AG, Heerbrugg, Switzerland Leica Geosystems AG, Heerbrugg, Switzerland, has been certified as being equipped with a quality system which meets the International Standards of Quality Management and Quality Systems (ISO standard 9001) and Environmental Management Systems (ISO standard 14001). 733496-5.5.0en Total Quality Management: Our commitment to total customer satisfaction.