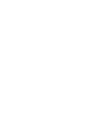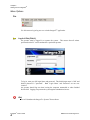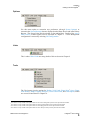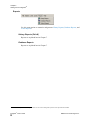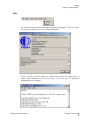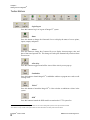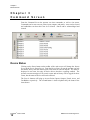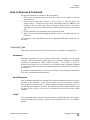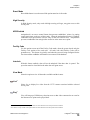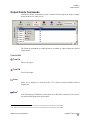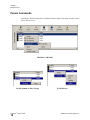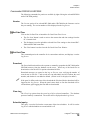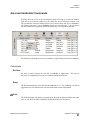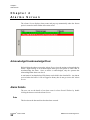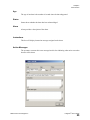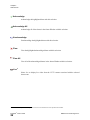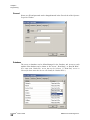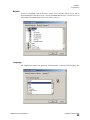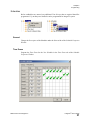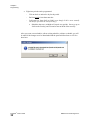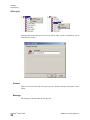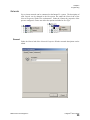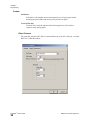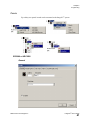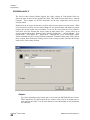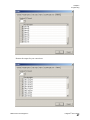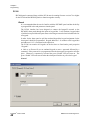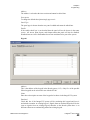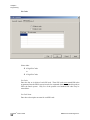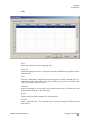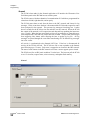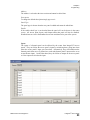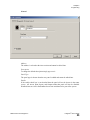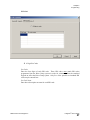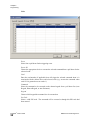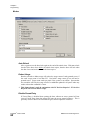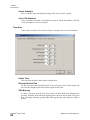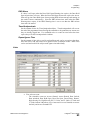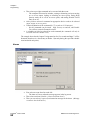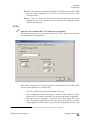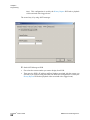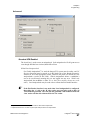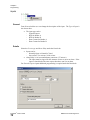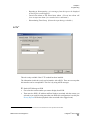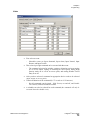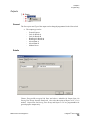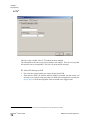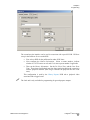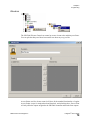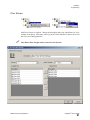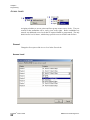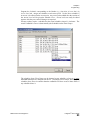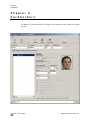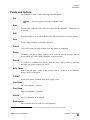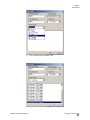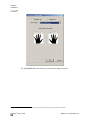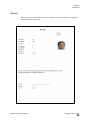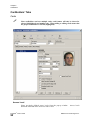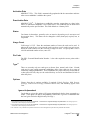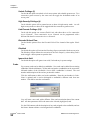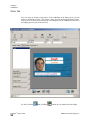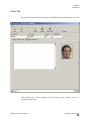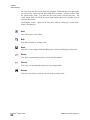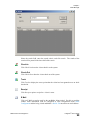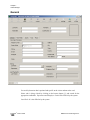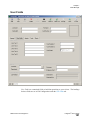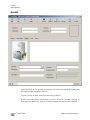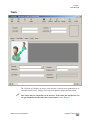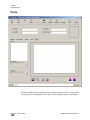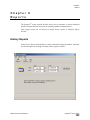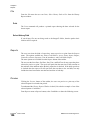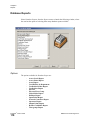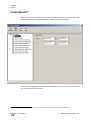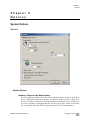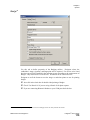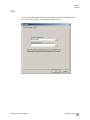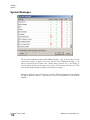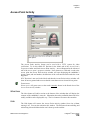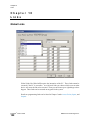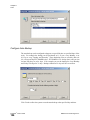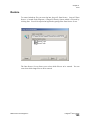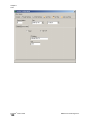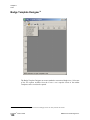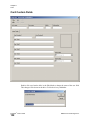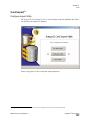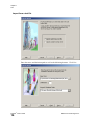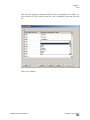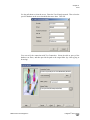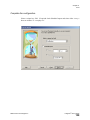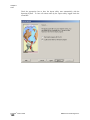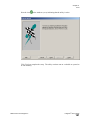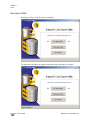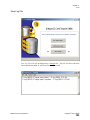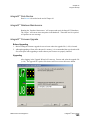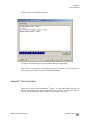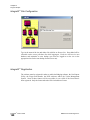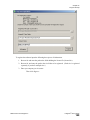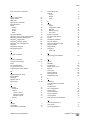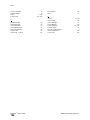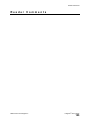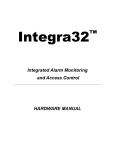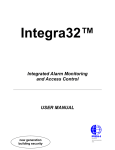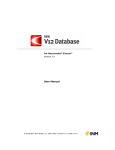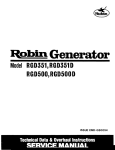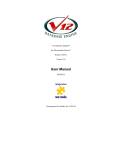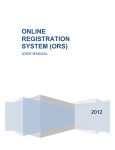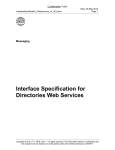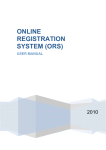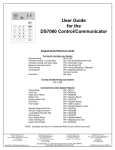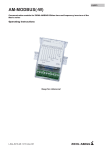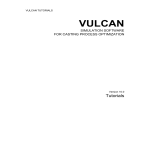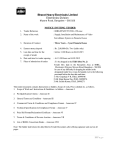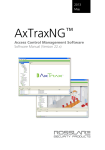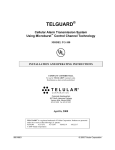Download Integra32 User Manual
Transcript
Integra32™ Integrated Alarm Monitoring and Access Control USER MANUAL Copyright Notice Copyright© 1995 – 2010 by RBH Access Technologies Inc. All rights reserved Worldwide. Printed in Canada. This publication has been provided pursuant to an agreement containing restrictions on its use. No part of this book may be copied or distributed, transmitted, stored in a retrieval system, or translated into any human or computer language, in any form or by any means, electronic, mechanical, magnetic, manual, or otherwise, or disclosed to third parties without the express written consent of RBH Access Technologies Inc., Brampton, Ontario, Canada. Trademark Integra32™ is the trademark of RBH Access Technologies Inc. Windows is a trademark of Microsoft Corporation. All other product names mentioned herein are the property of their respective owners. Use of a term in this book should not be regarded as affecting the validity of any trademark or service mark. Disclaimer This book is provided as is, without warranty of any kind, either express or implied, including but not limited to performance, merchantability, or fitness for any particular purpose. Neither RBH Access Technologies Inc., nor its dealers or distributors shall be liable to any person or entity with respect to any liability, loss, or damage, caused, or alleged to have been caused directly or indirectly by this information. Further RBH Access Technologies Inc. reserves the right to revise this publication, and to make changes to the content hereof from time to time, without the obligation of RBH Access Technologies Inc. to notify any person or organization of such revision or changes. RBH ACCESS TECHNOLOGIES INC. 2 Automatic Road, Suite 108 Brampton, Ontario CANADA L6S 6K8 Printing Date May 25, 2010 Integra32 Revision 4.2 Intega32 TM User's Guide. RBH Access Technologies Inc Table of Contents Table of Contents INTRODUCING INTEGRA32™ ................................................................................................................................ 2 INTEGRA32 SERVER CLIENT NETWORK SETUP ...........................................................................................................2 GETTING TO KNOW INTEGRA32™ ...................................................................................................................... 3 COMMAND BAR ..........................................................................................................................................................3 Menu Options ........................................................................................................................................................4 Toolbar Buttons .....................................................................................................................................................8 DATABASE SCREEN ....................................................................................................................................................9 DEVICE STATUS SCREEN .......................................................................................................................................... 10 ALARMS SCREEN ...................................................................................................................................................... 10 EVENT LOG SCREEN ................................................................................................................................................. 11 COMMAND SCREEN .............................................................................................................................................. 12 DEVICE STATUS........................................................................................................................................................ 12 HOW TO EXECUTE A COMMAND ............................................................................................................................... 13 Command Type .................................................................................................................................................... 13 ACCESS POINTS COMMANDS .................................................................................................................................... 14 Commands ........................................................................................................................................................... 14 INPUT POINTS COMMANDS ....................................................................................................................................... 16 Commands ........................................................................................................................................................... 16 OUTPUT POINTS COMMANDS.................................................................................................................................... 17 Commands ........................................................................................................................................................... 17 PANELS COMMANDS................................................................................................................................................. 18 Commands IRC2000 & URC2000 ....................................................................................................................... 19 Commands PC100 (Summit or Risco Group) ...................................................................................................... 20 Commands PC100 (Bosch) .................................................................................................................................. 20 AREA AND CARDHOLDER COMMANDS ..................................................................................................................... 21 Commands ........................................................................................................................................................... 21 VISITORS .................................................................................................................................................................. 22 FLOORS .................................................................................................................................................................... 22 KEYPAD COMMANDS................................................................................................................................................ 23 Commands ........................................................................................................................................................... 23 ALARMS SCREEN ................................................................................................................................................... 24 ACKNOWLEDGE/UNACKNOWLEDGE/CLEAR ............................................................................................................. 24 ALARM DETAILS ...................................................................................................................................................... 24 PROGRAMMING ..................................................................................................................................................... 27 INTEGRA32 DATABASE............................................................................................................................................. 27 Users .................................................................................................................................................................... 27 Holidays ............................................................................................................................................................... 30 Schedules ............................................................................................................................................................. 31 Areas .................................................................................................................................................................... 33 Messages.............................................................................................................................................................. 34 Networks .............................................................................................................................................................. 35 Panels .................................................................................................................................................................. 41 Access Points ....................................................................................................................................................... 59 Inputs ................................................................................................................................................................... 70 Outputs ................................................................................................................................................................ 75 Elevators .............................................................................................................................................................. 79 Floor Groups ....................................................................................................................................................... 81 Access Levels ....................................................................................................................................................... 82 CARDHOLDERS ...................................................................................................................................................... 84 FIELDS AND OPTIONS ............................................................................................................................................... 85 Multi Cards .......................................................................................................................................................... 86 RBH Access Technologies Inc. Intega32 TM User's Guide i Table of Contents F Print ................................................................................................................................................................. 88 Receipt ................................................................................................................................................................. 89 CARDHOLDERS‟ TABS .............................................................................................................................................. 90 Cards ................................................................................................................................................................... 90 Profile Tab ........................................................................................................................................................... 93 Photo Tab ............................................................................................................................................................ 94 Notes Tab ............................................................................................................................................................. 95 More Fields Tab .................................................................................................................................................. 96 VISITOR MANAGER .............................................................................................................................................. 97 GENERAL................................................................................................................................................................ 100 USER FIELDS .......................................................................................................................................................... 101 ASSETS ................................................................................................................................................................... 102 TRACK .................................................................................................................................................................... 103 PHOTO .................................................................................................................................................................... 104 REPORTS ................................................................................................................................................................ 105 HISTORY REPORTS ................................................................................................................................................. 105 File..................................................................................................................................................................... 106 Reports ............................................................................................................................................................... 106 Preview .............................................................................................................................................................. 106 DVR ................................................................................................................................................................... 109 DATABASE REPORTS .............................................................................................................................................. 110 Options .............................................................................................................................................................. 110 VISITOR REPORTS ................................................................................................................................................... 112 OPTIONS ................................................................................................................................................................. 113 SYSTEM OPTIONS ................................................................................................................................................... 113 General .............................................................................................................................................................. 113 Badge ................................................................................................................................................................. 115 Font.................................................................................................................................................................... 117 SYSTEM MESSAGES ................................................................................................................................................ 118 ACCESS POINT ACTIVITY ....................................................................................................................................... 119 More/Less .......................................................................................................................................................... 119 Hide ................................................................................................................................................................... 119 VM CONFIGURATION ............................................................................................................................................. 120 eMail Configuration .......................................................................................................................................... 120 User Fields ........................................................................................................................................................ 121 LINKS ....................................................................................................................................................................... 122 GLOBAL LINKS ....................................................................................................................................................... 122 TOOLS ..................................................................................................................................................................... 123 BACKUP.................................................................................................................................................................. 123 Run Backup Now ............................................................................................................................................... 123 Configure Auto-Backup ..................................................................................................................................... 124 RESTORE ................................................................................................................................................................ 125 VOID CARDS........................................................................................................................................................... 126 FINGER PRINT ......................................................................................................................................................... 127 QUERY FINGER PRINT READER .............................................................................................................................. 129 BADGE TEMPLATE DESIGNER ................................................................................................................................. 130 CARD CUSTOM FIELDS ........................................................................................................................................... 132 CARD IMPORT......................................................................................................................................................... 133 Configure Import Utility .................................................................................................................................... 133 Complete the configuration. .............................................................................................................................. 139 Run Import Utility .............................................................................................................................................. 142 View Log File..................................................................................................................................................... 143 PROGRAM GROUPS ............................................................................................................................................ 144 INTEGRA32™ SECURITY SYSTEM ............................................................................................................................ 144 Intega32 ii TM User's Guide. RBH Access Technologies Inc Table of Contents Integra32™ Data Restore ................................................................................................................................... 145 Integra32™ Database Maintenance ................................................................................................................... 145 Integra32™ Firmware Upgrade ......................................................................................................................... 145 Integra32™ Security System ............................................................................................................................... 147 Integra32™ Site Configuration .......................................................................................................................... 148 Integra32™ Registration .................................................................................................................................... 148 GLOSSARY ............................................................................................................................................................. 150 LICENSE & WARRANTY .................................................................................................................................... 151 INDEX ...................................................................................................................................................................... 152 READER COMMENTS ......................................................................................................................................... 155 RBH Access Technologies Inc. Intega32 TM User's Guide iii About This Guide About This Guide This guide documents how to install and use the Integra32™ Security Management System as developed by RBH Access Technologies Inc. The Integra32™ system represents the latest in access control technology specifically designed for the smaller application. Its intuitive graphical interface allows users to take advantage of the power of the Integra32™ with a minimal amount of training. Read this guide if you are: An operator who monitors security and access using Integra32™. A system administrator who updates Integra32™‟s database. The system technician that installs and configures the Integra32™ onsite. Before reading this guide This guide assumes that you: Are familiar and comfortable with a personal computer. Know how to use a mouse. Are familiar with the Windows operating environment. Conventions in this guide Menu options, window titles, fields, and buttons are indicated by italic typeface. For example, “choose Access Point Activity from the Option menu” or “click Cancel to cancel your changes”. Keyboard actions and function keys are denoted by bold typeface. For example, "press F1 to display online help". Keyboard control sequences (i.e., using two or more keyboard keys in combination), are denoted by keys in bold typeface separated by a plus sign (+). For example, “press Ctrl + Alt + Delete to reboot the system”. Cross-references are displayed in blue, and will jump you to the associated or mentioned part of the manual. Click on the cross-reference when the curser changes to move to that place in the manual. RBH Access Technologies Inc. ™ Integra32 User’s Guide 1 Chapter 1 TM Introducing Integra32 Chapter 1 Introducing Integra32 ™ The Integra32™ system integrates Access Control, Photo-Badging, Digital Video Recording and Alarm Monitoring into an elegant building management and security system specifically designed for the smaller application Integra32™'s 32-bit software architecture together with a Microsoft Windows™ operating system ensures that security management needs are met easily and economically with a minimal amount of training. The IRC-2000 Intelligent Field Panels utilize flash firmware for easy upgrades. This panel uses fully distributed intelligence for off-line operations. In addition to supporting two card readers, each IRC-2000 Intelligent Field Panel also has eight fully supervised alarm inputs along with eight outputs. The IRC2000‟s memory has been increased to now hold 5,000 card and can be further extended to hold 8,000 cards. An alternate panel the URC2000 can be used along with or instead of the original IRC2000. This panel also uses fully distributed intelligence for off-line operations. In addition to supporting two card readers, each URC-2000 panel has four fully supervised alarm inputs and four outputs as well as a 3,000 card acpacity. Communication is handle through an RS485 port. Integra32 Server Client Network Setup Please see technical document TB63 for a step-by-step guide to installing Integra32™. ™ In order for a remote client to connect to the server, the server must first be running. This should not be a problem since the Integra32 server now runs as a service and should be running at all times. Integra32 User’s Guide 2 RBH Access Technologies Inc. Chapter 2 TM Getting to know Integra32 Chapter 2 Getting to Know Integra32 ™ Integra32™ lets you manage and monitor all your security access needs using a standard PC. There are four separate parts to the Integra32‟s™ main screen: Command Bar Menus and buttons to access other features of the system are available on the Command Bar. Integra32™ has the following menu options: Each of these items has a drop down menu with further options that "launch" the functions contained in the drop down menu (e.g., Log Out of the Integra32™ system). In addition, Integra32™ provides Toolbar buttons as an optional means of launching either the same function contained in drop down menu or to launch new windows (e.g. Cardholder window). RBH Access Technologies Inc. ™ Integra32 User’s Guide 3 Chapter 2 TM Getting to know Integra32 Menu Options File Use this menu to log in/log out or to exit the Integra32™ application. Log In & Out (Ctrl+L) An operator must be logged in to operate the system. This ensures that all actions performed on the PC can be attributed to a particular operator. To log in, enter your full login Name and password. The default login name is "rbh" and default password is "password". Both „Login Name‟ and „Password‟ are not case sensitive. An operator should log out when leaving the computer unattended or when finished his/her shift. Logging out protects the system against unauthorized access. Exit Exit will shutdown the Integra32™ System Client software. ™ Integra32 User’s Guide 4 RBH Access Technologies Inc. Chapter 2 TM Getting to know Integra32 Options Use this menu option to customize user preferences (through System Options) or customize the System Messages that are displayed on the Status Screen and in the History Reports. The Access Point Activity window is also enabled here. Details of the Access Point Activity window option will be discussed in Chapter 8. Visitor Management configuration is accessed by selecting VM Configuration1. Links This is where Global Links are setup; details of this are shown in Chapter 9. Tools The Tools menu gives the options for Backup, Void Cards, Finger Print2, Query Finger Print Reader4, Badge Template Designer3, Card Custom Fields, and Card Import4, which are covered in more detail in Chapter 10. 1 This selection is only available if the optional license for the Visitor Management System has been purchased and installed. 2 This selection is only available if the optional license for the Finger Print Reader has been purchased and installed. 3 This selection is only available if the optional license for the Badging Software has been purchased and installed. 4 This selection is only available if the optional license for the Card Import Utility has been purchased and installed. RBH Access Technologies Inc. ™ Integra32 User’s Guide 5 Chapter 2 TM Getting to know Integra32 Reports Use this menu option to customize and generate History Reports, Database Reports, and Visitor Reports5. History Reports (Ctrl+H) Reports are explained later in Chapter 7. Database Reports Reports are explained later in Chapter 7. 5 This selection is only available if the optional license for the Visitor Management System has been purchased and installed. ™ Integra32 User’s Guide 6 RBH Access Technologies Inc. Chapter 2 TM Getting to know Integra32 Help Use this menu option to display information regarding your Integra32™ software version, the licensing of the software, as well as dealer information. Create a text file in the site folder (e.g. default) named rbh.ini (as shown below) to display dealer information in the About screen. Up to nine lines of information (DealerInfo#) can be included. RBH Access Technologies Inc. ™ Integra32 User’s Guide 7 Chapter 2 TM Getting to know Integra32 Toolbar Buttons Login/Logout Press this button to log in or log out of Integra32™ system. Status Press this button to change the Command Screen to display the status of access points, inputs, outputs, and panels. Alarms Press this button to change the Command Screen to display alarm messages, time and date of alarm and operator ID. This change will take place automatically when an Alarm Event occurs. AP Activity Press this button to toggle on and off the Access Point Activity screen pop-up. Cardholders Press this button to launch Integra32™'s cardholder window to program new cards or edit existing cards. Visitors6 Press this button to launch the Integra32™'s visitor window to administer visitors in the system. DVR7 Press this button to launch the DVR module to monitor the CCTV system live. 6 This selection is only available if the optional license for the Visitor Management System has been purchased and installed. 7 This selection is only available if the optional license for the DVR Interface has been purchased and installed. ™ Integra32 User’s Guide 8 RBH Access Technologies Inc. Chapter 2 TM Getting to know Integra32 Help Press this button to get online help. Database Screen The system is configured for a particular installation from this screen. Setup and programming of hardware devices (IRC-2000), and programming of all records such as, access levels, schedules, and holidays are done here, with the exception of cardholders. Up to sixteen networks can be configured and up to thirty-two panels can be configured, for each Integra32™ system. These panels can be distributed across the sixteen networks, as you like with no more than sixteen panels on any one network. A maximum of thirty schedules, each with up to eight periods, can be added to the existing schedules (Never and Always). The system is capable of handling up to forty holidays and one hundred messages. RBH Access Technologies Inc. ™ Integra32 User’s Guide 9 Chapter 2 TM Getting to know Integra32 Device Status Screen This screen gives the operator control of the system through Operator Commands, and it provides viewing of the status of the items that have been selected (e.g. Access Points, Input Points, and Output Points). Status for items shown is in real time. Items are updated as events change keeping the operator up to date. Alarms Screen This screen appears in the same pane in place of the Status Screen. From here alarms are acknowledged and cleared. Instruction messages can be obtained from the Details of the alarm, and actions taken can be noted there as well. ™ Integra32 User’s Guide 10 RBH Access Technologies Inc. Chapter 2 TM Getting to know Integra32 Event Log Screen This screen displays all system activity such as cardholder activity, input activity, output activity and panel activity. All system messages are also displayed here. All the messages shown here are also saved to History and can be retrieved through History Reports. RBH Access Technologies Inc. ™ Integra32 User’s Guide 11 Chapter 3 Monitor Screen Chapter 3 Command Screen From the Command Screen the operator can issue commands, as well as view status. Commands can be sent to access points, inputs, outputs, and panels. Areas can be cleared and cardholders can have their area set or cleared. Alarms cab be acknowledged and cleared. Device Status Clicking on the Status button on the toolbar of the main screen will change the Alarms Screen to the Device Status Screen. From the Device Status Screen the operator can lock and unlock doors, arm and disarm inputs, and switch on and off outputs. The status is displayed in real time, but only for those devices that have reporting enabled. The operator can turn messages off for certain events and no history will be logged for those events, but the status of devices will not be affected. The first six buttons will bring up Access Points, Inputs, Outputs, Panels, Areas, and Cardholders respectively. The seventh button is used to update/verify the status of the items shown. ™ Integra32 User’s Guide 12 RBH Access Technologies Inc. Chapter 3 Monitor Screen How to Execute a Command All operator commands are executed in the same manner. 1. Click on the appropriate button on the Device Status Screen toolbar to load the desired devices. 2. From the list of items (Input, Output, or Access Point etc.), select the item(s) you want to control. Clicking on the first item, then holding down the Shift key and clicking on the last item in the range can choose a group of items. Select nonsequential item groups by holding down the Ctrl key and clicking on each desired item. 3. Set the command type to permanent, semi-permanent or timed. 4. Right click on the Item(s) highlighted and then choose a command from the list provided. The command is then immediately sent to the appropriate IRC-2000 controller(s) for execution. Command Type From the drop down menu select one of the three options available for command type. Permanent Permanent commands are used to perform actions and to manually override system operation. When the status of an input, output or access point is changed by a permanent command, the scheduler no longer controls the device. For example, if a door is normally armed from 6:00 p.m. to 8:00 a.m. by the scheduler and a permanent command is issued to arm the door, the door will remain armed forever and will not be disarmed by the scheduler. A permanent command remains in effect until cleared by a second operator command or fresh files are downloaded to the controller. Semi-Permanent Semi permanent commands are executed like permanent commands but do not override operation of the scheduler. In the above example of the door armed by scheduler between 6:00 p.m. and 8:00 a.m., if a semi permanent command is issued at 4:00 p.m. to arm the door, the command is executed. The scheduled operation remains unaffected and on the next day at 8:00 a.m. the door will disarm and revert to the normal arming schedule. Timed Timed commands allow an action to be performed for a specified duration. For example, turn on an output for five minutes. The time can be specified from 1 to 127, seconds or minutes. RBH Access Technologies Inc. ™ Integra32 User’s Guide 13 Chapter 3 Monitor Screen Access Points Commands Clicking the Access Points button on the Command Toolbar depicts the status of Access points on the Device Status Screen. The following commands for Access points are available by right clicking the selected Access points. Commands Grant Access Unlock the access point for the duration of the access point Unlock Time. This command has the same effect on an access point as presenting a valid card. Lock Lock an access point or access point group on a permanent, semi-permanent, or timed basis. Unlock Unlock an access point or access point group on a permanent, semi-permanent, or timed basis. Set Mode The access point has several operating modes that are normally controlled by the scheduler. The operator can override the scheduler and manually control these modes. ™ Integra32 User’s Guide 14 RBH Access Technologies Inc. Chapter 3 Monitor Screen Reset Mode Reset Mode button is used to turn off the option turned on in Set mode. High Security In High Security mode, only cards with high security privileges, may gain access at this access point. APB Enabled Antipassback is an access control feature that prevents cardholders‟ misuse, by putting certain restrictions on the use of their cards. When the Antipassback feature is enabled, cardholders must present their card for entry to and exit from all areas. Antipassback prevents a cardholder from using his/her card twice at the same access point. Facility Code Use this option to turn on/off the Facility Code mode, when the system checks only the Facility Code portion of the card code. All cards with valid Facility Codes will be granted access. This feature is typically used when the system is being configured for the first time and the cardholder information is not entered in the database. Interlock With this feature enabled a door will not be unlocked if the other door is opened. The open door must be closed before the other door will grant access. View Mode Select this option to view all the modes available and their status. Live8 Select Live to display live video from the CCTV camera associated with the selected access point. Play9 Play will bring up a DVR history selection screen so that video connected to an event for the chosen access point can be played back. 8 This selection is only available if the optional license for the DVR Software has been purchased and installed. 9 This selection is only available if the optional license for the DVR Software has been purchased and installed. RBH Access Technologies Inc. ™ Integra32 User’s Guide 15 Chapter 3 Monitor Screen Input Points Commands Clicking the Input Points button on the Command Toolbar depicts the status of input points on the Device Status Screen. The following commands for Input points are available by right clicking the selected Input points. Commands Arm Input Arm the input. When an input is armed, an alarm is generated if the input is violated. In the case of a door, opening an armed door generates an alarm. Disarm Input Disarm an input. While an input is disarmed, no alarm is generated when the input is violated. In the case of a door, opening the door while disarmed does not generate an alarm. The system however will still generate and log a “door opened” event and report it to the Log Screen. Live10 Select Live to display live video from the CCTV camera associated with the selected input point. Play11 Play will bring up a DVR history selection screen so that video connected to an event for the chosen input point can be played back. 10 This selection is only available if the optional license for the DVR Software has been purchased and installed. 11 This selection is only available if the optional license for the DVR Software has been purchased and installed. ™ Integra32 User’s Guide 16 RBH Access Technologies Inc. Chapter 3 Monitor Screen Output Points Commands Clicking the Output Points button on the Command Toolbar depicts the status of output points on the Device Status Screen. The following commands for output points are available by right clicking the selected Output Points. Commands Turn On Turn on an output. Turn Off Turn off an output. Live12 Select Live to display live video from the CCTV camera associated with the selected output point. Play13 Play will bring up a DVR history selection screen so that video connected to an event for the chosen output point can be played back. 12 This selection is only available if the optional license for the DVR Software has been purchased and installed. 13 This selection is only available if the optional license for the DVR Software has been purchased and installed. RBH Access Technologies Inc. ™ Integra32 User’s Guide 17 Chapter 3 Monitor Screen Panels Commands Clicking the Panels button on the Command Toolbar depicts the status of panels on the Device Status Screen. IRC2000 or URC2000 PC100 (Summit or Risco Group) ™ Integra32 User’s Guide 18 PC100 (Bosch) RBH Access Technologies Inc. Chapter 3 Monitor Screen Commands IRC2000 & URC2000 The following commands for panels are available by right clicking the selected IRC2000 and/or URC2000 panel(s). Version The Version queries all or selected IRC-2000 and/or URC2000 for the firmware version they are running. The version number will be displayed on the Log Screen. Set Date/Time Click on the Set Date/Time to launch the Set Panel Date/Time Screen. The Get Local button is used to retrieve the current date and time settings from the PC‟s internal clock. The Set button is used to upload the selected Date/Time settings to the selected IRC2000 and URC2000 controllers. The Close button is used to close the Set Panel Date/Time Window. Get Date/Time This command queries the controller for its current date and time, and displays it on the Log Screen. Download The Download function allows the operator to manually repopulate the IRC-2000 and/or URC2000 memory from the database on the server. Select any of the listed files to download or select the All Files option to download all files. Download messages are posted to the log as files are sent, verifying the number of records sent in each file. Card records are sent individually and will indicate the card number, and whether it was added or deleted. (Edited cards are displayed as added.) If the panel is offline at the time of the download the files that failed to download will be logged on the Log Screen. When the panel comes back on line the download will be executed then, again logging the files that are downloaded. Clear Log The Clear Log option clears the event log of all or selected controllers. The database portion of memory is untouched. The results will be displayed on the Log Screen. Schedule Inquiry This query is used to find out the current state of the time schedules. It will list on the Log Screen which schedules are on and which is off. RBH Access Technologies Inc. ™ Integra32 User’s Guide 19 Chapter 3 Monitor Screen Commands PC100 (Summit or Risco Group) The following commands for panels are available by right clicking the selected PC100 (Summit or Risco Group) panel. Version The Version queries the selected PC100 for the firmware version it is running. The version number will be displayed on the Log Screen. Download The Download function allows the operator to manually repopulate the PC100 memory from the database on the server. Click on „Inputs’ to download the data. Download messages are posted to the log as files are sent, verifying the number of records sent for the file. If the panel is offline at the time of the download any files that fail to download will be logged on the Log Screen. When the panel comes back on line the download will be executed then, again logging the files that are downloaded. Commands PC100 (Bosch) The following commands for panels are available by right clicking the selected PC100 (Bosch) panel. Version The Version queries the selected PC100 for the firmware version it is running. The version number will be displayed on the Log Screen. Download The Download function allows the operator to manually repopulate the PC100 memory from the database on the server. Select any of the listed files to download or select the All Files option to download all files. Download messages are posted to the log as files are sent, verifying the number of records sent in each file. ™ If the panel is offline at the time of the download the files that failed to download will be logged on the Log Screen. When the panel comes back on line the download will be executed then, again logging the files that are downloaded. Integra32 User’s Guide 20 RBH Access Technologies Inc. Chapter 3 Monitor Screen Area and Cardholder Commands Clicking either the Areas or the Cardholders button will bring up a selection window. From the Areas selection window you can choose the area or areas you wish to view. The Cardholders selection window allows you to choose from the list of cardholders. The display will show a list of cardholders based on your selections. You will see the area the cardholder is logged into and the date/time they were logged into that area. The following commands for areas are available by right clicking the selected cardholder. Commands Set Area Set Area is used to change the area that a cardholder is logged into. This may be necessary if a cardholder get into an area without reading into that area. Reset The Reset command will clear the area the cardholder is in. The cardholder will not be logged into any area; therefore the next card read cannot violate antipassback. Print The Print command will produce a printed report showing the data provided in the status pane. It will show all of the cardholders displayed and the areas they are in. RBH Access Technologies Inc. ™ Integra32 User’s Guide 21 Chapter 3 Monitor Screen Visitors14 Clicking the Visitors button on the Command Toolbar will display the visiting cardholders and who they are visiting. Check Out Click Check Out to check-out the selected visitor. Floors Clicking the Floors button on the Command Toolbar depicts the status of floor outputs on the Device Status Screen. Unlock Unlock will release the floor button in the cab so that allow anyone may access the floor. Lock Lock will energize the floor output and disconnect the floor button in the cab. A card with the appropriate access level can release the floor temporarily. 14 This selection is only available if the optional license for the Visitor Management System has been purchased and installed. ™ Integra32 User’s Guide 22 RBH Access Technologies Inc. Chapter 3 Monitor Screen Keypad Commands If you have installed a PC100 for Bosch you will have a Keypads icon on the Status button bar. Click on this icon to bring up the list of Bosch keypads. Commands Select the name of the PIN code that the command is to be issued by. Arm Keypad Arm the selected keypad with the selected PIN code. Disarm Keypad Disarm the selected keypad with the selected PIN code. Status LED keypad status will be displayed in this window. Arm & disarm commands can also be issued from here. RBH Access Technologies Inc. ™ Integra32 User’s Guide 23 Chapter 4 Alarm Screen Chapter 4 Alarms Screen The Alarms Screen displays alarm events and pops up automatically when the Alarms option is turned on in the toolbar of the main screen. Acknowledge/Unacknowledge/Clear Right clicking the alarm event on the Alarms Screen gives the option to acknowledge the Alarm. Right clicking on an Acknowledged Alarm gives the options to either clear or unacknowledge the alarm. Once an alarm is acknowledged, only the operator that acknowledged that alarm can clear it. A maximum of one hundred and fifty alarms can be held in the alarm buffer. Any alarms received when the buffer is full are logged to history but do not get sent to the Alarms Screen. Alarm Details The user can see the details of an alarm event in Alarm Details Window by double clicking the alarm event in the Alarms Screen. Date This box shows the date and time that the alarm occurred. ™ Integra32 User’s Guide 24 RBH Access Technologies Inc. Chapter 4 Alarm Screen Age The age of an alarm is the number of seconds since the alarm happened. Status Status shows whether the alarm has been acknowledged. Alarm Alarm provides a description of the alarm. Instructions This box will display instruction messages assigned to the alarm. Action Messages The operators can enter their own message into this box indicating what action was taken because of this alarm. RBH Access Technologies Inc. ™ Integra32 User’s Guide 25 Chapter 4 Alarm Screen Acknowledge Acknowledge the highlighted alarm with this selection. Acknowledge All Acknowledge all of the alarms in the Alarm Window with this selection. Unacknowledge Unacknowledge the highlighted alarm with this selection. Clear Clear the highlighted acknowledged alarm with this selection. Clear All Clear all of the acknowledged alarms in the Alarm Window with this selection. Live15 Select Live to display live video from the CCTV camera associated with the selected alarm event. 15 This selection is only available if the optional license for the DVR Software has been purchased and installed. ™ Integra32 User’s Guide 26 RBH Access Technologies Inc. Chapter 5 Programming Chapter 5 Programming Click on the + sign to expand the tree view of your Integra32™ system in the Database Screen. Click on the – sign to compress it. Double clicking the description will either expand or compress the view depending on the sign associated with the text. Items that do not have a sign (+ or –) associated with them will take you to their properties when they are double clicked. Right clicking on the different selections will bring up small menus. From these menus you can add, delete, or go to properties for the selected item. Right clicking the access point, the input, or the output will not bring up a menu (there are no options to select), but will expand the tree view instead. Integra32 Database Users The Integra32™ system comes with user „rbh‟ by default, with password „password‟. Additional Users/Operators can be added and configured the in the Database Screen. RBH Access Technologies Inc. ™ Integra32 User’s Guide 27 Chapter 5 Programming General Name, user ID and password can be changed/entered in the General tab of the Operator Properties Window. Database The access to database can be defined/changed in the Database tab. Access to each module of the database can be chosen as „No Access‟, „Read Only‟, or „Read & Write‟. (For some items ‘Read Only’ access may not be relevant. If ‘Read Only’ access is selected for these items their access will actually be ‘Read & Write’.) ™ Integra32 User’s Guide 28 RBH Access Technologies Inc. Chapter 5 Programming Monitor Access to commands used in the Device Status Screen and the Alarms Screen can be defined/changed in the Monitor tab. Check commands that the user is to have access to and uncheck commands that he/she is not to have access to. Language The language the system will operate in, for this operator, is selected in the Language tab. RBH Access Technologies Inc. ™ Integra32 User’s Guide 29 Chapter 5 Programming Holidays Up to forty holidays can be assigned. You can edit/create the name of a holiday and the date(s) of a holiday in the Holiday Properties. You can Select a Date the holiday starts on and an End Date for the holiday. Any date designated as a holiday, will replace the regular day of the week for the day specified. (E.g. Good Friday 2 April, 2010 as far as schedules are concerned this day will not be a Friday it will be H1.) Start and end times can also be specified for the holidays. In the example shown below the holiday starts on 24 December 2010 at noon. Up until noon the day is Friday, at noon the day becomes H1. The holiday remains until 10:00pm on 26 December 2010 when the day of the week changes from H1 to Sunday. ™ Integra32 User’s Guide 30 RBH Access Technologies Inc. Chapter 5 Programming Schedules Before cardholders are entered, any additional Time Groups that are required should be programmed. Up to thirty-two schedules can be programmed for Integra32 system. General Change the Description of the Schedule under the General tab of the Schedule Properties Window. Time Zones Program the Time Zones for the New Schedule in the Time Zones tab of the Schedule Properties Window. RBH Access Technologies Inc. ™ Integra32 User’s Guide 31 Chapter 5 Programming Eight time periods can be programmed. - Click to check or uncheck a day for the period. - End time must be later than start time. - Valid times are from 00:00 to 24:00, (even though 24:00 is never actually reached [it represents the end of the day]). Schedules that cross, midnight will require two periods. One to go up to 24:00 on the first day, and a second to start at 00:00 of the next day. After you create a new schedule, edit an existing schedule, or delete a schedule, you will be asked if the changes are to be downloaded and the panel initialized now or will it be done later. ™ Integra32 User’s Guide 32 RBH Access Technologies Inc. Chapter 5 Programming Areas In the Area Properties window the name of the area is entered. Access points from which a cardholder can enter or exit the area define the actual area. A „Clear Area‟ time can also be entered here. As well an input and an output (both general purpose) can be chosen. To print out a report of all the cardholders in the area simply put the input into alarm. The output will be turned on when there are no cardholders in the area, it must be turned off manually (operator command). RBH Access Technologies Inc. ™ Integra32 User’s Guide 33 Chapter 5 Programming Messages Messages/Instruction that operators need to follow under certain circumstances can be created and saved here. General Under the General tab of the Message Properties Window message descriptions can be edited. Message The message is entered under the Message tab. ™ Integra32 User’s Guide 34 RBH Access Technologies Inc. Chapter 5 Programming Networks Up to sixteen networks can be connected on the Integra32™ system. The description of each Network can be changed in the Description box under the General tab of the Network Properties Window for each network. Under the Comms tab, properties of the port are configured. Choose one of the four options available for Port Type. General Under the General tab of the Networks Properties Window network descriptions can be edited. RBH Access Technologies Inc. ™ Integra32 User’s Guide 35 Chapter 5 Programming Comms Poll Retries Poll Retries is the number of times the Integra Server will poll a panel before declaring the panel offline and moving on to poll the next panel. Network Time Out Network Time Out is the amount of time the Integra Server will wait for a response before polling again. Direct Connect The controller network (IRC-2000) is connected directly to the PC serial port, via either RS232 or a USB-485 module. ™ Integra32 User’s Guide 36 RBH Access Technologies Inc. Chapter 5 Programming Modem Connect The controller network (IRC-2000) is located remotely and is connected to the PC via dial up modems. Select a modem and configure it in the Control Panel to a maximum baud rate equal to that set at the panel (e.g. 9600). Enter the phone number for the network (to be called by the PC) and the call back phone number (for the panel to call). Auto hang-up time can be set in minutes (the number of minutes with no activity). RBH Access Technologies Inc. ™ Integra32 User’s Guide 37 Chapter 5 Programming The call back criteria are set under the Dial-out tab of each panel. Which events will cause the panel to call up the PC can only be set in the panels of a modem network. To reset the password, connect the panel directly to the Integra32™ system and execute a full download to the panel. ™ Integra32 User’s Guide 38 RBH Access Technologies Inc. Chapter 5 Programming Ethernet Connect The controller network (IRC-2000) is connected to the PC through a standard Ethernet network. For an Ethernet connection to work TCP must be installed on your computer. Enter the specific address and proper port value for the Ethernet interface assigned to the network. (Enter a port value of which must match programming of Interface.) RBH Access Technologies Inc. ™ Integra32 User’s Guide 39 Chapter 5 Programming Advanced Time Zone Difference If a network is located in an area within a different time zone you can set the difference here. Set the number of hours either ahead or behind of the time where the server is located. ™ Integra32 User’s Guide 40 RBH Access Technologies Inc. Chapter 5 Programming Panels Up to thirty-two panels in total can be connected to the Integra32™ system. IRC2000 or URC2000 General RBH Access Technologies Inc. ™ Integra32 User’s Guide 41 Chapter 5 Programming Address The address is selected at the time creation and cannot be edited later. Description To change the default description simply type over it. Panel Type The panel type is chosen when the new panel is added and cannot be edited later. Enable If the enable check box is not checked then the panel will not be shown in the status screen. All Access Point, Inputs, and Outputs under that panel will also be disabled. Disabled items are still in the database but are not considered to be part of the system. Reader Options Card Format This is where the card format is selected (only a limited number of formats are supported- list provided). Interlock With Interlock checked only one of the two doors on the one panel may be opened at a time. If one door is open then access will not be granted at the other door until the first door is closed. ™ Integra32 User’s Guide 42 RBH Access Technologies Inc. Chapter 5 Programming Site Codes Under the Site Codes tab the facility code to be used by the IRC-2000 is entered. (Each IRC-2000 panel will support up to five facility/site codes.) Leading zeros are not required when entering a site codes, even though the display does show them. RBH Access Technologies Inc. ™ Integra32 User’s Guide 43 Chapter 5 Programming Alarms Under the Alarms tab the schedules are set for when Panel Online and Panel Offline cause an alarm. An instruction message can be assigned to these alarms as well from this tab. Instruction messages are created elsewhere. Code Reader Links Code reader links can be linked to one or multiple inputs, outputs, and access points on a local basis. A single access code with a card read is capable of invoking different links dependent on which access point it is presented at. This linking is done at the controller level without the Host PC online. A combination card reader and keypad is needed to utilize this function. The programmed link is executed for the appropriate key code after a grant access has been executed at the specified access point. In the example below „Code Reader Link 1 (High Security Mode off for both Reader 1 & Reader 2)‟ will be executed after a grant access and a key code entry of „1234‟, on the side A reader of Panel 1. Code reader links are used primarily in HVAC control, lighting control and intrusion alarm control systems where it is necessary to control inputs, outputs, and other access points from a single card read. With code reader links, the same cardholder can perform different functions at each access point. In addition, every cardholder can perform a unique function at every access point. Further, links can have several entries, allowing execution of multiple commands at each access point when a card is presented. This window contains the following fields and options: ™ Integra32 User’s Guide 44 RBH Access Technologies Inc. Chapter 5 Programming ID The number of the code reader link may be system generated by pressing up and down button or user-defined. A maximum of 16 code reader links can be generated. Code Put in the code number. These codes can be in the range of 1-32767. Description The user specified description of link. Choose one of the two radio buttons- Reader side A or B on which code reader link has to be executed. Then as with local links you choose which event on what device will cause the link to be executed. You can choose up to four things to have happen with one code. Dial-Out This tab is visible only if the Network to which the panel is connected is Modem Network. (For more information see page 38.) RBH Access Technologies Inc. ™ Integra32 User’s Guide 45 Chapter 5 Programming URC2000 with ELV The first five tabs (General, Reader Options, Site Codes, Alarms, & Code Reader Links) are almost the same as above for the regular URC-2000. URC-2000 Elevator panels have a sixth tab (Outputs). These outputs, on the ELC-08 boards, are the only outputs that can be used for elevator control. Reader ports on an elevator board can be used for either elevator control or access control. When an access point is used for elevator control change all of its default inputs and outputs to general purpose, the elevator reader won‟t need them. If you use the access point for access control it won‟t have all of the features that access points on other panels have. Access points on an elevator control will not have „Deduct Usage‟, „Disable Forced Entry‟, „Unlock Schedule‟, „First Person Delay‟, „RTE Bypass DC‟, „Report RTE‟, „Antipassback‟, or an „Alarm Shunt‟ output. Timed commands will act as semi-permanent commands. Extended Unlock time will be fixed at thirty seconds, Door Held Open warning will be fixed at twenty seconds, and Door Held Open alarm will be fixed at thirty seconds. Outputs Up to four eight-output relay boards may be used with each URC2000 Elevator Control. These outputs may be split between the two readers of the panel or all outputs may be used with just one reader. Use the scroll buttons to select the number of relay boards that are connected. ™ Integra32 User’s Guide 46 RBH Access Technologies Inc. Chapter 5 Programming Rename the outputs for your convenience. RBH Access Technologies Inc. ™ Integra32 User’s Guide 47 Chapter 5 Programming PC100 IRC2000 panels connected along with the PC100 must be running firmware version 76 or higher for the PC100 and the IRC2000 panels to function together correctly. Bosch It is recommended that the user be familiar with the DS7400Xi panel and has the ability to program PIN codes and parameters into the panel. The PC100 interface has been designed to connect the Integra32 network to the DS7400Xi alarm panel through the option or keypad bus. It will emulate a keypad when a link has been provided and report status to the Integra network when included in the list of keypads. In order for the alarm panel to poll the emulated keypad the keypad assignment for the alarm panel should be programmed. Keypad addresses 1-10 connect to the keypad bus and addresses 11-15 is connected to the option bus. The PC100 can monitor all keypads on the bus that are listed under panel properties “Keypads”. A Link to an Event will use an emulated keypad to enter a password followed by a command. If the password is not programmed into the alarm panel no operation will take place. Whenever a command is executed the green “Health” LED will turn on. The green “Health” LED will turn off when the alarm panel finishes its poll to the keypad. General ™ Integra32 User’s Guide 48 RBH Access Technologies Inc. Chapter 5 Programming Address The address is selected at the time creation and cannot be edited later. Description To change the default description simply type over it. Panel Type The panel type is chosen when the new panel is added and cannot be edited later. Enable If the enable check box is not checked then the panel will not be shown in the status screen. All Access Point, Inputs, and Outputs under that panel will also be disabled. Disabled items are still in the database but are not considered to be part of the system. Keypads Address This is the address of the keypad in the Bosch system (1-15). Only five of the possible fifteen keypads can be selected for use with the PC100. Name Enter here a description or name of the keypad to be shown in the Integra32™ system. Emulated Check this box if the Integra32™ system will be emulating this keypad and leave it unchecked to monitor an existing keypad. Signals from an emulated keypad will be the same as signals from an existing keypad; therefore to the Bosch system there is no difference between an emulated keypad and an existing keypad. RBH Access Technologies Inc. ™ Integra32 User’s Guide 49 Chapter 5 Programming Pin Codes Select either: 4 Digit Pin Codes or 6 Digit Pin Codes Pin Codes Enter the four or six digits of each PIN code. These PIN codes must match PIN codes programmed into the Bosch system in order for commands from the emulated keypads to affect the Bosch system. Only five of the possible two hundred PIN codes may be entered here. Pin Code Name Enter here a description or name for each PIN code. ™ Integra32 User’s Guide 50 RBH Access Technologies Inc. Chapter 5 Programming Links Event Select from a pull down list the triggering event. Device ID Choose the appropriate device to execute the selected command from a pull down for the selected event. Card Enter the card number (if applicable) that will trigger the selected command when it is associated with the chosen device and selected event (e.g. execute the command when card 1234 is granted access at reader 1). Command Select the command to be executed on the chosen keypad from a pull down list (Arm Keypad, Disarm Keypad, or Arm Perimeter). Keypad Choose which keypad the command is to be executed on. Pin Code Select a valid PIN code. The command will be executed as though this PIN code had been entered. RBH Access Technologies Inc. ™ Integra32 User’s Guide 51 Chapter 5 Programming Summit The PC100 when made for the Summit application will interface the Electronics Line Gold alarm panel to the IRC2000 access control system. The PC100 comes with three channels of communication all if which are programmed for a baud rate of 9600, eight data bits, and no parity. The PC100 passes data to and from the host to the IRC network and listens for log messages. In the event where the host is disconnected the PC100 sends request for status from each panel in the network. This prevents log messages from being lost. It takes about 5 seconds for the PC100 to time out and take over the network. When the PC100 has control of the network it will request time and date and keep updating the latest time every 32 polls. When the host comes back on lines all log messages are ignored that are time stamped with a date and time earlier than last recorded. This prevents old messages from triggering false alarms while allowing the host to update its log file. All log messages are passed through the event filter transforming all 128 different log messages into a few events. All activity is synchronized to the Summit LSCP bus. If the bus is disconnected all activity on the PC100 will halt. The PC100 acts like a zone expander to the Summit panel allowing up to 32 zones. Each zone is mapped to an element in the IRC network. The state of each element in the IRC network will cause a zone to appear open or closed. The PC100 acts like an IRC panel at address 32 to the host. The host can poll the PC100 to see if it is online, request status, write to memory, and update flash memory. General ™ Integra32 User’s Guide 52 RBH Access Technologies Inc. Chapter 5 Programming Address The address is selected at the time creation and cannot be edited later. Description To change the default description simply type over it. Panel Type The panel type is chosen when the new panel is added and cannot be edited later. Enable If the enable check box is not checked then the panel will not be shown in the status screen. All Access Point, Inputs, and Outputs under that panel will also be disabled. Disabled items are still in the database but are not considered to be part of the system. Inputs The inputs of a Summit panel can be affected by the events from Integra32™ access panels. They can follow the access panel‟s inputs by mimicking them, going into alarm when the access panel‟s input goes into alarm. Alternatively, they can arm/disarm the Summit panel when access is granted at a reader (the Summit panel‟s input must be set as an arm/disarm input). On the other hand, they can follow an output on the access panel as if the output was wired to the input. RBH Access Technologies Inc. ™ Integra32 User’s Guide 53 Chapter 5 Programming Zone There are 32 zones. Description The zone name or description can be edited here. Panel Designate which panel the input will be affected by. Command Choose the function for the input from the pull down list. Does it follow an input or an output, or is it used to arm or disarm the Summit panel. Output If the input follows an output designates which output from the pull down list. Risco Group It is recommended that the user be familiar with the (“Risco Group”) panel and has the ability to program PIN codes and parameters into the panel. The PC100 interface has been designed to connect the Integra32 network to the (“Risco Group”) alarm panel through the option or keypad bus. It will emulate a keypad when a link has been provided and report status to the Integra network when included in the list of keypads. In order for the alarm panel to poll the emulated keypad the keypad assignment for the alarm panel should be programmed. Keypad addresses 1-10 connect to the keypad bus and addresses 11-15 is connected to the option bus. The PC100 can monitor all keypads on the bus that are listed under panel properties “Keypads”. A Link to an Event will use an emulated keypad to enter a password followed by a command. If the password is not programmed into the alarm panel no operation will take place. Whenever a command is executed the green “Health” LED will turn on. The green “Health” LED will turn off when the alarm panel finishes its poll to the keypad. ™ Integra32 User’s Guide 54 RBH Access Technologies Inc. Chapter 5 Programming General Address The address is selected at the time creation and cannot be edited later. Description To change the default description simply type over it. Panel Type The panel type is chosen when the new panel is added and cannot be edited later. Enable If the enable check box is not checked then the panel will not be shown in the status screen. All Access Point, Inputs, and Outputs under that panel will also be disabled. Disabled items are still in the database but are not considered to be part of the system. RBH Access Technologies Inc. ™ Integra32 User’s Guide 55 Chapter 5 Programming Keypads Address This is the address of the keypad in the Risco Group system (#?). Name Enter here a description or name of the keypad to be shown in the Integra32™ system. Emulated Check this box if the Integra32™ system will be emulating this keypad and leave it unchecked to monitor an existing keypad. Signals from an emulated keypad will be the same as signals from an existing keypad; therefore to the Risco Group system there is no difference between an emulated keypad and an existing keypad. ™ Integra32 User’s Guide 56 RBH Access Technologies Inc. Chapter 5 Programming PIN Code 4 Digit Pin Codes Pin Codes Enter the four digits of each PIN code. These PIN codes must match PIN codes programmed into the Risco Group system in order for commands from the emulated keypads to affect the Risco Group system. Only five of the possible two hundred PIN codes may be entered here. Pin Code Name Enter here a description or name for each PIN code. RBH Access Technologies Inc. ™ Integra32 User’s Guide 57 Chapter 5 Programming Links Event Select from a pull down list the triggering event. Device ID Choose the appropriate device to execute the selected command from a pull down for the selected event. Card Enter the card number (if applicable) that will trigger the selected command when it is associated with the chosen device and selected event (e.g. execute the command when card 1234 is granted access at reader 1). Command Select the command to be executed on the chosen keypad from a pull down list (Arm Keypad, Disarm Keypad, or Arm Perimeter). Keypad Choose which keypad the command is to be executed on. Pin Code Select a valid PIN code. The command will be executed as though this PIN code had been entered. ™ Integra32 User’s Guide 58 RBH Access Technologies Inc. Chapter 5 Programming Access Points General Description To change the default description simply type over it. Input & Output Configuration This section of the tab tells you which inputs and outputs are assigned to the access point. Enable If the enable check box is not checked then the access point will not be shown in the status screen and will not be considered as part of the system. RBH Access Technologies Inc. ™ Integra32 User’s Guide 59 Chapter 5 Programming Modes Auto-Relock After a grant access the door locks again at the end of the unlock time. With auto-relock checked if the door closes before the unlock time expires, then the door will lock when the door closes and won‟t wait until the timer expires. Deduct Usage Readers selected to deduct usage will reduce the usage count of cards granted access if the cards‟ usage count is less than 255. Card with a usage count of zero will not be granted access. Usage count works per panel if the system is run offline. Systems that are run online will have the usage count of a cardholder updated in all panels when any reader reduces that cardholder‟s count. This feature doesn’t work in conjunction with PC Decision Required. PC Decision Required will override Deduct Usage. Disable Forced Entry If Forced Entry is disabled then opening the door without an access granted will not cause a Forced Entry alarm but instead will start the access granted sequence. This is generally used on a door with a mechanical egress and no request to exit device. ™ Integra32 User’s Guide 60 RBH Access Technologies Inc. Chapter 5 Programming First Person Delay Access points with lock/unlock schedules will lock and unlock according to the schedule. If First Person Delay is selected the door will remain locked until the first card is granted access after the start of the schedule. RTE Bypass DC This feature is used with the doors having mechanical egress. The Request to Exit device will bypass the door contact but will not unlock the door. The door can be opened without causing an alarm since the contact is bypassed. PC Decision Required Selecting PC Decision Required takes the decision to grant access away from the panel. If the panel would normally grant access, it wouldn‟t. Instead it simply sends a message to the PC “Access Requested”. An operator at the PC can then decide to grant access or not. Other software functions can also use this feature (e.g. global Antipassback). This feature doesn’t work in conjunction with Deduct Usage. PC Decision Required will override Deduct Usage. High Security Only cards with High Security privilege will be granted access at access points in High Security mode. Facility Code Mode Access points in Facility Code Mode will grant access based upon the card‟s facility code and not on the card‟s card number. Cards not entered into the system that have the correct facility code will be granted access. Report RTE Access granted by a request to exit device will report that event, if this feature is checked. Report Door Not Open The fact that a door was not opened after access was granted at that door can be reported if this feature is checked. Report Unknown Format An Unknown Format message indicates that the data received does not correspond to any of the card formats useable by the IRC-2000. This message can be turned off if it is not required. Inhibit ID The cardholder name and card number will be blocked for access granted messages if this feature is checked. „Access granted RTE‟ message will be shown in place of „Access granted by card‟. This feature is not applicable for Card + PIN schedule. RBH Access Technologies Inc. ™ Integra32 User’s Guide 61 Chapter 5 Programming Unlock Schedule Select a schedule when unlocking and locking of this access point is required. Card + PIN Schedule Select a schedule when both Card and PIN are required. When this schedule is off only a Card is needed for access to be granted. Time-Outs Timers can be set from 0-127 seconds or minutes. Setting a timer to zero will disable it. Unlock Time This is the time the Door Unlock output is turned on for. Extended Unlock Time For the Cards given the Extended Unlock Time privilege the Door Unlock output will turn on for this length of time instead of the regular Unlock Time. DHO Warning If a door is still open when the Lock Time expires, the Door Held Open Warning timer will start. When the Door Held Open Warning time expires the Access Point will go into Door Held Open Warning (posting DHO Warning message and pulsing the reader‟s buzzer). ™ Integra32 User’s Guide 62 RBH Access Technologies Inc. Chapter 5 Programming DHO Alarm If a door is still open when the Door Held Open Warning time expires, the Door Held Open Alarm timer will start. When the Door Held Open Alarm time expires the Access Point will go into Door Held Open Alarm (posting DHO Alarm message and turning on the reader‟s buzzer continuously). Since the DHO Alarm timer starts when the DHO Warning timer expires, if the DHO Warning time is set to zero then the DHO Alarm timer won‟t be started. Timed Antipassback Set the amount of time for Timed Antipassback here. Timed Antipassback will reset at the end of the programmed time allowing the cardholder to be granted access into an area they are already logged into. If a cardholder tries to re-enter an area before the timer expires they will cause an antipassback violation. Repeat Ignore Time Set the amount of time after a card is read until that card can be use again at that door. After the card is read, that card will be ignored for the set amount of time. Other cards can be used and each will be subject to the ignore time individually. Links First select an event. - The selectable events are Access Granted, Access Denied, Door Locked, Door unlocked, Door Held Open, Door Not Open, Forced Entry, Restore, High Security On, High Security Off, 3* Links, and 5* Links (3* Links and 5* Links indicate either three or five consecutive Access Granteds to execute the link), and Access Granted RTE. RBH Access Technologies Inc. ™ Integra32 User’s Guide 63 Chapter 5 Programming Then select up to eight commands to be executed with that event. - The command selection list includes; arming or disarming an input, turning on or off an output, locking or unlocking an access point, setting High Security mode on or off for an access point, and turning Disable Forced Entry on or off. After you have selected a command an appropriate device needs to be selected (input, output, or access point). Choose the duration of the command (0-127 seconds or 0-126 minutes). - Not all commands can be timed. High Security on and off, and Disable Forced Entry on and off cannot be timed. A schedule can also be selected for each command (the command will only be executed when the schedule is on). The example above has the Output 3 being turned on for five seconds and Input 7 will be disarmed when there is a forced entry at Reader 1 (but only during the specified schedule associated with each point). Alarms ™ Integra32 User’s Guide 64 First select an event from list on the left. - The alarm will occur when the message appears in the log screen. Then select an Alarm Schedule. (Causes an alarm when?) Then you can select (if required) an instruction message for the alarm. (Message creation is described earlier.) RBH Access Technologies Inc. Chapter 5 Programming Show Video (If camera assigned on DVR tab): Check this box to have the DVR show the camera configured on the CCTV tab for this access point on the configured Alarm. Show Video on Events: Check this box to have the DVR show the camera configured on the CCTV tab for this access point on the configured message (Alarm is not required). CCTV16 This tab is only available if the CCTV module has been installed. The information in this tab is only used to interface with a DVR. There are two ways that this interface can be accomplished. One way the interface can be used is to associate the reader with a specific DVR. DVRs are set up in the Database Screen under DVR. 16 First select a DVR for the pull down list under DVR Name. Next configure the Camera Information. Select a camera number, indicate whether it‟s a PTZ camera or not, and if it is enter a preset number if applicable. Then set the History Information. Set the Pre Event Time, and the Post Event Time. These times set playback start time (how much time before the event time) and the playback end time (how long to continue the playback after the event This selection is only available if the optional license for the DVR Software has been purchased and installed. RBH Access Technologies Inc. ™ Integra32 User’s Guide 65 Chapter 5 Programming time). This configuration is used by the History Reports DVR tab to playback video associated with a logged event. The second way is by using ASCII messages. Send ASCII Message to DVR ™ First select the camera number you want to display from DVR. Then enter the DVR‟s IP address and Port Number associated with the camera you selected as you could be using more than one DVR (this configuration is used by the History Reports DVR tab to playback video associated with a logged event). Integra32 User’s Guide 66 RBH Access Technologies Inc. Chapter 5 Programming Advanced Standard APB Enabled The check box is used to turn on antipassback. Soft antipassback will still grant access even though APB has been violated, hard APB will not. Global/Local Antipassback For Global Antipassback17 to work the Integra32™ system must be online, and PC Decision Required must be turned on in the Modes tab of the Reader Properties‟ window for all of the appropriate readers, otherwise the panel will default to Local Antipassback18 (within an IRC-2000). Global Antipassback allows a cardholder‟s area to be reset/cleared, meaning they are not logged into any area. With Local Antipassback the cardholder is either „In‟ or „Out‟ (never neither, always one or the other). Local Antipassback may be used with or without the Exit Reader Interface. If the Exit Reader Interface is not used when Local Antipassback is configured, then either the ‘A’ side or the ‘B’ side reader port (not both) needs to have its TAM terminal grounded. The side with the grounded TAM terminal will be the ‘Out’ reader and the side without will be the ‘In’ reader. 17 Antipassback tracked across multiple IRC-2000s is called Global Antipassback. 18 Antipassback tracked on one side of a panel (IRC-2000) is called Local Antipassback. RBH Access Technologies Inc. ™ Integra32 User’s Guide 67 Chapter 5 Programming Entering Area & Exiting Area An Entering Area must be selected for APB to work. Selecting only an Entering Area will setup Reader APB. In Reader APB the Entering Area is compared to the cardholder‟s current location. If they match there is an APB violation. By adding an Exiting Area you setup Area APB. Area APB not only check that the area the cardholder is entering isn‟t the area they are in, but also verifies that the area they are exiting is the area they currently are in, providing a higher level of APB. APB Access Points work well with Exit Reader Interfaces. The „In‟ reader uses the configuration of Entering Area and Exiting Area as programmed while the „Out‟ reader uses the inverse. (The „Out‟ reader gets its Entering Area from the data programmed into Exiting Area and vice versa.) Out Reader Install Selection of this option will configure the system to allow separate Global links for the „In‟ reader as for the „Out‟ reader. The Exit Reader Interface module is used to connect two readers to a single reader port providing both „In‟ and „Out‟ readers. ™ To use the Exit Reader Interface module the IRC2000 must be running firmware 100 or higher. Integra32 User’s Guide 68 RBH Access Technologies Inc. Chapter 5 Programming Access Point Activity By checking this box you enable the automatic displaying of the Access Point Activity window when the selected event(s) occur at the access point. Often this is used with a CCTV system for video verification of access. Multiple readers may be select to be displayed with this window. Only the last event is displayed though, all previous displays are deleted. Grant Access Grant access will grant access at the reader currently shown in the Reader box of the Access Point Activity window. Note: The above window is automatically displayed only if Access Point Activity is turned on, either from the Options menu or on the main screen toolbar. RBH Access Technologies Inc. ™ Integra32 User’s Guide 69 Chapter 5 Programming Inputs General From General tab the user can change the description of the input. The Type of input is also chosen here. The input type can be: - General Purpose - RTE for Reader A - RTE for Reader B - Door Contact for Reader A - Door Contact for Reader B Details Select the Circuit type and Abort Delay under the Details tab. Inputs can be: - Normally Open or Normally Closed - One resister, Two resister, or No resister Abort Delay is set in second/minutes (maximum 127 minutes). - The input must be tripped for this amount of time to cause an alarm. If the input is cleared before the time expires then there won‟t be an alarm. For General Purpose inputs additional programming is required under the Details tab. ™ Integra32 User’s Guide 70 RBH Access Technologies Inc. Chapter 5 Programming - Reporting or Non-reporting. (Are messages from this input to be displayed on the Log Screen and logged?) Forced Arm Alarm or Not Forced Arm Alarm. (Forced Arm Alarm will force an input into alarm if it is armed while it is abnormal.) Disarm during Time Group. (Disarm the input during a schedule.) CCTV19 This tab is only available if the CCTV module has been installed. The information in this tab is only used to interface with a DVR. There are two ways that this interface can be accomplished. The first is by using ASCII messages. Send ASCII Message to DVR 19 First select the camera number you want to display from DVR. Then enter the DVR‟s IP address and Port Number associated with the camera you selected as you could be using more than one DVR (this configuration is used by the History Reports DVR tab to playback video associated with a logged event). This selection is only available if the optional license for the DVR Software has been purchased and installed. RBH Access Technologies Inc. ™ Integra32 User’s Guide 71 Chapter 5 Programming The second way the interface can be used is to associate with a specific DVR. DVR are set up in the Database Screen under DVR. First select a DVR for the pull down list under DVR Name. Next configure the Camera Information. Select a camera number, indicate whether it‟s a PTZ camera or not, and if it is enter a preset number if applicable. Then set the History Information. Set the Pre Event Time, and the Post Event Time. These times set playback start time (how much time before the event time) and the playback end time (how long to continue the playback after the event time). This configuration is used by the History Reports DVR tab to playback video associated with a logged event. ™ Links and Alarms tabs are available only for general-purpose inputs. Integra32 User’s Guide 72 RBH Access Technologies Inc. Chapter 5 Programming Links First select an event. - Selectable events are Input Abnormal, Input alarm, Input Normal, Input Restore, and Input Trouble. Then select up to eight commands to be executed with that event. - The command selection list includes; arming or disarming an input, turning on or off an output, locking or unlocking an access point, setting High Security mode on or off for an access point, and turning Disable Forced Entry on or off. After you have selected a command an appropriate device needs to be selected (input, output, or access point). Choose the duration of the command (0-127 seconds or 0-126 minutes). - Not all commands can be timed. High Security on and off, and Disable Forced Entry on and off cannot be timed. A schedule can also be selected for each command (the command will only be executed when the schedule is on). RBH Access Technologies Inc. ™ Integra32 User’s Guide 73 Chapter 5 Programming Alarms First select an event from the list on the left. - The alarm will occur when the message appears in the log screen. Then select an Alarm Schedule. (Causes an alarm when?) Then you can select (if required) an instruction message for the alarm. (Message creation is described earlier.) Show Video (If camera assigned on DVR tab): Check this box to have the DVR show the camera configured on the DVR tab for this input on configured Alarm Show Video on Event: Check this box to have the DVR show the camera configured on the DVR tab for this input on configured event. ™ Integra32 User’s Guide 74 RBH Access Technologies Inc. Chapter 5 Programming Outputs General The Description and Type of the output can be changed/programmed in the General tab. The output type can be: - General Purpose - Lock for Reader A - Lock for Reader B - Handicap for Reader A - Handicap for Reader B - Alarm Shunt A - Alarm Shunt B - Modem Power Details Choose Energized/De-energized On State and select a schedule for Output State On During Time Group from the Details tab. Also select the option of Report to PC, if it is needed. Output State On During Time Group and Report to PC are programmable for general-purpose outputs only. RBH Access Technologies Inc. ™ Integra32 User’s Guide 75 Chapter 5 Programming CCTV20 This tab is only available if the CCTV module has been installed. The information in this tab is only used to interface with a DVR. There are two ways that this interface can be accomplished. The first is by using ASCII messages. Send ASCII Message to DVR 20 First select the camera number you want to display from DVR. Then enter the DVR‟s IP address and Port Number associated with the camera you selected as you could be using more than one DVR (this configuration is used by the History Reports DVR tab to playback video associated with a logged event). This selection is only available if the optional license for the DVR Software has been purchased and installed. ™ Integra32 User’s Guide 76 RBH Access Technologies Inc. Chapter 5 Programming The second way the interface can be used is to associate with a specific DVR. DVR are set up in the Database Screen under DVR. First select a DVR for the pull down list under DVR Name. Next configure the Camera Information. Select a camera number, indicate whether it‟s a PTZ camera or not, and if it is enter a preset number if applicable. Then set the History Information. Set the Pre Event Time, and the Post Event Time. These times set playback start time (how much time before the event time) and the playback end time (how long to continue the playback after the event time). This configuration is used by the History Reports DVR tab to playback video associated with a logged event. The Links tab is only available for programming for general-purpose outputs. RBH Access Technologies Inc. ™ Integra32 User’s Guide 77 Chapter 5 Programming Links ™ Integra32 User’s Guide 78 First select an event. - Either Output On or Output Off. Then select up to eight commands to be executed with that event. - The command selection list includes; arming or disarming an input, turning on or off an output, locking or unlocking an access point, setting High Security mode on or off for an access point, and turning Disable Forced Entry on or off. After you have selected a command an appropriate device needs to be selected (input, output, or access point). Choose the duration of the command (0-127 seconds or 0-126 minutes). - Not all commands can be timed. High Security on and off, and Disable Forced Entry on and off cannot be timed. - A schedule can also be selected for each command (the command will only be executed when the schedule is on). RBH Access Technologies Inc. Chapter 5 Programming Elevators The URC2000 Elevator Control can control up to two elevator cabs and thirty-two floors. You can split the thirty-two floors between the two doors any way you like. Access Points used for elevator control will have all the standard functionality of regular Access Points except for Antipassback and Interlock, and unlocking these Access Point will only affect the outputs assigned to the URC2000 controller and not the floor outputs. RBH Access Technologies Inc. ™ Integra32 User’s Guide 79 Chapter 5 Programming Change the Description, select a reader, and for that reader determine which outputs (floors) are to be controlled on this elevator. You can create up to two elevators (per controller) by using both the A side and B side readers. ™ Integra32 User’s Guide 80 RBH Access Technologies Inc. Chapter 5 Programming Floor Groups Add Floor Groups as required. Change the description and select which floors are to be member of the group. Each group can be given an Unlock Schedule so that its floors can have free access during that time. Only fifteen Floor Groups can be created for each elevator. RBH Access Technologies Inc. ™ Integra32 User’s Guide 81 Chapter 5 Programming Access Levels Assigning schedules to access points and floor groups creates access levels. They are created so that cardholders can be easily given access rights. Before cardholders are entered, any additional access levels that are required should be programmed. The only default access level is Master, which always provide access to all doors and all floors. General Change the Description of the Access Level in the General tab. Access Level ™ Integra32 User’s Guide 82 RBH Access Technologies Inc. Chapter 5 Programming Program the Schedule corresponding to the Reader (e.g. front door & rear door) in Access Level tab. Assign one schedule to each access point. Use the Never schedule if no access is be allowed at the access point. Any access points added after the creation of the Access Level will be given the schedule Never. Access levels can easily be edited anytime after they are created if changes are required. Elevator readers require a schedule but the actual schedule selected is irrelevant. The actual Cardholder‟s access is determined by the Schedules on the Floor Groups. The schedule of any Floor Group can be changed to any schedule, as long as no more than four schedules are changed from Never. If multiple Floor Groups, that are given schedules, have floors in common than the cardholder will have access to those floors if any schedule allows it. RBH Access Technologies Inc. ™ Integra32 User’s Guide 83 Chapter 6 Cardholders Chapter 6 Cardholders Cardholders are entered/edited by clicking the Cards button from the toolbar of the Main Window. ™ Integra32 User’s Guide 84 RBH Access Technologies Inc. Chapter 6 Cardholders Fields and Options The cardholder window contains following fields and options: File Exit: Select this option to leave the Cardholder screen. New To add a new cardholder click on the New button, then the cardholder‟s information can be entered. Edit To make changes to an existing cardholder click Edit, then make the necessary changes. Save To save changes made to a cardholder click Save. Cancel Cancel will exit the edit mode without saving any changes to cardholder. Delete Cardholders that are no longer required can be removed from the database with the Delete button. All cards with this cardholder are deleted with it. Search To search for a cardholder click Search. There are many fields to search by, select one and enter your perimeters then click Search. Multi Cards Multi Cards will open a utility to add multiple cards in a sequence to the cardholder utility as well as to the panels. F Print21 F Print will open the Touchstar finger print registry screen. Last Name Enter the cardholder‟s surname. First Name Enter the cardholder‟s given name. Initials Up to six characters can be entered. Cardnumber Enter a number here to be used as a search parameter. 21 This selection is only available if the optional license for the Finger Print Reader has been purchased and installed. RBH Access Technologies Inc. ™ Integra32 User’s Guide 85 Chapter 6 Cardholders Multi Cards Multi Cards utility can add multiple cards in a sequence in the cardholder window as well as download them to the panel on the basis of the Access Level assigned to them. ™ Put in the Start and End card number. Assign the Expiry date, if any. Assign the Access Level from the drop down menu of the Access Levels configured in your system. Integra32 User’s Guide 86 RBH Access Technologies Inc. Chapter 6 Cardholders RBH Access Technologies Inc. Click on Start button to add the cards ™ Integra32 User’s Guide 87 Chapter 6 Cardholders F Print22 Use the RBHBIO-002 reader software to enroll/register finger print data. 22 This selection is only available if the optional license for the Finger Print Reader has been purchased and installed. ™ Integra32 User’s Guide 88 RBH Access Technologies Inc. Chapter 6 Cardholders Receipt Receipt will create a printable document for the cardholder to sign indicating that the cardholder has taken possession of the card. RBH Access Technologies Inc. ™ Integra32 User’s Guide 89 Chapter 6 Cardholders Cardholders’ Tabs Cards Since cardholders can have multiple cards, card features will only be shown for selected (highlighted) card number only. When adding or editing cards ensure that the proper card number is selected (highlighted). Access Level Select previously defined access levels from the pop-up window. determine when and where an access code is valid. ™ Integra32 User’s Guide 90 Access levels RBH Access Technologies Inc. Chapter 6 Cardholders Activation Date MM-DD-YYYY23. This field is automatically populated with the current date and time when a new cardholder is added to the system. Deactivation Date MM-DD-YYYY24. To deactivate a cardholder, enter the current date, or a date in the future, on which that cardholder is to be deactivated. The cardholder will be deactivated automatically on the specified date. This field defaults to 1 January 2038. Status Card status is shown here, generally active or inactive (depending on the activation and deactivation dates). This status can be changed to stolen, destroyed, expired, lost, or suspended. Usage Count Valid range is 1-255. Enter the maximum number of times the card can be used. It reduces the count by one, every time the card is used (at specific readers) to gain access. When the count reaches zero the card can no longer be used. To specify that a card is valid for unlimited number of uses, enter 255. Pin Code The PIN - Personal Identification Number - is the code required at access points with a keypad. Type25 There are currently only two card types to choose from, normal, and visitor. Normal cards are for your regular permanent cardholders while visitor cards are for a group of continually changing cardholders. These cardholders are people who only need a card for a short period of time; they use the card while they are on site and then hand it back in when they leave. Options Choose from the six options available, if required: Unlock Privilege, High Security Privilege, Link Execute Privilege, Extended Unlock Time, and Handicap, Ignore Auto Void. Ignore Antipassback Cards that are given this option will bypass antipassback checks when presented to a reader. (This option can not be independently selected but is given to a cardholder that has been given Unlock or High Security Privilege.) 23 Date is displayed in the format selected under Windows – Control Panel – Regional Settings Properties-Date. If a two-digit year was chosen then it will be displayed in that form here. 24 Date is displayed in the format selected under Windows – Control Panel – Regional Settings Properties-Date. If a two-digit year was chosen then it will be displayed in that form here. 25 This selection is only available if the optional license for the Visitor Management System has been purchased and installed. RBH Access Technologies Inc. ™ Integra32 User’s Guide 91 Chapter 6 Cardholders Unlock Privilege (2) Cards with this option can unlock or lock access points with a double grant access. Two consecutive grant accesses by the same card can toggle the lock/unlock mode of an access point. High Security Privilege (4) Cards with this option will be granted access on doors in high security mode. As well high security mode on a door can be toggled with four consecutive grant accesses. Link Execute Privilege (3/5) Cards with this option can execute Global Links with either three or five consecutive Access Granteds. Three consecutive Access Granteds can be programmed with a different link then five consecutive Access Granteds. Extended Unlock Time Cards with this option will use the Extended Unlock Time instead of the regular Unlock Time. Disabled Cards with this option will activate the Handicap Output associated with the access point. The Handicap Output follows the activation of the Lock Output by a short delay, and is used to trigger a door operator to open the door. Ignore Auto Void Cards with this option will ignore Auto void, if selected any in system settings. Cards Up to twenty cards can be added per cardholder. New cards can be added for an existing cardholder with the Add button. All the cards assigned to a cardholder can be seen on the left-hand window of the Cardholder Screen when a cardholder is selected. The card number and description of the card are put into this window. Click the Add button to add a card to the cardholder. Enter the card number in Value. Name is optional and is used to distinguish a cardholder‟s different cards from one another. Click OK to enter the card number. Copy will enter a new card, with a different Value, and an activation date of the current date. All other parameters will be the same as the selected (highlighted) card. Use the Edit button to edit the description of any card assigned to the cardholder, and use the Remove button to delete a card assigned to the cardholder. ™ Integra32 User’s Guide 92 RBH Access Technologies Inc. Chapter 6 Cardholders Profile Tab The profile information (like address, phone number and email address) of a cardholder can be entered in the Profile tab. All of this data is optional, and does not affect the functioning of the Access Control System. Department can be selected form the pull down list instead of being typed in. RBH Access Technologies Inc. ™ Integra32 User’s Guide 93 Chapter 6 Cardholders Photo Tab You can select an already saved picture of the cardholder in the Photo tab or you can acquire a cardholder‟s image. The picture is then saved in the Integra32\Images folder. You can select or print one of the already saved templates for the cardholder in this tab if the badging option is part of the software. Use the Card Front ™ Integra32 User’s Guide 94 and Card Back buttons to view both sides of the badge. RBH Access Technologies Inc. Chapter 6 Cardholders Notes Tab Any other relevant information concerning a cardholder can be saved under the Notes tab. Notes entered here can be displayed in Access Point Activity window when it is expanded to show More. RBH Access Technologies Inc. ™ Integra32 User’s Guide 95 Chapter 6 Cardholders More Fields Tab Any additional information required for cardholders can be saved in More Fields tab. The user can rename the fields under this tab by right clicking on the label to be renamed. There are two numeric fields, six text fields, and two date fields for the user. These fields can be used in searches and can be displayed on badges. ™ Integra32 User’s Guide 96 RBH Access Technologies Inc. Chapter 7 Visitor Manager Chapter 7 Visitor Manager 26 To add a visitor into the system the card they are to use must first be entered into the cardholder screen and configured to Type visitor. The Profile, Photo, and More Fields tabs are actually redundant to visitor cards. The Cards tab of course is required while the Notes tab is optional. 26 This selection is only available if the optional license for the Visitor Management System has been purchased and installed. RBH Access Technologies Inc. ™ Integra32 User’s Guide 97 Chapter 7 Visitor Manager The Last Name and First Name fields are mandatory fields and must have data before you can save the visitor while the NationalID field is optional. All three of these fields are „quick search‟ fields. Type data into the „quick search‟ field and hit Enter. The „quick search‟ field will call up the record with matching data or will produce a list of record to choose from. Card Number is also a „quick search‟ field and is ideal for calling up a record when a visitor is checking out. Add Click Add to enter a new visitor. Edit Click Edit to modify an existing visitor. Save Click Save to save changes made be adding a new visitor or modifying an existing one. Delete Click Delete to permanently remove a visitor from the database. Cancel Click Cancel to exit edit mode and not save any changes made. Search Click Search to call up a search screen to look for a specific visitor. ™ Integra32 User’s Guide 98 RBH Access Technologies Inc. Chapter 7 Visitor Manager Select the search field, enter the search criteria, and click search. The results of the search will be posted in the lower half of the screen. Check In Click Check In to have the visitor check in to the system. Check Out Click Check Out to have the visitor check out of the system. Track Click Track to display the access points that the visitor has been granted access to while checked-in. Receipt Click Receipt to print a receipt for a visitor‟s assets. E Mail Click on E Mail to send an email to the cardholder being visited. For this to work the senders email information must be configured in VM Configuration under eMail Configuration and the being visited cardholder‟s Profile Tab must have an email address. RBH Access Technologies Inc. ™ Integra32 User’s Guide 99 Chapter 7 Visitor Manager General Personal Information data is optional and specific to the visitor and not to the card. Select who is being visited by clicking on the browse button [..] and search for the appropriate cardholder. Department and Employee Card will be filled in by the system. Last Check In is also filled in by the system. ™ Integra32 User’s Guide 100 RBH Access Technologies Inc. Chapter 7 Visitor Manager User Fields User Fields are customized fields to hold data pertaining to your visitors. The headings for these fields are set in VM Configuration under the User Fields tab. RBH Access Technologies Inc. ™ Integra32 User’s Guide 101 Chapter 7 Visitor Manager Assets Under the Assets tab, in edit mode, the operator can enter data concerning anything that the visitor brought with them to the site. To print a receipt for these assets click on the Receipt button. If there is any information entered under a visitor‟s asset then a reminder will pop up when the visitor checks out. After the visitor has checked out this asset data is deleted. ™ Integra32 User’s Guide 102 RBH Access Technologies Inc. Chapter 7 Visitor Manager Track The Track tab will display the access points that the visitor has been granted access to since their check-in time. Simply click on the track button to display the information. Only visitor that are checked-in can be tracked. If the visitor has checked-out you can get information on where they have been from the Visitor Reports. RBH Access Technologies Inc. ™ Integra32 User’s Guide 103 Chapter 7 Visitor Manager Photo The Photo tab shows all the templates from the badging template module. Only the fields valid for the visitor management will be shown on the badging templates in this module. ™ Integra32 User’s Guide 104 RBH Access Technologies Inc. Chapter 8 Reports Chapter 8 Reports The Integra32™ report creation facilities allow you to customize an almost unlimited number of reports and can be used as an extremely valuable management tool. From Reports menu you can choose to launch History Report or Database Report Window. History Reports Select History Reports from the Reports menu to launch the following window, where the user has the option of selecting from many history reports available. RBH Access Technologies Inc. ™ Integra32 User’s Guide 105 Chapter 8 Reports File From the file menu the user can Print, Select History Path or Exit from the History Report window. Print The Print command will produce a printed report showing the data selected for the chosen report. Select History Path If your history files are not being saved to the Integra32 folder, then the path to their location will be required. Reports The user can select the kind of report they want to preview or print from the Reports menu. The options available are: Main, Card Holders, Access Points, Inputs, Outputs, Controllers, Alarms, Operators, Time & Attendance, and Card Holder Simple. The same options are available from the Reports button of the toolbar. The user sets the Start Date, End Date, Start Time, and End Time for any report they have selected to preview or print. The report will span from the start time of the start date to the end time of the end date unless the daily report box is checked. If the daily report box is checked then the report will still span from the start date to the end date, but only include the times between the start time and end time of each day. Preview Clicking the Preview button of the toolbar, the user can preview or print any of the selected reports for selected time period. To understand the History Reports Window in detail, let's take the example of one of the selected options: Cardholders From Reports menu or Reports button, select Cardholders to show the following screen: ™ Integra32 User’s Guide 106 RBH Access Technologies Inc. Chapter 8 Reports Select the Start and End, Date and Time for the time period you want to preview the report for. - If the report is to cover only specific hours each day then check Daily Report so that the Start and End Time will be applied each day. Click the Select Readers button to select the readers you want on this report to preview or print. All readers will be shown by default. Click the Cardholders button to select cardholders for your report. cardholders are selected by default. The user can customize the report by clicking in the checkboxes for Access Denied, Access Granted, Cardholder Action, and Access Requested. These selections will determine which messages are to be reported on. Click the Preview button to preview the customized cardholder's report. All Radio buttons: Select one of Entry Reader, Exit Reader, or Both. Readers are exit readers if they are connected to the Out Reader side of an Exit Reader Module or if their TAM terminal is grounded (IRC2000-4/-5 boards). Otherwise they are entry readers (this includes all readers on IRC2000-3/-2 boards) Entry reader Exit reader Both RBH Access Technologies Inc. ™ Integra32 User’s Guide 107 Chapter 8 Reports From this report, the user has the option of Printing, Exporting the file, Refreshing the preview of the report, or changing the current view of the report. ™ Integra32 User’s Guide 108 RBH Access Technologies Inc. Chapter 8 Reports DVR27 Clicking the DVR button from the toolbar of the History Report window, the user can preview the Send Camera Commands window to select the History Event Command he/she wants to send to the DVR. Double click the line that has a Camera sign 27 , with the event that is to be played back. This selection is only available if the optional license for the DVR Software has been purchased and installed. RBH Access Technologies Inc. ™ Integra32 User’s Guide 109 Chapter 8 Reports Database Reports Select Database Reports from the Reports menu to launch the following window, where the user has the option of selecting from many database reports available. Options The options available for Database Report are: ™ Integra32 User’s Guide 110 Access Levels Report Access Points Report Areas Report Card Holders by Department Cardholder Reader Report Cardholders Report Elevator Elevator Floor Group Global Links Report Holidays Report Input Points Report Network Controllers Report Operators Report Output Points Report Reader Cardholder Report Time groups Report RBH Access Technologies Inc. Chapter 8 Reports Select one of the reports available (e.g. Access Points Report). Click the Next button to select the options available in for the chosen report: Select the items to include in the report or click in the check box for Select All if you want to include all the items available in your report. Click the Next button to select from the available fields to include in the report, or check the Select All box to include all fields. - By default four fields are selected. If up to five fields are selected a simple report will be produced. For more than five fields a detailed report is produced. - For some reports there is a main report and sub report. If you select Show Subreport, which is selected by default, the ID field cannot be unselected. It is required to link the main and sub report. The fields selected in this list are for the main report only. Up to ten fields can be selected. If you select more than ten fields the first ten will be shown. Click the Next button to select the sort order for the report - Use the Move All, Forward, and Back arrows to select sort fields. Then choose Ascending or Descending for that field. Click the Next button to go to next screen. Click on Preview Report to see the report or click on Begin Again to view a new report or click on Finish to end. The user can follow similar steps to preview or print other kinds of Database Reports as well. RBH Access Technologies Inc. ™ Integra32 User’s Guide 111 Chapter 8 Reports Visitor Reports28 Select Visitor Reports from the Reports menu to launch the following window, where the user has the option of selecting from many available visitor report formats. Choose a report format and select the Start and End, Date and Time for the time period you want to preview the report for. 28 This selection is only available if the optional license for the Visitor Management System has been purchased and installed. ™ Integra32 User’s Guide 112 RBH Access Technologies Inc. Chapter 9 Options Chapter 9 Options System Options General System Options Number of days to keep Event History The System Options window allows the user to customize number of days to keep Event History and Keyboard time-out in minutes. The default "number of days" to keep Event History is 365 days. Each history file keeps the history information of one calendar day. If 365 days of history is being kept then only 365 files will be kept. When a new history file is created, the oldest file will be deleted so that only 365 files are maintained. RBH Access Technologies Inc. ™ Integra32 User’s Guide 113 Chapter 9 Options Auto void cards after: At 1:00 am cards that have not been used within the specified number of days will be automatically deactivated. No cards will be deactivated if the number of days is set to zero. DVR29 The DVR box allows the choose one of the two options available for video display: IMCHISTORY or IMC-LABEL. IMC-LABEL displays the camera label on the played back history from the DVR. User Options If a user has entered a keyboard time-out, Integra32™ will automatically log-out if there is no mouse or keyboard activity for the duration of keyboard time-out period. To prevent auto log-out, click and uncheck the keyboard time-out option. Alarm sounds Click in the check box to turn on the alarm sounds, which are heard through the computer speaker. (Click again in the check box to turn it off.) Print Area Report on Input Alarm on All Printers Click in the check box to turn on the feature (click again in the check box to turn it off). With this box checked all prints listed on the server will print an area report when the input goes into alarm. If the box is not checked the report is printed only on the default printer of the server. An input must be selected in the area properties before any report can be printed. Activate Card When Visitor Checks In With this box checked a visitor‟s card will be activated when the visitor is „checked in‟ and deactivated when the visitor is „checked out‟. Group Cards This selection tells the system that cards under a single cardholder are to be grouped, so that if one of these cards is used to enter an area, all of the cards in the group will not be allowed to be used to go into the same area. Any one of the cards may be used to go into another area. For this feature to work PC Decision Required and Hard Antipassback must be on. 29 This selection is only available if the optional license for the DVR Software has been purchased and installed. ™ Integra32 User’s Guide 114 RBH Access Technologies Inc. Chapter 9 Options Badge30 Use this tab to define properties of the Badging utilities. Designate where the cardholder‟s image, signature, and fingerprint will be acquired. For devices to be listed here they must first be installed in the operating system according to the requirements of Badges. They must also be Twain devices. IP cameras can be selected as well. Designate as well the format to save the image as and what printer to use for printing badges. Also click in the check box for double sided printing of badges. Check „Use Dazzle 90‟ if you are using a Dazzle 90 for photo capture. If you are connecting Biometric Readers to your COM port check the box. 30 This selection is only available if the optional license for the Badging Software has been purchased and installed. RBH Access Technologies Inc. ™ Integra32 User’s Guide 115 Chapter 9 Options Magnetic Encoder Setup Clicking in the Magnetic Encoder Setup button under the Badge tab of System Options window will launch the following window to setup properties for magnetic encoding. Select the printer model in this window. The fields to encode can be selected for each track once the printer model is selected. Note: The field length is fixed and cannot be changed. If None is selected for the printer model, the track fields for encoding will not be available. The printer properties for encoding should be setup for the printer from the control panel. ™ Integra32 User’s Guide 116 RBH Access Technologies Inc. Chapter 9 Options Font You can change the default font for the main client screen by browsing the font list, select a font, and click OK. The default font is MS San Serif. RBH Access Technologies Inc. ™ Integra32 User’s Guide 117 Chapter 9 Options System Messages The user can customize how the system handles messages. (E.g. If the user doesn’t want a particular message to appear on screen, like the Access Requested message, it can easily be turned off with a simple click. Simply change between 'Yes ' and 'No ', to stop the display of selected messages on the screen or from being sent to history.) The user can also send messages to a printer (selectable by message). Messages can also be sent to ASCII ports or a DVR. DVR configuration will be required for this to function correctly. Check the box if the DVR or printer are on the local machine. ™ Integra32 User’s Guide 118 RBH Access Technologies Inc. Chapter 9 Options Access Point Activity The Access Point Activity feature can be used with a CCTV system for video verification. To do this enable PC Decision in the Modes tab of the Access Point’s Properties window and check Access Point Activity – Access Requested in the Advanced tab of the Access point’s properties window. Now whenever a valid card is read at the access point the Access Point Activity window will open displaying the cardholder‟s picture, name, and card number, the date/time of the event and at which reader the event happened. If PC Decision is not used in the Modes tab then the Access Point Activity window will show all access granted and/or access denied events that occur at selected access points. Grant Access Grant access will grant access at the reader currently shown in the Reader box of the Access Point Activity window. More/Less The More button will add a section to the bottom of the window that will display the contents of the cardholder‟s notes tab. Information about the cardholder that needs to be readily available can be display this way. The Less button will remove this extension. Hide The Hide button will remove the Access Point Activity window from view without turning it off. You can also minimize this window. The difference between hiding and minimizing is that a hidden window won‟t show up on the task bar. RBH Access Technologies Inc. ™ Integra32 User’s Guide 119 Chapter 9 Options VM Configuration31 eMail Configuration To send emails to cardholders announcing their visitors you need to configure the sender‟s email information on the screen depicted below. The Sender Name is used to let the cardholder know where the visitor is, or entering from. A site may have more than one entrance that visitors can come in by and the cardholder being visited may need to know where the visitor is. Check the box „Send Email as the visitor is checked in‟ to have an email sent automatically to the being visited cardholder. The being visited cardholder‟s Profile Tab must have an email address entered for this feature to work. 31 This selection is only available if the optional license for the Visitor Management System has been purchased and installed. ™ Integra32 User’s Guide 120 RBH Access Technologies Inc. Chapter 9 Options User Fields Define the name of the fields for entering data under the User Fields tabs of Visitor. Use this to customize the visitor data saved in your system. RBH Access Technologies Inc. ™ Integra32 User’s Guide 121 Chapter 10 Links Chapter 10 Links Global Links Global Links like Global APB require the interaction of the PC. These links cannot be executed if the PC is not online. As with local links you choose which event on what device will cause the link to be executed. Then you can choose up to eight things to have happen. These links can be executed on any panel in the system. Details on programming links can be found in Chapter 5 under Access Points, Inputs, and Outputs. ™ Integra32 User’s Guide 122 RBH Access Technologies Inc. Chapter 11 Tools Chapter 11 Tools Backup The Integra32™ Backup Configuration Wizard is used to backup your data files. You can run the Backup immediately or configure the auto-backup to run at a later time. Your Operating System most likely will also have its own backup utility. It doesn‟t matter what method you use as long as you backup your files regularly. [“It’s not a matter of if a hard drive fails, but when.” Unknown] Run Backup Now Run Backup Now option is used to run an immediate backup. Follow the wizard for this option. From the Backup Configuration Screen the destination folder into which the backup files will be saved is selected. (The default destination setting is …\Integra32\Default\Backup\.) Checking Data Files will backup the data files (particularly AxlogxLT.mdb, AxsystLT.mdb, & AxuserLT.mdb). While checking History Files will backup all of the currently held history files. Cardholder Image Files when checked will backup the cardholder pictures. The Log Screen will display these files as they are backed-up. RBH Access Technologies Inc. ™ Integra32 User’s Guide 123 Chapter 11 Tools Configure Auto-Backup The auto-backup can be configured to happen at a specified time on specified days of the week. For example the backup can be performed at 11:30 a.m. every Monday, or at 10:15 p.m. every Tuesday and Thursday. These backed-up files are saved by date (the file is designed bkpYYYYMMDD where YYYYMMDD is the backup date), and you can set how long they are to be kept. If for example you set the backup for every Monday and Friday to be kept for 31 days. Backups older than 31 days will be over written. Click Finish to allow the system to run the auto-backup at the specified day and time. ™ Integra32 User’s Guide 124 RBH Access Technologies Inc. Chapter 11 Tools Restore To restore backed-up files you must log into Integra32 Data Restore. Integra32 Data Restore is located under Programs > Integra32 Security System which is accessed by clicking Start. You will be required to login before getting to the Data Restore Screen. The Data Restore Screen allows you to select which files are to be restored. You can even select which image files are to be restored. RBH Access Technologies Inc. ™ Integra32 User’s Guide 125 Chapter 11 Tools Void Cards From Void Cards the operator can manually void (deactivate) cards that have not been used for a preset number of days. The number of days is set under Options – System Options. Print will produce a hard copy of the cardholders listed at the time Print is selected. Void will immediately deactivate all selected cards. Select All will put a check mark in the select field for all of the listed cards. ™ Integra32 User’s Guide 126 RBH Access Technologies Inc. Chapter 11 Tools Finger Print32 Finger Print opens a screen from which to manage the RBHBIO-002 and their finger print data. 32 This selection is only available if the optional license for the Finger Print Reader has been purchased and installed. RBH Access Technologies Inc. ™ Integra32 User’s Guide 127 Chapter 11 Tools ™ Integra32 User’s Guide 128 RBH Access Technologies Inc. Chapter 11 Tools Query Finger Print Reader33 Use this selection to query RBHBIO-002 readers. 33 This selection is only available if the optional license for the Finger Print Reader has been purchased and installed. RBH Access Technologies Inc. ™ Integra32 User’s Guide 129 Chapter 11 Tools Badge Template Designer34 The Badge Template Designer can create standard or customized badge sizes. Select one of the five options available from the Create a new template button of the toolbar Templates can be saved and re-opened. 34 This selection is only available if the optional license for the Badging Software has been purchased and installed. ™ Integra32 User’s Guide 130 RBH Access Technologies Inc. Chapter 11 Tools Right clicking on the badge will bring up a menu list. From here you can add a text, photo, fingerprint, signature, or barcode field. Text fields can be static (type in your own information) or it can get data from a field in the database (e.g. name or card number). Photo fields can also be static (so that you can insert your own picture or logo) or picture field where you can display the cardholder‟s image that is stored in the database or acquire the picture of the cardholder if a camera is installed on your computer. Fingerprint fields35 can be added to the badge. Signature fields36 can be added to the badge. Barcode fields37 can be added to the badge. A shape field can also be added to enhance your badge. In the properties of the badge you can set the background colour of the badge, you can also add a background picture. o You can right click on a field to modify its properties or to delete it. 35 To use these options you may need optional hardware devices. 36 To use these options you may need optional hardware devices. 37 To use the Barcode field, you need to install barcode fonts in your control panel, which are available in the fonts\ Resources folder of your Integra CD. RBH Access Technologies Inc. ™ Integra32 User’s Guide 131 Chapter 11 Tools Card Custom Fields Double click on a header while in the Edit Mode to change the name of the user field. This change will be shown in the More Fields tab of every cardholder ™ Integra32 User’s Guide 132 RBH Access Technologies Inc. Chapter 11 Tools Card Import38 Configure Import Utility The Integra32™ Card Import Utility is used to import cards and cardholder data from a text file into your Integra32™ database. Select Config Import Utility to setup the import parameters. 38 This selection is only available if the optional license for the Card Import Utility has been purchased and installed. RBH Access Technologies Inc. ™ Integra32 User’s Guide 133 Chapter 11 Tools Import from a text file Enter the source and destination paths as well as the delimiting character. Click Next. ™ Integra32 User’s Guide 134 RBH Access Technologies Inc. Chapter 11 Tools Then select the appropriate destination fields for the corresponding source fields (e.g. select Surname for Field 1 and Firstname for Field 2) depending on the data in the text file. Click Next to continue. RBH Access Technologies Inc. ™ Integra32 User’s Guide 135 Chapter 11 Tools Import from a SQL file Click New to input the connection string. ™ Integra32 User’s Guide 136 RBH Access Technologies Inc. Chapter 11 Tools Use the pull-down to select the server. Enter the User Id and password. Then select the specific database on the server that holds the source data. Click OK. You can verify the connection with Test Connection. Select the table or query of the database set above, and then provide the path to the target folder (by either typing or browsing). RBH Access Technologies Inc. ™ Integra32 User’s Guide 137 Chapter 11 Tools Then select the appropriate destination fields for the corresponding source fields (e.g. select Surname for lastname, Firstname for firstname, and AccessLevel for falid) depending on the data provided by the table or query. Click Next to continue. ™ Integra32 User’s Guide 138 RBH Access Technologies Inc. Chapter 11 Tools Complete the configuration. Select a unique key field. If required check Schedule Import and select either „every x hours or minutes‟ or „everyday at x‟. RBH Access Technologies Inc. ™ Integra32 User’s Guide 139 Chapter 11 Tools Check the appropriate box to have the import utility start automatically with the Operating System. To have all actions taken by the import utility logged check the second box. ™ Integra32 User’s Guide 140 RBH Access Technologies Inc. Chapter 11 Tools Note the icon in the windows systray indicating that the utility is active. Click Finish to complete the setup. The utility can them run on a schedule or opened to be run manually. RBH Access Technologies Inc. ™ Integra32 User’s Guide 141 Chapter 11 Tools Run Import Utility Run Import Utility will run the utility immediately. The status bar will display the progress and indicate when the import is complete. ™ Integra32 User’s Guide 142 RBH Access Technologies Inc. Chapter 11 Tools View Log File View Log File will call up Mimport.log a Notepad file. This file will show when the import started and ended, as well as any errors that occurred. RBH Access Technologies Inc. ™ Integra32 User’s Guide 143 Chapter 12 Program Groups Chapter 12 Program Groups Integra32™ Security System Insure that the Integra32™ system is not running before making a selection here in the „Program Groups‟. All selections here made will bring up the login window as shown in Chapter 2 on page 4. ™ Integra32 User’s Guide 144 RBH Access Technologies Inc. Chapter 12 Program Groups Integra32™ Data Restore Data Restore is described at the end of Chapter 10. Integra32™ Database Maintenance Running the „Database Maintenance‟ will compact and repair the Integra32™ databases. The „Repair‟ will correct most corruptions in the databases. Those that can‟t be repaired will produce an error message. Integra32™ Firmware Upgrade Before Upgrading 1. Before starting the firmware upgrade be sure to know where the upgrade file (*.rbh) is located. 2. Although upgrading will not affect the panel‟s memory, it is recommended that you download all files to the panel after upgrading to ensure that any new features are properly installed. Upgrading After logging in the Upgrade Wizard will come up. Browse and select the upgrade file (*.rbh). The upgrade file‟s path will be shown in the box next to the browse button. RBH Access Technologies Inc. ™ Integra32 User’s Guide 145 Chapter 12 Program Groups Click „Next‟ after the appropriate file has been selected. Next select which panel(s) should be downloaded to. Then click „Next‟. You don‟t have to select all the panels at this time. After upgrading you can come back to this screen. ™ Integra32 User’s Guide 146 RBH Access Technologies Inc. Chapter 12 Program Groups Clicking „Start‟ will begin the download. A progress bar and messages will keep informed during the proceedings. There will be a „completed‟ message after each panel download. You can go back to select other panels or close if you are finished downloading. Integra32™ Security System There are two ways to start the Integra32™ system. You can either double click the icon that was created when the system was installed, or you can click on „Integra32™ Security System‟ in program groups. Both methods will start Integra32™ system. RBH Access Technologies Inc. ™ Integra32 User’s Guide 147 Chapter 12 Program Groups Integra32™ Site Configuration Type in the name of the site and either click Add Site or Remove Site. Sites added will be selectable on the server pull-down list while logging-on. Each site will have its own database and maintains its own backup (you must be logged-on to the site at the appropriate time for the auto backup for that site to run). Integra32™ Registration The software must be registered in order to enable the Badging software, the Card Import Utility, the Finger Print Reader, the DVR software, and/or the Visitor Management System. None of these features will be accessible or even visible if the license hasn‟t been registered. Only the feature ordered will be included on a license. ™ Integra32 User’s Guide 148 RBH Access Technologies Inc. Chapter 12 Program Groups To register the software input the following three pieces of information: 1. Browse for and enter the path to the folder holding the license file (license.bin). 2. Browse for and entry the path to the site folder to be registered. (Each site is registered separately if you have multiple sites.) 3. Enter you company (or site) name. Then click Register. RBH Access Technologies Inc. ™ Integra32 User’s Guide 149 Glossary Glossary Many of the words or terms in this guide have more common definitions than used in industry. In this guide, we‟ve used them specifically in the context of security access control. For this reason, the following glossary of terms defines these terms as used in this guide. ™ Access Point A point of entry or exit, for an area whose access is controlled and monitored by Integra32™. (E.g. a door, parking gates.) Antipassback (APB) An Access Control feature designed to prevent improper usage of a valid card. Ethernet A widely used LAN developed by Xerox, Digital, and Intel. Ethernet networks connect up to 1,024 nodes at 10 megabits per second over twisted pair, coax, and optical fiber. Holiday Any days in which the regular weekly Integra32™ time group schedules are not appropriate. Statutory holidays and summer shut down periods are two examples. In Integra32™, Holidays may be assigned special irregular time group schedules that override the regular time group schedule for that day. Input Any field apparatus that provides information to an Integra32™ system with respect to conditions or status of a monitored component. Examples include door contacts, thermometers etc. Operator Any individual authorized to log-on to the Integra32™ system for purposes of data-entry or monitoring. Output Any field apparatus that receives commands from an Integra32™ system and executes the action specified in the command. (Examples include door locks, and lights.) PIN Personal Identification Number. RTE Request to exit. TAPI Telephony Application Programming Interface. TAPI is a Microsoft® Windows set of functions that allows programming of telephone line-based devices in a device-independent manner, giving personal telephony to users. TCP/IP Transfer Control Protocol/Internet Protocol. TCP/IP is the protocol that networks use to communicate with each other on the Internet. Time Group A Time Group (e.g., Business Hours) is a pre-defined time slot/day combination that may be assigned to schedules, thereby governing how the Integra32™ system operates from day to day. Integra32 User’s Guide 150 RBH Access Technologies Inc. License & Warranty License & Warranty Notice 1.01 This Software is licensed (not sold). It is licensed to sublicenses, including end-users, without either express or implied warranties of any kind on an “as is” basis. RBH Access Technologies Inc. makes no express or implied warranties to sublicenses, including end-users, with regard to this software, including merchantability, fitness for any purpose or non-infringement of patents, copyrights, or any other proprietary rights of others. RBH Access Technologies Inc. shall not have any liability or responsibility to sublicenses, including end-users for damages of any kind, including special, indirect or consequential damages arising out of or resulting from any program, services or materials made available hereunder or the or the modification thereof. Notice 1.02 RBH Access Technologies Inc. makes no claim or warranty with respect to the fitness of any product or software for a specific application and assumes no responsibility for installation. This warranty is in lieu of all other warranties expressed or implied. No representative or agent of RBH Access Technologies Inc. may make any other claims to the fitness of any product for any application. RBH Access Technologies Inc. ™ Integra32 User’s Guide 151 Index Index A About This Guide Access Levels Access Point Activity Access Points Advanced Alarms CCTV Links Modes Time-Outs Access Points Commands Acknowledge Acknowledge/Unacknowledge/Clear Action Messages Activate Card When Visitor Checks In Alarm Details Alarm Screen Alarm sounds Alarms Toolbar Button Antipassback AP Activity Toolbar Button Area and Cardholder Commands Areas Arm Keypad Auto void cards Auto-Backup Auto-Relock 1 82 69, 119 59 67 64 65 63 60 62 14 26 24 25 114 24 10, 24 114 8 67 8 21 33 23 114 124 60 B Backup Badge Options Badge Template Designer 123 115 130 C Card + PIN Schedule Card Custom Fields Card Format Card Import Utility Cardholders Cards More Fields Tab Options Photo Tab Profile Tab Type Cardholders Toolbar Button Check In Check Out Clear Clear Log ™ Integra32 User’s Guide 152 62 132 42 5, 133 84 90 96 91 94 93 91 8 99 22, 99 26 19 Command Bar Command Type Conventions in this guide Copyright 3 13 1 ii D Data Restore Database Maintenance Database Reports Database Screen Deactivation Date Deduct Usage Disable Forced Entry Disarm Keypad Door Held Open Download DVR Toolbar Button 145 145 110 9 91 60 60 23 62 19, 20 8 E Elevators eMail Configuration Event Log Screen Exit Extended Unlock Time 79 120 11 4 62, 92 F F Print Facility Code Mode File Finger Print Firmware Upgrade First Person Delay Floor Groups Floors Font 85, 88 15, 61 4 127 145 61 81 22 117 G Getting to Know Integra32 Global Antipassback Global Links Glossary Group Cards 3 67 122 150 114 H Handicap Help Help Toolbar Button High Security High Security Privilege History Reports Holidays 92 7 9 61 92 105 30 RBH Access Technologies Inc. Index How to Execute a Command 13 I Ignore Antipassback Import Utility Inhibit ID Input Points Commands Input Properties Inputs Alarms CCTV Details Links Integra32 Database Integra32 Server Client Network Setup Integra32™ Database Maintenance Integra32™ Registration Integra32™ Security System Integra32™ Site Configuration Interlock Introducing Integra32 IRC2000 Properties 91 133 61 16 70 74 71 70 73 27 2 145 148 147 148 15 2 41 Output Properties Outputs CCTV Details Links 75 76 75 78 P Panels Alarms Code Reader Links Dial-Out Reader Options Site Codes Panels Commands PC Decision Required PC100 Permanent Command Preview Reports Print Area Report on Input Program Groups Programming Properties Notes Tab 41 44 44 45 42 43 18 61 48 13 106 114 144 27 95 K Keypad Commands 23 Q Query Finger Print Reader 129 L License & Warranty Link Execute Privilege Links Local Antipassback Log In & Out (Ctrl+L) Login/Logout Toolbar Button 151 91, 92 5 67 4 8 M Magnetic Encoder Setup Menu Options Messages Monitor Screen Multi Cards 116 4 34 12 85, 86 N Networks Advanced Comms Direct Connect Ethernet Connect Modem Connect General 35 40 36 36 39 37 35 RBH Access Technologies Inc. rbh.ini Receipt Registration Repeat Ignore Time Reports Reset Area Restore Backup RTE Bypass DC Run Backup Now 7 99 148 63 6, 105 21 125 61 123 S Schedules Semi-Permanent Command Set Area Set Date/Time Site Configuration Status Screen System Messages System Options System Status System Status Toolbar Button 31 13 21 19 148 10 118 113 12 8 T O Options Out Reader Output Points Commands R 5 68 17 Time Zone Difference Time Zones Timed Antipassback 40 31 63 ™ Integra32 User’s Guide 153 Index Timed Command Toolbar Buttons Tools Track Visitor 13 8 5, 123 103, 104 U Unacknowledge Unlock Privilege Unlock Schedule URC2000 Properties URC2000 with ELV Usage Count User Fields - Visitors ™ Integra32 User’s Guide 154 26 92 62 41 46 91 121 User Options Users 114 27 V Version Visitor Assets Visitor Manager Visitor Reports Visitor Tracking Visitors' Status Visitors Toolbar Button VM Configuration Void Cards 19, 20 102 97 112 103, 104 22 8 120 126 RBH Access Technologies Inc. Reader Comments Reader Comments RBH Access Technologies Inc. ™ Integra32 User’s Guide 155