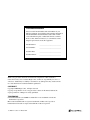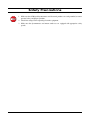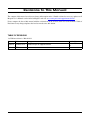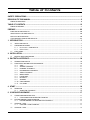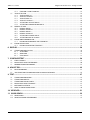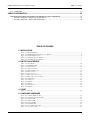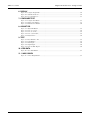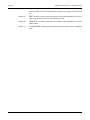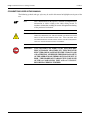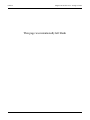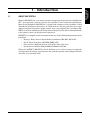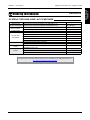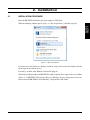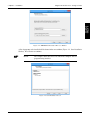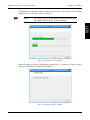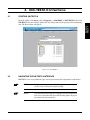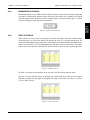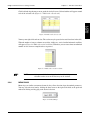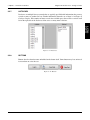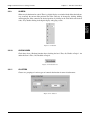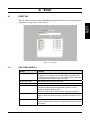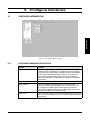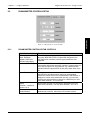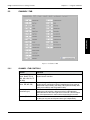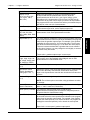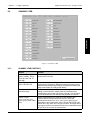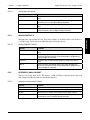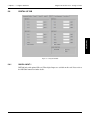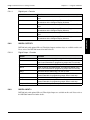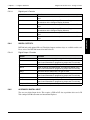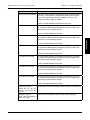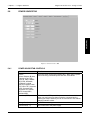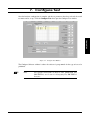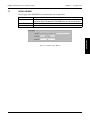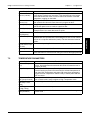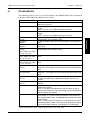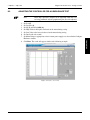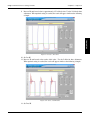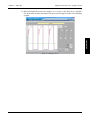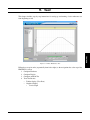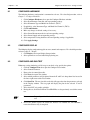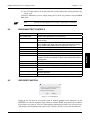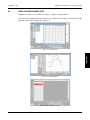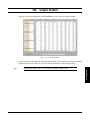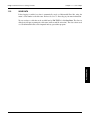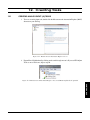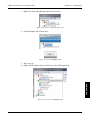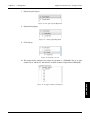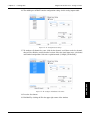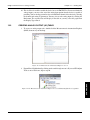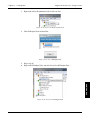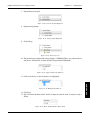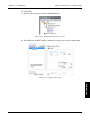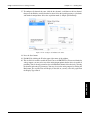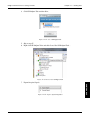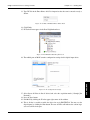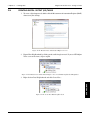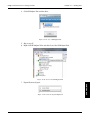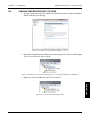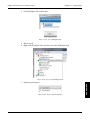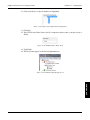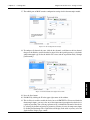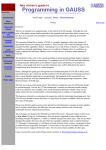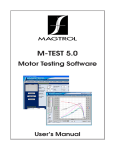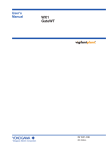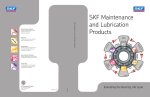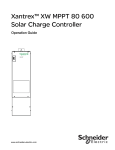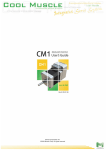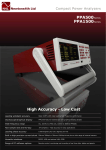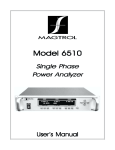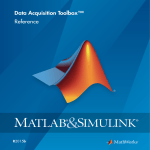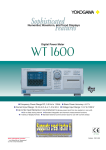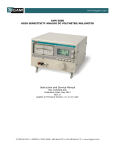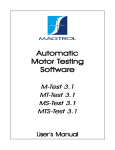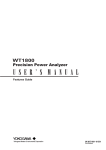Download English - Magtrol
Transcript
EM-TEST2.0 Endurance Motor Testing Software User’s Manual Purchase Record Please record all model numbers and serial numbers of your Magtrol equipment, along with the general purchase information. The model number and serial number can be found on either a silver identification plate or white label affixed to each unit. Refer to these numbers whenever you communicate with a Magtrol representative about this equipment. Model Number: _____________________________ Serial Number: _____________________________ Purchase Date: _____________________________ Purchased From: _____________________________ While every precaution has been exercised in the compilation of this document to ensure the accuracy of its contents, Magtrol, Inc. assumes no responsibility for errors or omissions. Additionally, no liability is assumed for any damages that may result from the use of the information contained within this publication. Copyright Copyright ©2009 Magtrol, Inc. All rights reserved. Copying or reproduction of all or any part of the contents of this manual without the express permission of Magtrol is strictly prohibited. Trademarks National Instruments™, LabVIEW™ and NI-488.2™ are trademarks of National Instruments Corporation. Microsoft® and Windows® are registered trademarks of Microsoft Corporation. Pentium® and Celeron® are registered trademarks of Intel Corporation. 1st. Edition revision A - March 2014 Safety Precautions 1. Make sure that all Magtrol dynamometers and electronic products are earth-grounded, to ensure personal safety and proper operation. 2. Check line voltage before operating electronic equipment. 3. Make sure that dynamometers and motors under test are equipped with appropriate safety guards. i Revisions To This Manual The contents of this manual are subject to change without prior notice. Should revisions be necessary, updates to all Magtrol User’s Manuals can be found at Magtrol’s web site at www.magtrol.com/support/manuals.htm. Please compare the date of this manual with the revision date on the web site, then refer to the manual’s Table of Revisions for any changes/updates that have been made since this edition. Table of Revisions 1st. Edition revision A - March 2014 Date Edition 03/20/14 1st Edition rev. A Change Add Micro Dyne as supported device 01/20/14 1st Edition ii Section(s) 1.3.2, 1.4, 5.2.1, 8.1 Table of Contents Safety Precautions.......................................................................................................................... i Revisions To This Manual................................................................................................................ ii Table of Revisions....................................................................................................................................................... ii Table of Contents........................................................................................................................... iii Table of Figures........................................................................................................................................................... v Preface................................................................................................................................................ vii Purpose of This Manual.........................................................................................................................................vii Who Should Use This Manual..............................................................................................................................vii Manual Organization.............................................................................................................................................vii Conventions Used in This Manual.....................................................................................................................ix 1. Introduction.................................................................................................................................. 1 1.1 1.3 1.4 About EM-TEST2.0................................................................................................................................................. 1 Software Features............................................................................................................................................ 2 1.3.1 New Features of EM-TEST2.0...................................................................................................................... 2 1.3.2Other Features............................................................................................................................................... 2 Data Sheet.............................................................................................................................................................. 3 2. Installation.................................................................................................................................... 7 2.1 Installation Procedure................................................................................................................................. 7 3. EM-TEST2.0 Interface.................................................................................................................. 10 3.1 3.2 Starting EM-TEST2.0......................................................................................................................................... 10 Navigating the EM-TEST2.0 interface..................................................................................................... 10 3.2.1TABS........................................................................................................................................................... 11 3.2.2 STRING CONTROLS................................................................................................................................. 11 3.2.3 NUMERIC CONTROLS............................................................................................................................. 11 3.2.4 ENUMERATED CONTROLS.................................................................................................................... 12 3.2.5 TABLE CONTROLS................................................................................................................................... 12 3.2.6 MENU RINGS............................................................................................................................................ 13 3.2.7 LIST BOXES............................................................................................................................................... 14 3.2.8BUTTONS................................................................................................................................................... 14 3.2.9SLIDERS..................................................................................................................................................... 15 3.2.10 CHECK BOXES.......................................................................................................................................... 15 3.2.11CLUSTERS................................................................................................................................................. 15 4. Start................................................................................................................................................ 16 4.1 Start Tab .............................................................................................................................................................. 16 4.1.1 START TAB CONTROLS........................................................................................................................... 16 5. Configure Hardware................................................................................................................ 17 5.1 5.2 5.3 5.4 Configure Hardware tab............................................................................................................................. 17 5.1.1 CONFIGURE HARDWARE TAB CONTROLS........................................................................................ 17 DYNAMOMETER CONTROLLER TAB................................................................................................................ 18 5.2.1 DYNAMOMETER CONTROLLER TAB CONTROLS............................................................................ 18 CHANNEL 1 tab..................................................................................................................................................... 19 5.3.1 CHANNEL 1 TAB CONTROLS................................................................................................................ 19 Channel 2 Tab..................................................................................................................................................... 22 iii Table of Contents 5.5 5.6 5.7 5.8 Magtrol EM-TEST2.0 Motor Testing Software 5.4.1 CHANNEL 2 TAB CONTROLS................................................................................................................ 22 ANALOG I/O tab.................................................................................................................................................... 24 5.5.1 ANALOG INPUT 1..................................................................................................................................... 25 5.5.2 ANALOG OUTPUT 1................................................................................................................................. 25 5.5.3 ANALOG INPUT 2..................................................................................................................................... 25 5.5.4 ANALOG OUTPUT 2................................................................................................................................. 26 5.5.5 ACCESSORY ANALOG INPUT................................................................................................................ 26 5.5.6 ACCESSORY TEMPERATURE INPUT.................................................................................................... 27 DIGITAL I/O TAB..................................................................................................................................................... 28 5.6.1 DIGITAL INPUT 1..................................................................................................................................... 28 5.6.2 DIGITAL OUTPUT 1................................................................................................................................. 29 5.6.3 DIGITAL INPUT 2..................................................................................................................................... 29 5.6.4 DIGITAL OUTPUT 2................................................................................................................................. 30 5.6.5 ACCESSORY DIGITAL INPUT................................................................................................................ 30 5.6.6 ACCESSORY RELAY OUTPUT............................................................................................................... 31 POWER MEASUREMENT tab.............................................................................................................................. 31 5.7.1 POWER MEASUREMENT TAB CONTROLS......................................................................................... 32 POWER SOURCE tab............................................................................................................................................ 34 5.8.1 POWER SOURCE TAB CONTROLS........................................................................................................ 34 6. Display............................................................................................................................................ 36 6.1 Configure Display tab................................................................................................................................... 36 6.1.1AVAILABLE............................................................................................................................................... 36 6.1.2SELECTED................................................................................................................................................. 37 6.1.3 SAVE SETUP.............................................................................................................................................. 37 7. Configure Test............................................................................................................................ 38 7.1 Data Logging...................................................................................................................................................... 39 7.2endurance test parameters..................................................................................................................... 40 7.3temperature parameters............................................................................................................................ 41 8. Adjust PID...................................................................................................................................... 42 8.1 8.2 PID Parameters.................................................................................................................................................. 43 Adjusting the Controller for aN endurance Test...................................................................... 44 9. Test................................................................................................................................................... 47 9.1 9.2 9.3 9.4 9.5 9.6 Configure Hardware..................................................................................................................................... 48 Configure Display........................................................................................................................................... 48 Configure and Run Test............................................................................................................................... 48 Endurance Test Controls.......................................................................................................................... 49 Recovery function......................................................................................................................................... 49 DISPLAY SHOW DURING TEST........................................................................................................................... 50 10. View Data....................................................................................................................................... 51 11. 5-Axis Graph................................................................................................................................ 52 11.1 Select file........................................................................................................................................................... 52 11.2 Select Plotted Parameters....................................................................................................................... 52 iv Table of Contents Magtrol EM-TEST2.0 Motor Testing Software 11.3 Save Data.............................................................................................................................................................. 53 Service Information....................................................................................................................... 54 Returning Magtrol equipment for Repair and/or Calibration....................................................... 54 Returning Equipment to Magtrol, Inc. (United States).............................................................................................. 54 Returning Equipment to Magtrol SA (Switzerland).................................................................................................. 54 Table of Figures 2. Installation Figure 2–1 Figure 2–2 Figure 2–3 Figure 2–4 Figure 2–5 Run Setup Window.....................................................................................................................................7 EM-TEST2.0 Destination Directory Window............................................................................................8 Start Installation Screen............................................................................................................................8 Installation Progress Window....................................................................................................................9 Installation Complete Window..................................................................................................................9 3. EM-TEST2.0 Interface Figure 3–1 Start Window...........................................................................................................................................10 Figure 3–2 EM-TEST2.0 Tabs....................................................................................................................................11 Figure 3–3 String Controls........................................................................................................................................11 Figure 3–4 Numeric Controls....................................................................................................................................11 Figure 3–5 Enumerated Controls...............................................................................................................................12 Figure 3–6 Table Controls.........................................................................................................................................12 Figure 3–7 Show Selection.........................................................................................................................................12 Figure 3–8 Table with cells selected..........................................................................................................................13 Figure 3–9 Table with vertical scroll bar...................................................................................................................13 Figure 3–10 Menu Rings............................................................................................................................................13 Figure 3–11 List boxes...............................................................................................................................................14 Figure 3–12 Buttons...................................................................................................................................................14 Figure 3–13 Sliders....................................................................................................................................................15 Figure 3–14 Check boxes...........................................................................................................................................15 Figure 3–15 Clusters..................................................................................................................................................15 4. Start Figure 4–1 Start Tab..................................................................................................................................................16 5. Configure Hardware Figure 5–1 Figure 5–2 Figure 5–3 Figure 5–4 Figure 5–5 Figure 5–6 Figure 5–7 Figure 5–8 Configure Hardware Tab.........................................................................................................................17 Dynamometer Controller Tab..................................................................................................................18 Channel 1 Tab..........................................................................................................................................19 Channel 2 Tab..........................................................................................................................................22 Analog I/O Tab........................................................................................................................................24 Digital I/O Tab........................................................................................................................................28 Power Measurement Tab.........................................................................................................................31 Power Source Tab....................................................................................................................................34 v Table of Contents Magtrol EM-TEST2.0 Motor Testing Software 6. Display Figure 6–1 Configure Display Tab.............................................................................................................................36 Figure 6–2 Available Parameters...............................................................................................................................36 Figure 6–3 Selected Parameters................................................................................................................................37 7. Configure Test Figure 7–1 Configure Test Window............................................................................................................................38 Figure 7–2 Data Logging Window.............................................................................................................................39 Figure 7–3 Endurance Test Window..........................................................................................................................40 8. Adjust PID Figure 8–1 Figure 8–2 Figure 8–3 Figure 8–4 Figure 8–5 Adjust PID Window.................................................................................................................................42 Curve (no I or D).....................................................................................................................................44 Curve (P at 25%).....................................................................................................................................45 Curve (with P and I)................................................................................................................................45 Matched Curve........................................................................................................................................46 9. Test Figure 9–1 Figure 9–2 Figure 9–3 Figure 9–4 Figure 9–5 Basic Endurance Test..............................................................................................................................47 Crash Window.........................................................................................................................................49 Data Display...........................................................................................................................................50 Graph Display.........................................................................................................................................50 Set-Point Table Display...........................................................................................................................50 10. View Data Figure 10–1 View Data Window.................................................................................................................................51 11. 5-Axis Graph Figure 11–1 5-Axis Graph Window............................................................................................................................52 vi Preface Purpose of This Manual This manual contains information required for installation and general use of Magtrol Custom 4Q Dynamometer Software. To achieve maximum capability and ensure proper use, please read this manual in its entirety before operating. Keep the manual in a safe place for quick reference whenever a question should arise. Who Should Use This Manual This manual is intended for those operators in need of a software program to complement their Magtrol test equipment setup. e setup may include any of the following Magtrol products: • Hysterese, Eddy-Current or Powder Brake Dynamometer (HD, HDS, WB or PB) • Micro Dyne Motor Testing System • In-Line Torque Transducer (TM, TMB, TMHS or TF) • Power Analyser (Model 6510, 6510e, 6530, 6550, 5100, 5300, 5330) • Dynamometer Controller (Model DSP6000, DSP6001, DSP7000) Manual Organization This section gives an overview of the structure of the manual and the information contained within it. Some information has been deliberately repeated in different sections of the document to minimize cross-referencing and to facilitate understanding through reiteration. The structure of the manual is as follows: Chapter 1: INTRODUCTION - Contains the technical data sheet for EM-TEST2.0 Chapter 2: INSTALLATION - Provides general installation instructions for EM-TEST2.0 software; GPIB interface board; USB temperature measurement hardware; and National Instrument relay actuator PCI and USB card. Chapter 3: EM-TEST2.0 INTERFACE - Provides instruction for EM-TEST2.0 startup and navigation. Includes a brief overview of the software capabilities. Chapter 4: START - Provides instruction for logging in/out, selecting language and loading/ saving EM-TEST2.0 files. Chapter 5: CONFIGURE HARDWARE - Contains the information needed to set up EMTEST2.0 software with details pertaining to the testing instruments, controller, power analyzer, power supply and temperature measurement hardware being utilized in the test configuration. Chapter 6: DISPLAY - Provides instruction for selecting motor parameters to be tested. Chapter 7: CONFIGURE TEST - Provides information required to set up EM-TEST2.0 for the type of test to be performed. Chapter 8: ADJUST PID - Contains instruction for adjusting proportional gain, integral and vii Preface Magtrol EM-TEST2.0 Motor Testing Software derivative (PID) values of the dynamometer controller for a ramp, curve or pass7fail test. Chapter 9: TEST - Provides step-by-step instructions for setting up and running a basic curve, ramp, manual and pass/fail test from beginning to end. Chapter 10: VIEW DATA - Provides instructions for viewing, saving and printing test data in tabular format. Chapter 11: 5-AXIS GRAPH - Contains general information for viewing test data in a multiplot graph. viii Preface Magtrol EM-TEST2.0 Motor Testing Software Conventions Used in This Manual The following symbols and type styles may be used in this manual to highlight certain parts of the text: Note: This is intended to draw the operator’s attention to complementary information or advice relating to the subject being treated. It introduces information enabling the correct and optimal functioning of the product to be obtained. Caution:This is used to draw the operator’s attention to information, directives, procedures, etc. which, if ignored, may result in damage being caused to the material being used. The associated text describes the necessary precautions to take and the consequences that may arise if the precautions are ignored. WARNING! This introduces directives, procedures, precautionary measures, etc. which must be executed or followed with the utmost care and attention, otherwise the personal safety of the operator or third party may be put at risk. The reader must absolutely take note of the accompanying text, and act upon it, before proceeding further. ix Preface Magtrol EM-TEST2.0 Motor Testing Software This page was intentionally left blank x 1.1 About EM-TEST2.0 Magtrol’s EM-TEST2.0 is a state-of-the-art motor testing program designed for use with Windows® XP/ 7 32 bit operating system for PC-based data acquisition. Used in conjunction with Magtrol’s Motor Testing Equipment, EM-TEST2.0 is equipped with endurance testing capabilities to help determine the performance characteristics of a motor under test. The data generated can be stored, displayed and printed in tabular or graphic formats, and is easily imported into a spreadsheet. EMTEST2.0 is ideal for simulating loads for long term test. Magtrol can also make custom modifications to the software to meet your specific motor testing needs. EM-TEST2.0 is equipped to work in conjunction with any of the following Magtrol motor testing instruments: • Hysterese, Eddy-Current or Powder Brake Dynamometer (HD, HD5, WB or PB) • In-Line Torque Transducer (TM, TMB, TMHS or TF) • Power Analyser (Model 6510, 6510e, 6530, 6550, 5100, 5300, 5330) • Dynamometer Controller (Model DSP6000, DSP6001, DSP7000) Written in LabVIEW™, EM-TEST2.0 has the flexibility to test a variety of motors in a multitude of configurations. If you have a specialized test that you wish to perform, contact Magtrol Technical Assistance at +41 (0)26 407 3000. 1 GENERAL INFORMATION 1. Introduction Chapter 1 – Introduction Software Features 1.3.1 New Features of EM-TEST2.0 Magtrol’s EM-TEST2.0 Software is an improved motor testing program that replaces EM-TEST1.0. The program is comprised of many features that make it unique. 1.3.2 Other Features • New Graphical User Interface has user friendly tabbed pages for quick navigation. • Front panel Lock and Unlock function to prevent any modification by an unauthorized operator. • Global project management to see quickly all data under the project. • Display the last cycle of the test. • Continue current test after a crash machine. • Temperature security function to prevent over-temp. • Hysteresis temperature function with custom relay control can be set to break test when high temp is reach and continue test when low temp is reach • DSP7000 Programmable Controller Support. • Micro Dyne Motor Testing System Support. • Supports the optional Analog and Digital I/O Modules on the DSP7000 Programmable Controller. • Optional Analog and Digital I/O provides more device flexibility. • Multiple Language Support: Switch to/from English, French, German at any point during the program. Additional language dictionaries can be created/edited by the user. • Expanded power analyzer and power supply selections. • Programmable analog and digital outputs per step. • Displays 63 Tested and Calculated Parameters • Three-Phase Power Analyzer Data Acquisition • IEEE-488, USB and RS-232 Interface • PID Adjustment Routines • Graphical Capabilities, Curve Fitting • Save/Load Setup Function • Temperature Measurement capabilities are included in standard program. • Up to 6 Relays control are included in standard program. • Rapid Graph Plotting: Change both the X- and Y-axis to display additional test curves, without having to exit the graph. • Multiplot Graphical Display. • Displays Tested and Calculated Parameters. 2 GENERAL INFORMATION 1.3 Magtrol EM-TEST2.0 Motor Testing Software Chapter 1 – Introduction Magtrol EM-TEST2.0 Motor Testing Software MAGTROL Data Sheet EM-TEST2.0 Endurance Motor Testing Software SPECIFIC FEaturES • • • • • • • • • • • • • • • Graphical User Interface:Userfriendlytabbedpagesforquick navigation. Global Project :ManagementDataandSetupofcurrentproject. Lock / Unlock function: FrontPanellockfunctionprevents modificationbyanunauthorizedoperator. Set-point table:Theset-pointcurveisdefinedinthedatatable. Samplingrate,voltageandAnalogOutput,DigitalOuputand Relaystatearealsodefinedinthistable. Endurance Testing: Testsspeed,torque,amps,wattsinput,watts outputandopenloopparameters.Capableofadjustingsampling ratebystepandusingsteporrampfromoneloadpointtothenext. DSP7000 / 6001 / 6000ProgrammableControllerSupport. Micro DyneMotorTestingSystemSupport. Supports the optional Analog and Digital I/O Modulesonthe DSP7000ProgrammableController. Expandedpoweranalyzerandpowersupplyselections. OptionalAnalogandDigitalI/Oprovidesmoredeviceflexibility. Temperature Security: Over-TemperaturecontrolandHysteresis Temperaturefunction. Three-Phase Power Meter Data Acquisition: Obtaindataon eachindividualphaseand/orthesumusedinthechosenparameters (amps,volts,inputwattsandpowerfactor). Spanning file function: Auto-Incrementationoffilename dependingoncycle,hours,daysorfilesize. Graph and display during test: Displayspreviousfilesduringtest intabularorgraphicview. Recovery Function:Recoverstestifthecomputercrashes (Windows®problem,poweroff). EM-TEST2.0 Project Management EM-TEST2.0 Graphical Data Output DESCrIPtIon bestsuitedtotheoverallefficiencyofthetestrig.Writtenin LabVIEW™,EM-TEST2.0hastheflexibilitytotestavariety ofmotorsinamultitudeofconfigurations.Thedatagenerated fromthisuser-friendlyprogramcanbestored,displayedand printedintabularorgraphicalformats,andiseasilyimported intoaspreadsheet. Magtrol’s EM-TEST2.0 is an endurance motor testing software for PC (Windows®XP sp3/7/8) based data acquisition. Combined with a Magtrol DSP7000 High Speed Programmable Controller, EM-TEST2.0 works with any Magtrol dynamometer or in-line torque transducer to determinetheperformancecharacteristicsofamotorunder test.Upto64parametersarecalculatedanddisplayedutilizing EM-TEST2.0’suniquetestingandgraphingcapabilities. Magtrolcanalsomakecustommodificationstothesoftware tomeetadditionalmotortestingrequirements. AnintegralcomponentofanyMagtrolEnduranceMotorTest System, EM-TEST2.0 performs curve testing in a manner www.magtrol.com 1 3 GENERAL INFORMATION 1.4 EM-TEST2.0 Data Sheet Chapter 1 – Introduction Magtrol EM-TEST2.0 Motor Testing Software aPPlICatIonS analoG InPut MEaSurEMEnt EM-TEST2.0isdesignedforlong-termmotortestcycling. Itisidealfordevelopmentalapplications.Ithastheability toduplicatetestsandrunthemautomatically.Thisversatile programisextremelyvaluabletoanyoneinvolvedinmotor testing.EM-TEST2.0canbeusedasstandalonesoftware orincombinationwithM-TEST7MotorTestingSoftware. Upto128analogsensorscanbereadandmonitoredduring a motor test. Heat rise curves on the bearings, windings and housing of a motor can be performed and air flow/ exhaust efficiencies can be measured with an air tool or internalcombustionengine.EM-TEST2.0,withitscomplete dynamometercontrol,evenallowsforanalogmeasurement while performing load simulation for duty cycle and life testing. StanDarD FEaturES • • • • • • • • • USB2.0: ComputerinterfaceforDSP7000 IEEE-488:ComputerinterfacewithNational Instruments™PCI-GPIBorUSB-GPIB. Multiple Language Support:Switchto/fromEnglish, French,Germanatanypointduringtheprogram. Additionallanguagedictionariescanbecreated/edited bytheuser. Automatic Load Defaults Option:Downloadstesting instrumentparametersbasedonmodelnumber. PID Adjustment Routines:Helpsadjustthesystem forstepfunctions. Rapid Graph Plotting:ChangeboththeX-andY-axis todisplayadditionaltestcurves,withouthavingtoexit thegraph. Displays 63 Tested and Calculated Parameters: Torque,speedandauxiliaryinputaredisplayedfrom theDSP6000/6001/7000Controller;amps,voltsand wattsfroman(optional)poweranalyzer.Calculated valuesincludinghorsepower,efficiency,powerfactor, outputwattsandtimecanalsobedisplayed.Optional analoganddigitalinputscanalsobedisplayed. Curve Fitting: Acurvefittingroutinecanbeapplied tomostmotortestcurves.Rawdataandcurvefitdata canalsobedisplayedsimultaneously. Context Help: Hoveroveranyfieldorparameterwith themousetodisplayacontexthelpbox. tEMPEraturE SEnSor MEaSurEMEnt Up to 128 thermocouples can be read and monitored during amotortest.Heatrisecurvesonthebearings,windingsand housingofamotorcanbeperformed. EM-TEST2.0,withitscompletedynamometercontrol,allows forsensormeasurementwhileperformingloadsimulationfor dutycycleandlifetesting. Hysteresis function : If the temperature exceeds the high threshold,thetestpassestoPausemodeandarelayisdisabled. Whenthetemperaturepassesunderthelowthreshold,thetest passestoRunmodeandarelayisenabled. T °C High Low t TEST Run Run Pause RELAY 1 1 0 rElay Control Upto6relayscanbecontrolledduringtest.Thestateofeach relaycanbesetforeachstep. 4 2 MAGTROL GENERAL INFORMATION EM-TEST2.0 Chapter 1 – Introduction Magtrol EM-TEST2.0 Motor Testing Software EM-TEST2.0 SyStEM ConFIGuratIon EM-TEST2.0isequippedtoworkinconjunctionwithanyof thefollowingMagtrolmotortestinginstruments: • DynamometerController(DSP7000/6001/6000) • Hysteresis,Eddy-CurrentorPowderDynamometer (HD,HD5,WB,PB) • MicroDyneMotorTestingSystem • In-LineTorqueTransducer(TM,TF,TMB,TMHS) • PowerAnalyzer(6530,6510e,6510,6550,5100,5300, 5310,5330) AMagtrolDynamometerprovidesmotorloadingwithaMagtrol ProgrammableControlleractingastheinterfacebetweenthe PCrunningEM-TEST2.0andthedynamometer.Ifthemotors’ electricalparametersaretobemeasuredorusedtodetermine loadpoints,aMagtrolPowerAnalyzerisalsorequired.The computerandelectronicinstrumentationinterfacethroughthe NationalInstruments™PCI-GPIBcardandUSB2.0. Shaded area represents USB (or optional) additional components GPIB/RS232 and setup required for Temperature Testing and Relay Control EM-TEST 2.0 MODEL DSP6001 DYNAMOMETER CONTROLLER MODEL 6510 POWER ANALYZER DSP7000/6001/6000 Programmable Controller Motor Power Supply 6510e or 6530 Power Analyzer (optional) Hysteresis Dynamometer (HD) GPIB PC USB USB NITM 9211 NITM 9213 CDAQ Chassis NITM9481 4 or 16 Thermocouples } to motor Motor under test 4 Relay channels } 4 or 6 relays depending on PCI card configuration choice 6-relay Also works with Eddy-Current (WB) or Powder Brake (PB) Dynamometer SyStEM rEquIrEMEntS • • • • • • • NationalInstruments™PCI-GPIBcardorUSB-GPIB card(availablefromMagtrol) • NationalInstruments™NI9211ANI9213hardware: Requiredonlyiftemperaturesensorinputfunctionwill beused • NationalInstruments™NI9481/PCI-652xhardware: requiredonlyifrelaycontrolfunctionwillbeused. PersonalcomputerwithIntel®Pentium®Core™2Duo processor(orequivalent) Microsoft®Windows®XPsp3/7/8 2GBofRAM 2GBHDDofavailableharddrivespace. VGAcolormonitorwithminimumscreenresolutionof (1280×900) USB2.0availableforDSP7000(AGPIBorRS-232 interfaceisrequiredfortheDSP6000andDSP6001) 5 3 MAGTROL GENERAL INFORMATION Specifications Chapter 1 – Introduction Magtrol EM-TEST2.0 Motor Testing Software GENERAL INFORMATION Ordering Information EM-TEST2.0 SyStEM oPtIonS anD aCCESSorIES CATEGORY TEMPERATURE TESTING HARDWARE RELAYS CARDS CONTROLLERS MOTOR TEST EQUIPMENT POWER ANALYZERS CARDS CABLES DESCRIPTION USB 4-Channel Isolated Input Module and USB Cable (1 m) USB 16-Channel Isolated Input Module and USB Cable (1 m) PCI card 6 relays 150V AC/DC 2A max. 60 W USB card 4 relays 30V DC 2A max. 60 W High Speed Programmable Controller Hysteresis Dynamometers Eddy-Current Dynamometers Powder Brake Dynamometers In-Line Torque Transducers Micro Dyne Motor Testing System High Speed Single-Phase Power Analyzer High Speed Three-Phase Power Analyzer PCI-GPIB Interface Card USB-GPIB Interface Card GPIB Cable, 1 meter GPIB Cable, 2 meters Torque Transducer Connector Cable MODEL / PART # HW-TTEST-4 HW-TTEST-16 HW-RLTEST-PCI HW-RLTEST-4 DSP7000 HD series WB series PB series TM/TMHS/TMB series 006542 6510e 6530 88M047 88M048 ER 113/01 Forinformationonthemostcurrentsoftwarereleaseavailable,refertoMagtrol'sWebsiteat www.magtrol.com/motortest/software.html Due to the continual development of our products, we reserve the right to modify specifications without forewarning. MaGtrol InC 70 Gardenville Parkway Buffalo, New York 14224 USA Phone: +1 716 668 5555 Fax: +1 716 668 8705 E-mail: [email protected] MaGtrol Sa Route de Montena, 77 1728 Rossens / Fribourg, Switzerland 6 Phone: +41 (0)26 407 3000 Fax: +41 (0)26 407 3001 E-mail: [email protected] Subsidiaries in: Germany • France China • India Worldwide Network of Sales Agents EM-TEST2.0-US 03/14 www.magtrol.com 2. Installation 2.1 Installation Procedure Insert the EM-TEST2.0 disk into your target computer’s DVD drive. When the following window appears (Figure 2–1 Run Setup Window), click Run setup.exe. Getting Started Figure 2–1 Run Setup Window If you do not see this window, use Explorer to find the setup.exe file on the disk. Double-click this file to begin the installation process. If security is enabled, allow Windows to install this program. The default installation folders for EM-TEST2.0 and the required drivers appear in the next window (Figure 2–2 EM-TEST2.0 Destination Directory Window). You may change these if necessary but do not install EM-TEST2.0 in the Windows 7 Program Files (x86) folder. 7 Chapter 2 – Installation Magtrol EM-TEST2.0 Motor Testing Software Getting Started Figure 2–2 EM-TEST2.0 Destination Directory Window A list of programs to be installed will be shown in the next window (Figure 2–3 Start Installation Window). Press Next>> to continue. NOTE: The example shown here does not contain the complete suite of programs being installed. Figure 2–3 Start Installation Screen 8 Chapter 2 – Installation Magtrol EM-TEST2.0 Motor Testing Software The program files will begin loading onto the computer. Progress will be shown on the following window (Figure 2–4 Installation Progress Window). NOTE: This process can take several minutes to an hour depending upon the computer being used. Please plan accordingly. Getting Started Figure 2–4 Installation Progress Window When all programs are installed, the following window (Figure 2–5 Installation Complete Window) will appear. Click Finish to complete the installation. Figure 2–5 Installation Complete Window 9 3. EM-TEST2.0 Interface 3.1 Starting EM-TEST2.0 From the taskbar, click Start, point to Programs >> MAGTROL >> EM-TEST2.0, then click EM-TEST. From your desktop, double-click the desktop icon and the program will automatically start. The Start window will appear. Getting Started Figure 3–1 Start Window 3.2 Navigating the EM-TEST2.0 interface EM-TEST2.0 uses several different types of user input controls. An explanation of each follows. NOTE:By right-clicking any control, a description of that control’s function can be read by selecting Description and Tip. NOTE: Any control or parameter that does not apply to the current instrument in use or test selection will be grayed out. You may ignore all grayed out controls for your current test. 10 Chapter 3 – EM-TEST2.0 Interface Magtrol EM-TEST2.0 Motor Testing Software 3.2.1 TABS Each tab has a title and contains specific controls or information pertaining to its function. The Start tab is the default location and the remaining tabs follow a logical flow in the test setup and procedure. To change to a different tab, left-click your mouse on the tab title. While running an actual test, the tabs will disappear to prevent the user from interrupting a test in progress. Note: if the security function is enabled, tabs that are inaccessible to the user are grayed out. 3.2.2 STRING CONTROLS String controls are primarily for text entered by the user. Left-click your mouse in the field and type in the information. If information is already in the field, you may left-click and hold the mouse while highlighting the text to be deleted or over-written. Figure 3–3 String Controls 3.2.3 NOTE: After entering a value in the control, click your mouse elsewhere on the screen or the value may not be retained. NUMERIC CONTROLS Numeric controls are used to enter instrument settings and test parameters. You may change the value by clicking on the up/down arrows to the left of the control, or by double-clicking in the field and entering the new value. Figure 3–4 Numeric Controls NOTE: After entering a value in the control, click your mouse elsewhere on the screen or the value may not be retained. 11 Getting Started Figure 3–2 EM-TEST2.0 Tabs Chapter 3 – EM-TEST2.0 Interface 3.2.4 Magtrol EM-TEST2.0 Motor Testing Software ENUMERATED CONTROLS Enumerated controls are pre-filled with the available selections you may choose. You may change the selection by clicking on the up/down arrows to the left of the control, or by clicking in the control field and dragging to the desired item. If the available choices exceed the allotted space, a vertical scroll bar will appear to the right of the selection list. 3.2.5 TABLE CONTROLS Table controls are used to enter test sequences or specific data points. The most reliable method of entering data is to click in the desired cell and type the value. As you begin entering data, the current row will highlight a light yellow color. Unused rows are the default white background. Please make certain that there are no extra highlighted rows than where you have entered data. This would indicate extraneous characters somewhere in that row and may adversely affect program operation. Figure 3–6 Table Controls To delete a row, right-click somewhere in the row and select Delete Row from the menu. You may also Cut and Paste single or multiple rows. Right-click in the table and select Show Selection. A small caret will appear in the upper left corner of one of the cells (Figure 3–6 Show Selection Table Control). Figure 3–7 Show Selection 12 Getting Started Figure 3–5 Enumerated Controls Chapter 3 – EM-TEST2.0 Interface Magtrol EM-TEST2.0 Motor Testing Software Click, hold and drag the mouse cursor on the desired cells to cut. Colored outlines will appear around each of the selected cells (Figure 3–7 Table with cells selected). Getting Started Figure 3–8 Table with cells selected You may now right-click and cut data. The cut data may be pasted or inserted elsewhere in the table. When the number of rows or columns exceeds the visible area, vertical and/or horizontal scroll bars will appear (Figure 3–8 Table with vertical scroll bar). With these you can enter almost an unlimited number of rows for more complicated test sequences. Figure 3–9 Table with vertical scroll bar 3.2.6 NOTE: After you are finished entering values in the table, click your mouse elsewhere on the screen or the data may not be retained. MENU RINGS Menu rings are similar to enumerated controls; they allow selection of pre-determined parameters. You may select the next item by clicking the down arrow to the right of the field, or the preferred method of clicking and dragging to the desired selection. Figure 3–10 Menu Rings 13 Chapter 3 – EM-TEST2.0 Interface 3.2.7 Magtrol EM-TEST2.0 Motor Testing Software LIST BOXES List boxes are multiple line text controls that are typically pre-filled with information that you may re-order or move to another list box. Further information about the use of these is in Chapter 6 Configure Display. If the number of items exceeds the available space, there will be a vertical scroll bar on the right side of the list box to allow access to many more selections. Getting Started Figure 3–11 List boxes 3.2.8 BUTTONS Buttons have the function name embedded on the button itself. Some buttons may have universal icons on them to assist the user. Figure 3–12 Buttons 14 Chapter 3 – EM-TEST2.0 Interface Magtrol EM-TEST2.0 Motor Testing Software 3.2.9 SLIDERS Sliders may be horizontal or vertical. There is a digital display associated with the slider that indicates very accurately the current slider position. The slider value may be changed by clicking, holding and dragging the slider control to the desired position, by clicking in the slider field at the desired value, or by double-clicking in the digital display and typing a value. Getting Started Figure 3–13 Sliders 3.2.10 CHECK BOXES Check boxes have a Boolean function where checking the box is True, On, Enable or Logic 1. An unchecked box is False, Off, Disabled or Logic 0. Figure 3–14 Check boxes 3.2.11 CLUSTERS Clusters are groupings of various types of controls that function in some related manner. Figure 3–15 Clusters 15 4. Start 4.1 Start Tab This is the default tab when starting the EM-TEST2.0 program. From here you may import previously configured test setups, allow recall saved data. Getting Started Figure 4–1 Start Tab 4.1.1 START TAB CONTROLS Control Function Select Language This control allows the user to select the language used throughout the program. The captions of all controls will be converted to the selected language for regional use. The contents of the control will not change; they will always remain in English. Current Root Folder This indicates the path of the root folder Root Folder Press to specify the path of the Current Root Folder Browser Project This control allows the user to browse in folder and test file. To load old test, select the right configuration (msf file). It’s also possible to delete a folder or a file ! Select the Folder by serial number name. Expand by clicking on + Load Project This control allows the user to load the configuration file. This button is visible only when a msf file is selected in Browser Project field. Create Project This control must use to create new project (new serial number). Enter the serial number of motor to create hierarchy under Current Root Folder. 16 5. Configure Hardware 5.1 Configure Hardware tab TEST SETUP Figure 5–1 Configure Hardware Tab 5.1.1 CONFIGURE HARDWARE TAB CONTROLS Control Function Device Listing This indicates the address and device name of any GPIB, USB or NI-DAQmx device connected to or installed in the host computer. Devices that are not IEEE-488.2 compliant will show their address but the device name will typically be incorrect. This should not affect operation of these older, legacy devices. Each time you return to the Configure Hardware tab, the software will update the device listing. Find Devices Press to update the device listing. Apply Settings Press to immediately send configuration commands to the instruments in the system. Normally, this is not necessary since the commands are always sent at the beginning of each test. The reason for applying settings prior to starting the test is to see immediate changes in the instrument setup. Save Setup Press to save the setup to the path and filename that is currently in use. If you wish to change it, go to the Start tab and press the Save Setup button. 17 Chapter 5 – Configure Hardware 5.2 Magtrol EM-TEST2.0 Motor Testing Software DYNAMOMETER CONTROLLER TAB 5.2.1 DYNAMOMETER CONTROLLER TAB CONTROLS Control Function Device (None, DSP6000, DSP6001, DSP7001, DSP7002, MicroDyne) Selects the dynamometer controller, if any, being used in this setup. While EM-TEST2.0 is specifically designed for the DSP7000 series controllers, several legacy models are also supported. Interface (GPIB/COM) Selects the GPIB, RS-232 or USB port that is used to communicate with the dynamometer controller. In some cases you may have two options for one instrument, e.g. a DSP7000 with standard USB and optional GPIB. In that case, select either of the two. Active Channel (1/2) In multiple channel dynamometer controllers such as the DSP6001 and DSP7002, this selects which channel is currently being used as the control source for the dynamometer. EM-TEST0.2 is designed to control one dynamometer at a time, so in the case of having two dynamometers connected to a DSP7002 you must select either channel 1 or 2 for the test. Display (Channel 1, Channel 2, Channel 1 & 2) Selects which channel of a DSP7002 is displayed on the front panel of the instrument. You may select channel 1, 2 or 1 & 2. FP Controls (Enable/Disable) Enables or disables the use of the front panel controls of the dynamometer controller. Also known as front panel lockout. 18 TEST SETUP Figure 5–2 Dynamometer Controller Tab Chapter 5 – Configure Hardware Magtrol EM-TEST2.0 Motor Testing Software 5.3 CHANNEL 1 tab TEST SETUP Figure 5–3 Channel 1 Tab 5.3.1 CHANNEL 1 TAB CONTROLS Control Function Instrument Type (None, Brake, FR-10, FRS, HD, HD5, PB, TF, TM, WB) Selects the type of instrument connected to channel 1 of the dynamometer controller. Brake Type (None, HB, WB, PB) Selects the type of brake being used in a non-conventional dynamometer configuration. Magtrol manufactures three types of brakes that may be used in this setup; HB (hysteresis brake), WB (eddy current brake) and PB (powder brake). Model (depends on instrument type) Selects the model number of the instrument being used. After making a model selection, always press the Load Instrument Defaults button at the lower right corner of the tab. This will import the critical parameters for that model and populate the controls. Tandem (Enable/Disable) Enables or disables the tandem function in a WB/PB dynamometer so that you may use each dynamometer type independently. 19 Chapter 5 – Configure Hardware Magtrol EM-TEST2.0 Motor Testing Software Control Function Display Torque (oz.in, oz.ft, lb.in, lb.ft, g.cm, kg.cm, mN.m, cN.m, N.m) Magtrol dynamometers are scaled in several different units of torque. WB and PB dynamometers are N·m, while HD dynamometers can be oz·in, lb·in, g·cm, kg·cm, mN·m or N·m. Regardless of the dynamometer units of torque, M-TEST0.2 will convert this to any other unit of torque you select. All torque data in the program will be in the selected unit and any commanded torque will also be in the new unit of measurement. Scale Factor (0 - n) The full scale torque value of the dynamometer selected. This is the dynamometer torque units, not the display torque units. Torque Filter Selects the cutoff frequency for the low-pass filter in the torque measurement circuit of the dynamometer controller. (Off, 2Hz, 3Hz, 5Hz, 10Hz, 20Hz, 25Hz, 50Hz, 100Hz) Torque Ratio (0 - n) Torque ratio = gearbox output torque / motor torque Encoder (1-ppr, 2-ppr, 6-ppr, 20ppr, 30-ppr, 60-ppr, 600ppr, 6000-ppr, USER) Selects the pulse count per revolution of the encoder being used. This may be one of the standard values Magtrol uses on their dynamometers or a user defined count. Pulses Per Revolution (0 - n) The user defined pulse count per revolution for custom encoders. Tachometer Source (Tach A, Quadrature, Analog Input 1 Ch. 1 ) Selects the source of the speed signal being used for measurement and control. Normally, this would be Tach A which is the pulse input on the dynamometer controller but can also be from two other sources. Number of Degrees (0 - n) The measurement angle for quadrature encoders. NOTE: The minimum pulse count when using quadrature encoders is 1000-ppr. Counter Reset (Never/1 Revolution) Selects cumulative angle of rotation (Never) or resets the reading when +/- 360° is reached (1 Revolution). Rated Speed (0-199999) The maximum speed at rated torque for WB and PB dynamometers. Exceeding this will cause the dissipated power to be greater than the dynamometer rating. Speed Ratio (0 - n) If a motor-gearbox combination is being used the gearbox ratio may be entered so that the motor speed will be indicated in the program, rather than the gearbox output speed. For example, if the gearbox divides the motor speed by 13.5, enter that value. The program will multiply the measured speed by 13.5 to obtain the motor speed. Speed ratio = motor speed / gearbox output speed 20 TEST SETUP If a motor-gearbox combination is being used the gearbox ratio may be entered so that the motor torque will be indicated in the program, rather than the gearbox output torque. For example, if the gearbox multiplies the motor torque by 13.5, enter that value. The program will divide the measured torque by 13.5 to obtain the motor torque. There are losses associated with a gearbox that are not reflected in this value. However, you may change the ratio slightly to account for losses if they are known. Chapter 5 – Configure Hardware Magtrol EM-TEST2.0 Motor Testing Software Function Pre-Load Current (0-99.99) The amount of load constantly applied to the motor by the dynamometer brake. This is an open loop function and the value represents the % of controller brake current output. Alarms (Enable/Disable) Enables/disables all internal alarms configured for use in the DSP6001/DSP7000. Airflow Alarm (Enable Disable) Enables/disables the flow sensor on suitably equipped forced air cooled dynamometers. Waterflow Alarm (Enable/Disable) Enables/disables the flow sensor on suitably equipped liquid cooled dynamometers. External Alarm (Enable/Disable) Enables/disables the external alarm input on the DSP6001/ DSP7000. Please refer to the controller manual regarding usage of this feature. Power Alarm (0 - n) The maximum power dissipation allowed for the dynamometer in use. Speed Alarm (0 - n) The maximum speed allowed for the dynamometer in use. The maximum torque allowed for the dynamometer in use. Torque Alarm (0 - n) The maximum torque allowed for the dynamometer in use. Clutch Alarm (Enable/Disable) When enabled, this checks if the electromagnetic clutch on a WB/ PB tandem dynamometer is closed before starting the test. It will attempt three reads and if still not closed, an alarm will be indicated on the front panel display of the DSP7000. Motor Direction View (Shaft End/Lead End) Selects the view for determining motor direction. Load Instrument Defaults Press to load the default parameters for the model selected. This should always be pressed after selecting a new model. TM/TF Torque Invert Inverts the polarity of the torque output so rotation direction produces the same polarity between devices. 21 TEST SETUP Control Chapter 5 – Configure Hardware 5.4 Magtrol EM-TEST2.0 Motor Testing Software Channel 2 Tab TEST SETUP Figure 5–4 Channel 2 Tab 5.4.1 CHANNEL 2 TAB CONTROLS Control Function Instrument Type (None, Auxiliary, FR-10, FRS, HD, HD5, PB, TF, TM, WB) Selects the type of instrument connected to channel 2 of the dynamometer controller. Brake Type (None, HB, WB, PB) Selects the type of brake being used in a non-conventional dynamometer configuration. Magtrol manufactures three types of brakes that may be used in this setup; HB (hysteresis brake), WB (eddy current brake) and PB (powder brake). Model (depends on instrument type) Selects the model number of the instrument being used. After making a model selection, always press the Load Instrument Defaults button at the lower right corner of the tab. This will import the critical parameters for that model and populate the controls. Display Torque (oz.in, oz.ft, lb.in, lb.ft, g.cm, kg.cm, mN.m, cN.m, N.m) Magtrol dynamometers are scaled in several different units of torque. WB and PB dynamometers are N·m, while HD dynamometers can be oz·in, lb·in, g·cm, kg·cm, mN·m or N·m. Regardless of the dynamometer units of torque, EM-TEST2.0 will convert this to any other unit of torque you select. All torque data in the program will be in the selected unit and any commanded torque will also be in the new unit of measurement. 22 Chapter 5 – Configure Hardware Magtrol EM-TEST2.0 Motor Testing Software Control Function Scale Factor (0 - n) The full scale torque value of the dynamometer selected. This is the dynamometer torque units, not the display torque units. Torque Filter Selects the cutoff frequency for the low-pass filter in the torque (Off, 2Hz, 3Hz, 5Hz, 10Hz, measurement circuit of the dynamometer controller. 20Hz, 25Hz, 50Hz, 100Hz) Torque Ratio (0 - n) If a motor-gearbox combination is being used the gearbox ratio may be entered so that the motor torque will be indicated in the program, rather than the gearbox output torque. For example, if the gearbox multiplies the motor torque by 13.5, enter that value. The program will divide the measured torque by 13.5 to obtain the motor torque. There are losses associated with a gearbox that are not reflected in this value. However, you may change the ratio slightly to account for losses if they are known. Encoder (1-ppr, 2-ppr, 6-ppr, 20ppr, 30-ppr, 60-ppr, 600ppr, 6000-ppr, USER) Selects the pulse count per revolution of the encoder being used. This may be one of the standard values Magtrol uses on their dynamometers or a user defined count. Pulses Per Revolution (0 - n) The user defined pulse count per revolution for custom encoders. Tachometer Source (Tach A, Quadrature, Analog Input 1 Ch. 1) Selects the source of the speed signal being used for measurement and control. Normally, this would be Tach A which is the pulse input on the dynamometer controller but can also be from two other sources. Number of Degrees (0 - n) The measurement angle for quadrature encoders. NOTE: The minimum pulse count when using quadrature encoders is 1000-ppr. Counter Reset (Never/1 Revolution Selects cumulative angle of rotation (never) or resets the reading when +/- 360° is reached (1 Revolution). Rated Speed (0-199999) The maximum speed at rated torque for WB and PB dynamometers. Exceeding this will cause the dissipated power to be greater than the dynamometer rating. Clutch Present (Yes/No) Customized tandem dynamometers may not be coupled with an electro-magnetic clutch. If no clutch is present, select No. Speed Ratio (0 - n) If a motor-gearbox combination is being used the gearbox ratio may be entered so that the motor speed will be indicated in the program, rather than the gearbox output speed. For example, if the gearbox divides the motor speed by 13.5, enter that value. The program will multiply the measured speed by 13.5 to obtain the motor speed. Speed ratio = motor speed / gearbox output speed Clutch Disengage (0 - n) The speed at which the clutch in a tandem dynamometer disengages. Pre-Load Current (0-99.99) The amount of load constantly applied to the motor by the dynamometer brake. This is an open loop function and the value represents the % of controller brake current output. 23 TEST SETUP Torque ratio = gearbox output torque / motor torque Chapter 5 – Configure Hardware Control Function Alarms (Enable/Disable) Enables/disables all internal alarms configured for use in the DSP6001/DSP7000. Airflow Alarm (Enable/Disable) Enables/disables the flow sensor on suitably equipped forced air cooled dynamometers. Waterflow Alarm (Enable/Disable) Enables/disables the flow sensor on suitably equipped liquid cooled dynamometers. External Alarm (Enable/Disable) Enables/disables the external alarm input on the DSP6001/ DSP7000. Please refer to the controller manual regarding usage of this feature. Power Alarm (Enable/Disable) The maximum power dissipation allowed for the dynamometer in use. Speed Alarm (0 - n) The maximum speed allowed for the dynamometer in use. Torque Alarm (0 - n) The maximum torque allowed for the dynamometer in use. Motor Direction View (Shaft End/Lead End) Selects the view for determining motor direction. Load Instrument Defaults Loads the default parameters for the model selected. This should always be pressed after selecting a new model. TM/TF Torque Invert Inverts the polarity of the torque output so rotation direction produces the same polarity between devices. ANALOG I/O tab Figure 5–5 Analog I/O Tab 24 TEST SETUP 5.5 Magtrol EM-TEST2.0 Motor Testing Software Chapter 5 – Configure Hardware Magtrol EM-TEST2.0 Motor Testing Software 5.5.1 ANALOG INPUT 1 DSP7000 only with optional I/O card. Two analog inputs are available on this card. Each has a +/10VDC range. Please refer to the DSP7000 manual for further details. 5.5.1.1 Control Function Channel 1 Check this box to enable data acquisition from channel 1 of the I/O card. Label 1 Enter a name for this analog input. This name will appear as one of the selections in the Configure Display list boxes. Channel 2 Check this box to enable data acquisition from channel 2 of the I/O card. Label 2 Enter a name for this analog input. This name will appear as one of the selections in the Configure Display list boxes. ANALOG OUTPUT 1 DSP7000 only with optional I/O card. Two analog outputs are available on this card. Each has a +/-10VDC range. Please refer to the DSP7000 manual for further details. 5.5.2.1 5.5.3 Analog Output 1 Controls Control Function Channel 1 Check this box to enable analog output for channel 1 of the I/O card. Label 1 Enter a name for this analog output. This name will appear in the Curve and Pass/Fail test Control Data table for programming output voltages in each step. Channel 2 Check this box to enable analog output for channel 2 of the I/O card. Label 2 Enter a name for this analog output. This name will appear in the Curve and Pass/Fail test Control Data table for programming output voltages in each step. ANALOG INPUT 2 DSP7000 only with optional I/O card. Two analog inputs are available on this card. Each has a +/10VDC range. Please refer to the DSP7000 manual for further details. 25 TEST SETUP 5.5.2 Analog Input 1 Controls Chapter 5 – Configure Hardware 5.5.3.1 5.5.4 Magtrol EM-TEST2.0 Motor Testing Software Analog Input 2 Controls Control Function Channel 1 Check this box to enable data acquisition from channel 1 of the I/O card. Label 1 Enter a name for this analog input. This name will appear as one of the selections in the Configure Display list boxes. Channel 2 Check this box to enable data acquisition from channel 2 of the I/O card. Label 2 Enter a name for this analog input. This name will appear as one of the selections in the Configure Display list boxes. ANALOG OUTPUT 2 5.5.4.1 5.5.5 Analog Output 2 Controls Control Function Channel 1 Check this box to enable analog output for channel 1 of the I/O card. Label 1 Enter a name for this analog output. This name will appear in the Curve and Pass/Fail test Control Data table for programming output voltages in each step. Channel 2 Check this box to enable analog output for channel 2 of the I/O card. Label 2 Enter a name for this analog output. This name will appear in the Curve and Pass/Fail test Control Data table for programming output voltages in each step. ACCESSORY ANALOG INPUT The accessory analog input device. This requires a USB or PCI data acquisition device and an AI Task configured in Measurement and Automation Explorer. 5.5.5.1 Accessory Analog Input Controls Control Function Device Enable Check this box to enable the accessory analog input device. Channel (0 - n) The channel number of the accessory analog input device. Enable Check this box to enable the accessory analog input channel. Label Enter a name for this analog input. This name will appear as one of the selections in the Configure Display list boxes. 26 TEST SETUP DSP7000 only with optional I/O card. Two analog outputs are available on this card. Each has a +/-10VDC range. Please refer to the DSP7000 manual for further details. Chapter 5 – Configure Hardware Magtrol EM-TEST2.0 Motor Testing Software 5.5.6 ACCESSORY TEMPERATURE INPUT The accessory temperature input device. This requires a USB or PCI data acquisition device and an AI Task configured in Measurement and Automation Explorer. 5.5.6.1 Control Function Device Enable Check this box to enable the accessory temperature input device. Channel (0 - n) The channel number of the accessory temperature input device. Enable Check this box to enable the accessory temperature input channel. Label Enter a name for this temperature input. This name will appear as one of the selections in the Configure Display list boxes. ACCESSORY ANALOG OUTPUT The accessory analog output device. This requires a USB or PCI data acquisition device and an AO Task configured in Measurement and Automation Explorer. 5.5.7.1 Accessory Analog Output Controls Control Function Device Enable Check this box to enable the accessory analog output device. Channel (0 - n) The channel number of the accessory analog output device. Enable Check this box to enable the accessory analog output channel. Label Enter a name for this analog output. This name will appear in the Curve and Pass/Fail test Control Data table for programming output voltages in each step. 27 TEST SETUP 5.5.7 Accessory Temperature Input Controls Chapter 5 – Configure Hardware 5.6 Magtrol EM-TEST2.0 Motor Testing Software DIGITAL I/O TAB TEST SETUP Figure 5–6 Digital I/O Tab 5.6.1 DIGITAL INPUT 1 DSP7000 only with optional I/O card. Three digital inputs are available on this card. Please refer to the DSP7000 manual for further details. 28 Chapter 5 – Configure Hardware Magtrol EM-TEST2.0 Motor Testing Software 5.6.1.1 Control Function Line 1 Check this box to enable data acquisition from line 1 of the I/O card. Label 1 Enter a name for this digital input. This name will appear as one of the selections in the Configure Display list boxes. Line 2 Check this box to enable data acquisition from line 2 of the I/O card. Label 2 Enter a name for this digital input. This name will appear as one of the selections in the Configure Display listboxes. Line 3 Check this box to enable data acquisition from line 3 of the I/O card. Label 3 Enter a name for this digital input. This name will appear as one of the selections in the Configure Display listboxes. DIGITAL OUTPUT 1 DSP7000 only with optional I/O card. Two digital outputs and two relays are available on this card. Please refer to the DSP7000 manual for further details. 5.6.2.1 5.6.3 Digital Output 1 Controls Control Function Line 1 Check this box to enable digital output for Line 1 of the I/O card. Label 1 Enter a name for this digital output. This name will appear in the test Control Data table for programming output state in each step. Line 2 Check this box to enable digital output for Line 2 of the I/O card. Label 2 Enter a name for this digital output. This name will appear in the test Control Data table for programming output state in each step. Relay 1 Check this box to enable relay 1 on the I/O card. Label 3 Enter a name for this relay. This name will appear in the test Control Data table for programming output state in each step. Relay 2 Check this box to enable relay 2 on the I/O card. Label 4 Enter a name for this relay. This name will appear in the test Control Data table for programming output state in each step. Relay 1 as Alarm Enables use of relay 1 as an output when an alarm occurs. DIGITAL INPUT 2 DSP7000 only with optional I/O card. Three digital inputs are available on this card. Please refer to the DSP7000 manual for further details. 29 TEST SETUP 5.6.2 Digital Input 1 Controls Chapter 5 – Configure Hardware 5.6.3.1 Digital Input 2 Controls Control Function Line 1 Check this box to enable data acquisition from line 1 of the I/O card. Label 1 Enter a name for this digital input. This name will appear as one of the selections in the Configure Display list boxes. Line 2 Check this box to enable data acquisition from line 2 of the I/O card. Label 2 Enter a name for this digital input. This name will appear as one of the selections in the Configure Display listboxes. Line 3 Check this box to enable data acquisition from line 3 of the I/O card. Label 3 Check this box to enable data acquisition from line 3 of the I/O card. DIGITAL OUTPUT 2 DSP7000 only with optional I/O card. Two digital outputs and two relays are available on this card. Please refer to the DSP7000 manual for further details. 5.6.4.1 5.6.5 Digital Output 2 Controls Control Function Line 1 Check this box to enable digital output for Line 1 of the I/O card. Label 1 Enter a name for this digital output. This name will appear in the test Control Data table for programming output state in each step. Line 2 Check this box to enable digital output for Line 2 of the I/O card. Label 2 Enter a name for this digital output. This name will appear in the test Control Data table for programming output state in each step. Relay 1 Check this box to enable relay 1 on the I/O card. Label 3 Enter a name for this digital output. This name will appear in the test Control Data table for programming output state in each step. Relay 2 Check this box to enable relay 2 on the I/O card. Label 4 Enter a name for this digital output. This name will appear in the test Control Data table for programming output state in each step. Relay 1 as Alarm Enables use of relay 1 as an output when an alarm occurs. ACCESSORY DIGITAL INPUT The accessory digital input device. This requires a USB or PCI data acquisition device and a DI Task configured in Measurement and Automation Explorer. 30 TEST SETUP 5.6.4 Magtrol EM-TEST2.0 Motor Testing Software Chapter 5 – Configure Hardware Magtrol EM-TEST2.0 Motor Testing Software 5.6.6 ACCESSORY RELAY OUTPUT The accessory relay output device. This requires a USB or PCI relay device and a DO Task configured in Measurement and Automation Explorer. 5.6.6.1 Accessory Relay Output Controls Control Function Device Enable Check this box to enable the accessory relay output device. Motor Power This is relay 0 of the device being used and will close when a test starts and open when the test finishes. Relays 5.7 Check this field to enable accessory relays on NI card. The output state can be set in each step. POWER MEASUREMENT tab Figure 5–7 Power Measurement Tab 31 TEST SETUP When using a DC power source, this may be used in conjunction with relay 1 to reverse polarity to the motor. To close relay 0, enter a positive voltage setpoint. To close relay 1, enter a negative voltage. These relays can be used to control a higher current set of polarity reversing contactors. Chapter 5 – Configure Hardware 5.7.1 Magtrol EM-TEST2.0 Motor Testing Software POWER MEASUREMENT TAB CONTROLS Control Function Interface (GPIB/COM) This selects the GPIB, RS-232 or USB port of the power measurement device to be used. In some cases you may have more than one device connected and by selecting the unique address you can choose which to use without changing interface cables. Number of Elements (1 - 6) The number of input modules on the power analyzer in use. Wiring (depends on instrument type) The wiring method being used with the power analyzer. The available selections will be based upon the number of elements the power analyzer has installed. Volts (RMS/MEAN) The voltage measurement method for analyzers that allow it. In most cases the RMS mode will be used. When measuring certain types of waveforms, such as PWM or BLDC, the mean mode should be used. Units (Watts/kW) Selects watts or kilowatts displayed on the 5100. Shunt 1 Scaling (0-99999) Enter the scaling constant for the external shunt on phase 1 using this control. The constant is determined by dividing the full scale current of the shunt by the full scale voltage in mV. The result should be between 0.0001 and 99999. A value of 0.0000 disables the external sensor input. Shunt 2 Scaling (0-99999) Enter the scaling constant for the external shunt on phase 2 using this control. The constant is determined by dividing the full scale current of the shunt by the full scale voltage in mV. The result should be between 0.0001 and 99999. A value of 0.0000 disables the external sensor input. 32 TEST SETUP Device Selects the electrical power measurement device in use (if any). (None, EMI, HP603xA, When using a power measurement device not being controlled by HP66xxA, Lambda EM-TEST2.0, select None. Genesys, Magna-Power TS, Power Ten, Sorensen DCS, Sorensen DHP, Sorensen XG, Xantrex XFR, Xantrex XDC, Xantrex XMP, AMREL SPS, 5100, 5300, 5310, 5330, 6510, 6510e, 6530, 6550, LMG310, N4L PPA15xx, N4L PPA25xx, N4L PPA55xx, WT210, WT230, WT500, WT1030, WT1600, WT1800, WT2010, WT3000, PZ4000, Micro Dyne) Chapter 5 – Configure Hardware Magtrol EM-TEST2.0 Motor Testing Software Control Function Shunt 3 Scaling (0-99999) Enter the scaling constant for the external shunt on phase 3 using this control. The constant is determined by dividing the full scale current of the shunt by the full scale voltage in mV. The result should be between 0.0001 and 99999. A value of 0.0000 disables the external sensor input. CT1 Ratio (0.01-10000) The amps scaling constant for the current transformer on phase 1. The constant is determined by dividing the primary current of the transformer by the secondary current. A value of 0.0000 disables the function. CT2 Ratio (0.01-10000) A value of 0.0000 disables the function. CT3 Ratio (0.01-10000) The amps scaling constant for the current transformer on phase 3. The constant is determined by dividing the primary current of the transformer by the secondary current. A value of 0.0000 disables the function. PT1 Ratio (0.01-10000) The volts scaling constant for the potential transformer on phase 1. The constant is determined by dividing the primary voltage of the transformer by the secondary voltage. A value of 0.0000 disables the function. PT2 Ratio (0.01-10000) The volts scaling constant for the potential transformer on phase 2. The constant is determined by dividing the primary voltage of the transformer by the secondary voltage. A value of 0.0000 disables the function. PT3 Ratio (0.01-10000) The volts scaling constant for the potential transformer on phase 3. The constant is determined by dividing the primary voltage of the transformer by the secondary voltage. A value of 0.0000 disables the function. Frequency Source The parameter and channel being used for frequency measurement. (None, A1, V1, A2, V2, A3, V3, A4, V4, A5, V5, A6, V6) Acquisition Speed Selects the data acquisition speed for N4L power analyzers. (Very Fast, Fast, Medium, Slow, Very Slow) 33 TEST SETUP The amps scaling constant for the current transformer on phase 2. The constant is determined by dividing the primary current of the transformer by the secondary current. Chapter 5 – Configure Hardware 5.8 Magtrol EM-TEST2.0 Motor Testing Software POWER SOURCE tab TEST SETUP Figure 5–8 Power Source Tab 5.8.1 POWER SOURCE TAB CONTROLS Control Function Device (None, Behlman BL3xxx, Chroma 61700, PPS UPC-32, Staco, AMREL SPS, EMI, HP603xA, HP66xxA, Lambda Genesys, Magna-Power TS, Power Ten, Sorensen DCS, Sorensen DHP, Sorensen XG, Xantrex XFR, Xantrex XDC, Xantrex XMP) The motor power source being used (if any). When using a power source not being controlled by EM-TEST2.0, select None. Interface (GPIB) This selects the GPIB port of the power source to be used. In some cases you may have more than one device connected and by selecting the unique address you can choose which to use without changing interface cables. Voltage Set (0 - n) The desired test voltage. Current Set (0 - n) The current limit of the power supply. 34 Chapter 5 – Configure Hardware Magtrol EM-TEST2.0 Motor Testing Software Control Function Channel (0 - 16) The Xantrex XMP can have several power supply modules in one chassis. Use this control to select the module to use. Frequency (45 - 500) The output frequency of the programmable AC power supply. Wiring (1-Phase/3-Phase) The output wiring mode of the programmable AC power supply. TEST SETUP 35 6. Display 6.1 Configure Display tab TEST SETUP Figure 6–1 Configure Display Tab 6.1.1 AVAILABLE The available parameters that can be measured and displayed during a test. Select an item by doubleclicking on it. This will move it to the Selected parameters listbox. Figure 6–2 Available Parameters 36 Chapter 6 – Display Magtrol EM-TEST2.0 Motor Testing Software 6.1.2 SELECTED The selected parameters that will be measured and recorded during the test. The order of parameters in the selected panel may be changed by clicking on that parameter and dragging it to the desired location. The order in which they appear in the panel is the same order they will appear in the data table during a test. To remove a parameter, double-click on it. TEST SETUP Figure 6–3 Selected Parameters 6.1.3 Note: To save current test configuration as a new setup file (project), click Apply Settings then go to Configure Test. Change the serial number and press Save Setup. SAVE SETUP This will save the setup to the filename that is currently in use. If you wish to change the filename, go to the Start tab and press the Save Setup button. 37 7. Configure Test Once the hardware configuration is complete and the test parameters have been selected, the actual test must now be set up. Click the Configure Test tab to open the Configure Test window. TEST SETUP Figure 7–1 Configure Test Window The Configure Software window is where the software is programmed for the type of test to be performed. Note: For specific instructions on how to enter information into EM‑TEST2.0, see Section 3.2–Navigating The EM-TEST2.0 Interface. 38 Chapter 7 – Configure Test Magtrol EM-TEST2.0 Motor Testing Software 7.1 Data Logging Data Logging allows EM-TEST2.0 to automatically store acquired data. Control Data Folder Serial Number Operator Code Function Data Folder is an indicator. The is path composed with Root Folder that is selected on Start Tab with ROOT FOLDER button and the Serial Number Indicator of the current serial number. Operator Code The operator’s name or initials 39 TEST SETUP Figure 7–2 Data Logging Window Chapter 7 – Configure Test 7.2 Magtrol EM-TEST2.0 Motor Testing Software endurance test parameters Control Control Data Function The sequence of load points to be run during the test. To quickly load to a point and dwell there, enter the same load value in both the From and To columns. Enter the Time to hold at that load. To ramp to a load point, enter the starting load value in the From column and the final load value in the To column. Enter the amount of time to perform the transition in the Time column. Any number load points may be entered in order to create a load profile for this test. If you are using a programmable power supply, you must also enter the voltage for each step of the sequence. This allows changing the voltage for each step if desired. If optional analog and digital outputs, or accessory relays are being used, their value or state may also be entered in the appropriate column. Units (From, To) = control parameter units Units (Time) = Timebase units Units (samples/sec) = 0-100, 99999->1 acquisition at the end of step Units (Analog Output) = volts Units (Digital Output, Relay) = 0 for False, 1 for True Control Parameter This is the setpoint parameter used for this test. When controlling by speed or torque, the internal circuitry of the controller closes the loop (A1, A2, A3, A4, on the desired setpoint. The PID controls are fully active for system A5, A6, A SumA, response tuning. A SumB, A SumC, When controlling by other parameters, EM-TEST2.0 uses a proportional Win1, Win2, Win3, Win4, Win5, Win6, W control loop in conjunction with the open loop mode of the controller. SumA, W SumB, W SumC, RPM, Torque, Wout, KWout, Open Loop, Hp) Timebase (Seconds/ The time units of the values in the Control Data table. Minutes) Number of Cycle The number of times to repeat the test sequence created in the Control (1-n) Data table. 40 TEST SETUP Figure 7–3 Endurance Test Window Chapter 7 – Configure Test Magtrol EM-TEST2.0 Motor Testing Software Control Maximum Brake Current (0-99.99) Maximum Motor Current (0-n) Start Cycle (1-n) Save Cycle (1-n) Function The percentage of controller current applied to the dynamometer brake during a locked rotor instruction. This should be set to the lowest value that will stall the motor in order to reduce the amount of residual magnetism (cogging) on the brake. The high current limit for the power measurement device. Any current that exceeds this value will cause the test in progress to abort. Sets the cycle number at which the test must begin. NOTE: this option is use to continue a previous test. Sets the number to save data each x Cycle. Example: Enter 10 to save data each 10 cycles. Indicator of complete test duration. Import 7.3 You may import data for this table from an external tab-delimited text file. Press this button to access the file dialog and choose the appropriate file. Temperature parameters Control Function Maximum Temperature The maximum temperature limit for the temperature measurement (0-n) device. Any temperature that exceeds this value will cause the test in progress to abort. Temp Security Enable /Disable Temperature Security function. Use this function to power off motor when the selected temperature is high than High Temperature and power ON motor when temperature is lower tha Low Temperature. Select a relay to switch power ON and OFF the motor. Temperature Channel Select the channel of temperature. It will be used to monitor and switch (list of temp channel) test in Pause mode if temp is higher as High Temperature value. High Temperature Sets the high threshold temperature. (low temp – max. temp) Low Temperature Sets the low threshold temperature (0-High Temp.) Relay Control (list of Select the relay channel which is use to switch of when the test go to Relay available.) Pause mode 41 TEST SETUP Test Time (dayshhmmss) Enable File Spanning The file spanning function allows the acquired data to be split into separate files of a specified size. Decreasing the file size in turn reduces the risk of a computer malfunction (crash). File size should be limited to 10 Mo. Spanning Mode The mode of spanning file indicates on which parameter split the file. (Cycle, Hours, Days, File size) Spanning Size (1-n) Sets the size of the span the file 8. Adjust PID The PID can be adjusted either prior to a test being run or afterwards if the test results are unacceptable. Click the Adjust PID tab to open the Adjust PID window. TEST SETUP Figure 8–1 Adjust PID Window The Adjust PID window is where PID setup routines are provided. Note: For specific instructions on how to enter information into EM‑TEST2.0, see Section 3.2–Navigating The EM-TEST2.0 Interface. A step function is sent to the controller and the system response is plotted against it. Adjust PID values on the fly until desired response is obtained. Adjustments made to the PID values during test are automatically transferred to the controller when the test is executed. 42 Chapter 8 – Adjust PID Magtrol EM-TEST2.0 Motor Testing Software 8.1 PID Parameters The following parameters may be used when adjusting the DSP6001/7001/7002 Dynamometer Controllers and the MicroDyne Motor Testing System. Control Actual Ideal Control Low Value (0 to High value) Dwell (0 to 12) Motor voltage (0 to 12) Run Save Setup Adjusts the integral scaling on the DSP6001/7001/7002/Micro Dyne. Adjusts the derivative scaling on the DSP6001/7001/7002/Micro Dyne. Sets the maximum value for the desired system repsonse adjustment. The program will cycle between the low value and this value. Sets the minimum value for the desired system repsonse adjustment. The program will cycle between this value and the high value. When performing curve tests, this control sets the dwell time at no-load and at load for the adjustment procedure. The time is in seconds. Sets the motor voltage if using a power supply controled by EMTEST2.0 When the controls are configured, click Run to begin the adjustment procedure. NOTE: Curve tests allow adjusment of the PID values on the fly. After the ramp test has run once, the settings may be changed and then the test may be repeated. The current PID settings are saved, overriding the current setup file that is loaded. If you do not wish to overide the current setup file (after pressing Save Setup), click Cancel when prompted and read the note below. NOTE: To save current PID settings in a new setup file, first return to the Start window. Create a new setup file by clicking Save Setup under Current Setup Filename. See Section 6.1.3–Save Setup. * A=0,001; B=0,005; C=0,01; D=0,05; E=0,1; F=0,5; G=1; H=5; I=10 43 TEST SETUP P (Proportional Gain) (0 to 99) I (Integral) (0 to 99) D (Derivative) (0 to 99) PS (Proportional Gain Scaling) (0.001; 0.005; 0.01; 0.05; 0.1; 0.5; 1;5; 10(*)) IS (Integral Scaling) (0.001; 0.005; 0.01; 0.05; 0.1; 0.5; 1;5; 10(*)) DS (Derivative Scaling) (0.001; 0.005; 0.01; 0.05; 0.1; 0.5; 1;5; 10(*)) High Value (0 to 12) Function Indicates the plot in the graph that displays the actual system response to a test run. Indicates the plot in the graph that displays the optimum result of a test run. NOTE: This plot is only displayed during a ramp test. Indicates the plot in the graph that displays the value and dwell settings. NOTE: This plot is only displayed during a curve test. Adjusts the proportional gain setting on the DSP6000/6001/7001/7002/Micro Dyne. Adjusts the integral setting on the DSP6000/6001/7001/7002/Micro Dyne. Adjusts the derivative setting on the DSP6000/6001/7001/7002/ Micro Dyne. Adjusts the proportional gain scaling on the DSP6000/6001/7001/7002/Micro Dyne. Chapter 8 – Adjust PID 8.2 Magtrol EM-TEST2.0 Motor Testing Software Adjusting the Controller for aN endurance Test Note: When amps, input watts, output watts or output kW endurance tests are being performed, only the proportional gain (P) can be adjusted. Set P to 35. Set I and D to 0. Set PS, IS and DS to 0,001 (A). Set High Value to the highest load used on the motor during testing. Set Low Value to the lowest load used on the motor during testing. Set Dwell to 2 or 3 seconds. Set Motor Voltage to appropriate value if a motor power supply was selected in the Configure Hardware window. 8.Click Run. The result will appear similar to the following example. 1. 2. 3. 4. 5. 6. 7. 44 TEST SETUP Figure 8–2 Curve (no I or D) Chapter 8 – Adjust PID Magtrol EM-TEST2.0 Motor Testing Software 9. Increase PS until actual value is approximately 25% of ideal value. Use the P slider for finer adjustment. When optimal setting is reached, the result will appear similar to the following example. TEST SETUP Figure 8–3 Curve (P at 25%) 10. Set I to 35. 11.Increase IS until actual value reaches ideal value. Use the I slider for finer adjustment. When optimal setting is reached, the result will appear similar to the following example. Figure 8–4 Curve (with P and I) 12. Set D to 35. 45 Chapter 8 – Adjust PID Magtrol EM-TEST2.0 Motor Testing Software 13.Increase DS until the actual curve matches, or is as close to, the ideal curve as possible. Use the D slider for finer adjustment. The final result will appear similar to the following example. TEST SETUP Figure 8–5 Matched Curve 46 9. Test This chapter includes step-by-step instructions for setting up and running a basic endurance test from beginning to end. Follow these steps in order (sequentially from left to right) as the navigation tabs at the top of the EM-TEST2.0 screen. 1. Configure Hardware 2. Configure Display 3. Configure and Run Test 4. View Test Results • Tabular display (View Data) • Graphical display • 5-Axis Graph 47 TEST Run Figure 9–1 Basic Endurance Test Chapter 9 – Test 9.1 Magtrol EM-TEST2.0 Motor Testing Software Configure Hardware The following hardware configuration is common for each test. For a detailed procedure, refer to Chapter 5 – Configure Hardware. 1.Click Configure Hardware tab to open the Configure Hardware window. 2. Select Dynamometer Controller and corresponding settings. 3. Select Instrument Type and Model for Channel 1 (TSC1). 4. If applicable, select Instrument Type and Model for Channel 2 (TSC2). 5.Click Load Defaults. 6. Make any changes to default settings, if necessary. 7. Select Power Measurement device and corresponding settings. 8. Select Power Supply and corresponding settings. 9. Select temperature testing hardware and corresponding settings, if applicable. 10.Click Apply Settings. 9.2 Configure Display 9.3 Configure and Run Test Endurance testing simulating real life usage or to check a few specific data points. 1. Click the Configure Test tab to open the Configure Test window. 2. Select Control Parameter. 3. Enter values in control data table. 4.Click Test tab to open Test window. 5. Select which parameters will be plotted from the X and Y-axis drop-down lists located in the lower right corner of the Test window. 6.Click Start Test. The test data table to the left will appear based on the parameters selected in the Display window. The test graph will display the plot for the selected X and Y parameters. 7. Select Auto X/Y axis enable or disable. 8. During the test, click View DATA or View GRAPH to see data previously saved of the current test. Note: Depending of the file size, this function can alterate the real-time test! 9. Press Pause button to pause the current test. Release it to continue test. The DSP6001 is resetted and Power relay is energized. 48 TEST Run The following display configuration applies to curve, manual and ramp tests. For a detailed procedure, refer to Chapter 6 – Display. 1.Click Display tab to open Display Setup window. 2. Select parameters to record and/or display during test. Chapter 9 – Test Magtrol EM-TEST2.0 Motor Testing Software 10. Press Set-Point table to see the Set-Point table red line indicate the current position of the current cycle. To display additional test curves, simply change the X and Y-axis parameters and click Start Test again. Note: 9.4 Endurance Test Controls Function Indicate which parameter is on control loop. Data Table Indicates selected parameter names and real-time data while the test is running. Plots the selected parameters in real-time. If auto-scaling of either axis is disabled, the upper and lower scale limits may be manually set by double-clicking either value and typing in a new one. Enables auto-scaling of the Y-axis parameter. Enables auto-scaling of the X-axis parameter. The bar indicate the advanced time of test Begins the test Momentary suspend the test progress. When the Pause is released, the set-point switches to the current value that should be without pause. Ends the test Show in new window the tabular data acquisition Show in new window the graph data acquisition Show in new window the Endurance table with red actual line in progress This control can use to increase or decrease the set-point during the test in progress. Filename path of current data acquisition. Auto Y Axis Auto X Axis Slide time Start Pause Stop View Data View Graph Set-Point Table Set-point multiply Data Recovery function Figure 9–2 Crash Window During the test, the datas are saved each second. If windows problem occurs during the test and EM-TEST2.0 is not closed properly, then at the next software START, the program ask to continue the previous test or generate a new test. If the option to continue the previous test is selected, the test will continue at the beginning of the current cycle. The datas will be saved at next increment file. 49 TEST Run Control Control Parameter XY Graph 9.5 If results are unacceptable, see Section 8.1–Adjusting the Controller. Chapter 9 – Test 9.6 Magtrol EM-TEST2.0 Motor Testing Software DISPLAY SHOW DURING TEST During the test process, it’s possible to see data’s, graph or set-point table too. Press on the corresponding button to appears new windows and watch desired information. This operation can be activate during the test process. Figure 9–3 Data Display TEST Run Figure 9–4 Graph Display Figure 9–5 Set-Point Table Display 50 10. View Data After the test has been completed, click View Data to see test results in a tabular format. Figure 10–1 View Data Window Use the scroll bars to the right and at the bottom of the table to view all the data. Select the file which will be displayed in the table. Press Ctrl and click on second file to add at displayed file. Depending of the file size, it can be take few minute to display datas. 51 TEST Results Note: 11. 5-Axis Graph After the test has been completed, click 5-Axis Graph tab to view test results in a multiplot graph. Figure 11–1 5-Axis Graph Window 11.1 Note: For detailed information on formatting and navigating graphs, refer to Appendix A – Graph Tools. Select file Select the file which will be displayed in the table. Press Ctrl and click on second file to add at displayed file. 11.2 Select Plotted Parameters Up to 5 (Y-axis) test parameters are plotted against one common X-axis parameter. 1. Select each Y-axis parameter from the drop-down lists located to the left of the graph. 2. Select the X-axis parameter from the drop-down list located below the graph. 52 TEST Results Chapter 11 – 5-Axis Graph Magtrol EM-TEST2.0 Motor Testing Software 11.3 Save Data If data logging is enabled, test data is automatically saved as a Microsoft® Excel file, using the motor’s serial number as the file name. Refer to Section 7.1–Data Logging for more information. To save test data as a file that can be recalled later by EM-TEST2.0, click Save Data. The Save As dialog box will open to prompt for a file name (with an .mdf file extension). The data is then saved as a tab-delimited file that can be imported into any spreadsheet program. TEST Results 53 12. Creating Tasks 12.1 Creating Analog Input (AI) Tasks 1. To create an analog input task, double-click the Measurement & Automation Explorer (MAX) shortcut on your desktop. Figure 12–1 Measurement & Automation Explorer Screen 2. Expand Data Neighborhood by clicking on the small triangle next to it. If you see NI-DAQmx Tasks as one of the items, skip to step #6. Figure 12–2 Measurement & Automation Explorer Screen with Data Neighborhood expanded MAINTENANCE 54 Chapter 12 – Creating Tasks Magtrol EM-TEST2.0 Motor Testing Software 3. Right-click on Data Neighborhood and click Create New… Figure 12–3 Create new Data Neighborhood 4. Click NI-DAQmx Task and then Next. Figure 12–4 Select NI-DAQmx Task 5. Skip to step #7. 6. Right-click NI-DAQmx Tasks and click Create New NI-DAQmx Task… MAINTENANCE Figure 12–5 Create New NI-DAQmx Task 55 Chapter 12 – Creating Tasks Magtrol EM-TEST2.0 Motor Testing Software 7. Expand Acquire Signals. Figure 12–6 Acquire Signals Expanded 8. Expand Analog Input. Figure 12–7 Analog Input Expanded 9. Click Voltage. Figure 12–8 Voltage selected 10.The product being configured for voltage measurement is a USB-6009. This is an eight channel device and the tree will show the available channels. Expand Dev# (USB-6009). 56 MAINTENANCE Figure 12–9 Supported Physical Channels Chapter 12 – Creating Tasks Magtrol EM-TEST2.0 Motor Testing Software 11. Click on the device so that all channels are highlighted. Figure 12–10 Highlighted channels 12. Click Next. 13. Type AI Task in the Enter Name: field. It is imperative that the name is entered exactly as shown. Figure 12–11 Enter AI Task in Enter Name Field 14. Click Finish. 15. AI Task will now appear in the Data Neighborhood tree. Figure 12–12 AI Task in Data Neighborhood Tree MAINTENANCE 57 Chapter 12 – Creating Tasks Magtrol EM-TEST2.0 Motor Testing Software 16. The middle pane of MAX contains configuration settings for this analog input module. Figure 12–13 Configuration Settings 17. To configure all channels the same, click the first channel, scroll down to the last channel, then press the Shift key and click on the last item. Select the signal input range, scaled units and terminal configuration. Select the acquisition mode (1 Sample [On Demand]). 18. Press the Save button. 19. Exit MAX by clicking the X in the upper right corner of the window. 58 MAINTENANCE Figure 12–14 Configure All Channels the Same Chapter 12 – Creating Tasks Magtrol EM-TEST2.0 Motor Testing Software 20. This is all that is needed to enable the device for use in EM-TEST2.0. You are not limited to voltage inputs; you may select any of the analog input options that the device is capable of providing. You can change parameters for each individual channel of that device by selecting the channel and setting its parameters. You may also test the analog inputs by clicking the Run button. The acquired data will display in the table or you may select the graph from the Display Type control. 12.2 creating Analog Output (AO) TASKs 1. To create an analog output task, double-click the Measurement & Automation Explorer (MAX) shortcut on your desktop. Figure 12–15 Measurement & Automation Explorer Screen 2. Expand Data Neighborhood by clicking on the small triangle next to it. If you see NI-DAQmx Tasks as one of the items, skip to step #6. 59 MAINTENANCE Figure 12–16 Measurement & Automation Explorer Screen with Data Neighborhood expanded Chapter 12 – Creating Tasks Magtrol EM-TEST2.0 Motor Testing Software 3. Right-click on Data Neighborhood and click Create New… Figure 12–17 Create new Data Neighborhood 4. Click NI-DAQmx Task and then Next. Figure 12–18 Select NI-DAQmx Task 5. Skip to step #7. 6. Right-click NI-DAQmx Tasks and click Create New NI-DAQmx Task… MAINTENANCE Figure 12–19 Create New NI-DAQmx Task 60 Chapter 12 – Creating Tasks Magtrol EM-TEST2.0 Motor Testing Software 7. Expand Generate Signals. Figure 12–20 Generate Signals Expanded 8. Expand Analog Output. Figure 12–21 Analog Output Expanded 9. Click Voltage. Figure 12–22 Voltage Selected 10. The product being configured for voltage output is a USB-6009. This is a two channel device and the tree will show the available channels. Expand Dev# (USB-6009). Figure 12–23 Supported Physical Channels 11. Click on the device so that all channels are highlighted. 12. Click Next. 13. Type AO Task in the Enter Name: field. It is imperative that the name is entered exactly as shown. Figure 12–25 Enter AO Task in Enter Name Field 61 MAINTENANCE Figure 12–24 Highlighted Channels Chapter 12 – Creating Tasks Magtrol EM-TEST2.0 Motor Testing Software 14. Click Finish. 15. AO Task will now appear in the Data Neighborhood tree. Figure 12–26 AO Task in Data Neighborhood Tree 16. The middle pane of MAX contains configuration settings for this analog output module. Figure 12–27 Configuration Settings MAINTENANCE 62 Chapter 12 – Creating Tasks Magtrol EM-TEST2.0 Motor Testing Software 17. To configure all channels the same, click the first channel, scroll down to the last channel, then press the Shift key and click on the last item. Select the signal input range, scaled units and terminal configuration. Select the acquisition mode (1 Sample [On Demand]). Figure 12–28 Configure all Channels the Same 18. Press the Save button. 19. Exit MAX by clicking the X in the upper right corner of the window. 20. This is all that is needed to enable the device for use in EM-TEST2.0. You are not limited to voltage outputs; you may select any of the analog output options that the device is capable of providing. You can change parameters for each individual channel of that device by selecting the channel and setting its parameters. You may also test the analog outputs by clicking the Run button. The acquired data will display in the table or you may select the graph from the Display Type control. MAINTENANCE 63 Chapter 12 – Creating Tasks 12.3 Magtrol EM-TEST2.0 Motor Testing Software creating digital input (di) tasks 1. To create a digital input task, double-click the Measurement & Automation Explorer (MAX) shortcut on your desktop. Figure 12–29 Measurement & Automation Explorer Screen 2. Expand Data Neighborhood by clicking on the small triangle next to it. If you see NI-DAQmx Tasks as one of the items, skip to step #6. Figure 12–30 Measurement & Automation Explorer Screen with Data Neighborhood Expanded 3. Right-click on Data Neighborhood and click Create New… 64 MAINTENANCE Figure 12–31 Create New Data Neighborhood Chapter 12 – Creating Tasks Magtrol EM-TEST2.0 Motor Testing Software 4. Click NI-DAQmx Task and then Next. Figure 12–32 Select NI-DAQmx Task 5. Skip to step #7. 6. Right-click NI-DAQmx Tasks and click Create New NI-DAQmx Task… Figure 12–33 Create New Ni-DAQmx Task 7. Expand Acquire Signals. 65 MAINTENANCE Figure 12–34 Acquire Signals Expanded Chapter 12 – Creating Tasks Magtrol EM-TEST2.0 Motor Testing Software 8. Expand Digital Input. Figure 12–35 Digital Input Expanded 9. Click Port Input. Figure 12–36 Port Input Selected 10. The product being configured for digital input is a PCI-6521. This is an eight channel device and the tree will show the available channels. Expand Dev# (PCI-6521). Figure 12–37 Supported Physical Channels 11. Click on the 8 channel port so that it is highlighted. 12. Click Next. 66 MAINTENANCE Figure 12–38 8 Channel Port Highlighted Chapter 12 – Creating Tasks Magtrol EM-TEST2.0 Motor Testing Software 13. Type DI Task in the Enter Name: field. It is imperative that the name is entered exactly as shown. Figure 12–39 Enter DI Task in Enter Name Field 14. Click Finish. 15. DI Task will now appear in the Data Neighborhood tree. Figure 12–40 DI Task in Data Neighborhood 16. The middle pane of MAX contains configuration settings for this digital input device. 17.Select Invert All Lines in Port if desired and select the acquisition mode (1 Sample [On Demand]). 18. Press the Save button. 19. Exit MAX by clicking the X in the upper right corner of the window. 20.This is all that is needed to enable the device for use in EM-TEST2.0. You may test the digital inputs by clicking the Run button. The row of LEDs will indicate the current logic state of each line in the port. 67 MAINTENANCE Figure 12–41 Configuration Settings Chapter 12 – Creating Tasks 12.4 Magtrol EM-TEST2.0 Motor Testing Software creating Digital output (do) tasks 1. To create a digital output task, double-click the Measurement & Automation Explorer (MAX) shortcut on your desktop. Figure 12–42 Measurement & Automation Explorer Screen 2. Expand Data Neighborhood by clicking on the small triangle next to it. If you see NI-DAQmx Tasks as one of the items, skip to step #6. Figure 12–43 Measurement & Automation Explorer Screen with Data Neighborhood Expanded 3. Right-click on Data Neighborhood and click Create New… 68 MAINTENANCE Figure 12–44 Create New Data Neighborhood Chapter 12 – Creating Tasks Magtrol EM-TEST2.0 Motor Testing Software 4. Click NI-DAQmx Task and then Next. Figure 12–45 Select NI-DAQmx Task 5. Skip to step #7. 6. Right-click NI-DAQmx Tasks and click Create New NI-DAQmx Task… Figure 12–46 Create New NI-DAQmx Task 7. Expand Generate Signals. 69 MAINTENANCE Figure 12–47 Generate Signals Expanded Chapter 12 – Creating Tasks Magtrol EM-TEST2.0 Motor Testing Software 8. Expand Digital Output. Figure 12–48 Digital Output Expanded 9. Click Port Output. Figure 12–49 Port Output Selected 10.The product being configured for digital output is a PCI-6521. This is an eight channel device and the tree will show the available channels. Expand Dev# (PCI-6521). Figure 12–50 Dev# (PCI-6521) Expanded 11. Click on the 8 channel port so that it is highlighted. 12. Click Next. 13. Type DO Task in the Enter Name: field. It is imperative that the name is entered exactly as shown. Figure 12–52 Enter DO Task in Enter Name Field 14. Click Finish. 70 MAINTENANCE Figure 12–51 8 Channel Port Highlighted Chapter 12 – Creating Tasks Magtrol EM-TEST2.0 Motor Testing Software 15. DO Task will now appear in the Data Neighborhood tree. Figure 12–53 DO Task in Data Neighborhood 16. The middle pane of MAX contains configuration settings for this digital output device. Figure 12–54 Configuration Settings 71 MAINTENANCE 17.Select Invert All Lines in Port if desired and select the acquisition mode (1 Sample [On Demand]). 18. Press the Save button. 19. Exit MAX by clicking the X in the upper right corner of the window. 20.This is all that is needed to enable the device for use in EM-TEST2.0. You may test the digital outputs by clicking the Run button. Click any of the LEDs to change the logic state of that line in the port. Chapter 12 – Creating Tasks 12.5 Magtrol EM-TEST2.0 Motor Testing Software creating TEMPERATURE INPUT (TI) tasks 1. To create a temperature input task, double-click the Measurement & Automation Explorer (MAX) shortcut on your desktop. Figure 12–55 Measurement & Automation Explorer Screen 2. Expand Data Neighborhood by clicking on the small triangle next to it. If you see NI-DAQmx Tasks as one of the items, skip to step #6. Figure 12–56 Measurement & Automation Explorer Screen with Data Neighborhood Expanded 3. Right-click on Data Neighborhood and click Create New… 72 MAINTENANCE Figure 12–57 Create New Data Neighborhood Chapter 12 – Creating Tasks Magtrol EM-TEST2.0 Motor Testing Software 4. Click NI-DAQmx Task and then Next. Figure 12–58 Select NI-DAQmx Task 5. Skip to step #7. 6. Right-click NI-DAQmx Tasks and click Create New NI-DAQmx Task… Figure 12–59 Create New NI-DAQmx Task 7. Expand Acquire Signals. 73 MAINTENANCE Figure 12–60 Acquire Signals Expanded Chapter 12 – Creating Tasks Magtrol EM-TEST2.0 Motor Testing Software 8. Expand Analog Input. Figure 12–61 Analog Input Expanded 9. Expand Temperature. Figure 12–62 Temperature Expanded 10. Select the type of device used for measurement. In this example we will measure temperature with thermocouples. Click Thermocouple. Figure 12–63 Select Temperature Device 11. The product being configured for thermocouple temperature measurement is a NI 9211 in the cDAQ chassis. This is a four channel device and the tree will show the available channels. Expand cDAQ1Mod1 (NI 9211). 74 MAINTENANCE Figure 12–64 Temperature Input Supported Channels Chapter 12 – Creating Tasks Magtrol EM-TEST2.0 Motor Testing Software 12. Click on the device so that all channels are highlighted. Figure 12–65 Temperature Input Channels Highlighted 13. Click Next. 14. Type TI Task in the Enter Name: field. It is imperative that the name is entered exactly as shown. Figure 12–66 TI Task in Enter Name Field 15. Click Finish. 16. TI Task will now appear in the Data Neighborhood tree. Figure 12–67 TI Task in Data Neighborhood MAINTENANCE 75 Chapter 12 – Creating Tasks Magtrol EM-TEST2.0 Motor Testing Software 17. The middle pane of MAX contains configuration settings for this thermocouple module. Figure 12–68 Configuration Settings 18. To configure all channels the same, click the first channel, scroll down to the last channel, then press the Shift key and click on the last item. Select the signal input range, scaled units and thermocouple type. Select the built-in CJC source and the acquisition mode (1 Sample [On Demand]). 19. Press the Save button. 20. Exit MAX by clicking the X in the upper right corner of the window. 21. This is all that is needed to enable the device for use in EM-TEST2.0. You are not limited to thermocouple inputs; you may select any of the temperature input options that the device is capable of providing. You can change parameters for each individual channel of that device by selecting the channel and setting its parameters. You may also test the temperature inputs by clicking the Run button. The acquired data will display in the table or you may select the graph from the Display Type control. 76 MAINTENANCE Figure 12–69 All Channels Configured the Same Service Information Returning Magtrol equipment for Repair and/or Calibration Before returning equipment to Magtrol for repair and/or calibration, please visit Magtrol’s Web site at http://www.magtrol.com/support/rma.htm to begin the Return Material Authorization (RMA) process. Depending on where the equipment is located and which unit(s) will be returned, you will be directed to either ship your equipment back to Magtrol, Inc. in the United States or Magtrol SA in Switzerland. Returning Equipment to Magtrol, Inc. (United States) When returning equipment to Magtrol, Inc.’s factory in the United States for repair and/or calibration, a completed Return Material Authorization (RMA) form is required. 1. Visit Magtrol’s Web site at http://www.magtrol.com/support/rma.htm to begin the RMA process. 2. Complete the RMA form online and submit. 3. An RMA number will be issued to you via e-mail. Include this number on all return documentation. 4. Ship your equipment to: Magtrol, Inc. 70 Gardenville Parkway Buffalo, NY 14224 Attn: Repair Department 5. After Magtrol’s Repair Department receives and analyzes your equipment, a quotation listing all the necessary parts and labor costs, if any, will be faxed or e-mailed to you. 6. After receiving your repair estimate, provide Magtrol with a P.O. number as soon as possible. A purchase order confirming the cost quoted is required before your equipment can be returned. Returning Equipment to Magtrol SA (Switzerland) If you are directed to ship your equipment to Switzerland, no RMA form/number is required. Just send your equipment directly to Magtrol SA in Switzerland and follow these shipment instructions: 1. Ship your equipment to: Magtrol SA After Sales Service Route de Montena 77 1728 Rossens / Fribourg Switzerland VAT No: 485 572 2. Please use our forwarder : TNT • 1-800-558-5555 • Account No 154033 Only ship ECONOMIC way (3 days max. within Europe) 3. Include the following documents with your equipment: • Delivery note with Magtrol SA’s address (as listed above) • Three pro forma invoices with: • Your VAT number • Value - for customs purposes only • Description of returned goods • Origin of the goods (in general, Switzerland) • Noticed failures 4. A cost estimate for repair will be sent to you as soon as the goods have been analyzed. If the repair charges do not exceed 25% the price of a new unit, the repair or calibration will be completed without requiring prior customer authorization. 77 Testing, Measurement and Control of Torque-Speed-Power • Load-Force-Weight • Tension • Displacement Magtrol Inc 70 Gardenville Parkway Buffalo, New York 14224 USA Phone: +1 716 668 5555 Fax: +1 716 668 8705 E-mail: [email protected] Magtrol SA Route de Montena 77 1728 Rossens / Fribourg, Switzerland Phone: +41 (0)26 407 3000 Fax: +41 (0)26 407 3001 E-mail: [email protected] www.magtrol.com Subsidiaries in: Germany • France China • India Worldwide Network of Sales Agents