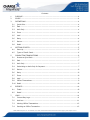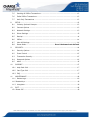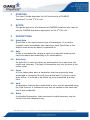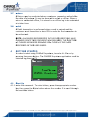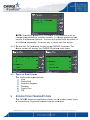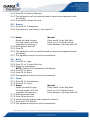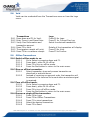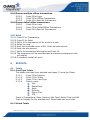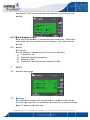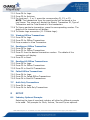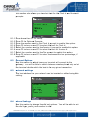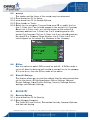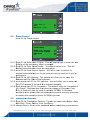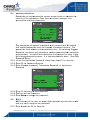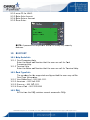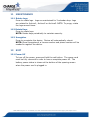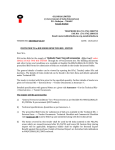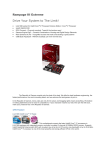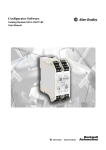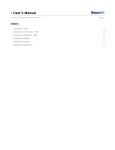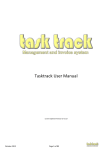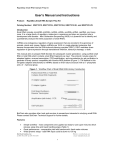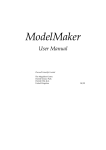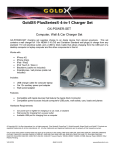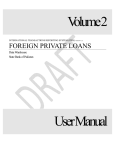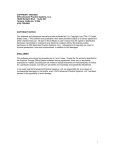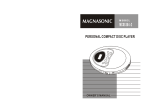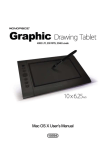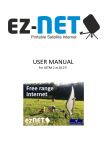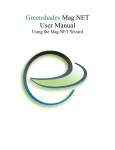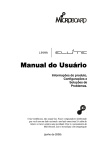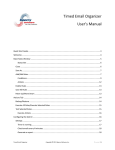Download Verifone VX610 User Manual
Transcript
CHARGE Anywhere VX 610 POS Terminal User’s Manual v1.0 ©2008 CHARGE Anywhere, LLC. All trademarks, service marks, and trade names referenced in this material are the property of their respective owners. Contents 1 PURPOSE ....................................................................................................... 4 2 SCOPE .......................................................................................................... 4 3 DEFINITIONS ................................................................................................. 4 3.1 Quick Sale .................................................................................................. 4 3.2 Sale ........................................................................................................... 4 3.3 Auth Only ................................................................................................... 4 3.4 Force ......................................................................................................... 4 3.5 Void ........................................................................................................... 4 3.6 Retry ......................................................................................................... 4 3.7 Return........................................................................................................ 5 3.8 Debit.......................................................................................................... 5 4 GETTING STARTED ......................................................................................... 5 4.1 Start Up ..................................................................................................... 5 4.2 Types of Credit Cards ................................................................................... 6 5 CONDUCTING TRANSACTIONS .......................................................................... 6 5.1 Process a Quick Sale .................................................................................... 7 5.2 Sale ........................................................................................................... 7 5.3 Auth Only ................................................................................................... 7 5.4 Submitting an Auth Only for Payment ............................................................. 7 5.5 Return........................................................................................................ 8 5.6 Retry ......................................................................................................... 8 5.7 Force ......................................................................................................... 8 5.8 Void ........................................................................................................... 9 5.9 Offline Transactions...................................................................................... 9 5.10 Debit........................................................................................................ 10 6 REPORTS ......................................................................................................10 6.1 Totals....................................................................................................... 10 6.2 Detail ....................................................................................................... 11 7 LOGS ...........................................................................................................11 7.1 Current Day Logs ....................................................................................... 11 7.2 Archives ................................................................................................... 11 7.3 Viewing Offline Transactions ........................................................................ 12 7.4 Sending an Offline Transaction ..................................................................... 12 ©2008 CHARGE Anywhere, LLC. All trademarks, service marks, and trade names referenced in this material are the property of their respective owners. 7.5 Sending All Offline Transactions ................................................................... 12 7.6 Failed Offline Transactions........................................................................... 12 7.7 Auth Only Transactions ............................................................................... 12 8 SETUP ..........................................................................................................12 8.1 Industry Optional Prompts........................................................................... 12 8.2 Connect Options. ....................................................................................... 13 8.3 Network Settings ....................................................................................... 13 8.4 Phone Settings .......................................................................................... 13 8.5 Receipt ..................................................................................................... 14 8.6 Offline ...................................................................................................... 14 8.7 View All Settings ........................................................................................ 14 8.8 Demo Mode...................................................... Error! Bookmark not defined. 9 SECURITY .....................................................................................................14 9.1 Security Options ........................................................................................ 14 9.2 Fraud Control ............................................................................................ 15 9.3 Transaction Security ................................................................................... 15 9.4 Password Options ...................................................................................... 16 9.5 HALO ....................................................................................................... 16 10 SUPPORT ......................................................................................................17 10.1 Help Desk Info........................................................................................... 17 10.2 Card Type Info .......................................................................................... 17 10.3 FAQ ......................................................................................................... 17 11 MAINTENANCE ..............................................................................................18 11.1 Rotate Logs............................................................................................... 18 11.2 Rotate Keys ................................................................................................ 18 11.3 12 Unregister................................................................................................. 18 EXIT ............................................................................................................18 12.1 Power Off ................................................................................................... 18 ©2008 CHARGE Anywhere, LLC. All trademarks, service marks, and trade names referenced in this material are the property of their respective owners. 1 PURPOSE This User’s Guide describes the full functionality of CHARGE Anywhere® on the VX 610 unit. 2 SCOPE This guide applies to all customers of CHARGE Anywhere who need to use the CHARGE Anywhere application on the VX 610 unit. 3 DEFINITIONS 3.1 Quick Sale Quick Sale is the most common type of transaction. It is used to transact a sale immediately upon swiping a card. Quick Sale is the default mode when the device is powered on. 3.2 Sale A Sale is transacted by swiping a card or by manually entering the card information and submitting it for authorization. 3.3 Auth Only An Auth Only is used to obtain pre authorization for a sale from the credit card company. This type of transaction can only be done in the online mode. 3.4 Force A Force takes place when a transaction that has previously been authorized is converted (forced) to an actual sale. If a force is done while offline, it is stored in an offline log to be submitted at a later time 3.5 Void A transaction that has been submitted in error may be cancelled using the Void function. A transaction may only be voided on the same day that it was conducted. 3.6 Retry A submitted transaction, that receives an invalid response, may be retried from the transaction log. ©2008 CHARGE Anywhere, LLC. All trademarks, service marks, and trade names referenced in this material are the property of their respective owners. 3.7 Return R A Return may m be conducted when w a cus stomer requests a refund r aftter th he date off purchase e. It may be done while w onlin ne or offlin ne. When a re eturn is co onducted offline, it is stored in an offline log to be submittted at a later time. t 3.8 Debit D A Debit tra ansaction is perform med when a card is swiped an nd the customer must m then n enter in their t PIN in order fo or the tran nsaction to b authoriz be zed. NOTE: ALL N L IMAGES REPRESE ENTED IN THIS DOC CUMENT MAY M HAVE C CHANGED SINCE TH HIS DOCUMENT WA AS RELEAS SED. THE FUNCTION F N O CHARGE ANYWHERE REMA OF AINS VERY Y CLOSE TO T THE ST TEPS D DESCRIBE D IN THIS S USER GU UIDE. 4 G GETTING G START TED In n order to o start usin ng CHARG GE Anywhe ere, turn the t VX 610 0 on by p pressing th he green button. b Th he CHARGE Anywhe ere applica ation mustt be selected by y pressing g F3. Start Up 4.1 S To enterr letters, press 4.1.1 Enter E the Password. P p the appropria a te number k key then press p the Alpha A buttton above the numb ber 2 to sc croll throu ugh th he availab ble letters. ©2008 CHARGE C Anywhere, LLC. All trademarkks, service marks, andd trade names referennced in this material are the property of thheir respective owners. NOTE: The N e default password p is 123456 678. This password must be changed im mmediatelly to main ntain securrity. To ch hange passwords se ee 4 Password d Options. A screen will appear with the t status of section 9.4 e passworrds. Press s any key to move past this screen. s all software Press enter. You are e ready to start usin ng CHARGE Anywhe ere. The 4.1.2 P d device scre een will display the CHARGE Anywhere e main me enu. 4.2 Types of Credit T C Ca ards T The credit cards sup pported arre: Visa MastterCard American Exprress Disco over Diners Club JCB 5 C CONDUC CTING TRANSAC T CTIONS S The CHARG T GE Anywhere applic cation allo ows you to o conduct many types o transacttions. Supported tra of ansactions s are as fo ollows: ©2008 CHARGE C Anywhere, LLC. All trademarkks, service marks, andd trade names referennced in this material are the property of thheir respective owners. 5.1 Process a Quick Sale 5.1.1 When the application is initialized, Quick Sale is the default mode. 5.1.2 Swipe the card, through the card reader, with the magnetic stripe facing in. 5.1.3 Enter Sale Amount and press Enter. 5.1.4 Verify card information and transaction amount. 5.1.5 Press F3 to Submit. 5.1.6 The transaction will be submitted and a response will display. 5.1.7 A merchant receipt will print. Press F3 to print a customer receipt. 5.2 5.2.1 5.2.2 5.2.3 5.2.4 5.2.5 5.2.6 5.2.6 5.2.7 5.3 5.3.1 5.3.2 5.3.3 5.3.4 5.3.5 5.3.6 5.3.7 5.3.8 5.4 5.4.1 5.4.2 5.4.3 Sale Press F2 for Transactions. Press F1 for Sale. Swipe Manual Swipe the card through Enter card#. Enter Exp Date. the card reader, with the Press F3 or F4 for Card Present. magnetic strip facing in. Enter Address, Zip Code and CVV. Enter the Sale Amount and/or Tax Amount (if applicable). Press Enter. Verify card information and transaction amount. Press F3 to Submit. The transaction will be submitted and a response and approval code will display. A merchant receipt will print. Auth Only Press F2 for Transactions. Press F3 for Auth Only. Swipe Manual Swipe the card through Enter card#. Enter Exp Date. the card reader, with the Press 1 or 2 for Card Present. magnetic strip facing in. Enter Address, Zip Code and CVV. Enter Authorization Amount. Verify card information and transaction amount. Press F3 to Submit. The transaction will be submitted and a response and approval code will display. A merchant receipt will print. Submitting an Auth Only for Payment Press F4 for Logs. Press F4 for Auth Only Transaction Log. Select the transaction and by pressing the corresponding F key. NOTE: Details of the transaction will display. ©2008 CHARGE Anywhere, LLC. All trademarks, service marks, and trade names referenced in this material are the property of their respective owners. 5.4.4 Press F4 to Capture Payment. 5.4.5 The transaction will be submitted and a response and approval code will display. 5.4.6 A merchant receipt will print. 5.5 Return 5.5.1 Press F2 for Transactions. 5.5.2 Press down to view Return, then press F2. 5.5.3 Swipe Manual Swipe the card through Enter card#. Enter Exp Date. the card reader, with the Press 1 or 2 for Card Present. magnetic strip facing in. Enter Address, Zip Code and CVV. 5.5.4 Enter Return Amount. 5.5.5 Press F3. 5.5.6 The transaction will be submitted and a response and approval code will display. 5.5.7 The signature receipt will print automatically. 5.6 5.6.1 5.6.2 5.6.3 Retry Press F4 for Logs. Press F1 for Current Day Log. Select the transaction. NOTE: Details of the transaction will display 5.6.4 Press F5 for Menu. 5.6.5 Press F4 for Retry. 5.6.6 The signature receipt will print automatically. 5.7 5.7.1 5.7.2 5.7.3 5.7.4 5.7.5 5.7.6 5.7.7 5.7.8 Force Press F2 for Transactions. Press F4 for Force. Swipe Manual Swipe the card through Enter card#. Enter Exp Date. the card reader, with the Press 1 or 2 for Card Present. magnetic strip facing in. Enter Address, Zip Code and CVV. Enter Approval Code. Enter Force Amount. Verify card information and transaction amount. Press the F3 to Submit. The signature receipt will print automatically. ©2008 CHARGE Anywhere, LLC. All trademarks, service marks, and trade names referenced in this material are the property of their respective owners. 5.8 5.8.1 5.8.2 5.8.3 5.8.4 5.8.5 5.8.6 Void Voids can be conducted from the Transactions menu or from the Logs menu. Transactions Press down and F1 for Void. Enter Trans # and Press Enter. Verify Card Information and transaction amount. Press F3 to Void. The signature receipt will print. Press F3 for a customer receipt. Logs Press F4 for Logs. Press F1 for Current Day Log. Select the desired transaction. Details of the transaction will display. Press F3 for Void. Press F3 to Confirm. 5.9 Offline Transactions 5.9.1 Switch offline mode to on. 5.9.1.1 Go to Setup by pressing down and F1. 5.9.1.2 Press down, press F4 for offline. 5.9.1.3 Press F3 to turn on offline mode. 5.9.1.4 Press the Red button to return to the main menu. 5.9.2 Run an offline transaction. 5.9.2.1 Select transaction type and process transaction as described in sections above. 5.9.2.2 Instead of receiving an approval code, the transaction will be stored in the terminal to be sent when a wireless signal is regained. 5.9.3 Turn off offline mode. 5.9.3.1 Go to Setup by pressing down and F1. 5.9.3.2 Press down, press F4 for offline. 5.9.3.3 Press F4 to turn off offline mode. 5.9.3.4 Press the Red button to return to the main menu. 5.9.4 Process a single offline transaction. 5.9.4.1 Press F4 for Logs. 5.9.4.2 Press F3 for Offline Transactions. 5.9.4.3 Press F1 to view transactions. 5.9.4.4 Select the desired transaction. 5.9.4.5 Press F3 to Send. ©2008 CHARGE Anywhere, LLC. All trademarks, service marks, and trade names referenced in this material are the property of their respective owners. 5.9.5 Process multiple offline transactions. 5.9.5.1 Press F4 for Logs. 5.9.5.2 Press F3 for Offline Transactions. 5.9.5.3 Press F2 to Send All Transactions. 5.9.6 Process failed offline transactions. 5.9.6.1 Press F4 for Logs. 5.9.6.2 Press F3 for Failed Offline Transactions. 5.9.6.3 Press F4 to Send All Transactions. 5.10 Debit 5.10.1 Press F2 for Transactions. 5.10.2 Press F2 for Debit. 5.10.3 Select if the transaction will be a return or sale. 5.10.4 Swipe the card. 5.10.5 Have the cardholder enter a PIN. Enter the sale amount. 5.10.6 Enter the sale amount. 5.10.7 Verify the transaction information and Press F3. 5.10.8 The transaction will be submitted and a response and approval code will display. 5.10.9 A merchant receipt will print. 6 REPORTS 6.1 Totals 6.1.1 Card Type Totals This shows the totals from selected card types. To view the Totals; 6.1.1.1 Press F3 for Reports. 6.1.1.2 Press F1 for Totals. 6.1.1.3 Press F1 for Card Type. 6.1.1.4 Select a card: Visa MasterCard Amex Discover Diners Club JCB Totals of Transactions, Sales, Returns, Sale Total, Return Total and Net Total will display for the selected card. These totals can be printed. 6.1.2 Grand Totals ©2008 CHARGE Anywhere, LLC. All trademarks, service marks, and trade names referenced in this material are the property of their respective owners. The Grand Totals forr all card types T t will display. This T report can be p printed. 6.1.3 C Clerk Num mber Totals E Enter the Clerk C Num mber in the e window and press s enter. Th he details associated with the specified clerk will display. This T reportt can be p printed. 6.2 Detail D F Full Details s T The full details of tra ansactions s will be printed p inc cluding: Transaction ID D Date e and time e of transa action Amount of Sale Truncated Carrd Numberr and expiiration datte 7 L LOGS 7.1 C Current Day D Logs 7.2 Archives A T The applica ation conv verts all trransaction ns of a pre evious day y into an archived lo og. Logs fo or all transactions are a saved for a period of thre ee d days. To ac ccess arch hived Logs s: ©2008 CHARGE C Anywhere, LLC. All trademarkks, service marks, andd trade names referennced in this material are the property of thheir respective owners. 7.2.1 Press F4 for Logs. 7.2.2 Press F2 for Archives. 7.2.3 For Archives 1, 2, or 3, press the corresponding F1, F2, or F3. NOTE: The transactions from the previous day will be stored in the Log Viewer. The viewer will display the Status, Transaction ID, Type of Transaction and the Total Amount of the transaction. 7.2.4 To View a particular transaction, press the corresponding number. The details of the transaction will display. 7.2.5 To Rotate Logs see section (11.1 Rotate Logs). 7.3 7.3.1 7.3.2 7.3.3 Viewing Offline Transactions Press F4 for Logs. Press F3 for Offline Transactions. Press number to View Transaction. 7.4 7.4.1 7.4.2 7.4.3 Sending an Offline Transaction Press F4 for Logs. Press F3 for Offline Transactions. Press F1 then the desired transaction number. The details of the transaction will display. 7.4.4 Press F3 to Send. 7.5 7.5.1 7.5.2 7.5.3 Sending All Offline Transactions Press F4 for Logs. Press F3 for Offline Transactions. Press F2 to Send All Transactions. 7.6 7.6.1 7.6.2 7.6.3 Failed Offline Transactions Press F4 for Logs. Press F3 for Failed Offline Transactions. Press F4 to Send All Transactions. 7.7 Auth Only Transactions 7.7.1 Press F4 for Logs. 7.7.2 Press F4 for Auth Only Transactions. 8 SETUP 8.1 Industry Optional Prompts Selecting the type of merchant industry will allow for different prompts to be used. The prompts for Clerk, Invoice, Tax and Tip are optional. ©2008 CHARGE Anywhere, LLC. All trademarks, service marks, and trade names referenced in this material are the property of their respective owners. This section also allo T ows you to o select te ext for the e Clerk # and a Invoic ce# p prompts. 8.1.1 8.1.2 8.1.3 8.1.4 8.1.5 8.1.6 8.1.7 8.1.8 Press down P n then F1 for Setup p. P Press F2 fo or Optiona al Prompts s. P Press the number n ne ext to the Clerk # prompt p to enable th his option. P Press F2 to o turn on and a F3 to select the e text for Clerk #. S Select the number next n to the e Invoice # prompt to enable e this optio on. P Press F2 to o turn on and a F3 to select the e text for Invoice #. S Select the number next n to the e Tax prom mpt to ena able this option. o P Press F2 to o turn on and a F3 to enter the e amount for f tax percentage, if applicable. 8.2 Connect Options. C O U this se Use ection to adjust a how w your terminal will connect to t the g gateway. You will be able to switch between wirreless/wire ed only orr let th he terminal decide which the e best is fo or any given transaction. 8.3 Network Settings N S T The host address forr your nettwork can be inserte ed or edited using this t setting. 8.4 Phone Setttings P U this se Use ection to change c the e dial out options. You will be b able to set th he dial typ pe, prefix,, and num mber to dia al. ©2008 CHARGE C Anywhere, LLC. All trademarkks, service marks, andd trade names referennced in this material are the property of thheir respective owners. 8.5 8.5.1 8.5.2 8.5.3 8.5.4 Receipt R T The header and the footer of the receip pt may be customized. P Press down n then F1 for Setup p. P Press down n then F2 for Receip pt Options s. P Press Head der or Trailer. S Select the line using g the F key y and then n press F3 3 to modiffy the line. L Line 1: Entter Line 1 as it shou uld appearr on the re eceipt E.g. Compan ny N Name Line 2: Enter Line2, as it should appear on n the rece eipt E.g. C Company Address A Line 3: Entter Line 3 as it shou uld appearr on the re eceipt E.g g. Compan ny City Lin ne 4: Enter Line 4 as it should d appear on o th he receiptt E.g. Com mpany Pho one Number Line 5: Enter Lin ne 5 as it should app pear on the receipt E.g. Welco ome to Ou ur Company. 8.6 Offline O U this se Use ection to switch s Offline mode on and offf. If Offliine mode is set to off, then t the terminal t w be able will e to conne ect live to the gatew way. Iff it is set to t on, then the Offline mode will be ac ctive. 8.7 View All Settings V S T This featurre allows you y to prin nt the setttings that the administrator has h set for the device. All A Settings s displays Device Settings, Optional O P Prompt Setttings, Fra aud Control Settings, Security Settings s, Receipt S Settings, and a Netwo ork Setting gs. 9 S SECURIT TY 9.1 S Security Options O 9.1.1 Press P down n then F2 for Security. 9.1.2 Enter E Mana ager Passw word. T The Fields for Fraud Control, Transactio T on Securitty, Passwo ord Option ns, and Halo will w display y. ©2008 CHARGE C Anywhere, LLC. All trademarkks, service marks, andd trade names referennced in this material are the property of thheir respective owners. 9.2 Fraud Con F ntrol P Press F1 fo or Fraud Control. C 9.2.1 P Press F1 fo or Enter La ast 4 Digitts. This will w require e you to enter the la ast 4 digits of the card every e time e it is swip ped. 9.2.2 Press P F2 fo or Disp. Na ame/Card d#. The default value is on. This will d display the e informattion from the t card swipe. s 9.2.3 Press P F3 fo or Card Present Opttion. Will ask if card d is present for trransaction ns and allo ow you to set optional security controls if card is s n present. not 9.2.4 Press P F4 fo or AVS Op ptions. This setting will allow you to en nter the A Address an nd Zip Cod de of the customer. c 9.2.5 Press P down n then F1 for CVV Options. O T This will allow you to t enter th he C CVV/CVC number n if the card # is enterred manua ally. 9.2.6 Press P down n then F2 for Truncation. The default value for truncation n is “A All Copies s”. Mercha ant has the e option to o change to Custom mer Copy O Only in the e event that he mus st to retrie eve full PA AN. In this s case, M Merchant must m ensu ure that he e impleme ents physical security measures to o protect the receip pt on whic ch full PAN N is printed d. 9.3 T Transactio on Securrity 9.3.1 Press P F2 fo or Transac ction Secu urity. The device d scrreen will display: d Sa ale, A Auth Only, Force, Re eturn, Void, and Retry. 9.3.2 Change C ite em to On to t enter password before b con nducting a transaction. ©2008 CHARGE C Anywhere, LLC. All trademarkks, service marks, andd trade names referennced in this material are the property of thheir respective owners. 9.4 Password P d Options s P Passwords are imple emented at a various access lev vels to ma aintain the e security off the applic cation. On nly those who w have manager level p permission ns may edit passwords. The passwords will remain T r the e default until u perso onalized. All A defaultt and expired passwords must be change ed to main ntain secu urity. The p passwords must adh here to the e passworrd policy. By selectting Sugge est P Password, the device will generate a ra andom pas ssword tha at meets the t re equiremen nts. You must m then n remember the pas ssword to enter it in nto th he change e password screens. It is nott automattically done. (See FAQ: F P Password Policy) P 9.4.1 To T set the Applicatio on Passwo ord, press down the en F2 for Security. S 9.4.2 Press P F4 fo or Password Options s. 9.4.3 Press P Mana ager Passw word, Transaction Password, P or Application P Password. 9.4.4 P Press F3 to o enter the e new Pas ssword. 9.4.5 Confirm C the new Pas ssword. 9.4.6 Press P Save e to chang ge the pas ssword. 9.5 HALO H H HALO allow ws you to enter an upper u dolllar amoun nt beyond which a sale s and or a re eturn may y not be prrocessed. 9.5.1 Press P down n then F2 for Security. ©2008 CHARGE C Anywhere, LLC. All trademarkks, service marks, andd trade names referennced in this material are the property of thheir respective owners. 9.5.2 9.5.3 9.5.4 9.5.5 Press P E Enter E Enter P Press F3 fo or HALO. Sale Amount. Return Amoun nt. Enter. NOTE: A password N p i required is d to acces ss or modiify any sec curity fe eatures. 10 S SUPPOR RT 10.1 Help H Desk k Info 10.1.1 Card Proc cessing He elp Enter the e Name an nd Number that the user can call for Ca ard Processin ng Help. 10.1.2 Terminal help Enter the e Name an nd Number that the user can call for Te erminal He elp. Card Type e Info 10.2 C The numb bers for th he supporrted card types t thatt the user may call for f Card Type Informa ation. 10.2.1 Visa MastterCard – 800 944-1111 10.2.2 American – 800 52 28-2121 10.2.3 Discover – 800 347 7-1111 10.2.4 Diners Clu ub – 800 525-9040 0 10.3 F FAQ At this tim me the FA AQ contain ns several answers to t FAQs. ©2008 CHARGE C Anywhere, LLC. All trademarkks, service marks, andd trade names referennced in this material are the property of thheir respective owners. 11 MAINTENANCE 11.1 Rotate Logs Press to rotate logs. Logs are maintained for 3 calendar days. Logs are rotated to Archive1, Archive2 or Archive3. NOTE: To purge, rotate the logs several times. 11.2 Rotate Keys Press to rotate keys. NOTE: Rotate keys periodically to maintain security. 11.3 Unregister Press to unregister the device. Device will automatically reboot. NOTE: Once unregistered, a license number and phone number will be needed to register the device. 12 EXIT 12.1 Power Off To turn off the power, press and hold the red button. The power cord must be fully removed in order to have a complete power off. The battery power status is shown at the bottom of the opening screen when the power cord is plugged in. ©2008 CHARGE Anywhere, LLC. All trademarks, service marks, and trade names referenced in this material are the property of their respective owners.