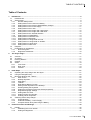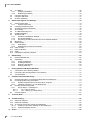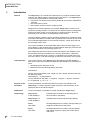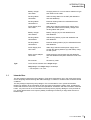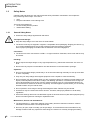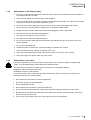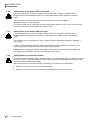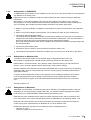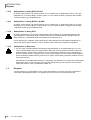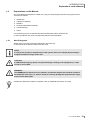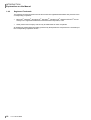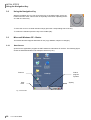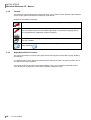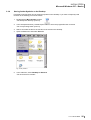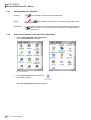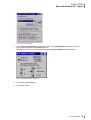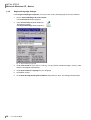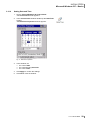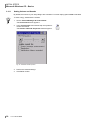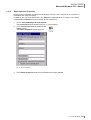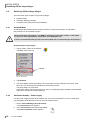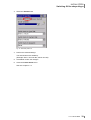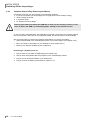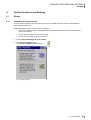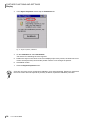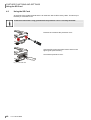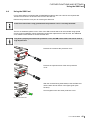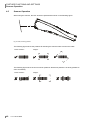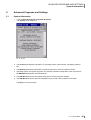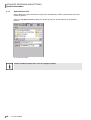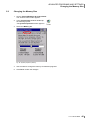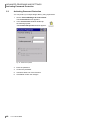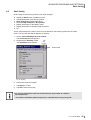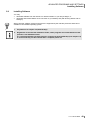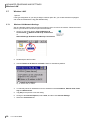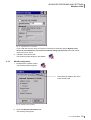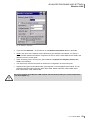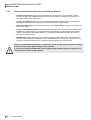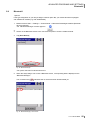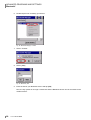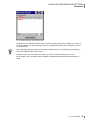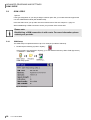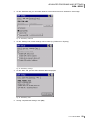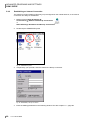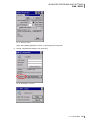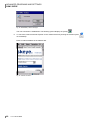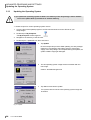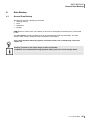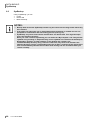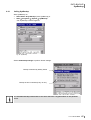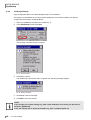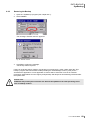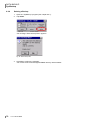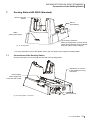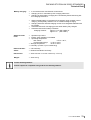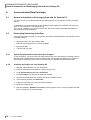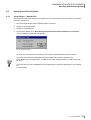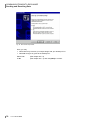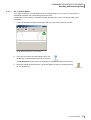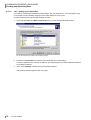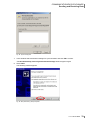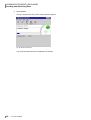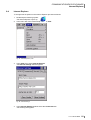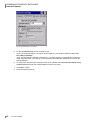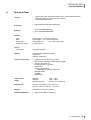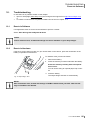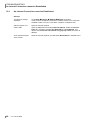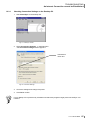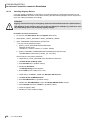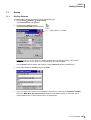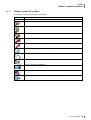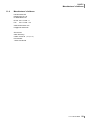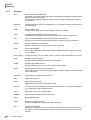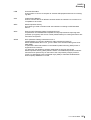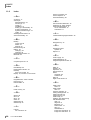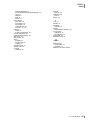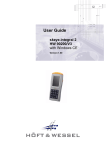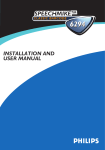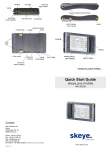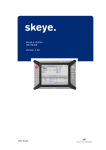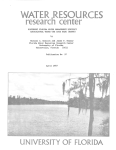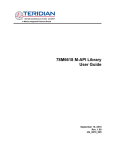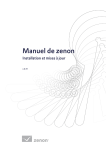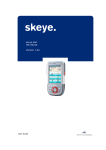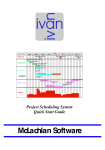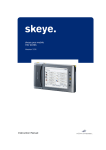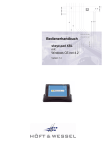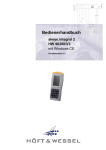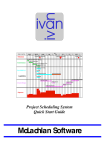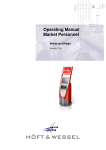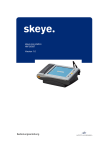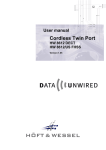Download User Manual
Transcript
User Guide skeye.allegro / skeye.allegro LS HW 90250/V3 / HW 90260/V3 with Windows CE Version 1.0 Unless consent is given explicitly, any forwarding or copying of the documentation herein, its use and disclosure of the contents is not permitted. Any violations shall be subject to damages. All rights reserved in the case of a patent or utility patent registration. © Höft & Wessel AG 2009 Subject to amendment, errors excepted BHB_skeye-allegro_V3_1-0_EN.doc TABLE OF CONTENTS Table of Contents 1. Introduction .............................................................................................................................................. 6 1.1 Intended Use ...................................................................................................................................... 7 1.2 Safety Notes ....................................................................................................................................... 8 1.2.1 General Safety Notes ................................................................................................................. 8 1.2.2 Safety Notes on the Lithium-Ion Battery..................................................................................... 9 1.2.3 Safety Notes on the Docking Station/Battery Charger ............................................................. 10 1.2.4 Safety Notes on the Power Supply........................................................................................... 11 1.2.5 Safety Notes on the Laser ........................................................................................................ 11 1.2.6 Safety Notes on the Imager with Laser Aimer.......................................................................... 12 1.2.7 Safety Notes on the Imager with LED Aimer............................................................................ 12 1.2.8 Safety Notes for the Infrared Interface ..................................................................................... 12 1.2.9 Safety Notes on GSM/GPRS.................................................................................................... 13 1.2.10 Safety Notes on Wireless LAN ................................................................................................. 13 1.2.11 Safety Notes on Bluetooth........................................................................................................ 13 1.2.12 Safety Notes on Using RFID 134 kHz ...................................................................................... 14 1.2.13 Safety Notes on Using RFID 13.56 MHz.................................................................................. 14 1.2.14 Safety Notes on Using GPS ..................................................................................................... 14 1.2.15 Safety Notes on Data Loss....................................................................................................... 14 1.3 Disposal............................................................................................................................................ 14 1.4 Explanations on this Manual ............................................................................................................ 15 1.4.1 Note Pictograms ....................................................................................................................... 15 1.4.2 Registered Trademark.............................................................................................................. 16 2. The skeye.allegro ................................................................................................................................... 17 2.1 Variants ............................................................................................................................................ 17 2.2 Accessory......................................................................................................................................... 17 2.3 Docking Stations .............................................................................................................................. 17 2.4 Options ............................................................................................................................................. 17 2.5 Views ................................................................................................................................................ 18 2.5.1 Front View................................................................................................................................. 18 2.5.2 Rear View ................................................................................................................................. 19 2.5.3 Variants..................................................................................................................................... 20 3. Initial Steps ............................................................................................................................................. 21 3.1 Operating the skeye.allegro with the Stylus ..................................................................................... 21 3.2 Using the Navigation Key ................................................................................................................. 22 3.3 Microsoft Windows CE – Basics ...................................................................................................... 22 3.3.1 Start Screen.............................................................................................................................. 22 3.3.2 Desktop Symbols...................................................................................................................... 23 3.3.3 Start Menu ................................................................................................................................ 23 3.3.4 Taskbar..................................................................................................................................... 24 3.3.5 Right Mouse Button Function ................................................................................................... 24 3.3.6 Storing further Symbols on the Desktop................................................................................... 25 3.3.7 Showing/Hiding the Keyboard .................................................................................................. 26 3.3.8 Setting the Properties of the Input Panel (Keyboard)............................................................... 26 3.3.9 Regional/Language Settings .................................................................................................... 28 3.3.10 Setting Date and Time.............................................................................................................. 29 3.3.11 Setting Volume and Sounds ..................................................................................................... 30 3.3.12 Entering Owner Properties ....................................................................................................... 31 3.4 Switching Off the skeye.allegro ........................................................................................................ 32 3.4.1 Suspend Mode ......................................................................................................................... 32 3.4.2 Automatic Standby – Power Supply ......................................................................................... 32 3.4.3 Complete Power Off by Removing the Battery......................................................................... 34 4. Further Functions and Settings............................................................................................................ 35 4.1 Display.............................................................................................................................................. 35 4.1.1 Calibrating the Touch Screen ................................................................................................... 35 4.1.2 Setting the Brightness .............................................................................................................. 37 1.0 • 18.12.2009 3 TABLE OF CONTENTS 4.2 The Battery....................................................................................................................................... 38 4.2.1 Charging the Battery................................................................................................................. 38 4.2.2 Replacing the Battery ............................................................................................................... 39 4.3 Using the SD Card ........................................................................................................................... 40 4.4 Using the SIM Card .......................................................................................................................... 41 4.5 Scanner Operation ........................................................................................................................... 42 5. Advanced Programs and Settings ....................................................................................................... 43 5.1 System Information .......................................................................................................................... 43 5.1.1 SysInfo Report File ................................................................................................................... 44 5.2 Changing the Memory Size .............................................................................................................. 45 5.3 Activating Password Protection........................................................................................................ 46 5.4 Shell Config ...................................................................................................................................... 47 5.5 The BarcodeConfig Tool .................................................................................................................. 48 5.6 Installing Software ............................................................................................................................ 49 5.7 Wireless LAN* .................................................................................................................................. 50 5.7.1 Wireless LAN Network Settings................................................................................................ 50 5.7.2 WLAN Configuration................................................................................................................. 51 5.7.3 Preventing Unauthorised Intrusion into a Wireless Network .................................................... 54 5.8 Bluetooth* ......................................................................................................................................... 55 5.9 GSM / GPRS*................................................................................................................................... 58 5.9.1 GSM Setup ............................................................................................................................... 58 5.9.2 Establishing an Internet Connection......................................................................................... 60 5.10 RfID 134 kHz*................................................................................................................................... 63 5.11 RfID 13.56 MHz* .............................................................................................................................. 63 5.12 GPS*................................................................................................................................................. 63 5.13 Updating the Operating System ....................................................................................................... 64 6. Data Backup ........................................................................................................................................... 65 6.1 General Data Backup ....................................................................................................................... 65 6.2 SysBackup ....................................................................................................................................... 66 6.2.1 Calling SysBackup.................................................................................................................... 67 6.2.2 Creating a Backup .................................................................................................................... 68 6.2.3 Restoring the Backup ............................................................................................................... 69 6.2.4 Deleting a Backup .................................................................................................................... 70 7. Docking Station HW 50250 (Standard) ................................................................................................ 71 7.1 7.2 7.3 8. Connections of the Docking Station ................................................................................................. 71 Connecting the Docking Station to the Desktop .............................................................................. 72 Technical Data ................................................................................................................................. 72 Communication/Data Exchange ........................................................................................................... 74 8.1 General Information on Exchanging Data with the Desktop PC ...................................................... 74 8.2 Exchanging Data using ActiveSync ................................................................................................. 74 8.2.1 System Requirements for the ActiveSync Program: ................................................................ 74 8.2.2 Installing ActiveSync on Your Desktop PC............................................................................... 74 8.3 Sending and Receiving Data............................................................................................................ 75 8.3.1 skeye.allegro ⇔ Desktop-PC ................................................................................................... 75 8.3.1.1 No - Login as Guest .......................................................................................................... 77 8.3.1.2 Yes – Setting up a Partnership ......................................................................................... 78 8.4 Internet Explorer ............................................................................................................................... 81 9. Technical Data........................................................................................................................................ 83 10. Troubleshooting..................................................................................................................................... 85 10.1 Reset via Software ........................................................................................................................... 85 10.2 Reset via Hardware.......................................................................................................................... 85 10.3 An Internet Connection cannot be Established ................................................................................ 86 10.3.1 Checking Connection Settings on the Desktop PC .................................................................. 87 10.3.2 Checking Registry Entries ........................................................................................................ 88 11. Annex ...................................................................................................................................................... 89 4 1.0 • 18.12.2009 TABLE OF CONTENTS 11.1 11.2 11.3 11.4 11.5 11.6 Dialling Patterns ............................................................................................................................... 89 Taskbar / Symbol Description .......................................................................................................... 91 Special Commands .......................................................................................................................... 92 Manufacturer's Address ................................................................................................................... 93 Glossary ........................................................................................................................................... 94 Index................................................................................................................................................. 96 1.0 • 18.12.2009 5 INTRODUCTION Intended Use 1. Introduction General The skeye.allegro is a mobile data capture device. It supports all kind of applications in the retail & logistics industry and the field service. The skeye.allegro meets all the requirements for modern data capture: • Connection to a wireless LAN network, Bluetooth devices and GSM/GPRS networks • Use of SD memory cards • Data capture via laser scanner, imager or RFID Designed for one-hand operation, the powerful skeye.allegro ensures for an ergonomic working situation. It is handy and the advanced power management makes it the ideal solution for long fatigue-free working sessions. Due to its IP65 rating it can be used in even demanding environments. The skeye.allegro supports common standard applications for mobile terminals and modern Windows CE software with a graphical user interface as well as the use of standard applications such as Internet browsers, TCP/IP protocols and the ActiveSync link to a PC. The current generation of the mobile data capture devices skeye.allegro and skeye.allegro LS are equipped with a powerful Marvell PXA-270 processor and the Microsoft Windows CE operating system 5.0. All modules and antennas required for radio transmission are integrated. The SD and SIM card slots accessible for the user are protected by a protective cover. The RfID antennas for 134 kHz or 13.56 MHz are mounted at the front area of the device. Their special design increase the robustness of the system. Characteristics The current versions of the skeye.allegro HW 90250/V3 and HW 90260/V3 differ from the previous models HW 90250 and HW 90260 by the following features: • Operating System Windows CE 5.0 • Marvell PXA 270 624 MHz (Bulverde) processor Identification: Having removed the battery (see chapter 4.2.2) the sticker with the serial number becomes visible. HW 90250/V3… or HW 90260/V3... On the "HWI-Block" tab (Start ⇒ Programs ⇒ System ⇒ Sysinfo) "Revision 2.x" is displayed (x = 0 / 1 / 2 ...). 6 Purpose of the document The documentation provided describes the functions and settings of the skeye.allegro, contains important usage instructions and information on the peripheral devices and technical data. Readership The documentation is intended for people operating the skeye.allegro. Terminology skeye.allegro or HW 90250/V3 Portable Data Terminal (in the following also referred as PDT or handheld). skeye.allegro LS or HW 90260/V3 Portable Data Terminal with landscape display. Battery HW 19200 Rechargeable lithium-ion battery (storage battery) to supply the mobile device with power. Battery HW 19201 Rechargeable lithium-ion battery (storage battery) with double capacity to supply the mobile device with power. 1.0 • 18.12.2009 INTRODUCTION Intended Use Type Battery charger HW 16200 Charging device for no more than 2 batteries of type HW 19200 or HW 19201 Docking station HW 50250 USB- Docking station for the PDT (HW 90250/V3 and HW 90260/V3). Docking station HW 50251/V1 Ethernet docking station for HW 90250/V3 and HW 90260/V3. Power Supply Unit HW 14200 Wide range switched mode power supply unit to provide the mobile terminal, battery charger and docking station with power. Battery charger HW 16250/4 Battery charger (4x) for HW 90250/V3 and HW 90260/V3. Docking station HW 50250/4 USB docking station (4x) for HW 90250/V3 and HW 90260/V3. Docking station HW 50251/4 Ethernet docking station (4x) for HW 90250/V3 and HW 90260/V3. Power Supply Unit HW 14204 Wide range switched mode power supply unit to provide the docking stations (4x) and battery chargers with power. Motor vehicle adapter HW 51250 Holds the device and supplies the HW 90250/V3 and HW 90260/V3 with power inside the motor vehicle. SD card slot SD memory cards There are two variants of the skeye.allegro: skeye.allegro and skeye.allegro Landscape see chapter 2.1 or 2.5.3. 1.1 Intended Use The skeye.allegro respectively skeye.allegro LS has been designed for use in the commercial sector and for acquiring and transferring data within buildings or vehicles or outside under moderate climate conditions. The skeye.allegro respectively skeye.allegro LS is not intended for use in private households. Please pay attention to the information of this user guide, especially the safety notes. Intended use means that the device must only be used and operated in accordance with the information contained herein. Any other use is not an intended use and may lead to property damage or even personal injury. Höft & Wessel does not accept any liability for damages caused by a usage other than the intended usage. 1.0 • 18.12.2009 7 INTRODUCTION Safety Notes 1.2 Safety Notes Carefully read and follow the user manual and the safety information mentioned in this chapter before performing further steps. You have to: • • read keep the information in mind during work. This is the precondition for • secure working with the product • undisturbed handling 1.2.1 General Safety Notes ♦ Protect the skeye.allegro against theft and abuse. Transport and Storage: ♦ Keep the skeye.allegro out of the reach of small children. ♦ The device must only be shipped in original or comparable robust packaging. Shipping the device e.g. in a normal padded bag does not provide sufficient impact and pressure protection. Such improper packaging would fall under the definition of the term Negligence. Connection: ♦ The device has to be connected to a USB 1.1 or higher interface. Otherwise, short circuit and fire may be caused. Handling: ♦ Never expose the skeye.allegro to very high temperatures e.g. behind the windscreen of a motor vehicle. ♦ Never insert any objects not intended for use with this device in the instrument’s openings. Operation: ♦ Do not use the skeye.allegro permanently in an environment with high humidity. Do not dip it into fluid or wet it completely. ♦ Only use your skeye.allegro with original equipment. Non-compliance voids the warranty. ♦ Do not operate your skeye.allegro when you are in explosive areas, for instance in petrol stations, fuel depots, chemical plants, below deck in ships, near blasting operations, in locations where a large volume of dust particles (such as flour, wood or metal) is present in the air, LPG-operated vehicles, etc. We recommend to switch off the device completely. This also applies to places where you are usually advised to switch off your vehicle motor. ♦ Do not operate in close range of strong electromagnetic fields. Failures may be caused. ♦ Interference may be noticed near electric devices. Therefore, always pay attention to local safety regulations. ♦ Users with hearings aids must note that radio signals of electronic devices (with radio equipment) may launch into hearing devices causing an unpleasant noise. Maintenance, Service and disturbances: ♦ The skeye.allegro is – apart from charging of the battery and the mentioned comments – lifetime maintenance-free and does not need special care. ♦ Do not try to open, repair or modify your skeye.allegro. The manufacturer will not be liable for any damage caused in that way. Apart from other things, the function for correctly charging the battery 8 1.0 • 18.12.2009 INTRODUCTION Safety Notes may be influenced. As a result, excessive charging voltage, uncontrolled charging and discharge current, leakage of harmful substances, excessive heat generation, bursting or fire may occur. ♦ Any tampering by non-authorised persons will invalidate the warranty. ♦ If your skeye.allegro needs to be repaired or maintained, please contact your specialised dealer. ♦ Clean the housing only with damp cloth and mild detergent. 1.2.2 Safety Notes on the Lithium-Ion Battery Carefully read the following safety notes to prevent an incorrect handling of the battery and to avoid possible dangers. Non-observance of the safety information or incorrect use of the battery can lead to excessive current flow, to the discharge of harmful substances, excessive heat development, explosion or fire. Transportation and storage: ♦ The temperature may not be outside the admissible operating and storage temperature range of -20 to + 60 degrees centigrade. The temperature may be within the range of 0 °C to + 40 °C during charging. ♦ Do not transport or store the battery together with metal objects such as necklaces, hairpins, etc. Doing so may short circuit the battery, which could result in excessive current flow and possibly cause leakage of battery fluid, heat generation, bursting or fire. When carrying or storing batteries, use an electrically nonconductive (insulated) case. ♦ Do not discard the battery into fire and do not leave it in a hot place such as near a fire or on a heater. Doing so melt the insulation, damage the sealing parts or protective devices, cause leakage of battery fluid (Electrolyte) from the batteries, bursting or fire. ♦ Do not immerse batteries in water or seawater, and do not allow them to become wet. Batteries which have become wet must always be replaced with new ones because internal short-circuits can cause dangerous heat emissions if further used. ♦ Do not throw batteries, and do not allow them to fall on hard surfaces. Handling: ♦ Protective devices to prevent danger are built into the battery. To ensure for a proper operation, do not disassemble the battery or modify parts of it. ♦ Do not disassemble Li-ion bare cells of the battery. There is the danger of flammable fluid being spilt. ♦ Do not directly solder the battery. Doing so melt the insulation, damage the sealing parts or protective devices, cause leakage of battery fluid (Electrolyte) from the batteries, bursting or fire. ♦ Do not short-circuit the battery by directly connecting the positive (+) and negative (-) terminals with objects such as wire. Short circuiting generates heat which may damage the equipment. ♦ Do not put the battery into a microwave oven or pressurised container. ♦ Do not pierce the battery with a nail or other sharp object, hit it with a hammer, or step on it. Operation: ♦ For operation of the device use the delivered battery only. Please use the battery only for the determined purpose. ♦ If the battery becomes discoloured or deformed, or in any way appears abnormal, stop using it. Return it to the distributor or manufacturer from whom you purchased it. 1.0 • 18.12.2009 9 INTRODUCTION Safety Notes Return: ♦ Lithium-ion battery is a designated product of Recycle. The battery after using is a valuable resource. The return of the batteries ensures reuse of the chemicals contained. This recycling process avoids any impact to the environment. Höft & Wessel guarantees that all batteries returned are fed to the recycling process. When a battery is no longer usable, discharge it. When you dispose of the Lithium battery, insulate it by wrapping the terminals with tape. Mixing the battery with other metals or batteries may lead to fire, heat, or explosion. Then, return the battery to Höft & Wessel. As a part of its normal service, Höft & Wessel guarantees that all used batteries are fed to the recycling process. See also extract from BattV (Decree for the return and disposal of used batteries and accumulators, Germany) as of 09.09.2001: „The manufacturers are obliged to take back and reuse toxic containing batteries according to the regulations and dispose of non-reusable batteries that have been handed in by distributors (§5) or public disposal departments (§9).“ Health hazards: ♦ If a battery leaks, and the electrolyte enters the eye, do not rub but rinse out thoroughly under flowing water and then seek medical assistance. Otherwise, eye damage can result. ♦ If a battery leaks and the electrolyte makes contact with clothing or the skin, the skin or clothing must be rinsed out under flowing water in order to prevent damage to the skin. 1.2.3 Safety Notes on the Docking Station/Battery Charger ♦ The batteries may only be charged with the battery charging device recommended by the manufacturer. The utilisation of another battery charger might be dangerous and leads to an end of the warranty. ♦ Do not try to open, repair or modify your device. The manufacturer will not be liable for any damage caused in that way. Apart from other things, the function for correctly charging the battery may be influenced. As a result, excessive charging voltage, uncontrolled charging and discharge current, leakage of harmful substances, excessive heat generation, bursting or fire may occur. ♦ If the docking station changes shape or colour, generates heat or in any way appears abnormal stop using it. Return it to the distributor or manufacturer from whom you purchased the docking station. ♦ Use the docking station only with the supplied power supply. The main voltage must correspond to the technical data mentioned on the power supply. ♦ Use the docking station only in dry, closed rooms and not in direct sunlight, e.g. behind windows. ♦ The device has to be connected to a USB 1.1 or higher interface. Otherwise, short circuit and fire may be caused. Otherwise, excessive heat generation, bursting or fire may occur. ♦ Keep the device out of the reach of small children. 10 1.0 • 18.12.2009 INTRODUCTION Safety Notes 1.2.4 1.2.5 Safety Notes on the Power Supply ♦ Do not try to open and/or repair and/or alter the power supply. The manufacturer will not be liable for any damage caused in that way. ♦ Use the power supply only with the power cable delivered. ♦ The power cable has to be inserted completely into the table power supply. The other end is inserted into a socket. Be sure to push the prongs all the way in. ♦ The outlet of the power supply has to be put all the way into the current supply of the device. ♦ Be sure to push the power cable cord always into an easily accessible socket. ♦ Always connect the power cable to the device before plugging it into the wall outlet. ♦ Check that the plug is clean before plugging it in. ♦ Do not place any objects on top of the cord. ♦ Do not place the cord near heating equipment. ♦ Do not connect cables other than those specified in this manual. Doing so may result in fire or improper operation. ♦ Do not use a damaged cord. ♦ Handle the power cord with care. Improper handling may lead to fire or shock. ♦ Avoid excessive bending, twisting, and pulling of the cord. ♦ When disconnecting the power cable, hold the plug firmly. Do not tug on the cord itself. ♦ Use power supply and power cable only in dry rooms. Safety Notes on the Laser If the type designation of your skeye.allegro contains option S5, your skeye.allegro is equipped with a laser (e.g.HW 90250/V3S5), please observe the following notes: The laser beam is classified as a class 2 laser according to the following standards: EN60825-1:1994+A1:2002+A2:2001 and IEC60825-1:1993+A1:1997+A2:2001. It is presumed that a short contact with this kind of laser beam does not do any harm, however, the following precautions are recommended: ♦ Do not direct the laser beam to persons intentionally. ♦ Do not look directly into the laser beam. ♦ Do not manipulate the laser. ♦ Do not attach optical accessory at the laser beam exit. ♦ Do not observe the laser beam with optical instruments like magnifier, telescope or binoculars. ♦ Be careful that no unintentional reflections at the surface are caused by the laser beam, which may lead to a focusing of the beam. ♦ If you do not use the device store it in a place without access for trespassers. 1.0 • 18.12.2009 11 INTRODUCTION Safety Notes 1.2.6 Safety Notes on the Imager with Laser Aimer If the type designation of your skeye.allegro contains option S6, your PDT is equipped with an imager module with integrated laser aimer (e.g. HW 90250/V3S6). Please observe the following notes: The laser beam is classified as a class 2 laser according to the following standard: IEC60825-1:1993+A1:1997+A2:2001. It is presumed that a short contact with this kind of laser beam does not do any harm, however, the following precautions are recommended: see chapter 1.2.5). 1.2.7 Safety Notes on the Imager with LED Aimer If the type designation of your skeye.allegro contains option S7, your PDT is equipped with an imager module with integrated LED aimer (e.g. HW 90250/V3S7). Please observe the following notes: The LED light source is classified as a class 1 LED according to the following standard: IEC60825-1 ED 1.2:2001. A class 1 LED is presumed to be safe under reasonably foreseeable conditions of operation. Even looking directly into the light beam by accident does not do any harm. Caution: When changing the settings of the imager/aimer module except for those described in the user guide the LED radiation may exceed the harmless area of class 1. 1.2.8 Safety Notes for the Infrared Interface The skeye.allegro is equipped with an infrared interface on its narrow edge that also contains the system interface. Using an LED (Light Emitting Diode) the interface emits invisible radiation according to class 1 of the international standard IEC 60825-1. Although this class is presumed to be safe, the following precautions are recommended: 12 ♦ Please avoid direct eye contact with the infrared-beam. ♦ Take into account that the beam consists of invisible light which cannot be perceived. 1.0 • 18.12.2009 INTRODUCTION Safety Notes 1.2.9 Safety Notes on GSM/GPRS A GSM/GPRS communication can be realised via CF or PC card. If your device features such equipment pay attention to the safety notes. Radio devices (such as GSM) are subject to certain restrictions when used in proximity to electronic instruments: When being in an aircraft completely power off your skeye.allegro (see chapter 3.4.2). Using the skeye.allegro in an aircraft interferes with the electronic equipment on board and might be dangerous. The use is illegal. Non-compliance with this safety instructions may lead to prosecution. ♦ Switch off your skeye.allegro in hospitals or similar places to prevent an interference with medical devices. ♦ Switch off your skeye.allegro at places where you are advised to switch off your mobile phone. ♦ The unit may affect heart pacemakers. The Federal Office for Radiation Protection recommends a distance of no less than 20 cm between a mobile phone and a heart pacemaker to ensure no interference takes place. This recommendation is also in line with studies and recommendations issued by independent institutes. Users with heart pacemakers must ensure a distance of at least 20 cm between the skeye.allegro and the heart pacemaker. ♦ The unit may affect hearing aids. ♦ Interference may be noticed in close proximity to televisions, radios, PCs. ♦ The mobile terminal should be used with a headset only, do not hold your ear directly to the device. 1.2.10 Safety Notes on Wireless LAN A Wireless LAN communication can be realised using an integrated module. If the your skeye.allegro is equipped with a WLAN module, please pay attention to the safety notes. Radio facilities – as well as WLAN - are subject to certain restrictions during use near electronical devices. In this connection please read the safety notes of the previous chapter. Wireless LAN data communication can be easily intercepted and recorded. Anyone who is operating a Wireless LAN card in the same subnet can “sniff out” and decrypt any sent data packets with the appropriate software. In order to make unauthorised access to your Wireless LAN more difficult, Wireless LAN functions such as Wired Equivalent Privacy (WEP) or WiFI Protected Access (WPA) should be enabled. Using a VPN allows encryption of the transmitted data and authentication of the user on the other end. See also chapter 5.7.3. 1.2.11 Safety Notes on Bluetooth A Bluetooth communication via mobile terminal can be realised via an integrated module. If the type designation of your skeye.allegro contains option B2, your mobile terminal is equipped with a Bluetooth module (e.g. HW 90250/V3B2). Please observe the following notes: Radio devices (such as Bluetooth) are subject to certain restrictions when used in proximity to electronic instruments. Thus, please read the safety notes on GSM/GPRS in the following chapter 1.2.9. Bluetooth data communication can be easily intercepted and recorded. Please take the same precautions (encryption, authentication) for Bluetooth as you do for Wireless LAN. Besides this, Bluetooth operation may be influenced near the following devices: − Microwave ovens − Electronic garage doors, lifts and so on. 1.0 • 18.12.2009 13 INTRODUCTION Disposal 1.2.12 Safety Notes on Using RFID 134 kHz An RFID communication via mobile terminal can be realised via an integrated module. If the type designation of your skeye.allegro contains option T5, your mobile terminal is equipped with an RfID 134 kHz module (e.g. HW 90250/V3T5). 1.2.13 Safety Notes on Using RFID 13.56 MHz An RFID communication via mobile terminal can be realised via an integrated module. If the type designation of your skeye.allegro contains option T8, your mobile terminal is equipped with an RfID 13.56 MHz module (e.g. HW 90250/V3T8). 1.2.14 Safety Notes on Using GPS An GPS communication can only be realised with the skeye.allegro LS via integrated module. If the type designation of your skeye.allegro contains option E3 your mobile terminal is equipped with an GPS module (e.g. HW 90260/V3E3). Please observe the following note: Do not operate your navigation system while driving. Note that there may be different regulations for using such devices within vehicles in other countries. Please observe the respective regulations. 1.2.15 Safety Notes on Data Loss ♦ It is very much recommended that all important data be backed up as durable hardcopy. It is very much recommended to store all recorded data to flash disk and to regularly back up the data on an external medium. Given certain conditions, loss or modification of data can occur in practically any electronic storage system. Therefore, we do not accept any liability for loss of data or data being otherwise rendered unusable following incorrect use, repairs, faults, battery problems, software errors or for any other reason. We shall not be held liable either directly or indirectly for any financial loss or third party compensation claims which arise on foot of the use of this product and all and any of its functions, such as stolen credit card numbers, loss or modification of data, etc. 1.3 Disposal The skeye.allegro is not intended for use in private households. The device must not be disposed of via a public waste disposal system. For disposal, return the device to the Höft & Wessel AG. 14 1.0 • 18.12.2009 INTRODUCTION Explanations on this Manual 1.4 Explanations on this Manual The User Manual is designed to enable you to get your skeye.allegro up and running quickly and is structured as follows: ♦ Introduction ♦ Taking into operation ♦ Software ♦ Communication/Data exchange ♦ Troubleshooting ♦ Annex It is assumed that your are familiar with Microsoft Windows 2000 or Windows XP. In case of problems refer to the corresponding Microsoft documentation. 1.4.1 Note Pictograms Safety notes in the text are always illustrated in the same way. In this manual three different safety notes are used. NOTE! A note points out tips on simplified use of the system / device for example by describing a simplified workflow using a certain tool. CAUTION! A CAUTION warning sign points out potential dangers relating to the equipment (i.e. short circuit) or loss of data. WARNING! The WARNING sign draws the user's attention to potential dangers that could be harmful to the health/life of the user (i.e. electric shock) or seriously damage the equipment (the equipment could be destroyed). Indicates an alternative method to complete a task or additional information on a topic. 1.0 • 18.12.2009 15 INTRODUCTION Explanations on this Manual 1.4.2 Registered Trademark The following terms and names used in this manual are registered trademarks and products of the corresponding companies: • Microsoft , Windows , Windows NT , Windows , Windows CE , Windows CE.NET and Ac® tiveSync are registered trademarks of the Microsoft Corporation, USA. • Other product and company names may be trademarks of other companies. ® ® ® XP ® ® All trademarks mentioned and possibly protected by third parties are subjected to the ownership of the corresponding registered owners. 16 1.0 • 18.12.2009 THE SKEYE.ALLEGRO Variants 2. The skeye.allegro 2.1 Variants 1 skeye.allegro up to 128 MB SD-RAM; up to 512 MB Flash | including battery, SD slot and Windows CE license; 24 keys 2 skeye.allegro LS up to 128 MB SD-RAM; up to 512 MB Flash | including battery, SD slot and Windows CE license, landscape display; 28 keys 2.2 Accessory • • • • • • 2.3 Docking Stations • • • • • • 2.4 HW 16250/4 battery charger (4x) including power supply unit Battery charger HW 16200 for 2 batteries (incl. power supply unit HW 14200 with EU cable) Battery HW 19201 with 3400 mAh Battery for skeye.allegro Strap Charging adapter Docking station HW 50250 USB (Standard) (including power supply unit and USB cable) Docking station HW 50250 modem (USB/serial, including power supply unit and USB cable) Docking station HW 50250 ISDN (USB/serial, including power supply unit and USB cable) Docking station HW 50251 Ethernet (including power supply unit) Fourfold USB docking station HW 50250/4 (including power supply unit and USB cable) Fourfold Ethernet Docking station HW 50251 (including power supply unit) Options • • • • • • • • • Laser scanner* integrated 2D Imager (either LED or laser aimer)* Integrated Wireless LAN module, 802.11 b/g Integrated Bluetooth module (BT 2.0 + EDR, class 2) Integrated GSM-/GPRS module (GPRS class 10) RFID module 134 KHz RFID module 13.56 MHz GPS module (skeye.allegro LS only) different memory capacities available * either laser scanner or imager 1.0 • 18.12.2009 17 THE SKEYE.ALLEGRO Views 2.5 Views 2.5.1 Front View LED* Display Scanner button Stylus Scanner button Power-onbutton Cursor keys Infrared port Keypad Serial interface Fig. 1: Front view *Definition: The red LED indicates the battery charging status (shines permanently while loading, flashes when the battery is fully charged). The green LED shines respectively flashes when the system starts. In addition, the LEDs can be controlled by applications; e g. green = barcode read successful (BarcodeConfig program). 18 1.0 • 18.12.2009 THE SKEYE.ALLEGRO Views 2.5.2 Rear View Stylus Strap Loud speaker Battery compartment Fig. 2: Rear view 1.0 • 18.12.2009 19 THE SKEYE.ALLEGRO Views 2.5.3 Variants The skeye.allegro is available in two variants: These only differ by their display format and soft keys. Fig. 3: skeye.allegro (HW 90250/V3) Fig. 4: skeye.allegro LS (HW 90260/V3) The displays shown in this documentation correspond to the portrait format of the skeye.allegro and the landscape format of the skeye.allegro LS. 20 1.0 • 18.12.2009 INITIAL STEPS Operating the skeye.allegro with the Stylus 3. Initial Steps 1. Insert the battery (see chapter 4.2.2) 2. Press to switch on the skeye.allegro. 3. Take out the stylus ( see Fig. 2) 3.1 Operating the skeye.allegro with the Stylus The stylus functions as a computer mouse. It is used to navigate on the screen and to select elements. Remove the stylus from its clamp and put it back when you do not need it. Tapping Tap the screen with the stylus once to open elements and to select options. Dragging On screen, keep the stylus pressed and drag it over the screen to select text and pictures. Move the stylus to a list to select several elements. Double-tap A double-tap is the same as double-clicking the mouse. Tap and hold Tap on an element and keep the stylus pressed onto the screen to display a list of actions for the element. In a context menu, select the action to be performed. Tapping (close menu) To close a menu (e.g. the start menu) tap a free space on the desktop. 1.0 • 18.12.2009 21 INITIAL STEPS Using the Navigation Key 3.2 Using the Navigation Key With the navigation key you can move to the top, to the bottom right, and to the bottom left in the menu. This function is especially useful when operating the device with one hand only. To move the cursor to a certain direction simply press the corresponding side of the key. To confirm the selection press the key in the middle (OK). 3.3 Microsoft Windows CE – Basics This mobile terminal supports Windows CE 5.0 (copy deadline, subject to changes). 3.3.1 Start Screen Apart from the application program the PDT features the Windows CE surface. The following figure shows the standard Windows CE workspace which may vary. Task bar Start menu Fig. 5: Start Screen 22 1.0 • 18.12.2009 Desktop Further program symbols Systray INITIAL STEPS Microsoft Windows CE – Basics 3.3.2 Desktop Symbols The following list contains an explanation of the symbols which can usually be found on a Windows CE surface: Symbol 3.3.3 Program Description My Computer Displays the available memory devices e.g. CD ROM and disk drives as well as the network. Due to its link to the system control the My Computer also provides for a direct access to the system management tools. My documents This is your personal folder. Windows creates personal folders for each computer user. Recycle bin Here, Windows stores deleted files. Files deleted by mistake may be restored. Internet Explorer Searches web and WAP sites and downloads new programs and files from the internet. Word Pad Creates new documents and displays Word documents created on the desktop PC for further editing. Active Sync Synchronises files between the device and the desktop PC. Start Menu Use the Start menu to call programs, change settings, manage favourites etc. • In the task bar tap the • Tap and then select Programs to call further programs. • Tap and then select Settings to perform further settings. symbol to open the Start menu. 1.0 • 18.12.2009 23 INITIAL STEPS Microsoft Windows CE – Basics 3.3.4 Taskbar The taskbar is a special workspace component which can be used to switch between open windows and to access global commands and frequently used objects. Symbols of the taskbar (examples): Tap this symbol in the taskbar and select the desired keypad (show keypad) Tap one of these symbols in the taskbar (depending on the activated keypad) and select "Eingabebereich ausblenden" (Hide input panel). To display all activated programs tap this symbol which can be found in the bottom right area of the taskbar. To minimise all open windows tap in the bottom right area of the taskbar and then select "Desktop". 3.3.5 Right Mouse Button Function The right mouse button is used to open popup menus that support functions like Copying, Deleting, and Sending. To call the functions of the right mouse button tap the element for which you want to perform the action and keep the stylus pressed. The popup window of the right mouse button displays. Here, you can select the desired function. If you do not wish to perform an action tap any position outside the menu. 24 1.0 • 18.12.2009 INITIAL STEPS Microsoft Windows CE – Basics 3.3.6 Storing further Symbols on the Desktop Frequently used functions can be stored as symbols on the desktop. If you miss a frequently used function on the desktop proceed as follows: 1. Double-tap the My Computer symbol. The Workspace directory opens up. 2. In the workspace directory double-tap the folder in which the program/function is stored. The corresponding folder opens up. 3. Search and mark the file for the function to be stored on the desktop. 4. Open the File menu and select Send To. Fig. 6: File | Send to 5. In the submenu, select Desktop as Shortcut. The shortcut will be created. 1.0 • 18.12.2009 25 INITIAL STEPS Microsoft Windows CE – Basics 3.3.7 Showing/Hiding the Keyboard Showing: Tap Hiding: Tap or in the taskbar (depending on the activated keypad) and select "Hide input panel". Show/Hide 3.3.8 in the taskbar and select the desired keyboard. For many devices the on-screen keyboard can be shown/hidden using this button which can be found next to the ON button (depends on keyboard assignment of the device). Setting the Properties of the Input Panel (Keyboard) 1. Launch: Start ⇒ Settings ⇒ Control Panel The Control Panel window appears. Fig. 7: Control Panel 2. In the Control Panel window double tap the following symbol: The Input Panel Properties window appears. 26 1.0 • 18.12.2009 INITIAL STEPS Microsoft Windows CE – Basics Fig. 8: Input Panel Properties 3. In the Input Panel Properties window select the current input method (Keyboard, Large Keyboard, skeye keyboard) and the Options button. Depending on the selected input method the Skeye Keyboard Options window appears. Fig. 9: Soft Keyboard Options | Keyboard 4. Perform the desired settings. 5. Click OK to confirm. 1.0 • 18.12.2009 27 INITIAL STEPS Microsoft Windows CE – Basics 3.3.9 Regional/Language Settings Under Regional Settings Properties you may set the country and language for the user interface. 1. Launch: Start ⇒ Settings ⇒ Control Panel The Control Panel window appears 2. In the Control Panel window double tap the following symbol: The Regional Settings window appears. Fig. 10: Regional Settings Properties 3. Under Your locale set your country. This way, country-specific formats like digits, currency, data and time are applied automatically. 4. Under User Interface Language set your language. 5. Click OK to confirm. 6. Go to Start ⇒ Programs⇒ ⇒ System ⇒ Reset and perform a reset. The settings will take effect. 28 1.0 • 18.12.2009 INITIAL STEPS Microsoft Windows CE – Basics 3.3.10 Setting Date and Time 1. Launch: Start ⇒ Settings ⇒ Control Panel. The Control Panel menu appears. 2. In the Control Panel window double tap the Date/Time symbol. The Date/Time Properties window appears. Fig. 11: Date/Time Properties 3. In this window, set • the current date • the corresponding time zone • the correct time 4. Click Apply to confirm the settings. 5. Click OK to close the window. 1.0 • 18.12.2009 29 INITIAL STEPS Microsoft Windows CE – Basics 3.3.11 Setting Volume and Sounds By default, all sounds of your skeye.allegro are activated. For screen taping option Loud is activated. To save energy, deactivate the sounds. 1. Launch: Start ⇒ Settings ⇒ Control Panel. The Control Panel menu appears. 2. In the Control Panel menu double tap the symbol for volume and sound. The Volume & Sounds Properties window appears. Fig. 12: Volume & Sounds | Sound 3. Perform the desired settings. 4. Click OK to confirm. 30 1.0 • 18.12.2009 INITIAL STEPS Microsoft Windows CE – Basics 3.3.12 Entering Owner Properties Entering owner properties is required for identifying the device. This is required for a connection to the desktop PC using ActiveSync. In addition, you may enter information in the Notes area displayed when you switch on the device. Under Owner Properties enter the network ID (see chapter 5.8). 1. Launch: Start ⇒ Settings ⇒ Control Panel. The Control Panel menu appears (see Fig. 7: Control Panel). 2. In the Control Panel window double tap the Owner symbol. The Owner Properties window appears. Fig. 13: Owner Properties 3. In the Owner Properties window fill in the fields and confirm with OK. 1.0 • 18.12.2009 31 INITIAL STEPS Switching Off the skeye.allegro 3.4 Switching Off the skeye.allegro There are three ways to switch off your skeye.allegro: ♦ ♦ ♦ 3.4.1 Suspend mode Automatic Standby (AutoOff) Complete Power Off by Removing the Battery Suspend Mode Suspending a device means that it is inactive and thus consumes less power. A suspended skeye.allegro can be activated any time. While suspending information in the RAM is maintained. If the power supply is interrupted e.g. due to a discharged battery, information in the RAM gets lost. It is thus recommended that you store all current data prior to suspending the skeye.allegro. Suspending the skeye.allegro: 1. Tap the “Start” symbol in the task bar. The Start menu opens up. Task bar Fig. 14: Start menu 2. Tap Suspend. 3. The skeye.allegro will be suspended in its current state. All open windows, documents, workbooks etc. are not closed but maintained in the working memory. The skeye.allegro is suspended. If the power supply was not interrupted e.g. due to a discharged battery the data will be available again when you switch on/start the device. 3.4.2 Automatic Standby – Power Supply Use the Power Supply function to save battery life. If you do not operate the unit for a certain time e.g. the display will be dimmed or the unit is set to suspend mode. 1. Launch: Start ⇒ Settings ⇒ Control Panel. The Control Panel menu appears. 2. In the Control Panel menu double tap Power. The Power Properties window appears. 32 1.0 • 18.12.2009 INITIAL STEPS Switching Off the skeye.allegro 3. Select the Schemes tab. Fig. 15: Automatic power off 4. Perform the desired settings. The entered times are added up. (Example: after 1 min user idle, after 6 min idle) 5. Click OK to confirm the changes. 6. Close the Control Panel menu. See also chapter 4.1.2. 1.0 • 18.12.2009 33 INITIAL STEPS Switching Off the skeye.allegro 3.4.3 Complete Power Off by Removing the Battery Completely power off your skeye.allegro in the following situations: ♦ if you do not operate your skeye.allegro for a longer period of time (battery saving) ♦ when entering an aircraft. ♦ in explosive areas ♦ for shipping the skeye.allegro Removing the battery will delete the RAM after a while (see the following section). In this case, all data in the RAM e.g. installed programs, settings or stored files are lost! In case of a fully recharged buffer, the RAM data is stored for 10 minutes. The required charging time is 20 minutes. If the buffer is not completely loaded, the time decreases correspondingly. We recommend that you perform the following tasks before you remove the battery: • Store important data in the "FlashStorage" folder of your skeye.allegro (see chapter 6.2.2). • Mirror your data via ActiveSync to your desktop PC (see chapter 8.2 ff.). • Back up your data via SysBackup (see chapter 6.2). Performing a complete power off: 1. Did you back up your data via SysBackup (see chapter 6.2)? 2. Did you store all important data and programs in the "FlashStorage" folder? 3. Did you mirror all important data to your desktop PC? 4. Did you remove the battery as described in chapter 4.2.2. 34 1.0 • 18.12.2009 FURTHER FUNCTIONS AND SETTINGS Display 4. Further Functions and Settings 4.1 Display 4.1.1 Calibrating the Touch Screen This function is required to fine-tune the touch screen; the better the touch screen is calibrated the more precisely it will react. When calibrating the touch screen note the following: • Touch the cross and keep the stylus pressed at the middle of the cross until the cross moves to the next marking. • Do not drag the stylus over the touch screen. • Do not rest your hand on the touch screen! 1. Launch: Start ⇒ Settings ⇒ Control Panel 2. Double-tap the Stylus symbol. The Stylus Properties window appears. Fig. 16: Stylus Properties 1.0 • 18.12.2009 35 FURTHER FUNCTIONS AND SETTINGS Display 3. In the Stylus Properties window tap the Calibration tab. Fig. 17: Stylus Properties | Calibration 4. On the Calibraton tab select Recalibrate. The window for calibrating the touch appears. 5. Position the stylus in the centre of the cross displayed (the more precise, the better the touch screen will respond later) and hold the position until the cross changes its position. 6. Click OK to confirm. 7. Close the Stylus Properties menu. Over time, the touch screen, and thus its calibration, may reset somewhat. Should you notice that the touch screen does not respond as precisely as before, repeat the calibration procedure. 36 1.0 • 18.12.2009 FURTHER FUNCTIONS AND SETTINGS Display 4.1.2 Setting the Brightness The skeye.allegro supplies no contrast settings as the contrast of a TFT screen cannot be changed. 1. Launch: Start ⇒ Settings ⇒ Control Panel The Control Panel menu appears 2. In the Control Panel menu double-tap the backlighting symbol. The Backlight window appears. Fig. 18: Backlight | Brightness 3. In this window, adjust the brightness of the backlight with the slider. To conserve battery power, keep the brightness setting as low as possible. 4. Then, change to the "Idle 1" tab. Fig. 19: Backlight | User Idle Brightness 5. In this window, use the slider to set the brightness. 6. If required, change to the Idle 2 tab. 7. In this window, dim the brightness according to your needs. 8. Click [OK] to confirm the setting. 1.0 • 18.12.2009 37 FURTHER FUNCTIONS AND SETTINGS The Battery 4.2 The Battery 4.2.1 Charging the Battery The battery in the skeye.allegro is automatically recharged if the skeye.allegro is • In the charging or docking station (with connected power supply unit), • In the motor vehicle adapter or • In the power supply unit with charging adapter The Systray displays one of the following symbols: Battery is charging The battery is below the first voltage level. The battery is below the second voltage level. There is an external power supply but the battery is not charged (full battery) If the battery inserted in the mobile terminal is sufficiently loaded, no battery symbol displays. Always recharge the battery in time. If the battery is discharged data loss may occur. 38 1.0 • 18.12.2009 FURTHER FUNCTIONS AND SETTINGS The Battery 4.2.2 Replacing the Battery Back up your data before changing the battery. Switch off the device before changing the battery. 1. Rotate the upper clamp of the rubber band by 90° to the right or left to loosen it. 2. Move the slider to the top and remove the battery. 3. Insert the new battery and move the slider downwards. The battery audibly locks into place. Fig. 20: Changing the battery 4. Re-insert the upper clamp of the rubber band. Always recharge the battery in time. If the battery is discharged data loss may occur. 1.0 • 18.12.2009 39 FURTHER FUNCTIONS AND SETTINGS Using the SD Card 4.3 Using the SD Card At the front of the mobile terminal there is an extension slot for SD memory cards. This slot is protected by a removable cover. Protection class IP 65 is only guaranteed if the protective cover is correctly mounted. Remove the screws at the protective cover. Insert the SD card in the upper slot as shown in the figure (push-push function). Screw down protective cover. Fig. 21: Insert SD card 40 1.0 • 18.12.2009 FURTHER FUNCTIONS AND SETTINGS Using the SIM Card 4.4 Using the SIM Card If your skeye.allegro is equipped with a GSM/GPRS module it also has a slot for the required card. This slot can be found on the front side near the SD card slot. Remove the protective cover prior to removing the SIM card. Protection class IP 65 is only guaranteed if the protective cover is correctly mounted. There is an additional yellow cover in front of the SIM card slot which can be mounted using special screws. During installation, which sometimes requires the replacement of the SD card, this additional cover makes it more difficult to access the SIM card. Only with a properly mounted inner protective cover, the SIM card is held in the slot in case of high impact load. Remove the screws at the protective cover. Remove the special screws of the inner protective cover. With the contacts facing downwards, insert the SIM card into the lower slot as shown in the figure (push-push function). Screw together inner and outer protective cover. Fig. 22: Insert SIM card 1.0 • 18.12.2009 41 FURTHER FUNCTIONS AND SETTINGS Scanner Operation 4.5 Scanner Operation When using the scanner, the PDT should be positioned as shown in the following figure: Fig. 23: PDT, scanning position The following figures show the positions for directing the scanner beam onto the bar codes. Laser scanner: Imager: The following figures show incorrect scanner positions. With these positions it is hardly possible to scan successfully. Laser scanner: 42 1.0 • 18.12.2009 Imager: ADVANCED PROGRAMS AND SETTINGS System Information 5. Advanced Programs and Settings 5.1 System Information 1. Launch: Start ⇒ Programs ⇒ System ⇒ SysInfo The SysInfo window appears. Fig. 24: SysInfo ♦ The Versions tab displays information on operating system, serial number, and battery parameters. ♦ The Memory tab displays information on physical memories, drives and data memories. ♦ Operating system and system programs can read the hardware configuration of the devices from the HWI-Block (Hardware Information Block). ♦ The KDI-Block (Customer information block) stores customer specific settings. ♦ The GSI-Block tab (device specific information block) contains device specific information. Tap [OK] to close the window. 1.0 • 18.12.2009 43 ADVANCED PROGRAMS AND SETTINGS System Information 5.1.1 SysInfo Report File When calling the system information a report file is automatically created containing the same information as SysInfo. When you tap [OK] the Save as dialog box opens up and you can save the file as "SysInfoReport.txt". Fig. 25: Report file creation Please include the report file in case of a support request. 44 1.0 • 18.12.2009 ADVANCED PROGRAMS AND SETTINGS Changing the Memory Size 5.2 Changing the Memory Size 1. Launch: Start ⇒ Settings ⇒ Control Panel The "Control Panel" menu appears. 2. In the Control Panel window double-tap the following symbol: The System Properties window appears. 3. Select the Memory tab. Fig. 26: System properties | Memory 4. Use the slider to change the memory for data and programs. 5. Click OK to confirm the changes. 1.0 • 18.12.2009 45 ADVANCED PROGRAMS AND SETTINGS Activating Password Protection 5.3 Activating Password Protection You can protect your skeye.allegro data by using a password. 1. Launch: Start ⇒ Settings ⇒ Control Panel The Control Panel menu appears 2. In the Control Panel window double-tap the following symbol: The Password Properties window appears. Fig. 27: Password Properties 3. Enter the password. 4. Confirm the password. 5. Activate at least one of the functions. 6. Click OK to confirm the changes. 46 1.0 • 18.12.2009 ADVANCED PROGRAMS AND SETTINGS Shell Config 5.4 Shell Config Shell Config can be used to perform some useful changes: ♦ ♦ ♦ ♦ ♦ ♦ ♦ Hide/show Start button or additional menu Activate/deactivate quick launch symbols Show keyboard activated/deactivated Show/Hide My Computer or Recycle Bin Display information on the battery status Display information on Wireless LAN connection etc. These configurations are useful if users are only allowed to call certain programs via the "Start" menu. You may also set specific displays for Systray. 1. Launch: Start ⇒ Settings ⇒ Control Panel The Control Panel menu appears. 2. Double-tap the ShellCfg symbol. The ShellCfg window appears. Further tabs Fig. 28: ShellCfg 3. Perform the required changes. 4. Tap Apply to confirm. 5. Tap OK to close the window You are only prompted to enter the password when the program is called via „LaunchShell.exe“. ⇒ For further information please enquire for a separate Shell Config user guide. 1.0 • 18.12.2009 47 ADVANCED PROGRAMS AND SETTINGS The BarcodeConfig Tool 5.5 The BarcodeConfig Tool The BarcodeConfig offers the following functions: ♦ ♦ ♦ BarcodeConfig activates and configures the scanner. Using BarcodeConfig the scanner can be triggered via the scan keys. BarcodeConfig works like a keyboard wedge: Like a text entry, the scanned barcodes are e.g. output in a text field. 1. Call: Start ⇒ Programme (Programs) ⇒ System ⇒ BarcodeConfig. The"BarcodeConfig" window displays. Context Sensitive Help: First, tap any field and then tap the [?] button. The system displays the help text for this topic. Fig. 29: BarcodeConfig ⇒ For further information please enquire for a separate BarcodeConfig user guide. 48 1.0 • 18.12.2009 ADVANCED PROGRAMS AND SETTINGS Installing Software 5.6 Installing Software You may • • download software from the Internet or LAN and install it on your skeye.allegro, or download and install software via a connection to your desktop PC (with docking station and ActiveSync). When choosing software, always ensure that it is supported by the relevant processor and that it is suitable for the installed operating system. 1. Pay attention to chapter 6.2 (Data backup). 2. Regardless of the selected installation folder, some programs will install additional components in the \Windows folder. It is recommended that you back up these components with SysBackup (see chapter 6.2) to ensure that they can be restored after a complete power off. 1.0 • 18.12.2009 49 ADVANCED PROGRAMS AND SETTINGS Wireless LAN* 5.7 Wireless LAN* *optional If the type designation of your skeye.allegro contains option R7, your mobile terminal is equipped with a WLAN module 802.11b/g (HW 90250/V3R7). 5.7.1 Wireless LAN Network Settings Set up a Wireless LAN access point that provides access to a LAN or the Internet. Follow the instructions of your Wireless LAN access point documentation. 1. Launch on the skeye.allegro: Start ⇒ Settings ⇒ Control Panel ⇒ Network and Dial-up Connections or Start ⇒ Settings ⇒ Network and Dial-up Connections 2. Double-tap the WiFi module. 3. Activate Obtain an IP address via DHCP. DHCP is activated by default. Fig. 30: Wireless LAN | IP address 4. To manually set the IP addresses enter the addresses under IP address, Subnet mask, Gateway and Nameservers. 5. Tap [OK] for all queries to exit the dialog. 6. Change to the Internet Explorer, select View, and then click Internet Settings. 7. Select the Connection tab. 50 1.0 • 18.12.2009 ADVANCED PROGRAMS AND SETTINGS Wireless LAN* Fig. 31: Internet Explorer | Connection If your LAN uses a proxy server for Internet connections activate the options Bypass proxy server for local addresses and Access the Internet using a proxy server and enter the address of the proxy server. 8. Tap OK to close the window. The network symbol displays in the taskbar. 5.7.2 WLAN Configuration 1. Double-tap the network symbol. The following window appears The header bar displays the name of the module used Fig. 32: Internet protocol (TCP/IP) 2. Select the Wireless Information tab. The following tab appears: 1.0 • 18.12.2009 51 ADVANCED PROGRAMS AND SETTINGS Wireless LAN* Fig. 33: Wireless information Symbol Meaning Network not available Available network connected Network available Fig. 34: Network symbols 3. On the Wireless Information tab select a network and double-tap the corresponding selection for further options. The following window appears: 52 1.0 • 18.12.2009 ADVANCED PROGRAMS AND SETTINGS Wireless LAN* Fig. 35: Wireless – Properties 4. If you selected Add new... as the network on the Wireless Information tab fill in the fields. • SSID is the name of the network used to determine your Wireless LAN network. To ensure a communication between all network computers be sure to use the same SSID for all. SSID is the address set in the access point. • When accessing via an access point, option This is a computer-to-computer (ad hoc) network is not activated. • The network key must be the same as used for the configuration of the access point. • Supported encryption and authentication types depend on the integrated radio module. The implemented WLAN module supports: WEP; WPA-PSK, WPA2-PSK:TKIP, AES-CCMP; WPAEAP, WPA2-EAP: TKIP, AES-CCMP Be sure to protect your Wireless LAN network. We recommend that you consult a specialist (see also chapter 1.). 1.0 • 18.12.2009 53 ADVANCED PROGRAMS AND SETTINGS Wireless LAN* 5.7.3 Preventing Unauthorised Intrusion into a Wireless Network • Change the password for the router respectively the access point (very important). The devices are shipped with a default password. If you do not change it, anyone can access your access point settings and change them. • Change the address area. If you do not use DHCP (automatic address assignment) changing the address area will increase security as the standard area no longer works. • Specify an SSID name. This is the network name of the radio network. Change the default and enter a new name. • Switch off the SSID broadcast. By default, wireless routers send the name of the network. This simplifies the configuration (e.g. for Windows XP). Unfortunately, this also makes your network visible in all Wireless LAN-enabled devices. If you switch off the SSID broadcast, the network name will no longer be sent. • Set MAC filters. Many access points support the filtering of MAC addresses. Activate this filter and enter the allowed MAC addresses of your network devices. This way, the access points only supports connections with your PC. Connection will be denied to any other devices. Please note that despite all these tips, the Wireless LAN is not fully secure; however, intruders will have a much harder job breaking into your network. If you wish to operate your Wireless LAN to a higher safety standard, please contact an IT security consultant (such as Systemhaus). 54 1.0 • 18.12.2009 ADVANCED PROGRAMS AND SETTINGS Bluetooth* 5.8 Bluetooth* *optional If the type designation of your skeye.allegro contains option B2, your mobile terminal is equipped with a Bluetooth module (e.g. HW 90250/V3B2). 1. Mobile terminal: Start ⇒ Settings ⇒ Control Panel ⇒ Bluetooth-Geräteeigenschaften (Bluetooth device properties) The "Bluetooth Manager" window appears. 2. 3. Switch on the Bluetooth device to be connected and place it near the mobile terminal. 4. Tap [Scan Device]. Fig. 36: Bluetooth Manger The system searches for Bluetooth devices. 5. When the skeye.allegro can access a Bluetooth device, corresponding data is displayed in the “Bluetooth Manager “. The crossed out key indicates that no device has been authenticated yet. Fig. 37: Bluetooth Manger | Scan Device 1.0 • 18.12.2009 55 ADVANCED PROGRAMS AND SETTINGS Bluetooth* 6. Double tap the line containing your device. Fig. 38: Bluetooth-Manger | Trusted 7. Select "Trusted". 8. Select [Yes]. Fig. 39: Bluetooth | PIN 9. Enter the PIN of your Bluetooth device and tap [OK]. Now, the key symbol is no longer crossed-out and the Bluetooth device can be accessed via the mobile terminal . 56 1.0 • 18.12.2009 ADVANCED PROGRAMS AND SETTINGS Bluetooth* Fig. 40: Bluetooth Manager | Device authenticated Depending on the Bluetooth device used, a software usually needs to be installed (e.g. driver) on the skeye.allegro. For more information refer to your Bluetooth device documentation or contact the manufacturer. When selecting software always ensure that it is supported by the corresponding operating system and the Marvell PXA 270 processor. Example: When you use a Bluetooth printer you have to install the printer driver on the skeye.allegro. Then, the printer will be available in applications like Microsoft Word Pad (File ⇒ Print). 1.0 • 18.12.2009 57 ADVANCED PROGRAMS AND SETTINGS GSM / GPRS* 5.9 GSM / GPRS* *optional If the type designation of your skeye.allegro contains option G6, your mobile terminal supports the use of a GSM/GPRS module (HW 90260/V3G6). Insert the SIM card of your provider into the mobile terminal. See also chapter 4.4, page 41. When establishing a GSM connection ensure your provider offers a time tariff. Please note: Establishing a GSM connection is with costs. For more information please contact your provider. 5.9.1 GSM Setup The GSM setup is explained with the help of an example (Vodafone SIM card). 1. Double tap the following symbol in Systray: If the symbol is not displayed in Systray, go to the Windows directory: Mein Gerät (My device) ⇒ Windows ⇒ GSM Setup GSM Setup opens: Fig. 41: GSM Setup 58 1.0 • 18.12.2009 ADVANCED PROGRAMS AND SETTINGS GSM / GPRS* 2. On the "SIM-PIN” tab, you can select whether a PIN number has to be entered for each usage. Fig. 42: GSM-Setup | SIM-PIN 3. On the “Settings” tab, further settings can be made (e.g. GSM icon in Systray). Fig. 43: GSM-Setup | Settings 4. On the “Misc” tab, specific Höft & Wessel data is displayed. Fig. 44: GSM-Setup | Misc 5. Having completed the settings, click [OK]. 1.0 • 18.12.2009 59 ADVANCED PROGRAMS AND SETTINGS GSM / GPRS* 5.9.2 Establishing an Internet Connection The data for provider Vodafone (Germany) is preconfigured on the mobile terminal, so an Internet connection can easily be established. 1. Mobile terminal: Start ⇒ Settings ⇒ Control Panel ⇒ Network and Dial-up Connections or Start ⇒ Settings ⇒ Network and Dial-up Connections 2. Double tap the GSM/GPRS symbol FIg. 45: GSM/GPRS symbol 3. If required by your provider, enter the data for the dial-up connection. Fig. 46: GSM/GPRS | Dial-up connection 4. Enter the dialling parameters in the following window. See also chapter 11.1, page 89. 60 1.0 • 18.12.2009 ADVANCED PROGRAMS AND SETTINGS GSM / GPRS* Fig. 47: Dialling properties When using dialling parameter “Home” no preceding zero is required. 5. Having completed the settings, click [Connect]. Fig. 48: GSM/GPRS | Connection 1.0 • 18.12.2009 61 ADVANCED PROGRAMS AND SETTINGS GSM / GPRS* Fig. 49: GSM/GPRS | Status messages The new connection is established. The following symbol displays in Systray: 6. To check this, start the Internet Explorer on the mobile terminal by clicking the relevant symbol on the desktop. Enter an Internet address in the address bar. Fig. 50: Internet connection 62 1.0 • 18.12.2009 ADVANCED PROGRAMS AND SETTINGS RfID 134 kHz* 5.10 RfID 134 kHz* *optional If the type designation of your skeye.allegro contains the option T5, your mobile terminal is equipped with an RfID 134 kHz module (e.g. HW 90250/V3T5). Software not released at date of printing. 5.11 RfID 13.56 MHz* *optional If the type designation of your skeye.allegro contains the option T8 (your mobile terminal is equipped with an RfID 13,56 MHz module (e.g. HW 90250/V3T8). Software not released at date of printing. 5.12 GPS* *optional (skeye.allegro LS only) If the type designation of your skeye.allegro contains option E3, your mobile terminal is equipped with a GPS module (e.g. HW 90260/V3E3). Please note: GPS (Global Positioning System) is provided by the government of the USA. Thus, the accuracy of the system can be influenced by the USA under certain conditions (war zone or restricted area) . GPS performance gets influenced if the area covered by satellites is near high buildings, in a tunnel or below roofs. The navigation software is available on request. 1.0 • 18.12.2009 63 ADVANCED PROGRAMS AND SETTINGS Updating the Operating System 5.13 Updating the Operating System If you update the operating system all data in the memory of the skeye.allegro will be deleted. Prior to an update back up all data to an external memory. ⇒ Please enquire for current operating system version. 1. Copy the files of the update program to an SD card and insert it into the SD slot of your skeye.allegro. 2. Double-tap on My Computer. The My Computer window appears. 3. Navigate to the directory of the SD card. 4. Double-tap the "updateCE.exe" file to execute it. 5. Tap Update. Do not interrupt this process! While updating, the skeye.allegro needs to be connected to the battery charger. If the power supply of the skeye.allegro is interrupted during the update, the system software might get damaged. 6. The old operating system image will be overwritten with the new image. Caution: All RAM data gets lost! 7. Tap Yes to terminate the update. The system reboots and the new operating system image will be loaded. Fig. 51: Update 64 1.0 • 18.12.2009 DATA BACKUP General Data Backup 6. Data Backup 6.1 General Data Backup Windows CE stores the following in the RAM: • Working memory • Files • Databases • Registry RAM allows for a fast access. If the battery is removed or discharged, the RAM memory contents will be lost. The flash memory contains all data saved in the \FlashStorage folder and subfolders. The data stored in flash memory will persist even if the battery is discharged. This is why important data and programs should be stored in the "FlashStorage" folder. See chapter 6.2. Back up your data on the skeye.allegro as often as possible. In addition, we recommend mirroring important data to your PC or other storage media. 1.0 • 18.12.2009 65 DATA BACKUP SysBackup 6.2 SysBackup Using "SysBackup" you can • create • restore and • delete a backup. NOTES: ⇒ Backup data saved with SysBackup should only be restored to the image under which they were created. ⇒ If the option for asking the user is deactivated before the backup is created your are not prompted for confirmation after the booting process (see Fig. 52) . ⇒ SysBackup only stores and restores data but does not delete them. This might be important in the following szenario: When you need a cleaned up desktop you can delete the "My Computer" and "Recycle Bin" symbols using a setting in "ExplorerConfig" as the symbols are created on the desktop via RegistryKey. However, all other symbols on the desktop are created in the \windows\desktop directory using *.Ink-files. From there, they have to be deleted in the autostart directory using a corresponding batch file as after a cold start of the device these files are automatically stored at this location while booting and are not deleted when you restore a backup. 66 1.0 • 18.12.2009 DATA BACKUP SysBackup 6.2.1 Calling SysBackup Start SysBackup via • Start ⇒ Run ⇒ SysBackup (enter SysBackup) or • Start ⇒ Programs ⇒ System ⇒ SysBackup The "SysBackup" window appears. Fig. 52: SysBackup Select autobackup settings to perform further settings. Backup controlled by battery status Backup is time-controlled (every 15 min.) An automatic backup interval that is too short will have a negative effect on the performance. 1.0 • 18.12.2009 67 DATA BACKUP SysBackup 6.2.2 Creating a Backup Copy all important data to the "\FlashStorage" folder or its subfolders. Everything must be backed up to ensure system settings are not lost after a battery has fully discharged or there has been a total shutdown. 1. Open the "SysBackup" program (see chapter 6.2.1). 2. In the SysBackup window tap create. The message "Execute backup?" appears. Fig. 53: Execute backup? 3. Click Yes to confirm. The SysBackup is performed. After completion the following message displays: Fig. 54: Backup completed 4. Click OK to close the message. 5. Click Exit to close the window. NOTE! If you change your system settings e.g. after a new calibration of the touch you will have to perform a SysBackup. If not, the settings will no longer be available e.g. after a complete power off. 68 1.0 • 18.12.2009 DATA BACKUP SysBackup 6.2.3 Restoring the Backup 1. Open the "SysBackup" program (see chapter 6.2.1). 2. Select restore. The message "Execute restore?" appears. Fig. 55: Execute restore? 3. Click Yes to confirm the message. The backup will be imported. If there is no backup after a restart or if a backup is not required (e.g. after a warm start) the "Sysbackup" program searches all flash media (including the "FlashStorage" memory card) for the "autostat.exe" application. If such application is found it will be executed. There is an autostart mechanism independent from the registry as Sysbackup will always be automatically performed after the system start. Please note: RAM data will possibly be overwritten. All data will be updated to the state prevailing at the time of backup creation. 1.0 • 18.12.2009 69 DATA BACKUP SysBackup 6.2.4 Deleting a Backup 1. Open the "SysBackup" program (see chapter 6.2.1). 2. Tap delete. The message "Erase backup files?" appears. Fig. 56: Erase backup files 3. Click Yes to confirm the message. The content of the \FlashStorage\SYSBAK directory will be deleted. 70 1.0 • 18.12.2009 DOCKING STATION HW 50250 (STANDARD) Connections of the Docking Station 7. Docking Station HW 50250 (Standard) Slot for PDT with battery Slot for spare battery LEDs* yellow-yellow-green Fig. 57: Docking station The red LED* shows the battery charging status. (shines permanently during charging process, flashes when the battery is fully charged) * For more information on the LEDs please refer to the user guide of the respective docking station. 7.1 Connections of the Docking Station Several connections can be found at the rear side of the docking station. USB-Device to connect to the desktop PC using ActiveSync Power supply: Power supply unit connection HW 14200 Serial interface Fig. 58: Docking station, connections 1.0 • 18.12.2009 71 DOCKING STATION HW 50250 (STANDARD) Connecting the Docking Station to the Desktop 7.2 Connecting the Docking Station to the Desktop PC Power supply unit USB cable Fig. 59: Connection docking station PC 1. Establish a connection between the docking station and the desktop PC at an USB port. 2. Connect the power supply unit to the docking station. 3. Insert the mains plug into the socket. 7.3 Technical Data Casing: • • • Slots: • One slot for the PDT including battery. The following interfaces are used: - PDT device power supply, 9 V +/-5 %, 2.0 A - USB device - Serial interface • Charging slot for HW 19200 or HW 19201 battery Ports & Connectors • Power supply: - Connection for HW 14200 power supply, DC voltage input Mini DC Power Jack ∅1,3 mm, 9 V / 2.5 A • Data interfaces: - serial interface RS232 - USB device USB 1.1 standard Connection to a PC to communicate via ActiveSync possible Displays: • • 72 1.0 • 18.12.2009 Shock resistant plastic, self-extinguishing according to UL94V-0 Bottom plate made from galvanised sheet steel Back made from stainless steel 1 green LED and 2 yellow LEDs on the front panel signal docking station operating status 1 red LED for spare battery charging process DOCKING STATION HW 50250 (STANDARD) Technical Data Battery charging: • • • In accordance with manufacturer's instructions Charging in PDT: controlled by PDT charging electronics Charging in spare battery charging slot: controlled by Ethernet docking station charging electronics • When inserted battery is recognised, first charging using constant current charging, subsequently switches over to constant voltage charging. Charging start with reduced charging current for rechargeable batteries with low voltage. Automatic switch-off of charging process when battery fully charged. Automatic switch-off if battery overheats. Charging duration: approx. 2.5 h (HW 19200) or approx. 5 h (HW 19201) • • • • • • Ambient conditions: Operate only indoors Ensure good ventilation is available Operating temperature: limit values: 0 °C to +40 °C, recommended range: 10 °C to +30 °C, • Storage temperature: -20 °C to +60 °C • Humidity: up to 85 % (non-condensing) Rules and Standards: • CE conformity • ElektroG and RoHs conformity Dimensions: • about 180 mm x 110 mm x 95 mm (L x W x H) Weight: • about 700 g Further docking stations: Please enquire for a separate user guide for the docking stations. 1.0 • 18.12.2009 73 COMMUNICATION/DATA EXCHANGE General Information on Exchanging Data with the Desktop PC 8. Communication/Data Exchange 8.1 General Information on Exchanging Data with the Desktop PC You may connect your mobile terminal to the USB client port of your desktop PC using a docking station. To establish a connection between the skeye.allegro and a desktop PC install the ActiveSync program on your desktop PC (see chapter 8.2.2). Then you can establish a connection between the devices and setup a partnership between the skeye.allegro and the desktop PC. 8.2 Exchanging Data using ActiveSync Using the ActiveSync program you can perform the following tasks (between your desktop PC and your skeye.allegro): 8.2.1 • Save and restore your skeye.allegro data • Add and remove programs on your skeye.allegro • Synchronise files • Transfer and copy files System Requirements for the ActiveSync Program: To use ActiveSync, you need a PC with USB interface and one of the following operating systems: Windows 2000, Windows Server 2003 or Windows XP. For detailed information on the system requirements for ActiveSync please refer to the information in the Microsoft Download Center. 8.2.2 Installing ActiveSync on Your Desktop PC 1. Start the Internet-Explorer on your desktop PC. 2. Enter the following Internet address: "www.microsoft.com". 3. Under Product Resources select Downloads. 4. Enter ActiveSync into the search mask and click Go. 5. Click the download link of the required ActiveSync software version. 6. In the following window click Download. 7. Follow the instructions on screen to install ActiveSync. 8. Restart your desktop PC. 9. After the restart the Establish connection window appears. Here, you are prompted to establish a connection to your skeye.allegro. 74 1.0 • 18.12.2009 COMMUNICATION/DATA EXCHANGE Sending and Receiving Data 8.3 Sending and Receiving Data 8.3.1 skeye.allegro ⇔ Desktop-PC We recommend using the ActiveSync program for a PC communication (for information on the installation see chapter 8.2) 1. Place the skeye.allegro into the docking station connected. 2. Switch on the skeye.allegro. 3. Switch on the desktop PC. 4. On the skeye.allegro go to: Start ⇒ Programs ⇒ Communication ⇒ PC-to-PC connection The "Connecting to USB" window appears. Fig. 60: Connect to USB As soon as the connection to the desktop PC has been established the window is hidden. If a connection cannot be established check the cable position and the position of the skeye.allegro in the docking station. In addition, check the settings and then try again (see chapter 10.3) . If a connection has been established the "New partnership” window is displayed on your desktop PC (see next page). 1.0 • 18.12.2009 75 COMMUNICATION/DATA EXCHANGE Sending and Receiving Data Fig. 61: New Partnership window Here, you may • select Yes to synchronize your skeye.allegro with your desktop PC or • select No to logon as guest to the desktop PC. Select Yes. or No 76 1.0 • 18.12.2009 (See chapter 8.3.1.2) (See chapter 8.3.1.1) and click [Next] to confirm. COMMUNICATION/DATA EXCHANGE Sending and Receiving Data 8.3.1.1 No - Login as Guest If you log in as Guest to your desktop PC with your skeye.allegro you can copy or move files from the desktop computer to the skeye.allegro and vice versa. No automatic synchronisation of calendar and files will take place. This would require setting up a partnership. 1. If you selected No in the New Partnership wizard, you will see the following window: Fig. 62: Microsoft ActiveSync | Login as guest 2. You may now access your skeye.allegro from your desktop PC. Click the following symbol on your PC: The My Computer window opens up displaying all available directories and devices. 3. Select the mobile device symbol for your skeye.allegro as well as a working directory on your desktop PC. mobile Device 1.0 • 18.12.2009 77 COMMUNICATION/DATA EXCHANGE Sending and Receiving Data 8.3.1.2 Yes – Setting up a Partnership If you set up a partnership between the skeye.allegro and your desktop PC, you will be able to copy or move files from the desktop computer to the skeye.allegro and vice versa as well as automatically synchronise calendar and files. 1. If you selected Yes in the New Partnership wizard, you will see the following window: Fig. 63: New Partnership | Select Synchronisation Settings 2. Activate the check boxes you want to synchronize with your skeye.allegro. To display appointments, contacts or tasks on your skeye.allegro you require additional software not included in delivery. 3. Then, select Settings to define the synchronization settings. The following window appears (see next page). 78 1.0 • 18.12.2009 COMMUNICATION/DATA EXCHANGE Sending and Receiving Data Fig. 64: Synchronising files 7. In this window select the desired settings for synchronization and click OK to confirm. The New Partnership, Select Synchronization Settings window appears again. 8. Select Next. The following window appears: Fig. 65: New partnership | Setup Complete 1.0 • 18.12.2009 79 COMMUNICATION/DATA EXCHANGE Sending and Receiving Data 9. Select Finish. Having completed the setup, the following window appears: Fig. 66: Microsoft ActiveSync The synchronisation has been completed successfully. 80 1.0 • 18.12.2009 COMMUNICATION/DATA EXCHANGE Internet Explorer 8.4 Internet Explorer To change Internet options in the Internet Explorer proceed as follows: 1. Double-tap the following symbol: The Internet Explorer opens up. 2. In the menu bar of the Internet Explorer select View. Fig. 67: Internet Explorer | View 3. In the View menu select Internet Options. The Internet Settings window appears. Fig. 68: Internet Settings 4. In the Internet Settings window select the Connection tab. The following tab appears: 1.0 • 18.12.2009 81 COMMUNICATION/DATA EXCHANGE Internet Explorer Fig. 69: Internet Settings | Connection 5. On the Connections tab set the connection type. - If you use the skeye.allegro in a network environment (e.g. via WLAN or Ethernet card) select Use LAN (no autodial). - If you use the Internet via dial-up connection (e.g. modem) select the corresponding connection under "Autodial name". This dial-up connection will be automatically started when you open the Internet Explorer. 6. To setup Internet connections via proxy server in the network select Access the Internet using a proxy server and enter the network address of the proxy server. 7. Click OK to confirm. 8. Close the Internet Explorer. 82 1.0 • 18.12.2009 TECHNICAL DATA Internet Explorer 9. Technical Data Casing: • • Processor: Memory: Upper shell, lower shell and Interface cap in impact-resistant plastic, self-extinguishing in accordance with UL94V-0 Housing protection IP 65 • Marvell PXA 270 624 MHz (Bulverde) • up to 512 MB NAND Flash • up to 128 MB SDRAM RAM Display: Type: Size / Resolution: Amount of colours: QVGA colour TFT with touch screen skeye.allegro: 2,8" / 240 x 320 pixels skeye.allegro LS: 3,5" / 320 x 240 pixels 65,536 Colours Touch: Technology: Battery: Connectors & Ports: Temperature range: Analogue Resistive exchangeable Lithium-Ion battery, 1700 mAh. Optional: 3400 mAh • Extension slot for SD memory cards • SIM card for integrated GSM module (optional) • System connectors for - Charging power connection - USB device - Serial communication 2-Wire RS232 port with V24 levels - Barcode reader - Headset • Infrared port Working: Storage: Relative humidity: -10°C - +50°C -20°C - +60°C 10-90%, not condensing Dimensions: W 54/73 mm, H 27/47 mm, L 201 mm W 54/117 mm, H 27/48 mm, L 201 mm Weight: about 350 or 410 g (incl. battery) Rules and Standard: • ElektroG and RoHs conformity 1.0 • 18.12.2009 83 TECHNICAL DATA Internet Explorer Options: The mobile terminal can be equipped with different optional modules (see chapter 2.4, page 17). The equipment is indicated by a letter code (e.g. R7). If one of the optional modules has been integrated, the relevant letter code can be found on the serial number sticker.. Having removed the battery (see chapter 4.2.2) the serial number sticker becomes visible. Example: HW 90250/V3B2S7 or HW 90260/V3G6S5... WLAN: Letter code: R7 Integrated WLAN module 802.11b/g (11/54 Mbit/s) Integrated antenna Bluetooth: Letter code: B2 Integrated Bluetooth module Class 2 According to Bluetooth specification V2.0 + EDR Integrated antenna GSM / GPRS: Letter code: G6 Dual band 900 MHz/1800 MHz GPRS: multislot class 10 Integrated antenna RFID: 134.2 kHz Letter code: T5 According to ISO 11784, ISO 11785, ISO 18000-2 Read Distance: About 100 mm (depends on tag type, tag size and antenna size) 13.56 MHz Letter code: T8 According to ISO 14443A, ISO 14443B, ISO 15693, ISO 18000-3, NFC enabled, ICODE Read Distance: About 50 mm (depends on tag and antenna) GPS: skeye.allegro only Letter code: E3 Receiver type: Time To First Fix (TTFF): Cold start (autonomous): Hot start (autonomous): Sensitivity: Tracking: Cold start (autonomous): 50 channels 29 s <1s -160 dBm -145 dBm Scanner/ Imager: Scanner Letter code: S5 Barcode scanner of laser class 2 Imager Letter code: S7 2-D imager: To record common barcodes and 2D barcodes Protection class IP 65 of the mobile terminal is only ensured if the battery is inserted and the protective cover at the top end of the device is mounted. 84 1.0 • 18.12.2009 TROUBLESHOOTING Reset via Software 10. Troubleshooting In case there is no problem solution in this chapter • open our homepage (www.skeye.com) and change to the support forum http://forum.skeye.com) or • or contact our service line. The phone numbers can be found in chapter 11.4. 10.1 Reset via Software If an application does not react use the software to perform a restart. Select Start ⇒ Programs ⇒ System ⇒ Reset NOTE! After a software reset, all data and settings will still be available on your skeye.allegro. 10.2 Reset via Hardware If the touch screen does not react or if you cannot switch on the device, press the reset button in the battery compartment of the device. To initiate a reset, proceed as follows: 1. 2. Remove the battery. Press the reset key located underneath the battery. Press the reset key carefully with low expenditure of force. You can do this using an opened paper clip or similar. Fig. 70: skeye.allegro, reset 3. Insert the battery. The skeye.allegro switches on automatically. NOTE! After a hardware reset, all data and settings in RAM are deleted from your PDT. Data and settings in FLASH are not deleted. 1.0 • 18.12.2009 85 TROUBLESHOOTING An Internet Connection cannot be Established 10.3 An Internet Connection cannot be Established General: 86 Connections settings available? Go to Start Settings Network Dial-up connection: There must be at least one connection created. If there is no connection available create a new one. Use either a modem or Wireless LAN. Internet explorer connection OK? Open the Internet Explorer. Open the View menu and select Internet Options. Select the Connections tab. If required, activate Use Auto Dial or Local Network. If required, activate Access the Internet using a proxy server and enter its address. Is the Internet Explorer set to online? Open the Internet Explorer and deactivate Work Offline in the File menu. 1.0 • 18.12.2009 TROUBLESHOOTING An Internet Connection cannot be Established 10.3.1 Checking Connection Settings on the Desktop PC 1. Start ActiveSync on the desktop PC. Fig. 71: ActiveSync I Datei 2. Select Connection Settings... in the File menu. The Connection settings window appears. Activate this check box Fig. 72: Connection Settings 3. Check the settings and change if required. 4. Click OK to confirm. If your desktop PC is protected by a firewall note that those programs might prevent ActiveSync connections. 1.0 • 18.12.2009 87 TROUBLESHOOTING An Internet Connection cannot be Established 10.3.2 Checking Registry Entries If you are unable to establish an ActiveSync connection between the skeye.allegro and the PC via the serial interface, Microsoft recommends checking that the following Registry entries are present, and if not, editing the Registry accordingly. CAUTION! Registry entries must only be changed by experienced and authorised users (administrator). Höft & Wessel as the producer does not accept any liability for damages (e.g. data loss, security vulnerability and so on) caused by registry changes. Procedure for serial connections: • On your PC call Start ⇒ Run ⇒ enter Regedit and execute. • Select HKEY_LOCAL_MACHINE or HKEY_CURRENT_USESR. • Open "Software\Microsoft\Windows CE Services". ⇒ Do you see the following entries? 1. [HKEY_LOCAL_MACHINE\Software\Microsoft\ Windows CE Services] "SerialPort"= <Valuet> "COM1" (or <Value> COM2) 2. [HKEY_CURRENT_USER\Software\Microsoft\Windows CE Services] "SerialBaudRate"=0001c200 (115200) (for 115 kbit/s) If the entries are not present, add them. Under HKEY_LOCAL_MACHINE click "Windows CE Services". Call Edit ⇒ New ⇒ String Value. Enter SerialPort (no quotation marks) Double-tap SerialPort. The Modify String window appears. Enter COM1 (or the COM port you use). Under HKEY_CURRENT_USER click Windows CE Services. Call Edit ⇒ New ⇒ DWORD Value. Enter SerialBaudrate (no quotation marks) Double-click SerialBaudRate to open the Modify DWORD Value window. Select Decimal and enter 115200 (no quotation marks). Close the registry editor. Restart your PC to enable changes. 88 1.0 • 18.12.2009 ANNEX Dialling Patterns 11. Annex 11.1 Dialling Patterns A dialling pattern defines the dialling location and dialling type. 1. Launch: Start ⇒ Settings ⇒ Control Panel The Control Panel menu appears. 2. Double-tap the Dialing symbol. The Dialing Properties window appears. Select 'Office' or 'Private' Example: If you are in your office, the dialling patterns ensures that the number you will call is preceded by a zero. If you are at home, no preceding zero will be dialled. Use the [New] button to define new locations, use the [Remove] button to delete them. 3. Select either Office or Private and then tap [Edit]. • If you only enter a G in all 3 rows, the telephone number you entered in the Telephone number field of the Make New Dial Up Connection window will be dialled exactly. In this case, the remaining fields for the country and area are of no significance. 1.0 • 18.12.2009 89 ANNEX Dialling Patterns This is the simplest way of adjusting. Fig. 73: Edit Dialing Patterns • If you enter additional entries, the telephone number will be composed of the additional entries for country code and area code. The example shows dialling via outside line access. Here, the preceding zero must be entered (0,G). Fig. 74: Dialing pattern | Further settings Here, the "Country code" and "Area code" fields are compared to the local settings (e.g. Office) and will only be dialled when the number of the location and the number of the destination are different. If you are at a different location as entered in your local settings dialling problems might occur as the program always compares the number to be dialled with the local settings. 90 1.0 • 18.12.2009 ANNEX Taskbar / Symbol Description 11.2 Taskbar / Symbol Description The following symbols may appear in the taskbar: Symbol Meaning Battery is charged Battery is below the first voltage level Battery needs recharging Show keyboard (see chapter 3.3.7) Hide keyboard (see chapter 3.3.7) Call desktop (see chapter 3.3.4) ClickRight function (See chapter 3.3.5) Indicates an online connection Network connection established No network connection ActiveSync connection established (see chapter 8.2). 1.0 • 18.12.2009 91 ANNEX Special Commands 11.3 Special Commands The table below contains the special commands not part of the default Windows CE command set: Launch via the Start menu: Start Run <Enter call command> or Start Programs System Special command Reset 92 Result resets the skeye.allegro. Terminates all running programs and restarts the skeye.allegro. RAM data is maintained. Suspend Switch off: RAM content is maintained (battery remains on) SysBackup Backs up all programs and data present in RAM to the flash disk or restores programs and data from the flash disk. This is recommended prior to a total shutdown. SysInfo Displays the operating system version and the device number 1.0 • 18.12.2009 ANNEX Manufacturer's Address 11.4 Manufacturer's Address Höft & Wessel AG Rotenburger Str. 20 D-30659 Hannover Phone: 0511 / 6102 - 0 Fax: 0511 / 6102 - 713 www.hoeft-wessel.com [email protected] Service line: within Germany: 01803 / 23 28 29 ( 0.09 € per min) from abroad: +49/511/6102-600 1.0 • 18.12.2009 93 ANNEX Glossary 11.5 94 Glossary AES Advanced Encryption Standard A symmetric encryption system declared as standard by the National Institute of Standards and Technology (NIST). The algorithm is freely available and can be used in software respectively hardware. No license fee. Bluetooth Industrial standard according to IEEE 802.15.1 for a wireless network of devices over a short distance. COM Communication Port Communication ports are the serial interfaces COM1 and COM2. DECT Digital Enhanced Cordless Telecommunications A cordless phone standard widely used in Europe with a range of up to 300 m. DFÜ Short for German Datenfernübertragung (Remote data transfer). Generic term for transferring data either by wire or wireless over large distances. DRAM Dynamic Random Access Memory dynamic, volatile direct access memory (working memory) EDR Enhanced Data Rate An up-to-date Bluetooth standard that triples the Bluetooth data rate (from 723 kbit/s to 2.169 Mbit/s. Flash memory The flash-memory is a non-volatile memory type with a block-orientated way of work. GPS Global Positioning System A system that uses satellites for position determination. GPRS General Packet Radio Service. Packet-oriented radio service used for mobile communication. GSM Global System for Mobile Communications Technology of D-Net- and E-Net-mobile telephones widely spread in Europe and other parts of the world. Calibration Optimisation/fine adjustment of the touch LED Light Emitting Diode RAM Random Access Memory volatile (working) memory with random access Registry A central hierarchical database storing important information on system configuration, user, applications, and hardware devices. Reset Resets the computer to a defined state. SDRAM Synchronous Data Random Access Memory SSID Service Set Identifier SVGA Super Video Graphics Array] Graphics standard with a resolution of 800 x 600 pixel VPN Virtual Private Network defines the construction of a secure communication channel (also called tunnel) via the Internet. VPN encrypts data packages of any protocol and transmits them via the Internet. 1.0 • 18.12.2009 ANNEX Glossary USB Universal Serial Bus A bus system to connect a computer to external USB peripheral devices for exchanging data. VPN Virtual Private Network Used to connect devices of different networks where the networks do not have to be compatible to each other. WEP Wired Equivalent Privacy Encryption type used in wireless local area networks according to IEEE standard 802.11. WPA Short for WiFi (Wireless Fidelity) Protected Access] a specification for standardised compatible security improvements improving data protection (encryption) and access control (authentication) for existing and future wireless WiFi LAN systems. WPA2 Wi-Fi (Wireless Fidelity) Protected Access 2 Implementation of a security standard for radio networks according to WLAN standard IEEE 802.11a, b, g on the base of the Advanced Encryption STandard (AES). It replaces the WPA which bases on the Wired Equivalent Privacy (WEP) which is supposed to be unsecure.. von WPA dar, das wiederum auf dem mittlerweile als unsicher gel-tenden Wired Equivalent Privacy (WEP) basiert. WPA2 is an additional protection measurement that uses dynamic keys on the base of the Temporal Key Integrity Protocol (TKIP). To authenticate user Pre-Shared Keys (PSK) or Extensible Authentication Protocol (EAP) IEEE 802.1x is used. 1.0 • 18.12.2009 95 ANNEX Index 11.6 Index —A— Accessory 17 ActiveSync Datenaustausch 75 Guest login 77 Install 74 installieren 74 Setting up a Partnership 78 System requirements 74 Systemvoraussetzungen 74 Tasks 74 Arbeitsspeicher ändern 45 Automatic Standby 33 —K— Kennwortschutz aktivieren 46 Keyboard 26, Siehe Tastatur Kommunikationsstation 71 an PC anschließen 72 Anschlüsse 71 —L— Ländereinstellungseigenschaften 28 —B— —N— Backup Create 66, 68 Delete 70 Restore 69 BarcodeConfig 48 Battery 38 Changing 39 Charging 38 Besitzereigenschaften 31 Bluetooth 55 Navigation key 22 —C— Complete power off 34 Power supply 32 Problembehebung 85 Programmspeicher ändern 45 —D— —R— Data Backup 65 Datenspeicher ändern 45 Desktop Store new smybol 25 Display 35, See also: Touch screen RAM 65 Registry 88 Report file 44 Report-Datei 44 Reset Hardware 85 Software 85 RfID 63 Right mouse button 24 —E— Eingabebereich Siehe Tastatur Entsorgung 14 Erste Schritte 21 —F— Flash memory 65 —G— GPRS 58 GPS 63 GPS* 63 GSM 58 GSM Setup 58 GSM-Setup 58 —I— Internet No connection 86 96 Internet connection 60 Internet Explorer 81 Internetverbindung 60 1.0 • 18.12.2009 —O— Operating system Update 64 Options 17 —P— —S— Safety notes RFID 14 Safety Notes GPS 14 Scanner operation 42 Setting the Brightness 37 Setting the date 29 Setting the time 29 Shell Config 47 ShellCfg See Shell Config Sicherheitshinweise Akku 10 Allgemein 8 Bluetooth 13 Datenverlust 14 GPS 14 GSM/GPRS 13 Imager mit Laseraimer 12 Imager mit LED-Aimer 12 ANNEX Index Infrarotschnittstelle 12 Kommunikationsstation/Akkuladegerät 10 Laser 11 Netzteil 11 RfID 14 WLAN 13 skeye.allegro Front view 18 Frontansicht 18 Rückansicht 19 Technical data 83 Varianten 17, 20 Software Install 49 System requirements 49 Special commands 92 Speicherbereich ändern 45 Start menu 23 Start Screen 22 Stylus Dragging 21 Tap and hold 21 Tapping 21 Suspend mode 32 Switching off 32 Symbole Taskleiste 91 Symbols Network 52 SysBackup 66 Call 67 SysInfo 44 —T— Taskbar 24 Taskleiste Symbole 91 Tastatur Eigenschaften einstellen 26 Touch screen Calibrating 35 Recalibrating 36 Trademarks 16 Troubleshooting 85 —W— Wireless LAN Configuration 51 Protection 54 Wireless-LAN Siehe WLAN 1.0 • 18.12.2009 97