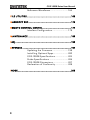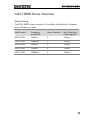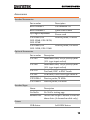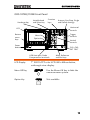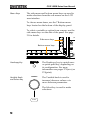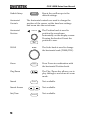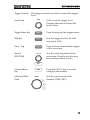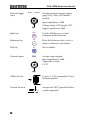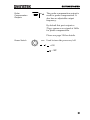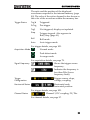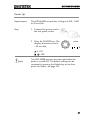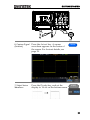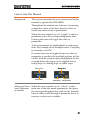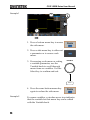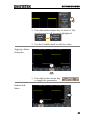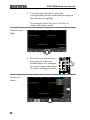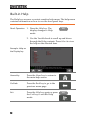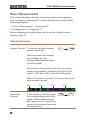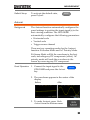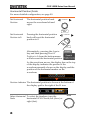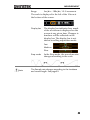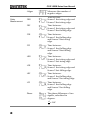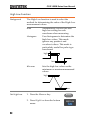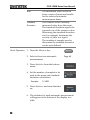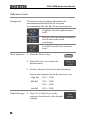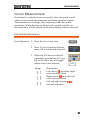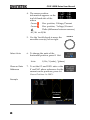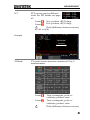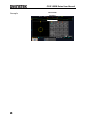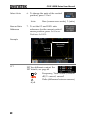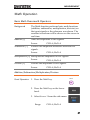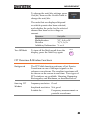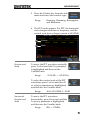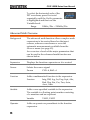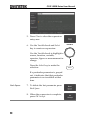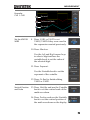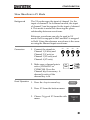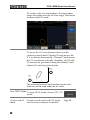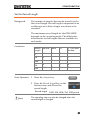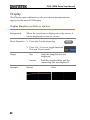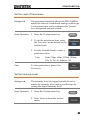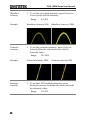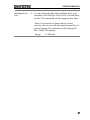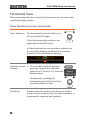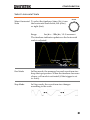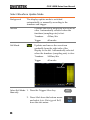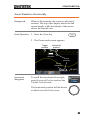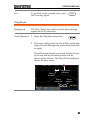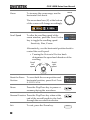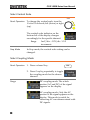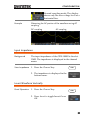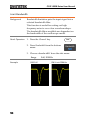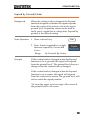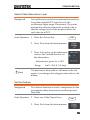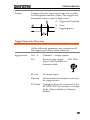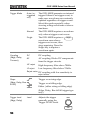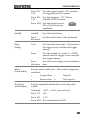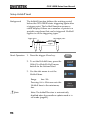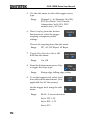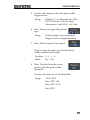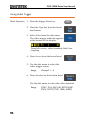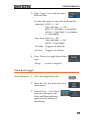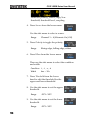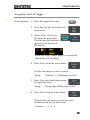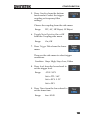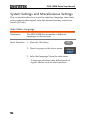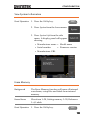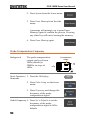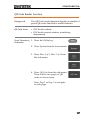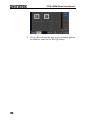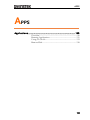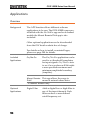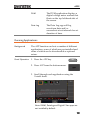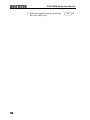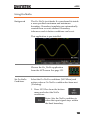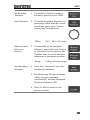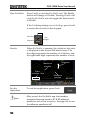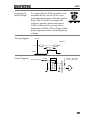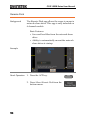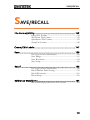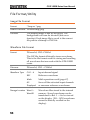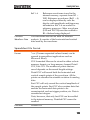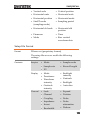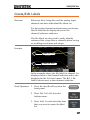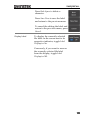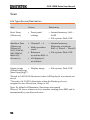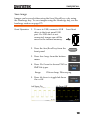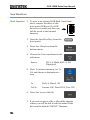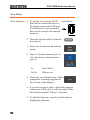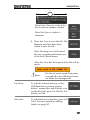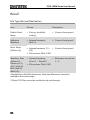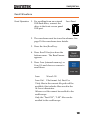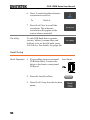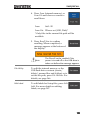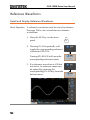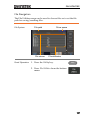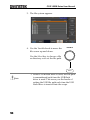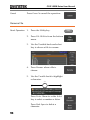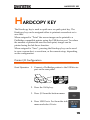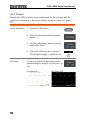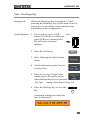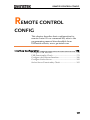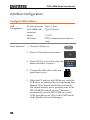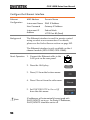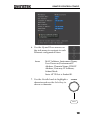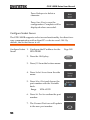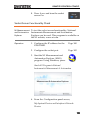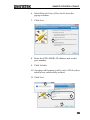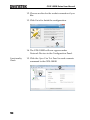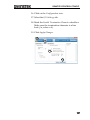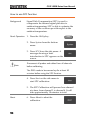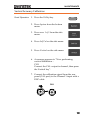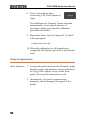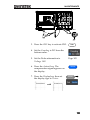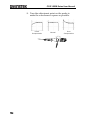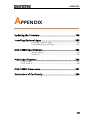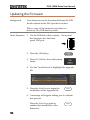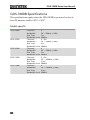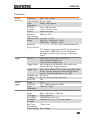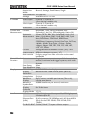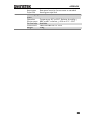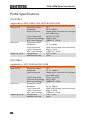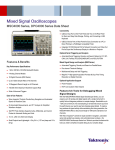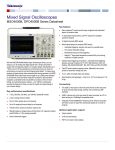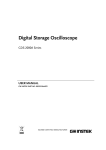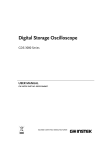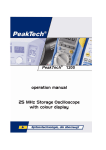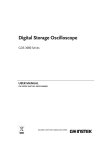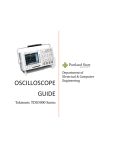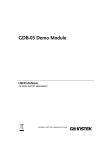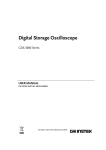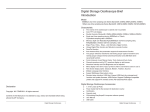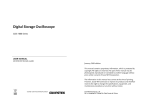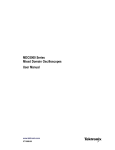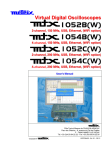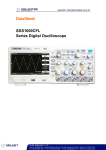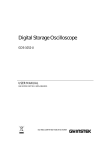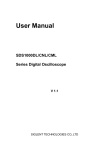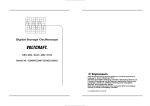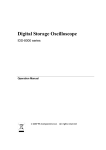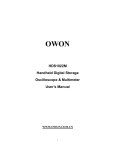Download GW Instek GDS-1000B Series User Manual
Transcript
Digital Storage Oscilloscope GDS-1000B Series USER MANUAL GW INSTEK PART NO. 82DS-1KB00EA1 ISO-9001 CERTIFIED MANUFACTURER This manual contains proprietary information, which is protected by copyright. All rights are reserved. No part of this manual may be photocopied, reproduced or translated to another language without prior written consent of Good Will company. The information in this manual was correct at the time of printing. However, Good Will continues to improve products and reserves the rights to change specification, equipment, and maintenance procedures at any time without notice. Good Will Instrument Co., Ltd. No. 7-1, Jhongsing Rd., Tucheng Dist., New Taipei City 236, Taiwan TABLE OF CONTENTS Table of Contents SAFETY INSTRUCTIONS ................................................... 5 GETTING STARTED ......................................................... 10 GDS-1000B Series Overview ................. 11 Appearance .......................................... 14 Set Up .................................................. 26 Built-in Help ........................................ 36 MEASUREMENT .............................................................. 37 Basic Measurement ............................. 38 Automatic Measurement ...................... 45 Cursor Measurement ........................... 59 Math Operation ................................... 67 CONFIGURATION ........................................................... 77 Acquisition .......................................... 79 Display................................................. 84 Horizontal View ................................... 90 Vertical View (Channel) ........................ 97 Trigger ............................................... 105 System Settings and Miscellaneous Settings ............................................. 124 APPS .............................................................................. 129 Applications ....................................... 130 SAVE/RECALL ................................................................ 141 File Format/Utility ............................. 142 Create/Edit Labels ............................. 147 Save ................................................... 150 Recall ................................................. 158 3 GDS-1000B Series User Manual Reference Waveforms ......................... 164 FILE UTILITIES ............................................................... 166 HARDCOPY KEY ............................................................. 173 REMOTE CONTROL CONFIG ......................................... 177 Interface Configuration ...................... 178 MAINTENANCE ............................................................. 189 FAQ ............................................................................... 195 APPENDIX ..................................................................... 197 Updating the Firmware ...................... 198 Installing Optional Apps .................... 200 GDS-1000B Specifications .................. 202 Probe Specifications .......................... 206 GDS-1000B Dimensions ..................... 207 Declaration of Conformity .................. 208 INDEX ............................................................................ 209 4 SAFETY INSTRUCTIONS SAFETY INSTRUCTIONS This chapter contains important safety instructions that you must follow during operation and storage. Read the following before any operation to insure your safety and to keep the instrument in the best possible condition. Safety Symbols These safety symbols may appear in this manual or on the GDS1000B. WARNING Warning: Identifies conditions or practices that could result in injury or loss of life. CAUTION Caution: Identifies conditions or practices that could result in damage to the GDS-1000B or to other properties. DANGER High Voltage Attention Refer to the Manual Protective Conductor Terminal Earth (ground) Terminal 5 GDS-1000B Series User Manual Do not dispose electronic equipment as unsorted municipal waste. Please use a separate collection facility or contact the supplier from which this instrument was purchased. Safety Guidelines General Guideline CAUTION Make sure the BNC input voltage does not exceed 300Vrms. Never connect a hazardous live voltage to the ground side of the BNC connectors. It might lead to fire and electric shock. Do not place any heavy object on the GDS1000B. Avoid severe impact or rough handling that leads to damaging the GDS-1000B. Do not discharge static electricity to the GDS1000B. Use only mating connectors, not bare wires, for the terminals. Do not block the cooling fan opening. Do not perform measurement at a power source or building installation site (Note below). Do not disassemble the GDS-1000B unless you are qualified. (Measurement categories) EN 61010-1:2010 specifies the measurement categories and their requirements as follows. The GDS-1000B falls under category I. Measurement category IV is for measurement performed at the source of low-voltage installation. Measurement category III is for measurement performed in the building installation. Measurement category II is for measurement performed on the circuits directly connected to the low voltage installation. Measurement category I is for measurements performed on circuits not directly connected to Mains. 6 SAFETY INSTRUCTIONS Power Supply WARNING Cleaning the GDS-1000B Operation Environment AC Input voltage: 100 - 240V AC, 50 - 60Hz, auto selection. Power consumption: 30 Watts. Connect the protective grounding conductor of the AC power cord to an earth ground, to avoid electrical shock. Disconnect the power cord before cleaning. Use a soft cloth dampened in a solution of mild detergent and water. Do not spray any liquid. Do not use chemicals containing harsh materials such as benzene, toluene, xylene, and acetone. Location: Indoor, no direct sunlight, dust free, almost non-conductive pollution (Note below) Relative Humidity: ≤80%, 40°C or below; ≤45%, 41°C ~ 50°C Altitude: < 2000m Temperature: 0°C to 50°C (Pollution Degree) EN 61010-1:2010 specifies the pollution degrees and their requirements as follows. The GDS-1000B falls under degree 2. Pollution refers to “addition of foreign matter, solid, liquid, or gaseous (ionized gases), that may produce a reduction of dielectric strength or surface resistivity”. Pollution degree 1: No pollution or only dry, non-conductive pollution occurs. The pollution has no influence. Pollution degree 2: Normally only non-conductive pollution occurs. Occasionally, however, a temporary conductivity caused by condensation must be expected. Pollution degree 3: Conductive pollution occurs, or dry, nonconductive pollution occurs which becomes conductive due to condensation which is expected. In such conditions, equipment is normally protected against exposure to direct sunlight, precipitation, and full wind pressure, but neither temperature nor humidity is controlled. 7 GDS-1000B Series User Manual Storage environment Disposal 8 Location: Indoor Temperature: -10ºC to 60ºC Humidity: Up to 93% RH (non-condensing) / ≤40ºC, up to 65% RH (non-condensing) / 41ºC ~ 60 ºC Do not dispose this instrument as unsorted municipal waste. Please use a separate collection facility or contact the supplier from which this instrument was purchased. Please make sure discarded electrical waste is properly recycled to reduce environmental impact. SAFETY INSTRUCTIONS Power cord for the United Kingdom When using the oscilloscope in the United Kingdom, make sure the power cord meets the following safety instructions. NOTE: This lead/appliance must only be wired by competent persons WARNING: THIS APPLIANCE MUST BE EARTHED IMPORTANT: The wires in this lead are coloured in accordance with the following code: Green/ Yellow: Earth Blue: Neutral Brown: Live (Phase) As the colours of the wires in main leads may not correspond with the coloured marking identified in your plug/appliance, proceed as follows: The wire which is coloured Green & Yellow must be connected to the Earth terminal marked with either the letter E, the earth symbol or coloured Green/Green & Yellow. The wire which is coloured Blue must be connected to the terminal which is marked with the letter N or coloured Blue or Black. The wire which is coloured Brown must be connected to the terminal marked with the letter L or P or coloured Brown or Red. If in doubt, consult the instructions provided with the equipment or contact the supplier. This cable/appliance should be protected by a suitably rated and approved HBC mains fuse: refer to the rating information on the equipment and/or user instructions for details. As a guide, a cable of 0.75mm2 should be protected by a 3A or 5A fuse. Larger conductors would normally require 13A types, depending on the connection method used. Any exposed wiring from a cable, plug or connection that is engaged in a live socket is extremely hazardous. If a cable or plug is deemed hazardous, turn off the mains power and remove the cable, any fuses and fuse assemblies. All hazardous wiring must be immediately destroyed and replaced in accordance to the above standard. 9 GDS-1000B Series User Manual GETTING STARTED This chapter describes the GDS-1000B in a nutshell, including its main features and front / rear panel introduction. After going through the overview, follow the Set Up section to properly set up the oscilloscope for first time use. The Set Up section also includes a starter on how to use this manual effectively. GDS-1000B Series Overview ............................................ 11 Series lineup .......................................................................... 11 Main Features ....................................................................... 12 Accessories ............................................................................ 13 Appearance ..................................................................... 14 GDS-1074B/1104B Front Panel ....................................... 14 GDS-1072B/1102B Front Panel ....................................... 15 Rear Panel ............................................................................. 22 Display ................................................................................... 24 Set Up ............................................................................. 26 Tilt Stand ............................................................................... 26 Power Up .............................................................................. 27 First Time Use ...................................................................... 28 How to Use This Manual .................................................... 31 10 GETTING STARTED GDS-1000B Series Overview Series lineup The GDS-1000B series consists of 5 models, divided into 2-channel and 4-channel versions. Model name Frequency bandwidth Input channels Max. Real-time Sampling Rate GDS-1072B 70MHz 2 1GSa/s GDS-1102B 100MHz 2 1GSa/s GDS-1054B 50MHz 4 1GSa/s GDS-1074B 70MHz 4 1GSa/s GDS-1104B 100MHz 4 1GSa/s 11 GDS-1000B Series User Manual Main Features Features Interface 12 7 inch, 800 x 480, WVGA TFT display. Available from 50MHz to 100MHz. Real-time sampling rate of 1GSa/s max. Deep memory: 10M points record length. Waveform capture rate of 50,000 waveforms per second. Vertical sensitivity: 1mV/div~10V/div. On-screen Help. 32 MB internal flash disk. Go-NoGo app. Remote Disk app (4 channel models only). Optional apps available for download. USB host port: front panel, for storage devices. USB device port: rear panel, for remote control or printing (to PictBridge compatible printers). Probe compensation output with selectable output frequency (1kHz ~ 200kHz). Ethernet port (GDS-1054B, GDS-1074B, GDS1104B only). Calibration output. GETTING STARTED Accessories Standard Accessories Part number Description 82DS-1KB00E*1 User manual CD 82DS-1KB00M*1 Quick start Guide N/A region dependent Power cord GTP-070B-4, for GDS-1054B, GDS-1072B, GDS-1074B Passive probe; 70 MHz GTP-100B-4, for GDS-1102B, GDS-1104B Passive probe; 100 MHz Optional Accessories Part number Description GTC-001 Instrument cart, 470(W)x430(D)mm (U.S. type input socket) GTC-002 Instrument cart, 330(W)x430(D)mm (U.S. type input socket) GTL-110 Test lead, BNC to BNC heads GTL-242 USB cable, USB2.0A-B type cable 4P GTP-070B-4 Passive probe; 70 MHz GTP-100B-4 Passive probe; 100 MHz Name Description Go-NoGo Go-NoGo testing app. Remote Disk Allows the scope to mount a network share drive (4 channel models only). Standard Apps Drivers USB driver LabVIEW driver 13 GDS-1000B Series User Manual Appearance GDS-1074B/1104B Front Panel Variable knob and Select key Hardcopy key Function keys LCD Autoset, Run/Stop, Single and Default settings VARIABLE Side menu keys Measure Cursor APP Acquire Autoset Display Help Save/Recall Utility Run/Stop HORIZONTAL SCALE POSITION Select Search Single Zoom Default Set/Clear PUSH TO ZERO Menu key Bottom menu keys Horizontal controls VERTICAL POSITION POSITION TRIGGER POSITION POSITION LEVEL PUSH TO ZERO PUSH TO ZERO PUSH TO ZERO CH3 CH4 Menu SCALE SCALE MATH Option key PUSH TO ZERO PUSH TO ZERO CH1 CH2 SCALE SCALE M Trigger controls REF R BUS B 50 % Force-Trig CH1 CH2 CH3 Vertical controls CH4 POWER 2V 1M W 16pF 300Vrms MAX. CAT I CH1~CH4 Power button USB Host port, Probe Compensation terminals 14 Math, Reference and Bus keys GETTING STARTED GDS-1072B/1102B Front Panel Variable knob and Select key Hardcopy key Function keys LCD Autoset, Run/Stop, Single and Default settings VARIABLE Side menu keys Measure Cursor Display Help APP Save/Recall HORIZONTAL Autoset Utility Run/Stop SCALE POSITION Search Select Acquire Single Zoom Default Bottom menu keys Set/Clear Menu key PUSH TO ZERO VERTICAL POSITION TRIGGER POSITION LEVEL PUSH TO ZERO PUSH TO ZERO MATH PUSH TO ZERO Option key M REF Menu B 50 % SCALE Force-Trig CH1 POWER CH2 Vertical controls EXT TRIG 2V 1M W 16pF 300Vrms MAX. CAT I USB Host port, Probe Compensation terminals LCD Display Trigger controls R BUS SCALE Power button Horizontal controls 1M W 16pF 300Vpk MAX. CAT I CH1~CH2, EXT TRIG Math, Reference and Bus keys 7” WVGA TFT color LCD. 800 x 480 resolution, wide angle view display. Menu Off Key Use the Menu Off key to hide the onscreen menu system. Option Key Not available. 15 GDS-1000B Series User Manual Menu Keys The side menu and bottom menu keys are used to make selections from the soft-menus on the LCD user interface. To choose menu items, use the 7 Bottom menu keys located on the bottom of the display panel. GDS-1104B Digital Storage Oscilloscope 100 MHz 1 GS/s VARIABLE Visual Persistence Oscilloscope To select a variable or option from a menu, use the side menu keys on the side of the panel. See page 31 for details. Select Measure Cursor APP Display Help Save/Recal HORIZONTAL POSITION Search Zoo Set/Clear PUSH TO ZERO Side menu keys VERTICAL POSITION POSITION POSITION MATH PUSH TO ZERO Bottom menu keys PUSH TO ZERO M PUSH TO ZERO REF R CH1 CH2 BUS CH3 B SCALE SCALE CH1 CH2 SCALE CH3 POWER 2V The Hardcopy key is a quick-save or quick-print key, depending on its configuration. For more information see pages 175(save) or 174(print). Hardcopy Key Variable Knob and Select Key VARIABLE The Variable knob is used to increase/decrease values or to move between parameters. The Select key is used to make selections. Select 16 1M W 16pF 300Vpk MAX. CAT I GETTING STARTED Function Keys Measure Cursor APP The Function keys are used to enter and configure different functions on the GDS-1000B. Measure Cursor APP Configures and runs automatic measurements. Configures and runs cursor measurements. Configures and runs GW Instek applications. Acquire Acquire Configures the acquisition mode. Display Display Configures the display settings. Help Save/Recall Utility Autoset Run/Stop Key Single Help Save/Recall Utility Autoset Run/Stop Single Shows the Help menu. Used to save and recall waveforms, images, panel settings. Configures the Hardcopy key, display time, language, probe compensation and calibration. It also accesses the file utilities menu. Press the Autoset key to automatically set the trigger, horizontal scale and vertical scale. Press to Freeze (Stop) or continue (Run) signal acquisition (page 41). Sets the acquisition mode to single triggering mode. 17 GDS-1000B Series User Manual Default Setup Horizontal Controls Horizontal Position Default The horizontal controls are used to change the position of the cursor, set the time base settings and zoom into the waveforms. POSITION PUSH TO ZERO SCALE SCALE Zoom Zoom Search 18 The Scale knob is used to change the horizontal scale (TIME/DIV). Press Zoom in combination with the horizontal Position knob. Not available. Not available. Search Arrows Set/Clear The Position knob is used to position the waveforms horizontally on the display screen. Pressing the knob will reset the position to zero. The Play/Pause key allows you to play through a waveform in zoom mode. Play/Pause Search Resets the oscilloscope to the default settings. Set/Clear Not available. GETTING STARTED Trigger Controls The trigger controls are used to control the trigger level. Level Knob LEVEL Trigger Menu Key Menu 50% Key 50 % Force - Trig Vertical POSITION Force-Trig POSITION Used to set the trigger level. Pressing the knob will reset the level to zero. Used to bring up the trigger menu. Sets the trigger level to the half way point (50%). Press to force an immediate trigger of the waveform. Sets the vertical position of the waveform. Push the knob to reset the vertical position to zero. PUSH TO ZERO Channel Menu Key (Vertical)SCALE Knob CH1 SCALE Press the CH1~4 key to set and configure the channel. Sets the vertical scale of the channel (TIME/DIV). 19 GDS-1000B Series User Manual External Trigger Input EXT TRIG Accepts external trigger signals (page 105). Only on 2 channel models. Input impedance: 1MΩ Voltage input: ±15V(peak), EXT trigger capacitance:16pF. Math Key Use the Math key to set and configure math functions. MATH M Reference Key Press the Reference key to set or remove reference waveforms. REF R BUS Key Not available. BUS B Channel Inputs CH1 Accepts input signals. Input impedance: 1MΩ. Capacitance: 16pF CAT I TypeA, 1.1/2.0 compatible. Used 2V for data transfer. USB Host Port 2V Ground Terminal 20 Accepts the DUT ground lead for common ground. GETTING STARTED Probe Compensation Outputs 2V The probe compensation output is used for probe compensation. It also has an adjustable output frequency. By default this port outputs a 2Vpp, square wave signal at 1kHz for probe compensation. Please see page 126 for details. Power Switch POWER Used to turn the power on/off. : ON : OFF 21 GDS-1000B Series User Manual Rear Panel USB Device port LAN port(4 channel models only) Calibration output Go/No Go output Ser. No. Label LINE VOLTAGE AC 100 RANGE CAUTION TOAVOIDELECTRICSHOCKTHEPOWERCORDPROTECTIVEGROUNDING CONDUCTORMUSTBECONNECTEDTOGROUND. DONOTREMOVECOVERS.REFERSERVICINGTOQUALIFIEDPERSONNEL. Fan FREQUENCY POWER MAX. Key lock 50 240V 60Hz 30 Watts Power input socket Calibration Output Outputs the signal for vertical scale accuracy calibration (page 190). USB Device Port The USB Device port is used for remote control. LAN (Ethernet) Port The LAN port is used for remote control over a network or when combined with the Remote Disk app, it allows the oscilloscope to mount a network share disk. Note: the LAN port is only available for the 4 channel models (GDS-1054B, GDS-1074B, GDS1104B). 22 GETTING STARTED Power Input Socket Power cord socket accepts AC mains, 100 ~ 240V, 50/60Hz. For power up sequence, see page 27. Security Slot Kensington security slot compatible. Go-NoGo Output Outputs Go-NoGo test results (page 133) as a 500us pulse signal. 23 GDS-1000B Series User Manual Display Memory length and sample rate Memory bar Trigger position Acquistion mode Trigger status Trigger level Analog waveform Channel Indicators Math waveform Reference waveform Waveform frequency Channel status Analog Waveforms Channel Indicators Horizontal status Trigger configuration Shows the analog input signal waveforms. Channel 1: Yellow Channel 2: Blue Channel 3: Pink Channel 4: Green The channel indicators show the zero volt level of the signal waveform for each activated channel. Any active channel is shown with a solid color. Analog channel indicator Reference waveform indicator Math indicator Trigger Position Shows the position of the trigger. Horizontal Status Shows the horizontal scale and position. Trigger Level Memory Bar 24 Shows the trigger level on the graticule. GETTING STARTED The ratio and the position of the displayed waveform compared to the internal memory (page 90). The color of the active channel is also shown as the color of the waveform within the memory bar. Trigger Status Trig’d Triggered. PrTrig Pre-trigger. Trig? Not triggered, display not updated. Stop Trigger stopped. Also appears in Run/Stop (page 41). Roll Roll mode. Auto Auto trigger mode. For trigger details, see page 105. Acquisition Mode Normal mode Peak detect mode Average mode For acquisition details, see page 79. Signal Frequency Shows the trigger source frequency. Indicates the frequency is less than 2Hz (lower frequency limit). Trigger Configuration Trigger source, slope, voltage, coupling. Horizontal Status Horizontal scale, horizontal position. For trigger details, see page 105. Channel Status Channel 1, DC coupling, 2V/Div. For channel details, see page 97. 25 GDS-1000B Series User Manual Set Up Tilt Stand Tilt To tilt, pull the legs forward, as shown below. Stand To stand the scope upright, push the legs back under the casing as shown below. 26 GETTING STARTED Power Up Requirements The GDS-1000B accepts line voltages of 100 ~ 240V at 50 or 60Hz. Step 1. Connect the power cord to the rear panel socket. 2. Press the POWER key. The display becomes active in ~ 30 seconds. POWER : ON : OFF Note The GDS-1000B recovers the state right before the power is turned OFF. The default settings can be recovered by pressing the Default key on the front panel. For details, see page 159. 27 GDS-1000B Series User Manual First Time Use Background This section describes how to connect a signal, adjust the scale, and compensate the probe. Before operating the GDS-1000B in a new environment, run these steps to make sure the instrument performs at its full potential. 1. Power On Follow the procedures on the previous page. 2. Firmware Update to the latest firmware. Page 198 3. Install Apps Install optional apps. Page 200 Optional apps are available as a free download from the GW Instek website. 4. Reset System Reset the system by recalling the factory settings. Press the Default key on the front panel. For details, see page 159. Default 5. Connect Probe Connect the probe to the Channel 1 input and to the probe compensation output. This output provides a 2Vp-p, 1kHz square wave for signal compensation by default. Set the probe attenuation to x10 if the probe has adjustable attenuation. 28 GETTING STARTED VARIABLE Measure Cursor Display Help APP Acquire Autoset Save/Recall Utility Run/Stop HORIZONTAL SCALE POSITION Select Search Single Zoom Default Set/Clear PUSH TO ZERO 2V VERTICAL POSITION POSITION PUSH TO ZERO PUSH TO ZERO TRIGGER POSITION POSITION LEVEL PUSH TO ZERO PUSH TO ZERO PUSH TO ZERO MATH M REF R CH1 CH2 SCALE SCALE BUS CH3 CH4 SCALE SCALE Menu B 50 % Force-Trig CH1 CH2 CH3 CH4 POWER 2V 1M W 16pF 300Vrms MAX. CAT I CH1 X1 X10 x1 x10 6. Capture Signal Press the Autoset key. A square (Autoset) waveform appears on the center of the screen. For Autoset details, see page 39. 7. Select Vector Waveform Press the Display key, and set the display to Vector on the bottom menu. Autoset Display 29 GDS-1000B Series User Manual 8. Compensate Probe Turn the adjustment point on the probe to make the square waveform edge flat. Under Compensation Normal Over Compensation 9. Start Operation Continue with the other operations. 30 Measurement: page 37 Configuration: page 77 Save/Recall: page 141 File Utilities: page 166 Apps: page 129 Hardcopy key: page 173 Remote Control: page 177 Maintenance: page 189 GETTING STARTED How to Use This Manual Background This section describes the conventions used in this manual to operate the GDS-1000B. Throughout the manual any reference to pressing a menu key refers to the keys directly below or beside any menu icons or parameters. When the user manual says to “toggle” a value or parameter, press the corresponding menu item. Pressing the item will toggle the value or parameter. Active parameters are highlighted for each menu item. For example in the example below, Coupling is currently set to DC. If a menu item can be toggled from one value or parameter to another, the available options will be visible, with the current option highlighted. In the example below the slope can be toggled from a rising slope to a falling slope or either slope. Menu item Menu item Parameter Active Optional parameter parameters Selecting a Menu When the user manual says to “select” a value Item, Parameter from one of the side menu parameters, first press or Variable the corresponding menu key and use the Variable knob to either scroll through a parameter list or to increase or decrease a variable. 31 GDS-1000B Series User Manual Example 1 3 2 1 1. Press a bottom menu key to access the side menu. 2. Press a side menu key to either set a parameter or to access a sub menu. 3. If accessing a sub menu or setting a variable parameter, use the Variable knob to scroll through menu items or variables. Use the Select key to confirm and exit. VARIABLE Select 4. Press the same bottom menu key again to reduce the side menu. Example 2 32 For some variables, a circular arrow icon indicates that the variable for that menu key can be edited with the Variable knob. GETTING STARTED 1 1. Press the desired menu key to select it. The circular arrow will become highlighted. 2. Use the Variable knob to edit the value. Toggling a Menu Parameter 1 1. Press the bottom menu key to toggle the parameter. Reduce Side Menu 1 33 GDS-1000B Series User Manual 1. To reduce the side menu, press the corresponding bottom menu that brought up the side menu originally. For example: Press the Source soft-key to reduce the Source menu. Reduce Lower Menu VARIABLE Measure Cursor APP Acquire Autoset Display Help Save/Recall Utility Run/Stop HORIZONTAL SCALE POSITION 1. Press the relevant function key again to reduce the bottom menu. For example: press the Trigger Menu key to reduce the trigger menu. Select Search Single Zoom Default Set/Clear PUSH TO ZERO VERTICAL POSITION PUSH TO ZERO CH1 POSITION PUSH TO ZERO CH2 M LEVEL PUSH TO ZERO PUSH TO ZERO CH3 CH4 Menu R BUS B SCALE SCALE SCALE SCALE CH1 CH2 CH3 CH4 50 % Force-Trig 2V 1M W 16pF 300Vpk MAX. CAT I 34 POSITION PUSH TO ZERO REF POWER Remove All Menus TRIGGER POSITION MATH 1 GETTING STARTED VARIABLE Measure Cursor APP Acq Display Help Save/Recall Ut HORIZONTAL 1. Press the Menu Off key to reduce the side menu, press again to reduce the bottom menu. SC POSITION Search Select Zoom Set/Clear PUSH TO ZERO VERTICAL POSITION POSITION PUSH TO ZERO PUSH TO ZERO POSITION POSIT PUSH TO ZERO PUSH ZER MATH M REF R 1 CH1 CH2 SCALE SCALE CH1 CH2 BUS CH3 CH SCALE SCAL CH3 CH B POWER 2V 1M W 16pF 300Vpk MAX. CAT I VARIABLE Measure Cursor APP Acq Display Help Save/Recall Ut HORIZONTAL Remove On1. The Menu Off key can also be Screen Messages used to remove any on screen messages. SC POSITION Search Select Zoom Set/Clear PUSH TO ZERO VERTICAL POSITION POSITION POSITION POSIT PUSH TO ZERO PUSH ZER MATH PUSH TO ZERO PUSH TO ZERO M REF R 1 CH1 CH2 SCALE SCALE CH1 CH2 BUS CH3 CH SCALE SCAL CH3 CH B POWER 2V 1M W 16pF 300Vpk MAX. CAT I 35 Built-in Help The Help key accesses a context sensitive help menu. The help menu contains information on how to use the front panel keys. Panel Operation 1. Press the Help key. The display changes to Help mode. Help 2. Use the Variable knob to scroll up and down through the Help contents. Press Select to view the help on the selected item. Example: Help on the Display key Home Key Press the Home key to return to the main help screen. Go Back Press the Back key to go to the previous menu page. Exit Press the Help key again or press the Exit key to exit the Help mode. 36 Help MEASUREMENT MEASUREMENT Basic Measurement ......................................................... 38 Channel Activation .............................................................. 38 Autoset .................................................................................. 39 Run/Stop .............................................................................. 41 Horizontal Position/Scale................................................... 42 Vertical Position/Scale ........................................................ 44 Automatic Measurement ................................................. 45 Measurement Items ............................................................. 45 Add Measurement ................................................................ 49 Remove Measurement ......................................................... 51 Gated mode .......................................................................... 52 Display All mode.................................................................. 53 High Low Function ............................................................. 54 Statistics ................................................................................. 55 Reference Levels .................................................................. 58 Cursor Measurement ....................................................... 59 Use Horizontal Cursors....................................................... 59 Use Vertical Cursors ............................................................ 63 Math Operation .............................................................. 67 Basic Math Overview & Operators ................................... 67 Addition/Subtraction/Multiplication/Division ..................................... 67 FFT Overview & Window Functions ............................... 69 FFT Operation ........................................................................................... 70 Advanced Math Overview .................................................. 72 Advanced Math Operation ................................................. 73 37 GDS-1000B Series User Manual Basic Measurement This section describes the basic operations required in capturing and viewing the input signal. For more detailed operations, see the following chapters. Cursor Measurement → from page 59 Configuration → from page 77 Before operating the oscilloscope, please see the Getting Started chapter, page 10. Channel Activation Activate Channel To activate an input channel, press a channel key. CH1 CH1 When activated, the channel key will light up. The corresponding channel menu will also appear. Each channel is associated with the color shown beside each channel’s vertical SCALE dial: CH1: yellow, CH2: blue, CH3: pink and CH4: green. When a channel is activated, it is shown above the bottom menu system. CH1 De-activate Channel 38 CH2 CH3 To de-activate a channel, press the corresponding channel key again. If the channel menu is not open, press the channel key twice (the first press shows the Channel menu). CH4 CH1 CH1 MEASUREMENT Default Setup To activate the default state, press Default. Default Autoset Background The Autoset function automatically configures the panel settings to position the input signal(s) to the best viewing condition. The GDS-1000B automatically configures the following parameters: Horizontal scale Vertical scale Trigger source channel There are two operating modes for the Autoset function: Fit Screen Mode and AC Priority Mode. Fit Screen Mode will fit the waveform to the best scale, including any DC components (offset). AC priority mode will scale the waveform to the screen by removing any DC component. Panel Operation 1. Connect the input signal to the GDS-1000B and press the Autoset key. Autoset 2. The waveform appears in the center of the display. Before After 3. To undo Autoset, press Undo Autoset from the bottom menu. 39 GDS-1000B Series User Manual Change modes 1. Choose between Fit Screen Mode and AC Priority Mode from the bottom menu. 2. Press the Autoset key again to use Autoset in the new mode. Fit Screen Mode Limitation Note 40 Autoset AC Priority Autoset does not work in the following situations: Input signal frequency is less than 20Hz Input signal amplitude is less than 10mV The Autoset key does NOT automatically activate the channels to which input signals are connected. MEASUREMENT Run/Stop Background By default, the waveform on the display is constantly updated (Run mode). Freezing the waveform by stopping signal acquisition (Stop mode) allows flexible observation and analysis. To enter Stop mode, two methods are available: pressing the Run/Stop key or using the Single Trigger mode. Stop mode icon Triggered icon When in Stop mode, the Stop icon appears at the top of the display. Freeze Waveform Press the Run/Stop key once. using the The Run/Stop key turns red. Run/Stop Key The waveform and signal acquisition freezes. Stop: Run/Stop Run/Stop To unfreeze, press the Run/Stop Run: Run/Stop key again. The Run/Stop key turns green again. Run/Stop Freeze Waveform Press the Single key to go into by Single Trigger the Single Trigger mode. The Mode Single key turns bright white. Single Single In the Single Trigger mode, the scope will be put into the pretrigger mode until the scope encounters the next trigger point. After the scope has triggered, it will remain in Stop mode, until the Single key is pressed again or the Run/Stop key is pressed. Waveform Operation The waveform can be moved or scaled in both Run and Stop mode, but in different manners. For details, see page 90 (Horizontal position/scale) and page 97 (Vertical position/scale). 41 GDS-1000B Series User Manual Horizontal Position/Scale For more detailed configuration, see page 90. Set Horizontal Position The horizontal position knob moves the waveform left and right. POSITION PUSH TO ZERO Set Horizontal Position to 0 Pressing the horizontal position knob will reset the horizontal position to 0. POSITION PUSH TO ZERO Alternatively, pressing the Acquire key and then pressing Reset H Position to 0s from the bottom menu will also reset the horizontal position. Acquire As the waveform moves, the display bar on the top of the display indicates the portion of the waveform currently shown on the display and the position of the horizontal marker on the waveform. Position Indicator The horizontal position is shown at the bottom of the display grid to the right of the H icon. Select Horizontal To select the timebase, turn the Scale horizontal SCALE knob; left (slow) or right (fast). 42 SCALE MEASUREMENT Range 5ns/div ~ 100s/div, 1-2-5 increments The scale is displayed to the left of the H icon at the bottom of the screen. Display bar The display bar indicates how much of the waveform is displayed on the screen at any given time. Changes to timebase will be reflected on the display bar. The display bar is not shown in rolling acquisition mode. Fast Medium Slow Stop mode Note In the Stop mode, the waveform size changes according to the scale. The Sample rate changes according to the timebase and record length. See page 83. 43 GDS-1000B Series User Manual Vertical Position/Scale For more detailed configuration, see page 97. Set Vertical Position To move the waveform up or down, turn the vertical position knob for each channel. POSITION PUSH TO ZERO Push the vertical position knob to reset the position to 0. POSITION As the waveform moves, the vertical position of the cursor appears on the display. Run/Stop mode Select Vertical Scale The waveform can be moved vertically in both Run and Stop mode. To change the vertical scale, turn the vertical SCALE knob; left (down) or right (up). Range 1mV/div ~ 10V/div 1-2-5 increments The vertical scale indicator for each channel on the bottom of the display changes accordingly. 44 PUSH TO ZERO SCALE MEASUREMENT Automatic Measurement The automatic measurement function measures and updates major items for Voltage/Current, Time, and Delay type measurements. Measurement Items V/I Measurements Time Meas. Overview Delay Meas. Pk-Pk Frequency FRR Max Period FRF RiseTime FFR FallTime FFF +Width LRR -Width LRF Cycle Mean Dutycycle LFR RMS +Pulses LFF Cycle RMS -Pulses Phase Min Amplitude High Low Mean Area Cycle Area ROVShoot +Edges -Edges FOVShoot RPREShoot FPREShoot Voltage/Current Measurement (peak to peak) Difference between positive and negative peak. (=max − min) Max Positive peak. Min Negative peak. Pk-Pk 45 GDS-1000B Series User Manual 46 Amplitude Difference between the global high value and the global low value, measured over the entire waveform or gated region. (=high − low) High Global high voltage. See page 54 for details. Low Global low voltage. See page 54 for details. Mean The arithmetic mean value is calculated for all data samples as specified by the Gating option. Cycle Mean The arithmetic mean value is calculated for all data samples within the first cycle found in the gated region. RMS The root mean square of all data samples specified by the Gating option. Cycle RMS The root mean square value is calculated for all data samples within the first cycle found in the gated region. Area Measures the positive area of the waveform and subtracts it from the negative area. The ground level determines the division between positive and negative areas. Cycle Area The Summation based on all data samples within the first cycle found in the gated region. ROVShoot Rise overshoot MEASUREMENT Time Measurement FOVShoot Fall overshoot RPREShoot Rise preshoot FPREShoot Fall preshoot Frequency Frequency of the waveform. Period Waveform cycle time. (=1/Freq) RiseTime The time required for the leading edge of the first pulse to rise from the low reference value to the high reference value. FallTime The time required for the falling edge of the first pulse to fall from the high reference value to the low reference value. +Width Positive pulse width. –Width Negative pulse width. Duty Cycle Ratio of signal pulse compared with whole cycle. =100x (Pulse Width/Cycle) +Pulses Measures the number of positive pulses. -Pulses Measures the number of negative pulses. +Edges Measures the number of positive edges. 47 GDS-1000B Series User Manual -Edges Delay Measurement 48 FRR Measures the number of negative edges. Time between: Source 1 first rising edge and Source 2 first rising edge. FRF Time between: Source 1 first rising edge and Source 2 first falling edge. FFR Time between: Source 1 first falling edge and Source 2 first rising edge. FFF Time between: Source 1 first falling edge and Source 2 first falling edge. LRR Time between: Source 1 first rising edge and Source 2 last rising edge. LFR Time between: Source 1 first rising edge and Source 2 last falling edge. LRF Time between: Source 1 first falling edge and Source 2 last rising edge. LFF Time between: Source 1 first falling edge and Source 2 last falling edge. Phase The phase difference of two signals, calculated in degrees. t1 x 360 t2 MEASUREMENT Note The in-built help system can be used to see detailed automatic measurement definitions. Add Measurement The Add Measurement function allows you to add up to eight automatic measurement items on the bottom of the screen from any channel source. Add Measurement Item 1. Press the Measure key. Measure 2. Press Add Measurement from the bottom menu. 3. Choose either a V/I, Time or Delay measurement from the side menu and choose the type of measurement you wish to add. V/I (Voltage/ Current) Pk-Pk, Max, Min, Amplitude, High, Low, Mean, Cycle Mean, RMS, Cycle RMS, Area, Cycle Area, ROVShoot, FOVShoot, RPREShoot, FPREShoot Time Frequency, Period, RiseTime, FallTime, +Width, –Width, Duty Cycle, +Pulses, -Pulses, +Edges, Edges Delay FRR, FRF, FFR, FFF, LRR, LRF, LFR, LFF, Phase 49 GDS-1000B Series User Manual 4. All of the chosen automatic measurements will be displayed in a window on the bottom of the screen. The channel number and channel color indicate the measurement source. For the analog inputs: yellow = CH1, blue = CH2, pink = CH3, green = CH4. Choose a Source The channel source for measurement items can be set either before or when selecting a measurement item. 1. To set the source, press either the Source1 or Source2 key from the side menu and choose the source. Source 2 is only applicable for delay measurements. Range 50 CH1~ CH4, Math MEASUREMENT Remove Measurement Individual measurements can be removed at any time using the Remove Measurement function. Remove Measurement Item 1. Press the Measure key. Measure 2. Press Remove Measurement from the bottom menu. 3. Press Select Measurement and select the item that you want to remove from the measurement list. Remove All Items Press Remove All to remove all the measurement items. 51 GDS-1000B Series User Manual Gated mode Some automatic measurements can be limited to a “gated” area between cursors. Gating is useful for measuring a magnified waveform or when using a fast time base. The gated mode has three possible configurations: Off (Full Record), Screen and Between Cursors. Set Gating Mode 1. Press the Measure key. Measure 2. Press Gating from the bottom menu. 3. Choose one of the gating modes from the side menu: Off (full record), Screen, Between Cursors. Cursors On Screen 52 If Between Cursors is selected, the cursor positions can be edited by using the cursor menu. Page 59 MEASUREMENT Display All mode Display All mode shows and updates all items from Voltage and Time type measurements. View Measurement Results 1. Press the Measure key. Measure 2. Press Display All from the bottom menu. 3. Press Source from the side menu and choose a measurement source. Range CH1~CH4, Math 4. The results of Voltage and Time type measurements appear on the display. Remove Measurements To remove the measurement results, press OFF. Delay Measurements Delay type measurements are not available in this mode as only one channel is used as the source. Use the individual measurement mode (page 49) instead. 53 GDS-1000B Series User Manual High Low Function Background The High-Low function is used to select the method for determining the value of the High-Low measurement values. Auto Automatically chooses the best high-low setting for each waveform when measuring. Histogram Uses histograms to determine the high-low values. This mode ignores any preshoot and overshoot values. This mode is particularly useful for pulse-type waveforms high low Min-max Sets the high-low values as the minimum or maximum measured values. high low Set High-Low 1. Press the Measure key. 2. Press High-Low from the bottom menu. 54 Measure MEASUREMENT 3. Select the type of High-Low settings from the side menu. High-Low Settings: Restore Default High-Low Settings Histogram, Min-Max, Auto To return to the default High-Low settings, press Set to Defaults. Statistics Background The Statistics function can be used to view a number of statistics for the selected automatic measurements. The following information is displayed with the Statistics function: Value Currently measured value Mean The mean value is calculated from a number of automatic measurement results. The number of samples used to determine the mean can be user-defined. Min The minimum value observed from a series of measured results for the selected automatic measurement items. 55 GDS-1000B Series User Manual Panel Operation Max The maximum value observed from a series of measured results for the selected automatic measurement items. Standard Deviation The variance of the currently measured value from the mean. The standard deviation equals the squared root of the variance value. Measuring the standard deviation can, for example, determine the severity of jitter in a signal. The number of samples used to determine the standard deviation can be user-defined. 1. Press the Measure key. 2. Select at least one automatic measurement. Measure Page 49 3. Press Statistics from the bottom menu. 4. Set the number of samples to be used in the mean and standard deviation calculations. Samples: 2~1000 5. Press Statistics and turn Statistics on. 6. The statistics for each automatic measurement will appear at the bottom of the display in a table. 56 MEASUREMENT Reset Statistics To reset the standard deviation calculations, press Reset Statistics. 57 GDS-1000B Series User Manual Reference Levels Background The reference level settings determine the measurement threshold levels for some measurements like the Rise Time measurement. High Ref: Sets the high reference level. Mid Ref: Sets the middle reference for the first and second waveforms. Low Ref: Sets the low reference level. Panel Operation 1. Press the Measure key. Measure 2. Press Reference Levels from the bottom menu. 3. Set the reference levels from the side menu. Ensure the reference levels do not cross over. High Ref 0.0% ~ 100% Mid Ref 0.0% ~ 100% 0.0% ~ 100% Low Ref Default Settings 58 0.0% ~ 100% 4. Press Set to Defaults to set the reference levels back to the default settings. MEASUREMENT Cursor Measurement Horizontal or vertical cursors are used to show the position and values of waveform measurements and math operation results. These results cover voltage, time, frequency and other math operations. When the cursors (horizontal, vertical or both) are activated, they will be shown on the main display unless turned off. Use Horizontal Cursors Panel Operation 1. Press the Cursor key once. Cursor 2. Press H Cursor from the bottom menu if it is not already selected. 3. When the H Cursor is selected, repeatedly pressing the H Cursor key or the Select key will toggle which cursors are selected. Range OR Select Description Left cursor ( ) movable, right cursor position fixed Right cursor ( ) movable, left cursor position fixed Left and right cursor ( + ) movable together 59 GDS-1000B Series User Manual 4. The cursor position information appears on the top left hand side of the screen Hor. position, Voltage/Current Cursor Hor. position, Voltage/Current Cursor Delta (difference between cursors) dV/dt or dI/dt 5. Use the Variable knob to move the movable cursor(s) left or right. Select Units 6. To change the units of the horizontal position, press H Unit. Units Phase or Ratio Reference S, Hz, %(ratio), ˚(phase) 7. To set the 0% and 100% ratio or the 0˚ and 360˚ phase references for the current cursor positions, press Set Cursor Positions As 100%. Example Horizontal cursors 60 VARIABLE MEASUREMENT FFT FFT cursors can use different units. For FFT details, see page 69. Hor. position, dB/Voltage Cursor Hor. position, dB/Voltage Cursor Delta (difference between cursors) dV/dt or d/dt Example Horizontal cursors XY Mode XY mode cursors measure a number of X by Y measurements. Cursor Cursor Time, rectangular, polar coordinates, product, ratio. Time, rectangular, polar coordinates, product, ratio. Delta (difference between cursors) 61 GDS-1000B Series User Manual Example 62 Horizontal cursors MEASUREMENT Use Vertical Cursors Panel Operation/ 1. Press the Cursor key twice. Range Cursor x2 2. Press V Cursor from the bottom menu if it is not already selected. 3. When the V Cursor is selected, repeatedly pressing the V Cursor key or the Select key will toggle which vertical cursor is selected. OR Select Range Upper cursor movable, lower cursor position fixed Lower cursor movable, upper cursor position fixed Upper and lower cursor movable together 4. The cursor position information appears on the top left hand side of the screen. , Time: cursor 1, cursor 2 , Voltage/Current: cursor1, cursor2 Delta (difference between cursors) dV/dt or dI/dt 5. Use the Variable knob to move the cursor(s) up or down. VARIABLE 63 GDS-1000B Series User Manual Select Units 6. To change the units of the vertical position, press V Unit. Units Base or Ratio Reference Base (source wave units), % (ratio) 7. To set the 0% and 100% ratio references for the current vertical cursor position, press Set Cursor Positions As 100%. Example Horizontal cursors Vertical cursors FFT FFT has different content. For FFT details, see page 69. , , d/dt 64 Frequency/Time: cursor1, cursor2 dB/V: cursor1, cursor2 Delta (difference between cursors) MEASUREMENT Example Horizontal cursors XY Mode Vertical cursors XY mode cursors measure a number of X by Y measurements. Cursor Cursor Rectangular, polar co-ordinates, product, ratio. Rectangular, polar co-ordinates, product, ratio. Delta (difference between cursors) 65 GDS-1000B Series User Manual Example Horizontal cursors Vertical cursors 66 MEASUREMENT Math Operation Basic Math Overview & Operators Background The Math function performs basic math functions (addition, subtraction, multiplication, division) on the input signals or the reference waveforms. The resultant waveform will be shown on the screen in real-time. Addition (+) Adds the amplitude of two signals. Source Subtraction (–) CH1~4, Ref1~4 Extracts the amplitude difference between two signals. Source CH1~4, Ref1~4 Multiplication (×) Multiplies the amplitude of two signals. Source Division (÷) CH1~4, Ref1~4 Divides the amplitude of two signals. Source CH1~4, Ref1~4 Addition/Subtraction/Multiplication/Division Panel Operation 1. Press the Math key. MATH M 2. Press the Math key on the lower bezel. 3. Select Source 1 from the side menu Range CH1~4, Ref1~4 67 GDS-1000B Series User Manual 4. Press Operator to choose the math operation. +, -, ×, ÷ Range 5. Select Source 2 from the side menu. CH1~4, Ref1~4 Range 6. The math measurement result appears on the display. The vertical scale of the math waveform appears at the bottom of the screen. From left: Math function, source1, operator, source2, Unit/div Example Source 1 Math Source 2 Position and Unit To move the math waveform vertically, press the Position key from the side menu and use the Variable knob to set the position. Range 68 –12.00 Div ~ +12.00 Div MEASUREMENT To change the unit/div settings, press Unit/div, then use the Variable knob to change the unit/div. The units that are displayed depend on which operator has been selected, and whether the probe for the selected channel has been set to voltage or current. Operator: Unit/div: Multiplication VV, AA or W Division V/V, A/A Addition/Subtraction V or A Turn Off Math To turn off the Math result from the display, press the Math key again. MATH M FFT Overview & Window Functions Background The FFT Math function performs a Fast Fourier Transform on one of the input signals or the reference waveforms. The resultant spectrum will be shown on the screen in real-time. Four types of FFT windows are available: Hanning, Hamming, Rectangular, and Blackman, as described below. Hanning FFT Window Frequency resolution Good Amplitude resolution Not good Suitable for.... Frequency measurement on periodic waveforms 69 GDS-1000B Series User Manual Hamming FFT Window Frequency resolution Good Amplitude resolution Not good Suitable for.... Rectangular FFT Window Frequency resolution Very good Amplitude resolution Bad Suitable for.... Blackman FFT Window Frequency measurement on periodic waveforms Single-shot phenomenon (this mode is the same as having no window at all) Frequency resolution Bad Amplitude resolution Very good Suitable for.... Amplitude measurement on periodic waveforms FFT Operation Panel Operation 1. Press the Math key. MATH M 2. Press FFT from the bottom menu. 3. Select the Source from the side menu. Range CH1~4, Ref~4 4. Press the Vertical Units key from the side menu to select the vertical units used. Range 70 Linear RMS, dBV RMS MEASUREMENT 5. Press the Window key from the side menu and select the window type. Hanning, Hamming, Rectangular, and Blackman. Range 6. The FFT result appears. For FFT, the horizontal scale changes from time to frequency, and the vertical scale from voltage/current to dB/RMS. Source Math Position and Scale To move the FFT waveform vertically, press Vertical until the Div parameter is highlighted and then use the Variable knob. Range –12.00 Div ~ +12.00 Div To select the vertical scale of the FFT waveform, press Vertical until the dB or voltage parameters are highlighted and then use the Variable knob. Range Horizontal Position and Scale 2mV~1kV RMS, 1~20 dB To move the FFT waveform horizontally, press Horizontal until the Frequency parameter is highlighted and then use the Variable knob. Range 0Hz ~ 2.5MHz 71 GDS-1000B Series User Manual To select the horizontal scale of the FFT waveform, press Horizontal repeatedly until the Hz/div parameter is highlighted and then use the Variable knob. Range 10kHz/Div ~ 250kHz/Div Advanced Math Overview Background The advanced math function allows complex math expressions to be created based on the input sources, reference waveforms or even the automatic measurements available from the Measure menu (see page 45). An overview of each of the major parameters that can be used in the advanced math function are shown below: Expression Displays the function expression as it is created. Source Selects the source signal. Source Function Adds a mathematical function to the expression. Function Variable 72 Intg, Diff, log, Ln, Exp, Sqrt, Abs, Rad, Deg, Sin, Cos, Tan, Asin, Acos, Atan Adds a user-specified variable to the expression. The variable is a floating point number consisting of a mantissa and an exponent. Variable Operator CH1~4, Ref1~4 VAR1, VAR2 Adds an operator or parenthesis to the function expression. MEASUREMENT Operator Figure Adds a value to the expression. Figure Measurement +, -, *, /, (, ), !(, <, >, <=, >=, ==, !=, ||, && Integers, floating point, or floating point with exponent values. Adds automatic measurements to the expression. Not all automatic measurements are supported. Measurement Pk-Pk, Max, Min, Amp, High, Low, Mean, CycleMean, RMS, CycleRMS, Area, CycleArea, ROVShoot, FOVShoot, Freq, Period, Rise, Fall, PosWidth, NegWidth, Dutycycle, FRR, FRF, FFR, FFF, LRR, LRF, LFR, LFF, Phase Advanced Math Operation Panel Operation 1. Press the Math key. MATH M 2. Press Advanced Math from the bottom menu. 3. Press Edit Expression. 4. The Edit f(x) screen appears. CH1 + CH2 is shown in the expression box as an example at startup. 73 GDS-1000B Series User Manual 5. Press Clear to clear the expression entry area. 6. Use the Variable knob and Select key to create an expression. VARIABLE Use the Variable knob to highlight a source, function, variable, operator, figure or measurement in orange. Press the Select key to make the selection. If a particular parameter is grayed out, it indicates that that particular parameter is not available at that time. Back Space 7. To delete the last parameter press Back Space. 8. When the expression is complete, press OK Accept. 74 Select MEASUREMENT Example: CH1 + CH2 Source1 Advanced Math Source2 Set the VAR1 & VAR2 9. Press VAR1 or VAR2 to set VAR1/VAR2 if they were used in the expression created previously. 10. Press Mantissa. Use the Left and Right arrow keys to select a digit and use the variable knob to set the value of the selected digit. 11. Press Exponent. Use the Variable knob to set the exponent of the variable. 12. Press Go Back to finish editing VAR1 or VAR2. Vertical Position and Scale 13. Press Unit/div and use the Variable knob to set the vertical scale of the math waveform. 14. Press Position and use the Variable knob to set the vertical position of the math waveform on the display. 75 GDS-1000B Series User Manual Clear Advanced Math 76 To clear the advanced math result from the display, press the Math key again. MATH M CONFIGURATION CONFIGURATION Acquisition ...................................................................... 79 Select Acquisition Mode...................................................... 79 Show Waveform in XY Mode ............................................ 81 Set the Record Length ......................................................... 83 Display ............................................................................ 84 Display Waveform as Dots or Vectors ............................. 84 Set the Level of Persistence ................................................ 85 Set the Intensity Level ......................................................... 85 Select Display Graticule ...................................................... 88 Freeze the Waveform (Run/Stop) ..................................... 89 Turn Off Menu..................................................................... 89 Horizontal View .............................................................. 90 Move Waveform Position Horizontally ............................ 90 Select Horizontal Scale ........................................................ 91 Select Waveform Update Mode ......................................... 92 Zoom Waveform Horizontally .......................................... 93 Play/Pause ............................................................................ 95 Vertical View (Channel) ................................................... 97 Move Waveform Position Vertically ................................. 97 Select Vertical Scale ............................................................. 98 Select Coupling Mode.......................................................... 98 Input Impedance .................................................................. 99 Invert Waveform Vertically ................................................ 99 Limit Bandwidth................................................................. 100 Expand by Ground/Center .............................................. 101 Select Probe Type .............................................................. 102 Select Probe Attenuation Level ........................................ 103 Set the Deskew ................................................................... 103 Trigger ........................................................................... 105 77 GDS-1000B Series User Manual Trigger Type Overview ..................................................... 105 Trigger Parameter Overview ............................................ 107 Setup Holdoff Level .......................................................... 112 Setup Trigger Mode ........................................................... 113 Using the Edge Trigger ..................................................... 113 Using Advanced Delay Trigger ........................................ 115 Using Pulse Width Trigger................................................ 116 Using Video Trigger .......................................................... 118 Pulse Runt trigger............................................................... 119 Using Rise and Fall Trigger .............................................. 121 Using the Timeout Trigger ............................................... 122 System Settings and Miscellaneous Settings .................. 124 Select Menu Language ....................................................... 124 View System Information ................................................. 125 Erase Memory .................................................................... 125 78 CONFIGURATION Acquisition The Acquisition process samples the analog input signals and converts them into digital format for internal processing. Select Acquisition Mode Background The acquisition mode determines how the samples are used to reconstruct a waveform. Sample This is the default acquisition mode. Every sample from each acquisition is used. Peak detect Only the minimum and maximum value pairs for each acquisition interval (bucket) are used. This mode is useful for catching abnormal glitches in the signal. Average Multiple acquired data is averaged. This mode is useful for drawing a noise-free waveform. To select the average number, use the Variable knob. Average number: 2, 4, 8, 16, 32, 64, 128, 256 Panel Operation 1. Press the Acquire key. Acquire 2. To set the Acquisition mode, press Mode on the bottom menu. 79 GDS-1000B Series User Manual 3. Select an acquisition mode from the side menu. 4. If Average was chosen, set the number of samples to be used for the average function. Example Mode Sample, Peak Detect, Average Average sample 2, 4, 8, 16, 32, 64, 128, 256 Sample Average (256 times) 80 Peak Detect CONFIGURATION Show Waveform in XY Mode Background The XY mode maps the input of channel 1 to the input of channel 2. In 4 channel models, the input of channel 3 can be mapped to the input of channel 4. This mode is useful for observing the phase relationship between waveforms. Reference waveforms can also be used in XY mode. Ref1 is mapped to Ref2 and Ref3 is mapped to Ref4. Using the reference waveforms is the same as using the channel input waveforms. Connection 1. Connect the signals to Channel 1 (X-axis) and Channel 2 (Y-axis) or Channel 3 (X2-axis) and Channel 4 (Y2-axis). 2. Make sure a channel pair is active (CH1&CH2 or CH3&CH4). Press the Channel key if necessary. A channel is active if the channel key is lit. Panel Operation CH1 CH2 CH3 CH4 X Y X2 Y2 CH1 CH1 CH2 CH2 1. Press the Acquire menu key. Acquire 2. Press XY from the bottom menu. 3. Choose Triggered XY from the side menu. 81 GDS-1000B Series User Manual XY mode is split into two windows. The top window shows the signals over the full time range. The bottom window shows XY mode. To move the X Y waveform position, use the vertical position knob: Channel 1 knob moves the X Y waveform horizontally, Channel 2 knob moves the X Y waveform vertically. Similarly, the X2 and Y2 axis can be positioned using the channel 3 and channel 4 vertical position knobs. CH2 POSITION CH1 POSITION The horizontal position knob and horizontal scale knob can still be used under the XY mode. Turn Off XY Mode To turn off XY mode, choose OFF (YT) mode. Cursors and XY Mode 82 Cursors can be used with XY mode. See the Cursor chapter for details. Page 58 CONFIGURATION Set the Record Length Background The number of samples that can be stored is set by the record length. Record length is important in an oscilloscope as it allows longer waveforms to be recorded. The maximum record length for the GDS-1000B depends on the operating mode. The table below describes the record lengths that are available for each mode. Limitations Panel Operation Record Normal Zoom Length ✓ ✗ 1k FFT ✓ FFT in Zoom Window ✗ 10k ✓ ✓ ✓ ✓ 100k ✓ ✓ ✓ ✓ 1M ✓ ✓ ✓ ✗ 10M ✓ ✓ ✗ ✗ 1. Press the Acquire key. Acquire 2. Press the Record Length key on the bottom menu and choose the record length. Record length 1000, 10k, 100k, 1M, 10M points Note The sampling rate may also be changed when the record length is changed. 83 GDS-1000B Series User Manual Display The Display menu defines how the waveforms and parameters appear on the main LCD display. Display Waveform as Dots or Vectors Background When the waveform is displayed on the screen, it can be displayed as dots or vectors. Panel Operation 1. Press the Display menu key. Display 2. Press Dot / Vector to toggle between Dot and Vector mode. Range Example: 84 Dot Only the sampled dots are displayed. Vectors Both the sampled dots and the connecting line are displayed. Vectors Dots CONFIGURATION Set the Level of Persistence Background The persistence function allows the GDS-1000B to mimic the trace of a traditional analog oscilloscope. A waveform trace can be configured to “persist” for a designated amount of time. Panel Operation 1. Press the Display menu key. Display 2. To set the persistence time, press the Persistence menu button on the bottom bezel. 3. Use the Variable knob to select a persistence time. Time Clear 16ms, 30ms, 60ms, 120ms, 240ms, 0.5s, 1s, 2s,~4s, Infinite, Off To clear persistence, press Clear Persistence. Set the Intensity Level Background The intensity level of a signal can also be set to mimic the intensity of an analog oscilloscope by setting the digital intensity level. Panel Operation 1. Press the Display menu key. Display 2. Press Intensity from the bottom menu. 85 GDS-1000B Series User Manual Waveform Intensity 3. To set the waveform intensity, press Waveform Intensity and edit the intensity. Range 0~100% Example Waveform Intensity 50% Graticule Intensity 4. To set the graticule intensity, press Graticule Intensity from the side menu and edit the intensity value. Range Waveform Intensity 100% 10~100% Example Graticule Intensity 100% Backlight Intensity 5. To set the LCD backlight intensity, press Backlight Intensity from the side menu and edit the intensity value. Range 86 2~100% Graticule Intensity 10% CONFIGURATION Backlight AutoDim 6. To automatically dim the backlight after a set duration, set Backlight Auto-Dim to On and then set the Time parameter to the appropriate time. After a set amount of time with no panel activity, the screen will dim until a panel key is pressed again. This function will prolong the life of the LCD display. Range 1~180 min 87 GDS-1000B Series User Manual Select Display Graticule Panel Operation 1. Press the Display menu key. Display 2. Press Graticule from the bottom menu. 3. From the side menu choose the graticule display type. Full: Shows the full grid; X and Y axis for each division. Grid: Show the full grid without the X and Y axis. Cross Hair: Shows only the center X and Y frame. Frame: Shows only the outer frame. 88 CONFIGURATION Freeze the Waveform (Run/Stop) For more details about Run/Stop mode, see page 41. Panel Operation 1. Press the Run/Stop key. The Run/Stop key turns red and waveform acquisition is paused. Run/Stop Run/Stop 2. The waveform and the trigger freezes. The trigger indicator on the top right of the display shows Stop. 3. To unfreeze the waveform, press the Run/Stop key again. The Run/Stop key turns green again and acquisition resumes. Run/Stop VARIABLE Run/Stop Select POSITION Turn Off Menu PUSH TO ZERO Panel Operation 1. Press the Menu Off key below the side menu keys to reduce a menu. The menu key needs to be pressed each time to reduce one menu. CH1 SCALE See page 31 for more information. CH1 POWER 2V 89 GDS-1000B Series User Manual Horizontal View This section describes how to set the horizontal scale, position, and waveform display mode. Move Waveform Position Horizontally POSITION Panel Operation The horizontal position knob moves the waveform left/right. Note: the horizontal position is not applicable in the Roll mode. PUSH TO ZERO As the waveform moves, a position indicator on the top of the display indicates the horizontal position of the waveform in memory. Reset Horizontal 1. To reset the horizontal position, Position press the Acquire key and then press Reset H Position to 0s from the bottom menu. Acquire POSITION Alternatively, pushing the horizontal position knob will also reset the position to zero. Run Mode 90 PUSH TO ZERO In Run mode, the memory bar keeps its relative position in the memory since the entire memory is continuously captured and updated. CONFIGURATION Select Horizontal Scale SCALE Select Horizontal To select the timebase (time/div), turn Scale the horizontal Scale knob; left (slow) or right (fast). Range 5ns/div ~ 100s/div, 1-2-5 increment The timebase indicator updates as the horizontal scale is adjusted. Timebase Horizontal position Run Mode In Run mode, the memory bar and waveform size keep their proportion. When the timebase becomes slower, roll mode is activated (if the trigger is set to Auto). Stop Mode In Stop mode, the waveform size changes according to the scale. 91 GDS-1000B Series User Manual Select Waveform Update Mode Background Normal Roll Mode The display update mode is switched automatically or manually according to the timebase and trigger. Updates the whole displayed waveform at once. Automatically selected when the timebase (sampling rate) is fast. Timebase ≤50ms/div Trigger all modes Updates and moves the waveform gradually from the right side of the display to the left. Automatically selected when the timebase (sampling rate) is slow. Timebase ≥100ms/div Trigger all modes Roll mode Select Roll Mode 1. Press the Trigger Menu key. Manually 2. Press Mode from the bottom menu and select Auto (Untriggered Roll) from the side menu. 92 Menu CONFIGURATION Zoom Waveform Horizontally Background When in Zoom mode, the screen is split into 2 sections. The top of the display shows the full record length, while the bottom of the screen shows the normal view. Panel Operation 1. Press the Zoom key. Zoom 2. The Zoom mode screen appears. Trigger position Horizontal position Zoom window Zoom position Zoom timebase Horizontal Navigation To scroll the waveform left or right, press Horizontal Position and use the Variable Position knob. VARIABLE The horizontal position will be shown on the Horizontal Position icon. 93 GDS-1000B Series User Manual Horizontal Scale To change the horizontal scale, press Horizontal Time/Div and use the Variable Position knob. VARIABLE The scale will be shown on the Horizontal Time/Div icon. Zoom To increase the zoom range, use the Horizontal Scale knob. SCALE The zoom time base (Z) at the bottom of the screen will change accordingly. Move the Zoom Window Use the Horizontal Position knob to pan the zoom window horizontally. To reset the zoom position, press the Horizontal Position knob. POSITION PUSH TO ZERO The position of the zoom window, relative to the horizontal position is shown at the bottom of the screen next to the Zoom time base. Scroll Sensitivity To alter the scrolling sensitivity of the zoom window, press the Zoom Position key to toggle the scrolling sensitivity. Sensitivity Fine, Coarse Reset the Zoom & Horizontal Position 94 To reset both the zoom and horizontal position, press Reset Zoom & H POS to 0s. CONFIGURATION Exit To go back to the original view, press the Zoom key again. Zoom Play/Pause Background The Play/Pause key can be used to play through signals in the Zoom mode. Panel Operation 1. Press the Play/Pause menu key. 2. The scope will go into the Zoom Play mode and begin to scroll through the acquisition (from left to right). The full-record length waveform will be shown at the top and the zoomed section will be shown at the bottom. The Play/Pause indicator shows the play status. Zoom window Play/Pause indicator Zoom timebase Zoom position 95 GDS-1000B Series User Manual Zoom To increase the zoom range, use the horizontal Scale knob. SCALE The zoom time base (Z) at the bottom of the screen will change accordingly. Scroll Speed To alter the scrolling speed of the zoom window, press the Zoom Position key to toggle the scrolling speed. Sensitivity Fine, Coarse Alternatively, use the horizontal position knob to control the scroll speed. Turning the Horizontal Position knob determines the speed and direction of the scrolling. Scroll left speed POSITION Scroll right speed PUSH TO ZERO Reset the Zoom Position To reset both the zoom position and horizontal position, press Reset Zoom & H POS to 0s. Pause Press the Play/Pause key to pause or resume playing the waveform. Reverse Direction Press the Play/Pause key when at the end of the record length to play back through the waveform in reverse. Exit 96 To exit, press the Zoom key. Zoom CONFIGURATION Vertical View (Channel) This section describes how to set the vertical scale, position, and coupling mode. Move Waveform Position Vertically POSITION Panel Operation 1. To move the waveform up or down, turn the Vertical Position knob for each channel. PUSH TO ZERO 2. As the waveform moves, the vertical position of the waveform appears at the bottom half of the display. View or Set the Vertical Position 1. Press a channel key. The vertical position is shown in the Position / Set to 0 soft key. 2. To change the position, press Position / Set to 0 to reset the vertical position or turn the vertical position knob to the desired level. CH1 POSITION PUSH TO ZERO Run/Stop Mode The waveform can be moved vertically in both Run and Stop mode. 97 GDS-1000B Series User Manual Select Vertical Scale SCALE Panel Operation To change the vertical scale, turn the Vertical Scale knob; left (down) or right (up). The vertical scale indicator on the bottom left of the display changes accordingly for the specific channel. Range Stop Mode 1mV/div ~ 10V/div. 1-2-5 increments In Stop mode, the vertical scale setting can be changed. Select Coupling Mode Panel Operation 1. Press a channel key. CH1 2. Press Coupling repeatedly to toggle the coupling mode for the chosen channel. Range DC coupling mode. The whole portion (AC and DC) of the signal appears on the display. AC coupling mode. Only the AC portion of the signal appears on the display. This mode is useful for observing AC waveforms mixed with DC signals. 98 CONFIGURATION Ground coupling mode. The display shows only the zero voltage level as a horizontal line. Example Observing the AC portion of the waveform using AC coupling DC coupling AC coupling Input Impedance Background The input impedance of the GDS-1000B is fixed at 1MΩ. The impedance is displayed in the channel menu. View Impedance 1. Press the Channel key. CH1 2. The impedance is displayed in the bottom menu. Invert Waveform Vertically Panel Operation 1. Press the Channel key. CH1 2. Press Invert to toggle Invert On or Off. 99 GDS-1000B Series User Manual Limit Bandwidth Background Bandwidth limitation puts the input signal into a selected bandwidth filter. This function is useful for cutting out high frequency noise to see a clear waveform shape. The bandwidth filters available are dependent on the bandwidth of the oscilloscope model. Panel Operation 1. Press the Channel key. CH1 2. Press Bandwidth from the bottom menu. 3. Choose a bandwidth* from the side menu. Range Example 100 BW Full Full, 20MHz BW Limit 20MHz CONFIGURATION Expand by Ground/Center Background When the voltage scale is changed, the Expand function designates whether the signal expands from the center of the screen or from the signal ground level. Expand by center can be used to easily see if a signal has a voltage bias. Expand by ground is the default setting. Panel Operation 1. Press a channel key. CH1 2. Press Expand repeatedly to toggle between expand By Ground and Center. Range Example By Ground, By Center If the vertical scale is changed when the Expand function is set to ground, the signal will expand from the ground level*. The ground level does not change when the vertical scale is changed. If the vertical scale is changed when the Expand function is set to center, the signal will expand from the center of the screen. The ground level will suit to match the signal position. *Or from the upper or lower edge of the screen if the ground level is off-screen. 101 GDS-1000B Series User Manual Expand by Ground Expand by Ground Expand by Center Expand by Center Select Probe Type Background A signal probe can be set to voltage or current. Panel Operation 1. Press the Channel key. 2. Press Probe from the bottom menu. 3. Press the Voltage/Current soft-key to toggle between voltage and current. 102 CH1 CONFIGURATION Select Probe Attenuation Level Background An oscilloscope probe has an attenuation switch to lower the original DUT signal level to the oscilloscope input range, if necessary. The probe attenuation selection adjusts the vertical scale so that the voltage level on the display reflects the real value on a DUT. Panel Operation 1. Press the Channel key. CH1 2. Press Probe from the bottom menu. 3. Press Attenuation on the side menu and use the Variable knob to set the attenuation. Alternatively, press Set to 10X. Range Note 1mX ~1kX (1-2-5 step) The attenuation factor adds no influence on the real signal. It just changes the voltage/current scale on the display. Set the Deskew Background The deskew function is used to compensate for the propagation delay between the oscilloscope and the probe. Panel Operation 1. Press one of the Channel keys. CH1 2. Press Probe from the bottom menu. 103 GDS-1000B Series User Manual 3. Press Deskew on the side menu and use the Variable knob to set the deskew time. Alternatively, press Set to 0s to reset the deskew time. Range -50ns~50ns, 10ps increments 4. Repeat the procedure for another channel if necessary. 104 CONFIGURATION Trigger The trigger configures the conditions for when the GDS-1000B captures a waveform. Trigger Type Overview Edge The edge trigger is the simplest trigger type. An edge trigger triggers when the signal crosses an amplitude threshold with either a positive or negative slope. Rising edge trigger Falling edge trigger Delay The Delay trigger works in tandem with the edge trigger, by waiting for a specified time (duration) or number of events before the delay trigger starts. This method allows pinpointing a location in a long series of trigger events. Note: when using the delay trigger, the edge trigger source can be any one of the channel inputs, the EXT* input or the AC line. *EXT only available on 2 channel models. Delay trigger example (by event) A C B 1 2 3 D A Edge trigger B Delay Source C Delay event count (3) D First triggering point 105 GDS-1000B Series User Manual Delay trigger example (by time) A C D B Pulse Width A Edge trigger B Delay Source C Delay time length D First triggering point Triggers when the pulse width of the signal is less than, equal, not equal or greater than a specified pulse width. Pulse width Video Extracts a sync pulse from a video format signal, and triggers on a specific line or field. Pulse and Runt Triggers on a “runt”. A runt is a pulse that passes a specified threshold but fails to pass a second threshold. Both positive and negative runts can be detected. C A D Rise and Fall (Slope) Pulse B Runt C High threshold D Low threshold Trigger on rising and or falling edges, below or over a specified rate. The threshold can also be specified. A B 106 B A A Thresholds B Rate (time) CONFIGURATION Timeout Triggers when the signal stays high, low or either for a designated amount of time. The trigger level determines when a signal is high or low. C A A Trigger level threshold B Timer C Triggering point B Trigger Parameter Overview All the following parameters are common for all the trigger types unless stated otherwise. Trigger Source CH1 ~ 4 Channel 1 ~ 4 input signals. EXT External trigger input EXT TRIG signal. Only available on 2 channel models. AC Line AC mains signal. Alternate Alternate between channel sources for the trigger source. EXT Probe Configures the probe connected to the EXT TRIG BNC as a current or voltage probe. Only available on 2 channel models. 107 GDS-1000B Series User Manual Trigger Mode Coupling (Edge, Delay, Timeout) Auto (untriggered roll) The GDS-1000B generates an internal trigger if there is no trigger event, to make sure waveforms are constantly updated regardless of trigger events. Select this mode especially when viewing rolling waveforms at slower timebases. Normal The GDS-1000B acquires a waveform only when a trigger event occurs. Single The GDS-1000B acquires a waveform once when a trigger event occurs, then stops acquiring. Press the Single key to acquire a waveform again. DC DC coupling. AC AC coupling. Blocks DC components from the trigger circuits. HF reject High frequency filter above 70kHz. LF reject Low frequency filter below 70kHz. Single Reject noise DC coupling with low sensitivity to reject noise. Trigger on a rising edge. Slope (Edge, Delay, Rise & Fall) Trigger on a falling edge. Either. (either rising or falling edge) (Edge, Delay, Rise & Fall trigger type only) Trigger Level (Edge, Delay) Level Adjusts the trigger manually using the Trigger LEVEL knob. LEVEL PUSH TO ZERO 108 CONFIGURATION Set to TTL 1.4V Sets the trigger level to 1.4V, suitable for triggering on TTL signals. Set to ECL - Sets the trigger to -1.3V. This is 1.3V suitable for ECL circuits. Set to 50% Sets the trigger level to 50% of the waveform amplitude. Holdoff Delay (Delay) When (Pulse Width) Threshold (Pulse Width) 50 % Holdoff Sets the holdoff time. Set to Minimum Set the holdoff time to the minimum. Time Sets the delay time (4ns ~ 10s) between the trigger event and the real trigger timing. Event Sets the number of events (1 ~ 65535) passed after the trigger event, until the real trigger timing. Set to Minimum Sets the source trigger to the minimum time. Sets the pulse width (4ns ~ 10s) and the triggering condition. > Longer than = Equal to < Shorter than ≠ Not equal to Sets the amplitude threshold level for the pulse widths. Threshold –XXV ~ +XXV, user-set level Set to TTL 1.4V Set to ECL -1.3V Set to 50% Sets the threshold to 50% 109 GDS-1000B Series User Manual Standard (Video) NTSC National Television System Committee PAL Phase Alternate by Line SECAM SEquential Couleur A Memoire Polarity (Pulse Width, Video) Positive polarity (triggered on the high to low transition) Polarity (Pulse Runt) Positive polarity (positive runt) Negative polarity (triggered on the low to high transition) Negative polarity (negative runt) Either (either negative or positive runt) Trigger On (Video) Selects the trigger point in the video signal. Odd Field NTSC: 1 ~ 263 PAL/SECAM: 1 ~ 313 EDTV: 1~525(480P), 1~625(576P) HDTV: 1~750(720P), 1~563(1080i), 1~1125(1080P) Even Field NTSC: 1 ~ 262, PAL/SECAM: 1 ~ 312 HDTV: 1~562(1080i) All Fields Triggers on all fields. All Lines Triggers on all lines. Threshold (Pulse Runt) Sets the upper threshold limit. Threshold (Rise & Fall) Sets the High threshold. 110 Sets the lower threshold limit. Sets the Low threshold. CONFIGURATION Trigger When (Timeout) Timer (Timeout) Stays High Triggers when the input signal stays high for a designated amount of time. Stays Low Triggers when the input signal stays low for a designated amount of time. Either Triggers when the input signal stays high or low for a designated amount of time. 4ns~10.0s Sets the amount of time that a signal must stay high or low for the timeout trigger. 111 GDS-1000B Series User Manual Setup Holdoff Level Background The holdoff function defines the waiting period before the GDS-1000B starts triggering again after a trigger point. The holdoff function ensures a stable display if there are a number of points in a periodic waveform that can be triggered. Holdoff applies to all the triggering types. Next trigger point Trigger point Holdoff time Panel Operation Wait for trigger 1. Press the trigger Menu key. Menu 2. To set the Holdoff time, press the Holdoff (or Mode/Holdoff) menu button on the bottom bezel. 3. Use the side menu to set the Holdoff time. Range 4ns~10s Pressing Set to Minimum sets the Holdoff time to the minimum, 4ns. Note 112 Note: The holdoff function is automatically disabled when the waveform update mode is in roll mode (page92). CONFIGURATION Setup Trigger Mode Background The trigger mode can be set to Normal or Auto (untriggered roll). The triggering mode applies to all the trigger types. See page 92. Panel Operation 1. Press the Trigger menu key. Menu 2. Press Mode from the bottom menu to change the triggering mode. 3. Use the side panel to select Auto or Normal triggering modes. Range Auto, Normal Using the Edge Trigger Panel Operation 1. Press the trigger Menu key. Menu 2. Press Type from the lower bezel menu. 3. Select Edge from the side menu. The edge trigger indicator appears at the bottom of the display. From left: trigger source, slope, trigger level, coupling 4. Press Source to change the trigger source. 113 GDS-1000B Series User Manual 5. Use the side menu to select the trigger source type. Range Channel 1 ~ 4 (Alternate On/Off), EXT (Ext Probe: Volt/Current, Attenuation: 1mX~1kX, CH2 models only), AC Line 6. Press Coupling from the bottom bezel menu to select the trigger coupling or frequency filter settings. Choose the coupling from the side menu. Range DC, AC, HF Reject, LF Reject 7. Toggle Noise Rejection On or Off from the side menu. Range On, Off 8. From the bottom menu press Slope to toggle the slope type. Range Rising edge, falling edge, either 9. To set the trigger level, select Level from the bottom bezel menu. (Not applicable for AC line source) Set the trigger level using the side menu. Range 00.0V~ 5 screen divisions Set to TTL 1.4V Set to ECL -1.3V Set to 50% 114 CONFIGURATION Using Advanced Delay Trigger Panel Operation 1. Set the edge trigger source. This will set the initializing trigger for the delay source. 2. Press the trigger Menu key. Page 113 Menu 3. Press Type from the lower bezel menu. 4. Select Delay from the side menu. The delay trigger indicator appears at the bottom of the display. From left: Delay trigger indicator (D), edge trigger (A), edge slope, edge level, edge coupling, delay trigger (B), delay slope, delay trigger level, delay coupling. 5. To set the delay source, press Source and select a source from the side menu. Source CH1 ~ CH4, AC Line, EXT* *2 channel models only. 6. Press Coupling from the bottom bezel menu to select the trigger coupling or frequency filter settings. Choose the coupling from the side menu. Range DC, AC, HF Reject, LF Reject 115 GDS-1000B Series User Manual 7. To set the delay press Delay from the bottom bezel. 8. To Delay by Time (Duration), press Time from the side menu and set the delay time. Range 4ns ~ 10s (by time) Set to minimum 9. To Delay by Event, press Event from the side menu and set the number of events. Range 1 ~ 65535 events Set to Minimum Using Pulse Width Trigger Panel Operation 1. Press the trigger Menu key. Menu 2. Press the Type key from the lower bezel menu. 3. Select Pulse Width from the side menu. The pulse width trigger indicator appears at the bottom of the display. From left: source, polarity, when, coupling 4. Press Source from the lower bezel. 116 CONFIGURATION 5. Use the side menu to select the pulse width trigger source. Range Channel 1 ~ 4 (Alternate On/Off), EXT (Ext Probe: Volt/Current, Attenuation: 1mX~1kX ), AC Line 6. Press Polarity to toggle the polarity type. Range Positive (high to low transition) Negative (low to high transition) 7. Press When from the lower bezel. Then use the side menu to select the pulse width condition and width. Condition > , < , = , ≠ Width 4ns ~ 10s 8. Press Threshold from the lower bezel to edit the pulse width threshold. Use the side menu to set the threshold. Range -XXV~XXV Set to TTL 1.4V Set to ECL -1.3V Set to 50% 117 GDS-1000B Series User Manual Using Video Trigger Panel Operation 1. Press the trigger Menu key. Menu 2. Press the Type key from the lower bezel menu. 3. Select Video from the side menu. The video trigger indicator appears at the bottom of the display. From left: source, video standard, field, line, coupling 4. Press Source from the lower bezel. 5. Use the side menu to select the video trigger source. Range Channel 1 ~ 4 6. Press Standard on the bottom bezel. Use the side menu to select the video standard. Range 118 NTSC, PAL, SECAM, EDTV(480P, 576P), HDTV(720P, 1080i, 1080P) CONFIGURATION 7. Press Trigger On to edit the video field and line. Use the side menu to select the field and line. Odd Field NTSC: 1 ~ 263 PAL/SECAM: 1 ~ 313 EDTV: 1~525(480P), 1~625(576P) HDTV: 1~750(720P), 1~563(1080i), 1~1125(1080P) Even Field NTSC: 1 ~ 262 PAL/SECAM: 1 ~ 312 HDTV: 1~562(1080i) All Fields Triggers on all fields. All Lines Triggers on all lines. 8. Press Polarity to toggle the polarity type. Range positive, negative Pulse Runt trigger Panel Operation 1. Press the trigger Menu key. Menu 2. Press the Type key from the lower bezel menu. 3. Select Others → Pulse Runt from the side menu. The Pulse and Runt indicator appears at the bottom of the display. 119 GDS-1000B Series User Manual From left: polarity, source, high/low threshold, threshold level, coupling 4. Press Source from the lower menu. Use the side menu to select a source. Range Channel 1 ~ 4(Alternate On/Off) 5. Press Polarity to toggle the polarity. Range Rising edge, falling edge, either. 6. Press When from the lower menu. Then use the side menu to select the condition and width. Condition > , < , = , ≠ Width 4ns ~ 10s 7. Press Threshold from the lower bezel to edit the threshold for the upper and lower threshold. 8. Use the side menu to set the upper threshold. Range -XXV~XXV 9. Use the side menu to set the lower threshold. Range 120 -XXV~XXV CONFIGURATION Using Rise and Fall Trigger Panel Operation 1. Press the trigger Menu key. Menu 2. Press the Type key from the lower bezel menu. 3. Select Others Rise and Fall from the side menu. The Rise and Fall indicator appears at the bottom of the display. From left: slope, source, high/low threshold, threshold level, coupling 4. Press Source from the lower menu. Use the side menu to select a source. Range Channel 1 ~ 4(Alternate On/Off) 5. Press Slope from the bottom menu to toggle the slope. Range Rising edge, falling edge, either 6. Press When from the lower menu. Then use the side menu to select the logic conditions and true or false status. Condition > , < , = , ≠ 121 GDS-1000B Series User Manual Width 4ns ~ 10s 7. Press Threshold from the lower bezel to edit the High and Low threshold. Range High: -XXV~XXV Low: -XXV~XXV Using the Timeout Trigger Panel Operation 1. Press the trigger Menu key. Menu 2. Press the Type key from the lower bezel menu. 3. Select Others Timeout from the side menu. The Timeout indicator appears at the bottom of the display. From left: Source, Trigger type, threshold level, coupling 4. Press Source from the lower menu. Use the side menu to select a source. Range 122 Channel 1 ~ 4, EXT (Ext Probe: Volt/Current, Attenuation: 1mX~1kX ), AC Line CONFIGURATION 5. Press Coupling from the bottom bezel menu to select the trigger coupling or frequency filter settings. Choose the coupling from the side menu. Range DC, AC, HF Reject, LF Reject 6. Toggle Noise Rejection On or Off from the Coupling side menu. Range On, Off 7. Press Trigger When from the lower menu. Then use the side menu to select trigger conditions. Condition Stays High, Stays Low, Either 8. Press Level from the lower bezel to set the trigger level. Range -XXV~XXV Set to TTL 1.4V Set to ECL -1.3V Set to 50% 9. Press Timer from the lower bezel to set the timer time. Range 4ns~10.0S 123 GDS-1000B Series User Manual System Settings and Miscellaneous Settings This section describes how to set the interface, language, time/date, probe compensation signal, erase the internal memory and access useful QR codes. Select Menu Language Description The GDS-1000B has a number of different languages to choose from. Panel Operation 1. Press the Utility key. Utility 2. Press Language on the lower menu. 3. Select the language* from the side menu. *Language selections may differ based on region, and as such are not listed here. 124 CONFIGURATION View System Information Panel Operation 1. Press the Utility key. Utility 2. Press System from the lower menu. 3. Press System Info from the side menu. A display panel will appear showing: Manufacturer name Model name Serial number Firmware version Manufacturer URL Erase Memory Background The Erase Memory function will erase all internal waveforms, setup files and labels from internal memory. Erased Items Waveform 1~20, Setting memory 1~20, Reference 1~4, Labels Panel Operation 1. Press the Utility key. Utility 125 GDS-1000B Series User Manual 2. Press System from the lower menu. 3. Press Erase Memory from the side menu. A message will prompt you to press Erase Memory again to confirm the process. Pressing any other key will cancel erasing the memory. 4. Press Erase Memory again. Probe Compensation Frequency Background The probe compensation output can be set from 1kHz (default) to 200kHz, in steps of 1kHz. Panel Operation/ 1. Press the Utility key. Parameter 2. Press Probe Comp. on the lower menu. 3. Press Frequency and change the frequency of the probe compensation signal. Default Frequency 4. Press Set to Defaults to set the frequency of the probe compensation signal to 1kHz default. 126 Compensation output 2V Utility CONFIGURATION QR Code Reader Function Background The QR Code reader function displays a number of preset QR codes that link to useful websites. QR Code Items GW Instek website GW Instek contact window (marketing department) Panel Operation/ 1. Press the Utility key. Parameter Utility 2. Press System from the lower menu. 3. Press More 1 of 3, More 2 of 3 from the side menu. 4. Press QR Code from the side menu. There will be two pages of QR codes to choose from. Press Page 1 or Page 2 to navigate to each page. 127 GDS-1000B Series User Manual 5. Use a QR code reader app on your smart phone or tablet to read one of the QR codes. 128 APPS APPS Applications ................................................................... 130 Overview ............................................................................. 130 Running Applications ........................................................ 131 Using Go-NoGo ................................................................ 133 Remote Disk ....................................................................... 138 129 GDS-1000B Series User Manual Applications Overview Background The APP function allows different software applications to be run. The GDS-1000B comes preinstalled with the Go-NoGo app and on 4 channel models the Mount Remote Disk app is also included. Other optional applications can be downloaded from the GW Instek website free of charge. For details on how to install or uninstall apps, please see page 200 for details. Included Applications Go/No-Go The Go/No-Go application can be used to set threshold boundaries for input signals. Go/No-Go tests to see if a waveform will fit inside a user-specified maximum and minimum amplitude boundary (template). Mount Remote This app allows the scope to Disk* mount a network share drive. * 4 channel models only. Optional Applications 130 Digital Filter Adds a digital low or high filter to any of the input channels. Each filter can have a user-defined cutoff frequency set. APPS DVM The DVM application displays a digital voltage meter readout that floats on the top left-hand side of the screen. Data Log The Data Log app will log waveform data and/or screenshots at set intervals for set duration of time. Running Applications Background The APP function can host a number of different applications, some of which are pre-installed and some of which can be downloaded as optional extras. Panel Operation 1. Press the APP key. APP 2. Press APP from the bottom menu. 3. Scroll through each application using the Variable knob. Note: DWM, Datalog and Digital Filter apps are not installed by default. 131 GDS-1000B Series User Manual 4. Select an application by pressing the Select key twice. 132 Select ×2 APPS Using Go-NoGo Background The Go-NoGo test checks if a waveform fits inside a user-specified maximum and minimum boundary. Boundary templates are automatically created from a source channel. Boundary tolerances and violation conditions can be set. This application is pre-installed. Choose the Go_NoGo application from the APP menu. See page 131. Set Go-NoGo Conditions Select the Go-NoGo conditions (NG When) and actions when a Go-NoGo condition has been met (Violating). 1. Press NG When from the bottom menu and select the NoGo conditions: Enter: Sets the NoGo condition to when the input signal stays within the limit boundary. 133 GDS-1000B Series User Manual Exit: Sets the NoGo condition to when the input signal exceeds the limit boundary. 2. Press Go Back to return to the previous menu. Set Go-NoGo Actions 1. Press Violating to set what action to perform when a signal violates the Go-NoGo conditions. The waveform stops when the conditions are violated. Ignore violations and continue to monitor the signal. Each violation is counted. 2. Press Go Back to return to the previous menu. Set Go-NoGo Source 1. Press Compare Source from the bottom menu to set the Go-NoGo boundary source. Sets CH1 as the source. Sets CH2 as the source. Sets CH3 as the source. Sets CH4 as the source. 2. Press Go Back to return to the previous menu. 134 APPS Set Boundary Tolerance 1. To set the Go-NoGo boundary tolerance, press Reference Mode. Auto Tolerance 2. To set the boundary tolerance as a percentage offset from the source waveform, press Auto Tolerance and use the Variable knob. Offset Maximum and Minimum Position Save Boundary Template 0.4% ~ 40% (.4% steps) 3. To manually set the template tolerance, press Minimum Position or Maximum Position and use the Variable knob to set the absolute minimum or maximum position. Range VARIABLE or Voltage division range 4. Press Save Operation to save the tolerance boundaries. 5. The Maximum Position tolerance will be saved to reference waveform R1, and the Minimum Position tolerance to R2. 6. Press Go Back to return to the previous menu. 135 GDS-1000B Series User Manual Start Go-NoGo Press Enable to start the Go-NoGo test. The Enable button will change to Disable. Pressing Disable will stop the Go-NoGo test and toggle the button back to Enable. If the Violating setting was set to Stop, press Enable to restart the test after it has stopped. Start test Stop test Results Test stopped When Go-NoGo is running, the violation/test ratio is displayed in the bottom left-hand corner. The first digit represents the number of violations, and the right hand digit represents the number of tests. Tolerance Maximum position Ratio: violation / test Minimum position Exit the Application Note 136 To exit the application, press Break. After you exit the Go/NoGo app, the boundary templates that were saved to R1 & R2 reference waveforms will still be turned on. See page 164 to turn the reference waveforms off. APPS Using the GoNoGo Output Timing Diagram To output the Go-NoGo results to an external device, the Go-NoGo rear panel terminal (open collector) can be used. The Go-NoGo terminal will output a positive pulse each time a NoGo violation has occurred for a minimum of 500us. The voltage of the pulse depends on the external pull-up voltage. Enable Waveform 500 us NoGo Circuit Diagram 220Ω B + CMOS (Max 16V) Or TTL (Max 5V) Go-NoGo signal Go-NoGo BNC 137 GDS-1000B Series User Manual Remote Disk Background The Remote Disk app allows the scope to mount a network share drive. This app is only included on 4 channel models. Basic Features: Save and load files from the network share drive. Ability to automatically mount the network share drive at startup. Example Panel Operation 1. Press the APP key. 2. Press Mount Remote Disk from the bottom menu. 138 APP APPS 3. A form will appear (above) prompting you to enter the IP Address, Path Name, User Name and Password. IP Address refers to the IP address of the network share drive. Path Name refers to name of the shared directory of the network drive. This path must be in the root directory of the boot drive of the network disk. No sub-directories are allowed in the path name. For example a path name of “DSO” would be equivalent to C:/DSO. User Name refers to a username with permission to access the share drive. Password refers to the password for the username above. Use the Up and Down soft-keys to navigate to each item in the form. Use the Variable knob and Back Space softkey to enter characters for each item in the form. Mount/Unmount 4. To mount the network share driver, press Mount from the side menu. Press again to unmount. When the drive is successfully mounted, “Complete!” will be shown on the display. Auto Mount 5. Press Auto Mount to automatically mount the network share drive at startup. 139 GDS-1000B Series User Manual Set File Path Page 166 6. When accessing the file utilities, the network share drive is shown as “Z” drive. Files can be saved to or recalled from the network share drive in the same manner as the internal memory or a USB flash disk. See the File Utilities chapter for usage details. Example Remote disk drive (Z drive) 140 SAVE/RECALL SAVE/RECALL File Format/Utility .......................................................... 142 Image File Format .............................................................. 142 Waveform File Format ...................................................... 142 Spreadsheet File Format.................................................... 143 Setup File Format............................................................... 145 Create/Edit Labels .......................................................... 147 Save ............................................................................... 150 File Type/Source/Destination ......................................... 150 Save Image .......................................................................... 151 Save Waveform .................................................................. 154 Save Setup ........................................................................... 156 Recall ............................................................................. 158 File Type/Source/Destination ......................................... 158 Recall Default Panel Setting.............................................. 159 Recall Waveform ................................................................ 161 Recall Setup......................................................................... 162 Reference Waveforms ..................................................... 164 Recall and Display Reference Waveforms ...................... 164 141 GDS-1000B Series User Manual File Format/Utility Image File Format Format *.bmp or *.png Default Filename DSxxxx.bmp/png Contents The display image is 800 by 480 pixels. The background color can be inverted (Ink saver function). Each image file is saved to the current file path as a bitmap or PNG file. Waveform File Format Format DSxxxx.lsf, CH1~CH4.lsf The LSF file format efficiently stores waveforms. This is the file format used for storing and recalling all waveforms that are used with the GDS-1000B series. Filename DSxxxx.lsf, CH1 ~ CH4.lsf Waveform Type CH1 ~ 4 Input channel signal REF Reference waveform Math Math operation result (page 67) All Displayed Saves all the activated input channels or onscreen reference waveforms. Storage Location Wave1 ~ Wave20 142 Waveform files stored to the internal memory. Stored waveforms can be transferred to Ref. 1 ~ 4 to be viewed on the display. (W1 ~ W20 waveforms cannot be directly recalled on the display). SAVE/RECALL Ref 1~4 Contents: Waveform Data Reference waveforms stored in the internal memory, separate from W1 ~ W20. Reference waveforms (Ref 1 ~ 4) can be displayed directly onto the display with amplitude and frequency information. Ref 1~4 are useful for reference purposes. Other waveforms (LSF and W1~20) must be recalled to R1~4 before being displayed. The waveform data can be used for detailed analysis. It consists of the horizontal and vertical data used by the waveform. Spreadsheet File Format Format *.csv (Comma-separated values format, can be opened in spreadsheet applications such as Microsoft Excel). CSV-formatted files can be stored in either a shortmemory format or a long-memory format: Detail CSV, Fast CSV. The number of points that are saved depends on the record length settings. Detail CSV will record both the horizontal and vertical sample points of the waveform. All the points are recorded in scientific notation for analog data. Fast CSV will only record the vertical amplitude of the sample points. Fast CSV also contains data that enables the horizontal data points to be reconstructed, such as trigger position, etc. Data is recorded as integers. Note, however, that only fast CSV can be recalled to the internal memory. Detailed CSV cannot be recalled. Filename DSxxxx.csv 143 GDS-1000B Series User Manual Waveform Type Contents: Detail CSV CH1 ~ 4 Input channel signal Ref1 ~ 4 Reference waveform Math Math operation result (page 67) Detail CSV waveform data contains channel information such as vertical and horizontal position of a signal for all the recorded points. The following information is included in Detail CSV, where applicable: Contents: Fast CSV 144 Format (scope type) Memory length Trigger Level Source Label Probe ratio Vertical units Vertical scale Vertical position Horizontal units Horizontal scale Horizontal position Horizontal mode Sampling period Firmware Time Mode Vertical data Horizontal data The following information is included in the Fast CSV waveform files, where applicable: Format (scope type) IntpDistance Trigger address (input trigger distance) Trigger level Source Vertical units Vertical units div Vertical units extend div Label Probe type Probe ratio Memory length SAVE/RECALL Vertical scale Vertical position Horizontal units Horizontal scale Horizontal position Horizontal mode SincET mode (sampling mode) Sampling period Horizontal old scale Horizontal old position Firmware Time Mode Raw vertical waveform data Setup File Format Format DSxxxx.set (proprietary format) The setup file saves or recalls the following settings. Contents Acquire Display Channel Mode Sample mode Sample rate Record Length XY Mode Persistence Backlight intensity Waveform intensity Graticule Backlight Graticule intensity Auto-dim Scale Expand Channel Position Coupling Probe Impedance Invert Probe attenuation Bandwidth Deskew 145 GDS-1000B Series User Manual Vertical cursor V Unit Source Display Gating High-Low Statistics Reference levels Horizontal Scale Math Source1 Position Operator Unit/Div Source2 Math Off Source Vertical position Vertical Units Window Horizontal position Expression Position VAR1 Unit/Div VAR2 Type Slope Source Level Coupling Mode Alternate Trigger When Rejection Timer Noise Rejection Holdoff Language Ink Saver Hardcopy key Assign Save File Format Probe Comp. Image file format Data file format Cursor Measure FFT Math Advanced Math Trigger Utility Save/ recall 146 Horizontal cursor H Unit SAVE/RECALL Create/Edit Labels Overview Reference files, Setup files and the analog input channels can have individual file labels set. For the analog channels and reference waveforms, the file label can be displayed next to the channel/reference indicator. The file labels are also used to easily identify reference files, setup files or channels when saving or recalling waveforms and setups. Example Label for CH1 Label for Ref 1 In the example above, the file label for channel 1 is displayed next to the channel indicator and is also displayed in the Edit Label menu. The Ref_1 file label is shown next to the reference indicator. Panel Operation 1. Press the Save/Recall key from the front panel. Save/Recall 2. Press Edit File Label from the bottom menu. 3. Press Label For and select the item that you want to create the label for. 147 GDS-1000B Series User Manual Label For CH1~CH4, Ref1~4, Set1~20, Math 4. To choose a preset label, Press User Preset from the side menu and choose a label. Labels Edit Label ACK, AD0, ANALOG, BIT, CAS, CLK, CLOCK, CLR, COUNT, DATA, DTACK, ENABLE, HALT, INT, IN, IRQ, LATCH, LOAD, NMI 1. Press Edit Character to edit the current label. 2. The Edit Label window appears. 3. Use the Variable knob to highlight a character. VARIABLE Press Enter Character to select a number or letter. 148 SAVE/RECALL Press Back Space to delete a character. Press Save Now to save the label and return to the previous menu. To cancel the editing the label and return to the previous menu, press Cancel. Display Label To display the currently selected file label on the screen next to its respective indicator, toggle Label Display to On. Conversely, if you want to remove the currently selected file label from the display, toggle Label Display to Off. 149 GDS-1000B Series User Manual Save File Type/Source/Destination Item Source Panel Setup (DSxxxx.set) Front panel settings Waveform Data (DSxxxx.csv) (DSxxxx.lsf) (CH1~CH4.lsf, Ref1~Ref4.lsf, Math.lsf)* ALLxxxx.csv Channel 1 ~ 4 Math operation result Reference waveform Ref1~4 All displayed waveforms Display Image (DSxxxx.bmp/png) (Axxx1.bmp/png)** Display image Destination Internal memory: Set1 ~ Set20 File system: Disk, USB Internal memory: Reference waveform Ref1~4, Wave1 ~ Wave20 File system: Disk, USB File system: Disk, USB *Stored in ALLXXXX directories when All Displayed waveforms are saved. **Stored in ALLXXXX directories when the Hardcopy key is assigned to save Waveform, Setup or All. Note: By default all filenames/directories are named DSxxxx/ALLxxxx where xxxx is a number starting from 0001 and is incremented by one after each save. 150 SAVE/RECALL Save Image Images can be saved either using the Save/Recall key or by using the Hardcopy key. To save images using the Hardcopy key, see the hardcopy section on page 173. Panel Operation 1. To save to USB, connect a USB drive to the front panel USB port. If a USB drive is not connected, images can still be saved to the internal memory. Front Panel 2. Press the Save/Recall key from the front panel. 2 Save/Recall 3. Press Save Image from the bottom menu. 4. Press File Format to choose PNG or BMP file types. Range DSxxxx.bmp, DSxxxx.png 5. Press Ink Saver to toggle Ink Saver On or Off. Ink Saver On Ink Saver Off 151 GDS-1000B Series User Manual 6. Press Save from the side menu to save the display as an image file. 7. You will automatically be taken to a file utility where you will be able to edit the name of the file. 8. To edit the file name, use the Variable knob to highlight a character. VARIABLE Press Enter Character or the Select key to select a number or letter. Press Back Space to delete a character. 9. Press Save Now to save the file. The file name need not have been edited to save the file. Note: Pressing Cancel will cancel the save operation and return you to the Save/Recall menu. After Save Now has been pressed the file will be saved. Note 152 The file will not be saved if the power is turned off or the USB drive is taken out before the message ends. SAVE/RECALL File Utility To edit the internal memory or the USB flash drive contents (create/ delete/rename files and folders) or to edit the default file path, press File Utilities from the side menu. See page 166 for details. 153 GDS-1000B Series User Manual Save Waveform Panel Operation 1. To save to an external USB flash Front Panel drive, connect the drive to the front panel USB port. If a USB drive is not connected, files can still be saved to the internal memory. 2. Press the Save/Recall key from the front panel. Save/Recall 3. Press Save Waveform from the bottom menu. 4. Choose the From waveform on the side menu. Source CH1~4, Math, Ref1~4, All Displayed 5. Press To (internal memory) or To File and choose a destination to save. To Ref1~4, Wave1~20 To File Format: LSF, Detail CSV, Fast CSV 6. Press Save to save the file. 7. If you are saving to a file, a file utility appears where you will be able to edit the name of the file from the default “DSXXX” filename. 154 2V SAVE/RECALL 8. To edit the filename, use the Variable knob to highlight a character. VARIABLE Press Enter Character or the Select key to select a number or letter. Press Back Space to delete a character. 9. Press Save Now to save the file. The filename need not have been edited to save the file. Note: Pressing Cancel will cancel the save operation and return you to the Save/Recall menu. After Save Now has been pressed the file will be saved. Note File Utility The file will not be saved if the power is turned off or the USB drive is taken out before the message ends. To edit the internal memory or the USB flash drive contents (create/ delete/rename files and folders), press File Utilities. For details, see page 166. 155 GDS-1000B Series User Manual Save Setup Panel Operation Front Panel 1. To saving to an external USB flash drive connect the drive to the front or rear panel USB port. If a USB drive is not connected, files can be saved to the internal memory. 2. Press the Save/Recall key from the front panel. Save/Recall 3. Press Save Setup from the bottom menu. 4. Press To (internal memory) or To File and choose a destination to save to. To Set1~Set20 To File DSxxxx.set 5. Press Save to confirm saving. When completed, a message appears at the bottom of the display. 6. If you are saving to a file, a file utility appears where you will be able to edit the name of the file from the default “DSxxxx” filename. 7. To edit the filename, use the Variable knob to highlight a character. 156 2V SAVE/RECALL VARIABLE Press Enter Character or the Select key to select a number or letter. Press Back Space to delete a character. 8. Press Save Now to save the file. The filename need not have been edited to save the file. Note: Pressing Cancel will cancel the save operation and return you to the Save/Recall menu. After Save Now has been pressed the file will be saved. Note The file will not be saved if the power is turned off or the USB drive is taken out before the message ends. File Utility To edit the internal memory or the USB flash drive contents (create/ delete/ rename files and folders) or to set the file path, press File Utilities. For details, see 166. Edit Label To edit labels for Setup files, press Edit Label. For more details on editing labels, see page 147. 157 GDS-1000B Series User Manual Recall File Type/Source/Destination Item Source Default Panel Setup Factory installed setting Current front panel Reference Waveform Internal memory: Ref1~4 Current front panel Panel Setup (DSxxxx.set) Internal memory: S1 ~ S20 Current front panel File system: Disk, USB Internal memory: Wave 1 ~ Wave20 Reference waveform 1~4 File system: Disk, USB Waveform Data (DSxxxx.lsf, DSxxxx.csv**) (CH1~CH4.lsf, Ref1~Ref4.lsf, Math.lsf)* Destination *Recalled from ALLXXX directories. Note that Allxxxx.csv cannot be recalled to the oscilloscope. **Detail CSV files cannot be recalled to the oscilloscope. 158 SAVE/RECALL Recall Default Panel Setting Panel Operation 1. Press the Default key. Default 2. The screen will update with the default panel settings. Setting Contents The following is the default (factory) setting contents. Acquire Display Mode: Sample XY: OFF Record Length: 10k Expand: By Center Mode: Vector Persistence: 240ms Waveform intensity: 50% Graticule intensity: 50% Backlight Intensity: 80% Backlight Auto-dim: On Channel Time: 10min Graticule: full Scale: 100mV/Div CH1: On Coupling: DC Impedance: 1MΩ Invert: Off Bandwidth: full Expand: By Ground Position: 0.00V Probe: Voltage Probe attenuation: 1x Deskew: 0s Cursor Horizontal cursor: Off Vertical Cursor: Off Measure Source: CH1 Gating: Screen Display All: Off High-Low: Auto Statistics: Off Mean & Std Dev Samples: 2 High Ref: 90.0% Mid Ref: 50.0% Low Ref: 10.0% 159 GDS-1000B Series User Manual Horizontal Scale: 10us/Div Position: 0.000s Math Source1: CH1 Operator: + Source2: CH2 Position: 0.00 Div Unit/Div: 200mV Math Off Source: CH1 Vertical Units: dBV RMS Window: Hanning Vertical: 20dB FFT Horizontal:5MHz/div Advanced Math Expression: CH1+CH2 VAR1: 0 VAR2: 1 Position: 0.00Div Unit/div: 500mV APP App: Go-NoGo, Mount Remote Disk Trigger Type: Edge Source: CH1 Coupling: DC Alternate: Off Noise Rejection: Off Slope: Positive Level: 0.00V Mode: Auto Holdoff: 10.0ns Utility Hardcopy: Save Ink Saver: Off Assign Save To: Image File Format: Bmp Probe Comp.: 1kHz 160 SAVE/RECALL Recall Waveform Panel Operation 1. For recalling from an external USB flash drive, connect the drive to the front or rear panel USB port. Front Panel 2 2. The waveform must be stored in advance. See page 154 for waveform store details. 3. Press the Save/Recall key. Save/Recall 4. Press Recall Waveform from the bottom menu. The Recall menu appears. 5. Press From (internal memory) or From File and choose a source to recall from. From Wave1~20 From File* File format: Lsf, Fast Csv *Only files in the current file path will be available, this includes files saved in the ALLxxxx directories. Allxxxx.csv files cannot be recalled to the oscilloscope. Only the “Fast CSV”, “LSF” files can be recalled to the oscilloscope. 161 GDS-1000B Series User Manual 6. Press To and select the reference waveform to recall to. To Ref1~4 7. Press Recall Now to recall the waveform. The reference waveform will appear on the screen when successful. File Utility To edit USB flash drive contents (create/ delete/ rename files and folders) or to set the file path, press File Utilities. For details, see page 166. Recall Setup Panel Operation 1. (For recalling from an external USB flash drive) Connect the drive to the front or rear panel USB port. Front Panel 2. Press the Save/Recall key. 3. Press Recall Setup from the bottom menu. 162 2V Save/Recall SAVE/RECALL 4. Press From (internal memory) or From File and choose a source to recall from. From Set1~20 From File DSxxxx.set (USB, Disk)* * Only files in the current file path will be available. 5. Press Recall Now to confirm recalling. When completed, a message appears at the bottom of the display. Note The file will not be recalled if the power is turned off or the USB drive is taken out before the message appears. File Utility To edit the internal memory or the USB flash drive contents (create/ delete/ rename files and folders) or to set the file path, press File Utilities. For details, see page 166. Edit Label To edit labels for Setup files, press Edit label. For more details on editing labels, see page 147. 163 GDS-1000B Series User Manual Reference Waveforms Recall and Display Reference Waveforms Panel Operation A reference waveform must be stored in advance. See page 154 to store waveforms as reference waveforms. 1. Press the REF key on the front panel. 2. Pressing R1~R4 repeatedly will toggle the corresponding reference waveform OFF/ON. Turning R1~R4 ON will open the corresponding reference menu. 3. If a reference waveform is ON but not active, its reference menu can be opened by pressing the corresponding R1~R4 key from the bottom menu. 164 REF R SAVE/RECALL Vertical Navigation Press Vertical repeatedly from the side menu to choose to edit the vertical position or Unit/Div. Use the Variable knob to edit the values. Horizontal Navigation Press Horizontal repeatedly from the side menu to choose to edit the Time/Div or the horizontal position. Use the Variable knob to edit the value. View Reference Pressing Ref Details will display the Waveform Details reference waveform details. Details: Sample Rate, Record Length, Date Edit Labels To edit labels for Setup files, press Edit Labels. For more details on editing labels, see page 147. Save Reference Waveforms To save reference waveforms, press Save to File. For more details on saving waveforms, see page 154. 165 GDS-1000B Series User Manual FILE UTILITIES The file utilities are used each time files need to be saved to internal or external memory. The file utilities can create directories, delete directories, rename files as well as copy files from internal memory to USB. The File Utilities menu also sets the file path for saving and recalling files from the Save/Recall menu. File Navigation ................................................................... 167 Create Folder ...................................................................... 169 Rename File ........................................................................ 170 Delete File or Folder ......................................................... 171 Copy File to USB ............................................................... 172 166 FILE UTILITIES File Navigation The File Utilities menu can be used to choose files or to set the file path for saving/recalling files. File System File path File cursor Panel Operation Drive space File attributes 1. Press the Utility key. Utility 2. Press File Utilities from the bottom menu. 167 GDS-1000B Series User Manual 3. The file system appears. 4. Use the Variable knob to move the file cursor up and down. VARIABLE Use the Select key to choose a file or directory or to set the file path. Select Note 168 When a USB flash drive is used, the file path is remembered each time the USB flash drive is used. This saves you the hassle of setting the USB file path each time the USB flash drive is inserted into the scope. FILE UTILITIES Create Folder Panel Operation 1. Press the Utility key. Utility 2. Press File Utilities from the bottom menu. 3. Use the Variable knob and Select key to navigate the file system. Create Folder 4. Press Create Folder to make a new directory at the selected location. 5. Use the Variable knob to highlight a character. VARIABLE Press Enter Character or the Select key to select a number or letter. Press Back Space to delete a character. 6. Press Save Now to create the folder. 169 GDS-1000B Series User Manual Cancel Press Cancel to cancel the operation. Rename File Panel Operation 1. Press the Utility key. 2. Press File Utilities from the bottom menu. 3. Use the Variable knob and select key to choose a file to rename. 4. Press Rename when a file is chosen. 5. Use the Variable knob to highlight a character. VARIABLE Press Enter Character or the Select key to select a number or letter. Press Back Space to delete a character. 170 Utility FILE UTILITIES 6. Press Save Now to rename the folder or file. Delete File or Folder Panel Operation 1. Press the Utility key. 2. Press File Utilities from the bottom menu. 3. Use the Variable knob and select key to navigate the file system to choose a file. 4. Press Delete to delete the selected file. 5. Press Delete again to confirm the deletion. Utility 171 GDS-1000B Series User Manual Copy File to USB Panel Operation Note 172 1. Connect a USB drive to the front panel USB port. Front Panel 2V 2. Press the Utility key. 3. Press File Utilities from the bottom menu. 4. Use the Variable knob and Select key to navigate the file system to choose a file from internal memory. 5. Press Copy To USB to copy the selected file to the USB drive. Utility If the same file name already exists on the USB drive, it will be copied over. HARDCOPY KEY HARDCOPY KEY The Hardcopy key is used as quick-save or quick-print key. The Hardcopy key can be assigned either to printout screenshots or to save files. When assigned to “Print” the screen image can be printed to a PictBridge compatible printer using the USB device port. To reduce the amount of printer ink used for each print, images can be printed using the Ink Saver function. When assigned to “Save”, pressing the Hardcopy key can be used to save a screen shot, a waveform, or the current setup, depending on the configuration. Printer I/O Configuration Panel Operation 1. Connect a PictBridge printer to the USB device port on the rear panel. Ser. No. Label LINE VOLTAGE RANGE CAUTION FREQUENCY TO AVOID ELECTRIC SHOCK THE POWER CORD PROTECTIVE GROUNDING CONDUCTOR MUST BE CONNECTED TO GROUND. POWER MAX. DO NOT REMOVE COVERS. REFER SERVICING TO QUALIFIED PERSONNEL. AC 100 50 240V 60Hz 30 Watts 2. Press the Utility key. Utility 3. Press I/O from the bottom menu. 4. Press USB Device Port from the side menu and select Printer. 173 GDS-1000B Series User Manual Print Output Ensure the USB port has been configured for the printer and the printer is connected to the scope before trying to print, see page 173. Panel Operation 1. Press the Utility key. Utility 2. Press Hardcopy from the bottom menu. 3. On the side menu, press Function and select Print. 4. Press the Hardcopy key to print. The display image is printed out. Ink Saver To have a white background on the printed display image, set Ink Saver to On. Ink Saver On 174 Ink Saver Off HARDCOPY KEY Save - Hardcopy Key Background When the Hardcopy key is assigned to “Save”, pressing the Hardcopy key can be used to save a screen shot, a waveform, or the current setup, depending on the configuration. Panel Operation Front 1. If you wish to save to USB, connect a USB drive to the front panel USB port, otherwise the file will save to internal memory. 2. Press the Utility key. 2 Utility 3. Press Hardcopy from the bottom menu. 4. On the side menu, press Function to select Save. 5. Press Assign Save To and select which type of file will be saved when the Hardcopy key is pressed. File Type: Image, Waveform, Setup, All 6. Press the Hardcopy key to save the file*. A message will appear when the save is successful. 175 GDS-1000B Series User Manual Image File Format 1. For image files the file format can be selected with the File Format key. Format: Ink Saver 2. To have a white background for image files, set Ink Saver to On. Ink Saver On Note 176 BMP, PNG Ink Saver Off *Each time the Hardcopy key is used to save waveforms or setup files, the files are saved into a new directory each time. The save directory is labeled ALLXXXX, where XXXX is a number that is incremented with each save. This directory is created in either the internal memory or to a USB flash drive. REMOTE CONTROL CONFIG REMOTE CONTROL CONFIG This chapter describes basic configuration for remote control. For a command list, refer to the programming manual downloadable from GWInstek website, www.gwinstek.com Interface Configuration .................................................. 178 Configure USB Interface................................................... 178 USB Functionality Check .................................................. 179 Configure the Ethernet Interface..................................... 180 Configure Socket Server .................................................... 182 Socket Server Functionality Check .................................. 183 177 GDS-1000B Series User Manual Interface Configuration Configure USB Interface USB Configuration Panel Operation PC side connector Type A, host GDS-1000B side connector Type B, device Speed 1.1/2.0 USB Class CDC (communications device class) 1. Press the Utility key. Utility 2. Press I/O from the bottom menu. 3. Press USB Device Port from the side menu and select Computer. 4. Connect the USB cable to the rear panel device port. 5. When the PC asks for the USB driver, select the USB driver included on the accompanying User Manual CD or download the driver from the GW Instek website, www.gwinstek.com, in the GDS-1000B Download section. The driver automatically sets the GDS-1000B as a serial COM port (Shown as VPO in the PORTS node of the Windows Device Manager). 178 REMOTE CONTROL CONFIG USB Functionality Check Terminal Application Invoke a terminal application such as RealTerm. Set the COM port, baud rate, stop bit, data bit, and parity accordingly. To check the COM port number and associated port settings, see the Device Manager in the PC. For Windows 7: Control panel → Hardware and Sound→ Device Manager Example: Configuring RealTerm: Functionality Check Key in this query command via the terminal application. *idn? This should return the Manufacturer, Model number, Serial number, and Firmware version in the following format. GW,GDS-1072B,PXXXXXX,V1.00 Note For further details about remote control and remote commands, please see the GDS-1000B programming manual, available on the GW Instek website. 179 GDS-1000B Series User Manual Configure the Ethernet Interface Ethernet Configuration Background MAC Address Domain Name Instrument Name DNS IP Address User Password Gateway IP Address Instrument IP Address Subnet Mask HTTP Port 80 (fixed) The Ethernet interface is used for remote control using a socket server connection. For details, please see the Socket Server section on page 182. The Ethernet interface is only available on the 4 channel models (GDS-1074B, GDS-1104B). Panel Operation 1. Connect the Ethernet cable to the LAN port on the rear panel. 2. Press the Utility key. Utility 3. Press I/O from the bottom menu. 4. Press Ethernet from the side menu. 5. Set DHCP/BOOTP to On or Off from the side menu. Note 180 IP addresses will automatically be assigned with DHCP/BOOTP set to on. For Static IP Addresses, DHCP/BOOTP should be set to off. REMOTE CONTROL CONFIG 6. Use the Up and Down arrows on the side menu to navigate to each Ethernet configuration item. Items MAC Address, Instrument Name, User Password, Instrument IP Address, Domain Name, DNS IP Address, Gateway IP Address, Subnet Mask Note: HTTP Port is fixed at 80. 7. Use the Variable knob to highlight a character and use the Select key to choose a character. VARIABLE Select 181 GDS-1000B Series User Manual Press Backspace to delete a character. Press Save Now to save the configuration. Complete will be displayed when successful. Configure Socket Server The GDS-1000B supports socket server functionality for direct twoway communication with a client PC or device over LAN. By default, the Socket Server is off. Configure Socket 1. Configure the IP address for the Server GDS-1000B. 2. Press the Utility key. 3. Press I/O from the bottom menu. 4. Press Socket Server from the side menu. 5. Press Select Port and choose the port number with the Variable knob. Range 1024~65535 6. Press Set Port to confirm the port number. 7. The Current Port icon will update to the new port number. 182 Page 180 Utility REMOTE CONTROL CONFIG 8. Press Server and turn the socket server On. Socket Server Functionality Check NI Measurement To test the socket server functionality, National and Automation Instruments Measurement and Automation Explorer Explorer can be used. This program is available on the NI website, www.ni.com. Operation 1. Configure the IP address for the GDS-1000B. Page 180 2. Configure the socket port. Page 182 3. Start the NI Measurement and Automation Explorer (MAX) program. Using Windows, press: Start>All Programs>National Instruments>Measurement & Automation 4. From the Configuration panel access; My System>Devices and Interfaces>Network Devices 183 GDS-1000B Series User Manual 5. Right click Network Devices and select Create New Visa TCP/IP Resource… 4 184 5 REMOTE CONTROL CONFIG 6. Select Manual Entry of Raw Socket from the popup window. 7. Click Next. 6 7 8. Enter the GDS-1000B’s IP address and socket port number. 9. Click Validate. 10. A popup will appear to tell you if a VISA socket session was successfully created. 11. Click Next. 10 8 9 11 185 GDS-1000B Series User Manual 12. Choose an alias for the socket connection if you like. 13. Click Finish to finish the configuration. 12 13 14. The GDS-1000B will now appear under Network Devices in the Configuration Panel. Functionality Check 15. Click the Open Visa Test Panel to send a remote command to the GDS-1000B. 15 14 186 REMOTE CONTROL CONFIG 16. Click on the Configuration icon. 17. Select the I/O Settings tab. 18. Mark the Enable Termination Character checkbox. Make sure the termination character is a line feed (/n, value: xA). 19. Click Apply Changes. 16 17 18 19 187 GDS-1000B Series User Manual 20. Click the Input/Output icon. 21. Make sure the *IDN? query is selected in the Select or Enter Command drop box. 22. Click on Query. 23. The manufacturer, model number, serial number and firmware version will be displayed in the buffer. For example: GW,GDS-1072B,PXXXXXX,V1.00 20 21 22 23 Note 188 For further details about remote control and remote commands, please see the GDS-1000B programming manual. MAINTENANCE MAINTENANCE Two types of maintenance operations are available: calibrate vertical accuracy, and compensate the probe. Run these operations when using the GDS-1000B in a new environment. How to use SPC function ................................................. 190 Vertical Accuracy Calibration ........................................... 191 Probe Compensation ......................................................... 192 189 GDS-1000B Series User Manual How to use SPC function Background Signal Path Compensation (SPC) is used to compensate the internal signal path due to ambient temperature. SPC is able to optimize the accuracy of the oscilloscope with respect to the ambient temperature. Panel Operation 1. Press the Utility key. Utility 2. Press System from the bottom menu. 3. Press SPC from the side menu. A message showing a brief introduction to SPC appears on the screen. Note Disconnect all probes and cables from all channels before calibrating. The DSO needs to be warmed up for at least 30 minutes before using the SPC function. 4. Press Start on the side menu to start SPC calibration. 5. The SPC Calibration will proceed one channel at a time, from channel 1 to channel 4. It will take approximately 10 minutes in total. Abort 190 6. Press Abort to abort the calibration. MAINTENANCE Vertical Accuracy Calibration Panel Operation 1. Press the Utility key. Utility 2. Press System from the bottom menu. 3. Press more 1 of 3 from the side menu. 4. Press Self Cal on the side menu. 5. Press Vertical on the side menu. 6. A message appears to “Now performing vertical calibration… CH1 Connect the CAL output to channel, then press the Vertical key”. 7. Connect the calibration signal from the rear panel (CAL port) to the Channel 1 input with a BNC cable. CH1 191 GDS-1000B Series User Manual 8. Press Vertical again after connecting CAL to the channel 1 input. The calibration for Channel 1 starts and ends automatically, in less than 5 minutes. A message is displayed when the calibration procedure has ended. 9. Repeat the above step for Channel 2, 3* and 4* when prompted. *4 channel models only. 10. When the calibration for all channels has completed, the display goes back to the default state. Probe Compensation Panel Operation 1. Connect the probe between the Channel 1 input and the probe compensation output (default set as 2Vp-p, 1kHz square wave) on the front panel. Set the probe attenuation to x10. 2. Alternatively, the probe compensation frequency can be changed. See page 126 for details. 192 MAINTENANCE VARIABLE Measure Cursor Display Help APP Acquire Autoset Save/Recall Utility Run/Stop HORIZONTAL SCALE POSITION Select Search Single Zoom Default Set/Clear PUSH TO ZERO 2V VERTICAL POSITION POSITION PUSH TO ZERO PUSH TO ZERO TRIGGER POSITION POSITION LEVEL PUSH TO ZERO PUSH TO ZERO PUSH TO ZERO MATH M REF R CH1 CH2 SCALE SCALE CH3 CH4 SCALE SCALE BUS Menu B 50 % Force-Trig CH1 CH2 CH3 CH4 POWER 2V 1M W 16pF 300Vrms MAX. CAT I CH1 X1 X10 x1 x10 3. Press the CH1 key to activate CH1. CH1 4. Set the Coupling to DC from the bottom menu. 5. Set the Probe attenuation to Voltage, 10X. 6. Press the Autoset key. The compensation signal appears on the display. 7. Press the Display key, then set the display type to Vector. Page 103 Autoset Display 193 GDS-1000B Series User Manual 8. Turn the adjustment point on the probe to make the waveform as square as possible. Under Compensation 194 Normal Over Compensation FAQ FAQ • I connected the signal but it does not appear on the display. • I want to remove the (Measurement result / FFT result / Help contents) from the display. • The waveform does not update (frozen). • The probe waveform is distorted. • Autoset does not catch the signal well. • The display image printout is too dark on the background. • The accuracy does not match the specification. I connected the signal but it does not appear on the display. Make sure you have activated the channel by pressing the Channel key (the channel key lights up). I want to remove the (Measurement result / FFT result / Help contents) from the display. To clear automatic measurement results, press the Measure key, select Remove Measurement and choose Remove All. See page 51. To clear individual measurements from the screen, press the Measure key, select Display All and choose Off. See page 53. To clear the FFT result, press the Math key twice. See page 67 for details. To clear the Help result, press the Help key again. See page 36 for details. 195 GDS-1000B Series User Manual The waveform does not update (frozen). Press the Run/Stop key to unfreeze the waveform. See page 41 for details. If this does not help, the trigger mode might be set to Single. Press the Single key to exit Single mode. See page 41 for Single trigger details. The probe waveform is distorted. You might need to compensate the probe. For details, see page 192. Autoset does not catch the signal well. The Autoset function cannot catch signals under 10mV or 20Hz. Please use the manual operation. See page 39 for Autoset details. The display image printout is too dark on the background. Use the Ink Saver function which reverses the background color. For details, see page 174. The accuracy does not match the specification. Make sure the device is powered On for at least 30 minutes, within +20°C~+30°C. This is necessary to stabilize the unit to match the specification. For more information, contact your local dealer or GW Instek at www.gwinstek.com / [email protected]. 196 APPENDIX APPENDIX Updating the Firmware ................................................... 198 Installing Optional Apps ................................................ 200 Installing Optional Apps ................................................... 200 Uninstalling Optional Apps .............................................. 201 GDS-1000B Specifications .............................................. 202 Model-specific .................................................................... 202 Common ............................................................................. 203 Probe Specifications ....................................................... 206 GTP-070B-4.............................................................................................. 206 GTP-100B-4.............................................................................................. 206 GDS-1000B Dimensions ................................................. 207 Declaration of Conformity .............................................. 208 197 GDS-1000B Series User Manual Updating the Firmware Background New firmware can be downloaded from the GW Instek website in the DSO products section. Place a copy of the firmware onto the root directory of a USB memory stick. Panel Operation 1. Put the USB drive that contains Front panel the firmware into the front panel USB port. 2. Press the Utility key. Utility 3. Press File Utilities from the bottom menu. 4. Use the Variable knob to highlight the upgrade file. 5. Press the Select key to begin the installation of the upgrade file. Select 6. A message will appear asking you to confirm this process. Press the Select key again to confirm the installation of the firmware. 198 Select 2V APPENDIX Alternatively, press any other key to cancel the installation. 7. Wait for the installation process to complete. When the installation has completed you will be prompted to restart the oscilloscope. 199 GDS-1000B Series User Manual Installing Optional Apps Installing Optional Apps Background The GDS-1000B has optional software apps that can be downloaded free of charge. To download the latest apps, see the GW Instek website, www.gwinstek.com, or contact your nearest GW Instek distributor. Steps 1. Download the app and copy it to the root directory of a USB flash drive. 2. Insert the USB flash drive that contains the desired app into the front panel USB A port. 3. Press the Utility key then the File Utilities soft-key. 4. Navigate to the desired file in the USB file path. Demo Utility VARIABLE When the desired activation key file has been found, press the Select key to start the installation. Select 5. The installation will complete in a few seconds. When finished a pop-up message will appear asking you to restart the GDS-1000B. 200 APPENDIX 6. Restart the GDS-1000B. Uninstalling Optional Apps Background Any optional apps that were installed can be uninstalled from the APP menu. Pre-installed apps, such as the Go-NoGo app cannot be uninstalled. For the latest information regarding the optional apps, see the GW Instek website: www.gwinstek.com or contact your nearest distributor. Steps 1. Press the APP key. APP 2. Highlight the app that you want to uninstall with the Variable knob. VARIABLE 3. Press Uninstall twice from the side menu to uninstall the selected app. x2 201 GDS-1000B Series User Manual GDS-1000B Specifications The specifications apply when the GDS-1000B is powered on for at least 30 minutes under +20°C~+30°C. Model-specific GDS-1054B GDS-1072B GDS-1074B GDS-1102B GDS-1104B 202 Channels Bandwidth Rise Time Bandwidth Limit Channels Bandwidth Rise Time Bandwidth Limit Channels Bandwidth Rise Time Bandwidth Limit Channels Bandwidth Rise Time Bandwidth Limit Channels Bandwidth Rise Time Bandwidth Limit 4 DC ~ 50MHz (–3dB) 7ns 20MHz 2 + Ext DC ~ 70MHz (–3dB) 5ns 20MHz 4 DC ~ 70MHz (–3dB) 5ns 20MHz 2 + Ext DC ~ 100MHz (–3dB) 3.5ns 20MHz 4 DC ~ 100MHz (–3dB) 3.5ns 20MHz APPENDIX Common Vertical Sensitivity Resolution Input Coupling Input Impedance DC Gain Accuracy Polarity Maximum Input Voltage Offset Position Range Waveform Signal Process Trigger External Trigger Horizontal 8 bit: 1mV~10V/div AC, DC, GND 1MΩ// 16pF approx. 1mV: ±4% full scale >2mV: ±3% full scale Normal & Invert 300Vrms, CAT I 1mV/div : ±1.25V 2mV/div ~ 100mV/div : ±2.5V 200mV/div ~ 10V/div : ±125V +, -, ×, ÷, FFT, FFTrms, User Defined Expression FFT: Spectral magnitude. Set FFT Vertical Scale to Linear RMS or dBV RMS, and FFT Window to Rectangular, Hamming, Hanning, or BlackmanHarris Source CH1, CH2, CH3*, CH4*, Line, EXT** *four channel models only. **two channel models only. Trigger Mode Auto (supports Roll Mode for 100 ms/div and slower), Normal, Single Sequence Trigger Type Edge, Pulse Width(Glitch), Video, Pulse Runt, Rise & Fall, Timeout, Alternate, Event-Delay(1~65535 events), Time-Delay(Duration, 4ns~10s) Holdoff range 4ns to 10s Coupling AC, DC, LF rej., Hf rej., Noise rej. Sensitivity 1div Range ±15V Sensitivity DC ~ 100MHz Approx. 100mV Input 1MΩ±3%~16pF Impedance Timebase 5ns/div ~ 100s/div (1-2-5 increments) Range ROLL: 100ms/div ~ 100s/div Pre-trigger 10 div maximum Post-trigger 2,000,000 div maximum Timebase ±50 ppm over any ≥ 1 ms time interval Accuracy Real Time 1GSa/s max. Sample Rate Record Length Max. 10Mpts 203 GDS-1000B Series User Manual X-Y Mode Acquisition Mode Peak Detection Average X-Axis Input Y-Axis Input Phase Shift Cursors and Cursors Measurement Automatic Measurement Cursors measurement Auto counter Control Panel Autoset Function Display Interface 204 Save Setup Save Waveform TFT LCD Type Display Resolution Interpolation Waveform Display Waveform Update Rate Display Graticule Display Mode USB Port Normal, Average, Peak Detect, Single 2ns (typical) selectable from 2 to 256 Channel 1; Channel 3* *four channel models only Channel 2; Channel 4* *four channel models only ±3° at 100kHz Amplitude, Time, Gating available; Unit: Seconds(s), Hz(1/s), Phase(degree), Ration(%) 36 sets: Pk-Pk, Max, Min, Amplitude, High, Low, Mean, Cycle Mean, RMS, Cycle RMS, Area, Cycle Area, ROVShoot, FOVShoot, RPREShoot, FPREShoot, Frequency, Period, RiseTime, FallTime, +Width, -Width, Duty Cycle, +Pulses, -Pulses, +Edges, -Edges, FRR, FRF, FFR, FFF, LRR, LRF, LFR, LFF, Phase Voltage difference between cursors ( ∆V) Time difference between cursors ( ∆T) 6 digits, range from 2Hz minimum to the rated bandwidth Single-button, automatic setup of all channels for vertical, horizontal and trigger systems, with undo Autoset 20set 24set 7" TFT WVGA color display 800 horizontal × 480 vertical pixels (WVGA) Sin(x)/x Dots, vectors, variable persistence (16ms~4s), infinite persistence 50,000 waveforms per second, maximum 8 x 10 divisions YT, XY USB 2.0 High-speed host port X1, USB High-speed 2.0 device port X1 Ethernet Port RJ-45 connector, 10/100Mbps with HP Auto-MDIX (LAN) (Only for the GDS-1054B, GDS-1074B, GDS1104B.) Go-NoGo BNC 5V Max/10mA TTL open collector output APPENDIX Kensington Style Lock Miscellaneous Multi-language menu Operation Environment On-line help Dimensions Weight Rear-panel security slot connects to standard Kensington-style lock Available Temperature: 0°C to 50°C. Relative Humidity ≤ 80% at 40°C or below; ≤ 45% at 41°C ~ 50°C Available 384mmX208mmX127.3mm 2.8kg 205 GDS-1000B Series User Manual Probe Specifications GTP-070B-4 Applicable to: GDS-1054B, GDS-1072B & GDS-1074B Position x10 Position x1 Operating Cond. Attenuation Ratio Bandwidth Input Resistance Input Capacitance Compensation Range Max. Input Voltage Attenuation Ratio Bandwidth Input Resistance Input Capacitance Max. Input Voltage Temperature Relative Humidity 10:1 DC to 70MHz 10MΩ when used with oscilloscopes with 1MΩ input 14.5pF to 17.5pF 10pF to 35pF ≤600V DC + ACpk 1:1 DC to 10MHz 1MΩ (oscilloscope input resistance) 85pF to 115pF ≤200V DC + ACpk -10°C to 50°C ≤85% GTP-100B-4 Applicable to: GDS-1102B & GDS-1104B Position X10 Position X1 Operating Cond. 206 Attenuation Ratio Bandwidth Input Resistance Input Capacitance Compensation Range Max. Input Voltage Attenuation Ratio Bandwidth Input Resistance Input Capacitance Max. Input Voltage Temperature Relative Humidity 10:1 DC to 100MHz 10MΩ when used with oscilloscopes with 1MΩ input. 14.5pF to 17.5pF 5pF to 30pF ≤600V DC + ACpk 1:1 DC to 10MHz 1MΩ (oscilloscope input resistance) 85pF to 115pF ≤200V DC + ACpk –10°C ~ 55°C ≤85% APPENDIX GDS-1000B Dimensions VARIABLE Measure Cursor APP Acquire Autoset Display Help Save/Recall Utility Run/Stop HORIZONTAL SCALE POSITION Select Search Single Zoom Default Set/Clear VERTICAL POSITION POSITION PUSH TO ZERO PUSH TO ZERO TRIGGER POSITION POSITION LEVEL PUSH TO ZERO PUSH TO ZERO PUSH TO ZERO MATH M REF R CH1 CH2 SCALE SCALE BUS CH3 CH4 SCALE SCALE Menu B 50 % 198.0 208.0 PUSH TO ZERO Force-Trig CH1 CH2 CH3 CH4 POWER 2V 1M W 16pF 300Vrms MAX. CAT I 384.0 111.0 127.3 207 GDS-1000B Series User Manual Declaration of Conformity We GOOD WILL INSTRUMENT CO., LTD. No. 7-1, Jhongsing Rd, Tucheng Dist., New Taipei City 236. Taiwan. GOOD WILL INSTRUMENT (SUZHOU) CO., LTD. No. 69 Lushan Road, Suzhou New District Jiangsu, China. declare that the below mentioned product Type of Product: Digital Storage Oscilloscope Model Number: GDS-1054B, GDS-1072B, GDS-1074B, GDS-1102B, GDS-1104B are herewith confirmed to comply with the requirements set out in the Council Directive on the Approximation of the Law of Member States relating to Electromagnetic Compatibility (2004/108/EC & 2014/30/EU) and Low Voltage Directive (2006/95/EC & 2014/35/EU). For the evaluation regarding the Electromagnetic Compatibility and Low Voltage Directive, the following standards were applied: ◎ EMC EN 61326-1: EN 61326-2-1: Electrical equipment for measurement, control and laboratory use –– EMC requirements (2013) Conducted & Radiated Emission EN 55011: 2009+A1: 2010 Current Harmonics EN 61000-3-2: 2006+A1: 2009+A2: 2009 Voltage Fluctuations EN 61000-3-3: 2013 ------------------------------------------------------------------------------------------------- Electrostatic Discharge EN 61000-4-2: 2009 Radiated Immunity EN 61000-4-3: 2006+A1: 2008 +A2: 2010 Electrical Fast Transients EN 61000-4-4: 2012 Surge Immunity EN 61000-4-5: 2006 Conducted Susceptibility EN 61000-4-6: 2014 Power Frequency Magnetic Field EN 61000-4-8: 2010 Voltage Dip/ Interruption EN 61000-4-11: 2004 Low Voltage Equipment Directive 2006/95/EC Safety Requirements EN 61010-1: 2010 (Third Edition) EN 61010-2-030: 2010 (First Edition) 208 INDEX INDEX 2-4 channel differences .............. 11 AC coupling ............................... 98 AC Priority mode ...................... 40 Acquisition ................................. 79 average ........................................... 79 indicator ......................................... 25 peak detect ..................................... 79 record length ................................. 83 sample ............................................ 79 XY mode......................................... 81 Advanced math expression ...................................... 72 operation ........................................ 73 source ............................................. 72 Amplitude measurements ........ 46 APP Go-NoGo...................................... 133 overview ...................................... 130 Remote disk ................................. 138 run ................................................. 131 App installation ....................... 200 App uninstallation ................... 201 Area measurements ................... 46 Auto trigger .............................. 108 Auto-dim .................................... 87 Automatic measurement Add measurement ........................ 49 display all....................................... 53 gated mode .................................... 52 High-Low ....................................... 54 overview ........................................ 45 Reference levels ............................ 58 remove measurement .................. 51 Statistics ......................................... 55 Autoset ........................................ 39 AC Priority mode ......................... 40 effect on channel ........................... 40 exception ........................................ 40 Fit Screen mode ............................ 40 Bandwidth filter ....................... 100 Blackman window ..................... 70 Built-in help ................................ 36 Caution symbol ............................ 5 Channel ....................................... 38 status indicator ............................. 25 Cleaning the instrument ............. 7 Control panel function specification ................................. 204 Conventions ................................ 31 Coupling mode........................... 98 Cursor horizontal ....................................... 59 specification ................................. 204 vertical ............................................ 63 DC coupling ................................ 98 Declaration of conformity ....... 208 Default setup ............................ 159 contents ........................................ 159 effect on channel ........................... 39 Delay measurements ................. 48 Deskew ...................................... 103 Dimensions diagram ........................................ 207 Display diagram .......................................... 24 specification ................................. 204 Disposal instructions ................... 8 Dots .............................................. 84 Edge Trigger ............................. 113 EN61010 measurement category .................. 6 pollution degree ............................. 7 Environment safety instruction ............................ 7 Erase memory ........................... 125 Ethernet interface ........................................ 180 209 GDS-1000B Series User Manual Expand by ground/center ..... 101 External trigger ........................ 107 input terminal ............................... 20 specification ................................. 203 FAQ ........................................... 195 FFT horizontal cursor .......................... 61 vertical cursor................................ 64 File create folder ................................. 169 delete ............................................ 171 rename .......................................... 170 File navigation ......................... 167 File path .................................... 168 Firmware update ..................... 198 Firmware version .................... 125 First time use .............................. 28 Fit Screen mode ......................... 40 Frequency measurements......... 47 Front panel diagram ................. 14 Go-NoGo circuit diagram ............................ 137 Go-NoGo .................................. 133 timing ........................................... 137 Ground coupling ......................................... 99 symbol .............................................. 5 terminal .......................................... 20 Hamming window .................... 70 Hanning window ...................... 69 Holdoff...................................... 112 Horizontal basic operation .............................. 42 position........................................... 90 scale................................................. 91 specification ................................. 203 Image file format ..................... 142 Impedance .................................. 99 Initialization ............................... 28 Input frequency indicator......... 25 Intensity ...................................... 85 Interface .................................... 178 specification ................................. 204 Invert waveform ........................ 99 Keys overview ........................... 15 Labels ........................................ 147 210 Language selection .................. 124 List of features ............................ 12 Math Advanced math overview........... 72 basic ................................................ 67 FFT operation ................................ 70 FFT overview ................................ 69 Mean measurements ................. 46 Memory bar indicator ......................................... 24 Menu on/off ............................... 89 Miscellaneous specification ................................. 205 Model difference ........................ 11 Normal trigger ......................... 108 NTSC ......................................... 110 On-screen help ........................... 36 Overshoot measurements ......... 46 PAL ............................................ 110 Peak measurements ................... 45 Peak to peak measurement....... 45 Persistence .................................. 85 Play waveform ........................... 95 Power on/off safety instruction ............................ 7 Printing connection .................................... 173 Hardcopy key.............................. 174 ink saver ....................................... 174 Probe attenuation level ......................... 103 attenuation type .......................... 102 deskew ......................................... 103 Probe compensation ................ 192 Probe compensation frequency126 Pulse runt trigger .................... 119 Pulse measurements .................. 47 Pulse width trigger .................. 116 QR code reader function ......... 127 Rear panel diagram ................... 22 Recall ......................................... 158 default setup................................ 159 reference ....................................... 164 setup ............................................. 162 waveform ..................................... 161 Rectangular window ................. 70 INDEX Reduce any menu ...................... 34 Reduce lower menu ................... 34 Reduce side menu...................... 33 Remote control ......................... 177 interface configuration .............. 178 Remote disk .............................. 138 Rise and fall trigger ................. 121 RMS measurements ................... 46 Roll mode .................................... 92 Run/Stop .............................. 41, 89 horizontal position ....................... 90 Horizontal scale ............................ 91 Save............................................ 150 Hardcopy key.............................. 175 image ............................................ 151 setup ............................................. 156 waveform ..................................... 154 Screen dimmer ........................... 87 SECAM...................................... 110 Serial number ........................... 125 Service operation about disassembly .......................... 6 contact .......................................... 196 Setup default contents .......................... 159 file format .................................... 145 Signal path compensation ...... 190 Single trigger mode ................. 108 Run/Stop ....................................... 41 Socket server function check ............................. 183 Socket server interface ........................................ 182 Software installation................ 200 Software uninstallation ........... 201 SPC ............................................ 190 Specifications ............................ 202 Spreadsheet file format ........... 143 Stop icon ..................................... 41 System information ................. 125 Tilt stand ..................................... 26 Trigger ....................................... 105 edge............................................... 113 holdoff .......................................... 112 indicator ......................................... 25 mode ............................................. 113 parameters ................................... 107 pulse runt .................................... 119 pulse width .................................. 116 Rise and fall ................................. 121 Single .............................................. 41 specification ................................. 203 status indicator ............................. 25 Timeout ........................................ 122 overview ................................. 111 video ............................................. 118 UK power cord ............................. 9 Updating the firmware............ 198 USB function check ............................. 179 remote control interface ............ 178 Vectors ......................................... 84 Vertical ........................................ 97 accuracy calibration ................... 191 basic operation .............................. 44 position........................................... 97 scale ................................................ 98 specification ................................. 203 Video trigger ............................. 118 Warning symbol ........................... 5 Waveform CSV file contents......................... 144 file contents ................................. 143 how to recall ................................ 161 how to save .................................. 154 invert waveform ........................... 99 play/pause key ............................. 95 roll mode ........................................ 92 zoom mode .................................... 93 Waveform color .......................... 24 Waveform file format .............. 142 XY specification ................................. 204 Zoom waveform ......................... 93 211