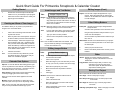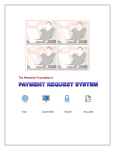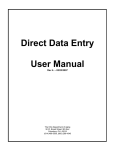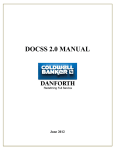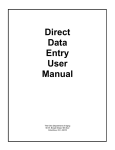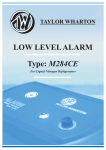Download Digital Photo Scrapbook/Calendar Kit
Transcript
Digital Photo Scrapbook/Calendar Kit Items In The Kit Printing Your Project Assembling Your Project Each kit contains the following: How To Load Paper Into Printer Load a single sheet into your printer according to the diagram below. *Only feed one sheet at a time* When printing the following… Portrait Left Side 15 Double Sided Semi-Gloss Sheets 2 Frosted Plastic Cover Sheets Snap-On Binder Portrait Cover and Right Side Landscape Date Page Clip Designing Your Project Download Software and User Manual Go to www.myprintworks.com/downloads.asp to download a free copy of the Printworks Scrapbook & Calendar Creator. Using the Software The Quick Start Guide on the reverse side will get you started designing your scrapbook or calendar. If you need additional help designing your project refer to the help menu within the program. It is located in the top menu of the software. It has a complete guide of all the program features. Printing Your Project To achieve optimum image results – please read instructions prior to printing IMPORTANT! Print a Test Page We suggest first printing your project on a sheet of plain paper to ensure the desired size and location of the image. To conserve ink, set your print quality to fast or draft mode. Image quality will not be as good when printed on plain paper. Paris Business Products, Inc. New Jersey, USA www.myprintworks.com Landscape Image Page Assemble Sheets and Binding 1) Arrange all pages in the proper order 2) Place the two coversheets on top of the stack 3) Slide binding rings through the holes in the coversheets and pages 4) Snap binding together 5) Fold top coversheet to the back 2 3 4 5 Feed the Paper Top Feeding Printers Hole punch on the Left. If you already printed on one side, image is face down. Bottom Feeding Printers Hole punch on the Right. If you already printed on one side, image is face up. Top Feeding Printers Hole punch on the Right. If you already printed on one side, image is face down. Bottom Feeding Printers Hole punch on the Left. If you already printed on one side, image is face up. The image page of the calendar will be printed on the date page of the previous month. For example, February’s image page will be printed on the back of January’s date page. Months can only be printed one month at a time. Calendar Cover Page: If you want to make a cover page for your calendar, create a page in the scrapbook portion of the program and print it on a blank sheet so that the holes are on the top or left side of your printed page. See diagram above. Your scrapbook or calendar is now assembled! Use Clip to Hang Up The Calendar 1) To open clip, lift up lever 2) Clasp clip onto calendar as shown below 3) Place a nail in the desired hanging location and slip nail through hole in clip 1 Lift 2 Use the Correct Printer Settings To ensure best print quality, please select the printer settings from the chart below: Make sure that print on both sides or duplex printing option is NOT selected. Brand HP Canon Epson Lexmark Media Type HP Everyday Photo Paper, Semi-Gloss Photo Paper Plus Glossy Premium Photo Glossy Photo/Glossy Print Quality Best High Best Photo Best 11/06 (#00403) Quick Start Guide For Printworks Scrapbook & Calendar Creator Getting Started 1. Double-click the PW Scrapbook & Calendar Creator icon on your desktop to open program. 2. Follow the onscreen instructions to select your project type and orientation. Creating an Album of Your Images This feature allows you to put all of your photos and images in one convenient album. 1. Click on the insert image and text button on the top left of the screen. 2. Select my album from the drop-down box (next to select an album) and then select edit album. 3. Click add images. Select the image that you want to add and click open. Repeat this step until you have all the images that you want to add to the album.(To delete an image from an album right-click on the image name in the box on the left and select delete) 4. Click the save button. Note: You can create as many albums as you like. The album will stay in the program until you delete it or uninstall the program. Calendar Date Options Options: To view all calendar date editing options right click on any date box in the calendar. This will bring up a list of menu items to choose from. Use these menus to set the date location, color, and much more. Event images: These images can be resized in the day content by dragging the corners of the image. Note: The color scheme will be applied to the entire calendar. Months: Use the arrow buttons on either side of the month and year on the top menu to flip through months. Year: To get a new year click new under file and select the year in the personalized calendar pop up box. Editing Images (Cont.) Insert Images and Text Button Tabs: Images / Clip Art / Text Images: To add photos to your project, simply select the image you want from the albums on the left and drag and drop it onto the work surface. Or click on the from file or browse button to select an image that is not in an album. Clip Art : Select the clip art of your choice from the albums and drag and drop it onto the work surface. Text: You can add custom text to your project by using the text tab in the insert images and text pallet. 1. Type your text in the box provided. 2. Use the tools in the pallet to format your text. 3. Click apply. Note: Text can NOT be edited after it is inserted. It can only be resized by clicking on and dragging the corners of the selection box. Editing Images Button Tabs: Crop / Border / Adjust Crop: Use the crop tool to trim your images into shapes such as hearts and circles. 1. Click on the Crop tab. 2. Select the image in your work area that you want to crop. (You can only undo the most recent crop) 3. Select the crop shape of your choice. 4. Move and resize the crop border to desired location. 5. Click apply. Borders: Use this tool to add a decorative border to your images. Adjust: Use this tool to adjust the appearance of your photos. Select the photo that you want to edit and then use the slider bars under the Adjust tab to make changes. Other Editing Buttons Letter pad: Use this tool to insert pre-designed letters and punctuation. • Click the Letter pad button on the left of the screen. • Drag and drop the letters and punctuation of your choice onto the workspace. • Once the letters are positioned and sized how you like, click ok. Sketch Pad: Use this tool to add sketches to your project. 1. Click on the sketch pad button on the left to open the sketch pad. 2. Select your pen size and color. 3. Draw on the sketch pad and click ok when you are finished. Other Resize: Resize an image by selecting it and then dragging the corners of the selection box to the desired size. Copy & Paste: Select the object that you want to copy and select copy from the main menu. Then select paste. Do NOT deselect the object before selecting paste. Saving Your Project Save commands are located in the File menu. Save Page: Saves a new project or page. 1. Click on the Borders tab. Save Project As: Saves a copy of current project under a new name. 2. Select the image that you want to add a border to in your work area. Save Page As: Saves a copy of current page under a new name. 3. Click on the border of your choice. The border is automatically added. Add Page (scrapbook only): Adds a new page to current project.