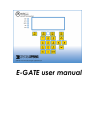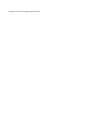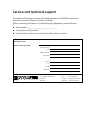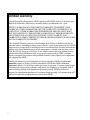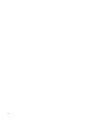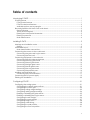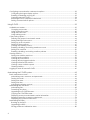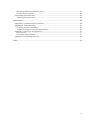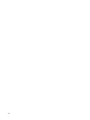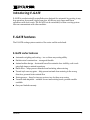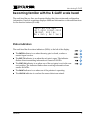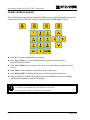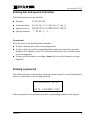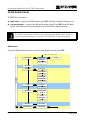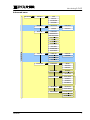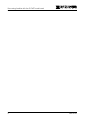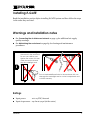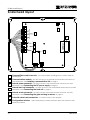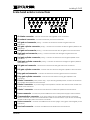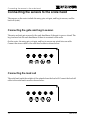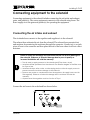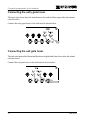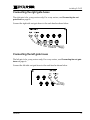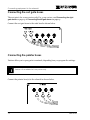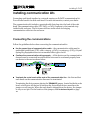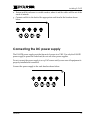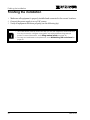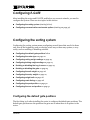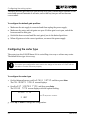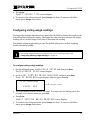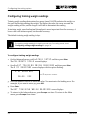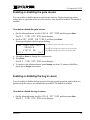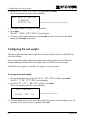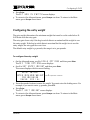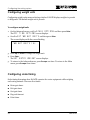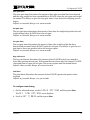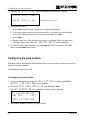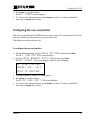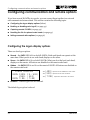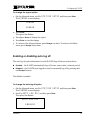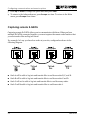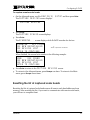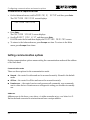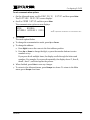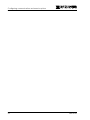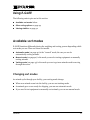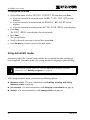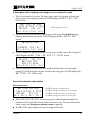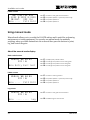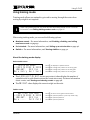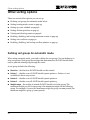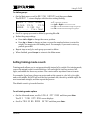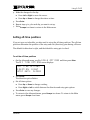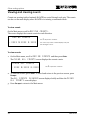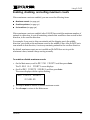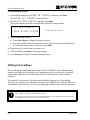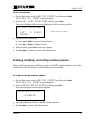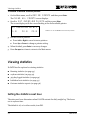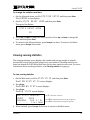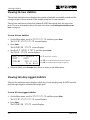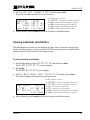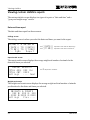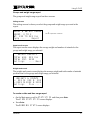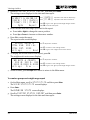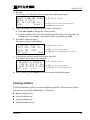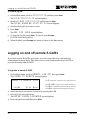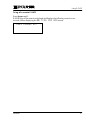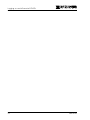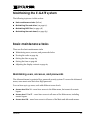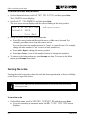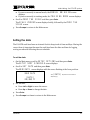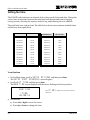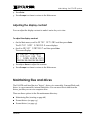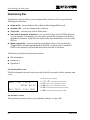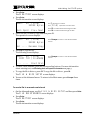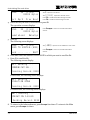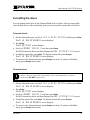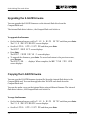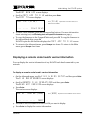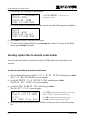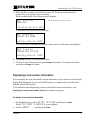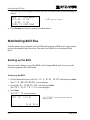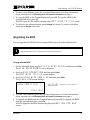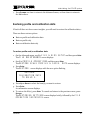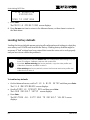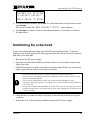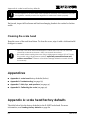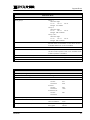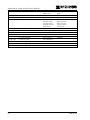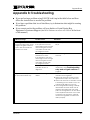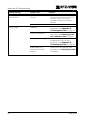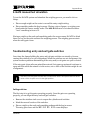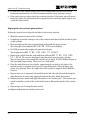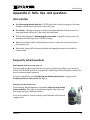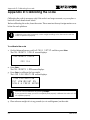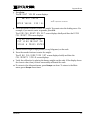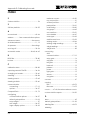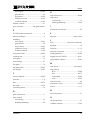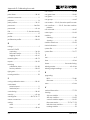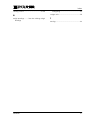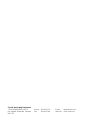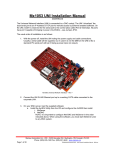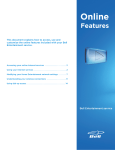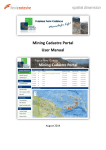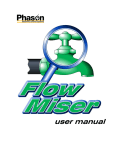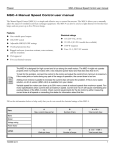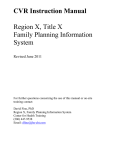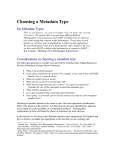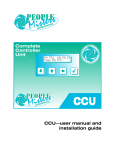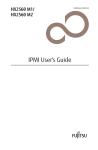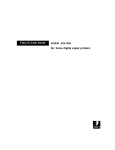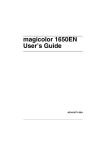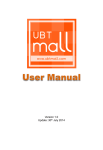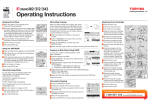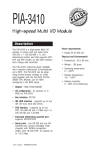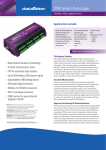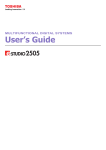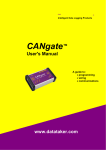Download E-GATE user manual
Transcript
E-GATE user manual Copyright 2008 Crystal Spring Hog Equipment. Service and technical support Your dealer will be happy to answer all technical questions. If E-GATE needs service after the warranty has expired, contact your dealer. Before contacting your dealer or Crystal Spring Hog Equipment, get the following: Serial number __________________________ A description of the problem A description of what you were doing when the problem occurred My dealer’s name: How to contact my dealer: Street/PO Box City State/Province Zip/Postal Phone Fax E-mail Web site 1 Crystal Spring Drive, Box 10 Ste. Agathe, Manitoba Canada R0G 1Y0 Phone Fax E-mail Web site 204.433.7178 204-433-7540 [email protected] www.cshe.com i Limited warranty Crystal Spring Hog Equipment (CSHE) warrants all CSHE Products to be free from defects in electronics, fabrication, assembly and/or workmanship for 1 year. EXCEPT AS PROVIDED IN THE LIMITED WARRANTY STATEMENT, CSHE MAKES NO OTHER WARRANTIES AND THE WARRANTY STATEMENT IS IN LIEU OF ALL OTHER WARRANTIES EXPRESSED OR IMPLIED, INCLUDING, BUT NOT LIMITED TO, THE IMPLIED WARRANTIES OF MERCHANTABILITY AND FITNESS FOR A PARTICULAR PURPOSE. CSHE'S LIABILITY FOR WARRANTY CLAIMS IS LIMITED TO REPAIR OR REPLACEMENT AS SET FORTH IN THIS WARRANTY STATEMENT. This Limited Warranty does not cover damage, fault, failure or malfunction due to external causes, including accident, abuse, misuse, servicing not authorized by CSHE, usage and/or storage and/or installation not in accordance with Product instructions, failure to perform required preventative maintenance, normal wear and tear, acts of God, fire, flood, war, acts of violence or any similar occurrence; any attempt by any person other than CSHE personnel or any person authorized by CSHE, to adjust, repair or support the Products and problems caused by use of parts and components not supplied by CSHE. During the warranty period beginning on the invoice date, CSHE will, at its sole discretion, repair or replace products returned to CSHE that CSHE, at its sole discretion, deems to be defective under the terms of warranty. Customer must prepay shipping and transportation charges, and insure the shipment or accept the risk of loss or damage during such shipment and transportation. CSHE will ship the repaired or replacement products to Customer freight prepaid, or Customer may selfcollect the repaired or replacement products from CSHE. ii About the manual The E-GATE user manual describes the features of E-GATE, version 1.12, and how to use them. The manual is divided into the following sections. Introducing E-GATE (starting on page 1) Installing E-GATE (starting on page 9) Configuring E-GATE (starting on page 21) Using E-GATE (starting on page 39) Maintaining the E-GATE (starting on page 63) Appendices (starting on page 84) Symbols You will see the following symbols in the manual. This is a note. It contains helpful information that can make it easier for you to understand or use E-GATE. This is a caution. It contains important information that you must follow when installing, servicing, or using E-GATE. Failure to follow this information can lead to damaged equipment or other undesirable consequences. This is a warning. It contains important safety information that you must follow when installing or servicing E-GATE. Failure to follow this information can lead to damaged equipment, electrical shocks, or severe injury. Because of constant innovations and improvements in the hog industry, and helpful suggestions from barn operators, Crystal Spring Hog Equipment reserves the right to improve or alter the E-GATE user manual without notice. iii iv Table of contents Introducing E-GATE ......................................................................................................................... 1 E-GATE features ......................................................................................................................................... 1 E-GATE sorter features .......................................................................................................................... 1 E-GATE scale head features................................................................................................................ 2 Available options and accessories .................................................................................................... 2 Becoming familiar with the E-GATE scale head................................................................................... 3 Status indicators .................................................................................................................................... 3 Twenty-button keypad......................................................................................................................... 4 Entering text and special characters ................................................................................................ 5 Entering a password ............................................................................................................................. 5 Scale head menus................................................................................................................................ 6 Installing E-GATE............................................................................................................................... 9 Warnings and installation notes .............................................................................................................. 9 Ratings .................................................................................................................................................... 9 Scale head layout................................................................................................................................... 10 Scale head exterior connections ..................................................................................................... 11 Connecting the sensors to the scale head......................................................................................... 12 Connecting the gate and hog in sensors ....................................................................................... 12 Connecting the load cell .................................................................................................................. 12 Connecting equipment to the solenoid.............................................................................................. 13 Connecting the air intake and exhaust .......................................................................................... 13 Connecting the entry gate hoses .................................................................................................... 14 Connecting the exit gate hoses ....................................................................................................... 14 Connecting the right gate hoses ..................................................................................................... 15 Connecting the left gate hoses........................................................................................................ 15 Connecting the sort gate hoses....................................................................................................... 16 Connecting the painter hoses .......................................................................................................... 16 Installing communication kits ................................................................................................................ 17 Connecting the communications.................................................................................................... 17 Connecting the DC power supply ....................................................................................................... 19 Finishing the installation .......................................................................................................................... 20 Configuring E-GATE....................................................................................................................... 21 Configuring the sorting system .............................................................................................................. 21 Configuring the default gate positions ........................................................................................... 21 Configuring the sorter type ............................................................................................................... 22 Configuring sorting weigh readings ................................................................................................. 23 Configuring training weigh readings ............................................................................................... 24 Enabling or disabling the gate sensors ............................................................................................ 25 Enabling or disabling the hog in sensor........................................................................................... 25 Configuring the exit weight ............................................................................................................... 26 Configuring the entry weight ............................................................................................................ 27 Configuring weight units .................................................................................................................... 28 Configuring scale timing.................................................................................................................... 28 Configuring the park position ........................................................................................................... 30 Configuring the non-sort position ..................................................................................................... 31 v Configuring communication and remote options.............................................................................32 Configuring the logon display options.............................................................................................32 Enabling or disabling auto log off.....................................................................................................33 Capturing remote E-GATEs ................................................................................................................34 Resetting the list of captured scale heads......................................................................................35 Setting communication options........................................................................................................36 Using E-GATE................................................................................................................................... 39 Available sort modes ..............................................................................................................................39 Changing sort modes .........................................................................................................................39 Using automatic mode.......................................................................................................................40 Using manual mode............................................................................................................................42 Using training mode ............................................................................................................................43 Other sorting options...............................................................................................................................44 Defining sort groups for automatic mode.......................................................................................44 Setting training mode counts ............................................................................................................45 Setting up a sort schedule .................................................................................................................46 Setting off-time positions ....................................................................................................................47 Viewing and clearing counts ............................................................................................................48 Enabling, disabling, and setting maximum counts ........................................................................49 Setting sort overflows ..........................................................................................................................50 Enabling, disabling, and setting overflow painters ........................................................................51 Viewing statistics ......................................................................................................................................52 Setting the statistics reset hour ..........................................................................................................52 Viewing running statistics ...................................................................................................................53 Viewing 24-hour statistics ...................................................................................................................54 Viewing 365-day logged statistics ....................................................................................................54 Viewing individual sort statistics ........................................................................................................55 Viewing custom statistics reports ......................................................................................................56 Clearing statistics.................................................................................................................................59 Logging on and off remote E-GATEs ....................................................................................................60 Maintaining the E-GATE system................................................................................................... 63 Basic maintenance tasks........................................................................................................................63 Maintaining users, accesses, and passwords .................................................................................63 Zeroing the scale .................................................................................................................................64 Setting the date...................................................................................................................................65 Setting the time....................................................................................................................................66 Adjusting the display contrast ...........................................................................................................67 Maintaining files and drives....................................................................................................................67 Maintaining files...................................................................................................................................68 Formatting the drives ..........................................................................................................................73 Upgrading the E-GATE firmware .......................................................................................................74 Copying the E-GATE firmware...........................................................................................................74 Displaying a remote scale head's version information .................................................................75 Sending system files to remote scale heads ...................................................................................76 Displaying local version information.................................................................................................77 Maintaining BIOS files ..............................................................................................................................78 Backing up the BIOS ...........................................................................................................................78 Upgrading the BIOS.............................................................................................................................79 Saving profile and calibration data .................................................................................................80 vi Restoring profile and calibration data ............................................................................................ 81 Loading factory defaults ................................................................................................................... 82 Maintaining the scale head .................................................................................................................. 83 Cleaning the scale head................................................................................................................... 84 Appendices.................................................................................................................................... 84 Appendix A: scale head factory defaults........................................................................................... 84 Appendix B: Troubleshooting................................................................................................................. 87 E-GATE manual test simulation ......................................................................................................... 89 Troubleshooting entry and exit gate switches................................................................................ 89 Appendix C: Hints, tips, and questions................................................................................................. 91 Hints and tips........................................................................................................................................ 91 Frequently asked questions ............................................................................................................... 91 Appendix D: Calibrating the scale....................................................................................................... 92 Index ................................................................................................................................................ 94 vii viii Introducing E-GATE E-GATE is an electronically controlled sorter designed for automatic hog sorting in any hog operation; from small, single-barn sites, all the way up to large multi-barn operations with food courts. The E-GATE can be networked, to form a sorting system that can communicate with other modules. E-GATE features The E-GATE sorting system consists of the sorter and the scale head. E-GATE sorter features Automatic weighing and sorting – two or three-way sorting ability Stainless steel construction – strong and durable Animal welfare design – horizontal bars allow animals clear visibility; soft-touch gates help improve animal experience Stable floor – helps prevent animals from hesitating when entering Tunnel-style one-way gates – help prevent animals from entering in the wrong direction; promote better animal flow Paint sprayers – three for two-way sorters; two for three-way sorters Versatile and adaptable – suitable for new and existing barns; portable models available One-year limited warranty 44040000 1 E-GATE features E-GATE scale head features Automatic mode – for automatically sorting animals Manual mode – for testing equipment or manually sorting animals Training mode – for training new animals to move through the sorter Customizable statistics and reports Password security – protects advanced areas of the control Twenty-character, four-line backlit LCD display Twenty-button keypad Rugged enclosure (corrosion resistant, water resistant, and fire retardant) One-year limited warranty Available options and accessories For information about any of the following options and accessories, contact your dealer. E-GATE communication kit The E-GATE communication kit is required if you want to connect your scale heads together in a network. The kit includes the following. Sealed enclosure Two strain reliefs for bringing communication cable into the enclosure Three-position terminal strip for joining communication wires Prewired cable for connecting to the back of the E-GATE scale head 2 2008-09-03 Introducing E-GATE Becoming familiar with the E-GATE scale head The scale head has a 4-line, 20-character display that shows status and configuration information. Line four sometimes displays additional information or alternate functions for the function buttons (F1 to F4). WAITING FOR HOG LEFT:0000 RIGHT:0000 WEIGHT: 000 lbs More Entry Exit Sort Status indicators The scale head has five status indicators (LEDs) to the left of the display. The ENTER indicator is on when the entry gate is closed, or when a remote logon is active. The EXIT/TX indicator is on when the exit gate is open. The indicator flashes when transmitting information to remote E-GATEs. The SORT/RX indicator is on when one of the sort gates is not in the nonsort position. The indicator flashes when receiving information from remote E-GATEs. The PAINT indicator is on when one of the painters is operating. The HOG IN indicator is on when the sensor detects an animal. 44040000 3 Becoming familiar with the E-GATE scale head Twenty-button keypad The scale head has a 20-button keypad that allows you to scroll through the menus and operate the control. Each time you press a button the E-GATE makes a "beep". Press 0 to 9 to enter information or settings. Press Up or Down (^ or v) to scroll through the menus, select options, or increase/decrease values. Press Left or Right (< or >) to move the cursor, or to move between options on the screen. Press Enter to select an item or perform a task on the screen. Press Escape (ESC) to display the menu or return to the previous screen. Press the function buttons (F1 to F4) move between different screens, or display additional information noted on the display. Use your fingers to press the buttons on the keypad. Using sharp objects such as pens or pencils can damage the cover label and/or buttons. If the label gets a hole in it, replace it immediately. 4 2008-09-03 Introducing E-GATE Entering text and special characters The following characters are available. Numbers: 0123456789 Lowercase letters: abcdefghijklmnopqrstvwxyz Uppercase letters: ABCDEFGHIJKLMNOPQRSTVWXYZ Special characters: !"#$%&' ()*+,-./ To enter text Move the cursor to the desired position and then: To enter a number, press the corresponding button. To enter a letter, press the corresponding button until you see the letter you want displayed. For example, to enter "Y", press 9 four times. Press F1 to switch between lower and uppercase. To enter special characters, press Up or Down until you see the character you want displayed Entering a password The Advanced menu is protected by a password security system. To access the Advanced menu, you must enter your four-digit password. DO ADVANCED SETUP? ENTER PASSWORD XXXX When prompted for your password, press the corresponding numbers on the keypad. 44040000 5 Becoming familiar with the E-GATE scale head Scale head menus E-GATE has two menus. Main menu – to get to the Main menu, press ESC from the normal/sorting screen. Advanced menu – to get to the Advanced menu, press F1 and ESC from the Main menu. You will have to enter your password to access the Advanced menu. If E-GATE is in any screen other than the normal (sorting) display screen and 20 no button has been pressed for two minutes, E-GATE returns to the normal display. Main menu To get the Main menu from the normal/sorting display screen, press ESC. NOTE: This is the normal, sorting display. SORTER OPERATION ENTER WAITING FOR HOG ENTER SORT MODE ZERO THE SCALE DEFINE SORT COUNTS DEFINE GROUPS DEFINE COUNTS ENTER CLEAR ALL COUNTS MAX COUNTS ENABLE SET MAX COUNTS MAIN MENU OVERFLOW PAINTERS SET OVERFLOW PAINTS SET SORT OVERFLOWS STATISTICS ENTER VIEW STATISTICS CLEAR STATISTICS SETUP OPTIONS ENTER SETUP SORT SCHEDULE SET TIME SET DATE ADJUST CONTRAST ABOUT REMOTE LOG ON F1 6 + ESC DO ADVANCED SETUP LOGON TO REMOTE ENTER ENTER PASSWORD ENTER 2008-09-03 Introducing E-GATE Advanced menu ENTER PASSWORD ENTER STATION SET UP ENTER LOGONS AUTO LOG OFF STATS RESET HOUR SET PASSWORDS DEVICE(S) SETUP ENTER CAPTURE DEVICES ENTER COMM SETUP SCALE OPTIONS ENTER CAPTURE SCALES RESET DCU LIST OFF TIME OPTIONS TRAINING MODE SETUP SETUP NONSORT POSITION SETUP PARK POSITION SET TIMERS SET WEIGHT UNITS SET ENTRY WEIGHT SET EXIT WEIGHT SET HOG IN SWITCH ADVANCED MENU SET DOOR SWITCHES SCALE SETUP ENTER CALIBRATE SCALE ENTER SET SORTING WEIGH READ. CALIBRATE LOW CALIBRATE HIGH SET TRAINING WEIGH READ. SET SORTER TYPE FILE & BIOS SETUP ENTER FILE MAINTENANCE ENTER DIRECTORY FORMAT DRIVE 0 FORMAT DRIVE 1 LOCAL APPLICATION ENTER BOOT NEW APP COPY APP TO FILE REMOTE FILE OPERATIONS ENTER READ APP VERSION GET REMOTE APP GET REMOTE FILE SEND REMOTE FILE BIOS OPERATIONS ENTER COPY BIOS TO FILE FLASH BIOS FROM FILE PROFILE OPERATIONS ENTER SAVE PROFILE & CALIB. DATA RESTORE PROFILE. & CALIB. DATA LOAD DEFAULT SETUP 44040000 7 Becoming familiar with the E-GATE scale head 8 2008-09-03 Installing E-GATE Read the installation section before installing E-GATE system and then follow the steps in the order they are listed. Warnings and installation notes See Connecting the air intake and exhaust on page 13 for additional air supply quality warnings. See Maintaining the scale head on page 83 for cleaning and maintenance procedures. Use a screwdriver to tighten the screws in the enclosure. Do not use a drill or over tighten the screws; this can crack the enclosure and ruin the watertight seal. Do not make additional holes in the enclosure; this can damage the watertight seal or control components and void the warranty. Ratings Input power: Input air pressure: 2.4 cfm at 70 psi (at the sorter) 44040000 12 to 14 VDC, 800 mA 9 Scale head layout Scale head layout G F A E D C A B C D E B CompactFlash card/connector – the CompactFlash card plugs into the socket under the circuit board. Communication module – the wires connect to the external communication connector. For more information, read Installing communication kits on page 17 Internal power connector – the wires connect to the external power connector. For more information, read Connecting the DC power supply on page 19. Internal load cell connector – the wires connect to the external load cell connector. For more information, read Connecting the load cell on page 12. Internal sensor connector – the wires connect to the external sensor connector. For more information, read Connecting the gate and hog in sensors on page 12. F Solenoid/valve bank connectors – the wires connect to the solenoids. G Configuration switches – unless instructed by a service technician, leave the switches in their 10 factory-set positions. 2008-09-03 Installing E-GATE Scale head exterior connections A B K C L D M E F G N H O I P J Q A Air intake connector – connect a hose from the regulator to this connector. B Air exhaust connector – connect an exhaust post to this connector. C Left gate rod connector (3-way) – connect the hose from the left sort gate rod to this D E connector. Left gate cylinder connector (3-way) – connect the hose from the left sort gate cylinder to this connector. Sort gate rod connector (2-way) – connect the hose from the sort gate rod to this connector. Right gate rod connector (3-way) – connect the hose from the right sort gate rod to this connector. F Sort gate cylinder connector (2-way) – connect the hose from the sort gate cylinder to this connector. Right gate cylinder connector (3-way) – connect the hose from the right sort gate cylinder to this connector. G Exit gate rod connector – connect the hose from the exit gate rod to this connector. H Exit gate cylinder connector – connect the hose from the exit gate cylinder to this connector. I Entry gate rod connector – connect the hose from the entry gate rod to this connector. J Entry gate cylinder connector – connect the hose from the entry gate cylinder to this connector. K Painter 3 connector (2-way sorters only) – if you are using a third painter, connect the hose from the number three painter to this connector L Painter 2 connector – if you are using a second painter, connect the hose from the number two M Painter 1 connector – connect the hose from the number one painter to this connector. N Power connector – connect the power cable from the 12 VDC power supply to this connector. O painter to this connector Communication connector – if you have more than one scale head and are connecting them in a network, connect the communication cable to this connector. If you are not connecting multiple scale heads, place the over the connector. P Sensor connector – connect the cable from the sensors (hog in, entry gate, and exit gate) to this Q Load cell connector – connect the cable from the load cell to this connector. connector. 44040000 11 Connecting the sensors to the scale head Connecting the sensors to the scale head The sensors on the sorter include the entry gate, exit gate, and hog in sensors, and the load cell (scale). Connecting the gate and hog in sensors The entry and exit gate sensors let the scale head know if the gate is open or closed. The hog in sensor lets the scale head know if there is an animal on the scale. On the sorter, the entry gate, exit gate, and hog in sensors are wired into one cable. Connect the sensor cable to the scale head connector shown below. Connecting the load cell The scale head reads the weights of the animals from the load cell. Connect the load cell cable to the scale head connector shown below. 12 2008-09-03 Installing E-GATE Connecting equipment to the solenoid Connecting equipment to the solenoid includes connecting the air intake and exhaust, gates, and painter(s). The sorter equipment connects to the solenoid using hoses. The hoses supply air to the gates and painter(s) for operating the equipment. Connecting the air intake and exhaust The air intake hose connects to the regulator and supplies air to the solenoid. The exhaust hose exhausts the air from the solenoid. The exhaust hose prevents dust and moisture from entering the enclosure through the connector. Connect a 6 to 12-inch piece of hose to the connector and then place the end of the hose where it will not collect moisture. Failure to follow the warnings and instructions below can lead to damage to the solenoid. Evidence of solenoid damage due to poor air quality or incorrect installation will void the warranty. The air used to supply pressure to the solenoids MUST be clean, dry air. Install an air filter upstream from the solenoid. The filtration degree of the filter must be 5 µm or less. Install an air dryer, after cooler, or other drying device at the air supply source to prevent excessive moisture damage to the solenoid. Remove any water or condensation from the regulator, air supply hoses, and air filter regularly. Evidence of solenoid damage due to moisture will void the warranty. Air pressure at the regulator must be 2.4 cfm at 70 psi. Connect the air hoses to the scale head has shown below. 44040000 13 Connecting equipment to the solenoid Connecting the entry gate hoses The entry gate closes after the animal enters the scale and then opens after the animal exits the sorter. Connect the entry gate hoses to the scale head as shown below. Connecting the exit gate hoses The exit gate opens after the animal has been weighed and then closes after the animal exits the sorter. Connect the exit gate hoses to the scale head as shown below. 14 2008-09-03 Installing E-GATE Connecting the right gate hoses The right gate is for 3-way sorters only. For 2-way sorters, read Connecting the sort gate hoses on page 16. Connect the right-side sort gate hoses to the scale head as shown below. Connecting the left gate hoses The left gate is for 3-way sorters only. For 2-way sorters, read Connecting the sort gate hoses on page 16. Connect the left-side sort gate hoses to the scale head as shown below. 44040000 15 Connecting equipment to the solenoid Connecting the sort gate hoses The sort gate is for 2-way sorters only. For 3-way sorters, read Connecting the right gate hoses on page 15 or Connecting the left gate hoses on page 15. Connect the sort gate hoses to the scale head as shown below. Connecting the painter hoses Painters allow you to spray paint on animals, depending how you program the settings. Painter #3 is available for 2-way sorters only. Connect the painter hose(s) to the solenoid as shown below. 16 2008-09-03 Installing E-GATE Installing communication kits Connecting scale heads together in a network requires an E-GATE communication kit. You will need one kit for each scale head. For more information, contact your dealer. The communication kit includes a prewired cable that plugs into the back of the scale head. The communication cable (UTP CAT3 or CAT5) connects to the terminal strip inside the kit enclosure. The kit comes with two strain reliefs for bringing communication cable into the enclosure. Connecting the communications Follow the guidelines below when connecting the communication kits. Use the correct type of communication cable – the communication cable must be unshielded twisted pair (UTP) cable, category 3 (CAT3) or category 5 (CAT5). Crystal Spring Hog Equipment does not recommend other types of wire. Continue the communication wiring properly – all the devices on the communication channel must be connected in series and the wire must be continued properly from one device to the next as shown below. Terminate the scale heads at the ends of the communication line –the first and last scale heads on the communication line must be terminated. Terminating the device means placing the TERMINATE jumper, located inside the scale head, on both pins. All devices in between the first and last devices must have the jumper on only one pin. When the scale head is shipped from the factory, the jumper is only on one pin. For the location of the jumper, read Scale head layout on page 10. 44040000 17 Installing communication kits Do not run the communication cable in the same conduit as, or beside AC power cables – routing communication cable in the same conduit as, or beside AC power cables, can cause electrical interference and communication failures. Follow the guidelines below when routing communication cable. Do not run the cable in the same conduit as AC power cables. Do not run the cable beside AC power cables or near electrical equipment. When crossing other cables or power lines, cross them at a 90-degree angle. Use consistent wiring – consistent wiring helps eliminate communication connection errors and makes troubleshooting much easier. Use the following wire colors when connecting all scale heads. Position/function Cable from scale head Communication cable A transmit/TX A white A white/blue B receive/RX B black B blue C reference C green C green To connect communication wiring 1. Connect the kit for each scale head as shown below. 18 The first scale head connects as shown on the left. You must place the TERMINATE jumper on both pins inside the scale head enclosure. The last scale head connects as shown on the right. You must place the TERMINATE jumper on both pins inside the scale head enclosure. All other scale heads connect as shown in the middle. The strain reliefs require a 1/2-inch hole. Drill only as many holes as you need. If you will be bringing only one communication cable into the enclosure, drill only one hole. 2008-09-03 Installing E-GATE 2. Fasten each kit enclosure to a stable surface, where it and the cables will be out of the reach of animals. 3. Connect each kit to the back of the appropriate scale head at the location shown below. Connecting the DC power supply The E-GATE power supply provides 800 mA of power at 12 VDC. Use only the E-GATE power supply to power the scale head; do not use other power supplies. Do not connect the power supply to a 115 VAC source until you are sure all equipment is properly installed and connected. Connect the power supply to the scale head as shown below. 44040000 19 Finishing the installation Finishing the installation 1. Make sure all equipment is properly installed and connected to the correct locations. 2. Connect the power supply to a 115 VAC source. 3. Verify all equipment functions properly (see the following tip). 20 The scale head's manual mode can help you test the equipment and installation. You do not need to configure or program any settings before using Manual mode. For more information, read Using manual mode on page 42. For care and maintenance requirements, read Maintaining the scale head on page 83. 2008-09-03 Configuring E-GATE After installing the sorter and E-GATE, and before you can sort animals, you need to configure the system. There are two topics in this section. Configuring the sorting system (starting below) Configuring communication and remote options (starting on page 32) Configuring the sorting system Configuring the sorting system means configuring several items that need to be done only once at the beginning, such as selecting a two-way or three-way system, or very rarely, such as enabling or disabling switches. Configuring the default gate positions below Configuring the sorter type on page 22 Configuring sorting weigh readings on page 23 Configuring training weigh readings on page 24 Enabling or disabling the hog in sensor on page 25 Enabling or disabling the gate on page 25 Configuring the exit weight on page 26 Configuring the entry weight on page 27 Configuring weight units on page 28 Configuring scale timing on page 28 Configuring the park position on page 30 Configuring the non-sort position on page 31 Configuring the default gate positions The first thing to do after installing the sorter is configure the default gate positions. The default gate positions are the positions the gates are in when there is no power to the sorter. 44040000 21 Configuring the sorting system The entry and exit gates must be open and the sort gate(s) should direct animals so that sorted and unsorted animals do not mix, and so that any one pen will not become overcrowded. To configure the default gate positions 1. Make sure the air supply is connected and then unplug the power supply. 2. Make sure the entry and exit gates are open. If either gate is not open, switch the hoses around for that gate. 3. Switch the hoses around until the sort gate(s) are in the desired positions. 4. When all gates are in the correct positions, reconnect the power supply. Configuring the sorter type The sorter type lets E-GATE know if it is controlling a two-way or a three-way sorter. The default sorter type is two-way. The sorter type configuration must match the design of the sorter or E-GATE will not be able to control the sorter properly. To configure the sorter type 1. On the Advanced menu, scroll to SCALE SETUP and then press Enter. The CALIBRATE SCALE screen displays. 2. Scroll to SET SORTER TYPE and then press Enter. The SCALE TYPE screen displays with the option flashing. SCALE TYPE 2 WAY The Xs represent numbers. 3. Press Up or Down to change the configuration. 22 2008-09-03 Configuring E-GATE 4. Press Enter. The SET SORTER TYPE screen displays. 5. To return to the Advanced menu, press Escape one time. To return to the Main menu, press Escape three times. Configuring sorting weigh readings Sorting weigh readings determines how many times E-GATE evaluates the weight on the scale before determining the weight. The higher the value, the more accurate the weight reading will be, and the longer it will take to determine the reading. The default sorting weigh reading is 640. The default value gives excellent weighing results reasonably quickly. The sorting weigh reading is for sorting mode only. For training mode, read Configuring training weigh readings on page 24. To configure sorting weigh readings 1. On the Advanced menu, scroll to SCALE SETUP and then press Enter. The CALIBRATE SCALE screen displays. 2. Scroll to SET SORTING WEIGH READINGS and then press Enter. The # OF READINGS screen displays with the option flashing. # OF READINGS VALUE: XXX The Xs represent numbers. 3. Press the number buttons to enter the value. You must enter the leading zeros. For example, if you want to enter 90, press 090. 4. Press Enter. The SET SORTING WEIGH READINGS screen displays. 5. To return to the Advanced menu, press Escape one time. To return to the Main menu, press Escape three times. 44040000 23 Configuring the sorting system Configuring training weigh readings Training weigh readings determines how many times E-GATE evaluates the weight on the scale before determining the weight. The higher the value, the more accurate the weight reading will be, and the longer it will take to determine the reading. In training mode, speed and animal throughput is more important than the accuracy. A lower value will increase speed, but decrease accuracy. The default training weigh reading is 640. The training weigh reading is for training mode only. For sorting mode, read Configuring sorting weigh readings on page 23. To configure training weigh readings 1. On the Advanced menu, scroll to SCALE SETUP and then press Enter. The CALIBRATE SCALE screen displays. 2. Scroll to SET TRAINING WEIGH READINGS and then press Enter. The # OF READINGS screen displays with the option flashing. # OF READINGS VALUE: XXX The Xs represent numbers. 3. Press the number buttons to enter the value. You must enter the leading zeros. For example, if you want to enter 90, press 090. 4. Press Enter. The SET TRAINING WEIGH READINGS screen displays. 5. To return to the Advanced menu, press Escape one time. To return to the Main menu, press Escape three times. 24 2008-09-03 Configuring E-GATE Enabling or disabling the gate sensors You can enable or disable the entry and exit gate sensors. During normal operation, unless there is a problem with one of the sensors, they should be enabled. The default is enabled. To enable or disable the gate sensors 1. On the Advanced menu, scroll to SCALE OPTIONS and then press Enter. The OFF TIME OPTIONS screen displays. 2. Scroll to SET DOOR SWITCHES and then press Enter. The screen displays with the option flashing. SET DOOR SWITCHES ENABLED STATUS ON Entry ---- ---- Exit The third line shows the status of the sensors. Press F1 to change the position of the entry gate. Press F4 to change the position of the exit gate. 3. Press Up or Down to change the configuration. 4. Press Enter. The OFF TIME OPTIONS screen displays. 5. To return to the Advanced menu, press Escape one time. To return to the Main menu, press Escape three times. Enabling or disabling the hog in sensor You can enable or disable the hog in sensor. During normal operation, unless there is a problem with the sensor, you should have it enabled. The default is enabled. To enable or disable the hog in sensor 1. On the Advanced menu, scroll to SCALE OPTIONS and then press Enter. The OFF TIME OPTIONS screen displays. 44040000 25 Configuring the sorting system 2. Scroll to SET HOG IN SWITCH and then press Enter. The screen displays with the option flashing. SET HOG IN SWITCH ENABLED STATUS OFF The third line shows the status of the sensors. 3. Press Up or Down to change the configuration. 4. Press Enter. The SET DOOR SWITCHES screen displays. 5. To return to the Advanced menu, press Escape one time. To return to the Main menu, press Escape three times. Configuring the exit weight The exit weight determines the weight the scale must drop below before E-GATE can close the exit gate. After a successful weight reading, the animal starts moving off the scale. When the weight reading drops below the exit weight value, E-GATE closes the exit gate. The default exit weight is 10 pounds; the range is 0 to 300 pounds. To configure the exit weight 1. On the Advanced menu, scroll to SCALE OPTIONS and then press Enter. The OFF TIME OPTIONS screen displays. 2. Scroll to SET EXIT WEIGHT and then press Enter. The screen displays with the cursor flashing. EXIT WEIGHT VALUE: XXX lbs The Xs represent numbers. 3. Press the number buttons to enter the weight. You must enter the leading zeros. For example, if you want to enter 10 pounds, press 010. 26 2008-09-03 Configuring E-GATE 4. Press Enter. The SET HOG IN SWITCH screen displays. 5. To return to the Advanced menu, press Escape one time. To return to the Main menu, press Escape three times. Configuring the entry weight The entry weight determines the minimum weight that must be on the scale before EGATE can close the entry gate. The entry gate closes only if the hog in switch detects an animal and the weight is over the entry weight. If the hog in switch detects an animal but the weight is not over the entry weight, the entry gate does not close. The default entry weight is 50 pounds; the range is 0 to 300 pounds. To configure the entry weight 1. On the Advanced menu, scroll to SCALE OPTIONS and then press Enter. The OFF TIME OPTIONS screen displays. 2. Scroll to SET ENTRY WEIGHT and then press Enter. The screen displays with the cursor flashing. ENTRY WEIGHT ENTER MINIMUM WEIGHT FOR WEIGHING VALUE: XXX lbs The Xs represent numbers. 3. Press the number buttons to enter the weight. You must enter the leading zeros. For example, if you want to enter 75 pounds, press 075. 4. Press Enter. The SET EXIT WEIGHT screen displays. 5. To return to the Advanced menu, press Escape one time. To return to the Main menu, press Escape three times. 44040000 27 Configuring the sorting system Configuring weight units Configuring weight units means selecting whether E-GATE displays weights in pounds or kilograms. The default weight unit is pounds. To configure weight units 1. On the Advanced menu, scroll to SCALE OPTIONS and then press Enter. The OFF TIME OPTIONS screen displays. 2. Scroll to SET WEIGHT UNITS and then press Enter. The screen displays with the cursor flashing. WEIGHT UNITS lbs 3. Press Up or Down to change the weight unit. 4. Press Enter. The SET ENTRY WEIGHT screen displays. 5. To return to the Advanced menu, press Escape one time. To return to the Main menu, press Escape three times. Configuring scale timing Scale timing determines how E-GATE operates the sorter equipment while weighing and sorting animals. There are five timers. Enter gate timer Exit gate timer Sort gate timer Hog exit timeout Paint timer 28 2008-09-03 Configuring E-GATE Enter gate timer The enter gate timer determines the amount of time after an animal has been detected and the entry weight has been exceeded before E-GATE closes the entry gate and weighs the animal. The delay is to give the entry gate time to close before the weighing process begins. Default: 2.0 seconds; Range: 0 to 120.0 seconds Exit gate timer The exit gate timer determines the amount of time after the weight drops below the exit weight setting before E-GATE closes the exit gate. Default: 2.0 seconds; Range: 0 to 120.0 seconds Sort gate timer The sort gate timer determines the amount of time after a stable weight has been detected and processed before E-GATE opens the exit gate. The delay is to give the sort gate time to move into position before the exit gate opens. Default: 2.0 seconds; Range: 0 to 120.0 seconds Hog exit timeout The hog exit timeout determines the amount of time E-GATE waits for an animal to leave after opening the exit gate. If the animal does not leave after the timeout, E-GATE closes and then re-opens the exit gate. The process repeats until the animal leaves. Default: 180.0 seconds; Range: 0 to 600.0 seconds Paint timer The paint timer determines the amount of time E-GATE operates the painter when required. Default: 0.5 seconds; Range: 0 to 5.0 seconds To configure scale timing 1. On the Advanced menu, scroll to SCALE OPTIONS and then press Enter. The OFF TIME OPTIONS screen displays. 2. Scroll to SET TIMERS and then press Enter. 44040000 29 Configuring the sorting system The ENTER GATE TIMER screen displays with the cursor flashing. ENTER GATE TIMER VALUE: XXX.X sec. The Xs represent numbers. 3. Configure the timers. a. Press Enter until the timer you want to configure is displayed. b. Press the number buttons to enter the duration. You must enter the leading zeros. For example, if you want to enter 10 seconds, press 0100. c. Press Enter. d. Repeat steps a to c for each timer you want to configure. After you have gone through all the timers, the SET WEIGHT UNITS screen displays. 4. To return to the Advanced menu, press Escape one time. To return to the Main menu, press Escape three times. Configuring the park position The park position determines which position the sort gate moves to after the sorter has released a weighed animal. The default park position is left. To configure the park position 1. On the Advanced menu, scroll to SCALE OPTIONS and then press Enter. The OFF TIME OPTIONS screen displays. 2. Scroll to SETUP PARK POSITION and then press Enter. The SET DIRECTION screen displays with the option flashing. SET DIRECTION FOR PARK POS.: LEFT ENTER TO CONTINUE 3. Press Up or Down to change the configuration. 30 2008-09-03 Configuring E-GATE 4. Press Enter to save the change. The SET TIMERS screen displays. 5. To return to the Advanced menu, press Escape one time. To return to the Main menu, press Escape three times. Configuring the non-sort position The non-sort position lets E-GATE know how the air hoses are connected and is also the direction animals go when there is no power to the scale. The default non-sort position is left. To configure the non-sort position 1. On the Advanced menu, scroll to SCALE OPTIONS and then press Enter. The OFF TIME OPTIONS screen displays. 2. Scroll to SETUP NONSORT POSITION and then press Enter. The SET DIRECTION screen displays with the option flashing. SET DIRECTION FOR NONSORT POS.: LEFT ENTER TO CONTINUE 3. Press Up or Down to change the configuration. 4. Press Enter to save the change. The SETUP PARK POSITION screen displays. 5. To return to the Advanced menu, press Escape one time. To return to the Main menu, press Escape three times. 44040000 31 Configuring communication and remote options Configuring communication and remote options If you have several E-GATEs at your site, you can connect them together in a network and communicate between them. This section contains the following topics. Configuring the logon display options (below) Enabling or disabling auto log off (on page 33) Capturing remote E-GATEs (on page 34) Resetting the list of captured scale heads (on page 35) Setting communication options (on page 36) Configuring the logon display options There are four logon options. Shared – the ENTRY LED is lit on both E-GATEs. Both scale heads can operate at the same time. What you do at one scale head, displays on the other. Shown –the ENTRY LED is lit on both E-GATEs. What you do at the local scale head, displays on the remote. All buttons are disabled on the remote scale head. Hidden – the ENTRY LED is not lit on the remote E-GATE. All buttons are disabled on the remote scale head. ** LOGON RUNNING ** LOGON FROM: FE:(ADR) USER: (USR) LOGON TIME: (TIME) The (ADR) represents the address of the sorter. The (USR) represents the user number. The (TIME) represents the time in hh:mm:ss. Disabled – remote logons are not allowed. The default logon option is shared. 32 2008-09-03 Configuring E-GATE To change the logons option 1. On the Advanced menu, scroll to STATION SETUP and then press Enter. The LOGONS screen displays. LOGONS SHARED 2. Press Enter. The option line flashes. 3. Press Up or Down to change the option 4. Press Enter to save the change. 5. To return to the Advanced menu, press Escape one time. To return to the Main menu, press Escape three times. Enabling or disabling auto log off The auto log off option determines how the E-GATE logs off from a remote device. Enabled – the E-GATE automatically logs off from a remote after a timeout period. Disabled – the E-GATE stays logged on until you manually log off by pressing the 1 and Escape buttons. The default is enabled. To change the auto log off option 1. On the Advanced menu, scroll to STATION SETUP and then press Enter. The LOGONS screen displays. 2. Scroll to AUTO LOG OFF and then press Enter. The option line flashes. AUTO LOG OFF ENABLED 44040000 33 Configuring communication and remote options 3. Press Up or Down to change the option and then press Enter. 4. To return to the Advanced menu, press Escape one time. To return to the Main menu, press Escape three times. Capturing remote E-GATEs Capturing remote E-GATEs allows you to communicate with them. When you have multiple E-GATEs connected together, you must capture the remote scale heads so that you can transfer files and log into them. For example, let's say you have four scales at your site, configured as shown in the following diagram. Scale A will be able to log into and transfer files to and from scales B, C, and D. Scale B will be able to log into and transfer files to and from scales C and D. Scale C will not be able to log into and transfer files to and from any scales. Scale D will be able to log into and transfer files to and from scale A. 34 2008-09-03 Configuring E-GATE To capture remote scale heads 1. On the Advanced menu, scroll to DEVICE(S) SETUP and then press Enter. The CAPTURE DEVICES screen displays. CAPTURE DEVICES 2. Press Enter. The CAPTURE SCALES screen displays. 3. Press Enter. The SCANNING... screen displays while E-GATE searches for devices. SCANNING...XXX FOUND XXX NEW UNINSTALLED XXX DEVICES LOST ENTER TO CONTINUE The Xs represent numbers. When finished, the screen looks similar to the following example. DONE XXX FOUND XXX NEW UNINSTALLED XXX DEVICES LOST ENTER TO CONTINUE 4. Press Enter to return to the CAPTURE DEVICES screen. 5. To return to the Advanced menu, press Escape one time. To return to the Main menu, press Escape three times. Resetting the list of captured scale heads Resetting the list of captured scale heads erases all remote scale head addresses from memory. After resetting the list, if you want to communicate with remote scale heads, you will have to recapture them. 44040000 35 Configuring communication and remote options To reset the list of captured devices 1. On the Advanced menu, scroll to DEVICE(S) SETUP and then press Enter. The CAPTURE DEVICES screen displays. CAPTURE DEVICES 2. Press Enter. The CAPTURE SCALES screen displays. 3. Scroll to RESET DCU LIST and then press Enter. E-GATE resets the list and then displays the CAPTURE DEVICES screen. 4. To return to the Advanced menu, press Escape one time. To return to the Main menu, press Escape three times. Setting communication options Setting communication options means setting the communication mode and the address of the scale head. Communication mode There are three options for the communication mode. Normal – the control is online and can be accessed remotely. Normal is the default mode. Off-line – the control is off-line and cannot be accessed remotely. Promiscuous – the control receives and processes all commands, even commands sent to other devices. Promiscuous as a diagnostic setting you should not normally use. Addresses Addresses are in the form ××00, where × is either a number 0 to 9, or a letter A to F. Each scale head connected in a network must have a unique address. 36 2008-09-03 Configuring E-GATE To set communication options 1. On the Advanced menu, scroll to DEVICE(S) SETUP and then press Enter. The CAPTURE DEVICES screen displays. 2. Scroll to COMM SETUP and then press Enter. The communication options screen displays. MODE NORMAL NETWORK ADDRESS XX00 The Xs represent numbers 0 to 9 or letters A to F. 3. Press Enter. The mode option flashes. 4. To change the communication mode, press Up or Down. 5. To change the address: a. Press Right to move the cursor to the first address position. b. Press Up or Down to change the digit, or press the number buttons to enter numbers 0 to 9. If you press 2 or 3 multiple times, the display scrolls through the letters and numbers. For example, if you press 2 repeatedly, the display shows 2, then A, then B, then C, and then repeats the process. 6. When finished, press Enter to save any changes. 7. To return to the Advanced menu, press Escape two times. To return to the Main menu, press Escape four times. 44040000 37 Configuring communication and remote options 38 2008-09-03 Using E-GATE The following main topics are in this section: Available sort modes below Other sorting options on page 44 Viewing statistics on page 52 Available sort modes E-GATE functions differently during the weighing and sorting process depending which sort mode you use. There are three sort modes. Automatic mode (on page 40) is the "normal" mode, the one you use for automatically sorting animals. Manual mode (on page 42) is the mode you use for testing equipment or manually sorting animals. Training mode (on page 43) is the mode you use to get new animals used to moving through the sorter. Changing sort modes As animals cycle through your facility, your sorting needs change. When new animals come into the facility, you can use training mode. As animals grow or are ready for shipping, you can use automatic mode. If you need to test equipment or manually sort animals, you can use manual mode. 44040000 39 Available sort modes To change the sort mode 1. On the Main menu, scroll to SORTER OPERATION and then press Enter. If you are currently in automatic mode, the WAITING FOR HOG screen displays. If you are currently in manual mode, the MANUAL WEIGHING screen displays. If you are currently in training mode, the TRAINING MODE screen displays. 2. Press Enter. The SORT MODE screen displays the current mode. 3. Press Enter. The option flashes. 4. Scroll to the mode you want to use and then press Enter. 5. Press Escape two times to return to the Main menu. Using automatic mode Automatic mode is the "normal" mode and the one you should use after training has been completed. Automatic mode is for sorting animals for shipping or phase feeding. When using automatic mode, you must also define the sort groups. For more information, read Defining sort groups on page 44. When using automatic mode, you can use the following options. Maximum counts - For more information, read Enabling, disabling, and setting maximum counts on page 49. Sort schedule - For more information, read Setting up a sort schedule on page 46. Statistics - For more information, read Viewing statistics on page 52. 40 2008-09-03 Using E-GATE A description of the weighing and sorting process in automatic mode 1. There is no animal on the scale. The entry gate is open, the exit gate is closed, and the sort gates are in the park position. E-GATE displays the WAITING FOR HOG screen. WAITING FOR HOG L:XXXX M:XXXX R:XXXX WEIGHT: XXX lbs More Entry Exit Sort The Xs represent numbers. 2. An animal that exceeds the entry weight steps on the scale. The HOG IN indicator lights up and the entry gate closes. E-GATE displays the WEIGHING HOG screen. WEIGHING HOG CURRENT: XXX lbs More Entry Exit Sort 3. E-GATE weighs the animal, positions the sort gates, and then opens the exit gate. EGATE displays the WAITING FOR HOG TO LEAVE screen. WEIGHT: XXX lbs WAITING FOR HOG TO LEAVE More Entry Exit Sort 4. After the animal has left the sorter (the weight has fallen below the exit weight setting), E-GATE closes the exit gate and opens the entry gate. E-GATE displays the WAITING FOR HOG screen. About the automatic mode display Gate control screen WAITING FOR HOG L:XXXX M:XXXX R:XXXX WEIGHT: XXX lbs More Entry Exit Sort Press F1 to display the painter screen. Press F2 to change the position of the entry gate. Press F3 to change the position of the exit gate. Press F4 to change the position of the sort gate. The L/M/R (LEFT/RIGHT for two-way sorters) values display the number of animals sorted in each direction since the counts were reset. For more information about counts, read Viewing and clearing counts on page 48. The WEIGHT value displays the current weight on the scale. 44040000 41 Available sort modes Painter screen WAITING FOR HOG L:XXXX M:XXXX R:XXXX WEIGHT: XXX lbs More ---- Pnt2 Pnt3 Press F1 to return to the gate control screen. Press F2 to operate painter 1 (two-way sorter only). Press F3 to operate painter 2. Press F4 to operate painter 3. Using manual mode Manual mode allows you to override the E-GATE settings and is useful for performing maintenance or testing equipment. You can also use manual mode for manually weighing, where you usher animals into the scale and then press the buttons to paint, log, and control the gates. About the manual mode display Gate control screen MANUAL WEIGHING XXX lbs More Entry Exit Sort Press F1 to display the painter screen. Press F2 to change the position of the entry gate. Press F3 to change the position of the exit gate. Press F4 to change the position of the sort gate. Painter screen MANUAL WEIGHING XXX lbs More ---- Pnt2 Pnt3 Press F1 to return to the log screen. Press F2 to operate painter 1 (two-way sorter only). Press F3 to operate painter 2. Press F4 to operate painter 3. Log screen MANUAL WEIGHING XXX lbs More 42 ---- ---- Log Press F1 to return to the gate control screen. Press F4 to delete log the sort record. 2008-09-03 Using E-GATE Using training mode Training mode allows new animals to get used to moving through the sorter when sorting by weight is not required. When using training mode, you must also set the training mode counts. For more information, read Setting training mode counts on page 45. When using training mode, you can use the following options. Maximum counts - For more information, read Enabling, disabling, and setting maximum counts on page 49. Sort schedule - For more information, read Setting up a sort schedule on page 46. Statistics - For more information, read Viewing statistics on page 52. About the training mode display Gate control screen TRAINING MODE L:XXXX M:XXXX R:XXXX WEIGHT: XXX lbs More Entry Exit Sort Press F1 to display the painter screen. Press F2 to change the position of the entry gate. Press F3 to change the position of the exit gate. Press F4 to change the position of the sort gate. The L/M/R (LEFT/RIGHT for two-way sorters) values display the number of animals sorted in each direction since the counts were reset. For more information about counts, read Viewing and clearing counts on page 48. The WEIGHT value displays the current weight on the scale. Painter screen WAITING FOR HOG L:XXXX M:XXXX R:XXXX WEIGHT: XXX lbs More ---- Pnt2 Pnt3 44040000 Press F1 to return to the gate control screen. Press F2 to operate painter 1 (two-way sorter only). Press F3 to operate painter 2. Press F4 to operate painter 3. 43 Other sorting options Other sorting options There are several other options you can set up. Defining sort groups for automatic mode below Setting training mode counts on page 45 Setting up a sort schedule on page 46 Setting off-time positions on page 47 Viewing and clearing counts on page 48 Enabling, disabling, and setting maximum counts on page 49 Setting sort overflows on page 50 Enabling, disabling, and setting overflow painters on page 51 Defining sort groups for automatic mode When using automatic mode, you need to define the sort groups. You can define up to nine sort groups. Each group has settings that determine how E-GATE should direct and/or paint an animal going through the sorter. A sort group includes the following. Direction – the direction E-GATE should sort the animal. Painter 1 – whether or not E-GATE should operate painter 1. Painter 1 is not available for three-way sorters. Painter 2 – whether or not E-GATE should operate painter 2 Painter 3 – whether or not E-GATE should operate painter 3 Weight range – the weight of animals E-GATE should sort in the group. The maximum weight you set for one group is the minimum weight for the following group. For example, if you set the maximum weight for group 2 at 200 pounds, the minimum weight for group 3 is 200 pounds. 44 2008-09-03 Using E-GATE To define groups 1. On the Main menu, scroll to DEFINE GROUPS and then press Enter. The GROUP 1 screen displays with direction setting flashing. GROUP 1 DIR: RIGHT P1:N/A P2:N P3:N RANGE: 0: XXX lbs ---- ---- Prev Next The Xs represent numbers. Press Left or Right to move the cursor. Press F3 to scroll backward through the groups. Press F4 to scroll forward through the groups. 2. Scroll to a group you want to define by pressing F3 or F4. 3. Define the group settings. Press Left or Right to change the cursor position. Press Up or Down to change an item, or press the number buttons to enter the weight. You must enter the leading zeros. For example, if you want to enter 75 pounds, press 075. 4. Repeat steps 2 and 3 for each group you want to define. 5. When finished, press Escape to return to the Main menu. Setting training mode counts Training mode allows you to sort proportionally instead of by weight. For training mode, you set the animal count for each direction—left and right for two-way sorters; left, right, and middle for three-way sorters. The counts can be anywhere from 0 to 1000. For example, if you have a three-way sorter and set the counts to 5 for left, 5 for right, and 10 for middle, E-GATE will sort the first 5 animals left, the next 5 animals right, the next 10 animals straight, and then repeat the process. The default count is 5 in each direction. To set training mode options 1. On the Advanced menu, scroll to SCALE OPTIONS and then press Enter. The OFF TIME OPTIONS screen displays. 2. Scroll to TRAINING MODE SETUP and then press Enter. 44040000 45 Other sorting options The cursor flashes in the left count position. TRAINING MODE SETUP LEFT COUNT: XXXX RIGHT COUNT: XXXX MIDDLE COUNT: XXXX The Xs represent numbers. If you are using a two-way sorter, only left and right display; there is no middle. 3. Set the training mode counts. a. Press the number buttons to enter the number of animals (0 to 999). You must enter all four digits. For example, to enter an animal count of 10, press 0010. b. Press Enter. c. Repeat steps a and b for each direction. 4. When finished, press Enter to save any changes. 5. To return to the Advanced menu, press Escape two times. To return to the Main menu, press Escape four times. Setting up a sort schedule E-GATE has a 7-day, 24-hour timer you can program. Using the timer you can set up a schedule of active and in active times and/or days. For example, while training small animals, you might want to disable sorting in the evenings and on weekends when no one is available to monitor operations. For each day of the week, you can program start and end times, or disable sorting for the entire day. To set up a sort schedule 1. On the Main menu, scroll to SETUP OPTIONS and then press Enter. The SETUP SORT SCHEDULE screen displays. 2. Press Enter. The scheduling screen displays with the enabled/disabled option flashing. (DAY) ENABLED START TIME: (TIME) STOP TIME: (TIME) ---- ---- Prev Next The (DAY) represents the day of the week. The (TIME) represents the time of day in hh:mm. Press F3 to scroll backward through the days. Press F4 to scroll forward through the days. 3. Press F3 or F4 to scroll to the day you want to set up. 46 2008-09-03 Using E-GATE 4. Make the changes for the day. Press Left or Right to move the cursor. Press Up or Down to change the status or time. 5. Press Enter. 6. Repeat steps 3 to 5 for each day you want to set up. 7. Press Escape two times to return to the Main menu. Setting off-time positions If you set up a sort schedule, you also need to set up the off-time positions. The off-time positions determine the position of the entry and exit (direction) gates during off hours. The default for direction is right, and the default for entry gate is closed. To set the off-time positions 1. On the Advanced menu, scroll to SCALE OPTIONS and then press Enter. The OFF TIME OPTIONS screen displays. OFF TIME OPTIONS DIRECTION: RIGHT ENTRY GATE: CLOSED 2. Press Enter. The direction option flashes. 3. Set off-time options. Press Up or Down to change a setting. Press Right or Left to switch between the direction and entry gate options. 4. Press Enter to save any changes. 5. To return to the Advanced menu, press Escape two times. To return to the Main menu, press Escape four times. 44040000 47 Other sorting options Viewing and clearing counts Counts are running totals of animals E-GATE has sorted through each gate. The counts are also on the main display when E-GATE is in training or automatic mode. To view counts On the Main menu, scroll to DEFINE COUNTS. The screen displays the current counts for each direction. DEFINE COUNTS L: XXXX M:XXXX R:XXXX The Xs represent numbers. For a two-way sorter, E-GATE displays only the left and right counts. To clear counts 1. On the Main menu, scroll to DEFINE COUNTS and then press Enter. The CLEAR ALL COUNTS screen displays the current counts. CLEAR ALL COUNTS L: XXXX M:XXXX R:XXXX The Xs represent numbers. 2. To clear the counts, press Enter. To cancel and return to the previous screen, press Escape. The ALL COUNTS CLEARED screen displays briefly and then the CLEAR ALL COUNTS screen displays. 3. Press Escape to return to the Main menu. 48 2008-09-03 Using E-GATE Enabling, disabling, and setting maximum counts When maximum counts are enabled, you can access the following items. Maximum counts (on page 50) Overflow painters (on page 51) Sort overflows (on page 50) When maximum counts are enabled, after E-GATE has sorted the maximum number of animals in a direction, it sorts all remaining animals that would have been sorted in that direction, in the overflow direction. For example, if you want to ship 100 animals and the shipping pen is the middle direction, you would set the maximum count for the middle to 100. After E-GATE sorts 100 animals in that direction, it sorts any remaining animals in the overflow direction. By default, maximum counts are not enabled and E-GATE does not stop at the maximum values; instead it keeps sorting normally. To enable or disable maximum counts 1. On the Main menu, scroll to DEFINE COUNTS and then press Enter. The CLEAR ALL COUNTS screen displays. 2. Scroll to MAX COUNTS ENABLE and then press Enter. The screen displays with the option flashing. MAX COUNTS ENABLE DISABLED 3. Press Up or Down to enable or disable maximum counts. 4. Press Escape to return to the Main menu. 44040000 49 Other sorting options To set maximum counts 1. On the Main menu, scroll to DEFINE COUNTS and then press Enter. The CLEAR ALL COUNTS screen displays. 2. Scroll to SET MAX COUNTS and then press Enter. The screen displays with the cursor flashing at the left count position. SET MAX COUNTS L:XXXX M:XXXX R:XXXX The Xs represent numbers. 3. Set the maximum counts. Press Left or Right to change the cursor position. Press the number buttons to enter the counts. You must enter the leading zeros. For example, if you want to enter 200, press 0200. 4. Repeat step 3 for each count you want to set. 5. When finished, press Enter to save any changes. 6. Press Escape two times to return to the Main menu. Setting sort overflows Sort overflows work with maximum counts. After E-GATE has sorted the maximum number of animals (in other words, the "maximum count") in a direction, it sorts all remaining animals that would have been sorted in that direction, in the overflow direction. For example, if you want to ship 100 animals and the shipping pen is the middle direction, you would set the maximum count for the middle to 100. After E-GATE sorts 100 animals in that direction, it sorts any remaining animals in the overflow direction. The overflow direction must point to itself to create a "loop" or the sorter will shut down when it reaches the maximum count. In a typical food court setup, the "market direction" is a holding pen and is the only critical direction you do not want to overcrowd. 50 2008-09-03 Using E-GATE To set sort overflows 1. On the Main menu, scroll to DEFINE COUNTS and then press Enter. The CLEAR ALL COUNTS screen displays. 2. Scroll to SET SORT OVERFLOWS and then press Enter. The screen displays with the cursor flashing at the left overflow position. SET SORT OVERFLOWS L: LEFT R: RIGHT M: MIDDLE The Xs represent numbers. 3. Set the overflow directions. Press Left or Right to remove between items. Press Up or Down to change an item. 4. When finished, press Enter to save any changes. 5. Press Escape two times to return to the Main menu. Enabling, disabling, and setting overflow painters When overflow painters are enabled, you can set E-GATE to paint animals it sorts in the overflow direction. By default, overflow painters are not enabled. To enable or disable overflow painters 1. On the Main menu, scroll to DEFINE COUNTS and then press Enter. The CLEAR ALL COUNTS screen displays. 2. Scroll to OVERFLOW PAINTERS and then press Enter. The screen displays with the option flashing. OVERFLOW PAINTERS DISABLED 3. Press Up or Down to enable or disable overflow painters. 4. Press Escape to return to the Main menu. 44040000 51 Viewing statistics To enable or disable overflow painters 1. On the Main menu, scroll to DEFINE COUNTS and then press Enter. The CLEAR ALL COUNTS screen displays. 2. Scroll to SET OVERFLOW PAINTS and then press Enter. The screen displays with the cursor flashing at the first available painter. SET OVERFLOW PAINTS P1:N P2:N P3:N Painter 1 is not available for three-way sorters. 3. Set the overflow painters. Press Left or Right to move between painters. Press Up or Down to change a painter setting. 4. When finished, press Enter to save any changes. 5. Press Escape two times to return to the Main menu. Viewing statistics E-GATE has five options for viewing statistics. Running statistics (on page 53) 24-hour statistics (on page 54) 365-day logged statistics (on page 54) Individual sort statistics (on page 55) Customs statistics reports (on page 56) Setting the statistics reset hour The stats reset hour determines when E-GATE restarts the daily weight log. The hours are in 24-hour time. The default is 18, or in other words, 6:00 PM. 52 2008-09-03 Using E-GATE To change the statistics reset hour 1. On the Advanced menu, scroll to STATION SETUP and then press Enter. The LOGONS screen displays. 2. Scroll to STATS RESET HOUR and then press Enter. The option line flashes. STATS RESET HOUR 18 3. Press Left or Right to change the cursor position. Press Up or Down to change the hour and then press Enter. 4. To return to the Advanced menu, press Escape one time. To return to the Main menu, press Escape three times. Viewing running statistics The running statistics screen displays the number and average weight of animals successfully sorted. Each weight group has its own statistics. Running statistics are based on animals E-GATE has sorted since the last time statistics were reset. For more information about resetting statistics, read Clearing statistics on page 59. To view running statistics 1. On the Main menu, scroll to STATISTICS and then press Enter. The VIEW STATISTICS screen displays. 2. Press Enter. The RUNNING STATS screen displays. 3. Press Enter. The RUN STATS screen displays. RUN STATS GROUP#1 COUNT: XXXX AVERAGE: XXX.X lbs ---- ---- Prev Next The Xs represent numbers. Press F3 to scroll backward through the groups. Press F4 to scroll forward through the groups. 4. When finished, press Escape three times to return to the Main menu. 44040000 53 Viewing statistics Viewing 24-hour statistics The 24-hour statistics screen displays the number of animals successfully sorted and the average weight of those animals. Each weight group has its own statistics. The 24-hour statistics are based on animals E-GATE has sorted since the stats reset hour. For more information about the stats reset hour, read Setting the statistics reset hour on page 52. To view 24-hour statistics 1. On the Main menu, scroll to STATISTICS and then press Enter. The VIEW STATISTICS screen displays. 2. Press Enter. The RUNNING STATS screen displays. 3. Scroll to 24 HOUR STATS and then press Enter. The 24HR STATS screen displays. 24HR STATS GROUP# 1 COUNT: XXXX AVERAGE: XXX.X lbs ---- ---- Prev Next The Xs represent numbers. Press F3 to scroll backward through the groups. Press F4 to scroll forward through the groups. 4. When finished, press Escape three times to return to the Main menu. Viewing 365-day logged statistics The 365-day statistics screen displays a daily log of each weight group. E-GATE uses the daily average weight to calculate the weight gain. To view 365-day logged statistics 1. On the Main menu, scroll to STATISTICS and then press Enter. The VIEW STATISTICS screen displays. 2. Press Enter. The RUNNING STATS screen displays. 54 2008-09-03 Using E-GATE 3. Scroll to 365 DAY LOGGED STATS and then press Enter. The screen displays the statistics for the first day. The Xs represent numbers. DAY#:XXX GRP 1 AVG: GAIN: PgUp PgDn (DATE) XXX.X lbs XXX.X lbs Prev Next The (DATE) represents the date in dd/mm/yy. Press F1 to scroll backward through the groups. Press F2 to scroll forward through the groups. Press F3 to scroll backward through the days. Press F4 to scroll forward through the days. 4. When finished, press Escape three times to return to the Main menu. Viewing individual sort statistics The individual sort statistics screen displays the date, time, sort mode, weight group, weight, and direction for each sort record. E-GATE can store 3000 sort records. After 3000 records, E-GATE overwrites the oldest record. To view individual sort statistics 1. On the Main menu, scroll to STATISTICS and then press Enter. The VIEW STATISTICS screen displays. 2. Press Enter. The RUNNING STATS screen displays. 3. Scroll to INDIVIDUAL SORT STATISTICS and then press Enter. The screen displays the statistics for the first record. The Xs represent numbers. The (DATE) represents the date in dd/mm/yy. SORT #XXXX (DATE) (TIME) (Z) GRP #X WT: XXX lbs (D) ---- ---- Prev Next The (TIME) represents the time in hh:mm:ss. The (Z) represents the sort mode. The (D) represents the sort direction. Press F3 to scroll backward through the sort records. Press F4 to scroll forward through the sort records. 4. When finished, press Escape three times to return to the Main menu. 44040000 55 Viewing statistics Viewing custom statistics reports The custom statistics screen displays two types of reports: a "date and time" and a "group and weight range" version. Date and time report The date and time report has three screens. Settings screen The settings screen is where you select the dates and times you want in the report. DD/MM/YY & HH:MM:SS (DATE)) TO ((DATE)) ((TIME)) TO ((TIME)) ---- PgDn Report The ((DATE)) represents the date in dd/mm/yy. The ((TIME)) represents the time in hh:mm:ss. Report results screen The report results screen displays the average weight and number of animals for the dates and times you selected. REPORT RESULTS TOTAL AVG: XXX lbs TOTAL CNT: XXXX Settings ---- Next The Xs represent numbers. Weights and counts The weights and counts screen displays the average weight and total number of animals per direction for the dates and times you selected. WEIGHTS & COUNTS L: XXX M: XXX R: XXX L:XXXX M:XXXX R:XXXX Settings Prev ---- 56 2008-09-03 Using E-GATE Groups and weight range report The groups and weight range report has three screens. Settings screen The settings screen is where you select the groups and weight range you want in the report. GROUP & WEIGHT RANGE GROUP: X TO X WT: XXX TO XXX lbs PgUp ---Report The Xs represent numbers. Report results screen The report results screen displays the average weight and number of animals for the groups and weight range you selected. REPORT RESULTS TOTAL AVG: XXX lbs TOTAL CNT: XXXX Settings ---- Next Weights and counts The weights and counts screen displays the average weight and total number of animals per direction for the groups and weight range you selected. WEIGHTS & COUNTS L: XXX M: XXX R: XXX L:XXXX M:XXXX R:XXXX Settings Prev ---- To create a date and time range report 1. On the Main menu, scroll to STATISTICS and then press Enter. The VIEW STATISTICS screen displays. 2. Press Enter. The RUNNING STATS screen displays. 44040000 57 Viewing statistics 3. Scroll to CUSTOM STATUS REPORT and then press Enter. The settings screen displays for the date and time report. DD/MM/YY & HH:MM:SS (DATE)) TO ((DATE)) ((TIME)) TO ((TIME)) ---- PgDn Report The ((DATE)) represents the date in dd/mm/yy. The ((TIME)) represents the time in hh:mm:ss. Press F2 to go to the "group and weight range" version. Press F4 to create the report. 4. Enter the date and time ranges you want for the report. Press Left or Right to change the cursor position. Press Up or Down to increase or decrease a number. 5. Press F4 to create the report. The report results screen displays. REPORT RESULTS TOTAL AVG: XXX lbs TOTAL CNT: XXXX Settings ---- Next The Xs represent numbers. Press F1 to return to the settings screen. Press F4 to go to the weights and counts screen. 6. To display the second screen of the report, press F4. The weights and counts screen displays. WEIGHTS & COUNTS L: XXX M: XXX R: XXX L:XXXX M:XXXX R:XXXX Settings Prev ---- The Xs represent numbers. Press F1 to return to the settings screen. Press F3 to go to the "group and weight range" version. 7. When finished, press Escape three times to return to the Main menu. To create a groups and weight range report 1. On the Main menu, scroll to STATISTICS and then press Enter. The VIEW STATISTICS screen displays. 2. Press Enter. The RUNNING STATS screen displays. 3. Scroll to CUSTOM STATUS REPORT and then press Enter. The settings screen displays for the date and time report. 58 2008-09-03 Using E-GATE 4. Press F2. The settings screen displays for the groups and weight range report. GROUP & WEIGHT RANGE GROUP: X TO X WT: XXX TO XXX lbs PgUp ---Report The Xs represent numbers. Press F1 to go to the "date and time" version. Press F4 to create the report. 5. Enter the groups and weight range you want for the report. Press Left or Right to change the cursor position. Press the number buttons to enter the groups and weights. You must enter the leading zeros. For example, if you want to enter 90 pounds, press 090. 6. Press F4 to create the report. The report results screen displays. REPORT RESULTS TOTAL AVG: XXX lbs TOTAL CNT: XXXX Settings ---- Next The Xs represent numbers. Press F1 to go to the settings screen. Press F4 to go to the weights and counts screen. 7. To display the second screen of the report, press F4. The weights and counts screen displays. WEIGHTS & COUNTS L: XXX M: XXX R: XXX L:XXXX M:XXXX R:XXXX Settings Prev ---- The Xs represent numbers. Press F1 to go to the settings screen. Press F3 to go to the report results screen. 8. When finished, press Escape three times to return to the Main menu. Clearing statistics E-GATE maintains log files it uses when displaying statistics. There are four log files; you can clear each log file individually, or all at once. Running statistics log 24-hour statistics log 365-day statistics log Individual statistics log 44040000 59 Logging on and off remote E-GATEs To clear a log file 1. On the Main menu, scroll to STATISTICS and then press Enter. The VIEW STATISTICS screen displays. 2. Scroll to CLEAR STATISTICS and then press Enter. The CLEAR RUNNING STATISTICS screen displays. 3. Scroll to the log file you want to erase. 4. Press Enter. The ARE YOU SURE screen displays. 5. To clear the log file, press Enter. To cancel, press Escape. E-GATE clears the log file(s). 6. When finished, press Escape two times to return to the Main menu. Logging on and off remote E-GATEs If you have several E-GATEs at your site, you can connect them in a network and communicate between them. This allows you to control and monitor any E-GATE at your site from any other E-GATE. To log onto a remote E-GATE 1. On the Main menu, scroll to REMOTE LOG ON then press Enter. The LOGON TO REMOTE screen displays. LOGON TO REMOTE XX00 LogOn Prev Next The Xs represent numbers 0 to 9 or letters A to F. Press F1 or F2 to log on to the selected device. Press F3 to scroll backward through the devices. Press F4 to scroll forward through the devices. 2. Select the device you want to log on to by pressing F3 or F4. 3. Press F1 to log on to the device. The ENTER LOGON PASSWORD screen displays. 4. Enter the password and then press Enter. 60 2008-09-03 Using E-GATE To log off a remote E-GATE Press Escape and 1. E-GATE logs off the remote scale head and displays the following screen for two seconds, before displaying the WAITING FOR HOG screen. * USER LOGGED OFF 44040000 * 61 Logging on and off remote E-GATEs 62 2008-09-03 Maintaining the E-GATE system The following topics are in this section: Basic maintenance tasks (below) Maintaining files and drives (on page 67) Maintaining BIOS files (on page 78) Maintaining the scale head (on page 83) Basic maintenance tasks There are five basic maintenance tasks Maintaining users, accesses, and passwords below Zeroing the scale on page 64 Setting the date on page 65 Setting the time on page 66 Adjusting the display contrast on page 67 Maintaining users, accesses, and passwords The Advanced menu is protected by a password security system. To access the Advanced menu, users must enter their four-digit password. You can have up to 99 users, each with different access levels. Access level 0 to 10 – users have access to the Main menu, but cannot do remote logons. Access level 11 to 97 – users have access to all areas of the Main menu, including remote logons. Access level 98 – users have access to all areas of the Main and Advanced menus. 44040000 63 Basic maintenance tasks To set user accesses and passwords 1. On the Advanced menu, scroll to STATION SETUP and then press Enter. The LOGONS screen displays. 2. Scroll to SET PASSWORDS and then press Enter. The user access screen displays with the cursor flashing at the first position. USER # XX Access XXX Password: XXXX The Xs represent numbers. ---- ---- Prev Next 3. Set up the users, access levels, and passwords. Press F3 to move backward through the users, or F4 to move forward. For example, press F4 to move from user 00 to user 01. You can also press the number buttons to "jump" to a specific user. For example, change the user number to "20" to move to user number 20. Press Left or Right to change the cursor position. Press Up or Down, or one of the number buttons to change the numbers. 4. To return to the Advanced menu, press Escape one time. To return to the Main menu, press Escape three times. Zeroing the scale Zeroing the scale is necessary when the scale has been repositioned, or there is buildup on the floor or cage of the sorter. Remove any debris and/or animal matter from on/under the sorter floor before zeroing the scale. To zero the scale 1. On the Main menu, scroll to SORTER OPERATION and then press Enter. If you are currently in automatic mode, the WAITING FOR HOG screen displays. 64 2008-09-03 Maintaining the E-GATE system If you are currently in manual mode, the MANUAL WEIGHING screen displays. If you are currently in training mode, the TRAINING MODE screen displays. 2. Scroll to ZERO THE SCALE and then press Enter. The SCALE ZEROED screen displays briefly, followed by the ZERO THE SCALE screen. 3. Press Escape to return to the Main menu. Setting the date The E-GATE scale head uses an internal clock to keep track of time and days. Having the correct time is important because the scale head uses the date and time for logging sorting records and following the sort schedule. To set the date 1. On the Main menu, scroll to SETUP OPTIONS and then press Enter. The SETUP SORT SCHEDULE screen displays. 2. Scroll to SET DATE and then press Enter. The NEW DATE screen displays with the cursor flashing at the hour position. NEW DATE (DATE) DD/MM/YY The (DATE) represents the date in dd/mm/yy. 3. Set the date. Press Left or Right to move the cursor. Press Up or Down to change the date. 4. Press Enter. 5. Press Escape two times to return to the Main menu. 44040000 65 Basic maintenance tasks Setting the time The E-GATE scale head uses an internal clock to keep track of time and days. Having the correct time is important because the scale head uses the date and time for logging sorting records, resetting the 24-hour statistics log, and following the sort schedule. The scale head uses 24-hour time. The table below shows some common standard times and their 24-hour equivalents. Standard time 24-hour time Standard time 24-hour time 12:00 AM 00:00 12:00 PM 12:00 01:00 AM 01:00 01:00 PM 13:00 02:00 AM 02:00 02:00 PM 14:00 03:00 AM 03:00 03:00 PM 15:00 04:00 AM 04:00 04:00 PM 16:00 05:00 AM 05:00 05:00 PM 17:00 06:00 AM 06:00 06:00 PM 18:00 07:00 AM 07:00 07:00 PM 19:00 08:00 AM 08:00 08:00 PM 20:00 09:00 AM 09:00 09:00 PM 21:00 10:00 AM 10:00 10:00 PM 22:00 11:00 AM 11:00 11:00 PM 23:00 To set the time 1. On the Main menu, scroll to SETUP OPTIONS and then press Enter. The SETUP SORT SCHEDULE screen displays. 2. Scroll to SET TIME and then press Enter. The NEW TIME screen displays with the cursor flashing at the hour position. NEW TIME (TIME) HH:MM:SS The (TIME) represents the time of day in hh:mm:ss. 3. Set the time. 66 Press Left or Right to move the cursor. Press Up or Down to change the time. 2008-09-03 Maintaining the E-GATE system 4. Press Enter. 5. Press Escape two times to return to the Main menu. Adjusting the display contrast You can adjust the display contrast to make it easier for you to view. To adjust the display contrast 1. On the Main menu, scroll to SETUP OPTIONS and then press Enter. The SETUP SORT SCHEDULE screen displays. 2. Scroll to ADJUST CONTRAST and then press Enter. The screen displays TO ADJUST CONTRAST OF DISPLAY USE THE UP / DOWN ARROW KEYS #################### 3. Press Up or Down to adjust the contrast. 4. Press Escape two times to return to the Main menu. Maintaining files and drives The E-GATE scale head has two "drives"—drive 0 is a removable, CompactFlash card; drive 1 is a non-removable, internal flash drive. You can move files to and from the drives, just like you can on a computer drive. There are three options in the file maintenance directory. Maintaining files (starting on page 68) Format drive 0 (on page 73) Format drive 1 (on page 73) 44040000 67 Maintaining files and drives Maintaining files The directory function allows you to maintain files on drive 0. You can perform the following five functions. Delete a file – you can delete a file on drive 0 (the CompactFlash card). Rename a file – you can rename a file on drive 0. Copy a file – you can copy a file to either drive. Send a file to a remote scale head – you can send a file to any E-GATE scale head on your network. For example, you can send a system file to another scale head to upgrade its firmware. You must have captured the scale head before you can send a file to it. Make a system file – you can copy the system file to drive 0. You can take the CompactFlash card and upgrade another E-GATE, or send the file to another EGATE on the network. A system file must be the first file on the drive. The directory function has three main screens. File information Operation 1 Operation 2 The file information screen The file information screen is where you select the file you want to delete, rename, and so on. The Xs represent numbers. DRV0: XX Opr1 Opr2 (FILE) XXXXX Bytes Prev Next The (FILE) represents the file name. Press F1 to go to the operation 1 screen. Press F2 to go to the operation 2 screen. Press F3 to scroll backward through the files. Press F4 to scroll forward through the files. The operation 1 screen The operation 1 screen is where you can delete, rename, or copy a file. 68 2008-09-03 Maintaining the E-GATE system DRV0: XX (FILE) XXXXX Bytes Del ---- Rename Copy Press Escape to return to the file information screen. Press F1 to delete the file. Press F3 to rename the file. Press F4 to copy the file to another drive. The operation 2 screen The operation 2 screen is where you can send a file to another E-GATE or make a system file. DRV0: XX (FILE) XXXXX Bytes RemoteSend Press Escape to return to the file information screen. Press F1 to send the file to a remote E-GATE. Press F4 to make a system file. MakeSys To delete a file 1. On the Advanced menu, scroll to FILE & BIOS SETUP and then press Enter. The FILE MAINTENANCE screen displays. 2. Press Enter. The DIRECTORY screen displays. 3. Press Enter. The file information screen displays. DRV0: XX (FILE) XXXXX Bytes The Xs represent numbers. The (FILE) represents the file name. Press F3 to scroll backward through the files. Opr1 Opr2 Prev Next Press F4 to scroll forward through the files. 4. Select the file you want to delete and then press F1. The operation 1 screen displays. DRV0: XX (FILE) XXXXX Bytes Press Escape to return to the file information screen. Del ---- Rename Copy 5. Press F1 to delete the file. E-GATE deletes the file and then displays the file information screen. 6. To return to the Advanced menu, press Escape three times. To return to the Main menu, press Escape five times. 44040000 69 Maintaining files and drives To rename a file 1. On the Advanced menu, scroll to FILE & BIOS SETUP and then press Enter. The FILE MAINTENANCE screen displays. 2. Press Enter. The DIRECTORY screen displays. 3. Press Enter. The file information screen displays. DRV0: XX (FILE) XXXXX Bytes The Xs represent numbers. The (FILE) represents the file name. Press F3 to scroll backward through the files. Opr1 Opr2 Prev Next Press F4 to scroll forward through the files. 4. Select the file you want to rename and then press F1. The operation 1 screen displays. DRV0: XX (FILE) XXXXX Bytes Press Escape to return to the file information screen. Del ---- Rename Copy 5. Press F3 to rename the file. The following screen displays. DRV0: XX (FILE) RENAME TO? (FILENEW) Del ---- Rename Copy 6. Enter the new filename. For more information about entering text, read Entering text and special characters on page 5. 7. Press Enter to save the change. The FILE & BIOS SETUP screen displays. 8. You are at the Advanced menu. To return to the Main menu, press Escape three times. To copy a file 1. On the Advanced menu, scroll to FILE & BIOS SETUP and then press Enter. The FILE MAINTENANCE screen displays. 70 2008-09-03 Maintaining the E-GATE system 2. Press Enter. The DIRECTORY screen displays. 3. Press Enter. The file information screen displays. DRV0: XX (FILE) XXXXX Bytes The Xs represent numbers. The (FILE) represents the file name. Press F3 to scroll backward through the files. Opr1 Opr2 Prev Next Press F4 to scroll forward through the files. 4. Select the file you want to copy and then press F1. The operation 1 screen displays. DRV0: XX (FILE) XXXXX Bytes Press Escape to return to the file information screen. Del ---- Rename Copy 5. Press F4 to copy the file. The following screen displays. DRV0: XX (FILE) COPY TO? (FILENEW) ---- ---- Press Escape to return to the file information screen. Drv0 Drv1 6. To enter a new filename, press the corresponding buttons. For more information about entering text, read Entering text and special characters on page 5. 7. To copy the file to drive 0, press F3. To copy the file to drive 1, press F4. The FILE & BIOS SETUP screen displays. 8. You are at the Advanced menu. To return to the Main menu, press Escape three times. To send a file to a remote scale head 1. On the Advanced menu, scroll to FILE & BIOS SETUP and then press Enter. The FILE MAINTENANCE screen displays. 2. Press Enter. The DIRECTORY screen displays. 3. Press Enter. The file information screen displays. 44040000 71 Maintaining files and drives DRV0: XX (FILE) XXXXX Bytes The Xs represent numbers. The (FILE) represents the file name. Press F3 to scroll backward through the files. Opr1 Opr2 Prev Next Press F4 to scroll forward through the files. 4. Select the file you want to send and then press F2. The operation 2 screen displays. DRV0: XX (FILE) XXXXX Bytes RemoteSend Press Escape to return to the file information screen. MakeSys 5. Press F1. The following screen displays. DRV0: XX (FILE) SEND TO SORTER:(ADR) Send ---- ---- MAC? The (ADR) represents the address of the sorter. Press Escape to return to the file information screen. 6. Press F4 to select the address of the E-GATE to which you want to send the file. 7. Press F1 to send the file. The following screens display. WAIT Sending ... COMMUNICATING... Sending Record: XXXX If successful, the following screen displays. WAIT Sending ... OPERATION DONE Sending Record: XXXX If unsuccessful, the following screen displays. WAIT Sending ... OPERATION FAILED Sending Record: XXXX 8. To return to the Advanced menu, press Escape four times. To return to the Main menu, press Escape six times. 72 2008-09-03 Maintaining the E-GATE system Formatting the drives You can format either drive 0 (the CompactFlash card) or drive 1 (the non-removable, internal flash drive). After formatting, you can choose to add a system file to the drive. To format drive 0 1. On the Advanced menu, scroll to FILE & BIOS SETUP and then press Enter. The FILE MAINTENANCE screen displays. 2. Press Enter. The DIRECTORY screen displays. 3. Scroll to FORMAT DRIVE 0 and then press Enter. E-GATE formats the drive and then displays the ADD SYSTEM FILE screen. 4. To add the system file, press Enter. To skip the system file, press Escape. The FILE MAINTENANCE screen displays. 5. To return to the Advanced menu, press Escape one time. To return to the Main menu, press Escape three times. To format drive 1 Drive 1 is the non-removable, internal flash drive. Unless directed by a service technician, DO NOT format drive 1. 1. On the Advanced menu, scroll to FILE & BIOS SETUP and then press Enter. The FILE MAINTENANCE screen displays. 2. Press Enter. The DIRECTORY screen displays. 3. Scroll to FORMAT DRIVE 1 and then press Enter. E-GATE formats the drive and then displays the ADD SYSTEM FILE screen. 4. To add the system file, press Enter. To skip the system file, press Escape. The FILE MAINTENANCE screen displays. 5. To return to the Advanced menu, press Escape one time. To return to the Main menu, press Escape three times. 44040000 73 Maintaining files and drives Upgrading the E-GATE firmware You can upgrade the E-GATE firmware on the internal flash drive from the CompactFlash card. The internal flash drive is drive 1; the CompactFlash card is drive 0. To upgrade the firmware 1. On the Advanced menu, scroll to FILE & BIOS SETUP and then press Enter. The FILE MAINTENANCE screen displays. 2. Scroll to LOCAL APPLICATION and then press Enter. The BOOT NEW APP screen displays. 3. Press Enter. The BOOT FROM DRIVE 0 screen displays. 4. To upgrade the firmware, press Enter. To cancel and return to the previous screen, press Escape. The BOOTING... displays. When complete, the WAITING FOR HOG screen displays. Copying the E-GATE firmware You can copy the E-GATE firmware (system file) from the internal flash drive to the CompactFlash card. You can then upgrade other E-GATE scale heads from the CompactFlash card. You can also make a copy on the internal drive using a different filename. The internal flash drive is drive 1; the CompactFlash card is drive 0. To copy the firmware 1. On the Advanced menu, scroll to FILE & BIOS SETUP and then press Enter. The FILE MAINTENANCE screen displays. 2. Scroll to LOCAL APPLICATION and then press Enter. 74 2008-09-03 Maintaining the E-GATE system The BOOT NEW APP screen displays. 3. Scroll to COPY APP TO FILE and then press Enter. The COPY TO screen displays. COPY TO: (FILE) ---- ---- The (FILE) represents the file name; the default is "SYSTEM". Drv0 Drv1 4. To enter a new filename, press the corresponding buttons. For more information about entering text, read Entering text and special characters on page 5. 5. To copy the firmware to the CompactFlash card, press F3. To copy the firmware to the internal flash drive, press F4. E-GATE copies the file and then displays the COPY APP TO FILE screen. 6. To return to the Advanced menu, press Escape two times. To return to the Main menu, press Escape four times. Displaying a remote scale head's version information You can display the version information of any E-GATE scale head connected to your network. To display a remote scale head's version information 1. On the Advanced menu, scroll to FILE & BIOS SETUP and then press Enter. The FILE MAINTENANCE screen displays. 2. Scroll to REMOTE FILE OPERATIONS and then press Enter. The READ APP VERSION screen displays. 3. Press Enter. The version screen displays. VER OF: SORTER:(ADR) ---- ---- ---- The (ADR) represents the address of the sorter. MAC? 4. Press F4 to select the address of the E-GATE you want to display. 5. Press Enter to display the version information. 44040000 75 Maintaining files and drives If successful, the following screen displays. BUILD: SSA1MMDDYY SORTER:(ADR) OPERATION DONE ENTER TO CONTINUE The SSA1MMDDYY represents the application version. If E-GATE cannot communicate with the remote unit, the following screen displays. BUILD: SORTER:(ADR) OPERATION FAILED ENTER TO CONTINUE 6. Press Enter to return to the previous screen. 7. To return to the Advanced menu, press Escape three times. To return to the Main menu, press Escape five times. Sending system files to remote scale heads You can send and install a system file to any E-GATE scale head connected to your network. To send a system file to a remote scale head 1. On the Advanced menu, scroll to FILE & BIOS SETUP and then press Enter. The FILE MAINTENANCE screen displays. 2. Scroll to REMOTE FILE OPERATIONS and then press Enter. The READ APP VERSION screen displays. 3. Scroll to SEND REMOTE APP and then press Enter. The SELECT FILE screen displays. SND TO? SORTER:(ADR) SELECT FILE TO SEND (FILE) Send MAC? Prev Next The (ADR) represents the address of the sorter. The (FILE) represents the file name. Press F3 to scroll backward through the files. Press F4 to scroll forward through the files. 4. Press F4 to select the address of the E-GATE to which you want to send the system file. 76 2008-09-03 Maintaining the E-GATE system 5. Select the file you want to send and then press F1. The file you select must be a system file or you will get an error message. While sending the file, the following screen displays. WAIT Sending ... WORKING ... The Xs represent numbers or letters. Sending Record: XXXX If successful, the following screen displays. WAIT Sending ... OPERATION DONE Sending Record: XXXX If E-GATE cannot communicate with the remote unit, the following screen displays. WAIT Sending ... OPERATION FAILED Sending Record: XXXX 6. Press Enter to return to the previous screen. 7. To return to the Advanced menu, press Escape three times. To return to the Main menu, press Escape five times. Displaying local version information You can display the local scale head's version information. If you need to contact Crystal Spring Hog Equipment about your E-GATE system, you might need to provide them with the version information. For information about displaying a remote scale head's version information, read Displaying a remote scale head's version information on page 75. To display local version information 1. On the Main menu, scroll to SETUP OPTIONS and then press Enter. The SETUP SORT SCHEDULE screen displays. 2. Scroll to ABOUT... and then press Enter. 44040000 77 Maintaining BIOS files The copyright screen displays for three seconds, followed by the version information screen. App ID: Version: BIOS: ENTER TO SSA1MMDDYY X.XX X.XX CONTINUE The Xs represent numbers. 3. Press Escape two times to return to the Main menu. Maintaining BIOS files Just like almost every computer, the E-GATE scale head has a BIOS (basic input/output system) that handles basic functions. The scale head's BIOS is on the internal flash drive. Backing up the BIOS You can create a backup copy of the BIOS on the CompactFlash card. You can use the backup to upgrade other scale heads. To back up the BIOS 1. On the Advanced menu, scroll to FILE & BIOS SETUP and then press Enter. The FILE MAINTENANCE screen displays. 2. Scroll to BIOS OPERATIONS and then press Enter. The COPY BIOS TO FILE screen displays. 3. Press Enter. The COPY TO screen displays. COPY TO: (FILE) ---- ---- 78 The (FILE) represents the file name; the default is "BIOS". Drv0 Drv1 2008-09-03 Maintaining the E-GATE system 4. To enter a new filename, press the corresponding buttons. For more information about entering text, read Entering text and special characters on page 5. 5. To copy the BIOS to the CompactFlash card, press F3. To copy the BIOS to the internal flash drive, press F4. E-GATE copies the file and then displays the COPY BIOS TO FILE screen. 6. To return to the Advanced menu, press Escape two times. To return to the Main menu, press Escape four times. Upgrading the BIOS You can upgrade the BIOS from the CompactFlash card or the internal flash drive. Upgrade the BIOS only if directed by a service technician. To upgrade the BIOS 1. On the Advanced menu, scroll to FILE & BIOS SETUP and then press Enter. The FILE MAINTENANCE screen displays. 2. Scroll to BIOS OPERATIONS and then press Enter. The COPY BIOS TO FILE screen displays. 3. Scroll to FLASH BIOS FRM FILE and then press Enter. The FLASH FRM screen displays. FLASH FRM:(FILE) ---- ---- The (FILE) represents the file name; the default is "BIOS". Drv0 Drv1 4. To enter a new filename, press the corresponding buttons. For more information about entering text, read Entering text and special characters on page 5. 5. To upgrade the BIOS from the CompactFlash card, press F3. To upgrade the BIOS from the internal flash drive, press F4. E-GATE upgrades the BIOS and then displays that WAITING FOR HOG screen. 44040000 79 Maintaining BIOS files 6. To return to the Advanced menu, press Escape two times. To return to the Main menu, press Escape four times. Saving profile and calibration data There are three save options. Save profile and calibration data Save profile only Save calibration data only To save profile and/or calibration data 1. On the Advanced menu, scroll to FILE & BIOS SETUP and then press Enter. The FILE MAINTENANCE screen displays. 2. Scroll to PROFILE OPERATIONS and then press Enter. The SAVE SCALE PROFILE & CALIBRATION DATA screen displays. 3. Press Enter. The SAVE: screen displays with the save option flashing. SAVE: CALIBRATION DATA TO DRIVE 0. 4. Press Up or Down to select the item(s) you want to save. 5. Press Enter. The SAVING SETTINGS screen displays briefly, followed by the FILE OPERATION SUCCESSFUL screen. FILE OPERATION SUCCESSFUL ENTER TO CONTINUE 6. Press Enter. The PROFILE OPERATIONS screen displays. 80 2008-09-03 Maintaining the E-GATE system 7. Press Escape one time to return to the Advanced menu, or three times to return to the Main menu. Restoring profile and calibration data If load cell does not show correct weights, you will need to restore the calibration data, v There are three restore options. Restore profile and calibration data Restore profile only Restore calibration data only To restore profile and/or calibration data 1. On the Advanced menu, scroll to FILE & BIOS SETUP and then press Enter. The FILE MAINTENANCE screen displays. 2. Scroll to PROFILE OPERATIONS and then press Enter. The RESTORE SCALE PROFILE & CALIB. DATA screen displays. 3. Press Enter. The RESTORE: screen displays with the save option flashing. RESTORE: CALIBRATION DATA TO DRIVE 0. 4. Press Up or Down to select the item(s) you want to restore. 5. Press Enter. A confirmation screen displays. 6. To restore the file(s), press Enter. To cancel and return to the previous screen, press Escape. The RESTORING SETTINGS screen displays briefly, followed by the FILE OPERATION SUCCESSFUL screen. 44040000 81 Maintaining BIOS files FILE OPERATION SUCCESSFUL ENTER TO CONTINUE 7. Press Enter. The PROFILE OPERATIONS screen displays. 8. Press Escape one time to return to the Advanced menu, or three times to return to the Main menu. Loading factory defaults Loading the factory defaults means restoring all configuration and settings to what they were when your E-GATE scale head left the factory. Loading factory defaults might be necessary if "bad" settings have been entered that cause the sorter not to work properly and you are not sure where the problem is. Loading the factory defaults erases ALL your configuration and settings. You will have to configure, calibrate, and zero the scale head. If possible, before restoring the factory defaults, copy the sorter profile and calibration, firmware, and BIOS to drive 0. After restoring the factory defaults, restore the firmware and sorter profile and calibration from drive 0. To load factory defaults 1. On the Advanced menu, scroll to FILE & BIOS SETUP and then press Enter. The FILE MAINTENANCE screen displays. 2. Scroll to PROFILE OPERATIONS and then press Enter. The LOAD DEFAULT SETUP screen displays. 3. Press Enter. The RESTORE ALL SETTINGS TO DEFAULT VALUES screen displays. 82 2008-09-03 Maintaining the E-GATE system RESTORE ALL SETTINGS TO DEFAULT VALUES? PRESS ENTER TO RESET 4. To load the factory defaults, press Enter. To cancel and return to the previous screen, press Escape. After a few seconds, the LOAD DEFAULT SETUP screen displays. 5. Press Escape two times to return to the Advanced menu, or four times to return to the Main menu. Maintaining the scale head Proper care and maintenance helps your E-GATE scale head last longer. To prevent damage to the control, perform the following steps after the first two weeks of operation, and once a year after that. 1. Disconnect the DC power supply. 2. Open the cover and check inside for moisture. If there is any moisture, wipe it away using a dry cloth. 3. Check all entry points to make sure they are properly sealed. If they are not properly sealed, apply silicone sealant around the entry points. The scale head enclosure has a seal that prevents harmful gases such as ammonia from damaging the internal components. Do not leave the front cover loose for extended periods. If you need to reseal the enclosure, use a sealant that is labelled as ‘noncorrosive’, ‘electronics grade’, or ‘neutral cure’, such as GE Silicone RTV6780B, RTV 142, or RTV 162. Do not use a sealant that is labelled as ‘acetic acid cure’ or ‘acetoxy cure’. These sealants release acetic acid while curing, which can damage the E-GATE and will void the warranty. 4. Check all wires to make sure they are properly connected and that they are in good condition. 5. Fasten the cover to the enclosure and then connect the DC power supply. 44040000 83 Appendix A: scale head factory defaults The air regulator is an auto-drain water separator. Because of the harsh environment in hog barns, carefully monitor the regulator to make sure it drains properly. Each week, inspect all load arms and load arm hanging brackets for cracked or broken welds. Cleaning the scale head Keep the cover of the scale head clean. To clean the cover, wipe it with a cloth and mild detergent or water. Use only a soft cloth and mild detergent to clean the cover. Do not use harsh chemicals or abrasive cleaners—they can scratch the surface. Be careful when washing the room using a high-pressure washer. DO NOT spray the control using a high-pressure washer, especially around the hose and cable connections. Evidence of moisture damage inside the control will void the warranty. Appendices Appendix A: scale head factory defaults (below) Appendix B: Troubleshooting (on page 87) Appendix C: Hints, tips, and questions (on page 91) Appendix D: Calibrating the scale (on page 92) Appendix A: scale head factory defaults The table below lists the factory defaults for the E-GATE scale head. For more information, read Loading factory defaults on page 82. 84 2008-09-03 Appendices Main menu items Sorter operation > Define sort counts Define groups All directions: 0000 Group 1 Direction: right P1: no P2: no P3: no Range: 0 to 240 lbs Group 2 Direction: right P1: no P2: no P3: no Range: 240 to 500 lbs Group 3 to 9 Direction: right P1: no P2: no P3: no Range: 500 to 500 lbs Define counts > Max counts enable Max counts: disabled All other items on the Define counts menu are not available while max counts is disabled. Max counts: 0000 for all directions > Set max counts > Overflow painters enable Overflow painters: disabled The Set overflow paints screen is not available while overflow painters is disabled. > Set overflow paints P1: no P2: no L: left Schedule: R: right Enabled all hours, all days > Set sort overflows Setup options > Sort schedule P3: no Advanced menu items Station setup > Logons > Auto logoff Logons: Auto logoff: shared enabled > Stats reset hour Stats reset hour: 18 > Passwords User #00 Access: Password: User #01 Access: Password: User #02 to 99 Access: Password: Devices setup > Capture devices > COMM setup Scale options > Off time options 44040000 001 0101 098 1234 000 Devices captured: none Mode: Network address: normal 0100 Direction: Entry gate: right closed 85 Appendix A: scale head factory defaults Scale setup 86 > Training mode setup Left count: Right count: 0005 0005 > Setup nonsort position Direction: left > Setup park position > Set timers Direction: Enter gate timer: Exit gate timer: Sort gate timer: Hog exit timeout: Paint timer: left 002.0 seconds 002.0 seconds 002.0 seconds 180.0 seconds 0.5 seconds > Set weight units Weight units: pounds > Set entry weight > Set exit weight Entry weight: Exit weight: 050 pounds 010 pounds > Set hog in switch Hog in switch: disabled > Set door switches > Calibrate scale Door switches: Not calibrated disabled > Set sorting weigh readings > Set training weigh readings Number of readings: 640 Number of readings: 640 > Set sorter type Sorter type: two-way 2008-09-03 Appendices Appendix B: Troubleshooting If you are having a problem using E-GATE, look it up in the table below and then follow the instructions to resolve the problem. If you have a problem that is not listed here, try to determine what might be causing the problem. If you cannot resolve the problem, call your dealer or Crystal Spring Hog Equipment’s Customer Support (see Error! Reference source not found. at the front of the manual.) Problem/message Possible cause Resolution The entry gate closes after an animal has entered, but opens up again. The gate continues to open and close while the animal is in the sorter. The air pressure is too low. Set the air pressure to between 50 and 60 psi. If the pressure is too low, there might not be enough time for the gate to close and make contact with the magnetic switch. The enter gate timer Set the enter gate timer to at least two duration is too short. seconds. If the duration is too short, there might not be enough time for the gate to close and make contact with the magnetic switch. The switches on the cylinders are out of alignment. Align the switches. For more There is not enough airflow. Make sure there is enough air pressure information, read Troubleshooting entry and exit gate switches on page 89. The gates move slowly or do not open/close all the way and flow at the regulator. Make sure there are no kinks or over tightened tie wraps on the air hoses. Make sure there are no air leaks. If there is air leaking out the exhaust vent, the cylinder seals might be worn out. If the air regulator is leaking, carefully disassemble and then clean the air regulator. Be careful with the small parts. The air regulator is an auto-drain water separator. Because of the harsh environment in hog barns, carefully monitor the regulator to make sure it drains properly. 44040000 87 Appendix B: Troubleshooting Problem/message Possible cause Resolution The hog in sensor does not detect animals. The sensor is not sensitive enough. Adjust the sensitivity. Removing the gate The sensor is damaged. The scale has not been calibrated. Replace the sensor. The load cell does not show correct weights. The calibration data has been lost or corrupted. Reload the calibration data. For more The load cell is damaged. Replace the load cell and then There is animal matter or debris buildup on or underneath the scale platform. Remove any animal matter or build up 88 cylinder cover and the front cover on the hog in sensor. Turn the dial clockwise until the sensor functions properly. Calibrate the scale. For more information, read Appendix D: Calibrating the scale on page 92. information, read Restoring profile and calibration data on page 81. recalibrate the scale. For more information, read Appendix D: Calibrating the scale on page 92. and then zero the scale. For more information, read Zeroing the scale on page 64. 2008-09-03 Appendices E-GATE manual test simulation To test the E-GATE system and stimulate the weighing process, you need to do two things. 1. Place enough weight on the sorter to exceed the entry weight setting. 2. Place something under the hog in sensor. Placing a piece of paper, or swiping your hand under the sensor usually works. The HOG IN indicator is on when the sensor "sees" something in front of it. Placing a weight on the scale and something under the sensor causes E-GATE to think there is a hog on the scale and start the weighing process. The weighing process starts when the entry gate closes. Troubleshooting entry and exit gate switches Over time, the clamps holding the entry and exit gate switches can stretch or loosen, causing the switches to be out of alignment. When the switches are out of alignment, the system can have problems determining if the entry and/or exit gates are open or closed. If the entry gate closes after an animal has entered, but opens up again and continues to open and close while the animal is in the sorter, one or both of the switches might be out of alignment. The entry and exit gate switches are connected in series. The system does not know which switch is open or not in the right position. Setting switches The first step is to get the gates operating properly. Once the gates are operating properly, you can align the entry and exit gate switches. 1. Remove the stainless steel cover to expose the cylinders and switches. 2. Mark the current location of the switches. 3. Place a weight on the scale and something underneath the hog in sensor. The entry gate closes and the WEIGHING HOG screen displays. 44040000 89 Appendix B: Troubleshooting 4. Loosen one of the clamps holding one of the switches and then move the switch forward or backward in 1/16-inch increments until the entry gate stays closed. 5. If the entry gate now stays closed, go to the next section. If the entry gate still opens and closes, place the switch back in its original location, and then repeat steps 3 and 4 with the other switch. Aligning the entry and exit gate switches Follow the steps below to align the switches in the correct location. 1. Mark the current location of the switches. 2. Completely loosen the clamp on one of the switches and then hold the switch in place on the cylinder. 3. Place a weight on the scale and something underneath the hog in sensor. The entry gate closes and the WEIGHING HOG screen displays. 4. E-GATE processes the weight and opens the exit gate. The display shows WAITING FOR HOG TO LEAVE. 5. Remove the weight from the scale and then while the WAITING FOR HOG TO LEAVE the screen is displayed, take the switch away from the cylinder. The exit gate closes, but because the switch is not in place, E-GATE thinks the gate is still open and keeps waiting. The sorter is in "stall mode". 6. Place the switch back on the cylinder, approximately one inch to the right of the mark from step 1, and then slowly move it toward the mark. When the entry gate opens, stop moving. This is the right side of the cylinder's magnetic field. Mark the location. 7. Repeat steps 3 to 6. Approach the mark from the left side with the switch facing the same direction as it was when approaching from the right. Mark the location. 8. Halfway between the left and right side marks is the "contact spot". The contact spot, which is usually 1/4 inch wide, is the ideal location. Mount the switch in the contact spot. 9. Repeat steps 2 to 8 using the other switch. 10. Replace and fasten the stainless steel cover. 90 2008-09-03 Appendices Appendix C: Hints, tips, and questions Hints and tips Read Becoming familiar with the E-GATE scale head, starting on page 3 to become familiar with the basic operation of the scale head. Read Scale , starting on page 10 to help you become familiar with the location of important items and areas of the sorter and scale head. Follow the guidelines in Maintaining the scale head on page 83. Proper care and maintenance will help your E-GATE last longer. Remove any debris and/or animal matter from on/under the sorter floor before zeroing the scale. Each week, inspect all load arms and load arm hanging brackets for cracked or broken welds. Frequently asked questions What happens when the power goes out The entry and exit gates open and the sort gate(s) position according to the non-sort setting. The E-GATE retains its configuration and settings. When the power returns, the sorter resumes normal operation. For more information, read Configuring the default gate positions on page 21 and Configuring the non-sort position on page 31. What type of paint should I use? Crystal Spring Hog Equipment recommends Sprayolo Long-lasting Livestock Marker. The paint is alcohol-based paint, which you can thin using isopropyl (rubbing) alcohol. You can buy paint for sorters at many local feed mills and livestock supply stores. 44040000 91 Appendix D: Calibrating the scale Appendix D: Calibrating the scale Calibrating the scale is necessary only if the scale is no longer accurate, or you replace a load cell or scale head circuit board. Before calibrating the scale, clean the sorter. There must not be any foreign matter on or below the scale platform. Calibrating the scale improperly causes weight readings to be inaccurate and the scale to operate improperly. To calibrate the scale 1. On the Advanced menu, scroll to SCALE SETUP and then press Enter. The CALIBRATE SCALE screen displays. CALIBRATE SCALE 000 lbs 2. Press Enter. The CALIBRATE LOW screen displays. 3. Press Enter to calibrate the low weight. The LOW CALIBRATION screen displays. LOW CALIBRATION PUT LOW WEIGHT ON SCALE & PRESS ENTER You can cancel calibration by pressing Escape. If you go past this step, you must completely and properly calibrate the scale or it will not operate properly. 4. Place a known weight of 0 to 25 pounds (or 0 to 10 kilograms) on the scale. 92 2008-09-03 Appendices 5. Press Enter. The WEIGHT VALUE screen displays. WEIGHT VALUE ENTER VALUE: XXX lbs The Xs represent numbers. 6. Press the number buttons to enter the weight. You must enter the leading zeros. For example, if you want to enter 10 pounds, press 010. The LOW CALIBRATION SET screen displays briefly and then the HIGH CALIBRATION screen displays. HIGH CALIBRATION PUT HIGH WEIGHT ON SCALE & PRESS ENTER 7. Place a known weight of 250 pounds (or 125 kilograms) on the scale. 8. Press the number buttons to enter the weight. The HIGH CALIBRATION SET screen displays briefly and then the CALIBRATE SCALE screen displays. 9. Verify the calibration by placing the known weights on the scale. If the display shows the correct value, then you have successfully calibrated the scale. 10. To return to the Advanced menu, press Escape one time. To return to the Main menu, press Escape three times. 44040000 93 Appendix D: Calibrating the scale Index 2 maximum counts..................................49–50 24-hour statistics.............................................. 54 non-sort position .........................................31 off-time positions.........................................47 3 park position..........................................30–31 scale timing ...........................................28–30 365-day statistics....................................... 54–55 sort groups .............................................44–45 A sort overflows.........................................50–51 access levels ............................................. 63–64 sort schedule .........................................46–47 address...............See communication options sorter type..............................................22–23 statistics reset hour ...............................52–53 Advanced menu.............................See menus training mode .......................................45–46 air intake/exhaust..................................... 11, 13 training weigh readings.............................24 air pressure .......................................See ratings weigh readings ...........................................23 auto log off................................................ 33–34 weight units .................................................28 automatic mode.......................... 40–42, 44–45 connecting air 13 B communications...................................17–19 BIOS files ..................................................... 78–80 entry gate ....................................................14 buttons ........................................................... 4–5 exit gate.......................................................14 left gate .......................................................15 C load cell .......................................................12 calibration data ....................................... 80–82 painters ........................................................16 capturing remote E-GATEs...................... 34–36 power ...........................................................19 right gate .....................................................15 changing sort modes............................... 39–40 sensors ..........................................................12 cleaning..................................................... 83–84 sort gates .....................................................16 clearing counts......................................... 47–48 contrast.............................................................67 clearing statistics ...................................... 59–60 copying communication files ..........................................................68–72 connecting ........................................... 17–19 firmware .................................................74–75 options ................................................... 36–37 counts ........ 47–48, See also maximum counts CompactFlash .......................................... 10, 73 custom statistics reports ...........................56–59 configuring communication options ..................... 36–37 D default gate positions ......................... 21–22 date ..................................................................65 entry weight................................................ 27 default gate positions ..............................21–22 exit weight............................................. 26–27 logon display options .......................... 32–33 94 deleting files...............................................68–72 disabling 2008-09-03 Index auto log off............................................33–34 gate sensors ................................................25 hog sensor .............................................25–26 maximum counts..................................49–50 H hog exit timeout........................................ 28–30 hog sensor connecting .................................................12 overflow painters ..................................51–52 enabling/disabling............................... 25–26 display contrast ...............................................67 door switches.........................See gate sensors I individual sort statistics ...................................55 E E-GATE communication kit ..............................2 K electrical ratings................................................9 keypad ............................................See buttons enabling L auto log off............................................33–34 gate sensors ................................................25 LEDs ...................................See status indicators hog in sensor .........................................25–26 left gate............................................................15 maximum counts..................................49–50 load cell .....................................................11, 12 overflow painters ..................................51–52 load cell connector .......................................11 enter gate timer ........................................28–30 loading defaults........................................ 82–83 entering text...................................................4–5 logging on/off E-GATEs ............................ 60–61 entry gate ........................................................14 logon display options............................... 32–33 entry weight .....................................................27 exit gate ...........................................................14 exit gate timer ...........................................28–30 exit weight..................................................26–27 M Main menu ...................................... See menus maintaining BIOS ........................................................ 78–80 F files.......................................................... 68–72 scale head ............................................ 83–84 factory defaults .........................................82–83 features...........................................................1–2 files...............................................................68–72 firmware......................................................74–75 formatting drives .............................................73 users........................................................ 63–64 manual mode .................................................42 maximum counts ...................................... 49–50 menus ............................................................. 6–7 N G gate connectors .............................................11 gate sensors connecting..................................................12 enabling/disabling .....................................25 44040000 non-sort position..............................................31 O off-time positions.............................................47 overflow painters ...................................... 51–52 95 Appendix D: Calibrating the scale P sort counts..................................................47–48 paint timer ................................................. 28–30 sort gate timer ...........................................28–30 painter connectors ........................................ 11 sort gates..........................................................16 painters ............................................................ 16 sort groups..................................................44–45 park position.............................................. 30–31 sort modes...... 39–40, See also specific mode password ................................................See PIN sort overflows ........... 50–51, See also overflow painters passwords .................................................. 63–64 PIN.......................................... 5, See also secrity power ............................................................... 19 profile ......................................................... 80–82 sort schedule .............................................46–47 sorter type ..................................................22–23 statistics clearing ..................................................59–60 profilesorter profile.................................... 80–82 viewing.........................................................52 R statistics reset hour ....................................52–53 ratings................................................................. 9 status indicators.................................................3 remote E-GATEs system file .........................................................68 capturing .............................................. 34–36 firmware version ................................... 75–76 logging on/off ...................................... 60–61 renaming files............................................ 68–72 reports ........................................................ 56–59 restoring system files..................................................76–77 T text ..................................................................4–5 time .............................................................45–46 timers....................................... See scale timing calibration data................................... 81–82 training mode ..................................... 43, 45–46 factory defaults.................................... 82–83 training weigh readings .................................24 right gate ......................................................... 15 running statistics.............................................. 53 U upgrading BIOS.........................................................78–80 S firmware .......................................................74 saving calibration data........................... 80–81 scale head exterior layout............................................. 11 interior layout.............................................. 10 scale timing ............................................... 28–30 security ....................................................... 63–64 sending files................................... 68–72, 76–77 users.............................................................63–64 V version information ...................................77–78 viewing 24-hour statistics..........................................54 365-day statistics...................................54–55 sensor connectors .......................................... 11 custom statistics reports.......................56–59 setting firmware version....................... 75–76, 77–78 96 date ............................................................. 65 individual sort statistics...............................55 time ........................................................ 45–46 running statistics..........................................53 2008-09-03 Index configuring ..................................................23 viewing counts ..........................................47–48 W weigh readings.......... See also training weigh readings 44040000 weight units......................................................28 Z zeroing..............................................................64 97 Crystal Spring Hog Equipment 1 Crystal Spring Drive, Box 10 Ste. Agathe, Manitoba Canada R0G 1Y0 Phone: Fax: 204.433.7178 204.433.7540 E-mail: [email protected] Web site: www.cshe.com