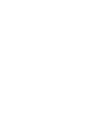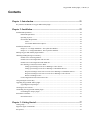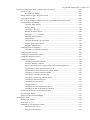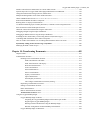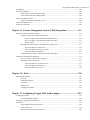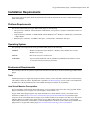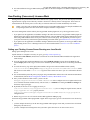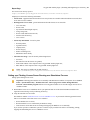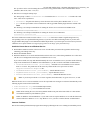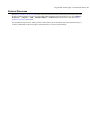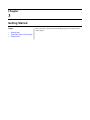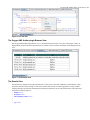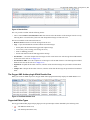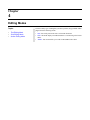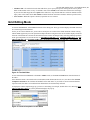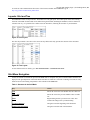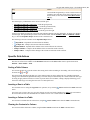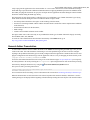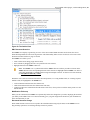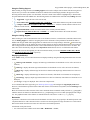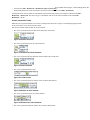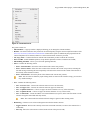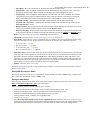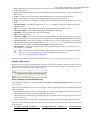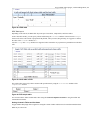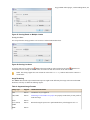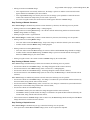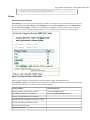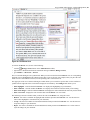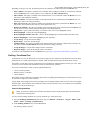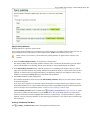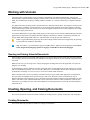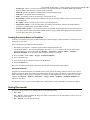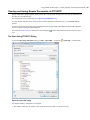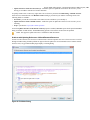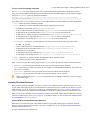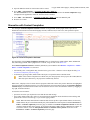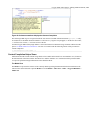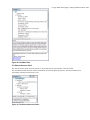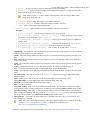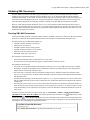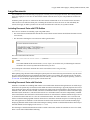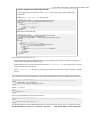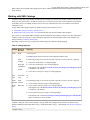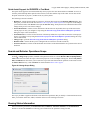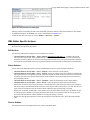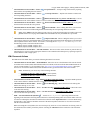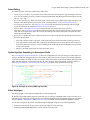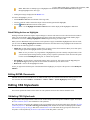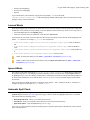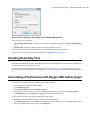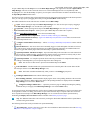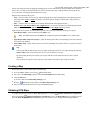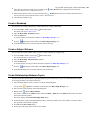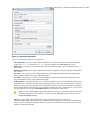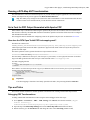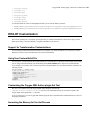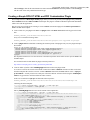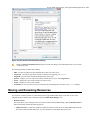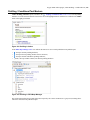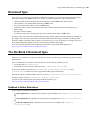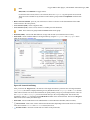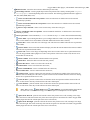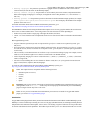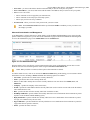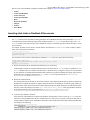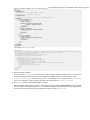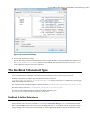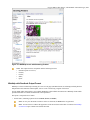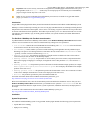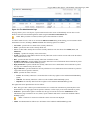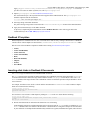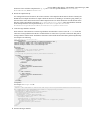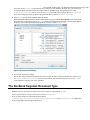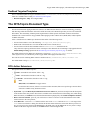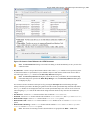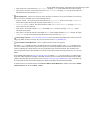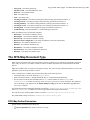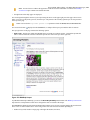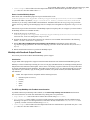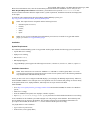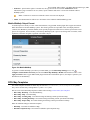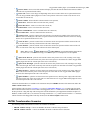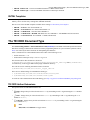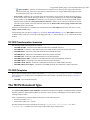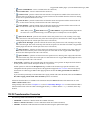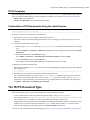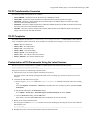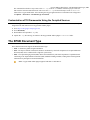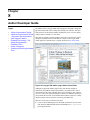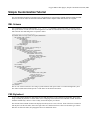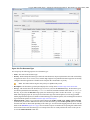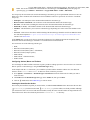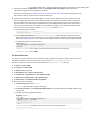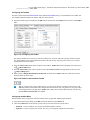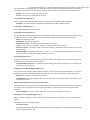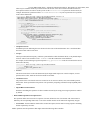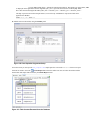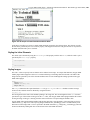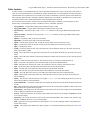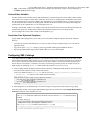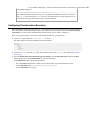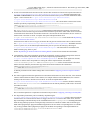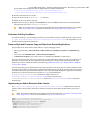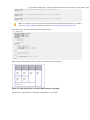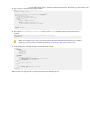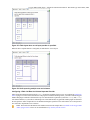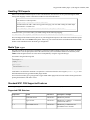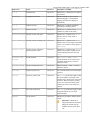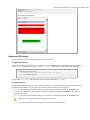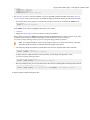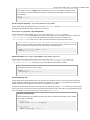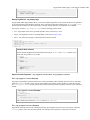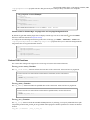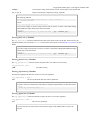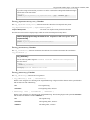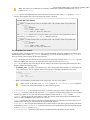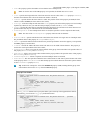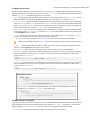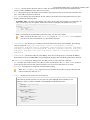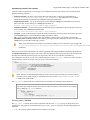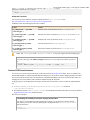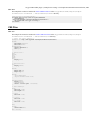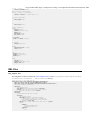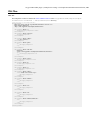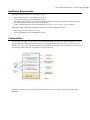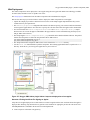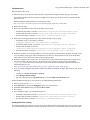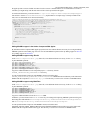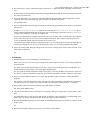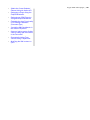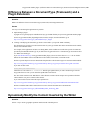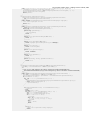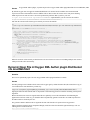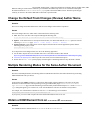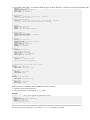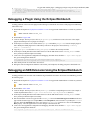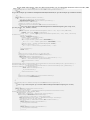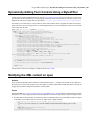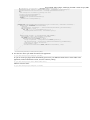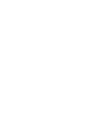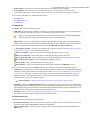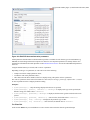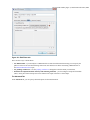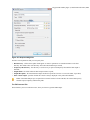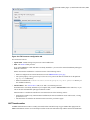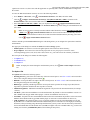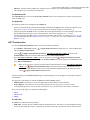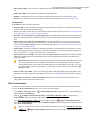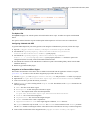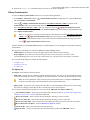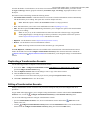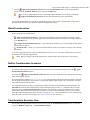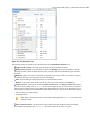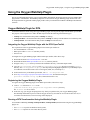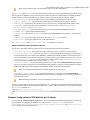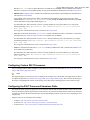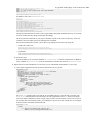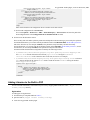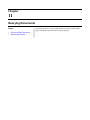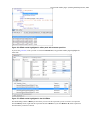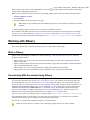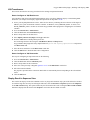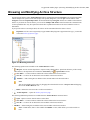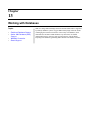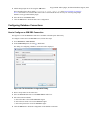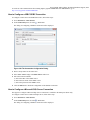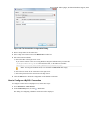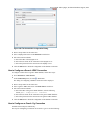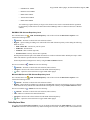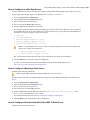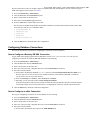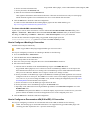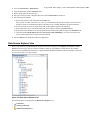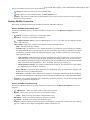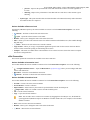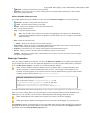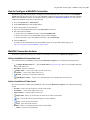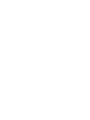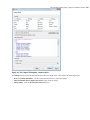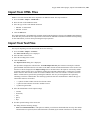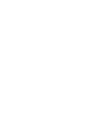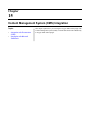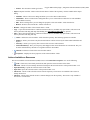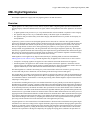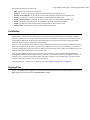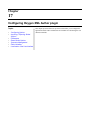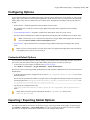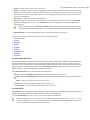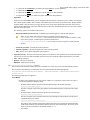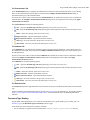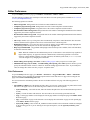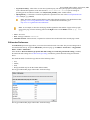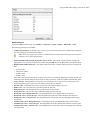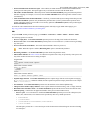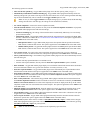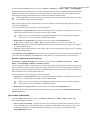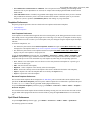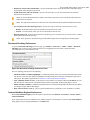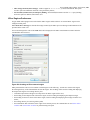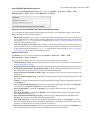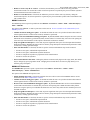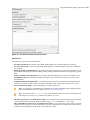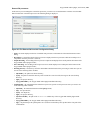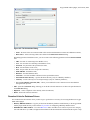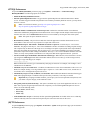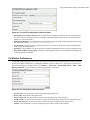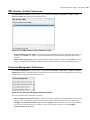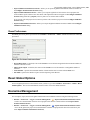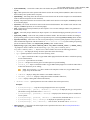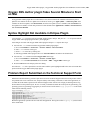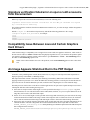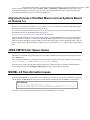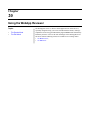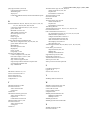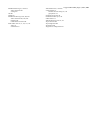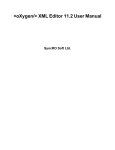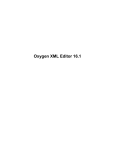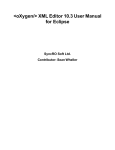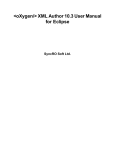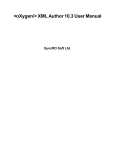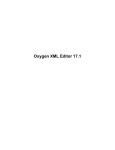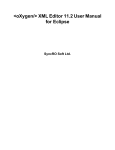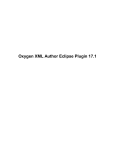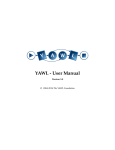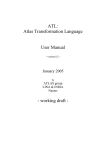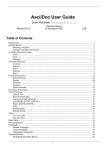Download Oxygen XML Author Eclipse Plugin 15.2
Transcript
Oxygen XML Author Eclipse Plugin 15.2
Notice
Copyright
Oxygen XML Author plugin User Manual
Syncro Soft SRL.
Copyright © 2002-2014 Syncro Soft SRL. All Rights Reserved.
All rights reserved. No parts of this work may be reproduced in any form or by
any means- graphic, electronic, or mechanical, including photocopying,
recording, taping, or information storage and retrieval systems - without the
written permission of the publisher. Products that are referred to in this document
may be either trademarks and/or registered trademarks of the respective owners.
The publisher and the author make no claim to these trademarks.
Trademarks. Many of the designations used by manufacturers and sellers to
distinguish their products are claimed as trademarks. Where those designations
appear in this book, and SyncRO Soft SRL was aware of a trademark claim, the
designations have been printed in caps or initial caps. While every precaution
has been taken in the preparation of this book, the publisher assumes no
responsibility for errors or omissions, or for damages resulting from the use of
the information contained herein.
Notice. While every precaution has been taken in the preparation of this
document, the publisher and the author assume no responsibility for errors or
omissions, or for damages resulting from the use of information contained in
this document or from the use of programs and source code that may accompany
it. In no event shall the publisher and the author be liable for any loss of profit
or any other commercial damage caused or alleged to have been caused directly
or indirectly by this document.
Link disclaimer. Syncro Soft SRL is not responsible for the contents or reliability
of any linked Web sites referenced elsewhere within this documentation, and
Syncro Soft SRL does not necessarily endorse the products, services, or
information described or offered within them. We cannot guarantee that these
links will work all the time and we have no control over the availability of the
linked pages.
Warranty. Syncro Soft SRL provides a limited warranty on this product. Refer
to your sales agreement to establish the terms of the limited warranty. In addition,
Oxygen XML End User License Agreement, as well as information regarding
support for this product, while under warranty, is available through the Oxygen
XML Web site.
Third-party components. Certain software programs or portions thereof included
in the Product may contain software distributed under third party agreements
("Third Party Components"), which may contain terms that expand or limit
rights to use certain portions of the Product ("Third Party Terms").Information
identifying Third Party Components and the Third Party Terms that apply to
them is available on the Oxygen XML Web site.
Downloading documents. For the most current versions of documentation, see
the Oxygen XML Support Web site.
Oxygen XML Author plugin | Copyright | 4
Contact Syncro Soft SRL. Syncro Soft SRL provides a telephone number and
e-mail address for you to report problems or to ask questions about your product,
see the Oxygen XML Web site.
Oxygen XML Author plugin | Contents | 5
Contents
Chapter 1: Introduction..........................................................................................21
Key Features and Benefits of Oxygen XML Author plugin ...............................................................................22
Chapter 2: Installation............................................................................................23
Installation Requirements....................................................................................................................................24
Platform Requirements............................................................................................................................24
Operating System....................................................................................................................................24
Environment Requirements.....................................................................................................................24
Tools............................................................................................................................................24
Java Virtual Machine Prerequisites.............................................................................................24
Installation Instructions.......................................................................................................................................25
Eclipse 3.4 - 4.2 Plugin Installation - The Update Site Method..............................................................25
Eclipse 3.4 - 4.2 Plugin Installation - The Zip Archive Method.............................................................25
Making Oxygen XML Author plugin Portable...................................................................................................25
Obtaining and Registering a License Key...........................................................................................................26
Named User License Registration...........................................................................................................27
Named User License Registration with Text File....................................................................................28
Named User License Registration with XML File..................................................................................28
How Floating (Concurrent) Licenses Work.............................................................................................29
Setting up a Floating License Server Running as a Java Servlet.................................................29
Setting up a Floating License Server Running as a Standalone Process.....................................30
Request a Floating License from a License Server Running as a Standalone Process...............32
Request a Floating License from a License Server Running as a Java Servlet...........................32
Release a Floating License..........................................................................................................33
License Registration with an Activation Code........................................................................................34
Unregistering the License Key............................................................................................................................34
Upgrading Oxygen XML Author plugin.............................................................................................................34
Upgrading the Eclipse Plugin..................................................................................................................34
Checking for New Versions.................................................................................................................................35
Uninstalling the Oxygen XML Author plugin....................................................................................................35
Uninstalling the Eclipse plugin...............................................................................................................35
Performance Problems........................................................................................................................................35
External Processes...................................................................................................................................36
Chapter 3: Getting Started.....................................................................................37
Getting Help........................................................................................................................................................38
Supported Types of Documents...........................................................................................................................38
Perspectives.........................................................................................................................................................38
Oxygen XML Author plugin | Contents | 6
Oxygen XML Author plugin XML Perspective .....................................................................................39
The Oxygen XML Author plugin Custom Menu........................................................................39
The Oxygen XML Author plugin Toolbar Buttons.....................................................................39
The Editor Pane...........................................................................................................................40
The Outline View.........................................................................................................................40
The Oxygen XML Author plugin Text View...............................................................................40
The Oxygen XML Author plugin Browser View........................................................................41
The Results View.........................................................................................................................41
The Oxygen XML Author plugin XPath Results View...............................................................42
Supported Editor Types...............................................................................................................42
Oxygen XML Author plugin Database Perspective ..............................................................................43
Chapter 4: Editing Modes......................................................................................45
Text Editing Mode...............................................................................................................................................46
Finding and Replacing Text in the Current File......................................................................................46
The Find All Elements / Attributes Dialog..................................................................................46
Grid Editing Mode...............................................................................................................................................47
Layouts: Grid and Tree............................................................................................................................48
Grid Move Navigation.............................................................................................................................48
Specific Grid Actions..............................................................................................................................49
Sorting a Table Column...............................................................................................................49
Inserting a Row in a Table...........................................................................................................49
Inserting a Column in a Table.....................................................................................................49
Clearing the Content of a Column...............................................................................................49
Adding Nodes..............................................................................................................................50
Duplicating Nodes.......................................................................................................................50
Refresh Layout............................................................................................................................50
Start Editing a Cell Value............................................................................................................50
Stop Editing a Cell Value............................................................................................................50
Drag and Drop in the Grid Editor............................................................................................................50
Copy and Paste in the Grid Editor...........................................................................................................50
Bidirectional Text Support in Grid Mode................................................................................................52
Author Editing Mode...........................................................................................................................................52
Tagless XML Authoring..........................................................................................................................53
General Author Presentation...................................................................................................................54
Author Views...............................................................................................................................55
The Author Editor........................................................................................................................61
Managing Changes......................................................................................................................80
Review.........................................................................................................................................84
Profiling / Conditional Text.........................................................................................................91
Smart Paste Support................................................................................................................................96
Bidirectional Text Support in Author Mode............................................................................................96
Controlling the Text Direction Using XML Markup..................................................................96
Controlling the Text Direction Using the Unicode Direction Formatting Codes........................98
Oxygen XML Author plugin | Contents | 7
Chapter 5: Editing Documents..............................................................................99
Working with Unicode......................................................................................................................................100
Opening and Saving Unicode Documents.............................................................................................100
Creating, Opening, and Closing Documents.....................................................................................................100
Creating Documents..............................................................................................................................100
Oxygen XML Author plugin Plugin Wizard for New Document ............................................101
Creating Documents Based on Templates.................................................................................102
Saving Documents.................................................................................................................................102
Opening and Saving Remote Documents via FTP/SFTP .....................................................................103
The Open Using FTP/SFTP Dialog..........................................................................................103
Changing File Permissions on a Remote FTP Server...............................................................104
WebDAV over HTTPS...............................................................................................................104
Opening the Current Document in System Application........................................................................106
Closing Documents...............................................................................................................................106
The Contextual Menu of the Editor Tab................................................................................................106
Viewing File Properties.........................................................................................................................107
Grouping Documents in XML Projects.............................................................................................................107
Creating a New Project..........................................................................................................................107
Create an Oxygen XML Author plugin XML Project...............................................................108
Moving/Renaming Resources in the Navigator View...............................................................108
Defining Master Files at Project Level..................................................................................................110
Introduction...............................................................................................................................110
Master Files Benefits.................................................................................................................110
Enabling the Master Files Support............................................................................................110
Detecting Master Files...............................................................................................................110
Adding/Removing a Master File...............................................................................................111
Editing XML Documents..................................................................................................................................111
Associate a Schema to a Document......................................................................................................111
Setting a Schema for Content Completion................................................................................111
Learning Document Structure...................................................................................................114
Streamline with Content Completion....................................................................................................115
Set Schema for Content Completion.........................................................................................116
Content Completion in Documents with Relax NG Schemas...................................................116
Schema Annotations..................................................................................................................117
Content Completion Helper Views............................................................................................118
Code Templates.........................................................................................................................121
Validating XML Documents.................................................................................................................123
Checking XML Well-Formedness.............................................................................................123
Validating XML Documents Against a Schema........................................................................124
Document Navigation............................................................................................................................131
Folding of the XML Elements...................................................................................................131
Outline View..............................................................................................................................132
Large Documents..................................................................................................................................135
Oxygen XML Author plugin | Contents | 8
Including Document Parts with DTD Entities..........................................................................135
Including Document Parts with XInclude.................................................................................135
Working with XML Catalogs................................................................................................................137
Resolve Schemas Through XML Catalogs ..............................................................................138
XML Resource Hierarchy/Dependencies View.....................................................................................138
Moving/Renaming XML Resources.........................................................................................140
Formatting and Indenting Documents (Pretty Print).............................................................................140
How to use zero size indent.......................................................................................................141
Editing Modular XML Files in the Master Files Context.....................................................................141
Managing ID/IDREFS...........................................................................................................................141
Highlight IDs Occurrences in Text Mode.................................................................................142
Search and Refactor Actions for ID/IDREFS............................................................................142
Quick Assist Support for ID/IDREFS in Text Mode................................................................143
Search and Refactor Operations Scope.................................................................................................143
Viewing Status Information...................................................................................................................143
XML Editor Specific Actions................................................................................................................144
Edit Actions...............................................................................................................................144
Select Actions............................................................................................................................144
Source Actions...........................................................................................................................144
XML Document Actions...........................................................................................................145
XML Refactoring Actions.........................................................................................................146
Smart Editing.............................................................................................................................147
Syntax Highlight Depending on Namespace Prefix..................................................................147
Editor Highlights.......................................................................................................................147
Batch Editing Actions on Highlights.........................................................................................148
Editing XHTML Documents.................................................................................................................148
Editing CSS Stylesheets....................................................................................................................................148
Validating CSS Stylesheets...................................................................................................................148
Specify Custom CSS Properties................................................................................................149
Content Completion in CSS Stylesheets...............................................................................................149
CSS Outline View..................................................................................................................................149
Folding in CSS Stylesheets...................................................................................................................149
Formatting and Indenting CSS Stylesheets (Pretty Print).....................................................................150
Other CSS Editing Actions....................................................................................................................150
Editing StratML Documents.............................................................................................................................150
Editing JavaScript Documents..........................................................................................................................150
JavaScript Editor Text Mode.................................................................................................................150
Content Completion in JavaScript Files................................................................................................152
JavaScript Outline View........................................................................................................................153
Validating JavaScript Files....................................................................................................................154
Spell Checking..................................................................................................................................................154
Spell Checking Dictionaries..................................................................................................................156
Dictionaries for the Hunspell Checker......................................................................................156
Dictionaries for the Java Checker..............................................................................................156
Learned Words.......................................................................................................................................157
Oxygen XML Author plugin | Contents | 9
Ignored Words.......................................................................................................................................157
Automatic Spell Check..........................................................................................................................157
Spell Checking in Multiple Files...........................................................................................................158
Handling Read-Only Files.................................................................................................................................159
Associating a File Extension with Oxygen XML Author plugin......................................................................159
Terms.................................................................................................................................................................160
Chapter 6: Author for DITA................................................................................161
Creating DITA Maps and Topics.......................................................................................................................162
Editing DITA Maps...........................................................................................................................................162
Editing Actions......................................................................................................................................164
Creating a Map......................................................................................................................................165
Validating DITA Maps..........................................................................................................................165
Using a Root Map..................................................................................................................................167
Create a Topic in a Map.........................................................................................................................167
Organize Topics in a Map......................................................................................................................167
Create a Bookmap.................................................................................................................................168
Create a Subject Scheme.......................................................................................................................168
Create Relationships Between Topics...................................................................................................168
Advanced Operations............................................................................................................................169
Inserting a Reference, a Key Definition, a Topic Set................................................................169
Inserting a Topic Heading.........................................................................................................171
Inserting a Topic Group.............................................................................................................171
Edit Properties...........................................................................................................................172
Transforming DITA Maps and Topics...............................................................................................................172
Creating a DITA Transformation Scenario............................................................................................172
Compiled HTML Help (CHM) Output Format.........................................................................174
The TocJS Transformation.........................................................................................................174
Kindle Output Format...............................................................................................................175
Migrating OOXML Documents to DITA..................................................................................175
Customizing a DITA Scenario...............................................................................................................175
The Parameters Tab...................................................................................................................175
The Filters Tab..........................................................................................................................176
The Advanced Tab.....................................................................................................................177
The Output Tab..........................................................................................................................179
The FO Processor Tab...............................................................................................................179
Running a DITA Map ANT Transformation.........................................................................................181
Set a Font for PDF Output Generated with Apache FOP......................................................................181
How does the DITA Open Toolkit PDF font mapping work?...................................................181
Tips and Tricks......................................................................................................................................181
Debugging PDF Transformations..............................................................................................181
The PDF Processing Fails to Use the DITA OT and Apache FOP............................................182
Topic References outside the main DITA Map folder...............................................................183
Embedding videos in the WebHelp output................................................................................183
Oxygen XML Author plugin | Contents | 10
Syntax Highlight Inside Codeblock Sections............................................................................183
DITA-OT Customization...................................................................................................................................184
Support for Transformation Customizations.........................................................................................184
Using Your Custom Build File..............................................................................................................184
Customizing the Oxygen XML Author plugin Ant Tool.......................................................................184
Increasing the Memory for the Ant Process..........................................................................................184
Resolving Topic References Through an XML Catalog.......................................................................185
DITA to PDF Output Customization.....................................................................................................185
Header and Footer Customization.............................................................................................186
Installing a plugin in the DITA Open Toolkit........................................................................................186
Creating a Simple DITA OT HTML and PDF Customization Plugin..................................................187
DITA Specialization Support............................................................................................................................188
Integration of a DITA Specialization.....................................................................................................188
Editing DITA Map Specializations.......................................................................................................189
Editing DITA Topic Specializations......................................................................................................189
Use a New DITA Open Toolkit in Oxygen XML Author plugin......................................................................190
Reusing Content................................................................................................................................................190
Working with Content References........................................................................................................190
How to Work with Reusable Components............................................................................................191
Insert a Direct Content Reference.........................................................................................................192
The Insert Content Reference Dialog........................................................................................192
Moving and Renaming Resources.....................................................................................................................193
DITA Profiling / Conditional Text.....................................................................................................................194
Profiling / Conditional Text Markers.....................................................................................................195
Profiling with a Subject Scheme Map...................................................................................................196
Publish Profiled Text.............................................................................................................................196
How to Profile DITA Content...............................................................................................................197
Working with MathML.....................................................................................................................................197
MathML Equations in the HTML Output.............................................................................................197
Chapter 7: Predefined Document Types.............................................................199
Document Type.................................................................................................................................................200
The DocBook 4 Document Type.......................................................................................................................200
DocBook 4 Author Extensions..............................................................................................................200
DocBook 4 Transformation Scenarios..................................................................................................203
WebHelp Output Format...........................................................................................................203
WebHelp with Feedback Output Format...................................................................................205
WebHelp Mobile Output Format...............................................................................................211
DocBook 4 Templates...........................................................................................................................211
Inserting olink Links in DocBook 5 Documents...................................................................................212
The DocBook 5 Document Type.......................................................................................................................214
DocBook 5 Author Extensions..............................................................................................................214
DocBook 5 Transformation Scenarios..................................................................................................215
DocBook to EPUB Transformation...........................................................................................215
Oxygen XML Author plugin | Contents | 11
WebHelp Output Format...........................................................................................................215
WebHelp with Feedback Output Format...................................................................................217
WebHelp Mobile Output format................................................................................................224
DocBook to PDF Output Customization...................................................................................224
DocBook 5 Templates...........................................................................................................................225
Inserting olink Links in DocBook 5 Documents...................................................................................225
The DocBook Targetset Document Type..........................................................................................................227
DocBook Targetset Templates...............................................................................................................228
The DITA Topics Document Type.....................................................................................................................228
DITA Author Extensions.......................................................................................................................228
DITA Transformation Scenarios............................................................................................................235
DITA Templates....................................................................................................................................235
The DITA Map Document Type........................................................................................................................236
DITA Map Author Extensions...............................................................................................................236
DITA Map Transformation Scenarios...................................................................................................237
WebHelp Output Format...........................................................................................................237
WebHelp with Feedback Output Format ..................................................................................241
Mobile WebHelp Output Format...............................................................................................246
DITA Map Templates............................................................................................................................246
The XHTML Document Type...........................................................................................................................247
XHTML Author Extensions..................................................................................................................247
XHTML Transformation Scenarios.......................................................................................................248
XHTML Templates...............................................................................................................................249
The TEI ODD Document Type.........................................................................................................................249
TEI ODD Author Extensions................................................................................................................249
TEI ODD Transformation Scenarios.....................................................................................................251
TEI ODD Templates..............................................................................................................................251
The TEI P4 Document Type..............................................................................................................................251
TEI P4 Author Extensions.....................................................................................................................252
TEI P4 Transformation Scenarios.........................................................................................................253
TEI P4 Templates..................................................................................................................................254
Customization of TEI Frameworks Using the Latest Sources..............................................................254
The TEI P5 Document Type..............................................................................................................................254
TEI P5 Transformation Scenarios.........................................................................................................255
TEI P5 Templates..................................................................................................................................255
Customization of TEI Frameworks Using the Latest Sources..............................................................255
Customization of TEI Frameworks Using the Compiled Sources........................................................256
The EPUB Document Type...............................................................................................................................256
Chapter 8: Author Developer Guide...................................................................257
Simple Customization Tutorial..........................................................................................................................259
XML Schema........................................................................................................................................259
CSS Stylesheet......................................................................................................................................259
The XML Instance Template.................................................................................................................262
Oxygen XML Author plugin | Contents | 12
Advanced Customization Tutorial - Document Type Associations...................................................................263
Document Type.....................................................................................................................................263
Document Type Settings............................................................................................................263
Editing attributes in-place using form controls.....................................................................................283
Localizing Frameworks.........................................................................................................................283
How to Deploy a Plugin or a Framework as an Oxygen XML Author plugin Add-on.........................284
Creating the Basic Association..............................................................................................................284
First Step - XML Schema..........................................................................................................285
Schema Settings........................................................................................................................286
Second Step - The CSS.............................................................................................................286
Defining the General Layout.....................................................................................................286
Styling the section Element.................................................................................................287
Styling the Inline Elements.......................................................................................................288
Styling Images...........................................................................................................................288
Testing the Document Type Association...................................................................................289
Organizing the Framework Files...............................................................................................290
Packaging and Deploying..........................................................................................................290
Configuring New File Templates..........................................................................................................291
Create Your Own Stylesheet Templates.....................................................................................294
Configuring XML Catalogs...................................................................................................................294
Configuring Transformation Scenarios.................................................................................................295
Configuring Validation Scenarios..........................................................................................................297
Configuring Extensions.........................................................................................................................299
Configuring an Extensions Bundle............................................................................................299
Customize Profiling Conditions................................................................................................302
Preserve Style and Format on Copy and Paste from External Applications.............................302
Implementing an Author Extension State Listener....................................................................302
Implementing an Author Schema Aware Editing Handler........................................................304
Configuring a Content Completion Handler.............................................................................304
Configuring a Link target element finder..................................................................................305
Configuring a custom Drag and Drop listener..........................................................................309
Configuring a References Resolver...........................................................................................309
Configuring CSS Styles Filter...................................................................................................311
Configuring tables.....................................................................................................................312
Configuring an Unique Attributes Recognizer..........................................................................320
Configuring an XML Node Renderer Customizer....................................................................320
Customizing the Default CSS of a Document Type..............................................................................321
Document Type Sharing........................................................................................................................322
Adding Custom Persistent Highlights...................................................................................................322
CSS Support in Author......................................................................................................................................322
Handling CSS Imports..........................................................................................................................323
Media Type oxygen............................................................................................................................323
Standard W3C CSS Supported Features...............................................................................................323
Supported CSS Selectors...........................................................................................................323
Supported CSS Properties.........................................................................................................327
Oxygen XML Author plugin | Contents | 13
Supported CSS At-rules............................................................................................................333
Oxygen CSS Extensions........................................................................................................................334
Additional CSS Selectors..........................................................................................................334
Additional CSS Properties........................................................................................................336
Custom CSS Functions..............................................................................................................340
Custom CSS Pseudo-classes.....................................................................................................358
Builtin CSS Stylesheet..............................................................................................................359
Example Files Listings - The Simple Documentation Framework Files..........................................................361
XML Schema files.................................................................................................................................361
sdf.xsd .................................................................................................................................361
abs.xsd .................................................................................................................................363
CSS Files...............................................................................................................................................363
sdf.css .................................................................................................................................363
XML Files.............................................................................................................................................364
sdf_sample.xml ................................................................................................................364
XSL Files...............................................................................................................................................366
sdf.xsl .................................................................................................................................366
Author Component............................................................................................................................................367
Licensing...............................................................................................................................................367
Installation Requirements......................................................................................................................368
Customization........................................................................................................................................368
Packing a fixed set of options....................................................................................................369
Deployment...........................................................................................................................................369
Web Deployment.......................................................................................................................370
Sample SharePoint Integration of the Author Component....................................................................374
Author Component....................................................................................................................374
®
Microsoft SharePoint ...............................................................................................................375
Why Integrate the Author Component with SharePoint............................................................375
Integration Adjustments............................................................................................................375
Getting Started...........................................................................................................................376
The Result..................................................................................................................................379
Frequently asked questions...................................................................................................................379
Creating and Running Automated Tests............................................................................................................382
Chapter 9: API Frequently Asked Questions (API FAQ)..................................385
Difference Between a Document Type (Framework) and a Plugin Extension..................................................387
Dynamically Modify the Content Inserted by the Writer..................................................................................387
Split Paragraph on Enter (Instead of Showing Content Completion List)........................................................388
Impose Custom Options for Writers..................................................................................................................389
Highlight Content..............................................................................................................................................389
How Do I Add My Custom Actions to the Contextual Menu?..........................................................................390
Adding Custom Callouts...................................................................................................................................391
Change the DOCTYPE of an Opened XML Document...................................................................................394
Customize the Default Application Icons for Toolbars/Menus.........................................................................394
Oxygen XML Author plugin | Contents | 14
Disable Context-Sensitive Menu Items for Custom Author Actions.................................................................394
Dynamic Open File in Oxygen XML Author plugin Distributed via JavaWebStart.........................................395
Change the Default Track Changes (Review) Author Name.............................................................................396
Multiple Rendering Modes for the Same Author Document............................................................................396
Obtain a DOM Element from an AuthorNode or AuthorElement..........................................................396
Print Document Within the Author Component................................................................................................397
Running XSLT or XQuery Transformations.....................................................................................................397
Use Different Rendering Styles for Entity References, Comments or Processing Instructions........................397
Insert an Element with all the Required Content..............................................................................................400
Obtain the Current Selected Element Using the Author API............................................................................400
Debugging a Plugin Using the Eclipse Workbench...........................................................................................401
Debugging an SDK Extension Using the Eclipse Workbench..........................................................................401
Extending the Java Functionality of an Existing Framework (Document Type)..............................................402
Controlling XML Serialization in the Author Component................................................................................402
How can I add a custom Outline view for editing XML documents in the Text mode?...................................403
Dynamically Adding Form Controls Using a StylesFilter...........................................................................406
Modifying the XML content on open................................................................................................................406
Chapter 10: Transforming Documents................................................................409
Output Formats..................................................................................................................................................410
Transformation Scenario...................................................................................................................................411
Defining a New Transformation Scenario.............................................................................................411
XML transformation with XSLT...............................................................................................412
XML Transformation with XQuery..........................................................................................417
DITA OT Transformation..........................................................................................................419
ANT Transformation ................................................................................................................425
XSLT Transformation................................................................................................................427
XProc Transformation...............................................................................................................429
XQuery Transformation............................................................................................................432
SQL Transformation..................................................................................................................434
XSLT/XQuery Extensions.........................................................................................................434
The Configure Transformation Scenario(s) Dialog...................................................................434
Duplicating a Transformation Scenario.................................................................................................436
Editing a Transformation Scenario........................................................................................................436
Batch Transformation............................................................................................................................437
Built-in Transformation Scenarios........................................................................................................437
Transformation Scenarios View.........................................................................................................437
Using the Oxygen WebHelp Plugin...................................................................................................................440
Oxygen WebHelp Plugin for DITA.......................................................................................................440
Integrating the Oxygen WebHelp Plugin with the DITA Open Toolkit....................................440
Registering the Oxygen WebHelp Plugin..................................................................................440
Running a DITA Transformation Using the WebHelp Plugin...................................................440
Database Configuration for DITA WebHelp with Feedback.....................................................441
Oxygen WebHelp Plugin for DocBook.................................................................................................442
Oxygen XML Author plugin | Contents | 15
Integrating the Oxygen WebHelp Plugin with the DocBook XSL Distribution.......................442
Registering the Oxygen WebHelp Plugin..................................................................................442
Running a DocBook Transformation Using the WebHelp Plugin.............................................442
Database Configuration for DocBook WebHelp with Feedback...............................................443
XSLT Processors...............................................................................................................................................443
Supported XSLT Processors..................................................................................................................444
Configuring Custom XSLT Processors.................................................................................................445
Configuring the XSLT Processor Extensions Paths..............................................................................445
XSL-FO Processors...........................................................................................................................................446
The Built-in XSL-FO Processor............................................................................................................446
Add a Font to the Built-in FOP - The Simple Version..........................................................................446
Add a Font to the Built-in FOP.............................................................................................................447
Adding Libraries to the Built-in FOP....................................................................................................449
Chapter 11: Querying Documents.......................................................................451
Running XPath Expressions..............................................................................................................................452
What is XPath........................................................................................................................................452
The XPath Dialog..................................................................................................................................452
The XPath/XQuery Builder View..........................................................................................................455
Working with XQuery.......................................................................................................................................457
What is XQuery.....................................................................................................................................457
Transforming XML Documents Using XQuery....................................................................................457
XQJ Transformers.....................................................................................................................458
Display Result in Sequence View..............................................................................................458
Advanced Saxon HE/PE/EE Transform Options......................................................................459
Updating XML Documents using XQuery...............................................................................460
Chapter 12: Working with Archives....................................................................461
Browsing and Modifying Archive Structure.....................................................................................................462
Working with EPUB..........................................................................................................................................463
Create an EPUB.....................................................................................................................................464
Publish to EPUB....................................................................................................................................464
Editing Files From Archives..............................................................................................................................464
Chapter 13: Working with Databases.................................................................465
Relational Database Support.............................................................................................................................466
Configuring Database Data Sources......................................................................................................466
How to Configure an IBM DB2 Data Source...........................................................................466
How to Configure a Microsoft SQL Server Data Source..........................................................467
How to Configure a Generic JDBC Data Source......................................................................468
How to Configure a MySQL Data Source................................................................................468
How to Configure an Oracle 11g Data Source..........................................................................469
How to Configure a PostgreSQL 8.3 Data Source....................................................................470
Oxygen XML Author plugin | Contents | 16
Configuring Database Connections.......................................................................................................472
How to Configure an IBM DB2 Connection.............................................................................472
How to Configure a JDBC-ODBC Connection........................................................................473
How to Configure a Microsoft SQL Server Connection...........................................................473
How to Configure a MySQL Connection..................................................................................474
How to Configure a Generic JDBC Connection.......................................................................475
How to Configure an Oracle 11g Connection...........................................................................475
How to Configure a PostgreSQL 8.3 Connection.....................................................................476
Resource Management..........................................................................................................................477
Data Source Explorer View.......................................................................................................477
Table Explorer View..................................................................................................................480
SQL Execution Support.........................................................................................................................482
Drag and Drop from Data Source Explorer View.....................................................................482
SQL Validation..........................................................................................................................483
Executing SQL Statements........................................................................................................483
Native XML Database (NXD) Support.............................................................................................................484
Configuring Database Data Sources......................................................................................................484
How to Configure a Berkeley DB XML Data Source...............................................................484
How to Configure an eXist Data Source...................................................................................485
How to Configure a MarkLogic Data Source............................................................................485
How to Configure a Documentum xDb (X-Hive/DB) 10 Data Source.....................................485
Configuring Database Connections.......................................................................................................486
How to Configure a Berkeley DB XML Connection................................................................486
How to Configure an eXist Connection....................................................................................486
How to Configure a MarkLogic Connection.............................................................................487
How to Configure an Documentum xDb (X-Hive/DB) 10 Connection....................................487
Data Source Explorer View...................................................................................................................488
Oracle XML DB Browser.........................................................................................................489
PostgreSQL Connection............................................................................................................490
Berkeley DB XML Connection.................................................................................................491
eXist Connection.......................................................................................................................493
MarkLogic Connection..............................................................................................................494
Documentum xDb (X-Hive/DB) Connection............................................................................496
WebDAV Connection........................................................................................................................................498
How to Configure a WebDAV Connection............................................................................................499
WebDAV Connection Actions...............................................................................................................499
Actions Available at Connection Level.....................................................................................499
Actions Available at Folder Level.............................................................................................499
Actions Available at File Level..................................................................................................500
BaseX Support...................................................................................................................................................500
Resource management...........................................................................................................................500
XQuery Execution.................................................................................................................................501
Chapter 14: Importing Data................................................................................503
Oxygen XML Author plugin | Contents | 17
Introduction.......................................................................................................................................................504
Import from Database........................................................................................................................................504
Import Table Content as XML Document.............................................................................................504
Convert Table Structure to XML Schema.............................................................................................505
Import from MS Excel Files..............................................................................................................................505
Import from MS Excel 2007-2010 (.xlsx).............................................................................................507
Import from HTML Files..................................................................................................................................508
Import from Text Files.......................................................................................................................................508
Chapter 15: Content Management System (CMS) Integration........................511
Integration with Documentum (CMS)..............................................................................................................512
Configure Connection to Documentum Server.....................................................................................512
How to Configure a Documentum (CMS) Data Source............................................................512
How to Configure a Documentum (CMS) Connection.............................................................513
Known Issues............................................................................................................................513
Documentum (CMS) Actions in the Data Source Explorer View.........................................................513
Actions Available on Connection..............................................................................................514
Actions Available on Cabinets / Folders....................................................................................514
Actions Available on Resources................................................................................................515
Transformations on DITA Content from Documentum (CMS)............................................................517
Integration with Microsoft SharePoint..............................................................................................................517
How to Configure a SharePoint Connection.........................................................................................517
SharePoint Connection Actions.............................................................................................................517
Actions Available at Connection Level.....................................................................................517
Actions Available at Folder Level.............................................................................................518
Actions Available at File Level..................................................................................................518
Chapter 16: Tools..................................................................................................519
XML Digital Signatures....................................................................................................................................520
Overview...............................................................................................................................................520
Canonicalizing Files..............................................................................................................................521
Certificates.............................................................................................................................................522
Signing Files..........................................................................................................................................522
Verifying the Signature..........................................................................................................................523
Chapter 17: Configuring Oxygen XML Author plugin.....................................525
Configuring Options..........................................................................................................................................526
Customized Default Options.................................................................................................................526
Importing / Exporting Global Options..............................................................................................................526
Preferences........................................................................................................................................................527
Oxygen XML Author plugin License....................................................................................................528
Fonts Preferences..................................................................................................................................528
Document Type Association Preferences..............................................................................................528
Oxygen XML Author plugin | Contents | 18
Locations Preferences................................................................................................................529
The Document Type Dialog......................................................................................................529
Document Type Sharing............................................................................................................536
Localizing Frameworks.............................................................................................................537
Editor Preferences.................................................................................................................................539
Print Preferences........................................................................................................................539
Edit modes Preferences.............................................................................................................540
Format Preferences....................................................................................................................547
Content Completion Preferences...............................................................................................549
Syntax Highlight Preferences....................................................................................................551
Open / Save Preferences............................................................................................................552
Templates Preferences...............................................................................................................553
Spell Check Preferences............................................................................................................553
Document Checking Preferences..............................................................................................555
Custom Validation Engines Preferences....................................................................................555
CSS Validator Preferences.....................................................................................................................557
XML Preferences..................................................................................................................................557
XML Catalog Preferences.........................................................................................................557
XML Parser Preferences...........................................................................................................558
XProc Engines Preferences.......................................................................................................560
XSLT-FO-XQuery Preferences.................................................................................................561
Import Preferences....................................................................................................................570
Data Sources Preferences......................................................................................................................572
Data Sources Preferences..........................................................................................................572
Download Links for Database Drivers......................................................................................575
Table Filters Preferences...........................................................................................................576
Archive Preferences...............................................................................................................................576
Custom Editor Variables Preferences....................................................................................................577
The Network Connection Settings Preferences.....................................................................................577
HTTP(S) Preferences................................................................................................................578
(S)FTP Preferences....................................................................................................................578
Certificates Preferences.........................................................................................................................579
XML Structure Outline Preferences......................................................................................................580
Scenarios Management Preferences......................................................................................................580
Views Preferences.................................................................................................................................581
Reset Global Options.........................................................................................................................................581
Scenarios Management......................................................................................................................................581
Editor Variables.................................................................................................................................................582
Custom Editor Variables........................................................................................................................584
Localization of the User Interface.....................................................................................................................584
Chapter 18: Upgrading Oxygen XML Author plugin.......................................585
Upgrading Oxygen XML Author plugin on Windows / Linux.........................................................................586
Upgrading Oxygen XML Author plugin on Mac OS X....................................................................................586
Oxygen XML Author plugin | Contents | 19
Chapter 19: Common Problems..........................................................................587
Oxygen XML Author plugin Takes Several Minutes to Start on Mac..............................................................588
Syntax Highlight Not Available in Eclipse Plugin............................................................................................588
Problem Report Submitted on the Technical Support Form.............................................................................588
Signature verification failed error on open or edit a resource from Documentum...........................................589
Compatibility Issue Between Java and Certain Graphics Card Drivers............................................................589
An Image Appears Stretched Out in the PDF Output.......................................................................................589
The DITA PDF Transformation Fails................................................................................................................590
Alignment Issues of the Main Menu on Linux Systems Based on Gnome 3.x.................................................591
JPEG CMYK Color Space Issues.....................................................................................................................591
MSXML 4.0 Transformation Issues..................................................................................................................591
Glossary........................................................................................................................................593
Chapter 20: Using the WebApp Reviewer..........................................................595
The Review Mode.............................................................................................................................................596
The Edit Mode...................................................................................................................................................596
Chapter
1
Introduction
Topics:
Welcome to the User Manual of Oxygen XML Author plugin 15.2!
•
Oxygen XML Author plugin is a cross-platform application designed for authors
who want to edit XML documents visually without extensive knowledge about
XML and XML related technologies. The WYSIWYG-like editor is driven by
CSS stylesheets associated with the XML documents and offers the option to
switch off XML tags completely when editing an XML document.
Key Features and Benefits of
Oxygen XML Author plugin
This user guide is focused mainly at describing features, functionality and
application interface to help you get started in no time.
Oxygen XML Author plugin | Key Features and Benefits of Oxygen XML Author plugin | 22
Key Features and Benefits of Oxygen XML Author plugin
Multiplatform availability: Windows, Mac OS X, Linux,
Solaris
Non blocking operations, you can perform validation and
transformation operations in background
Visual WYSIWYG XML editing mode based on W3C
CSS stylesheets.
Visual DITA Map editor
Closely integration of the DITA Open Toolkit for
generating DITA output
Support for latest versions of document frameworks:
DocBook and TEI.
Support for XML, XML Schema, Relax NG , Schematron, Support for XML, CSS, XSLT, XSL-FO.
DTD, NVDL schemas, XSLT, XSL:FO, WSDL, XQuery,
HTML, CSS
Multiple built-in validation engines (Xerces, libxml,
MSXML 4.0, MSXML.NET) and support for custom
validation engines (Saxon SA, XSV, SQC).
Multiple built-in XSLT transformers (Saxon 6.5, Saxon 9
Enterprise (schema aware), Xalan, libxslt, MSXML 3.0 /
4.0, Microsoft .NET 1.0, Microsoft .NET 2.0), support for
custom JAXP transformers.
Ready to use FOP support to generate PDF or PS
documents
XInclude support
Context sensitive content assistant driven by XML Schema, New XML document wizards to easily create documents
Relax NG, DTD, NVDL or by the edited document
specifying a schema or a DTD
structure enhanced with schema annotation presenter
XML Catalog support
Unicode support
Easy error tracking - locate the error source by clicking on Easy configuration for external FO Processors
it
Apply XSLT and FOP transformations
XPath search, evaluation and debugging support
Preview transformation results as XHTML or XML or in Support for document templates to easily create and share
your browser
documents
Batch validate selected files in project
Canonicalize and sign documents
Configurable actions key bindings
Associate extensions with editors provided by the Oxygen
XML Author plugin plugin.
Model View
Attributes View
XSLT 2.0 / 3.0 full support
XPath 2.0 / 3.0 execution and debugging support
Document folding
Spell checking supporting English, German and French
including locals
Pretty-printing of XML files
Drag&drop support
Outline view in sync with a non well-formed document
Chapter
2
Installation
Topics:
•
•
•
•
•
•
•
•
•
Installation Requirements
Installation Instructions
Making Oxygen XML Author
plugin Portable
Obtaining and Registering a
License Key
Unregistering the License Key
Upgrading Oxygen XML Author
plugin
Checking for New Versions
Uninstalling the Oxygen XML
Author plugin
Performance Problems
This section explains platform requirements and installation procedures. It also
provides instructions on how to obtain and register a license key, how to perform
upgrades and uninstall Oxygen XML Author plugin.
If you need help at any point during these procedures, please send us an email
at [email protected]
Oxygen XML Author plugin | Installation Requirements | 24
Installation Requirements
This section presents the details about the platform and environment requirements necessary to install and run Oxygen
XML Author plugin.
Platform Requirements
The run-time requirements of Oxygen XML Author plugin are the following:
•
•
•
CPU (processor): minimum - Intel Pentium III™/AMD Athlon™ class processor, 500 Mhz; recommended - Dual Core
class processor.
Computer memory: minimum - 512 MB of RAM (1 GB on Windows Vista™, Windows 7, and Mac OS) ; recommended
- 2 GB of RAM.
Hard disk space: minimum - 300 MB free disk space ; recommended - 500 MB free disk space.
Operating System
The operating system requirements of Oxygen XML Author plugin are the following:
Windows
Windows XP, Windows Vista, Windows 7, Windows 2003, Windows Server 2008,
Windows Server 2012.
Mac OS
Mac OS X version 10.5 64-bit or later.
Unix/Linux
Any Unix/Linux distribution with an available Java SE Runtime Environment version
1.6.0 or later from Oracle (formerly from Sun).
Environment Requirements
This section specifies the Java platform requirements and other tools that may be needed to install Oxygen XML Author
plugin.
Tools
Installation packages are supplied in compressed archives. Ensure you have installed a suitable archive extraction utility
with which to extract the archive. The MD5 sum is available at the Download page for every archive. You should check
the MD5 sum of the downloaded archive with an MD5 checking tool available on your platform.
Java Virtual Machine Prerequisites
Prior to installation, ensure that the latest stable Eclipse version (available at the release date of Oxygen XML Author
plugin) is installed on your computer. The current Eclipse version number is 3.7.
Oxygen XML Author plugin supports only official and stable Java virtual machine versions 1.6.0 and later from
Sun/Oracle (available at http://www.oracle.com/technetwork/java/javase/downloads/index.html) and from Apple
Computer. The Java Virtual Machine from Apple is pre-installed on Mac OS X computers. For Mac OS X, Java Virtual
Machine updates are available at the Apple website. Oxygen XML Author plugin may work very well with JVM
implementations from other vendors but the eventual incompatibilities will not be solved in further Oxygen XML Author
plugin releases. Oxygen XML Author plugin does not work with the GNU libgcj Java virtual machine.
Oxygen XML Author plugin | Installation Instructions | 25
Installation Instructions
Before proceeding with the following instructions, please ensure that your system complies with the prerequisites detailed
in the installation requirements.
The installation kits and the executable files packaged inside the installation kits were checked before publication with
an antivirus program to make sure they are not infected with viruses, trojan horses or other malicious software.
Eclipse 3.4 - 4.2 Plugin Installation - The Update Site Method
Installation procedure for the Eclipse plugin in Eclipse 3.4 - 4.2 with the Update Site method.
1.
2.
3.
4.
Start Eclipse.
Choose the Help > Software Updates > Available Software menu option.
Press Add Site in the Available Software tab of the Software Updates dialog.
Enter http://www.oxygenxml.com/InstData/Author/Eclipse/site.xml into the Location field
of the Add Site dialog.
5. Press OK.
6. Select the oXygen XML Author checkbox.
7. Press Install.
8. Press the Next button in the following install pages.
9. You must accept the Eclipse restart confirmation.
10. When prompted for a license key, paste the license information received in the registration email.
This will happen when you use one of the wizards to create an XML project or document, when you open or create
a document associated with Oxygen XML Author plugin or when accessing the Oxygen XML Author plugin
Preferences.
The Oxygen XML Author plugin is installed correctly if you can create an XML project with the New Project wizard
of the plugin started from menu File -> New -> Other -> oXygen -> XML Project.
Eclipse 3.4 - 4.2 Plugin Installation - The Zip Archive Method
The steps for installing the Eclipse plugin in Eclipse 3.4 - 4.2 with the Zip Archive method.
1. Download the zip archive with the plugin.
2. Unzip the downloaded zip archive in the dropins subdirectory of the Eclipse install directory.
3. Restart Eclipse.
Eclipse should display an entry com.oxygenxml.author (15.2) in the list available from Window - Preferences - Plug-in
Development - Target Platform.
Making Oxygen XML Author plugin Portable
To create a portable distribution of Oxygen XML Author plugin that you can keep on an USB stick, follow these
instruction:
•
For Windows:
•
go to www.oxygenxml.com/InstData/Editor/Windows/VM/oxygen.zip and save the ZIP archive on your disk;
Oxygen XML Author plugin | Obtaining and Registering a License Key | 26
Note: The ZIP includes Java Virtual Machine.
•
•
•
unpack the ZIP and copy the license.txt file to the unpacked directory;
use .exe to start the application;
For Mac OS X:
•
go to http://www.oxygenxml.com/download_oxygenxml_editor.html?os=MacOSX and download the MAC
distribution;
Note: The MAC distribution does not include Java Virtual Machine.
•
•
•
unpack the ZIP and copy the license.txt file to the unpacked directory;
use Oxygen.app to start the application. Java will be installed automatically in case it is not installed already.
For Linux and Ubuntu:
•
Download and install a Linux kit on one computer and copy the installation directory to the USB/network drive
to distribute it the everyone:
•
go to http://www.oxygenxml.com/download_oxygenxml_editor.html?os=Linux and download the Linux kit
that corresponds to your platform architecture (32 bit/ 64 bit);
Note: The ZIP includes Java Virtual Machine.
•
•
install it as a normal user (no root or sudo) in the user home and copy the license.txt file to the
installation directory;
to start the application, use sh . Java is not needed on the system.
Note: The .desktop files will not work because the installation path is hard coded.
•
Download and unpack the all platforms archive(tar.gz), download Java for Linux and place it in the Oxygen
directory:
•
go to http://www.oxygenxml.com/download_oxygenxml_editor.html?os=All and download the all platforms
kit;
Note: Java Virtual Machine is not included.
•
•
•
•
go to http://www.oracle.com/technetwork/java/javase/downloads/index.html, download and unpack/install
Linux JRE;
place the JRE in the Oxygen home directory, in a new directory named jre. The java executable should be
Oxygen\jre\bin\java;
copy the license.txt file to the Oxygen directory;
use sh oxygen.sh to start the application.
Note: Java is not needed on the system. You have it bundled it with Oxygen XML Author plugin.
Obtaining and Registering a License Key
Oxygen XML Author plugin is not free software. To enable and use Oxygen XML Author plugin, you need a license.
For demonstration and evaluation purposes, a time limited license is available upon request at the Oxygen XML Author
plugin website . This license is supplied at no cost for a period of 30 days from the date of issue. During this period, the
software is fully functional, enabling you to test all its aspects. Thereafter, the software is disabled. To further use it,
Oxygen XML Author plugin | Obtaining and Registering a License Key | 27
you must purchase a permanent license. For special circumstances, if a trial period greater than 30 days is required,
please contact [email protected] .
For definitions and legal details of the license types, consult the End User License Agreement received with the license
key.
Note: It is also available at http://www.oxygenxml.com/eula_author.html , or in the About dialog box.
There are several ways to register a license, depending on its type and use case:
•
•
using the Register dialog of Oxygen XML Author plugin (the most common case) to register a named-user based
or concurrent license;
storing the license key into a file (either text or xml) that is copied to the installation directory of Oxygen XML
Author plugin.
At start-up, Oxygen XML Author plugin looks for a valid license key in the following locations, in this order:
•
•
•
in the xml file registration;
in the text file registration;
in its internal settings files created after you used the Register dialog to validate a named-user based or concurrent
license.
Note: In case Oxygen XML Author plugin is not licensed you are not able to edit documents or use any Oxygen
XML Author plugin specific actions. To enable the plugin, go to Window > Preferences > <oXyegn/>, click
Register and enter your license key.
Named User License Registration
1.
2.
3.
4.
Save a backup copy of the message containing the new license key.
Start Oxygen XML Author plugin.
Copy to the clipboard the license text as explained in the message.
If this is a new install of Oxygen XML Author plugin, the registration dialog is displayed automatically at start-up.
In the case you already used Oxygen XML Author plugin and obtained a new license, go to Window > Preferences >
oXygen, Register button.
Oxygen XML Author plugin | Obtaining and Registering a License Key | 28
Figure 1: Registration Dialog
5. Select Use a license key as licensing method.
6. Paste the license text in the registration dialog.
7. Press the OK button.
Named User License Registration with Text File
1. Save the license key in a file named licensekey.txt.
2. Copy licensekey.txt. in the installation folder of Oxygen XML Author plugin or in the lib subfolder of the
installation folder.
3. Start the Oxygen XML Author plugin.
Named User License Registration with XML File
This procedure is designed to help system administrators register the application for multiple users, without the hassle
of configuring the application licensing for each of them.
1. Depending on your license type, register Oxygen XML Author plugin for the currently logged user, using one of the
following procedures:
•
•
Named User License Registration;
Request a Floating License from a License Server Running as a Standalone Process or Request a Floating License
from a License Server Running as a Java Servlet, if you have a floating license key.
2. Copy the license.xml file from the preferences directory of Oxygen XML Author plugin to its installation
directory (or its lib sub-directory).
Oxygen XML Author plugin | Obtaining and Registering a License Key | 29
3. For each installation of Oxygen XML Author plugin (either on the same computer or on different computers) repeat
step 2.
How Floating (Concurrent) Licenses Work
Floating licenses are pooled licenses that can be shared across a group of users. They are most often deployed when an
organization has a group of users that only consume a license for a minority of their working hours. The licenses are
returned back into the license pool as soon as they are released. Other users can then immediately reuse them.
Note: A user who runs two different distributions of Oxygen XML Author plugin (for example Standalone and
Eclipse Plugin) at the same time on the same computer, consumes a single license.
The license management is done either by the Oxygen XML Author plugin itself, or by the Oxygen license server:
•
•
If you plan to use the application on machines running in the same local network, Oxygen XML Author plugin can
manage the licenses usage by itself. Different running instances of Oxygen XML Author plugin communicate between
them, using UDP broadcast on the 59153 port, to the 239.255.255.255 group. The registration procedure requires
you to paste the license key in the license registration dialog. for further details, go to Named User License Registration.
If you plan to use the application on machines running in different network segments, use an Oxygen XML Author
plugin floating license server. A floating license server can be installed either as a Java servlet or as a standalone
process.
Setting up a Floating License Server Running as a Java Servlet
Setting up the floating license servlet.
Apache Tomcat 5.5 or higher is necessary. To get it, go to http://tomcat.apache.org.
1. Download the Web ARchive (.war) license servlet from one of the download URLs included in the registration
email message.
2. Go to the Tomcat Web Application Manager page. In the WAR file to deploy section choose the WAR file and
click the Deploy button. The oXygen License Servlet should be up and running, but there is no licensing information
set.
3. To set the license key, log on the deployment machine, and go to the Tomcat installation folder (usually
/usr/local/tomcat). Then go to the webapps/oXygenLicenseServlet/WEB-INF/license/ folder
and create a new file called license.txt. Copy the license text that was sent to you via e-mail into this file and
save it.
4. It is recommended to password protect your pages using a Tomcat Realm. Please refer to the Tomcat Documentation
for detailed info, like the Realm Configuration HOW-TO - Memory Based Realm section.
5. Once you have defined a realm resource, you have to edit
webapps/oXygenLicenseServlet/WEB-INF/web.xml file to configure user access rights on the license
server. Note that Tomcat's standard security roles are used, i.e.: standard for licensing and admin or manager for
the license usage report page.
6. By default, the license server is logging its activity in
/usr/local/tomcat/logs/oxygenLicenseServlet.log file. To change the log file location, edit the
log4j.appender.R2.File property from the
/usr/local/tomcat/webapps/oXygenLicenseServlet/WEB-INF/lib/log4j.properties
configuration file.
7. Restart oXygen License Servlet from the Tomcat Web Application Manager page.
Contact the Oxygen XML Author plugin XML support staff at [email protected] and ask for a new license key
if:
•
•
you have multiple license keys for the same Oxygen XML Author plugin version and you want to have all of them
managed by the same server;
you have a multiple-user floating license and you want to split it between two or more license servers.
Oxygen XML Author plugin | Obtaining and Registering a License Key | 30
Report Page
You can access an activity report at
http://hostName:port/oXygenLicenseServlet/license-servlet/report.
It displays in real time the following information:
•
•
License load - a graphical indicator that shows how many licenses are available. When the indicator turns red, there
are no more licenses available.
Floating license server status - general information about the license server status like:
•
•
•
•
•
•
•
•
License key information - license key data:
•
•
•
•
•
•
•
server start time;
license count;
rejected and acknowledged requests;
average usage time;
license refresh and timeout intervals;
location of the license key;
server version.
licensed product;
registration name;
company name;
license category;
number of floating users;
Maintenance Pack validity.
Current license usage - lists all currently acknowledged users:
•
•
•
•
user name;
date and time when the license was granted;
name and IP address of the computer where Oxygen XML Author plugin runs;
MAC address of the computer where Oxygen XML Author plugin runs.
Note: The report is available also in XML format at
http://hostName:port/oXygenLicenseServlet/license-servlet/report-xml.
Setting up a Floating License Server Running as a Standalone Process
Setting up the floating license server.
Important: Add oXygenLicenseServer.exe manually in the Window Firewall list of exceptions. Go to Control
Panel > System and Security > Windows Firewall > Allow a program or feature through Windows
Firewall > Allow another program and browse for oXygenLicenseServer.exe from the oXygen License Server
installation folder.
1. Download the license server installation kit for your platform from one of the download URLs included in the
registration email message with your floating license key.
2. Unzip the install kit in a new folder.
The Windows installer installs the license server as a Windows service. It provides the following optional features
that are not available in the other license server installers:
•
•
•
Set the Windows Service name;
Start the Windows service automatically at Windows startup;
Create shortcuts on the Start menu for starting and stopping the Windows service manually.
If you use the zip archive on Windows you have to run the scripts provided in the archive for installing, starting,
stopping and uninstalling the server as a Windows service.
Oxygen XML Author plugin | Obtaining and Registering a License Key | 31
The zip archive can be used for running the license server on any platform where a Java virtual machine can run
(Windows, Mac OS X, Linux / Unix, etc).
3. Start the server using the startup script.
The startup script is called licenseServer.bat for Windows and licenseServer.sh for Mac OS X and
Unix / Linux. It has 2 parameters:
•
•
licenseDir - the path of the directory where the license files will be placed. Default value: license.
port - the TCP port number used to communicate with Oxygen XML Author plugin instances. Default value:
12346.
The following is an example command line for starting the license server on Unix/Linux and Mac OS X:
sh licenseServer.sh myLicenseDir 54321
The following is an example command line for starting the license server on Windows:
licenseServer.bat myLicenseDir 54321
The license folder must contain a text file called license.txt which must contain a single floating license key
corresponding to the set of purchased floating licenses. If you have more than one floating license key for the same
Oxygen XML Author plugin version obtained from different purchases or you want to split a set of license keys between
2 different servers please contact us at [email protected] to merge / split your license keys.
Install the License Server as a Windows Service
1. Download the Windows installer of the license server from the URL provided in the registration email message
containing your floating license key.
2. Run the downloaded installer.
3. Enable the Windows service on the machine that hosts the license server, either during installation or at a later time
with the service management batch scripts (installWindowsService.bat).
If you want to install, start, stop and uninstall manually the server as a Windows service you must run the following
scripts from command line. On Windows Vista and Windows 7 you have to run the commands as Administrator.
•
•
•
•
installWindowsService.bat [serviceName] - install the server as a Windows service with the
name serviceName. The parameters for the license key folder and the server port can be set in the
oXygenLicenseServer.vmoptions file.
startWindowsService.bat [serviceName] - start the Windows service.
stopWindowsService.bat [serviceName] - stop the Windows service.
uninstallWindowsService.bat [serviceName] - uninstall the Windows service.
Note: If you do not provide the serviceName argument, the default name, oXygenLicenseServer, is used.
When the license server is used as a Windows service the output and error messages are redirected automatically to the
following log files created in the install folder:
•
•
outLicenseServer.log - server's standard output stream;
errLicenseServer.log - server's standard error stream.
Note: Before starting the server, the JAVA_HOME variable must point to the home folder of a Java runtime
environment installed on your Windows system.
Note: On Windows Vista and Windows 7 if you want to start or stop the Windows service with the Start menu
shortcut called Start Windows service / Stop Windows service you have to run the shortcut as Administrator.
Common Problems
Here are the common problems that may appear when setting up a floating license server running as a standalone process.
Oxygen XML Author plugin | Obtaining and Registering a License Key | 32
Windows service reports Incorrect Function when started
The "Incorrect Function" error message when starting the Windows service usually appears because the Windows service
launcher cannot locate a Java virtual machine on your system.
Make sure that you have installed a 32-bit Java SE from Oracle(or Sun) on the system:
http://www.oracle.com/technetwork/java/javase/downloads/index.html
When started, the Windows service reports Error 1067: The process terminated unexpectedly.
This error message appears if the Windows service launcher has quit immediately after being started.
This problem usually happens because the license key has not been correctly deployed(license.txt file in the license
folder). More details about this can found here.
Request a Floating License from a License Server Running as a Standalone Process
Figure 2: Floating License Server Running as a Standalone Process
1. Start the Eclipse platform.
2. Go to Window > Preferences > oXygen > Register .
The license dialog is displayed. Oxygen XML Author plugin
3. Choose Use a license server as licensing method.
4. Select Standalone server as server type.
5. Fill-in the Host text field with the host name or IP address of the license server.
6. Fill-in the Port text field with the port number used to communicate with the license server.
7. Click the OK button.
If the maximum number of available licenses was not exceeded a license key is received from the floating license server
and registered in Oxygen XML Author plugin. To display the license details, go to the About dialog and select Help.
If the maximum number of licenses was exceeded a warning dialog pops up letting you know about the problem. The
message contains information about the users who requested and successfully received the floating licenses before
exceeding the maximum number of licenses.
Request a Floating License from a License Server Running as a Java Servlet
Starting with version 12.1, Oxygen XML Author plugin can use a license server running as a Java Servlet to manage
floating licenses.
Oxygen XML Author plugin | Obtaining and Registering a License Key | 33
Figure 3: Floating License Server Running as a Servlet
1. Start the Eclipse platform.
2. Go to menu Window > Preferences > oXygen > Register .
The license dialog is displayed.
3. Choose Use a license server as licensing method.
4. Select HTTP/HTTPS Server as server type.
5. Fill-in the URL text field with the address of the license server.
The URL address has the following format:
http://hostName:port/oXygenLicenseServlet/license-servlet
6. Fill-in the User and Password text fields. Contact your server administrator to supply you this information.
7. Click the OK button.
If the maximum number of available licenses was not exceeded a license key is received from the floating license server
and registered in Oxygen XML Author plugin. The license details are displayed in the About dialog opened from the
Help menu. If the maximum number of licenses was exceeded a warning dialog pops up letting you know about the
problem. The message contains information about the users who requested and successfully received the floating licenses
before exceeding the maximum number of licenses.
Note: Two different Oxygen XML Author plugin instances (for example one standalone and one Eclipse plugin)
run on the same machine, consume a single license key.
Release a Floating License
To manually release a floating license key to be returned to the server's pool of available license keys:
1.
2.
3.
4.
Go to the main Oxygen XML Author plugin preferences panel .
Select Register.
Select Use a license key as licensing method.
Paste a Named User license key in the registration dialog. Leave the text area empty to return to the previously used
license key, if any.
5. Press the OK button of the dialog.
Oxygen XML Author plugin | Unregistering the License Key | 34
License Registration with an Activation Code
If you have only an activation code and you want to register the associated license key you must request this license key
by filling the registration code and other details associated with your license in a request form on the Oxygen XML
Author plugin website. The button Request license for registration code in the registration dialog available from menu
Window > Preferences > oXygen XML Editor > Register opens this request form in the default Web browser on your
computer.
Unregistering the License Key
Sometimes, you may need to unregister your license key. For example, to release a floating license to be used by other
user and still use the current Oxygen XML Author plugin instance with a Named User license, or to transfer your license
key to other computer before other user starts using your current computer.
1. Go to menu Windows > Preferences > oXygen > Register
This displays the license registration dialog.
2. Make sure the text area for the license key is empty.
3. Make sure the option Use a license server is not selected.
4. Press the OK button of the dialog.
This displays a confirmation dialog.
5. Select between falling back to the license key entered previously (for the case of releasing a floating license and
reverting to Named User license) and removing your license key from your user account of the computer using the
Reset button.
The Reset button erases all the licensing information. To complete the reset operation, close and restart Oxygen
XML Author plugin.
Upgrading Oxygen XML Author plugin
From time to time, upgrade and patch versions of Oxygen XML Author plugin are released to provide enhancements
that rectify problems, improve functionality and the general efficiency of the application.
Any personal configuration settings and customizations are preserved by installing an upgrade or a patch.
Upgrading the Eclipse Plugin
1.
2.
3.
4.
Uninstall Oxygen XML Author plugin (see Uninstall procedure).
Follow the Installation instructions.
Restart the Eclipse platform.
Start the Oxygen XML Author plugin to ensure that the application can start and that your license is recognized by
the upgrade installation.
5. If you are upgrading to a major version, for example from 11.2 to 12.0, and you did not purchase a Maintenance
Pack that covers the new major version (12.0) you will need to enter a new license for version 12 into the registration
dialog that is shown when the plugin is started.
6. Go to menu Window > Preferences > Plug-In Development > Target Platform
7. The com.oxygenxml.author list entry contains the version number of the installed plugin. If the previous version was
11.2.0 the list entry should now contain 12.0.0.
Oxygen XML Author plugin | Checking for New Versions | 35
Checking for New Versions
Oxygen XML Author plugin offers the option of checking for new versions at the http://www.oxygenxml.com site when
the application is started.
To check for new versions manually, at any time, go to Help > Check for New Versions.
You are informed automatically that a new version is available as follows:
•
•
•
•
in case the version you are using is the same with the latest released version, you are notified when new builds are
available at www.oxygenxml.com;
in case the version you are using is the penultimate version (for example you are using version 14.1 and version 14.2
is available at www.oxygenxml.com), you are informed that a new version was released;
in case at www.oxygenxml.com two versions are available, for example version 14.1 and version 15, and you are
using version 14.1, you are informed that version 15 was released. Apart from this notification, if you do not have
the latest build installed, you are also informed about new 14.1 builds;
in case at www.oxygenxml.com both a minor and a major version is available, and you are using a version older than
both of them, you are informed about the major version and also about the minor one.
Uninstalling the Oxygen XML Author plugin
This section contains uninstallation procedures.
Uninstalling the Eclipse plugin
Caution:
The following procedure will remove Oxygen XML Author plugin from your system. It will not remove the
Eclipse platform. If you wish to uninstall Eclipse please see its uninstall instructions.
1.
2.
3.
4.
5.
Choose the menu option Help > About > Installation Details.
Select Oxygen XML Author plugin from the list of plugins.
Choose Uninstall.
Accept the Eclipse restart.
If you want to remove also the user preferences that were configured in the Preferences dialog you must remove
the folder %APPDATA%\com.oxygenxml.author on Windows (usually %APPDATA% has the value
[user-home-dir]\Application Data) / the subfolder .com.oxygenxml.author of the user home directory on
Linux / the subfolder Library/Preferences/com.oxygenxml.author of the user home folder on Mac
OS X.
Performance Problems
This section contains the solutions for some common problems that may appear when running Oxygen XML Author
plugin.
Oxygen XML Author plugin | Performance Problems | 36
External Processes
The Memory available to the built-in FOP option controls the amount of memory allocated to generate PDF output with
the built-in Apache FOP processor. In case Oxygen XML Author plugin throws an Out Of Memory error, go to Window >
Preferences > <oXygen/> > XML > XSLT-FO-XQuery > FO Processors and increase the value of the Memory
available to the built-in FOP option.
For external XSL-FO processors, XSLT processors, and external tools, the maximum value of the allocated memory is
set in the command line of the tool using the -Xmx parameter set to the Java virtual machine.
Chapter
3
Getting Started
Topics:
•
•
•
Getting Help
Supported Types of Documents
Perspectives
This section gets you started with the editing perspectives of Oxygen XML
Author plugin.
Oxygen XML Author plugin | Getting Help | 38
Getting Help
To access the online help, which is available at any time while working in Oxygen XML Author plugin, go to Help >
Help Contents > Oxygen plugin
Supported Types of Documents
Oxygen XML Author plugin provides a rich set of features for working with:
•
XML documents and applications
•
CSS documents
Perspectives
The Oxygen XML Author plugin interface uses standard interface conventions and components to provide a familiar
and intuitive editing environment across all operating systems.
With Oxygen XML Author plugin, you can edit documents in one of the following perspectives:
Editor perspective
Documents editing is supported by specialized and synchronized editors and views.
Database perspective
Multiple connections to relational databases, native XML databases, WebDAV sources
and FTP sources can be managed at the same time in this perspective: database
browsing, SQL execution, XQuery execution and data export to XML.
Oxygen XML Author plugin | Perspectives | 39
Oxygen XML Author plugin XML Perspective
To edit the content of your XML documents, use the Oxygen XML Author plugin XML perspective.
Figure 4: Oxygen XML Author plugin XML perspective
As the majority of the work process centers around the Editor area, other views can be hidden using the controls located
on the views headers.
The Oxygen XML Author plugin Custom Menu
When the current editor window contains a document associated with Oxygen XML Author plugin, a custom menu is
added to the Eclipse menu bar. This custom menu is named after the document type: XML, XSL, XSD, RNG, RNC,
Schematron, DTD, FO, WSDL, XQuery, HTML, CSS.
The Oxygen XML Author plugin Toolbar Buttons
The toolbar buttons added by the Oxygen XML Author plugin plugin provide easy access to common and frequently
used functions. Each icon is a button that acts as a shortcut to a related function.
Oxygen XML Author plugin | Perspectives | 40
The Editor Pane
The editor pane, or simply the editor, is where you edit your documents opened or created by the Oxygen XML Author
plugin Eclipse plugin. You know the document is associated with Oxygen XML Author plugin from the special icon
displayed in the editor's title bar which has the same graphic pattern painted with different colors for different types of
documents.
This pane has three different modes of displaying and editing the content of a document available as different tabs at
the bottom left margin of the editor panel: Text mode, Grid Mode, Author mode (CSS based tagless editor).
The Outline View
The Outline view displays a general tag overview of the currently edited XML Document. It also shows the correct
hierarchical dependencies between elements. That makes it easier for you to be aware of the document structure and the
way element tags are nested. It allows fast navigation of the document by displaying the start of the content of the child
elements in the node of the parent element thus allowing to see quickly the content of an element without expanding it
in the Outline tree. It also allows the user to insert or delete nodes using pop-up menu actions.
The outline view has the following functions: XML document overview, outliner filters, modification follow-up, document
structure change, document tag selection.
The upper part of the view contains a filter box which allows you to focus on the relevant components. Type a text
fragment in the filter box and only the components that match it are presented. For advanced usage you can use wildcards
(*, ?) and separate multiple patterns with commas.
Figure 5: The Outline View
The Oxygen XML Author plugin Text View
The Oxygen XML Author plugin Text view is automatically showed in the views pane of the Eclipse window to display
text output from XSLT transformations, FO processor's info, warning and error messages. It contains a tab for each file
with text results displayed in the view.
Oxygen XML Author plugin | Perspectives | 41
Figure 6: The Text View
The Oxygen XML Author plugin Browser View
The Oxygen XML Author plugin Browser view is automatically showed in the views pane of the Eclipse window to
display HTML output from XSLT transformations. It contains a tab for each file with HTML results displayed in the
view.
Figure 7: The Browser View
The Results View
The Results View displays the messages generated as a result of user actions like validations, transformations, search
operations and others. Each message is a link to the location related to the event that triggered the message. Double
clicking a message opens the file containing the location and positions the cursor at the location offset. The actions that
can generate result messages are:
•
•
•
•
•
•
Validate action
Transform action
Check Spelling in Files action
SQL results
Oxygen XML Author plugin | Perspectives | 42
Figure 8: Results View
The view provides a toolbar with the following actions:
•
remove actions: Remove selected, Remove all - these actions reduce the number of the messages from the view by
removing them. It is useful when you do not want unimportant messages to clutter the view.
The actions available on the contextual menu are:
•
•
Remove selected - Removes selected messages from the view.
Copy - Copies the information associated with the selected messages:
•
•
•
•
•
•
•
•
the file path of the document that triggered the output message,
error severity (error, warning, info message an so on.),
name of validating processor,
the line and column in the file that triggered the message.
Save Results ... - Saves the complete list of messages in a file in text format. For each message the included details
are the same as the ones for the Copy action.
Save Results as XML - Saves the complete list of messages in a file in XML format. For each message the included
details are the same as the ones for the Copy action.
Expand All - Expands all the nodes of the tree, which is useful when the messages are presented in a hierarchical
mode.
Collapse All - Collapses all the nodes of the tree, which is useful when the messages are presented in a hierarchical
mode.
The Oxygen XML Author plugin XPath Results View
When you execute an XPath expression, Oxygen XML Author plugin automatically displays the XPath Results view.
Figure 9: The XPath Results View
Supported Editor Types
The Oxygen XML Author plugin Eclipse plugin provides special Eclipse editors identified by the following icons:
•
- The XML documents icon;
•
- The JavaScript documents icon;
Oxygen XML Author plugin | Perspectives | 43
•
- The CSS documents icon;
Oxygen XML Author plugin Database Perspective
The Database perspective is similar to the Editor perspective. It allows you to manage a database, offering support for
browsing multiple connections at the same time, relational and native XML databases, SQL execution, XQuery execution
and data export to XML.
This perspective offers database specific support for:
•
•
•
•
•
•
•
•
•
•
•
Oracle Berkeley DB XML Database;
eXist XML Database;
IBM DB2 (Enterprise edition only);
JDBC-ODBC Bridge;
MarkLogic (Enterprise edition only);
Microsoft SQL Server 2005 and Microsoft SQL Server 2008 (Enterprise edition only);
MySQL;
Oracle 11g (Enterprise edition only);
PostgreSQL 8.3 (Enterprise edition only);
Documentum xDb (X-Hive/DB) 10 XML Database (Enterprise edition only);
Documentum (CMS) 6.5 (Enterprise edition only).
The XML capabilities of the databases marked in this list with "Enterprise edition only" are available only in the Enterprise
edition of Oxygen XML Author plugin. The non-XML capabilities of any database listed here are available also in the
Academic and Professional editions of Oxygen XML Author plugin by registering the database driver as a generic JDBC
driver (the Generic JDBC type in the list of driver types) when defining the data source for accessing the database in
Oxygen XML Author plugin.
The non-XML capabilities are:
•
•
•
browsing the structure of the database instance;
opening a database table in the Table Explorer view;
handling the values from XML Type columns as String values.
The XML capabilities are:
•
•
•
displaying an XML Schema node in the tree of the database structure (for databases with such an XML specific
structure) with actions for opening/editing/validating the schemas in an Oxygen XML Author plugin editor panel;
handling the values from columns of type XML Type as XML instance documents that can be opened and edited in
an Oxygen XML Author plugin editor panel;
validating an XML instance document added to an XML Type column of a table, etc.
For a detailed feature matrix that compares the Academic, Professional and Enterprise editions of Oxygen XML Author
plugin please go to the Oxygen XML Author plugin website.
Note: Only connections configured on relational data sources can be used to import data to XML or to generate
XML schemas.
Oxygen XML Author plugin | Perspectives | 44
Figure 10: Database perspective
•
•
•
•
•
Main menu - provides access to all the features and functions available within Oxygen XML Author plugin.
Main toolbar - provides easy access to common and frequently used functions. Each icon is a button that acts as a
shortcut to a related function.
Editor area - the place where you spend most of your time, reading, editing, applying markup and validating your
documents.
Data Source Explorer - provides browsing support for the configured connections.
Table explorer - provides table content editing support for inserting new rows, deleting table rows, cell value editing,
export to XML file.
Chapter
4
Editing Modes
Topics:
•
•
•
Text Editing Mode
Grid Editing Mode
Author Editing Mode
To better suit any type of editing that you want to perform, Oxygen XML Author
plugin offers the following modes:
•
•
•
Text - this mode presents the source of an XML document.
Grid - this mode displays an XML document as a structured grid of nested
tables.
Author - this mode enables you to edit in a WYSIWYG like editor.
Oxygen XML Author plugin | Text Editing Mode | 46
Text Editing Mode
The Text mode of Oxygen XML Author plugin provides the usual actions specific for a plain text editor: undo / redo,
copy / paste, find / replace, etc. These actions are executed from the menu bar or toolbar and also by invoking their usual
keyboard shortcuts.
Finding and Replacing Text in the Current File
This section walks you through the find and replace features available in Oxygen XML Author plugin.
You can use a number of advanced views depending on what you need to find in the document you are editing and in
even in your entire project. The Find All Elements/Attributes dialog searches through the structure of the current
document for elements and attributes.
The Find All Elements / Attributes Dialog
To open the Find All Elements / Attributes dialog, go to Edit > Find All Elements... . It assists you in defining XML
elements / attributes search operations on the current document.
Figure 11: Find All Elements / Attributes dialog
The dialog can perform the following actions:
•
•
•
•
Find all the elements with a specified name;
Find all the elements which contain or not a specified string in their text content;
Find all the elements which have a specified attribute;
Find all the elements which have an attribute with or without a specified value.
You can combine all these search criteria to fine filter your results.
The results of all the operations in the Find All Elements / Attributes dialog will be presented as a list in the message
panel.
The following fields are available in the dialog:
•
•
•
Element name - the target element name to search for. Only the elements with this exact name are returned. For
any element name just leave the field empty;
Element text - the target element text to search for. The combo box beside this field allows you to specify that you
are looking for an exact or partial match of the element text. For any element text, select contains in the combo box
and leave the field empty. If you leave the field empty but select equals in the combo box, only elements with no
text will be found. Select not contains to find all elements which do not have the specified text inside;
Attribute name - the name of the attribute which needs to be present in the elements. Only the elements which have
an attribute with this name will be returned. For any / no attribute name just leave the field empty;
•
•
Oxygen XML Author plugin | Grid Editing Mode | 47
Attribute value - the combo box beside this field allows you to specify that you are looking for an exact or partial
match of the attribute value. For any / no attribute value select contains in the combo box and leave the field empty.
If you leave the field empty but select equals in the combo box, only elements that have at least an attribute with an
empty value will be found. Select not contains to find all elements which have attributes without a specified value;
Case sensitive - When this option is checked, operations are case sensitive.
Grid Editing Mode
To activate the Grid mode, select Grid at the bottom of the editing area. This type of editor displays the XML document
as a structured grid of nested tables.
In case you are a non-technical user, you are able to modify the text content of the edited document without working
with the XML tags directly. You can expand and collapse the tables using the mouse cursor and also display or hide the
elements of the document as nested. The document structure can also be changed easily with drag and drop operations
on the grid components. To zoom in and out, use Ctrl (Meta on Mac OS + "+", Ctrl (Meta on Mac Os) + "-", Ctrl
(Meta on Mac OS) + 0 or Ctrl (Meta on Mac OS) + Scroll Forward/Ctrl (Meta on Mac OS) + Scroll Backwards.
Figure 12: The Grid Editor
To switch back from the Grid mode to the Text or Author mode, use the Text and Grid buttons from the bottom of
the editor. .
If the edited document is associated with a schema (DTD, XML Schema, Relax NG, etc.), the editor offers Content
Completion Assistant for the elements and attributes names and values. If you choose to insert an element that has
required content, the subtree of needed elements and attributes are automatically included.
To display the content completion pop-up, you have to start editing (for example, double click a cell). Pressing (Ctrl
(Meta on Mac OS)- Space) on your keyboard also displays the pop-up.
Figure 13: Content Completion in Grid Editor
Oxygen XML Author plugin | Grid Editing Mode | 48
To watch our video demonstration about some of the features available in the Grid editor, go to
http://oxygenxml.com/demo/Grid_Editor.html.
Layouts: Grid and Tree
The Grid editor offers two layout modes. The default one is the grid layout. This smart layout detects the recurring
elements in the XML document and creates tables having the children (including the attributes) of these elements as
columns. This way, it is possible to have tables nested in other tables, reflecting the structure of your document.
Figure 14: Grid Layout
The other layout mode is tree-like. It does not create any tables and it only presents the structure of the document.
Figure 15: Tree Layout
To switch between the two modes, go to the contextual menu > Grid mode/Tree mode.
Grid Move Navigation
At first, the content of a document opened in the Grid mode is collapsed. Only the root element and its attributes are
displayed. The grid disposition of the node names and values is similar to a web form or a dialog. The same set of key
shortcuts used to select dialog components is also available in the Grid mode:
Table 1: Shortcuts in the Grid Mode
Key
Action
Tab
Moves the caret to the next editable value in a table row.
Shift + Tab
Moves the caret to the previous editable value in a table
row.
Enter
Begins editing and lets you insert a new value. Also
commits the changes after you finish editing.
Up Arrow/Page Up
Navigates toward the beginning of the document.
Down Arrow/Page Down
Navigates toward the end of the document.
Oxygen XML Author plugin | Grid Editing Mode | 49
Key
Action
Shift
Used with the navigation keys, creates a selection area. To
extend this area with other nodes from a different part of
the document, use the caret and the Ctrl (Meta on Mac
OS) key.
The following key combinations can be used to scroll the grid:
•
•
•
•
Ctrl (Meta on Mac OS) + Up Arrow - scrolls the grid upwards;
Ctrl (Meta on Mac OS) + Down Arrow - scrolls the grid downwards;
Ctrl (Meta on Mac OS) + Left Arrow scrolls the grid to the left;
Ctrl (Meta on Mac OS) + Right Arrow scrolls the grid to the right.
An arrow sign displayed at the left of the node name indicates that this node has child nodes. To display the children,
click this sign. The expand/collapse actions can be invoked either with the NumPad + Plus and NumPad + Minus
keys, or from the Expand/Collapse submenu of the contextual menu.
The following actions are available on the Expand/Collapse menu:
•
•
•
•
•
Expand All - Expands the selection and all its children;
Collapse All - Collapses the selection and all its children;
Expand Children - Expands all the children of the selection but not the selection;
Collapse Children - Collapses all the children of the selection but not the selection;
Collapse Others - Collapses all the siblings of the current selection but not the selection.
Specific Grid Actions
In order to access these actions, you can click the column header and choose the Table item from the contextual menu.
The same set of actions is available in the Document menu and on the Grid toolbar which is opened from menu
Window > Show Toolbar > Grid.
Sorting a Table Column
You can sort the table by a specific column. The sorting can be either ascending or descending. The icons for this pair
of actions are
and
.
The sorting result depends on the data type of the column content. It can be different in case of number (numerical
sorting) or text information (alphabetical sorting). The editor analyses automatically the content and decides what type
of sorting to apply. When a mixed set of values is present in the sorted column, a dialog is displayed allowing you to
choose the desired type of sorting between numerical and alphabetical.
Inserting a Row in a Table
You can add a new row using the Copy/Paste row operation, or by selecting
menu.
Insert row from the Table contextual
For a faster way to insert a new row, move the selection over the row header, and then press Enter. The row header is
the zone in the left of the row that holds the row number. The new row is inserted below the selection.
Inserting a Column in a Table
You can insert a column after the selected one, using the
Insert column action from the Table contextual menu.
Clearing the Content of a Column
You can clear all the cells from a column, using the Clear content action from the Table contextual menu.
Oxygen XML Author plugin | Grid Editing Mode | 50
Adding Nodes
Using the contextual menu you can add nodes before, after, or as last child of the currently selected node.
The sub-menus containing detailed actions are:
•
•
•
Insert before;
Insert after;
Append child.
Duplicating Nodes
A quicker way of creating new nodes is to duplicate the existing ones. The action is available in the Duplicate contextual
menu and in the Document > Grid Edit > Duplicate menu.
Refresh Layout
When using drag and drop to reorganize the document, the resulted layout can be different from the expected one. For
instance, the layout can contain a set of sibling tables that could be joined together. To force the layout to be recomputed,
you can use the
Refresh action. The action is available in the Refresh selected contextual menu and in the Document >
Grid Edit > Refresh selected menu.
Start Editing a Cell Value
You can simply press (Enter) after you have selected the grid cell.
Stop Editing a Cell Value
You stop editing a cell value when you press (Enter).
To cancel the editing without saving the current changes in the document, press the (Esc) key.
Drag and Drop in the Grid Editor
You are able to arrange different sections in your XML document in the Grid mode using drag and drop actions.
With drag and drop you can:
•
•
•
copy or move a set of nodes;
change the order of columns in the tables;
move the rows from the tables.
These operations are available for both single and multiple selection. To deselect one of the selected fragments, use Ctrl
(Meta on Mac OS) + Click.
While dragging, the editor paints guide-lines showing the locations where you can drop the nodes. You can also drag
nodes outside the Grid editor and text from other application into the Grid. For more information, see Copy and Paste
in the Grid Editor.
Copy and Paste in the Grid Editor
The selection in the Grid mode is a bit complex compared to the selection in a text component. It consists of a current
selected cell and additional selected cells. These additional cells are either hand picked by you with the cursor, or implied
by the current selected cell. To be more specific, let's consider you click the name of the column - this becomes the
current selected cell, but the editor automatically extends the selection so that it contains all the cells from that column.
The current selected cell is painted with a color that is different from the rest of the selection.
You can select discontinuous regions of nodes and place them in the clipboard using the copy action. To deselect one
of the selected fragments, use Ctrl (Meta on Mac OS) + Click. Pasting these nodes relative to the current selected cell
Oxygen XML Author plugin | Grid Editing Mode | 51
may be done in two ways: just below (after) as a brother, which is the default behavior, or as the last child of the selected
cell.
The Paste as Child action is available in the contextual menu.
The nodes copied from the Grid editor can also be pasted into the Text editor or other applications. When copying from
the Grid into the Text editor or other text based applications, the inserted string represents the nodes serialization. The
nodes from tables can be copied using HTML or RTF in table format. The resulting cells contain only the concatenated
values of the text nodes.
Figure 16: Copying from Grid to Other Editors
In the Grid editor you can paste well-formed XML content or tab separated values from other editors. If you paste XML
content, the result will be the insertion of the nodes obtained by parsing this content.
Figure 17: Copying XML Data into Grid
If the pasted text contains multiple lines of tab separated values it can be considered as a matrix of values. By pasting
this matrix of values into the Grid editor the result will be a matrix of cells. If the operation is performed inside existing
cells, the existing values will be overwritten and new cells will be created when needed. This is useful, for example,
when trying to transfer data from Excel like editors into the Grid editor.
Oxygen XML Author plugin | Author Editing Mode | 52
Figure 18: Copying Tab Separated Values into Grid
Bidirectional Text Support in Grid Mode
If you are editing documents employing a different text orientation, you can change the way the text is rendered and
edited in the grid cells by using the Ctrl (Meta on Mac OS) + Shift + O shortcut to switch from the default left to right
text orientation to the right to left orientation.
Note: This change applies only to the text from the cells, and not to the layout of the grid editor.
Figure 19: Default left to right text orientation
Figure 20: Right to left text orientation
Author Editing Mode
This chapter presents the WYSIWYG like editor, called Author editor, targeted to content authors.
Oxygen XML Author plugin | Author Editing Mode | 53
Tagless XML Authoring
Once the structure of an XML document and the required restrictions on its elements and their attributes are defined
with an XML schema, the editing of the document becomes easier in a WYSIWYG (what-you-see-is-what-you-get)
editor in which the XML markup is not visible.
This tagless editor is available as the Author mode of the XML editor. To enter the Author mode, click the Author
button at the bottom of the editing area. The Author mode renders the content of the XML document visually based on
a CSS stylesheet associated with the document. Many of the actions and features available in Text mode are also available
in Author mode.
Figure 21: Author Editing Mode
Associating a CSS with an XML Document
The tagless rendering of an XML document in the Author mode is driven by a CSS stylesheet which conforms to the
version 2.1 of the CSS specification from the W3C consortium. Some CSS 3 features like namespaces and custom
extensions of the CSS specification are supported also.
The CSS specification is convenient for driving the tagless rendering of XML documents as it is an open standard
maintained by the W3C consortium. A stylesheet conforming to this specification is easy to develop and edit in Oxygen
XML Author plugin as it is a plain text file with a simple syntax.
The association of such a stylesheet with an XML document is straightforward: an xml-stylesheet XML processing
instruction with the attribute type="text/css" must be inserted at the beginning of the XML document. In case
you do not want to alter your XML documents, you should set-up a document type.
For XHTML documents, there is a second method for the association of a CSS stylesheet: an element link with the
href and type attributes in the head child element of the html element as specified in the W3C CSS specification.
Author Mode User Roles
There are two main types of users of the Author mode: framework developers and content authors. A framework
developer is a technical person with advanced XML knowledge who defines the framework for authoring XML documents
in the tagless editor. Once the framework is created or edited by the developer, it is distributed as a deliverable component
Oxygen XML Author plugin | Author Editing Mode | 54
ready to plug into the application to the content authors. A content author does not need to have advanced knowledge
about XML tags or operations like validation of XML documents or applying an XPath expression to an XML document.
The author just plugs the framework set-up by the developer into the application and starts editing the content of XML
documents without editing the XML tags directly.
The framework set-up by the developer is called document type and defines a type of XML documents by specifying
all the details needed for editing the content of XML documents in tagless mode:
•
•
•
•
•
the CSS stylesheet which drives the tagless visual rendering of the document;
the rules for associating an XML schema with the document which is needed for content completion and validation
of the document;
transformation scenarios for the document;
XML catalogs;
custom actions available as buttons on the toolbar.
The tagless editor comes with some ready to use predefined document types for XML frameworks largely used today
like DocBook, DITA, TEI, XHTML.
To watch our video demonstration about the basic functionality of the Author mode, go to
http://oxygenxml.com/demo/WYSIWYG_XML_Editing.html.
General Author Presentation
A content author edits the content of XML documents in the Author mode disregarding the XML tags as they are not
visible in the editor. If he edits documents conforming to one of the predefined types he does not need to configure
anything as the predefined document types are already configured when the application is installed. Otherwise he must
plug the configuration of the document type into the application. This is as easy as unzipping an archive directly in the
[Oxygen-install-folder]/frameworks folder.
In case the edited XML document does not belong to one of the document types set up in Preferences you can specify
the CSS stylesheets to be used by inserting an xml-stylesheet processing instructions. You can insert the processing
instruction by editing the document or by using the
Associate XSLT/CSS stylesheet action.
The syntax of such a processing instruction is:
<?xml-stylesheet type="text/css" media="media type" title="title"
href="URL" alternate="yes|no"?>
You can read more about associating a CSS to a document in the section about customizing the CSS of a document type.
When the document has no CSS association or the referred stylesheet files cannot be loaded, a default one is used. A
warning message is also displayed at the beginning of the document presenting the reason why the CSS cannot be loaded.
Oxygen XML Author plugin | Author Editing Mode | 55
Figure 22: Document with no CSS association default rendering
Author Views
The content author is supported by special views which are automatically synchronized with the current editing context
of the editor panel. The views present additional information about this context thus helping the author to see quickly
the current location in the overall document structure and the available editing options.
Outline View
The Outline view offers the following functionality:
•
•
•
•
•
Document Overview;
Outline View Specific Actions;
Modification Follow-up;
Document Structure Change;
Document Tag Selection.
Oxygen XML Author plugin | Author Editing Mode | 56
Figure 23: The Outline View
XML Document Overview
The Outline view displays a general tag overview of the current edited XML document. It also shows the correct
hierarchical dependencies between the tag elements. This functionality makes it easier for the user to be aware of the
document structure and the way tags are nested.
The Outline view allows you to:
•
•
•
insert or delete nodes using pop-up menu actions;
move elements by dragging them to a new position in the tree structure;
highlight elements in the Author editor area.
Note: The Outline view is synchronized with the Author editor area. When you make a selection in the
Author editor area, the corresponding elements of the selection are highlighted in the Outline view and vice
versa. This functionality is available both for single and multiple selection. To deselect one of the elements,
use Ctrl (Meta on Mac OS) + Click.
Document errors (such as an element inserted in an invalid position, or a wrong attribute name, or a missing required
attribute value) are highlighted in the Outline tree:
•
•
•
a red exclamation mark decorates the element icon;
a dotted red underline decorates the element name and value;
a tooltip provides more information about the nature of the error, when you hover with the mouse pointer over the
faulted element.
Modification Follow-up
When you edit a document, the Outline view dynamically follows the changes that you make, displaying the node that
you modify in the middle of the view. This functionality gives you great insight on the location of your modifications
in the document that you edit.
Document Structure Change
Entire XML elements can be moved or copied in the edited document using only the mouse in the Outline view in
drag-and-drop operations. Several drag and drop actions are possible:
•
•
•
•
Oxygen XML Author plugin | Author Editing Mode | 57
If you drag an XML element in the Outline view and drop it on another one in the same panel then the dragged
element will be moved after the drop target element.
If you hold the mouse pointer over the drop target for a short time before the drop then the drop target element will
be expanded first and the dragged element will be moved inside the drop target element after its opening tag.
You can also drop an element before or after another element if you hold the mouse pointer towards the upper or
lower part of the targeted element. A marker will indicate whether the drop will be performed before or after the
target element.
If you hold down the (Ctrl (Meta on Mac OS)) key after dragging, there will be performed a copy operation instead
of a move one.
The drag and drop action in the Outline view can be disabled and enabled from the Preferences dialog.
Tip: You can select and drag multiple nodes in the Author Outline tree.
Outline Filters
The following actions are available in the View menu on the Outline view's action bar:
•
Flat presentation mode of the filtered results - when active, the application flattens the filtered result elements
to a single level.
•
Show comments and processing instructions - show/hide comments and processing instructions in the Outline
view.
•
Show element name - show/hide element name.
•
Show text - show/hide additional text content for the displayed elements.
•
•
Show attributes - show/hide attribute values for the displayed elements. The displayed attribute values can be
changed from the Outline preferences panel.
Configure displayed attributes - displays the XML Structured Outline preferences page.
The upper part of the view contains a filter box which allows you to focus on the relevant components. Type a text
fragment in the filter box and only the components that match it are presented. For advanced usage you can use wildcard
characters (*, ?) and separate multiple patterns with commas.
The Contextual Menu of the Outline Tree
The contextual menu of the Outline tree contains the following actions:
•
•
•
•
•
•
•
Edit attributes - A dialog is presented allowing the user to see and edit the attributes of the selected node.
The Append child, Insert before and Insert after submenus allow to quickly insert new tags in the document at
the place of the element selected in the Outline tree. The Append child submenu lists the names of all the elements
which are allowed by the schema associated with the current document as child of the current element. The effect
is the same as typing the '<' character and selecting an element name from the popup menu offered by the Content
Completion Assistant. The Insert before and Insert after submenus list the elements which are allowed by the
schema associated with the current document as siblings of the current element inserted immediately before respectively
after the current element.
The Cut, Copy and Delete actions execute the same actions as the Edit menu items with the same name on the
elements currently selected in the Outline tree (Cut, Copy, Paste).
You can insert a well-formed element before, after or as a child of the currently selected element by accessing the
Paste before, Paste after or Paste as Child actions.
The Toggle Comment item encloses the currently selected element of the Outline tree in an XML comment, if the
element is not commented, or removes the comment if it is commented.
Using the Rename Element action the element from the caret position and the elements that have the same name
as the current element can be renamed according with the options from the Rename dialog.
The Expand All / Collapse All actions expand / collapse the selection and all its children.
Tip: You can copy, cut or delete multiple nodes in the Outline by using the contextual menu after selecting
multiple nodes in the tree.
Oxygen XML Author plugin | Author Editing Mode | 58
Elements View
The Elements view presents a list of all defined elements that you can insert in your document. All elements from a
sequence are presented but the invalid proposals (which cannot be inserted in the current context) are grayed-out. The
upper part of the view features a combo box that contains the current element's ordered ancestors. Selecting a new
element in this combo box updates the list of the allowed elements in Before and After tabs.
Figure 24: The Elements View
Three tabs present information relative to the caret location:
•
•
•
Caret - Shows a list of all the elements allowed at the current caret location. Double-clicking any of the listed
elements inserts that element at the caret position.
Before - Shows a list of all elements that can be inserted before the element selected in the combo box. Double-clicking
any of the listed elements inserts that element before the element at the caret position.
After - Shows a list of all elements that can be inserted after the element selected in the combo box. Double-clicking
any of the listed elements inserts that element after the element at the caret position.
Double clicking an element name in the list surrounds the current selection in the editor panel with the start tags and
end tags of the element. If there is no selection, just an empty element is inserted in the editor panel at the cursor position.
Attributes View
The Attributes view presents all the attributes of the current element determined by the schema of the document. It
allows you to insert attributes in the current element or change the value of the attributes already inserted. The attributes
are rendered differently depending on their state:
•
the names of the attributes with a specified value are rendered with a bold font, and their value with a plain font;
Note: The names of the attributes with an empty string value are also rendered bold.
•
•
•
default values are rendered with a plain font, painted gray;
empty values display the text "[empty]", painted gray;
invalid attributes and values are painted red;
Double-click a cell in the Value column to edit the value of the corresponding attribute. In case the possible values of
the attribute are specified as list in the schema of the edited document, the Value column acts as a combo box that allows
you to insert the values in the document.
You can sort the attributes table by clicking the Attribute column header. The table contents can be sorted as follows:
•
•
•
Oxygen XML Author plugin | Author Editing Mode | 59
by attribute name in ascending order;
by attribute name in descending order;
custom order, where the used attributes are displayed at the beginning of the table sorted in ascending order, followed
by the rest of the allowed elements sorted in ascending order.
Figure 25: The Attributes View
A combo box located in the upper part of the view allows you to edit the attributes of the ancestors of the current element.
The following actions are available in the contextual menu:
•
•
•
•
Add - allows you to insert a new attribute. Adding an attribute that is not in the list of all defined attributes is not
possible when the Allow only insertion of valid elements and attributes schema aware option is enabled;
Set empty value - Specifies the current attribute value as empty;
Remove - Removes the attribute (action available only if the attribute is specified). You can invoke this action by
pressing the (Delete) or (Backspace) keys;
Copy - copies the attrName="attrValue" pair to the clipboard. The attrValue can be:
•
•
•
•
the value of the attribute;
the value of the default attribute, in case the attribute does not appear in the edited document;
empty, in case the attribute does not appear in the edited document and has no default value set.
Paste - this action is available in the contextual menu of the Attributes view, in the Text and Author modes.
Depending on the content of the clipboard, the following cases are possible:
•
•
•
in case the clipboard contains an attribute and its value, both of them are introduced in the Attributes view. The
attribute is selected and its value is changed if they exist in the Attributes view;
in case the clipboard contains an attribute name with an empty value, the attribute is introduced in the Attributes
view and you can start editing it. The attribute is selected and you can start editing it if it exists in the Attributes
view;
in case the clipboard only contains text, the value of the selected attribute is modified.
To edit in place the attributes of an element in the editor panel, select the attribute and press Alt + Enter on your
keyboard. This shortcut pops up a small window with the same content of the Attributes view. The default form of the
pop-up window presents the Name and Value fields, with the list of all the possible attributes collapsed.
Oxygen XML Author plugin | Author Editing Mode | 60
Figure 26: Edit attributes in place
The small right arrow button expands the list of possible attributes allowed by the schema of the document as in the
Attributes view.
Figure 27: Edit attributes in place - full version
The Name field auto-completes the name of the attribute: the complete name of the attribute is suggested based on the
prefix already typed in the field as the user types in the field.
Entities View
This view displays a list with all entities declared in the current document as well as built-in ones. Double clicking one
of the entities will insert it at the current cursor position.
Figure 28: The Entities View
Oxygen XML Author plugin | Author Editing Mode | 61
The Author Editor
This section explains the features of the CSS-driven WYSIWYG-like editor for XML documents.
Navigating the Document Content
Using the Keyboard
Oxygen XML Author plugin allows you to quickly navigate through a document using Tab to go to the next XML node
and Shift + Tab to go to the previous one. The caret is moved to the next / previous editable position. When your caret
is positioned in a space preserve element, press a key on your keyboard and then use Tab to arrange the text. You can
also arrange the text using Tab if you position the cursor in a space preserve element using your mouse. In case you
encounter a space preserve element when you navigate through a document and you press no other key, the next Tab
continues the navigation.
To navigate one word forward or backwards, use Ctrl (Meta on Mac OS) + Right Arrow, and Ctrl (Meta on Mac
OS) + Left Arrow, respectively. Entities and hidden elements are skipped.
Using the Navigation Toolbar
The locations of selected text are stored in an internal list which allows you to navigate between them with the
(Ctrl (Meta on Mac OS) + Alt + [) and
toolbar. The
edited text.
Back
Forward (Ctrl (Meta on Mac OS) + Alt + ]) buttons from the Navigation
Last Modification (Ctrl (Meta on Mac OS) + Alt +G) button automatically takes you to the latest
Using the Breadcrumb Helpers
A left-hand side stripe paints a vertical thin light blue bar indicating the span of the element found at caret position. Also
a top stripe called breadcrumb indicates the path from document root to the current element.
Figure 29: The breadcrumb in Editor view
The last element is also highlighted by a thin light blue bar for easier identification. Clicking one element from the top
stripe selects the entire element in the editor view.
The tag names displayed in the breadcrumb can be customized with an Author extension class that implements
AuthorBreadCrumbCustomizer. See the Author SDK for details about using it.
The Append child, Insert before and Insert after submenus of the top stripe popup menu allow you to insert new tags
in the document at the place of the selected element. The Append child submenu lists the names of all the elements
which are allowed by the schema associated with the current document as child of the current element. The effect is the
same as typing the '<' character and selecting an element name from the popup menu offered by the content completion
assistant. The Insert before and Insert after submenus list the elements which are allowed by the schema associated
with the current document as siblings of the current element inserted immediately before respectively after the current
element.
The Cut, Copy, Paste and Delete items of the popup menu execute the same actions as the Edit menu items with the
same name on the elements currently selected in the stripe (Cut, Copy, Paste, Delete). The Cut and Copy operations
(like the display:block property or the tabular format of the data from a set of table cells) preserve the styles of
the copied content. The Paste before, Paste after and Paste as Child actions allow the user to insert an well-formed
element before, after or as a child of the currently selected element.
The Toggle Comment item of the Outline tree popup menu encloses the currently selected element of the top stripe in
an XML comment, if the element is not commented, or removes the comment if it is commented.
Using the Rename Element action the selected element and the elements that have the same name as the current element
can be renamed according with the options from the Rename dialog.
Oxygen XML Author plugin | Author Editing Mode | 62
Using the Folding Support
When working on a large document, the folding support can be used to collapse some elements content leaving in focus
only the ones you need to edit. Foldable elements are marked with a small triangle painted in the upper left corner.
Hovering with the mouse pointer over that marker, the entire content of the element is highlighted by a dotted border
for quick identification of the foldable area. The following actions are available in the contextual menu, Folding sub-menu:
•
Toggle Fold - toggles the state of the current fold;
•
Close Other Folds (Ctrl (Meta on Mac OS) + NumPad + /)- folds all the elements except the current element;
•
Collapse Child Folds (Ctrl (Meta on Mac OS) + NumPad + .) - folds the elements indented with one level
inside the current element;
•
Expand Child Folds- unfolds all child elements of the currently selected element;
•
Expand All (Ctrl (Meta on Mac OS) + NumPad + *) - unfolds all elements in the current document.
Using the Linking Support
When working on a suite of documents that refer to one another (references, external entities, XInclude, DITA conref,
etc), the linking support is useful for navigating between the documents. In the predefined customizations that are
bundled with Oxygen XML Author plugin links are marked with an icon representing a chain link: . When hovering
with the mouse pointer over the marker, the mouse pointer changes its shape to indicate that the link can be followed
and a tooltip presents the destination location. Click a followable link to open the referred resource in an editor. The
same effect can be obtained by using the action Open file at caret when the caret is in a followable link element.
To position the cursor at the beginning or at the end of the document you can use Ctrl (Meta on Mac OS) + Home,
and Ctrl (Meta on Mac OS) + End respectively.
Displaying the Markup
In the Author mode, you can control the amount of displayed markup using the following dedicated actions from the
toolbar:
•
Full Tags with Attributes - displays full name tags with attributes for both block level as well as in-line level
elements;
•
Full Tags - displays full name tags without attributes for both block level as well as in-line level elements;
•
Block Tags - displays full name tags for block level elements and simple tags without names for in-line level
elements;
•
Inline Tags - displays full name tags for inline level elements, while block level elements are not displayed;
•
Partial Tags - displays simple tags without names for in-line level elements, while block level elements are not
displayed;
•
No Tags - no tags are displayed. This is the most compact mode.
To set a default mode of the tags mode, go to Author preferences page and configure the Tags display mode mode.
However, if the document opened in Author editor does not have an associated CSS stylesheet, then the Full Tags mode
will be used.
Block-level elements are those elements of the source document that are formatted visually as blocks (e. g. paragraphs),
while the inline level elements are distributed in lines (e. g. emphasizing pieces of text within a paragraph, inline images,
etc). The graphical format of the elements is controlled from the CSS sources via the display property.
Bookmarks
A position in a document can be marked with a bookmark. Later the cursor can go quickly to the marked position with
a keyboard shortcut or with a menu item. This is useful to ease the navigation in a large document or to work on more
than one document when the cursor must move between several marked positions.
A bookmark can be placed with:
•
one of the menu items available on the menu Edit > Bookmarks > Create;
•
•
Oxygen XML Author plugin | Author Editing Mode | 63
the menu item Edit > Bookmarks > Bookmarks Quick Creation (F9);
the keyboard shortcuts associated with these menu items and visible on the menu Edit > Bookmarks.
A bookmark can be removed when a new bookmark is placed in the same position as an old one or with the action Edit >
Bookmarks > Remove All. The cursor can go to a bookmark with one of the actions available on the menu Edit >
Bookmarks > Go to.
Position Information Tooltip
When the caret is positioned inside a new context, a tooltip will be shown for a couple of seconds displaying the position
of the caret relative to the current element context.
Here are the common situations that can be encountered:
•
The caret is positioned before the first block child of the current node.
Figure 30: Before first block
•
The caret is positioned between two block elements.
Figure 31: Between two block elements
•
The caret is positioned after the last block element child of the current node.
Figure 32: After last block
•
The caret is positioned inside a node.
Figure 33: Inside a node
•
The caret is positioned inside an element, before an inline child element.
Figure 34: Before an inline element
•
The caret is positioned between two inline elements.
Figure 35: Between two inline elements
•
The caret is positioned inside an element, after an inline child element.
Oxygen XML Author plugin | Author Editing Mode | 64
Figure 36: After an inline element
The nodes in the previous cases are displayed in the tooltip window using their names.
You can deactivate this feature by unchecking the Options > Preferences > Editor / Author > Show caret position
tooltip check box. Even if this option is disabled, you can trigger the display of the position tooltip by pressing Shift+F2.
Note: The position information tooltip is not displayed if one of the modes Full Tags with Attributes or Full
Tags is selected.
Displaying Referred Content
The references to entities, XInclude, and DITA conrefs are expanded by default in Author mode and the referred content
is displayed. You can control this behavior from the Author preferences page. The referred resources are loaded and
displayed inside the element or entity that refers them, however the displayed content cannot be modified directly.
When the referred resource cannot be resolved, an error will be presented inside the element that refers them instead of
the content.
If you want to make modifications to the referred content, you must open the referred resource in an editor. The referred
resource can be opened quickly by clicking the link (marked with the icon ) which is displayed before the referred
content or by using the Edit Reference action from the contextual menu (in this case the caret is placed at the precise
location where the action was invoked in the main file). The referred resource is resolved through the XML Catalog set
in Preferences.
The referred content is refreshed:
•
•
automatically, when it is modified and saved from Oxygen XML Author plugin;
on demand, by using the Refresh references action. Useful when the referred content is modified outside the Oxygen
XML Author plugin scope.
Contextual Menu
More powerful support for editing the XML markup is offered via actions included in the contextual menu. Two types
of actions are available: generic actions (actions that not depends on a specific document type) and document type
actions (actions that are configured for a specific document type).
Oxygen XML Author plugin | Author Editing Mode | 65
Figure 37: Contextual menu
The generic actions are:
•
•
•
•
•
•
Edit Attributes - A pop-up window is displayed allowing you to manage the element attributes;
Rename - The element from the caret position can be renamed quickly using the content completion window. If the
Allow only insertion of valid elements and attributes schema aware option is enabled only the proposals from the
content completion list are allowed, otherwise a custom element name can also be provided;
Cut, Copy, Paste - Common edit actions with the same functionality as those found in the text editor;
Paste As XML - Similar to Paste operation, except that the clipboard's content is considered to be XML;
Edit Profiling Attributes - Allows you to select the profiling attributes;
Select - Contains the following actions:
•
•
•
Select > Select Element - Selects the entire element at the current caret position;
Select > Select Content - Selects the entire content of the element at the current caret position, excluding the
start and end tag. Performing this action repeatedly will result in the selection of the content of the ancestor of
the currently selected element content;
Select > Select Parent - Selects the parent of the element at the current caret position;
Note: You can select an element by triple clicking inside its content. If the element is empty you can select
it by double clicking it.
•
Text - Contains the following actions:
•
•
•
•
•
Text > To Lower Case - Converts the selection content to lower case characters;
Text > To Upper Case - Converts the selection content to upper case characters;
Text > Capitalize Sentences - Converts to upper case the first character of every selected sentence;
Text > Capitalize Words - Converts to upper case the first character of every selected word;
Text > Count Words - Counts the number of words and characters (no spaces) in the entire document or in the
selection for regular content and read-only content;
Note: The content marked as deleted with track changes is ignored when counting words.
•
Refactoring - Contains a series of actions designed to alter the document's structure:
•
•
Toggle Comment - Encloses the currently selected text in an XML comment, or removes the comment if it is
commented;
Move Up - Moves the current node or selected nodes in front of the previous node;
•
•
•
•
•
•
•
•
•
•
Review - Provides access to Track Changes and Manage Comments actions;
Manage IDs - Provides access to searching and refactory actions for ID/IDREFS;
Insert Entity - Allows the user to insert a predefined entity or a character entity. Surrogate character entities (range
#x10000 to #x10FFFF) are also accepted. Character entities can be entered in one of the following forms:
•
•
•
•
•
•
Oxygen XML Author plugin | Author Editing Mode | 66
Move Down - Moves the current node or selected nodes after the successive node;
Split Element - Splits the content of the closest element that contains the caret's position. Thus, if the caret is
positioned at the beginning or at the end of the element, the newly created sibling will be empty;
Join Elements - Joins two adjacent elements that have the same name. The action is available only when the
caret position is between the two adjacent elements. Also, joining two elements can be done by pressing the
Delete or Backspace keys and the caret is positioned between the boundaries of these two elements;
Surround with Tag... - Selected text in the editor is marked with the specified start and end tags;
Surround with '<Tag name>' - Selected text in the editor is marked with start and end tags used by the last
'Surround with Tag...' action;
Rename Element - The element from the caret position and the elements that have the same name as the current
element can be renamed according with the options from the Rename dialog;
Delete Element Tags - Deletes the tags of the closest element that contains the caret's position. This operation
is also executed if the start or end tags of an element are deleted by pressing the (Delete) or (Backspace) keys;
#<decimal value> - e. g. #65;
&#<decimal value>; - e. g. A
#x<hexadecimal value> - e. g. #x41;
&#x<hexadecimal value>; - e. g. A
Open File at Caret - Opens in a new editor panel the file with the path under the caret position. If the path represents
a directory path, it will be opened in system file browser. If the file does not exist at the specified location, the error
dialog that is displayed contains a Create new file action which displays the New file dialog. This allows you to
choose the type or the template for the file. If the action succeeds, the file is created with the referred location and
name and is opened in a new editor panel. This is useful when you decide first on the file name and after that you
want to create it in the exact location specified at the current cursor position;
Options - Opens the Author options page.
Document type actions are specific to some document type. Examples of such actions can be found in the Predefined
document types section.
Editing XML Documents in Author
This section details how to edit the text content and the markup of XML documents in Author mode. It explains also
how to edit tables and MathML content in Author mode.
Editing the XML Markup
One of the most useful feature in Author editor is the content completion support. The fastest way to invoke it is to press
Enter or Ctrl (Meta on Mac OS) + Space in the editor panel.
Content completion window offers the following types of actions:
•
•
•
•
•
•
inserting allowed elements for the current context according to the associated schema, if any;
inserting element values if such values are specified in the schema for the current context;
inserting new undeclared elements by entering their name in the text field;
inserting CDATA sections, comments, processing instructions;
inserting code templates.
if the Show all possible elements in the content completion list option from the Schema aware preferences page
is enabled, the content completion pop-up window will present all the elements defined by the schema. When choosing
an element from this section, the insertion will be performed using the schema aware smart editing features.
Oxygen XML Author plugin | Author Editing Mode | 67
Figure 38: Content completion window
If you press (Enter) the displayed content completion window will contain as first entries the Split <Element name>
items. Usually you can only split the closest block element to the caret position but if it is inside a list item, the list item
will also be proposed for split. Selecting Split <Element name> splits the content of the specified element around the
caret position. Thus, if the caret is positioned at the beginning or at the end of the element, the newly created sibling
will be empty.
If the caret is positioned inside a space preserve element the first choice in the content completion window is Enter
which inserts a new line in the content of the element. If there is a selection in the editor and you invoke content
completion, a Surround with operation can be performed. The tag used will be the selected item from the content
completion window.
By default you are not allowed to insert element names which are not defined by the schema. This can be changed by
unchecking the Allow only insertion of valid elements and attributes check box from the Schema aware preferences
page.
Note: The content completion list of proposals contains elements depending on the elements inserted both
before and after the caret position.
Joining two elements - You can choose to join the content of two sibling elements with the same name by using the
contextual menu > Join elements action.
The same action can be triggered also in the next situations:
•
•
•
•
The caret is located before the end position of the first element and (Delete) key is pressed.
The caret is located after the end position of the first element and (Backspace) key is pressed.
The caret is located before the start position of the second element and (Delete) key is pressed.
The caret is located after the start position of the second element and (Backspace) key is pressed.
In either of the described cases, if the element has no sibling or the sibling element has a different name, Unwrap
operation will be performed automatically.
Unwrapping the content of an element - You can unwrap the content of an element by deleting its tags using the
Delete element tags action from the editor contextual menu.
The same action can be triggered in the next situations:
•
•
•
•
The caret is located before the start position of the element and (Delete) key is pressed.
The caret is located after the start position of the element and (Backspace) key is pressed.
The caret is located before the end position of the element and (Delete) key is pressed.
The caret is located after the end position of the element and (Backspace) key is pressed.
Removing all the markup of an element - You can remove the markup of the current element and keep only the text
content with the action
Remove All Markup available on the submenu Refactoring of the contextual menu and
on the toolbar XML Refactoring.
When you press (Delete) or (Backspace) in the presented cases the element is unwrapped or it is joined with its sibling.
If the current element is empty, the element tags will be deleted.
When you click on a marker representing the start or end tag of an element, the entire element will be selected. The
contextual menu displayed when you right-click on the marker representing the start or end tag of an element contains
Append child, Insert Before and Insert After submenus as first entries.
Oxygen XML Author plugin | Author Editing Mode | 68
Code Templates
You can define short names for predefined blocks of code called code templates. The short names are displayed in the
Content Completion window when the word at cursor position is a prefix of such a short name. If there is no prefix at
cursor position (a whitespace precedes the cursor), all the code templates are listed.
Oxygen XML Author plugin comes with numerous predefined code templates. You can also define your own code
templates for any type of editor.
To obtain the template list, you use the Ctrl (Meta on Mac OS) + Space content completion shortcut key, or the Ctrl
(Meta on Mac OS) + Shift + Space code templates shortcut key. The first shortcut displays the code templates in the
same content completion list with elements from the schema of the document. The second shortcut displays only the
code templates and is the default shortcut of the action Document > Content Completion > Show Code Templates.
The syntax of the code templates allows you to use the following editor variables:
•
•
•
${caret} - The position where the caret is inserted. This variable can be used in a code template, in Author operations,
or in a selection plugin;
${selection} - The current selected text content in the current edited document. This variable can be used in a code
template, in Author operations, or in a selection plugin;
${ask('message', type, ('real_value1':'rendered_value1'; 'real_value2':'rendered_value2'; ...), 'default_value')}
- To prompt for values at runtime, use the ask('message', type, ('real_value1':'rendered_value1';
'real_value2':'rendered_value2'; ...), 'default-value'') editor variable. You can set the following parameters:
•
•
'message' - the displayed message. Note the quotes that enclose the message;
type - optional parameter. Can have one of the following values:
•
•
•
•
url - input is considered an URL. Oxygen XML Author plugin checks that the URL is valid before passing
it to the transformation;
password - input characters are hidden;
generic - the input is treated as generic text that requires no special handling;
relative_url - input is considered an URL. Oxygen XML Author plugin tries to make the URL relative
to that of the document you are editing;
Note: You can use the $ask editor variable in file templates. In this case, Oxygen XML Author
plugin keeps an absolute URL.
•
•
•
•
combobox - displays a dialog that contains a non-editable combo-box;
editable_combobox - displays a dialog that contains an editable combo-box;
radio - displays a dialog that contains radio buttons;
'default-value' - optional parameter. Provides a default value in the input text box;
Examples:
•
•
•
•
•
•
•
•
${ask('message')} - Only the message displayed for the user is specified.
${ask('message', generic, 'default')} - 'message' is displayed, the type is not specified
(the default is string), the default value is 'default'.
${ask('message', password)} - 'message' is displayed, the characters typed are masked with
a circle symbol.
${ask('message', password, 'default')} - same as before, the default value is 'default'.
${ask('message', url)} - 'message' is displayed, the parameter type is URL.
${ask('message', url, 'default')} - same as before, the default value is 'default'.
${timeStamp} - Time stamp, that is the current time in Unix format. It can be used for example to save transformation
results in different output files on each transform;
${uuid} - Universally unique identifier;An unique sequence of 32 hexadecimal digits generated by the Java UUID
class;
•
•
•
•
•
•
•
•
•
•
•
•
•
Oxygen XML Author plugin | Author Editing Mode | 69
${id} - Application-level unique identifier;A short sequence of 10-12 letters and digits which is not guaranteed to
be universally unique;
${cfn} - Current file name without extension and without parent folder. The current file is the one currently opened
and selected;
${cfne} - Current file name with extension. The current file is the one currently opened and selected;
${cf} - Current file as file path, that is the absolute file path of the current edited document;
${cfd} - Current file folder as file path, that is the path of the current edited document up to the name of the parent
folder;
${frameworksDir} - The path (as file path) of the frameworks subfolder of the Oxygen XML Author plugin
installation folder;
${pd} - Current project folder as file path. Usually the current folder selected in the Project View;
${oxygenInstallDir} - Oxygen XML Author plugin installation folder as file path;
${homeDir} - The path (as file path) of the user home folder;
${pn} - Current project name;
${env(VAR_NAME)} - Value of the VAR_NAME environment variable. The environment variables are managed
by the operating system. If you are looking for Java System Properties, use the ${system(var.name)} editor variable;
${system(var.name)} - Value of the var.name Java System Property. The Java system properties can be specified
in the command line arguments of the Java runtime as -Dvar.name=var.value. If you are looking for operating
system environment variables, use the${env(VAR_NAME)} editor variable instead;
${date(pattern)} - Current date. The allowed patterns are equivalent to the ones in the Java SimpleDateFormat
class. Example: yyyy-MM-dd;
Note: This editor variable supports both the xs:date and xs:datetime parameters. For details about xs:date,
go to http://www.w3.org/TR/xmlschema-2/#date. For details about xs:datetime, go to
http://www.w3.org/TR/xmlschema-2/#dateTime.
To watch our video demonstration about code templates, go to http://oxygenxml.com/demo/Code_Templates.html.
Editing the XML Content
By default you can type only in elements which accept text content. So if the element is declared as empty or element
only in the associated schema you are not allowed to insert text in it. This is also available if you try to insert CDATA
inside an element. Instead a warning message is shown:
Figure 39: Editing in empty element warning
You can disable this behavior by checking the Allow Text in empty or element only content check box in the Author
preferences page.
Entire sections or chunks of data can be moved or copied by using the drag and drop support. The following situations
can be encountered:
•
•
•
when both the drag and drop sources are Author pages, an well-formed XML fragment is transferred. The section
is balanced before dropping it by adding matching tags when needed.
when the drag source is the Author page but the drop target is a text-based editor only the text inside the selection
is transferred as it is.
the text dropped from another text editor or another application into the Author page is inserted without changes.
The font size of the current WYSIWYG-like editor can be increased and decreased on the fly with the same actions as
in the Text editor:
•
Ctrl (Meta on Mac OS) + NumPad + "+" or Ctrl (Meta on Mac OS) + NumPad + "-" or Ctrl (Meta on Mac
OS) + Scroll Forward - Increases font size.
•
•
Oxygen XML Author plugin | Author Editing Mode | 70
Ctrl (Meta on Mac OS) + NumPad + "-" or Ctrl (Meta on Mac Os) + "-" or Ctrl (Meta on Mac OS) + Scroll
Backwards - Decreases font size.
Ctrl (Meta on Mac OS) + NumPad + 0 or Ctrl (Meta on Mac OS) + 0 - Restores font size to the size specified in
Preferences.
Removing the Text Content of the Current Element
You can remove the text content of the current element and keep only the markup with the action
Remove Text
available on the submenu Refactoring of the contextual menu and on the toolbar XML Refactoring. This is useful
when the markup of an element must be preserved, for example a table structure but the text content must be replaced.
Duplicating Elements with Existing IDs
If the Auto generate IDs for elements option (available in the ID Options dialog from DITA, Docbook and TEI
document types) is turned off and you duplicate elements with existing IDs, the duplicates lose these IDs. If the previously
mentioned option is active, when you duplicate content, Oxygen makes sure that if there is an ID attribute set in the
XML markup, the newly created duplicate has a new, unique ID attribute value. The option Remove ID's when copying
content in the same document allows you to control if a pasted element should retain its ID.
Table Layout and Operations
Oxygen XML Author plugin provides support for editing data in a tabular form. The following operations are available:
•
adjusting column width:
You are able to manage table width and column width specifications from the source document. These specifications
are supported both in fixed and proportional dimensions. The predefined frameworks (DITA, DocBook, and XHTML)
also support this feature. The layout of the tables for these document types takes into account the table width and
the column width specifications particular to them. To adjust the width of a column or table, drag the border of the
column. The changes you make to a table are committed into the source document.
Figure 40: Resizing a column in Oxygen XML Author plugin Author editor
•
column and row selection:
To select a row or a column of a table, place the mouse cursor above the column or in front of the row you want to
select, then click. When you position the mouse cursor above a column or in front of a row, without clicking, Oxygen
XML Author plugin only highlights the column or the row. When you make a selection, Oxygen XML Author plugin
changes the cursor to
•
for row selection and to
for column selection.
drag and drop:
You can use the drag and drop action to edit the content of a table. You are able to select a column and drag it to
another location in the table you are editing. When you drag a column and hover the cursor over a valid drop position,
Oxygen XML Author plugin decorates the target location with bold rectangles. The same drag and drop action is
also available for rows.
•
copy-paste and cut for columns and rows:
In Oxygen XML Author plugin, you are able to copy entire rows or columns of the table you are editing. You can
paste a copied column or row both inside the source table and inside other tables. The cut operation is also available
Oxygen XML Author plugin | Author Editing Mode | 71
for rows and columns. You can use the cut and the copy-paste actions for tables located in different documents as
well.
When you paste a column in a non-table content, Oxygen XML Author plugin introduces a new table which contains
the fragments of the source column. The fragments are introduced starting with the header of the column. When you
copy a column of a CALS table, Oxygen XML Author plugin preserves the width information of the column. This
information is then used when you paste the column in another CALS table.
•
content deletion:
To delete only the content of a table, select a row or column and press either Delete, or Backspace on your keyboard.
To delete an entire row or column, use
Delete a table row or
Delete a table column.
DocBook Table Layout
The DocBook table layout supports two models: CALS and HTML.
In the CALS table model, you can specify column widths using the colwidth attribute of the associated colspec
element. The values can be fixed or proportional. By default, when you insert, drag and drop, or copy/paste a column,
the value of the colwidth attribute is 1*.
Also the colsep and rowsep attributes are supported. These control the way separators are painted between the table
cells.
Figure 41: CALS table in Docbook
XHTML Table Layout
The HTML table model accepts both table and column widths. Oxygen XML Author plugin uses the width attribute
of the table element and the col element associated with each column. Oxygen XML Author plugin displays the
values in fixed units, proportional units, or percentages.
Oxygen XML Author plugin | Author Editing Mode | 72
Figure 42: HTML table
DITA Table Layout
Depending on the context, the DITA table layout accepts CALS tables, simple tables, and choice tables.
In the CALS table model, you can specify column widths using the colwidth attribute of the associated colspec
element. The values can be fixed or proportional. By default, when you insert, drag and drop, or copy/paste a column,
the value of the colwidth attribute is 1*.
Also the colsep and rowsep attributes are supported. These control the way separators are painted between the table
cells.
Figure 43: CALS table in DITA
The simple tables accept only relative column width specifications by using the relcolwidth attribute of the
simpletable element.
Figure 44: DITA simple table
You can insert choice tables in DITA tasks either using the Content Completion Assistant or using the toolbar and
contextual menu actions.
Sorting Content in Tables and List Items
Oxygen XML Author plugin offers support for sorting the content of tables and list items of ordered and unordered lists.
What do you want to do?
Oxygen XML Author plugin | Author Editing Mode | 73
•
•
•
•
•
Sort an entire table;
Sort a selection of rows in a table;
Sort a table that contains cells merged over multiple rows;
Sort a table based on multiple sorting criteria;
Sort list items.
Sorting an Entire Table
To sort an entire table either right click the table and select
toolbar. Any of the two opens the Sort dialog box.
Sort, or select the table and click
Sort on the main
Figure 45: The "Sort" Dialog Box
This dialog box sets the range that is sorted and the sorting criterion. The range is selected automatically depending on
whether you sort an entire table or only a selection of its rows.
Note: When you invoke the sorting operation over an entire table, the Selected rows option is disabled.
The Criterion section specifies the sorting criteria (at most three sorting criteria are available). Each sorting criteria is
defined by:
•
•
•
a name, which is collected from the column heading;
the type of the information that is sorted (either text, numeric, or date);
the sorting direction (either ascending or descending).
The sort criteria is set automatically to the column where the caret is located at the time when the sorting operation is
invoked.
Note: The sorting mechanism of Oxygen XML Author plugin recognizes multiple date formats like short,
medium, long, full, xs:date, and xs:dateTime.
After you finish configuring the options in the Sort dialog box, click OK to complete the sorting operation. In case you
want to go back to the initial order of your content, press Ctrl (Meta on Mac OS) + Z on your keyboard.
Note: The sorting support takes into account the value of the xml:lang attribute and sorts the content in a
natural order.
Sorting a Selection of Rows
To sort a selection of rows in a table, select the rows that you want to sort and either right click the selection and choose
Sort, or click
Sort on the main toolbar. Any of the two opens the Sort dialog box.
Oxygen XML Author plugin | Author Editing Mode | 74
Figure 46: Sort Selected Rows
This dialog box sets the range that is sorted and the sorting criterion. The range is selected automatically depending on
whether you sort an entire table or only a selection of its rows.
The Criterion section specifies the sorting criteria (at most three sorting criteria are available). Each sorting criteria is
defined by:
•
•
•
a name, which is collected from the column heading;
the type of the information that is sorted (either text, numeric, or date);
the sorting direction (either ascending or descending).
The sort criteria is set automatically to the column where the caret is located at the time when the sorting operation is
invoked.
Note: The sorting mechanism of Oxygen XML Author plugin recognizes multiple date formats like short,
medium, long, full, xs:date, and xs:dateTime.
After you finish configuring the options in the Sort dialog box, click OK to complete the sorting operation. In case you
want to go back to the initial order of your content, press Ctrl (Meta on Mac OS) + Z on your keyboard.
Note: The sorting support takes into account the value of the xml:lang attribute and sorts the content in a
natural order.
Sorting a Table that Contains Merged Cells
In case a table contains cells that span over multiple rows, you can not perform the sorting operation over the entire
table. Still, the sorting mechanism works over a selection of rows that do not contain rowspans.
Note: For this type of table, the Sort dialog keeps the All rows option disabled even if you perform the sorting
operation over a selection of rows.
Sorting Using Multiple Criteria
You can sort both an entire table or a selection of its rows based on multiple sorting criteria. To do so, enable the rest
of the criteria in the Sort dialog, configure the items of each criterion and click OK to complete the sorting operation.
Oxygen XML Author plugin | Author Editing Mode | 75
Figure 47: Sorting Based on Multiple Criteria
Sorting List Items
You can perform the sorting operation over list items of ordered and unordered lists.
Figure 48: Sorting List Items
To sort the items in a list, either click
Sort on the main toolbar or right click the list and select
Sort from its
contextual menu. The sorting mechanism works on an entire list and on a selection of list items as well.
Note: The sorting support takes into account the value of the xml:lang attribute and sorts the content in a
natural order.
Image Rendering
The Author editor and the output transformation process might render differently the images referenced in the XML
document, since they use different rendering engines.
Table 2: Supported Image Formats
Image Type
Support
Additional Information
GIF
built-in
Animations not yet supported
JPG, JPEG
built-in
JPEG images with CMYK color profiles are properly rendered only if color profile is
inside the image.
PNG
built-in
SVG, SVGZ,
WMF
built-in
BMP
built-in
Rendered using the open-source Apache Batik library which supports SVG 1.1.
Oxygen XML Author plugin | Author Editing Mode | 76
Image Type
Support
Additional Information
TIFF
built-in
Rendered using a part of the Java JAI Image library.
EPS
built-in
Renders the preview TIFF image inside the EPS.
AI
built-in
Renders the preview image inside the Adobe Illustrator file.
JPEG 2000,
WBMP
plug-in
Renders by installing the Java Advanced Imaging (JAI) Image I/O Tools plug-in.
CGM
plug-in
Renders by installing an additional library.
PDF
plug-in
Renders by installing the Apache PDF Box library.
When an image cannot be rendered, Oxygen XML Author plugin Author mode displays a warning message that contains
the reason why this is happening. Possible causes:
•
•
the image is too large. Enable Show very large images option;
the image format is not supported by default. It is recommended to install the Java Advanced Imaging(JAI) Image
I/O Tools plug-in.
Scaling Images
Image dimension and scaling attributes are taken into account when an image is rendered. The following rules apply:
•
•
•
•
if you specify only the width attribute of an image, the height of the image is proportionally applied;
if you specify only the height attribute of an image, the width of the image is proportionally applied;
if you specify width and height attributes of an image, both of them controls the rendered image;
if you want to scale proportionally both the width and height of an image, use the scale attribute.
Note:
As a Java application, Oxygen XML Author plugin uses Java Advanced Imaging which provides a pluggable
support for new image types. In case you have an ImageIO library that supports additional image formats, just
copy this library to [oXygen install folder]/lib.
Installing Java Advanced Imaging(JAI) Image I/O Tools plug-in
Follow this procedure:
1. Start Oxygen XML Author plugin and open the Help > About dialog. Open the Installation Details dialog,
Configuration tab and look for java.runtime.name and java.home properties. Keep their values for later use.
2. Download the JAI Image I/O kit corresponding to your operating system and Java distribution (found in the
java.runtime.name property).
Please note that the JAI API is not the same thing as JAI Image I/O. Make sure you have installed the latter.
3. Execute the installer. When the installation wizard displays the Choose Destination Location page, fill-in the
Destination Folder field with the value of the java.home property. Continue with the installation procedure and
follow the on-screen instructions.
Mac OS X Workaround
There is no native implementation of JAI Image I/O for Mac OS X 10.5 and later. However, the JAI Image I/O has a
Java implementation fallback which also works on Mac OS X. Some of the image formats are not fully supported in
this fallback mode, but at least the TIFF image format is known to be supported.
1. Download a Linux(tar.gz) distribution of JAI Image I/O from:
http://download.java.net/media/jai-imageio/builds/release/1.1/ e.g.
jai_imageio-1_1-lib-linux-amd64.tar.gz
2. In the Oxygen/lib directory create a directory named endorsed e.g. Oxygen/lib/endorsed.
Oxygen XML Author plugin | Author Editing Mode | 77
3. Unpack the tar.gz and navigate to the lib directory from the unpacked directory. e.g. jai_imageio-1_1/lib.
Copy the jar files from there(clibwrapper_jiio.jar and jai_imageio.jar) to the
Oxygen/lib/endorsed directory.
4. Restart the application and the JAI Image I/O support will be up and running.
Customize Oxygen XML Author plugin to Render CGM Images (Experimental Support)
Oxygen XML Author plugin provides experimental support for CGM 1.0 images.
Attention: Image hotspots are not supported.
Since it is an experimental support, some graphical elements might be missing from the rendered image.
The CGM rendering support is based on a third party library. In its free of charge variant it renders the images
watermarked with the string Demo, painted across the panel. You can find more information about ordering the
fully functioning version here: http://www.bdaum.de/cgmpanel.htm.
Follow this procedure to enable the rendering of CGM images in Author mode:
1. Download the CGMPANEL.ZIP from http://www.bdaum.de/CGMPANEL.ZIP.
2. Unpack the ZIP archive and copy the cgmpanel.jar into OXYGEN_INSTALL_DIR\lib directory.
3. Open OXYGEN_PLUGIN_DIR/META-INF/MANIFEST.MF and add a reference to the JAR library in the
Bundle-ClassPath entry.
4. Restart the application.
Customize Oxygen XML Author plugin to Render PDF Images (Experimental Support)
Oxygen XML Author plugin provides experimental support for PDF images using the Apache PDFBox library.
Follow this procedure to enable the rendering of PDF images in Author mode:
1. Download the pdfbox-1.8.3-src.zip from http://pdfbox.apache.org/.
2. Unpack the ZIP archive and copy the pdfbox-app-1.8.3.jar into OXYGEN_INSTALL_DIR\lib directory.
3. Open OXYGEN_PLUGIN_DIR/META-INF/MANIFEST.MF and add a reference to the JAR library in the
Bundle-ClassPath entry.
4. Restart the application.
Customize Oxygen XML Author plugin to Render EPS and AI Images
Most EPS and AI image files include a preview picture of the content. Oxygen XML Author plugin tries to render this
preview picture. The following scenarios are possible:
•
•
the EPS or AI image does not include the preview picture. Oxygen XML Author plugin cannot render the image.
the EPS image includes a TIFF preview picture.
Note: Some newer versions of the TIFF picture preview are rendered in gray-scale.
•
the AI image contains a JPEG preview picture. Oxygen XML Author plugin renders the image correctly.
Adding an Image
To insert an image in a document while editing in Author mode, use one of the following methods:
•
Click the
Insert Image Reference action from the toolbar and choose the image file you want to insert. Oxygen
XML Author plugin tries to reference the image with a path that is relative to that of the document you are currently
editing. For example, if you want to add the file:/C:/project/xml/dir/img1.jpg image into
file:/C:/project/xml/doc1.xml document, Oxygen XML Author plugin inserts a reference to
dir/img1.jpg. This is useful when multiple users work on a common project and they have it stored in different
locations in their computers.
Note: The
Insert Image Reference action is available for the following document types: DocBook 4,
DocBook 5, DITA, TEI P4, TEI P5, XHTML.
•
Oxygen XML Author plugin | Author Editing Mode | 78
Drag an image from other application and drop it in the Author editor. If it is an image file, it is inserted as a reference
to the image file. For example, in a DITA topic the path of the image file is inserted as the value of the href attribute
in an image element:
<image href="../images/image_file.png"/>
•
Copy the image from other application (like an image editor) and paste it in your document. Oxygen XML Author
plugin prompts you to first save it. After saving the image to a file, a reference to that file path is inserted at the drop
position.
Editing MathML Notations
The Author editor includes a built-in editor for MathML notations. To start the MathML editor, either double click a
MathML notation, or select the Edit Equation action from its contextual menu.
Figure 49: The default MathML editor
Refreshing the Content
On occasion you may need to reload the content of the document from the disk or reapply the CSS. This can be performed
by using the
Reload action.
For refreshing the content of the referred resources you can use the
Refresh references action. However, this action
will not refresh the expanded external entities, to refresh those you will need to use the Reload action.
Validation and Error Presenting
Automatic validation as well as validate on request operations are available while editing documents in the Author
editor. A detailed description of the document validation process and its configuration is described in section Validating
Documents.
Oxygen XML Author plugin | Author Editing Mode | 79
Figure 50: Error presenting in Oxygen XML Author plugin Author editor
A fragment with a validation error or warning will be marked by underlining the error region with a red color. The same
will happen for a validation warning, only the color will be yellow instead of red.
•
•
The top area - a success validation indicator that will turn green in case the validation succeeded or red otherwise.
The middle area - the errors markers are depicted in red. The number of markers shown can be limited by modifying
the setting Window > Preferences > oXygen XML Editor > Editor > Document checking > Maximum number
of errors reported per document.
Status messages from every validation action are logged into the Console view.
Whitespace Handling
There are several major aspects of white-space handling in Oxygen XML Author plugin which are important in the
following cases:
•
•
•
•
when opening documents;
when switching from other editing mode to Author mode;
when saving documents in Author mode;
when switching from Author mode to another one.
•
Open documents - When deciding if the white-spaces from a text node are to be preserved, normalized or stripped,
the following rules apply:
•
•
•
•
If the text node is inside an element context where the xml:space="preserve" is set then the white-spaces
are preserved;
If the CSS property white-space is set to pre for the node style then the white-spaces are preserved;
If the text node contains other non-white-space characters then the white-spaces are normalized;
If the text node contains only white-spaces:
•
•
•
•
If the node has a parent element with the CSS display property set to inline then the white-spaces are
normalized;
If the left or right sibling is an element with the CSS display property set to inline then the white-spaces
are normalized;
If one of its ancestors is an element with the CSS display property set to table then the white-spaces
are striped;
Otherwise the white-spaces are ignored.
•
Oxygen XML Author plugin | Author Editing Mode | 80
Save documents - The Author editor will try to format and indent the document while following the white-space
handling rules:
•
•
•
If text nodes are inside an element context where the xml:space="preserve" is set then the white-spaces
are written without modifications;
If the CSS property white-space is set to pre for the node style then the white-spaces are written without
any changes;
In other cases the text nodes are wrapped.
Also, when formatting and indenting an element that is not in a space-preserve context, additional line separators
and white-spaces are added as follows:
•
•
•
•
•
Before a text node that starts with a white-space;
After a text node that ends with a white-space;
Before and after CSS block nodes;
If the current node has an ancestor that is a CSS table element.
Editing documents - You cannot insert consecutive space characters in any text nodes. Line breaks are permitted
only in space-preserve elements. Tabs are marked in the space-preserve elements with a little marker.
Minimize Differences Between Versions Saved on Different Computers
The number of differences between versions of the same file saved by different content authors on different computers
can be minimized by imposing the same set of formatting options when saving the file, for all the content authors. An
example for a procedure that minimizes the differences is the following.
1. Create an Oxygen XML Author plugin project file that will be shared by all content authors.
2. Set your own preferences in the following panels of the Preferences dialog: Editor / Format and Editor / Format
/ XML.
3. Save the preferences of these two panels in the Oxygen XML Author plugin project by selecting the button Project
Options in these two panels.
4. Save the project and commit the project file to your versioning system so all the content authors can use it.
5. Make sure the project is opened in the Project view.
6. Open and save your XML files in the Author mode.
7. Commit the saved XML files to your versioning system.
When other content authors will change the files only the changed lines will be displayed in your diff tool instead of
one big change that does not allow to see the changes between two versions of the file.
Managing Changes
You can review the changes you or other authors made and then accept or reject them using the Track Changes toolbar
buttons
•
, or the similar actions from the Edit > Review menu:
Track Changes - enables or disables the track changes support for the current document;
•
Accept Change(s) - accepts the change located at the caret position. If you select a part of a delete or insert
change, then only the selected content is accepted. If you select multiple changes, all of them are accepted. For an
insert change, it means keeping the inserted text and for a delete change it means removing the content from the
document;
•
Reject Change(s) - Rejects the change located at the caret position. If you select a part of a delete or insert
change, then only the selected content is rejected. If you select multiple changes, all of them are rejected. For an
insert change, it means removing the inserted text and for a delete change it means preserving the original content
from the document;
•
Comment Change - you can decide to add additional comments to an already existing change. The additional
description appears in the tooltip when hovering over the change and in the Manage Tracked Changes dialog when
navigating changes;
Highlight - enables the Highlight tool;
•
Oxygen XML Author plugin | Author Editing Mode | 81
•
•
•
Colors - opens the colors palette of the Highlight tool;
Stop Highlighting - disables the Highlight tool;
Add Comment - inserts a comment in the document you are editing, at the caret position;
•
Edit Comment - edits a selected comment from the edited document;
•
Remove Comment - removes a selected comment from the edited document;
•
Manage Reviews - opens the Review view.
Track Changes Visualization Modes
Four specialized actions allow you to switch between the following visualization modes:
•
•
•
•
View All Changes/Comments - this mode is active by default. When you use this mode, all tracked changes
are represented in the Author mode;
View only Changes/Comments by - only the tracked changes made by the author you select are presented;
View Final - this mode offers a preview of the document as if all tracked changes (both inserted and deleted)
were accepted;
View Original -this mode offers a preview of the document as if all tracked changes (both inserted and deleted)
were rejected. You cannot edit the document in this mode. Attempting to do so switches the view mode to View All
Changes.
All four actions are available only in a drop-down list in the Author Review toolbar. If you use
View Final mode
and
View Original mode, highlighted comments are not displayed. To display highlighted comments, use
View All Changes/Comments.
To watch our video demonstration about the Track Changes support, go to
http://oxygenxml.com/demo/Change_Tracking.html.
Track Changes Behavior
This section explains the behaviour of the Track Changes feature depending on the context and whether it is activated.
You can use the Track Changes feature to keep track of multiple actions.
What do you want to do?
•
•
•
•
•
•
Keep tracking of inserted content;
Keep tracking of deleted characters;
Keep tracking of deleted content;
Keep tracking of copied content;
Keep tracking of pasted content;
Keep tracking of attribute changes.
Keep Tracking of Inserted Content
When Track Changes is disabled and you insert content, the following cases are possible:
•
•
•
•
making an insertion in a Delete change - the change is split in two and the content is inserted without being marked
as change;
making an insertion in a Delete change - the change is split in two and the content is inserted without being marked
as change;
making an insertion in an Insert change, the change is split in two and the content is inserted without being marked
as change;
making an insertion in regular content - regular insertion.
When Track Changes is enabled and you insert content, the following cases are possible:
•
making an insertion in a Delete change - the change is split in two and the current inserted content appears marked
as an INSERT;
Oxygen XML Author plugin | Author Editing Mode | 82
•
making an insertion in an Insert change:
•
•
•
if the original insertion was made by another user, the change is split in two and the current inserted content
appears marked as an INSERT by the current author;
if the original Insert change was made by the same user, the change is just expanded to contain the inserted
content. The creation time-stamp of the previous insert is preserved;
if we insert in regular content, the current inserted content appears marked as an Insert change.
Keep Tracking of Deleted Characters
When Track Changes is disabled and you delete content character by character, the following cases are possible:
•
•
•
deleting content in an existing Delete change - nothing happens;
deleting content in an existing Insert change - the content is deleted without being marked as a deletion and the
INSERT change shrinks accordingly;
deleting in regular content - regular deletion.
When Track Changes is enabled and you delete content character by character, the following cases are possible:
•
deleting content in an existing Delete change:
•
•
•
deleting content in an existing Insert change:
•
•
•
if the same author created the Delete change, the previous change is marked as deleted by the current author;
if another author created the Delete change, nothing happens.
if the same author created the Insert change, the content is deleted and the Insert change shrinks accordingly;
if another author created the Insert change, the Insert change is split in two and the deleted content appears
marked as a Delete change by the current author.
deleting in regular content - the content is marked as Delete change by the current author.
Keep Tracking of Deleted Content
When Track changes is disabled and you delete selected content, the following cases are possible:
•
•
•
•
the selection contains an entire Delete change - the change disappears and the content is deleted;
the selection intersects with a Delete change (starts or ends in one) - nothing happens;
the selection contains an entire Insert change - the change disappears and the content is deleted ;
the selection intersects with an Insert change (starts or ends in one), the Insert change is shrieked and the content
is deleted.
When Track changes is enabled and you delete selected content, the following cases are possible:
•
•
•
the selection contains an entire Delete change - the change is considered as rejected and then marked as deleted by
the current author, along with the other selected content;
the selection intersects a Delete change (starts or ends in one) - the change is considered as rejected and marked as
deleted by the current author, along with the other selected content;
the selection contains an entire Insert change:
•
•
•
if the Insert is made by the same author, the change disappears and the content is deleted;
if the Insert is made by another author, the change is considered as accepted and then marked as deleted by the
current author, along with the other selected content;
if the selection intersects an Insert change (starts or ends in one), the Insert change shrinks and the part of the Insert
change that intersects with the selection is deleted.
Keep Tracking of Copied Content
When Track Changes is disabled and you copy content the following cases are possible:
•
if the copied area contains Insert or Delete changes, these are also copied to the clipboard.
Oxygen XML Author plugin | Author Editing Mode | 83
When Track Changes is enabled and you copy content the following cases are possible:
•
if the copied area contains Insert or Delete changes, these are all accepted in the content of the clipboard (the changes
will no longer be in the clipboard).
Keep Tracking of Pasted Content
When Track Changes is disabled and you paste content the following cases are possible:
•
if the clipboard content contains INSERT OR DELETE changes, they will be preserved on paste.
When Track Changes is enabled and you paste content the following cases are possible:
•
if the clipboard content contains Insert or Delete changes, all the changes are accepted and then the paste operation
proceeds according to the insertion rules.
Keep Tracking of Attribute Changes
The Track Changes feature is able to keep the track of changes you make to attributes in a document. If the Callouts
support is enabled, all the attribute changes are presented as callouts in the document you are editing. The changes are
also presented in the Review view and Attributes view.
When you copy a fragment that contains tracked attribute changes, the following cases are possible:
•
•
if you perform the copy operation with Track Changes enabled, all the attribute changes in the fragment are accepted;
if you perform the copy operation with Track Changes disabled, the fragment holds the attribute changes inside it.
When you paste a fragment that contains tracked attribute changes, the following cases are possible:
•
•
if you perform the paste operation with Track Changes enabled, the changes are accepted before the paste operation;
if you perform the paste operation with Track Changes disabled, the changes are pasted in the document.
Track Changes Limitations
Recording changes has limitations and there is no guarantee that rejecting all changes will return the document to exactly
the same state in which it originally was. Some of the limitations are listed below:
1. Recorded changes are not hierarchical, a change cannot contain other changes inside. For example, if you delete an
insertion made by another user, then reject the deletion, the information about the author who made the previous
insertion is not preserved.
2. Surrounding a selection with a certain element is not (yet) recorded as a change.
Track Changes Markup
Depending on the type of your edits, the following track changes markup appears in a document when you activate the
Track Changes feature:
Edit Type
Element Start Tag
Element End Tag
Insertion
<?oxy_insert_start?> <?oxy_insert_end?>
Deletion
<?oxy_delete?>
Comment
<?oxy_comment_start?> <?oxy_comment_end?>
Attribute Change
<?oxy_attributes?>
_
_
Element Attributes
author, timestamp
author, timestamp,
content
author, timestamp,
comment, mid
id, type, oldValue,
author, timestamp
In case a comment is intersecting with another, the mid attribute is used to correctly identify start tags and end tags.
Intersecting Comments Markup
<?oxy_comment_start author="Andrew" timestamp="20130111T151520+0200" comment="Do we have a task
about pruning trees?"?>Unpruned
Oxygen XML Author plugin | Author Editing Mode | 84
<?oxy_comment_start author="Matthew" timestamp="20130111T151623+0200" comment="What time of
the year do they flower?" mid="3"?>lilacs<?oxy_comment_end?>
flower reliably every year<?oxy_comment_end mid="3"?>
Review
Tracking Document Changes
Track Changes is a way to keep track of the changes you make to a document. To activate track changes for the current
document, either choose Edit > Review > Track Changes or click the Track Changes button on the Author Review
toolbar. When Track Changes is enabled, your modifications are highlighted using a distinctive color. The name of
the author who is currently making changes and the colors can be customized from the Review preferences page.
Figure 51: Change Tracking in Author Mode
When hovering a change the tooltip displays information about the author and modification time.
Track Changes highlights textual changes and also changes that you make to the attributes in a document. The following
table offers you a detailed view of the tracked and untracked changes:
Tracked Changes
Untracked Changes
Inserting, deleting content (text or elements)
Performing a Split operation
Drag and drop content (text or elements)
Performing a Surround with operation
Cutting, or pasting content (text or elements)
Inserting, deleting and changing the structure of tables
Inserting and editing lists and their content
Inserting and deleting entities
Deleting element tags
Oxygen XML Author plugin | Author Editing Mode | 85
Tracked Changes
Untracked Changes
Editing attributes
If the selection in the Author contains track changes and you are copying it, the clipboard contains the selection with
all the accepted changes. This filtering is performed only if the selection is not entirely inside a tracked change. The
changes are stored in the document as processing instructions and they do not interfere with validating and transforming
it. For each change the author name and the modification time are preserved. The following processing instructions are
examples of storing insert and delete changes in the document:
•
•
<?oxy_insert_start author="John Doe"
timestamp="20090408T164459+0300"?>all<?oxy_insert_end?>
<?oxy_delete author="John Doe" timestamp="20090508T164459+0300"
content="belong"?>
Note: The Outline view is synchronized with the Track Changes. Deleted content is rendered with a strike
through in the Outline view.
Adding Document Comments
You can associate a note or a comment to a selected area of content. Comments can highlight virtually any content from
your document, except read-only text. The difference between such comments and change tracking is that a comment
can be associated to an area of text without modifying or deleting the text.
The actions for managing comments are Add Comment, Edit Comment, Delete Comment and Manage Comments
and are available on the Author Review toolbar and on the Review submenu of the contextual menu of Author editor.
Tip: The comments are stored in the document as processing instructions containing information about the
author name and the comment time:
<?oxy_comment_start author="John Doe" timestamp="20090508T164459+0300" comment="Do not change this content"?>
Important content
<?oxy_comment_end?>
Comments are persistent highlights with a colored background. The background color is customizable or can be assigned
automatically by the application. This behavior can be controlled from the Review preferences page.
Note: Oxygen XML Author plugin presents the tracked changes in DITA conrefs and XInclude fragments.
Managing Comments
A comment is marked in the Author mode with a background that is configured for each user name.
Figure 52: Manage Comments in Author Editor
Oxygen XML Author plugin | Author Editing Mode | 86
You can manage comments using the following actions:
•
Add Comment... - allows you to insert a comment at the cursor position or on a specific selection of content.
The action is available on the Author toolbar;
•
Edit Comment... - allows you to change an existing content. The action is available both on the Author toolbar
and the contextual menu;
•
Remove Comment(s)... - Removes the comment at the cursor position or all comments found in the selected
content. The action is available on the Author contextual menu, Review sub-menu.
Managing Highlights
Use the
Highlight tool to mark the text in your document using different colours.
You can find the
Highlight option on the main toolbar, in the Edit > Review menu, or in the contextual menu of
a document, in the Review st of options.
What do you want to do?
•
•
•
Mark selected text;
Mark fragments of the document you are editing;
Remove highlighting.
Tip: In case the
Highlight tool is not available on your toolbar, enable Author Comments in the contextual
menu of the toolbar.
Note: Oxygen XML Author plugin keeps the highlighting of a document between working sessions.
To watch our video demonstration about using the Highlight tool, go to http://oxygenxml.com/demo/Highlight_Tool.html.
Mark Selected Text
To mark the text you select in a document:
1. Select the text you want to highlight.
Note: To mark more than one part of the document you are editing, press and hold Ctrl (Meta on Mac OS)
and using you cursor select the parts you want to highlight.
2. Click the small arrow next to the
Highlight icon and select the colour that you want to use for highlighting.
The selected text is highlighted.
3. Click the Highlight icon to exit the highlighting mode.
Mark Document Fragments
To mark fragments in a document, follow these steps:
1. Click the
Highlight icon on the toolbar.
The highlighting mode is on. The cursor changes to a dedicated symbol that has the same color with the one set in
the Highlight palette.
2. Select the text you want to highlight with your cursor.
3. To highlight different fragments using multiple colors, click the small arrow next to the
Highlight icon, choose
the colour that you want to use for highlighting, and repeat step 2.
The fragments are highlighted.
4. To exist the highlighting mode, press Esc on your keyboard, click the
document.
Highlight icon, or start editing the
Oxygen XML Author plugin | Author Editing Mode | 87
Remove Highlighting from the Entire Document or Part of It.
To remove highlighting from the document you are editing, follow these steps:
1. Either select the text you want to remove highlighting from using your cursor, or press CTRL (Meta on Mac OS)+A
in case you want to select all of the text.
2. Click the small arrow next to the
Highlight icon and select No color (erase), or right click the highlighted
content and select Remove highlight(s).
The highlighting is removed.
3. Click the Highlight icon to exit the highlighting mode.
Author Callouts
A callout is a vertical stripe, with a balloon-like look, that Oxygen XML Author plugin displays in the right side of the
editing area. Callouts are decorated with a colored border and also have a colored background. A horizontal line, which
has the same color as the border, connects text fragments with their corresponding callouts. Oxygen XML Author plugin
assigns an individual color for the callouts depending on the user who is editing the document. To customize the list of
these colors, go to Options > Preferences > Editor > Edit Modes > Author > Review. You are able to add, edit,
or remove colors in this list. You can choose to use the same color for any user who modifies the content or inserts a
comment. To do this, select the fixed option and choose a color from the color box. Once you set a fixed color for a user
you are able to edit it. Press the color box and select a different color from the Choose color dialog box.
Oxygen XML Author plugin uses callouts to provide an enhanced view of the changes you, or other authors make to a
document. They hold specific information depending on their type. In addition, Oxygen XML Author plugin uses callouts
to display comments that you associate with fragments of the document you are editing. For more information about
editing comments, go to Managing Comments. To enable callouts, go to Options > Preferences > Editor > Edit
Modes > Author > Review > Callouts. Enable the following options:
•
Comments - Oxygen XML Author plugin displays comment callouts when you insert a comment. You can use two
types of comments in Oxygen XML Author plugin:
•
•
author review comments: comments that you associate with specific fragments of text;
change comments: comments that you add in an already existing insertion or deletion callout.
By default, the fragment of text that you comment is highlighted and a horizontal line connects it with the comment
callout. A comment callout contains the name of the author who inserts the callout and the comment itself. To
customize the content of a comment callout and display the date and time of its insertion, go to Options >
Preferences > Editor > Edit Modes > Author > Review > Callouts and enable Show review time;
Figure 53: Comment Callouts
•
Track Changes deletions - Oxygen XML Author plugin displays deletion callouts when you delete a fragment of
text. By default, a deletion callout contains the type of callout (Deleted) and the name of the author that makes the
deletion. You are able to customize the content of a deletion callout to display the date and time of the deletion and
the deleted fragment itself. To do this, go to Options > Preferences > Editor > Edit Modes > Author > Review >
Callouts and enable Show review time and Show deleted content in callout;
Figure 54: Deletion Callouts
•
Oxygen XML Author plugin | Author Editing Mode | 88
Track Changes insertions - Oxygen XML Author plugin displays insertion callouts when you insert a fragment of
text. By default, an insertion callout contains the type of callout (Inserted) and the name of the author that makes
the insertion. You are able to customize the content of an insertion callout to contain the date and time of the insertion
and the inserted fragment itself. To do this, go to Options > Preferences > Editor > Edit Modes > Author >
Review > Callouts and enable Show review time and Show inserted content in callout.
Figure 55: Insertion Callouts
Figure 56: Multiple Authors Callouts
Note: Oxygen XML Author plugin displays callouts only if
View All Changes/Comments or View Only
Changes/Comments by is selected. Oxygen XML Author plugin does not display callouts in
and
View Final
View Original modes.
To select a callout, either click the callout or its source. Selected callouts have a more intense background and a bold
border. The connecting line between the source and the callout is also rendered in bold font. If you select a fragment of
text which is associated with one or more callouts, the callouts are highlighted.
Important: The callouts are displayed in the right side of the editing area. However, in some cases, the text
you are editing can span into the callouts area. For example, this situation can appear for callouts associated
with wide images or space-preserve elements (like codeblock in DITA or programlisting in DocBook) which
contain long fragments. To help you view the text under the covered area, Oxygen XML Author plugin applies
transparency to these callouts. When the caret is located under a callout, the transparency is enhanced, allowing
you to both edit the covered content and access the contextual menu of the editing area.
Oxygen XML Author plugin | Author Editing Mode | 89
Figure 57: Transparent Callout
Note: Oxygen XML Author plugin does not display callouts located in folded areas of the edited document.
The following actions are available in the contextual menu of an insertion, or deletion callout:
•
•
•
•
•
Accept Change - select this option to accept the changes you or other authors make to a document;
Reject Change - select this option to reject the changes you or other authors make to a document;
Comment Change - select this option to comment an existing change in your document. You are also able to add
a comment to a change from the Comment Change
button available on the Author Review toolbar;
Edit Reference - in case the fragment that contains callouts is a reference, use this option to go to the reference and
edit the callout;
Callouts Options - select this option to open the preferences page of the callouts.
The following options are available in the contextual menu of the comment callouts:
•
Edit Comment - select this option to modify the content of a comment callout;
Note: The text area is disabled if you are not the author which inserted the comment.
•
•
•
Remove Comment - select this option to remove a comment callout;
Edit Reference - in case the fragment that contains callouts is a reference, use this option to go to the reference and
edit the callout;
Callouts Options - select this option to open the preferences page of the callouts.
When you print a document from Oxygen XML Author plugin, all callouts you, or other authors added to the document
are printed. For a preview of the document and its callouts, go to File > Print preview....
To watch our video demonstration about the Callouts support, go to http://oxygenxml.com/demo/CalloutsSupport.html.
The Review View
The Review view is a framework-independent panel, available both for built-in, and custom XML document frameworks.
It is designed to offer an enhanced way of monitoring all the changes that you make to a document. This means you are
able to view and control highlighted, commented, inserted, and deleted content, or even changes made to attributes,
using a single view.
The Review view is useful when you are working with documents that contain large quantities of edits. The edits are
presented in a compact form, in the order they appear in the document. Each edit is marked with a type-specific icon.
Oxygen XML Author plugin | Author Editing Mode | 90
Figure 58: The Review View
To activate the Review view, do one of the following:
•
•
•
click the
Manage reviews button on the Author Review toolbar;
right click in a document and from the contextual menu go to Review, Manage reviews;
go to Window > Show View > Review.
This view and the editing area are synchronized. When you select an edit listed in the Review view, its corresponding
fragment of text is highlighted in the editing area and. The reverse is also true. For example, when you place the caret
inside an area of text marked as inserted, its corresponding edit is selected in the list.
The upper part of the view contains a filtering area which allows you to search for specific edits. Use the small arrow
symbol from the right side of the search field to display the search history. The Settings button allows you to:
•
•
•
•
Show highlights - controls whether the Review view displays the highlighting in your document;
Show comments - controls whether the Review view displays the comments in the document you are editing;
Show track changes - controls whether the Review view displays the inserted and deleted content in your document;
Show review time - displays the time when the edits from the Review view were made.
The following actions are available when you hover the edits in the Review view, using the cursor:
•
•
•
Remove - this action is available for highlights and comments presented in the Review view. Use this action to
remove these highlights or comments from your document;
Accept - this action is available for inserted and deleted content presented in the Review view. Use this action to
accept the changes in your document;
Reject - this action is available for inserted and deleted content presented in the Review view. Use this action to
reject the changes in your document.
Oxygen XML Author plugin | Author Editing Mode | 91
Depending on the type of an edit, the following actions are available in its contextual menu in the Review view:
•
•
•
•
•
•
•
•
•
•
•
•
•
•
Show comment - this option is available in the contextual menu of changes not made by you and of any comment
listed in the Review view. Use this option to view a comment in the Show comment dialog;
Edit comment - this option is available in the contextual menu of your comments, listed in the Review view. Use
this action to start editing the comment;
Remove comment - this option is available in the contextual menu of a comment listed in the Review view. Use
this action to remove the selected comment;
Show only reviews by - this option is available in the contextual menu of any edit listed in the Review view. Use
this action to keep visible only the edits of a certain author in the view;
Remove all comments - this option is available in the contextual menu of any comment listed in the Review view.
Use this action to remove all the comments that appear in the edited document;
Change color - opens a palette that allows you to choose a new color for the highlighted content;
Remove highlight - removes the selected highlighting;
Remove highlights with the same color - removes all the highlighting in a document that has the same color;
Remove all highlights - clears all the highlighting in your document;
Accept change - accepts the selected change;
Reject change - rejects the selected change;
Comment change - this option is available in the contextual menu of an insertion or deletion that you made. Use
this option to open the Edit comment dialog and comment the change you made;
Accept all changes - accepts all the changes made to a document;
Reject all changes - rejects all the changes made to a document.
To watch our video demonstration about the Review view, go to http://oxygenxml.com/demo/Review_Panel.html.
Profiling / Conditional Text
Conditional text is a way to mark blocks of text meant to appear in some renditions of the document, but not in others.
It differs from one variant of the document to another, while unconditional text appear in all document versions.
For instance you can mark a section of a document to be included in the manual designated for the expert users, other
for the novice users manual while unmarked sections are included in any rendition.
You can use conditional text when you develop documentation for:
•
•
•
a series of similar products
different releases of a product
various audiences
The benefits of using conditional text include reduced effort for updating and translating your content and an easy way
to customize the output for various audiences.
Oxygen XML Author plugin comes with a preconfigured set of profiling attribute values for some of the most popular
document types. These attributes can be redefined to match your specific needs. Also, you can define your own profiling
attributes for a custom document type.
Create Profiling Attributes
Note: To ensure the validity of the document, the attribute must be already defined in the document DTD or
schema before referring it here.
To create custom profiling attributes for a specific document type, follow these steps:
1. Open the Profiling/Conditional Text preferences page from Window > Preferences > oXygen > Editor > Edit
modes > Author > Profiling / Conditional Text.
2. In the Profiling Attributes area, press the New button.
The following dialog is opened:
Oxygen XML Author plugin | Author Editing Mode | 92
3. Fill-in the dialog as follows:
a) Choose the document type on which the profiling attribute is applied. * and ? are used as wildcards, while ,(comma
character) can be used to specify more patterns. For example use DITA* to match any document type name that
starts with DITA.
b) Set the attribute name.
c) Set a display name. This field is optional, being used only as a more descriptive rendering in application's profiling
dialogs.
d) Use the New, Edit, Delete buttons to add, edit and delete possible values of the attribute. Each attribute value
can have a description.
e) Choose whether the attribute accepts a single value (Single value option checked) or multiple values. Multiple
values can be separated by a default delimiter (space, comma, semicolon), or a custom one, that must be supported
by the specified document type. For example, the DITA document type only accepts spaces as delimiters for
attribute values.
4. Click OK.
5. Click Apply to save the profiling attribute.
Create Profiling Condition Sets
Several profiling attributes can be aggregated into a profiling condition set that allow you to apply more complex filters
on the document content. A Profiling Condition Set is a very powerful and convenient tool used to preview the content
that goes into the published output. For example, an installation manual available both in Windows and Linux variants
can be profiled to highlight only the Linux procedures for more advanced users.
To create a new profiling condition set:
1. Open the Profiling/Conditional Text preferences page from Window > Preferences > oXygen > Editor > Edit
modes > Author > Profiling / Conditional Text.
2. In the Profiling Condition Sets area, press the New button.
The following dialog is opened:
Oxygen XML Author plugin | Author Editing Mode | 93
3. Fill-in the dialog as follows:
a) Type the condition set's name.
If you want the Profiling Condition Set to refer a DITAVAL file, enable the Use DITAVAL file option and select
the DITAVAL file from your disk.
b) Choose the document type for which you have previously defined profiling attributes.
After choosing a document type, all profiling attributes and their possible values are listed in the central area of
the dialog.
c) Define the combination of attribute values by ticking the appropriate checkboxes.
4. Click OK.
5. Click Apply to save the condition set. All saved profiling condition sets are available in the
Text toolbar menu.
Profiling / Conditional
Apply Profiling Condition Sets
All defined Profiling Condition Sets are available as shortcuts in the Profiling / Conditional Text menu. Just click on a
menu entry to apply the condition set. The filtered content is grayed-out. An element is filtered-out when one of its
attributes is part of the condition set and its value does not match any of the value covered by the condition set. As an
example, let us suppose that you have the following document:
Oxygen XML Author plugin | Author Editing Mode | 94
If you apply the following condition set it means that you want to filter-out the content written for non-expert audience
and having the Other attribute value different than prop1.
And this is how the document looks like after you apply the Expert user condition set:
Oxygen XML Author plugin | Author Editing Mode | 95
Apply Profiling Attributes
Profiling attributes are applied on element nodes.
You can apply profiling attributes on a text fragment, on a single element, or on multiple elements in the same time. To
profile a fragment from your document, select the fragment in the Author mode and follow these steps.
Note: If there is no selection in your document, the profiling attributes are applied on the element at caret
position.
1. Invoke the Edit Profiling Attributes... action from the contextual menu.
The displayed dialog shows all profiling attributes and their values, as defined on the document type of the edited
content. The checkboxes corresponding with the values already set in the profiled fragment are enabled.
2. In the Edit Profiling Attributes dialog, enable the checkboxes corresponding to the attribute values you want to
apply on the document fragment. The profiling attributes having different values set in the elements of the profiled
fragment are marked with a gray background and they are disabled by default. You can change the values of these
attributes by choosing the Change Now option associated with all attributes.
3. Click OK to finish the profiling configuration.
The attributes and attributes values selected in the Edit Profiling Attributes dialog are set on the elements contained
in the profiled fragment.
If you select only a fragment of an element's content, this fragment is wrapped in phrase-type elements on which
the profiling attributes are set. Oxygen XML Author plugin comes with predefined support for DITA and Docbook.
For more developer-level customization options, see the Customize Profiling Conditions topic.
If Show Profiling Attributes option (available in the
Profiling / Conditional Text toolbar menu) is set, a light
green border is painted around profiled text, in the Author mode. Also, all profiling attributes set on the current
element are listed at the end of the highlighted block and in its tooltip message. To edit the attributes of a profiled
fragment, click one of the listed attributes. A form control pops up and allows you to add or remove attributes using
their checkboxes.
Profiling / Conditional Text Menu
The
Profiling / Conditional Text toolbar menu groups the following actions:
•
•
•
Oxygen XML Author plugin | Author Editing Mode | 96
Show Profiling Attributes - Enable this option to turn on conditional text markers. They are displayed at the end
of conditional text block, as a list of attribute name and their currently set values.
The list of all profiling condition sets that match the current document type. Click on a condition set entry to activate
it.
Configure Profiling Condition Sets... - Link to the Profiling / Conditional Text preference page, where you
can manage profiling attributes and profiling condition sets.
Smart Paste Support
The Smart Paste capability was developed to help authors copy content from various sources (like web pages or office-type
documents) and paste it into DITA, TEI, Docbook and XHTML documents. Oxygen XML Author plugin eases this
process by keeping the original text styling (like bold, italics) and formatting (like lists, tables, paragraphs), while
providing assistance to obtain a valid structured document.
The Oxygen XML Author plugin Smart Paste support encapsulates the following capabilities:
•
The conversion of the copied content into valid DITA, Docbook, TEI and XHTML fragments:
Styled content can be inserted in the Author editor by copying or dragging it from:
•
•
•
Office-type applications (Microsoft Word and Microsoft Excel, OpenOffice.org Writer and OpenOffice.org
Calc);
web browsers (like Mozilla Firefox or Microsoft Internet Explorer);
the Data Source Explorer view (where resources are available from WebDAV or CMS servers).
The styles and general layout of the copied content like: sections with headings, tables, list items, bold, and italic
text, hyperlinks, are preserved by the paste operation by transforming them to the equivalent XML markup of the
target document type. This is available by default in the following predefined document types: DITA, DocBook 4,
DocBook 5, TEI 4, TEI 5, XHTML.
This support is enabled by default, but you can disable it trough the Convert external content on paste option, available
in the Schema Aware preferences.
•
Inserting the converted fragment at the correct location in the document.
This capability is controlled by the Smart paste and drag and drop option, available in the Schema Aware preferences.
To watch our video demonstration about the Smart Paste support, go to
http://oxygenxml.com/demo/Smart_Paste_Copy_Paste_from_Web_Office_Documents_to_DITA_DocBook_TEI_XHTML_Documents.html.
Bidirectional Text Support in Author Mode
Oxygen XML Author plugin offers support for languages that require right to left scripts. This means that authors editing
documents in the Author mode are able to create and edit XML content in Arabic, Hebrew, Persian and others. To
achieve this, Oxygen XML Author plugin implements the Unicode Bidirectional Algorithm as specified by the Unicode
consortium. The text arrangement is similar to what you get in a modern HTML browser. The final text layout is rendered
according with the directional CSS properties matching the XML elements and the Unicode directional formatting codes.
To watch our video demonstration about the bidirectional text support in the Author mode, go to
http://oxygenxml.com/demo/BIDI_Support.html.
Controlling the Text Direction Using XML Markup
Oxygen XML Author plugin Supports the following CSS properties:
Oxygen XML Author plugin | Author Editing Mode | 97
Table 3: CSS Properties Controlling Text Direction
direction
Specifies the writing direction of the text. The possible
values are ltr (the text direction is left to right), rtl (the
text direction is right to left, and inherit (specifies
whether the value of the direction property is inherited from
the parent element).
unicodeBidi
Used with the direction property, sets or returns
whether the text is overridden to support multiple languages
in the same document. The possible values of this property
are bidi-override (creates an additional level of
embedding and forces all strong characters to the direction
specified in the direction), embed (creates an
additional level of embedding), normal (does not use an
additional level of embedding), and inherit ( the value
of the unicodeBidi property is inherited from parent
element).
For instance, to declare an element as being Right to Left, you could use a stylesheet like the one below:
XML File:
<article>
<myRTLpara>RIGHT TO LEFT TEXT</myRTLPara>
</article>
Associated CSS File:
myRTLpara{
direction:rtl;
unicode-bidi:embed;
}
Oxygen XML Author plugin recognizes the dir attribute on any XML document. The supported values are:
ltr
The text from the current element is Left to Right,
embedded.
rtl
The text from the current element is Right to Left,
embedded.
lro
The text from the current element is Left to Right,
embedded.
rlo
The text from the current element is Right to Left,
embedded.
The following XML document types make use of the dir attribute with the above values:
•
•
•
•
DITA;
Docbook;
TEI;
XHTML.
Note: When the inline element tags are visible, the text in the line is arranged according to the BIDI algorithm
after replacing the tags symbols with Object Replacement Characters. This makes it possible to get a different
text arrangement when viewing a document in the No Tags mode versus viewing it in the Full Tags mode.
Oxygen XML Author plugin | Author Editing Mode | 98
Controlling the Text Direction Using the Unicode Direction Formatting Codes
These Unicode Direction Formatting Codes codes can be embedded in the edited text, specifying a text direction and
embedding. However, it is not recommended to use them in XML as they are zero width characters, making it hard to
debug the text arrangement.
Table 4: Directional Formatting Codes
U+202A (LRE)
LEFT-TO-RIGHT EMBEDDING
Treats the following text as embedded
left-to-right.
U+202B (RLE)
RIGHT-TO-LEFT EMBEDDING
Treats the following text as embedded
right to left.
U+202D (LRO)
LEFT-TO-RIGHT OVERRIDE
Forces the following characters to be
treated as strong left-to-right
characters.
U+202E (RLO)
RIGHT-TO-LEFT OVERRIDE
Forces the following characters to be
treated as strong right-to-left
characters.
U+202C (PDF)
POP DIRECTIONAL FORMATTING Restores the bidirectional state to what
CODE
it was before the last LRE, RLE, RLO,
or LRO.
U+200E (LRM)
LEFT-TO-RIGHT MARK
Left-to-right strong zero-width
character.
U+200F (RLM)
RIGHT-TO-LEFT MARK
Right-to-left strong zero-width
character.
To insert Unicode Direction Formatting Codes, use the Symbols toolbar action. To easily find such a code, you can
either enter directly the hexadecimal value, or use the Details tab to enter the codes name.
Oxygen XML Author plugin offers the support for bi-directional text in all the side views (Outline view, Attributes
view and so on) and text fields.
Chapter
5
Editing Documents
Topics:
•
•
•
•
•
•
•
•
•
•
•
Working with Unicode
Creating, Opening, and Closing
Documents
Grouping Documents in XML
Projects
Editing XML Documents
Editing CSS Stylesheets
Editing StratML Documents
Editing JavaScript Documents
Spell Checking
Handling Read-Only Files
Associating a File Extension with
Oxygen XML Author plugin
Terms
This chapter explains the editor types available in Oxygen XML Author plugin
and how to work with them for editing different types of documents.
Oxygen XML Author plugin | Working with Unicode | 100
Working with Unicode
Unicode provides a unique number for every character, independent of the platform and language. Unicode is an
internationally recognized standard, adopted by industry leaders. The Unicode is required by modern standards such as
XML, Java, ECMAScript (JavaScript), LDAP, CORBA 3.0, WML, etc., and is the official way to implement ISO/IEC
10646.
It is supported in many operating systems, all modern browsers, and many other products. The emergence of the Unicode
Standard, and the availability of tools supporting it, are among the most significant recent global software technology
trends. Incorporating Unicode into client-server or multi-tiered applications and websites offers significant cost savings
over the use of legacy character sets.
As a modern XML Editor, Oxygen XML Author plugin provides support for the Unicode standard enabling your XML
application to be targeted across multiple platforms, languages, and countries without re-engineering. Internally, the
Oxygen XML Author plugin XML Editor uses 16bit characters covering the Unicode Character set.
Note: Oxygen XML Author plugin may not be able to display characters that are not supported by the operating
system (either not installed or unavailable).
Tip: On windows, you can enable the support for CJK (Chinese, Japanese, Korean) languages from Control
Panel / Regional and Language Options / Languages / Install files for East Asian languages.
Opening and Saving Unicode Documents
When loading documents, Oxygen XML Author plugin receives the encoding of the document from the Eclipse platform.
This encoding is then used to instruct the Java Encoder to load support for and to save the document using the specified
code chart.
While in most cases you are using UTF-8, simply changing the encoding name causes the application to save the file
using the new encoding.
To edit documents written in Japanese or Chinese, change the font to one that supports the specific characters (a Unicode
font). For the Windows platform, Arial Unicode MS or MS Gothic is recommended. Do not expect Wordpad or Notepad
to handle these encodings. Use Internet Explorer or Word to examine XML documents.
When a document with a UTF-16 encoding is edited and saved in Oxygen XML Author plugin, the saved document
has a byte order mark (BOM) which specifies the byte order of the document content. The default byte order is
platform-dependent. That means that a UTF-16 document created on a Windows platform (where the default byte order
mark is UnicodeLittle) has a different BOM than a UTF-16 document created on a Mac OS platform (where the byte
order mark is UnicodeBig). The byte order and the BOM of an existing document are preserved when the document is
edited and saved.
Creating, Opening, and Closing Documents
This section explains the actions and wizards available for creating new files, opening existing files, and closing files.
Creating Documents
This section details the procedures available for creating new documents.
Oxygen XML Author plugin | Creating, Opening, and Closing Documents | 101
Oxygen XML Author plugin Plugin Wizard for New Document
The New Document wizard only creates a skeleton document. It contains the document prolog, a root element, and
possibly other child elements depending on the options specific for each schema type.
The Oxygen XML Author plugin plugin installs a series of Eclipse wizards for easy creation of documents. If you use
these wizards, Oxygen XML Author plugin automatically completes the following details:
•
•
the system ID, or schema location of a new XML document;
the minimal markup of a DocBook article, or the namespace declarations of a Relax NG schema.
1. To create a document, either select File > New > -> Other > Ctrl (Meta on Mac OS) + N > oXygen, or click the
New button on the toolbar.
The New wizard is displayed.
2. Select a document type.
3. Click the Next button.
For example if XML was selected the Create an XML Document wizard is started.
The Create an XML Document dialog box enables definition of an XML Document Prolog using the system
identifier of an XML Schema, DTD, Relax NG (full or compact syntax) schema, or NVDL (Namespace-based
Validation Dispatching Language) schema. As not all XML documents are required to have a Prolog, you can choose
to skip this step by clicking OK. If the prolog is required, complete the fields as described in the next step.
4. Type a name for the new document and press the Next button.
5. If you select Customize, Oxygen XML Author plugin opens the following dialog box. You can customize different
options depending on the document type you select.
Figure 59: New XML Document Dialog Box
•
Schema URL - specifies the path to the schema file. When you select a file, Oxygen XML Author plugin analyzes
its content and tries to fill the rest of the dialog box;
•
•
•
•
•
•
•
•
Oxygen XML Author plugin | Creating, Opening, and Closing Documents | 102
Schema type - allows you to select the schema type. The following options are available: XML Schema, DTD,
RelaxNG XML syntax, RelaxNG compact syntax, and NVDL;
Public ID - specifies the PUBLIC identifier declared in the document prolog;
Namespace - specifies the document namespace;
Prefix - specifies the prefix for the namespace of the document root;
Root Element - populated with elements defined in the specified schema, enables selection of the element used
as document root;
Description - shows a small description of the selected document root;
Add optional content - if you select this option, the elements, and attributes defined in the XML Schema as
optional, are generated in the skeleton XML document;
Add first Choice particle - if you select this option, Oxygen XML Author plugin generates the first element of
an xs:choice schema element in the skeleton XML document. Oxygen XML Author plugin creates this document
in a new editor panel when you click OK.
Creating Documents Based on Templates
The New wizard enables you to select predefined templates or custom templates. Custom templates are created in previous
sessions or by other users.
The list of templates presented in the dialog includes:
•
•
Document Types templates - Templates supplied with the defined document types.
User defined templates - The user can add template files in the templates folder of the Oxygen XML Author
plugin install directory. Also in the option page Window > Preferences > oXygen > Editor > Templates >
Document Templates can be specified a custom templates folder to be scanned.
1.
2.
3.
4.
Go to menu File > New > Other > oXygen > New From Templates.
Select a document type.
Type a name for the new document and press the Next button.
Press the Finish button.
The newly created document already contains the structure and content provided in the template.
Document Templates
Templates are documents that have a predefined structure. They provide the starting point from which you are able to
build new documents rapidly, based on the same characteristics (file type, prolog, root element, existing content). Oxygen
XML Author plugin offers a rich set of templates for a number of XML applications. You may also create your own
templates from Options > Windows > Preferences > oXygen > Editor > Templates > Document Templates and
share them with others.
You can also use editor variables in the template files' content and they will be expanded when the files are opened.
Saving Documents
You can save the document you are editing with one of the following actions:
•
•
•
File > Save;
File > Save As - displays the Save As dialog, used either to name and save an open document to a file or to save an
existing file with a new name;
File > Save All - saves all open documents.
Oxygen XML Author plugin | Creating, Opening, and Closing Documents | 103
Opening and Saving Remote Documents via FTP/SFTP
Oxygen XML Author plugin supports editing remote files, using the FTP, SFTP protocols. You can edit remote files in
the same way you edit local files.
You can open one or more remote files in the Open using FTP/SFTP dialog
To avoid conflicts with other users when you edit a resource stored on a SharePoint server, you can Check Out the
resource.
To improve the transfer speed, the content exchanged between Oxygen XML Author plugin and the HTTP / WebDAV
server is compressed using the GZIP algorithm.
The current WebDAV Connection details can be saved using the
view.
button and then used in the Data Source Explorer
The Open Using FTP/SFTP Dialog
To open the Open using FTP/SFTP dialog, go toFile > Open URL ... or click the
Open URL ... toolbar button.
Figure 60: Open URL dialog
The displayed dialog is composed of several parts:
•
The editable combo box, in which it can be specified directly the URL to be opened or saved.
Oxygen XML Author plugin | Creating, Opening, and Closing Documents | 104
Tip:
You can type in here an URL like ftp://[email protected]/home/test.xml if the file is
accessible through anonymous FTP.
This combo box is also displaying the current selection when the user changes selection by browsing the tree of
folders and files on the server.
•
The Identification section contains the access credentials. If you want to browse for a file on a server, you have to
specify the user and password. This information is bound to the selected URL displayed in the File URL combo
box, and used further in opening/saving the file. If the check box Save is selected, then the user and password are
saved between editing sessions. The password is kept encrypted into the options file.
Note:
Your password is well protected. In the case the options file is used on other machine by a user with a different
username the password will become unreadable, since the encryption is username dependent. This is also
true if you add URLs having user and password to your project.
•
The Browse for remote file section contains the server combo and the Autoconnect check box. In the server combo
you can specify the protocol, the server host name or server IP.
Tip:
Server URLs
When accessing a FTP server, you need to specify only the protocol and the host, like: ftp://server.com, or
if using a nonstandard port: ftp://server.com:7800/.
By pressing the Browse button the directory listing will be shown in the component below. When Autoconnect is
selected then at every time the dialog is shown, the browse action will be performed.
•
The tree view of the documents stored on the server. You can browse the directories, and make multiple selections.
Additionally, you may use the Rename, Delete, and New Folder to manage the file repository.
The file names are sorted in a case-insensitive way.
Changing File Permissions on a Remote FTP Server
Some FTP servers allow the modification of permissions of the files served over the FTP protocol. This protocol feature
is accessible directly in the FTP file browser dialog by right-clicking on a tree node and selecting the Change permissions
menu item.
The usual Unix file permissions Read, Write and Execute are granted or denied in this dialog for the file owner, owner
group and the rest of the users. The permission's aggregate number is updated in the Permissions text field when it is
modified with one of the check boxes.
WebDAV over HTTPS
If you want to access a WebDAV repository across an insecure network, Oxygen XML Author plugin allows you to
load and save the documents over the HTTPS protocol (if the server understands this protocol) so that any data exchange
with the WebDAV server is encrypted.
When a WebDAV repository is first accessed over HTTPS, the server hosting the repository will present a security
certificate as part of the HTTPS protocol, without any user intervention. Oxygen XML Author plugin will use this
certificate to decrypt any data stream received from the server. For the authentication to succeed you should make sure
the security certificate of the server hosting the repository can be read by Oxygen XML Author plugin. This means that
Oxygen XML Author plugin can find the certificate in the key store of the Java Runtime Environment in which it runs.
You know the server certificate is not in the JRE key store if you get the error No trusted certificate found when trying
to access the WebDAV repository.
Oxygen XML Author plugin | Creating, Opening, and Closing Documents | 105
Troubleshooting HTTPS
When Oxygen XML Author plugin cannot connect to an HTTPS-capable server, most likely there is no certificate set
in the Java Runtime Environment (JRE) that oXygen runs into. The following procedure describes how to:
•
•
export a certificate to a local file using any HTTPS-capable Web browser (for example Internet Explorer);
import the certificate file into the JRE using the keytool tool that comes bundled with Oxygen XML Author plugin.
1. Export the certificate into a local file
a) Point your HTTPS-aware Web browser to the repository URL.
If this is your first visit to the repository it will be displayed a security alert stating that the security certificate
presented by the server is not trusted.
Figure 61: Security alert - untrusted certificate
b) Go to menu Tools > Internet Options.
Internet Options dialog is opened.
c) Select Security tab.
d) Select Trusted sites icon.
e) Press Sites button.
This will open Trusted sites dialog.
f) Add repository URL to Websites list.
g) Close Trusted sites dialog and Internet Options dialog.
h) Try again to connect to the same repository URL in Internet Explorer.
The same error page as above will be displayed.
i) Select Continue to this website option.
A clickable area with a red icon and text Certificate Error is added to Internet Explorer address bar.
j) Click on Certificate Error area.
A dialog containing View certificates link is displayed.
k) Click on View certificates link.
Certificate dialog is displayed.
l) Select Details tab of Certificate dialog.
m) Press Copy to File button.
Certificate Export Wizard is started.
Oxygen XML Author plugin | Creating, Opening, and Closing Documents | 106
n) Follow indications of wizard for DER encoded binary X.509 certificate. Save certificate to local file server.cer.
2. Import the local file into the JRE running Oxygen XML Author plugin.
a) Open a text-mode console with administrative rights.
b) Go to the lib/security directory of the JRE running Oxygen XML Author plugin. You find the home
directory of the JRE in the java.home property that is displayed in the About dialog. On Mac OS X systems, the
lib/security directory is usually located in
/System/Library/Java/JavaVirtualMachines/1.6.0.jdk/Contents/Home directory.
c) Run the following command:
..\..\bin\keytool -import -trustcacerts -file server.cer -keystore cacerts
The server.cer file contains the server certificate, created during the previous step. keytool requires a
password before adding the certificate to the JRE keystore. The default password is changeit. If somebody changed
the default password then he is the only one who can perform the import.
Note: To make Oxygen XML Author plugin accept a certificate even if it is invalid, go to the Options >
Preferences > Connection settings > HTTP(S)/WebDAV preferences page and enable the
Automatically accept a security certificate, even if invalid option.
3. Restart Oxygen XML Author plugin.
Opening the Current Document in System Application
To open the currently edited document in the associated system application, use the Open in Browser/System Application
action available on the XML > File menu and also on the Document toolbar. The action is enabled when the current
document has the file, FTP, HTTP or SFTP protocol.
Closing Documents
To close open documents, use one of the following methods:
•
•
•
•
•
Go to menu File > Close (Ctrl (Meta on Mac OS)+F4): Closes only the selected tab. All other tab instances remain
opened.
Go to menu File > Close All (Ctrl (Meta on Mac OS)+Shift+F4): If you try to close a modified or a newly created
document, you are first prompted to save it.
Click Close in the contextual menu of an open tab to close it.
Click Close Other Files in the contextual menu of an open tab to close all the open tabs except the selected one.
Click Close All in the contextual menu of an open tab to close all open tabs.
The Contextual Menu of the Editor Tab
The contextual menu is available when clicking the current editor tab label. It shows the following actions:
•
•
•
•
•
•
•
•
•
Close - closes the current editor;
Close Other Files - closes all opened editor but the one you are currently viewing;
Close All - closes all opened editors;
Reopen last closed editor - reopens the last closed editor;
Maximize/Restore Editor Area - collapses all the side views and spans the editing are to cover the entire width of
the main window;
Add to project - adds the file you are editing to the current project;
Add all to project - adds all the opened files to the current project;
Copy Location - copies the disk location of the file;
Show in Explorer (Show in Finder on Mac OS X) - opens the Explorer to the file path of the file.
Oxygen XML Author plugin | Grouping Documents in XML Projects | 107
Viewing File Properties
In the Properties view, you can quickly access information about the current edited document like:
•
•
•
•
•
•
•
•
•
•
•
character encoding
full path on the file system
schema used for content completion and document validation
document type name and path
associated transformation scenario
file's read-only state
bidirectional text (left to right and right to left) state
total number of characters in the document
line width
indent with tabs state
indent size
The view can be accessed from Window > Show View > Other... > Editor Properties.
To copy a value from the Editor Properties view in the clipboard, for example the full file path, use the Copy action
available on the contextual menu of the view.
Grouping Documents in XML Projects
This section explains how to create and work with projects.
Creating a New Project
The tree structure occupies most of the view area. In the upper left side of the view, there is a drop-down list that holds
all recently used projects and project management actions:
•
•
Open Project ... (Ctrl (Meta on Mac OS)+F2) - Opens an existing project. An alternate way to open a project
is to drop an Oxygen XML Author plugin XPR project file from the file explorer in the Project panel.
New Project - Creates a new, empty project.
The files are organized in an XML project usually as a collection of folders. They are created and deleted with the usual
Eclipse actions.
Creating New Project Items
A series of actions are available in the contextual menu:
•
New >
•
Add Folder - Adds a link to a physical folder, whose name and content mirror a real folder existing in the file
system on disk. The icon of this action is different on Mac OS X ( ) as the standard folder icon on Mac OS X is
not the usual one from Windows and Unix/Linux systems.
•
New >
Logical Folder - Creates a logical folder in the tree structure (the icon is a magenta folder on Mac OS
X - ).
New > Logical Folders from Web - Replicates the structure of a remote folder accessible over FTP/SFTP/WebDAV,
as a structure of logical folders. The newly created logical folders contain the file structure of the folder it points to.
New > Project - Creates a new project, after closing the current project and all open files.
•
•
File - Creates a new file and adds it to the project structure.
Oxygen XML Author plugin | Grouping Documents in XML Projects | 108
Managing Project Content
Validate Files
The currently selected files associated to the Oxygen XML Author plugin plugin in the Package Explorer view can be
validated against a schema of type Schematron, XML Schema, Relax NG, NVDL, or a combination of the later with
Schematron with one of the following contextual menu actions:
•
•
Validate available on the Batch Validation submenu of the contextual menu of the Package Explorer view.
Validate with ... available on the Batch Validation submenu of the contextual menu of the Package Explorer view.
Applying Transformation Scenarios
The currently selected files associated to the Oxygen XML Author plugin plugin in the Package Explorer view can be
transformed in one step with one of the actions Apply Transformation, Configure Transformation ... and Transform
with... available on the Transformation sub-menu of the right-click menu of the Package Explorer view. This,
together with the logical folder support of the project allows you to group your files and transform them very easily.
If the resources from a linked folder in the project have been changed outside the view, you can refresh the content of
the folder by using the
Refresh action from the contextual menu. The action is also performed when selecting the
linked resource and pressing F5 key
You can also use drag and drop to arrange the files in logical folders . Also, dragging and dropping files from the project
tree to the editor area results in the files being opened.
Other Context-Dependent Actions
Many of the actions available in the Project view are grouped in a contextual menu. This menu is displayed after selecting
a file or folder and then pressing right-click (or Ctrl+Click on Mac OS X)
•
•
•
Open with - Open selected file with one of internal tools: , , , , WSDL/SOAP Analyzer, , .
Open All Files - Opens in the author view all files contained by the selected resources.
Refresh - Refreshes the content of the Project view;
Create an Oxygen XML Author plugin XML Project
To create an XML project in Oxygen XML Author plugin, follow these steps:
1. Go to menu File > New > Ctrl (Meta on Mac OS) + N > XML Project.
The New XML Project wizard is displayed.
2. Type a name for the new project.
3. Click the Next button.
4. Select other Eclipse projects that you want to reference in the new project.
5. Click the Finish button.
Moving/Renaming Resources in the Navigator View
The Project view allows you to move or rename a file from the current project.
To move a file or a directory, drag and drop it to the new location in the tree structure from the Project view. You can
also right click the file or directory and select the Refactoring > Move resource action from its contextual menu, or
use the usual
Cut and
Paste actions. Oxygen XML Author plugin presents the Move dialog if you used the drag
and drop or the Cut/Paste actions. The Move resource dialog is presented in case you used the refactoring actions. The
following fields are available:
•
•
Destination - available in the Move resource dialog only. Presents the path to the current location of the resource
you want to move and gives you the option to introduce a new location;
New name - presents the current name of the moved resource and gives you the option to change it;
•
Oxygen XML Author plugin | Grouping Documents in XML Projects | 109
Update references of the moved resource(s) - enable this option to update the references to the resource you are
moving, in accordance with the new location and name.
To quickly rename a file or a directory, right click a file or a directory and select the Refactoring > Rename resource
action from its contextual menu. The Rename resource dialog is presented if you used the refactoring actions. The
following fields are available:
•
•
•
New name - presents the current name of the edited resource and allows you to modify it;
Update references of the renamed resource - enable this option to update the references to the resource you are
renaming;
Scope - specifies the scope of the rename operation.
In case the Update references of the moved resource(s) option is enabled, a Preview option which opens the Preview
dialog is available for both actions. The Preview dialog presents a list with the resources that are updated.
Note: The support to update references is available for XML documents.
Problems with Updating References of Moved/Renamed Resources
In some case the references of a moved or a renamed resource can not be update. One case is when a resource is resolved
through an XML catalog. Another problem can appear when the path to the moved/renamed resource contains entities.
For these cases, Oxygen XML Author plugin displays a warning dialog.
Figure 62: Problems Dialog
Oxygen XML Author plugin | Grouping Documents in XML Projects | 110
Defining Master Files at Project Level
This chapter details the Master Files support available in Oxygen XML Author plugin.
The Master Files support helps you simplify the configuration and development of XML projects. A master file generally
means the root of an import/include tree of modules.
Introduction
Oxygen XML Author plugin allows you to define master files at project level. These master files are automatically used
by Oxygen XML Author plugin to determine the context for operations like validation, content-completion, refactoring
or search for XML. Oxygen XML Author plugin maintains the hierarchy of the master files, helping you to determine
the editing context.
To watch our video demonstration about the Master Files support for XML documents, go to Working with Modular
XML Files.
Master Files Benefits
When you edit a module after defining the master files, you have the following benefits:
•
•
•
when the module is validated, Oxygen XML Author plugin automatically identifies the master files which include
that module and validates all of them;
the Content Completion Assistant presents all the components collected starting from the master files towards the
modules they include;
the master files defined for the current module determines the scope of the search and refactory actions. Oxygen
XML Author plugin performs the search and refactory actions in the context that the master files determine, improving
the speed of execution.
Enabling the Master Files Support
Oxygen XML Author plugin stores the master files in a folder located in the Navigator view, as the first child of the
project root. The Master Files support is disabled by default. To enable the Master Files support, use the Enable Master
Files Support action from the contextual menu of the project itself. Oxygen XML Author plugin allows you to
enable/disable the Master Files support for each project you are working on.
Detecting Master Files
Oxygen XML Author plugin allows you to detect the master files using the
Detect Master Files... option available
in the contextual menu of the project. This action applies to the folders you select in the project. To detect master files
over the entire project do one of the following:
•
right click the root of the project and select
•
use the
Detect Master Files...;
Detect Master Files from Project... option available in the contextual menu of the Master Files folder.
Both these options display the Detect Master Files wizard dialog. The detected master files are presented in a tree like
fashion. The resources are grouped in three categories:
•
•
•
Possible master files - the files presented on the first level in this category are not imported/included from other files.
These files are most likely to be set as master files.
Cycles - the files that are presented on the first level have circular dependencies between them. Any of the files
presented on the first level of a cycle is a possible master file.
Standalone - files that do not include/import other files and are also not included/imported themselves. No need to
be set as master files.
To set the master files you can enable their check-boxes. Oxygen XML Author plugin marks all the children of a master
file as modules. Modules are renderer in gray and their tool-tip presents a list with their master files. A module can be
accessed from more than one master file.
Oxygen XML Author plugin | Editing XML Documents | 111
The master files already defined in the project are marked automatically in the tree and cannot be removed. The only
way to disable a master file is to delete it from the Master Files folder.
The third panel displays a list with the selected master files. Click the Finish button to add the master files in the Master
Files folder.
You can use the Select Master Files option to mark automatically all master files. This action sets as master files all
the resources from the Possible Master Files category and the first resource of each Cycle.
Tip: We recommend you to add only top-level files (files that are the root of the include/import graph) in the
Master Files directory. Keep the file set to a minimum and only add files that import or include other files.
Adding/Removing a Master File
The Master Files directory contains only logic folders and linked files. To add files in the Master Files directory, use
one of the following methods:
•
•
•
right click a file from your project and select
Add to Master Files from the contextual menu;
drag and drop files in the Master Files directory;
from the contextual menu of the
action.
Resource Hierarchy Dependencies view, using the
Add to Master Files
You can view the master files for the current edited resource in the Editor Properties view.
Editing XML Documents
This section explains the XML editing features of the application. All the user interface components and actions available
to users are described in detail with appropriate procedures for various tasks.
Associate a Schema to a Document
This section explains the methods of associating a schema to a document for validation and content completion purposes.
Setting a Schema for Content Completion
This section explains the available methods of setting a schema for content completion in an XML document edited in
Oxygen XML Author plugin.
Supported Schema Types for XML Documents
The supported schema types are:
•
•
•
•
•
•
W3C XML Schema 1.0 and 1.1 (with and without embedded Schematron rules);
DTD;
Relax NG - XML syntax (with and without embedded Schematron rules);
Relax NG - compact syntax;
NVDL;
Schematron (both ISO Schematron and Schematron 1.5).
Setting a Default Schema
Oxygen XML Author plugin uses the following search pattern when it tries to detect an XML schema:
•
•
•
in the validation scenario associated with the document;
in the validation scenario associated with the document type (if defined).
specified in the document;
Oxygen XML Author plugin | Editing XML Documents | 112
Note: If a DTD schema is specified in the document, the content completion for Author mode is based on
this schema (even if there is already one detected from the validation scenario);
•
detected from the document type that matches the edited document - Each document type available in Document
Type Association preferences page contains a set of rules for associating a schema with the current document.
Note: The locations are sorted by priority, from high to low.
The schema has one of the following types: XML Schema, XML Schema with embedded Schematron rules, Relax NG
(XML syntax or compact syntax), Relax NG (XML syntax) with embedded Schematron rules, Schematron, DTD, NVDL.
The rules are applied in the order they appear in the table and take into account the local name of the root element, the
default namespace and the file name of the document.
Important:
The editor is creating the content completion lists by analysing the specified schema and the current context
(the position in the editor). If you change the schema, then the list of tags to be inserted is updated.
Figure 63: Content Completion Driven by DocBook DTD
Making the Schema Association Explicit in the XML Instance Document
The schema used by the Content Completion Assistant and document validation engine can be associated with the
document using the Associate Schema action. For most of the schema types, it uses the xml-model processing
instruction, the exceptions being:
•
•
W3C XML Schema - the xsi:schemaLocation attribute is used;
DTD - the DOCTYPE declaration is used.
The association can specify a relative file path or a URL of the schema. The advantage of relative file path is that you
can configure the schema at file level instead of document type level.
Go to menu Document > Schema > Associate schema... or click the
Associate schema toolbar button to select
the schema that will be associated with the XML document. The following dialog is displayed:
Oxygen XML Author plugin | Editing XML Documents | 113
Figure 64: The Associate Schema Dialog
The available options are:
•
•
•
•
•
•
URL - contains a predefined set of schemas that are used more often and it also keeps a history of the last used
schemas. The URL must point to the schema file which can be loaded from the local disk or from a remote server
through HTTP(S), FTP(S);
Schema type - selected automatically from the list of possible types in the Schema type combo box (XML Schema,
DTD, Relax NG, Relax NG Compact, Schematron, NVDL) based on the extension of the schema file that was entered
in the URL field;
Public ID - Specify a public ID if you have selected a DTD;
Add additional association for embedded schematron rules - if you have selected XML Schema or Relax NG
schemas with embedded Schematron rules, enable this option;
Use path relative to file location - enable this option if the XML instance document and the associated schema
contain relative paths. The location of the schema file is inserted in the XML instance document as a relative file
path. This practice allows you, for example, to share these documents with other users, without running into problems
caused by different project locations on physical disk;
Keep existing schema associations - enable this option to keep the associations of the currently edited document
with a Schema when you associate a new one.
The association with an XML Schema is added as an attribute of the root element. The Associate schema action adds
a:
•
•
xsi:schemaLocation attribute, if the root element of the document sets a default namespace with an xmlns
attribute;
or a xsi:noNamespaceSchemaLocation attribute, if the root element does not set a default namespace.
The association with a DTD is added as a DOCTYPE declaration. The association with a Relax NG , Schematron or
NVDL schema is added as xml-model processing instruction.
Associating a Schema With the Namespace of the Root Element
The namespace of the root element of an XML document can be associated with an XML Schema using an XML catalog.
If there is no xsi:schemaLocation attribute on the root element and the XML document is not matched with a
document type, the namespace of the root element is searched in the XML catalogs set in Preferences.
If the XML catalog contains an uri or rewriteUri or delegateUri element, its schema will be used by the
application to drive the content completion and document validation.
Oxygen XML Author plugin | Editing XML Documents | 114
The xml-model Processing Instruction
The xml-model processing instruction associates a schema with the XML document that contains the processing
instruction. It must be added at the beginning of the document, just after the XML prologue. The following code snippet
contains an xml-model processing instruction declaration:
<?xml-model href="../schema.sch" type="application/xml" schematypens="http://purl.oclc.org/dsdl/schematron"
phase="ALL" title="Main schema"?>
It is available in the Content Completion Assistant, before XML document root element and has the following attributes:
•
•
href - schema file location. Mandatory attribute.
type - content type of schema. Optional attribute with the following possible values:
•
•
•
•
•
•
•
schematypens - namespace of schema language of referenced schema with the following possible values:
•
•
•
•
•
•
•
•
for DTD the recommended value is application/xml-dtd;
for W3C XML Schema the recommended value is application/xml or can be left unspecified;
for RELAX NG the recommended value is application/xml or can be left unspecified;
for RELAX NG - compact syntax the recommended value is application/relax-ng-compact-syntax;
for Schematron the recommended value is application/xml or can be left unspecified;
for NVDL the recommended value is application/xml or can be left unspecified.
for DTD - not specified;
for W3C XML Schema the recommended value is http://www.w3.org/2001/XMLSchema;
for RELAX NG the recommended value is http://relaxng.org/ns/structure/1.0;
for RELAX NG - not specified;
for Schematron the recommended value is http://purl.oclc.org/dsdl/schematron;
for NVDL the recommended value is http://purl.oclc.org/dsdl/nvdl/ns/structure/1.0.
phase - phase name of validation function in Schematron schema. Optional attribute.
title - title for associated schema. Optional attribute.
Older versions of Oxygen XML Author plugin used the oxygen processing instruction with the following attributes:
•
•
•
•
RNGSchema - specifies the path to the Relax NG schema associated with the current document;
type - specifies the type of Relax NG schema. It is used together with the RNGSchema attribute and can have the
value "xml" or "compact";
NVDLSchema - specifies the path to the NVDL schema associated with the current document;
SCHSchema - specifies the path to the SCH schema associated with the current document.
Note: Documents that use the oxygen processing instruction are compatible with newer versions of Oxygen
XML Author plugin.
Learning Document Structure
When working with documents that do not specify a schema, or for which the schema is not known or does not exist,
Oxygen XML Author plugin is able to learn and translate the document structure to a DTD. You can choose to save the
learned structure to a file in order to provide a DTD as an initialization source for content completion and document
validation. This feature is also useful for producing DTD's for documents containing personal or custom element types.
When you open a document that is not associated with a schema, Oxygen XML Author plugin automatically learns the
document structure and uses it for content completion. To disable this feature you have to uncheck the checkbox Learn
on open document in the user preferences.
Create a DTD from Learned Document Structure
When there is no schema associated with an XML document, Oxygen XML Author plugin can learn the document
structure by parsing the document internally. This feature is enabled with the option Learn on open document that is
available in the user preferences.
To create a DTD from the learned structure:
Oxygen XML Author plugin | Editing XML Documents | 115
1. Open the XML document for which a DTD will be created.
2. Go to XML > Learn Structure > Ctrl (Meta on Mac OS) + Shift + L.
The Learn Structure action reads the mark-up structure of the current document. The Learn completed message
is displayed in the application's status bar when the action is finished.
3. Go to XML > Save Structure > Ctrl (Meta on Mac OS) + Shift + S. Enter the DTD file path.
4. Press the Save button.
Streamline with Content Completion
The intelligent Content Completion Assistant available in Oxygen XML Author plugin enables rapid, in-line
identification and insertion of structured language elements, attributes and, in some cases, their parameter options.
Figure 65: Content Completion Assistant
The functioning of the Content Completion Assistant feature is schema-driven (XML Schema, DTD, and RELAX
NG). When Oxygen XML Author plugin detects a schema, it logs its URL in the Status view.
The Content Completion Assistant is enabled by default, but you can disable it from Window > Preferences > Author >
Editor > Content Completion. It is activated:
•
•
automatically, after a configurable delay from the last key press of the < character. You can adjust the delay from
the Content Completion preferences page;
on demand, by pressing CTRL (Meta on Mac OS)+Space on a partial element or attribute name.
Note: If the Content Completion list contains only one valid proposal, when you press the CTRL (Meta on
Mac OS)+Space shortcut key, the proposal is automatically inserted.
When active, it displays a list of context-sensitive proposals valid at the current caret position. Elements are highlighted
in the list using the Up and Down cursor keys on your keyboard. For each selected item in the list, the Content Completion
Assistant displays a documentation window. You can customize the size of the documentation window by dragging its
top, right, and bottom borders.
To insert the selected content:
•
•
press Enter or Tab on your keyboard to insert both the start and end tags.
press CTRL (Meta on Mac OS)+ Enter on your keyboard. The application inserts both the start and end tags and
positions the cursor between the tags, so you can start typing content.
Note: When the DTD, XML Schema or RELAX NG schema specifies required child elements for the newly
added element, they are inserted automatically only if the Add Element Content option (found in the Preferences >
Editor > Content Completion preferences page) is enabled. The Content Completion Assistant can also add
optional content and first choice particle, as specified in the DTD or XML Schema or RELAX NG schema. To
activate this feature, select the Add optional content and Add first Choice particle check boxes in the
Preferences > Editor > Content Completion preferences page.
Oxygen XML Author plugin | Editing XML Documents | 116
After inserting an element, the cursor is positioned:
•
•
before the > character of the start tag, if the element allows attributes, in order to enable rapid insertion of any of the
attributes supported by the element. Pressing the space bar displays the Content Completion list once again. This
time it contains the list of allowed attribute names. If the attribute supports a fixed set of parameters, the assistant
list displays the list of valid parameters. If the parameter setting is user-defined and therefore variable, the assistant
is closed to enable manual insertion. The values of the attributes can be learned from the same elements in the current
document;
after the > character of the start tag if the element has no attributes.
The Content Completion Assistant is displayed:
•
•
•
anywhere within a tag name or at the beginning of a tag name in an XML document, XML Schema, DTD,or Relax
NG (full or compact syntax) schema;
anywhere within an attribute name or at the beginning of an attribute name in any XML document with an associated
schema;
within attribute values or at the beginning of attribute values in XML documents where lists of possible values have
been defined for that element in the schema associated with the document.
The items that populate the Content Completion Assistant depend on the element structure specified in the DTD, XML
Schema, Relax NG (full or compact syntax) schema, or NVDL schema associated with the edited document.
Note: The Content Completion Assistant is able to offer elements defined both by XML Schemas version
1.0 and 1.1.
The number and type of elements displayed by the Content Completion Assistant is dependent on the cursor's current
position in the structured document. The child elements displayed within a given element are defined by the structure
of the specified DTD, XML Schema, Relax NG (full or compact syntax) schema, or NVDL schema.
If the Content Completion Assistant proposals list contains only one element, the list is not displayed. When you
trigger the Content Completion Assistant, the element is inserted automatically at the caret position.
A schema may declare certain attributes as ID or IDREF/IDREFS. When the document is validated, Oxygen XML
Author plugin checks the uniqueness and correctness of the ID attributes. It also collects the attribute values declared
in the document to prepare the Content Completion Assistant's list of proposals. This is available for documents that
use DTD, XML Schema, and Relax NG schema.
Also, values of all the xml:id attributes are handled as ID attributes. They are collected and displayed by the Content
Completion Assistant as possible values for anyURI attributes defined in the schema of the edited document. This
works only for XML Schema and Relax NG schemas.
For documents that use an XML Schema or Relax NG schema, the content assistant offers proposals for attributes and
elements values that have as type an enumeration of tokens. Also, if a default value or a fixed value is defined in the
XML Schema used in validation for an attribute or element, then that value is offered in the Content Completion
Assistant window.
Set Schema for Content Completion
The DTD, XML Schema, Relax NG, or NVDL schema used to populate the Content Completion Assistant is specified
in the following methods, in order of precedence:
•
•
the schema specified explicitly in the document. In this case Oxygen XML Author plugin reads the beginning of the
document and resolves the location of the DTD, XML Schema, Relax NG schema, or NVDL schema;
the default schema rule declared in the Document Type Association preferences panel which matches the edited
document;
Content Completion in Documents with Relax NG Schemas
Inside the documents that use a Relax NG schema, the Content Completion Assistant is able to present element values
if such values are specified in the Relax NG schema. Also in Relax NG documents the Content Completion Assistant
Oxygen XML Author plugin | Editing XML Documents | 117
presents additional values of type ID for an anyURI data type. It presents also pattern names defined in the Relax NG
schema as possible values for pattern references. For example if the schema defines an enumValuesElem element like:
<element name="enumValuesElem">
<choice>
<value>value1</value>
<value>value2</value>
<value>value3</value>
</choice>
</element>
In documents based on this schema, the Content Completion Assistant offers the following list of values:
Figure 66: Content Completion assistant - element values in Relax NG documents
Schema Annotations
If the document's schema is an XML Schema, Relax NG (full syntax), NVDL or DTD and it contains element, attributes
or attributes values annotations, these will be presented when the content completion window is displayed, only if the
option Show annotations is enabled. Also the annotation is presented in a small tooltip window displayed automatically
when the mouse hovers over an element or attribute annotated in the associated schema of the edited document.
In an XML Schema the annotations are specified in an <xs:annotation> element like this:
<xs:annotation>
<xs:documentation>
Description of the element.
</xs:documentation>
</xs:annotation>
If the current element / attribute in the edited document does not have an annotation in the schema and that schema is
an XML Schema, Oxygen XML Author plugin seeks an annotation in the type definition of the element / attribute or,
if no annotation is found there, in the parent type definition of that definition, etc.
When editing a Schematron schema the Content Completion Assistant displays XSLT 1.0 functions and optionally
XSLT 2.0 / 3.0 functions in the attributes path, select, context, subject, test depending on the Schematron options that
are set in Preferences. If the Saxon 6.5.5namespace (xmlns:saxon="http://icl.com/saxon") or the Saxon
9.5.0.1 namespace is declared in the Schematron schema (xmlns:saxon="http://saxon.sf.net/") the content
completion displays also the XSLT Saxon extension functions as in the following figure:
Figure 67: XSLT extension functions in Schematron schemas documents
In a Relax NG schema any element outside the Relax NG namespace (http://relaxng.org/ns/structure/1.0) is handled as
annotation and the text content is displayed in the annotation window together with the content completion window:
For NVDL schemas annotations for the elements / attributes in the referred schemas (XML Schema, RNG, etc) are
presented
Oxygen XML Author plugin | Editing XML Documents | 118
Figure 68: Schema annotations displayed at Content Completion
The following HTML tags are recognized inside the text content of an XML Schema annotation: p, br, ul, li. They
are rendered as in an HTML document loaded in a web browser: p begins a new paragraph, br breaks the current line,
ul encloses a list of items, li encloses an item of the list.
For DTD Oxygen XML Author plugin defines a custom mechanism for annotation using comments enabled from the
option Use DTD comments as annotations . The text of a comment with the following format will be presented on
content completion:
<!--doc:Description of the element. -->
Content Completion Helper Views
Information about the current element being edited is also available in the Model view and Attributes view, located on
the left-hand side of the main window. The Model view and the Attributes view combined with the powerful Outline
view provide spatial and insight information on the edited document.
The Model View
The Model view presents the structure of the currently edited tag and tag documentation defined as annotation in the
schema of the current document. Open the Model view from Window > Show View > Other > oXygen XML Editor >
Model view
Oxygen XML Author plugin | Editing XML Documents | 119
Figure 69: The Model View
The Element Structure Panel
The element structure panel shows the structure of the current edited or selected tag in a tree-like format.
The information includes the name, model and attributes the currently edited tag may have. The allowed attributes are
shown along with imposed restrictions, if any.
Figure 70: The Element Structure Panel
Oxygen XML Author plugin | Editing XML Documents | 120
The Annotation Panel
The Annotation panel displays the annotation information for the currently selected element. This information is collected
from the XML schema.
Figure 71: The Annotation panel
The Attributes View
The Attributes View presents all possible attributes of the current element.
The view allows you to insert attributes or change the value of the already used attributes for the current editable element.
An element is editable if either one of the following is true:
•
•
•
the CSS stylesheet associated with the document does not specify a false value for the -oxy-editable property associated
with the element.
the element is entirely included into a deleted Track Changes marker.
the element is part of a content fragment that is referenced in Author mode from another document.
The attributes present in the document are rendered bold in the Attributes View. You can start editing the value of an
attribute by clicking the Value cell of a table row. If the possible values of the attribute are specified as list in the schema
associated with the edited document, the Value cell works as a list box from which you can select one of the possible
values to be inserted in the document.
The Attributes table is sortable, three sorting modes being available by clicking the Attribute column name: alphabetically
ascending, alphabetically descending, or custom order. The custom order places the already used attributes at the
beginning of the table, as they appear in the element, followed by the rest of the allowed elements, as they are declared
in the associated schema.
Figure 72: The Attributes View
The Elements View
The Elements view presents a list of all defined elements that you can insert at the current caret position according to
the document's schema. Double-clicking any of the listed elements inserts that element in the edited document. All
elements from a sequence are presented but the invalid proposals (which cannot be inserted in the current context) are
grayed-out.
Oxygen XML Author plugin | Editing XML Documents | 121
Figure 73: The Elements View
The Entities View
This view displays a list with all entities declared in the current document as well as built-in ones. Double clicking one
of the entities will insert it at the current cursor position. You can also sort entities by name and value.
Figure 74: The Entities View
Code Templates
You can define short names for predefined blocks of code called code templates. The short names are displayed in the
Content Completion window when the word at cursor position is a prefix of such a short name. If there is no prefix at
cursor position (a whitespace precedes the cursor), all the code templates are listed.
Oxygen XML Author plugin comes with numerous predefined code templates. You can also define your own code
templates for any type of editor.
To obtain the template list, you use the Ctrl (Meta on Mac OS) + Space content completion shortcut key, or the Ctrl
(Meta on Mac OS) + Shift + Space code templates shortcut key. The first shortcut displays the code templates in the
same content completion list with elements from the schema of the document. The second shortcut displays only the
code templates and is the default shortcut of the action Document > Content Completion > Show Code Templates.
The syntax of the code templates allows you to use the following editor variables:
•
•
•
${caret} - The position where the caret is inserted. This variable can be used in a code template, in Author operations,
or in a selection plugin;
${selection} - The current selected text content in the current edited document. This variable can be used in a code
template, in Author operations, or in a selection plugin;
${ask('message', type, ('real_value1':'rendered_value1'; 'real_value2':'rendered_value2'; ...), 'default_value')}
- To prompt for values at runtime, use the ask('message', type, ('real_value1':'rendered_value1';
'real_value2':'rendered_value2'; ...), 'default-value'') editor variable. You can set the following parameters:
•
•
'message' - the displayed message. Note the quotes that enclose the message;
type - optional parameter. Can have one of the following values:
•
•
url - input is considered an URL. Oxygen XML Author plugin checks that the URL is valid before passing
it to the transformation;
password - input characters are hidden;
•
•
Oxygen XML Author plugin | Editing XML Documents | 122
generic - the input is treated as generic text that requires no special handling;
relative_url - input is considered an URL. Oxygen XML Author plugin tries to make the URL relative
to that of the document you are editing;
Note: You can use the $ask editor variable in file templates. In this case, Oxygen XML Author
plugin keeps an absolute URL.
•
•
•
•
combobox - displays a dialog that contains a non-editable combo-box;
editable_combobox - displays a dialog that contains an editable combo-box;
radio - displays a dialog that contains radio buttons;
'default-value' - optional parameter. Provides a default value in the input text box;
Examples:
•
•
•
•
•
•
•
•
•
•
•
•
•
•
•
•
•
•
•
•
•
${ask('message')} - Only the message displayed for the user is specified.
${ask('message', generic, 'default')} - 'message' is displayed, the type is not specified
(the default is string), the default value is 'default'.
${ask('message', password)} - 'message' is displayed, the characters typed are masked with
a circle symbol.
${ask('message', password, 'default')} - same as before, the default value is 'default'.
${ask('message', url)} - 'message' is displayed, the parameter type is URL.
${ask('message', url, 'default')} - same as before, the default value is 'default'.
${timeStamp} - Time stamp, that is the current time in Unix format. It can be used for example to save transformation
results in different output files on each transform;
${uuid} - Universally unique identifier;An unique sequence of 32 hexadecimal digits generated by the Java UUID
class;
${id} - Application-level unique identifier;A short sequence of 10-12 letters and digits which is not guaranteed to
be universally unique;
${cfn} - Current file name without extension and without parent folder. The current file is the one currently opened
and selected;
${cfne} - Current file name with extension. The current file is the one currently opened and selected;
${cf} - Current file as file path, that is the absolute file path of the current edited document;
${cfd} - Current file folder as file path, that is the path of the current edited document up to the name of the parent
folder;
${frameworksDir} - The path (as file path) of the frameworks subfolder of the Oxygen XML Author plugin
installation folder;
${pd} - Current project folder as file path. Usually the current folder selected in the Project View;
${oxygenInstallDir} - Oxygen XML Author plugin installation folder as file path;
${homeDir} - The path (as file path) of the user home folder;
${pn} - Current project name;
${env(VAR_NAME)} - Value of the VAR_NAME environment variable. The environment variables are managed
by the operating system. If you are looking for Java System Properties, use the ${system(var.name)} editor variable;
${system(var.name)} - Value of the var.name Java System Property. The Java system properties can be specified
in the command line arguments of the Java runtime as -Dvar.name=var.value. If you are looking for operating
system environment variables, use the${env(VAR_NAME)} editor variable instead;
${date(pattern)} - Current date. The allowed patterns are equivalent to the ones in the Java SimpleDateFormat
class. Example: yyyy-MM-dd;
Note: This editor variable supports both the xs:date and xs:datetime parameters. For details about xs:date,
go to http://www.w3.org/TR/xmlschema-2/#date. For details about xs:datetime, go to
http://www.w3.org/TR/xmlschema-2/#dateTime.
To watch our video demonstration about code templates, go to http://oxygenxml.com/demo/Code_Templates.html.
Oxygen XML Author plugin | Editing XML Documents | 123
Validating XML Documents
The W3C XML specification states that a program should not continue to process an XML document if it finds a
validation error. The reason is that XML software should be easy to write, and that all XML documents should be
compatible. With HTML it was possible to create documents with lots of errors (like when you forget an end tag). One
of the main reasons that HTML browsers are so big and incompatible, is that they have their own ways to figure out
what a document should look like when they encounter an HTML error. With XML this should not be possible.
However, when creating an XML document, errors are very easily introduced. When working with large projects or
many files, the probability that errors will occur is even greater. Determining that your project is error-free can be time
consuming and even frustrating. For this reason Oxygen XML Author plugin provides functions that enable easy error
identification and rapid error location.
Checking XML Well-Formedness
A Well-Formed XML document is a document that conforms to the XML syntax rules. A Namespace Well-Formed XML
document is a document that is XML Well-Formed and is also namespace-wellformed and namespace-valid.
The XML Syntax rules for Well-Formed XML are:
•
•
•
•
•
•
All XML elements must have a closing tag.
XML tags are case-sensitive.
All XML elements must be properly nested.
All XML documents must have a root element.
Attribute values must always be quoted.
With XML, white space is preserved.
The namespace-wellformed rules are:
•
•
All element and attribute names contain either zero or one colon.
No entity names, processing instruction targets, or notation names contain any colons.
The namespace-valid rules are:
•
•
•
•
The prefix xml is by definition bound to the namespace name http://www.w3.org/XML/1998/namespace. It MAY,
but need not, be declared, and MUST NOT be undeclared or bound to any other namespace name. Other prefixes
MUST NOT be bound to this namespace name.
The prefix xmlns is used only to declare namespace bindings and is by definition bound to the namespace name
http://www.w3.org/2000/xmlns/. It MUST NOT be declared or undeclared. Other prefixes MUST NOT be bound to
this namespace name.
All other prefixes beginning with the three-letter sequence x, m, l, in any case combination, are reserved. This means
that users SHOULD NOT use them except as defined by later specifications and processors MUST NOT treat them
as fatal errors.
The namespace prefix, unless it is xml or xmlns, MUST have been declared in a namespace declaration attribute in
either the start-tag of the element where the prefix is used or in an ancestor element (i.e. an element in whose content
the prefixed markup occurs). Furthermore, the attribute value in the innermost such declaration MUST NOT be an
empty string.
To check if a document is Namespace Well-Formed XML, go to Document > Validate > Check Well-Formedness
(Alt+Shift+V W (Cmd+Alt+V W on Mac)). You can also open the drop-down menu of the
validate button on the
toolbar and select
Check Well-Formedness. If any error is found the result is returned to the message panel. Each
error is one record in the result list and is accompanied by an error message. Clicking the record will open the document
containing the error and highlight its approximate location.
A not Well-Formed XML Document
<root><tag></root>
When Check Well-Formedness is performed the following error is raised:
Oxygen XML Author plugin | Editing XML Documents | 124
The element type "tag" must be terminated by the matching end-tag "</tag>"
To resolve the error, click in the result list record which will locate and highlight the errors approximate
position. Identify which start tag is missing an end tag and insert </tag>.
A not namespace-wellformed document
<x::y></x::y>
When Check document form is performed the following error is raised:
Element or attribute do not match QName production: QName::=(NCName':')?NCName.
A not namespace-valid document
<x:y></x:y>
When Check document form is performed the following error is raised:
The prefix "x" for element "x:y" is not bound.
Also the files contained in the current project and selected with the mouse in the Project view can be checked for
well-formedness with one action available on the popup menu of the Project view :
Check Well-Formedness.
Validating XML Documents Against a Schema
A Valid XML document is a Well Formed XML document, which also conforms to the rules of a schema which defines
the legal elements of an XML document. The schema type can be: XML Schema, Relax NG (full or compact syntax),
Schematron, Document Type Definition (DTD), or Namespace-based Validation Dispatching Language (NVDL).
The purpose of the schema is to define the legal building blocks of an XML document. It defines the document structure
with a list of legal elements.
The
Validate function ensures that your document is compliant with the rules defined by an associated DTD, XML
Schema, Relax NG, or Schematron schema. XML Schema or Relax NG Schema can embed Schematron rules. For
Schematron validations you can select the validation phase.
Marking Validation Errors and Warnings
A line with a validation error or warning will be marked in the editor panel by underlining the error region with a red
color. Also a red sign will mark the position in the document of that line on the right side ruler of the editor panel. The
same will happen for a validation warning, only the color will be yellow instead of red.
The ruler on the right side of the document is designed to display the errors and warnings found during the validation
process and also to help the user to locate them more easily. The ruler contains the following areas:
•
•
Top area containing a success validation indicator that will turn green in case the validation succeeded or red otherwise.
Middle area where the error markers are depicted in red . The number of markers shown can be limited by modifying
the setting Window > Preferences > oXygen XML Editor > Editor > Document checking > Maximum number
of problems reported per document .
Clicking on a marker will highlight the corresponding text area in the editor. The error message is displayed both in
the tool tip and in the error area on the bottom of the editor panel.
Status messages from every validation action are logged into the Console view.
If you want to see all the validation error messages grouped in a view you should run the action Validate which is
available both on the toolbar and on the XML menu. This action collects all error messages in the Problems view of
the Eclipse platform if the validated file is in the current workspace or in a custom Oxygen view called Errors if the
validated file is outside the workspace.
Oxygen XML Author plugin | Editing XML Documents | 125
Customising Assert Error Messages
To customise the error messages that the Xerces or Saxon validation engines display for the assert and assertion
elements, set the message attribute on these elements. For Xerces, the message attribute has to belong to the
http://xerces.apache.org/ namespace. For Saxon, the message attribute has to belong to the http://saxon.sourceforge.net/
namespace. The value of the message attribute is the error message displayed in case the assertion fails.
Validation Example - A DocBook Validation Error
In the following DocBook 4 document the content of the listitem element does not match the rules of the DocBook
4 schema, that is docbookx.dtd.
<?xml version="1.0" encoding="UTF-8"?>
<!DOCTYPE article PUBLIC "-//OASIS//DTD DocBook XML V4.4//EN"
"http://www.docbook.org/xml/4.4/docbookx.dtd">
<article>
<title>Article Title</title>
<sect1>
<title>Section1 Title</title>
<itemizedlist>
<listitem>
<link>a link here</link>
</listitem>
</itemizedlist>
</sect1>
</article>
The Validate Document action will return the following error:
Unexpected element "link". The content of the parent element type must match
"(calloutlist|glosslist|bibliolist|itemizedlist|orderedlist|segmentedlist|simplelist
|variablelist|caution|important|note|tip|warning|literallayout|programlisting
|programlistingco|screen|screenco|screenshot|synopsis|cmdsynopsis|funcsynopsis
|classsynopsis|fieldsynopsis|constructorsynopsis|destructorsynopsis|methodsynopsis
|formalpara|para|simpara|address|blockquote|graphic|graphicco|mediaobject|mediaobjectco
|informalequation|informalexample|informalfigure|informaltable|equation|example|figure
|table|msgset|procedure|sidebar|qandaset|task|anchor|bridgehead|remark|highlights
|abstract|authorblurb|epigraph|indexterm|beginpage)+".
This error message is a little more difficult to understand, so understanding of the syntax or processing rules for the
DocBook XML DTD's listitem element is recommended. However, the error message does give us a clue as to the
source of the problem, indicating that “The content of element type c must match”.
Luckily most standards based DTD's, XML Schema's and Relax NG schemas are supplied with reference documentation.
This enables us to lookup the element and read about it. In this case you should learn about the child elements of
listitem and their nesting rules. Once you have correctly inserted the required child element and nested it in accordance
with the XML rules, the document will become valid on the next validation test.
Automatic Validation
Oxygen XML Author plugin can be configured to mark validation errors in the document as you are editing. If you
enable the Automatic validation option any validation errors and warnings will be highlighted automatically in the
editor panel. The automatic validation starts parsing the document and marking the errors after a configurable delay
from the last key typed. Errors are highlighted with underline markers in the main editor panel and small rectangles on
the right side ruler of the editor panel, in the same way as for manual validation invoked by the user.
Oxygen XML Author plugin | Editing XML Documents | 126
Figure 75: Automatic Validation on the Edited Document
Custom Validators
If you need to validate the edited document with other validation engine than the built-in one you have the possibility
to configure external validators in the Oxygen XML Author plugin user preferences. After such a custom validator is
properly configured it can be applied on the current document with just one click on the Custom Validation Engines
toolbar. The document is validated against the schema declared in the document.
Some validators are configured by default but they are third party processors which do not support the output message
format of Oxygen XML Author plugin for linked messages:
•
LIBXML - Included in Oxygen XML Author plugin (Windows edition only). It is associated to XML Editor. It is
able to validate the edited document against XML Schema, Relax NG schema full syntax, internal DTD (included
in the XML document) or a custom schema type. XML catalogs support (the --catalogs parameter) and XInclude
processing (--xinclude) are enabled by default in the preconfigured LIBXML validator. The --postvalid parameter
is also set by default which allows LIBXML to validate correctly the main document even if the XInclude fragments
contain IDREFS to ID's located in other fragments.
For validation against an external DTD specified by URI in the XML document, add the --dtdvalid ${ds} parameter
manually to the DTD validation command line. ${ds} represents the detected DTD declaration in the XML document.
Caution: File paths containing spaces are not handled correctly in the LIBXML processor. For example
the built-in XML catalog files of the predefined document types (DocBook, TEI, DITA, etc) are not handled
by LIBXML if Oxygen XML Author plugin is installed in the default location on Windows (C:\Program
Files) because the built-in XML catalog files are stored in the frameworks subfolder of the installation
folder which in this case contains at least one space character in the file path.
Attention:
On Mac OS X if the full path to the LIBXML executable file is not specified in the Executable path text
field, some errors may occur during validation against a W3C XML Schema like:
Unimplemented block at ... xmlschema.c
To avoid these errors, specify the full path to the LIBXML executable file.
•
Saxon SA - Included in Oxygen XML Author plugin. It is associated to XML Editor and XSD Editor. It is able to
validate XML Schema schemas and XML documents against XML Schema schemas. The validation is done according
to the W3C XML Schema 1.0 or 1.0. This can be configured in Preferences.
•
•
•
•
Oxygen XML Author plugin | Editing XML Documents | 127
MSXML 4.0 - Included in Oxygen XML Author plugin (Windows edition only). It is associated to XML Editor,
XSD Editor and XSL Editor. It is able to validate the edited document against XML Schema, internal DTD (included
in the XML document), external DTD or a custom schema type.
MSXML.NET - Included in Oxygen XML Author plugin (Windows edition only). It is associated to XML Editor,
XSD Editor and XSL Editor. It is able to validate the edited document against XML Schema, internal DTD (included
in the XML document), external DTD or a custom schema type.
XSV - Not included in Oxygen XML Author plugin. Windows and Linux distributions of XSV can be downloaded
from http://www.cogsci.ed.ac.uk/~ht/xsv-status.html. The executable path is already configured in Oxygen XML
Author plugin for the [Oxygen-install-folder]/xsv installation folder. If it is installed in a different folder
the predefined executable path must be corrected in Preferences. It is associated to XML Editor and XSD Editor. It
is able to validate the edited document against XML Schema or a custom schema type.
SQC (Schema Quality Checker from IBM) - Not included in Oxygen XML Author plugin. It can be downloaded
from here (it comes as a .zip file, at the time of this writing SQC2.2.1.zip is about 3 megabytes). The executable path
and working directory are already configured for the SQC installation directory
[Oxygen-install-folder]/sqc. If it is installed in a different folder the predefined executable path and
working directory must be corrected in the Preferences page. It is associated to XSD Editor.
Linked Output Messages of an External Engine
Validation engines display messages in an output view at the bottom of the Oxygen XML Author plugin window. If
such an output message (warning, error, fatal error, etc) spans between three to six lines of text and has the following
format then the message is linked to a location in the validated document so that a click on the message in the output
view highlights the location of the message in an editor panel containing the file referred in the message. This behavior
is similar to the linked messages generated by the default built-in validator. The format for linked messages is:
•
•
•
•
•
•
Type:[F|E|W] (the string Type: followed by a letter for the type of the message: fatal error, error, warning) - this line
is optional in a linked message.
SystemID: a system ID of a file (the string SystemID: followed by the system ID of the file that will be opened for
highlighting when the message is clicked in the output message - usually the validated file, the schema file or an
included file).
Line: a line number (the string Line: followed by the number of the line that will be highlighted).
Column: a column number (the string Column: followed by the number of the column where the highlight will start
on the highlighted line) - this line is optional in a linked message.
AdditionalInfoURL: the URL string pointing to a remote location where additional information about the error can
be found - this line is optional in a linked message.
Description: message content (the string Description: followed by the content of the message that will be displayed
in the output view).
Example of how a custom validation engine can report an error using the format specified above:
Type: E
SystemID: file:///c:/path/to/validatedFile.xml
Line: 10
Column: 20
AdditionalInfoURL: http://www.host.com/path/to/errors.html#errorID
Description: custom validator message
Validation Scenario
A complex XML document is split in smaller interrelated modules. These modules do not make much sense individually
and cannot be validated in isolation due to interdependencies with other modules. Oxygen XML Author plugin validates
the main module of the document when an imported module is checked for errors.
A typical example is the chunking DocBook XSL stylesheet which has chunk.xsl as the main module and param.xsl,
chunk-common.xsl, and chunk-code.xsl as imported modules. param.xsl only defines XSLT parameters.
The module chunk-common.xsl defines an XSLT template with the name chunk. Chunk-code.xsl calls this
template. The parameters defined in param.xsl are used in the other modules without being redefined.
Oxygen XML Author plugin | Editing XML Documents | 128
Validating chunk-code.xsl as an individual XSLT stylesheet generates misleading errors referring to parameters
and templates used but undefined. These errors are only caused by ignoring the context in which this module is used in
real XSLT transformations and in which it is validated. To validate such a module, define a validation scenario to set
the main module of the stylesheet and the validation engine used to find the errors. Usually this engine applies the
transformation during the validation process to detect the errors that the transformation generates.
You can validate a stylesheet with several engines to make sure that you can use it in different environments and have
the same results. For example an XSLT stylesheet is applied with Saxon 6.5, Xalan and MSXML 4.0 in different
production systems.
Other examples of documents which can benefit of a validation scenario are:
•
•
A complex XQuery with a main module which imports modules developed independently but validated in the context
of the main module of the query. In an XQuery validation scenario the default validator of Oxygen XML Author
plugin (Saxon 9) or any connection to a database that supports validation (Berkeley DB XML Database, eXist XML
Database, Documentum xDb (X-Hive/DB) 10 XML Database, MarkLogic version 5 or newer) can be set as a
validation engine.
An XML document in which the master file includes smaller fragment files using XML entity references.
Note: When you validate a document for which a master file is defined, Oxygen XML Author plugin uses the
scenarios defined in the Master Files directory.
To watch our video demonstration about how to use a validation scenario in Oxygen XML Author plugin, go to
http://oxygenxml.com/demo/Validation_Scenario.html.
How to Create a Validation Scenario
Follow these steps for creating a validation scenario:
1. To open the Configure Validation Scenario dialog box, go to XML. You can also open this dialog from the toolbar
of the Oxygen XML Author plugin plugin.
The following dialog is displayed. It contains the following types of scenarios:
•
•
Predefined scenarios are organized in categories depending on the type of file they apply to. You can identify
Predefined scenarios by a yellow key icon that marks them as read-only. If the predefined scenario is the default
scenario of the framework, its name is written in bold font. If you try to edit one of these scenarios, Oxygen XML
Author plugin creates a customizable duplicate;
User defined scenarios are organized under a single category, but you can use the drop-down option box to filter
them by the type of file they validate;
Note: The default validation scenarios are not displayed in the scenarios list. If the current file has no
associated scenarios, the preview area displays a message to let you know that you can apply the default
validation.
Oxygen XML Author plugin | Editing XML Documents | 129
Figure 76: Configure Validation Scenario
2. Press the New button to add a new scenario.
3. Press the Add button to add a new validation unit with default settings.
The dialog that lists all validation units of the scenario is opened.
Figure 77: Add / Edit a Validation Unit
The table holds the following information:
•
•
•
Storage - allows you to create a scenario at project level, or as global;
URL of the file to validate - the URL of the main module which includes the current module. It is also the entry
module of the validation process when the current one is validated;
File type - the type of the document validated in the current validation unit. Oxygen XML Author plugin
automatically selects the file type depending on the value of the URL of the file to validate field;
•
•
•
•
Oxygen XML Author plugin | Editing XML Documents | 130
Validation engine - one of the engines available in Oxygen XML Author plugin for validation of the type of
document to which the current module belongs. Default engine is the default setting and means that the default
engine executes the validation. This engine is set in Preferences pages for the type of the current document
(XML document, XML Schema, XSLT stylesheet, XQuery file, and others) instead of a validation scenario;
Automatic validation - if this option is checked, then the validation operation defined by this row of the table
is applied also by the automatic validation feature. If the Automatic validation feature is disabled in Preferences
then this option does not take effect as the Preference setting has higher priority;
Schema - the this option becomes active when you set the File type to XML Document;
Settings - opens the Specify Schema dialog box, allowing you to set a schema for validating XML documents,
or a list of extensions for validating XSL or XQuery documents. You can also set a default phase for validation
with a Schematron schema.
4. Edit the URL of the main validation module.
Specify the URL of the main module:
•
•
browsing for a local, remote, or archived file;
using an editor variable or a custom editor variable, available in the following pop-up menu, opened after pressing
the button:
Figure 78: Insert an Editor Variable
5. Select the type of the validated document.
Note that it determines the list of possible validation engines.
6. Select the validation engine.
7. Select the Automatic validation option if you want to validate the current unit when automatic validation feature
is turned on in Preferences.
8. Choose what schema is used during validation: the one detected after parsing the document or a custom one.
Validation Actions in the User Interface
To validate the currently edited document, use one of the following methods:
•
Go to XML > Validate Document (Alt+Shift+V V) ( (Cmd+Alt+V V on Mac OS)) or click the
Validate
button from the Validate toolbar. An error list is presented in the message panel. Mark-up of current document is
checked to conform with the specified DTD, XML Schema or Relax NG schema rules. This action also re-parses
the XML catalogs and resets the schema used for content completion.
•
Go to XML > Validate (cached) or click the
Validate (cached) button from the Validate toolbar. This action
caches the schema, allowing it to be reused for the next validation. Mark-up of the current document is checked to
conform with the specified DTD, XML Schema or Relax NG schema rules.
Note: Automatic validation also caches the associated schema.
•
Go to XML > Validate with (Alt+Shift+V E) ( (Cmd+Alt+V E on Mac OS)) or click the
Validate with
button from the Validate toolbar. You can use this action to validate the current document using a schema of your
•
•
•
•
Oxygen XML Author plugin | Editing XML Documents | 131
choice (XML Schema, DTD, Relax NG, NVDL, Schematron schema), other than the associated one. An error list
is presented in the message panel. Mark-up of current document is checked to conform with the specified schema
rules.
Select submenu Batch Validation > Validate in the contextual menu of Navigator or Package Explorer view, to
validate all selected files with their declared schemas.
Select Batch Validation > Validate With ... from the contextual menu of the Navigator or Package Explorer
view, to choose a schema and validate all selected files with it.
Go to XML > Clear Validation Markers (Alt+Shift+V X) ( (Cmd+Alt+V X on Mac OS)) or click the
Clear
Validation Markers button to clear the error markers added to the Problems view at the last validation of the current
edited document.
Select the submenu Batch Validation > Configure Validation Scenario ... of the contextual menu of Navigator
or Package Explorer view, to configure and apply a validation scenario in one action to all the selected files in the
Navigator or Package Explorer view.
Also you can select several files in the views Package Explorer or Navigator and validate them with one click by
selecting the action Validate selection, the action Validate selection with Schema ... or the action Configure Validation
Scenario ... available from the contextual menu of that view, the submenu Batch Validate.
In case too many validation errors are detected and the validation process takes too long, you can limit the maximum
number of reported errors from the Preferences page.
Resolving References to Remote Schemas with an XML Catalog
When a reference to a remote schema must be used in the validated XML document for interoperability purposes, but
a local copy of the schema should be actually used for validation for performance reasons, the reference can be resolved
to the local copy of the schema with an XML catalog. For example, if the XML document contains a reference to a
remote schema docbook.rng like this:
<?xml-model href="http://www.oasis-open.org/docbook/xml/5.0/rng/docbook.rng" type="application/xml"
schematypens="http://relaxng.org/ns/structure/1.0"?>
it can be resolved to a local copy with a catalog entry:
<uri name="http://www.oasis-open.org/docbook/xml/5.0/rng/docbook.rng"
uri="rng/docbook.rng"/>
An XML catalog can be used also to map a W3C XML Schema specified with an URN in the xsi:schemaLocation
attribute of an XML document to a local copy of the schema. For example, if the XML document specifies the schema
with:
<topic xmlns:xsi="http://www.w3.org/2001/XMLSchema-instance"
xsi:noNamespaceSchemaLocation="urn:oasis:names:tc:dita:xsd:topic.xsd:1.1">
the URN can be resolved to a local schema file with a catalog entry like:
<uri name="urn:oasis:names:tc:dita:xsd:topic.xsd:1.1"
uri="topic.xsd"/>
Document Navigation
This section explains various methods for navigating the edited XML document.
Folding of the XML Elements
An XML document is organized as a tree of elements. When working on a large document you can collapse some
elements leaving in the focus only the ones you need to edit. Expanding and collapsing works on individual elements:
expanding an element leaves the child elements unchanged.
Oxygen XML Author plugin | Editing XML Documents | 132
Figure 79: Folding of the XML Elements
To toggle the folded state of an element click on the special mark displayed in the left part of the document editor next
to the start tag of that element or click on the action
Toggle fold (Ctrl+Alt+Y) available from the contextual menu
Other menu actions related to folding of XML elements are available from the contextual menu of the current editor:
•
Ctrl (Meta on Mac OS) + NumPad + / > Document > Folding >
Close Other Folds > Ctrl (Meta on Mac
OS) + NumPad + / - Folds all the elements except the current element.
•
Document > Folding >
Collapse Child Folds (Ctrl+Decimal) (Ctrl+NumPad+-) ( (Cmd+NumPad+- on
Mac OS)) - Folds the elements indented with one level inside the current element.
•
Document > Folding >
Expand Child Folds (Ctrl+NumPad++) ( (Cmd+NumPad++)) - Unfolds all child
elements of the currently selected element.
•
Document > Folding >
Expand All (Ctrl+NumPad+*) ( (Cmd+NumPad+* on Mac OS)) - Unfolds all
elements in the current document.
•
Document > Folding >
current fold.
Toggle Fold (Alt+Shift+Y) ( (Cmd+Alt+Y on Mac OS)) - Toggles the state of the
You can use folding by clicking on the special marks displayed in the left part of the document editor.
To watch our video demonstration about the folding support in Oxygen XML Author plugin, go to
http://oxygenxml.com/demo/FoldingSupport.html.
Outline View
The Outline view offers the following functionality:
•
•
•
•
•
XML Document Overview on page 133
Outline Specific Actions on page 133
Modification Follow-up on page 134
Document Structure Change on page 134
Document Tag Selection on page 134
Oxygen XML Author plugin | Editing XML Documents | 133
Figure 80: The Outline View
XML Document Overview
The Outline view displays a general tag overview of the current edited XML document. It also shows the correct
hierarchical dependencies between the tag elements. This functionality makes it easier for the user to be aware of the
document structure and the way tags are nested.
The Outline view allows you to:
•
•
•
insert or delete nodes using pop-up menu actions;
move elements by dragging them to a new position in the tree structure;
highlight elements in the Author editor area.
Note: The Outline view is synchronized with the Author editor area. When you make a selection in the
Author editor area, the corresponding elements of the selection are highlighted in the Outline view and vice
versa. This functionality is available both for single and multiple selection. To deselect one of the elements,
use Ctrl (Meta on Mac OS) + Click.
Document errors (such as an element inserted in an invalid position, or a wrong attribute name, or a missing required
attribute value) are highlighted in the Outline tree:
•
•
•
a red exclamation mark decorates the element icon;
a dotted red underline decorates the element name and value;
a tooltip provides more information about the nature of the error, when you hover with the mouse pointer over the
faulted element.
Outline Specific Actions
The following actions are available in the View menu of the Outline view:
•
•
Filter returns exact matches - the text filter of the Outline view returns only exact matches.
•
Show comments and processing instructions - show/hide comments and processing instructions in the Outline
view.
Flat presentation mode of the filtered results - when active, the application flattens the filtered result elements
to a single level.
•
Show element name - show/hide element name.
•
Show text - show/hide additional text content for the displayed elements.
•
•
Oxygen XML Author plugin | Editing XML Documents | 134
Show attributes - show/hide attribute values for the displayed elements. The displayed attribute values can be
changed from the Outline preferences panel.
Configure displayed attributes - displays the XML Structured Outline preferences page.
The upper part of the view contains a filter box which allows you to focus on the relevant components. Type a text
fragment in the filter box and only the components that match it are presented. For advanced usage you can use wildcard
characters (*, ?) and separate multiple patterns with commas.
Modification Follow-up
When you edit a document, the Outline view dynamically follows the changes that you make, displaying the node that
you modify in the middle of the view. This functionality gives you great insight on the location of your modifications
in the document that you edit.
Document Structure Change
Entire XML elements can be moved or copied in the edited document using only the mouse in the Outline view in
drag-and-drop operations. Several drag and drop actions are possible:
•
•
•
•
If you drag an XML element in the Outline view and drop it on another one in the same panel then the dragged
element will be moved after the drop target element.
If you hold the mouse pointer over the drop target for a short time before the drop then the drop target element will
be expanded first and the dragged element will be moved inside the drop target element after its opening tag.
You can also drop an element before or after another element if you hold the mouse pointer towards the upper or
lower part of the targeted element. A marker will indicate whether the drop will be performed before or after the
target element.
If you hold down the (Ctrl (Meta on Mac OS)) key after dragging, there will be performed a copy operation instead
of a move one.
The drag and drop action in the Outline view can be disabled and enabled from the Preferences dialog.
Tip: You can select and drag multiple nodes in the Author Outline tree.
The Popup Menu of the Outline Tree
The Append Child, Insert Before and Insert After submenus of the outline tree popup menu allow to quickly insert new
tags in the document at the place of the element currently selected in the Outline tree. The Append Child submenu lists
the names of all the elements which are allowed by the schema associated with the current document as child of the
current element. The Insert Before and Insert After submenus of the Outline tree popup menu list the elements which
are allowed by the schema associated with the current document as siblings of the current element inserted immediately
before respectively after the current element.
Edit attributes for the selected node. A dialog is presented allowing the user to see and edit the attributes of the selected
node.
The Toggle comment item of the outline tree popup menu is the same item as in the editor popup menu with the same
name. It encloses the currently selected element of the outline tree in an XML comment, if the element is not commented,
or uncomments it, if it is commented.
The Cut, Copy and Delete items of the popup menu execute the same actions as the Edit menu items with the same name
on the elements currently selected in the outline tree (Cut, Copy, Paste).
Document Tag Selection
The Outline view can also be used to search for a specific tag's location and contents in the edited document. Intuitively,
by selecting with the left mouse button the desired tag in the Outline view, the document is scrolled to the position of
the selected tag. Moreover, the tag's contents are selected in the document, making it easy to notice the part of the
document contained by that specific tag and furthermore to easily copy and paste the tag's contents in other parts of the
document or in other documents.
You can also use key search to look for a particular tag name in the Outline tree.
Oxygen XML Author plugin | Editing XML Documents | 135
Large Documents
Let's consider the case of documenting a large project. It is likely to be several people involved. The resulting document
can be few megabytes in size. How to deal with this amount of data in such a way the work parallelism would not be
affected ?
Fortunately, XML provides two solutions for this: DTD entities and XInclude. It can be created a master document,
with references to the other document parts, containing the document sections. The users can edit individually the
sections, then apply an XSLT stylesheet over the master and obtain the result files, let say PDF or HTML.
Including Document Parts with DTD Entities
There are two conditions for including a part using DTD entities:
•
The master document should declare the DTD to be used, while the external entities should declare the XML sections
to be referred;
•
The document containing the section must not define again the DTD.
A master document looks like this:
<?xml version="1.0" encoding="UTF-8"?>
<!DOCTYPE book SYSTEM "../xml/docbookx.dtd" [
<!ENTITY testing SYSTEM "testing.xml" > ]
>
<book>
<chapter> ...
The referred document looks like this:
<section> ... here comes the section content ... </section>
Note:
The indicated DTD and the element names (section, chapter) are used here only for illustrating the inclusion
mechanism. You can use any DTD and element names you need.
At a certain point in the master document there can be inserted the section testing.xml entity:
... &testing; ...
When splitting a large document and including the separate parts in the master file using external entities, only the master
file will contain the Document Type Definition (the DTD) or other type of schema. The included sections can't define
again the schema because the main document will not be valid. If you want to validate the parts separately you have to
use XInclude for assembling the parts together with the master file.
Including Document Parts with XInclude
XInclude is a standard for assembling XML instances into another XML document through inclusion. It enables larger
documents to be dynamically created from smaller XML documents without having to physically duplicate the content
of the smaller files in the main file. XInclude is targeted as the replacement for External Entities. The advantage of using
XInclude is that, unlike the entities method, each of the assembled documents is permitted to contain a Document Type
Declaration (DOCTYPE Decl.). This means that each file is a valid XML instance and can be independently validated.
It also means that the main document to which smaller instances are included can be validated without having to remove
or comment the DOCTYPE Decl. as is the case with External Entities. This makes XInclude a more convenient and
effective method for managing XML instances that need to be stand-alone documents and part of a much larger project.
The main application for XInclude is in the document-oriented content frameworks such as manuals and Web pages.
Employing XInclude enables authors and content managers to manage content in a modular fashion that is akin to Object
Oriented methods used in languages such as Java, C++ or C#.
The advantages of modular documentation include: reusable content units, smaller file units that are easier to be edited,
better version control and distributed authoring.
Oxygen XML Author plugin | Editing XML Documents | 136
Include a chapter in an article using XInclude
Create a chapter file and an article file in the samples folder of the Oxygen XML Author plugin
install folder.
Chapter file (introduction.xml) looks like this:
<?xml version="1.0"?>
<!DOCTYPE chapter PUBLIC "-//OASIS//DTD DocBook XML V4.3//EN"
"http://www.oasis-open.org/docbook/xml/4.3/docbookx.dtd">
<chapter>
<title>Getting started</title>
<section>
<title>Section title</title>
<para>Para text</para>
</section>
</chapter>
Main article file looks like this:
<?xml version="1.0"?>
<!DOCTYPE article PUBLIC "-//OASIS//DTD DocBook XML V4.3//EN"
"http://www.docbook.org/xml/4.3/docbookx.dtd"
[ <!ENTITY % xinclude SYSTEM "../frameworks/docbook/dtd/xinclude.mod">
%xinclude;
]>
<article>
<title>Install guide</title>
<para>This is the install guide.</para>
<xi:include xmlns:xi="http://www.w3.org/2001/XInclude"
href="introduction.dita">
<xi:fallback>
<para>
<emphasis>FIXME: MISSING XINCLUDE CONTENT</emphasis>
</para>
</xi:fallback>
</xi:include>
</article>
In this example the following is of note:
•
the DOCTYPE Decl. defines an entity that references a file containing the information to add the xi namespace to
certain elements defined by the DocBook DTD;
•
the href attribute of the xi:include element specifies that the introduction.xml file will replace the xi:include
element when the document is parsed;
•
if the introduction.xml file cannot be found, the parser will use the value of the xi:fallback element - a FIXME
message.
If you want to include only a fragment of a file in the master file, the fragment must be contained in a tag having an
xml:id attribute and you must use an XPointer expression pointing to the xml:id value. For example if the master file is:
<?xml version="1.0" encoding="UTF-8"?>
<?xml-model href="test.rng" type="application/xml" schematypens="http://relaxng.org/ns/structure/1.0"?>
<test>
<xi:include href="a.xml" xpointer="a1"
xmlns:xi="http://www.w3.org/2001/XInclude"/>
</test>
and the a.xml file is:
<?xml version="1.0" encoding="UTF-8"?>
<test>
<a xml:id="a1">test</a>
</test>
after resolving the XPointer reference the document is:
<?xml version="1.0" encoding="UTF-8"?>
<?xml-model href="test.rng" type="application/xml" schematypens="http://relaxng.org/ns/structure/1.0"?>
<test>
<a xml:id="a1" xml:base="a.xml">test</a>
</test>
The XInclude support in Oxygen XML Author plugin is turned on by default. You can toggle it by going to the entry
Enable XInclude processing in the menu Window > Preferences ... > oXygen XML Editor > XML > XML Parser.
Oxygen XML Author plugin | Editing XML Documents | 137
When enabled, Oxygen XML Author plugin will be able to validate and transform documents comprised of parts added
using XInclude.
Working with XML Catalogs
An XML Catalog maps a system ID or an URI reference pointing to a resource (stored either remotely or locally) to a
local copy of the same resource. If XML processing relies on external resources (like referred schemas and stylesheets,
for example), the use of an XML Catalog becomes a necessity when Internet access is not available or the Internet
connection is slow.
Oxygen XML Author plugin supports any XML Catalog file that conforms to one of:
1. OASIS XML Catalogs Committee Specification v1.1
2. OASIS Technical Resolution 9401:1997 including the plain-text flavor described in that resolution
The version 1.1 of the OASIS XML Catalog specification introduces the possibility to map a system ID, a public ID or
a URI to a local copy using only a suffix of the ID or URI used in the actual document. This is done using the new
catalog elements systemSuffix and uriSuffix.
Depending on the resource type, Oxygen XML Author plugin uses different catalog mappings.
Table 5: Catalog Mappings
Document Referred
Resource
Mappings
XML
system or public
DTD
The Prefer option controls which one of the mappings should be used.
XML
Schema
Relax NG
The following strategy is used (if one step fails to provide a resource, the next is applied):
1. resolve the schema using uri catalog mappings.
2. resolve the schema using system catalog mappings.
Schematron
This happens only if the Resolve schema locations also through system mappings option
is enabled (it is by default);
NVDL
3. resolve the root namespace using uri catalog mappings.
XSL
XSL/ANY
uri
CSS
CSS
uri
XML
XML
Schema Schema
Relax
NG
Relax NG
The following strategy is used (if one step fails to provide a resource, the next is applied):
1. resolve schema reference using uri catalog mappings.
2. resolve schema reference using system catalog mappings.
This happens only if the Resolve schema locations also through system mappings option
is enabled (it is by default);
3. resolve schema namespace using uri catalog mappings.
This happens only if the Process namespaces through URI mappings for XML Schema
option is enabled (it is not by default);
An XML Catalog file can be created quickly in Oxygen XML Author plugin starting from the two XML Catalog
document templates called OASIS XML Catalog 1.0 and OASIS XML Catalog 1.1 and available in the document templates
dialog.
<?xml version="1.0" encoding="UTF-8"?>
<!DOCTYPE catalog
Oxygen XML Author plugin | Editing XML Documents | 138
PUBLIC "-//OASIS//DTD XML Catalogs V1.1//EN"
"http://www.oasis-open.org/committees/entity/release/1.1/catalog.dtd">
<catalog xmlns="urn:oasis:names:tc:entity:xmlns:xml:catalog">
<!-- Use "system" and "public" mappings when resolving DTDs -->
<system
systemId="http://www.docbook.org/xml/4.4/docbookx.dtd"
uri="frameworks/docbook/4.4/dtd/docbookx.dtd"/>
<!-- The "systemSuffix" matches any system ID ending in a specified string -->
<systemSuffix
systemIdSuffix="docbookx.dtd"
uri="frameworks/docbook/dtd/docbookx.dtd"/>
<!-- Use "uri" for resolving XML Schema and XSLT stylesheets -->
<uri
name="http://www.oasis-open.org/docbook/xml/5.0/rng/docbook.rng"
uri="frameworks/docbook/5.0/rng/docbookxi.rng"/>
<!-- The "uriSuffix" matches any URI ending in a specified string -->
<uriSuffix
uriSuffix="docbook.xsl"
uri="frameworks/docbook/xsl/fo/docbook.xsl"/>
</catalog>
Oxygen XML Author plugin comes with a built-in catalog set as default, but you can also create your own one. Oxygen
XML Author plugin looks for a catalog in the following order:
•
•
•
user-defined catalog set globally in the XML Catalog preferences page;
user-defined catalog set at document type level, in the Document Type Association preferences pages;
built-in catalogs.
An XML catalog can be used to map a W3C XML Schema specified with an URN in the
xsi:noNamespaceSchemaLocation attribute of an XML document to a local copy of the
schema.
Considering the following XML document code snippet:
<topic xmlns:xsi="http://www.w3.org/2001/XMLSchema-instance"
xsi:noNamespaceSchemaLocation="urn:oasis:names:tc:dita:xsd:topic.xsd:1.1">
The URN can be resolved to a local schema file with a catalog entry like:
<uri name="urn:oasis:names:tc:dita:xsd:topic.xsd:1.1"
uri="topic.xsd"/>
Resolve Schemas Through XML Catalogs
Oxygen XML Author plugin resolves the location of a schema in the following order:
•
•
•
•
First, the schema location is attempted to be resolved as an URI (uri, uriSuffix, rerwriteURI from the XML catalog).
If this succeeds, the process end here.
In case the Resolve schema locations also through system mappings option is selected, the schema location is
attempted to be resolved as a systemID (system, systemSuffix, rewriteSuffix, rerwriteSystem from the XML catalog).
If this succeeds, the process ends here.
If the Process namespace through URI mappings for XML Schema option is selected, the namespace of the
schema is attempted to be resolved as an URI (uri, uriSuffix, rewriteURI from the XML catalog). If this succeeds,
the process ends here.
If none of the previous attempts succeeded, the actual schema location is used.
XML Resource Hierarchy/Dependencies View
The Resource Hierarchy / Dependencies view allows you to easily see the hierarchy / dependencies for an XML
document. The tree structure presented in this view is built based on the XIinclude and External Entity mechanisms. To
define the scope for calculating the dependencies of a resource, click
Configure dependencies search scope on the
Resource Hierarchy/Dependencies toolbar.
Oxygen XML Author plugin | Editing XML Documents | 139
To open this view, go to Window > Show View > Other > oXygen > Resource Hierarchy/Dependencies. As an
alternative, right click the current document and either select Resource Hierarchy or Resource Dependencies.
Figure 81: Resource Hierarchy/Dependencies View - Hierarchy for Syncro phone v1.xml
The build process for the dependencies view is started with the Resource Dependencies action available on the contextual
menu.
Figure 82: Resource Hierarchy/Dependencies View - Dependencies for Insert battery.xml
The following actions are available in the Resource Hierarchy/Dependencies view:
•
- Refreshes the Hierarchy/Dependencies structure;
•
- Stop the hierarchy/dependencies computing;
•
- Allows you to choose a resource to compute the hierarchy structure;
•
- Allows you to choose a resource to compute the dependencies structure;
•
•
- Allows you to configure a scope to compute the dependencies structure. There is also an option for automatically
using the defined scope for future operations;
- Repeats a previous dependencies computation.
The contextual menu contains the following actions:
•
•
•
•
•
Open - Opens the resource. You can also double-click a resource in the Hierarchy/Dependencies structure to open
it;
Copy location - Copies the location of the resource;
Move resource - Moves the selected resource;
Rename resource - Renames the selected resource;
Show Resource Hierarchy - Shows the hierarchy for the selected resource;
•
•
•
•
Oxygen XML Author plugin | Editing XML Documents | 140
Show Resource Dependencies - Shows the dependencies for the selected resource;
Add to Master Files - Adds the currently selected resource in the Master Files directory
Expand All - Expands all the children of the selected resource from the Hierarchy/Dependencies structure;
Collapse All - Collapses all children of the selected resource from the Hierarchy/Dependencies structure.
Tip: When a recursive reference is encountered in the Hierarchy view, the reference is marked with a special
icon .
Note: The Move resource or Rename resource actions give you the option to update the references to the
resource. Only the references made through the XIinclude and External Entity mechanisms are handled.
Moving/Renaming XML Resources
When you select the Rename action in the contextual menu of the Resource/Hierarchy Dependencies view, the
Rename resource dialog is displayed. The following fields are available:
•
•
New name - presents the current name of the edited resource and allows you to modify it;
Update references - enable this option to update the references to the resource you are renaming.
When you select the Move action from the contextual menu of the Resource/Hierarchy Dependencies view, the Move
resource dialog is displayed. The following fields are available:
•
•
•
Destination - presents the path to the current location of the resource you want to move and gives you the option to
introduce a new location;
New name - presents the current name of the moved resource and gives you the option to change it;
Update references of the moved resource(s) - enable this option to update the references to the resource you are
moving, in accordance with the new location and name.
In case the Update references of the moved resource(s) option is enabled, a Preview option which opens the Preview
dialog is available for both actions. The Preview dialog presents a list with the resources that are updated.
Formatting and Indenting Documents (Pretty Print)
In structured markup languages, the whitespace between elements that is created using the Space bar, Tab or multiple
line breaks is not recognized by the parsing tools. Often this means that when structured markup documents are opened,
they are arranged as one long, unbroken line, that seems to be a single paragraph.
While this is a perfectly acceptable practice, it makes editing difficult and increases the likelihood of errors being
introduced. It also makes the identification of exact error positions difficult. Formatting and Indenting, also called Pretty
Print, enables such documents to be neatly arranged, in a manner that is consistent and promotes easier reading on
screen and in print output.
Pretty print is in no way associated with the layout or formatting that will be used in the transformed document. This
layout and formatting is supplied by the XSL stylesheet specified at the time of transformation.
To change the indenting of the current selected text see the Indent selection action.
For user preferences related to formatting and indenting like Detect indent on open and Indent on paste see the
corresponding Preferences panel.
XML elements can be excepted from the reformatting performed by the pretty-print operation by including them in the
Preserve space elements (XPath) list. That means that when the Format and Indent (pretty-print) action encounters in
the document an element with the name contained in this list, the whitespace is preserved inside that element. This is
useful when most of the elements must be reformatted with the exception of a few ones which are listed here.
For the situation when whitespace should be preserved in most elements with the exception of a few elements, the names
of these elements must be added to the Strip space elements (XPath) list.
Oxygen XML Author plugin | Editing XML Documents | 141
In addition to simple element names, both the Preserve space elements (XPath) list and the Strip space elements (XPath)
one accept a restricted set of XPath expressions to cover a pattern of XML elements with only one expression. The
allowed types of expressions are:
//xs:documentation
the XPath descendant axis can be used only at the beginning of the expression; the
namespace prefix can be attached to any namespace, no namespace binding check
is performed when applying the pretty-print operation
/chapter/abstract/title
note the use of the XPath child axis
//section/title
the descendant axis can be followed by the child axis
The value of an xml:space attribute present in the XML document on which the pretty-print operation is applied always
takes precedence over the Preserve space elements (XPath) and the Strip space elements (XPath) lists.
How to use zero size indent
When you use pretty print, or when you save a document from the Author, Oxygen XML Author plugin allows you to
use zero size indent. To stop indenting text depending on the depth of the nodes in an XML document:
1. Go to Option > Preferences > Editor > Format;
2. Disable Detect indent on option;
3. Set Indent size to zero.
Editing Modular XML Files in the Master Files Context
Smaller interrelated modules that define a complex XML modular structure cannot be correctly edited or validated
individually, due to their interdependency with other modules. Oxygen XML Author plugin provides the support for
defining the main module (or modules), allowing you to edit any file from the hierarchy in the context of the master
XML files.
You cat set a main XML document either using the master files support from the Navigator view, or using a validation
scenario.
To set a main file using a validation scenario, add validation units that point to the main modules. Oxygen XML Author
plugin warns you if the current module is not part of the dependencies graph computed for the main XML document.
In this case, it considers the current module as the main XML document.
The advantages of editing in the context of a master file include:
•
•
•
•
correct validation of a module in the context of a larger XML structure;
Content Completion Assistant displays all collected entities and IDs starting from the master files;
Oxygen XML Author plugin uses the schema defined in the master file when you edit a module which is included
in the hierarchy through the External Entity mechanism;
the master files defined for the current module determines the scope of the search and refactory actions for ID/IDREFS
values and for updating references when renaming/moving a resource. Oxygen XML Author plugin performs the
search and refactory actions in the context that the master files determine, improving the speed of execution.
To watch our video demonstration about editing modular XML files in the master files context, go to
http://oxygenxml.com/demo/Working_With_XML_Modules.html.
Managing ID/IDREFS.
Oxygen XML Author plugin allows you to search for ID declarations and references (IDREFS) and to define the scope
of the search and refactor operations. These operations are available for XML documents that have an associated DTD,
XML Schema, or Relax NG schema.
Oxygen XML Author plugin | Editing XML Documents | 142
Highlight IDs Occurrences in Text Mode
To see the occurrences of an ID in an XML document in the Text mode, place the cursor inside the ID declaration or
reference. The occurrences are marked in the vertical side bar at the right of the editor. Click a marker on the side bar
to navigate to the occurrence that it corresponds to. The occurrences are also highlighted in the editing area.
Note: Highlighted ID declarations are rendered with a different color than highlighted ID references.
Search and Refactor Actions for ID/IDREFS
Oxygen XML Author plugin offers full support for managing ID/IDREFS through the search and refactor actions
available in the contextual menu. In Text mode, these actions are available in the Quick Assist menu as well.
The search and refactor actions from the contextual menu are grouped in the Manage IDs section:
•
•
Rename in - renames the ID and all its occurrences. Selecting this action opens the Rename XML ID dialog. This
dialog lets you insert the new ID value and choose the scope of the rename operation. For a preview of the changes
you are about to make, click Preview. This opens the Preview dialog, which presents a list with the files that contain
changes and a preview zone of these changes;
Rename in File - renames the ID you are editing and all its occurrences from the current file;
Note: Available in the Text mode only.
•
•
•
•
•
Search References in - searches for the references of the ID. Selecting this action opens the Select the scope for
the Search and Refactor operations;
Search References - searches for the references of the ID. By default, the scope of this action is the current project.
In case you configure a scope using the Select the scope for the Search and Refactor operations dialog, this scope
will be used instead;
Search Declarations in - searches for the declaration of the ID reference. Selecting this action opens the Select the
scope for the Search and Refactor operations;
Search Declarations - searches for the declaration of the ID reference. By default, the scope of this action is the
current project. In case you configure a scope using the Select the scope for the Search and Refactor operations
dialog, this scope will be used instead;
Search Occurrences in file - searches for the declaration an references of the ID in the current document.
Note: A quick way to navigate to the declaration of an ID in Text mode is to move the cursor over an ID
reference and use the Ctrl (Meta on Mac OS) + Click navigation.
Selecting an ID for which you execute search or refactor operations differs from the Text mode to the Author mode.
In the Text mode you position the caret inside the declaration or reference of an ID. In the Author mode Oxygen XML
Author plugin collects all the IDs by analyzing each element from the path to the root. In case more IDs are available,
you are prompted to choose one of them.
Figure 83: Selecting an ID in the Author Mode
Oxygen XML Author plugin | Editing XML Documents | 143
Quick Assist Support for ID/IDREFS in Text Mode
The Quick Assist support is activated automatically when you place the caret inside and ID or an IDREF. To access it,
click the yellow bulb help marker placed on the caret line, in the line number stripe of the editor. You can also invoke
the quick assist menu if you press ( on Mac OS X) on your keyboard.
The following actions are available:
•
•
•
•
•
•
Rename in - renames the ID and all its occurrences. Selecting this action opens the Rename XML ID dialog. This
dialog lets you insert the new ID value and choose the scope of the rename operation. For a preview of the changes
you are about to make, click Preview. This opens the Preview dialog, which presents a list with the files that contain
changes and a preview zone of these changes;
Search Declarations - searches for the declaration of the ID reference. By default, the scope of this action is the
current project. In case you configure a scope using the Select the scope for the Search and Refactor operations
dialog, this scope will be used instead;
Search References - searches for the references of the ID. By default, the scope of this action is the current project.
In case you configure a scope using the Select the scope for the Search and Refactor operations dialog, this scope
will be used instead;
Change scope - opens the Select the scope for the Search and Refactor operations dialog;
Rename in File - renames the ID you are editing and all its occurrences from the current file;
Search Occurrences - searches for the declaration an references of the ID located at the caret position in the current
document.
Search and Refactor Operations Scope
The scope is a collection of documents that define the context of a search and refactor operation. To control it you can
use the
Change scope operation, available in the Quick Fix action set or on the Resource Hierarchy/Dependency
View toolbar. You can restrict the scope to the current project or to one or multiple working sets. The Use only Master
Files, if enabled check-box allows you to restrict the scope of the search and refactor operations to the resources from
the Master Files directory. Click read more for details about the Master Files support.
Figure 84: Change Scope Dialog
The scope you define is applied to all future search and refactor operations until you modify it. Contextual menu actions
allow you to add or delete files, folders, and other resources to the working set structure.
Viewing Status Information
Status information generated by the Schema Detection, Validation, Automatic validation, and Transformation
threads are fed into the Console view allowing you to monitor how the operation is being executed.
Oxygen XML Author plugin | Editing XML Documents | 144
Figure 85: The Console view messages
Messages contain a timestamp, the name of the thread that generated it and the actual status information. The number
of displayed messages in the Console view can be controlled from the Options panel.
In order to make the view visible go to menu Window > Show View > Console.
XML Editor Specific Actions
Oxygen XML Author plugin offers groups of actions for working on single XML elements. They are available from the
the context menu of the main editor panel.
Edit Actions
The following XML specific editing actions are available in Text mode:
•
contextual menu of current editor > Toggle comment (Ctrl (Meta on Mac OS) + /) - Comments the current
selection of the current editor. If the selection already contains a comment the action removes the comment from
around the selection. If there is no selection in the current editor and the cursor is not positioned inside a comment
the current line is commented. If the cursor is positioned inside a comment then the commented text is uncommented.
Select Actions
In Text mode of the XML editor these actions are enabled when the caret is positioned inside a tag name:
•
•
•
•
•
•
•
contextual menu of current editor > Select > Element - Selects the entire current element;
contextual menu of current editor > Select > Content - Selects the content of the current element, excluding the
start tag and end tag. If it is applied repeatedly, starts with selecting the XML element from the cursor position and
extends the selection to the ancestor XML elements. Each execution of the action extends the current selection to
the surrounding element;
contextual menu of current editor > Select > Attributes - Selects all the attributes of the current element;
contextual menu of current editor > Select > Parent - Selects the parent element of the current element;
Double click an element or processing instruction - If the double click is done before the start tag of an element or
after the end tag of an element then all the element is selected by the double click action. If it is done after the start
tag or before the end tag then only the element content without the start tag and end tag is selected;
Double click an attribute in Text mode - If the double click is performed before the start tag of an attribute or after
its end tag, the entire attribute is selected by the double click action. If it is performed after the start tag or before
the end tag, only the attribute content (without the start tag and end tag) is selected;
Double click after the opening quote or before the closing quote of an attribute value - Select the whole attribute
value.
Source Actions
The following actions can be applied on the text content of the XML editor:
Oxygen XML Author plugin | Editing XML Documents | 145
•
contextual menu of current editor > Source >
them with the corresponding character entities.
Escape Selection ... - Escapes a range of characters by replacing
•
contextual menu of current editor > Source >
the corresponding characters.
Unescape Selection ... - Replaces the character entities with
•
contextual menu of current editor > Source >
Indent selection (Ctrl + I) ( (Cmd + I on Mac OS)) - Corrects
the indentation of the selected block of lines if it does not follow the current indenting preferences of the user.
•
contextual menu of current editor > Source >
the element that surrounds the caret position.
•
contextual menu of current editor > Source >
Insert XInclude - Shows a dialog that allows you to browse
and select the content to be included and generates automatically the corresponding XInclude instruction.
Format and Indent Element (Ctrl + Shift + I) - Pretty prints
Note: In the Author mode, this dialog presents a preview of the inserted document as an author page in the
preview tab and as a text page in the source tab. In the Text mode only the source tab is presented.
•
contextual menu of current editor > Source >
Import entities list - Shows a dialog that allows you to select
a list of files as sources for external DTD entities. The internal subset of the DOCTYPE declaration of your document
will be updated with the chosen entities. For instance, if choosing the file chapter1.xml and chapter2.xml,
the following section is inserted in the DOCTYPE:
<!ENTITY chapter1 SYSTEM "chapter1.xml">
<!ENTITY chapter2 SYSTEM "chapter2.xml">
•
contextual menu of current editor > Join and normalize - The action works on the selection. It joins the lines by
replacing the line separator with a single space character. It also normalizes the whitespaces by replacing a sequence
of such characters with a single space.
XML Document Actions
The Text mode of the XML editor provides the following document level actions:
•
contextual menu of current editor > Show Definition - Moves the cursor to the definition of the current element
or attribute in the schema (DTD, XML Schema, Relax NG schema) associated with the edited XML document. In
case the current attribute is “type” belonging to the “http://www.w3.org/2001/XMLSchema-instance” namespace,
the cursor is moved in the XML schema, to the definition of the type referred in the value of the attribute.
Note: Alternatively you can use any of the following shortcuts:
•
•
Ctrl (Meta on Mac OS) + Shift + ENTER on your keyboard;
Ctrl (Meta on Mac OS) + Click an element or attribute name.
•
contextual menu of current editor > Copy XPath (Ctrl (Meta on Mac OS)+Shift+.) - Copies the XPath expression
of the current element or attribute from the current editor to the clipboard.
•
contextual menu of current editor > Go To >
Go to Matching Tag - Moves the cursor to the end tag that
matches the start tag, or vice versa.
contextual menu of current editor > Go to > Go after Next Tag (Ctrl (Meta on Mac OS)+]) - Moves the cursor
to the end of the next tag.
contextual menu of current editor > Go to > Go after Previous Tag (Ctrl (Meta on Mac OS)+[) - Moves the
cursor to the end of the previous tag.
•
•
•
XML > Associate XSLT/CSS Stylesheet
- Inserts an xml-stylesheet processing instruction at the
beginning of the document referencing either an XSLT or a CSS file depending on the user selection. Either reference
is useful for rendering the document in a Web browser when the action Open in browser is executed. Referencing
the XSLT file is also useful for automatic detection of the XSLT stylesheet when there is no scenario associated
with the current document.
When associating the CSS stylesheet, the user can also specify a title for it if it is an alternate one. Setting a Title for
the CSS makes it the author's preferred stylesheet. Selecting the Alternate checkbox makes the CSS an alternate
stylesheet.
Oxygen XML Author plugin | Editing XML Documents | 146
Oxygen XML Author plugin fully implements the W3C recommendation regarding Associating Style Sheets with
XML documents. See also Specifying external style sheets in HTML documents.
You can use the Ctrl (Meta on Mac OS) + Click shortcut to open:
•
•
•
any absolute URLs (URLs that have a protocol) regardless of their location in the document;
URI attributes such as: schemaLocation, noNamespaceSchemaLocation, href and others;
processing instructions used for associating resources, xml-models, xml-stylesheets.
XML Refactoring Actions
The following refactoring actions are available while editing an XML document:
•
context menu of current editor > XML Refactoring >
Surround with tag... (Alt+Shift+E) ( (Cmd+Alt+E
on Mac OS)) - Allows you to choose a tag that encloses a selected portion of content. If there is no selection, the
start and end tags are inserted at the caret position. The caret is placed:
•
•
between the start and end tag, if the Cursor position between tags option is set;
at the end of the start tag, in an insert-attribute position, if the Cursor position between tags option is not set.
•
context menu of current editor > XML Refactoring >
Surround with <tag> (Alt+Shift+/) ( (Cmd+Alt+/
on Mac OS)) - Similar in behavior with the Surround with tag... action, except that it inserts the last tag used by
the Surround with tag... action.
•
context menu of current editor > XML Refactoring >
Rename element ( (Cmd+Alt+R on Mac OS)) - the
element from the caret position and the elements that have the same name as the current element can be renamed
according with the options from the Rename dialog.
context menu of current editor > XML Refactoring >
Rename prefix > Alt + Shift + P > ( (Cmd+Alt+P
on Mac OS)) - the prefix of the element from the caret position and the elements that have the same prefix as the
current element can be renamed according with the options from the Rename dialog.
Selecting the Rename current element prefix option, the application will recursively traverse the current element
and all its children.
For example, to change the xmlns:p1="ns1" association existing in the current element to xmlns:p5="ns1",
just select this option and press OK. If the association xmlns:p1="ns1" is applied on the parent of the current
element, then Oxygen XML Author plugin will introduce a new declaration xmlns:p5="ns1" in the current
element and will change the prefix from p1 to p5. If p5 is already associated in the current element with another
namespace, let's say ns5, then a dialog showing the conflict will be displayed. Pressing the OK button, the prefix
will be modified from p1 to p5 without inserting a new declaration xmlns:p5="ns1". On Cancel no modification
is made.
Selecting the Rename current prefix in all document option, the application will apply the change on the entire
document.
To apply the action also inside attribute values one must check the Rename also attribute values that start with
the same prefix checkbox.
•
context menu of current editor > XML Refactoring >
Split element - Split the element from the caret position
in two identical elements. The caret must be inside the element.
•
context menu of current editor > XML Refactoring >
Join elements (Alt+Shift+F) ( (Cmd+Alt+F on Mac
OS)) - Joins the left and right elements relative to the current caret position. The elements must have the same name,
attributes and attributes values.
•
context menu of current editor > XML Refactoring >
Delete element tags (Alt+Shift+,) ( (Cmd+Alt+, on
Mac OS)) - Deletes the start and end tag of the current element.
Oxygen XML Author plugin | Editing XML Documents | 147
Smart Editing
The following helper actions are available in the XML editor:
•
•
•
•
•
•
Closing tag auto-expansion - If you want to insert content into an auto closing tag like <tag/> deleting the / character
saves some keystrokes by inserting a separate closing tag automatically and placing the cursor between the start and
end tags: <tag></tag>
Auto-rename matching tag - When you edit the name of the start tag, Oxygen XML Author plugin will mirror-edit
the name of the matching end tag. This feature can be controlled from the Content Completion option page.
Auto-breaking the edited line - The Hard line wrap option breaks the edited line automatically when its length
exceeds the maximum line length defined for the pretty-print operation.
Indent on Enter - The Indent on Enter option indents the new line inserted when Enter is pressed.
Smart Enter - The Smart Enter option inserts an empty line between the start and end tags. If Enter is pressed between
a start and an end tag the action places the cursor in an indented position on the empty line between the lines that
contain the start and end tag.
Double click - A double click selects a different region of text of the current document depending on the position of
the click in the document:
•
•
•
if the click position is inside a start tag or an end tag then the entire element enclosed by that tag is selected;
if the click position is immediately after a start tag or immediately before an end tag then the entire content of
the element enclosed by that tag is selected, including all the child elements but excluding the start tag and the
end tag of the element;
otherwise, the double click selects the entire current line of text.
Syntax Highlight Depending on Namespace Prefix
The syntax highlight scheme of an XML file type allows the configuration of a color per each type of token which can
appear in an XML file. Distinguishing between the XML tag tokens based on the namespace prefix brings additional
visual help in editing some XML file types. For example in XSLT stylesheets elements from different namespaces like
XSLT, XHTML, XSL:FO or XForms are inserted in the same document and the editor panel can become cluttered.
Marking tags with different colors based on the namespace prefix allows easier identification of the tags.
Figure 86: Example of Coloring XML Tags by Prefix
Editor Highlights
An editor highlight is a text fragment emphasized by a colored background.
By default, Oxygen XML Author plugin uses a different color for each type of highlight: XPath, Find, Search References,
and Search Declarations. You can customize these colors and the maximum number of highlights displayed in a document
from the Options > Preferences > Editor preferences page. The default maximum number of highlights is 10000.
You are able to navigate in the current document through the highlights using one of the following methods:
•
•
clicking the markers from the range ruler, located at the right side of the document;
clicking the Next and Previous buttons from the bottom of the range ruler;
Oxygen XML Author plugin | Editing CSS Stylesheets | 148
Note: When there are multiple types of highlights in the document, the Next and Previous buttons navigate
through highlights of the same type.
•
clicking the messages displayed in the Results view.
To remove the highlights, you can:
•
•
•
click the Remove all button from bottom of the range ruler;
close the results tab which contains the output of the action that generated the highlights;
click the Remove all button from the results panel.
Note: Use the Highlight all results in editor button to either display all the highlights or hide them.
Batch Editing Actions on Highlights
Working with XML documents implies frequent changes to structure and content. You are often faced with a situation
where you need to make a slight change in hundreds of places in the same document. Oxygen XML Author plugin
introduced a new feature, Manage Highlighted Content, designed to help you achieve that.
When you are in Text mode and you perform a search operation or apply an XPath that highlights more than one result,
you can select the Manage Highlighted Content action from the contextual menu of any highlight in the document. In
the sub-menu, the following options are available:
•
Modify All - use this option to modify in-place all the occurrences of the selected content. When you use this option,
a thin rectangle replaces the highlights and lets you start editing;
Note: In case you select a very large number of highlights that you want to modify using this feature, when
you select this option a dialog informs you that you may experience performance issues. You have the option
to either use the Find/Replace dialog box, or continue the operation.
•
•
Surround All - use this option to surround the content with a specific tag. This option opens the Tag dialog box.
The Specify the tag drop-down presents all the available elements that you can choose from.
Remove All - removes all the highlighted content.
In case you right click a different part of the document than a highlight, you only have the option to select Modify All
Matches.
Editing XHTML Documents
XHTML documents with embedded CSS, JS, PHP, and JSP scripts are rendered with dedicated coloring schemes. You
can customize them in the Window > Preferences > Author > Editor > Syntax Highlight preferences page.
Editing CSS Stylesheets
This section explains the features of the editor for CSS stylesheets and how these features should be used.
Validating CSS Stylesheets
Oxygen XML Author plugin includes a built-in CSS validator integrated with the general validation support. This makes
the usual validation features also available for CSS stylesheets.
The CSS properties accepted by the validator are the ones included in the current CSS profile that is selected in the CSS
validation preferences. The CSS 3 with Oxygen extensions profile includes all the CSS 3 standard properties and the
CSS extensions specific for Oxygen that can be used in Author mode. That means all Oxygen specific extensions are
accepted in a CSS stylesheet by the built-in CSS validator when this profile is selected.
Oxygen XML Author plugin | Editing CSS Stylesheets | 149
Specify Custom CSS Properties
To specify custom CSS properties, follow these steps:
1. Create a file named CustomProperties.xml, that has the following structure:
<?xml version="1.0" encoding="UTF-8"?>
<css_keywords
xmlns:xsi="http://www.w3.org/2001/XMLSchema-instance"
xsi:schemaLocation="http://www.oxygenxml.com/ns/css http://www.oxygenxml.com/ns/css/CssProperties.xsd"
xmlns="http://www.oxygenxml.com/ns/css">
<property name="custom">
<summary>Description for custom property.</summary>
<value name="customValue"/>
<value name="anotherCustomValue"/>
</property>
</css_keywords>
2. Go to your desktop and create the builtin/css-validator/ folder structure.
3. Press and hold Shift and right click your desktop. From its contextual menu, select Open Command Window Here.
4. In the command line, run the jar cvf custom_props.jar builtin/ command.
The custom_props.jar file is created.
5. Go to [Oxygen-install-dir]/lib and create the endorsed folder. Copy the custom_props.jar file
to [Oxygen-install-dir]/lib/endorsed.
Content Completion in CSS Stylesheets
A Content Completion Assistant like the one available for XML documents offers the CSS properties and the values
available for each property. It is activated on the Ctrl (Meta on Mac OS) + Space shortcut and it is context-sensitive
when invoked for the value of a property.
The properties and the values offered as proposals are dependent on the CSS Profile selected in the Options >
Preferences > CSS Validator page, Profile combo box. The CSS 2.1 set of properties and property values is used for
most of the profiles, excepting CSS 1 and CSS 3. For these two, specific proposal sets are used.
The profile CSS 3 with Oxygen extensions includes all the CSS 3 standard properties and the CSS extensions specific
for Oxygen that can be used in Author mode.
CSS Outline View
The CSS Outline view presents the import declarations for other CSS stylesheet files and all the selectors defined in
the current CSS document. The selector entries can be presented as follows:
•
•
•
in the order they appear in the document;
sorted by element name used in the selector;
sorted by the entire selector string representation.
You can synchronize the selection in the Outline view with the caret moves or the changes you make in the stylesheet
document. When you select an entry from the Outline view, Oxygen XML Author plugin highlights the corresponding
import or selector in the CSS editor.
The selectors presented in this view can be quickly found using the key search field. When you press a sequence of
character keys while the focus is in the view, the first selector that starts with that sequence is selected automatically.
Folding in CSS Stylesheets
In a large CSS stylesheet document, some styles can be collapsed so that only the needed styles remain in focus. The
same folding features available for XML documents are also available in CSS stylesheets.
Note: To enhance your editing experience, you can select entire blocks (parts of text delimited by brackets) by
double-clicking after an opening or in front of a closing bracket.
Oxygen XML Author plugin | Editing StratML Documents | 150
Formatting and Indenting CSS Stylesheets (Pretty Print)
If the edited CSS stylesheet becomes unreadable because of the bad alignment of the text lines, the pretty-print operation
available for XML documents is also available for CSS stylesheets. It works in the same way as for XML documents
and is available as the same menu and toolbar action.
Other CSS Editing Actions
The CSS editor type offers a reduced version of the popup menu available in the XML editor. Only the folding actions,
the edit actions and a part of the source actions (only the actions To lower case, To upper case, Capitalize lines) are
available.
Editing StratML Documents
Strategy Markup Language (StratML) is an XML vocabulary and schema for strategic plans. Oxygen XML Author
plugin supports StratML Part 1 (Strategic Plan) and StratML Part 2 (Performance Plans and Reports) and provides
templates for the following documents:
•
•
•
•
Strategic Plan (StratML Part 1);
Performance Plan (StratML Part 2);
Performance Report - (StratML Part 2);
Strategic Plan - (StratML Part 2).
You can view the components of a StratML document in the Outline view. Oxygen XML Author plugin implements a
default XML with XSLT transformation scenario for this document type, called StratML to HTML.
Editing JavaScript Documents
This section explains the features of the Oxygen XML Author plugin JavaScript Editor and how you can use them.
JavaScript Editor Text Mode
Oxygen XML Author plugin allows you to create and edit JavaScript files and assists you with useful features such as
syntax highlight, content completion, and outline view. To enhance your editing experience, you can select entire blocks
(parts of text delimited by brackets) by double-clicking after an opening or in front of a closing bracket.
Oxygen XML Author plugin | Editing JavaScript Documents | 151
Figure 87: JavaScript Editor Text Mode
The contextual menu of the JavaScript editor offers the following options:
•
Cut - allows you to cut fragments of text from the editing area;
•
Copy - allows you to copy fragments of text from the editing area;
•
Paste - allows you to paste fragments of text in the editing area;
•
•
•
Toggle comment - allows you to comment a line or a fragment of the JavaScript document you are editing.
This option inserts a single comment for the entire fragment you want to comment;
Toggle line comment - allows you to comment a line or a fragment of the JavaScript document you are editing.
This option inserts a comment for each line of the fragment you want to comment;
Go to matching bracket - use this option to find the closing, or opening bracket, matching the bracket at the caret
position. When you select this option, Oxygen XML Author plugin moves the caret to the matching bracket, highlights
its row, and decorates the initial bracket with a rectangle;
Note: A rectangle decorates the opening, or closing bracket which matches the current one at all times.
•
•
Compare - select this option to open the Diff Files dialog and compare the file you are editing with a file you choose
in the dialog.
Open - allows you to select one of the following options:
•
•
•
Open File at Caret - select this option to open the source of the file located at the caret position;
Open File at Caret in System Application - select this option to open the source of the file located at the caret
position with the application that the system associates with the file;
Open in Browser/System Application - select this option to open the file in the system application associated
with the file type.
Note: If you already set the Default Internet browser option in the Global preferences page, it takes
precedence over the default system application settings.
Oxygen XML Author plugin | Editing JavaScript Documents | 152
•
Folding - allows you to select one of the following options:
•
•
Toggle Fold - toggles the state of the current fold;
•
Collapse Other Folds (Ctrl (Meta on Mac OS)+NumPad /) - folds all the elements except the current
element;
•
Collapse Child Folds (Ctrl (Meta on Mac OS)+NumPad .) - folds the elements indented with one level
inside the current element;
•
Expand Child Folds- unfolds all child elements of the currently selected element;
•
Expand All (Ctrl (Meta on Mac OS)+NumPad *) - unfolds all elements in the current document.
Source - allows you to select one of the following options:
•
•
•
•
•
To Lower Case - converts the selection content to lower case characters;
To Upper Case - converts the selection content to upper case characters;
Capitalize Lines - converts to upper case the first character of every selected line;
Join and Normalize - joins all the rows you select to one row and normalizes the content;
Insert new line after - inserts a new line after the line at the caret position.
Content Completion in JavaScript Files
When you edit a JavaScript document, the Content Completion Assistant presents you a list of the elements you can
insert at the caret position. For an enhanced assistance, JQuery methods are also presented. The following icons decorate
the elements in the content completion list of proposals depending on their type:
•
•
•
•
•
- function;
- variable;
- object;
- property;
- method.
Note: These icons decorate both the elements from the content completion list of proposals and from the
Outline view.
Oxygen XML Author plugin | Editing JavaScript Documents | 153
Figure 88: JavaScript Content Completion Assistant
The Content Completion Assistant collects:
•
•
method names from the current file and from the library files;
functions and variables defined in the current file.
In case you edit the content of a function, the content completion list of proposals contains all the local variables defined
in the current function, or in the functions that contain the current one.
JavaScript Outline View
Oxygen XML Author plugin present a list of all the components of the JavaScript document you are editing in the
Outline view. To open the Outline view, go to Window > Show View > Outline.
Oxygen XML Author plugin | Spell Checking | 154
Figure 89: The JavaScript Outline View
The following icons decorate the elements in the Outline view depending on their type:
•
•
•
•
•
- function;
- variable;
- object;
- property;
- method.
Note: These icons decorate both the elements from the content completion list of proposals and from the
Outline view.
The contextual menu of the JavaScript Outline view contains the usual
Cut,
Copy,
Paste, and
Delete
actions. From the settings menu, you can enable the Update selection on caret move option to synchronize the Outline
view with the editing area.
Validating JavaScript Files
You have the possibility to validate the JavaScript document you are editing. Oxygen XML Author plugin uses the
Mozilla Rhino library for validation. For more information about this library, go to http://www.mozilla.org/rhino/doc.html.
The JavaScript validation process checks for errors in the syntax. Calling a function that is not defined is not treated as
an error by the validation process. The interpreter discovers this error when executing the faulted line. Oxygen XML
Author plugin can validate a JavaScript document both on-request and automatically.
Spell Checking
The Spelling dialog allows you to check the spelling of the edited document. To open this dialog, click the
Spelling toolbar button.
Check
Oxygen XML Author plugin | Spell Checking | 155
Figure 90: The Check Spelling Dialog
The dialog contains the following fields:
•
•
•
•
•
•
•
•
•
•
•
•
•
Unrecognized word - contains the word that cannot be found in the selected dictionary. The word is also highlighted
in the XML document;
Replace with - the character string which is suggested to replace the unrecognized word;
Guess - displays a list of words suggested to replace the unknown word. Double click a word to automatically insert
it in the document and resume the spell checking process;
Default language - allows you to select the default dictionary used by the spelling engine;
Paragraph language - in an XML document you can mix content written in different languages. To tell the spell
checker engine what language was used to write a specific section, you need to set the language code in the lang
or xml:lang attribute to that section. Oxygen XML Author plugin automatically detects such sections and instructs
the spell checker engine to apply the appropriate dictionary;
Replace - replaces the currently highlighted word in the XML document, with the selected word in the Replace
with field;
Replace All - replaces all occurrences of the currently highlighted word in the XML document, with the selected
word in the Replace with field;
Ignore - ignores the first occurrence of the unrecognized word and allows you to continue checking the document.
Oxygen XML Author plugin skips the content of the XML elements marked as ignorable;
Ignore All - ignores all instances of the unknown word in the current document;
Learn - includes the unrecognized word in the list of valid words;
Options - sets the configuration options of the spell checker;
Begin at caret position - instructs the spell checker to begin checking the document starting from the current cursor
position;
Close - closes the dialog.
Oxygen XML Author plugin | Spell Checking | 156
Spell Checking Dictionaries
There are two spell checking engines available in Oxygen XML Author plugin: Hunspell checker (default setting) and
Java checker. You can set the spell check engine in the Spell checking engine preferences page. The dictionaries used
by the two engines differ in format, so you need to follow specific procedures in order to add another dictionary to your
installation of Oxygen XML Author plugin.
Dictionaries for the Hunspell Checker
The Hunspell spell checker is open source and has LGPL license. The format of the Hunspell spell dictionary is supported
by Mozilla, OpenOffice and the Chrome browser. Oxygen XML Author plugin comes with the following built-in
dictionaries for the Hunspell checker:
•
•
•
•
•
English (US);
English (UK);
French;
German;
Spanish.
Each language-country variant combination has its specific dictionary. If you cannot find a Hunspell dictionary that is
already built for your language, you can build the dictionary you need. To build a dictionary from this list follow these
instructions.
Adding a Dictionary and Term Lists for the Hunspell Checker
To add a new spelling dictionary to Oxygen XML Author plugin or to replace an existing one follow these steps:
1. Download the files you need for your language dictionary.
2. The downloaded .oxt file is a zip archive. Copy the .aff and .dic files from this archive in the spell subfolder
of the Oxygen XML Author plugin preferences folder, if you are creating a new dictionary.
The Oxygen XML Author plugin preferences folder is >, where [APPLICATION-DATA-FOLDER] is:
•
•
•
C:\Users\[LOGIN-USER-NAME]\AppData\Roaming on Windows Vista and Windows 7;
[USER-HOME-FOLDER]/Library/Preferences on Mac OS X;
[USER-HOME-FOLDER] on Linux.
3. Copy the .aff and .dic files into the folder [Oxygen-install-folder]/dicts if you are updating an
existing dictionary.
4. Restart the application after copying the dictionary files.
Note: You can setup Oxygen XML Author plugin to use dictionaries and term lists from a custom location
configured in the Dictionaries preferences page.
Dictionaries for the Java Checker
A Java spell checker dictionary has the form of a .dar file located in the directory
[Oxygen-install-folder]/dicts. Oxygen XML Author plugin comes with the following built-in dictionaries
for the Java checker:
•
•
•
•
•
•
•
English (US)
English (UK)
English (Canada)
French (France)
French (Belgium)
French (Canada)
French (Switzerland)
Oxygen XML Author plugin | Spell Checking | 157
•
•
•
German (old orthography)
German (new orthography)
Spanish
A pre-built dictionary can be added by copying the corresponding .dar file to the folder
[Oxygen-install-folder]/dicts and restarting Oxygen XML Author plugin. There is one dictionary for each
language-country variant combination.
Learned Words
Spell checker engines rely on dictionary to decide that a word is correctly spelled. To tell the spell checker engine that
an unknown word is actually correctly spelled, you need to add that word to its dictionary. There are two ways to do so:
•
•
press the Learn button from the Spelling dialog;
invoke the contextual menu on an unknown word, then press Learn word.
Learned words are stored into a persistent dictionary file. Its name is composed of the currently checked language code
and the .tdi extension, for example en_US.tdi. It is located in the:
•
•
•
•
[user-home-folder]/Application Data/com.oxygenxml.author/spell folder on Windows
XP;
[user-home-folder]/AppData/Roaming/com.oxygenxml.author/spell folder on Windows
Vista;
[user-home-folder]/Library/Preferences/com.oxygenxml.author/spell folder on Mac OS
X;
[user-home-folder]/com.oxygenxml.author/spell folder on Linux.
Note: To change this folder go to the Editor > Spell Check > Dictionaries preferences page.
Note: To delete items from the list of learned words, press Delete learned words in the Editor > Spell Check >
Dictionaries preferences page.
Ignored Words
The content of some XML elements like programlisting, codeblock or screen should always be skipped by
the spell checking process. The skipping can be done manually word by word by the user using the Ignore button of
the Spelling dialog or, more conveniently, automatically by maintaining a set of known element names that should never
be checked. You maintain this set of element names in the user preferences as a list of XPath expressions that match
the elements.
Only a small subset of XPath expressions is supported, that is only the '/' and '//' separators and the '*' wildcard. Two
examples of supported expressions are /a/*/b and //c/d/*.
Automatic Spell Check
To allow Oxygen XML Author plugin to automatically check the spelling as you write, you need to enable the Automatic
spell check option from the Spell Check preferences page. Unknown words are highlighted and feature a contextual
menu which offers the following actions:
•
•
•
Delete Repeated Word - allows you to delete repeated words;
Learn Word - allows you to add the current unknown word to the persistent dictionary;
Spell check options - opens the Spell Check preferences page.
Also, a list of words suggested by the spell checking engine as possible replacements of the unknown word is offered
in the contextual menu.
Oxygen XML Author plugin | Spell Checking | 158
Spell Checking in Multiple Files
The Check Spelling in Files action allows you to check the spelling on multiple local or remote documents. This action
is available in:
•
•
•
the contextual menu of the Project view;
the contextual menu of the DITA Maps Manager view.
The spelling corrections are displayed in the Results view, that allows you to group the reported errors as a tree with
two levels.
Figure 91: Check Spelling in Files Dialog
The following scopes are available:
•
•
•
•
•
All opened files - spell check in all opened files;
Directory of the current file - all the files from the folder of the current edited file;
Project files - all files from the current project;
Selected project files - the selected files from the current project;
Specified path - checks the spelling in the files located at a path that you specify.
When you invoke the Check Spelling in Files action in the DITA Maps Manager view, a different dialog is displayed:
Oxygen XML Author plugin | Handling Read-Only Files | 159
Figure 92: Check Spelling in Files Dialog in The DITA Maps Manager View
The following scopes are available:
•
•
Current DITA Map hierarchy - All the files referred in the current DITA map opened in the DITA Maps Manager
view;
Specified path - checks the spelling in the files located at a path that you specify;
You can also choose a file filter, decide whether to recurse subdirectories or process hidden files.
The spell checker processor uses the options available in the Spell Check preferences panel .
Handling Read-Only Files
The default workbench behavior applies when editing read-only files in the Text mode. For all other modes no modification
is allowed as long as the file remains read-only.
You can check out the read-only state of the file by looking in the Properties view. If you modify the file properties
from the operating system and the file becomes writable, you are able to modify it on the spot without having to reopen
it.
Associating a File Extension with Oxygen XML Author plugin
To associate a file extension with Oxygen XML Author plugin on Windows:
•
•
•
•
•
go to the Start menu and click Control Panel;
go to Default Programs;
click Associate a file type or protocol with a program;
click the file extension you want to associate with Oxygen XML Author plugin, then click Change program;
in the Open With dialog click Browse and navigate to Oxygen XML Author plugin.
To associate a file extension with Oxygen XML Author plugin on Mac:
•
•
•
In Finder, right click a file and from the contextual menu select Get Info;
In the Open With subsection, select Other from the application combo and browse to Oxygen XML Author plugin;
With Oxygen XML Author plugin selected, click Change All.
Oxygen XML Author plugin | Terms | 160
Terms
Active cell
The selected cell in which data is entered when you begin typing. Only one cell is active
at a time. The active cell is bounded by a heavy border.
Block
A block is an element that takes up the entire available width. A block is delimited by line
breaks before and after it.
Inline
An inline element takes up as much width as necessary, and does not force line breaks.
Inline XML element
Inline elements are elements which appear in a mixed-content context (parents with both
non-whitespace text and elements).
Chapter
6
Author for DITA
Topics:
•
•
•
•
•
•
•
•
•
•
Creating DITA Maps and Topics
Editing DITA Maps
Transforming DITA Maps and
Topics
DITA-OT Customization
DITA Specialization Support
Use a New DITA Open Toolkit in
Oxygen XML Author plugin
Reusing Content
Moving and Renaming Resources
DITA Profiling / Conditional Text
Working with MathML
This chapter presents the Author features that are specific for editing DITA
XML documents.
Oxygen XML Author plugin | Creating DITA Maps and Topics | 162
Creating DITA Maps and Topics
The basic building block for DITA information is the DITA topic. DITA provides the following topic types:
•
•
•
Concept - For general, conceptual information such as a description of a product or feature;
Task - For procedural information such as how to use a dialog;
Reference - For reference information.
You can organize topics into a DITA map or bookmap. A map is a hierarchy of topics. A bookmap supports also book
divisions such as chapters and book lists such as indexes. Maps do not contain the content of topics, but only references
to them. These are known as topic references. Usually the maps and bookmaps are saved on disk or in a CMS with the
extension '.ditamap'.
Maps can also contain relationship tables that establish relationships between the topics contained within the map.
Relationship tables are also used to generate links in your published document.
You can use your map or bookmap to generate a deliverable using an output type such as XHTML, PDF, HTML Help
or Eclipse Help.
Editing DITA Maps
Oxygen XML Author plugin provides a special view for editing DITA Maps. The DITA Maps Manager view presents
a DITA Map in a simplified table-of-contents manner. It allows you to navigate easily to the referred topics and maps,
make changes, and apply transformation scenarios to obtain various output formats. The DITA-OT framework that is
bundled with Oxygen XML Author plugin is used.
Figure 93: The DITA Maps Manager View
Oxygen XML Author plugin | Editing DITA Maps | 163
To open a DITA Map from the Project view in the DITA Maps Manager view, right click it and select Open in DITA
Maps Manager. The titles of the referenced resources are resolved and displayed in the view dynamically when
navigating the tree. After the DITA Map is opened, you can open it in the main editor for further customization using
the Open Map in Editor toolbar action.
You can move topics in the same map or between different maps by dragging and dropping them into the desired position.
Also, you can copy topics by dragging them while pressing the Ctrl (Meta on Mac OS) key.
The toolbar includes the actions which are also available on menu DITA Maps:
•
Open - Allows opening the map in the DITA Maps Manager view. You can also open a map by dragging it
in the DITA Maps Manager view from the file system explorer;
•
Open URL - Allows opening remote maps in the DITA Maps Manager view. See Open URL for details;
Open from Data Source Explorer - Allows you to open a DITA Map from a data source explorer;
•
•
Save (Ctrl (Meta on Mac OS)+S) - Saves the current DITA Map;
•
Validate and Check for Completeness - Checks the validity and integrity of the map;
•
Apply Transformation Scenario(s) - Applies the DITA Map transformation scenario that is associated with
the current map from the view;
•
Configure Transformation Scenario(s)... - Allows associating a DITA Map transformation scenario with the
current map;
•
Refresh References - You can use this action to manually trigger a refresh and update of all titles of referred
topics. This action is useful when the referred topics are modified externally. When they are modified and saved
from the Oxygen XML Author plugin Author, the DITA Map is updated automatically;
•
Open Map in Editor with Resolved Topics - Opens the DITA Map in the main editor area with content from
all topic references expanded in-place; Content from the referenced topics is presented as read-only and you have
to use the contextual menu action Edit Reference to open the topic for editing.
•
Open Map in Editor - For complex operations which cannot be performed in the simplified DITA Maps view
(like editing a relationship table) you can open the map in the main editing area;
Note: You can also use this action to open referenced DITA Maps in the Editor.
•
Link with Editor - Disables/Enables the synchronization between the file path of the current editor and the
selected topic reference in the DITA Maps Manager view;
Note: This button is disabled automatically when you move to the Debugger perspective.
•
Profiling/Conditional Text menu with the following actions:
•
Show Profiling Attributes - Enables/Disables displaying the values of the profiling attributes at the end of the
titles of topic references. When enabled, the values of the profiling attributes are displayed both in the DITA
Maps Manager view and in the Author editor;
•
Configure Profiling Condition Sets ... - Opens the preferences page for adding and editing the profiling
conditions that you can apply in the DITA Maps Manager view and the Author editor;
If your map references other DITA Maps they will be shown expanded in the DITA Maps tree and you will also be able
to navigate their content. For editing you will have to open each referenced map in a separate editor. You can choose
not to expand referenced maps in the DITA Maps Manager view or referenced content in the opened editors by
unchecking the Display referred content checkbox available in the Author preferences page.
Tip: The additional edit toolbar can be shown by clicking the "Show/Hide additional toolbar" expand button
located on the general toolbar.
The following edit actions can be performed on an opened DITA Map:
•
Insert Reference - Inserts a reference to a topic file. You can find more details about this action in the Inserting
a Reference, a Key Definition, a Topic Set topic;
Oxygen XML Author plugin | Editing DITA Maps | 164
•
Insert Topic Heading - Inserts a topic heading. You can find more details about this action in the Inserting a
Topic Heading topic;
•
Insert Topic Group - Inserts a topic group. You can find more details about this action in the Inserting a Topic
Group on page 171 topic;
•
Edit Properties - Edit the properties of a selected node. You can find more details about this action in the Edit
Properties on page 172 topic;
Edit Profiling Attributes - Allows you to select the profiling attributes;
•
•
•
•
•
Edit Attributes - Allows you to edit all the attributes of a selected node. You can find more details about this
action in the Attributes View on page 58 topic;
Rename resource - allows you to change the name of a resource linked in the edited DITA Map;
Move resource - allow you to change the location on disk of a resource linked in the edited DITA Map;
Delete - Deletes the selected node;
•
Move Up (Alt + Up Arrow) - Moves the selected nodes in front of their respective previous siblings;
•
Move Down (Alt + Down Arrow) - Moves the selected nodes after their next respective siblings;
•
Promote (Alt + Left Arrow) - Moves the selected nodes after their respective parents as siblings;
•
Demote (Alt + Right Arrow) - Moves the selected nodes as children to their respective previous siblings;
Note: As an alternative to these actions, you can select one or multiple topics, then drag and drop them to
the desired position inside the map.
•
Root map - specifies a master DITA Map that Oxygen XML Author plugin uses to establish a key space which you
can use with any other DITA Map that the master one imports.
To watch our video demonstrations about DITA editing and DITA Maps Manager view, go to
http://oxygenxml.com/demo/DITA_Editing.html and http://oxygenxml.com/demo/DITA_Maps_Manager.html respectively.
Editing Actions
Important: References can be made either by using the href attribute or by using the new keyref attribute
to point to a key defined in the map. Oxygen XML Author plugin tries to resolve both cases. keyrefs are
solved relative to the current map.
In addition to the edit actions described above, the contextual menu contains the following actions:
•
•
Open - opens in the editor the resources referred by the nodes you select;
Append Child/Insert After - sub-menus containing the following actions:
•
•
Reference - appends/Inserts a topic reference as a child/sibling of the selected node;
New topic - create a new topic from templates, saves it on disk and adds it into the DITA map;
Note: This action is available for the Append Child action.
•
•
•
•
•
•
•
Anchor Reference, Key Definition, Map Reference, Topic Reference, Topic Set, Topic Set Reference allows you to insert a reference to a topic file, a map file, a topic set, or a key definition;
Topic heading - appends/Inserts a topic heading as a child/sibling of the selected node;
Topic group - appends/Inserts a topic group as a child/sibling of the selected node;
Check Spelling in Files - checks the spelling of the files in the scope of the current edited map;
Search References - finds in the current map all references to the selected topic reference (topicref or mapref
element) and to each element with an ID attribute contained in the selected topic. If the current selection in the DITA
Maps Manager view is a keydef element the action will find any element with an attribute idref, keyref,
conref or conkeyref that points to the selected keydef.
Cut, Copy, Paste, Undo, Redo - common edit actions with the same functionality as those found in the text editor;
Paste Before, Paste After - pastes the content of the clipboard before, respectively after, the selected node;
Oxygen XML Author plugin | Editing DITA Maps | 165
You can also arrange the nodes by dragging and dropping one or more nodes at a time. Drop operations can be performed
before, after or as child of the targeted node. The relative location of the drop is indicated while hovering the mouse
over a node before releasing the mouse button for the drop.
Drag and drop operations allow you to:
•
•
•
Copy - select the nodes you want to copy and start dragging them. Before dropping them in the appropriate place,
press and hold the Ctrl key (Meta key on Mac). The mouse pointer changes to indicate that a copy operation is
performed;
Move - select the nodes you want to move and drag and drop them in the appropriate place;
Promote (Alt + Left Arrow)/Demote (Alt + Right Arrow) - you can move nodes between child and parent nodes
which ensures both Promote (Alt + Left Arrow) and Demote (Alt + Right Arrow) operations.
Apart from the above actions, the contextual menu of the root of the map contains the following two options:
•
Open Map in Editor - opens the ditamap in the Editor view;
Note: The bubble displayed on the Editor tab of a ditamap opened in the Editor view is rendered blue.
•
•
Open Map in Editor with resolved topics - opens the ditamap in the editor view and displays the content referred
by the links in the ditamap;
Export DITA Maps - exports all the resources referred in a DITA Map. You can also choose to export the resources
as an archive.
Tip:
You can open and edit linked topics easily by double clicking the references or by right-clicking and choosing
Open in editor. If the referenced file does not exist you are allowed to create it.
By right clicking the map root element you can open and edit it in the main editor area for more complex
operations.
You can decide to open the reference directly in the Author mode and keep this setting as a default.
Creating a Map
Here are the steps to create a DITA map are the following:
1. Go to menu File > New or click on the
New toolbar button.
2. Select one of the DITA Map templates on the tab From templates of the New dialog.
3. Click the OK button.
A new tab is added in the DITA Maps Manager view.
4.
Press the
Save button on the toolbar of the DITA Maps Manager view.
5. Select a location and a file name for the map in the Save As dialog.
Validating DITA Maps
To validate a DITA map, go to the the DITA Maps Manager view and click
Validate and Check for Completeness.
You can also find the
Validate and Check for Completeness action in the DITA Maps menu. Invoking this action
opens the DITA Map completeness Check dialog box, which allows you to configure the DITA Map validation.
Oxygen XML Author plugin | Editing DITA Maps | 166
Figure 94: DITA Map Completeness Check
The validation process of a DITA MAP covers the following steps:
•
•
verifies whether the file paths of the topic references are valid. In case an href attribute points to an invalid file
path it is reported as a separate error in the Errors view;
validates each referred topic and map. Each topic file is opened and validated against the appropriate DITA DTD.
In case another DITA map is referred in the main one, the referred DITA Map is verified recursively, applying the
same algorithm as for the main map.
The following options are available in the DITA Map Completeness Check dialog box:
•
•
Check the existence of non-DITA references resources - extends the validation of referred resources to non-DITA
files. Enable the Include remote resources options if you want to check that remote referenced binary resources
(like images, movie clips, ZIP archives) exist at the specified location;
Use DITAVAL filters - the content of the map is filtered by applying a profiling condition set before validation:
•
•
•
•
From the current condition set - the map is filtered using the condition set applied currently in the DITA Maps
Manager view;
From all available condition sets - for each available condition set, the map content is filtered using the condition
set before validation;
From the associated transformation scenario - the filtering condition set is specified explicitly as a DITAVAL
file in the current transformation scenario associated with the DITA map;
Other DITAVAL files - for each DITAVAL file from this list, the map content is filtered using the DITAVAL
file before validation;
Note: A link invalid in the content that resulted from the filtering process is reported as an error.
•
•
•
•
•
Oxygen XML Author plugin | Editing DITA Maps | 167
Check for duplicate element IDs within a topic - if an ID is duplicated after assembling all topics referred in the
map, it is reported as error;
Report links to topics not referenced in DITA Maps - checks that all referred topics are linked in the DITA map;
Identify possible conflicts in profile attribute values - when a topic's profiling attributes contain values that are
not found in parent topics profiling attributes, the content of the topic is overshadowed when generating profiled
output. This option reports such possible conflicts;
Report attributes and values that conflict with profiling preferences - looks for profiling attributes and values
not defined in the Profiling / Conditional Text preferences page. It also checks if profiling attributes defined as
single-value have multiple values set in the searched topics;
Additional schematron checks - allows you to select a Schematron schema that Oxygen XML Author plugin uses
for the validation of DITA resources.
Using a Root Map
You can set a DITA Map as a key space for all the other DITA Maps and topics that you edit in Oxygen XML Author
plugin. This DITA Map is called a root map. Specifying the correct root map assures that you encounter no validation
problems when you work with keyrefs. All the keys that are defined in a root map are available in the maps that the root
map imports.
You can specify the root map from:
•
•
•
the DITA Maps Manager view;
the Insert Key Reference Dialog dialog;
the Insert Content Key Reference dialog.
You can also click one of the key reference errors to select the root map.
To watch our video demonstration about the DITA Root Map support, go to
http://oxygenxml.com/demo/DITA_Root_Map.html.
Create a Topic in a Map
To add a topic to a DITA map, follow these steps:
1. Run the action Insert Topic Reference in the view DITA Maps Manager.
The action Insert Topic Reference is available on the toolbar and on the contextual menu of the view. The action
is available both on the submenu Append Child (when you want to insert a topic reference in a map as a child of
the current topic reference) and on the submenu Insert After (when you want to insert it as a sibling of the current
topic reference). The toolbar action is the same as the action from the submenu Insert After.
2. Select a topic file in the file system dialog called Insert Topic Reference.
3. Press the Insert button or the Insert and close button in the dialog.
A reference to the selected topic is added to the current map in the view.
4. If you clicked the Insert button you can continue inserting new topic references using the Insert button repeatedly
in the same file system dialog.
5. Close the dialog using the Close button.
Organize Topics in a Map
You can understand better how to organize topics in a DITA map by working with a populated map. You should open
the sample map called flowers.ditamap, located in the samples/dita folder.
1. Open the file flowers.ditamap.
Oxygen XML Author plugin | Editing DITA Maps | 168
2. Select the topic reference Summer Flowers and press the
Move Down button to change the order of the topic
references Summer Flowers and Autumn Flowers.
3. Make sure that Summer Flowers is selected and press the
Demote button. This topic reference and all the nested
ones are moved as a unit inside the Autumn Flowers topic reference.
4. Close the map without saving.
Create a Bookmap
The procedure for creating a Bookmap is similar with that for creating a DITA Map.
1. Go to menu File > New or click on the
New toolbar button.
This action will open the New wizard.
2. Select the DITA Map - Bookmap template.
3. Click the OK button.
A new tab with the new bookmap is added in the DITA Maps Manager view.
4.
Press the
Save button on the toolbar of the DITA Maps Manager view.
5. In the Save As dialog select a location and a file name for the map.
Create a Subject Scheme
The procedure for creating a DITA subject scheme is similar with that for creating a map.
1. Go to menu File > New or click on the
New toolbar button.
This action will open the New wizard.
2. Select the DITA Map - Subject Scheme template.
3. Click the OK button.
A new tab with the new subject scheme document is added in the DITA Maps Manager view.
4.
Press the
Save button on the toolbar of the DITA Maps Manager view.
5. In the Save As dialog select a location and a file name for the map.
Create Relationships Between Topics
The DITA map offers the possibility of grouping different types of links between topics in a relationship table instead
of specifying the links of each topic in that topic.
1. Open the DITA map file where you want to create the relationship table.
Use the action
Open that is available on the toolbar of the DITA Maps Manager view.
2. Place the cursor at the location of the relationship table.
3. Run the action
Insert a DITA reltable.
The action is available on the Author toolbar, on the menu DITA > Table and on the Table submenu of the contextual
menu of the DITA map editor.
This action displays the Insert Relationship Table dialog.
4. Set the parameters of the relationship table that will be created: the number of rows, the number of columns, a table
title (optional), a table header (optional).
5. Press OK in the Insert Table dialog.
6. Set the type of the topics in the header of each column.
Oxygen XML Author plugin | Editing DITA Maps | 169
The header of the table (the relheader element) already contains a relcolspec element for each table column.
You should set the value of the attribute type of each relcolspec element to a value like concept, task, reference.
When you click in the header cell of a column (that is a relcolspec element) you can see all the attributes of that
relcolspec element including the type attribute in the Attributes view. You can edit the attribute type in this
view.
7. Place the cursor in a table cell and run the action
Insert Topic Reference for inserting a topic reference in that
cell.
The action is available on the Author toolbar, on the menu DITA > Insert and on the Insert submenu of the
contextual menu.
8. Optionally for adding a new row to the table / removing an existing row you should run the action
Insert Row/
Delete Row.
The actions are available on the Author toolbar, on the menu DITA > Table and on the Table submenu of the
contextual menu.
9. Optionally for adding a new column to the table / removing an existing column you should run the action
Insert
Column/
Delete Column.
The actions are available on the Author toolbar, on the menu DITA > Table and on the Table submenu of the
contextual menu.
Advanced Operations
This section explains how to insert references like chapter, topic reference, topic group or topic heading in a DITA map.
Inserting a Reference, a Key Definition, a Topic Set
A DITA map can contain various types of references. The targets of the references can be:
•
•
•
•
an anchor
a map
a topic
a topic set
The topicref element is a reference to a topic (such as a concept, task, or reference) or other resource. A topicref
can contain other topicref elements, and allows you to express navigation or table-of-contents hierarchies, as well
as implying relationships between the containing topicref and its children. You can set the collection type of a
container topicref to determine how its children are related to each other. You can also express relationships among
topicref's using group and table structures (using topicgroup and reltable). Relationships end up expressed
as links in the output (with each participant in a relationship having links to the other participants by default).
A reference to a topic file, a map file, a topic set, or a key definition may be inserted with the following dialog box which
is opened from the actions of the Append child and Insert after submenus of the DITA Maps Manager view's contextual
menu. The content of the Append child and Insert after submenus depend on the selected node of the DITA map tree
on which the contextual menu was invoked. For example if the selected node is the bookmap root node the possible
child nodes are:
•
•
•
•
chapter (the chapter element),
part (the part element),
appendix (the appendix element),
appendices (the appendices element)
If the selected node is a topicref the possible child nodes are:
•
•
anchor reference (the anchorref element),
topic reference (the topicref element),
Oxygen XML Author plugin | Editing DITA Maps | 170
•
•
•
•
•
•
map reference (the mapref element),
topic set reference (the topicsetref element),
topic set (the topicset element),
key definition (the keydef element),
topic head (the topichead element),
topic group (the topicgroup element)
The same dialog box can be used to insert a non-DITA file like a PDF document.
Figure 95: Insert Topic Reference Dialog
By using the Insert Topic Reference dialog you can easily browse for and select the source topic file. The Target
combo box shows all available topics that can be targeted in the file. Selecting a target modifies the Href value to point
to it which corresponds to the href attribute of the inserted topicref element. The Format and Scope combos are
automatically filled based on the selected file and correspond to the format and scope attributes of the inserted
topicref element. You can specify and enforce a custom navigation title by checking the Navigation title checkbox
and entering the desired title.
The file chooser located in the dialog allows you to easily select the desired topic. The selected topic file will be added
as a child or sibling of the current selected topic reference, depending on the insert action selected from the contextual
menu of the DITA Maps view, that is an insert action from the Append child submenu or from the Insert after one.
You can easily insert multiple topic references by keeping the dialog opened and changing the selection in the DITA
Maps Manager tree. You can also select multiple resources in the file explorer and then insert them all as topic references.
Another easy way to insert a topic reference is to drag files from the Project view, file system explorer or Data Source
Explorer view and drop them into the map tree.
Oxygen XML Author plugin | Editing DITA Maps | 171
You can also define keys using the Keys text field on the inserted topicref or keydef element. Instead of using
the Href combo box to point to a location you can reference a key definition using the Keyref text field. Use the
Choose key reference to access the list of keys defined in the currently open DITA map.
The Processing Role combo box allows setting the processing-role attribute to one of the allowed values for
DITA reference elements: resource-only, normal, -dita-use-conref-target.
Inserting a Topic Heading
The topichead element provides a title-only entry in a navigation map, as an alternative to the fully-linked title
provided by the topicref element.
A topic heading can be inserted both from the toolbar action and the contextual node actions.
Figure 96: Insert Topic Heading Dialog
By using the Insert Topic Heading dialog you can easily insert a topichead element. The Navigation title is required
but other attributes can be specified as well from the dialog.
Inserting a Topic Group
The topicgroup element identifies a group of topics (such as a concepts, tasks, or references) or other resources. A
topicgroup can contain other topicgroup elements, allowing you to express navigation or table-of-contents hierarchies,
as well as implying relationships between the containing topicgroup and its children. You can set the collection-type of
a container topicgroup to determine how its children are related to each other. Relationships end up expressed as links
in the output (with each participant in a relationship having links to the other participants by default).
A topic group may be inserted both from the toolbar action and the contextual node actions.
Oxygen XML Author plugin | Transforming DITA Maps and Topics | 172
Figure 97: Insert Topic Group Dialog
By using the Insert Topic Group dialog you can easily insert a topicgroup element. The Type, Format, Scope and
Collection type attributes can be specified from the dialog.
Edit Properties
The Edit properties action, available both on the toolbar and on the contextual menu, is used to edit the properties of
the selected node. Depending on the selected node, the action will perform the following tasks:
•
•
•
•
If a topicref or chapter element is selected, the action will show a dialog similar with the Insert Topic Reference
dialog allowing the editing of some important attributes.
If a topichead element is selected, the action will show a dialog similar with the Insert Topic Heading dialog allowing
the editing of some important attributes.
If a topicgroup element is selected, the action will show a dialog similar with the Insert Topic Group dialog allowing
the editing of some important attributes.
If the map's root element is selected then the user will be able to easily edit the map's title using the Edit Map title
dialog. By using this dialog you can also specify whether the title will be specified as the title attribute to the map
or as a title element (for DITA-OT 1.1 and 1.2) or specified in both locations.
Transforming DITA Maps and Topics
Oxygen XML Author plugin uses the DITA Open Toolkit (DITA-OT) to transform DITA maps and topics into an output
format. For this purpose both the DITA Open Toolkit 1.6.1 and ANT 1.7 come bundled in Oxygen XML Author plugin.
More information about the DITA Open Toolkit are available at http://dita-ot.sourceforge.net/.
Creating a DITA Transformation Scenario
To create a DITA OT Transformation scenario, use one of the following methods:
•
Go to Window > Show View and select
and select DITA OT Transformation;
•
Click the
Configure Transformation Scenario(s)(Ctrl (Meta on Mac OS) + Shift + T) button on the
Transformation toolbar, then click the New button and select DITA OT Transformation;
•
Select Ctrl (Meta on Mac OS) + Shift + T on your keyboard or click the
Apply Transformation Scenario
button on the Transformation toolbar to open the Transform With dialog. In this dialog click the New button and
select DITA OT Transformation.
Transformation Scenarios to display this view. Click the New button
Oxygen XML Author plugin | Transforming DITA Maps and Topics | 173
Note: In case a scenario is already associated with the edited document, selecting Ctrl (Meta on Mac OS)
+ Shift + T or
Apply Transformation Scenario runs the associated scenario automatically. You can
check whether transformation scenarios are associated with the edited document by hovering your cursor
over the
Apply Transformation Scenario button.
All three methods open the DITA transformation type dialog box. This dialog presents the list of possible outputs that
the DITA OT Transformation is able to produce. Select the transformation type, click OK and move on to configuring
the options in the New Scenario dialog. This dialog allows you to configure the options that control the transformation.
All three methods open the DITA transformation type dialog box. This dialog presents the list of possible outputs that
the DITA OT Transformation is able to produce:
•
•
•
•
•
•
•
•
•
•
•
•
•
•
•
•
•
•
•
•
PDF;
WebHelp;
WebHelp - Mobile;
WebHelp with Feedback;
XHTML;
Electronic Publication (EPUB);
Compiled HTML Help (CHM);
JavaHelp;
Eclipse Help;
Eclipse Content;
Kindle (DITA 4 Publishers);
HTML2 (DITA 4 Publishers);
InDesign (DITA 4 Publishers);
Graphical Map Visualizer (DITA 4 Publishers) - experimental;
TocJS;
Open Document Format;
DocBook;
RTF;
troff;
Legacy PDF.
Figure 98: Select DITA Transformation type
Select the transformation type, click OK and move on to configuring the options in the New Scenario dialog. This
dialog allows you to configure the options that control the transformation.
Oxygen XML Author plugin | Transforming DITA Maps and Topics | 174
Note: Depending on the type of output you choose, Oxygen XML Author plugin generates values for the default
ANT parameters, so you can execute the scenario right away without further customization.
The upper part of the dialog box contains the Name field and the Storage options:
•
•
Global Options - the scenario is saved in the global options stored in the user home directory;
Project Options - the scenario list is stored in the project file. In case your project is saved on a source
versioning/sharing system (CVS, SVN, Source Safe, and so on.), your team can use the scenarios you defined.
The lower part of the dialog box allows you to further customize the DITA OT Transformation scenario and contains
the following tabs:
•
•
•
•
•
Parameters;
Filters;
Advanced;
Output;
FO Processor.
Compiled HTML Help (CHM) Output Format
To perform a Compiled HTML Help (CHM) transformation Oxygen XML Author plugin needs HTML Help
Workshop to be installed on your computer. Oxygen XML Author plugin automatically detects HTML Help
Workshop and uses it. When the transformation fails, the .hhp (HTML Help Project) file is already generated and it
must be compiled to obtain the .chm file. Note that HTML Help Workshop fails when the files used for transformation
contain diacritics in their names, due to different encodings used when writing the .hhp and .hhc files.
Changing the Output Encoding
Oxygen XML Author plugin uses the html.locale parameter to correctly display specific characters of different
languages in the output of the Compiled HTML Help (CHM) transformation. The Compiled HTML Help (CHM)
default scenario that comes bundled with Oxygen XML Author plugin has the html.locale parameter set to en-US.
The format of the html.locale parameter is LL-CC, where LL represents the language code (en for example) and
CC represents the country code (US for example). The language codes are contained in the ISO 639-1 standard and
the country codes are contained in the ISO 3166-1 standard. For further details about language tags, go to
http://www.rfc-editor.org/rfc/rfc5646.txt.
The default value of the html.locale is en-US. To customize this parameter, go to
Configure Transformation
Scenarios and click the
Edit button. In the parameter tab search for the html.locale parameter and change its
value to the desired language tag.
Viewing CHM on a Network Drive
When viewing a CHM on a network drive, if you only see the TOC and an empty page displaying “Navigation to the
webpage was canceled” note that this is normal behaviour. The Microsoft viewer for CHM does not display the topics
for a CHM opened on a network drive.
As a workaround, copy the CHM file on your local system and view it there.
The TocJS Transformation
The TocJS transformation of a DITA map does not generate all the files needed to display the tree-like table of contents.
To get a complete working set of output files you should follow these steps:
1. Run the XHTML transformation on the same DITA map. Make sure the output gets generated in the same output
folder as for the TocJS transformation.
2. Copy the content of ${frameworks}/dita/DITA-OT/plugins/com.sophos.tocjs/basefiles
folder in the transformation's output folder.
Oxygen XML Author plugin | Transforming DITA Maps and Topics | 175
3. Copy the
${frameworks}/dita/DITA-OT/plugins/com.sophos.tocjs/sample/basefiles/frameset.html
file in the transformation's output folder.
4. Edit frameset.html file.
5. Locate element <frame name="contentwin" src="concepts/about.html">.
6. Replace "concepts/about.html" with "index.html".
Kindle Output Format
Enabling Oxygen XML Author plugin to obtain Kindle output from DITA Maps, requires KindleGen. To download
KindleGen, go to www.amazon.com/kindleformat/kindlegen and select the zip file that matches your operating system.
Unzip the file on your local disk. After you download and unzip KindleGen, open the Kindle transformation type, select
Edit, and go to the Parameters tab. Set the kindlegen.executable parameter as the path to the KindleGen directory.
Migrating OOXML Documents to DITA
Oxygen XML Author plugin integrates the entire DITA for Publishers plugins suite, enabling you to migrate content
from Open Office XML documents to DITA:
•
•
Open an OOXML document in Oxygen XML Author plugin. The document is opened in the Archive Browser view;
From the Archive Browser, open document.xml;
Note: document.xml holds the content of the document.
•
Click
Configure Transformation Scenario(s) on the toolbar and apply the DOCX DITA scenario. In case you
encounter any issues with the transformation, click the link below for further details about the Word to DITA
Transformation Framework.
Customizing a DITA Scenario
This section explains how to customize the parameters of a DITA transformation scenario.
The Parameters Tab
This dialog allows you to configure the parameters sent to the DITA-OT build file.
Oxygen XML Author plugin | Transforming DITA Maps and Topics | 176
Figure 99: Edit DITA Ant transformation parameters
All the parameters that the DITA-OT documentation specifies as available for each chosen type of transformation (eg:
XHTML) are listed along with their description. The values for some important parameters are already filled in. You
can find more information about each parameter in the DITA OT Documentation. You can also add additional parameters
to the list.
Using the toolbar buttons you can add, edit or remove a parameter.
Depending on the type of a parameter, its value can be one of the following:
•
•
•
a simple text field for simple parameter values;
a combo box with some predefined values ;
a file chooser and an editor variables selector to simplify setting a file path as value to a parameter.
The value of a parameter can be entered at runtime if a value ask('user-message', param-type, 'default-value' ?) is used
as value of parameter in the Configure parameters dialog.
Examples:
•
•
•
•
•
•
${ask('message')} - Only the message displayed for the user is specified.
${ask('message', generic, 'default')} - 'message' is displayed, the type is not specified (the
default is string), the default value is 'default'.
${ask('message', password)} - 'message' is displayed, the characters typed are masked with a circle
symbol.
${ask('message', password, 'default')} - same as before, the default value is 'default'.
${ask('message', url)} - 'message' is displayed, the parameter type is URL.
${ask('message', url, 'default')} - same as before, the default value is 'default'.
The Filters Tab
In the scenario Filters tab you can add filters to remove certain content elements from the generated output.
Oxygen XML Author plugin | Transforming DITA Maps and Topics | 177
Figure 100: Edit Filters tab
There are three ways to define filters:
•
•
•
Use DITAVAL file - if you already have a DITAVAL file associated with the transformed map you can specify the
path to it and it will be used when filtering content. You can find out more about constructing a DITAVAL file in
the DITA OT Documentation topic;
Use profiling condition set - sets the profiling condition set that applies to the document you transform;
Exclude from output all elements with any of the following attributes - you can configure a simple list of attribute
(name, value) pairs which when present on an element in the input will remove it from output.
The Advanced Tab
In the Advanced tab, you can specify advanced options for the transformation.
Oxygen XML Author plugin | Transforming DITA Maps and Topics | 178
Figure 101: Advanced settings tab
You have several parameters that you can specify here:
•
•
•
•
•
•
Custom build file - If you use a custom DITA-OT build file you can specify the path to the customized build file.
If empty, the build.xml file from the dita.dir directory configured in the Parameters tab is used.
Build target - You can specify a build target to the build file. By default no target is necessary and the default init
target is used.
Additional arguments - You can specify additional command-line arguments to be passed to the ANT transformation
like -verbose.
Ant Home - You can specify a custom ANT installation to run the DITA Map transformation. By default it is the
ANT installation bundled with Oxygen XML Author plugin.
Java Home - You can specify a custom Java Virtual Machine to run the ANT transformation. By default it is the
Java Virtual Machine used by Oxygen XML Author plugin.
JVM Arguments - This parameter allows you to set specific parameters to the Java Virtual Machine used by ANT.
By default it is set to -Xmx384m which means the transformation process is allowed to use 384 megabytes of memory.
Sometimes, when performing a large DITA map transformation you may want to increase the memory allocated to
the Java Virtual Machine from the default value (384 MB) to a higher value, like 512 MB. This way, you can avoid
the Out of Memory error messages (OutOfMemoryError) received from the ANT process.
Note: If you are publishing DITA to PDF and still experience problems, you should also increase the amount
of memory allocated to the FO transformer. To do this, go to the Advanced tab and increase the value of
the Java Arguments parameter.
•
Libraries - Oxygen XML Author plugin adds by default as high priority libraries which are not
transformation-dependent and also patches for certain DITA Open Toolkit bugs. You can specify all the additional
libraries (jar files or additional class paths) which are used by the ANT transformer. You can also decide to control
all libraries added to the classpath.
Oxygen XML Author plugin | Transforming DITA Maps and Topics | 179
The Output Tab
In the Output tab, you can configure options related to the place where the output is generated.
Figure 102: Output settings tab
You have several parameters that you can specify here:
•
•
•
•
•
Base directory - all the relative paths which appear as values in parameters are considered relative to the base
directory. The default value is the directory where the transformed map is located;
Temporary files directory - this directory is used to store pre-processed temporary files until the final output is
obtained;
Output folder - the folder where the final output content is copied;
Output file options - the transformation output can then be opened in a browser or even in the editor, if specified;
Show console output - specifies whether the console is always displayed or only when the build fails.
Note: If the DITA Map or topic is opened from a remote location or from a ZIP file, the scenario must specify
absolute output, temporary and base file paths.
The FO Processor Tab
This tab allows you to set an FO Processor, when you choose to generate PDF output.
Oxygen XML Author plugin | Transforming DITA Maps and Topics | 180
Figure 103: FO Processor configuration tab
You can choose between:
•
•
Apache FOP - Default setting. This processor comes bundled with Oxygen XML Author plugin.
XEP - The RenderX XEP processor.
If you select XEP in the combo and XEP was already installed in Oxygen XML Author plugin you can see the
detected installation path appear under the combo box.
XEP is considered as installed if it was detected in one of the following sources:
•
•
•
•
XEP was configured as an external FO Processor in the FO Processors option page;
The system property com.oxygenxml.xep.location was set to point to the XEP executable file for the platform
(eg: xep.bat on Windows);
XEP was installed in the frameworks/dita/DITA-OT/plugins/org.dita.pdf2/lib directory of
the Oxygen XML Author plugin installation directory.
Antenna House - The Antenna House AH (v5) or XSL (v4) Formatter processor.
If Antenna House was already installed on your computer and you select Antenna House in the combo box, in
Oxygen XML Author plugin you can see the detected installation path appear under the combo.
Antenna House is considered as installed if it was detected in one of the following sources:
•
•
Environment variable set by Antenna House installation (the newest installation version will be used, v5 being
preferred over v4).
Antenna House was added as an external FO Processor in the Oxygen XML Author plugin preferences pages.
Oxygen XML Author plugin | Transforming DITA Maps and Topics | 181
Running a DITA Map ANT Transformation
The transformation is run as an external ANT process so you can continue using the application as the transformation
unfolds. All output from the process appears in the DITA Transformation tab.
Tip: The HTTP proxy settings are also used for the ANT transformation so if the transformation fails because
it cannot connect to an external location you can check the Network Connections.
Set a Font for PDF Output Generated with Apache FOP
When a DITA map is transformed to PDF using the Apache FOP processor and it contains some Unicode characters
that cannot be rendered by the default PDF fonts then a font that is capable to render these characters must be configured
and embedded in the PDF result.
The settings that must be modified for configuring a font for the Apache FOP processor are detailed in this section.
How does the DITA Open Toolkit PDF font mapping work?
The DITA OT contains a file
OXYGEN_INSTALL_DIR/frameworks/dita/DITA-OT/plugins/org.dita.pdf2/cfg/fo/font-mappings.xml
which maps logical fonts used in the XSLT stylesheets to physical fonts which will be used by the FO processor to
generate the PDF output.
The XSLT stylesheets used to generate the XSL-FO output contain code like:
<xsl:attribute name="font-family">monospace</xsl:attribute>
The font-family is defined to be monospace, but monospace is just an alias, it is not a physical font name. So another
stage in the PDF generation takes this monospace alias and looks in the font-mappings.xml.
If it finds a mapping like this:
<aliases>
<alias name="monospace">Monospaced</alias>
</aliases>
then it looks to see if the Monospaced has a logical-font definition and if so it will use the physical-font specified there:
<logical-font name="Monospaced">
<physical-font char-set="default">
<font-face>Courier New, Courier</font-face>
</physical-font>
............
</logical-font>
Important:
If no alias mapping is found for a font-family specified in the XSLs, the processing defaults to Helvetica.
Tips and Tricks
This section contains solutions for common problems encountered when working with the DITA Open Toolkit.
Debugging PDF Transformations
To debug a DITA PDF transformation scenario using the XSLT Debugger follow these steps:
1. Go to Options > Preferences > XML > XML Catalog, click Add and select the file located at [Oxygen
Install Directory]\
frameworks\dita\DITA-OT\plugins\org.dita.pdf2\cfg\catalog.xml;
2. Open the map in the DITA Maps Manager and create a DITA Map PDF transformation scenario;
3. Edit the scenario, go to the Parameters tab and change the value of the clean.temp parameter to no;
Oxygen XML Author plugin | Transforming DITA Maps and Topics | 182
4. Run the transformation scenario;
5. Open in Oxygen XML the stage1.xml file located in the temporary directory and format and indent it;
6. Create a transformation scenario for this XML file by associating the topic2fo_shell.xsl stylesheet located
at
OXYGEN_INSTALL_DIR/frameworks/dita/DITA-OT/plugins/org.dita.pdf2/xsl/fo/topic2fo_shell_fop.xsl;
7. In the transformation scenario edit the Parameters list and set the parameter locale with the value en_GB and the
parameter customizationDir.url to point either to your customization directory or to the default DITA OT customization
directory. It's value should have an URL syntax
like:file://c:/path/to/OXYGEN_INSTALL_DIR/frameworks/dita/DITA-OT/plugins/org.dita.pdf2/cfg.
8. Debug the transformation scenario.
The PDF Processing Fails to Use the DITA OT and Apache FOP
There are cases when publishing DITA content which you consider perfectly valid fails when creating the PDF file.
This topic tries to list some of the more usual situations and has fix-up hints for each of these cases.
•
The FO processor cannot save the PDF at the specified target. The console output contains messages like:
[fop] [ERROR] Anttask - Error rendering fo file: C:\samples\dita\temp\pdf\oxygen_dita_temp\topic.fo <Failed to
open C:\samples\dita\out\pdf\test.pdf>
Failed to open samples\dita\out\pdf\test.pdf
[fop] at org.apache.fop.tools.anttasks.FOPTaskStarter.renderInputHandler(Fop.java:647)
[fop] at org.apache.fop.tools.anttasks.FOPTaskStarter.render(Fop.java:676)
.............
[fop] at org.apache.tools.ant.launch.Launcher.run(Launcher.java:280)
[fop] at org.apache.tools.ant.launch.Launcher.main(Launcher.java:109)
[fop] Caused by: java.io.FileNotFoundException: C:\Users\radu_coravu\Desktop\bev\out\pdf\test.pdf
(The process cannot access the file because it is being used by another process)
[fop] at java.io.FileOutputStream.open(Native Method)
[fop] at java.io.FileOutputStream.<init>(Unknown Source)
[fop] at java.io.FileOutputStream.<init>(Unknown Source)
[fop] at org.apache.fop.tools.anttasks.FOPTaskStarter.renderInputHandler(Fop.java:644)
[fop] ... 45 more
[fop] C:\samples\dita\temp\pdf\oxygen_dita_temp\topic.fo -> C:\samples\dita\out\pdf\test.pdf
Tip: Such an error message usually means that the PDF file is already opened in a PDF Reader application.
The workaround is simple, always close the external PDF reader application before running the transformation.
•
One of the DITA tables contains more cells in a table row than the defined number of colspec elements. The console
output contains messages like:
[fop] [ERROR] Anttask - Error rendering fo file:
D:\projects\eXml\samples\dita\flowers\temp\pdf\oxygen_dita_temp\topic.fo
<net.sf.saxon.trans.XPathException: org.apache.fop.fo.ValidationException:
The column-number or number of cells in the row overflows the number of fo:table-columns specified for the
table. (See position 179:-1)>net.sf.saxon.trans.XPathException: org.apache.fop.fo.ValidationException: The
column-number or number of cells in the row overflows the number of fo:table-columns specified for the table.
(See position 179:-1)
[fop] at org.apache.fop.tools.anttasks.FOPTaskStarter.renderInputHandler(Fop.java:657)
[fop] at net.sf.saxon.event.ContentHandlerProxy.startContent(ContentHandlerProxy.java:375)
............
[fop] D:\projects\samples\dita\flowers\temp\pdf\oxygen_dita_temp\topic.fo ->
D:\projects\samples\dita\flowers\out\pdf\flowers.pdf
Tip:
•
•
•
•
•
Find the DITA topic that contains a DITA CALS table for which one of the table rows has more cells
than the number of colspecs defined on the table.
Edit the transformation scenario you and set the parameter clean.temp to no.
Run the transformation, open the topic.fo file in Oxygen XML Author plugin, and look in it at the
line specified in the error message (See position 179:-1).
Look around that line in the XSL-FO file to find relevant text content which you can use, for example,
with the Find/Replace in Files action in the DITA Maps Manager view to find the original DITA topic
for which the table was generated.
There is a broken link in the generated XSL-FO file. The PDF is generated but contains a link that is not working.
The console output contains messages like:
[fop] 1248 WARN [ main ] org.apache.fop.apps.FOUserAgent - Page 6: Unresolved ID reference
"unique_4_Connect_42_wrongID" found.
Oxygen XML Author plugin | Transforming DITA Maps and Topics | 183
Tip:
•
•
•
•
•
Use the Validate and Check for Completeness action available in the DITA Maps Manager view to
find such problems.
In case you publish to PDF using a certain DITAVAL filter, set the same DITAVAL file in the DITA
Map Completeness Check dialog.
In case the Validate and Check for Completeness action does not discover any issues, edit the
transformation scenario and set the clean.temp parameter to no.
Run the transformation, open the topic.fo file in Oxygen XML Author plugin, and search in it for
the unique_4_Connect_42_wrongID id.
Look around that line in the XSL-FO file to find relevant text content which you can use, for example,
with the Find/Replace in Files action in the DITA Maps Manager view to find the original DITA topic
for which the table was generated.
Topic References outside the main DITA Map folder
Referencing to a DITA topic, map or to a binary resource (eg: image) which is located outside of the folder where the
main DITA Map is located usually leads to problems when publishing the content using the DITA Open Toolkit. The
DITA OT does not handle well links to topics which are outside the directory where the published DITA Map is found.
By default it does not even copy the referenced topics to the output directory.
You have the following options:
1. Create another DITA Map which is located in a folder path above all referenced folders and reference from it the
original DITA Map. Then transform this DITA Map instead.
2. Edit the transformation scenario and in the Parameters tab edit the fix.external.refs.com.oxygenxml parameter.
This parameter is used to specify whether the application tries to fix up such references in a temporary files folder
before the DITA Open Toolkit is invoked on the fixed references. The fix up has no impact on your edited DITA
content. Only "false" and "true" are valid values. The default value is false.
Embedding videos in the WebHelp output
The DITA object element maps precisely to an HTML object element. So you can try directly to construct a simple
HTML page with an object element pointing to the video and after you get it working in the browser you can use the
same code in the DITA content.
For example, in order to embed a YouTube video in the HTML output the DITA content should contain the following
construct:
<object width="425" height="349" type="application/x-shockwave-flash" data="http://www.youtube.com/v/hXsgbBwbr7M">
<param name="movie" value="http://www.youtube.com/watch/v/hXsgbBwbr7M" />
</object>
Syntax Highlight Inside Codeblock Sections
Codeblock elements can be used in the DITA content to give examples from different programming or scripting
languages like XML, CSS, Java and so on.
You can add to the XHTML-based and PDF published outputs syntax highlight inside these codeblock sections, by
setting the outputclass attribute on the codeblock element to a specific value depending on the content type:
•
•
•
•
•
•
•
language-xml;
language-java;
language-css;
language-javascript;
language-sql;
language-c;
language-cpp;
Oxygen XML Author plugin | DITA-OT Customization | 184
•
•
•
•
•
•
•
language-csharp;
language-ini;
language-php;
language-python;
language-ruby;
language-perl;
language-bourne.
To customize different colors for the highlighted tokens you can edit the XSLT stylesheets:
•
•
OXYGEN_INSTALL_DIR/frameworks/dita/DITA-OT/plugins/com.oxygenxml.highlight/pdfHighlight.xsl
OXYGEN_INSTALL_DIR/frameworks/dita/DITA-OT/plugins/com.oxygenxml.highlight/xhtmlHighlight.xsl
DITA-OT Customization
This section explains how to customize specific parameters of a DITA transformation scenario like setting a custom
DITA Open Toolkit, a custom build file or a separate installation of the Ant tool.
Support for Transformation Customizations
You can change all DITA transformation parameters to customize your needs. In addition, you can specify a custom
build file, parameters to the JVM and many more for the transformation.
Using Your Custom Build File
You can specify a custom build file to be used in DITA-OT transformations by editing the transformation scenario that
you are using. In the Advanced tab you should change the Custom build file path to point to the custom build file.
As an example, if you want to call a custom script before running the DITA OT, your custom build file would have the
following content:
<project basedir="." default="dist">
<!--The DITA OT default build file-->
<import file="build.xml"/>
<target name="dist">
<!-- You could run your script here -->
<!--<exec></exec>-->
<!--Call the DITA OT default target-->
<antcall target="init"/>
</target>
</project>
Customizing the Oxygen XML Author plugin Ant Tool
The Ant 1.7 tool which comes with Oxygen XML Author plugin is located in the
[Oxygen-install-folder]/tools/ant directory. Any additional libraries for Ant must be copied to the
Oxygen XML Author plugin Ant lib directory.
If you are using Java 1.6 to run Oxygen XML Author plugin the Ant tool should need no additional libraries to process
JavaScript in build files.
Increasing the Memory for the Ant Process
For details about setting custom JVM arguments to the ANT process please see this section.
Oxygen XML Author plugin | DITA-OT Customization | 185
Resolving Topic References Through an XML Catalog
There are situations where you want to resolve URIs with an XML catalog:
•
•
you customized your DITA map to refer topics using URI's instead of local paths
you have URI content references in your DITA topic files and you want to map them to local files when the map is
transformed
In such situations you have to add the catalog to Oxygen XML Author plugin. The DITA Maps Manager view will
solve the displayed topic refs through the added XML catalog and also the DITA map transformations (for PDF output,
for XHTML output, etc) will solve the URI references through the added XML catalog.
DITA to PDF Output Customization
In this topic you will see how to do a basic customization of the PDF output by setting up a customization directory.
DITA Open Toolkit PDF output customizations can be made in two major ways:
1. Creating a DITA Open Toolkit plugin which adds extensions to the PDF plugin. More details can be found in the
DITA Open Toolkit user manual.
2. Creating a customization directory and using it from the PDF transformation scenario. A small example of this
procedure can be found below.
Let us take for example the common case of embedding a company logo image in the front matter of the book. You can
later extend this example to create more complex customizations.
1. Copy the entire directory:
OXYGEN_INSTALL_DIR/frameworks/dita/DITA-OT/plugins/org.dita.pdf2/Customization
to some other place, for instance: C:\Customization.
2. Copy your logo image to: C:\Customization\common\artwork\logo.png.
3. Rename C:\Customization\catalog.xml.orig to: C:\Customization\catalog.xml
4. Open the catalog.xml in Oxygen XML Author plugin and uncomment this line:
<!--uri name="cfg:fo/xsl/custom.xsl" uri="fo/xsl/custom.xsl"/-->
So now it looks like this:
<uri name="cfg:fo/xsl/custom.xsl" uri="fo/xsl/custom.xsl"/>
5. Rename the file: C:\Customization\fo\xsl\custom.xsl.orig to:
C:\Customization\fo\xsl\custom.xsl
6. Open the custom.xsl file in Oxygen XML Author plugin and create the template called createFrontMatter_1.0.
This will override the same template from the
OXYGEN_INSTALL_DIR/frameworks/dita/DITA-OT/plugins/org.dita.pdf2/xsl/fo/front-matter.xsl.
Now, custom.xsl has the content:
<?xml version='1.0'?>
<xsl:stylesheet xmlns:xsl="http://www.w3.org/1999/XSL/Transform"
xmlns:fo="http://www.w3.org/1999/XSL/Format"
version="1.1">
<xsl:template name="createFrontMatter_1.0">
<fo:page-sequence master-reference="front-matter" xsl:use-attribute-sets="__force__page__count">
<xsl:call-template name="insertFrontMatterStaticContents"/>
<fo:flow flow-name="xsl-region-body">
<fo:block xsl:use-attribute-sets="__frontmatter">
<!-- set the title -->
<fo:block xsl:use-attribute-sets="__frontmatter__title">
<xsl:choose>
<xsl:when test="$map/*[contains(@class,' topic/title ')][1]">
<xsl:apply-templates select="$map/*[contains(@class,' topic/title ')][1]"/>
</xsl:when>
<xsl:when test="$map//*[contains(@class,' bookmap/mainbooktitle ')][1]">
<xsl:apply-templates select="$map//*[contains(@class,' bookmap/mainbooktitle
')][1]"/>
</xsl:when>
<xsl:when test="//*[contains(@class, ' map/map ')]/@title">
<xsl:value-of select="//*[contains(@class, ' map/map ')]/@title"/>
</xsl:when>
Oxygen XML Author plugin | DITA-OT Customization | 186
<xsl:otherwise>
<xsl:value-of select="/descendant::*[contains(@class, ' topic/topic
')][1]/*[contains(@class, ' topic/title ')]"/>
</xsl:otherwise>
</xsl:choose>
</fo:block>
<!-- set the subtitle -->
<xsl:apply-templates select="$map//*[contains(@class,' bookmap/booktitlealt ')]"/>
<fo:block xsl:use-attribute-sets="__frontmatter__owner">
<xsl:apply-templates select="$map//*[contains(@class,' bookmap/bookmeta ')]"/>
</fo:block>
<fo:block text-align="center" width="100%">
<fo:external-graphic src="url({concat($artworkPrefix,
'/Customization/OpenTopic/common/artwork/logo.png')})"/>
</fo:block>
</fo:block>
<!--<xsl:call-template name="createPreface"/>-->
</fo:flow>
</fo:page-sequence>
<xsl:call-template name="createNotices"/>
</xsl:template>
</xsl:stylesheet>
7. Edit (or duplicate, then edit) the DITA Map to PDF transformation scenario. In the Parameters tab, set the
customization.dir parameter to C:\Customization.
There are other ways in which you could directly modify the XSL stylesheets from the DITA OT but this customization
gives you flexibility to future DITA OT upgrades in Oxygen XML Author plugin.
Header and Footer Customization
The XSLT stylesheet
OXYGEN_INSTALL_DIR/frameworks/dita/DITA-OT/plugins/org.dita.pdf2/xsl/fo/static-content.xsl
contains templates which output the static header and footers for various parts of the PDF like the prolog, table of
contents, front matter or body.
The templates for generating a footer for pages in the body are called insertBodyOddFooter or
insertBodyEvenFooter.
These templates get the static content from resource files which depend on the language used for generating the PDF.
The default resource file is
frameworks/dita/DITA-OT/plugins/org.dita.pdf2/cfg/common/vars/en.xml. These resource
files contain variables like Body odd footer which can be set to specific user values.
Instead of modifying these resource files directly, they can be overwritten with modified versions of the resources in a
PDF customization directory as explained in DITA to PDF Output Customization on page 185.
Installing a plugin in the DITA Open Toolkit
The architecture of the DITA Open Toolkit allows additional plugins to be installed.
1. The additional plugin(s) should be copied to the plugins directory from the used DITA Open Toolkit installation
(by default OXYGEN_INSTALL_DIR\frameworks\dita\DITA-OT\plugins.
2. The DITA OT ANT integrator build file needs to be run. In the Transformation Scenarios view there is a predefined
transformation scenario called Run DITA OT Integrator which can be used for this.
Important: The folder where the DITA OT is located needs to have full write access permissions set to it.
3. If the plugin contributed with a new transtype to the publishing stage, the application will not detect it by default.
You have to create a new DITA OT transformation scenario with a predefined type which is close to the newly
Oxygen XML Author plugin | DITA-OT Customization | 187
added transtype, then edit the transformation scenario and in the Parameters tab add a parameter called transtype
with the value of the newly added transformation type.
Creating a Simple DITA OT HTML and PDF Customization Plugin
This example describes a DITA Open Toolkit plugin which you can use to provide syntax highlight when publishing
DITA codeblock elements to PDF or HTML-based outputs. The plugin is available in the DITA Open Toolkit distribution
which comes with the application.
Here are some steps to help anyone wanting to create an XSLT customization plugin for the DITA Open Toolkit for
HTML and PDF based outputs.
1. Create a folder for your plugin in the DITA OT plugins folder. The DITA OT bundled with Oxygen can be found
here:
OXYGEN_INSTALL_DIR/frameworks/dita/DITA-OT
In my case I created the following folder:
OXYGEN_INSTALL_DIR/frameworks/dita/DITA-OT/plugins/com.oxygenxml.highlight
2. Create a plugin.xml file in that folder containing the extension points of the plugin. In my case, the plugin descriptor
file contains:
<plugin id="com.oxygenxml.highlight">
<feature extension="package.support.name" value="Oxygen XML Editor Support"/>
<feature extension="package.support.email" value="[email protected]"/>
<feature extension="package.version" value="1.0.0"/>
<feature extension="dita.xsl.xhtml" value="xhtmlHighlight.xsl" type="file"/>
<feature extension="dita.xsl.xslfo" value="pdfHighlight.xsl" type="file"/>
</plugin>
The important extensions in it are the references to the XSLT stylesheets which will be used to style the HTML and
the PDF outputs.
You can find a bunch of other DITA OT plugin extension points here:
http://dita-ot.sourceforge.net/1.5.3/dev_ref/extension-points.html
3. Create an XSLT stylesheet called xhtmlHighlight.xsl located in the same plugin folder.
As I want to overwrite the creation of the HTML content from a DITA codeblock element I will first need to find
the XSLT template that I need to overwrite. A DITA codeblock element has the class attribute value "+ topic/pre
pr-d/codeblock ". Usually in such cases I take part of the class attribute value and search using the "Find/Replace
in Files" Oxygen action in all of the DITA OT XSLT resources.
In this case I searched for topic/pre and found this XSLT stylesheet:
OXYGEN_INSTALL_DIR/frameworks/dita/DITA-OT/xsl/xslhtml/dita2htmlImpl.xsl
containing this XSLT template:
<xsl:template match="*[contains(@class,' topic/pre ')]" name="topic.pre">
<xsl:apply-templates select="." mode="pre-fmt" />
</xsl:template>
thus my xhtmlHighlight.xsl will overwrite the content of the template like:
<xsl:template match="*[contains(@class,' topic/pre ')]" name="topic.pre">
<!-- This template is deprecated in DITA-OT 1.7. Processing will moved into the main element rule. -->
<xsl:if test="contains(@frame,'top')"><hr /></xsl:if>
<xsl:apply-templates select="*[contains(@class,' ditaot-d/ditaval-startprop ')]" mode="out-of-line"/>
<xsl:call-template name="spec-title-nospace"/>
<pre>
<xsl:attribute name="class"><xsl:value-of select="name()"/></xsl:attribute>
<xsl:call-template name="commonattributes"/>
<xsl:call-template name="setscale"/>
<xsl:call-template name="setidaname"/>
<!--Here I'm calling the styler of the content inside the codeblock.-->
<xsl:call-template name="outputStyling"/>
</pre>
<xsl:apply-templates select="*[contains(@class,' ditaot-d/ditaval-endprop ')]" mode="out-of-line"/>
<xsl:if test="contains(@frame,'bot')"><hr /></xsl:if><xsl:value-of select="$newline"/>
</xsl:template>
Oxygen XML Author plugin | DITA Specialization Support | 188
and call another XSLT template which applies as a Java extension the XSLTHL library to style the content.
4. Create an XSLT stylesheet called pdfHighlight.xsl located in the same plugin folder which will contain the PDF
XSLT customization. In this case I will overwrite the XSLT template from:
OXYGEN_INSTALL_DIR/frameworks/dita/DITA-OT/plugins/legacypdf/xslfo/dita2fo-elems.xsl
which has the content:
<xsl:template match="*[contains(@class,' topic/pre ')]">
<xsl:call-template name="gen-att-label"/>
<fo:block xsl:use-attribute-sets="pre">
<!-- setclass -->
<!-- set id -->
<xsl:call-template name="setscale"/>
<xsl:call-template name="setframe"/>
<xsl:apply-templates/>
</fo:block>
</xsl:template>
5. To install your plugin in the DITA OT, run the integrator. In the application's Transformation Scenarios view,
enable the Show all scenarios action, available in the drop down settings button. Just check that and execute the
transformation scenario called Run DITA OT Integrator.
And that's it, your XSLT content will be applied with priority when publishing both to XHTML-based (WebHelp,
CHM, EPUB, JavaHelp, Eclipse Help) and to PDF-based outputs.
Now, let's take a look at what the step (5) - running the integrator to install the plugin - really did:
1. In the XSLT stylesheet:
OXYGEN_INSTALL_DIR/frameworks/dita/DITA-OT/xsl/dita2html-base.xsl
a new import automatically appeared:
<xsl:import href="../plugins/com.oxygenxml.highlight/xhtmlHighlight.xsl"/>
This import is placed after all base imports and because of this it has a higher priority. More about imported
template precedence can be found in the XSLT specs:
http://www.w3.org/TR/xslt#import
2. Likewise, in the top-level stylesheets related to PDF publishing like:
OXYGEN_INSTALL_DIR/frameworks/dita/DITA-OT/plugins/org.dita.pdf2/xsl/fo/topic2fo_shell_fop.xsl
a new import statement has appeared:
<xsl:import href="../../../com.oxygenxml.highlight/pdfHighlight.xsl"/>
Now, you can distribute your plugin folder to anyone having a DITA OT installation along with some simple installation
notes. Your customization will work as long as the templates you are overwriting have not changed from one DITA OT
distribution to the other.
DITA Specialization Support
This section explains how you can integrate and edit a DITA specialization in Oxygen XML Author plugin.
Integration of a DITA Specialization
A DITA specialization usually includes:
•
•
DTD definitions for new elements as extensions of existing DITA elements
optionally specialized processing, that is new XSLT template rules that match the extension part of the class
attribute values of the new elements and thus extend the default processing available in DITA Open Toolkit
Oxygen XML Author plugin | DITA Specialization Support | 189
A specialization can be integrated in the application with minimum effort:
1. If the DITA specialization is available as a DITA Open Toolkit plugin, you should copy the plugin to the place where
the DITA OT that you are using is located (by default
OXYGEN_INSTALL_DIR\frameworks\dita\DITA-OT\plugins). Then you should run the DITA OT
integrator to integrate the plugin. In the Transformation Scenarios view there is a predefined scenario called Run
DITA OT Integrator which can be used for this.
Important: The folder where the DITA OT is located needs to have full write access permissions set to it.
2. If the specialization is not available as a plugin:
If the DTD's that define the extension elements are located in a folder outside the DITA Open Toolkit folder you
should add new rules to the DITA OT catalog file for resolving the DTD references from the DITA files that use the
specialized elements to that folder. This allows correct resolution of DTD references to your local DTD files and is
needed for both validation and transformation of the DITA maps or topics. The DITA OT catalog file is called
catalog-dita.xml and is located in the root folder of the DITA Open Toolkit.
If there is specialized processing provided by XSLT stylesheets that override the default stylesheets from DITA OT
these new stylesheets must be called from the Ant build scripts of DITA OT.
Important: If you are using DITA specialization elements in your DITA files it is recommended that you
activate the Enable DTD processing in document type detection checkbox in the Document Type Association
page.
Editing DITA Map Specializations
In addition to recognizing the default DITA map formats: map and bookmap the DITA Maps Manager view can also
be used to open and edit specializations of DITA Maps.
All advanced edit actions available for the map like insertion of topic refs, heads, properties editing, allow the user to
specify the element in an editable combo box. Moreover the elements which appear initially in the combo are all the
elements which are allowed to appear at the insert position for the given specialization.
The topic titles rendered in the DITA Maps Manager view are collected from the target files by matching the class
attribute and not a specific element name.
When editing DITA specializations of maps in the main editor the insertions of topic reference, topic heading, topic
group and conref actions should work without modification. For the table actions you have to modify each action by
hand to insert the correct element name at caret position. You can go to the DITA Map document type from the Document
Type Association page and edit the table actions to insert the element names as specified in your specialization. See this
section for more details.
Editing DITA Topic Specializations
In addition to recognizing the default DITA topic formats: topic, task, concept, reference and composite,
topic specializations can also be edited in the Author page.
The content completion should work without additional modifications and you can choose the tags which are allowed
at the caret position.
The CSS styles in which the elements are rendered should also work on the specialized topics without additional
modifications.
The toolbar/menu actions should be customized to insert the correct element names if this is the case. You can go to the
DITA document type from the Document Type Association page and edit the actions to insert the element names as
specified in your specialization. See this section for more details.
Oxygen XML Author plugin | Use a New DITA Open Toolkit in Oxygen XML Author plugin | 190
Use a New DITA Open Toolkit in Oxygen XML Author plugin
Oxygen XML Author plugin comes bundled with a DITA Open Toolkit, located in the
[Oxygen-install-folder]/frameworks/dita/DITA-OT directory. To use a new DITA Open Toolkit,
follow these steps:
1. Edit your transformation scenarios and in the Parameters tab change the value for the dita.dir directory to point
to the new directory.
2. To make changes in the libraries that come with the new DITA Open Toolkit and are used by the ANT process, go
to the Advanced tab, click the Libraries button and uncheck Allow Oxygen to add high priority libraries to
classpath.
3. If there are also changes in the DTD's and you want to use the new versions for content completion and validation,
go to the Oxygen XML Author plugin preferences in the Document Type Association page, edit the DITA and
DITA Map document types and modify the catalog entry in the Catalogs tab to point to the custom catalog file
catalog-dita.xml.
Reusing Content
The DITA framework allows reusing content from other DITA files with a content reference in the following ways:
•
•
•
You can select content in a topic, create a reusable component from it and reference the component in other locations
using the actions Create Reusable Component and Insert Reusable Component. A reusable component is a file,
usually shorter than a topic. You also have the option of replacing the selection with the component that you are in
the process of creating. The created reusable component file is usually self-contained and it's automatically generated
content can be fine tuned by modifying the resources located in the folder
OXYGEN_INSTALL_DIR\frameworks\dita\reuse.
You can add, edit, and remove a content reference (conref) attribute to/from an existing element. The actions
Add/Edit Content Reference and Remove Content Reference are available on the contextual menu of the Author
editor and on the DITA menu. When a content reference is added or an existing content reference is edited, you can
select any topic ID or interval of topic IDs (set also the conrefend field in the dialog for adding/editing the content
reference) from a target DITA topic file.
You can insert an element with a content reference (conref or conkeyref ) attribute using one of the actions
Insert Content Reference and Insert Content Key Reference that are available on the DITA menu, the Author
custom actions toolbar and the contextual menu of the Author editor.
DITA makes the distinction between local content, that is the text and graphics that are actually present in the element,
and referenced content that is referred by the element but is located in a different file. You have the option of displaying
referenced content by setting the option Display referred content that is available from menu Options > Preferences >
Editor > Edit modes > Author.
Working with Content References
The conref DITA feature (short for content reference) lets you include a piece of source content as reference in other
contexts. When you need to update that content, you do it in only one place. Typical uses of content references are for
product names, warnings, definitions or process steps.
You can use either or both of the following strategies for managing content references:
•
•
Reusable components - With this strategy, you create a new file for each piece of content that you want to reuse.
Arbitrary content references - You may prefer to keep many pieces of reusable content in one file. For example, you
might want one file to consist of a list of product names, with each product name in a phrase (<ph> element)
Oxygen XML Author plugin | Reusing Content | 191
within the file. Then, wherever you need to display a product name, you can insert a content reference that points to
the appropriate <ph> element in this file.
Note: A reference displays tracked changes and also comments of the source fragment. To edit these
comments or accept/reject the changes, right click them and select Edit Reference.
This strategy requires more setup than reusable components, but makes easier centrally managing the reused content.
Oxygen XML Author plugin creates a reference to the external content by adding a conref attribute to an element in
the local document. The conref attribute defines a link to the referenced content, made up of a path to the file and the
topic ID within the file. The path may also reference a specific element ID within the topic. Referenced content is not
physically copied to the referencing file, but Oxygen XML Author plugin displays it as if it is there in the referencing
file. You can also choose to view local content instead of referenced content, to edit the attributes or contents of the
referencing element.
Note: To search for references made through a direct content reference of a topic, paragraph, list item and so
on, use the Search References action from the contextual menu.
How to Work with Reusable Components
When you need to reuse a part of a DITA topic in different places (in the same topic or in different topics) it is
recommended to create a separate component and insert only a reference to the new component in all places. Below are
the steps for extracting a reusable component, inserting a reference to the component and quickly editing the content
inside the component.
1. Select with the mouse the content that you want to reuse in the DITA file opened in Author mode.
2. Start the action Create Reusable Component that is available on the DITA menu, the Author framework actions
toolbar and the contextual menu of the Author editor.
3. In the combo box Reuse Content select the DITA element with the content that you want to extract in a separate
component. The combo box contains the current DITA element where the cursor is located (for example a p element
- a paragraph - or a step or a taskbody or a conbody etc.) and also all the ancestor elements of the current
element.
4. In the Description area enter a textual description for quick identification by other users of the component.
5. If you want to replace the extracted content with a reference to the new component you should leave the checkbox
Replace selection with content reference with the default value (selected).
6. Press the Save button which will open a file system dialog where you have to select the folder and enter the name
of the file that will store the reusable component.
7. Press the Save button in the file system dialog to save the reusable component in a file. If the checkbox was selected
in the Create Reusable Component dialog the conref attribute will be added to the element that was extracted
as a separate component. In Author mode the content that is referenced by the conref attribute is displayed with
grey background and is read-only because it is stored in other file.
8. Optionally, to insert a reference to the same component in other location just place the cursor at the insert location
and run the action Insert Reusable Component that is available on the DITA menu, the Author framework actions
toolbar and the contextual menu of the Author editor. Just select in the file system dialog the file that stores the
component and press the OK button. The action will add a conref attribute to the DITA element at the insert
location. The referenced content will be displayed in Author mode with grey background to indicate that it is not
editable.
9. Optionally, to edit the content inside the component just click on the open icon at the start of the grey background
area which will open the component in a separate editor.
Oxygen XML Author plugin | Reusing Content | 192
Insert a Direct Content Reference
You can use the same content in multiple topics by inserting a DITA content reference to that content. The following
steps describe the procedure of inserting a DITA content reference:
1. Position your caret inside the element that you want to refer and in the Attributes view enter a value in the ID field.
In case you want to reuse just a part of the content of an element, select the content with your cursor, press Enter
and in the proposals list select ph. This encapsulates your content inside a phrase(<ph>) element, allowing you
to set an ID and then refer it.
2. Open the topic where you want to insert the reference to this element.
3. Click
Insert a DITA Content Reference on the main toolbar.
The Insert Content Reference dialog is displayed.
4. In the Insert Content Reference dialog, from the URL field, navigate to the topic that holds the element you want
to refer.
In the Target ID section of the Insert Content Reference dialog Oxygen XML Author plugin presents the elements
that you can refer.
5. Click the ID of the element you want to refer, then click OK.
In case you select an interval of elements, the Conrefend field is filled with the id value of the element that ends
the selected interval.
A reference to the selected element is inserted at the caret position.
Note: To search for references made through a direct content reference of a topic, paragraph, list item and
so on, use the Search References action from the contextual menu.
The Insert Content Reference Dialog
The Insert Content Reference dialog lets you reuse content by inserting references to the DITA elements that hold the
content you want to reuse.
Note: To refer the content inside a DITA element you first have to set an ID for that element.
The DITA conref attribute provides a mechanism for reuse of content fragments. The conref attribute stores a
reference to another element and is processed to replace the referencing element with the referenced element. The element
containing the content reference acts as a placeholder for the referenced element. The identifier for the referenced element
must be either absolute or resolvable in the context of the referencing element. For more details, go to
http://docs.oasis-open.org/dita/v1.0/archspec/conref.html.
Oxygen XML Author plugin displays the referred content of a DITA conref if it can resolve it to a valid resource. If
you have URI's instead of local paths in the XML documents and your DITA OT transformation needs an XML catalog
to map the URI's to local paths you have to add the catalog to Oxygen XML Author plugin. If the URI's can be resolved,
the referred content is displayed in the Author mode and in the transformation output.
To open the Insert Content Reference dialog, do one of the following:
•
go to DITA >
•
click the
•
in the contextual menu of the editing area, go to Reuse >
Insert a DITA Content Reference;
Insert a DITA Content Reference action on the main toolbar;
Insert a DITA Content Reference.
Oxygen XML Author plugin | Moving and Renaming Resources | 193
Figure 104: The Insert Content Reference Dialog
Note: The Insert Content Reference dialog is not modal. The dialog is closed automatically in case you switch
to a different editor.
The following fields are available in this dialog:
•
•
•
•
•
•
•
URL - specifies the path to the topic that holds the content you want to refer;
Target type - specifies the type of the element to which you are targeting your conref;
Target ID - presents all the element IDs defined in the source topic;
Preview - displays a preview of the content in the element that you select in the Target ID list;
Source - displays the source of the element your want to refer;
Conref - displays the value of the attribute;
Conrefend - in case you select an interval of elements, this field displays the end value of the conref attribute.
Moving and Renaming Resources
You can move or rename resources on disk directly from Oxygen XML Author plugin. To do this, use one of the
following actions available in the contextual menu of the DITA Maps Manager view:
•
Rename resource
This action allows you to change the name of a resource linked in the edited DITA Map, using the Rename resource
dialog. This dialog contains the following options:
•
Update references - enable this checkbox to update all references of the file in the edited DITA Map and in the
files referred from the DITA Map. This way, the completeness of the DITA Map is preserved;
•
•
•
•
Oxygen XML Author plugin | DITA Profiling / Conditional Text | 194
Preview - select this button to display a preview of the changes Oxygen XML Author plugin is about to make;
Rename - executes the Rename resource operation;
Cancel - cancels the Rename resource operation. No changes are applied.
Move resource
This action allows you to change the location of a resource linked in the edited DITA Map, using the Move resource
dialog. This dialog contains the following options:
•
•
•
•
•
•
Destination - specifies the target location on disk of the edited resource;
File name - allows you to change the name of the edited resource;
Update references - enable this checkbox to update all references of the file in the edited DITA Map and in the
files referred from the DITA Map. This way, the completeness of the DITA Map is preserved;
Preview - select this button to display a preview of the changes Oxygen XML Author plugin is about to make;
Move - moves the edited resource in the target location on disk;
Cancel - cancels the Move resource operation. No changes are applied.
Note: If a root DITA Map is not defined, the move and rename actions are executed in the context of the current
DITA Map.
DITA Profiling / Conditional Text
Conditional text is a way to mark blocks of text meant to appear in some renditions of the document, but not in others.
It differs from one variant of the document to another, while unconditional text appear in all document versions.
For instance you can mark a section of a document to be included in the manual designated for the expert users, other
for the novice users manual while unmarked sections are included in any rendition.
You can use conditional text when you develop documentation for:
•
•
•
a series of similar products
different releases of a product
various audiences
The benefits of using conditional text include reduced effort for updating and translating your content and an easy way
to customize the output for various audiences.
Oxygen XML Author plugin offers full support for DITA conditional text processing: profiling attributes can be easily
managed to filter content in the published output. You can toggle between different profile sets to see how the edited
content looks like before publishing.
DITA offers support for profiling/conditional text by using profiling attributes. With Oxygen XML Author plugin you
can define values for the DITA profiling attributes. The profiling configuration can be shared between content authors
through the project file. There is no need for coding or editing configuration files.
Several profiling attributes can be aggregated into a profiling condition set that allow you to apply more complex filters
on the document content. A Profiling Condition Set is a very powerful and convenient tool used to preview the content
that goes into the published output. For example, an installation manual available both in Windows and Linux variants
can be profiled to highlight only the Linux procedures for more advanced users.
To watch our video demonstration about DITA profiling, go to http://oxygenxml.com/demo/DITA_Profiling.html.
Oxygen XML Author plugin | DITA Profiling / Conditional Text | 195
Profiling / Conditional Text Markers
If Show Profiling Attributes option (available in the
Profiling / Conditional Text toolbar menu) is set all profiling
attributes set on the current element are listed at the end of the highlighted block. Profiled text is marked in the Author
mode with a light green border.
Figure 105: Profiling in Author
In the DITA Maps Manager View view different decorators are user to mark profiled and non-profiled topics:
•
•
•
•
- the topic contains profiling attributes;
- the topic inherits profiling attribute from its ancestors;
- the topic contains and inherits profiling attributes;
(dash) - the topic neither contains, nor inherits profiling attributes.
Figure 106: Profiling in DITA Maps Manager
The profiled content that does not match the rules imposed by the current condition sets is grayed-out, meaning that it
will not be included in the published output.
Oxygen XML Author plugin | DITA Profiling / Conditional Text | 196
Profiling with a Subject Scheme Map
A subject scheme map allows you to create custom profiling values and to manage the profiling attribute values used
in the DITA topics without having to write a DITA specialization.
Subject scheme maps use key definitions to define a collection of profiling values instead of a collection of topics. The
map that uses the set of profiling values must reference at its highest level the subject scheme map in which the profiling
values are defined, for example:
<topicref href="test.ditamap" format="ditamap" type="subjectScheme"/>
A profiled value is a short and readable keyword that identifies a metadata attribute. For example, the audience
metadata attribute may take a value that identifies the user group associated with a particular content unit. Typical user
values for a medical-equipment product line might include therapist, oncologist, physicist, radiologist,
surgeon and so on. A subject scheme map can define a list of these audience values:
<subjectScheme>
<!-- Pull in a scheme that defines audience user values -->
<subjectdef keys="users">
<subjectdef keys="therapist"/>
<subjectdef keys="oncologist"/>
<subjectdef keys="physicist"/>
<subjectdef keys="radiologist"/>
<subjectdef keys="surgeon">
<subjectdef keys="neuro-surgeon">
<subjectdef keys="plastic-surgeon"/>
</subjectdef>
</subjectdef>
</subjectdef>
<!-- Define an enumeration of the audience attribute, equal to
each value in the users subject. This makes the following values
valid for the audience attribute: therapist, oncologist, physicist, radiologist -->
<enumerationdef>
<attributedef name="audience"/>
<subjectdef keyref="users"/>
</enumerationdef>
</subjectScheme>
When you edit a DITA topic in the Text mode or in the Author mode, Oxygen XML Author plugin collects all the
profiling values from the Subject Scheme Map that is referenced in the map currently opened in the DITA Maps Manager.
The values of profiling attribute defined in a Subject Scheme Map are available in the Edit Profiling Attribute dialog
regardless of their mapping the Conditional Text preferences page.
In our example the values therapist, oncologist up to plastic-surgeon are displayed
in the content completion window as values for the audience attribute.
Now let us consider we have the following fragment in a topic:
<p audience="neuro-surgeon">Some text.. </p>
When you define a DITAVAL filter you can exclude for instance anything which is surgeon:
<val>
<prop action="exclude" att="audience" val="surgeon"/>
</val>
Then if you transform the main DITA Map specifying the DITAVAL filter file in the transformation scenario the p
element should be excluded from the output. So excluding the surgeon audience excludes also the neuro-surgeon
and plastic-surgeon from the output.
Publish Profiled Text
Oxygen XML Author plugin comes with preconfigured transformation scenarios for DITA. All these scenarios take
into account the current profiling condition set.
Oxygen XML Author plugin | Working with MathML | 197
How to Profile DITA Content
1. Go to Options > Preferences > Editor > Edit modes > Author > Profiling / Conditional Text page and edit the
Profiling Attributes table.
2. For DITA there are already default entries for audience, platform, product and otherprops. You can
customize the attributes and their values.
This is a one-time operation. Once you save the customized attributes and values, you can use them to profile any
DITA project.
3. To use the profiling attributes set in the previous step, do one of the following:
a) Right-click (Ctrl (Meta on Mac OS)+ click on MacOS) a topic reference in DITA Maps Manager and choose
Edit Profiling Attributes from the contextual menu.
b) In the Author editing mode, right-click (Ctrl (Meta on Mac OS)+ click on MacOS) an XML element and choose
Edit Profiling Attributes from the contextual menu.
c) Use the Attributes view to set profiling attributes.
Turn on the Show Profiling Attributes option to display the profiling markup in the Author editing mode.
Working with MathML
You can add MathML equations in a DITA document using one of the following methods:
•
embed MathML directly into a DITA topic. You can start with the Framework templates / DITA / topic / Composite
with MathML document template, available in the New file action wizard.
•
reference an external MathML file as an image, using the
Insert Image Reference toolbar action.
Note that MathML equations contained in DITA topics can only be published out-of-the-box in PDF using the DITA
PDF transformation scenario. For other publishing formats users must employ additional customizations for handling
MathML content.
MathML Equations in the HTML Output
MathJax is a solution to properly view MathML equations embedded in HTML content in a variety of browsers.
Without the help of the MathJax Javascript code, right now only Firefox can render MathML equations embedded
in the HTML code.
Let's say you have Docbook or DITA content which has embedded MathML equations and you want to properly view
the equations in the published HTML output types (WebHelp, CHM, EPUB and so on).
You need to add a reference to the MathJax script in the head of all HTML files which have the equation embedded in
them:
<script type="text/javascript"
src="http://cdn.mathjax.org/mathjax/latest/MathJax.js?config=TeX-AMS-MML_HTMLorMML"></script>
Oxygen XML Author plugin | Working with MathML | 198
For DITA you can edit the DITA Map WebHelp transformation scenario and set the args.hdf parameter to point
to the footer.html resource. Then transform to WebHelp and the equation should be properly rendered in the
browsers like IE, Chrome and Firefox.
Chapter
7
Predefined Document Types
Topics:
•
•
•
•
•
•
•
•
•
•
•
Document Type
The DocBook 4 Document Type
The DocBook 5 Document Type
The DocBook Targetset
Document Type
The DITA Topics Document Type
The DITA Map Document Type
The XHTML Document Type
The TEI ODD Document Type
The TEI P4 Document Type
The TEI P5 Document Type
The EPUB Document Type
The following are the short presentations of some document types that come
bundled with Oxygen XML Author plugin. For each document type there are
presented built-in transformation scenarios, document templates and Author
extension actions.
Oxygen XML Author plugin | Document Type | 200
Document Type
A document type or framework is associated to an XML file according to a set of rules. It includes also many settings
that improve editing in the Author mode for the category of XML files it applies for. These settings include:
•
•
•
•
•
•
•
a default grammar used for validation and content completion in both Author mode and Text mode;
CSS stylesheet(s) for rendering XML documents in Author mode;
user actions invoked from toolbar or menu in Author mode;
predefined scenarios used for transformation of the class of XML documents defined by the document type;
XML catalogs;
directories with file templates;
user-defined extensions for customizing the interaction with the content author in Author mode.
The tagless editor comes with some predefined document types already configured when the application is installed on
the computer. These document types describe well-known XML frameworks largely used today for authoring XML
documents. Editing a document which conforms to one of these types is as easy as opening it or creating it from one of
the predefined document templates which also come with Oxygen XML Author plugin.
To see our video demonstration about configuring a framework in Oxygen XML Author plugin, go to
http://oxygenxml.com/demo/FrameworkConfiguration.html.
The DocBook 4 Document Type
DocBook is a very popular set of tags for describing books, articles, and other prose documents, particularly technical
documentation.
A file is considered to be a DocBook 4 document when one of the following conditions are true:
•
•
root element name is book or article;
the PUBLIC ID of the document contains the string -//OASIS//DTD DocBook XML.
The schema of DocBook 4 documents is ${frameworks}/docbook/dtd/docbookx.dtd, where
${frameworks} is a subdirectory of the Oxygen XML Author plugin install directory.
The CSS file used for rendering DocBook content is located in ${frameworks}/docbook/css/docbook.css.
The XML catalog is stored in ${frameworks}/docbook/catalog.xml.
To watch our video demonstration about editing DocBook documents, go to
http://oxygenxml.com/demo/DocBook_Editing_in_Author.html.
DocBook 4 Author Extensions
Specific actions for DocBook documents are:
•
Bold emphasized text - emphasizes the selected text by surrounding it with <emphasis role="bold"/>
tag;
•
Italic emphasized text - emphasizes the selected text by surrounding it with <emphasis role="italic"/>
tag;
•
Underline emphasized text - emphasizes the selected text by surrounding it with <emphasis
role="italic"/> tag.
Oxygen XML Author plugin | The DocBook 4 Document Type | 201
Note:
Bold, Italic, and Underline are toggle actions.
For all of the above actions, if there is no selection, then a new emphasis tag with specific role is inserted.
These actions are available in any document context and are grouped under the Emphasize toolbar actions
group.
•
•
•
Browse reference manual - opens in your web browser of choice a reference to the documentation of the XML
element closest to the caret position;
Cross reference (link) - inserts a hypertext link;
Cross reference (xref) - inserts a cross reference to another part of the document;
Note: These actions are grouped under the Link toolbar actions group.
•
•
Web Link (ulink) - inserts a link that addresses its target with an URL (Universal Resource Locator);
Insert olink - inserts a link that addresses its target indirectly, using the targetdoc and targetptr values
which are present in a Targetset file;
Figure 107: Insert OLink Dialog
After you choose the Targetset URL, the structure of the target documents is presented. For each target document
(targetdoc), the content is displayed allowing for easy identification of the targetptr for the olink element
which will be inserted. You can use the search fields to quickly identify a target. If you already know the values for
the targetdoc and targetptr, you can insert them directly in the corresponding fields. You also have the
possibility to edit an olink using the action Edit OLink available on the contextual menu. The last used Targetset
URL will be used to identify the edited target.
•
•
•
Insert URI - inserts an URI element. The URI identifies a Uniform Resource Identifier (URI) in content;
Insert Section - inserts a new section / subsection in the document, depending on the current context. For example
if the current context is sect1 then a sect2 is inserted, and so on;
Promote Section - inserts the current node as a brother of the parent node;
Oxygen XML Author plugin | The DocBook 4 Document Type | 202
Demote Section - inserts the current node a child of the previous node;
•
•
Insert image reference - inserts a graphic object at the caret position. This is done by inserting either <figure>
or <inlinegraphic> element depending on the current context. The following graphical formats are supported:
GIF, JPG, JPEG, BMP, PNG, SVG;
•
Insert an ordered list at the caret position - inserts an ordered list. A child list item is also inserted
automatically by default;
•
Insert an unordered list at the caret position - inserts an itemized list. A child list item is also inserted
automatically by default;
•
•
Insert a step or list Item - inserts a new list item in any of the above list types.
Insert a variable list at the caret position - inserts a DocBook variable list. A child list item is also inserted
automatically by default;
•
Insert a procedure - inserts a DocBook procedure element. A step child item is also inserted automatically;
•
Insert Table - opens a dialog that allows you to configure and insert a table. You can generate a header and
footer, set the number of rows and columns of the table and decide how the table is framed;
•
Insert Row - inserts a new table row with empty cells. This action is available when the caret is positioned
inside a table;
•
Insert Column - inserts a new table column with empty cells after the current column. This action is available
when the caret is positioned inside a table;
•
Insert Cell - inserts a new empty cell depending on the current context. If the caret is positioned between
two cells, Oxygen XML Author plugin a new cell at caret position. If the caret is inside a cell, the new cell is
created after the current cell;
•
Delete Column - deletes the table column located at caret position;
•
Delete Row - deletes the table row located at caret position;
•
•
•
•
•
Insert Row Above - inserts a row above the current one;
Insert Row Below - inserts a row below the current one;
Insert Column Before - inserts a column before the current one;
Insert Column After - inserts a column after the current one;
Join Row Cells - joins the content of the selected cells. The operation is available if the selected cells are
from the same row and they have the same row span. The action is also available when the selection is missing,
but the caret is positioned between two cells;
•
Join Cell Above - joins the content of the cell from the current caret position with the content of the cell
above it. This action works only if both cells have the same column span;
•
Join Cell Below - joins the content of the cell from the current caret position with the content of the cell
below it. This action works only if both cells have the same column span;
Note: When you use
Join Cell Above and
Join Cell Below, Oxygen XML Author plugin deletes
the source row is case it remains empty. The cells that span over multiple rows are also updated.
•
Split Cell To The Left - splits the cell from the current caret position in two cells, inserting a new empty
table cell to the left. This action works only if the current cell spans over more than one column. Oxygen XML
Author plugin decreases the column span of the source cell with one;
•
Split Cell To The Right - splits the cell from the current caret position in two cells, inserting a new empty
table cell to the right. This action works only if the current cell spans over more than one column. Oxygen XML
Author plugin decreases the column span of the source cell with one;
Oxygen XML Author plugin | The DocBook 4 Document Type | 203
•
Split Cell Above - splits the cell from current caret position in two cells, inserting a new empty table cell
above. This action works only if the current cell spans over more than one row. Oxygen XML Author plugin
decreases the column span of the source cell with one;
•
Split Cell Below - splits the cell from current caret position in two, inserting a new empty table cell below.
This action works only if the current cell spans over more than one row. Oxygen XML Author plugin decreases
the column span of the source cell with one.
Caution: Column specifications are required for table actions to work properly.
•
Generate IDs - Available in the contextual menu, this action allows you to generate an unique ID for the element
at caret position. If the element already has an ID set, it is preserved.
Further options are offered in the ID Options dialog, available in the document type specific main menu. The
configurable ID value pattern can accept most of the application supported editor variables. You can also specify
the elements for which Oxygen XML Author plugin generates an ID if the Auto generate ID's for elements is
enabled.
If you want to keep an already set element ID's when copying content in the same document, make sure the Remove
ID's when copying content in the same document option is not checked.
All actions described above are available in the contextual menu, the DocBook4 submenu of the main menu or in the
Author custom actions toolbar.
Dragging a file from the Project view or from the DITA Maps Manager view and dropping it into a DocBook 4 document
that is edited in Author mode creates a link to the dragged file (the ulink DocBook element) at the drop location.
Dragging an image file from the default file system application (Windows Explorer on Windows or Finder on Mac OS
X, for example) and dropping it into a DocBook 4 document inserts an image element (the inlinegraphic DocBook
element with the fileref attribute) with the location of the dragged file at the drop location (similar with the Insert
Graphic toolbar action).
DocBook 4 Transformation Scenarios
Default transformation scenarios allow you to convert DocBook 4 to DocBook 5 documents and transform DocBook
documents to HTML, HTML Chunk, PDF, XHTML, XHTML Chunk, WebHelp, EPUB and EPUB 3.
WebHelp Output Format
WebHelp is a form of online help consisting of a series of web pages (XHTML format). Its advantages include platform
independence and continuous content update, since it can be viewed using a regular web browser.
Oxygen XML Author plugin allows you to publish DocBook 4 documents into a WebHelp format which provides both
table of contents and advanced search capabilities.
The layout is composed of two frames:
•
the left frame, containing separate tabs for Content, Search, and Index;
Note: In case your documents contain no indexterm elements, the Index tab is not generated.
Note: You can choose to enhance the appearance of the selected item in the table of contents. The WebHelp
customization topic contains more details about this.
•
the right frame where help pages are displayed.
You can navigate through the content of your output using the arrows in the upper right part of the page. These arrows
allow you to move to the parent, previous, and next topic. The parents of the currently opened topic are also presented
at the top of the page.
You can use this button
, displayed in the Content tab, to collapse all the topics presented the table of contents.
Oxygen XML Author plugin | The DocBook 4 Document Type | 204
The top right corner of the page contains the following options:
•
With frames - displays the output using HTML frames to render two separate sections: a section that presents the
table o contents in the left side and a section that presents the content of a topic in the right side;
Figure 108: WebHelp Output
To publish DocBook 4 to WebHelp, use the DocBook WebHelp transformation. To further customize the out-of-the-box
transformation, you can edit some of its parameters:
•
•
•
•
•
use.stemming - controls whether you want to include stemming search algorithms into the published output.
Stemming is the process for reducing inflected (or sometimes derived) words to their stem, base or root form
– generally a written word form. Default setting is false;
root.filename - identifies the root of the HTML file when chunking. The root.filename is the base filename
for the chunk created for the root of each processed document;
webhelp.copyright - this parameter specifies the copyright note that is added in the footer of the Table of
Contents frame (the left side frame of the WebHelp output);
webhelp.indexer.language - this parameter is used to identify the correct stemmer, and punctuation that
differs from language to language. For example, for English the value of this parameter is en, for French it is fr,
and so on;
xml.file - this parameter specifies the path to the DocBook XML file.
The Search tab is enhanced with a rating mechanism that computes scores for every page that matches the search criteria.
These scores are then translated into a 5-star rating scheme. The search results are sorted depending on:
•
number of keywords found in a single page. The higher the number, the better;
•
Oxygen XML Author plugin | The DocBook 4 Document Type | 205
context - if a word is found in a title or emphasized section of text it scores better than a word found in an unformatted
text.
Rules applied during search:
•
•
•
•
•
the space character separates keywords. An expression like grow flowers counts as two separate keywords: grow
and flowers;
do not use quotes to perform exact search for multiple-word expressions. An expression like "grow flowers", returns
no results in our case, because it searches for two separate words: "grow and flowers" (note the quote signs attached
to each word);
indexterm and keywords DITA elements are an effective way to increase the ranking of a page. For example, content
inside keywords elements weighs twice as much as content inside a H1 HTML element;
words composed by merging two or more words with colon (":"), minus ("-"), underline ("_"), or dot (".") characters,
count as a single word;
search for words containing three or more characters. Shorter words, like to, or of are ignored. This rule does not
apply to CJK (Chinese, Japanese, Korean) languages.
Note: This output format is compatible with the following browsers:
•
•
•
•
•
Internet Explorer 8 or newer;
Chrome;
Firefox;
Safari;
Opera.
WebHelp with Feedback Output Format
This section presents the Feedback-Enabled WebHelp systems support.
Oxygen XML Author plugin has the ability to transform DocBook documents into Feedback-Enabled WebHelp systems.
WebHelp is a form of online help consisting of a series of web pages (XHTML format). Its advantages include platform
independence and continuous content update, since it can be viewed using a regular web browser. The Feedback system
allows you to view discussion threads in a tree-like representation, reply to already posted comments and use stylized
comments.
Oxygen XML Author plugin allows you to publish DocBook 4 documents into a WebHelp with Feedback format which
provides both Table of Contents and advanced search capabilities.
The layout is composed of two frames:
•
the left frame, containing separate tabs for Content, Search, and Index;
Note: In case your documents contain no indexterm elements, the Index tab is not generated.
Note: You can choose to enhance the appearance of the selected item in the table of contents. The WebHelp
customization topic contains more details about this.
•
the right frame where help pages are displayed.
You can navigate through the content of your output using the arrows in the upper right part of the page. These arrows
allow you to move to the parent, previous, and next topic. The parents of the currently opened topic are also presented
at the top of the page.
To publish DocBook 4 to WebHelp with Feedback, use the DocBook WebHelp with Feedback transformation scenario.
To further customize the out-of-the-box transformation, you can edit some of its parameters such as:
•
•
root.filename - identifies the root of the HTML file when chunking. The root.filename is the base filename
for the chunk created for the root of each processed document;
use.stemming - controls whether you want to include stemming search algorithms into the published output.
Stemming is the process for reducing inflected (or sometimes derived) words to their stem, base or root form
– generally a written word form. Default setting is false;
•
•
•
Oxygen XML Author plugin | The DocBook 4 Document Type | 206
webhelp.copyright - this parameter specifies the copyright note that is added in the footer of the Table of
Contents frame (the left side frame of the WebHelp output);
webhelp.indexer.language - this parameter is used to identify the correct stemmer, and punctuation that
differs from language to language. For example, for English the value of this parameter is en, for French it is fr,
and so on;
webhelp.product.id - this parameter specifies a short name for the documentation target (product), for example
mobile-phone-user-guide, hvac-installation-guide. You can deploy documentation for multiple
products on the same server.
For further information about all the DocBook transformation parameters, go to
http://docbook.sourceforge.net/release/xsl/current/doc/fo/index.html.
The Search tab is enhanced with a rating mechanism that computes scores for every page that matches the search criteria.
These scores are then translated into a 5-star rating scheme. The search results are sorted depending on:
•
•
number of keywords found in a single page. The higher the number, the better;
context - if a word is found in a title or emphasized section of text it scores better than a word found in an unformatted
text.
Rules applied during search:
•
•
•
•
•
the space character separates keywords. An expression like grow flowers counts as two separate keywords: grow
and flowers;
do not use quotes to perform exact search for multiple-word expressions. An expression like "grow flowers", returns
no results in our case, because it searches for two separate words: "grow and flowers" (note the quote signs attached
to each word);
indexterm and keywords DITA elements are an effective way to increase the ranking of a page. For example, content
inside keywords elements weighs twice as much as content inside a H1 HTML element;
words composed by merging two or more words with colon (":"), minus ("-"), underline ("_"), or dot (".") characters,
count as a single word;
search for words containing three or more characters. Shorter words, like to, or of are ignored. This rule does not
apply to CJK (Chinese, Japanese, Korean) languages.
To watch our video demonstration about the feedback-enabled WebHelp system, go to
http://oxygenxml.com/demo/Feedback_Enabled_WebHelp.html.
Note: This output format is compatible with the following browsers:
•
•
•
•
•
Internet Explorer 8 or newer;
Chrome;
Firefox;
Safari;
Opera.
Important: Due to some security restrictions in Google Chrome, WebHelp pages loaded from the local system
(through URLs of the file:///... format) may not work properly. We recommend you to load WebHelp
pages in Google Chrome only from a web server.
Note: In case you need to automate the transformation process and use it outside of Oxygen XML Author
plugin, you can use the Oxygen WebHelp plugin.
Introduction
Oxygen XML Author plugin has the ability to transform DocBook 4 documents into feedback-enabled WebHelp systems.
WebHelp is a form of online help consisting of a series of web pages (XHTML format). Its advantages include platform
independence and continuous content update, since it can be viewed using a regular web browser. It also provides table
of contents and advanced search capabilities. The feedback system allows you to view discussion threads in a tree-like
Oxygen XML Author plugin | The DocBook 4 Document Type | 207
representation, post comments, reply to already posted comments, use stylized comments, and define administrators
and moderators.
The DocBook 4 WebHelp with Feedback transformation
To publish DocBook 4 documents to WebHelp with Feedback, use the DocBook WebHelp with Feedback transformation.
You can customize the out-of-the-box transformation by editing some of its parameters:
•
•
•
•
•
root.filename - identifies the root of the HTML file when chunking. The root.filename is the base filename
for the chunk created for the root of each processed document;
use.stemming - controls whether you want to include stemming search algorithms into the published output.
Stemming is the process for reducing inflected (or sometimes derived) words to their stem, base or root form
– generally a written word form. Default setting is false;
webhelp.copyright - this parameter specifies the copyright note that is added in the footer of the Table of
Contents frame (the left side frame of the WebHelp output);
webhelp.indexer.language - this parameter is used to identify the correct stemmer, and punctuation that
differs from language to language. For example, for English the value of this parameter is en, for French it is fr,
and so on;
webhelp.product.id - this parameter specifies a short name for the documentation target (product), for example
mobile-phone-user-guide, hvac-installation-guide. You can deploy documentation for multiple
products on the same server.
Before the transformation starts, enter the documentation product ID and the documentation version. After you run a
DocBook WebHelp with Feedback transformation, your default browser opens the instalation.html file. This
file contains information about the output location, system requirements, installation instructions and deployment of the
output.
To watch our video demonstration about the feedback-enabled WebHelp system, go to
http://oxygenxml.com/demo/Feedback_Enabled_WebHelp.html.
Installation
System Requirements
The feedback-enabled WebHelp system of Oxygen XML Author plugin demands the following system requirements:
•
Apache Web Server running;
•
MySQL server running;
•
PHP Version>= 5.1.6;
•
PHP MySQL Support;
•
oXygen WebHelp system supports the following browsers:IE7+, Chrome 19+, Firefox 11+, Safari 5+, Opera 11+.
Installation Instructions
Note: These instructions were written for XAMPP 1.7.7 with PHP 5.3.8 and for phpMyAdmin 3.4.5. Later
versions of these packages may change the location or name of some options, however the following installation
steps should remain valid and basically the same.
In case you have a web server configured with PHP, MySQL, you can deploy the WebHelp output directly. Otherwise,
install XAMPP. XAMPP is a free and open source cross-platform web server solution stack package. It consists mainly
of the Apache HTTP Server, MySQL database, and interpreters for scripts written in the PHP.
Install XAMPP:
•
•
Go to http://www.apachefriends.org/en/xampp-windows.html and download XAMPP, for instance for a Windows
system;
Install it in C:\xampp;
•
•
Oxygen XML Author plugin | The DocBook 4 Document Type | 208
From the XAMPP control panel, start "MySQL", and then "Apache";
Open http://localhost/xampp/index.php in your browser to check whether the HTTP server is working.
Create a database for the feedback system and a MySQL user with privileges on that database. The feedback system
uses the MySQL user to connect to the database. The username and password for the database administrator are
pre-required. For XAMPP, the defaults are root for the username and the password is empty.
Use phpMyAdmin to create a database:
•
•
•
•
Type localhost in your browser;
In the left area, select: phpMyAdmin;
Click Databases (in the right frame) and then create a database. You can give any name you want to your database,
for example comments;
Create a user with connection privileges for this database. In the SQL tab, paste the following text:
INSERT INTO `mysql`.`user`
(`Host`,`User`,`Password`,`Select_priv`,`Insert_priv`,`Update_priv`,`Delete_priv`,`Create_priv`,
`Drop_priv`,`Reload_priv`,`Shutdown_priv`,`Process_priv`,`File_priv`,`Grant_priv`,`References_priv`,`Index_priv`,`Alter_priv`,
`Show_db_priv`,`Super_priv`,`Create_tmp_table_priv`,`Lock_tables_priv`,`Execute_priv`,`Repl_slave_priv`,`Repl_client_priv`,
`Create_view_priv`,
`Show_view_priv`,`Create_routine_priv`,`Alter_routine_priv`,`Create_user_priv`,`Event_priv`,`Trigger_priv`,
`Create_tablespace_priv`,`ssl_type`,`max_questions`,`max_updates`,`max_connections`,`max_user_connections`,`plugin`,
`authentication_string`) VALUES ('localhost', 'user_name', PASSWORD('user_password'),
'Y','Y','Y','Y','Y','Y','Y', 'N','N','N',
'N','Y','Y','Y','Y','N','Y','Y','Y', 'Y', 'Y', 'Y', 'Y', 'Y', 'Y', 'N', 'Y', 'Y', 'Y','', '0', '0', '0',
'0', '', '');
•
•
Change the user_name and the user_password values;
Under localhost in the right frame click Privileges and then at the bottom of the page click the reload the privileges
link.
Deploying the WebHelp output
To deploy the WebHelp output, follow these steps:
•
•
•
•
Locate the directory of the HTML documents. Open http://localhost/xampp/phpinfo.php in your
browser and see the value of the DOCUMENT_ROOT variable. In case you installed XAMPP in C:\xampp, the
value of DOCUMENT_ROOT is C:/xampp/htdocs;
Copy the transformation output folder in the DOCUMENT_ROOT;
Rename it to a relevant name, for example, webhelp_1;
Open http://localhost/webhelp_1/. You are redirected to
http://localhost/webhelp_1/install/;
•
•
•
Verify that the prerequisites are fulfilled;
Press Start Installation;
Configure the e-mail addresses, username, and password. Enter the WebHelp system administrator password.
This special user is able to moderate new posts and manage WebHelp users;
The address and port of the SMTP mail server that will send the email notifications for the user registration and
for the user comments are displayed in the WebHelp installation wizard. They can be modified later in the PHP
Runtime Configuration which is usually stored in the php.ini file in the XAMPP installation.
You can choose to share comments with other products using the same database. After configuring the database
connection, enable the Display comments from other products option. In the Display comments from section
a list with the products sharing the same database is displayed. You can choose one or more products from this
list to share comments with.
Note: You can restrict the displayed comments of a product depending on its version. In case you have
two products that use the same database and you restrict one of them to display comments starting from
a certain version, the comments of the other product are also displayed from the specified version onwards.
•
•
•
Oxygen XML Author plugin | The DocBook 4 Document Type | 209
Press Next Step;
Remove the installation folder from your web server;
Click the link pointing to the index of the documentation, or visit: http://localhost/webhelp_1/.
To test your system, create a user or post as anonymous. Check that the notification emails are delivered to your inbox.
Note: To read debug messages, do one of the following:
•
•
open the log.js file, locate the var log= new Log(Level.NONE); line, and change the logging
level to: Level.INFO, Level.DEBUG, Level.WARN, or Level.ERROR;
append ?log=true to the WebHelp URL.
Layout of the Feedback-Enabled WebHelp System
The layout of the feedback-enabled WebHelp system resembles the layout of the basic WebHelp, the left frame remaining
the same. However, the bottom of the right frame contains a comments bar. Select Log in from this bar to authenticate
as a user of the WebHelp system. In case you do not have a user name, complete the fields in the dialog box that opens
to create a user. Under the comments bar, you can click the Add New Comment button to add a comment whether you
are logged in or not. The tabs in the left frame have the same functionality as the Content, Search, and Index tab of the
basic WebHelp.
Note: You can choose to enhance the appearance of the selected item in the table of contents. The WebHelp
customization topic contains more details about this.
Figure 109: The layout of the Feedback-Enabled WebHelp System
After you log in, your name and user name are displayed in the Comments bar together with the Log of and Edit buttons.
Click the Edit button to open the User Profile dialog. In this dialog you can customize the following options:
•
•
•
Oxygen XML Author plugin | The DocBook 4 Document Type | 210
Your Name - you can use this field to edit the initial name that you used to create your user profile;
Your e-mail address - you can use this field to edit the initial e-mail address that you used to create your profile;
When to receive an e-mail:
•
•
•
•
when a comment is left on a page that you commented on;
when a comment is left on any topic in the Help system ;
when a reply is left to one of my comments.
New Password - allows you to enter a new password for your user account.
Note: The Current Password field from the top of the User Profile is mandatory in case you want to save
the changes you make.
Advanced Customization and Management
As an administrator, you have full access to all the features of the feedback-enabled WebHelp system. Apart from the
options available for a regular user, you can also use the administrative page for advanced customization and management.
To access the administrative page, select Admin Panel from the Comments bar.
Figure 110: The Administrative Page
This page allows you to view all posts, export comments and set the version of the WebHelp. You can also view the
details of each user and search through these details using the Search User Information filter.
Note: When you delete a comment, all the replies to that comment are deleted.
To edit the details of a user, click its row and use the Edit User admin dialog. In this dialog, you can customize all the
information of an user, including is Status and Level. The following options are available:
•
•
•
•
•
•
•
•
•
•
User Name - specifies the User Name of the currently edited user;
Name - specifies the name of the currently edited user;
Level - use this field to modify the level of the currently edited user. You can choose from Admin, User, and
Moderator;
Company - specifies the company of the selected user;
E-mail - specifies the e-mail address that the currently edited user used ti create his account. This is also the address
where notifications are sent;
Date - specifies the date when the currently edited user created his account;
Web Help Notification - specifies whether the currently edited user receives notifications when comments are posted
anywhere in the feedback-enabled WebHelp system;
Reply Notification - specifies whether the currently edited user receives notifications when comments are posted
as a reply to a comment left by the user itself;
Page Notification - specifies whether the currently edited user receives notifications when comments are posted on
a page where the user posted a comment.;
Status - specifies the status of an user:
•
•
•
Oxygen XML Author plugin | The DocBook 4 Document Type | 211
created - the currently edited user is created but does not have any rights over the feedback-enabled WebHelp
system;
validated - the currently edited user is able to use the feedback-enabled WebHelp system;
suspended - the currently edited user has no rights over the feedback-enabled WebHelp system.
The rights of the users depend on their level as follows:
•
•
user - this type of user is able to post comments and receive e-mails when comments are posted anywhere in the
documentation, on a single page where he posted a comment, or when a reply to one of his comments is posted;
moderator - apart from the rights of a normal user, this type of user has access to the Admin Panel. On the
administrative page a moderator can view, delete, export comments and set the version of the feedback-enabled
WebHelp system;
Note: Comments of version newer than the current version are not displayed.
•
admin - the administrator has full access to all features of the feedback enabled WebHelp system.
WebHelp Mobile Output Format
To further improve its ability to create online documentation, Oxygen XML Author plugin offers support to transform
DocBook documents into mobile WebHelp systems. This feature generates an output that works on multiple platforms
(Android, iOS, BlackBerry, Windows Mobile) and is specially designed for mobile devices. All the specific touch screen
gestures are supported. The functionality of the desktop WebHelp layout is preserved, offering table of contents, search
capabilities, and index navigation, organized in an intuitive layout.
Figure 111: Mobile WebHelp
To generate a mobile WebHelp system from your DocBook 4 document, go to the DITA Maps Manager view, click
Configure Transformation Scenarios() and select the DocBook WebHelp - Mobile transformation scenario from
the DocBook 5 section. Click Apply associated. Once Oxygen XML Author plugin finishes the transformation process,
the output is opened in your default browser automatically.
DocBook 4 Templates
Default templates are available in the New File wizard. You and can use them to create a skeletal form of a DocBook
4 book or article. These templates are stored in the ${frameworks}/docbook/templates/DocBook 4 folder.
Oxygen XML Author plugin | The DocBook 4 Document Type | 212
Here are some of the DocBook 4 templates available when creating new documents from templates.
•
•
•
•
•
•
•
•
•
Article;
Article with MathML;
Article with SVG;
Article with XInclude;
Book;
Book with XInclude;
Chapter;
Section;
Set of Books.
Inserting olink Links in DocBook 5 Documents
An olink is a type of link between two DocBook XML documents.
The olink element is the equivalent for linking outside the current DocBook document. It has the attribute targetdoc
for the document ID that contains the target element and the attribute targetptr for the ID (the value of an id or
xml:id attribute) of the target element. The combination of those two attributes provides a unique identifier to locate
cross references.
For example, the Administrator Guide is a book with the document ID MailAdminGuide and it contains a chapter
about user accounts like the following:
<chapter id="user_accounts">
<title>Administering User Accounts</title>
<para>blah blah</para>
...
You can form a cross reference to that chapter by adding an olink in the User Guide like the following:
You may need to update your
<olink targetdoc="MailAdminGuide" targetptr="user_accounts">user accounts
</olink>
when you get a new machine.
1. Decide what documents are included in the domain for cross referencing.
An ID should be assigned to each document that will be referenced with an olink. Usually it is added as an id or
xml:id attribute to the root element of the document. A document ID is a string that is unique for each document
in your collection. For example the documentation may include a user's guide, an administrator's guide, and a reference
document. These could have simple IDs like ug, ag, and ref or more specific IDs like MailUserGuide,
MailAdminGuide, and MailReference.
2. Decide the output hierarchy.
For creating links between documents, the relative locations of the output documents must be known. Generally the
HTML files for multiple documents are output to different directories if chunking is used. Before going further you
must decide the names and locations of the HTML output directories for all the documents from the domain. Each
directory will be represented by an element <dir name="directory_name"> in the target database document.
In the example from the next step the hierarchy is documentation/guides/mailuser,
documentation/guides/mailadmin, documentation/guides/reference.
3. Create the target database document.
Each collection of documents has a master target database document that is used to resolve all olinks from that
collection. The target database document is an XML file that is created once. It provides a framework that pulls in
the target data for each document. The database document is static and all the document data is pulled in dynamically.
An example is the following:
<?xml version="1.0" encoding="utf-8"?>
<!DOCTYPE targetset
SYSTEM "file:///tools/docbook-xsl/common/targetdatabase.dtd" [
<!ENTITY ugtargets SYSTEM "file:///doc/userguide/target.db">
<!ENTITY agtargets SYSTEM "file:///doc/adminguide/target.db">
Oxygen XML Author plugin | The DocBook 4 Document Type | 213
<!ENTITY reftargets SYSTEM "file:///doc/man/target.db">
]>
<targetset>
<targetsetinfo>
Description of this target database document,
which is for the examples in olink doc.
</targetsetinfo>
<!-- Site map for generating relative paths between documents -->
<sitemap>
<dir name="documentation">
<dir name="guides">
<dir name="mailuser">
<document targetdoc="MailUserGuide"
baseuri="userguide.html">
&ugtargets;
</document>
</dir>
<dir name="mailadmin">
<document targetdoc="MailAdminGuide">
&agtargets;
</document>
</dir>
</dir>
<dir name="reference">
<dir name="mailref">
<document targetdoc="MailReference">
&reftargets;
</document>
</dir>
</dir>
</dir>
</sitemap>
</targetset>
An example of a target.db file:
<!DOCTYPE div
PUBLIC "-//W3C//DTD XHTML 1.0 Transitional//EN" "http://www.w3.org/TR/xhtml1/DTD/xhtml1-transitional.dtd">
<div element="book" href="#MailAdminGuide" number="1" targetptr="user_accounts">
<ttl>Administering User Accounts</ttl>
<xreftext>How to administer user accounts</xreftext>
<div element="part" href="#d5e4" number="I">
<ttl>First Part</ttl>
<xreftext>Part I, “First Part”</xreftext>
<div element="chapter" href="#d5e6" number="1">
<ttl>Chapter Title</ttl>
<xreftext>Chapter 1, Chapter Title</xreftext>
<div element="sect1" href="#src_chapter" number="1" targetptr="src_chapter">
<ttl>Section1 Title</ttl>
<xreftext>xreflabel_here</xreftext>
</div>
</div>
</div>
</div>
4. Generate the target data files.
These files are the target.db files from the above example of target database document. They are created with
the same DocBook transformation scenario as the HTML or XHTML output. The XSLT parameter called
collect.xref.targets must be set to the value yes. The default name of a target data file is target.db
but it can be changed by setting an absolute file path in the XSLT parameter targets.filename.
5. Insert olink elements in the DocBook XML documents.
When a DocBook XML document is edited in Author mode Oxygen provides the Insert OLink action on the toolbar.
This action allows selecting the target of an olink from the list of all possible targets from a specified target database
document. In the following image the target database document is called target.xml.
Oxygen XML Author plugin | The DocBook 5 Document Type | 214
Figure 112: Insert OLink Dialog
6. Process each document for output.
That is done using a DocBook transformation scenario in which the URL of the target database document is set in
the target.database.document parameter. The DocBook XSL stylesheets know how to resolve olinks
in the output files using the value of this parameter.
The DocBook 5 Document Type
A file is considered to be a DocBook 5 document when the namespace is http://docbook.org/ns/docbook.
DocBook 5 documents use a Relax NG and Schematron schema located in
${frameworks}/docbook/5.0/rng/docbookxi.rng, where ${frameworks} is a subdirectory of the Oxygen
XML Author plugin install directory.
The CSS file used for rendering DocBook content is located in ${frameworks}/docbook/css/docbook.css.
The XML catalog is stored in ${frameworks}/docbook/5.0/catalog.xml.
To watch our video demonstration about editing DocBook documents, go to
http://oxygenxml.com/demo/DocBook_Editing_in_Author.html.
DocBook 5 Author Extensions
The DocBook 5 extensions are the same as the DocBook 4 extensions.
A drag and drop with a file from the Project view or from the DITA Maps Manager view to a DocBook 5 document
that is edited in Author mode will create a link to the dragged file (the link DocBook element) at the drop location.
A drag and drop with an image file from the default file system application (Windows Explorer on Windows, Finder
Oxygen XML Author plugin | The DocBook 5 Document Type | 215
on Mac OS X, etc) will insert an image element (the inlinemediaobject DocBook element with an imagedata
child element) with the location of the dragged file at the drop location, like the Insert Graphic toolbar action.
DocBook 5 Transformation Scenarios
Default transformation scenarios allow you to transform DocBook 5 documents to HTML, HTML Chunk, PDF, XHTML,
XHTML Chunk, WebHelp, EPUB, and EPUB 3.
DocBook to EPUB Transformation
The EPUB specification recommends the use of OpenType fonts (recognized by their .otf file extension) when possible.
To use a specific font:
•
first you need to declare it in your CSS file, like:
@font-face {
font-family: "MyFont";
font-weight: bold;
font-style: normal;
src: url(fonts/MyFont.otf);
}
•
tell the CSS where this font is used. To set it as default for h1 elements, use the font-family rule as in the
following example:
h1 {
font-size:20pt;
margin-bottom:20px;
font-weight: bold;
font-family: "MyFont";
text-align: center;
}
•
in your DocBook to EPUB transformation, set the epub.embedded.fonts parameter to fonts/MyFont.otf.
If you need to provide more files, use comma to separate their file paths.
Note: The html.stylesheet parameter allows you to include a custom CSS in the output EPUB.
WebHelp Output Format
WebHelp is a form of online help consisting of a series of web pages (XHTML format). Its advantages include platform
independence and continuous content update, since it can be viewed using a regular web browser.
Oxygen XML Author plugin allows you to publish DocBook5 documents into a WebHelp format which provides both
Table of Contents and advanced search capabilities.
The layout is composed of two frames:
•
the left frame, containing separate tabs for Content, Search, and Index;
Note: In case your documents contain no indexterm elements, the Index tab is not generated.
Note: You can choose to enhance the appearance of the selected item in the table of contents. The WebHelp
customization topic contains more details about this.
•
the right frame where help pages are displayed.
You can navigate through the content of your output using the arrows in the upper right part of the page. These arrows
allow you to move to the parent, previous, and next topic. The parents of the currently opened topic are also presented
at the top of the page.
You can use this button
, displayed in the Content tab, to collapse all the topics presented the table of contents.
The top right corner of the page contains the following options:
•
With frames - displays the output using HTML frames to render two separate sections: a section that presents the
table o contents in the left side and a section that presents the content of a topic in the right side;
Oxygen XML Author plugin | The DocBook 5 Document Type | 216
Figure 113: DocBook WebHelp
To publish DocBook 5 to WebHelp, use the DocBook WebHelp transformation. To further customize the out-of-the-box
transformation, you can edit some of its parameters:
•
•
•
•
•
root.filename - identifies the root of the HTML file when chunking. The root.filename is the base filename
for the chunk created for the root of each processed document;
use.stemming - controls whether you want to include stemming search algorithms into the published output.
Stemming is the process for reducing inflected (or sometimes derived) words to their stem, base or root form
– generally a written word form. Default setting is false;
webhelp.copyright - this parameter specifies the copyright note that is added in the footer of the Table of
Contents frame (the left side frame of the WebHelp output);
webhelp.indexer.language - this parameter is used to identify the correct stemmer, and punctuation that
differs from language to language. For example, for English the value of this parameter is en, for French it is fr,
and so on
xml.file - this parameter specifies the path to the DocBook XML file.
The Search tab is enhanced with a rating mechanism that computes scores for every page that matches the search criteria.
These scores are then translated into a 5-star rating scheme. The search results are sorted depending on:
•
•
number of keywords found in a single page. The higher the number, the better;
context - if a word is found in a title or emphasized section of text it scores better than a word found in an unformatted
text.
Oxygen XML Author plugin | The DocBook 5 Document Type | 217
Figure 114: WebHelp Search with Stemming Enabled
Note: This output format is compatible with the following browsers:
•
•
•
•
•
Internet Explorer 8 or newer;
Chrome;
Firefox;
Safari;
Opera.
WebHelp with Feedback Output Format
WebHelp is a form of online help consisting of a series of web pages (XHTML format). Its advantages include platform
independence and continuous content update, since it can be viewed using a regular web browser.
Oxygen XML Author plugin allows you to publish DocBook5 with Feedback documents into a WebHelp format which
provides both Table of Contents and advanced search capabilities.
The layout is composed of two frames:
•
the left frame, containing separate tabs for Content, Search, and Index;
Note: In case your documents contain no indexterm elements, the Index tab is not generated.
Note: You can choose to enhance the appearance of the selected item in the table of contents. The WebHelp
customization topic contains more details about this.
Oxygen XML Author plugin | The DocBook 5 Document Type | 218
•
the right frame where help pages are displayed.
You can navigate through the content of your output using the arrows in the upper right part of the page. These arrows
allow you to move to the parent, previous, and next topic. The parents of the currently opened topic are also presented
at the top of the page.
To publish DocBook 5 to WebHelp with Feedback, use the DocBook WebHelp with Feedback transformation. To
further customize the out-of-the-box transformation, you can edit some of its parameters:
•
•
•
•
•
•
•
root.filename - identifies the root of the HTML file when chunking. The root.filename is the base filename
for the chunk created for the root of each processed document;
use.stemming - controls whether you want to include stemming search algorithms into the published output.
Stemming is the process for reducing inflected (or sometimes derived) words to their stem, base or root form
– generally a written word form. Default setting is false;
webhelp.copyright - this parameter specifies the copyright note that is added in the footer of the Table of
Contents frame (the left side frame of the WebHelp output);
webhelp.indexer.language - this parameter is used to identify the correct stemmer, and punctuation that
differs from language to language. For example, for English the value of this parameter is en, for French it is fr,
and so on
webhelp.product.id - this parameter specifies a short name for the documentation target (product), for example
mobile-phone-user-guide, hvac-installation-guide. You can deploy documentation for multiple
products on the same server;
webhelp.product.version - this parameter specifies the documentation version. New comments are bound
to this version. Multiple documentation versions can be deployed on the same server;
xml.file - this parameter specifies the path to the DocBook XML file.
The Search tab is enhanced with a rating mechanism that computes scores for every page that matches the search criteria.
These scores are then translated into a 5-star rating scheme. The search results are sorted depending on:
•
•
number of keywords found in a single page. The higher the number, the better;
context - if a word is found in a title or emphasized section of text it scores better than a word found in an unformatted
text.
Rules applied during search:
•
•
•
•
•
the space character separates keywords. An expression like grow flowers counts as two separate keywords: grow
and flowers;
do not use quotes to perform exact search for multiple-word expressions. An expression like "grow flowers", returns
no results in our case, because it searches for two separate words: "grow and flowers" (note the quote signs attached
to each word);
indexterm and keywords DITA elements are an effective way to increase the ranking of a page. For example, content
inside keywords elements weighs twice as much as content inside a H1 HTML element;
words composed by merging two or more words with colon (":"), minus ("-"), underline ("_"), or dot (".") characters,
count as a single word;
search for words containing three or more characters. Shorter words, like to, or of are ignored. This rule does not
apply to CJK (Chinese, Japanese, Korean) languages.
To watch our video demonstration about the feedback-enabled WebHelp system, go to
http://oxygenxml.com/demo/Feedback_Enabled_WebHelp.html.
Note: This output format is compatible with the following browsers:
•
•
•
•
•
Internet Explorer 8 or newer;
Chrome;
Firefox;
Safari;
Opera.
Oxygen XML Author plugin | The DocBook 5 Document Type | 219
Important: Due to some security restrictions in Google Chrome, WebHelp pages loaded from the local system
(through URLs of the file:///... format) may not work properly. We recommend you to load WebHelp
pages in Google Chrome only from a web server.
Note: In case you need to automate the transformation process and use it outside of Oxygen XML Author
plugin, you can use the Oxygen WebHelp plugin.
Introduction
Oxygen XML Author plugin has the ability to transform DocBook 5 documents into feedback-enabled WebHelp systems.
WebHelp is a form of online help consisting of a series of web pages (XHTML format). Its advantages include platform
independence and continuous content update, since it can be viewed using a regular web browser. It also provides table
of contents and advanced search capabilities. The feedback system allows you to view discussion threads in a tree-like
representation, post comments, reply to already posted comments, use stylized comments, and define administrators
and moderators.
The DocBook 5 WebHelp with Feedback transformation
To publish DocBook 5 documents to WebHelp with Feedback, use the DocBook WebHelp with Feedback transformation
scenario. You can customize the out-of-the-box transformation by editing some of its parameters:
•
•
•
•
•
•
•
root.filename - identifies the root of the HTML file when chunking. The root.filename is the base filename
for the chunk created for the root of each processed document;
use.stemming - controls whether you want to include stemming search algorithms into the published output.
Stemming is the process for reducing inflected (or sometimes derived) words to their stem, base or root form
– generally a written word form. Default setting is false;
webhelp.copyright - this parameter specifies the copyright note that is added in the footer of the Table of
Contents frame (the left side frame of the WebHelp output);
webhelp.indexer.language - this parameter is used to identify the correct stemmer, and punctuation that
differs from language to language. For example, for English the value of this parameter is en, for French it is fr,
and so on
webhelp.product.id - this parameter specifies a short name for the documentation target (product), for example
mobile-phone-user-guide, hvac-installation-guide. You can deploy documentation for multiple
products on the same server;
webhelp.product.version - this parameter specifies the documentation version. New comments are bound
to this version. Multiple documentation versions can be deployed on the same server;
xml.file - this parameter specifies the path to the DocBook XML file.
For further information about all the DocBook transformation parameters, go to
http://docbook.sourceforge.net/release/xsl/current/doc/fo/index.html.
Before the transformation starts, enter the documentation product ID and the documentation version. After you run a
DocBook WebHelp with Feedback transformation, your default browser opens the instalation.html file. This
file contains information about the output location, system requirements, installation instructions, and deployment of
the output.
To watch our video demonstration about the feedback-enabled WebHelp system, go to
http://oxygenxml.com/demo/Feedback_Enabled_WebHelp.html.
Installation
System Requirements
The feedback-enabled WebHelp system of Oxygen XML Author plugin demands the following system requirements:
•
Apache Web Server running;
•
MySQL server running;
Oxygen XML Author plugin | The DocBook 5 Document Type | 220
•
PHP Version>= 5.1.6;
•
PHP MySQL Support;
•
oXygen WebHelp system supports the following browsers:IE7+, Chrome 19+, Firefox 11+, Safari 5+, Opera 11+.
Installation Instructions
Note: These instructions were written for XAMPP 1.7.7 with PHP 5.3.8 and for phpMyAdmin 3.4.5. Later
versions of these packages may change the location or name of some options, however the following installation
steps should remain valid and basically the same.
In case you have a web server configured with PHP, MySQL, you can deploy the WebHelp output directly. Otherwise,
install XAMPP. XAMPP is a free and open source cross-platform web server solution stack package. It consists mainly
of the Apache HTTP Server, MySQL database, and interpreters for scripts written in the PHP.
Install XAMPP:
•
•
•
•
Go to http://www.apachefriends.org/en/xampp-windows.html and download XAMPP, for instance for a Windows
system;
Install it in C:\xampp;
From the XAMPP control panel, start "MySQL", and then "Apache";
Open http://localhost/xampp/index.php in your browser to check whether the HTTP server is working.
Create a database for the feedback system and a MySQL user with privileges on that database. The feedback system
uses the MySQL user to connect to the database. The username and password for the database administrator are
pre-required. For XAMPP, the defaults are root for the username and the password is empty.
Use phpMyAdmin to create a database:
•
•
•
•
Type localhost in your browser;
In the left area, select: phpMyAdmin;
Click Databases (in the right frame) and then create a database. You can give any name you want to your database,
for example comments;
Create a user with connection privileges for this database. In the SQL tab, paste the following text:
INSERT INTO `mysql`.`user`
(`Host`,`User`,`Password`,`Select_priv`,`Insert_priv`,`Update_priv`,`Delete_priv`,`Create_priv`,
`Drop_priv`,`Reload_priv`,`Shutdown_priv`,`Process_priv`,`File_priv`,`Grant_priv`,`References_priv`,`Index_priv`,`Alter_priv`,
`Show_db_priv`,`Super_priv`,`Create_tmp_table_priv`,`Lock_tables_priv`,`Execute_priv`,`Repl_slave_priv`,`Repl_client_priv`,
`Create_view_priv`,
`Show_view_priv`,`Create_routine_priv`,`Alter_routine_priv`,`Create_user_priv`,`Event_priv`,`Trigger_priv`,
`Create_tablespace_priv`,`ssl_type`,`max_questions`,`max_updates`,`max_connections`,`max_user_connections`,`plugin`,
`authentication_string`) VALUES ('localhost', 'user_name', PASSWORD('user_password'),
'Y','Y','Y','Y','Y','Y','Y', 'N','N','N',
'N','Y','Y','Y','Y','N','Y','Y','Y', 'Y', 'Y', 'Y', 'Y', 'Y', 'Y', 'N', 'Y', 'Y', 'Y','', '0', '0', '0',
'0', '', '');
•
•
Change the user_name and the user_password values;
Under localhost in the right frame click Privileges and then at the bottom of the page click the reload the privileges
link.
Deploying the WebHelp output
To deploy the WebHelp output, follow these steps:
•
•
Locate the directory of the HTML documents. Open http://localhost/xampp/phpinfo.php in your
browser and see the value of the DOCUMENT_ROOT variable. In case you installed XAMPP in C:\xampp, the
value of DOCUMENT_ROOT is C:/xampp/htdocs;
Copy the transformation output folder in the DOCUMENT_ROOT;
•
•
Oxygen XML Author plugin | The DocBook 5 Document Type | 221
Rename it to a relevant name, for example, webhelp_1;
Open http://localhost/webhelp_1/. You are redirected to
http://localhost/webhelp_1/install/;
•
•
•
Verify that the prerequisites are fulfilled;
Press Start Installation;
Configure the e-mail addresses, username, and password. Enter the WebHelp system administrator password.
This special user is able to moderate new posts and manage WebHelp users;
The address and port of the SMTP mail server that will send the email notifications for the user registration and
for the user comments are displayed in the WebHelp installation wizard. They can be modified later in the PHP
Runtime Configuration which is usually stored in the php.ini file in the XAMPP installation.
You can choose to share comments with other products using the same database. After configuring the database
connection, enable the Display comments from other products option. In the Display comments from section
a list with the products sharing the same database is displayed. You can choose one or more products from this
list to share comments with.
Note: You can restrict the displayed comments of a product depending on its version. In case you have
two products that use the same database and you restrict one of them to display comments starting from
a certain version, the comments of the other product are also displayed from the specified version onwards.
•
•
•
Press Next Step;
Remove the installation folder from your web server;
Click the link pointing to the index of the documentation, or visit: http://localhost/webhelp_1/.
To test your system, create a user or post as anonymous. Check that the notification emails are delivered to your inbox.
Note: To read debug messages, do one of the following:
•
•
open the log.js file, locate the var log= new Log(Level.NONE); line, and change the logging
level to: Level.INFO, Level.DEBUG, Level.WARN, or Level.ERROR;
append ?log=true to the WebHelp URL.
Layout of the Feedback-Enabled WebHelp System
The layout of the feedback-enabled WebHelp system resembles the layout of the basic WebHelp, the left frame remaining
the same. However, the bottom of the right frame contains a comments bar. Select Log in from this bar to authenticate
as a user of the WebHelp system. In case you do not have a user name, complete the fields in the dialog box that opens
to create a user. Under the comments bar, you can click the Add New Comment button to add a comment whether you
are logged in or not. The tabs in the left frame have the same functionality as the Content, Search, and Index tab of the
basic WebHelp.
Note: You can choose to enhance the appearance of the selected item in the table of contents. The WebHelp
customization topic contains more details about this.
Oxygen XML Author plugin | The DocBook 5 Document Type | 222
Figure 115: The layout of the Feedback-Enabled WebHelp System
After you log in, your name and user name are displayed in the Comments bar together with the Log of and Edit buttons.
Click the Edit button to open the User Profile dialog. In this dialog you can customize the following options:
•
•
•
Your Name - you can use this field to edit the initial name that you used to create your user profile;
Your e-mail address - you can use this field to edit the initial e-mail address that you used to create your profile;
When to receive an e-mail:
•
•
•
•
when a comment is left on a page that you commented on;
when a comment is left on any topic in the Help system ;
when a reply is left to one of my comments.
New Password - allows you to enter a new password for your user account.
Note: The Current Password field from the top of the User Profile is mandatory in case you want to save
the changes you make.
Advanced Customization and Management
As an administrator, you have full access to all the features of the feedback-enabled WebHelp system. Apart from the
options available for a regular user, you can also use the administrative page for advanced customization and management.
To access the administrative page, select Admin Panel from the Comments bar.
Oxygen XML Author plugin | The DocBook 5 Document Type | 223
Figure 116: The Administrative Page
This page allows you to view all posts, export comments and set the version of the WebHelp. You can also view the
details of each user and search through these details using the Search User Information filter.
Note: When you delete a comment, all the replies to that comment are deleted.
To edit the details of a user, click its row and use the Edit User admin dialog. In this dialog, you can customize all the
information of an user, including is Status and Level. The following options are available:
•
•
•
•
•
•
•
•
•
•
User Name - specifies the User Name of the currently edited user;
Name - specifies the name of the currently edited user;
Level - use this field to modify the level of the currently edited user. You can choose from Admin, User, and
Moderator;
Company - specifies the company of the selected user;
E-mail - specifies the e-mail address that the currently edited user used ti create his account. This is also the address
where notifications are sent;
Date - specifies the date when the currently edited user created his account;
Web Help Notification - specifies whether the currently edited user receives notifications when comments are posted
anywhere in the feedback-enabled WebHelp system;
Reply Notification - specifies whether the currently edited user receives notifications when comments are posted
as a reply to a comment left by the user itself;
Page Notification - specifies whether the currently edited user receives notifications when comments are posted on
a page where the user posted a comment.;
Status - specifies the status of an user:
•
•
•
created - the currently edited user is created but does not have any rights over the feedback-enabled WebHelp
system;
validated - the currently edited user is able to use the feedback-enabled WebHelp system;
suspended - the currently edited user has no rights over the feedback-enabled WebHelp system.
The rights of the users depend on their level as follows:
•
•
user - this type of user is able to post comments and receive e-mails when comments are posted anywhere in the
documentation, on a single page where he posted a comment, or when a reply to one of his comments is posted;
moderator - apart from the rights of a normal user, this type of user has access to the Admin Panel. On the
administrative page a moderator can view, delete, export comments and set the version of the feedback-enabled
WebHelp system;
Note: Comments of version newer than the current version are not displayed.
•
admin - the administrator has full access to all features of the feedback enabled WebHelp system.
Oxygen XML Author plugin | The DocBook 5 Document Type | 224
WebHelp Mobile Output format
To further improve its ability to create online documentation, Oxygen XML Author plugin offers support to transform
DocBook documents into mobile WebHelp systems. This feature generates an output that works on multiple platforms
(Android, iOS, BlackBerry, Windows Mobile) and is specially designed for mobile devices. All the specific touch screen
gestures are supported. The functionality of the desktop WebHelp layout is preserved, offering table of contents, search
capabilities, and index navigation, organized in an intuitive layout.
Figure 117: Mobile WebHelp
To generate a mobile WebHelp system from your DocBook 5 document, go to the DITA Maps Manager view, click
Configure Transformation Scenarios() and select the DocBook WebHelp - Mobile transformation scenario from
the DocBook 5 section. Click Apply associated. Once Oxygen XML Author plugin finishes the transformation process,
the output is opened in your default browser automatically.
DocBook to PDF Output Customization
Main steps for customization of PDF output generated from DocBook XML documents.
When the default layout and output look of the DocBook to PDF transformation need to be customized, the following
main steps should be followed. In this example a company logo image is added to the front matter of a book. Other types
of customizations should follow some similar steps.
1. Create a custom version of the DocBook title spec file.
You should start from a copy of the file
[Oxygen-install-dir]/frameworks/docbook/xsl/fo/titlepage.templates.xml and
customize it. The instructions for the spec file can be found here.
An example of spec file:
<t:titlepage-content t:side="recto">
<mediaobject/>
<title
t:named-template="book.verso.title"
font-size="&hsize2;"
font-weight="bold"
font-family="{$title.font.family}"/>
<corpauthor/>
...
</t:titlepage-content>
2. Generate a new XSLT stylesheet from the title spec file from the previous step.
Oxygen XML Author plugin | The DocBook 5 Document Type | 225
Apply [Oxygen-install-dir]/frameworks/docbook/xsl/template/titlepage.xsl to the title
spec file. The result is an XSLT stylesheet, let's call it mytitlepages.xsl.
3. Import mytitlepages.xsl in a DocBook customization layer.
The customization layer is the stylesheet that will be applied to the XML document. The mytitlepages.xsl
should be imported with an element like:
<xsl:import href="dir-name/mytitlepages.xsl"/>
4. Insert logo image in the XML document.
The path to the logo image must be inserted in the book/info/mediaobject element of the XML document.
5. Apply the customization layer to the XML document.
A quick way is duplicating the transformation scenario DocBook PDF that comes with Oxygen and set the
customization layer in the XSL URL property of the scenario.
DocBook 5 Templates
Default templates are available in the New File wizard and can be used for easily creating a skeletal form of a DocBook
5 book or article. These templates are stored in the ${frameworks}/docbook/templates/DocBook 5 folder.
Here are some of the DocBook 5 templates available when creating new documents from templates.
•
•
•
•
•
•
•
•
•
Article;
Article with MathML;
Article with SVG;
Article with XInclude;
Book;
Book with XInclude;
Chapter;
Section;
Set of Books.
Inserting olink Links in DocBook 5 Documents
An olink is a type of link between two DocBook XML documents.
The olink element is the equivalent for linking outside the current DocBook document. It has the attribute targetdoc
for the document ID that contains the target element and the attribute targetptr for the ID (the value of an id or
xml:id attribute) of the target element. The combination of those two attributes provides a unique identifier to locate
cross references.
For example, the Administrator Guide is a book with the document ID MailAdminGuide and it contains a chapter
about user accounts like the following:
<chapter id="user_accounts">
<title>Administering User Accounts</title>
<para>blah blah</para>
...
You can form a cross reference to that chapter by adding an olink in the User Guide like the following:
You may need to update your
<olink targetdoc="MailAdminGuide" targetptr="user_accounts">user accounts
</olink>
when you get a new machine.
1. Decide what documents are included in the domain for cross referencing.
An ID should be assigned to each document that will be referenced with an olink. Usually it is added as an id or
xml:id attribute to the root element of the document. A document ID is a string that is unique for each document
in your collection. For example the documentation may include a user's guide, an administrator's guide, and a reference
Oxygen XML Author plugin | The DocBook 5 Document Type | 226
document. These could have simple IDs like ug, ag, and ref or more specific IDs like MailUserGuide,
MailAdminGuide, and MailReference.
2. Decide the output hierarchy.
For creating links between documents, the relative locations of the output documents must be known. Generally the
HTML files for multiple documents are output to different directories if chunking is used. Before going further you
must decide the names and locations of the HTML output directories for all the documents from the domain. Each
directory will be represented by an element <dir name="directory_name"> in the target database document.
In the example from the next step the hierarchy is documentation/guides/mailuser,
documentation/guides/mailadmin, documentation/guides/reference.
3. Create the target database document.
Each collection of documents has a master target database document that is used to resolve all olinks from that
collection. The target database document is an XML file that is created once. It provides a framework that pulls in
the target data for each document. The database document is static and all the document data is pulled in dynamically.
An example is the following:
<?xml version="1.0" encoding="utf-8"?>
<!DOCTYPE targetset
SYSTEM "file:///tools/docbook-xsl/common/targetdatabase.dtd" [
<!ENTITY ugtargets SYSTEM "file:///doc/userguide/target.db">
<!ENTITY agtargets SYSTEM "file:///doc/adminguide/target.db">
<!ENTITY reftargets SYSTEM "file:///doc/man/target.db">
]>
<targetset>
<targetsetinfo>
Description of this target database document,
which is for the examples in olink doc.
</targetsetinfo>
<!-- Site map for generating relative paths between documents -->
<sitemap>
<dir name="documentation">
<dir name="guides">
<dir name="mailuser">
<document targetdoc="MailUserGuide"
baseuri="userguide.html">
&ugtargets;
</document>
</dir>
<dir name="mailadmin">
<document targetdoc="MailAdminGuide">
&agtargets;
</document>
</dir>
</dir>
<dir name="reference">
<dir name="mailref">
<document targetdoc="MailReference">
&reftargets;
</document>
</dir>
</dir>
</dir>
</sitemap>
</targetset>
An example of a target.db file:
<!DOCTYPE div
PUBLIC "-//W3C//DTD XHTML 1.0 Transitional//EN" "http://www.w3.org/TR/xhtml1/DTD/xhtml1-transitional.dtd">
<div element="book" href="#MailAdminGuide" number="1" targetptr="user_accounts">
<ttl>Administering User Accounts</ttl>
<xreftext>How to administer user accounts</xreftext>
<div element="part" href="#d5e4" number="I">
<ttl>First Part</ttl>
<xreftext>Part I, “First Part”</xreftext>
<div element="chapter" href="#d5e6" number="1">
<ttl>Chapter Title</ttl>
<xreftext>Chapter 1, Chapter Title</xreftext>
<div element="sect1" href="#src_chapter" number="1" targetptr="src_chapter">
<ttl>Section1 Title</ttl>
<xreftext>xreflabel_here</xreftext>
</div>
</div>
</div>
</div>
4. Generate the target data files.
Oxygen XML Author plugin | The DocBook Targetset Document Type | 227
These files are the target.db files from the above example of target database document. They are created with
the same DocBook transformation scenario as the HTML or XHTML output. The XSLT parameter called
collect.xref.targets must be set to the value yes. The default name of a target data file is target.db
but it can be changed by setting an absolute file path in the XSLT parameter targets.filename.
5. Insert olink elements in the DocBook XML documents.
When a DocBook XML document is edited in Author mode Oxygen provides the Insert OLink action on the toolbar.
This action allows selecting the target of an olink from the list of all possible targets from a specified target database
document. In the following image the target database document is called target.xml.
Figure 118: Insert OLink Dialog
6. Process each document for output.
That is done using a DocBook transformation scenario in which the URL of the target database document is set in
the target.database.document parameter. The DocBook XSL stylesheets know how to resolve olinks
in the output files using the value of this parameter.
The DocBook Targetset Document Type
DocBook Targetset documents are used to resolve cross references with DocBook olink's.
A file is considered to be a Targetset when the root name is targetset.
This type of documents use a DTD and schema located in
${frameworks}/docbook/xsl/common/targetdatabase.dtd, where ${frameworks} is a subdirectory
of the Oxygen XML Author plugin install directory.
Oxygen XML Author plugin | The DITA Topics Document Type | 228
DocBook Targetset Templates
There is a default template for Targetset documents in the ${frameworks}/docbook/templates/Targetset
folder. It is available when creating new documents from templates.
•
Docbook Targetset - Map - New Targetset Map.
The DITA Topics Document Type
The Darwin Information Typing Architecture (DITA) is an XML-based architecture oriented to authoring, producing,
and delivering technical information. It divides content into small, self-contained topics that you can reuse in different
deliverables. The extensibility of DITA permits organizations to define specific information structures and still use
standard tools to work with them. Oxygen XML Author plugin provides schema driven (DTD, RNG, XSD) templates
for DITA documents.
A file is considered to be a DITA topic document when either of the following occurs:
•
•
•
the root element name is one of the following: concept, task, reference, dita, topic;
PUBLIC ID of the document is one of the PUBLIC ID's for the elements above;
the root element of the file has an attribute named DITAArchVersion attribute from the
“http://dita.oasis-open.org/architecture/2005/” namespace. This enhanced case of matching is only applied when the
Enable DTD processing option from the Document Type Association preferences page. is enabled.
The default schema used for DITA topic documents is located in ${frameworks}/dita/dtd/ditabase.dtd,
where ${frameworks} is a subdirectory of the Oxygen XML Author plugin install directory.
The CSS file used for rendering DITA content in Author mode is ${frameworks}/dita/css/dita.css.
The default XML catalog is ${frameworks}/dita/catalog.xml.
DITA Author Extensions
The specific actions for a DITA topic are:
•
Bold - surrounds the selected text with a b tag;
•
Italic - surrounds the selected text with an i tag;
•
Underline - surrounds the selected text with a u tag;
Note:
Bold, Italic, and Underline are toggle actions.
For all of the above actions, if there is no selection in the document, then a new specific tag is inserted. These
actions are available in any document context.
•
•
•
Style Guide - opens the DITA Style Guide Best Practices for Authors in your browser and presents the description
of the element at the caret position. This action is available in the contextual menu of the editing area (when editing
DITA documents), in the DITA menu, and in the documentation tip displayed by the Content Completion Assistant;
Browse reference manual - opens in your web browser of choice a reference to the documentation of the XML
element closest to the caret position;
Cross Reference - inserts an xref element with the value of the format attribute set to dita. The target of the
xref element is selected in a dialog box that lists all the IDs extracted from the selected file. When you select an
ID, you can preview the content in the Preview tab or the XML source in the Source tab. In case you have a large
number of IDs in the target document, use the Filter field to search through the IDs.
Oxygen XML Author plugin | The DITA Topics Document Type | 229
Figure 119: Insert a Cross Reference in a DITA Document
Note: The Insert Reference dialog is not modal. The dialog is closed automatically in case you switch to
a different editor.
•
Key Reference - inserts a user specified element with the value of the keyref attribute set to a specific key name.
As stated in the DITA 1.2 specification, keys are defined at map level and referenced afterwards. You are able to
select the target of the keyref element in the Insert Key Reference dialog box;
Note: The Insert Key Reference dialog box presents the list of keys available in the current DITA Map.
If the DITA Map is not opened in the DITA Maps Manager view, the Insert Key Reference dialog does
not display any keys.
You can also reference elements at sub-topic level by pressing the Sub-topic button and choosing the target.
•
•
•
•
•
All keys which are presented in the dialog are gathered from the current opened DITA map. Elements which have
the keyref attribute set are displayed as links. The current opened DITA map is also used to resolve references
when navigating keyref links in the Author mode. Image elements which use key references are rendered as
images.
File Reference - inserts an xref element with the value of attribute format set to xml;
Web Link - inserts an xref element with the value of attribute format set to html, and scope set to external;
Related Link to Topic - inserts a link element inside a related-links parent;
Related Link to File - inserts a link element with the format attribute set to xml inside a related-links
parent;
Related Link to Web Page - inserts a link element with the attribute format set to html and scope set to
external inside a related-links parent;
Note: The actions for inserting references described above are grouped in the DITA > Link menu.
•
•
Oxygen XML Author plugin | The DITA Topics Document Type | 230
Paste as content reference (available on the contextual menu of Author editor for any topic file) - inserts a content
reference (a DITA element with a conref attribute) to the DITA XML element from the clipboard. An entire DITA
XML element with an ID attribute must be present in the clipboard when the action is invoked. The conref attribute
will point to this ID value;
Paste as content key reference - allows you to indirectly refer content using the conkeyref attribute. When the
DITA content is processed, the key references are resolved using key definitions from DITA maps. To use this action,
do the following:
•
•
•
•
•
•
paste as link (available on the contextual menu of Author editor for any topic file) - inserts a link element or an
xref one (depending on the location of the paste) that points to the DITA XML element from the clipboard. An
entire DITA XML element with an ID attribute must be present in the clipboard when the action is invoked. The
href attribute of link/href will point to this ID value;
Paste as link (keyref) - inserts a link to the element that you want to refer. To use this action, do the following:
•
•
•
•
•
set the id attribute of the element holding the content you want to refer;
open the DITA Map in the DITA Maps Manager view;
right click the topic that holds the content you want to refer, select Edit Properties, and enter a value in the Keys
field;
make sure the DITA Map remains open in the DITA MAPS Manger View.
set the id attribute of the element that you want to refer;
open the DITA Map in the DITA Maps Manager view;
right click the topic that holds the content you want to refer, select Edit Properties, and enter a value in the Keys
field;
make sure the DITA Map remains open in the DITA MAPS Manger View.
Insert Section / Step - inserts a new section / step in the document, depending on the current context. A new
section will be inserted in either one of the following contexts:
•
•
section context, when the value of class attribute of the current element or one of its ancestors contains topic
or section.
topic's body context, when the value of class attribute of the current element contains topic/body.
A new step will be inserted in either one of the following contexts:
•
•
•
Insert Concept - inserts a new concept. Concepts provide background information that users must know before
they can successfully work with a product or interface. This action is available in one of the following contexts:
•
•
•
•
•
task step context, when the value of class attribute of the current element or one of its ancestors contains
task/step.
task steps context, when the value of class attribute of the current element contains task/steps.
concept context, one of the current element ancestors is a concept. In this case an empty concept will be
inserted after the current concept.
concept or DITA context, current element is a concept or dita. In this case an empty concept will be
inserted at current caret position.
DITA topic context, current element is a topic child of a dita element. In this case an empty concept will
be inserted at current caret position.
DITA topic context, one of the current element ancestors is a DITA topic. In this case an empty concept
will be inserted after the first topic ancestor.
Insert Task - inserts a new task. Tasks are the main building blocks for task-oriented user assistance. They
generally provide step-by-step instructions that will enable a user to perform a task. This action is available in one
of the following contexts:
•
•
task context, one of the current element ancestors is a task. In this case an empty task will be inserted after
the last child of the first concept's ancestor.
task context, the current element is a task. In this case an empty task will be inserted at current caret position.
•
•
•
Insert Reference - inserts a new reference in the document. A reference is a top-level container for a reference
topic. This action is available in one of the following contexts:
•
•
•
•
•
•
Oxygen XML Author plugin | The DITA Topics Document Type | 231
topic context, the current element is a dita topic. An empty task will be inserted at current caret position.
topic context, one of the current element ancestors is a dita topic. An empty task will be inserted after the
last child of the first ancestor that is a topic.
reference context - one of the current element ancestors is a reference. In this case an empty reference
will be inserted after the last child of the first ancestor that is a reference.
reference or dita context - the current element is either a dita or a reference. An empty reference
will be inserted at caret position.
topic context - the current element is topic descendant of dita element. An empty reference will be
inserted at caret position.
topic context - the current element is descendant of dita element and descendant of topic element. An empty
reference will be inserted after the last child of the first ancestor that is a topic.
Insert image reference - inserts an image reference at the caret position. Depending on the current context, an
image-type DITA element is inserted. Also you can use this action to refer MathML files;
Insert DITA Content Reference - inserts a content reference at the caret position.
The DITA conref attribute provides a mechanism for reuse of content fragments. The conref attribute stores a
reference to another element and is processed to replace the referencing element with the referenced element. The
element containing the content reference acts as a placeholder for the referenced element. The identifier for the
referenced element must be either absolute or resolvable in the context of the referencing element. See here for more
details.
Oxygen XML Author plugin displays the referred content of a DITA conref if it can resolve it to a valid resource.
If you have URI's instead of local paths in the XML documents and your DITA OT transformation needs an XML
catalog to map the URI's to local paths you have to add the catalog to Oxygen XML Author plugin. If the URI's can
be resolved the referred content will be displayed in Author mode and in the transformation output.
A content reference is inserted with the action Insert a DITA Content Reference available on the toolbar Author
custom actions and on the menu DITA > Insert.
Oxygen XML Author plugin | The DITA Topics Document Type | 232
Figure 120: Insert Content Reference Dialog
Note: The Insert Content Reference dialog is not modal. The dialog is closed automatically in case you
switch to a different editor.
In the URL chooser you set the URL of the file from which you want to reuse content. Depending on the Target
type filter you will see a tree of elements which can be referred (which have ID's). For each element the XML content
is shown in the preview area. The Conref value is computed automatically for the selected tree element. After
pressing OK an element with the same name as the target element and having the attribute conref with the value
specified in the Conref value field will be inserted at caret position.
According to the DITA 1.2 specification the conrefend attribute can be used to specify content reference ranges.
This is a very useful feature when referencing multiple consecutive steps or list items. If you use multiple contiguous
sibling selection the conrefend value will also be set to the value of the last selected ID path. Oxygen XML
Author plugin will present the entire referenced range as read-only content.
•
Insert Content Key Reference - inserts a content key reference at the caret position;
As stated in the DITA 1.2 specification the conkeyref attribute provides a mechanism for reuse of content fragments
similar with the conref mechanism. Keys are defined at map level which can be referenced using conkeyref.
The conkeyref attribute contains a key reference to another element and is processed to replace the referencing
element with the referenced element. The element containing the content key reference acts as a placeholder for the
referenced element. The identifier for the referenced element must be either absolute or resolvable in the context of
the referencing element.
Oxygen XML Author plugin displays the key referred content of a DITA conkeyref if it can resolve it to a valid
resource in the context of the current opened DITA map.
A content key reference is inserted with the action Insert a DITA Content Key Reference available on the toolbar
Author custom actions and on the menu DITA > Insert.
Oxygen XML Author plugin | The DITA Topics Document Type | 233
Figure 121: Insert Content Key Reference Dialog
Note: The Insert Content Key Reference dialog is not modal. The dialog is closed automatically in case
you switch to a different editor.
To reference target elements at sub-topic level just press the Sub-topic button and choose the target.
According to the DITA 1.2 specification the conrefend attribute can be used to specify content reference ranges.
This is a very useful feature when referencing multiple consecutive steps or list items. If you use multiple contiguous
sibling selection for IDs at sub-topic level the conrefend value will also be set to the value of the last selected ID
path. Oxygen XML Author plugin will present the entire referenced range as read-only content.
Important: All keys which are presented in the dialog are gathered from the current opened DITA map.
Elements which have the conkeyref attribute set are displayed by default with the target content expanded.
The current opened DITA map is also used to resolve references when navigating conkeyref links in the
Author mode.
•
•
•
•
•
•
Replace conref / conkeyref reference with content - replaces the content reference fragment or the conkeyref
at caret position with the referenced content. This action is useful when you want to make changes to the content
but decide to keep the referenced fragment unchanged;
Insert Equation - allows you to insert an MathML equation. ;
Create Reusable Component - creates a reusable component from a selected fragment of text. For more information,
see Reusing Content;
Insert Reusable Component - inserts a reusable component at cursor location. For more information, see Reusing
Content;
Remove Content Reference - removes the conref attribute of an element. For more information, see Reusing
Content;
Add/Edit Content Reference - add or edit the conref attribute of an element. For more information, see Reusing
Content;
•
Paste as Content Reference - pastes the content of the clipboard as a content reference. Note that the copied
element must have the id attribute set;
•
Paste as Link - pastes the content of the clipboard as a link. Note that the copied element must have the id
attribute set;
Oxygen XML Author plugin | The DITA Topics Document Type | 234
•
Insert an ordered list at the caret position - inserts an ordered list. A child list item is also inserted
automatically by default;
•
Insert an unordered list at the caret position - inserts an itemized list. A child list item is also inserted
automatically by default;
•
•
Insert a step or list Item - inserts a new list item in any of the above list types.
•
Insert Table - opens a dialog that allows you to configure and insert a table. You can generate a header and
footer, set the number of rows and columns of the table and decide how the table is framed;
•
Insert Row - inserts a new table row with empty cells. This action is available when the caret is positioned
inside a table;
•
Insert Column - inserts a new table column with empty cells after the current column. This action is available
when the caret is positioned inside a table;
•
Insert Cell - inserts a new empty cell depending on the current context. If the caret is positioned between
two cells, Oxygen XML Author plugin a new cell at caret position. If the caret is inside a cell, the new cell is
created after the current cell;
•
Delete Column - deletes the table column located at caret position;
•
Delete Row - deletes the table row located at caret position;
•
•
•
•
•
Insert Row Above - inserts a row above the current one;
Insert Row Below - inserts a row below the current one;
Insert Column Before - inserts a column before the current one;
Insert Column After - inserts a column after the current one;
Join Row Cells - joins the content of the selected cells. The operation is available if the selected cells are
from the same row and they have the same row span. The action is also available when the selection is missing,
but the caret is positioned between two cells;
•
Join Cell Above - joins the content of the cell from the current caret position with the content of the cell
above it. This action works only if both cells have the same column span;
•
Join Cell Below - joins the content of the cell from the current caret position with the content of the cell
below it. This action works only if both cells have the same column span;
Note: When you use
Join Cell Above and
Join Cell Below, Oxygen XML Author plugin deletes
the source row is case it remains empty. The cells that span over multiple rows are also updated.
•
•
Split Cell To The Left - splits the cell from the current caret position in two cells, inserting a new empty
table cell to the left. This action works only if the current cell spans over more than one column. Oxygen XML
Author plugin decreases the column span of the source cell with one;
•
Split Cell To The Right - splits the cell from the current caret position in two cells, inserting a new empty
table cell to the right. This action works only if the current cell spans over more than one column. Oxygen XML
Author plugin decreases the column span of the source cell with one;
•
Split Cell Above - splits the cell from current caret position in two cells, inserting a new empty table cell
above. This action works only if the current cell spans over more than one row. Oxygen XML Author plugin
decreases the column span of the source cell with one;
•
Split Cell Below - splits the cell from current caret position in two, inserting a new empty table cell below.
This action works only if the current cell spans over more than one row. Oxygen XML Author plugin decreases
the column span of the source cell with one.
The following options are available for customizing the frame of a table:
•
•
none - the table has no frame;
all - the table has top, bottom and side borders;
•
•
•
•
•
•
Oxygen XML Author plugin | The DITA Topics Document Type | 235
top - the table has a top border;
topbot - the table top and bottom borders;
bottom - the table has a bottom border;
sides - the table has side border;
-dita-use-conref-target - it indicates that when the element uses conref to pull in content, the attribute
with a value of -dita-use-conref-target should also be pulled in from the target;
unspecified - if you select this option, when you insert the table, the frame attribute is not inserted.
Note: DITA supports the CALS table model similar with DocBook document type in addition to the
simpletable element specific for DITA.
Caution: Column specifications are required for table actions to work properly.
•
Generate IDs - Available in the contextual menu, this action allows you to generate an unique ID for the element
at caret position. If the element already has an ID set, it is preserved.
Further options are offered in the ID Options dialog, available in the document type specific main menu. The
configurable ID value pattern can accept most of the application supported editor variables. You can also specify
the elements for which Oxygen XML Author plugin generates an ID if the Auto generate ID's for elements is
enabled.
If you want to keep an already set element ID's when copying content in the same document, make sure the Remove
ID's when copying content in the same document option is not checked.
•
Search References - Finds the references to the id attribute value of the selected element in all the topics from the
current DITA map (opened in the DITA Maps Manager view). The default shortcut of the action is Ctrl (Meta on
Mac OS) +Shift + G and can be changed in the DITA Topic document type.
All actions described above are available in the contextual menu, the DITA submenu of the main menu or in the Author
custom actions toolbar.
A drag and drop with a file from the Project view or from the DITA Maps Manager view to a DITA topic document
that is edited in Author mode will create a link to the dragged file (the xref DITA element with the href attribute) at
the drop location. A drag and drop with an image file from the default file system application (Windows Explorer on
Windows, Finder on Mac OS X, etc) will insert an image element (the image DITA element with the href attribute)
with the location of the dragged file at the drop location, like the Insert Graphic toolbar action.
DITA Transformation Scenarios
The following default transformation scenarios are available for DITA Topics:
•
•
DITA XHTML - Transforms a DITA topic to XHTML using DITA Open Toolkit 1.6.1;
DITA PDF - Transforms a DITA topic to PDF using the DITA Open Toolkit 1.6.1 and the Apache FOP engine.
DITA Templates
The default templates available for DITA topics are stored in ${frameworks}/dita/templates/topic folder.
They can be used for easily creating a DITA concept, reference, task or topic.
Here are some of the DITA templates available when creating new documents from templates:
•
•
•
•
•
Composite - New DITA Composite;
Composite with MathML - New DITA Composite with MathML;
Concept - New DITA Concept;
General Task - New DITA Task;
Glossentry - New DITA Glossentry;
•
•
•
•
•
•
•
•
•
•
•
Oxygen XML Author plugin | The DITA Map Document Type | 236
Glossgroup - New DITA Glossgroup;
Machinery Task - New DITA Machinery Task;
Reference - New DITA Reference;
Task - New DITA Task;
Topic - New DITA Topic;
Learning Assessment - New DITA Learning Assessment (learning specialization in DITA 1.2);
Learning Content - New DITA Learning Content (learning specialization in DITA 1.2);
Learning Summary - New DITA Learning Summary (learning specialization in DITA 1.2);
Learning Overview - New DITA Learning Overview (learning specialization in DITA 1.2);
Learning Plan - New DITA Learning Plan (learning specialization in DITA 1.2);
Troubleshooting - Experimental DITA 1.3 troubleshooting specialization.
DITA for Publishers topic specialization templates:
•
•
•
•
•
•
•
•
•
D4P Article - New DITA for Publishers article;
D4P Chapter - New DITA for Publishers chapter;
D4P Concept - New DITA for Publishers concept;
D4P Conversion Configuration - New DITA for Publishers conversion configuration;
D4P Cover - New DITA for Publishers cover;
D4P Part - New DITA for Publishers part;
D4P Sidebar - New DITA for Publishers sidebar;
D4P Subsection - New DITA for Publishers subsection;
D4P Topic - New DITA for Publishers topic.
The DITA Map Document Type
DITA maps are documents that collect and organize references to DITA topics to indicate the relationships among the
topics. They can also serve as outlines or tables of contents for DITA deliverables and as build manifests for DITA
projects.
Maps allow scalable reuse of content across multiple contexts. They can be used by information architects, writers, and
publishers to plan, develop, and deliver content.
A file is considered to be a DITA map document when either of the following occurs:
•
•
•
root element name is one of the following: map, bookmap;
public id of the document is -//OASIS//DTD DITA Map or -//OASIS//DTD DITA BookMap;
the root element of the file has an attribute named class which contains the value map/map and a
DITAArchVersion attribute from the http://dita.oasis-open.org/architecture/2005/ namespace. This enhanced
case of matching is only applied when the Enable DTD processing option from the Document Type Detection
option page is enabled.
The default schema used for DITA map documents is located in ${frameworks}/dita/DITA-OT/dtd/map.dtd,
where ${frameworks} is a subdirectory of the Oxygen XML Author plugin install directory.
The CSS file used for rendering DITA content is located in ${frameworks}/dita/css/dita.css.
The default XML catalog is stored in ${frameworks}/dita/catalog.xml.
DITA Map Author Extensions
Specific actions for DITA map documents are:
•
Insert Topic Reference - Inserts a reference to a topic.
Oxygen XML Author plugin | The DITA Map Document Type | 237
•
Insert Content Reference - Inserts a content reference at the caret position.
•
Insert Content Key Reference - Inserts a content reference at the caret position.
•
Insert Table - Opens a dialog that allows you to configure the relationship table to be inserted. The dialog allows
the user to configure the number of rows and columns of the relationship table, if the header will be generated and
if the title will be added.
•
Insert Row - Inserts a new table row with empty cells. The action is available when the caret position is inside
a table.
•
Insert Column - Inserts a new table column with empty cells after the current column. The action is available
when the caret position is inside a table.
•
Delete Column - Deletes the table column where the caret is located.
•
Delete Row - Deletes the table row where the caret is located.
All actions described above are available in the contextual menu, the DITA submenu of the main menu and in the
Author custom actions toolbar.
A drag and drop with a file from the Project view or from the DITA Maps Manager view to a DITA map document that
is edited in Author mode will create a link to the dragged file (a topicref element, a chapter one, a part one,
etc.) at the drop location.
DITA Map Transformation Scenarios
The following default transformations are available:
•
•
•
Predefined transformation scenarios allow you to transform a DITA Map to PDF, ODF, XHTML, WebHelp, EPUB
and CHM files.
Run DITA OT Integrator - Use this transformation scenario if you want to integrate a DITA OT plugin. This
scenario runs an ANT task that integrates all the plug-ins from DITA-OT/plugins directory.
DITA Map Metrics Report - Use this transformation scenario if you want to generate a DITA Map statistics report
containing information like:
•
•
•
•
•
•
the number of processed maps and topics;
content reuse percentage;
number of elements, attributes, words, and characters used in the entire DITA Map structure;
DITA conditional processing attributes used in the DITA Maps;
words count;
information types like number of containing maps, bookmaps, or topics.
Many more output formats are available by clicking the New button. The transformation process relies on DITA Open
Toolkit 1.6.1.
WebHelp Output Format
WebHelp is a form of online help consisting of a series of web pages (XHTML format). Its advantages include platform
independence and continuous content update, since it can be viewed using a regular web browser.
Oxygen XML Author plugin allows you to publish a DITA Map into a WebHelp format that provides both Table of
Contents and advanced search capabilities.
The layout is composed of two frames:
•
the left frame, containing separate tabs for Content, Search, and Index;
Note: In case your documents contain no indexterm elements, the Index tab is not generated.
Oxygen XML Author plugin | The DITA Map Document Type | 238
Note: You can choose to enhance the appearance of the selected item in the table of contents. The WebHelp
customization topic contains more details about this.
•
the right frame where help pages are displayed.
You can navigate through the content of your output using the arrows in the upper right part of the page. These arrows
allow you to move to the parent, previous, and next topic. The parents of the currently opened topic are also presented
at the top of the page.
Note: You can edit the args.hide.parent.link parameter to hide the Parent, Next, and Previous links.
You can use this button
, displayed in the Content tab, to collapse all the topics presented the table of contents.
The top right corner of the page contains the following options:
•
With frames - displays the output using HTML frames to render two separate sections: a section that presents the
table o contents in the left side and a section that presents the content of a topic in the right side;
Figure 122: WebHelp Output
To publish the DITA map to WebHelp, you can use the DITA Map WebHelp transformation. The WebHelp Customization
topic describes each parameter which can be configured in order to customize the output.
The Search tab is enhanced with a rating mechanism that computes scores for every page that matches the search criteria.
These scores are then translated into a 5-star rating scheme. The search results are sorted depending on:
•
number of keywords found in a single page. The higher the number, the better;
•
Oxygen XML Author plugin | The DITA Map Document Type | 239
context - if a word is found in a title or emphasized section of text it scores better than a word found in an unformatted
text.
Figure 123: WebHelp Search with Stemming Enabled
Rules applied during search:
•
•
•
•
•
the space character separates keywords. An expression like grow flowers counts as two separate keywords: grow
and flowers;
do not use quotes to perform exact search for multiple-word expressions. An expression like "grow flowers", returns
no results in our case, because it searches for two separate words: "grow and flowers" (note the quote signs attached
to each word);
indexterm and keywords DITA elements are an effective way to increase the ranking of a page. For example, content
inside keywords elements weighs twice as much as content inside a H1 HTML element;
words composed by merging two or more words with colon (":"), minus ("-"), underline ("_"), or dot (".") characters,
count as a single word;
search for words containing three or more characters. Shorter words, like to, or of are ignored. This rule does not
apply to CJK (Chinese, Japanese, Korean) languages.
Note: This output format is compatible with the following browsers:
•
•
•
•
•
Internet Explorer 8 or newer;
Chrome;
Firefox;
Safari;
Opera.
Oxygen XML Author plugin | The DITA Map Document Type | 240
Important: Due to some security restrictions in Google Chrome, WebHelp pages loaded from the local system
(through URLs of the file:///... format) may not work properly. We recommend you to load WebHelp
pages in Google Chrome only from a web server.
WebHelp Customizations
This section takes you through the customizations that you can make to the output of your WebHelp transformation.
You are able to improve the appearance of the table of contents, add logo images in the title area, remove the navigation
buttons, and add custom headers and footers, Also, an additional list of WebHelp related parameters is presented.
CSS Customizations
Adding your own CSS stylesheet, enables you to customize the WebHelp output. To do this, edit the transformation
scenario and set the args.css parameter to point to your custom CSS document. Also, set the args.copycss
parameter to yes to automatically copy your custom CSS in the output folder when the transformation scenario runs.
Table of Contents Customization
The appearance of the selected item in the table of contest can be enhanced. To highlight the background of the selected
item, go to the output folder of the WebHelp transformation, and locate the toc.css file. You can find this file at
oxygen-webhelp > resources > skins > desktop. Open the toc.css file, find the menuItemSelected class and
change the value of the background property.
Note: Also, you can overwrite the same value from your own CSS.
Adding a Logo Image in the Title Area
You are able to customize the title of your WebHelp output, using a custom CSS.
For example, to add a logo image before the title, use the following code:
h1:before {
display:inline;
content:url('../img/myLogoImage.gif');
}
In the example above, myLogoImage.gif is an image file which you place in the
[Oxygen-install-dir]\frameworks\dita\DITA-OT\plugins\com.oxygenxml.webhelp\oxygen-webhelp\resources\img
directory so it is copied automatically by the WebHelp transformation to the output directory.
Removing the Previous/Next Links from Each WebHelp Page
The Previous and Next links, that are created at the top area of each WebHelp page, can be hidden with the following
CSS code:
.navparent, .navprev, .navnext {
visibility:hidden;
}
Tip: Add the above code in a custom CSS stylesheet, set in the WebHelp transformation scenario using the
args.css parameter.
Adding Custom Headers and Footers
In the transformation scenario, you can use the args.hdr and args.ftr parameters to point to resources which
contain your custom HTML <div> blocks. These are included in the header and footer of each generated topic.
WebHelp Additional Parameters
The following additional WebHelp related parameters can be configured in the transformation scenario:
•
•
•
•
webhelp.copyright - add a small copyright text which appears at the end of the table of contents;
You can edit the args.hide.parent.link parameter to hide the Parent, Next, and Previous links;
args.xhtml.toc - name of the table of contents file. Default setting is toc.html;
use.stemming - controls whether you want to include stemming search algorithms into the published output.
Stemming is the process for reducing inflected (or sometimes derived) words to their stem, base or root form
– generally a written word form. Default setting is false;
•
Oxygen XML Author plugin | The DITA Map Document Type | 241
clean.output - deletes all files from the output folder before the transformation is performed. Only the no and
yes values are valid. The default value is no.
How to Localize WebHelp Output
Static labels used in the WebHelp output are kept in translation files in the
DITA-OT\plugins\com.oxygenxml.webhelp\oxygen-webhelp\resources\localization folder.
The DITA-OT folder is by default [oXygen installation folder]/frameworks/dita/DITA-OT, or
elsewhere if you are using a different DITA-OT distribution. Translation files have the strings-lang1-lang2.xml name
format, where lang1 and lang2 are ISO language codes. For example, the US English text is kept in the strings-en-us.xml
file.
Follow these steps to localize the interface of the WebHelp output (for simplicity sake, let us suppose you want to localize
the WebHelp interface into Canadian French.):
1. Look for the strings-fr-ca.xml file in
DITA-OT\plugins\com.oxygenxml.webhelp\oxygen-webhelp\resources\localization. If
it does not exist, create one starting from strings-en-us.xml.
2. Translate all the labels from the above language file. Labels are stored in XML elements that have the following
format: <str name="Label name">Caption</str>.
3. Edit the DITA Map WebHelp/DITA Map WebHelp with Feedback transformation scenario and set the
args.default.language parameter to the code of the language you want to localize the interface into (in our case, it
is fr-ca).
4. Run the transformation scenario to produce the WebHelp output.
WebHelp with Feedback Output Format
This section presents the Feedback-Enabled WebHelp systems support.
Introduction
Oxygen XML Author plugin offers support to transform DITA documents into feedback-enabled WebHelp systems.
WebHelp is a form of online help consisting of a series of web pages (XHTML format). Its advantages include platform
independence and continuous content update, since it can be viewed using a regular web browser. It also provides table
of contents and advanced search capabilities. The feedback system allows you to view discussion threads in a tree-like
representation, post comments, reply to already posted comments, use stylized comments, and define administrators
and moderators.
Note: This output format is compatible with the following browsers:
•
•
•
•
•
Internet Explorer 8 or newer;
Chrome;
Firefox;
Safari;
Opera.
The DITA map WebHelp with Feedback transformation
To publish a DITA map to WebHelp with Feedback, use the DITA Map WebHelp with Feedback transformation.
You can customize the out-of-the-box transformation by editing some of its parameters:
•
•
•
args.xhtml.toc - name of the table of contents file. Default setting is toc.html;
use.stemming - controls whether you want to include stemming search algorithms into the published output.
Stemming is the process for reducing inflected (or sometimes derived) words to their stem, base or root form
– generally a written word form. Default setting is false;
clean.output - deletes all files from the output folder before the transformation is performed. Only the no and
yes values are valid. The default value is no.
Oxygen XML Author plugin | The DITA Map Document Type | 242
Before the transformation starts, enter the documentation product ID and the documentation version. After you run a
DITA Map WebHelp with Feedback transformation, your default browser opens the instalation.html file.
This file contains information about the output location, system requirements, installation instructions and deployment
of the output.
To watch our video demonstration about the feedback-enabled WebHelp system, go to
http://oxygenxml.com/demo/Feedback_Enabled_WebHelp.html.
Note: This output format is compatible with the following browsers:
•
•
•
•
•
Internet Explorer 8 or newer;
Chrome;
Firefox;
Safari;
Opera.
Note: In case you need to automate the transformation process and use it outside of Oxygen XML Author
plugin, you can use the Oxygen WebHelp plugin.
Installation
System Requirements
The feedback-enabled WebHelp system of Oxygen XML Author plugin demands the following system requirements:
•
Apache Web Server running;
•
MySQL server running;
•
PHP Version>= 5.1.6;
•
PHP MySQL Support;
•
oXygen WebHelp system supports the following browsers:IE7+, Chrome 19+, Firefox 11+, Safari 5+, Opera 11+.
Installation Instructions
Note: These instructions were written for XAMPP 1.7.7 with PHP 5.3.8 and for phpMyAdmin 3.4.5. Later
versions of these packages may change the location or name of some options, however the following installation
steps should remain valid and basically the same.
In case you have a web server configured with PHP, MySQL, you can deploy the WebHelp output directly. Otherwise,
install XAMPP. XAMPP is a free and open source cross-platform web server solution stack package. It consists mainly
of the Apache HTTP Server, MySQL database, and interpreters for scripts written in the PHP.
Install XAMPP:
•
•
•
•
Go to http://www.apachefriends.org/en/xampp-windows.html and download XAMPP, for instance for a Windows
system;
Install it in C:\xampp;
From the XAMPP control panel, start "MySQL", and then "Apache";
Open http://localhost/xampp/index.php in your browser to check whether the HTTP server is working.
Create a database for the feedback system and a MySQL user with privileges on that database. The feedback system
uses the MySQL user to connect to the database. The username and password for the database administrator are
pre-required. For XAMPP, the defaults are root for the username and the password is empty.
Use phpMyAdmin to create a database:
•
•
Type localhost in your browser;
In the left area, select: phpMyAdmin;
•
•
Oxygen XML Author plugin | The DITA Map Document Type | 243
Click Databases (in the right frame) and then create a database. You can give any name you want to your database,
for example comments;
Create a user with connection privileges for this database. In the SQL tab, paste the following text:
INSERT INTO `mysql`.`user`
(`Host`,`User`,`Password`,`Select_priv`,`Insert_priv`,`Update_priv`,`Delete_priv`,`Create_priv`,
`Drop_priv`,`Reload_priv`,`Shutdown_priv`,`Process_priv`,`File_priv`,`Grant_priv`,`References_priv`,`Index_priv`,`Alter_priv`,
`Show_db_priv`,`Super_priv`,`Create_tmp_table_priv`,`Lock_tables_priv`,`Execute_priv`,`Repl_slave_priv`,`Repl_client_priv`,
`Create_view_priv`,
`Show_view_priv`,`Create_routine_priv`,`Alter_routine_priv`,`Create_user_priv`,`Event_priv`,`Trigger_priv`,
`Create_tablespace_priv`,`ssl_type`,`max_questions`,`max_updates`,`max_connections`,`max_user_connections`,`plugin`,
`authentication_string`) VALUES ('localhost', 'user_name', PASSWORD('user_password'),
'Y','Y','Y','Y','Y','Y','Y', 'N','N','N',
'N','Y','Y','Y','Y','N','Y','Y','Y', 'Y', 'Y', 'Y', 'Y', 'Y', 'Y', 'N', 'Y', 'Y', 'Y','', '0', '0', '0',
'0', '', '');
•
•
Change the user_name and the user_password values;
Under localhost in the right frame click Privileges and then at the bottom of the page click the reload the privileges
link.
Deploying the WebHelp output
To deploy the WebHelp output, follow these steps:
•
•
•
•
Locate the directory of the HTML documents. Open http://localhost/xampp/phpinfo.php in your
browser and see the value of the DOCUMENT_ROOT variable. In case you installed XAMPP in C:\xampp, the
value of DOCUMENT_ROOT is C:/xampp/htdocs;
Copy the transformation output folder in the DOCUMENT_ROOT;
Rename it to a relevant name, for example, webhelp_1;
Open http://localhost/webhelp_1/. You are redirected to
http://localhost/webhelp_1/install/;
•
•
•
Verify that the prerequisites are fulfilled;
Press Start Installation;
Configure the e-mail addresses, username, and password. Enter the WebHelp system administrator password.
This special user is able to moderate new posts and manage WebHelp users;
The address and port of the SMTP mail server that will send the email notifications for the user registration and
for the user comments are displayed in the WebHelp installation wizard. They can be modified later in the PHP
Runtime Configuration which is usually stored in the php.ini file in the XAMPP installation.
You can choose to share comments with other products using the same database. After configuring the database
connection, enable the Display comments from other products option. In the Display comments from section
a list with the products sharing the same database is displayed. You can choose one or more products from this
list to share comments with.
Note: You can restrict the displayed comments of a product depending on its version. In case you have
two products that use the same database and you restrict one of them to display comments starting from
a certain version, the comments of the other product are also displayed from the specified version onwards.
•
•
•
Press Next Step;
Remove the installation folder from your web server;
Click the link pointing to the index of the documentation, or visit: http://localhost/webhelp_1/.
To test your system, create a user or post as anonymous. Check that the notification emails are delivered to your inbox.
Note: To read debug messages, do one of the following:
•
open the log.js file, locate the var log= new Log(Level.NONE); line, and change the logging
level to: Level.INFO, Level.DEBUG, Level.WARN, or Level.ERROR;
Oxygen XML Author plugin | The DITA Map Document Type | 244
•
append ?log=true to the WebHelp URL.
Layout of the Feedback-Enabled WebHelp System
The layout of the feedback-enabled WebHelp system resembles the layout of the basic WebHelp, the left frame remaining
the same. However, the bottom of the right frame contains a comments bar. Select Log in from this bar to authenticate
as a user of the WebHelp system. In case you do not have a user name, complete the fields in the dialog box that opens
to create a user. Under the comments bar, you can click the Add New Comment button to add a comment whether you
are logged in or not. The tabs in the left frame have the same functionality as the Content, Search, and Index tab of the
basic WebHelp.
Note: You can choose to enhance the appearance of the selected item in the table of contents. The WebHelp
customization topic contains more details about this.
Figure 124: The layout of the Feedback-Enabled WebHelp System
After you log in, your name and user name are displayed in the Comments bar together with the Log of and Edit buttons.
Click the Edit button to open the User Profile dialog. In this dialog you can customize the following options:
•
•
•
Your Name - you can use this field to edit the initial name that you used to create your user profile;
Your e-mail address - you can use this field to edit the initial e-mail address that you used to create your profile;
When to receive an e-mail:
•
•
•
•
when a comment is left on a page that you commented on;
when a comment is left on any topic in the Help system ;
when a reply is left to one of my comments.
New Password - allows you to enter a new password for your user account.
Oxygen XML Author plugin | The DITA Map Document Type | 245
Note: The Current Password field from the top of the User Profile is mandatory in case you want to save
the changes you make.
Advanced Customization and Management
As an administrator, you have full access to all the features of the feedback-enabled WebHelp system. Apart from the
options available for a regular user, you can also use the administrative page for advanced customization and management.
To access the administrative page, select Admin Panel from the Comments bar.
Figure 125: The Administrative Page
This page allows you to view all posts, export comments and set the version of the WebHelp. You can also view the
details of each user and search through these details using the Search User Information filter.
Note: When you delete a comment, all the replies to that comment are deleted.
To edit the details of a user, click its row and use the Edit User admin dialog. In this dialog, you can customize all the
information of an user, including is Status and Level. The following options are available:
•
•
•
•
•
•
•
•
•
•
User Name - specifies the User Name of the currently edited user;
Name - specifies the name of the currently edited user;
Level - use this field to modify the level of the currently edited user. You can choose from Admin, User, and
Moderator;
Company - specifies the company of the selected user;
E-mail - specifies the e-mail address that the currently edited user used ti create his account. This is also the address
where notifications are sent;
Date - specifies the date when the currently edited user created his account;
Web Help Notification - specifies whether the currently edited user receives notifications when comments are posted
anywhere in the feedback-enabled WebHelp system;
Reply Notification - specifies whether the currently edited user receives notifications when comments are posted
as a reply to a comment left by the user itself;
Page Notification - specifies whether the currently edited user receives notifications when comments are posted on
a page where the user posted a comment.;
Status - specifies the status of an user:
•
•
•
created - the currently edited user is created but does not have any rights over the feedback-enabled WebHelp
system;
validated - the currently edited user is able to use the feedback-enabled WebHelp system;
suspended - the currently edited user has no rights over the feedback-enabled WebHelp system.
The rights of the users depend on their level as follows:
•
user - this type of user is able to post comments and receive e-mails when comments are posted anywhere in the
documentation, on a single page where he posted a comment, or when a reply to one of his comments is posted;
•
Oxygen XML Author plugin | The DITA Map Document Type | 246
moderator - apart from the rights of a normal user, this type of user has access to the Admin Panel. On the
administrative page a moderator can view, delete, export comments and set the version of the feedback-enabled
WebHelp system;
Note: Comments of version newer than the current version are not displayed.
•
admin - the administrator has full access to all features of the feedback enabled WebHelp system.
Mobile WebHelp Output Format
To further improve its ability to create online documentation, Oxygen XML Author plugin offers support to transform
DITA documents into mobile WebHelp systems. This feature generates an output that works on multiple platforms
(Android, iOS, BlackBerry, Windows Mobile) and is specially designed for mobile devices. All the specific touch screen
gestures are supported. The functionality of the desktop WebHelp layout is preserved, offering table of contents, search
capabilities, and index navigation, organized in an intuitive layout.
Figure 126: Mobile WebHelp
To generate a mobile WebHelp system from your DITA MAP, go to the DITA Maps Manager view, click
Configure Transformation Scenarios() and select the DITA Map WebHelp - Mobile transformation scenario. Click
Apply associated. Once Oxygen XML Author plugin finishes the transformation process, the output is opened in your
default browser automatically.
DITA Map Templates
The default templates available for DITA maps are stored in ${frameworks}/dita/templates/map folder.
They can be used for easily creating DITA map and bookmap files.
Here are some of the DITA Map templates available when creating new documents from templates:
•
•
•
•
•
DITA Map - Bookmap - New DITA Bookmap;
DITA Map - Map - New DITA Map;
DITA Map - Learning Map - New DITA learning and training content specialization map;
DITA Map - Learning Bookmap - New DITA learning and training content specialization bookmap;
DITA Map - Eclipse Map - New DITA learning and training content specialization bookmap.
DITA for Publishers Map specialization templates:
•
•
D4P Map - New DITA for Publishers Map;
D4P Pub-component-map - New DITA for Publishers pub-component-map;
Oxygen XML Author plugin | The XHTML Document Type | 247
•
D4P Pubmap - New DITA for Publishers pubmap.
The XHTML Document Type
The Extensible HyperText Markup Language, or XHTML, is a markup language that has the same depth of expression
as HTML, but also conforms to XML syntax.
A file is considered to be a XHTML document when the root element name is a html.
The schema used for these documents is located in ${frameworks}/xhtml/dtd/xhtml1-strict.dtd, where
${frameworks} is a subdirectory of the Oxygen XML Author plugin install directory.
The default CSS options for the XHTML document type are set to merge the CSSs specified in the document with the
CSSs defined in the XHTML document type.
The CSS file used for rendering XHTML content is located in ${frameworks}/xhtml/css/xhtml.css.
There are three default catalogs for XHTML document type:
•
•
•
${frameworks}/xhtml/dtd/xhtmlcatalog.xml;
${frameworks}/xhtml11/dtd/xhtmlcatalog.xml;
${frameworks}/xhtml11/schema/xhtmlcatalog.xml.
XHTML Author Extensions
Specific actions are:
•
Bold - changes the style of the selected text to bold by surrounding it with b tag;
•
Italic - changes the style of the selected text to italic by surrounding it with i tag;
•
Underline - changes the style of the selected text to underline by surrounding it with u tag.
Note:
Bold, Italic, and Underline are toggle actions.
For all of the above actions, if there is no selection, then a new specific tag will be inserted. These actions
are available in any document context.
•
•
Headings - groups actions for inserting h1, h2, h3, h4, h5, h6 elements;
Insert image reference - inserts a graphic object at the caret position. This is done by inserting an img element
regardless of the current context. The following graphical formats are supported: GIF, JPG, JPEG, BMP, PNG, SVG;
•
Insert an ordered list at the caret position - inserts an ordered list. A child list item is also inserted
automatically by default;
•
Insert an unordered list at the caret position - inserts an itemized list. A child list item is also inserted
automatically by default;
•
•
Insert a step or list Item - inserts a new list item in any of the above list types.
Insert Definition List - inserts a definition list (dl element) with one list item (a dt child element and a dd
child element);
•
Insert Table - opens a dialog that allows you to configure and insert a table. You can generate a header and
footer, set the number of rows and columns of the table and decide how the table is framed;
•
Insert Row - inserts a new table row with empty cells. This action is available when the caret is positioned
inside a table;
Oxygen XML Author plugin | The XHTML Document Type | 248
•
Insert Column - inserts a new table column with empty cells after the current column. This action is available
when the caret is positioned inside a table;
•
Insert Cell - inserts a new empty cell depending on the current context. If the caret is positioned between
two cells, Oxygen XML Author plugin a new cell at caret position. If the caret is inside a cell, the new cell is
created after the current cell;
•
Delete Column - deletes the table column located at caret position;
•
Delete Row - deletes the table row located at caret position;
•
•
•
•
•
Insert Row Above - inserts a row above the current one;
Insert Row Below - inserts a row below the current one;
Insert Column Before - inserts a column before the current one;
Insert Column After - inserts a column after the current one;
Join Row Cells - joins the content of the selected cells. The operation is available if the selected cells are
from the same row and they have the same row span. The action is also available when the selection is missing,
but the caret is positioned between two cells;
•
Join Cell Above - joins the content of the cell from the current caret position with the content of the cell
above it. This action works only if both cells have the same column span;
•
Join Cell Below - joins the content of the cell from the current caret position with the content of the cell
below it. This action works only if both cells have the same column span;
Note: When you use
Join Cell Above and
Join Cell Below, Oxygen XML Author plugin deletes
the source row is case it remains empty. The cells that span over multiple rows are also updated.
•
Split Cell To The Left - splits the cell from the current caret position in two cells, inserting a new empty
table cell to the left. This action works only if the current cell spans over more than one column. Oxygen XML
Author plugin decreases the column span of the source cell with one;
•
Split Cell To The Right - splits the cell from the current caret position in two cells, inserting a new empty
table cell to the right. This action works only if the current cell spans over more than one column. Oxygen XML
Author plugin decreases the column span of the source cell with one;
•
Split Cell Above - splits the cell from current caret position in two cells, inserting a new empty table cell
above. This action works only if the current cell spans over more than one row. Oxygen XML Author plugin
decreases the column span of the source cell with one;
•
Split Cell Below - splits the cell from current caret position in two, inserting a new empty table cell below.
This action works only if the current cell spans over more than one row. Oxygen XML Author plugin decreases
the column span of the source cell with one.
All actions described above are available in the contextual menu, the XHTML submenu of the main menu and in the
Author custom actions toolbar.
A drag and drop with a file from the Project view or from the DITA Maps Manager view to a DITA topic document
that is edited in Author mode will create a link to the dragged file (the xref DITA element with the href attribute) at
the drop location. A drag and drop with an image file from the default file system application (Windows Explorer on
Windows, Finder on Mac OS X, etc) will insert an image element (the image DITA element with the href attribute)
with the location of the dragged file at the drop location, like the Insert Graphic toolbar action.
XHTML Transformation Scenarios
The following default transformation scenarios are available for XHTML:
•
•
XHTML to DITA concept - Converts an XHTML document to a DITA concept document
XHTML to DITA reference - Converts an XHTML document to a DITA reference document
•
•
Oxygen XML Author plugin | The TEI ODD Document Type | 249
XHTML to DITA task - Converts an XHTML document to a DITA task document
XHTML to DITA topic - Converts an XHTML document to a DITA topic document
XHTML Templates
Default templates are available for XHTML. They are stored in ${frameworksDir}/xhtml/templates folder
and they can be used for easily creating basic XHTML documents.
Here are some of the XHTML templates available when creating new documents from templates.
•
•
•
•
•
XHTML - 1.0 Strict - New Strict XHTML 1.0
XHTML - 1.0 Transitional - New Transitional XHTML 1.0
XHTML - 1.1 DTD Based - New DTD based XHTML 1.1
XHTML - 1.1 DTD Based + MathML 2.0 + SVG 1.1 - New XHTML 1.1 with MathML and SVG insertions
XHTML - 1.1 Schema based - New XHTML 1.1 XML Schema based
The TEI ODD Document Type
The Text Encoding Initiative - One Document Does it all (TEI ODD) is a TEI XML-conformant specification format
that allows creating a custom TEI P5 schema in a literate programming fashion. A system of XSLT stylesheets called
Roma was created by the TEI Consortium for manipulating the ODD files.
A file is considered to be a TEI ODD document when either of the following occurs:
•
•
the file extension is .odd
the document's namespace is http://www.tei-c.org/ns/1.0
The schema used for these documents is located in
${frameworks}/tei/xml/tei/custom/schema/relaxng/brown_odds.rng, where ${frameworks}
is a subdirectory of the Oxygen XML Author plugin installation directory.
The CSS file used for rendering TEI ODD content is located in
${frameworks}/tei/xml/tei/css/tei_oxygen_odd.css.
There are two default catalogs for TEI ODD document type:
•
•
${frameworks}/tei/xml/tei/custom/schema/catalog.xml
${frameworks}/tei/xml/tei/schema/catalog.xml
To watch our video demonstration about TEI editing, go to http://oxygenxml.com/demo/WYSIWYG_TEI_Editing.html.
TEI ODD Author Extensions
The specific actions for TEI ODD documents are:
•
Bold - changes the style of the selected text to bold by surrounding it with hi tag and setting the rend attribute
to bold;
•
Italic - changes the style of the selected text to italic by surrounding it with hi tag and setting the rend
attribute to italic;
•
Underline - changes the style of the selected text to underline by surrounding it with hi tag and setting the
rend attribute to ul;
Note:
Bold, Italic, and Underline are toggle actions.
Oxygen XML Author plugin | The TEI ODD Document Type | 250
For all of the above actions, if there is no selection, then a new specific tag will be inserted. These actions
are available in any document context.
•
Insert Section - inserts a new section / subsection, depending on the current context. For example if the current
context is div1 then a div2 will be inserted and so on;
•
Insert image reference - inserts an image reference at the caret position;
•
Insert an ordered list at the caret position - inserts an ordered list. A child list item is also inserted
automatically by default;
•
Insert an unordered list at the caret position - inserts an itemized list. A child list item is also inserted
automatically by default;
•
Insert a step or list Item - inserts a new list item in any of the above list types.
•
Insert Table - opens a dialog that allows you to configure and insert a table. You can generate a header and
footer, set the number of rows and columns of the table and decide how the table is framed;
•
Insert Row - inserts a new table row with empty cells. This action is available when the caret is positioned
inside a table;
•
Insert Column - inserts a new table column with empty cells after the current column. This action is available
when the caret is positioned inside a table;
•
Insert Cell - inserts a new empty cell depending on the current context. If the caret is positioned between
two cells, Oxygen XML Author plugin a new cell at caret position. If the caret is inside a cell, the new cell is
created after the current cell;
•
Delete Column - deletes the table column located at caret position;
•
Delete Row - deletes the table row located at caret position;
•
•
•
•
•
Insert Row Above - inserts a row above the current one;
Insert Row Below - inserts a row below the current one;
Insert Column Before - inserts a column before the current one;
Insert Column After - inserts a column after the current one;
Join Row Cells - joins the content of the selected cells. The operation is available if the selected cells are
from the same row and they have the same row span. The action is also available when the selection is missing,
but the caret is positioned between two cells;
•
Join Cell Above - joins the content of the cell from the current caret position with the content of the cell
above it. This action works only if both cells have the same column span;
•
Join Cell Below - joins the content of the cell from the current caret position with the content of the cell
below it. This action works only if both cells have the same column span;
Note: When you use
Join Cell Above and
Join Cell Below, Oxygen XML Author plugin deletes
the source row is case it remains empty. The cells that span over multiple rows are also updated.
•
Split Cell To The Left - splits the cell from the current caret position in two cells, inserting a new empty
table cell to the left. This action works only if the current cell spans over more than one column. Oxygen XML
Author plugin decreases the column span of the source cell with one;
•
Split Cell To The Right - splits the cell from the current caret position in two cells, inserting a new empty
table cell to the right. This action works only if the current cell spans over more than one column. Oxygen XML
Author plugin decreases the column span of the source cell with one;
•
Split Cell Above - splits the cell from current caret position in two cells, inserting a new empty table cell
above. This action works only if the current cell spans over more than one row. Oxygen XML Author plugin
decreases the column span of the source cell with one;
Oxygen XML Author plugin | The TEI P4 Document Type | 251
•
•
Split Cell Below - splits the cell from current caret position in two, inserting a new empty table cell below.
This action works only if the current cell spans over more than one row. Oxygen XML Author plugin decreases
the column span of the source cell with one.
Generate IDs - Available in the contextual menu, this action allows you to generate an unique ID for the element
at caret position. If the element already has an ID set, it is preserved. Further options are offered in the ID Options
dialog, available in the TEI ODD main menu. Here you can specify the elements for which Oxygen XML Author
plugin generates an ID if the Auto generate ID's for elements is enabled. If you want to keep already set element
id's when copying content in the same document, make sure the Remove ID's when copying content in the same
document option is not checked.
All actions described above are available in the contextual menu, the TEI ODD submenu of the main menu or in the
Author custom actions toolbar.
A drag and drop with a file from the Project view or from the DITA Maps Manager view to a TEI ODD document that
is edited in Author mode will create a link to the dragged file (the ptr element with the target attribute) at the drop
location.
TEI ODD Transformation Scenarios
The following default transformations are available:
•
•
•
•
•
•
•
•
•
TEI ODD XHTML - Transforms a TEI ODD document into an XHTML document
TEI ODD PDF - Transforms a TEI ODD document into a PDF document using the Apache FOP engine
TEI ODD EPUB - Transforms a TEI ODD document into an EPUB document
TEI ODD DOCX - Transforms a TEI ODD document into a DOCX document
TEI ODD ODT - Transforms a TEI ODD document into an ODT document
TEI ODD RelaxNG XML - Transforms a TEI ODD document into a RelaxNG XML document
TEI ODD to DTD - Transforms a TEI ODD document into a DTD document
TEI ODD to XML Schema - Transforms a TEI ODD document into an XML Schema document
TEI ODD to RelaxNG Compact - Transforms a TEI ODD document into an RelaxNG Compact document
TEI ODD Templates
There is only one default template which is stored in the ${frameworks}/tei/templates/TEI ODD folder and
can be used for easily creating a basic TEI ODD document. This template is available when creating new documents
from templates.
•
TEI ODD - New TEI ODD document
The TEI P4 Document Type
The Text Encoding Initiative (TEI) Guidelines is an international and interdisciplinary standard that enables libraries,
museums, publishers, and individual scholars to represent a variety of literary and linguistic texts for online research,
teaching, and preservation.
A file is considered to be a TEI P4 document when either of the following occurs:
•
•
the root's local name is TEI.2
the document's public id is -//TEI P4
The DTD schema used for these documents is located in ${frameworks}/tei/tei2xml.dtd, where
${frameworks} is a subdirectory of the Oxygen XML Author plugin install directory.
Oxygen XML Author plugin | The TEI P4 Document Type | 252
The CSS file used for rendering TEI P4 content is located in
${frameworks}/tei/xml/tei/css/tei_oxygen.css.
There are two default catalogs for TEI P4 document type:
•
•
${frameworks}/tei/xml/teip4/schema/dtd/catalog.xml
${frameworks}/tei/xml/teip4/custom/schema/dtd/catalog.xml
To watch our video demonstration about TEI editing, go to http://oxygenxml.com/demo/WYSIWYG_TEI_Editing.html.
TEI P4 Author Extensions
The specific actions for TEI P4 documents are:
•
Bold - changes the style of the selected text to bold by surrounding it with hi tag and setting the rend attribute
to bold;
•
Italic - changes the style of the selected text to italic by surrounding it with hi tag and setting the rend
attribute to italic;
•
Underline - changes the style of the selected text to underline by surrounding it with hi tag and setting the
rend attribute to ul;
Note:
Bold, Italic, and Underline are toggle actions.
For all of the above actions, if there is no selection, then a new specific tag will be inserted. These actions
are available in any document context.
•
Browse reference manual - opens in your web browser of choice a reference to the documentation of the XML
element closest to the caret position;
•
Insert Section - inserts a new section / subsection, depending on the current context. For example if the current
context is div1 then a div2 will be inserted and so on;
•
Insert image reference - inserts an image reference at the caret position;
•
Insert an ordered list at the caret position - inserts an ordered list. A child list item is also inserted
automatically by default;
•
Insert an unordered list at the caret position - inserts an itemized list. A child list item is also inserted
automatically by default;
•
Insert a step or list Item - inserts a new list item in any of the above list types.
•
Insert Table - opens a dialog that allows you to configure and insert a table. You can generate a header and
footer, set the number of rows and columns of the table and decide how the table is framed;
•
Insert Row - inserts a new table row with empty cells. This action is available when the caret is positioned
inside a table;
•
Insert Column - inserts a new table column with empty cells after the current column. This action is available
when the caret is positioned inside a table;
•
Insert Cell - inserts a new empty cell depending on the current context. If the caret is positioned between
two cells, Oxygen XML Author plugin a new cell at caret position. If the caret is inside a cell, the new cell is
created after the current cell;
•
Delete Column - deletes the table column located at caret position;
•
Delete Row - deletes the table row located at caret position;
•
•
Insert Row Above - inserts a row above the current one;
Insert Row Below - inserts a row below the current one;
Oxygen XML Author plugin | The TEI P4 Document Type | 253
•
•
•
Insert Column Before - inserts a column before the current one;
Insert Column After - inserts a column after the current one;
Join Row Cells - joins the content of the selected cells. The operation is available if the selected cells are
from the same row and they have the same row span. The action is also available when the selection is missing,
but the caret is positioned between two cells;
•
Join Cell Above - joins the content of the cell from the current caret position with the content of the cell
above it. This action works only if both cells have the same column span;
•
Join Cell Below - joins the content of the cell from the current caret position with the content of the cell
below it. This action works only if both cells have the same column span;
Note: When you use
Join Cell Above and
Join Cell Below, Oxygen XML Author plugin deletes
the source row is case it remains empty. The cells that span over multiple rows are also updated.
•
•
Split Cell To The Left - splits the cell from the current caret position in two cells, inserting a new empty
table cell to the left. This action works only if the current cell spans over more than one column. Oxygen XML
Author plugin decreases the column span of the source cell with one;
•
Split Cell To The Right - splits the cell from the current caret position in two cells, inserting a new empty
table cell to the right. This action works only if the current cell spans over more than one column. Oxygen XML
Author plugin decreases the column span of the source cell with one;
•
Split Cell Above - splits the cell from current caret position in two cells, inserting a new empty table cell
above. This action works only if the current cell spans over more than one row. Oxygen XML Author plugin
decreases the column span of the source cell with one;
•
Split Cell Below - splits the cell from current caret position in two, inserting a new empty table cell below.
This action works only if the current cell spans over more than one row. Oxygen XML Author plugin decreases
the column span of the source cell with one.
Generate IDs - Available in the contextual menu, this action allows you to generate an unique ID for the element
at caret position. If the element already has an ID set, it is preserved.
Further options are offered in the ID Options dialog, available in the document type specific main menu. The
configurable ID value pattern can accept most of the application supported editor variables. You can also specify
the elements for which Oxygen XML Author plugin generates an ID if the Auto generate ID's for elements is
enabled.
If you want to keep an already set element ID's when copying content in the same document, make sure the Remove
ID's when copying content in the same document option is not checked.
All actions described above are available in the contextual menu, the TEI P4 submenu of the main menu or in the
Author custom actions toolbar.
A drag and drop with a file from the Project view or from the DITA Maps Manager view to a TEI P4 document that is
edited in Author mode will create a link to the dragged file (the ptr element with the target attribute) at the drop
location.
TEI P4 Transformation Scenarios
The following default transformations are available:
•
•
•
TEI HTML - Transforms a TEI document into a HTML document;
TEI P4 -> TEI P5 Conversion - Convert a TEI P4 document into a TEI P5 document;
TEI PDF - Transforms a TEI document into a PDF document using the Apache FOP engine.
Oxygen XML Author plugin | The TEI P5 Document Type | 254
TEI P4 Templates
The default templates are stored in ${frameworks}/tei/templates/TEI P4 folder and they can be used for
easily creating basic TEI P4 documents. These templates are available when creating new documents from templates.
•
•
TEI P4 - Lite - New TEI P4 Lite
TEI P4 - New Document - New TEI P4 standard document
Customization of TEI Frameworks Using the Latest Sources
The TEI P4 and TEI P5 frameworks are available as a public project at the following SVN repository:
https://oxygen-tei.googlecode.com/svn/trunk/
This project is the base for customizing a TEI framework.
1. Check out the project on a local computer from the SVN repository.
This action is done with an SVN client application that creates a working copy of the SVN repository on a local
computer.
2. Customize the TEI framework in Oxygen.
a) Set the Oxygen frameworks folder to the oxygen/frameworks subfolder of the folder of the SVN working
copy.
Go to menu Options > Preferences > Global and set the path of the SVN working copy in the option Use custom
frameworks.
b) Edit the TEI framework in the Preferences dialog.
Go to Options > Preferences > Document Type Association/Locations and select Custom.
c) Close the Preferences dialog with the OK button.
If the dialog is closed with the Cancel button, the modifications are not saved on disk.
3. Build a jar file with the TEI framework.
The SVN project includes a build.xml file that can be used for building a jar file using the Ant tool. The command
that should be used:
ant -f build.xml
4. Distribute the jar file to the users that need the customized TEI framework.
The command from the above step creates a file tei.zip in the dist subfolder of the SVN project. Each user
that needs the customized TEI framework will receive the tei.zip file and will unzip it in the frameworks
folder of the Oxygen install folder. After restarting the Oxygen application the new TEI framework will appear in
the Options > Preferences > Document Type Association.
The TEI P5 Document Type
The TEI P5 document type is similar with the TEI P4 one, with the following exceptions:
•
•
•
A file is considered to be a TEI P5 document when the namespace is http://www.tei-c.org/ns/1.0.
The schema is located in ${frameworks}/tei/xml/tei/custom/schema/relaxng/tei_allPlus.rng,
where ${frameworks} is a subdirectory of the Oxygen XML Author plugin install directory.
A drag and drop with an image file from the default file system application (Windows Explorer on Windows, Finder
on Mac OS X, etc) will insert an image element (the graphic DITA element with the url attribute) with the
location of the dragged file at the drop location, like the Insert Graphic toolbar action.
To watch our video demonstration about TEI editing, go to http://oxygenxml.com/demo/WYSIWYG_TEI_Editing.html.
Oxygen XML Author plugin | The TEI P5 Document Type | 255
TEI P5 Transformation Scenarios
The following default transformations are available:
•
•
•
•
•
TEI P5 XHTML - transforms a TEI P5 document into a XHTML document;
TEI P5 PDF - transforms a TEI P5 document into a PDF document using the Apache FOP engine;
TEI EPUB - transforms a TEI P5 document into an EPUB output. The EPUB output will contain any images
referenced in the TEI XML document;
TEI DOCX - transforms a TEI P5 document into a DOCX (OOXML) document. The DOCX document will contain
any images referenced in the TEI XML document;
TEI ODT - transforms a TEI P5 document into an ODT (ODF) document. The ODT document will contain any
images referenced in the TEI XML document.
TEI P5 Templates
The default templates are stored in ${frameworks}/tei/templates/TEI P5 folder and they can be used for
easily creating basic TEI P5 documents. These templates are available when creating new documents from templates:
•
•
•
•
•
•
•
TEI P5 - All - New TEI P5 All;
TEI P5 - Bare - New TEI P5 Bare;
TEI P5 - Lite - New TEI P5 Lite;
TEI P5 - Math - New TEI P5 Math;
TEI P5 - Speech - New TEI P5 Speech;
TEI P5 - SVG - New TEI P5 with SVG extensions;
TEI P5 - XInclude - New TEI P5 XInclude aware.
Customization of TEI Frameworks Using the Latest Sources
The TEI P4 and TEI P5 frameworks are available as a public project at the following SVN repository:
https://oxygen-tei.googlecode.com/svn/trunk/
This project is the base for customizing a TEI framework.
1. Check out the project on a local computer from the SVN repository.
This action is done with an SVN client application that creates a working copy of the SVN repository on a local
computer.
2. Customize the TEI framework in Oxygen.
a) Set the Oxygen frameworks folder to the oxygen/frameworks subfolder of the folder of the SVN working
copy.
Go to menu Options > Preferences > Global and set the path of the SVN working copy in the option Use custom
frameworks.
b) Edit the TEI framework in the Preferences dialog.
Go to Options > Preferences > Document Type Association/Locations and select Custom.
c) Close the Preferences dialog with the OK button.
If the dialog is closed with the Cancel button, the modifications are not saved on disk.
3. Build a jar file with the TEI framework.
The SVN project includes a build.xml file that can be used for building a jar file using the Ant tool. The command
that should be used:
ant -f build.xml
4. Distribute the jar file to the users that need the customized TEI framework.
Oxygen XML Author plugin | The EPUB Document Type | 256
The command from the above step creates a file tei.zip in the dist subfolder of the SVN project. Each user
that needs the customized TEI framework will receive the tei.zip file and will unzip it in the frameworks
folder of the Oxygen install folder. After restarting the Oxygen application the new TEI framework will appear in
the Options > Preferences > Document Type Association.
Customization of TEI Frameworks Using the Compiled Sources
The following procedure describes how to update to the latest stable version of TEI Schema and TEI XSL, already
integrated in the TEI framework for Oxygen XML Author plugin.
1. Go to https://code.google.com/p/oxygen-tei/;
2. Go to Downloads;
3. Download the latest uploaded .zip file;
4. Unpack the .zip file and copy its content in the Oxygen XML Author plugin frameworks folder.
The EPUB Document Type
Three distinct frameworks support the EPUB document type:
•
•
•
NCX - A declarative global navigation definition.
OCF - The Open Container Format(OCF) defines a mechanism by which all components of an Open Publication
Structure(OPS) can be combined into a single file-system entity.
OPF: - The Open Packaging Format(OPF) defines the mechanism by which all components of a published work
conforming to the Open Publication Structure(OPS) standard including metadata, reading order and navigational
information are packaged into an OPS Publication.
Note: Oxygen XML Author plugin supports both OPF 2.0 and OPF 3.0.
Chapter
8
Author Developer Guide
Topics:
•
•
•
•
•
•
Simple Customization Tutorial
Advanced Customization Tutorial
- Document Type Associations
CSS Support in Author
Example Files Listings - The
Simple Documentation
Framework Files
Author Component
Creating and Running Automated
Tests
The Author editor of Oxygen XML Author plugin was designed to bridge the
gap between the XML source editing and a friendly user interface. The main
achievement is the fact that the Author combines the power of source editing
with the intuitive interface of a text editor.
This guide is targeted at advanced authors who want to customize the Author
editing environment and is included both as a chapter in the Oxygen XML
Author plugin user manual and as a separate document in the Author SDK.
Figure 127: Oxygen XML Author plugin Author Visual Editor
Although Oxygen XML Author plugin comes with already configured
frameworks for DocBook, DITA, TEI, XHTML, you might need to create a
customization of the editor to handle other types of documents. The common
use case is when your organization holds a collection of XML document types
used to define the structure of internal documents and they need to be visually
edited by people with no experience in working with XML files.
There are several ways to customize the editor:
1. Create a CSS file defining styles for the XML elements the user will work
with, and create XML files that refer the CSS through an xml-stylesheet
processing instruction.
Oxygen XML Author plugin | | 258
2. Fully configure a document type association. This involves putting together
the CSSs, the XML schemes, actions, menus, etc, bundling them and
distributing an archive. The CSS and the GUI elements are settings of the
Oxygen XML Author plugin Author. The other settings like the templates,
catalogs, transformation scenarios are general settings and are enabled
whenever the association is active, no matter the editing mode (Text, Grid
or Author).
Both approaches will be discussed in the following sections.
Oxygen XML Author plugin | Simple Customization Tutorial | 259
Simple Customization Tutorial
The most important elements of a document type customization are represented by an XML Schema to define the XML
structure, the CSS to render the information and the XML instance template which links the first two together.
XML Schema
Let's consider the following XML Schema, test_report.xsd defining a report with results of a testing session.
The report consists of a title, few lines describing the test suite that was run and a list of test results, each with a name
and a boolean value indicating if the test passed or failed.
<?xml version="1.0" encoding="UTF-8"?>
<xs:schema xmlns:xs="http://www.w3.org/2001/XMLSchema">
<xs:element name="report">
<xs:complexType>
<xs:sequence>
<xs:element ref="title"/>
<xs:element ref="description"/>
<xs:element ref="results"/>
</xs:sequence>
</xs:complexType>
</xs:element>
<xs:element name="title" type="xs:string"/>
<xs:element name="description">
<xs:complexType>
<xs:sequence maxOccurs="unbounded">
<xs:element name="line">
<xs:complexType mixed="true">
<xs:sequence minOccurs="0"
maxOccurs="unbounded">
<xs:element name="important"
type="xs:string"/>
</xs:sequence>
</xs:complexType>
</xs:element>
</xs:sequence>
</xs:complexType>
</xs:element>
<xs:element name="results">
<xs:complexType>
<xs:sequence maxOccurs="unbounded">
<xs:element name="entry">
<xs:complexType>
<xs:sequence>
<xs:element name="test_name"
type="xs:string"/>
<xs:element name="passed"
type="xs:boolean"/>
</xs:sequence>
</xs:complexType>
</xs:element>
</xs:sequence>
</xs:complexType>
</xs:element>
</xs:schema>
The use-case is that several users are testing a system and must send report results to a content management system.
The Author customization should provide a visual editor for this kind of documents.
CSS Stylesheet
A set of rules must be defined for describing how the XML document is to be rendered into the Author. This is done
using Cascading Style Sheets or CSS on short. CSS is a language used to describe how an HTML or XML document
should be formatted by a browser. CSS is widely used in the majority of websites.
The elements from an XML document are displayed in the layout as a series of boxes. Some of the boxes contain text
and may flow one after the other, from left to right. These are called in-line boxes. There are also other type of boxes
that flow one below the other, like paragraphs. These are called block boxes.
Oxygen XML Author plugin | Simple Customization Tutorial | 260
For example consider the way a traditional text editor arranges the text. A paragraph is a block, because it contains a
vertical list of lines. The lines are also blocks. But any block that contains inline boxes is arranging its children in a
horizontal flow. That is why the paragraph lines are also blocks, but the traditional "bold" and "italic" sections are
represented as inline boxes.
The CSS allows us to specify that some elements are displayed as tables. In CSS a table is a complex structure and
consists of rows and cells. The "table" element must have children that have "table-row" style. Similarly, the "row"
elements must contain elements with "table-cell" style.
To make it easy to understand, the following section describes the way each element from the above schema is formatted
using a CSS file. Please note that this is just one from an infinite number of possibilities of formatting the content.
report
This element is the root element of the report document. It should be rendered as a box that contains
all other elements. To achieve this the display type is set to block. Additionally some margins are
set for it. The CSS rule that matches this element is:
report{
display:block;
margin:1em;
}
title
The title of the report. Usually titles have a larger font. The block display should also be used the next elements will be placed below it, and change its font to double the size of the normal text.
title {
display:block;
font-size:2em;
}
description
This element contains several lines of text describing the report. The lines of text are displayed
one below the other, so the description will have the same block display. To make it standout the
background color is changed.
description {
display:block;
background-color:#EEEEFF;
color:black;
}
line
A line of text in the description. A specific aspect is not defined for it, just indicate that the display
should be block.
line {
display:block;
}
important
The important element defines important text from the description. Because it can be mixed
with text, its display property must be set to inline. To make it easier to spot, the text will be
emphasized.
important {
display:inline;
font-weight:bold;
}
results
The results element shows the list of test_names and the result for each one. To make it easier
to read, it is displayed as a table with a green border and margins.
results{
display:table;
margin:2em;
border:1px solid green;
}
entry
An item in the results element. The results are displayed as a table so the entry is a row in the table.
Thus, the display is table-row.
entry {
display:table-row;
}
test_name,
passed
The name of the individual test, and its result. They are cells in the results table with display set
to table-cell. Padding and a border are added to emphasize the table grid.
test_name, passed{
Oxygen XML Author plugin | Simple Customization Tutorial | 261
display:table-cell;
border:1px solid green;
padding:20px;
}
passed{
font-weight:bold;
}
The full content of the CSS file test_report.css is:
report {
display:block;
margin:1em;
}
description {
display:block;
background-color:#EEEEFF;
color:black;
}
line {
display:block;
}
important {
display:inline;
font-weight:bold;
}
title {
display:block;
font-size:2em;
}
results{
display:table;
margin:2em;
border:1px solid green;
}
entry {
display:table-row;
}
test_name, passed{
display:table-cell;
border:1px solid green;
padding:20px;
}
passed{
font-weight:bold;
}
Oxygen XML Author plugin | Simple Customization Tutorial | 262
Figure 128: A report opened in the Author
Note:
You can edit attributes in-place in the Author mode using form-based controls.
The XML Instance Template
Based on the XML Schema and the CSS file the Author can help the content author in loading, editing and validating
the test reports. An XML file template must be created, a kind of skeleton, that the users can use as a starting point for
creating new test reports. The template must be generic enough and refer the XML Schema file and the CSS stylesheet.
This is an example:
<?xml version="1.0" encoding="UTF-8"?>
<?xml-stylesheet type="text/css" href="test_report.css"?>
<report xmlns:xsi="http://www.w3.org/2001/XMLSchema-instance"
xsi:noNamespaceSchemaLocation="test_report.xsd">
<title>Automated test report</title>
<description>
<line>This is the report of the test automatically ran. Each test suite is ran at 20:00h each
day. Please <important>check</important> the failed ones!</line>
</description>
<results>
<entry>
<test_name>Database connection test</test_name>
<passed>true</passed>
</entry>
<entry>
<test_name>XSLT Transformation test</test_name>
<passed>true</passed>
</entry>
<entry>
<test_name>DTD validation test</test_name>
<passed>false</passed>
</entry>
</results>
</report>
The processing instruction xml-stylesheet associates the CSS stylesheet to the XML file. The href pseudo attribute
contains the URI reference to the stylesheet file. In our case the CSS is in the same directory as the XML file.
The next step is to place the XSD file and the CSS file on a web server and modify the template to use the HTTP URLs,
like this:
<?xml version="1.0" encoding="UTF-8"?>
<?xml-stylesheet type="text/css"
Oxygen XML Author plugin | Advanced Customization Tutorial - Document Type Associations | 263
href="http://www.mysite.com/reports/test_report.css"?>
<report xmlns:xsi="http://www.w3.org/2001/XMLSchema-instance"
xsi:noNamespaceSchemaLocation=
"http://www.mysite.com/reports/test_report.xsd">
<title>Test report title</title>
<description>
.......
The alternative is to create an archive containing the test_report.xml, test_report.css and
test_report.xsd and send it to the content authors.
Advanced Customization Tutorial - Document Type
Associations
Oxygen XML Author plugin is highly customizable. Practically you can associate an entire class of documents (grouped
logically by some common features like namespace, root element name or filename) to a bundle consisting of CSS
stylesheets, validation schemas, catalog files, new files templates, transformation scenarios and even custom actions.
The bundle is called document type and the association is called Document Type Association or, more generically,
framework.
In this tutorial, we create a Document Type Association for a set of documents. As an example, we create a light
documentation framework (similar to DocBook), then we set up a complete customization of the Author mode.
You can find the samples used in this tutorial in the Example Files Listings and the complete source code in the Simple
Documentation Framework project. This project is included in the Oxygen Author SDK zip, available for download at
http://www.oxygenxml.com/oxygen_sdk.html.
Note: The Javadoc documentation of the Author API used in the example files is available on the Oxygen XML
Author plugin website. Also it can be downloaded as a zip archive from the website.
Document Type
A document type or framework is associated to an XML file according to a set of rules. It includes also many settings
that improve editing in the Author mode for the category of XML files it applies for. These settings include:
•
•
•
•
•
•
•
a default grammar used for validation and content completion in both Author mode and Text mode;
CSS stylesheet(s) for rendering XML documents in Author mode;
user actions invoked from toolbar or menu in Author mode;
predefined scenarios used for transformation of the class of XML documents defined by the document type;
XML catalogs;
directories with file templates;
user-defined extensions for customizing the interaction with the content author in Author mode.
The tagless editor comes with some predefined document types already configured when the application is installed on
the computer. These document types describe well-known XML frameworks largely used today for authoring XML
documents. Editing a document which conforms to one of these types is as easy as opening it or creating it from one of
the predefined document templates which also come with Oxygen XML Author plugin.
To see our video demonstration about configuring a framework in Oxygen XML Author plugin, go to
http://oxygenxml.com/demo/FrameworkConfiguration.html.
Document Type Settings
You can add a new Document Type Association or edit the properties of an existing one from the Options > Preferences >
Document Type Association option pane. All the changes can be made into the Document type edit dialog.
Oxygen XML Author plugin | Advanced Customization Tutorial - Document Type Associations | 264
Figure 129: The Document Type
You can specify the following properties for a document type:
•
•
Name - The name of the document type.
Priority - When multiple document types match the same document, the priority determines the order in which they
are applied. It can be one of: Lowest, Low, Normal, High, Highest. The predefined document types that are already
configured when the application is installed on the computer have the default Low priority.
Note: The frameworks having the same priority are alphabetically sorted.
•
•
•
Description - The document type description displayed as a tooltip in the Document Type Association table.
Storage - The location where the document type is saved. If you select the External storage, the document type is
saved in the specified file with a mandatory framework extension, located in a subfolder of the current frameworks
directory. If you select the Internal storage option, the document type data is saved in the current .xpr Oxygen
XML Author plugin project file (for Project-level Document Type Association Options) or in the Oxygen XML
Author plugin internal options (for Global-level Document Type Association Options). You can change the Document
Type Association Options level in the Document Type Association panel.
Initial edit mode - Allows you to select the initial editing mode (Editor specific, Text, Author, Grid and Design
(available only for the W3C XML Schema editor)) for this document type. If the Editor specific option is selected,
the initial edit mode is determined depending on the editor type. You can find the mapping between editors and edit
modes in the Edit modes preferences page. You can decide to impose an initial mode for opening files which match
the association rules of the document type. For example if the files are usually edited in the Author mode you can
set it in the Initial edit mode combo box.
Oxygen XML Author plugin | Advanced Customization Tutorial - Document Type Associations | 265
Note: You can also customize the initial mode for a document type in the Edit modes preferences page. To
open this page, go to Window > Preferences > oXygen XML Editor > Editor > Edit modes.
You can specify the association rules used for determining a document type for an opened XML document. A rule can
define one or more conditions. All conditions need to be fulfilled in order for a specific rule to be chosen. Conditions
can specify:
•
•
•
•
•
•
Namespace - The namespace of the document that matches the document type.
Root local name of document - The local name of the document that matches the document type.
File name - The file name (including the extension) of the document that matches the document type.
Public ID (for DTDs) - The PUBLIC identifier of the document that matches the document type.
Attribute - This field allows you to associate a document type depending on a certain value of the attribute in the
root.
Java class - Name of Java class that is called for finding if the document type should be used for an XML document.
Java class must implement ro.sync.ecss.extensions.api.DocumentTypeCustomRuleMatcher
interface from Author API.
In the Schema tab, you can specify the type and URI of schema used for validation and content completion of all
documents from the document type, when there is no schema detected in the document.
You can choose one of the following schema types:
•
•
•
•
•
•
•
DTD;
Relax NG schema (XML syntax);
Relax NG schema (XML syntax) + Schematron;
Relax NG schema (compact syntax);
XML Schema;
XML Schema + Schematron rules;
NVDL schema.
Configuring Actions, Menus and Toolbars
You can change the Author toolbars and menus to gain a productive editing experience. You can create a set of actions
that are specific to a document type, using the Document Type dialog.
In the example with the sdf framework, you created the stylesheet and the validation schema. Now let's add some
actions to insert a section and a table. To add a new action, follow the procedure:
1. Go to Options > Preferences > Document Types Association and click the framework for which you want to
create an action.
2. Click Edit and in the Document Type dialog go to the Author tab, then go to Actions.
3. Click the
New and use the Action dialog to create an action.
Creating the Insert Section Action
This section presents all the steps that you need to follow, to define the Insert Section action. We assume the icon files
(Section16.png) for the menu item and
(Section20.png) for the toolbar, are already available. Although
you could use the same icon size for both menu and toolbar, usually the icons from the toolbars are larger than the ones
found in the menus. These files should be placed in the frameworks / sdf directory.
Oxygen XML Author plugin | Advanced Customization Tutorial - Document Type Associations | 266
Figure 130: The Action Dialog
1. Set the ID field to insert_section. This is an unique action identifier.
2. Set the Name field to Insert Section. This will be the action's name, displayed as a tooltip when the action is placed
in the toolbar, or as the menu item name.
3. Set the Menu access key to i. On Windows, the menu items can be accessed using (ALT + letter) combination, when
the menu is visible. The letter is visually represented by underlining the first letter from the menu item name having
the same value.
4. Set the Description field to Insert a section at caret position.
5. Set the Large icon (20x20) field to ${frameworks} / sdf / Section20.png. A good practice is to store the image files
inside the framework directory and use editor variable ${frameworks} to make the image relative to the framework
location.
If the images are bundled in a jar archive together with some Java operations implementation for instance, it might
be convenient for you to refer the images not by the file name, but by their relative path location in the class-path.
If the image file Section20.png is located in the images directory inside the jar archive, you can refer to it by
using /images/Section20.png. The jar file must be added into the Classpath list.
6. Set the Small icon (16x16) field to ${frameworks} / sdf / Section16.png.
Oxygen XML Author plugin | Advanced Customization Tutorial - Document Type Associations | 267
7. Click the text field next to Shortcut key and set it to Ctrl (Meta on Mac OS)+Shift+S. This will be the key
combination to trigger the action using the keyboard only.
The shortcut is enabled only by adding the action to the main menu of the Author mode which contains all the actions
that the author will have in a menu for the current document type.
8. At this time the action has no functionality added to it. Next you must define how this action operates. An action
can have multiple operation modes, each of them activated by the evaluation of an XPath version 2.0 expression.
The first enabled action mode will be executed when the action is triggered by the user. The scope of the XPath
expression must be only element nodes and attribute nodes of the edited document, otherwise the expression will
not return a match and will not fire the action. For this example we'll suppose you want allow the action to add a
section only if the current element is either a book, article or another section.
a) Set the XPath expression field to:
local-name()='section' or local-name()='book' or
local-name()='article'
b) Set the invoke operation field to InsertFragmentOperation built-in operation, designed to insert an
XML fragment at caret position. This belongs to a set of built-in operations, a complete list of which can be found
in the Author Default Operations section. This set can be expanded with your own Java operation implementations.
c) Configure the arguments section as follows:
<section xmlns=
"http://www.oxygenxml.com/sample/documentation">
<title/>
</section>
insertLocation - leave it empty. This means the location will be at the caret position.
insertPosition - select "Inside".
The Insert Table Action
You will create an action that inserts into the document a table with three rows and three columns. The first row is the
table header. Similarly to the insert section action, you will use the InsertFragmentOperation.
Place the icon files for the menu item and for the toolbar in the frameworks / sdf directory.
1.
2.
3.
4.
5.
6.
7.
8.
Set ID field to insert_table.
Set Name field to Insert table.
Set Menu access key field to t.
Set Description field to Adds a section element.
Set Toolbar icon to ${frameworks} / sdf / toolbarIcon.png.
Set Menu icon to ${frameworks} / sdf / menuIcon.png.
Set Shortcut key to Ctrl (Meta on Mac OS)+Shift+T.
Set up the action's functionality:
a) Set XPath expression field to true().
true() is equivalent with leaving this field empty.
b) Set Invoke operation to use InvokeFragmentOperation built-in operation that inserts an XML fragment to the
caret position.
c) Configure operation's arguments as follows:
fragment - set it to:
<table xmlns=
"http://www.oxygenxml.com/sample/documentation">
<header><td/><td/><td/></header>
<tr><td/><td/><td/></tr>
<tr><td/><td/><td/></tr>
</table>
insertLocation - to add tables at the end of the section use the following code:
ancestor::section/*[last()]
Oxygen XML Author plugin | Advanced Customization Tutorial - Document Type Associations | 268
insertPosition - Select After.
Configuring the Toolbars
Now that you have defined the Insert Section action and the Insert Table action, you can add them to the toolbar. You
can configure additional toolbars on which to add your custom actions.
1. Open the Document Type edit dialog for the SDF framework and select on the Author tab. Next click on the Toolbar
label.
Figure 131: Configuring the Toolbar
The panel is divided in two sections: the left side contains a list of actions, while the right one contains an action
tree, displaying the list of actions added in the toolbar. The special entry called Separator allows you to visually
separate the actions in the toolbar.
2. Select the Insert section action in the left panel section and the Toolbar label in the right panel section, then press
the
Add as child button.
3. Select the Insert table action in the left panel section and the Insert section in the right panel section. Press the
Add as sibling button.
4. When opening a Simple Documentation Framework test document in Author mode, the toolbar below will be
displayed at the top of the editor.
Figure 132: Author Custom Actions Toolbar
Tip: If you have many custom toolbar actions, or want to group actions according to their category, add
additional toolbars with custom names and split the actions to better suit your purpose. In case your toolbar
is not displayed when switching to the Author mode, right click the main toolbar and make sure the entry
labeled Author custom actions 1 is enabled.
Configuring the Main Menu
Defined actions can be grouped into customized menus in the Oxygen XML Author plugin menu bar.
1. Open the Document Type dialog for the SDF framework and click on the Author tab.
2. Click on the Menu label. In the left side you have the list of actions and some special entries:
•
•
Submenu - Creates a submenu. You can nest an unlimited number of menus.
Separator - Creates a separator into a menu. This way you can logically separate the menu entries.
Oxygen XML Author plugin | Advanced Customization Tutorial - Document Type Associations | 269
3. The right side of the panel displays the menu tree with Menu entry as root. To change its name click on this label
to select it, then press the
Edit button. Enter SD Framework as name, and D as menu access key.
4. Select the Submenu label in the left panel section and the SD Framework label in the right panel section, then press
the
Add as child button. Change the submenu name to Table, using the
Edit button.
5. Select the Insert section action in the left panel section and the Table label in the right panel section, then press the
Add as sibling button.
6. Now select the Insert table action in the left panel section and the Table in the right panel section. Press the
Add
as child button.
Figure 133: Configuring the Menu
When opening a Simple Documentation Framework test document in Author mode, the menu you created is displayed
in the editor menu bar, between the Tools and the Document menus. The upper part of the menu contains generic Author
actions (common to all document types) and the two actions created previously (with Insert table under the Table
submenu).
Figure 134: Author Menu
Configuring the Contextual Menu
The contextual menu is shown when you right click (Ctrl (Meta on Mac OS) + mouse click on Mac) in the Author
editing area. In fact you are configuring the bottom part of the menu, since the top part is reserved for a list of generic
actions like Copy, Paste, Undo, etc.
1. Open the Document Type dialog for the SDF framework and click on the Author tab. Next click on the Contextual
Menu label.
2. Follow the same steps as explained in the Configuring the Main Menu, except changing the menu name because the
contextual menu does not have a name.
Oxygen XML Author plugin | Advanced Customization Tutorial - Document Type Associations | 270
Figure 135: Configuring the Contextual Menu
To test it, open the test file, and open the contextual menu. In the lower part there is shown the Table sub-menu and the
Insert section action.
Customize Content Completion
You can customize the content of the following Author controls, adding items (which, when invoked, perform custom
actions) or filtering the default contributed ones:
•
•
•
Content Completion window;
Elements view;
Element Insert menus (from the Outline view or breadcrumb contextual menus).
You can use the content completion customization support in the Simple Documentation Framework following the next
steps:
1. Open the Document type edit dialog for the SDF framework and select the Author tab. Next click on the Content
Completion tab.
Figure 136: Customize Content Completion
The top side of the Content Completion section contains the list with all the actions defined within the simple
documentation framework and the list of actions that you decided to include in the Content Completion Assistant
list of proposals. The bottom side contains the list with all the items that you decided to remove from the Content
Completion Assistant list of proposals.
2. If you want to add a custom action to the list of current Content Completion items, select the action item from the
Available actions list and press the
Add as child or
Add as sibling button to include it in the Current
actions list. The following dialog appears, giving you the possibility to select where to provide the selected action:
Oxygen XML Author plugin | Advanced Customization Tutorial - Document Type Associations | 271
Figure 137: Insert action dialog
3. If you want to exclude a certain item from the Content Completion items list, you can use the
Add button from
the Filter - Remove content completion items list. The following dialog is displayed, allowing you to input the
item name and to choose the controls that filter it.
Figure 138: Remove item dialog
Author Default Operations
Below are listed all the operations and their arguments:
•
InsertFragmentOperation
Inserts an XML fragment at the current cursor position. The selection - if there is one, remains unchanged. The
fragment will be inserted in the current context of the cursor position meaning that if the current XML document
uses some namespace declarations then the inserted fragment must use the same declarations. The inserted fragment
will not be copied and pasted to the cursor position, but the namespace declarations of the fragment will be adapted
if needed to the existing namespace declarations of the XML document. For more details about the list of parameters
go to The arguments of InsertFragmentOperation operation on page 275.
•
InsertOrReplaceFragmentOperation
Similar to InsertFragmentOperation, except it removes the selected content before inserting the fragment.
•
InsertOrReplaceTextOperation
Inserts a text at current position removing the selected content, if any. The argument of this operation is:
•
•
text - the text section to insert.
SurroundWithFragmentOperation
Surrounds the selected content with a text fragment. Since the fragment can have multiple nodes, the surrounded
content will be always placed in the first leaf element. If there is no selection, the operation will simply insert the
fragment at the caret position. For more details about the list of parameters go to The arguments of
SurroundWithFragmentOperation on page 276.
•
SurroundWithTextOperation
Oxygen XML Author plugin | Advanced Customization Tutorial - Document Type Associations | 272
This operation has two arguments (two text values) that will be inserted before and after the selected content. If there
is no selected content, the two sections will be inserted at the caret position. The arguments of the operation are:
•
•
•
header - the text that is placed before the selection;
footer - the text that is placed after the selection.
InsertEquationOperation
Inserts a fragment containing a MathML equation at caret offset. The argument of this operation is:
•
•
fragment - the XML fragment containing the MathML content which should be inserted.
InsertXIncludeOperation
Insert an XInclude element at caret offset.
•
ChangeAttributeOperation
This operation allows adding/modifying/removing an attribute. You can use this operation in your own Author action
to modify the value for a certain attribute on a specific XML element. The arguments of the operation are:
•
•
•
•
•
•
•
name - the attribute local name;
namespace - the attribute namespace;
elementLocation - the XPath location that identifies the element;
value - the new value for the attribute. If empty or null the attribute will be removed;
editAttribute - if an in-place editor exists for this attribute, it will automatically activate the in-pace editor
and start editing;
removeIfEmpty - the possible values are true and false. True means that the attribute should be removed
if an empty value is provided. The default behavior is to remove it.
UnwrapTagsOperation
This operation allows removing the element tags either from the current element or for an element identified with
an XPath location. The argument of the operation is
•
•
unwrapElementLocation - an XPath expression indicating the element to unwrap. If it is not defined, the
element at caret is unwrapped.
ToggleSurroundWithElementOperation
This operation allows wrapping and unwrapping content in a specific element with specific attributes. It is useful to
implement toggle actions like highlighting text as bold, italic, or underline. The arguments of the operation are:
•
•
•
element - the element to wrap or unwrap content;
schemaAware - this argument applies only on the surround with element operation and controls if the insertion
is schema aware or not.
ExecuteTransformationScenariosOperation
This operation allows running one or more transformation scenarios defined in the current document type association.
It is useful to add to the toolbar buttons that trigger publishing to various output formats. The argument of the
operation is:
•
•
scenarioNames - the list of scenario names that will be executed, separated by new lines.
XSLTOperation and XQueryOperation
Applies an XSLT or XQuery script on a source element and then replaces or inserts the result in a specified target
element.
This operation has the following parameters:
•
sourceLocation
An XPath expression indicating the element that the script will be applied on. If it is not defined then the element
at the caret position will be used.
Oxygen XML Author plugin | Advanced Customization Tutorial - Document Type Associations | 273
There may be situations in which you want to look at an ancestor of the current element and take decisions in
the script based on this. In order to do this you can set the sourceLocation to point to an ancestor node (for
example /) then declare a parameter called currentElementLocation in your script and use it to re-position
in the current element like:
<xsl:stylesheet xmlns:xsl="http://www.w3.org/1999/XSL/Transform" version="2.0"
xpath-default-namespace="http://docbook.org/ns/docbook"
xmlns:saxon="http://saxon.sf.net/" exclude-result-prefixes="saxon">
<!-- This is an XPath location which will be sent by the operation to the script -->
<xsl:param name="currentElementLocation"/>
<xsl:template match="/">
<!-- Evaluate the XPath of the current element location -->
<xsl:apply-templates
select="saxon:eval(saxon:expression($currentElementLocation))"/>
</xsl:template>
<xsl:template match="para">
<!-- And the context is again inside the current element,
but we can use information from the entire XML -->
<xsl:variable
name="keyImage" select="//imagedata[@fileref='images/lake.jpeg']
/ancestor::inlinemediaobject/@xml:id/string()"/>
<xref linkend="{$keyImage}" role="key_include"
xmlns="http://docbook.org/ns/docbook">
<xsl:value-of
select="$currentElementLocation"></xsl:value-of>
</xref>
</xsl:template>
</xsl:stylesheet>
•
targetLocation
An XPath expression indicating the insert location for the result of the transformation. If it is not defined then
the insert location will be at the caret.
•
script
The script content (XSLT or XQuery). The base system ID for this will be the framework file, so any include/import
reference will be resolved relative to the .framework file that contains this action definition.
For example, for the following script, the imported xslt_operation.xsl needs to be located in the current
framework's directory.
<xsl:stylesheet xmlns:xsl="http://www.w3.org/1999/XSL/Transform"
version="1.0">
<xsl:import href="xslt_operation.xsl"/>
</xsl:stylesheet>
•
action
The insert action relative to the node determined by the target XPath expression. It can be: Replace, At caret
position, Before, After, Inside as first child or Inside as last child.
•
caretPosition
The position of the caret after the action is executed. It can be: Preserve, Before, Start, First editable position,
End or After. If not specified the caret position ca be specified by outputting in the XSLT script a ${caret} editor
variable.
•
expandEditorVariables
Parameter controlling the expansion of editor variables returned by the script processing. Expansion is enabled
by default.
•
ExecuteMultipleActionsOperation
This operation allows the execution of a sequence of actions, defined as a list of action IDs. The actions must be
defined by the corresponding framework, or one of the common actions for all frameworks supplied by Oxygen.
•
actionIDs - the action IDs list which will be executed in sequence, the list must be a string sequence containing
the IDs separated by new lines.
Author operations can take parameters that might contain the following editor variables:
•
•
•
Oxygen XML Author plugin | Advanced Customization Tutorial - Document Type Associations | 274
${caret} - The position where the caret is inserted. This variable can be used in a code template, in Author operations,
or in a selection plugin;
${selection} - The current selected text content in the current edited document. This variable can be used in a code
template, in Author operations, or in a selection plugin;
${ask('message', type, ('real_value1':'rendered_value1'; 'real_value2':'rendered_value2'; ...), 'default_value')}
- To prompt for values at runtime, use the ask('message', type, ('real_value1':'rendered_value1';
'real_value2':'rendered_value2'; ...), 'default-value'') editor variable. You can set the following parameters:
•
•
'message' - the displayed message. Note the quotes that enclose the message;
type - optional parameter. Can have one of the following values:
•
•
•
•
url - input is considered an URL. Oxygen XML Author plugin checks that the URL is valid before passing
it to the transformation;
password - input characters are hidden;
generic - the input is treated as generic text that requires no special handling;
relative_url - input is considered an URL. Oxygen XML Author plugin tries to make the URL relative
to that of the document you are editing;
Note: You can use the $ask editor variable in file templates. In this case, Oxygen XML Author
plugin keeps an absolute URL.
•
•
•
•
combobox - displays a dialog that contains a non-editable combo-box;
editable_combobox - displays a dialog that contains an editable combo-box;
radio - displays a dialog that contains radio buttons;
'default-value' - optional parameter. Provides a default value in the input text box;
Examples:
•
•
•
•
•
•
•
•
•
•
•
•
•
•
•
•
•
•
${ask('message')} - Only the message displayed for the user is specified.
${ask('message', generic, 'default')} - 'message' is displayed, the type is not specified
(the default is string), the default value is 'default'.
${ask('message', password)} - 'message' is displayed, the characters typed are masked with
a circle symbol.
${ask('message', password, 'default')} - same as before, the default value is 'default'.
${ask('message', url)} - 'message' is displayed, the parameter type is URL.
${ask('message', url, 'default')} - same as before, the default value is 'default'.
${timeStamp} - Time stamp, that is the current time in Unix format. It can be used for example to save transformation
results in different output files on each transform;
${uuid} - Universally unique identifier;An unique sequence of 32 hexadecimal digits generated by the Java UUID
class;
${id} - Application-level unique identifier;A short sequence of 10-12 letters and digits which is not guaranteed to
be universally unique;
${cfn} - Current file name without extension and without parent folder. The current file is the one currently opened
and selected;
${cfne} - Current file name with extension. The current file is the one currently opened and selected;
${cf} - Current file as file path, that is the absolute file path of the current edited document;
${cfd} - Current file folder as file path, that is the path of the current edited document up to the name of the parent
folder;
${frameworksDir} - The path (as file path) of the frameworks subfolder of the Oxygen XML Author plugin
installation folder;
${pd} - Current project folder as file path. Usually the current folder selected in the Project View;
${oxygenInstallDir} - Oxygen XML Author plugin installation folder as file path;
${homeDir} - The path (as file path) of the user home folder;
${pn} - Current project name;
•
•
•
Oxygen XML Author plugin | Advanced Customization Tutorial - Document Type Associations | 275
${env(VAR_NAME)} - Value of the VAR_NAME environment variable. The environment variables are managed
by the operating system. If you are looking for Java System Properties, use the ${system(var.name)} editor variable;
${system(var.name)} - Value of the var.name Java System Property. The Java system properties can be specified
in the command line arguments of the Java runtime as -Dvar.name=var.value. If you are looking for operating
system environment variables, use the${env(VAR_NAME)} editor variable instead;
${date(pattern)} - Current date. The allowed patterns are equivalent to the ones in the Java SimpleDateFormat
class. Example: yyyy-MM-dd;
Note: This editor variable supports both the xs:date and xs:datetime parameters. For details about xs:date,
go to http://www.w3.org/TR/xmlschema-2/#date. For details about xs:datetime, go to
http://www.w3.org/TR/xmlschema-2/#dateTime.
The arguments of InsertFragmentOperation operation
fragment
This argument has a textual value. This value is parsed by Oxygen XML Author
plugin as it was already in the document at the caret position. You can use entity
references declared in the document and it is namespace aware. The fragment may
have multiple roots.
You can even use namespace prefixes that are not declared in the inserted fragment,
if they are declared in the document where the insertion is done. For the sake of
clarity, you should always prefix and declare namespaces in the inserted fragment!
If the fragment contains namespace declarations that are identical to those found
in the document, the namespace declaration attributes will be removed from
elements contained by the inserted fragment.
There are two possible scenarios:
1. Prefixes that are not bound explicitly
For instance, the fragment:
<x:item id="dty2"/>
&ent;
<x:item id="dty3"/>
Can be correctly inserted in the document: ('|' marks the insertion point):
Result:
2. Default namespaces
If there is a default namespace declared in the document and the document fragment
does not declare a namespace, the elements from the fragment are considered to
be in no namespace.
For instance the fragment:
<item id="dty2"/>
<item id="dty3"/>
Inserted in the document:
Gives the result document:
insertLocation
An XPath expression that is relative to the current node. It selects the reference
node for the fragment insertion.
insertPosition
One of the three constants: "Inside", "After", or "Before" , showing where the
insertion is made relative to the reference node selected by the insertLocation.
"Inside" has the meaning of the first child of the reference node.
goToNextEditablePosition After inserting the fragment, the first editable position is detected and the caret is
placed at that location. It handles any in-place editors used to edit attributes. It will
Oxygen XML Author plugin | Advanced Customization Tutorial - Document Type Associations | 276
be ignored if the fragment specifies a caret position using the caret editor variable.
The possible values of this action are true and false.
The arguments of SurroundWithFragmentOperation
The Author operation SurroundWithFragmentOperation has only one argument:
•
fragment The XML fragment that will surround the selection. For example let's consider the fragment:
<F>
<A></A>
<B>
<C></C>
</B>
</F>
and the document:
<doc>
<X></X>
<Y></Y>
<Z></Z>
<doc>
Considering the selected content to be surrounded is the sequence of elements X and Y, then the result is:
<doc>
<F>
<A>
<X></X>
<Y></Y>
</A>
<B>
<C></C>
</B>
</F>
<Z></Z>
<doc>
Because the element A was the first leaf in the fragment, it received the selected content. The fragment was then
inserted in the place of the selection.
How to Add a Custom Operation to an Existing Document Type
This task explains how to add a custom Author operation to an existing document type.
1. Download the Author SDK toolkit:http://www.oxygenxml.com/developer.html#XML_Editor_Authoring_SDK
2. Create a Java project with a custom implementation of ro.sync.ecss.extensions.api.AuthorOperation which performs
your custom operation and updates the Author mode using our API like:
AuthorAccess.getDocumentController().insertXMLFragment.
3. Pack the operation class inside a Java jar library.
4. Copy the jar library to the OXYGEN_INSTALL_DIR/frameworks/framework_dir directory.
5. Go to Oxygen Preferences > Document Type Association page and edit the document type (you need write access
to the OXYGEN_INSTALLATION_DIR).
a) In the Classpath tab, add a new entry like: ${frameworks}/docbook/customAction.jar.
b) In the Author tab, add a new action which uses your custom operation.
c) Mount the action to the toolbars or menus.
6. Share the modifications with your colleagues. The files which should be shared are your customAction.jar
library and the .framework configuration file from the
OXYGEN_INSTALL_DIR/frameworks/framework_dir directory.
Java API - Extending Author Functionality through Java
Oxygen XML Author plugin Author has a built-in set of operations covering the insertion of text and XML fragments
(see the Author Default Operations) and the execution of XPath expressions on the current document edited in Author
mode. However, there are situations in which you need to extend this set. For instance if you need to enter an element
whose attributes should be edited by the user through a graphical user interface. Or the users must send the selected
Oxygen XML Author plugin | Advanced Customization Tutorial - Document Type Associations | 277
element content or even the whole document to a server, for some kind of processing or the content authors must extract
pieces of information from a server and insert it directly into the edited XML document. Or you need to apply an XPath
expression on the current Author document and process the nodes of the result nodeset.
The following sections contain the Java programming interface (API) available to the developers. You will need the
Oxygen Author SDK available on the Oxygen XML Author plugin website which includes the source code of the Author
operations in the predefined document types and the full documentation in Javadoc format of the public API available
for the developer of Author custom actions.
The next Java examples are making use of AWT classes. If you are developing extensions for the Oxygen XML Author
plugin XML Editor plugin for Eclipse you will have to use their SWT counterparts.
It is assumed you already read the Configuring Actions, Menus, Toolbar section and you are familiar with the Oxygen
XML Author plugin Author customization. You can find the XML schema, CSS and XML sample in the Example Files
Listings.
Attention:
Make sure the Java classes of your custom Author operations are compiled with the same Java version used by
Oxygen XML Author plugin. Otherwise the classes may not be loaded by the Java virtual machine. For example
if you run with a Java 1.6 virtual machine but the Java classes of your custom Author operations are compiled
with a Java 1.7 virtual machine then the custom operations cannot be loaded and used by the Java 1.6 virtual
machine.
Example 1. Step by Step Example. Simple Use of a Dialog from an Author Operation.
Let's start adding functionality for inserting images in the Simple Documentation Framework (shortly SDF). The
images are represented by the image element. The location of the image file is represented by the value of the href
attribute. In the Java implementation you will show a dialog with a text field, in which the user can enter a full URL, or
he can browse for a local file.
1. Create a new Java project, in your IDE of choice. Create the lib folder in the project folder. Copy the oxygen.jar
file from the {oXygen_installation_directory}/lib folder into the newly created lib folder.
oxygen.jar contains the Java interfaces you have to implement and the API needed to access the Author features.
2. Create the simple.documentation.framework.InsertImageOperation class that implements the
ro.sync.ecss.extensions.api.AuthorOperation interface. This interface defines three methods:
doOperation, getArguments and getDescription
A short description of these methods follows:
•
The doOperation method is invoked when the action is performed either by pressing the toolbar button, by
selecting the menu item or by pressing the shortcut key. The arguments taken by this methods can be one of the
following combinations:
•
•
•
•
an object of type ro.sync.ecss.extensions.api.AuthorAccess and a map
argument names and values
The getArguments method is used by Oxygen XML Author plugin when the action is configured. It returns
the list of arguments (name and type) that are accepted by the operation.
The getDescription method is used by Oxygen XML Author plugin when the operation is configured. It
returns a description of the operation.
Here is the implementation of these three methods:
/**
* Performs the operation.
*/
public void doOperation(
AuthorAccess authorAccess,
ArgumentsMap arguments)
throws IllegalArgumentException,
AuthorOperationException {
JFrame oxygenFrame = (JFrame) authorAccess.getParentFrame();
String href = displayURLDialog(oxygenFrame);
if (href.length() != 0) {
// Creates the image XML fragment.
Oxygen XML Author plugin | Advanced Customization Tutorial - Document Type Associations | 278
String imageFragment =
"<image xmlns='http://www.oxygenxml.com/sample/documentation' href='"
+ href + "'/>";
// Inserts this fragment at the caret position.
int caretPosition = authorAccess.getCaretOffset();
authorAccess.insertXMLFragment(imageFragment, caretPosition);
}
}
/**
* Has no arguments.
*
* @return null.
*/
public ArgumentDescriptor[] getArguments() {
return null;
}
/**
* @return A description of the operation.
*/
public String getDescription() {
return "Inserts an image element. Asks the user for a URL reference.";
}
Note: The complete source code can be found in the Simple Documentation Framework project, included
in the Oxygen Author SDK zip available for download on the Oxygen XML Author plugin website.
Important:
Make sure you always specify the namespace of the inserted fragments.
<image xmlns='http://www.oxygenxml.com/sample/documentation'
href='path/to/image.png'/>
3. Package the compiled class into a jar file. An example of an ANT script that packages the classes folder content
into a jar archive named sdf.jar is listed below:
<?xml version="1.0" encoding="UTF-8"?>
<project name="project" default="dist">
<target name="dist">
<jar destfile="sdf.jar" basedir="classes">
<fileset dir="classes">
<include name="**/*"/>
</fileset>
</jar>
</target>
</project>
4. Copy the sdf.jar file into the frameworks / sdf folder.
5. Add the sdf.jar to the Author class path. To do this, open the Options > Preferences > Document Type
Association dialog, select SDF and press the Edit button.
6. Select the Classpath tab in the lower part of the dialog and press the
Add button . In the displayed dialog enter
the location of the jar file, relative to the Oxygen XML Author plugin frameworks folder.
7. Let's create now the action which will use the defined operation. Click on the Actions label. Copy the icon files for
the menu item and for the toolbar in the frameworks / sdf folder.
8. Define the action's properties:
•
•
•
•
•
•
Set ID to insert_image.
Set Name to Insert image.
Set Menu access key to letter i.
Set Toolbar action to ${frameworks}/sdf/toolbarImage.png.
Set Menu icon to ${frameworks}/sdf/menuImage.png.
Set Shortcut key to Ctrl (Meta on Mac OS)+Shift+i.
9. Now let's set up the operation. You want to add images only if the current element is a section, book or article.
•
Set the value of XPath expression to
local-name()='section' or local-name()='book'
or local-name()='article'
•
Set the Invoke operation field to simple.documentation.framework.InsertImageOperation.
Oxygen XML Author plugin | Advanced Customization Tutorial - Document Type Associations | 279
Figure 139: Selecting the Operation
10. Add the action to the toolbar, using the Toolbar panel.
To test the action, you can open the sdf_sample.xml sample, then place the caret inside a section between two
para elements for instance. Press the button associated with the action from the toolbar. In the dialog select an image
URL and press OK. The image is inserted into the document.
Example 2. Operations with Arguments. Report from Database Operation.
In this example you will create an operation that connects to a relational database and executes an SQL statement. The
result should be inserted in the edited XML document as a table. To make the operation fully configurable, it will
have arguments for the database connection string, the user name, the password and the SQL expression.
1. Create a new Java project in your preferred IDE. Create the lib folder in the Java project directory and copy the
oxygen.jar file from the {oXygen_installation_directory}/lib directory.
2. Create the class simple.documentation.framework.QueryDatabaseOperation. This class must
implements the ro.sync.ecss.extensions.api.AuthorOperation interface.
import
import
import
import
import
ro.sync.ecss.extensions.api.ArgumentDescriptor;
ro.sync.ecss.extensions.api.ArgumentsMap;
ro.sync.ecss.extensions.api.AuthorAccess;
ro.sync.ecss.extensions.api.AuthorOperation;
ro.sync.ecss.extensions.api.AuthorOperationException;
public class QueryDatabaseOperation implements AuthorOperation{
3. Now define the operation's arguments. For each of them you will use a String constant representing the argument
name:
private
private
private
private
private
static
static
static
static
static
final
final
final
final
final
String
String
String
String
String
ARG_JDBC_DRIVER ="jdbc_driver";
ARG_USER ="user";
ARG_PASSWORD ="password";
ARG_SQL ="sql";
ARG_CONNECTION ="connection";
4. You must describe each of the argument name and type. To do this implement the getArguments method which
will return an array of argument descriptors:
Oxygen XML Author plugin | Advanced Customization Tutorial - Document Type Associations | 280
public ArgumentDescriptor[] getArguments() {
ArgumentDescriptor args[] = new ArgumentDescriptor[] {
new ArgumentDescriptor(
ARG_JDBC_DRIVER,
ArgumentDescriptor.TYPE_STRING,
"The name of the Java class that is the JDBC driver."),
new ArgumentDescriptor(
ARG_CONNECTION,
ArgumentDescriptor.TYPE_STRING,
"The database URL connection string."),
new ArgumentDescriptor(
ARG_USER,
ArgumentDescriptor.TYPE_STRING,
"The name of the database user."),
new ArgumentDescriptor(
ARG_PASSWORD,
ArgumentDescriptor.TYPE_STRING,
"The database password."),
new ArgumentDescriptor(
ARG_SQL,
ArgumentDescriptor.TYPE_STRING,
"The SQL statement to be executed.")
};
return args;
}
These names, types and descriptions will be listed in the Arguments table when the operation is configured.
5. When the operation is invoked, the implementation of the doOperation method extracts the arguments, forwards
them to the method that connects to the database and generates the XML fragment. The XML fragment is then
inserted at the caret position.
public void doOperation(AuthorAccess authorAccess, ArgumentsMap map)
throws IllegalArgumentException, AuthorOperationException {
// Collects the arguments.
String jdbcDriver =
(String)map.getArgumentValue(ARG_JDBC_DRIVER);
String connection =
(String)map.getArgumentValue(ARG_CONNECTION);
String user =
(String)map.getArgumentValue(ARG_USER);
String password =
(String)map.getArgumentValue(ARG_PASSWORD);
String sql =
(String)map.getArgumentValue(ARG_SQL);
int caretPosition = authorAccess.getCaretOffset();
try {
authorAccess.insertXMLFragment(
getFragment(jdbcDriver, connection, user, password, sql),
caretPosition);
} catch (SQLException e) {
throw new AuthorOperationException(
"The operation failed due to the following database error: "
+ e.getMessage(), e);
} catch (ClassNotFoundException e) {
throw new AuthorOperationException(
"The JDBC database driver was not found. Tried to load ' "
+ jdbcDriver + "'", e);
}
}
6. The getFragment method loads the JDBC driver, connects to the database and extracts the data. The result is a
table element from the http://www.oxygenxml.com/sample/documentation namespace. The
header element contains the names of the SQL columns. All the text from the XML fragment is escaped. This
means that the '<' and '&' characters are replaced with the '<' and '&' character entities to ensure the fragment
is well-formed.
private String getFragment(
String jdbcDriver,
String connectionURL,
String user,
String password,
String sql) throws
SQLException,
ClassNotFoundException {
Properties pr = new Properties();
pr.put("characterEncoding", "UTF8");
pr.put("useUnicode", "TRUE");
pr.put("user", user);
pr.put("password", password);
// Loads the database driver.
Class.forName(jdbcDriver);
Oxygen XML Author plugin | Advanced Customization Tutorial - Document Type Associations | 281
// Opens the connection
Connection connection =
DriverManager.getConnection(connectionURL, pr);
java.sql.Statement statement =
connection.createStatement();
ResultSet resultSet =
statement.executeQuery(sql);
StringBuffer fragmentBuffer = new StringBuffer();
fragmentBuffer.append(
"<table xmlns=" +
"'http://www.oxygenxml.com/sample/documentation'>");
//
// Creates the table header.
//
fragmentBuffer.append("<header>");
ResultSetMetaData metaData = resultSet.getMetaData();
int columnCount = metaData.getColumnCount();
for (int i = 1; i <= columnCount; i++) {
fragmentBuffer.append("<td>");
fragmentBuffer.append(
xmlEscape(metaData.getColumnName(i)));
fragmentBuffer.append("</td>");
}
fragmentBuffer.append("</header>");
//
// Creates the table content.
//
while (resultSet.next()) {
fragmentBuffer.append("<tr>");
for (int i = 1; i <= columnCount; i++) {
fragmentBuffer.append("<td>");
fragmentBuffer.append(
xmlEscape(resultSet.getObject(i)));
fragmentBuffer.append("</td>");
}
fragmentBuffer.append("</tr>");
}
fragmentBuffer.append("</table>");
// Cleanup
resultSet.close();
statement.close();
connection.close();
return fragmentBuffer.toString();
}
Note: The complete source code can be found in the Simple Documentation Framework project, included
in the Oxygen Author SDK zip available for download on the Oxygen XML Author plugin website.
7. Package the compiled class into a jar file.
8. Copy the jar file and the JDBC driver files into the frameworks / sdf directory.
9. Add the jars to the Author class path. For this, Open the options Document Type Dialog, select SDF and press the
Edit button. Select the Classpath tab in the lower part of the dialog.
10. Click on the Actions label. The action properties are:
•
•
•
•
•
•
•
Set ID to clients_report.
Set Name to Clients Report.
Set Menu access key to letter r.
Set Description to Connects to the database and collects the list of clients.
Set Toolbar icon to ${frameworks}/sdf/TableDB20.png (image
frameworks / sdf folder).
Leave empty the Menu icon.
Set shortcut key to Ctrl (Meta on Mac OS)+Shift+C.
TableDB20.png is already stored in the
11. The action will work only if the current element is a section. Set up the operation as follows:
•
Set XPath expression to:
local-name()='section'
•
Use the Java operation defined earlier to set the Invoke operation field. Press the Choose button, then select
simple.documentation.framework.QueryDatabaseOperation. Once selected, the list of arguments
Oxygen XML Author plugin | Advanced Customization Tutorial - Document Type Associations | 282
is displayed. In the figure below the first argument, jdbc_driver, represents the class name of the MySQL JDBC
driver. The connection string has the URL syntax : jdbc://<database_host>:<database_port>/<database_name>.
The SQL expression used in the example follows, but it can be any valid SELECT expression which can be
applied to the database:
SELECT userID, email FROM users
12. Add the action to the toolbar, using the Toolbar panel.
Figure 140: Java Operation Arguments Setup
To test the action you can open the sdf_sample.xml sample place the caret inside a section between two para
elements for instance. Press the
Create Report button from the toolbar. You can see below the toolbar with the
action button and sample table inserted by the Clients Report action.
Figure 141: Table Content Extracted from the Database
Oxygen XML Author plugin | Advanced Customization Tutorial - Document Type Associations | 283
Editing attributes in-place using form controls
To edit attributes in the Author mode, use the Attributes View or the in-place attributes editing dialog.
The oxy_editor CSS extension function allows you to edit attribute and element text values directly in the Author
mode using form-based controls. Various implementations are available out of the box: combo boxes, checkboxes, text
fields, pop-ups, buttons which invoke custom Author actions or URL choosers. You can also implement custom editors
for your specific needs.
As a working example, the bundled samples project contains a file called personal.xml which allows editing attributes
in-place using some of these default implementations.
Localizing Frameworks
Oxygen XML Author plugin supports framework localization (translating framework actions, buttons, and menu entries
to different languages). This lets you develop and distribute a framework to users that speak different languages without
changing the distributed framework. Changing the language used in Oxygen XML Author plugin (in Options >
Preferences > Global > Language Global preferences page) is enough to set the right language for each framework.
To localize the content of a framework, create a translation.xml file which contains all the translation (key, value)
mappings. The translation.xml has the following format:
<translation>
<languageList>
<language description="English" lang="en_US"/>
<language description="German" lang="de_DE"/>
<language description="French" lang="fr_FR"/>
</languageList>
<key value="list">
<comment>List menu item name.</comment>
<val lang="en_US">List</val>
<val lang="de_DE">Liste</val>
<val lang="fr_FR">Liste</val>
</key>
......................
</translation>
Oxygen XML Author plugin matches the GUI language with the language set in the translation.xml file. In case
this language is not found, the first available language declared in the languagelist tag for the corresponding
framework is used.
Add the directory where this file is located to the Classpath list corresponding to the edited document type.
After you create this file, you are able to use the keys defined in it to customize the name and description of:
•
•
•
•
•
framework actions;
menu entries;
contextual menus;
toolbar;
static CSS content.
For example, if you want to localize the bold action go to Options > Preferences > Document Type Association.
Open the Document type dialog, go to Author > Actions, and rename the bold action to
${i18n(translation_key)}. Actions with a name format different than ${i18n(translation_key)} are
not localized. Translation_key corresponds to the key from the translation.xml file.
Now open the translation.xml file and edit the translation entry if it exists or create one if it does not exist. This
example presents an entry in the translation.xml file:
<key value="translation_key">
<comment>Bold action name.</comment>
<val lang="en_US">Bold</val>
<val lang="de_DE">Bold</val>
<val lang="fr_FR">Bold</val>
</key>
Oxygen XML Author plugin | Advanced Customization Tutorial - Document Type Associations | 284
To use a description from the translation.xml file in the Java code used by your custom framework, use the new
ro.sync.ecss.extensions.api.AuthorAccess.getAuthorResourceBundle() API method to
request for a certain key the associated value. In this way all the dialogs that you present from your custom operations
can have labels translated in different languages.
You can also refer a key directly in the CSS content:
title:before{
content:"${i18n(title.key)} : ";
}
Note: You can enter any language you want in the languagelist tag and any number of keys.
The translation.xml file for the DocBook framework is located
here:[OXYGEN_INSTALL_DIR]/frameworks/docbook/i18n/translation.xml. In
the Classpath list corresponding to the Docbook document type the following entry was added:
${framework}/i18n/.
In Options > Preferences > Document Type Association > Author > Actions, you can see how
the DocBook actions are defined to use these keys for their name and description. If you look in the
Java class
ro.sync.ecss.extensions.docbook.table.SADocbookTableCustomizerDialog
available in the Author SDK, you can see how the new
ro.sync.ecss.extensions.api.AuthorResourceBundle API is used to retrieve localized
descriptions for different keys.
How to Deploy a Plugin or a Framework as an Oxygen XML Author plugin
Add-on
To deploy a plugin or a framework as an Oxygen XML Author plugin add-on:
1. Pack it as a ZIP file or a Java Archive (JAR). Please note that you should pack the entire root directory not just it's
contents.
2. Digitally sign the package. Please note that you can perform this step only if you have created a JAR at the previous
step. You will need a certificate signed by a trusted authority. To sign the jar you can either use the jarsigner
command line tool inside Oracle's Java Development Kit. ('JDK_install_dir'/bin/jarsigner.exe) or,
if you are working with Apache Ant, you can use the signjar task (which is just a front for the jarsigner
command line tool).
The benefit of having a signed add-on is that the user can verify the integrity of the add-on issuer. If you don't have
such a certificate you can generate one yourself using the keytool command line tool. Please note that this approach
is mostly recommended for tests since anyone can create a self signed certificate.
3. Create a descriptor file. You can use a template that Oxygen XML Author plugin provides. To use this template, go
to File > New and select the Oxygen add-ons update site template.
4. Copy the ZIP file and the descriptor file to an HTTP server. The URL to this location serves as the Update Site
URL.
Creating the Basic Association
Let us go through an example of creating a document type and editing an XML document of this type. We will call our
document type Simple Documentation Framework.
Oxygen XML Author plugin | Advanced Customization Tutorial - Document Type Associations | 285
First Step - XML Schema
Our documentation framework will be very simple. The documents will be either articles or books, both composed
of sections. The sections may contain titles, paragraphs, figures, tables and other sections.
To complete the picture, each section will include a def element from another namespace.
The first schema file:
<?xml version="1.0" encoding="UTF-8"?>
<xs:schema xmlns:xs="http://www.w3.org/2001/XMLSchema"
targetNamespace="http://www.oxygenxml.com/sample/documentation"
xmlns:doc="http://www.oxygenxml.com/sample/documentation"
xmlns:abs="http://www.oxygenxml.com/sample/documentation/abstracts"
elementFormDefault="qualified">
<xs:import namespace=
"http://www.oxygenxml.com/sample/documentation/abstracts"
schemaLocation=
"abs.xsd"/>
The namespace of the documents will be http://www.oxygenxml.com/sample/documentation. The
namespace of the def element is http://www.oxygenxml.com/sample/documentation/abstracts.
Now let's define the structure of the sections. They all start with a title, then have the optional def element then either
a sequence of other sections, or a mixture of paragraphs, images and tables.
<xs:element name="book" type="doc:sectionType"/>
<xs:element name="article" type="doc:sectionType"/>
<xs:element name="section" type="doc:sectionType"/>
<xs:complexType name="sectionType">
<xs:sequence>
<xs:element name="title" type="xs:string"/>
<xs:element ref="abs:def" minOccurs="0"/>
<xs:choice>
<xs:sequence>
<xs:element ref="doc:section" maxOccurs="unbounded"/>
</xs:sequence>
<xs:choice maxOccurs="unbounded">
<xs:element ref="doc:para"/>
<xs:element ref="doc:image"/>
<xs:element ref="doc:table"/>
</xs:choice>
</xs:choice>
</xs:sequence>
</xs:complexType>
The paragraph contains text and other styling markup, such as bold (b) and italic (i) elements.
<xs:element name="para" type="doc:paragraphType"/>
<xs:complexType name="paragraphType" mixed="true">
<xs:choice minOccurs="0" maxOccurs="unbounded">
<xs:element name="b"/>
<xs:element name="i"/>
</xs:choice>
</xs:complexType>
The image element has an attribute with a reference to the file containing image data.
<xs:element name="image">
<xs:complexType>
<xs:attribute name="href" type="xs:anyURI" use="required"/>
</xs:complexType>
</xs:element>
The table contains a header row and then a sequence of rows (tr elements) each of them containing the cells. Each
cell has the same content as the paragraphs.
<xs:element name="table">
<xs:complexType>
<xs:sequence>
<xs:element name="header">
<xs:complexType>
<xs:sequence>
<xs:element name="td" maxOccurs="unbounded"
type="doc:paragraphType"/>
</xs:sequence>
</xs:complexType>
</xs:element>
<xs:element name="tr" maxOccurs="unbounded">
<xs:complexType>
<xs:sequence>
<xs:element name="td" type="doc:tdType"
Oxygen XML Author plugin | Advanced Customization Tutorial - Document Type Associations | 286
maxOccurs="unbounded"/>
</xs:sequence>
</xs:complexType>
</xs:element>
</xs:sequence>
</xs:complexType>
</xs:element>
<xs:complexType name="tdType">
<xs:complexContent>
<xs:extension base="doc:paragraphType">
<xs:attribute name="row_span" type="xs:integer"/>
<xs:attribute name="column_span" type="xs:integer"/>
</xs:extension>
</xs:complexContent>
</xs:complexType>
The def element is defined as a text only element in the imported schema abs.xsd:
<?xml version="1.0" encoding="UTF-8"?>
<xs:schema xmlns:xs="http://www.w3.org/2001/XMLSchema"
targetNamespace=
"http://www.oxygenxml.com/sample/documentation/abstracts">
<xs:element name="def" type="xs:string"/>
</xs:schema>
Now the XML data structure will be styled.
Schema Settings
In the dialog for editing the document type properties, in the bottom section there are a series of tabs. The first one refers
to the schema that is used for validation of the documents that match the defined Association Rules.
Important:
If the document refers a schema, using for instance a DOCTYPE declaration or a xsi:schemaLocation
attribute, the schema from the document type association will not be used when validating.
Schema Type
Select from the combo box the value XML Schema.
Schema URI
Enter the value ${frameworks}/sdf/schema/sdf.xsd. We should use the
${frameworks} editor variable in the schema URI path instead of a full path in order to be
valid for different Oxygen XML Author plugin installations.
Important:
The ${frameworks} variable is expanded at the validation time into the absolute
location of the directory containing the frameworks.
Second Step - The CSS
If you read the Simple Customization Tutorial then you already have some basic notions about creating simple styles.
The example document contains elements from different namespaces, so you will use CSS Level 3 extensions supported
by the Author layout engine to associate specific properties with that element.
Defining the General Layout
Now the basic layout of the rendered documents is created.
Elements that are stacked one on top of the other are: book, article, section, title, figure, table, image.
These elements are marked as having block style for display. Elements that are placed one after the other in a flowing
sequence are: b, i. These will have inline display.
/* Vertical flow */
book,
section,
para,
title,
image,
ref {
display:block;
}
Oxygen XML Author plugin | Advanced Customization Tutorial - Document Type Associations | 287
/* Horizontal flow */
b,i {
display:inline;
}
Important:
Having block display children in an inline display parent, makes Oxygen XML Author plugin Author
change the style of the parent to block display.
Styling the section Element
The title of any section must be bold and smaller than the title of the parent section. To create this effect a sequence of
CSS rules must be created. The * operator matches any element, it can be used to match titles having progressive depths
in the document.
title{
font-size: 2.4em;
font-weight:bold;
}
* * title{
font-size: 2.0em;
}
* * * title{
font-size: 1.6em;
}
* * * * title{
font-size: 1.2em;
}
It's useful to have before the title a constant text, indicating that it refers to a section. This text can include also the
current section number. The :before and :after pseudo elements will be used, plus the CSS counters.
First declare a counter named sect for each book or article. The counter is set to zero at the beginning of each
such element:
book,
article{
counter-reset:sect;
}
The sect counter is incremented with each section, that is a direct child of a book or an article element.
book > section,
article > section{
counter-increment:sect;
}
The "static" text that will prefix the section title is composed of the constant "Section ", followed by the decimal value
of the sect counter and a dot.
book > section > title:before,
article > section > title:before{
content: "Section " counter(sect) ". ";
}
To make the documents easy to read, you add a margin to the sections. In this way the higher nesting level, the larger
the left side indent. The margin is expressed relatively to the parent bounds:
section{
margin-left:1em;
margin-top:1em;
}
Oxygen XML Author plugin | Advanced Customization Tutorial - Document Type Associations | 288
Figure 142: A sample of nested sections and their titles.
In the above screenshot you can see a sample XML document rendered by the CSS stylesheet. The selection "avoids"
the text that is generated by the CSS "content" property. This happens because the CSS generated text is not present in
the XML document and is just a visual aid.
Styling the Inline Elements
The "bold" style is obtained by using the font-weight CSS property with the value bold, while the "italic" style is
specified by the font-style property:
b {
font-weight:bold;
}
i {
font-style:italic;
}
Styling Images
The CSS 2.1 does not specify how an element can be rendered as an image. To overpass this limitation, Oxygen XML
Author plugin Author supports a CSS Level 3 extension allowing to load image data from an URL. The URL of the
image must be specified by one of the element attributes and it is resolved through the catalogs specified in Oxygen
XML Author plugin.
image{
display:block;
content: attr(href, url);
margin-left:2em;
}
Our image element has the required attribute href of type xs:anyURI. The href attribute contains an image
location so the rendered content is obtained by using the function:
attr(href, url)
The first argument is the name of the attribute pointing to the image file. The second argument of the attr function
specifies the type of the content. If the type has the url value, then Oxygen XML Author plugin identifies the content
as being an image. If the type is missing, then the content will be the text representing the attribute value.
Oxygen XML Author plugin Author handles both absolute and relative specified URLs. If the image has an absolute
URL location (e.g: "http://www.oasis-open.org/images/standards/oasis_standard.jpg") then it is loaded directly from
this location. If the image URL is relative specified to the XML document (e.g: "images/my_screenshot.jpg") then the
location is obtained by adding this value to the location of the edited XML document.
Oxygen XML Author plugin | Advanced Customization Tutorial - Document Type Associations | 289
An image can also be referenced by the name of a DTD entity which specifies the location of the image file. For example
if the document declares an entity graphic which points to a JPEG image file:
<!ENTITY graphic SYSTEM "depo/keyboard_shortcut.jpg" NDATA JPEG>
and the image is referenced in the XML document by specifying the name of the entity as the value of an attribute:
<mediaobject>
<imageobject>
<imagedata entityref="graphic" scale="50"/>
</imageobject>
</mediaobject>
The CSS should use the functions url, attr and unparsed-entity-uri for displaying the image in the Author
mode:
imagedata[entityref]{
content: url(unparsed-entity-uri(attr(entityref)));
}
To take into account the value of the width attribute of the imagedata and use it for resizing the image, the CSS
can define the following rule:
imagedata[width]{
width:attr(width, length);
}
Figure 143: Samples of images in Author
Testing the Document Type Association
To test the new Document Type create an XML instance that is conforming with the Simple Documentation Framework
association rules. You will not specify an XML Schema location directly in the document, using an
xsi:schemaLocation attribute; Oxygen XML Author plugin will detect instead its associated document type and
use the specified schema.
<book xmlns="http://www.oxygenxml.com/sample/documentation"
xmlns:abs="http://www.oxygenxml.com/sample/documentation/abstracts">
<title>My Technical Book</title>
<section>
<title>XML</title>
<abs:def>Extensible Markup Language</abs:def>
<para>In this section of the book I will
explain different XML applications.</para>
</section>
</book>
When trying to validate the document there should be no errors. Now modify the title to title2. Validate again.
This time there should be one error:
cvc-complex-type.2.4.a: Invalid content was found starting with element
'title2'. One of '{"http://www.oxygenxml.com/sample/documentation":title}'
is expected.
Oxygen XML Author plugin | Advanced Customization Tutorial - Document Type Associations | 290
Undo the tag name change. Press on the Author button at the bottom of the editing area. Oxygen XML Author plugin
should load the CSS from the document type association and create a layout similar to this:
Organizing the Framework Files
First, create a new folder called sdf (from "Simple Documentation Framework") in
{oXygen_installation_directory}/frameworks. This folder will be used to store all files related to the
documentation framework. The following folder structure will be created:
oxygen
frameworks
sdf
schema
css
The frameworks directory is the container where all the oXygen framework customizations are located. Each
subdirectory contains files related to a specific type of XML documents: schemas, catalogs, stylesheets, CSSs, etc.
Distributing a framework means delivering a framework directory.
It is assumed that you have the right to create files and folder inside the oXygen installation directory. If you do not
have this right, you will have to install another copy of the program in a folder you have access to, the home directory
for instance, or your desktop. You can download the "all platforms" distribution from the oXygen website and extract
it in the chosen folder.
To test your framework distribution, copy it in the frameworks directory of the newly installed application and start
oXygen by running the provided start-up script files.
You should copy the created schema files abs.xsd and sdf.xsd, sdf.xsd being the master schema, to the schema
directory and the CSS file sdf.css to the css directory.
Packaging and Deploying
Using a file explorer, go to the Oxygen XML Author plugin frameworks directory. Select the sdf directory and
make an archive from it. Move it to another Oxygen XML Author plugin installation (eventually on another computer).
Extract it in the frameworks directory. Start Oxygen XML Author plugin and test the association as explained above.
If you create multiple document type associations and you have a complex directory structure it might be easy from the
deployment point of view to use an Oxygen XML Author plugin All Platforms distribution. Add your framework files
to it, repackage it and send it to the content authors.
Attention:
When deploying your customized sdf directory please make sure that your sdf directory contains the
sdf.framework file (that is the file defined as External Storage in Document Type Association dialog shall
always be stored inside the sdf directory). If your external storage points somewhere else Oxygen XML Author
plugin will not be able to update the Document Type Association options automatically on the deployed computers.
Oxygen XML Author plugin | Advanced Customization Tutorial - Document Type Associations | 291
Configuring New File Templates
You will create a set of document templates that the content authors will use as starting points for creating Simple
Document Framework books and articles.
Each Document Type Association can point to a directory, usually named templates, containing the file templates.
All files found here are considered templates for the respective document type. The template name is taken from the
file name, and the template type is detected from the file extension.
1. Go to the [oxygen-install-dir]\frameworks\sdf directory and create a directory named templates.
The directory tree of the documentation framework now is:
oxygen
frameworks
sdf
schema
css
templates
2. In the templates directory create two files: a file for the book template and another one for the article template.
The Book.xml file:
<?xml version="1.0" encoding="UTF-8"?>
<book xmlns="http://www.oxygenxml.com/sample/documentation"
xmlns:xsi="http://www.w3.org/2001/XMLSchema-instance"
xmlns:abs="http://www.oxygenxml.com/sample/documentation/abstracts">
<title>Book Template Title</title>
<section>
<title>Section Title</title>
<abs:def/>
<para>This content is copyrighted:</para>
<table>
<header>
<td>Company</td>
<td>Date</td>
</header>
<tr>
<td/>
<td/>
</tr>
</table>
</section>
</book>
The Article.xml file:
<?xml version="1.0" encoding="UTF-8"?>
<article
xmlns="http://www.oxygenxml.com/sample/documentation"
xmlns:xsi="http://www.w3.org/2001/XMLSchema-instance">
<title></title>
<section>
<title></title>
<para></para>
<para></para>
</section>
</article>
You can also use editor variables in the template files' content and they will be expanded when the files are opened.
Note: You should avoid using the ${cfd},${cf},${cfu}, and ${cfdu} editor variables when you
save your documents in a data base.
3. Open the Document Type dialog for the SDF framework and click the Templates tab. In the Templates directory
text field, introduce the ${frameworkDir} / templates path. As you have already seen before, it is
recommended that all the file references made from a Document Type Association to be relative to the
${frameworkDir} directory. Binding a Document Type Association to an absolute file (e. g.:
"C:\some_dir\templates") makes the association difficult to share between users.
4. To test the templates settings, go to File/New to display the New dialog. The names of the two templates are prefixed
with the name of the Document Type Association (SDF in this case). Selecting one of them should create a new
XML file with the content specified in the template file.
Oxygen XML Author plugin | Advanced Customization Tutorial - Document Type Associations | 292
Editor Variables
An editor variable is a shorthand notation for context-dependent information, like a file or folder path, a time-stamp, or
a date. It is used in the definition of a command (for example the input URL of a transformation, the output file path of
a transformation, the command line of an external tool) to make a command or a parameter generic and reusable with
other input files. When the same command is applied to different files, the notation is expanded at the execution of the
command so that the same command has different effects depending on the actual file.
You can use the following editor variables in Oxygen XML Author plugin commands of external engines or other
external tools, in transformation scenarios, validation scenarios, and Author operations:
•
•
•
•
•
•
•
•
•
•
•
•
•
•
•
•
•
•
•
•
•
•
•
•
•
•
•
•
${oxygenHome} - Oxygen XML Author plugin installation folder as URL;
${oxygenInstallDir} - Oxygen XML Author plugin installation folder as file path;
${frameworks} - The path (as URL) of the frameworks subfolder of the Oxygen XML Author plugin install
folder;
${frameworksDir} - The path (as file path) of the frameworks subfolder of the Oxygen XML Author plugin
installation folder;
${home} - The path (as URL) of the user home folder;
${homeDir} - The path (as file path) of the user home folder;
${pdu} - Current project folder as URL. Usually the current folder selected in the Project View;
${pd} - Current project folder as file path. Usually the current folder selected in the Project View;
${pn} - Current project name;
${cfdu} - Current file folder as URL, that is the path of the current edited document up to the name of the parent
folder, represented as a URL;
${cfd} - Current file folder as file path, that is the path of the current edited document up to the name of the parent
folder;
${cfn} - Current file name without extension and without parent folder. The current file is the one currently opened
and selected;
${cfne} - Current file name with extension. The current file is the one currently opened and selected;
${cf} - Current file as file path, that is the absolute file path of the current edited document;
${cfu} - The path of the current file as a URL. The current file is the one currently opened and selected;
${af} - The local file path of the ZIP archive that includes the current edited document;
${afu} - The URL path of the ZIP archive that includes the current edited document;
${afd} - The local directory path of the ZIP archive that includes the current edited document;
${afdu} - The URL path of the directory of the ZIP archive that includes the current edited document;
${afn} - The file name (without parent directory and without file extension) of the zip archive that includes the
current edited file;
${afne} - The file name (with file extension, for example .zip or .epub, but without parent directory) of the zip
archive that includes the current edited file;
${currentFileURL} - Current file as URL, that is the absolute file path of the current edited document represented
as URL;
${ps} - Path separator, that is the separator which can be used on the current platform (Windows, Mac OS X, Linux)
between library files specified in the class path;
${timeStamp} - Time stamp, that is the current time in Unix format. It can be used for example to save transformation
results in different output files on each transform;
${caret} - The position where the caret is inserted. This variable can be used in a code template, in Author operations,
or in a selection plugin;
${selection} - The current selected text content in the current edited document. This variable can be used in a code
template, in Author operations, or in a selection plugin;
${id} - Application-level unique identifier;A short sequence of 10-12 letters and digits which is not guaranteed to
be universally unique;
${uuid} - Universally unique identifier;An unique sequence of 32 hexadecimal digits generated by the Java UUID
class;
•
•
•
Oxygen XML Author plugin | Advanced Customization Tutorial - Document Type Associations | 293
${env(VAR_NAME)} - Value of the VAR_NAME environment variable. The environment variables are managed
by the operating system. If you are looking for Java System Properties, use the ${system(var.name)} editor variable;
${system(var.name)} - Value of the var.name Java System Property. The Java system properties can be specified
in the command line arguments of the Java runtime as -Dvar.name=var.value. If you are looking for operating
system environment variables, use the${env(VAR_NAME)} editor variable instead;
${ask('message', type, ('real_value1':'rendered_value1'; 'real_value2':'rendered_value2'; ...), 'default_value')}
- To prompt for values at runtime, use the ask('message', type, ('real_value1':'rendered_value1';
'real_value2':'rendered_value2'; ...), 'default-value'') editor variable. You can set the following parameters:
•
•
'message' - the displayed message. Note the quotes that enclose the message;
type - optional parameter. Can have one of the following values:
•
•
•
•
url - input is considered an URL. Oxygen XML Author plugin checks that the URL is valid before passing
it to the transformation;
password - input characters are hidden;
generic - the input is treated as generic text that requires no special handling;
relative_url - input is considered an URL. Oxygen XML Author plugin tries to make the URL relative
to that of the document you are editing;
Note: You can use the $ask editor variable in file templates. In this case, Oxygen XML Author
plugin keeps an absolute URL.
•
•
•
•
combobox - displays a dialog that contains a non-editable combo-box;
editable_combobox - displays a dialog that contains an editable combo-box;
radio - displays a dialog that contains radio buttons;
'default-value' - optional parameter. Provides a default value in the input text box;
Examples:
•
•
•
•
•
•
•
${ask('message')} - Only the message displayed for the user is specified.
${ask('message', generic, 'default')} - 'message' is displayed, the type is not specified
(the default is string), the default value is 'default'.
${ask('message', password)} - 'message' is displayed, the characters typed are masked with
a circle symbol.
${ask('message', password, 'default')} - same as before, the default value is 'default'.
${ask('message', url)} - 'message' is displayed, the parameter type is URL.
${ask('message', url, 'default')} - same as before, the default value is 'default'.
${date(pattern)} - Current date. The allowed patterns are equivalent to the ones in the Java SimpleDateFormat
class. Example: yyyy-MM-dd;
Note: This editor variable supports both the xs:date and xs:datetime parameters. For details about xs:date,
go to http://www.w3.org/TR/xmlschema-2/#date. For details about xs:datetime, go to
http://www.w3.org/TR/xmlschema-2/#dateTime.
•
•
•
•
•
•
${dbgXML} - The local file path to the XML document which is current selected in the Debugger source combo
box (for tools started from the XSLT/XQuery Debugger);
${dbgXSL} - The local file path to the XSL/XQuery document which is current selected in the Debugger stylesheet
combo box (for tools started from the XSLT/XQuery Debugger);
${tsf} - The transformation result file path. If the current opened file has an associated scenario which specifies a
transformation output file, this variable expands to it;
${dsu} - The path of the detected schema as an URL for the current validated XML document;
${ds} - The path of the detected schema as a local file path for the current validated XML document;
${cp} - Current page number. Used to display the current page number on each printed page in the Editor / Print
Preferences page;
•
Oxygen XML Author plugin | Advanced Customization Tutorial - Document Type Associations | 294
${tp} - Total number of pages in the document. Used to display the total number of pages on each printed page in
the Editor / Print Preferences page.
Custom Editor Variables
An editor variable can be created by the user and included in any user defined expression where a built-in editor variable
is also allowed. For example a custom editor variable may be necessary for configuring the command line of an external
tool, the working directory of a custom validator, the command line of a custom XSLT engine, a custom FO processor,
etc. All the custom editor variables are listed together with the built-in editor variables, for example when editing the
working folder or the command line of a , the working directory, etc.
Creating a custom editor variable is very simple: just specify the name that will be used in user defined expressions, the
value that will replace the variable name at runtime and a textual description for the user of that variable.
You can configure the custom editor variables in the Preferences page.
Create Your Own Stylesheet Templates
Oxygen XML Author plugin allows you to create your own stylesheets templates and place them in the templates
directory:
•
•
•
Customize the stylesheet (add namespaces etc.) that you want to become a template and save it to a file with an
appropriate name.
Copy the file to the templates directory in the Oxygen XML Author plugin installation directory.
Open Oxygen XML Author plugin and go to File > New to see your custom template.
Configuring XML Catalogs
In the XML sample file for SDF you did not use a xsi:schemaLocation attribute, but instead you let the editor use the
schema from the association. However there are cases in which you must refer for instance the location of a schema file
from a remote web location and an Internet connection may not be available. In such cases an XML catalog may be
used to map the web location to a local file system entry. The following procedure presents an example of using an
XML catalogs, by modifying our sdf.xsd XML Schema file from the Example Files Listings.
1. Create a catalog file that will help the parser locate the schema for validating the XML document. The file must map
the location of the schema to a local version of the schema.
Create a new XML file called catalog.xml and save it into the {oXygen_installation_directory}
/ frameworks / sdf directory. The content of the file should be:
<?xml version="1.0"?>
<catalog xmlns="urn:oasis:names:tc:entity:xmlns:xml:catalog">
<uri name="http://www.oxygenxml.com/SDF/abs.xsd"
uri="schema/abs.xsd"/>
<uri name="http://www.oxygenxml.com/SDF/abs.xsd"
uri="schema/abs.xsd"/>
</catalog>
2. Add catalog files to your Document Type Association using the Catalogs tab from the Document Type dialog.
To test the catalog settings, restart Oxygen XML Author plugin and try to validate a new sample Simple Documentation
Framework document. There should be no errors.
The sdf.xsd schema that validates the document refers the other file abs.xsd through an import
element:
<xs:import namespace=
"http://www.oxygenxml.com/sample/documentation/abstracts"
schemaLocation="http://www.oxygenxml.com/SDF/abs.xsd"/>
The schemaLocation attribute references the abs.xsd file:
xsi:schemaLocation="http://www.oxygenxml.com/sample/documentation/abstracts
http://www.oxygenxml.com/SDF/abs.xsd"/>
Oxygen XML Author plugin | Advanced Customization Tutorial - Document Type Associations | 295
The catalog mapping is:
http://www.oxygenxml.com/SDF/abs.xsd -> schema/abs.xsd
This means that all the references to http://www.oxygenxml.com/SDF/abs.xsd must be resolved to
the abs.xsd file located in the schema directory. The URI element is used by URI resolvers, for
example for resolving a URI reference used in an XSLT stylesheet.
Configuring Transformation Scenarios
When distributing a framework to the users, it is a good idea to have the transformation scenarios already configured.
This would help the content authors publish their work in different formats. Being contained in the Document Type
Association the scenarios can be distributed along with the actions, menus, toolbars, catalogs, etc.
These are the steps that allow you to create a transformation scenario for your framework.
1. Create a xsl folder inside the frameworks / sdf folder.
The folder structure for the documentation framework should be:
oxygen
frameworks
sdf
schema
css
templates
xsl
2. Create the sdf.xsl file in the xsl folder. The complete content of the sdf.xsl file is found in the Example
Files Listings.
3. Open the Options/Preferences/Document Type Associations. Open the Document Type dialog for the SDF
framework then choose the Transformation tab. Click the New button.
In the Edit Scenario dialog, fill the following fields:
•
•
•
Fill in the Name field with SDF to HTML. This will be the name of your transformation scenario.
Set the XSL URL field to ${frameworks}/sdf/xsl/sdf.xsl.
Set the Transformer to Saxon 9B.
Oxygen XML Author plugin | Advanced Customization Tutorial - Document Type Associations | 296
Figure 144: Configuring a transformation scenario
4. Change to the Output tab. Configure the fields as follows:
•
•
Set the Save as field to ${cfd}/${cfn}.html. This means the transformation output file will have the name
of the XML file and the html extension and will be stored in the same folder.
Enable the Open in Browser/System Application option.
Note: If you already set the Default Internet browser option in the Global preferences page, it takes
precedence over the default system application settings.
•
Enable the Saved file option.
Now the scenario is listed in the Transformation tab:
Figure 145: The transformation tab
To test the transformation scenario you just created, open the SDF XML sample from the Example Files Listings. Click
the
Apply Transformation Scenario(s) button to display the Configure Transformation Scenario(s) dialog. Its
scenario list contains the scenario you defined earlier SDF to HTML. Click it then choose Transform now. The HTML
file should be saved in the same folder as the XML file and displayed in the browser.
Oxygen XML Author plugin | Advanced Customization Tutorial - Document Type Associations | 297
Figure 146: Selecting the predefined scenario
Configuring Validation Scenarios
You can distribute a framework with a series of already configured validation scenarios. Also, this provides enhanced
validation support allowing you to use multiple grammars to check the document. For example, you can use Schematron
rules to impose guidelines, otherwise impossible to enforce using conventional validation.
To associate a validation scenario with a specific framework, follow these steps:
1. Open the Options/Preferences/Document Type Associations. Open the Document Type dialog for the SDF
framework, then choose the Validation tab. This tab holds a list of document types for which you can define validation
scenarios. To set one of the validation scenarios as default for a specific document type, select it and press
/
Toggle default.
2. Press the New button to add a new scenario.
3. Press the Add button to add a new validation unit with default settings.
The dialog that lists all validation units of the scenario is opened.
Oxygen XML Author plugin | Advanced Customization Tutorial - Document Type Associations | 298
Figure 147: Add / Edit a Validation Unit
The table holds the following information:
•
•
•
•
•
•
•
Storage - allows you to create a scenario at project level, or as global;
URL of the file to validate - the URL of the main module which includes the current module. It is also the entry
module of the validation process when the current one is validated;
File type - the type of the document validated in the current validation unit. Oxygen XML Author plugin
automatically selects the file type depending on the value of the URL of the file to validate field;
Validation engine - one of the engines available in Oxygen XML Author plugin for validation of the type of
document to which the current module belongs. Default engine is the default setting and means that the default
engine executes the validation. This engine is set in Preferences pages for the type of the current document
(XML document, XML Schema, XSLT stylesheet, XQuery file, and others) instead of a validation scenario;
Automatic validation - if this option is checked, then the validation operation defined by this row of the table
is applied also by the automatic validation feature. If the Automatic validation feature is disabled in Preferences
then this option does not take effect as the Preference setting has higher priority;
Schema - the this option becomes active when you set the File type to XML Document;
Settings - opens the Specify Schema dialog box, allowing you to set a schema for validating XML documents,
or a list of extensions for validating XSL or XQuery documents. You can also set a default phase for validation
with a Schematron schema.
4. Edit the URL of the main validation module.
Specify the URL of the main module:
•
•
browsing for a local, remote, or archived file;
using an editor variable or a custom editor variable, available in the following pop-up menu, opened after pressing
the button:
Oxygen XML Author plugin | Advanced Customization Tutorial - Document Type Associations | 299
Figure 148: Insert an Editor Variable
5. Select the type of the validated document.
Note that it determines the list of possible validation engines.
6. Select the validation engine.
7. Select the Automatic validation option if you want to validate the current unit when automatic validation feature
is turned on in Preferences.
8. Choose what schema is used during validation: the one detected after parsing the document or a custom one.
Configuring Extensions
You can add extensions to your Document Type Association using the Extensions tab from the Document Type dialog.
Configuring an Extensions Bundle
Starting with Oxygen XML Author plugin 10.3 version a single bundle was introduced acting as a provider for all other
extensions. The individual extensions can still be set and if present they take precedence over the single provider, but
this practice is being discouraged and the single provider should be used instead. To set individual extensions go to
Options > Preferences > Document Type Association, double-click a document type and go to the extension tab.
The extensions bundle is represented by the ro.sync.ecss.extensions.api.ExtensionsBundle class.
The provided implementation of the ExtensionsBundle is instantiated when the rules of the Document Type
Association defined for the custom framework match a document opened in the editor. Therefor references to objects
which need to be persistent throughout the application running session must not be kept in the bundle because the next
detection event can result in creating another ExtensionsBundle instance.
Note: The Javadoc documentation of the Author API used in the example files is available on the Oxygen XML
Author plugin website. Also it can be downloaded as a zip archive from the website.
1. Create a new Java project, in your IDE. Create the lib folder in the Java project folder and copy in it the
oxygen.jar file from the {oXygen_installation_directory}/lib folder.
2. Create the class simple.documentation.framework.SDFExtensionsBundle which must extend the
abstract class ro.sync.ecss.extensions.api.ExtensionsBundle.
public class SDFExtensionsBundle extends ExtensionsBundle {
3. A Document Type ID and a short description should be defined first by implementing the methods
getDocumentTypeID and getDescription. The Document Type ID is used to uniquely identify the current
framework. Such an ID must be provided especially if options related to the framework need to be persistently stored
and retrieved between sessions.
public String getDocumentTypeID() {
return "Simple.Document.Framework.document.type";
}
public String getDescription() {
return "A custom extensions bundle used for the Simple Document" +
Oxygen XML Author plugin | Advanced Customization Tutorial - Document Type Associations | 300
"Framework document type";
}
4. In order to be notified about the activation of the custom Author extension in relation with an opened document an
ro.sync.ecss.extensions.api.AuthorExtensionStateListener should be implemented. The
activation and deactivation events received by this listener should be used to perform custom initializations and to
register / remove listeners like ro.sync.ecss.extensions.api.AuthorListener,
ro.sync.ecss.extensions.api.AuthorMouseListener or
ro.sync.ecss.extensions.api.AuthorCaretListener. The custom author extension state listener
should be provided by implementing the method createAuthorExtensionStateListener.
public AuthorExtensionStateListener createAuthorExtensionStateListener() {
return new SDFAuthorExtensionStateListener();
}
The AuthorExtensionStateListener is instantiated and notified about the activation of the framework
when the rules of the Document Type Association match a document opened in the Author editor mode. The listener
is notified about the deactivation when another framework is activated for the same document, the user switches to
another mode or the editor is closed. A complete description and implementation of an
ro.sync.ecss.extensions.api.AuthorExtensionStateListener can be found in the Implementing
an Author Extension State Listener.
If Schema Aware mode is active in Oxygen, all actions that can generate invalid content will be redirected toward
the ro.sync.ecss.extensions.api.AuthorSchemaAwareEditingHandler. The handler can either
resolve a specific case, let the default implementation take place or reject the edit entirely by throwing an
ro.sync.ecss.extensions.api.InvalidEditException. The actions that are forwarded to this
handler include typing, delete or paste.
See the Implementing an Author Schema Aware Editing Handler section for more details about this handler.
5. Customizations of the content completion proposals are permitted by creating a schema manager filter extension.
The interface that declares the methods used for content completion proposals filtering is
ro.sync.contentcompletion.xml.SchemaManagerFilter. The filter can be applied on elements,
attributes or on their values. Responsible for creating the content completion filter is the method
createSchemaManagerFilter. A new SchemaManagerFilter will be created each time a document
matches the rules defined by the Document Type Association which contains the filter declaration.
public SchemaManagerFilter createSchemaManagerFilter() {
return new SDFSchemaManagerFilter();
}
A detailed presentation of the schema manager filter can be found in Configuring a Content completion handler
section.
6. The Author supports link based navigation between documents and document sections. Therefore, if the document
contains elements defined as links to other elements, for example links based on the id attributes, the extension
should provide the means to find the referred content. To do this an implementation of the
ro.sync.ecss.extensions.api.link.ElementLocatorProvider interface should be returned by
the createElementLocatorProvider method. Each time an element pointed by a link needs to be located
the method is invoked.
public ElementLocatorProvider createElementLocatorProvider() {
return new DefaultElementLocatorProvider();
}
The section that explains how to implement an element locator provider is Configuring a Link target element finder.
7. The drag and drop functionality can be extended by implementing the
ro.sync.exml.editor.xmleditor.pageauthor.AuthorDnDListener interface. Relevant methods
from the listener are invoked when the mouse is dragged, moved over, or exits the Author editor mode, when the
drop action changes, and when the drop occurs. Each method receives the DropTargetEvent containing information
about the drag and drop operation. The drag and drop extensions are available on Author mode for both Oxygen
XML Author plugin Eclipse plugin and standalone application. The Text mode corresponding listener is available
only for Oxygen XML Author plugin Eclipse plugin. The methods corresponding to each implementation are:
createAuthorAWTDndListener, createTextSWTDndListener and
createAuthorSWTDndListener.
Oxygen XML Author plugin | Advanced Customization Tutorial - Document Type Associations | 301
public AuthorDnDListener createAuthorAWTDndListener() {
return new SDFAuthorDndListener();
}
For more details about the Author drag and drop listeners see the Configuring a custom Drag and Drop listener
section.
8. Another extension which can be included in the bundle is the reference resolver. In our case the references are
represented by the ref element and the attribute indicating the referred resource is location. To be able to obtain the
content of the referred resources you will have to implement a Java extension class which implements the
ro.sync.ecss.extensions.api.AuthorReferenceResolver. The method responsible for creating
the custom references resolver is createAuthorReferenceResolver. The method is called each time a
document opened in an Author editor mode matches the Document Type Association where the extensions bundle
is defined. The instantiated references resolver object is kept and used until another extensions bundle corresponding
to another Document Type is activated as result of the detection process.
public AuthorReferenceResolver createAuthorReferenceResolver() {
return new ReferencesResolver();
}
A more detailed description of the references resolver can be found in the Configuring a References Resolver section.
9. To be able to dynamically customize the default CSS styles for a certain
ro.sync.ecss.extensions.api.node.AuthorNode an implementation of the
ro.sync.ecss.extensions.api.StylesFilter can be provided. The extensions bundle method responsible
for creating the StylesFilter is createAuthorStylesFilter. The method is called each time a document
opened in an Author editor mode matches the document type association where the extensions bundle is defined.
The instantiated filter object is kept and used until another extensions bundle corresponding to another Document
Type is activated as a result of the detection process.
public StylesFilter createAuthorStylesFilter() {
return new SDFStylesFilter();
}
See the Configuring CSS styles filter section for more details about the styles filter extension.
10. In order to edit data in custom tabular format implementations of the
ro.sync.ecss.extensions.api.AuthorTableCellSpanProvider and the
ro.sync.ecss.extensions.api.AuthorTableColumnWidthProvider interfaces should be provided.
The two methods from the ExtensionsBundle specifying these two extension points are
createAuthorTableCellSpanProvider and createAuthorTableColumnWidthProvider.
public AuthorTableCellSpanProvider createAuthorTableCellSpanProvider() {
return new TableCellSpanProvider();
}
public AuthorTableColumnWidthProvider
createAuthorTableColumnWidthProvider() {
return new TableColumnWidthProvider();
}
The two table information providers are not reused for different tables. The methods are called for each table in the
document so new instances should be provided every time. Read more about the cell span and column width
information providers in Configuring a Table Cell Span Provider and Configuring a Table Column Width Provider
sections.
If the functionality related to one of the previous extension point does not need to be modified then the developed
ro.sync.ecss.extensions.api.ExtensionsBundle should not override the corresponding method
and leave the default base implementation to return null.
11. An XML vocabulary can contain links to different areas of a document. In case the document contains elements
defined as link you can choose to present a more relevant text description for each link. To do this an implementation
of the ro.sync.ecss.extensions.api.link.LinkTextResolver interface should be returned by the
createLinkTextResolver method. This implementation is used each time the oxy_link-text() function is
encountered in the CSS styles associated with an element.
public LinkTextResolver createLinkTextResolver() {
return new DitaLinkTextResolver();
}
Oxygen XML Author plugin | Advanced Customization Tutorial - Document Type Associations | 302
Oxygen XML Author plugin offers built in implementations for DITA and DocBook:
ro.sync.ecss.extensions.dita.link.DitaLinkTextResolver
ro.sync.ecss.extensions.docbook.link.DocbookLinkTextResolver
12. Pack the compiled class into a jar file.
13. Copy the jar file into the frameworks / sdf directory.
14. Add the jar file to the Author class path.
15. Register the Java class by clicking on the Extensions tab. Press the Choose button and select from the displayed
dialog the name of the class: SDFExtensionsBundle.
Note: The complete source code can be found in the Simple Documentation Framework project, included
in the Oxygen Author SDK zip available for download on the Oxygen XML Author plugin website.
Customize Profiling Conditions
For each document type, you can configure the phrase-type elements that wrap the profiled content by setting a custom
ro.sync.ecss.extensions.api.ProfilingConditionalTextProvider. This configuration is set by
default for DITA and Docbook frameworks.
Preserve Style and Format on Copy and Paste from External Applications
Styled content can be inserted in the Author editor by copying or dragging it from:
•
•
•
Office-type applications (Microsoft Word and Microsoft Excel, OpenOffice.org Writer and OpenOffice.org
Calc);
web browsers (like Mozilla Firefox or Microsoft Internet Explorer);
the Data Source Explorer view (where resources are available from WebDAV or CMS servers).
The styles and general layout of the copied content like: sections with headings, tables, list items, bold, and italic text,
hyperlinks, are preserved by the paste operation by transforming them to the equivalent XML markup of the target
document type. This is available by default in the following predefined document types: DITA, DocBook 4, DocBook
5, TEI 4, TEI 5, XHTML.
For other document types the default behavior of the paste operation is to keep only the text content without the styling
but it can be customized by setting an XSLT stylesheet in that document type. The XSLT stylesheet must accept as input
an XHTML flavor of the copied content and transform it to the equivalent XML markup that is appropriate for the target
document type of the paste operation. The stylesheet is set up by implementing the
getImporterStylesheetFileName method of an instance object of the
AuthorExternalObjectInsertionHandler class which is returned by the
createExternalObjectInsertionHandler method of the ExtensionsBundle instance of the target
document type.
Implementing an Author Extension State Listener
The ro.sync.ecss.extensions.api.AuthorExtensionStateListener implementation is notified
when the Author extension where the listener is defined is activated or deactivated in the Document Type detection
process.
Note: The Javadoc documentation of the Author API used in the example files is available on the Oxygen XML
Author plugin website. Also it can be downloaded as a zip archive from the website.
import ro.sync.ecss.extensions.api.AuthorAccess;
import ro.sync.ecss.extensions.api.AuthorExtensionStateListener;
public class SDFAuthorExtensionStateListener implements
AuthorExtensionStateListener {
private AuthorListener sdfAuthorDocumentListener;
private AuthorMouseListener sdfMouseListener;
private AuthorCaretListener sdfCaretListener;
private OptionListener sdfOptionListener;
Oxygen XML Author plugin | Advanced Customization Tutorial - Document Type Associations | 303
The activation event received by this listener when the rules of the Document Type Association match a document
opened in the Author editor mode, should be used to perform custom initializations and to register listeners like
ro.sync.ecss.extensions.api.AuthorListener,
ro.sync.ecss.extensions.api.AuthorMouseListener or
ro.sync.ecss.extensions.api.AuthorCaretListener.
public void activated(AuthorAccess authorAccess) {
// Get the value of the option.
String option = authorAccess.getOptionsStorage().getOption(
"sdf.custom.option.key", "");
// Use the option for some initializations...
// Add an option listener.
authorAccess.getOptionsStorage().addOptionListener(sdfOptionListener);
// Add author document listeners.
sdfAuthorDocumentListener = new SDFAuthorListener();
authorAccess.getDocumentController().addAuthorListener(
sdfAuthorDocumentListener);
// Add mouse listener.
sdfMouseListener = new SDFAuthorMouseListener();
authorAccess.getEditorAccess().addAuthorMouseListener(sdfMouseListener);
// Add caret listener.
sdfCaretListener = new SDFAuthorCaretListener();
authorAccess.getEditorAccess().addAuthorCaretListener(sdfCaretListener);
// Other custom initializations...
}
The authorAccess parameter received by the activated method can be used to gain access to Author specific actions
and informations related to components like the editor, document, workspace, tables, or the change tracking manager.
If options specific to the custom developed Author extension need to be stored or retrieved, a reference to the
ro.sync.ecss.extensions.api.OptionsStorage can be obtained by calling the getOptionsStorage
method from the author access. The same object can be used to register
ro.sync.ecss.extensions.api.OptionListener listeners. An option listener is registered in relation with
an option key and will be notified about the value changes of that option.
An AuthorListener can be used if events related to the Author document modifications are of interest. The listener
can be added to the ro.sync.ecss.extensions.api.AuthorDocumentController. A reference to the
document controller is returned by the getDocumentController method from the author access. The document
controller can also be used to perform operations involving document modifications.
To provide access to Author editor component related functionality and information, the author access has a reference
to the ro.sync.ecss.extensions.api.access.AuthorEditorAccess that can be obtained when calling
the getEditorAccess method. At this level AuthorMouseListener and AuthorCaretListener can be
added which will be notified about mouse and caret events occurring in the Author editor mode.
The deactivation event is received when another framework is activated for the same document, the user switches to
another editor mode or the editor is closed. The deactivate method is typically used to unregister the listeners
previously added on the activate method and to perform other actions. For example, options related to the deactivated
author extension can be saved at this point.
public void deactivated(AuthorAccess authorAccess) {
// Store the option.
authorAccess.getOptionsStorage().setOption(
"sdf.custom.option.key", optionValue);
// Remove the option listener.
authorAccess.getOptionsStorage().removeOptionListener(sdfOptionListener);
// Remove document listeners.
authorAccess.getDocumentController().removeAuthorListener(
sdfAuthorDocumentListener);
// Remove mouse listener.
authorAccess.getEditorAccess().removeAuthorMouseListener(sdfMouseListener);
// Remove caret listener.
authorAccess.getEditorAccess().removeAuthorCaretListener(sdfCaretListener);
// Other actions...
}
Oxygen XML Author plugin | Advanced Customization Tutorial - Document Type Associations | 304
Implementing an Author Schema Aware Editing Handler
To implement your own handler for actions like typing, deleting, or pasting, provide an implementation of
ro.sync.ecss.extensions.api.AuthorSchemaAwareEditingHandler. For this handler to be called,
the Schema Aware Editing option must be set to On,or Custom. The handler can either resolve a specific case, let the
default implementation take place, or reject the edit entirely by throwing an InvalidEditException.
Note: The Javadoc documentation of the Author API used in the example files is available on the Oxygen XML
Author plugin website. Also it can be downloaded as a zip archive from the website.
package simple.documentation.framework.extensions;
/**
* Specific editing support for SDF documents.
* Handles typing and paste events inside section and tables.
*/
public class SDFSchemaAwareEditingHandler implements AuthorSchemaAwareEditingHandler {
Typing events can be handled using the handleTyping method. For example, the
SDFSchemaAwareEditingHandler checks if the schema is not a learned one, was loaded successfully and Smart
Paste is active. If these conditions are met, the event will be handled.
/**
* @see ro.sync.ecss.extensions.api.AuthorSchemaAwareEditingHandler#handleTyping(int, char,
ro.sync.ecss.extensions.api.AuthorAccess)
*/
public boolean handleTyping(int offset, char ch, AuthorAccess authorAccess)
throws InvalidEditException {
boolean handleTyping = false;
AuthorSchemaManager authorSchemaManager = authorAccess.getDocumentController().getAuthorSchemaManager();
if (!authorSchemaManager.isLearnSchema() &&
!authorSchemaManager.hasLoadingErrors() &&
authorSchemaManager.getAuthorSchemaAwareOptions().isEnableSmartTyping()) {
try {
AuthorDocumentFragment characterFragment =
authorAccess.getDocumentController().createNewDocumentTextFragment(String.valueOf(ch));
handleTyping = handleInsertionEvent(offset, new AuthorDocumentFragment[] {characterFragment}, authorAccess);
} catch (AuthorOperationException e) {
throw new InvalidEditException(e.getMessage(), "Invalid typing event: " + e.getMessage(), e, false);
}
}
return handleTyping;
}
Implementing the AuthorSchemaAwareEditingHandler gives the possibility to handle other events like: the
keyboard delete event at the given offset (using Delete or Backspace keys), delete element tags, delete selection, join
elements or paste fragment.
Note: The complete source code can be found in the Simple Documentation Framework project, included in
the Oxygen Author SDK zip available for download on the Oxygen XML Author plugin website.
Configuring a Content Completion Handler
You can filter or contribute to items offered for content completion by implementing the
ro.sync.contentcompletion.xml.SchemaManagerFilter interface.
Note: The Javadoc documentation of the Author API used in the example files is available on the Oxygen XML
Author plugin website. Also it can be downloaded as a zip archive from the website.
import java.util.List;
import
import
import
import
import
import
import
import
ro.sync.contentcompletion.xml.CIAttribute;
ro.sync.contentcompletion.xml.CIElement;
ro.sync.contentcompletion.xml.CIValue;
ro.sync.contentcompletion.xml.Context;
ro.sync.contentcompletion.xml.SchemaManagerFilter;
ro.sync.contentcompletion.xml.WhatAttributesCanGoHereContext;
ro.sync.contentcompletion.xml.WhatElementsCanGoHereContext;
ro.sync.contentcompletion.xml.WhatPossibleValuesHasAttributeContext;
public class SDFSchemaManagerFilter implements SchemaManagerFilter {
You can implement the various callbacks of the interface either by returning the default values given by Oxygen XML
Author plugin or by contributing to the list of proposals. The filter can be applied on elements, attributes or on their
Oxygen XML Author plugin | Advanced Customization Tutorial - Document Type Associations | 305
values. Attributes filtering can be implemented using the filterAttributes method and changing the default
content completion list of ro.sync.contentcompletion.xml.CIAttribute for the element provided by the
current ro.sync.contentcompletion.xml.WhatAttributesCanGoHereContext context. For example,
the SDFSchemaManagerFilter checks if the element from the current context is the table element and adds the
frame attribute to the table list of attributes.
/**
* Filter attributes of the "table" element.
*/
public List<CIAttribute> filterAttributes(List<CIAttribute> attributes,
WhatAttributesCanGoHereContext context) {
// If the element from the current context is the 'table' element add the
// attribute named 'frame' to the list of default content completion proposals
if (context != null) {
ContextElement contextElement = context.getParentElement();
if ("table".equals(contextElement.getQName())) {
CIAttribute frameAttribute = new CIAttribute();
frameAttribute.setName("frame");
frameAttribute.setRequired(false);
frameAttribute.setFixed(false);
frameAttribute.setDefaultValue("void");
if (attributes == null) {
attributes = new ArrayList<CIAttribute>();
}
attributes.add(frameAttribute);
}
}
return attributes;
}
The elements that can be inserted in a specific context can be filtered using the filterElements method. The
SDFSchemaManagerFilter uses this method to replace the td child element with the th element when header
is the current context element.
public List<CIElement> filterElements(List<CIElement> elements,
WhatElementsCanGoHereContext context) {
// If the element from the current context is the 'header' element remove the
// 'td' element from the list of content completion proposals and add the
// 'th' element.
if (context != null) {
Stack<ContextElement> elementStack = context.getElementStack();
if (elementStack != null) {
ContextElement contextElement = context.getElementStack().peek();
if ("header".equals(contextElement.getQName())) {
if (elements != null) {
for (Iterator<CIElement> iterator = elements.iterator(); iterator.hasNext();) {
CIElement element = iterator.next();
// Remove the 'td' element
if ("td".equals(element.getQName())) {
elements.remove(element);
break;
}
}
} else {
elements = new ArrayList<CIElement>();
}
// Insert the 'th' element in the list of content completion proposals
CIElement thElement = new SDFElement();
thElement.setName("th");
elements.add(thElement);
}
}
} else {
// If the given context is null then the given list of content completion elements contains
// global elements.
}
return elements;
}
The elements or attributes values can be filtered using the filterElementValues or filterAttributeValues
methods.
Note: The complete source code can be found in the Simple Documentation Framework project, included in
the Oxygen Author SDK zip available for download on the Oxygen XML Author plugin website.
Configuring a Link target element finder
The link target reference finder represents the support for finding references from links which indicate specific elements
inside an XML document. This support will only be available if a schema is associated with the document type.
Oxygen XML Author plugin | Advanced Customization Tutorial - Document Type Associations | 306
If you do not define a custom link target reference finder, the DefaultElementLocatorProvider implementation
will be used by default. The interface which should be implemented for a custom link target reference finder is
ro.sync.ecss.extensions.api.link.ElementLocatorProvider. As an alternative, the
ro.sync.ecss.extensions.commons.DefaultElementLocatorProvider implementation can also be
extended.
The used ElementLocatorProvider will be queried for an ElementLocator when a link location must be
determined (when a link is clicked). Then, to find the corresponding (linked) element, the obtained ElementLocator
will be queried for each element from the document.
Note: The Javadoc documentation of the Author API used in the example files is available on the Oxygen XML
Author plugin website. Also it can be downloaded as a zip archive from the website.
The DefaultElementLocatorProvider implementation
The DefaultElementLocatorProvider implementation offers support for the most common types of links:
•
links based on ID attribute values
•
XPointer element() scheme
The method getElementLocator determines what ElementLocator should be used. In the default implementation
it checks if the link is an XPointer element() scheme otherwise it assumes it is an ID. A non-null IDTypeVerifier
will always be provided if a schema is associated with the document type.
The link string argument is the "anchor" part of the of the URL which is composed from the value of the link property
specified for the link element in the CSS.
public ElementLocator getElementLocator(IDTypeVerifier idVerifier,
String link) {
ElementLocator elementLocator = null;
try {
if(link.startsWith("element(")){
// xpointer element() scheme
elementLocator = new XPointerElementLocator(idVerifier, link);
} else {
// Locate link element by ID
elementLocator = new IDElementLocator(idVerifier, link);
}
} catch (ElementLocatorException e) {
logger.warn("Exception when create element locator for link: "
+ link + ". Cause: " + e, e);
}
return elementLocator;
}
The XPointerElementLocator implementation
XPointerElementLocator is an implementation of the abstract class
ro.sync.ecss.extensions.api.link.ElementLocator for links that have one of the following XPointer
element() scheme patterns:
element(elementID)
Locate the element with the specified id.
element(/1/2/3)
A child sequence appearing alone identifies an element by means of stepwise
navigation, which is directed by a sequence of integers separated by slashes (/); each
integer n locates the nth child element of the previously located element.
element(elementID/3/4)
A child sequence appearing after a NCName identifies an element by means of stepwise
navigation, starting from the element located by the given name.
The constructor separates the id/integers which are delimited by slashes(/) into a sequence of identifiers (an XPointer
path). It will also check that the link has one of the supported patterns of the XPointer element() scheme.
public XPointerElementLocator(IDTypeVerifier idVerifier, String link)
throws ElementLocatorException {
super(link);
this.idVerifier = idVerifier;
link = link.substring("element(".length(), link.length() - 1);
Oxygen XML Author plugin | Advanced Customization Tutorial - Document Type Associations | 307
StringTokenizer stringTokenizer = new StringTokenizer(link, "/", false);
xpointerPath = new String[stringTokenizer.countTokens()];
int i = 0;
while (stringTokenizer.hasMoreTokens()) {
xpointerPath[i] = stringTokenizer.nextToken();
boolean invalidFormat = false;
// Empty xpointer component is not supported
if(xpointerPath[i].length() == 0){
invalidFormat = true;
}
if(i > 0){
try {
Integer.parseInt(xpointerPath[i]);
} catch (NumberFormatException e) {
invalidFormat = true;
}
}
if(invalidFormat){
throw new ElementLocatorException(
"Only the element() scheme is supported when locating XPointer links."
+ "Supported formats: element(elementID), element(/1/2/3),
element(elemID/2/3/4).");
}
i++;
}
if(Character.isDigit(xpointerPath[0].charAt(0))){
// This is the case when xpointer have the following pattern /1/5/7
xpointerPathDepth = xpointerPath.length;
} else {
// This is the case when xpointer starts with an element ID
xpointerPathDepth = -1;
startWithElementID = true;
}
}
The method startElement will be invoked at the beginning of every element in the XML document(even when the
element is empty). The arguments it takes are
uri
The namespace URI, or the empty string if the element has no namespace URI or if
namespace processing is disabled.
localName
Local name of the element.
qName
Qualified name of the element.
atts
Attributes attached to the element. If there are no attributes, this argument will be empty.
The method returns true if the processed element is found to be the one indicated by the link.
The XPointerElementLocator implementation of the startElement will update the depth of the current
element and keep the index of the element in its parent. If the xpointerPath starts with an element ID then the
current element ID is verified to match the specified ID. If this is the case the depth of the XPointer is updated taking
into account the depth of the current element.
If the XPointer path depth is the same as the current element depth then the kept indices of the current element path are
compared to the indices in the XPointer path. If all of them match then the element has been found.
public boolean startElement(String uri, String localName,
String name, Attr[] atts) {
boolean linkLocated = false;
// Increase current element document depth
startElementDepth ++;
if (endElementDepth != startElementDepth) {
// The current element is the first child of the parent
currentElementIndexStack.push(new Integer(1));
} else {
// Another element in the parent element
currentElementIndexStack.push(new Integer(lastIndexInParent + 1));
}
if (startWithElementID) {
// This the case when xpointer path starts with an element ID.
String xpointerElement = xpointerPath[0];
for (int i = 0; i < atts.length; i++) {
if(xpointerElement.equals(atts[i].getValue())){
if(idVerifier.hasIDType(
localName, uri, atts[i].getQName(), atts[i].getNamespace())){
Oxygen XML Author plugin | Advanced Customization Tutorial - Document Type Associations | 308
xpointerPathDepth = startElementDepth + xpointerPath.length - 1;
break;
}
}
}
}
if (xpointerPathDepth == startElementDepth){
// check if xpointer path matches with the current element path
linkLocated = true;
try {
int xpointerIdx = xpointerPath.length - 1;
int stackIdx = currentElementIndexStack.size() - 1;
int stopIdx = startWithElementID ? 1 : 0;
while (xpointerIdx >= stopIdx && stackIdx >= 0) {
int xpointerIndex = Integer.parseInt(xpointerPath[xpointerIdx]);
int currentElementIndex =
((Integer)currentElementIndexStack.get(stackIdx)).intValue();
if(xpointerIndex != currentElementIndex) {
linkLocated = false;
break;
}
xpointerIdx--;
stackIdx--;
}
} catch (NumberFormatException e) {
logger.warn(e,e);
}
}
return linkLocated;
}
The method endElement will be invoked at the end of every element in the XML document (even when the element
is empty).
The XPointerElementLocator implementation of the endElement updates the depth of the current element
path and the index of the element in its parent.
public void endElement(String uri, String localName, String name) {
endElementDepth = startElementDepth;
startElementDepth --;
lastIndexInParent = ((Integer)currentElementIndexStack.pop()).intValue();
}
The IDElementLocator implementation
The IDElementLocator is an implementation of the abstract class
ro.sync.ecss.extensions.api.link.ElementLocator for links that use an id.
The constructor only assigns field values and the method endElement is empty for this implementation.
The method startElement checks each of the element's attribute values and when one matches the link, it considers
the element found if one of the following conditions is satisfied:
•
the qualified name of the attribute is xml:id
•
the attribute type is ID
The attribute type is checked with the help of the method IDTypeVerifier.hasIDType.
public boolean startElement(String uri, String localName,
String name, Attr[] atts) {
boolean elementFound = false;
for (int i = 0; i < atts.length; i++) {
if (link.equals(atts[i].getValue())) {
if("xml:id".equals(atts[i].getQName())) {
// xml:id attribute
elementFound = true;
} else {
// check if attribute has ID type
String attrLocalName =
ExtensionUtil.getLocalName(atts[i].getQName());
String attrUri = atts[i].getNamespace();
if (idVerifier.hasIDType(localName, uri, attrLocalName, attrUri)) {
elementFound = true;
}
}
}
}
return elementFound;
}
Oxygen XML Author plugin | Advanced Customization Tutorial - Document Type Associations | 309
Creating a customized link target reference finder
If you need to create a custom link target reference finder you can do so by creating the class which will implement the
ro.sync.ecss.extensions.api.link.ElementLocatorProvider interface. As an alternative, your
class could extend ro.sync.ecss.extensions.commons.DefaultElementLocatorProvider, the
default implementation.
Note: The complete source code of the
ro.sync.ecss.extensions.commons.DefaultElementLocatorProvider,
ro.sync.ecss.extensions.commons.IDElementLocator or
ro.sync.ecss.extensions.commons.XPointerElementLocator can be found in the Oxygen
Default Frameworks project, included in the Oxygen Author SDK zip available for download on the Oxygen
XML Author plugin website.
Configuring a custom Drag and Drop listener
Sometimes it is useful to perform various operations when certain objects are dropped from outside sources in the editing
area. You can choose from three interfaces to implement depending on whether you are using the framework with the
Eclipse plugin or the standalone version of the application or if you want to add the handler for the Text or Author
modes.
Note: The Javadoc documentation of the Author API used in the example files is available on the Oxygen XML
Author plugin website. Also it can be downloaded as a zip archive from the website.
Table 6: Interfaces for the DnD listener
Interface
Description
ro.sync.exml.editor.xmleditor.pageauthor.AuthorDnDListener Receives callbacks from the standalone application for
Drag And Drop in Author mode.
com.oxygenxml.editor.editors.author.AuthorDnDListener Receives callbacks from the Eclipse plugin for Drag And
Drop in Author mode.
com.oxygenxml.editor.editors.TextDnDListener Receives callbacks from the Eclipse plugin for Drag And
Drop in Text mode.
Configuring a References Resolver
You need to provide a handler for resolving references and obtain the content they refer. In our case the element which
has references is ref and the attribute indicating the referred resource is location. You will have to implement a Java
extension class for obtaining the referred resources.
Note: The Javadoc documentation of the Author API used in the example files is available on the Oxygen XML
Author plugin website. Also it can be downloaded as a zip archive from the website.
1. Create the class simple.documentation.framework.ReferencesResolver. This class must implement
the ro.sync.ecss.extensions.api.AuthorReferenceResolver interface.
import
import
import
import
import
ro.sync.ecss.extensions.api.AuthorReferenceResolver;
ro.sync.ecss.extensions.api.AuthorAccess;
ro.sync.ecss.extensions.api.node.AttrValue;
ro.sync.ecss.extensions.api.node.AuthorElement;
ro.sync.ecss.extensions.api.node.AuthorNode;
public class ReferencesResolver
implements AuthorReferenceResolver {
2. The hasReferences method verifies if the handler considers the node to have references. It takes as argument
an AuthorNode that represents the node which will be verified. The method will return true if the node is
considered to have references. In our case, to be a reference the node must be an element with the name ref and it
must have an attribute named location.
Oxygen XML Author plugin | Advanced Customization Tutorial - Document Type Associations | 310
public boolean hasReferences(AuthorNode node) {
boolean hasReferences = false;
if (node.getType() == AuthorNode.NODE_TYPE_ELEMENT) {
AuthorElement element = (AuthorElement) node;
if ("ref".equals(element.getLocalName())) {
AttrValue attrValue = element.getAttribute("location");
hasReferences = attrValue != null;
}
}
return hasReferences;
}
3. The method getDisplayName returns the display name of the node that contains the expanded referred content.
It takes as argument an AuthorNode that represents the node for which the display name is needed. The referred
content engine will ask this AuthorReferenceResolver implementation what is the display name for each
node which is considered a reference. In our case the display name is the value of the location attribute from the ref
element.
public String getDisplayName(AuthorNode node) {
String displayName = "ref-fragment";
if (node.getType() == AuthorNode.NODE_TYPE_ELEMENT) {
AuthorElement element = (AuthorElement) node;
if ("ref".equals(element.getLocalName())) {
AttrValue attrValue = element.getAttribute("location");
if (attrValue != null) {
displayName = attrValue.getValue();
}
}
}
return displayName;
}
4. The method resolveReference resolves the reference of the node and returns a SAXSource with the parser
and the parser's input source. It takes as arguments an AuthorNode that represents the node for which the reference
needs resolving, the systemID of the node, the AuthorAccess with access methods to the Author data model and
a SAX EntityResolver which resolves resources that are already opened in another editor or resolve resources
through the XML catalog. In the implementation you need to resolve the reference relative to the systemID, and
create a parser and an input source over the resolved reference.
public SAXSource resolveReference(
AuthorNode node,
String systemID,
AuthorAccess authorAccess,
EntityResolver entityResolver) {
SAXSource saxSource = null;
if (node.getType() == AuthorNode.NODE_TYPE_ELEMENT) {
AuthorElement element = (AuthorElement) node;
if ("ref".equals(element.getLocalName())) {
AttrValue attrValue = element.getAttribute("location");
if (attrValue != null) {
String attrStringVal = attrValue.getValue();
try {
URL absoluteUrl = new URL(new URL(systemID),
authorAccess.correctURL(attrStringVal));
InputSource inputSource = entityResolver.resolveEntity(null,
absoluteUrl.toString());
if(inputSource == null) {
inputSource = new InputSource(absoluteUrl.toString());
}
XMLReader xmlReader = authorAccess.newNonValidatingXMLReader();
xmlReader.setEntityResolver(entityResolver);
saxSource = new SAXSource(xmlReader, inputSource);
} catch (MalformedURLException e) {
logger.error(e, e);
} catch (SAXException e) {
logger.error(e, e);
} catch (IOException e) {
logger.error(e, e);
}
}
}
}
return saxSource;
}
5. The method getReferenceUniqueID should return an unique identifier for the node reference. The unique
identifier is used to avoid resolving the references recursively. The method takes as argument an AuthorNode that
Oxygen XML Author plugin | Advanced Customization Tutorial - Document Type Associations | 311
represents the node with the reference. In the implementation the unique identifier is the value of the location attribute
from the ref element.
public String getReferenceUniqueID(AuthorNode node) {
String id = null;
if (node.getType() == AuthorNode.NODE_TYPE_ELEMENT) {
AuthorElement element = (AuthorElement) node;
if ("ref".equals(element.getLocalName())) {
AttrValue attrValue = element.getAttribute("location");
if (attrValue != null) {
id = attrValue.getValue();
}
}
}
return id;
}
6. The method getReferenceSystemIDshould return the systemID of the referred content. It takes as arguments
an AuthorNode that represents the node with the reference and the AuthorAccess with access methods to the
Author data model. In the implementation you use the value of the location attribute from the ref element and resolve
it relatively to the XML base URL of the node.
public String getReferenceSystemID(AuthorNode node,
AuthorAccess authorAccess) {
String systemID = null;
if (node.getType() == AuthorNode.NODE_TYPE_ELEMENT) {
AuthorElement element = (AuthorElement) node;
if ("ref".equals(element.getLocalName())) {
AttrValue attrValue = element.getAttribute("location");
if (attrValue != null) {
String attrStringVal = attrValue.getValue();
try {
URL absoluteUrl = new URL(node.getXMLBaseURL(),
authorAccess.correctURL(attrStringVal));
systemID = absoluteUrl.toString();
} catch (MalformedURLException e) {
logger.error(e, e);
}
}
}
}
return systemID;
}
Note: The complete source code can be found in the Simple Documentation Framework project, included
in the Oxygen Author SDK zip available for download on the Oxygen XML Author plugin website.
In the listing below, the XML document contains the ref element:
<ref location="referred.xml">Reference</ref>
When no reference resolver is specified, the reference has the following layout:
Figure 149: Reference with no specified reference resolver
When the above implementation is configured, the reference has the expected layout:
Figure 150: Reference with reference resolver
Configuring CSS Styles Filter
You can modify the CSS styles for each ro.sync.ecss.extensions.api.node.AuthorNode rendered in
the Author mode using an implementation of ro.sync.ecss.extensions.api.StylesFilter. You can
Oxygen XML Author plugin | Advanced Customization Tutorial - Document Type Associations | 312
implement the various callbacks of the interface either by returning the default value given by Oxygen XML Author
plugin or by contributing to the value. The received styles ro.sync.ecss.css.Styles can be processed and
values can be overwritten with your own. For example you can override the KEY_BACKGROUND_COLOR style to return
your own implementation of ro.sync.exml.view.graphics.Color or override the KEY_FONT style to return
your own implementation of ro.sync.exml.view.graphics.Font.
Note: The Javadoc documentation of the Author API used in the example files is available on the Oxygen XML
Author plugin website. Also it can be downloaded as a zip archive from the website.
For instance in our simple document example the filter can change the value of the KEY_FONT property for the table
element:
package simple.documentation.framework;
import
import
import
import
ro.sync.ecss.css.Styles;
ro.sync.ecss.extensions.api.StylesFilter;
ro.sync.ecss.extensions.api.node.AuthorNode;
ro.sync.exml.view.graphics.Font;
public class SDFStylesFilter implements StylesFilter {
public Styles filter(Styles styles, AuthorNode authorNode) {
if (AuthorNode.NODE_TYPE_ELEMENT == authorNode.getType()
&& "table".equals(authorNode.getName())) {
styles.setProperty(Styles.KEY_FONT, new Font(null, Font.BOLD, 12));
}
return styles;
}
}
Configuring tables
There are standard CSS properties used to indicate what elements are tables, table rows and table cells. What CSS is
missing is the possibility to indicate the cell spanning, row separators or the column widths. Oxygen XML Author plugin
Author offers support for adding extensions to solve these problems. This will be presented in the next chapters.
The table in this example is a simple one. The header must be formatted in a different way than the ordinary rows, so it
will have a background color.
table{
display:table;
border:1px solid navy;
margin:1em;
max-width:1000px;
min-width:150px;
}
table[width]{
width:attr(width, length);
}
tr, header{
display:table-row;
}
header{
background-color: silver;
color:inherit
}
td{
display:table-cell;
border:1px solid navy;
padding:1em;
}
Because in the schema the td tag has the attributes row_span and column_span that are not automatically recognized
by Oxygen XML Author plugin Author, a Java extension will be implemented which will provide information about
the cell spanning. See the section Configuring a Table Cell Span Provider.
The column widths are specified by the attributes width of the elements customcol that are not automatically recognized
by Oxygen XML Author plugin Author. It is necessary to implement a Java extension which will provide information
about the column widths. See the section Configuring a Table Column Width Provider.
The table from our example does not make use of the attributes colsep and rowsep (which are automatically
recognized) but we still want the rows to be separated by horizontal lines. It is necessary to implement a Java extension
Oxygen XML Author plugin | Advanced Customization Tutorial - Document Type Associations | 313
which will provide information about the row and column separators. See the section Configuring a Table Cell Row
And Column Separator Provider on page 318.
Configuring a Table Column Width Provider
In the sample documentation framework the table element as well as the table columns can have specified widths. In
order for these widths to be considered by Author we need to provide the means to determine them. As explained in the
Configuring tables on page 312, if you use the table element attribute width Oxygen XML Author plugin can determine
the table width automatically. In this example the table has col elements with width attributes that are not recognized
by default. You will need to implement a Java extension class to determine the column widths.
Note: The Javadoc documentation of the Author API used in the example files is available on the Oxygen XML
Author plugin website. Also it can be downloaded as a zip archive from the website.
1. Create the class simple.documentation.framework.TableColumnWidthProvider. This class must
implement the ro.sync.ecss.extensions.api.AuthorTableColumnWidthProvider interface.
import
import
import
import
import
ro.sync.ecss.extensions.api.AuthorAccess;
ro.sync.ecss.extensions.api.AuthorOperationException;
ro.sync.ecss.extensions.api.AuthorTableColumnWidthProvider;
ro.sync.ecss.extensions.api.WidthRepresentation;
ro.sync.ecss.extensions.api.node.AuthorElement;
public class TableColumnWidthProvider
implements AuthorTableColumnWidthProvider {
2. Method init is taking as argument an ro.sync.ecss.extensions.api.node.AuthorElement that
represents the XML table element. In our case the column widths are specified in col elements from the table
element. In such cases you must collect the span information by analyzing the table element.
public void init(AuthorElement tableElement) {
this.tableElement = tableElement;
AuthorElement[] colChildren = tableElement.getElementsByLocalName("customcol");
if (colChildren != null && colChildren.length > 0) {
for (int i = 0; i < colChildren.length; i++) {
AuthorElement colChild = colChildren[i];
if (i == 0) {
colsStartOffset = colChild.getStartOffset();
}
if (i == colChildren.length - 1) {
colsEndOffset = colChild.getEndOffset();
}
// Determine the 'width' for this col.
AttrValue colWidthAttribute = colChild.getAttribute("width");
String colWidth = null;
if (colWidthAttribute != null) {
colWidth = colWidthAttribute.getValue();
// Add WidthRepresentation objects for the columns this 'customcol' specification
// spans over.
colWidthSpecs.add(new WidthRepresentation(colWidth, true));
}
}
}
}
3. The method isTableAcceptingWidth should check if the table cells are td.
public boolean isTableAcceptingWidth(String tableCellsTagName) {
return "td".equals(tableCellsTagName);
}
4. The method isTableAndColumnsResizable should check if the table cells are td. This method determines
if the table and its columns can be resized by dragging the edge of a column.
public boolean isTableAndColumnsResizable(String tableCellsTagName) {
return "td".equals(tableCellsTagName);
}
5. Methods getTableWidth and getCellWidth are used to determine the table and column width. The table
layout engine will ask this ro.sync.ecss.extensions.api.AuthorTableColumnWidthProvider
implementation what is the table width for each table element and the cell width for each cell element from the table
that was marked as cell in the CSS using the property display:table-cell. The implementation is simple and
just parses the value of the width attribute. The methods must return null for the tables / cells that do not have a
specified width.
public WidthRepresentation getTableWidth(String tableCellsTagName) {
WidthRepresentation toReturn = null;
if (tableElement != null && "td".equals(tableCellsTagName)) {
Oxygen XML Author plugin | Advanced Customization Tutorial - Document Type Associations | 314
AttrValue widthAttr = tableElement.getAttribute("width");
if (widthAttr != null) {
String width = widthAttr.getValue();
if (width != null) {
toReturn = new WidthRepresentation(width, true);
}
}
}
return toReturn;
}
public List<WidthRepresentation> getCellWidth(AuthorElement cellElement, int colNumberStart,
int colSpan) {
List<WidthRepresentation> toReturn = null;
int size = colWidthSpecs.size();
if (size >= colNumberStart && size >= colNumberStart + colSpan) {
toReturn = new ArrayList<WidthRepresentation>(colSpan);
for (int i = colNumberStart; i < colNumberStart + colSpan; i ++) {
// Add the column widths
toReturn.add(colWidthSpecs.get(i));
}
}
return toReturn;
}
6. Methods commitTableWidthModification and commitColumnWidthModifications are used to
commit changes made to the width of the table or its columns when using the mouse drag gestures.
public void commitTableWidthModification(AuthorDocumentController authorDocumentController,
int newTableWidth, String tableCellsTagName) throws AuthorOperationException {
if ("td".equals(tableCellsTagName)) {
if (newTableWidth > 0) {
if (tableElement != null) {
String newWidth = String.valueOf(newTableWidth);
authorDocumentController.setAttribute(
"width",
new AttrValue(newWidth),
tableElement);
} else {
throw new AuthorOperationException("Cannot find the element representing the table.");
}
}
}
}
public void commitColumnWidthModifications(AuthorDocumentController authorDocumentController,
WidthRepresentation[] colWidths, String tableCellsTagName) throws AuthorOperationException {
if ("td".equals(tableCellsTagName)) {
if (colWidths != null && tableElement != null) {
if (colsStartOffset >= 0 && colsEndOffset >= 0 && colsStartOffset < colsEndOffset) {
authorDocumentController.delete(colsStartOffset,
colsEndOffset);
}
String xmlFragment = createXMLFragment(colWidths);
int offset = -1;
AuthorElement[] header = tableElement.getElementsByLocalName("header");
if (header != null && header.length > 0) {
// Insert the cols elements before the 'header' element
offset = header[0].getStartOffset();
}
if (offset == -1) {
throw new AuthorOperationException("No valid offset to insert the columns width specification.");
}
authorDocumentController.insertXMLFragment(xmlFragment, offset);
}
}
}
private String createXMLFragment(WidthRepresentation[] widthRepresentations) {
StringBuffer fragment = new StringBuffer();
String ns = tableElement.getNamespace();
for (int i = 0; i < widthRepresentations.length; i++) {
WidthRepresentation width = widthRepresentations[i];
fragment.append("<customcol");
String strRepresentation = width.getWidthRepresentation();
if (strRepresentation != null) {
fragment.append(" width=\"" + width.getWidthRepresentation() + "\"");
}
if (ns != null && ns.length() > 0) {
fragment.append(" xmlns=\"" + ns + "\"");
}
fragment.append("/>");
}
return fragment.toString();
}
7. The following three methods are used to determine what type of column width specifications the table column width
provider support. In our case all types of specifications are allowed:
Oxygen XML Author plugin | Advanced Customization Tutorial - Document Type Associations | 315
public boolean isAcceptingFixedColumnWidths(String tableCellsTagName) {
return true;
}
public boolean isAcceptingPercentageColumnWidths(String tableCellsTagName) {
return true;
}
public boolean isAcceptingProportionalColumnWidths(String tableCellsTagName) {
return true;
}
Note: The complete source code can be found in the Simple Documentation Framework project, included
in the Oxygen Author SDK zip available for download on the Oxygen XML Author plugin website.
In the listing below, the XML document contains the table element:
<table width="300">
<customcol width="50.0px"/>
<customcol width="1*"/>
<customcol width="2*"/>
<customcol width="20%"/>
<header>
<td>C1</td>
<td>C2</td>
<td>C3</td>
<td>C4</td>
</header>
<tr>
<td>cs=1, rs=1</td>
<td>cs=1, rs=1</td>
<td row_span="2">cs=1, rs=2</td>
<td row_span="3">cs=1, rs=3</td>
</tr>
<tr>
<td>cs=1, rs=1</td>
<td>cs=1, rs=1</td>
</tr>
<tr>
<td column_span="3">cs=3, rs=1</td>
</tr>
</table>
When no table column width provider is specified, the table has the following layout:
Figure 151: Table layout when no column width provider is specified
When the above implementation is configured, the table has the correct layout:
Oxygen XML Author plugin | Advanced Customization Tutorial - Document Type Associations | 316
Figure 152: Columns with custom widths
Configuring a Table Cell Span Provider
In the sample documentation framework the table element can have cells that span over multiple columns and rows.
As explained in Configuring tables on page 312, you need to indicate Oxygen XML Author plugin a method to determine
the cell spanning. If you use the cell element attributes rowspan and colspan or rows and cols, Oxygen XML Author
plugin can determine the cell spanning automatically. In our example the td element uses the attributes row_span and
column_span that are not recognized by default. You will need to implement a Java extension class for defining the
cell spanning.
Note: The Javadoc documentation of the Author API used in the example files is available on the Oxygen XML
Author plugin website. Also it can be downloaded as a zip archive from the website.
1. Create the class simple.documentation.framework.TableCellSpanProvider. This class must
implement the ro.sync.ecss.extensions.api.AuthorTableCellSpanProvider interface.
import ro.sync.ecss.extensions.api.AuthorTableCellSpanProvider;
import ro.sync.ecss.extensions.api.node.AttrValue;
import ro.sync.ecss.extensions.api.node.AuthorElement;
public class TableCellSpanProvider
implements AuthorTableCellSpanProvider {
2. The init method is taking as argument the ro.sync.ecss.extensions.api.node.AuthorElement
that represents the XML table element. In our case the cell span is specified for each of the cells so you leave this
method empty. However there are cases like the table CALS model when the cell spanning is specified in the table
element. In such cases you must collect the span information by analyzing the table element.
public void init(AuthorElement table) {
}
3. The getColSpan method is taking as argument the table cell. The table layout engine will ask this
AuthorTableSpanSupport implementation what is the column span and the row span for each XML element
from the table that was marked as cell in the CSS using the property display:table-cell. The implementation
is simple and just parses the value of column_span attribute. The method must return null for all the cells that do
not change the span specification.
public Integer getColSpan(AuthorElement cell) {
Integer colSpan = null;
AttrValue attrValue = cell.getAttribute("column_span");
if(attrValue != null) {
// The attribute was found.
String cs = attrValue.getValue();
if(cs != null) {
try {
colSpan = new Integer(cs);
} catch (NumberFormatException ex) {
// The attribute value was not a number.
}
}
}
return colSpan;
}
Oxygen XML Author plugin | Advanced Customization Tutorial - Document Type Associations | 317
4. The row span is determined in a similar manner:
public Integer getRowSpan(AuthorElement cell) {
Integer rowSpan = null;
AttrValue attrValue = cell.getAttribute("row_span");
if(attrValue != null) {
// The attribute was found.
String rs = attrValue.getValue();
if(rs != null) {
try {
rowSpan = new Integer(rs);
} catch (NumberFormatException ex) {
// The attribute value was not a number.
}
}
}
return rowSpan;
}
5. The method hasColumnSpecifications always returns true considering column specifications always
available.
public boolean hasColumnSpecifications(AuthorElement tableElement) {
return true;
}
Note: The complete source code can be found in the Simple Documentation Framework project, included
in the Oxygen Author SDK zip available for download on the Oxygen XML Author plugin website.
6. In the listing below, the XML document contains the table element:
<table>
<header>
<td>C1</td>
<td>C2</td>
<td>C3</td>
<td>C4</td>
</header>
<tr>
<td>cs=1, rs=1</td>
<td column_span="2" row_span="2">cs=2, rs=2</td>
<td row_span="3">cs=1, rs=3</td>
</tr>
<tr>
<td>cs=1, rs=1</td>
</tr>
<tr>
<td column_span="3">cs=3, rs=1</td>
</tr>
</table>
When no table cell span provider is specified, the table has the following layout:
Oxygen XML Author plugin | Advanced Customization Tutorial - Document Type Associations | 318
Figure 153: Table layout when no cell span provider is specified
When the above implementation is configured, the table has the correct layout:
Figure 154: Cells spanning multiple rows and columns.
Configuring a Table Cell Row And Column Separator Provider
In the sample documentation framework the table element has separators between rows. As explained in Configuring
tables on page 312 section which describes the CSS properties needed for defining a table, you need to indicate Oxygen
XML Author plugin a method to determine the way rows and columns are separated. If you use the rowsep and colsep
cell element attributes, or your table is conforming to the CALS table model, Oxygen XML Author plugin can determine
the cell separators. In the example there are no attributes defining the separators but we still want the rows to be separated.
You will need to implement a Java extension.
Note: The Javadoc documentation of the Author API used in the example files is available on the Oxygen XML
Author plugin website. Also it can be downloaded as a zip archive from the website.
Oxygen XML Author plugin | Advanced Customization Tutorial - Document Type Associations | 319
1. Create the class simple.documentation.framework.TableCellSepProvider. This class must
implement the ro.sync.ecss.extensions.api.AuthorTableCellSepProvider interface.
import ro.sync.ecss.extensions.api.AuthorTableCellSepProvider;
import ro.sync.ecss.extensions.api.node.AuthorElement;
public class TableCellSepProvider implements AuthorTableCellSepProvider{
2. The init method is taking as argument the ro.sync.ecss.extensions.api.node.AuthorElement
that represents the XML table element. In our case the separator information is implicit, it does not depend on the
current table, so you leave this method empty. However there are cases like the table CALS model when the cell
separators are specified in the table element - in that case you should initialize your provider based on the given
argument.
public void init(AuthorElement table) {
}
3. The getColSep method is taking as argument the table cell. The table layout engine will ask this
AuthorTableCellSepProvider implementation if there is a column separator for each XML element from
the table that was marked as cell in the CSS using the property display:table-cell. In our case we choose
to return false since we do not need column separators.
/**
* @return false - No column separator at the right of the cell.
*/
@Override
public boolean getColSep(AuthorElement cellElement, int columnIndex) {
return false;
}
4. The row separators are determined in a similar manner. This time the method returns true, forcing a separator between
the rows.
/**
* @return true - A row separator below each cell.
*/
@Override
public boolean getRowSep(AuthorElement cellElement, int columnIndex) {
return true;
}
Note: The complete source code can be found in the Simple Documentation Framework project, included
in the Oxygen Author SDK zip available for download on the Oxygen XML Author plugin website.
5. In the listing below, the XML document contains the table element:
<table>
<header>
<td>H1</td>
<td>H2</td>
<td>H3</td>
<td>H4</td>
</header>
<tr>
<td>C11</td>
<td>C12</td>
<td>C13</td>
<td>C14</td>
</tr>
<tr>
<td>C21</td>
<td>C22</td>
<td>C23</td>
<td>C24</td>
</tr>
<tr>
<td>C31</td>
<td>C32</td>
<td>C33</td>
<td>C34</td>
</tr>
</table>
When the borders for the td element are removed from the CSS, the row separators become visible:
Oxygen XML Author plugin | Advanced Customization Tutorial - Document Type Associations | 320
Figure 155: Row separators provided by the Java implementation.
Configuring an Unique Attributes Recognizer
The ro.sync.ecss.extensions.api.UniqueAttributesRecognizer interface can be implemented if
you want to provide for your framework the following features:
Note: The Javadoc documentation of the Author API used in the example files is available on the Oxygen XML
Author plugin website. Also it can be downloaded as a zip archive from the website.
•
•
Automatic ID generation - You can automatically generate unique IDs for newly inserted elements. Implementations
are already available for the DITA and Docbook frameworks. The following methods can be implemented to
accomplish this: assignUniqueIDs(int startOffset, int endOffset),
isAutoIDGenerationActive()
Avoiding copying unique attributes when "Split" is called inside an element - You can split the current block
element by pressing the "Enter" key and then choosing "Split". This is a very useful way to create new paragraphs,
for example. All attributes are by default copied on the new element but if those attributes are IDs you sometimes
want to avoid creating validation errors in the editor. Implementing the following method, you can decide whether
an attribute should be copied or not during the split: boolean copyAttributeOnSplit(String
attrQName, AuthorElement element)
Tip:
The ro.sync.ecss.extensions.commons.id.DefaultUniqueAttributesRecognizer
class is an implementation of the interface which can be extended by your customization to provide easy
assignation of IDs in your framework. You can also check out the DITA and Docbook implementations of
ro.sync.ecss.extensions.api.UniqueAttributesRecognizer to see how they were
implemented and connected to the extensions bundle.
Configuring an XML Node Renderer Customizer
You can use this API extension to customize the way an XML node is rendered in the Author Outline view, Author
breadcrumb navigation bar, Text mode Outline view, content completion assistant window or DITA Maps Manager
view.
Note: Oxygen XML Author plugin uses XMLNodeRendererCustomizer implementations for the following
frameworks: DITA, DITAMap, Docbook 4, Docbook 5, TEI P4, TEI P5, XHTML, XSLT, and XML Schema.
Note: The Javadoc documentation of the Author API used in the example files is available on the Oxygen XML
Author plugin website. Also it can be downloaded as a zip archive from the website.
There are two methods to provide an implementation of
ro.sync.exml.workspace.api.node.customizer.XMLNodeRendererCustomizer:
•
as a part of a bundle - returning it from the createXMLNodeCustomizer() method of the ExtensionsBundle
associated with your document type in the Document type dialog, Extensions tab, Extensions bundle field.
•
Oxygen XML Author plugin | Advanced Customization Tutorial - Document Type Associations | 321
as an individual extension - associated with your document type in the Document type dialog, Extensions tab,
Individual extensions section, XML node renderer customizer field.
Sample project reference
Note: The complete source code can be found in the Simple Documentation Framework project, included in
the Oxygen Author SDK zip available for download on the Oxygen XML Author plugin website.
Note: The complete source code of the
ro.sync.ecss.extensions.commons.DefaultElementLocatorProvider,
ro.sync.ecss.extensions.commons.IDElementLocator or
ro.sync.ecss.extensions.commons.XPointerElementLocator can be found in the Oxygen
Default Frameworks project, included in the Oxygen Author SDK zip available for download on the Oxygen
XML Author plugin website.
Note: The Javadoc documentation of the Author API used in the example files is available on the Oxygen XML
Author plugin website. Also it can be downloaded as a zip archive from the website.
Customizing the Default CSS of a Document Type
The easiest way of customizing the default CSS stylesheet of a document type is to create a new CSS stylesheet in the
same folder as the customized one, import the customized CSS stylesheet and set the new stylesheet as the default CSS
of the document type. For example let us customize the default CSS for DITA documents by changing the background
color of the task and topic elements to red.
1. First you create a new CSS stylesheet called my_dita.css in the folder ${frameworks}/dita/css_classed
where the default stylesheet called dita.css is located. ${frameworks} is the subfolder frameworks of the
Oxygen XML Author plugin Editor. The new stylesheet my_dita.css contains:
@import "dita.css";
task, topic{
background-color:red;
}
2. To set the new stylesheet as the default CSS stylesheet for DITA documents first open the Document Type Association
preferences panel from menu Options > Preferences > Document Type Association. Select the DITA document
type and start editing it by pressing the Edit button. In the Author tab of the document type edit dialog change the
URI of the default CSS stylesheet from ${frameworks}/dita/css_classed/dita.css to
${frameworks}/dita/css_classed/my_dita.css.
Figure 156: Set the location of the default CSS stylesheet
Oxygen XML Author plugin | CSS Support in Author | 322
3. Press OK in all the dialogs to validate the changes. Now you can start editing DITA documents based on the new
CSS stylesheet. You can edit the new CSS stylesheet itself at any time and see the effects on rendering DITA XML
documents in the Author mode by running the Refresh action available on the Author toolbar and on the DITA
menu.
Document Type Sharing
Oxygen XML Author plugin allows you to share the customizations for a specific XML type by creating your own
Document Type in the Document Type Association preferences page.
A document type can be shared between authors as follows:
•
Save it externally in a separate framework folder in the OXYGEN_INSTALL_DIR/frameworks directory.
Important: For this approach to work, have the application installed to a folder with full write access.
Please follow these steps:
1. Go to OXYGEN_INSTALL_DIR/frameworks and create a directory for your new framework (name it for
example custom_framework). This directory will contain resources for your framework (CSS files, new file
templates, schemas used for validation, catalogs). See the Docbook framework structure from the
OXYGEN_INSTALL_DIR/frameworks/docbook as an example.
2. Create your custom document type and save it externally, in the custom_framework directory.
3. Configure the custom document type according to your needs, take special care to make all file references relative
to the OXYGEN_INSTALL_DIR/frameworks directory by using the ${frameworks} editor variable. The
Author Developer Guide contains all details necessary for creating and configuring a new document type.
4. If everything went fine then you should have a new configuration file saved in:
OXYGEN_INSTALL_DIR/frameworks/custom_framework/custom.framework after the Preferences
are saved.
5. Then, to share the new framework directory with other users, have them copy it to their
OXYGEN_INSTALL_DIR/frameworks directory. The new document type will be available in the list of
Document Types when Oxygen XML Author plugin starts.
Note: In case you have a frameworks directory stored on your local drive, you can also go to the
Document Type Association > Locations preferences page and add your frameworks directory in
the Additional frameworks directories list.
Adding Custom Persistent Highlights
The Author API allows you to create or remove custom persistent highlights, set their properties, and customize their
appearance. They get serialized in the XML document as processing instructions, having the following format:
<?oxy_custom_start prop1="val1"....?> xml content <?oxy_custom_end?>
The functionality is available in the AuthorPersistentHighlighter class, accessible through
AuthorEditorAccess#getPersistentHighlighter() method. For more information, see JavaDoc online
at: http://www.oxygenxml.com/InstData/Editor/SDK/javadoc/index.html
CSS Support in Author
Author editing mode supports most CSS 2.1 selectors, a lot of CSS 2.1 properties and a few CSS 3 selectors. Also some
custom functions and properties that extend the W3C CSS specification and are useful for URL and string manipulation
are available to the developer who creates an Author editing framework.
Oxygen XML Author plugin | CSS Support in Author | 323
Handling CSS Imports
When a CSS document contains imports to other CSS documents, the references are also passed through the XML
catalog URI mappings in order to determine an indirect CSS referenced location.
You can have a CSS import like:
@import "http://host/path/to/location/custom.css";
and then add to the XML / XML Catalog preferences page your own XML catalog file which maps
the location to a custom CSS:
<uri name="http://host/path/to/location/custom.css" uri="path/to/custom.css"/>
In addition to this, you can also add in your XML Catalog file the following mapping:
<uri name="http://www.oxygenxml.com/extensions/author/css/userCustom.css" uri="path/to/custom.css"/>
This extra mapped CSS location will be parsed every time the application processes the CSSs used to render the opened
XML document in the visual Author editing mode. In this way your custom CSS can be used without the need to modify
all other CSSs contributed in the document type configuration.
Media Type oxygen
The CSS stylesheets can specify how a document is presented on different media: on the screen, on paper, on speech
synthesizer, etc. You can specify that some of the selectors from your CSS should be taken into account only in the
Author mode and ignored in the rest. This can be accomplished by using the oxygen media type.
For instance using the following CSS:
b{
font-weight:bold;
display:inline;
}
@media oxygen{
b{
text-decoration:underline;
}
}
would make a text bold if the document was opened in a web browser that does not recognize @media oxygen and
bold and underlined in Oxygen XML Author plugin Author.
You can use this media type to group specific Oxygen XML Author plugin CSS selectors and have them ignored when
opening the documents with other viewers.
Standard W3C CSS Supported Features
oXygen supports most of the CSS Level 3 selectors and most of the CSS Level 2.1 properties
Supported CSS Selectors
Expression
Name
CSS Level
Description / Example
*
Universal selector
CSS Level 2
Matches any element
E
Type selector
CSS Level 2
Matches any E element (i. e. an element
with the local name E)
E F
Descendant selector
CSS Level 2
Matches any F element that is a
descendant of an E element.
Oxygen XML Author plugin | CSS Support in Author | 324
Expression
Name
CSS Level
Description / Example
E > F
Child selectors
CSS Level 2
Matches any F element that is a child of
an element E.
E:lang(c)
Language pseudo-class
CSS Level 2
Matches element of type E if it is in
(human) language c (the document
language specifies how language is
determined).
E + F
Adjacent selector
CSS Level 2
Matches any F element immediately
preceded by a sibling element E.
E[foo]
Attribute selector
CSS Level 2
Matches any E element with the "foo"
attribute set (whatever the value).
CSS Level 2
Matches any E element whose "foo"
attribute value is exactly equal to
"warning".
E[foo="warning"] Attribute selector with value
E[foo~="warning"] Attribute selector containing value CSS Level 2
Matches any E element whose "foo"
attribute value is a list of space-separated
values, one of which is exactly equal to
"warning".
E[lang|="en"]
Attribute selector containing
hyphen separated values
CSS Level 2
Matches any E element whose "lang"
attribute has a hyphen-separated list of
values beginning (from the left) with
"en".
E:before and
E:after
Pseudo elements
CSS Level 2
The ':before' and ':after'
pseudo-elements can be used to insert
generated content before or after an
element's content.
E:first-child
The first-child pseudo-class
CSS Level 2
Matches element E when E is the first
child of its parent.
E:not(s)
Negation pseudo-class
CSS Level 2
An E element that does not match simple
selector s.
E:hover
The hover pseudo-class
CSS Level 2
The :hover pseudo-class applies while
the user designates an element with a
pointing device, but does not necessarily
activate it. When moving the pointing
device over an element, all the parent
elements up to the root are taken into
account.
E:focus
The focus pseudo-class
CSS Level 2
The :focus pseudo-class applies while
an element has the focus (accepts
keyboard input).
E#myid
The ID selector
CSS Level 2
Matches any E element with ID equal to
"myid".
Important: Limitation: In
oXygen the match is performed
taking into account only the
attributes with the exact name:
"id".
Oxygen XML Author plugin | CSS Support in Author | 325
Expression
Name
CSS Level
Description / Example
E[att^="val"]
Substring matching attribute
selector
CSS Level 3
An E element whose att attribute value
begins exactly with the string val.
E[att$="val"]
Substring matching attribute
selector
CSS Level 3
An E element whose att attribute value
ends exactly with the string val.
E[att*="val"]
Substring matching attribute
selector
CSS Level 3
An E element whose att attribute value
contains the substring val.
E:root
Root pseudo-class
CSS Level 3
Matches the root element of the
document. In HTML, the root element is
always the HTML element.
E:empty
Empty pseudo-class
CSS Level 3
An E element which has no text or child
elements.
E:nth-child(n)
The nth-child pseudo-class
CSS Level 3
An E element, the n-th child of its parent.
E:nth-last-child(n) The nth-last-child pseudo-class
CSS Level 3
An E element, the n-th child of its parent,
counting from the last one.
E:nth-of-type(n) The nth-of-type pseudo-class
CSS Level 3
An E element, the n-th sibling of its type.
E:nth-last-of-type(n) The nth-last-of-type pseudo-class CSS Level 3
An E element, the n-th sibling of its type,
counting from the last one.
CSS Level 3
An E element, last child of its parent.
E:first-of-type The first-of-type pseudo-class
CSS Level 3
An E element, first sibling of its type.
E:last-of-type
The last-of-type pseudo-class
CSS Level 3
An E element, last sibling of its type.
E:only-child
The only-child pseudo-class
CSS Level 3
An E element, only child of its parent.
E:only-of-type
The only-of-type pseudo-class
CSS Level 3
An E element, only sibling of its type.
ns|E
Element namespace selector
CSS Level 3
An element that has the local name E and
the namespace given by the prefix "ns".
The namespace prefix can be bound to an
URI by the at-rule:
E:last-child
The last-child pseudo-class
@namespace ns
"http://some_namespace_uri";
See Namespace Selector on page 325.
E!>F
The subject selector
CSS Level 4
(experimental)
An element that has the local name E and
has a child F. See Subject Selector on
page 326.
Namespace Selector
In the CSS 2.1 standard the element selectors are ignoring the namespaces of the elements they are matching. Only the
local name of the elements are considered in the selector matching process.
Oxygen XML Author plugin Author uses a different approach similar to the CSS Level 3 specification. If the element
name from the CSS selector is not preceded by a namespace prefix it is considered to match an element with the same
local name as the selector value and ANY namespace, otherwise the element must match both the local name and the
namespace.
In CSS up to version 2.1 the name tokens from selectors are matching all elements from ANY namespace that have the
same local name. Example:
Oxygen XML Author plugin | CSS Support in Author | 326
<x:b xmlns:x="ns_x"/>
<y:b xmlns:y="ns_y"/>
Are both matched by the rule:
b {font-weight:bold}
Starting with CSS Level 3 you can create selectors that are namespace aware.
Defining both prefixed namespaces and the default namespace
Given the namespace declarations:
@namespace sync "http://sync.example.org";
@namespace "http://example.com/foo";
In a context where the default namespace applies:
sync|A
represents the name A in the http://sync.example.org namespace.
|B
represents the name B that belongs to NO NAMESPACE.
*|C
represents the name C in ANY namespace, including NO NAMESPACE.
D
represents the name D in the http://example.com/foo namespace.
Defining only prefixed namespaces
Given the namespace declaration:
@namespace sync "http://sync.example.org";
Then:
sync|A
represents the name A in the http://sync.example.org namespace.
|B
represents the name B that belongs to NO NAMESPACE.
*|C
represents the name C in ANY namespace, including NO NAMESPACE.
D
represents the name D in ANY namespace, including NO NAMESPACE.
Defining prefixed namespaces combined with pseudo-elements
To match the def element its namespace will be declared, bind it to the abs prefix, and then write a
CSS rule:
@namespace abs "http://www.oxygenxml.com/sample/documentation/abstracts";
Then:
abs|def
represents the name "def" in the
http://www.oxygenxml.com/sample/documentation/abstracts
namespace.
abs|def:before
represents the :before pseudo-element of the "def" element from the
http://www.oxygenxml.com/sample/documentation/abstracts
namespace.
Subject Selector
Oxygen XML Author plugin Author supports the subject selector described in CSS Level 4 (currently a working draft
at W3C http://dev.w3.org/csswg/selectors4/). This selector matches a structure of the document, but unlike a compound
Oxygen XML Author plugin | CSS Support in Author | 327
selector, the styling properties are applied to the subject element (the one marked with "!") instead of the last element
from the path.
The subject of the selector can be explicitly identified by appending an exclamation mark (!) to one of the compound
selectors in a selector. Although the element structure that the selector represents is the same with or without the
exclamation mark, indicating the subject in this way can change which compound selector represents the subject in that
structure.
table! > caption {
border: 1px solid red;
}
A border will be drawn to the table elements that contain a caption as direct child.
This is different from:
table > caption {
border: 1px solid red;
}
which draws a border around the caption.
Important: As a limitation of the current implementation the general descendant selectors are taken into account
as direct child selectors. For example the two CSS selectors are considered equivalent:
a! b c
and:
a! > b > c
Supported CSS Properties
Oxygen XML Author plugin validates all CSS 2.1 properties, but does not render in Author mode aural and paged
categories properties, as well as some of the values of the visual category, listed below under the Ignored Values column.
For the Oxygen XML Author plugin specific (extension) CSS properties, go to Oxygen CSS Extensions on page 334.
Name
Rendered Values
Ignored Values
ALL
'background-attachment'
'background-color'
<color> | inherit
'background-image'
<uri> | none | inherit
'background-position'
top | right | bottom |
left | center
'background-repeat'
repeat | repeat-x |
repeat-y | no-repeat |
inherit
transparent
<percentage> | <length>
'background'
ALL
'border-collapse'
ALL
'border-color'
<color> | inherit
ALL
'border-spacing'
'border-style'
transparent
<border-style> | inherit
'border-top' 'border-right' [ <border-width> ||
'border-bottom'
<border-style> ||
'border-left'
'border-top-color' ] |
inherit
Oxygen XML Author plugin | CSS Support in Author | 328
Name
Rendered Values
Ignored Values
'border-top-color'
'border-right-color'
'border-bottom-color'
'border-left-color'
<color> | inherit
transparent
'border-top-style'
'border-right-style'
'border-bottom-style'
'border-left-style'
<border-style> | inherit
'border-top-width'
'border-right-width'
'border-bottom-width'
'border-left-width'
<border-width> | inherit
'border-width'
<border-width> | inherit
'border'
[ <border-width> ||
<border-style> ||
'border-top-color' ] |
inherit
'bottom'
ALL
'caption-side'
ALL
'clear'
ALL
'clip'
ALL
'color'
<color> | inherit
'content'
normal | none | [ <string> no-open-quote |
| <URI> | <counter> |
no-close-quote
attr( <identifier> ) |
open-quote | close-quote
]+ | inherit
'counter-increment'
[ <identifier> <integer>
? ]+ | none | inherit
'counter-reset'
[ <identifier> <integer>
? ]+ | none | inherit
ALL
'cursor'
'direction'
ltr| rtl | inherit
'display'
inline | block | list-item run-in | inline-block |
| table | table-row-group inline-table - considered
| table-header-group |
block
table-footer-group |
table-row |
table-column-group |
table-column | table-cell
| table-caption | none |
inherit
'empty-cells'
show | hide | inherit
'float'
ALL
Oxygen XML Author plugin | CSS Support in Author | 329
Name
Rendered Values
'font-family'
[[ <family-name> |
<generic-family> ] [,
<family-name> |
<generic-family> ]* ] |
inherit
'font-size'
<absolute-size> |
<relative-size> | <length>
| <percentage> | inherit
'font-style'
normal | italic | oblique
| inherit
Ignored Values
ALL
'font-variant'
'font-weight'
normal | bold | bolder |
lighter | 100 | 200 | 300
| 400 | 500 | 600 | 700 |
800 | 900 | inherit
'font'
[ [ 'font-style' ||
'font-weight' ]?
'font-size' [ /
'line-height' ]?
'font-family' ] | inherit
'font-variant'
'line-height' caption |
icon | menu | message-box
| small-caption |
status-bar
'height'
ALL
'left'
ALL
'letter-spacing'
ALL
'line-height'
normal | <number> |
<length> | <percentage> |
inherit
'list-style-image'
ALL
'list-style-position'
ALL
'list-style-type'
disc | circle | square | lower-greek | armenian |
decimal | lower-roman |
georgian
upper-roman | lower-latin
| upper-latin |
lower-alpha | upper-alpha
| -oxy-lower-cyrillic-ru
| -oxy-lower-cyrillic-uk
| -oxy-upper-cyrillic-ru
| -oxy-upper-cyrillic-uk
| box | diamond | check |
hyphen | none | inherit
'list-style'
[ 'list-style-type' ] |
inherit
'margin-right' 'margin-left' <margin-width> | inherit
| auto
'margin-top' 'margin-bottom' <margin-width> | inherit
'list-style-position' ||
'list-style-image'
Oxygen XML Author plugin | CSS Support in Author | 330
Name
Rendered Values
'margin'
<margin-width> | inherit
| auto
ALL
'max-height'
'max-width'
<length> | <percentage> |
none | inherit - supported for
inline, block-level, and replaced
elements, e.g. images, tables, table
cells.
ALL
'min-height'
'min-width'
Ignored Values
<length> | <percentage> |
inherit - supported for inline,
block-level, and replaced elements, e.
g. images, tables, table cells.
'outline-color'
ALL
'outline-style'
ALL
'outline-width'
ALL
'outline'
ALL
'overflow'
ALL
'padding-top'
'padding-right'
'padding-bottom'
'padding-left'
<padding-width> | inherit
'padding'
<padding-width> | inherit
'position'
ALL
'quotes'
ALL
'right'
ALL
'table-layout'
auto
fixed | inherit
'text-align'
left | right | center |
inherit
justify
'text-decoration'
none | [ underline ||
overline || line-through
] | inherit
blink
ALL
'text-indent'
'text-transform'
ALL
ALL
'top'
'unicode-bidi'
bidi-override| normal|
embed| inherit
'vertical-align'
baseline | sub | super | <percentage> | <length>
top | text-top | middle |
bottom | text-bottom |
inherit
Oxygen XML Author plugin | CSS Support in Author | 331
Name
Rendered Values
Ignored Values
'visibility'
visible | hidden | inherit collapse
| -oxy-collapse-text
'white-space'
normal | pre | nowrap |
pre-wrap | pre-line
'width'
<length> | <percentage> |
auto | inherit - supported for
inline, block-level, and replaced
elements, e.g. images, tables, table
cells.
'word-spacing'
ALL
'z-index'
ALL
Transparent Colors
CSS3 supports RGBA colors. The RGBA declaration allows you to set opacity (via the Alpha channel) as part of the
color value. A value of 0 corresponds to a completely transparent color, while a value of 1 corresponds to a completely
opaque color. To specify a value, you can use either a real number between 0 and 1, or a percent.
RGBA color
personnel:before {
display:block;
padding: 1em;
font-size: 1.8em;
content: "Employees";
font-weight: bold;
color:#EEEEEE;
background-color: rgba(50, 50, 50, 0.6);
}
The attr() Function: Properties Values Collected from the Edited Document.
In CSS Level 2.1 you may collect attribute values and use them as content only for the pseudo-elements. For instance
the :before pseudo-element can be used to insert some content before an element. This is valid in CSS 2.1:
title:before{
content: "Title id=(" attr(id) ")";
}
If the title element from the XML document is:
<title id="title12">My title.</title>
Then the title will be displayed as:
Title id=(title12) My title.
In Oxygen XML Author plugin Author the use of attr() function is available not only for the content property,
but also for any other property. This is similar to the CSS Level 3 working draft:
http://www.w3.org/TR/2006/WD-css3-values-20060919/#functional. The arguments of the function are:
attr ( attribute_name , attribute_type , default_value )
attribute_name The attribute name. This argument is required.
attribute_type The attribute type. This argument is optional. If it is missing, argument's type is considered
string. This argument indicates what is the meaning of the attribute value and helps to perform
conversions of this value. Oxygen XML Author plugin Author accepts one of the following types:
color
The value represents a color. The attribute may specify a color in different
formats. Oxygen XML Author plugin Author supports colors specified either
by name: red, blue, green, etc. or as an RGB hexadecimal value #FFEEFF.
url
Oxygen XML Author plugin | CSS Support in Author | 332
The value is an URL pointing to a media object. Oxygen XML Author plugin
Author supports only images. The attribute value can be a complete URL, or
a relative one to the XML document. Please note that this URL is also resolved
through the catalog resolver.
integer
The value must be interpreted as an integer.
number
The value must be interpreted as a float number.
length
The value must be interpreted as an integer.
percentage The value must be interpreted relative to another value (length, size) expressed
in percents.
em
The value must be interpreted as a size. 1 em is equal to the font-size of the
relevant font.
ex
The value must be interpreted as a size. 1 ex is equal to the height of the x
character of the relevant font.
px
The value must be interpreted as a size expressed in pixels relative to the
viewing device.
mm
The value must be interpreted as a size expressed in millimeters.
cm
The value must be interpreted as a size expressed in centimeters.
in
The value must be interpreted as a size expressed in inches. 1 inch is equal to
2.54 centimeters.
pt
The value must be interpreted as a size expressed in points. The points used
by CSS2 are equal to 1/72th of an inch.
pc
The value must be interpreted as a size expressed in picas. 1 pica is equal to
12 points.
default_value This argument specifies a value that is used by default if the attribute value is missing. This
argument is optional.
Usage samples for the attr() function
Consider the following XML instance:
<sample>
<para bg_color="#AAAAFF">Blue paragraph.</para>
<para bg_color="red">Red paragraph.</para>
<para bg_color="red" font_size="2">Red paragraph with large font.</para>
<para bg_color="#00AA00" font_size="0.8" space="4">
Green paragraph with small font and margin.</para>
</sample>
The para elements have bg_color attributes with RGB color values like #AAAAFF. You can use
the attr() function to change the elements appearance in the editor based on the value of this
attribute:
background-color:attr(bg_color, color);
The attribute font_size represents the font size in em units. You can use this value to change the
style of the element:
font-size:attr(font_size, em);
The complete CSS rule is:
para{
display:block;
Oxygen XML Author plugin | CSS Support in Author | 333
background-color:attr(bg_color, color);
font-size:attr(font_size, em);
margin:attr(space, em);
}
The document is rendered as:
Supported CSS At-rules
Oxygen supports some of the at-rules specified by CSS Level 2.1 and 3.
The @font-face at-rule
Oxygen XML Author plugin allows you to use custom fonts in the Author mode by specifying them in the CSS using
the @font-face media type. Only the src and font-family CSS properties can be used for this media type.
@font-face{
font-family:"Baroque Script";
/*The location of the loaded TTF font must be relative to the CSS*/
src:url("BaroqueScript.ttf");
}
The specified font-family must match the name of the font declared in the .ttf file.
The @media at-rule
Oxygen XML Author plugin supports several media types, allowing you to set different styles for presenting a document
on different media (on the screen, on paper and so on). The following media types are supported:
•
•
•
screen - the styles marked with this media type are used only for rendering a document in the Author mode;
all - the styles marked with this media type are used for rendering a document in the Author mode and also for
printing the document;
oxygen - the styles marked with this media type are used only for rendering a document in the Author mode;
Note: This is an Oxygen XML Author plugin specific media.
•
print - the styles marked with this media type are used only for printing a document.
Oxygen XML Author plugin | CSS Support in Author | 334
Oxygen CSS Extensions
CSS stylesheets provide support mainly for displaying documents. When editing documents some non-standard, oXygen
specific CSS extensions are useful, for example:
•
•
•
•
property for marking foldable elements in large files;
enforcing a display mode for the XML tags regardless of the current mode selected by the author user;
construct an URL from a relative path location;
string processing functions.
Additional CSS Selectors
Oxygen XML Author plugin Author provides support for selecting additional types of nodes. These custom selectors
apply to: document, doctype sections, processing-instructions, comments, CDATA sections, reference sections, and
entities. Processing-instructions are not displayed by default. To display them, go to Options > Preferences > Editor >
Author and select Show processing instructions.
Note: The custom selectors are presented in the default CSS for Author mode and all of their properties are
marked with an !important flag. For this reason, you have to set the !important flag on each property of the
custom selectors from your CSS to be applicable.
For the custom selectors to work in your CSSs, declare the Author extensions namespace at the beginning of the stylesheet
documents:
@namespace oxy url('http://www.oxygenxml.com/extensions/author');
•
The oxy|document selector matches the entire document:
oxy|document {
display:block !important;
}
•
The following example changes the rendering of doctype sections:
oxy|doctype {
display:block !important;
color:blue !important;
background-color:transparent !important;
}
•
To match the processing instructions, you can use the oxy|processing-instruction selector:
oxy|processing-instruction {
display:block !important;
color:purple !important;
background-color:transparent !important;
}
A processing instruction usually has a target and one or more pseudo attributes:
<?target_name data="b"?>
You can match a processing instruction with a particular target from the CSS using the construct:
oxy|processing-instruction[target_name]
You can also match the processing instructions having a certain target and pseudo attribute value like:
oxy|processing-instruction[target_name][data="b"]
•
The XML comments display in Author mode can be changed using the oxy|comment selector:
oxy|comment {
display:block !important;
color:green !important;
background-color:transparent !important;
}
•
The oxy|cdata selector matches CDATA sections:
oxy|cdata{
display:block !important;
color:gray !important;
background-color:transparent !important;
}
•
The oxy|entity selector matches the entities content:
Oxygen XML Author plugin | CSS Support in Author | 335
oxy|entity {
display:morph !important;
editable:false !important;
color:orange !important;
background-color:transparent !important;
}
•
The references to entities, XInclude, and DITA conrefs are expanded by default in Author mode and the referred
content is displayed. The referred resources are loaded and displayed inside the element or entity that refers them.
•
You can use the reference property to customize the way these references are rendered in the Author mode:
oxy|reference {
border:1px solid gray !important;
}
In the Author mode, content is highlighted when parts of text contain:
•
•
comments;
changes and Track Changes was active when the content was modified.
If this content is referred, the Author mode does not display the highlighted areas in the new context. If you want
to mark the existence of this comments and changes you can use the oxy|reference[comments],
oxy|reference[changeTracking], and oxy|reference[changeTracking][comments] selectors.
Note: Two artificial attributes (comments and changeTracking) are set on the reference node, containing
information about the number of comments and track changes in the content.
•
The following example represents the customization of the reference fragments that contain comments:
oxy|reference[comments]:before {
content: "Comments: " attr(comments) !important;
}
•
To match reference fragments based on the fact that they contain change tracking inside, use the
oxy|reference[changeTracking] selector.
oxy|reference[changeTracking]:before {
content: "Change tracking: " attr(changeTracking) !important;
}
•
Here is an example of how you can set a custom color to the reference containing both track changes and comments:
oxy|reference[changeTracking][comments]:before {
content: "Change tracking: " attr(changeTracking) " and comments: " attr(comments) !important;
}
A sample document rendered using these rules:
Oxygen XML Author plugin | CSS Support in Author | 336
Additional CSS Properties
Oxygen XML Author plugin Author offers an extension of the standard CSS properties suited for content editing.
Folding Elements: -oxy-foldable, -oxy-not-foldable-child and -oxy-folded properties
Oxygen XML Author plugin Author allows you to declare some elements to be foldable (collapsible). This is especially
useful when working with large documents organized in logical blocks, editing a large DocBook article or book for
instance. Oxygen XML Author plugin marks the foldable content with a small blue triangle. When you hover with your
mouse pointer over this marker, a dotted line borders the collapsible content. The following contextual actions are
available:
•
Ctrl (Meta on Mac OS) + NumPad + / > Document > Folding >
Close Other Folds > Ctrl (Meta on Mac
OS) + NumPad + / - Folds all the elements except the current element.
•
Document > Folding >
Collapse Child Folds (Ctrl+Decimal) (Ctrl+NumPad+-) ( (Cmd+NumPad+- on
Mac OS)) - Folds the elements indented with one level inside the current element.
•
Document > Folding >
Expand Child Folds (Ctrl+NumPad++) ( (Cmd+NumPad++)) - Unfolds all child
elements of the currently selected element.
•
Document > Folding >
Expand All (Ctrl+NumPad+*) ( (Cmd+NumPad+* on Mac OS)) - Unfolds all
elements in the current document.
•
Document > Folding >
current fold.
Toggle Fold (Alt+Shift+Y) ( (Cmd+Alt+Y on Mac OS)) - Toggles the state of the
To define the element whose content can be folded by the user, you must use the property: -oxy-foldable:true;.
To define the elements that are folded by default, use the -oxy-folded:true property.
Oxygen XML Author plugin | CSS Support in Author | 337
Note: The -oxy-folded property works in conjunction with the -oxy-foldable property. Thus, the
folded property is ignored if the -oxy-foldable property is not set on the same element.
When collapsing an element, it is useful to keep some of its content visible, like a short description of the collapsed
region. The property -oxy-not-foldable-child is used to identify the child elements that are kept visible. It
accepts as value an element name or a list of comma separated element names. If the element is marked as foldable
(-oxy-foldable:true;) but it doesn't have the property -oxy-not-foldable-child or none of the specified
non-foldable children exists, then the element is still foldable. In this case the element kept visible when folded will be
the before pseudo-element.
Note: Deprecated properties foldable, not-foldable-child, and folded are also supported.
Folding DocBook Elements
All the elements below can have a title child element and are considered to be logical sections.
You mark them as being foldable leaving the title element visible.
set,
book,
part,
reference,
chapter,
preface,
article,
sect1,
sect2,
sect3,
sect4,
section,
appendix,
figure,
example,
table {
-oxy-foldable:true;
-oxy-not-foldable-child: title;
}
Placeholders for empty elements: -oxy-show-placeholder and -oxy-placeholder-content
properties
Oxygen XML Author plugin Author displays the element name as pseudo-content for empty elements, if the
http://www.oxygenxml.com/doc/ug-editor/topics/preferences-author.htmlShow placeholders for empty elements option
is enabled and there is no before or after content set is CSS for this type of element.
To control the displayed pseudo-content for empty elements, you can use the -oxy-placeholder-content CSS
property.
The -oxy-show-placeholder property allows you to decide whether the placeholder must be shown. The possible
values are:
•
•
•
always - Always display placeholders.
default - Always display placeholders if before or after content are not set is CSS.
inherit - The placeholders are displayed according to Show placeholders for empty elements option (if before
and after content is not declared).
Note: Deprecated properties show-placeholder and placeholder-content are also supported.
Read-only elements: -oxy-editable property
If you want to inhibit editing a certain element content, you can set the -oxy-editable (deprecated property
editable is also supported) CSS property to false.
Display Elements: -oxy-morph value
Oxygen XML Author plugin Author allows you to specify that an element has an -oxy-morph display type (deprecated
morph property is also supported), meaning that the element is inline if all its children are inline.
Oxygen XML Author plugin | CSS Support in Author | 338
Let's suppose we have a wrapper XML element allowing users to set a number of attributes on all
sub-elements. This element should have an inline or block behavior depending on the behavior of its
child elements:
wrapper{
display:-oxy-morph;
}
The whitespace property: -oxy-trim-when-ws-only value
Oxygen XML Author plugin Author allows you to set the whitespace property to -oxy-trim-when-ws-only,
meaning that the leading and trailing whitespaces are removed.
The visibility property: -oxy-collapse-text
Oxygen XML Author plugin Author allows you to set the value of the visibility property to
-oxy-collapse-text, meaning that the text content of that element is not rendered. If an element is marked as
-oxy-collapse-text you are not able to position the caret inside it and edit it. The purpose of
-oxy-collapse-text is to make the text value of an element editable only through a form control.
The text value of an XML element will be edited using a text field form control. In this case, we want
the text content not to be directly present in the Author visual editing mode:
title{
content: oxy_textfield(edit, '#text', columns, 40);
visibility:-oxy-collapse-text;
}
Cyrillic Counters: list-style-type values -oxy-lower-cyrillic
Oxygen XML Author plugin Author allows you to set the value of the list-style-type property to
-oxy-lower-cyrillic-ru, -oxy-lower-cyrillic-uk, -oxy-upper-cyrillic-ru or
-oxy-upper-cyrillic-uk, meaning that you can have Russian and Ukrainian counters.
Counting list items with Cyrillic symbols:
li{
display:list-item;
list-style-type:-oxy-lower-cyrillic-ru;
}
The link property: link
Oxygen XML Author plugin Author allows you to declare some elements to be links. This is especially useful when
working with many documents which refer each other. The links allow for an easy way to get from one document to
another. Clicking on the link marker will open the referred resource in an editor.
To define the element which should be considered a link, you must use the property link on the before or after pseudo
element. The value of the property indicates the location of the linked resource. Since links are usually indicated by the
value of an attribute in most cases it will have a value similar to attr(href)
Docbook Link Elements
All the elements below are defined to be links on the before pseudo element and their value is defined
by the value of an attribute.
*[href]:before{
link:attr(href);
content: "Click " attr(href) " for opening" ;
}
ulink[url]:before{
link:attr(url);
content: "Click to open: " attr(url);
Oxygen XML Author plugin | CSS Support in Author | 339
}
olink[targetdoc]:before{
-oxy-link: attr(targetdoc);
content: "Click to open: " attr(targetdoc);
}
Display Tag Markers: -oxy-display-tags
Oxygen XML Author plugin Author allows you to choose whether tag markers of an element should never be presented
or the current display mode should be respected. This is especially useful when working with :before and :after
pseudo-elements in which case the element range is already visually defined so the tag markers are redundant.
The property is named -oxy-display-tags, with the following possible values:
•
none - Tags markers must not be presented regardless of the current Display mode.
•
default - The tag markers will be created depending on the current Display mode.
•
inherit - The value of the property is inherited from an ancestor element.
-oxy-display-tags
Value: none | default | inherit
Initial: default
Applies to: all nodes(comments, elements, CDATA, etc)
Inherited: false
Media: all
Docbook Para elements
In this example the para element from Docbook is using an :before and :after element so you
don't want its tag markers to be visible.
para:before{
content: "{";
}
para:after{
content: "}";
}
para{
-oxy-display-tags: none;
display:block;
margin: 0.5em 0;
}
Append Content Properties: -oxy-append-content and -oxy-prepend-content
The -oxy-append-content Property
This property appends the specified content to the content generated by other matching CSS rules of lesser specificity.
Unlike the content property, where only the value from the rule with the greatest specificity is taken into account,
the -oxy-append-conent property adds content to that generated by the lesser specificity rules into a new compound
content.
-oxy-append-content Example
element:before{
content: "Hello";
}
element:before{
-oxy-append-content: " World!";
}
The content shown before the element will be Hello World!.
The -oxy-prepend-content Property
Prepends the specified content to the content generated by other matching CSS rules of lesser specificity. Unlike the
content property, where only the value from the rule with the greatest specificity is taken into account, the
Oxygen XML Author plugin | CSS Support in Author | 340
-oxy-prepend-conent prepends content to that generated by the lesser specificity rules into a new compound
content.
-oxy-prepend-content Example
element:before{
content: "Hello!";
}
element:before{
-oxy-prepend-content: "said: ";
}
element:before{
-oxy-prepend-content: "I ";
}
The content shown before the element will be I said: Hello!.
Custom colors for element tags: -oxy-tags-color and -oxy-tags-background-color
By default Oxygen XML Author plugin does not display element tags. You can use this button
tool bar to control the amount of displayed markup.
from the Author
To configure the default background and foreground colors of the tags, go to Editor > Edit modes > Author. The
-oxy-tags-background-color and -oxy-tags-color properties allow you to control the background and
foreground colors for any particular XML element.
para {
-oxy-tags-color:white;
-oxy-tags-background-color:green;
}
title {
-oxy-tags-color:yellow;
-oxy-tags-background-color:black;
}
Custom CSS Functions
The visual Author editing mode supports also a wide range of custom CSS extension functions.
The oxy_local-name() Function
The oxy_local-name() function evaluates the local name of the current node. It does not have any arguments.
To insert as static text content before each element its local name, use this CSS selector:
*:before{
content: oxy_local-name() ": ";
}
The oxy_name() Function
The oxy_name() function evaluates the qualified name of the current node. It does not have any arguments.
To insert as static text content before each element its qualified name, use this CSS selector:
*:before{
content: oxy_name() ": ";
}
The oxy_url() Function
The oxy_url() function extends the standard CSS url() function, by allowing you to specify additional relative path
components (parameters loc_1 to loc_n). Oxygen XML Author plugin uses all these parameters to construct an absolute
location.
oxy_url ( location , loc_1 , loc_2 )
location
Oxygen XML Author plugin | CSS Support in Author | 341
The location as string. If not absolute, will be solved relative to the CSS file URL.
loc_1 ... loc_n
Relative location path components as string. (optional)
The following function:
oxy_url('http://www.oxygenxml.com/css/test.css', '../dir1/', 'dir2/dir3/',
'../../dir4/dir5/test.xml')
returns
'http://www.oxygenxml.com/dir1/dir4/dir5/test.xml'
As a concrete example if you have image references but you want to see in the visual Author editing
mode thumbnail images which reside in the same folder:
image[href]{
content:oxy_url(oxy_base-uri(), oxy_replace(attr(href), '.jpeg', 'Thumbnail.jpeg'));
}
The oxy_base-uri() Function
The oxy_base-uri() function evaluates the base URL in the context of the current node. It does not have any
arguments and takes into account the xml:base context of the current node. See the XML Base specification for more
details.
If you have image references but you want to see in the visual Author editing mode thumbnail images
which reside in the same folder:
image[href]{
content:oxy_url(oxy_base-uri(), oxy_replace(attr(href), '.jpeg', 'Thumbnail.jpeg'));
}
The oxy_parent-url() Function
The oxy_parent-url() function evaluates the parent URL of an URL received as string.
oxy_parent-url ( URL )
URL
The URL as string.
The oxy_capitalize() Function
This function capitalizes the first letter of the text received as argument.
oxy_capitalize ( text )
text
The text for which the first letter will be capitalized.
To insert as static text content before each element its capitalized qualified name, use this CSS selector:
*:before{
content: oxy_capitalize(oxy_name()) ": ";
}
The oxy_uppercase() Function
The oxy_uppercase() function transforms to upper case the text received as argument.
oxy_uppercase ( text )
text
The text to be capitalized.
To insert as static text content before each element its upper-cased qualified name, use this CSS
selector:
Oxygen XML Author plugin | CSS Support in Author | 342
*:before{
content: oxy_uppercase(oxy_name()) ": ";
}
The oxy_lowercase() Function
The oxy_lowercase() function transforms to lower case the text received as argument.
oxy_lowercase ( text )
text
The text to be lower cased.
To insert as static text content before each element its lower-cased qualified name, use this CSS
selector:
*:before{
content: oxy_lowercase(oxy_name()) ": ";
}
The oxy_concat() Function
The oxy_concat() function concatenates the received string arguments.
oxy_concat ( str_1 , str_2 )
str_1 ... str_n
The string arguments to be concatenated.
If an XML element has an attribute called padding-left:
and you want to add a padding before it with that specific amount specified in the attribute value:
*[padding-left]{
padding-left:oxy_concat(attr(padding-left), "px");
}
The oxy_replace() Function
The oxy_replace() function has two signatures:
•
oxy_replace ( text , target , replacement )
This function replaces each substring of the text that matches the literal target string with the specified literal
replacement string.
•
text
The text in which the replace will occur.
target
The target string to be replaced.
replacement
The string replacement.
oxy_replace ( text , target , replacement , isRegExp )
This function replaces each substring of the text that matches the target string with the specified replacement string.
text
The text in which the replace will occur.
target
The target string to be replaced.
replacement
The string replacement.
isRegExp
If true the target and replacement arguments are considered regular expressions
in PERL syntax, if false they are considered literal strings.
Oxygen XML Author plugin | CSS Support in Author | 343
If you have image references but you want to see in the visual Author editing mode thumbnail images
which reside in the same folder:
image[href]{
content:oxy_url(oxy_base-uri(), oxy_replace(attr(href), '.jpeg', 'Thumbnail.jpeg'));
}
The oxy_unparsed-entity-uri() Function
The oxy_unparsed-entity-uri() function returns the URI value of an unparsed entity name.
oxy_unparsed-entity-uri ( unparsedEntityName )
unparsedEntityName
The name of an unparsed entity defined in the DTD.
This function can be useful to display images which are referred with unparsed entity names.
CSS for displaying the image in Author for an imagedata with entityref to an
unparsed entity
imagedata[entityref]{
content: oxy_url(oxy_unparsed-entity-uri(attr(entityref)));
}
The oxy_attributes() Function
The oxy_attributes() function concatenates the attributes for an element and returns the serialization.
oxy_attributes ( )
oxy_attributes()
For the following XML fragment:<element att1="x" xmlns:a="2" x="""/>
the CSS selector
element{
content:oxy_attributes();
}
will displayatt1="x" xmlns:a="2" x=""".
The oxy_substring() Function
The oxy_substring() function has two signatures:
•
oxy_substring ( text , startOffset )
Returns a new string that is a substring of the original text string. It begins with the character at the specified index
and extends to the end of text string.
•
text
The original string.
startOffset
The beginning index, inclusive
substring ( text , startOffset , endOffset )
Returns a new string that is a substring of the original text string. The substring begins at the specified startOffset
and extends to the character at index endOffset - 1.
text
The original string.
startOffset
The beginning index, inclusive
endOffset
The ending index, exclusive.
Oxygen XML Author plugin | CSS Support in Author | 344
oxy_substring('abcd', 1) returns the string 'bcd'.
oxy_substring('abcd', 4) returns an empty string.
oxy_substring('abcd', 1, 3) returns the string 'bc'.
If we want to display only part of an attribute's value, the part which comes before an Appendix string:
image[longdesc]{
content: oxy_substring(attr(longdesc), 0, oxy_indexof(attr(longdesc), "Appendix"));
}
The oxy_getSomeText(text, length) Function
The oxy_getSomeText(text, length) function allows you to truncate a long string and to set a maximum
number of displayed characters.
The following properties are supported:
•
•
•
text - displays the actual text;
length - sets the maximum number of characters that are displayed;
endsWithPoints - specifies whether the truncated text ends with ellipsis.
If an attribute value is very large we can trim its content before it is displayed as static content:
*[longdesc]:before{
content: oxy_getSomeText(attr(longdesc), 200);
}
The oxy_indexof() Function
The oxy_indexof() function has two signatures:
•
oxy_indexof ( text , toFind )
Returns the index within text string of the first occurrence of the toFind substring.
•
text
Text to search in.
toFind
The searched substring.
oxy_indexof ( text , toFind , fromOffset )
Returns the index within text string of the first occurrence of the toFind substring. The search starts from fromOffset
index.
text
Text to search in.
toFind
The searched substring.
fromOffset
The index from which to start the search.
oxy_indexof('abcd', 'bc') returns 1.
oxy_indexof('abcdbc', 'bc', 2) returns 4.
If we want to display only part of an attribute's value, the part which comes before an Appendix string:
image[longdesc]{
content: oxy_substring(attr(longdesc), 0, oxy_indexof(attr(longdesc), "Appendix"));
}
The oxy_lastindexof() Function
The oxy_lastindexof() function has two signatures:
Oxygen XML Author plugin | CSS Support in Author | 345
•
oxy_lastindexof ( text , toFind )
Returns the index within text string of the rightmost occurrence of the toFind substring.
•
text
Text to search in.
toFind
The searched substring.
oxy_lastindexof ( text , toFind , fromOffset )
The search starts from fromOffset index. Returns the index within text string of the last occurrence of the toFind
substring, searching backwards starting from the fromOffset index.
text
Text to search in.
toFind
The searched substring.
fromOffset
The index from which to start the search backwards.
oxy_lastindexof('abcdbc', 'bc') returns 4.
oxy_lastindexof('abcdbccdbc', 'bc', 2) returns 1.
If we want to display only part of an attribute's value, the part which comes before an Appendix string:
image[longdesc]{
content: oxy_substring(attr(longdesc), 0, oxy_lastindexof(attr(longdesc), "Appendix"));
}
The oxy_xpath() Function
The oxy_xpath() function has one signature:
•
oxy_xpath ( expression )
Evaluates the given XPath expression using Saxon 9 and returns the result.
Note: The entities are ignored when the XPath expressions are evaluated.
expression
An XPath 2.0 expression to be evaluated.
The following example counts the number of words from a paragraph and displays the result in front
of it:
para:before{
content:
concat("|Number of words:",
oxy_xpath(
"count(tokenize(normalize-space(string-join(text(), '')), ' '))"
), "| ");
}
The oxy_editor() Function
The oxy_editor function allows you to edit attributes or simple element values in the Author mode using standard
form controls like combo boxes, text fields, pop-ups, URL choosers or to implement your own custom form controls
and renderers.
The oxy_editor() function can appear in the content property of a CSS rule. The function's arguments are
property name - property value pairs:
myElement {
content: oxy_editor(
type, combo,
edit, "@my_attr"
)
}
Oxygen XML Author plugin | CSS Support in Author | 346
The form control allows you to edit Processing Instructions (PIs), the value of an attribute, or the text content of an
element. This is specified using the edit property. This property can have the following values:
•
•
@attribute_name - specifies that the presented/edited value is the value of an attribute;
#text - specifies that the presented/edited value is the simple text value of an element. This text can contain built-in
character entities.
Note: You can set the value of the visibility property to -oxy-collapse-text to render the text
only in the form control that the oxy_editor function specifies.
You can use a number of built-in form controls through the type property. The following values are recognized:
•
•
•
•
•
•
•
text - a text field with optional content completion capabilities is used to present and edit a value;
combo - a combo-box is used to present and edit a value;
check - a single check box or multiple check boxes are used to present and edit a value;
popupSelection - a pop-up with single/multiple selection is used as form control;
button - a button that invokes an author action is used as form control;
urlChooser - a text field with a browse button is used as form control.
datePicker - a text field with a calendar browser button is used as form control.
To watch our video demonstration about form controls, go to http://oxygenxml.com/demo/Form_Controls.html.
The Text Field Form Control
A text field with optional content completion capabilities is used to present and edit the value of an attribute or an
element. It can be added using the generic function oxy_editor. Alternatively, you can use the dedicated function:
oxy_textfield. This type of form control supports the following properties:
•
•
type - this property specifies the built-in form control you are using. Only needed if you use oxy_editor generic
function to add the form control. For the Text form control, its value has to be text;
edit - lets you edit the value of an attribute, the text content of an element or Processing Instructions (PIs). This
property can have the following values:
•
@attribute_name - The name of the attribute who's value is being edited. If the attribute is in a namespace the
value of the property must be a QName and the CSS must have a namespace declaration for the prefix:
@namespace fc "http://www.oxygenxml.com/ns/samples/form-controls";
myElement {
content: oxy_editor(
type, combo,
edit, "@fc:my_attr"
)
}
•
#text - specifies that the presented/edited value is the simple text value of an element.
Note: You can set the value of the visibility property to -oxy-collapse-text to render the
text only in the form control that the oxy_editor function specifies
•
•
•
•
•
•
columns - controls the width of the form control. The unit size is the width of the w character;
fontInherit - this value specifies whether the form control inherits its font from its parent element. The values
of this property can be true, or false.To make the pop-up form control inherit its font from its parent element,
set the fontInherit property to true;
visible - specifies whether the form control is visible. The possible values of this property are true (the form
control is visible) and false (the form control is not visible);
values - specifies the values that populate the content completion list of proposals. In case these values are not
specified, they are collected from the associated schema;
tooltips - associates tooltips to each value in the values property. The value of this property are a list of tooltips
separated by commas. In case you want the tooltip to display a comma, use the ${comma} variable;
tooltip - specifies a tooltip for the form control itself. This tooltip is displayed when you hover the form control
using your cursor;
•
Oxygen XML Author plugin | CSS Support in Author | 347
color - specifies the foreground color of the form control. In case the value of the color property is inherit,
the form control has the same color as the element in which it is inserted.
Text Field Form Control
element {
content: "Label: "
oxy_editor(
type, text,
edit, "@my_attr",
values, "value1, value2"
columns, 40);
}
The oxy_editor function acts as a proxy that allows you to insert any of the supported form controls.
Alternatively, you can use the oxy_textfield dedicated function.
element {
content: "Label: "
oxy_textfield(
edit, "@my_attr",
values, "value1, value2"
columns, 40);
}
The Combo Box Form Control
A combo box is used to present and edit the value of an attribute or an element. It can be added using the generic function
oxy_editor. Alternatively, you can use the dedicated function: oxy_combobox. This type of form control supports
the following properties:
•
•
type - this property specifies the built-in form control you are using. Only needed if you use oxy_editor generic
function to add the form control. For the Combo box form control, its value has to be combo;
edit - lets you edit the value of an attribute, the text content of an element or Processing Instructions (PIs). This
property can have the following values:
•
@attribute_name - The name of the attribute who's value is being edited. If the attribute is in a namespace the
value of the property must be a QName and the CSS must have a namespace declaration for the prefix:
@namespace fc "http://www.oxygenxml.com/ns/samples/form-controls";
myElement {
content: oxy_editor(
type, combo,
edit, "@fc:my_attr"
)
}
•
#text - specifies that the presented/edited value is the simple text value of an element.
Note: You can set the value of the visibility property to -oxy-collapse-text to render the
text only in the form control that the oxy_editor function specifies
•
•
•
•
•
•
•
columns - controls the width of the form control. The unit size is the width of the w character;
visible - specifies whether the form control is visible. The possible values of this property are true (the form
control is visible) and false (the form control is not visible);
editable - this property accepts the true and false values. The true value generates an editable combo-box that
allows you to insert other values than the proposed ones. The false value generates a combo-box that only accepts
the proposed values;
tooltips - associates tooltips to each value in the values property. The value of this property are a list of tooltips
separated by commas. In case you want the tooltip to display a comma, use the ${comma} variable;
values - specifies the values that populate the content completion list of proposals. In case these values are not
specified, they are collected from the associated schema;
fontInherit - this value specifies whether the form control inherits its font from its parent element. The values
of this property can be true, or false. To make the Combo-box form control inherit its font from its parent
element, set the fontInherit property to true;
labels - this property must have the same number of items as the values property. Each item provides a literal
description of the items listed in the values property;
Oxygen XML Author plugin | CSS Support in Author | 348
Note: This property is available only for read-only Combo boxes (Combo boxes that have the editable
property set to false).
•
color - specifies the foreground color of the form control. In case the value of the color property is inherit,
the form control has the same color as the element in which it is inserted.
Combo Box Form Control
comboBox:before {
content: "A combo box that edits an attribute value. The possible values are provided from
CSS:"
oxy_editor(
type, combo,
edit, "@attribute",
editable, true,
values, "value1, value2, value3",
labels, "Value no1, Value no2, Value no3");
}
The oxy_editor function acts as a proxy that allows you to insert any of the supported form controls.
Alternatively, you can use the oxy_combobox dedicated function.
comboBox:before {
content: "A combo box that edits an attribute value. The possible values are provided from
CSS:"
oxy_combobox(
edit, "@attribute",
editable, true,
values, "value1, value2, value3",
labels, "Value no1, Value no2, Value no3");
}
The Check Box Form Control
A single check-box or multiple check-boxes are used to present and edit the value on an attribute or element. It can be
added using the generic function oxy_editor. Alternatively, you can use the dedicated function: oxy_checkbox.
This type of form control supports the following properties:
•
•
type - this property specifies the built-in form control you are using. Only needed if you use oxy_editor generic
function to add the form control. For the Check Box form control, its value has to be check;
edit - lets you edit the value of an attribute, the text content of an element or Processing Instructions (PIs). This
property can have the following values:
•
@attribute_name - The name of the attribute who's value is being edited. If the attribute is in a namespace the
value of the property must be a QName and the CSS must have a namespace declaration for the prefix:
@namespace fc "http://www.oxygenxml.com/ns/samples/form-controls";
myElement {
content: oxy_editor(
type, combo,
edit, "@fc:my_attr"
)
}
•
#text - specifies that the presented/edited value is the simple text value of an element.
Note: You can set the value of the visibility property to -oxy-collapse-text to render the
text only in the form control that the oxy_editor function specifies
•
•
•
•
•
•
resultSeparator - in case multiple check-boxes are used, the separator is used to compose the final result;
tooltips - associates tooltips to each value in the values property. The value of this property are a list of tooltips
separated by commas. In case you want the tooltip to display a comma, use the ${comma} variable;
visible - specifies whether the form control is visible. The possible values of this property are true (the form
control is visible) and false (the form control is not visible);
values - specifies the values that are committed when the check-boxes are selected. In case these values are not
specified in the CSS, they are collected from the associated XML Schema;
fontInherit - this value specifies whether the form control inherits its font from its parent element. The values
of this property can be true, or false. To make the Check box form control inherit its font from its parent element,
set the fontInherit property to true.
uncheckedValues - specifies the values that are committed when the check-boxes are not selected;
•
•
•
Oxygen XML Author plugin | CSS Support in Author | 349
labels - this property must have the same number of items as the values property. Each item provides a literal
description of the items listed in the values property. In case this property is not specified, the values property
is used as label;
columns - controls the width of the form control. The unit size is the width of the w character;
color - specifies the foreground color of the form control. In case the value of the color property is inherit,
the form control has the same color as the element in which it is inserted.
Single Check-box Form Control
checkBox[attribute]:before {
content: "A check box editor that edits a two valued attribute (On/Off).
The values are specified in the CSS:"
oxy_editor(
type, check,
edit, "@attribute",
values, "On",
uncheckedValues, "Off",
labels, "On/Off");
}
Multiple Check-boxes Form Control
multipleCheckBox[attribute]:before {
content: "Multiple checkboxes editor that edits an attribute value.
Depending whether the check-box is selected a different value is committed:"
oxy_editor(
type, check,
edit, "@attribute",
values, "true, yes, on",
uncheckedValues, "false, no, off",
resultSeparator, ","
labels, "Present, Working, Started");
}
The oxy_editor function acts as a proxy that allows you to insert any of the supported form controls.
Alternatively, you can use the oxy_checkbox dedicated function.
multipleCheckBox[attribute]:before {
content: "Multiple checkboxes editor that edits an attribute value.
Depending whether the check-box is selected a different value is committed:"
oxy_checkbox(
edit, "@attribute",
values, "true, yes, on",
uncheckedValues, "false, no, off",
resultSeparator, ","
labels, "Present, Working, Started");
}
The Pop-up Form Control
A pop-up with single or multiple selection is used as a form control. It can be added using the generic function
oxy_editor. Alternatively, you can use the dedicated function: oxy_popup. This type of form control supports the
following properties:
•
•
type - this property specifies the built-in form control you are using. Only needed if you use oxy_editor generic
function to add the form control. For the Pop-up form control, its value has to be popupSelection;
edit - lets you edit the value of an attribute, the text content of an element or Processing Instructions (PIs). This
property can have the following values:
•
@attribute_name - The name of the attribute who's value is being edited. If the attribute is in a namespace the
value of the property must be a QName and the CSS must have a namespace declaration for the prefix:
@namespace fc "http://www.oxygenxml.com/ns/samples/form-controls";
myElement {
content: oxy_editor(
type, combo,
edit, "@fc:my_attr"
)
}
•
#text - specifies that the presented/edited value is the simple text value of an element.
Note: You can set the value of the visibility property to -oxy-collapse-text to render the
text only in the form control that the oxy_editor function specifies
•
Oxygen XML Author plugin | CSS Support in Author | 350
rows - this property specifies the number of rows that the form control presents;
Note: In case the value of the rows property is not specifies, the default value of 12 is used.
•
•
•
•
•
color - specifies the foreground color of the form control. In case the value of the color property is inherit,
the form control has the same color as the element in which it is inserted;
visible - specifies whether the form control is visible. The possible values of this property are true (the form
control is visible) and false (the form control is not visible);
tooltips - associates tooltips to each value in the values property. The value of this property are a list of tooltips
separated by commas. In case you want the tooltip to display a comma, use the ${comma} variable;
values - specifies the values that are committed when the check-boxes are selected. In case these values are not
specified in the CSS, they are collected from the associated XML Schema;
resultSeparator - in case multiple check-boxes are used, the separator is used to compose the final result;
Note: The value of the resultSeparator property cannot exceed one character.
•
•
•
•
•
•
•
selectionMode - specifies whether the form control allows the selection of a single value or of multiple values.
The predefined values of this property are single and multiple;
labels - specifies the label associated with each entry used for presentation. In case this property is not specified,
the values property is used as label;
columns - controls the width of the form control. The unit size is the width of the w character. This property is
used for the visual representation of the form control;
rendererSort - allows you to sort the values rendered on the pop-up form control label. The possible values of
this property are ascending and descending;
editorSort - allows you to sort the values rendered on the pop-up window. The possible values of this property
are ascending and descending;
rendererSeparator - defines a separator used when multiple values are rendered;
fontInherit - this value specifies whether the form control inherits its font from its parent element. The values
of this property can be true, or false. To make the Pop-up form control inherit its font from its parent element,
set the fontInherit property to true;
Tip: In the below example, the value of the fontInherit property is true, meaning that the pop-up form
control inherits the font size of 30px from the font-size property.
Pop-up Form Control
popupWithMultipleSelection:before {
content: " This editor edits an attribute value. The possible values are
inside the CSS: "
oxy_editor(
type, popupSelection,
edit, "@attribute",
values, "value1, value2, value3, value4, value5",
labels, "Value no1, Value no2, Value no3, Value no4, Value no5",
resultSeparator, "|",
columns, 10,
selectionMode, "multiple",
fontInherit, true);
font-size:30px;
}
specified
The oxy_editor function acts as a proxy that allows you to insert any of the supported form controls.
Alternatively, you can use the oxy_popup dedicated function.
popupWithMultipleSelection:before {
content: " This editor edits an attribute value. The possible values are
inside the CSS: "
oxy_popup(
edit, "@attribute",
values, "value1, value2, value3, value4, value5",
labels, "Value no1, Value no2, Value no3, Value no4, Value no5",
resultSeparator, "|",
columns, 10,
selectionMode, "multiple",
fontInherit, true);
font-size:30px;
}
specified
Oxygen XML Author plugin | CSS Support in Author | 351
The Button Form Control
This form control contributes a button that invokes a custom Author action (defined in the associated Document Type)
using its defined ID. It can be added using the generic function oxy_editor. Alternatively, you can use the dedicated
function: oxy_button. The following properties are supported:
•
•
•
•
•
type - this property specifies the built-in form control you are using. Only needed if you use oxy_editor generic
function to add the form control. For the Button form control the value of the type property is button;
actionContext - specifies the context in which the action associated with the form control is executed. Its possible
values are element and caret. If you select the element value, the context is the element that holds the form
control. If you select the caret value, the action is invoked at the caret location. In case the caret is not inside the
element that holds the form control, the element value is selected automatically;
fontInherit - this value specifies whether the form control inherits its font from its parent element. The values
of this property can be true, or false. To make the button form control inherit its font from its parent element,
set the fontInherit property to true;
color - specifies the foreground color of the form control. In case the value of the color property is inherit,
the form control has the same color as the element in which it is inserted;
actionID - the ID of the action specified in Author actions, that is invoked when you click the button;
Note: The element that contains the Button form control represents the context where the action is invoked.
•
•
•
visible - specifies whether the form control is visible. The possible values of this property are true (the form
control is visible) and false (the form control is not visible);
transparent - flattens the aspect of the button form control, removing its border and background.
showText - specifies if the action text should be displayed on the button form control. If this property is missing
then the button displays only the icon if it is available, or the text if the icon is not available. The values of this
property can be true or false.
element {
content: oxy_button(actionID, 'remove.attribute', showText, true);
}
•
showIcon - specifies if the action icon should be displayed on the button form control. If this property is missing
then the button displays only the icon if it is available, or the text if the icon is not available. The values of this
property can be true or false.
element {
content: oxy_button(actionID, 'remove.attribute', showIcon, true);
}
Button Form Control
button:before {
content: "Label:"
oxy_editor(
type, button,
/* This action is declared in the document type associated with the XML document. */
actionID, "insert.popupWithMultipleSelection");
}
The oxy_editor function acts as a proxy that allows you to insert any of the supported form controls.
Alternatively, you can use the oxy_button dedicated function.
button:before {
content: "Label:"
oxy_button(
/* This action is declared in the document type associated with the XML document. */
actionID, "insert.popupWithMultipleSelection");
}
The Button Group Form Control
A pop-up menu is shown, which can invoke one of the several custom Author actions (defined in the associated Document
Type) specified by their ID. It can be added using the generic function oxy_editor. Alternatively, you can use the
dedicated function: oxy_buttonGroup. This type of form control supports the following properties:
•
actionIDs - comma separated IDs of the actions to be displayed in the pop-up menu;
•
•
•
•
•
•
•
•
•
Oxygen XML Author plugin | CSS Support in Author | 352
type - this property specifies the built-in form control you are using. Only needed if you use oxy_editor generic
function to add the form control
label - specifies the label to be displayed on the button;
icon - the path to the icon to be displayed on the button;
actionContext - specifies the context in which the action associated with the form control is executed. Its possible
values are element and caret. If you select the element value, the context is the element that holds the form
control. If you select the caret value, the action is invoked at the caret location. In case the caret is not inside the
element that holds the form control, the element value is selected automatically;
visible - specifies whether the form control is visible. The possible values of this property are true (the form
control is visible) and false (the form control is not visible);
actionStyle - specifies what to display for an action in the pop-up menu. The values of this property can be text,
and icon, or both;
tooltips - associates tooltips to each value in the values property. The value of this property are a list of tooltips
separated by commas. In case you want the tooltip to display a comma, use the ${comma} variable;
transparent - makes the button transparent without any borders or background colors. The values of this property
can be true or false;
fontInherit - this value specifies whether the form control inherits its font from its parent element. The values
of this property can be true, or false. To make the form control inherit its font from its parent element, set the
fontInherit property to true.
The Button Group Form Control
buttongroup:before {
content:
oxy_label(text, "Button Group:", width, 150px, text-align, left)
oxy_buttonGroup(
label, 'A group of actions',
/* The action IDs are declared in the document type associated with the XML document.
*/
actionIDs, "insert.popupWithMultipleSelection,insert.popupWithSingleSelection",
actionStyle, "both");
}
The Text Area Form Control
A text area with optional syntax highlight capabilities is used to present and edit the value of an attribute or an element.
It can be added using the generic function oxy_editor. Alternatively, you can use the dedicated function:
oxy_textArea. This type of form control supports the following properties:
•
•
type - this property specifies the built-in form control you are using. Only needed if you use oxy_editor generic
function to add the form control. For the Text Area form control, its value has to be textArea;
edit - lets you edit the value of an attribute, the text content of an element or Processing Instructions (PIs). This
property can have the following values:
•
@attribute_name - The name of the attribute who's value is being edited. If the attribute is in a namespace the
value of the property must be a QName and the CSS must have a namespace declaration for the prefix:
@namespace fc "http://www.oxygenxml.com/ns/samples/form-controls";
myElement {
content: oxy_editor(
type, combo,
edit, "@fc:my_attr"
)
}
•
#text - specifies that the presented/edited value is the simple text value of an element.
Note: You can set the value of the visibility property to -oxy-collapse-text to render the
text only in the form control that the oxy_editor function specifies
•
•
columns - controls the width of the form control. The unit size is the width of the w character;
fontInherit - this value specifies whether the form control inherits its font from its parent element. The values
of this property can be true, or false;
•
•
•
Oxygen XML Author plugin | CSS Support in Author | 353
visible - specifies whether the form control is visible. The possible values of this property are true (the form
control is visible) and false (the form control is not visible);
rows - this property specifies the number of rows that the form control presents. In case the form control has more
lines, you are able to scroll and see them all;
edit - lets you edit the value of an attribute, the text content of an element or Processing Instructions (PIs). This
property can have the following values:
•
@attribute_name - The name of the attribute who's value is being edited. If the attribute is in a namespace the
value of the property must be a QName and the CSS must have a namespace declaration for the prefix:
@namespace fc "http://www.oxygenxml.com/ns/samples/form-controls";
myElement {
content: oxy_editor(
type, combo,
edit, "@fc:my_attr"
)
}
•
#text - specifies that the presented/edited value is the simple text value of an element.
Note: You can set the value of the visibility property to -oxy-collapse-text to render the
text only in the form control that the oxy_editor function specifies
•
contentType - specifies the type of content for which the form control offers syntax highlight. The following
values are supported: text/css; text/shell; text/cc; text/xquery; text/xml;
text/python; text/xsd; text/c; text/xpath; text/javascript; text/xsl; text/wsdl;
text/html; text/xproc; text/properties; text/sql; text/rng; text/sch; text/json;
text/perl; text/php; text/java; text/batch; text/rnc; text/dtd; text/nvdl;
text/plain;
•
indentOnTab - specifies the behaviour of the Tab key. If the value of this property is set to true, the Tab key
inserts characters. If it is set to false, Tab is used for navigation, jumping to the next editable position in the document.
The white-space CSS property influences the value that you edit, as well as the from control size:
•
•
pre - the white spaces and new lines of the value are preserved and edited. If the rows and columns properties
are not specifies, the Text Area form control calculates its size on its own so that all the text is visible;
pre-wrap - the long lines are wrapped to avoid horizontal scrolling;
Note: The rows and columns properties have to be specified. In case these are not specified, the form
control considers the value to be pre.
•
normal - the white spaces and new lines are normalized.
The following example presents a text area with CSS syntax highlight which calculates its own
dimension, and a second one with XML syntax highlight with defined dimension.
textArea {
visibility: -oxy-collapse-text;
white-space: pre;
}
textArea[language="CSS"]:before {
content: oxy_textArea(
edit, '#text',
contentType, 'text/css');
}
textArea[language="XML"]:before {
content: oxy_textArea(
edit, '#text',
contentType, 'text/xml',
rows, 10,
columns, 30);
}
Oxygen XML Author plugin | CSS Support in Author | 354
The URL Chooser Form Control
A field that allows you to select local and remote resources is used as a form control. The inserted reference will be
made relative to the current opened editor's URL. It can be added using the generic function oxy_editor. Alternatively,
you can use the dedicated function: oxy_urlChooser. This type of editor supports the following properties:
•
•
type - this property specifies the built-in form control you are using. Only needed if you use oxy_editor generic
function to add the form control. For the URL Chooser editor, its value has to be urlChooser;
edit - lets you edit the value of an attribute, the text content of an element or Processing Instructions (PIs). This
property can have the following values:
•
@attribute_name - The name of the attribute who's value is being edited. If the attribute is in a namespace the
value of the property must be a QName and the CSS must have a namespace declaration for the prefix:
@namespace fc "http://www.oxygenxml.com/ns/samples/form-controls";
myElement {
content: oxy_editor(
type, combo,
edit, "@fc:my_attr"
)
}
•
#text - specifies that the presented/edited value is the simple text value of an element.
Note: You can set the value of the visibility property to -oxy-collapse-text to render the
text only in the form control that the oxy_editor function specifies
•
•
•
•
columns - controls the width of the form control. The unit size is the width of the w character;
color - specifies the foreground color of the form control. In case the value of the color property is inherit,
the form control has the same color as the element in which it is inserted;
visible - specifies whether the form control is visible. The possible values of this property are true (the form
control is visible) and false (the form control is not visible);
fontInherit - this value specifies whether the form control inherits its font from its parent element. The values
of this property can be true, or false.
URL Chooser Form Control
urlChooser[file]:before {
content: "An URL chooser editor that allows browsing for a URL. The selected URL is made
relative to the currently edited file:"
oxy_editor(
type, urlChooser,
edit, "@file",
columns 25);
}
The oxy_editor function acts as a proxy that allows you to insert any of the supported form controls.
Alternatively, you can use the oxy_urlChooser dedicated function.
urlChooser[file]:before {
content: "An URL chooser editor that allows browsing for a URL. The selected URL is made
relative to the currently edited file:"
oxy_urlChooser(
edit, "@file",
columns 25);
}
The Date Picker Form Control
A text field with a calendar browser is used as a form control. The browse button shows a date chooser allowing you to
easily choose a certain date. It can be added using the generic function oxy_editor. Alternatively, you can use the
dedicated function: oxy_datePicker. This type of form control supports the following properties:
•
•
type - this property specifies the built-in form control you are using. Only needed if you use oxy_editor generic
function to add the form control. For the Date picker form control, its value has to be datePicker;
edit - lets you edit the value of an attribute, the text content of an element or Processing Instructions (PIs). This
property can have the following values:
•
@attribute_name - The name of the attribute who's value is being edited. If the attribute is in a namespace the
value of the property must be a QName and the CSS must have a namespace declaration for the prefix:
Oxygen XML Author plugin | CSS Support in Author | 355
@namespace fc "http://www.oxygenxml.com/ns/samples/form-controls";
myElement {
content: oxy_editor(
type, combo,
edit, "@fc:my_attr"
)
}
•
#text - specifies that the presented/edited value is the simple text value of an element.
Note: You can set the value of the visibility property to -oxy-collapse-text to render the
text only in the form control that the oxy_editor function specifies
•
•
•
•
•
columns - controls the width of the form control. The unit size is the width of the w character;
color - specifies the foreground color of the form control. In case the value of the color property is inherit,
the form control has the same color as the element in which it is inserted;
format - this property specifies the format of the inserted date. The pattern value must be a valid Java date (or
date-time) format. If missing, the type of the date is determined from the associated schema;
visible - specifies whether the form control is visible. The possible values of this property are true (the form
control is visible) and false (the form control is not visible);
validateInput - specifies if the form control is validated. In case you introduce a date that does not respect the
format, the datePicker form control is rendered with red foreground. By default, the input is validated. To disable
the validation, set this property to false.
Date Picker Form Control
date {
content:
oxy_label(text, "Date time attribute with format defined in CSS: ", width, 300px)
oxy_editor(
type, datePicker,
columns, 16,
edit, "@attribute",
format, "yyyy-MM-dd");
}
The oxy_editor function acts as a proxy that allows you to insert any of the supported form controls.
Alternatively, you can use the oxy_datePicker dedicated function.
date {
content:
oxy_label(text, "Date time attribute with format defined in CSS: ", width, 300px)
oxy_datePicker(
columns, 16,
edit, "@attribute",
format, "yyyy-MM-dd");
}
Editing PIs Using Form Controls
Oxygen XML Author plugin allows you to edit processing instructions, comments, and cdata using the built-in editors.
Note: You can edit both the content and the attribute value from a processing instruction.
Editing an Attribute from a Processing Instruction
PI content
<?pi_target attr="val"?>
CSS
oxy|processing-instruction:before {
display:inline;
content:
"EDIT attribute: " oxy_textfield(edit, '@attr', columns, 15);
visibility:visible;
}
oxy|processing-instruction{
visibility:-oxy-collapse-text;
}
Oxygen XML Author plugin | CSS Support in Author | 356
Implementing Custom Form Controls
In case the built-in form controls are not enough, you can implement custom form controls in Java and specify them
using the following properties:
•
•
•
•
•
rendererClassName - the name of the class that draws the edited value. It must be an implementation of
ro.sync.ecss.extensions.api.editor.InplaceRenderer. The renderer has to be a SWING
implementation and can be used both in the standalone and Eclipse distributions;
swingEditorClassName - you can use this property for the standalone (Swing-based) distribution to specify the
name of the class used for editing. It is a Swing implementation of
ro.sync.ecss.extensions.api.editor.InplaceEditor;
swtEditorClassName - you can use this property for the Eclipse plug-in distribution to specify the name of the class
used for editing. It is a SWT implementation of the
ro.sync.ecss.extensions.api.editor.InplaceEditor;
classpath - you can use this property to specify the location of the classes used for a custom form control. The value
of the classpath property is an enumeration of URLs separated by comma;
edit - in case your form control edits the value of an attribute, or the text value of an element, you can use the
@attribute_name and #text predefined values and oxygen will perform the commit logic by itself. You can use the
custom value to perform the commit logic yourself.
Note: If the custom form control chooses to perform the commit by itself, it must do so after it triggers the
ro.sync.ecss.extensions.api.editor.InplaceEditingListener.editingStopped(EditingE
notification.
If the custom form control is intended to work in the Oxygen XML Author plugin standalone distribution, the declaration
of swtEditorClassName is not required. The renderer (the class that draws the value) and the editor (the class that edits
the value) have different properties because you can present a value in one way and edit it in another way.
The custom form controls can use any of the predefined properties of the oxy_editor function, as well as specified
custom properties. This is an example of how to specify a custom form control:
myElement {
content: oxy_editor(
rendererClassName, "com.custom.editors.CustomRenderer",
swingEditorClassName, "com.custom.editors.SwingCustomEditor",
swtEditorClassName, "com.custom.editors.SwtCustomEditor",
edit, "@my_attr"
customProperty1, "customValue1",
customProperty2, "customValue2"
)
}
Note: Add these custom Java implementations in the classpath of the document type associated with the
document you are editing. To get you started the Java sources for the SimpleURLChooserEditor are
available in the Author SDK.
The oxy_editor function can receive other functions as parameters for obtaining complex behaviors.
The following example shows how the combo box editor can obtain its values from the current XML
file by calling the oxy_xpath function:
link:before{
content: "Managed by:"
oxy_editor(
type, combo,
edit, "@manager",
values, oxy_xpath('string-join(//@id , ",") '));
The oxy_label() Function
The oxy_label() function can be used in conjunction with the CSS content property to change the style of
generated text. The arguments of the function are property name - property value pairs. The following properties are
supported:
•
text - this property specifies the built-in form control you are using;
•
•
•
•
Oxygen XML Author plugin | CSS Support in Author | 357
width - specifies the horizontal space reserved for the content. The value of this property has the same format as
the value of the CSS width property. In case this value is not specified, the text is wrapped;
color - specifies the foreground color of the form control. In case the value of the color property is inherit,
the form control has the same color as the element in which it is inserted;
background-color - specifies the background color of the form control. In case the value of the
background-color property is inherit, the form control has the same color as the element in which it is
inserted;
styles - specifies styles for the form control. The values of this property are a set of CSS properties:
•
•
•
•
font-weight, font-size, font-style, font;
text-align, text-decoration;
width;
color, background-color.
element{
content: oxy_label(text, "Label Text", styles,
"font-size:2em;color:red;");
}
If the text from an oxy_label() function contains new lines, for example oxy_label(text, 'LINE1\A
LINE2', width, 100px), the text is split and the new line has the specified width (100 pixels in this case).
Note: The text is split only after \A. In case a width is specified for the oxy_label() function and a \A
is encountered, the new line has the specified width.
You can use the oxy_editor() and oxy_label() functions together to create a form control based layout.
Let's say we want to edit two attributes on a single element using form controls on separate lines:
person:before {
content: "Name:*" oxy_textfield(edit, '@name', columns, 20) "\A Address:" oxy_textfield(edit,
'@address', columns, 20)
}
We can use oxy_label() if we want only the Name label to be bold and also to properly align the
two controls:
person:before {
content: oxy_label(text, "Name:*", styles, "font-weight:bold;width:200px") oxy_textfield(edit,
'@name', columns, 20) "\A "
oxy_label(text, "Address:", styles, "width:200px") oxy_textfield(edit, '@address',
columns, 20)
}
The oxy_link-text() Function
You can use the oxy_link-text() function on the CSS content property to obtain a text description from the
source of a reference. By default, the oxy_link-text() function resolves DITA and DocBook references. For
further details about how you can also extend this functionality to other frameworks, go to Configuring an Extensions
Bundle.
DITA Support
For DITA, the oxy_link-text() function resolves the xref element and the elements that have a keyref attribute.
The text description is the same as the one presented in the final output for those elements. If you use this function for
a topicref element that has the navtitle and locktitle attributes set, the function returns the value of the
navtitle attribute.
DocBook Support
For DocBook, the oxy_link-text() function resolves the xref element that defines a link in the same document.
The text description is the same as the one presented in the final output for those elements.
For the following XML and associated CSS fragments the oxy_link-text() function is resolved to the value of
the xreflabel attribute.
Oxygen XML Author plugin | CSS Support in Author | 358
<para><code id="para.id" xreflabel="The reference label">my code</code></para>
<para><xref linkend="para.id"/></para>
xref {
content: oxy_link-text();
}
Arithmetic Functions
You can use any of the arithmetic functions implemented in the java.lang.Math class:
http://download.oracle.com/javase/6/docs/api/java/lang/Math.html.
In addition to that, the following functions are available:
Syntax
Details
oxy_add(param1, ... , paramN,
'returnType')
Adds the values of all parameters from param1 to paramN.
oxy_subtract(param1, ..., paramN,
'returnType')
Subtracts the values of parameters param2 to paramN from param1.
oxy_multiply(param1, ..., paramN,
'returnType')
Multiplies the values of parameters from param1 to paramN.
oxy_divide(param1, param2,
'returnType')
Performs the division of param1 to param2.
oxy_modulo(param1, param2,
'returnType')
Returns the reminder of the division of param1 to param2.
Note: The returnType can be 'integer', 'number', or any of the supported CSS measuring types.
If we have an image with width and height specified on it we can compute the number of pixels on
it:
image:before{
content: "Number of pixels: " oxy_multiply(attr(width), attr(height), "px");
}
Custom CSS Pseudo-classes
You can set your custom CSS pseudo-classes on the nodes from the AuthorDocument model. These are similar to the
normal XML attributes, with the important difference that they are not serialized, and by changing them the document
does not create undo and redo edits - the document is considered unmodified. You can use custom pseudo-classes for
changing the style of an element (and its children) without altering the document.
In oXygen they are used to hide/show the colspec elements from CALS tables. To take a look at the implementation,
see:
1. OXYGEN_INSTALL_DIR/frameworks/docbook/css/cals_table.css (Search for
-oxy-visible-colspecs)
2. The definition of action table.toggle.colspec from the DocBook 4 framework makes use of the pre-defined
TogglePseudoClassOperation Author operation.
Here are some examples:
Controlling the visibility of a section using a pseudo-class
You can use a non standard (custom) pseudo-class to impose a style change on a specific element.
For instance you can have CSS styles matching the custom pseudo-class access-control-user,
like the one below:
section {
display:none;
Oxygen XML Author plugin | CSS Support in Author | 359
}
section:access-control-user {
display:block;
}
By setting the pseudo-class access-control-user, the element section will become visible by
matching the second CSS selector.
Coloring the elements over which the caret was placed
*:caret-visited {
color:red;
}
You could create an AuthorCaretListener that sets the caret-visited pseudo-class to the element
at the caret location. The effect will be that all the elements traversed by the caret become red.
The API you can use from the caret listener:
ro.sync.ecss.extensions.api.AuthorDocumentController#setPseudoClass(java.lang.String,
ro.sync.ecss.extensions.api.node.AuthorElement)
ro.sync.ecss.extensions.api.AuthorDocumentController#removePseudoClass(java.lang.String,
ro.sync.ecss.extensions.api.node.AuthorElement)
Pre-defined AuthorOperations can be used directly in your framework ("Author/Actions") to work with custom pseudo
classes:
1. TogglePseudoClassOperation
2. SetPseudoClassOperation
3. RemovePseudoClassOperation
Builtin CSS Stylesheet
When Oxygen XML Author plugin renders content in the Author mode, it adds built-in CSS selectors (in addition to
the CSS stylesheets linked in the XML or specified in the document type associated to the XML document). These
built-in CSS selectors are processed before all other CSS content, but they can be overwritten in case the CSS developer
wants to modify a default behavior.
List of CSS Selector Contributed by Oxygen XML Author plugin
@namespace
@namespace
@namespace
@namespace
@namespace
oxy "http://www.oxygenxml.com/extensions/author";
xi "http://www.w3.org/2001/XInclude";
xlink "http://www.w3.org/1999/xlink";
svg "http://www.w3.org/2000/svg";
mml "http://www.w3.org/1998/Math/MathML";
oxy|document {
display:block !important;
}
oxy|cdata {
display:-oxy-morph !important;
white-space:pre-wrap !important;
border-width:0px !important;
margin:0px !important;
padding: 0px !important;
}
oxy|processing-instruction {
display:block !important;
color: rgb(139, 38, 201) !important;
white-space:pre-wrap !important;
border-width:0px !important;
margin:0px !important;
padding: 0px !important;
}
oxy|comment {
display:-oxy-morph !important;
color: rgb(0, 100, 0) !important;
background-color:rgb(255, 255, 210) !important;
white-space:pre-wrap !important;
border-width:0px !important;
margin:0px !important;
padding: 0px !important;
Oxygen XML Author plugin | CSS Support in Author | 360
}
oxy|reference:before,
oxy|entity[href]:before{
link: attr(href) !important;
text-decoration: underline !important;
color: navy !important;
margin: 2px !important;
padding: 0px !important;
}
oxy|reference:before {
display: -oxy-morph !important;
content: url(../images/editContent.gif) !important;
}
oxy|entity[href]:before{
display: -oxy-morph !important;
content: url(../images/editContent.gif) !important;
}
oxy|reference,
oxy|entity {
-oxy-editable:false !important;
background-color: rgb(240, 240, 240) !important;
margin:0px !important;
padding: 0px !important;
}
oxy|reference {
display:-oxy-morph !important;
/*EXM-28674 No need to present tags for these artificial references.*/
-oxy-display-tags: none;
}
oxy|entity {
display:-oxy-morph !important;
}
oxy|entity[href] {
border: 1px solid rgb(175, 175, 175) !important;
padding: 0.2em !important;
}
xi|include {
display:-oxy-morph !important;
margin-bottom: 0.5em !important;
padding: 2px !important;
}
xi|include:before,
xi|include:after{
display:inline !important;
background-color:inherit !important;
color:#444444 !important;
font-weight:bold !important;
}
xi|include:before {
content:url(../images/link.gif) attr(href) !important;
link: attr(href) !important;
}
xi|include[xpointer]:before {
content:url(../images/link.gif) attr(href) " " attr(xpointer) !important;
link: oxy_concat(attr(href), "#", attr(xpointer)) !important;
}
xi|fallback {
display:-oxy-morph !important;
margin: 2px !important;
border: 1px solid #CB0039 !important;
}
xi|fallback:before {
display:-oxy-morph !important;
content:"XInclude fallback: " !important;
color:#CB0039 !important;
}
oxy|doctype {
display:block !important;
background-color: transparent !important;
color:blue !important;
border-width:0px !important;
margin:0px !important;
padding: 2px !important;
}
oxy|error {
display:-oxy-morph !important;
-oxy-editable:false !important;
Oxygen XML Author plugin | Example Files Listings - The Simple Documentation Framework Files | 361
white-space:pre !important;
color: rgb(178, 0, 0) !important;
font-weight:bold !important;
}
oxy|error:before {
content:url(../images/ReferenceError.png) !important;
}
*[xlink|href]:before {
content:url(../images/link.gif);
link: attr(xlink|href) !important;
}
/*No direct display of the MathML and SVG images.*/
svg|svg{
display:inline !important;
white-space: -oxy-trim-when-ws-only;
}
/*EXM-28827 SVG can contain more than one namespace in it*/
svg|svg * {
display:none !important;
white-space:normal;
}
mml|math{
display:inline !important;
white-space: -oxy-trim-when-ws-only;
}
mml|math mml|*{
display:none !important;
white-space: normal;
}
/*Text direction attributes*/
*[dir='rtl'] { direction:rtl; unicode-bidi:embed; }
*[dir='rlo'] { direction:rtl; unicode-bidi:bidi-override; }
*[dir='ltr'] { direction:ltr; unicode-bidi:embed; }
*[dir='lro'] { direction:ltr; unicode-bidi:bidi-override; }
To show all entities in the Author mode as transparent, without that grayed-out background, first
define in your CSS after all imports the namespace:
@namespace oxy "http://www.oxygenxml.com/extensions/author";
and then add the following selector:
oxy|entity {
background-color: inherit !important;
}
Example Files Listings - The Simple Documentation
Framework Files
This section lists the files used in the customization tutorials: the XML Schema, CSS files, XML files, XSLT stylesheets.
XML Schema files
sdf.xsd
This sample file can also be found in the Author SDK distribution in the "oxygenAuthorSDK\samples\Simple
Documentation Framework - SDF\framework\schema" directory.
<?xml version="1.0" encoding="UTF-8"?>
<xs:schema xmlns:xs="http://www.w3.org/2001/XMLSchema"
targetNamespace="http://www.oxygenxml.com/sample/documentation"
xmlns:doc="http://www.oxygenxml.com/sample/documentation"
xmlns:abs="http://www.oxygenxml.com/sample/documentation/abstracts"
elementFormDefault="qualified">
<xs:import
namespace="http://www.oxygenxml.com/sample/documentation/abstracts"
schemaLocation="abs.xsd"/>
Oxygen XML Author plugin | Example Files Listings - The Simple Documentation Framework Files | 362
<xs:element name="book" type="doc:sectionType"/>
<xs:element name="article" type="doc:sectionType"/>
<xs:element name="section" type="doc:sectionType"/>
<xs:complexType name="sectionType">
<xs:sequence>
<xs:element name="title" type="xs:string"/>
<xs:element ref="abs:def" minOccurs="0"/>
<xs:choice>
<xs:sequence>
<xs:element ref="doc:section"
maxOccurs="unbounded"/>
</xs:sequence>
<xs:choice maxOccurs="unbounded">
<xs:element ref="doc:para"/>
<xs:element ref="doc:ref"/>
<xs:element ref="doc:image"/>
<xs:element ref="doc:table"/>
</xs:choice>
</xs:choice>
</xs:sequence>
</xs:complexType>
<xs:element name="para" type="doc:paragraphType"/>
<xs:complexType name="paragraphType" mixed="true">
<xs:choice minOccurs="0" maxOccurs="unbounded">
<xs:element name="b"/>
<xs:element name="i"/>
<xs:element name="link"/>
</xs:choice>
</xs:complexType>
<xs:element name="ref">
<xs:complexType>
<xs:attribute name="location" type="xs:anyURI"
use="required"/>
</xs:complexType>
</xs:element>
<xs:element name="image">
<xs:complexType>
<xs:attribute name="href" type="xs:anyURI"
use="required"/>
</xs:complexType>
</xs:element>
<xs:element name="table">
<xs:complexType>
<xs:sequence>
<xs:element name="customcol" maxOccurs="unbounded">
<xs:complexType>
<xs:attribute name="width" type="xs:string"/>
</xs:complexType>
</xs:element>
<xs:element name="header">
<xs:complexType>
<xs:sequence>
<xs:element name="td"
maxOccurs="unbounded"
type="doc:paragraphType"/>
</xs:sequence>
</xs:complexType>
</xs:element>
<xs:element name="tr" maxOccurs="unbounded">
<xs:complexType>
<xs:sequence>
<xs:element name="td"
type="doc:tdType"
maxOccurs="unbounded"/>
</xs:sequence>
</xs:complexType>
</xs:element>
</xs:sequence>
<xs:attribute name="width" type="xs:string"/>
</xs:complexType>
</xs:element>
<xs:complexType name="tdType">
<xs:complexContent>
<xs:extension base="doc:paragraphType">
<xs:attribute name="row_span"
type="xs:integer"/>
<xs:attribute name="column_span"
type="xs:integer"/>
</xs:extension>
</xs:complexContent>
</xs:complexType>
</xs:schema>
Oxygen XML Author plugin | Example Files Listings - The Simple Documentation Framework Files | 363
abs.xsd
This sample file can also be found in the Author SDK distribution in the "oxygenAuthorSDK\samples\Simple
Documentation Framework - SDF\framework\schema" directory.
<?xml version="1.0" encoding="UTF-8"?>
<xs:schema xmlns:xs="http://www.w3.org/2001/XMLSchema"
targetNamespace=
"http://www.oxygenxml.com/sample/documentation/abstracts">
<xs:element name="def" type="xs:string"/>
</xs:schema>
CSS Files
sdf.css
This sample file can also be found in the Author SDK distribution in the oxygenAuthorSDK\samples\Simple
Documentation Framework - SDF\framework\css directory.
/* Element from another namespace */
@namespace abs "http://www.oxygenxml.com/sample/documentation/abstracts";
abs|def{
font-family:monospace;
font-size:smaller;
}
abs|def:before{
content:"Definition:";
color:gray;
}
/* Vertical flow */
book,
section,
para,
title,
image,
ref {
display:block;
}
/* Horizontal flow */
b,i {
display:inline;
}
section{
margin-left:1em;
margin-top:1em;
}
section{
-oxy-foldable:true;
-oxy-not-foldable-child: title;
}
link[href]:before{
display:inline;
link:attr(href);
content: "Click to open: " attr(href);
}
/* Title rendering*/
title{
font-size: 2.4em;
font-weight:bold;
}
* * title{
font-size: 2.0em;
}
* * * title{
font-size: 1.6em;
}
* * * * title{
font-size: 1.2em;
}
book,
article{
counter-reset:sect;
}
book > section,
Oxygen XML Author plugin | Example Files Listings - The Simple Documentation Framework Files | 364
article > section{
counter-increment:sect;
}
book > section > title:before,
article > section > title:before{
content: "Section: " counter(sect) " ";
}
/* Inlines rendering*/
b {
font-weight:bold;
}
i {
font-style:italic;
}
/*Table rendering */
table{
display:table;
border:1px solid navy;
margin:1em;
max-width:1000px;
min-width:150px;
}
table[width]{
width:attr(width, length);
}
tr, header{
display:table-row;
}
header{
background-color: silver;
color:inherit
}
td{
display:table-cell;
border:1px solid navy;
padding:1em;
}
image{
display:block;
content: attr(href, url);
margin-left:2em;
}
XML Files
sdf_sample.xml
This sample file can also be found in the Author SDK distribution in the "oxygenAuthorSDK\samples\Simple
Documentation Framework - SDF\framework" directory.
<?xml version="1.0" encoding="UTF-8"?>
<book xmlns="http://www.oxygenxml.com/sample/documentation"
xmlns:xsi="http://www.w3.org/2001/XMLSchema-instance"
xmlns:abs="http://www.oxygenxml.com/sample/documentation/abstracts">
<title>My Technical Book</title>
<section>
<title>XML</title>
<abs:def>Extensible Markup Language</abs:def>
<para>In this section of the book I will explain
different XML applications.</para>
</section>
<section>
<title>Accessing XML data.</title>
<section>
<title>XSLT</title>
<abs:def>Extensible stylesheet language
transformation (XSLT) is a language for
transforming XML documents into other XML
documents.</abs:def>
<para>A list of XSL elements and what they do..</para>
<table>
<header>
<td>XSLT Elements</td>
<td>Description</td>
</header>
<tr>
<td>
Oxygen XML Author plugin | Example Files Listings - The Simple Documentation Framework Files | 365
<b>xsl:stylesheet</b>
</td>
<td>The <i>xsl:stylesheet</i> element is
always the top-level element of an
XSL stylesheet. The name
<i>xsl:transform</i> may be used
as a synonym.</td>
</tr>
<tr>
<td>
<b>xsl:template</b>
</td>
<td>The <i>xsl:template</i> element has
an optional mode attribute. If this
is present, the template will only
be matched when the same mode is
used in the invoking
<i>xsl:apply-templates</i>
element.</td>
</tr>
<tr>
<td>
<b>for-each</b>
</td>
<td>The xsl:for-each element causes
iteration over the nodes selected by
a node-set expression.</td>
</tr>
<tr>
<td column_span="2">End of the list</td>
</tr>
</table>
</section>
<section>
<title>XPath</title>
<abs:def>XPath (XML Path Language) is a terse
(non-XML) syntax for addressing portions of
an XML document. </abs:def>
<para>Some of the XPath functions.</para>
<table>
<header>
<td>Function</td>
<td>Description</td>
</header>
<tr>
<td>format-number</td>
<td>The <i>format-number</i> function
converts its first argument to a
string using the format pattern
string specified by the second
argument and the decimal-format
named by the third argument, or the
default decimal-format, if there is
no third argument</td>
</tr>
<tr>
<td>current</td>
<td>The <i>current</i> function returns
a node-set that has the current node
as its only member.</td>
</tr>
<tr>
<td>generate-id</td>
<td>The <i>generate-id</i> function
returns a string that uniquely
identifies the node in the argument
node-set that is first in document
order.</td>
</tr>
</table>
</section>
</section>
<section>
<title>Documentation frameworks</title>
<para>One of the most important documentation
frameworks is Docbook.</para>
<image
href="http://www.xmlhack.com/images/docbook.png"/>
<para>The other is the topic oriented DITA, promoted
by OASIS.</para>
<image
href="http://www.oasis-open.org/images/standards/oasis_standard.jpg"
/>
</section>
</book>
Oxygen XML Author plugin | Example Files Listings - The Simple Documentation Framework Files | 366
XSL Files
sdf.xsl
This sample file can also be found in the Author SDK distribution in the "oxygenAuthorSDK\samples\Simple
Documentation Framework - SDF\framework\xsl" directory.
<?xml version="1.0" encoding="UTF-8"?>
<xsl:stylesheet
xmlns:xsl="http://www.w3.org/1999/XSL/Transform" version="2.0"
xpath-default-namespace=
"http://www.oxygenxml.com/sample/documentation">
<xsl:template match="/">
<html><xsl:apply-templates/></html>
</xsl:template>
<xsl:template match="section">
<xsl:apply-templates/>
</xsl:template>
<xsl:template match="image">
<img src="{@href}"/>
</xsl:template>
<xsl:template match="para">
<p>
<xsl:apply-templates/>
</p>
</xsl:template>
<xsl:template match="abs:def"
xmlns:abs=
"http://www.oxygenxml.com/sample/documentation/abstracts">
<p>
<u><xsl:apply-templates/></u>
</p>
</xsl:template>
<xsl:template match="title">
<h1><xsl:apply-templates/></h1>
</xsl:template>
<xsl:template match="b">
<b><xsl:apply-templates/></b>
</xsl:template>
<xsl:template match="i">
<i><xsl:apply-templates/></i>
</xsl:template>
<xsl:template match="table">
<table frame="box" border="1px">
<xsl:apply-templates/>
</table>
</xsl:template>
<xsl:template match="header">
<tr>
<xsl:apply-templates/>
</tr>
</xsl:template>
<xsl:template match="tr">
<tr>
<xsl:apply-templates/>
</tr>
</xsl:template>
<xsl:template match="td">
<td>
<xsl:apply-templates/>
</td>
</xsl:template>
<xsl:template match="header/header/td">
<th>
<xsl:apply-templates/>
</th>
</xsl:template>
</xsl:stylesheet>
Oxygen XML Author plugin | Author Component | 367
Author Component
The Author Component was designed as a separate product to provide the functionality of the standard Author mode.
Recently (in version 14.2), the component API was extended to also allow multiple edit modes like Text and Grid. The
component can be embedded either in a third-party standalone Java application or customized as a Java Web Applet to
provide WYSIWYG-like XML editing directly in your web browser of choice.
The Author Component Startup Project for Java/Swing integrations is available online on the Oxygen XML Author
plugin website: http://www.oxygenxml.com/demo/AuthorDemoApplet/author-component-startup-project.zip
Licensing
The licensing terms and conditions for the Author Component are defined in the <oXygen/> XML Editor SDK License
Agreement. To obtain the licensing terms and conditions and other licensing information as well, you can also contact
our support team at [email protected]. You may also obtain a free of charge evaluation license key for
development purposes. Any development work using the Author Component is also subject to the terms of the SDK
agreement.
There are two main categories of Author Component integrations:
1. Integration for internal use.
You develop an application which embeds the Author Component to be used internally (in your company or by you).
You can buy and use oXygen XML Author standard licenses (either user-based or floating) to enable the Author
Component in your application.
2. Integration for external use.
Using the Author Component, you create an application that you distribute to other users outside your company
(with a CMS for example). In this case you need to contact us to apply for a Value Added Reseller (VAR) partnership.
From a technical point of view, the Author Component provides the Java API to:
•
Inject floating license server details in the Java code. The following link provides details about how to configure a
floating license servlet or server:http://www.oxygenxml.com/license_server.html.
AuthorComponentFactory.getInstance().init(frameworkZips, optionsZipURL, codeBase, appletID,
//The servlet URL
"http://www.host.com/servlet",
//The HTTP credentials user name
"userName",
//The HTTP credentials password
"password");
•
Inject the licensing information key (for example the evaluation license key) directly in the component's Java code.
AuthorComponentFactory.getInstance().init(
frameworkZips, optionsZipURL, codeBase, appletID,
//The license key if it is a fixed license.
licenseKey);
•
Display the license registration dialog to the end user. This is the default behavior in case a null license key is set
using the API, this transfers the licensing responsibility to the end-user. The user can license an Author component
using standard Oxygen XML Author plugin Editor/Author license keys. The license key will be saved to the local
user's disk and on subsequent runs the user will not be asked anymore.
AuthorComponentFactory.getInstance().init(
frameworkZips, optionsZipURL, codeBase, appletID,
//Null license key, will ask the user.
null);
Oxygen XML Author plugin | Author Component | 368
Installation Requirements
Running the Author component as a Java applet requires:
•
•
•
•
Oracle (Sun) Java JRE version 1.6 update 10 or newer;
At least 100 MB disk space and 100MB free memory;
The applet needs to be signed with a valid certificate and will request full access to the user machine, in order to
store customization data (like options and framework files);
A table of supported browsers can be found here:Supported browsers and operating systems on page 371.
Running the Author component embedded in a third-party Java/Swing application requires:
•
•
Oracle (Sun) Java JRE version 1.6 or newer;
At least 100 MB disk space and 100MB free memory;
Customization
For a special type of XML, you can create a custom framework (which also works in an Oxygen standalone version).
Oxygen XML Author plugin already has frameworks for editing DocBook, DITA, TEI, and so on. Their sources are
available in the Author SDK. This custom framework is then packed in a zip archive and used to deploy the component.
The following diagram shows the components of a custom framework.
More than one framework can coexist in the same component and can be used at the same time for editing XML
documents.
Oxygen XML Author plugin | Author Component | 369
You can add on your custom toolbar all actions available in the standalone Oxygen XML Author plugin application for
editing in the Author mode. You can also add custom actions defined in the framework customized for each XML type.
The Author component can also provide the Outline, Model, Elements and Attributes views which can be added to your
own developed containers.
Packing a fixed set of options
The Author Component shares a common internal architecture with the standalone application although it does not have
a Preferences dialog. But the Author Component Applet can be configured to use a fixed set of user options on startup.
The sample project contains a resource called APPLET_PROJECT/resources/options.zip.jar. The JAR
contains a ZIP archive which contains a file called options.xml. Such an XML file can be obtained by exporting to
an XML format from a standalone application.
To create an options file in the Oxygen XML Author plugin:
•
•
•
make sure the options that you want to set are not ;
set the values you want to impose as defaults in the Preferences pages;
select Options > Export Global Options.
Deployment
The Author Component Java API allows you to use it in your Java application or as a Java applet. The JavaDoc for the
API can be found in the sample project in the lib/apiSrc.zip archive. The sample project also comes with Java
sources (ro/sync/ecss/samples/AuthorComponentSample.java) demonstrating how the component is
created, licensed and used in a Java application.
Oxygen XML Author plugin | Author Component | 370
Web Deployment
The Author Component can be deployed as a Java Applet using the new Applet with JNLP Java technology, available
in Oracle (Sun) Java JRE version 1.6 update 10 or newer.
The sample project demonstrates how the Author component can be distributed as an applet.
Here are the main steps you need to follow in order to deploy the Author component as a Java Applet:
•
•
•
•
Unpack the sample project archive and look for Java sources of the sample Applet implementation. They can be
customized to fit your requirements.
The default.properties configuration file must first be edited to specify your custom certificate information
used to sign the applet libraries. You also have to specify the code base from where the applet will be downloaded.
You can look inside the author-component-dita.html and author-component-dita.js sample
Web resources to see how the applet is embedded in the page and how it can be controlled using Javascript (to set
and get XML content from it).
The sample Applet author-component-dita.jnlp JNLP file can be edited to add more libraries. The packed
frameworks and options are delivered using the JNLP file as JAR archives:
<jar href="resources/frameworks.zip.jar"/>
<jar href="resources/options.zip.jar"/>
•
•
The sample frameworks and options JAR archives can be found in the resources directory.
Use the build.xml ANT build file to pack the component. The resulting applet distribution is copied in the dist
directory. From this on, you can copy the applet files on your web server.
Figure 157: Oxygen XML Author plugin Author Component deployed as a Java applet
Generate a Testing Certificate For Signing an Applet
All jar files of an applet deployed on a remote Web server must be signed with the same certificate before the applet is
deployed. The following steps describe how to generate a test certificate for signing the jar files. We will use the tool
called keytool which is included in the Oracle's Java Development Kit.
1. Create a keystore with a RSA encryption key.
Oxygen XML Author plugin | Author Component | 371
Invoke the following in a command line terminal:
keytool -genkey -alias myAlias -keystore keystore.pkcs -storetype PKCS12 -keyalg
RSA -keysize 2048 -dname "cn=your name here, ou=organization unit name,
o=organization name, c=US"
This command creates a keystore file called keystore.pkcs. The certificate attributes are specified in the dname
parameter: common name of the certificate, organization unit name (for example Purchasing or Sales Department),
organization name, country.
2. Generate a self-signed certificate.
Invoke the following in a command line terminal:
keytool -selfcert -alias myAlias -keystore keystore.pkcs -storetype PKCS12
3. Optionally display the certificate details in a human readable form.
First, the certificate must be exported to a separate file with the following command:
keytool -export -alias myAlias -keystore keystore.pkcs -storetype PKCS12 -file certfile.cer
The certificate details are displayed with the command:
keytool -printcert -file certfile.cer
4. Edit the default.properties file and fill-in the parameters that hold the path to keystore.pkcs file
(keystore parameter), keystore type (storetype parameter, with JSK or PKCS12 as possible values), alias
(alias parameter) and password (password parameter).
5. Sign the jar files using the certificate by running the sign Ant task available in the applet project.
Supported browsers and operating systems
The applet was tested for compatibility with the following browsers:
IE 7
IE 8
IE 9
IE 10
IE 11
Firefox
Safari
Chrome
Opera
Windows Passed
XP
Passed
-
-
-
Passed
-
Passed
Passed
Vista
Passed
Passed
Passed
Passed
Passed
-
Passed
Passed
Windows 7
-
Passed
Passed
Passed
Passed
-
Passed
Passed
Windows 8
-
-
Passed
Passed
Passed
-
Passed
Passed
Mac OS X (10.6 10.9)
-
-
-
-
Passed
Passed
Failed
Passed
Linux
Ubuntu 10
-
-
-
-
Passed
-
Failed
Passed
-
Communication between the Web Page and Java Applet
Using the Java 1.6 LiveConnect technology, applets can communicate with Javascript code which runs in the Web Page.
Javascript code can call an applet's Java methods and from the Java code you can invoke Javascript code from the web
page.
You are not limited to displaying only Swing dialogs from the applet. From an applet's operations you
can invoke Javascript API which shows a web page and then obtains the data which has been filled
by the user.
Oxygen XML Author plugin | Author Component | 372
Troubleshooting
When the applet fails to start:
1. Make sure that your web browser really runs the next generation Java plug-in and not the legacy Java plug-in.
For Windows and Mac OSX the procedure is straight forward. Some steps are given below for installing the Java
plug-in on Linux.
Manual Installation and Registration of Java Plugin for Linux:
http://www.oracle.com/technetwork/java/javase/manual-plugin-install-linux-136395.html
2. Refresh the web page.
3. Remove the Java Webstart cache from the local drive and try again.
•
•
•
On Windows this folder is located in: %APPDATA%\LocalLow\Sun\Java\Deployment\cache;
On Mac OSX this folder is located in: /Users/user_name/Library/Caches/Java/cache;
On Linux this folder is located in: /home/user/.java/deployment/cache.
4. Remove the Author Applet Frameworks cache from the local drive and try again:
•
•
•
•
On Windows Vista or 7 this folder is located in:
%APPDATA%\Roaming\com.oxygenxml.author.component;
On Windows XP this folder is located in: %APPDATA%\com.oxygenxml.author.component;
On Mac OSX this folder is located in:
/Users/user_name/Library/Preferences/com.oxygenxml.author.component;
On Linux this folder is located in: /home/user/.com.oxygenxml.author.component.
5. Problems sometimes occur after upgrading the web browser and/or the JavaTM runtime. Redeploy the applet on the
server by running ANT in your Author Component project. However, doing this does not always fix the problem,
which often lies in the web browser and/or in the Java plug-in itself.
6. Sometimes when the HTTP connection is slow on first time uses the JVM would simply shut down while the jars
were being pushed to the local cache (i.e., first time uses). This shut down typically occurs while handling
oxygen.jar. One of the reasons could be that some browsers (Firefox for example) implement some form of
"Plugin hang detector" See
https://developer.mozilla.org/en/Plugins/Out_of_process_plugins/The_plugin_hang_detector.
7. If you are running the Applet using Safari on MAC OS X and it has problems writing to disk or fails to start, do the
following:
•
•
•
in Safari, go to Safari->Preferences->Security;
select Manage Website Settings;
then select Java and for the oxygenxml.com entry choose the Run in Unsafe mode option.
Enable JavaWebstart logging on your computer to get additional debug information:
1.
2.
3.
4.
5.
Open a console and run javaws -viewer;
In the Advanced tab, expand the Debugging category and select all boxes.
Expand the Java console category and choose Show console.
Save settings.
After running the applet, you will find the log files in:
•
•
•
On Windows this folder is located in: %APPDATA%\LocalLow\Sun\Java\Deployment\log;
On Mac OSX this folder is located in: /Users/user_name/Library/Caches/Java/log;
On Linux this folder is located in: /home/user/.java/deployment/log.
Avoiding Resource Caching
A Java plugin installed in a web browser caches access to all HTTP resources that the applet uses. This is useful in order
to avoid downloading all the libraries each time the applet is run. However, this may have undesired side-effects when
Oxygen XML Author plugin | Author Component | 373
the applet presents resources loaded via HTTP. If such a resource is modified on the server and the browser window is
refreshed, you might end-up with the old content of the resource presented in the applet.
To avoid such a behaviour, you need to edit the ro.sync.ecss.samples.AuthorComponentSampleApplet
class and set a custom URLStreamHandlerFactory implementation. A sample usage is already available in the
class, but it is commented-out for increased flexibility:
//THIS IS THE WAY IN WHICH YOU CAN REGISTER YOUR OWN PROTOCOL HANDLER TO THE JVM.
//THEN YOU CAN OPEN YOUR CUSTOM URLs IN THE APPLET AND THE APPLET WILL USE YOUR HANDLER
URL.setURLStreamHandlerFactory(new URLStreamHandlerFactory() {
public URLStreamHandler createURLStreamHandler(String protocol) {
if("http".equals(protocol) || "https".equals(protocol)) {
return new URLStreamHandler() {
@Override
protected URLConnection openConnection(URL u) throws IOException {
URLConnection connection = new HttpURLConnection(u, null);
if(!u.toString().endsWith(".jar")) {
//Do not cache HTTP resources other than JARS
//By default the Java HTTP connection caches content for
//all URLs so if one URL is modified and then re-loaded in the
//applet the applet will show the old content.
connection.setDefaultUseCaches(false);
}
return connection;
}
};
}
return null;
}
});
Adding MathML support in the Author Component Web Applet
By default the Author Component Web Applet project does not come with the libraries necessary for viewing and editing
MathML equations in the Author page. You can view and edit MathML equations either by adding support for JEuclid
or by adding support for MathFlow.
Adding MathML support using JEuclid
In the author-component-dita.jnlp JNLP file, refer additional libraries necessary for the JEuclid library
to parse MathML equations:
<jar
<jar
<jar
<jar
<jar
<jar
href="lib/jcip-annotations.jar"/>
href="lib/jeuclid-core.jar"/>
href="lib/batik-all-1.7.jar"/>
href="lib/commons-io-1.3.1.jar"/>
href="lib/commons-logging-1.0.4.jar"/>
href="lib/xmlgraphics-commons-1.4.jar"/>
Copy these additional libraries to the component project lib directory from an
OXYGEN_INSTALLATION_DIRECTORY/lib directory.
To edit specialized DITA Composite with MathML content, include the entire
OXYGEN_INSTALLATION_DIRECTORY/frameworks/mathml2 Mathml2 framework directory in the frameworks
bundled with the component frameworks.zip.jar. This directory is used to solve references to MathML DTDs.
Adding MathML support using MathFlow
In the author-component-dita.jnlp JNLP file, refer additional libraries necessary for the MathFlow library
to parse MathML equations:
<jar
<jar
<jar
<jar
<jar
href="lib/MFComposer.jar"/>
href="lib/MFExtraSymFonts.jar"/>
href="lib/MFSimpleEditor.jar"/>
href="lib/MFStructureEditor.jar"/>
href="lib/MFStyleEditor.jar"/>
Copy these additional libraries from the MathFlow SDK.
In addition, you must obtain fixed MathFlow license keys for editing and composing MathML equations and register
them using these API methods: AuthorComponentFactory.setMathFlowFixedLicenseKeyForEditor
and AuthorComponentFactory.setMathFlowFixedLicenseKeyForComposer.
To edit specialized DITA Composite with MathML content, include the entire
OXYGEN_INSTALLATION_DIRECTORY/frameworks/mathml2 Mathml2 framework directory in the frameworks
bundled with the component frameworks.zip.jar. This directory is used to solve references to MathML DTDs.
Oxygen XML Author plugin | Author Component | 374
Adding Support to Insert References from a WebDAV Repository
Already defined actions which insert references, like the Insert Image Reference action, display an URL chooser which
allows you to select the Browse Data Source Explorer action. To use an already configured WebDAV connection in
the Author Component, follow these steps:
1. Open a standalone Oxygen XML 14.2 and configure a WebDAV connection;
2. Pack the fixed set of options from the standalone to use them with the Author Component Project;
3. In the Author Component, the defined connection still does not work when expanded because the additional JAR
libraries used to browse the WebDAV repository are missing. Go to the installation directory of Oxygen XML and
from the lib directory copy the httpclient-4.2.1.jar, httpcore-4.2.1.jar, commons-logging-1.1.1.jar and
commons-codec-1.6.jar libraries. These libraries are used in the class path of the component (applet).
If you want to have a different WebDAV connection URL, user name and password depending on the user who has
started the component, you have a more flexible approach using the API:
//DBConnectionInfo(String id, String driverName, String url, String user, String passwd, String host, String
port)
DBConnectionInfo info = new DBConnectionInfo("WEBDAV", "WebDAV FTP", "http://host/webdav-user-root", "userName",
"password", null, null);
AuthorComponentFactory.getInstance().setObjectProperty("database.stored.sessions1", new DBConnectionInfo[]
{info});
Using Plugins with the Author Component
To bundle Workspace Access plugins, that are developed for standalone application with the Author Component, follow
these steps:
•
The content that is bundled to form the frameworks.zip.jar must contain the additional plugin directories,
besides the framework directories. The content must also contain a plugin.dtd file.
Note:
•
Copy the plugin.dtd file from an OXYGEN_INSTALL_DIR\plugins folder.
In the class which instantiates the AuthorComponentFactory, for example the
ro.sync.ecss.samples.AuthorComponentSample class, call the methods
AuthorComponentFactory.getPluginToolbarCustomizers(),
AuthorComponentFactory.getPluginViewCustomizers() and
AuthorComponentFactory.getMenubarCustomizers(), obtain the customizers which have been added
by the plugins and call them to obtain the custom swing components that they contribute. There is a commented-out
example for this in the AuthorComponentSample.reconfigureActionsToolbar() method for adding
the toolbar from the Acrolinx plugin.
Important: As the Author Component is just a subset of the entire application, there is no guarantee that all
the functionality of the plugin works.
Sample SharePoint Integration of the Author Component
This section presents the procedure to integrate the Author Component as a Java applet on a SharePoint site.
Author Component
The Author Component was designed as a separate product to provide the functionality of the standard Author mode.
Recently (in version 14.2), the component API was extended to also allow multiple edit modes like Text and Grid. The
component can be embedded either in a third-party standalone Java application or customized as a Java Web Applet to
provide WYSIWYG-like XML editing directly in your web browser of choice.
The Author Component Startup Project for Java/Swing integrations is available online on the <oXygen/> XML Editor
website: http://www.oxygenxml.com/demo/AuthorDemoApplet/author-component-startup-project.zip
Oxygen XML Author plugin | Author Component | 375
Microsoft SharePoint®
Microsoft SharePoint® is a Web application platform developed by Microsoft®.
SharePoint comprises a multipurpose set of Web technologies backed by a common technical infrastructure. It provides
the benefit of a central location for storing and collaborating on documents, which can significantly reduce emails and
duplicated work in an organization. It is also capable of keeping track of the different versions created by different users.
Why Integrate the Author Component with SharePoint
The Author Component can be embedded in a SharePoint site as a Java applet. This is a simple and convenient way for
you to retrieve, open, and save XML and XML related documents stored on your company's SharePoint server, directly
from your web browser.
For example, let's say that you are working on a team project that uses the DITA framework for writing product
documentation. You have the DITA Maps and topics stored on a SharePoint repository. By using a custom defined
action from the contextual menu of a document, you can easily open it in the Author Component applet that is embedded
in your SharePoint Documents page.
You can embed the applet either on a site that is located on a standalone SharePoint server, or on your company's
Microsoft Office 365 account.
This example can be used as a starting point for other CMS integrations.
Integration Adjustments
Deploying Resources
You are able to embed the Author component in a SharePoint site as a Java Applet, using the new Applet with JNLP
Java technology. Sign with a valid certificate the JNLP file and the associated JAR files that the applet needs.
Deploy these resources on a third party server (other than the SharePoint server). The Java applet downloads the resources
as needed. If you deploy the JNLP and JAR files on the SharePoint server, the Java Runtime Environment will not be
able to access the applet resources because it is not aware of the current authentication tokens from your browser. This
causes the Java Class Loader to fail loading classes, making the applet unable to start.
Accessing Documents
One of the main challenges when integrating the Author Component applet in your SharePoint site is to avoid
authenticating twice when opening a document resource stored in your SharePoint repository.
You have already signed in when you started the SharePoint session, but the applet is not aware of your current session.
In this case every time the applet is accessing a document it will ask you to input your credentials again.
As a possible solution, do not execute HTTP requests directly from the Java code, but forward them to the web browser
that hosts the applet, because it is aware of the current user session (authentication cookies).
To open documents stored on your SharePoint repository, register your own protocol handler to the JVM. We implemented
a handler for both http and https protocols that forwards the HTTP requests to a JavaScript XMLHttpRequest object.
This way, the browser that executes the JavaScript code is responsible for handling the authentication to the SharePoint
site.
To install this handler, add the following line to your Java Applet code (in our case, in the
ro.sync.ecss.samples.AuthorComponentSampleApplet class):
URL.setURLStreamHandlerFactory(new ro.sync.net.protocol.http.handlers.CustomURLStreamHandlerFactory(this));
To enable JavaScript calls from your Java applet code, set the MAYSCRIPT attribute to true in the <applet> element
embedded in you HTML page:
<applet width="100%" height="600"
code="ro.sync.ecss.samples.AuthorComponentSampleApplet"
name="authorComponentAppletName" id="authorComponentApplet"
MAYSCRIPT="true">
.....
</applet>
Oxygen XML Author plugin | Author Component | 376
Tip: In case the applet is not working, or you cannot open documents from your SharePoint repository, enable
the debugging tools that come bundled with your Web Browser or the Java Console from your operating system
to try to identify the cause of the problem.
Getting Started
To integrate the Author Component as a Java applet with your SharePoint site, you need the author component start-up
project. This project contains the Author SDK and the basic resources to get started.
The project is available at http://www.oxygenxml.com/demo/AuthorDemoApplet/author-component-startup-project.zip.
An online demo applet is deployed at
http://www.oxygenxml.com/demo/AuthorDemoApplet/author-component-dita-requirements.html.
Customize Your Applet
Follow these steps to customize the Author Component Java applet:
1. Unpack the sample project archive and look for the Java sources (these can be customized to fit your requirements)
of the sample applet implementation;
Note: The Java source files are located in the src folder.
2. Look inside author-component-dita.aspx and the associated *.js resources, to see how the applet is
embedded in the page and how it can be controlled using Javascript (to set and get XML content from it).
3. Edit the default.properties configuration to specify your custom certificate information, used to sign the
applet libraries. Also, specify the code base from where the applet resources will be downloaded;
4. To add more libraries to your applet, edit the author-component-dita.jnlp JNLP file. The packed frameworks
and options are delivered using the JNLP file as JAR archives:
<jar href="resources/frameworks.zip.jar"/>
<jar href="resources/options.zip.jar"/>
The sample frameworks and options JAR archives are located in the resources directory.
Note: The JNLP file and the associated resources and libraries must be deployed on a non-SharePoint web
server, otherwise the applet will not be loaded.
5. Use the build.xml ANT build file to pack the component. The resulting applet distribution is copied in the dist
directory. From now on, you can copy the applet files on your web server.
Add Resources to Your SharePoint Site
Copy the following resources to a sub-folder (in our example named author-component) of the SitePages folder
from your SharePoint site, where you want to embed the applet:
1. author-component-dita.aspx - an HTML document containing the Java applet;
Note: It has an .aspx extension instead of .html. If you use the latter extension, the browser will download
the HTML document instead of displaying it.
Note: Edit the .aspx file and change the value of the applet parameter jnlp_href to the URL of the deployed
author-component-dita.jnlp. Keep in mind that the JNLP file should be deployed on a third party
server. For example:
<applet>
<param name="jnlp_href"
value="http://www.oxygenxml.com/demo/AuthorDemoApplet/author-component-dita.jnlp"/>
..........
</applet>
2. author-component-dita.css - contains custom styling rules for the HTML document;
3. author-component-dita.js - contains JavaScript code, giving access to the Author Component contained
by the Java applet;
Oxygen XML Author plugin | Author Component | 377
4. connectionUtil.js - contains JavaScript utility methods.
Note: Replace the value of the SPRootSiteURL property with the URL of your SharePoint root site, without
trailing '/'. This is used by the openListItemInAuthor(itemUrl) method, to compute the absolute
URL of the list item that is to be opened in the Author applet.
Copy Resources Using <oXygen/> XML Editor
You can use <oXygen/> XML Editor to copy your resources to the SharePoint server:
1. Configure a new connection to your SharePoint site in the Data Source Explorer View.
Note: To watch our video demonstration about connecting to repository located on a SharePoint server, go
to http://www.oxygenxml.com/demo/SharePoint_Support.html.
2. Browse your new SharePoint connection site and select the SitePages folder;
3. Create a folder named author-component using the New Folder contextual menu action;
4. Upload your resources to this folder using the Import Files contextual menu action.
Embed the Java Applet in Your SharePoint Site
To embed the Java Applet in your SharePoint site, edit the page that contains the applet and add a new Script Editor
Web Part next to an existing Documents web part.
Oxygen XML Author plugin | Author Component | 378
Note: It is recommended that you deselect the Enable Java content in the browser option from the Java
Control Panel until you finish editing the page. Otherwise, the browser will load the applet for every change
that you will make.
Edit the page directly in your browser, following these steps:
1. Navigate to the home page of your SharePoint site where you want to add the Author Component Java applet;
2. Select the Page tab from the ribbon located at top of the page and click the Edit button;
3. Select the Insert tab and click Web Part;
4. In the Categories panel, select Media and Content;
5. In the Parts panel, select the Script Editor Web Part;
6. Click the Add button to insert the selected Web Part to your page content;
7. Select the newly added Web Part;
8. Select the Web Part tab and click the Web Part Properties button.
9. Click the Edit Snippet link under your Web Part;
10. Insert the following HTML snippet to your newly created Web Part:
<div>
<iframe
id="appletIFrame"
src="/applet/SitePages/author-component/author-component-dita.aspx"
width="800px" height="850px">
</iframe>
<script type="text/JavaScript">
function openInAuthor(itemUrl) {
var appletFrame = document.getElementById("appletIFrame");
var appletWin = appletFrame.contentWindow;
appletWin.openListItemInAuthor(itemUrl);
}
</script>
</div>
The above HTML fragment contains an IFrame that points to the page where the Java applet resides. Replace the
value of the src attribute with the path of the author-component-dita.aspx HTML page that you added
earlier to the SitePages folder;
Note: Use the iframe element from the HTML fragment with the expanded form (<iframe></iframe>).
Otherwise, the Web Part will not display the target page of the frame.
11. Save the changes you made to the page.
Note: Do not forget to select the Enable Java content in the browser, to allow the browser to load the
Java applet.
Create a SharePoint Custom Action
To open a document from your SharePoint repository in the Author Component applet, add a new custom action to the
contextual menu of your Documents Library:
1.
2.
3.
4.
5.
6.
7.
Open your SharePoint site in Microsoft SharePoint Designer®;
Click Lists and Libraries in the Navigation pane;
Open the Documents library;
Go to the Custom Actions panel;
Click the New button to add a new custom action;
Give a name to the action, for example Open In Oxygen XML Author;
In the Select the type of action section, select the Navigate to URL option an enter the following text:
javascript:openInAuthor("{ItemUrl}")
Note: This translates to a call to the openInAuthor(itemUrl) JavaScript function defined in the
HTML fragment that was embedded in the Script Editor Web Part. The {ItemUrl} parameter will be
expanded to the URL of the list item that the action is invoked on.
8. Click the OK button to save the action.
Oxygen XML Author plugin | Author Component | 379
The Result
The Author Component applet embedded in a SharePoint site:
Frequently asked questions
Installation and licensing
1. What hosting options are available for applet delivery and licensing services (i.e., Apache, IIS, etc.)?
For applet delivery any web server. We currently use Apache to deploy the sample on our site. For the floating license
server you would need a J2EE server, like Tomcat if you want to restrict the access to the licenses.
If you do not need the access restrictions that are possible with a J2EE server you can simplify the deployment of
the floating license server by using the standalone version of this server. The standalone license server is a simple
Java application that communicates with Author Component by TCP/IP connections.
2. Are there any client requirements beyond the Java VM and (browser) Java Plug-In Technology?
Oracle (formerly Sun) Java JRE version 1.6 update 10 or newer. At least 200 MB disk space and 200MB free memory
would be necessary for the Author Applet component.
3. Are there any other client requirements or concerns that could make deployment troublesome (i.e., browser security
settings, client-side firewalls and AV engines, etc.)?
The applet is signed and will request access to the user machine, in order to store customization data (frameworks).
The applet needs to be signed by you with a valid certificate.
4. How sensitive is the applet to the automatic Java VM updates, which are typically on by default (i.e., could automatic
updates potentially "break" the run-time)?
The component should work well with newer Java versions but we cannot guarantee this.
Oxygen XML Author plugin | Author Component | 380
5. How and when are "project" related files deployed to the client (i.e., applet code, DTD, styling files, customizations,
etc.)?
Framework files are downloaded on the first load of the applet. Subsequent loads will re-use the cached customization
files and will be much faster.
6. For on-line demo (http://www.oxygenxml.com/demo/AuthorDemoApplet/author-component-dita.html), noted a
significant wait during initial startup. Any other mechanisms to enhance startup time?
See explanation above.
7. Does the XML Author component support multiple documents being open simultaneously? What are the licensing
ramifications?
A single AuthorComponentFactory instance can create multiple EditorComponentProvider editors
which can then be added and managed by the developer who is customizing the component in a Swing JTabbedPane.
A single license (floating or user-based) is enough for this.
If you need to run multiple Java Applets or distinct Java processes using the Author component, the current floating
license model allows for now only two concurrent components from the same computer when using the license
servlet. An additional started component will take an extra license seat.
Another licensing technique would be to embed the license key in one of the jar libraries used by the applet. But you
would need to implement your own way of determining how many users are editing using the Author applet.
8. Is there any internet traffic during an editing session (user actively working on the content, on the client side, in the
XML Author component))?
No.
Functionality
1. How and when are saves performed back to the hosting server?
What you can see on our web site is just an example of the Author component (which is a Java Swing component)
used in an Applet.
This applet is just for demonstration purposes. It's source can be at most a starting point for a customization. You
should implement, sign and deploy your custom applet implementation.
The save operation could be implemented either in Javascript by requesting the XML content from the Applet or in
Java directly working with the Author component. You would be responsible to send the content back to the CMS.
2. Is there a particular XML document size (or range) when the Author applet would start to exhibit performance
problems?
The applet has a total amount of used memory specified in the JNLP JavaWebstart configuration file which can be
increased if necessary. By default it is 156 Mb. It should work comfortably with documents of 1-3 megabytes.
3. What graphic formats can be directly rendered in the XML Author component?
GIF, JPEG, PNG, BMP and SVG.
4. Can links be embedded to retrieve (from the server) and "play" other types of digital assets, such as audio or video
files?
You could add listeners to intercept clicks and open the clicked links. This would require a good knowledge of the
Author SDK. The Author component can only render static images (no GIF animations).
5. Does the XML Author component provide methods for uploading ancillary files (new graphics, for instance) to the
hosting server?
No.
6. Does the XML Author component provide any type of autosave functionality?
Oxygen XML Author plugin | Author Component | 381
By default no but you could customize the applet that contains the author component to save its content periodically
to a file on disk.
7. Assuming multiple documents can be edited simultaneously, can content be copied, cut and pasted from one XML
Author component "instance" to another?
Yes.
8. Does the XML Author component support pasting content from external sources (such as a web page or a Microsoft
Word document and, if so, to what extent?
If no customizations are available the content is pasted as simple text. We provide customizations for the major
frameworks (DITA, Docbook, TEI, etc) which use a conversion XSLT stylesheet to convert HTML content from
clipboard to the target XML.
9. Can UTF-8 characters (such as Greeks, mathematical symbols, etc.) be inserted and rendered?
Any UTF-8 character can be inserted and rendered as long as the font used for editing supports rendering the
characters. The font can be changed by the developers but not by the users. When using a logical font (which by
default is Serif for the Author component) the JVM will know how to map all characters to glyphs. There is no
character map available but you could implement one
Customization
1. Please describe, in very general terms, the menus, toolbars, context menu options, "helper panes", etc. that are
available for the XML Author component "out of the box".
You can mount on your custom toolbar all actions available in the standalone Oxygen application for editing in the
Author page. This includes custom actions defined in the framework customized for each XML type.
The Author component also can provide the Outline, Model, Elements and Attributes views which can be added to
your own panels (see sample applet).
2. Please describe, in general terms, the actions, project resources (e.g., DTD/Schema for validation purposes, CSS/XSL
for styling, etc.) and typical level of effort that would be required to deploy a XML Author component solution for
a customer with a proprietary DTD.
The Author internal engine uses CSS to render XML.
For a special type of XML you can create a custom framework (which also works in an Oxygen standalone version)
which would also contain default schemas and custom actions. A simple framework would probably need 2-3 weeks
development time. For a complex framework with many custom actions it could take a couple of months. Oxygen
already has frameworks for editing Docbook, DITA, TEI, etc. Sources for them are available in the Author SDK.
More than one framework can coexist in the same Oxygen instance (the desktop standalone version or the applet
version) and can be used at the same time for editing XML documents.
3. Many customers desire a very simplistic interface for contributors (with little or no XML expertise) but a more robust
XML editing environment for editors (or other users with more advanced XML savviness). How well does the XML
Author component support varying degrees of user interface complexity and capability?
•
Showing/hiding menus, toolbars, helpers, etc.
All the UI parts from the Author component are assembled by you. You could provide two applet implementations:
one for advanced/power users and one for technical writers.
•
Forcing behaviors (i.e., ensuring change tracking is on and preventing it from being shut down)
You could avoid placing the change tracking toolbar actions in the custom applet. You could also use API to turn
change tracking ON when the content has been loaded.
•
Preventing access to "privileged" editor processes (i.e., accept/reject changes)
Oxygen XML Author plugin | Creating and Running Automated Tests | 382
You can remove the change tracking actions completely in a custom applet implementation. Including the ones
from the contextual menu.
•
Presenting and/or describing XML constructs (i.e., tags) in "plain-English"
Using our API you can customize what the Outline or Breadcrumb presents for each XML tag. You can also
customize the in-place content completion list.
•
Presenting a small subset of the overall XML tag set (rather than the full tag set) for use by contributors (i.e.,
allowing an author to only insert Heading, Para and inline emphasis) Could varying "interfaces", with different
mixes these capabilities and customizations, be developed and pushed to the user based on a "role" or a similar
construct?
The API allows for a content completion filter which also affects the Elements view.
4. Does the XML Author component's API provide access to the XML document, for manipulation purposes, using
common XML syntax such as DOM, XPath, etc.?
Yes, using the Author API.
5. Can custom dialogs be developed and launched to collect information in a "form" (with scripting behind to push tag
the collection information and embed it in the XML document?
Yes.
6. Can project resources, customizations, etc. be readily shared between the desktop and component versions of your
XML Author product line?
A framework developed for the Desktop Oxygen application can then be bundled with an Author component in a
custom applet. For example the Author demo applet from our web site is DITA-aware using the same framework as
the Oxygen standalone distribution.
A custom version of the applet that includes one or more customized frameworks and user options can be built and
deployed for non-technical authors by a technical savvy user using a built-in tool of Oxygen. All the authors that
load the deployed applet from the same server location will share the same frameworks and options.
A custom editing solution can deploy one or more frameworks that can be used at the same time.
Creating and Running Automated Tests
If you have developed complex custom plugins and/or document types the best way to test your implementation and
insure that further changes will not interfere with the current behavior is to make automated tests for your customization.
An Oxygen XML Author plugin installation standalone (Author or Editor) comes with a main oxygen.jar library
located in the OXYGEN_INSTALLATION_DIRECTORY. That JAR library contains a base class for testing developer
customizations named ro.sync.exml.workspace.api.PluginWorkspaceTCBase.
Please see below some steps in order to develop JUnit tests for your customizations using the Eclipse workbench:
1. Create a new Eclipse Java project and copy to it the entire contents of the OXYGEN_INSTALLATION_DIRECTORY.
2. Add to the Java Build Path->Libraries tab all JAR libraries present in the
OXYGEN_INSTALLATION_DIRECTORY/lib directory. Make sure that the main JAR library oxygen.jar or
oxygenAuthor.jar is the first one in the Java classpath by moving it up in the Order and Export tab.
3. Download and add to the Java build path the additional JUnit libraries jfcunit.jar and junit.jar.
4. Create a new Java class which extends ro.sync.exml.workspace.api.PluginWorkspaceTCBase.
5. Pass on to the constructor of the super class the following parameters:
•
File frameworksFolder The file path to the frameworks directory. It can point to a custom frameworks
directory where the custom framework resides.
•
•
Oxygen XML Author plugin | Creating and Running Automated Tests | 383
File pluginsFolder The file path to the plugins directory. It can point to a custom plugins directory where
the custom plugins resides.
String licenseKey The license key used to license the test class.
6. Create test methods which use the API in the base class to open XML files and perform different actions on them.
Your test class could look something like:
public class MyTestClass extends PluginWorkspaceTCBase {
/**
* Constructor.
*/
public MyTestClass() throws Exception {
super(new File("frameworks"), new File("plugins"),
"------START-LICENSE-KEY------\n" +
"\n" +
"Registration_Name=Developer\n" +
"\n" +
"Company=\n" +
"\n" +
"Category=Enterprise\n" +
"\n" +
"Component=XML-Editor, XSLT-Debugger, Saxon-SA\n" +
"\n" +
"Version=14\n" +
"\n" +
"Number_of_Licenses=1\n" +
"\n" +
"Date=09-04-2012\n" +
"\n" +
"Trial=31\n" +
"\n" +
"SGN=MCwCFGNoEGJSeiC3XCYIyalvjzHhGhhqAhRNRDpEu8RIWb8icCJO7HqfVP4++A\\=\\=\n" +
"\n" +
"-------END-LICENSE-KEY-------");
}
/**
* <p><b>Description:</b> TC for opening a file and using the bold operation</p>
* <p><b>Bug ID:</b> EXM-20417</p>
*
* @author radu_coravu
*
* @throws Exception
*/
public void testOpenFileAndBoldEXM_20417() throws Exception {
WSEditor ed = open(new File("D:/projects/eXml/test/authorExtensions/dita/sampleSmall.xml").toURL());
//Move caret
moveCaretRelativeTo("Context", 1, false);
//Insert <b>
invokeAuthorExtensionActionForID("bold");
assertEquals("<?xml version=\"1.0\" encoding=\"utf-8\"?>\n" +
"<!DOCTYPE task PUBLIC \"-//OASIS//DTD DITA Task//EN\"
\"http://docs.oasis-open.org/dita/v1.1/OS/dtd/task.dtd\">\n" +
"<task id=\"taskId\">\n" +
"
<title>Task <b>title</b></title>\n" +
"
<prolog/>\n" +
"
<taskbody>\n" +
"
<context>\n" +
"
<p>Context for the current task</p>\n" +
"
</context>\n" +
"
<steps>\n" +
"
<step>\n" +
"
<cmd>Task step.</cmd>\n" +
"
</step>\n" +
"
</steps>\n" +
"
</taskbody>\n" +
"</task>\n" +
"", getCurrentEditorXMLContent());
}
}
Chapter
9
API Frequently Asked Questions (API FAQ)
Topics:
•
•
•
•
•
•
•
•
•
•
•
•
•
•
•
•
•
•
Difference Between a Document
Type (Framework) and a Plugin
Extension
Dynamically Modify the Content
Inserted by the Writer
Split Paragraph on Enter (Instead
of Showing Content Completion
List)
Impose Custom Options for
Writers
Highlight Content
How Do I Add My Custom Actions
to the Contextual Menu?
Adding Custom Callouts
Change the DOCTYPE of an
Opened XML Document
Customize the Default Application
Icons for Toolbars/Menus
Disable Context-Sensitive Menu
Items for Custom Author Actions
Dynamic Open File in Oxygen
XML Author plugin Distributed via
JavaWebStart
Change the Default Track
Changes (Review) Author Name
Multiple Rendering Modes for the
Same Author Document
Obtain a DOM Element from an
AuthorNode or AuthorElement
Print Document Within the Author
Component
Running XSLT or XQuery
Transformations
Use Different Rendering Styles
for Entity References, Comments
or Processing Instructions
Insert an Element with all the
Required Content
This section contains answers to common questions regarding the Oxygen XML
Author plugin customisations using the Author SDK, Author Component, or
Plugins.
For additional questions, contact us. The preferred approach is via email because
API questions must be analysed thoroughly. We also provide code snippets in
case they are required.
To stay up-to-date with the latest API changes, discuss issues and ask for
solutions from other developers working with the Oxygen XML Author plugin
SDK, register to the oXygen-SDK mailing list.
Oxygen XML Author plugin | | 386
•
•
•
•
•
•
•
•
Obtain the Current Selected
Element Using the Author API
Debugging a Plugin Using the
Eclipse Workbench
Debugging an SDK Extension
Using the Eclipse Workbench
Extending the Java Functionality
of an Existing Framework
(Document Type)
Controlling XML Serialization in
the Author Component
How can I add a custom Outline
view for editing XML documents
in the Text mode?
Dynamically Adding Form
Controls Using a StylesFilter
Modifying the XML content on
open
Oxygen XML Author plugin | Difference Between a Document Type (Framework) and a Plugin Extension | 387
Difference Between a Document Type (Framework) and a
Plugin Extension
Question
What is the difference between a Document Type (Framework) and a Plugin Extension?
Answer
Two ways of customising the application are possible:
1. Implementing a plugin.
A plugin serves a general purpose and influences any type of XML file that you open in Oxygen XML Author plugin.
For the Oxygen XML Author pluginPlugins API, Javadoc, samples, and documentation, go to
http://www.oxygenxml.com/oxygen_sdk.html#Developer_Plugins
2. Creating or modifying the document type which is associated to your specific XML vocabulary.
This document type is used to provide custom actions for your type of XML files and to mount them on the toolbar,
menus, and contextual menus.
For example, if the application end users are editing DITA, all the toolbar actions which are specific for DITA are
provided by the DITA Document Type. If you look in the Oxygen Preferences->"Document Type Association" there
is a "DITA" document type.
If you edit that document type in Oxygen XML Author plugin you will see that it has an Author tab in which it
defines all custom DITA actions and adds them to the toolbars, main menus, contextual menus.
We have a special chapter in our user manual which explains how such document types are constructed and modified:
http://www.oxygenxml.com/doc/ug-oxygen/index.html?q=/doc/ug-oxygen/topics/author-devel-guide-intro.html
If you look on disk in the:
OXYGEN_INSTALL_DIR\frameworks\dita
folder there is a file called dita.framework. That file gets updated when you edit a document type from the
Oxygen Preferences. Then you can share that updated file with all users.
The same folder contains some JAR libraries. These libraries contain custom complex Java operations which are
called when the user presses certain toolbar actions.
If you want to add a custom action this topic explains how:
http://www.oxygenxml.com/doc/ug-oxygen/index.html?q=/doc/ug-oxygen/tasks/addCustomActionHowTo.html
We have an Author SDK which contains the Java sources from all the DITA Java customizations:
http://www.oxygenxml.com/oxygen_sdk.html#XML_Editor_Authoring_SDK
Dynamically Modify the Content Inserted by the Writer
Question
Is there a way to insert typographic quotation marks instead of double quotes?
Oxygen XML Author plugin | Split Paragraph on Enter (Instead of Showing Content Completion List) | 388
Answer
By using the API you can set a document filter to change the text that is inserted in the Author document. You can use
this method to change the insertion of double quotes with the typographic quotes.
Here is some sample code:
authorAccess.getDocumentController().setDocumentFilter(new AuthorDocumentFilter() {
/**
* @see
ro.sync.ecss.extensions.api.AuthorDocumentFilter#insertText(ro.sync.ecss.extensions.api.AuthorDocumentFilterBypass,
int, java.lang.String)
*/
@Override
public void insertText(AuthorDocumentFilterBypass filterBypass, int offset, String toInsert) {
if(toInsert.length() == 1 && "\"".equals(toInsert)) {
//User typed a quote but he actually needs a smart quote.
//So we either have to add \u201E (start smart quote)
//Or we add \u201C (end smart quote)
//Depending on whether we already have a start smart quote inserted in the current paragraph.
try {
AuthorNode currentNode = authorAccess.getDocumentController().getNodeAtOffset(offset);
int startofTextInCurrentNode = currentNode.getStartOffset();
if(offset > startofTextInCurrentNode) {
Segment seg = new Segment();
authorAccess.getDocumentController().getChars(startofTextInCurrentNode, offset - startofTextInCurrentNode,
seg);
String previosTextInNode = seg.toString();
boolean insertStartQuote = true;
for (int i = previosTextInNode.length() - 1; i >= 0; i--) {
char ch = previosTextInNode.charAt(i);
if('\u201C' == ch) {
//Found end of smart quote, so yes, we should insert a start one
break;
} else if('\u201E' == ch) {
//Found start quote, so we should insert an end one.
insertStartQuote = false;
break;
}
}
if(insertStartQuote) {
toInsert = "\u201E";
} else {
toInsert = "\u201C";
}
}
} catch (BadLocationException e) {
e.printStackTrace();
}
}
System.err.println("INSERT TEXT |" + toInsert + "|");
super.insertText(filterBypass, offset, toInsert);
}
});
You can find the online Javadoc for AuthorDocumentFilter API here:
http://www.oxygenxml.com/InstData/Editor/SDK/javadoc/ro/sync/ecss/extensions/api/AuthorDocumentFilter.html
An alternative to using a document filtering is the use of a
ro.sync.ecss.extensions.api.AuthorSchemaAwareEditingHandlerAdapter which has clear
callbacks indicating the source from where the API is called (Paste, Drag and Drop, Typing).
Split Paragraph on Enter (Instead of Showing Content
Completion List)
Question
How to split the paragraph on Enter instead of showing the content completion list?
Answer
To obtain this behaviour, edit your Document Type and in the Author tab, Actions tab, add your own split action.
This action must have the Enter shortcut key associated and must trigger your own custom operation which handles
the split.
Oxygen XML Author plugin | Impose Custom Options for Writers | 389
So, when you press Enter, your Java operation is invoked and it will be your responsibility to split the paragraph using
the current API (probably creating a document fragment from the caret offset to the end of the paragraph, removing the
content and then inserting the created fragment after the paragraph).
This solution has as a drawback. Oxygen XML Author plugin hides the content completion window when you press
Enter. If you want to show allowed child elements at that certain offset, implement your own content proposals window
using the ro.sync.ecss.extensions.api.AuthorSchemaManager API to use information from the
associated schema.
Impose Custom Options for Writers
Question
How to enable Track Changes at startup?
Answer
There are two ways to enable Track Changes for every document that you open:
1. You could customise the default options which are used by your writers and set the Track Changes Initial
State option to Always On.
2. Use the API to toggle the Track Changes state after a document is opened in Author mode:
// Check the current state of Track Changes
boolean trackChangesOn = authorAccess.getReviewController().isTrackingChanges();
if (!trackChangesOn) {
// Set Track Changes state to On
authorAccess.getReviewController().toggleTrackChanges();
}
Highlight Content
Question
How can we add custom highlights to the Author document content?
Answer
There are two types of highlights you can add:
1. Not Persistent Highlights. Such highlights are removed when the document is closed and then re-opened.
You can use the following API method:
ro.sync.exml.workspace.api.editor.page.author.WSAuthorEditorPageBase.getHighlighter()
to obtain an AuthorHighlighter which allows you to add a highlight between certain offsets with a certain painter.
For example you can use this support to implement your custom spell checker.
2. Persistent Highlights. Such highlights are saved in the XML content as processing instructions.
You can use the following API method:
ro.sync.exml.workspace.api.editor.page.author.WSAuthorEditorPageBase.getPersistentHighlighter()
to obtain an AuthorPersistentHighlighter which allows you to add a persistent highlight between certain offsets and
containing certain custom properties and render it with a certain painter.
For example you can use this support to implement your own way of adding review comments.
Oxygen XML Author plugin | How Do I Add My Custom Actions to the Contextual Menu? | 390
How Do I Add My Custom Actions to the Contextual Menu?
The API methods WSAuthorEditorPageBase.addPopUpMenuCustomizer and
WSTextEditorPage.addPopUpMenuCustomizer allow you to customize the contextual menu shown either in
the Author or in the Text modes. The API is available both in the standalone application and in the Eclipse plugin.
Here's an elegant way to add from your Eclipse plugin extension actions to the Author page:
1. Create a pop-up menu customizer implementation:
import org.eclipse.jface.action.ContributionManager;
import org.eclipse.ui.PlatformUI;
import org.eclipse.ui.menus.IMenuService;
import ro.sync.ecss.extensions.api.AuthorAccess;
import ro.sync.ecss.extensions.api.structure.AuthorPopupMenuCustomizer;
/**
* This class is used to create the possibility to attach certain
* menuContributions to the {@link ContributionManager}, which is used for the
* popup menu in the Author Page of the Oxygen Editor.<br />
* You just need to use the org.eclipse.ui.menus extension and add a
* menuContribution with the locationURI: <b>menu:oxygen.authorpage</b>
*/
public class OxygenAuthorPagePopupMenuCustomizer implements
AuthorPopupMenuCustomizer {
@Override
public void customizePopUpMenu(Object menuManagerObj,
AuthorAccess authoraccess) {
if (menuManagerObj instanceof ContributionManager) {
ContributionManager contributionManager = (ContributionManager) menuManagerObj;
IMenuService menuService = (IMenuService) PlatformUI.getWorkbench()
.getActiveWorkbenchWindow().getService(IMenuService.class);
menuService.populateContributionManager(contributionManager,
"menu:oxygen.authorpage");
contributionManager.update(true);
}
}
}
2. Add a workbench listener and add the pop-up customizer when an editor is opened in the Author page:
Workbench.getInstance().getActiveWorkbenchWindow().getPartService().addPartListener(
new IPartListener() {
@Override
public void partOpened(IWorkbenchPart part) {
if(part instanceof ro.sync.exml.workspace.api.editor.WSEditor) {
WSEditorPage currentPage = ((WSEditor)part).getCurrentPage();
if(currentPage instanceof WSAuthorEditorPage) {
((WSAuthorEditorPage)currentPage).addPopUpMenuCustomizer(new OxygenAuthorPagePopupMenuCustomizer());
}
}
}
........
});
3. Implement the extension point in your plugin.xml:
<extension
point="org.eclipse.ui.menus">
<menuContribution
allPopups="false"
locationURI="menu:oxygen.authorpage">
<command
commandId="eu.doccenter.kgu.client.tagging.removeTaggingFromOxygen"
style="push">
</command>
</menuContribution>
</extension>
Oxygen XML Author plugin | Adding Custom Callouts | 391
Adding Custom Callouts
Question
I'd like to highlight validation errors, instead of underlining them, for example changing the text background color to
light red (or yellow).Also I like to let oxygen write a note about the error type into the author view directly at the error
position, like " [value "text" not allowed for attribute "type"] ". Is this possible using the API?
Answer
The Plugins API allows setting a ValidationProblemsFilter which gets notified when automatic validation
errors are available. Then you can map each of the problems to an offset range in the Author page using the API
WSTextBasedEditorPage.getStartEndOffsets(DocumentPositionedInfo). For each of those
offsets you can add either persistent or non-persistent highlights. If you add persistent highlights you can also customize
callouts to appear for each of them, the downside is that they need to be removed before the document gets saved. The
end result would look something like:
Here is a small working example:
/**
* Plugin extension - workspace access extension.
*/
public class CustomWorkspaceAccessPluginExtension
implements WorkspaceAccessPluginExtension {
/**
* @see ro.sync.exml.plugin.workspace.WorkspaceAccessPluginExtension
#applicationStarted(ro.sync.exml.workspace.api.standalone.StandalonePluginWorkspace)
*/
public void applicationStarted(final StandalonePluginWorkspace pluginWorkspaceAccess) {
pluginWorkspaceAccess.addEditorChangeListener(new WSEditorChangeListener() {
/**
* @see ro.sync.exml.workspace.api.listeners.WSEditorChangeListener#editorOpened(java.net.URL)
*/
@Override
public void editorOpened(URL editorLocation) {
final WSEditor currentEditor = pluginWorkspaceAccess.getEditorAccess(editorLocation,
StandalonePluginWorkspace.MAIN_EDITING_AREA);
WSEditorPage currentPage = currentEditor.getCurrentPage();
if(currentPage instanceof WSAuthorEditorPage) {
final WSAuthorEditorPage currentAuthorPage = (WSAuthorEditorPage)currentPage;
currentAuthorPage.getPersistentHighlighter().setHighlightRenderer(new PersistentHighlightRenderer()
{
@Override
public String getTooltip(AuthorPersistentHighlight highlight) {
return highlight.getClonedProperties().get("message");
}
@Override
Oxygen XML Author plugin | Adding Custom Callouts | 392
public HighlightPainter getHighlightPainter(AuthorPersistentHighlight highlight) {
//Depending on severity could have different color.
ColorHighlightPainter painter = new ColorHighlightPainter(Color.COLOR_RED, -1, -1);
painter.setBgColor(Color.COLOR_RED);
return painter;
}
});
currentAuthorPage.getReviewController()
.getAuthorCalloutsController().setCalloutsRenderingInformationProvider(
new CalloutsRenderingInformationProvider() {
@Override
public boolean shouldRenderAsCallout(AuthorPersistentHighlight highlight) {
//All custom highlights are ours
return true;
}
@Override
public AuthorCalloutRenderingInformation getCalloutRenderingInformation(
final AuthorPersistentHighlight highlight) {
return new AuthorCalloutRenderingInformation() {
@Override
public long getTimestamp() {
//Not interesting
return -1;
}
@Override
public String getContentFromTarget(int limit) {
return "";
}
@Override
public String getComment(int limit) {
return highlight.getClonedProperties().get("message");
}
@Override
public Color getColor() {
return Color.COLOR_RED;
}
@Override
public String getCalloutType() {
return "Problem";
}
@Override
public String getAuthor() {
return "";
}
@Override
public Map<String, String> getAdditionalData() {
return null;
}
};
}
});
currentEditor.addValidationProblemsFilter(new ValidationProblemsFilter() {
List<int[]> lastStartEndOffsets = new ArrayList<int[]>();
/**
* @see ro.sync.exml.workspace.api.editor.validation.ValidationProblemsFilter
#filterValidationProblems(ro.sync.exml.workspace.api.editor.validation.ValidationProblems)
*/
@Override
public void filterValidationProblems(ValidationProblems validationProblems) {
List<int[]> startEndOffsets = new ArrayList<int[]>();
List<DocumentPositionedInfo> problemsList = validationProblems.getProblemsList();
if(problemsList != null) {
for (int i = 0; i < problemsList.size(); i++) {
try {
startEndOffsets.add(currentAuthorPage.getStartEndOffsets(problemsList.get(i)));
} catch (BadLocationException e) {
e.printStackTrace();
}
}
}
if(lastStartEndOffsets.size() != startEndOffsets.size()) {
//Continue
} else {
boolean equal = true;
for (int i = 0; i < startEndOffsets.size(); i++) {
int[] o1 = startEndOffsets.get(i);
int[] o2 = lastStartEndOffsets.get(i);
if(o1 == null && o2 == null) {
//Continue
} else if(o1 != null && o2 != null
&& o1[0] == o2[0] && o1[1] == o2[1]){
//Continue
} else {
equal = false;
break;
}
}
if(equal) {
//Same list of problems already displayed.
return;
}
Oxygen XML Author plugin | Adding Custom Callouts | 393
}
//Keep last used offsets.
lastStartEndOffsets = startEndOffsets;
try {
if(! SwingUtilities.isEventDispatchThread()) {
SwingUtilities.invokeAndWait(new Runnable() {
@Override
public void run() {
//First remove all custom highlights.
currentAuthorPage.getPersistentHighlighter().removeAllHighlights();
}
});
}
} catch (InterruptedException e1) {
e1.printStackTrace();
} catch (InvocationTargetException e1) {
e1.printStackTrace();
}
if(problemsList != null) {
for (int i = 0; i < problemsList.size(); i++) {
//A reported problem (could be warning, could be error).
DocumentPositionedInfo dpi = problemsList.get(i);
try {
final int[] currentOffsets = startEndOffsets.get(i);
if(currentOffsets != null) {
//These are offsets in the Author content.
final LinkedHashMap<String, String> highlightProps = new LinkedHashMap<String, String>();
highlightProps.put("message", dpi.getMessage());
highlightProps.put("severity", dpi.getSeverityAsString());
if(! SwingUtilities.isEventDispatchThread()) {
SwingUtilities.invokeAndWait(new Runnable() {
@Override
public void run() {
currentAuthorPage.getPersistentHighlighter().addHighlight(
currentOffsets[0], currentOffsets[1] - 1, highlightProps);
}
});
}
}
} catch (InterruptedException e) {
e.printStackTrace();
} catch (InvocationTargetException e) {
e.printStackTrace();
}
}
}
}
});
currentEditor.addEditorListener(new WSEditorListener() {
/**
* @see ro.sync.exml.workspace.api.listeners.WSEditorListener#editorAboutToBeSavedVeto(int)
*/
@Override
public boolean editorAboutToBeSavedVeto(int operationType) {
try {
if(! SwingUtilities.isEventDispatchThread()) {
SwingUtilities.invokeAndWait(new Runnable() {
@Override
public void run() {
//Remove all persistent highlights before saving
currentAuthorPage.getPersistentHighlighter().removeAllHighlights();
}
});
}
} catch (InterruptedException e) {
e.printStackTrace();
} catch (InvocationTargetException e) {
e.printStackTrace();
}
return true;
}
});
}
}
}, StandalonePluginWorkspace.MAIN_EDITING_AREA);
}
/**
* @see ro.sync.exml.plugin.workspace.WorkspaceAccessPluginExtension#applicationClosing()
*/
public boolean applicationClosing() {
return true;
}
}
Oxygen XML Author plugin | Change the DOCTYPE of an Opened XML Document | 394
Change the DOCTYPE of an Opened XML Document
Question
How to change the DOCTYPE of a document opened in the Author mode?
Answer
The following API:
ro.sync.ecss.extensions.api.AuthorDocumentController.getDoctype()
allows you to get the DOCTYPE of the current XML file opened in the Author page.
There is also an API method available which would allow you to set the DOCTYPE back to the XML:
ro.sync.ecss.extensions.api.AuthorDocumentController.setDoctype(AuthorDocumentType)
Here is an example of how this solution would work:
AuthorDocumentType dt = new AuthorDocumentType("article", "testSystemID", "testPublicID",
"<!DOCTYPE article PUBLIC \"testPublicID\" \"testSystemID\">");
docController.setDoctype(dt);
Basically you could take the entire content from the existing DOCTYPE,
ro.sync.ecss.extensions.api.AuthorDocumentType.getContent()
modify it to your needs, and create another AuthorDocumentType object with the new content and with the same
public, system IDs.
For example you could use this API is you want to add unparsed entities in the XML DOCTYPE.
Customize the Default Application Icons for Toolbars/Menus
Question
How can we change the default icons used for the application built-in actions?
Answer
If you look inside the main JAR library OXYGEN_INSTALL_DIR\lib\oxygen.jar or
OXYGEN_INSTALL_DIR\lib\author.jar it contains an images folder in which all the images which we use
for our buttons, menus, and toolbars exist.
In order to overwrite them with your own creations:
1. In the OXYGEN_INSTALL_DIR\lib directory create a folder called endorsed;
2. In the endorsed folder create another folder called images;
3. Add your own images in the images folder.
You can use this mechanism to overwrite any kind of resource located in the main Oxygen JAR library. The folder
structure in the endorsed directory and in the main Oxygen JAR must be identical.
Disable Context-Sensitive Menu Items for Custom Author
Actions
Question
Is there a way to disable menu items for custom Author actions depending on the cursor context?
Oxygen XML Author plugin | Dynamic Open File in Oxygen XML Author plugin Distributed via JavaWebStart | 395
Answer
By default Oxygen does not toggle the enabled/disabled states for actions based on whether the activation XPath
expressions for that certain Author action are fulfilled. This is done because the actions can be many and evaluating
XPath expression on each caret move can lead to performance problems. But if you have your own
ro.sync.ecss.extensions.api.ExtensionsBundle implementation you can overwrite the method:
ro.sync.ecss.extensions.api.ExtensionsBundle.createAuthorExtensionStateListener()
and when the extension state listener gets activated you can use the API like:
/**
* @see ro.sync.ecss.extensions.api.AuthorExtensionStateListener#activated(ro.sync.ecss.extensions.api.AuthorAccess)
*/
public void activated(final AuthorAccess authorAccess) {
//Add a caret listener to enable/disable extension actions:
authorAccess.getEditorAccess().addAuthorCaretListener(new AuthorCaretListener() {
@Override
public void caretMoved(AuthorCaretEvent caretEvent) {
try {
Map<String, Object> authorExtensionActions =
authorAccess.getEditorAccess().getActionsProvider().getAuthorExtensionActions();
//Get the action used to insert a paragraph. It's ID is "paragraph"
AbstractAction insertParagraph = (AbstractAction) authorExtensionActions.get("paragraph");
//Evaluate an XPath expression in the context of the current node in which the caret is located
Object[] evaluateXPath = authorAccess.getDocumentController().evaluateXPath(".[ancestor-or-self::p]",
false, false, false, false);
if(evaluateXPath != null && evaluateXPath.length > 0 && evaluateXPath[0] != null) {
//We are inside a paragraph, disable the action.
insertParagraph.setEnabled(false);
} else {
//Enable the action
insertParagraph.setEnabled(true);
}
} catch (AuthorOperationException e) {
e.printStackTrace();
}
}
});
When the extension is deactivated you should remove the caret listener in order to avoid adding multiple caret listeners
which perform the same functionality.
Dynamic Open File in Oxygen XML Author plugin Distributed
via JavaWebStart
Question
How can we dynamically open a file in an Oxygen XML Author plugin distributed via JWS?
Answer
The JWS packager ANT build file which comes with Oxygen signs by default the JNLP file (this means that a copy of
it is included in the main JAR library) in this step:
<copy file="${outputDir}/${packageName}/${productName}.jnlp" tofile="${home}/JNLP-INF/APPLICATION.JNLP"/>
Signing the JNLP file indeed means that it is impossible to automatically generate a JNLP file containing some dynamic
arguments.
But the JNLP does not need to be signed. Indeed the user probably receives this information when launching the
application but at least in this way you should be able to dynamically generate a JNLP file via a PHP script based on
the URL which was clicked by the user.
The generated JNLP would then take as argument the URL which needs to be opened when Oxygen starts.
Maybe a different approach (more complicated though) would be to have the JNLP file signed and always refer as a
URL argument a location like this:
http://path/to/server/redirectEditedURL.php
Oxygen XML Author plugin | Change the Default Track Changes (Review) Author Name | 396
When the URL gets clicked on the client side you would also call a PHP script on the server side which would update
the redirect location for redirectEditedURL.php to point to the clicked XML resource. Then the opened Oxygen
would try to connect to the redirect PHP and be redirected to open the XML.
Change the Default Track Changes (Review) Author Name
Question
How can we change the default author name used for Track Changes in the Author Component?
Answer
The Track Changes (Review) Author name is determined in the following order:
1. API - The review user name can be imposed through the following API:
ro.sync.ecss.extensions.api.AuthorReviewController.setReviewerAuthorName(String)
2. Options - If the author name was not imposed from the API, it is determined from the Author option set from the
following Preferences page: Editor / Edit modes / Author / Review.
3. System properties - If the author name was not imposed from the API or from the application options then the
following system property is used:
System.getProperty("user.name")
So, to impose the Track Changes author, use one of the following approaches:
1. Use the API to impose the reviewer Author name. Here is the online Javadoc of this method:
http://www.oxygenxml.com/InstData/Editor/SDK/javadoc/ro/sync/ecss/extensions/api/AuthorReviewController.html#setReviewerAuthorName(java.lang.String)
2. Customise the default options and set a specific value for the reviewer Author name option.
3. Set the value of user.name system property when the applet is initialising and before any document is loaded.
Multiple Rendering Modes for the Same Author Document
Question
How can we add multiple buttons, each showing different visualisation mode of the same Author document (by associating
additional/different CSS style sheet)?
Answer
In the toolbar of the Author mode there is a drop-down button which contains alternative CSS styles for the same
document. To add an alternative CSS stylesheet go to Oxygen XML Author plugin Preferences->Document
Type Association page, select the document type associated with your documents and press Edit. In the Document
Type dialog that appears go to "Author" tab, "CSS" tab and add there references to alternate CSS stylesheets.
For example, one of the alternate CSSs that we offer for DITA document type is located here:
OXYGEN_INSTALL_DIR/frameworks/dita/css_classed/hideColspec.css
If you open it, you will see that it imports the main CSS and then adds selectors of its own.
Obtain a DOM Element from an AuthorNode or AuthorElement
Question
Can a DOM Element be obtained from an AuthorNode or an AuthorElement?
Oxygen XML Author plugin | Print Document Within the Author Component | 397
Answer
No, a DOM Element cannot be obtained from an AuthorNode or an AuthorElement. The AuthorNode structure
is also hierarchical but the difference is that all the text content is kept in a single text buffer instead of having individual
text nodes.
We have an image in the Javadoc which explains the
situation:http://www.oxygenxml.com/InstData/Editor/SDK/javadoc/ro/sync/ecss/extensions/api/node/AuthorDocumentFragment.html
Print Document Within the Author Component
Question
Can a document be printed within the Author Component?
Answer
You can use the following API method to either print the Author document content to the printer or to show the Print
Preview dialog, depending on the preview parameter value:
AuthorComponentProvider.print(boolean preview)
Here is the online Javadoc for this method:
http://www.oxygenxml.com/InstData/Editor/SDK/javadoc/ro/sync/ecss/extensions/api/component/AuthorComponentProvider.html#print(boolean)
Running XSLT or XQuery Transformations
Question
Can I run XSL 2.0 / 3.0 transformation with Saxon EE using the oXygen SDK?
Answer
The API class ro.sync.exml.workspace.api.util.XMLUtilAccess allows you to create an XSLT
Transformer which implements the JAXP interface javax.xml.transform.Transformer. Then this type of
transformer can be used to transform XML. Here's just an example of transforming when you have an AuthorAccess
API available:
InputSource is = new org.xml.sax.InputSource(URLUtil.correct(new File("test/personal.xsl")).toString());
xslSrc = new SAXSource(is);
javax.xml.transform.Transformer transformer = authorAccess.getXMLUtilAccess().createXSLTTransformer(xslSrc, null,
AuthorXMLUtilAccess.TRANSFORMER_SAXON_ENTERPRISE_EDITION);
transformer.transform(new StreamSource(new File("test/personal.xml")), new StreamResult(new
File("test/personal.html")));
If you want to create the transformer from the plugins side, you can use this method instead:
ro.sync.exml.workspace.api.PluginWorkspace.getXMLUtilAccess().
Use Different Rendering Styles for Entity References,
Comments or Processing Instructions
Question
Is there a way to display entity references in the Author mode without the distinct gray background and tag markers?
Oxygen XML Author plugin | Use Different Rendering Styles for Entity References, Comments or Processing Instructions | 398
Answer
There is a built-in CSS stylesheet in the Oxygen libraries which is used when styling content in the Author mode, no
matter what CSS you use. This CSS has the following content:
@namespace
@namespace
@namespace
@namespace
@namespace
oxy url('http://www.oxygenxml.com/extensions/author');
xi "http://www.w3.org/2001/XInclude";
xlink "http://www.w3.org/1999/xlink";
svg "http://www.w3.org/2000/svg";
mml "http://www.w3.org/1998/Math/MathML";
oxy|document {
display:block !important;
}
oxy|cdata {
display:morph !important;
white-space:pre-wrap !important;
border-width:0px !important;
margin:0px !important;
padding: 0px !important;
}
oxy|processing-instruction {
display:block !important;
color: rgb(139, 38, 201) !important;
white-space:pre-wrap !important;
border-width:0px !important;
margin:0px !important;
padding: 0px !important;
}
oxy|comment {
display:morph !important;
color: rgb(0, 100, 0) !important;
background-color:rgb(255, 255, 210) !important;
white-space:pre-wrap !important;
border-width:0px !important;
margin:0px !important;
padding: 0px !important;
}
oxy|reference:before,
oxy|entity[href]:before{
link: attr(href) !important;
text-decoration: underline !important;
color: navy !important;
margin: 2px !important;
padding: 0px !important;
}
oxy|reference:before {
display: morph !important;
content: url(../images/editContent.gif) !important;
}
oxy|entity[href]:before{
display: morph !important;
content: url(../images/editContent.gif) !important;
}
oxy|reference,
oxy|entity {
editable:false !important;
background-color: rgb(240, 240, 240) !important;
margin:0px !important;
padding: 0px !important;
}
oxy|reference {
display:morph !important;
}
oxy|entity {
display:morph !important;
}
oxy|entity[href] {
border: 1px solid rgb(175, 175, 175) !important;
padding: 0.2em !important;
}
xi|include {
display:block !important;
margin-bottom: 0.5em !important;
padding: 2px !important;
}
xi|include:before,
xi|include:after{
Oxygen XML Author plugin | Use Different Rendering Styles for Entity References, Comments or Processing Instructions | 399
display:inline !important;
background-color:inherit !important;
color:#444444 !important;
font-weight:bold !important;
}
xi|include:before {
content:url(../images/link.gif) attr(href) !important;
link: attr(href) !important;
}
xi|include[xpointer]:before {
content:url(../images/link.gif) attr(href) " " attr(xpointer) !important;
link: oxy_concat(attr(href), "#", attr(xpointer)) !important;
}
xi|fallback {
display:morph !important;
margin: 2px !important;
border: 1px solid #CB0039 !important;
}
xi|fallback:before {
display:morph !important;
content:"XInclude fallback: " !important;
color:#CB0039 !important;
}
oxy|doctype {
display:block !important;
background-color: transparent !important;
color:blue !important;
border-width:0px !important;
margin:0px !important;
padding: 2px !important;
}
oxy|error {
display:morph !important;
editable:false !important;
white-space:pre !important;
color: rgb(178, 0, 0) !important;
font-weight:bold !important;
}
*[xlink|href]:before {
content:url(../images/link.gif);
link: attr(xlink|href) !important;
}
/*No direct display of the MathML and SVG images.*/
svg|svg{
display:inline !important;
white-space: trim-when-ws-only;
}
svg|svg svg|*{
display:none !important;
white-space:normal;
}
mml|math{
display:inline !important;
white-space: trim-when-ws-only;
}
mml|math mml|*{
display:none !important;
white-space: normal;
}
In the CSS used for rendering the XML in Author mode do the following:
•
•
import the special Author namespace;
use a special selector to customize the entity node.
Example:
@namespace oxy url('http://www.oxygenxml.com/extensions/author');
oxy|entity {
background-color: inherit !important;
margin:0px !important;
padding: 0px !important;
-oxy-display-tags:none;
}
You can overwrite styles in the predefined CSS in order to custom style comments, processing instructions and CData
sections. You can also customize the way in which xi:include elements are rendered.
Oxygen XML Author plugin | Insert an Element with all the Required Content | 400
Insert an Element with all the Required Content
Question
I'm inserting a DITA image XML element, using the Author API, which points to a certain resource and has required
content. Can the required content be automatically inserted by the application?
Answer
The API ro.sync.ecss.extensions.api.AuthorSchemaManager can propose valid elements which can
be inserted at the specific offset. Using the method
AuthorSchemaManager.createAuthorDocumentFragment(CIElement) you can convert the proposed
elements to document fragments (which have all the required content filled in) which can then be inserted in the document.
AuthorSchemaManager schemaManager = this.authorAccess.getDocumentController().getAuthorSchemaManager();
WhatElementsCanGoHereContext context =
schemaManager.createWhatElementsCanGoHereContext(this.authorAccess.getEditorAccess().getCaretOffset());
List<CIElement> possibleElementsAtCaretPosition = schemaManager.whatElementsCanGoHere(context);
loop: for (int i = 0; i < possibleElementsAtCaretPosition.size(); i++) {
CIElement possibleElement = possibleElementsAtCaretPosition.get(i);
List<CIAttribute> attrs = possibleElement.getAttributes();
if(attrs != null) {
for (int j = 0; j < attrs.size(); j++) {
CIAttribute ciAttribute = attrs.get(j);
if (ciAttribute.getName().equals("class")) {
if (ciAttribute.getDefaultValue() != null
&& ciAttribute.getDefaultValue().contains(" topic/image ")) {
//Found a CIElement for image
//Create a fragment for it. The fragment contains all required child elements already built.
AuthorDocumentFragment frag = schemaManager.createAuthorDocumentFragment(possibleElement);
//Now set the @href to it.
//Ask the user and obtain a value for the @href
//Then:
String href = "test.png";
List<AuthorNode> nodes = frag.getContentNodes();
if(!nodes.isEmpty()) {
AuthorElement imageEl = (AuthorElement) nodes.get(0);
imageEl.setAttribute("href", new AttrValue(href));
}
//And insert the fragment.
this.authorAccess.getDocumentController().insertFragment(this.authorAccess.getEditorAccess().getCaretOffset(),
frag);
break loop;
}
}
}
}
}
Obtain the Current Selected Element Using the Author API
Question
If in the Author mode, an element is fully selected, I would like to perform an action on it. If not, I would like to perform
an action on the node which is located at the caret position. Is this possible via the API?
Answer
When an element is fully selected by the user the selection start and end offsets are actually outside of the node's offset
bounds. So using AuthorDocumentController.getNodeAtOffset will actually return the parent of the
selected node. We have some special API which makes it easier for you to determine this situation:
WSAuthorEditorPageBase.getFullySelectedNode().
AuthorDocumentController controller = authorPageAccess.getDocumentController();
AuthorAccess authorAccess = authorPageAccess.getAuthorAccess();
int caretOffset = authorAccess.getEditorAccess().getCaretOffset();
AuthorElement nodeAtCaret = (AuthorElement) authorAccess.getEditorAccess().getFullySelectedNode();
Oxygen XML Author plugin | Debugging a Plugin Using the Eclipse Workbench | 401
if (nodeAtCaret == null) {
//We have no fully selected node. We can look at the caret offset.
nodeAtCaret = (AuthorElement) authorAccess.getDocumentController().getNodeAtOffset(caretOffset);
//Or we could look at the selection start and end, see which node is the parent of each offset and get the
closest common ancestor.
}
Debugging a Plugin Using the Eclipse Workbench
To debug problems in the code of the plugin without having to re-bundle the Java classes of the plugin in a JAR library,
follow these steps:
1. Download and unpack an all platforms standalone version of Oxygen XML Author/Editor to a folder on your hard
drive.
Note: Name the folder OXYGEN_DIR.
2. Download the Plugins SDK.
3. Create an Eclipse Java Project (let's call it MyPluginProject) with the Java sources from one of the sample
plugins (the Workspace Access plugin for example).
4. In the Project root folder, create a folder called myPlugin and add the plugin.xml from the sample plugin in
there. Modify the added plugin.xml to add a library reference to the project's classes directory: <library
name="../classes"/>.
5. Copy the plugin.dtd from the OXYGEN_DIR/plugins folder in the root Project folder.
6. In the Project's build path add external JAR references to all the JAR libraries in the OXYGEN_DIR/lib folder.
Now your Project should compile successfully.
7. Create a new Java Application configuration for debugging. The Main Class should be ro.sync.exml.Oxygen.
The given VM Arguments should be:
-Dcom.oxygenxml.app.descriptor=ro.sync.exml.EditorFrameDescriptor -Xmx1024m
-XX:MaxPermSize=384m -Dcom.oxygenxml.editor.plugins.dir=D:\projects\MyPluginProject
8. Add a break point in one of the source Java classes.
9. Debug the created configuration. When the code reaches your breakpoint, the debug perspective should take over.
Debugging an SDK Extension Using the Eclipse Workbench
To debug problems in the extension code without having to bundle the extension's Java classes in a JAR library, perform
the following steps:
1. Download and unpack an all platforms standalone version of Oxygen XML Author/Editor to a folder on your hard
drive.
Note: Name the folder OXYGEN_DIR.
2. Download the Author SDK.
3. Create an Eclipse Java Project (let's call it MySDKProject) with the corresponding Java sources (for example a
custom implementation of the ro.sync.ecss.extensions.api.StylesFilter interface).
4. In the Project's build path add external JAR references to all the JAR libraries in the OXYGEN_DIR/lib folder.
Now your Project should compile successfully.
5. Start the standalone version of Oxygen from the OXYGEN_DIR and in the Document Type Association Preferences
page edit the document type (for example DITA). In the Classpath tab, add a reference to your Project's classes
directory and in the Extensions tab, select your custom StylesFilter extension as a value for the CSS styles
filter property. Close the application to save the changes to the framework file.
6. Create a new Java Application configuration for debugging. The Main Class should be ro.sync.exml.Oxygen.
The given VM Arguments should be
-Dcom.oxygenxml.app.descriptor=ro.sync.exml.EditorFrameDescriptor -Xmx1024m -XX:MaxPermSize=384m
Oxygen XML Author plugin | Extending the Java Functionality of an Existing Framework (Document Type) | 402
7. Add a break point in one of the source Java classes.
8. Debug the created configuration. When the code reaches your breakpoint, the debug perspective should take over.
Extending the Java Functionality of an Existing Framework
(Document Type)
Question
How can I change the way Docbook 4 xref's display in author view based on what element is at the linkend?
Please follow the steps below:
1. Download the Author SDK, create a Java project (we work with Eclipse for example) which adds to the classpath
all libraries of the SDK.
2. Also add to the project's class path the: "OXYGEN_INSTALL_DIR\frameworks\docbook\docbook.jar".
3. Create a class which extends ro.sync.ecss.extensions.docbook.DocBook4ExtensionsBundle
and overwrites the method:
ro.sync.ecss.extensions.api.ExtensionsBundle#createLinkTextResolver()
4. For your custom resolver implementation you can start from the Java sources of the
ro.sync.ecss.extensions.docbook.link.DocbookLinkTextResolver (the Java code for the
entire Docbook customization is present in a subfolder in the Author SDK).
5. Pack your extension classes in a JAR file. Copy the JAR to:
"OXYGEN_INSTALL_DIR\frameworks\docbook\custom.jar".
6. Start Oxygen, in the Preferences > Document Type Association-> page edit the Docbook 4 document type. In the
Classpath list add the path to the new JAR. In the extensions list select your custom extension instead of the regular
Docbook one.
7. You can rename the document type and also the "docbook" framework folder to something else like "custom_docbook"
and share it with others. A document type can also be installed using our add-on support.
Controlling XML Serialization in the Author Component
Question
How can I force the Author Component to save the XML with zero indent size and not to break the line inside block-level
elements?
Answer
Usually, in a standalone version of Oxygen XML Author plugin, the Editor > Format and Editor > Format > XML
preferences pages allow you to control the way the XML is saved on the disk after you edit it in the Author mode.
In the editor application (Standalone or Eclipse-based), you can either bundle a default set of options or use the
PluginWorkspace.setGlobalObjectProperty(String, Object) API:
//For not breaking the line
//Long line
pluginWorkspace.setObjectProperty("editor.line.width", new Integer(100000));
//Do not break before inline elements
pluginWorkspace.setObjectProperty("editor.format.indent.inline.elements", false);
//For forcing zero indent
//Force indent settings to be controlled by us
pluginWorkspace.setObjectProperty("editor.detect.indent.on.open", false);
//Zero indent size
pluginWorkspace.setObjectProperty("editor.indent.size.v9.2", 0);
In the Author Component, you can either bundle a fixed set of options, or use our Java API to set properties which
overwrite the default options:
Oxygen XML Author plugin | How can I add a custom Outline view for editing XML documents in the Text mode? | 403
//For not breaking the line
//Long line
AuthorComponentFactory.getInstance().setObjectProperty("editor.line.width", new Integer(100000));
//Do not break before inline elements
AuthorComponentFactory.getInstance().setObjectProperty("editor.format.indent.inline.elements", false);
//For forcing zero indent
//Force indent settings to be controlled by us
AuthorComponentFactory.getInstance().setObjectProperty("editor.detect.indent.on.open", false);
//Zero indent size
AuthorComponentFactory.getInstance().setObjectProperty("editor.indent.size.v9.2", 0);
How can I add a custom Outline view for editing XML
documents in the Text mode?
Let's say you have XML documents like
<doc startnumber="15">
<sec counter="no">
<info/>
<title>Introduction</title>
</sec>
<sec>
<title>Section title</title>
<para>Content</para>
<sec>
<title>Section title</title>
<para>Content</para>
</sec>
</sec>
<sec>
<title>Section title</title>
<para>Content</para>
</sec>
</doc>
and you want to display the XML content in a simplified Outline view like:
doc
sec
sec
sec
sec
"15"
Introduction
15 Section title
15.1 Section title
16 Section title
Usually an Outline should have the following characteristics:
1. Double clicking in the Outline the corresponding XML content would get selected.
2. When the caret moves in the opened XML document the Outline would select the proper entry.
3. When modifications occur in the document, the Outline would refresh.
A simple implementation using a Workspace Access plugin type could be something like:
/**
* Simple Outline for the Text mode based on executing XPaths over the text content.
*/
public class CustomWorkspaceAccessPluginExtension implements WorkspaceAccessPluginExtension {
/**
* The custom outline list.
*/
private JList customOutlineList;
/**
* Maps outline nodes to ranges in document
*/
private WSXMLTextNodeRange[] currentOutlineRanges;
/**
* The current text page
*/
private WSXMLTextEditorPage currentTextPage;
/**
* Disable caret listener when we select from the caret listener.
*/
private boolean enableCaretListener = true;
/**
* @see
ro.sync.exml.plugin.workspace.WorkspaceAccessPluginExtension#applicationStarted(ro.sync.exml.workspace.api.standalone.StandalonePluginWorkspace)
*/
@Override
Oxygen XML Author plugin | How can I add a custom Outline view for editing XML documents in the Text mode? | 404
public void applicationStarted(final StandalonePluginWorkspace pluginWorkspaceAccess) {
pluginWorkspaceAccess.addViewComponentCustomizer(new ViewComponentCustomizer() {
/**
* @see
ro.sync.exml.workspace.api.standalone.ViewComponentCustomizer#customizeView(ro.sync.exml.workspace.api.standalone.ViewInfo)
*/
@Override
public void customizeView(ViewInfo viewInfo) {
if(
//The view ID defined in the "plugin.xml"
"SampleWorkspaceAccessID".equals(viewInfo.getViewID())) {
customOutlineList = new JList();
//Render the content in the Outline.
customOutlineList.setCellRenderer(new DefaultListCellRenderer() {
/**
* @see javax.swing.DefaultListCellRenderer#getListCellRendererComponent(javax.swing.JList,
java.lang.Object, int, boolean, boolean)
*/
@Override
public Component getListCellRendererComponent(JList<?> list, Object value, int index,
boolean isSelected, boolean cellHasFocus) {
JLabel label = (JLabel) super.getListCellRendererComponent(list, value, index, isSelected,
cellHasFocus);
String val = null;
if(value instanceof Element) {
Element element = ((Element)value);
val = element.getNodeName();
if(!"".equals(element.getAttribute("startnumber"))) {
val += " " + "'" + element.getAttribute("startnumber") + "'";
}
NodeList titles = element.getElementsByTagName("title");
if(titles.getLength() > 0) {
val += " \"" + titles.item(0).getTextContent() + "\"";
}
}
label.setText(val);
return label;
}
});
//When we click a node, select it in the text page.
customOutlineList.addMouseListener(new MouseAdapter() {
@Override
public void mouseClicked(MouseEvent e) {
if(SwingUtilities.isLeftMouseButton(e) && e.getClickCount() == 2) {
int sel = customOutlineList.getSelectedIndex();
enableCaretListener = false;
try {
currentTextPage.select(currentTextPage.getOffsetOfLineStart(currentOutlineRanges[sel].getStartLine()) +
currentOutlineRanges[sel].getStartColumn() - 1,
currentTextPage.getOffsetOfLineStart(currentOutlineRanges[sel].getEndLine()) +
currentOutlineRanges[sel].getEndColumn());
} catch (BadLocationException e1) {
e1.printStackTrace();
}
enableCaretListener = true;
}
}
});
viewInfo.setComponent(new JScrollPane(customOutlineList));
viewInfo.setTitle("Custom Outline");
}
}
});
pluginWorkspaceAccess.addEditorChangeListener(new WSEditorChangeListener() {
/**
* @see ro.sync.exml.workspace.api.listeners.WSEditorChangeListener#editorOpened(java.net.URL)
*/
@Override
public void editorOpened(URL editorLocation) {
//An editor was opened
WSEditor editorAccess = pluginWorkspaceAccess.getEditorAccess(editorLocation,
StandalonePluginWorkspace.MAIN_EDITING_AREA);
if(editorAccess != null) {
WSEditorPage currentPage = editorAccess.getCurrentPage();
if(currentPage instanceof WSXMLTextEditorPage) {
//User editing in Text mode an opened XML document.
final WSXMLTextEditorPage xmlTP = (WSXMLTextEditorPage) currentPage;
//Reconfigure outline on each change.
xmlTP.getDocument().addDocumentListener(new DocumentListener() {
@Override
public void removeUpdate(DocumentEvent e) {
reconfigureOutline(xmlTP);
}
@Override
public void insertUpdate(DocumentEvent e) {
reconfigureOutline(xmlTP);
}
@Override
Oxygen XML Author plugin | How can I add a custom Outline view for editing XML documents in the Text mode? | 405
public void changedUpdate(DocumentEvent e) {
reconfigureOutline(xmlTP);
}
});
JTextArea textComponent = (JTextArea) xmlTP.getTextComponent();
textComponent.addCaretListener(new CaretListener() {
@Override
public void caretUpdate(CaretEvent e) {
if(currentOutlineRanges != null && currentTextPage != null && enableCaretListener) {
enableCaretListener = false;
//Find the node to select in the outline.
try {
int line = xmlTP.getLineOfOffset(e.getDot());
for (int i = currentOutlineRanges.length - 1; i >= 0; i--) {
if(line > currentOutlineRanges[i].getStartLine() && line < currentOutlineRanges[i].getEndLine())
{
customOutlineList.setSelectedIndex(i);
break;
}
}
} catch (BadLocationException e1) {
e1.printStackTrace();
}
enableCaretListener = true;
}
}
});
}
}
}
/**
* @see ro.sync.exml.workspace.api.listeners.WSEditorChangeListener#editorActivated(java.net.URL)
*/
@Override
public void editorActivated(URL editorLocation) {
//An editor was selected, reconfigure the common outline
WSEditor editorAccess = pluginWorkspaceAccess.getEditorAccess(editorLocation,
StandalonePluginWorkspace.MAIN_EDITING_AREA);
if(editorAccess != null) {
WSEditorPage currentPage = editorAccess.getCurrentPage();
if(currentPage instanceof WSXMLTextEditorPage) {
//User editing in Text mode an opened XML document.
WSXMLTextEditorPage xmlTP = (WSXMLTextEditorPage) currentPage;
reconfigureOutline(xmlTP);
}
}
}
}, StandalonePluginWorkspace.MAIN_EDITING_AREA);
}
/**
* Reconfigure the outline
*
* @param xmlTP The XML Text page.
*/
protected void reconfigureOutline(final WSXMLTextEditorPage xmlTP) {
try {
//These are DOM nodes.
Object[] evaluateXPath = xmlTP.evaluateXPath("//doc | //sec");
//These are the ranges each node takes in the document.
currentOutlineRanges = xmlTP.findElementsByXPath("//doc | //sec");
currentTextPage = xmlTP;
DefaultListModel listModel = new DefaultListModel();
if(evaluateXPath != null) {
for (int i = 0; i < evaluateXPath.length; i++) {
listModel.addElement(evaluateXPath[i]);
}
}
customOutlineList.setModel(listModel);
} catch(XPathException ex) {
ex.printStackTrace();
}
}
/**
* @see ro.sync.exml.plugin.workspace.WorkspaceAccessPluginExtension#applicationClosing()
*/
@Override
public boolean applicationClosing() {
return true;
}
}
Oxygen XML Author plugin | Dynamically Adding Form Controls Using a StylesFilter | 406
Dynamically Adding Form Controls Using a StylesFilter
Usually, a form control is added from the CSS using The oxy_editor() Function on page 345. However, in some cases
you don't have all the information you need to properly initialize the form control at CSS level. In these cases you can
add the form controls by using the API, more specifically ro.sync.ecss.extensions.api.StylesFilter.
For instance, let's assume that we want a combo box form control and the values to populate the combo are specified
inside a file (for a more interesting scenario we could imagine that they come from a database). Here is how to add the
form control from the API:
public class SDFStylesFilter implements StylesFilter {
public Styles filter(Styles styles, AuthorNode authorNode) {
if(authorNode.getType() == AuthorNode.NODE_TYPE_PSEUDO_ELEMENT
&& "before".equals(authorNode.getName())) {
authorNode = authorNode.getParent();
if ("country".equals(authorNode.getName())) {
// This is the BEFORE pseudo element of the "country" element.
// Read the supported countries from the configuration file.
// This will be a comma separated enumeration: France, Spain, Great Britain
String countries = readCountriesFromFile();
Map<String, Object> formControlArgs = new HashMap<String, Object>();
formControlArgs.put(InplaceEditorArgumentKeys.PROPERTY_EDIT, "#text");
formControlArgs.put(InplaceEditorArgumentKeys.PROPERTY_TYPE, InplaceEditorArgumentKeys.TYPE_COMBOBOX);
formControlArgs.put(InplaceEditorArgumentKeys.PROPERTY_VALUES, countries);
formControlArgs.put(InplaceEditorArgumentKeys.PROPERTY_EDITABLE, "false");
// We also add a label in form of the form control.
Map<String, Object> labelProps = new HashMap<String, Object>();
labelProps.put("text", "Country: ");
labelProps.put("styles", "* {width: 100px; color: gray;}");
StaticContent[] mixedContent = new StaticContent[] {new LabelContent(labelProps), new
EditorContent(formControlArgs)};
styles.setProperty(Styles.KEY_MIXED_CONTENT, mixedContent);
}
}
// The previously added form control is the only way the element can be edited.
if ("country".equals(authorNode.getName())) {
styles.setProperty(Styles.KEY_VISIBITY, "-oxy-collapse-text");
}
return styles;
}
The full source code for this example is available inside the Author SDK.
Modifying the XML content on open
Question
I have a bunch of DITA documents which have a fixed path the image src attributes. These paths are not valid and I
am trying to move away from this practice by converting it in to relative paths. When an XML document is opened, can
I trigger the Java API to change the fixed path to a relative path?
Answer
Our Plugins SDK:http://www.oxygenxml.com/oxygen_sdk.html#Developer_Pluginscontains a sample Plugin Type called
WorkspaceAccess.Such a plugin is notified when the application starts and it can do what you want in a couple of ways:
1. You add a listener which notifies you when the user opens an XML document. Then if the XML document is opened
in the Author visual editing mode you can use our Author API to change attributes:
pluginWorkspaceAccess.addEditorChangeListener(new WSEditorChangeListener() {
/**
* @see ro.sync.exml.workspace.api.listeners.WSEditorChangeListener#editorOpened(java.net.URL)
*/
@Override
public void editorOpened(URL editorLocation) {
WSEditor openedEditor =
pluginWorkspaceAccess.getCurrentEditorAccess(StandalonePluginWorkspace.MAIN_EDITING_AREA);
Oxygen XML Author plugin | Modifying the XML content on open | 407
if(openedEditor.getCurrentPage() instanceof WSAuthorEditorPage) {
WSAuthorEditorPage authPage = (WSAuthorEditorPage) openedEditor.getCurrentPage();
AuthorDocumentController docController = authPage.getDocumentController();
try {
//All changes will be undone by pressing Undo once.
docController.beginCompoundEdit();
fixupImageRefs(docController,
docController.getAuthorDocumentNode());
} finally {
docController.endCompoundEdit();
}
}
}
private void fixupImageRefs(AuthorDocumentController docController, AuthorNode authorNode) {
if(authorNode instanceof AuthorParentNode) {
//Recurse
List<AuthorNode> contentNodes = ((AuthorParentNode)authorNode).getContentNodes();
if(contentNodes != null) {
for (int i = 0; i < contentNodes.size(); i++) {
fixupImageRefs(docController, contentNodes.get(i));
}
}
}
if(authorNode.getType() == AuthorNode.NODE_TYPE_ELEMENT) {
AuthorElement elem = (AuthorElement) authorNode;
if("image".equals(elem.getLocalName())) {
if(elem.getAttribute("href") != null) {
String originalHref = elem.getAttribute("href").getValue();
URL currentLocation = docController.getAuthorDocumentNode().getXMLBaseURL();
//TODO here you compute the new href.
String newHref = null;
docController.setAttribute("href", new AttrValue(newHref), elem);
}
}
}
}
},
StandalonePluginWorkspace.MAIN_EDITING_AREA);
2. You also have API to open XML documents in the application:
ro.sync.exml.workspace.api.Workspace.open(URL)
So you can create up a plugin which automatically opens one by one XML documents from a certain folder in the
application, makes modifications to them, saves the content by calling:
ro.sync.exml.workspace.api.editor.WSEditorBase.save()
and then closes the editor:
ro.sync.exml.workspace.api.Workspace.close(URL)
Chapter
10
Transforming Documents
Topics:
•
•
•
•
•
Output Formats
Transformation Scenario
Using the Oxygen WebHelp
Plugin
XSLT Processors
XSL-FO Processors
XML is mainly used to store, carry, and exchange data. When you want to view
the data in a more user friendly form, do one of the following:
•
•
use an XML-compliant user agent;
transform the XML document to a format that can be read by other user
agents. This process is known as Transformation.
Oxygen XML Author plugin | Output Formats | 410
Output Formats
Within the current version of Oxygen XML Author plugin you can transform your XML documents to the following
formats without having to exit from the application:
•
•
•
•
PDF - Adobe Portable Document Format (PDF) is a compact binary file format that can be viewed and printed by
anyone, anywhere across a broad range of hardware and software using the free PDF Viewer from Adobe.
PS - PostScript is the leading printing technology from Adobe for high-quality, best-in-class printing solutions
ranging from desktop devices to the most advanced digital presses, platemakers, and large format image setters in
the world. PostScript files can be viewed using viewers such as GhostScript, but are more commonly created as a
prepress format.
TXT - Text files are Plain ASCII Text and can be opened in any text editor or word processor.
XML - XML stands for eXtensible Markup Language and is a W3C standard markup language, much like HTML,
which was designed to describe data. XML tags are not predefined in XML. You must define your own tags. XML
uses a Document Type Definition (DTD), an XML Schema or a Relax NG schema to describe the data. XML with
a DTD, XML Schema or Relax NG schema is designed to be self-descriptive. XML is not a replacement for HTML.
XML and HTML were designed with different goals:
•
•
•
•
XML was designed to describe data and to focus on what data is.
HTML was designed to display data and to focus on how data looks.
HTML is about displaying information, XML is about describing information.
XHTML - XHTML stands for eXtensible HyperText Markup Language, a W3C standard. XHTML is aimed to
replace HTML. While almost identical to HTML 4.01, XHTML is a stricter and cleaner version of HTML. XHTML
is HTML defined as an XML application.
For transformation to formats that are not listed above simply install the tool chain required to perform the transformation
and process the xml files created with Oxygen XML Author plugin in accordance with the processor instructions.
All formatting during a transformation is provided under the control of an Extensible Stylesheet (XSLT). Specifying
the appropriate XSLT enables transformation to the above formats and preparation of output files for specific user agent
viewing applications, including:
•
•
•
•
HTML - HTML stands for Hyper Text Markup Language and is a W3C Standard for the World Wide Web. HTML
is a text file containing small markup tags. The markup tags tell the Web browser how to display the page. An HTML
file must have an htm or html file extension. An HTML file can be created using a simple text editor.
HTML Help - Microsoft HTML Help is the standard help system for the Windows platform. Authors can use HTML
Help to create online help for a software application or to create content for a multimedia title or Web site. Developers
can use the HTML Help API to program a host application or hook up context-sensitive help to an application.
JavaHelp - JavaHelp software is a full-featured, platform-independent, extensible help system from Sun
Microsystems/Oracle that enables developers and authors to incorporate online help in applets, components,
applications, operating systems, and devices. JavaHelp is a free product and the binaries for JavaHelp can be
redistributed.
Eclipse Help - Eclipse Help is the help system incorporated in the Eclipse platform that enables Eclipse plugin
developers to incorporate online help in their plugins.
Many other target formats are possible, these are the most popular. The basic condition for transformation to any format
is that your source document is well-formed. Always, make sure that the XSL used for the transformation is the right
one according to the desired output format and with the input source definition. For example, if you want to transform
to HTML format using a DocBook html stylesheet, your source XML document should respect the DocBook DTD.
An XSL stylesheet specifies the presentation of a class of XML documents by describing how an instance of the class
is transformed into an output document by using special formatting vocabulary.
XSL consists of three parts:
•
XSL Transformations (XSLT) - XSLT is a language for transforming XML documents.
•
•
Oxygen XML Author plugin | Transformation Scenario | 411
XML Path (XPath) Language - XPath is an expression language used by XSLT to access or refer parts of an XML
document. XPath is also used by the XML Linking specification.
XSL Formatting Objects (XSL:FO) - XSL:FO is an XML vocabulary for specifying formatting semantics.
Oxygen XML Author plugin supports XSLT/XPath version 1.0 using Saxon 6.5.5, Xalan, Xsltproc, MSXML (3.0, 4.0,
.NET) and XSLT/XPath 2.0 by using Saxon 9.5.0.1 HE, Saxon 9.5.0.1 PE, and Saxon 9.5.0.1 EE.
Transformation Scenario
A transformation scenario is a set of complex operations and settings that gives you the possibility to obtain outputs of
multiple types (XML, HTML, PDF, EPUB, and others) from the same source of XML files and stylesheets.
Executing a transformation scenario implies multiple actions, such as:
•
•
•
validating the input file;
obtaining intermediate output files (for example formatting objects for the XML to PDF transformation);
using transformation engines to produce the output.
Before transforming an XML document in Oxygen XML Author plugin, define a transformation scenario to apply to
that document. A scenario is a set of values for various parameters defining a transformation. It is not related to any
particular document but to a document type:
•
•
•
•
•
•
Scenarios that apply to XML files - Such a scenario contains the location of an XSLT stylesheet that is applied on
the edited XML document and other transform parameters.
Scenarios that apply to XSLT files - Such a scenario contains the location of an XML document that the edited
XSLT stylesheet is applied on and other transform parameters.
Scenarios that apply to XQuery files - Such a scenario contains the location of an XML source that the edited
XQuery file is applied on and other transform parameters. When the XML source is a native XML database the XML
source field of the scenario is empty because the XML data is read with XQuery specific functions like document().
When the XML source is a local XML file, the URL of the file is specified in the XML input field of the scenario.
Scenarios that apply to SQL files - Such a scenario specifies a database connection for the database server that
runs the SQL file associated with the scenario. The data processed by the SQL script is located in the database.
Scenarios that apply to XProc files - Such a scenario contains the location of an XProc script and other transform
parameters.
DITA-OT scenarios - Such a scenario provides the parameters for an Ant transformation that executes a DITA-OT
build script. Oxygen XML Author plugin comes with a built-in version of Ant and a built-in version of DITA-OT
but different versions can be set in the scenario.
Note:
Status messages generated during the transformation process are displayed in the Console view.
Defining a New Transformation Scenario
Defining a transformation scenario is the first step in the process of transforming a document. The following types of
scenarios are available:
•
•
•
XML transformation with XSLT - specifies transform parameters and the location of an XSLT stylesheet that Oxygen
XML Author plugin applies to the edited XML document. This scenario is useful when you develop an XML
document and the XSLT document is in its final form;
XML transformation with XQuery - specifies transform parameters and the location of an XQuery file that Oxygen
XML Author plugin applies to the edited XML document;
DITA-OT transformation - specifies the parameters for an Ant transformation that executes a DITA-OT build script.
Oxygen XML Author plugin comes with a built-in version of Ant and a built-in version of DITA-OT but different
versions can be set in the scenario;
•
•
•
•
•
Oxygen XML Author plugin | Transformation Scenario | 412
ANT transformation - allows you to configure options and parameters of an ANT script;
XSLT transformation - specifies transform parameters and the location of an XML document to which the edited
XSLT stylesheet is applied. This scenario is useful when you develop an XSLT document and the XML document
is in its final form;
XProc transformation - contains the location of an XProc script and other transform parameters;
XQuery transformation -specifies transform parameters and the location of an XML source to which the edited
XQuery file is applied. When the XML source is a native XML database the XML source field of the scenario is
empty because the XML data is read with XQuery specific functions like document(). When the XML source is
a local XML file, the URL of the file is specified in the XML input field of the scenario;
SQL transformation - specifies a database connection for the database server that runs the SQL file associated with
the scenario. The data processed by the SQL script is located in the database.
XML transformation with XSLT
To create an XML transformation with XSLT scenario, use one of the following methods:
•
Go to Window > Show View and select
Transformation Scenarios to display this view. Click the New button
and select XML transformation with XSLT;
•
Click the
Configure Transformation Scenario(s) (Ctrl (Meta on Mac OS) + Shift + C) button on the
Transformation toolbar, then click the New button and select XML transformation with XSLT;
•
Select Ctrl (Meta on Mac OS) + Shift + T on your keyboard or click the
Apply Transformation Scenario
button on the Transformation toolbar to open the Transform With dialog. In this dialog click the New button and
select XML transformation with XSLT.
Note: In case a scenario is already associated with the edited document, selecting Ctrl (Meta on Mac OS)
+ Shift + T or
Apply Transformation Scenario runs the associated scenario automatically. You can
check whether transformation scenarios are associated with the edited document by hovering your cursor
over the
Apply Transformation Scenario button.
All three methods open the New Scenario dialog box. This dialog allows you to configure the options that control the
transformation.
The upper part of the dialog box contains the Name field and the Storage options:
•
•
Global Options - the scenario is saved in the global options stored in the user home directory;
Project Options - the scenario list is stored in the project file. In case your project is saved on a source
versioning/sharing system (CVS, SVN, Source Safe, and so on.), your team can use the scenarios you defined.
The lower part of the dialog box contains the following tabs:
•
•
•
XSLT;
Output;
FO Processors.
The XSLT Tab
The XSLT tab contains the following options:
•
XML URL - specifies the source XML file. This URL is resolved through the catalog resolver. If the catalog does
not have a mapping for the URL, then the file is used directly from its remote location.
Note: In case the transformer engine is Saxon 9 and a custom URI resolver is configured in Preferences
for Saxon 9, the XML input of the transformation is passed to that URI resolver.
Note: In case the transformer engine is one of the built-in XSLT 2.0 / 3.0 engines and the name of an initial
template is specified in the scenario, the XML URL field can be empty. The XML URL field can also be
empty in case of external XSLT processors. In all other cases a non-empty XML URL value is mandatory.
•
Oxygen XML Author plugin | Transformation Scenario | 413
XSL URL - specifies the source XSL file that the transformation uses. This URL is resolved through the catalog
resolver. If the catalog does not have a mapping for the URL, the file is used directly from its remote location.
You can use the following browsing buttons to enter values in the XML URL and XSL URL fields:
•
Insert Editor Variables - opens a pop-up menu allowing to introduce special Oxygen XML Author plugin editor
variables or custom editor variables in the XML URL field;
•
Browse for local file - opens a local file browser dialog box allowing to select a local file;
•
Browse for remote file - opens an URL browser dialog box allowing to select a remote file;
•
Browse for archived file - opens a zip archive browser dialog box allowing to select a file from a zip archive;
Browse Data Source Explorer - opens the Data Source Explorer window;
•
•
Search for file - allows you to find a file in the current project;
•
Open in editor - opens in an editor panel the file with the path specified in the XML URL text box.
The rest of the options available in the XSLT tab allow you to further customize the transformation scenario:
•
•
Use "xml-stylesheet" declaration - use the stylesheet declared with an xml-stylesheet declaration instead of
the stylesheet specified in the XSL URL field. By default this checkbox is not selected and the transformation applies
the XSLT stylesheet specified in the XSL URL field. If it is checked, the scenario applies the stylesheet specified
explicitly in the XML document with the xml-stylesheet processing instruction;
Transformer - this combo box presents all the transformation engines available to Oxygen XML Author plugin for
performing a transformation. These are the built-in engines and the external engines defined in the Custom Engines
preferences page. The engine you choose in this dialog is used as the default transformation engine. In case no
validation scenario is associated with an XSLT or XQuery document, the transformation engine is used in the
validation process, if it provides validation support;
•
•
•
•
Advanced options - allows you to configure advanced options of the Saxon HE / PE / EE engine for the
current transformation scenario. To configure the same options globally, go to the Saxon-HE/PE/EE preferences
page. For the current transformation scenario, these advanced options override the options configured in the
Saxon-HE/PE/EE preferences page. The Initial mode and template option is available only in the advanced
options. It is a Saxon-specific option that sets the name of the first XSLT template which starts the XSLT
transformation or the initial mode of transformation.
Parameters - opens the Configure parameters dialog, allowing you to configure the XSLT parameters used in the
current transformation. In this dialog you can also configure the parameters of additional stylesheets, set with the
Additional XSLT stylesheets button. If the XSLT transformation engine is custom-defined you can not use this
dialog to configure the parameters sent to the custom engine. In this case, you can copy all parameters from the
dialog using the contextual menu actions and edit the custom XSLT engine to include the necessary parameters in
the command line ;
Extensions - opens the dialog for configuring the XSLT/XQuery extension jars or classes which define extension
Java functions or extension XSLT elements used in the transformation;
Additional XSLT stylesheets - opens the dialog for adding XSLT stylesheets which are applied on the result of the
main stylesheet specified in the XSL URL field. This is useful when a chain of XSLT stylesheets must be applied
to the input XML document;
XSLT Transformation Parameters
The parameters of the XSLT stylesheet used in the current transformation scenario.
Oxygen XML Author plugin | Transformation Scenario | 414
Figure 158: Configure parameters dialog
The table presents all the parameters of the XSLT stylesheet, all imported and included stylesheets and all additional
stylesheets with their current values. The following font type and color conventions are used:
•
•
blue font values are the defaults collected from the stylesheet;
black font values and bold font names indicate edited parameters.
If a parameter value was not edited, then the table presents its default value. The