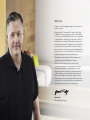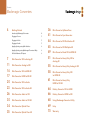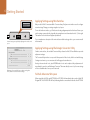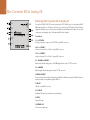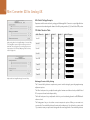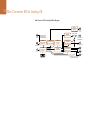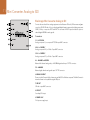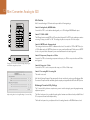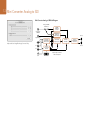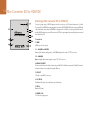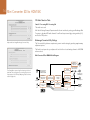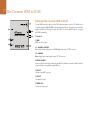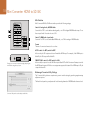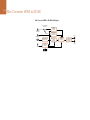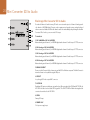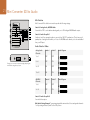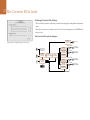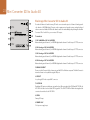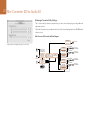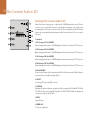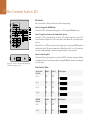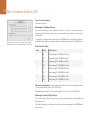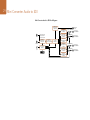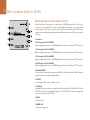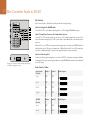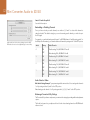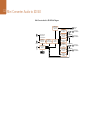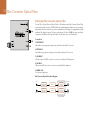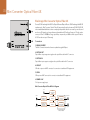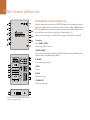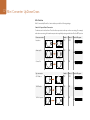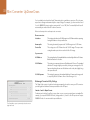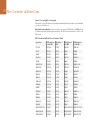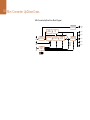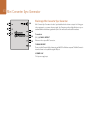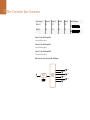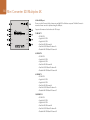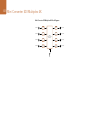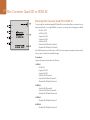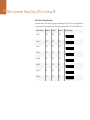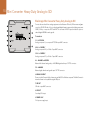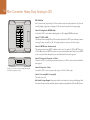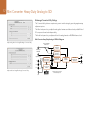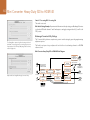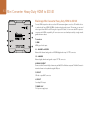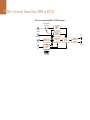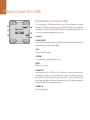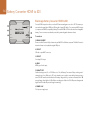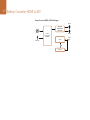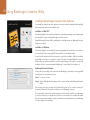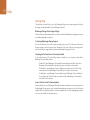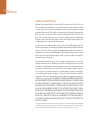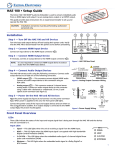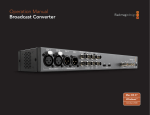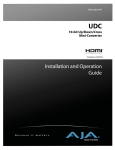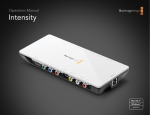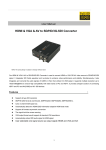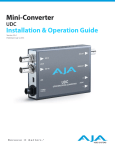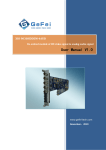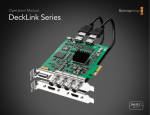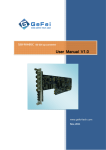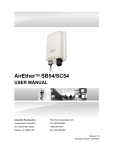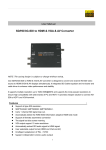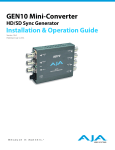Download Installation and Operation Manual Blackmagic
Transcript
Installation and Operation Manual Blackmagic Converters Mac OS X™ Windows™ October 2014 Welcome Thank you for purchasing Blackmagic Converters for your production needs. Blackmagic Mini Converters, Mini Converter Heavy Duty and Battery Converters give you a solution for virtually any conversion you could need. Mini Converters convert analog to digital, digital to analog, SDI to audio, audio to SDI, up, down and cross conversion, SDI distribution, and can even provide a sync generator for locking all your video equipment to the same reference signal. Mini Converter Heavy Duty gives you the same conversions in a super tough design that's perfect for use on location and Battery Converters let you work on location with or without external power. This instruction manual contains all the information you need to start using your Blackmagic Converters. Please check the support page on our web site at www.blackmagicdesign.com for the latest version of this manual and for updates if your Blackmagic Converter has internal software. Keeping your internal software up to date will always ensure you get all the latest features. When downloading software, please register with your information so we can keep you updated when new software is released. We are constantly working on new features and improvements, so we would love to hear from you! Grant Petty CEO Blackmagic Design Contents Blackmagic Converters 4 Getting Started Introducing Blackmagic Converters 4 Plugging in Power 5 Plugging in Video 5 Plugging in Audio 5 Applying Settings using Mini Switches 6 Applying Settings using Blackmagic Converter Utility 6 Fail Safe Alternate SDI inputs 6 7 Mini Converter SDI to Analog 4K 11 Mini Converter Analog to SDI 14 Mini Converter SDI to HDMI 4K 17 Mini Converter HDMI to SDI 4K 20 Mini Converter SDI to Audio 23 Mini Converter SDI to Audio 4K 26 Mini Converter Audio to SDI 30 Mini Converter Audio to SDI 4K 34 Mini Converter Optical Fiber 35 Mini Converter Optical Fiber 4K 36 Mini Converter UpDownCross 41 Mini Converter Sync Generator 44 Mini Converter SDI Distribution 4K 45 Mini Converter SDI Multiplex 4K 49 Mini Converter Quad SDI to HDMI 4K 51 Mini Converter Heavy Duty SDI to Analog 4K 55 Mini Converter Heavy Duty Analog to SDI 58 Mini Converter Heavy Duty SDI to HDMI 4K 61 Mini Converter Heavy Duty HDMI to SDI 4K 64 Battery Converter SDI to HDMI 66 Battery Converter HDMI to SDI 68 Using Blackmagic Converter Utility 69 Help 70 Warranty Getting Started 4 Getting Started Introducing Blackmagic Converters Blackmagic Converters are compact and affordable SDI converters for broadcast, studio and video production environments. Converters provide automatic switching between SD, HD and full Ultra HD on relevant models. Low SDI jitter and SDI re-clocking allows the longest SDI cable lengths. Blackmagic Converters are available in 3 designs. Mini Converter, Mini Converter Heavy Duty and Battery Converter. Mini Converter is a sturdy and lightweight design. Mini Converter Mini Converter Heavy Duty is robust, ultra strong, and capable of withstanding the harshest environments. Battery Converter is ultra strong with an internal rechargeable battery for operating in the field without external power. Simple mini switches select input and output settings. The mini switch legend printed on the back of your converter provides all the information you need. A 12V power supply is included with international socket adapters. Specified models can also be battery operated using your own 12 - 31 V DC power supply and software updates are installed via the converter's USB port. Blackmagic Converters provide the following conversions: Conversion Mini Converter Heavy Duty SDI to Analog Analog to SDI Battery Converter Mini Converter Mini Converter 4K Mini Converter Heavy Duty • • • Battery Converter • HDMI to SDI • • • SDI to HDMI • • • Quad SDI to HDMI • SDI to Audio • • Audio to SDI • • Optical Fiber • • UpDownCross • Sync Generator • SDI Distribution • SDI Multiplex • 5 Getting Started Plugging in Power Plug in the 12 volt power supply using the socket adapter for your country. The cable tie point is for securing the power connection to your converter. If you are using a Battery Converter with access to external power, we recommend using external power unless you need to use the built in battery. This will maximize the life of the battery and ensure your Battery Converter is fully charged when you need it. Plugging in Video Plug your source video into your converter's video input and plug the video output into your destination equipment. Third party adapters are commonly available to connect any video equipment using alternative connectors such as RCA. Locking the power cable to the converter’s cable tie point prevents accidental disconnection. The next step is to plug in audio. Plugging in Audio BNC connectors carry SDI video signals with embedded audio. If you're using embedded audio in SDI, optical fiber SDI or HDMI, audio is already connected via the video input. If using external analog or digital audio, plug into your converter's TRS audio inputs or outputs. Third party adapters are commonly available to connect any audio equipment using alternative connectors such as XLR. Now configure any required settings using the mini switches. Connect external analog or digital audio to your converter's TRS audio connectors. 6 Getting Started ON 1 2 3 4 5 6 7 8 ON 1 2 3 4 5 6 7 8 Internal settings are applied by adjusting mini switches with a pen. Applying Settings using Mini Switches Many models of Mini Converter and Mini Converter Heavy Duty have mini switches used to configure internal settings. Change your settings using the tip of a pen. On models with mini switches, you'll find a switch settings diagram printed on their base. Ensure your switch settings correspond to the legend by observing the mini switch numbers from 8 to 1, left to right. The numbers on the switches will appear upside down. For a comprehensive description of the mini switches and their settings, refer to your converter model in this manual. Applying Settings using Blackmagic Converter Utility Similar to mini switches, the included Converter Utility software for Mac OS X and Windows provides adjustment settings. The Converter Utility interface is composed of three panes for Video Levels, Audio Levels and Settings. Settings not relevant to your converter model will be grayed out and inactive. Blackmagic Converter Utility lets you adjust analog video levels, audio levels and conversion settings. Analog video and audio levels, plus AES/EBU audio levels can be adjusted. Any adjustments will immediately be saved to your Blackmagic Converter. This means that if power is lost, the new settings will be re-established as soon as power is restored. Fail Safe Alternate SDI inputs When using both the SDI In and ALT SDI IN, the ALT SDI IN will immediately take over should the SDI IN signal fail. The SDI LOCK LED will flash, indicating that the converter has switched to the ALT SDI IN. Mini Converter SDI to Analog 4K 7 Mini Converter SDI to Analog 4K Blackmagic Mini Converter SDI to Analog 4K Y or NTSC/PAL 1 2 B-Y or S-VIDEO Y 3 R-Y or S-VIDEO C 6 SDI LOCK SDI to Analog 4K 4 5 L- SDI OUT 7 ALT SDI IN 8 SDI IN 9 ANALOG or AES/EBU R - ANALOG 10 Convert from SD/HD/3G/6G-SDI to analog component, NTSC and PAL video out, plus balanced AES/ EBU and analog audio out. This down converter lets you connect up to 6G-SDI video to SD or HD analog equipment and easily connects to video monitors and decks such as Betacam SP and VHS. You can even output pairs of analog audio from 16 de-embedded SDI audio channels. Connectors 1. Y or NTSC/PAL Analog component Y, composite or NTSC/PAL output BNC connector. 2. B-Y or S-VIDEO Y Analog component B-Y, or S-Video Y output BNC connector. 3. R-Y or S-VIDEO C Analog component R-Y, or S-Video C output BNC connector. 4. L - ANALOG or AES/EBU Balanced left channel analog audio, or AES/EBU digital audio output 1/4" TRS connector. 5. R - ANALOG Balanced right channel analog audio output 1/4" TRS connector. 6. MINI-B USB PORT Connects to the Converter Utility software via your Mac OS X or Windows computer. The Mini Converter’s internal software is also updated using the USB port. 7. SDI OUT SDI video output BNC connector. 8. ALT SDI IN Redundant SDI input is provided as an optional back up. 9. SDI IN Primary SDI input. 10. POWER +12V 12 volt power supply input. 8 Mini Converter SDI to Analog 4K Mini Switches Mini Converter SDI to Analog’s mini switches provide the following settings: Switch 8 - Analog Audio, AES/EBU Audio Set switch 8 to OFF to select balanced analog audio, or to ON for digital AES/EBU audio output. Switch 7 - 7.5 IRE - 0.0 IRE The USA and countries using NTSC with 7.5 setup should set switch 7 to OFF. If you’re working in countries not using 7.5 setup, set switch 7 to ON. This setting only affects composite or S-Video outputs. Switch 6 - SMPTE Levels - Betacam Levels Set switch 6 to OFF for SMPTE levels, or ON for Betacam levels. SMPTE levels are more common and even Betacam SP decks can use SMPTE levels, so only switch this to Betacam if you are sure that Betacam levels are being used. ON 1 2 3 4 5 6 7 8 Change your converter's internal settings by adjusting the mini switches using the tip of a pen. Switch 5 - Component, Composite or S-Video Set switch 5 to OFF to select analog component video output, or ON for composite and S-Video outputs. To display the HD video input as SD on the S-Video and composite outputs, down conversion must be set to ON. Component analog video supports both HD and SD video. Switch 4, 3 and 2 - SDI Audio De-Embed Switches 4, 3 and 2 are grouped together to provide 8 ON/OFF combinations. Having eight different combinations allows eight independent pairs of audio channels to be de-embedded from your SDI input. Switch 1 - Processing Off - Processing On Down conversion with 3 types of aspect ratios by cycling through switch 1. Each time you cycle between Off and On you apply anamorphic, center cut or letterbox aspect ratios. For both HD and Ultra HD input, set switch to OFF to output HD analog via the component outputs. Set switch to ON and Ultra HD input downconverts to either analog PAL/NTSC or HD component depending on the other switch settings. 4K DCI will be cropped on the component HD output. An ON setting with HD input will be downconverted to analog PAL/NTSC or component depending on the other switch settings. When connected to the Blackmagic Converter Utility via USB, your down conversion settings are controlled by the software. If you want the converter to remember your software settings, disconnect from the computer, power cycle your converter and set your down conversion using mini switch 1. 9 Mini Converter SDI to Analog 4K Mini Switch Settings Example: Experiment with the mini switches by setting your Blackmagic Mini Converter to output high definition component video and analog audio channels 1 and 2 by setting switches 8, 5, 4, 3 and 2 to the OFF position SDI Audio Selection Table Adjust analog video levels using Blackmagic Converter Utility. The Clamp Video output to legal levels setting is checked by default. This setting ensures your analog output is a true representation of the SDI input. Adjusting video levels may result in illegal colors. Audio Channels Switch 4 Switch 3 Switch 2 1 and 2 OFF OFF OFF 3 and 4 OFF OFF ON 5 and 6 OFF ON OFF 7 and 8 OFF ON ON 9 and 10 ON OFF OFF 11 and 12 ON OFF ON 13 and 14 ON ON OFF 15 and 16 ON ON ON Switch Diagram Adjust audio levels using Blackmagic Converter Utility. Blackmagic Converter Utility Settings The Converter Utility software complements your mini switch settings by providing supplementary adjustment options. The Video Levels pane lets you adjust the analog video luminance and chroma levels, and the B-Y and R-Y component chroma levels independently. The Audio Levels pane lets you adjust audio levels for your selected analog channels or AES/EBU audio reference levels. The Settings pane lets you select down conversion aspect ratio options. When your converter is not connected to Converter Utility software, the mini switches take priority. You will need to set mini switch 1 if you want to retain your aspect ratio settings after disconnecting from the Converter Utility software. 10 Mini Converter SDI to Analog 4K Mini Converter SDI to Analog 4K Block Diagram Automatic SD/HD/Ultra HD Cable Driver SDI In AES/EBU Audio Formatter Input automatically detects between SD, HD and Ultra HD Redundant Input Automatic Change Over Loop SDI Out Left Analog Out or AES/EBU Out Equalizer, Re-Clocker and 10 bit De-Serializer 10 bit HD to SD Down Converter Audio Digital to Analog with Balanced Output SDI Audio De-Embedder 12 Bit Digital to Analog SD/HD Video Converter Right Analog Out Alt SDI In Central Processor and Firmware Analog or AES/EBU Audio Out Switch USB Y R-Y B-Y Mini Switches Component output can switch to S-Video and composite Mini Converter Analog to SDI 11 Mini Converter Analog to SDI Blackmagic Mini Converter Analog to SDI 6 1 2 7 Convert video and audio from analog equipment such as Betacam SP decks, HDV cameras and game consoles to SD/HD-SDI video. A choice of analog and digital formats is supported, including component SD/HD, S-Video, or composite NTSC and PAL. The converter’s HD-SDI outputs include the option to embed digital AES/EBU or analog audio. 3 8 4 Connectors 1. Y or NTSC/PAL Analog component Y, or composite NTSC/PAL input BNC connector. 5 9 2. B-Y or S-VIDEO Y Analog component B-Y, or S-Video Y input BNC connector. 3. R-Y or S-VIDEO C Analog component R-Y, or S-Video C input BNC connector. 4. L - ANALOG or AES/EBU Balanced left channel analog audio, or AES/EBU digital audio input 1/4" TRS connector. 5. R - ANALOG Balanced right channel analog audio input 1/4" TRS connector. 6. MINI-B USB PORT Connects to the Converter Utility software via your Mac OS X or Windows computer. The Mini Converter’s internal software is also updated using the USB port. 7. SDI OUT SDI video output BNC connector. 8. SDI OUT Secondary SDI output. 9. POWER +12V 12 volt power supply input. 12 Mini Converter Analog to SDI Mini Switches Mini Converter Analog to SDI’s mini switches provide the following settings: Switch 8 - Analog Audio, AES/EBU Audio Set switch 8 to OFF to select balanced analog audio, or to ON for digital AES/EBU audio input. Switch 7 - 7.5 IRE - 0.0 IRE The USA and countries using NTSC with 7.5 setup should set switch 7 to OFF. If you’re working in countries not using 7.5 setup, set switch 7 to ON. This setting only affects composite or S-Video outputs. Switch 6 - SMPTE Levels - Betacam Levels This setting selects between SMPTE or Betacam video levels. Set switch 6 to OFF for SMPTE levels, or to ON for Betacam levels. SMPTE levels are more common and even Betacam SP decks can use SMPTE levels so only switch this to Betacam if you are sure that Betacam levels are being used. ON 1 2 3 4 5 6 7 8 Change your converter's internal settings by adjusting the mini switches using the tip of a pen. Switch 5 - Component, Composite or S-Video Set switch 5 to OFF to select analog component video input, or to ON for composite video and S-Video analog inputs. Switch 4 - Composite - S-Video Set switch 4 to OFF to select composite video input, or to ON for S-Video input. Switch 1 - Processing Off - Processing On This switch is not used. Mini Switch Settings Example: Experiment with the mini switches by setting your Blackmagic Mini Converter to Component Video and Analog Audio output by setting switches 8 and 5 to the OFF position. Blackmagic Converter Utility Settings The Converter Utility software complements your mini switch settings by providing supplementary adjustment options. Adjust analog video levels using Blackmagic Converter Utility. The Video Levels pane lets you adjust the analog video luminance and chroma levels, and the B-Y and R-Y component chroma levels independently. The Audio Levels pane lets you adjust audio levels for analog channels or AES/EBU reference levels. 13 Mini Converter Analog to SDI Mini Converter Analog to SDI Block Diagram Analog or AES/EBU Audio Switch Left Analog In or AES/EBU AES/EBU Sample Rate Converter Audio Analog to Digital from Balanced Input SDI Out Right Analog In Adjust audio levels using Blackmagic Converter Utility. 12 bit Digital to Analog SD/HD Video Converter Y R-Y Customizable Video Processor Component input can switch to S-Video and Composite USB Mini Switches Automatic SD/HD/3G-SDI Cable Driver SDI Out Central Processor and Firmware B-Y SDI Audio Embedder Mini Converter SDI to HDMI 4K 14 Mini Converter SDI to HDMI 4K Blackmagic Mini Converter SDI to HDMI 4K 4 1 5 SDI to HDMI 4K 6 Connect a huge range of HDMI displays and video projectors to SDI based equipment. Your Mini Converter SDI to HDMI 4K automatically detects between SD/HD/3G/6G-SDI and converts to HDMI with embedded audio, plus balanced AES/EBU or analog audio out. When connecting to Ultra HD sources and the HDMI output detects an HD monitor or HDTV, the output signal is automatically downconverted from Ultra HD to HD. Connectors 2 7 3 8 1. HDMI HDMI type A video output. 2. L - ANALOG or AES/EBU Balanced left channel analog audio, or AES/EBU digital audio output 1/4" TRS connector. 3. R - ANALOG Balanced right channel analog audio output 1/4" TRS connector. 4. MINI-B USB PORT Connects to the Converter Utility software via your Mac OS X or Windows computer. The Mini Converter’s internal software is also updated using the USB port. 5. SDI OUT SDI video output BNC connector. 6. ALT SDI IN Redundant SDI input is provided as an optional back up. 7. SDI IN Primary SDI input. 8. POWER +12V 12 volt power supply input. 15 Mini Converter SDI to HDMI 4K Mini Switches Mini Converter SDI to HDMI’s mini switches provide the following settings: Switch 8 - Analog Audio, AES/EBU Audio Set switch 8 to OFF to select balanced analog audio, or to ON for digital AES/EBU audio output. Switch 4 - SDI Audio De-Embed Bit 2 Switches 4, 3 and 2 are grouped together to provide 8 ON/OFF combinations. Having eight different combinations allows eight independent pairs of audio channels to be de-embedded from your SDI input and output to HDMI, analog or AES/EBU audio. Switch 3 - SDI Audio De-Embed Bit 1 See switch 4 description. Switch 2 - SDI Audio De-Embed Bit 0 See switch 4 description. ON 1 2 3 4 5 6 7 8 SDI Audio Selection Table Change your converter's internal settings by adjusting the mini switches using the tip of a pen. Audio Channels Switch 4 Switch 3 Switch 2 1 and 2 OFF OFF OFF 3 and 4 OFF OFF ON 5 and 6 OFF ON OFF 7 and 8 OFF ON ON 9 and 10 ON OFF OFF 11 and 12 ON OFF ON 13 and 14 ON ON OFF 15 and 16 ON ON ON Switch Diagram 16 Mini Converter SDI to HDMI 4K SDI Audio Selection Table Switch 1 - Processing Off - Processing On This switch is not used. Mini Switch Settings Example: Experiment with the mini switches by setting your Blackmagic Mini Converter to de-embed SDI audio channels 1 and 2 and output to analog by setting switches 8, 4, 3 and 2 to the OFF position. Blackmagic Converter Utility Settings Adjust audio levels using Blackmagic Converter Utility. The Converter Utility software complements your mini switch settings by providing supplementary adjustment options. The Audio Levels pane lets you adjust audio levels for the selected analog channels or AES/EBU reference levels. Mini Converter SDI to HDMI 4K Block Diagram Automatic SD/HD/Ultra HD Cable Driver The Clamp Video output to legal levels setting is checked by default. This setting ensures your analog output is a true representation of the SDI input. Adjusting video levels may result in illegal colors. SDI In AES/EBU Audio Formatter Input automatically detects between SD, HD and Ultra HD Redundant Input Automatic Change Over USB Mini Switches Loop SDI Out Left Analog Out or AES/EBU Out Equalizer, Re-Clocker and 10 bit De-Serializer Video Processor and Down Converter Audio Digital to Analog with Balanced Output SDI Audio De-Embedder HDMI Video and Audio Formatter Right Analog Out Alt SDI In Central Processor and Firmware Analog or AES/EBU Audio Out Switch HDMI Out Mini Converter HDMI to SDI 4K 17 Mini Converter HDMI to SDI 4K Blackmagic Mini Converter HDMI to SDI 4K 4 1 5 HDMI to SDI 4K 6 2 Convert HDMI outputs from devices such as HDV cameras and game consoles to SDI with the choice to embed audio from HDMI, AES/EBU or balanced analog audio inputs. This means you can send video signals from HDMI over SDI using the longest SDI cables. You can even add SDI outputs to computers with HDMI compatibility. Connectors 1. HDMI HDMI type A video input. 3 7 2. L - ANALOG or AES/EBU Balanced left channel analog audio or AES/EBU digital audio input 1/4" TRS connector. 3. R - ANALOG Balanced right channel analog audio output 1/4" TRS connector. 4. MINI-B USB PORT Connects to the Converter Utility software via your Mac OS X or Windows computer. The Mini Converter’s internal software is also updated using the USB port. 5. SDI OUT SDI video output BNC connector. 6. SDI OUT Secondary SDI output. 7. POWER +12V 12 volt power supply input. 18 Mini Converter HDMI to SDI 4K Mini Switches Mini Converter HDMI to SDI 4K mini switches provide the following settings: Switch 8 - Analog Audio, AES/EBU Audio Set switch 8 to OFF to select balanced analog audio, or to ON for digital AES/EBU audio input. To use these inputs Switch 7 must also be set to ON. Switch 7 - HDMI Audio - Input Audio Set switch 7 to OFF to select embedded HDMI audio, or to ON for analog or AES/EBU audio. Format There are 2 conversion formats to choose from. AUTO - switch 1 to OFF, switch 2 to OFF. In this mode, the SDI output resolution will match the HDMI input. For example, if the HDMI input is Ultra HD, the SDI output will be Ultra HD. ON 1 2 3 4 5 6 7 8 Change your converter's internal settings by adjusting the mini switches using the tip of a pen. FORCE TO HD - switch 1 to OFF, switch 2 to ON. In this mode, the output is forced to HD if the input is Ultra HD. The Mini Converter will attempt to switch the HDMI input format to HD if the source equipment supports this feature. If the HDMI input is SD, the output will remain SD. Blackmagic Converter Utility Settings The Converter Utility software complements your mini switch settings by providing supplementary adjustment options. The Audio Levels pane lets you adjust audio levels for analog channels or AES/EBU audio reference levels. Converter Utility can be used to adjust audio levels. 19 Mini Converter HDMI to SDI 4K Mini Converter HDMI to SDI 4K Block Diagram Analog or AES/EBU Audio Switch Left Analog In or AES/EBU AES/EBU Sample Rate Converter Audio Analog to Digital with Balanced Input SDI Out Right Analog In HDMI In USB HDMI Video and Audio Decoder Central Processor and Firmware Mini Switches Video Processor and Down Converter SDI Audio Embedder Automatic SD/HD/Ultra HD Cable Driver SDI Out Mini Converter SDI to Audio 20 Mini Converter SDI to Audio Blackmagic Mini Converter SDI to Audio 5 1 6 2 7 3 8 4 9 De-embed 4 channels of audio from any SDI video connection and output to 4 channels of analog audio or 8 channels of AES/EBU digital. Output to audio equipment such as audio mixers, analog decks and reference monitors. Additional SDI audio channels can be de-embedded by daisy chaining another Mini Converter SDI to Audio to your converter's SDI output. Connectors 1. CH 1 ANALOG or CH 1 & 2 AES/EBU Balanced analog audio channel 1, or AES/EBU digital audio channels 1 and 2 output 1/4" TRS connector. 2. CH 2 Analog or CH 3 & 4 AES/EBU Balanced analog audio channel 2, or AES/EBU digital audio channels 3 and 4 output 1/4" TRS connector. 3. CH 3 Analog or CH 5 & 6 AES/EBU Balanced analog audio channel 3, or AES/EBU digital audio channels 5 and 6 output 1/4" TRS connector. 4. CH 4 Analog or CH 7 & 8 AES/EBU Balanced analog audio channel 4, or AES/EBU digital audio channels 7 and 8 output 1/4" TRS connector. 5. MINI-B USB PORT Connects to the Converter Utility software via your Mac OS X or Windows computer. The Mini Converter’s internal software is also updated using the USB port. 6. SDI OUT Loop through SDI video output BNC connector. 7. ALT SDI IN Redundant SDI input provided as an optional back up. When using both the SDI IN and ALT SDI IN, the ALT SDI IN will take over should the SDI IN signal fail. The SDI LOCK LED will flash indicating that the converter has switched to the ALT SDI IN. 8. SDI IN Primary SDI input. 9. POWER +12V 12 volt power supply input. 21 Mini Converter SDI to Audio Mini Switches Mini Converter SDI to Audio’s mini switches provide the following settings: Switch 8 - Analog Audio, AES/EBU Audio Set switch 8 to OFF to select balanced analog audio, or to ON for digital AES/EBU audio output. Switch 6 - Audio Group Bit 1 Switches 6 and 5 are grouped together to provide four ON/OFF combinations. This allows up to 4 quadruplets of analog audio channels, or 2 sets of 8 AES/EBU audio channels, to be de-embedded from your SDI input. Audio Selection Tables Analog Audio Channels Switch 6 Switch 5 1 to 4 OFF OFF 5 to 8 OFF ON 9 to 12 ON OFF 13 to 16 ON ON AES/EBU Channels Switch 6 Switch 5 1 to 8 OFF OFF 9 to 16 OFF ON Switch Diagram ON 1 2 3 4 5 6 7 8 Change your converter's internal settings by adjusting the mini switches using the tip of a pen. Switch Diagram Switch 5 - Audio Group Bit 0 See switch 6 description. Mini Switch Settings Example: Try experimenting with the mini switches. Select analog audio channels 1 to 4 by setting switches 8, 6 and 5 to the OFF position. 22 Mini Converter SDI to Audio Blackmagic Converter Utility Settings The Converter Utility software complements your mini switch settings by providing additional adjustment options. The Audio Levels pane lets you adjust audio levels for the selected analog channels or AES/EBU audio reference levels. Mini Converter SDI to Audio Block Diagram Automatic SD/HD/3G SDI Cable Driver Adjust audio levels using Blackmagic Converter Utility. Analog or AES/EBU SDI In AES/EBU Audio Formatter Input automatically detects between SD, HD and 3G-SDI Redundant Input Automatic Change Over Equalizer, Re-Clocker and 10 bit De-Serializer Audio Digital to Analog with Balanced Output SDI Audio De-Embedder Analog or AES/EBU Analog or AES/EBU USB Mini Switches Ch 1 Analog or Ch 1&2 AES/EBU Ch 2 Analog or Ch 3&4 AES/EBU AES/EBU Audio Formatter Alt SDI In Central Processor and Firmware Loop SDI Out AES/EBU Audio Formatter Audio Digital to Analog with Balanced Output AES/EBU Audio Formatter Analog or AES/EBU Ch 3 Analog or Ch 5&6 AES/EBU Ch 4 Analog or Ch 7&8 AES/EBU Mini Converter SDI to Audio 4K 23 Mini Converter SDI to Audio 4K Blackmagic Mini Converter SDI to Audio 4K SDI IN 8 POWER +12V 9 Connectors 1. CH 1 ANALOG or CH 1 & 2 AES/EBU Balanced analog audio channel 1, or AES/EBU digital audio channels 1 and 2 output 1/4" TRS connector. 2. CH 2 Analog or CH 3 & 4 AES/EBU Balanced analog audio channel 2, or AES/EBU digital audio channels 3 and 4 output 1/4" TRS connector. 3. CH 3 Analog or CH 5 & 6 AES/EBU Balanced analog audio channel 3, or AES/EBU digital audio channels 5 and 6 output 1/4" TRS connector. 8 7 7 CH 4 ANALOG or CH 7&8 AES/EBU ALT SDI IN 6 4 SDI to AUDIO 4K 6 5 3 CH 3 ANALOG or CH 5&6 AES/EBU SDI OUT 4 CH 2 ANALOG or CH 3&4 AES/EBU 3 2 SDI LOCK De-embed 4 channels of audio from any SDI video connection and output to 4 channels of analog audio or 8 channels of AES/EBU digital. Output to audio equipment such as audio mixers, analog decks and reference monitors. Additional SDI audio channels can be de-embedded by daisy chaining another Mini Converter SDI to Audio 4K to your converter's SDI output. 2 CH 1 ANALOG or CH 1&2 AES/EBU 1 1 ON 5 4. CH 4 Analog or CH 7 & 8 AES/EBU Balanced analog audio channel 4, or AES/EBU digital audio channels 7 and 8 output 1/4" TRS connector. 5. MINI-B USB PORT Connects to the Converter Utility software via your Mac OS X or Windows computer. The Mini Converter’s internal software is also updated using the USB port. 6. SDI OUT Loop through SDI video output BNC connector. 7. ALT SDI IN Redundant SDI input provided as an optional back up. When using both the SDI IN and ALT SDI IN, the ALT SDI IN will take over should the SDI IN signal fail. The SDI LOCK LED will flash indicating that the converter has switched to the ALT SDI IN. 8. SDI IN Primary SDI input. 9. POWER +12V 12 volt power supply input. 24 Mini Converter SDI to Audio 4K Mini Switches Mini Converter SDI to Audio 4K mini switches provide the following settings: Switch 8 - Analog Audio, AES/EBU Audio Set switch 8 to OFF to select balanced analog audio, or to ON for digital AES/EBU audio output. SDI LOCK SDI OUT Switch 6 - Audio Group Bit 1 Switches 6 and 5 are grouped together to provide four ON/OFF combinations. This allows up to 4 quadruplets of analog audio channels, or 2 sets of 8 AES/EBU audio channels, to be de-embedded from your SDI input. ALT SDI IN SDI IN WER +12V Audio Selection Tables Analog Audio Channels Switch 6 Switch 5 1 to 4 OFF OFF 5 to 8 OFF ON 9 to 12 ON OFF 13 to 16 ON ON AES/EBU Channels Switch 6 Switch 5 1 to 8 OFF OFF 9 to 16 OFF ON Switch Diagram ON 1 2 3 4 5 6 7 8 Change your converter's internal settings by adjusting the mini switches using the tip of a pen. Switch Diagram Switch 5 - Audio Group Bit 0 See switch 6 description. Mini Switch Settings Example: Try experimenting with the mini switches. Select analog audio channels 1 to 4 by setting switches 8, 6 and 5 to the OFF position. 25 Mini Converter SDI to Audio 4K Blackmagic Converter Utility Settings The Converter Utility software complements your mini switch settings by providing additional adjustment options. The Audio Levels pane lets you adjust audio levels for the selected analog channels or AES/EBU audio reference levels. Mini Converter SDI to Audio 4K Block Diagram Automatic SD/HD/Ultra HD Cable Driver Loop SDI Out Adjust audio levels using Blackmagic Converter Utility. Analog or AES/EBU SDI In AES/EBU Audio Formatter Input automatically detects between SD, HD and Ultra HD Redundant Input Automatic Change Over Equalizer, Re-Clocker and 10 bit De-Serializer Audio Digital to Analog with Balanced Output SDI Audio De-Embedder Analog or AES/EBU Analog or AES/EBU USB Mini Switches Ch 2 Analog or Ch 3&4 AES/EBU AES/EBU Audio Formatter Alt SDI In Central Processor and Firmware Ch 1 Analog or Ch 1&2 AES/EBU AES/EBU Audio Formatter Audio Digital to Analog with Balanced Output AES/EBU Audio Formatter Analog or AES/EBU Ch 3 Analog or Ch 5&6 AES/EBU Ch 4 Analog or Ch 7&8 AES/EBU Mini Converter Audio to SDI 26 Mini Converter Audio to SDI Blackmagic Mini Converter Audio to SDI 5 1 6 2 7 3 8 4 9 Embed four channels of analog audio, or eight channels of AES/EBU digital audio into any SDI video connection. You can use this Mini Converter to embed audio from equipment, such as audio mixers and analog decks, into SDI video connections for use with SDI routers and decks. Additional SDI audio channels can be embedded by daisy chaining another Mini Converter Audio to SDI to your converter's SDI output. Connectors 1. CH 1 Analog or CH 1 & 2 AES/EBU Balanced analog audio channel 1, or AES/EBU digital audio channels 1 and 2 input 1/4" TRS connector. 2. CH 2 Analog or CH 3 & 4 AES/EBU Balanced analog audio channel 2, or AES/EBU digital audio channels 3 and 4 input 1/4" TRS connector. 3. CH 3 Analog or CH 5 & 6 AES/EBU Balanced analog audio channel 3, or AES/EBU digital audio channels 5 and 6 input 1/4" TRS connector. 4. CH 4 Analog or CH 7 & 8 AES/EBU Balanced analog audio channel 4, or AES/EBU digital audio channels 7 and 8 input 1/4" TRS connector. 5. Mini-B USB PORT Connects to the Converter Utility software via your Mac OS X or Windows computer. The Mini Converter’s internal software is also updated using the USB port. 6. SDI OUT Loop through SDI video output BNC connector. 7. ALT SDI IN Redundant SDI input provided as an optional back up. When using both the SDI IN and ALT SDI IN, the ALT SDI IN will take over should the SDI IN signal fail. The SDI LOCK LED will flash indicating that the converter has switched to the ALT SDI IN. 8. SDI IN Primary SDI input. 9. POWER +12V 12 volt power supply input. 27 Mini Converter Audio to SDI Mini Switches Mini Converter Audio to SDI’s mini switches provide the following settings: Switch 8 - Analog Audio, AES/EBU Audio Set switch 8 to OFF to select balanced analog audio, or to ON for digital AES/EBU audio input. Switch 7 - Sample Rate Conversion, No Sample Rate Conversion Set switch 7 to OFF to enable sample rate conversion, or ON to disable sample rate conversion. This switch should almost always be set to OFF to ensure audio is embedded at the correct sample rate for television. When switch 7 is set to OFF this setting converts the sample rate of your analog or AES/EBU audio and embeds audio into the SDI output at a sample rate of 48 kHz. When switch 7 is set to ON, sample rate conversion is disabled and audio is output at the original sample rate of your input audio. ON 1 2 3 4 5 6 7 8 Change your converter's internal settings by adjusting the mini switches using the tip of a pen. Switch 6 - Audio Group Bit 1 Switches 6 and 5 are grouped together to provide four ON/OFF combinations. Having four different combinations allows up to four analog audio channels, or eight AES/EBU audio channels to be embedded in your SDI output. Audio Selection Tables Analog Audio Channels Switch 6 Switch 5 1 to 4 OFF OFF 5 to 8 OFF ON 9 to 12 ON OFF 13 to 16 ON ON AES/EBU Channels Switch 6 Switch 5 1 to 8 OFF OFF 9 to 16 OFF ON Switch Diagram Switch Diagram 28 Mini Converter Audio to SDI Switch 5 - Audio Group Bit 0 See switch 6 description. Embedding or Disabling Channels Once you have selected your audio channels, use switches 4, 3, 2 and 1 to select which channels to embed or disable. The disable setting lets you avoid overwriting audio channels you wish to keep in the SDI signal. Adjust audio levels for the selected analog channels or AES/ EBU audio reference levels using Blackmagic Converter Utility. For example, you can disable analog audio channel 1 or AES/EBU channels 1 and 2 by setting switch 1 to the ON position. Alternatively, you can embed the audio channels by setting switch 1 to the OFF position. Audio Selection Tables Switch Setting Audio Channels 4 ON Disable analog CH 4, AES/EBU CH 7 and 8 OFF Embed analog CH 4, AES/EBU CH 7 and 8 ON Disable analog CH 3, AES/EBU CH 5 and 6 OFF Embed analog CH 3, AES/EBU CH 5 and 6 ON Disable analog CH 2, AES/EBU CH 3 and 4 OFF Embed analog CH 2, AES/EBU CH 3 and 4 ON Disable analog CH 1, AES/EBU CH 1 and 2 OFF Embed analog CH 1, AES/EBU CH 1 and 2 3 2 1 Mini Switch Settings Example: Try experimenting with the mini switches. Select analog audio channels 1 to 4 by setting switches 8, 6 and 5 to the OFF position. Embed analog audio channels 1 to 4 by setting switches 8, 6, 5, 4, 3, 2 and 1 to the OFF position. Blackmagic Converter Utility Settings The Converter Utility software complements your mini switch settings by providing additional adjustment options. The Audio Levels pane lets you adjust audio levels for the selected analog channels or AES/EBU audio reference levels. 29 Mini Converter Audio to SDI Mini Converter Audio to SDI Block Diagram Serializer and SD/HD/3G-SDI Cable Driver SDI In Input automatically detects between SD, HD and 3G-SDI Redundant Input Automatic Change Over Alt SDI In Central Processor and Firmware USB Mini Switches Equalizer, Re-Clocker and 10 bit De-Serializer SDI Audio Embedder Embedded SDI Out AES/EBU Audio Sample Rate Converter Analog or AES/EBU Stereo Audio Analog to Digital Converter Analog or AES/EBU Ch 1 Analog or Ch 1&2 AES/EBU Ch 2 Analog or Ch 3&4 AES/EBU AES/EBU Audio Sample Rate Converter AES/EBU Audio Sample Rate Converter Analog or AES/EBU Stereo Audio Analog to Digital Converter Analog or AES/EBU AES/EBU Audio Sample Rate Converter Ch 3 Analog or Ch 5&6 AES/EBU Ch 4 Analog or Ch 7&8 AES/EBU Mini Converter Audio to SDI 4K 30 Mini Converter Audio to SDI 4K Blackmagic Mini Converter Audio to SDI 4K 5 1 6 2 AUDIO to SDI 4K 7 Embed four channels of analog audio, or eight channels of AES/EBU digital audio into any SDI video connection. You can use this Mini Converter to embed audio from equipment, such as audio mixers and analog decks, into SDI video connections for use with SDI routers and decks. Additional SDI audio channels can be embedded by daisy chaining another Mini Converter Audio to SDI 4K to your converter's SDI output. Connectors 3 8 2. CH 2 Analog or CH 3 & 4 AES/EBU Balanced analog audio channel 2, or AES/EBU digital audio channels 3 and 4 input 1/4" TRS connector. 3. CH 3 Analog or CH 5 & 6 AES/EBU Balanced analog audio channel 3, or AES/EBU digital audio channels 5 and 6 input 1/4" TRS connector. 1 2 3 4 5 6 7 8 9 1. CH 1 Analog or CH 1 & 2 AES/EBU Balanced analog audio channel 1, or AES/EBU digital audio channels 1 and 2 input 1/4" TRS connector. ON 4 4. CH 4 Analog or CH 7 & 8 AES/EBU Balanced analog audio channel 4, or AES/EBU digital audio channels 7 and 8 input 1/4" TRS connector. 5. Mini-B USB PORT Connects to the Converter Utility software via your Mac OS X or Windows computer. The Mini Converter’s internal software is also updated using the USB port. 6. SDI OUT Loop through SDI video output on a BNC connector. 7. ALT SDI IN Redundant SDI input provided as an optional back up. When using both the SDI IN and ALT SDI IN, the ALT SDI IN will take over should the SDI IN signal fail. The SDI LOCK LED will flash indicating that the converter has switched to the ALT SDI IN. 8. SDI IN Primary SDI input. 9. POWER +12V 12 volt power supply input. 31 Mini Converter Audio to SDI 4K Mini Switches Mini Converter Audio to SDI 4K mini switches provide the following settings: Switch 8 - Analog Audio, AES/EBU Audio Set switch 8 to OFF to select balanced analog audio, or to ON for digital AES/EBU audio input. Switch 7 - Sample Rate Conversion, No Sample Rate Conversion Set switch 7 to OFF to enable sample rate conversion, or ON to disable sample rate conversion. This switch should almost always be set to OFF to ensure audio is embedded at the correct sample rate for television. When switch 7 is set to OFF this setting converts the sample rate of your analog or AES/EBU audio and embeds audio into the SDI output at a sample rate of 48 kHz. When switch 7 is set to ON, sample rate conversion is disabled and audio is output at the original sample rate of your input audio. ON 1 2 3 4 5 6 7 8 Change your converter's internal settings by adjusting the mini switches using the tip of a pen. Switch 6 - Audio Group Bit 1 Switches 6 and 5 are grouped together to provide four ON/OFF combinations. Having four different combinations allows up to four analog audio channels, or eight AES/EBU audio channels to be embedded in your SDI output. Audio Selection Tables Analog Audio Channels Switch 6 Switch 5 1 to 4 OFF OFF 5 to 8 OFF ON 9 to 12 ON OFF 13 to 16 ON ON AES/EBU Channels Switch 6 Switch 5 1 to 8 OFF OFF 9 to 16 OFF ON Switch Diagram Switch Diagram 32 Mini Converter Audio to SDI 4K Switch 5 - Audio Group Bit 0 See switch 6 description. Embedding or Disabling Channels Once you have selected your audio channels, use switches 4, 3, 2 and 1 to select which channels to embed or disable. The disable setting lets you avoid overwriting audio channels you wish to keep in the SDI signal. Adjust audio levels for the selected analog channels or AES/ EBU audio reference levels using Blackmagic Converter Utility. For example, you can disable analog audio channel 1 or AES/EBU channels 1 and 2 by setting switch 1 to the ON position. Alternatively, you can embed the audio channels by setting switch 1 to the OFF position. Switch Setting Audio Channels 4 ON Disable analog CH 4, AES/EBU CH 7 and 8 OFF Embed analog CH 4, AES/EBU CH 7 and 8 ON Disable analog CH 3, AES/EBU CH 5 and 6 OFF Embed analog CH 3, AES/EBU CH 5 and 6 ON Disable analog CH 2, AES/EBU CH 3 and 4 OFF Embed analog CH 2, AES/EBU CH 3 and 4 ON Disable analog CH 1, AES/EBU CH 1 and 2 OFF Embed analog CH 1, AES/EBU CH 1 and 2 3 2 1 Audio Selection Tables Mini Switch Settings Example: Try experimenting with the mini switches. Select analog audio channels 1 to 4 by setting switches 8, 6 and 5 to the OFF position. Embed analog audio channels 1 to 4 by setting switches 8, 6, 5, 4, 3, 2 and 1 to the OFF position. Blackmagic Converter Utility Settings The Converter Utility software complements your mini switch settings by providing additional adjustment options. The Audio Levels pane lets you adjust audio levels for the selected analog channels or AES/EBU audio reference levels. 33 Mini Converter Audio to SDI 4K Mini Converter Audio to SDI 4K Block Diagram Serializer and SD/HD/Ultra HD Cable Driver SDI In Input automatically detects between SD, HD and Ultra HD Redundant Input Automatic Change Over Alt SDI In Central Processor and Firmware USB Mini Switches Equalizer, Re-Clocker and 10 bit De-Serializer SDI Audio Embedder Embedded SDI Out AES/EBU Audio Sample Rate Converter Analog or AES/EBU Stereo Audio Analog to Digital Converter Analog or AES/EBU Ch 1 Analog or Ch 1&2 AES/EBU Ch 2 Analog or Ch 3&4 AES/EBU AES/EBU Audio Sample Rate Converter AES/EBU Audio Sample Rate Converter Analog or AES/EBU Stereo Audio Analog to Digital Converter Analog or AES/EBU AES/EBU Audio Sample Rate Converter Ch 3 Analog or Ch 5&6 AES/EBU Ch 4 Analog or Ch 7&8 AES/EBU Mini Converter Optical Fiber 34 Mini Converter Optical Fiber Blackmagic Mini Converter Optical Fiber 3 Convert SDI to Optical Fiber and Optical Fiber to SDI simultaneously. Mini Converter Optical Fiber automatically switches between SD/HD/3G-SDI video standards and both directions are completely independent. Use this converter if you need to send and receive SDI signals over longer distances than traditional SDI cables will support. SD video can be sent up to 45 km or 147000 feet using optical fiber, compared to just 300 feet with copper SDI cables. 3G-SDI can be sent up to 25 km away! Connectors 4 1 2 5 1. OPTICAL OUT Optical fiber output supports a single mode optical fiber cable with LC connector. 2. OPTICAL IN Optical fiber input supports a single mode optical fiber cable with LC connector. 3. 3G-SDI OUT SDI video output on a BNC connector for connection to traditional SDI equipment. 4. 3G-SDI IN SDI input on a BNC connector for connection to traditional SDI equipment. 5. POWER +12V 12 volt power supply input. Mini Converter Optical Fiber Block Diagram SDI In Optical Out Automatic SDI/ HD-SDI/3G HDSDI Equalizer Reclocker 1310nm Laser Driver with LC Connector Automatic SDI/ HD-SDI/3G HD-SDI Driver Reclocker 1310nm Laser Receiver with LC Connector SDI Out Optical In SFP Optical Fiber Transmitter and Receiver Module Mini Converter Optical Fiber 4K 35 Mini Converter Optical Fiber 4K Blackmagic Mini Converter Optical Fiber 4K 1 4 Optical Fiber 4K 5 2 3 6 Convert SD/HD and single link 6G-SDI to Optical Fiber and Optical Fiber to SD/HD and single link 6G-SDI simultaneously. Mini Converter Optical Fiber 4K automatically switches between SD/HD/3G/6G-SDI video standards and both directions are completely independent. Use this converter if you need to send and receive SDI signals over longer distances than traditional SDI cables will support. SD video can be sent up to 45 km or 147000 feet using optical fiber, compared to just 300 feet with copper SDI cables. 6G-SDI can be sent up to 25 km away! Connectors 1. MINI-B USB PORT. The Mini Converter’s internal software is updated using the USB port. 2. OPTICAL OUT Optical fiber output supports a single mode optical fiber cable with LC connector. 3. OPTICAL IN Optical fiber input supports a single mode optical fiber cable with LC connector. 4. SDI OUT SDI video output on a BNC connector for connection to traditional SDI equipment. 5. SDI IN SDI input on a BNC connector for connection to traditional SDI equipment. 6. POWER +12V 12 volt power supply input. Mini Converter Optical Fiber 4K Block Diagram USB Central Processor and Firmware SDI In Optical Out Automatic SDI/ HD-SDI/6G HDSDI Equalizer Reclocker 1310nm Laser Driver with LC Connector Automatic SDI/ HD-SDI/6G HD-SDI Driver Reclocker 1310nm Laser Receiver with LC Connector SDI Out Optical In SFP Optical Fiber Transmitter and Receiver Module Mini Converter UpDownCross 36 Mini Converter UpDownCross 1 SDI OUT 2 SDI OUT 3 SDI OUT Blackmagic Mini Converter UpDownCross 6 Perform up, down and cross conversions as well as NTSC/PAL standards conversion and format conversion. Mini Converter UpDownCross can convert between video formats such as 720p to 1080i and PAL and NTSC video standards. It also provides up conversions with aspect ratios such as 4:3 Pillarbox and 16:9 zoom, and down conversion options such as letterbox 4:3 and anamorphic 16:9. SDI LOOP 7 SDI IN 8 When conversion processing is set to OFF, the Mini Converter acts as an SDI distribution amplifier. REF IN 9 Connectors SDI OUT 4 SDI OUT 5 10 1, 2, 3, 4 AND 5. SDI OUT SDI video outputs BNC connectors. 6. MINI-B USB PORT Connects to the Converter Utility software via your Mac OS X or Windows computer. The Mini Converter’s internal software is also updated using the USB port. 7. SDI LOOP Direct output of your input video. 8. SDI IN SDI Input. 9. REF IN Reference video input. 10. POWER +12V 12 volt power supply input. ON 1 2 3 4 5 6 7 8 Change your converter's internal settings by adjusting the mini switches using the tip of a pen. 37 Mini Converter UpDownCross Mini Switches Mini Converter UpDownCross’ mini switches provide the following settings: Switch 8 - Aspect Ratio Conversion Combinations of switches 8 and 7 set the video aspect ratio when up or down converting. For example, when down converting, the letterbox aspect ratio is applied by setting switches 8 and 7 to the OFF position. Down conversion Switch 8 Switch 7 Letterbox OFF OFF OFF ON ON ON Up conversion Switch 8 Switch 7 4:3 Pillarbox OFF OFF OFF ON ON ON 16:9 Ratio Image 4:3 Ratio Display Anamorphic 16:9 Ratio Image 4:3 Ratio Display Center Cut 16:9 Ratio Image 4:3 Ratio Image 4:3 Ratio Display 16:9 Ratio Display 14:9 Pillarbox 4:3 Ratio Image 16:9 Ratio Display 16:9 De-Squeeze 4:3 Ratio Display Switch Diagram 16:9 Ratio Image Switch Diagram 38 Mini Converter UpDownCross You've probably noticed switches 8 and 7 share settings for up and down conversions. This is because aspect ratio settings are determined by the output settings. For example, if you have switches 3 and 2 set for 1080i50 HD output, and processing switch 1 set to ON, Mini Converter UpDownCross will automatically set switches 8 and 7 for down conversion. Below is a description for each aspect ratio conversion: Down conversion: Letterbox: This setting scales the entire 16:9 HD image into a 4:3 SD frame without squeezing, leaving black bars on the top and bottom. Anamorphic: This setting horizontally squeezes the 16:9 HD image into a 4:3 SD frame. Center Cut: This setting cuts a 4:3 SD frame from the 16:9 HD image. This aspect ratio setting discards a portion from each side of the 16:9 image. Up conversion: 4:3 Pillarbox: This setting displays 4:3 standard definition inside a high definition 16:9 frame. Black bars feature on the sides. 14:9 Pillarbox: This setting is a compromise between 4:3 pillarbox and 16:9 zoom. The standard definition 4:3 image is slightly zoomed into, allowing more image in the 16:9 frame and reducing the amount of black bars on the sides, but slightly losing the top and bottom. 16:9 De-Squeeze: This setting de-squeezes the standard definition 4:3 anamorphic image until it completely fills the 16:9 frame. None of the 4:3 image is lost. Blackmagic Converter Utility Settings The Clamp Video output to legal levels setting is permanently selected to ensure your SDI conversion provides legal levels and an accurate representation of the SDI input. Switches 3 and 2 - Output Format Combinations of switches 3 and 2 set your up, down or cross conversion output format or standard. For example, if you input 625i50 SD PAL video, setting switches 3, 2 and 1 to the ON position will output 1080i50 HD video. A conversion table is provided below. The Clamp Video output is permanently selected to ensure legal video levels 39 Mini Converter UpDownCross Switch 1 - Processing Off - Processing On When switch 1 is set to OFF all conversions are bypassed and the Mini Converter can be used to distribute your video to six SDI devices. Mini Switch Settings Example: Set the converter to up convert 4:3 625i50 video to 1080i50 with the 4:3 Pillarbox aspect ratio by setting switches 8 and 7 to the OFF position and switches 3, 2 and 1 to the ON position. Mini Converter UpDownCross Conversion Table Input Video NTSC (Switches 1 and 2 ON) PAL (Switch 1 ON) 720p (Switches 1 and 3 ON) 1080 (Switches 1, 2 and 3 ON) 525i59.94 525i59.94 625i50 720p59.94 1080i59.94 625i50 525i59.94 625i50 720p50 1080i50 720p50 525i59.94 625i50 720p50 1080i50 720p59.94 525i59.94 625i50 720p59.94 1080i59.94 720p60 525i59.94 625i50 720p60 1080i60 1080PsF23.98 525i59.94 625i50 720p59.94 1080PsF23.98 1080p23.98 525i59.94 625i50 720p59.94 1080p23.98 1080PsF24 525i59.94 625i50 720p50 1080PsF24 1080p24 525i59.94 625i50 720p50 1080p24 1080p25 525i59.94 625i50 720p50 1080p25 1080p29.97 525i59.94 625i50 720p59.94 1080p29.97 1080p30 525i59.94 625i50 720p60 1080p30 1080i50 525i59.94 625i50 720p50 1080i50 1080i59.94 525i59.94 625i50 720p59.94 1080i59.94 1080i60 525i59.94 625i50 720p60 1080i60 1080p50 525i59.94 625i50 720p50 1080p50 1080p59.94 525i59.94 625i50 720p59.94 1080p59.94 1080p60 525i59.94 625i50 720p60 1080p60 2048x1556PsF23.98 525i59.94 625i50 2048x1556PsF23.98 2048x1556PsF23.98 2048x1556PsF24 525i59.94 625i50 2048x1556PsF24 2048x1556PsF24 2048x1556PsF25 525i59.94 625i50 2048x1556PsF25 2048x1556PsF25 40 Mini Converter UpDownCross Mini Converter UpDownCross Block Diagram Automatic SDI/ HD-SDI/3G HDSDI Cable Driver Automatic SDI Audio De-Embedder Audio Delay Frame Re-Sync Format Conversion Up/Down/Cross SDI Loop Out SDI Out SDI Out SDI In Equalizer Re-Clocker and 10 bit De-Serializer Ref In Central Processor and Firmware USB Mini Switches Standards Converter NTSC/PAL SDI Audio Embedder and SDI Cable Driver Use bypass if you want to use for SDI distribution SDI Out SDI Out SDI Out Mini Converter Sync Generator 41 Mini Converter Sync Generator 1 Blackmagic Mini Converter Sync Generator 7 2 4 3 5 6 8 Mini Converter Sync Generator includes 6 crystal stabilized video reference outputs for locking your video equipment to a common reference signal. Sync Generator produces high definition tri-sync or standard definition blackburst signals and is perfect for small studios and outside broadcasts. Connectors 1, 2, 3, 4, 5 AND 6. REF OUT Reference video outputs BNC connectors. 7. MINI-B USB PORT Connects to the Converter Utility software via your Mac OS X or Windows computer. The Mini Converter’s internal software is also updated using the USB port. 8. POWER +12V 12 volt power supply input. 42 Mini Converter Sync Generator Mini Switches Mini Converter Sync Generator’s mini switches provide the following settings: Switch 4 - SYNC REF FORMAT BIT 3 Switches 4, 3, 2 and 1 are grouped together to select from many reference video formats, including: Video Format Switch 4 Switch 3 Switch 2 Switch 1 NTSC OFF OFF OFF OFF PAL OFF OFF OFF ON 720p50 OFF ON ON ON 720p59.94 OFF ON ON OFF 720p60 ON ON ON OFF 1080i50 OFF OFF ON ON 1080i59.94 OFF OFF ON OFF 1080i60 ON OFF OFF OFF 1080PsF23.98 OFF ON OFF OFF 1080PsF24 OFF ON OFF ON 1080p23.98 ON ON OFF ON 1080p24 ON ON OFF OFF 1080p25 ON OFF ON ON ON 1 2 3 4 5 6 7 8 Change your converter's internal settings by adjusting the mini switches using the tip of a pen. Switch Diagram 43 Mini Converter Sync Generator Video Format Switch 4 Switch 3 Switch 2 Switch 1 1080p29.97 ON OFF ON OFF 1080p30 ON OFF OFF ON Switch 3 - Sync Ref Format Bit 2 See switch 4 description. Switch 2 - Sync Ref Format Bit 1 See switch 4 description. Switch 1 - Sync Ref Format Bit 0 See switch 4 description. Mini Converter Sync Generator Block Diagram Ref Out Ref Out USB Central Processor and Firmware Crystal Locked Black Burst and HD Tri-Sync Generator Ref Out Ref Out Ref Out Mini Switches Ref Out Switch Diagram Mini Converter SDI Distribution 4K 44 Mini Converter SDI Distribution 4K Blackmagic Mini Converter SDI Distribution 4K 1 SDI OUT SDI OUT 6 2 SDI OUT SDI OUT 7 3 SDI OUT SDI OUT 8 4 SDI OUT SDI IN 9 5 SDI OUT SDI Distribution 4K Output your SDI signal to eight SDI devices simultaneously, such as decks, monitor walls and switchers. Whenever the video input changes between SD/HD/3G/6G-SDI video formats, Mini Converter SDI Distribution 4K automatically switches the 8 re-clocked outputs to match, with support for ASI, ancillary data and embedded audio formats. Connectors 10 1, 2, 3, 4, 5, 6, 7 AND 8. SDI OUT SDI video outputs on BNC connectors. 9. SDI In SDI input. 10. POWER +12V 12 volt power supply input. Mini Converter SDI Distribution Block Diagram SDI Out SDI Out SDI In SDI Out 8 Output Re-clocking Distribution Amplifier SDI Out SDI Out SDI Out SDI Out SDI Out Mini Converter SDI Multiplex 4K 45 Mini Converter SDI Multiplex 4K Blackmagic Mini Converter SDI Multiplex 4K 1 6 2 SDI IN 1 3 SDI IN 2 4 5 Your Mini Converter SDI Multiplex 4K can perform the following conversions: 4K SDI OUT 1 7 SDI OUT 2 8 SDI IN 3 SDI OUT 3 9 SDI IN 4 SDI OUT 4 10 SDI Multiplex 4K Distribute an SD/HD and 6G-SDI signal to all four outputs. Distribute a dual link HD-SDI signal to all four 3G-SDI outputs. Single link 3G-SDI to dual link HD-SDI. The dual link output is distributed on both pairs of outputs. Single link 6G-SDI to dual link 3G-SDI or Quad link 1.5G SDI. Quad link HD-SDI Ultra HD to single link 6G-SDI, or dual link 3G-SDI Ultra HD so you can connect existing Ultra HD sources to dual link Ultra HD displays. The dual link output is distributed on both pairs of outputs. Dual link 3G-SDI to single link 6G-SDI. Dual link 3G-SDI Ultra HD to quad link HD-SDI Ultra HD so you can connect the latest dual link Ultra HD sources to existing quad link Ultra HD displays. Connectors 1. POWER +12V 12 volt power supply input. Supported formats for each SDI input: 2. SDI IN 1 SD/HD-SDI Single link 3G-SDI Single link 6G-SDI Dual link HD-SDI channel A Dual link 3G-SDI Ultra HD channel A Quad link HD-SDI Ultra HD channel A 3. SDI IN 2 Dual link HD-SDI channel B Dual link 3G-SDI Ultra HD channel B Quad link HD-SDI Ultra HD channel B 4. SDI IN 3 Quad link HD-SDI Ultra HD channel C 5. SDI IN 4 Quad link HD-SDI Ultra HD channel D 46 Mini Converter SDI Multiplex 4K 1 6. Mini-B USB port Connects to the Converter Utility software via your Mac OS X or Windows computer. The Mini Converter’s 4K can also be updated using the USB port. internal software 6 2 SDI IN 1 3 SDI IN 2 4 5 SDI OUT 1 7 SDI OUT 2 8 SDI IN 3 SDI OUT 3 9 SDI IN 4 SDI OUT 4 10 SDI Multiplex 4K Supported formats are listed under each SDI output: 7. SDI OUT 1 SD/HD-SDI Single link 3G-SDI Single link 6G-SDI Dual link HD-SDI channel A Dual link 3G-SDI Ultra HD channel A Quad link HD-SDI Ultra HD channel A 8. SDI OUT 2 SD/HD-SDI Single link 3G-SDI Single link 6G-SDI Dual link HD-SDI channel B Dual link 3G-SDI Ultra HD channel B Quad link HD-SDI Ultra HD channel B 9. SDI OUT 3 SD/HD-SDI Single link 3G-SDI Single link 6G-SDI Dual link HD-SDI channel A Dual link 3G-SDI Ultra HD channel A Quad link HD-SDI Ultra HD channel C 10. SDI OUT 4 SD/HD-SDI Single link 3G-SDI Single link 6G-SDI Dual link HD-SDI channel B Dual link 3G-SDI Ultra HD channel B Quad link HD-SDI Ultra HD channel D 47 Mini Converter SDI Multiplex 4K Mini Switches Mini Converter SDI Multiplex 4K's mini switches provide the following settings: 4K Switches 8, 7 and 6 - Format Conversion Combinations of switches 8, 7 and 6 set conversions such as dual link HD-SDI to single link HD-SDI, or quad link Ultra HD to single link Ultra HD. ON 1 2 3 4 5 6 7 8 Change your converter's internal settings by adjusting the mini switches using the tip of a pen. Conversion Switch 8 Switch 7 Switch 6 Switch 1 Single Link 6G/3GSDI to Dual Link 3G/1.5G-SDI ON ON ON ON Single Link 6G-SDI to Quad Link 1.5G-SDI ON OFF ON ON Dual Link 3G/1.5GSDI to Single Link 6G/3G-SDI ON ON OFF ON Dual Link 3G-SDI to Quad Link 1.5G-SDI ON OFF OFF ON Quad Link 1.5G-SDI to Single Link 6G-SDI OFF ON ON ON Quad Link 1.5G-SDI to Dual Link 3G-SDI OFF OFF ON ON Switch Diagram Switch 1 - Processing ON/OFF When switch 1 is set to OFF, Mini Converter SDI Multiplex 4K acts as a 4 output SD/HD/6G-SDI distribution amplifier. Mini Switch Settings Example: Convert quad link Ultra HD to dual link Ultra HD by setting switch 8 to ON, and switch 7 to OFF. 48 Mini Converter SDI Multiplex 4K Mini Converter SDI Multiplex 4K Block Diagram SDI IN 1 Cable EQ SDI IN 2 Cable EQ Cable Driver SDI OUT 1 Cable Driver SDI OUT 2 Central Processor and Firmware SDI IN 3 Cable EQ Cable Driver SDI OUT 3 SDI IN 4 Cable EQ Cable Driver SDI OUT 4 USB Mini Converter Quad SDI to HDMI 4K 49 Mini Converter Quad SDI to HDMI 4K Blackmagic Mini Converter Quad SDI to HDMI 4K 5 1 SDI IN 1 2 SDI IN 2 3 SDI IN 3 4 SDI IN 4 Quad SDI to HDMI 4K HDMI OUT 6 7 Connect single link, dual link and quad link SDI Ultra HD to the latest Ultra HD projectors and televisions that support Ultra HD over a single HDMI link. You can also convert any of the following inputs to HDMI: SD-SDI to SDTV. HD-SDI to HDTV. Single link 3G-SDI Single link 6G-SDI Dual link HD-SDI Dual link 3G-SDI Ultra HD to Ultra HD. Quad link HD-SDI Ultra HD to Ultra HD. If the HDMI output detects an HD monitor or HDTV, the output signal is automatically downconverted. Only use inputs 1 and 2 with a valid dual link signal. Connectors Supported formats are listed under each SDI input: 1. SDI IN 1 SD/HD-SDI Single link 3G-SDI Single link 6G-SDI Dual link HD-SDI channel A Dual link 3G-SDI Ultra HD channel A Quad link HD-SDI Ultra HD channel A 2. SDI IN 2 Dual link HD-SDI channel B Dual link 3G-SDI Ultra HD channel B Quad link HD-SDI Ultra HD channel B 3. SDI IN 3 Quad link HD-SDI Ultra HD channel C 4. SDI IN 4 Quad link HD-SDI Ultra HD channel D 50 Mini Converter Quad SDI to HDMI 4K 5 1 SDI IN 1 2 SDI IN 2 3 SDI IN 3 4 SDI IN 4 5. MINI-B USB PORT Connects to the Converter Utility software via your Mac OS X or Windows computer. The Mini Converter’s internal software is also updated using the USB port. 6. HDMI HDMI type A video output. Quad SDI to HDMI 4K HDMI OUT 6 7. POWER +12V 12 volt power supply input. Mini Converter SDI to HDMI 4K Block Diagram 7 SDI In 1 SDI In 2 SDI In 3 SDI In 4 USB Input automatically detects between SD, HD and Ultra HD SDI Multiplex Central Processor and Firmware Equalizer, Re-Clocker and 10 bit De-Serializer Customizable Video Processor HDMI Video and Audio Formatter HDMI Out Mini Converter Heavy Duty SDI to Analog 4K 51 Mini Converter Heavy Duty SDI to Analog 4K Blackmagic Mini Converter Heavy Duty SDI to Analog 4K 1 6 2 7 3 8 4 9 5 10 Convert from SD/HD/3G/6G-SDI to analog component, NTSC and PAL video out, plus balanced AES/ EBU and analog audio out. This down converter lets you connect up to 6G-SDI video to SD or HD analog equipment and easily connects to video monitors and decks such as Betacam SP and VHS. You can even output pairs of analog audio from 16 de-embedded SDI audio channels. All connectors are recessed and protected by a tough aircraft grade aluminum chassis. Connectors 1. Y or NTSC/PAL Analog component Y, composite or NTSC/PAL output BNC connector. 2. B-Y or S-VIDEO Y Analog component B-Y, or S-Video Y output BNC connector. 3. R-Y or S-VIDEO C Analog component R-Y, or S-Video C output BNC connector. 4. L - ANALOG or AES/EBU Balanced left channel analog audio, or AES/EBU digital audio output 1/4" TRS connector. 5. R - ANALOG Balanced right channel analog audio output 1/4" TRS connector. 6. MINI-B USB PORT Connects to the Converter Utility software via your Mac OS X or Windows computer. The Mini Converter’s internal software is also updated using the USB port. 7. SDI OUT SDI video output BNC connector. 8. ALT SDI IN Redundant SDI input is provided as an optional back up. 9. SDI IN Primary SDI input. 10. POWER +12V 12 volt power supply input. 52 Mini Converter Heavy Duty SDI to Analog 4K Mini Switches Mini Converter Heavy Duty SDI to Analog 4K's mini switches provide the following settings: Switch 8 - Analog Audio, AES/EBU Audio Set switch 8 to OFF to select balanced analog audio, or to ON for digital AES/EBU audio output. Switch 7 - 7.5 IRE - 0.0 IRE The USA and countries using NTSC with 7.5 setup should set switch 7 to OFF. If you’re working in countries not using 7.5 setup, set switch 7 to ON. This setting only affects composite or S-Video outputs. Switch 6 - SMPTE Levels - Betacam Levels Set switch 6 to OFF for SMPTE levels, or ON for Betacam levels. SMPTE levels are more common and even Betacam SP decks can use SMPTE levels, so only switch this to Betacam if you are sure that Betacam levels are being used. Switch 5 - Component, Composite or S-Video Set switch 5 to OFF to select analog component video output, or ON for composite and S-Video outputs. ON 1 To display the HD video input as SD on the S-Video and composite outputs, down conversion must be set to ON. Component analog video supports both HD and SD video. Switch 4, 3 and 2 - SDI Audio De-Embed Switches 4, 3 and 2 are grouped together to provide 8 ON/OFF combinations. Having eight different combinations allows eight independent pairs of audio channels to be de-embedded from your SDI input. Switch 1 - Processing Off - Processing On Down conversion with 3 types of aspect ratios by cycling through switch 1. Each time you cycle between Off and On you apply anamorphic, center cut or letterbox aspect ratios. For both HD and Ultra HD input, set switch to OFF to output HD analog via the component outputs. Set switch to ON and Ultra HD input downconverts to either analog PAL/NTSC or HD component depending on the other switch settings. 4K DCI will be cropped on the component HD output. An ON setting with HD input will be downconverted to analog PAL/NTSC or component depending on the other switch settings. When connected to the Blackmagic Converter Utility via USB, your down conversion settings are controlled by the software. If you want the converter to remember your software settings, disconnect from the computer, power cycle your converter and set your down conversion using mini switch 1. 2 3 4 5 6 7 8 53 Mini Converter Heavy Duty SDI to Analog 4K Mini Switch Settings Example: Experiment with the mini switches by setting your Blackmagic Mini Converter to output high definition component video and analog audio channels 1 and 2 by setting switches 8, 5, 4, 3 and 2 to the OFF position. Audio Channels Switch 4 Switch 3 Switch 2 1 and 2 OFF OFF OFF 3 and 4 OFF OFF ON 5 and 6 OFF ON OFF 7 and 8 OFF ON ON 9 and 10 ON OFF OFF 11 and 12 ON OFF ON 13 and 14 ON ON OFF 15 and 16 ON ON ON Switch Diagram 54 Mini Converter Heavy Duty SDI to Analog 4K Blackmagic Converter Utility Settings The Converter Utility software complements your mini switch settings by providing supplementary adjustment options. The Video Levels pane lets you adjust the analog video luminance and chroma levels, and the B-Y and R-Y component chroma levels independently. The Audio Levels pane lets you adjust audio levels for your selected analog channels or AES/EBU audio reference levels. Adjust analog video levels using Blackmagic Converter Utility. The Clamp Video output to legal levels setting is checked by default. This setting ensures your analog output is a true representation of the SDI input. Adjusting video levels may result in illegal colors. The Settings pane lets you select down conversion aspect ratio options. When your converter is not connected to Converter Utility software, the mini switches take priority. You will need to set mini switch 1 if you want to retain your aspect ratio settings after disconnecting from the Converter Utility software. Mini Converter Heavy Duty SDI to Analog 4K Block Diagram Automatic SD/HD/Ultra HD Cable Driver SDI In AES/EBU Audio Formatter Input automatically detects between SD, HD and Ultra HD Redundant Input Automatic Change Over Adjust audio levels using Blackmagic Converter Utility. Loop SDI Out Left Analog Out or AES/EBU Out Equalizer, Re-Clocker and 10 bit De-Serializer 10 bit HD to SD Down Converter Audio Digital to Analog with Balanced Output SDI Audio De-Embedder 12 Bit Digital to Analog SD/HD Video Converter Right Analog Out Alt SDI In Central Processor and Firmware Analog or AES/EBU Audio Out Switch USB Y R-Y B-Y Mini Switches Adjust down conversion settings using Blackmagic Converter Utility. Component output can switch to S-Video and composite Mini Converter Heavy Duty Analog to SDI 55 Mini Converter Heavy Duty Analog to SDI Blackmagic Mini Converter Heavy Duty Analog to SDI 1 7 Convert video and audio from analog equipment such as Betacam SP decks, HDV cameras and game consoles to SD/HD-SDI video. A choice of analog and digital formats is supported, including component SD/HD, S-Video, or composite NTSC and PAL. The converter’s HD-SDI outputs include the option to embed digital AES/EBU or analog audio. 8 Connectors 6 2 3 1. Y or NTSC/PAL Analog component Y, or composite NTSC/PAL input BNC connector. 4 5 9 2. B-Y or S-VIDEO Y Analog component B-Y, or S-Video Y input BNC connector. 3. R-Y or S-VIDEO C Analog component R-Y, or S-Video C input BNC connector. 4. L - ANALOG or AES/EBU Balanced left channel analog audio, or AES/EBU digital audio input 1/4" TRS connector. 5. R - ANALOG Balanced right channel analog audio input 1/4" TRS connector. 6. MINI-B USB PORT Connects to the Converter Utility software via your Mac OS X or Windows computer. The Mini Converter’s internal software is also updated using the USB port. 7. SDI OUT SDI video output BNC connector. 8. SDI OUT Secondary SDI output. 9. POWER +12V 12 volt power supply input. 56 Mini Converter Heavy Duty Analog to SDI Mini Switches Mini Converter Heavy Duty Analog to SDI’s mini switches are protected by a rubber hood. Open the hood by lifting the edges with your fingernails. The mini switches provide the following settings: Switch 8 - Analog Audio, AES/EBU Audio Set switch 8 to OFF to select balanced analog audio, or ON for digital AES/EBU audio input. Switch 7 - 7.5 IRE - 0.0 IRE The USA and countries using NTSC with 7.5 setup should set switch 7 to OFF. If you’re working in countries not using 7.5 setup, set switch 7 to ON. This setting only affects composite or S-Video outputs. Switch 6 - SMPTE Levels - Betacam Levels This setting selects between SMPTE or Betacam video levels. Set switch 6 to OFF for SMPTE levels, or to ON for Betacam levels. SMPTE levels are more common and even Betacam SP decks can use SMPTE levels so only switch this to Betacam if you are sure that Betacam levels are being used. ON 1 2 3 4 5 6 7 8 Change your converter's internal settings by adjusting the mini switches using the tip of a pen. Switch 5 - Component, Composite or S-Video Set switch 5 to OFF to select analog component video input, or to ON for composite video and S-Video analog inputs. Switch 4 - Composite - S-Video Set switch 4 to OFF to select composite video input, or to ON for S-Video input. Switch 1 - Processing Off - Processing On This switch is not used. Mini Switch Settings Example: Experiment with the mini switches by setting your Blackmagic Mini Converter to Component Video and Analog Audio output by setting switches 8 and 5 to the OFF position. 57 Mini Converter Heavy Duty Analog to SDI Blackmagic Converter Utility Settings The Converter Utility software complements your mini switch settings by providing supplementary adjustment options. The Video Levels pane lets you adjust the analog video luminance and chroma levels, and the B-Y and R-Y component chroma levels independently. The Audio Levels pane lets you adjust audio levels for analog channels or AES/EBU reference levels. Mini Converter Heavy Duty Analog to SDI Block Diagram Adjust analog video levels using Blackmagic Converter Utility. Analog or AES/EBU Audio Switch Left Analog In or AES/EBU AES/EBU Sample Rate Converter Audio Analog to Digital from Balanced Input SDI Out Right Analog In 12 bit Digital to Analog SD/HD Video Converter Y R-Y Customizable Video Processor Adjust audio levels using Blackmagic Converter Utility. Component input can switch to S-Video and Composite USB Mini Switches Automatic SD/HD/3G-SDI Cable Driver SDI Out Central Processor and Firmware B-Y SDI Audio Embedder Mini Converter Heavy Duty SDI to HDMI 4K 58 Mini Converter Heavy Duty SDI to HDMI 4K Blackmagic Mini Converter Heavy Duty SDI to HDMI 4K 6 Connect a huge range of HDMI displays and video projectors to SDI based equipment. Your Mini Converter Heavy Duty SDI to HDMI 4K automatically detects between SD/HD/3G/6G-SDI and converts to HDMI with embedded audio, plus balanced AES/EBU or analog audio out. When connecting to Ultra HD sources and the HDMI output detects an HD monitor or HDTV, the output signal is automatically downconverted from Ultra HD to HD. All connectors are recessed and protected by a tough aircraft grade aluminum chassis. 7 Connectors 8 1. HDMI HDMI type A video output. 4 1 5 2 3 2. L - ANALOG or AES/EBU Balanced left channel analog audio, or AES/EBU digital audio output 1/4" TRS connector. 3. R - ANALOG Balanced right channel analog audio output 1/4" TRS connector. 4. MINI-B USB PORT Connects to the Converter Utility software via your Mac OS X or Windows computer. The Mini Converter’s internal software is also updated using the USB port. 5. SDI OUT SDI video output BNC connector. 6. ALT SDI IN Redundant SDI input is provided as an optional back up. 7. SDI IN Primary SDI input. 8. POWER +12V 12 volt power supply input. 59 Mini Converter Heavy Duty SDI to HDMI 4K Mini Switches Mini Converter Heavy Duty SDI to HDMI 4K's mini switches provide the following settings: Switch 8 - Analog Audio, AES/EBU Audio Set switch 8 to OFF to select balanced analog audio, or to ON for digital AES/EBU audio output. Switch 4 - SDI Audio De-Embed Bit 2 Switches 4, 3 and 2 are grouped together to provide 8 ON/OFF combinations. Having eight different combinations allows eight independent pairs of audio channels to be de-embedded from your SDI input and output to HDMI, analog or AES/EBU audio. Switch 3 - SDI Audio De-Embed Bit 1 See switch 4 description. Switch 2 - SDI Audio De-Embed Bit 0 See switch 4 description. ON 1 2 3 4 5 6 7 8 Change your converter's internal settings by adjusting the mini switches using the tip of a pen. SDI Audio Selection Table Audio Channels Switch 4 Switch 3 Switch 2 1 and 2 OFF OFF OFF 3 and 4 OFF OFF ON 5 and 6 OFF ON OFF 7 and 8 OFF ON ON 9 and 10 ON OFF OFF 11 and 12 ON OFF ON 13 and 14 ON ON OFF 15 and 16 ON ON ON Switch Diagram 60 Mini Converter Heavy Duty SDI to HDMI 4K Switch 1 - Processing Off - Processing On This switch is not used. Mini Switch Settings Example: Experiment with the mini switches by setting your Blackmagic Converter to de-embed SDI audio channels 1 and 2 and output to analog by setting switches 8, 4, 3 and 2 to the OFF position. Blackmagic Converter Utility Settings The Clamp Video output to legal levels setting is checked by default. This setting ensures your analog output is a true representation of the SDI input. Adjusting video levels may result in illegal colors. The Converter Utility software complements your mini switch settings by providing supplementary adjustment options. The Audio Levels pane lets you adjust audio levels for the selected analog channels or AES/EBU reference levels. Mini Converter Heavy Duty SDI to HDMI 4K Block Diagram Automatic SD/HD/Ultra HD Cable Driver SDI In Redundant Input Automatic Change Over Adjust audio levels using Blackmagic Converter Utility. AES/EBU Audio Formatter Input automatically detects between SD, HD and Ultra HD USB Mini Switches Loop SDI Out Left Analog Out or AES/EBU Out Equalizer, Re-Clocker and 10 bit De-Serializer Video Processor and Down Converter Audio Digital to Analog with Balanced Output SDI Audio De-Embedder HDMI Video and Audio Formatter Right Analog Out Alt SDI In Central Processor and Firmware Analog or AES/EBU Audio Out Switch HDMI Out Mini Converter Heavy Duty HDMI to SDI 4K 61 Mini Converter Heavy Duty HDMI to SDI 4K Blackmagic Mini Converter Heavy Duty HDMI to SDI 4K 4 1 5 6 2 3 7 Convert HDMI outputs from devices such as HDV cameras and game consoles to SDI with the choice to embed audio from HDMI, AES/EBU or balanced analog audio inputs. This means you can send video signals from HDMI over SDI using the longest SDI cables. You can even add SDI outputs to computers with HDMI compatibility. All connectors are recessed and protected by a tough aircraft grade aluminum chassis. Connectors 1. HDMI HDMI type A video input. 2. L - ANALOG or AES/EBU Balanced left channel analog audio or AES/EBU digital audio input 1/4" TRS connector. 3. R - ANALOG Balanced right channel analog audio output 1/4" TRS connector. 4. MINI-B USB PORT Connects to the Converter Utility software via your Mac OS X or Windows computer. The Mini Converter’s internal software is also updated using the USB port. 5. SDI OUT SDI video output BNC connector. 6. SDI OUT Secondary SDI output. 7. POWER +12V 12 volt power supply input. 62 Mini Converter Heavy Duty HDMI to SDI 4K Mini Switches Mini Converter Heavy Duty HDMI to SDI 4K mini switches provide the following settings: Switch 8 - Analog Audio, AES/EBU Audio Set switch 8 to OFF to select balanced analog audio, or to ON for digital AES/EBU audio input. To use these inputs Switch 7 must also be set to ON. Switch 7 - HDMI Audio - Input Audio Set switch 7 to OFF to select embedded HDMI audio, or to ON for analog or AES/EBU audio. Format There are 2 conversion formats to choose from. AUTO - switch 1 to OFF, switch 2 to OFF. In this mode, the SDI output resolution will match the HDMI input. For example, if the HDMI input is Ultra HD, the SDI output will be Ultra HD. ON 1 2 3 4 5 6 7 8 Change your converter's internal settings by adjusting the mini switches using the tip of a pen. FORCE TO HD - switch 1 to OFF, switch 2 to ON. In this mode, the output is forced to HD if the input is Ultra HD. The Mini Converter will attempt to switch the HDMI input format to HD if the source equipment supports this feature. If the HDMI input is SD, the output will remain SD. Blackmagic Converter Utility Settings The Converter Utility software complements your mini switch settings by providing supplementary adjustment options. The Audio Levels pane lets you adjust audio levels for analog channels or AES/EBU audio reference levels. Converter Utility can be used to adjust audio levels. 63 Mini Converter Heavy Duty HDMI to SDI 4K Mini Converter Heavy Duty HDMI to SDI 4K Block Diagram Analog or AES/EBU Audio Switch Left Analog In or AES/EBU AES/EBU Sample Rate Converter Audio Analog to Digital with Balanced Input SDI Out Right Analog In HDMI In USB HDMI Video and Audio Decoder Central Processor and Firmware Mini Switches Video Processor and Down Converter SDI Audio Embedder Automatic SD/HD/Ultra HD Cable Driver SDI Out Battery Converter SDI to HDMI 64 Battery Converter SDI to HDMI Blackmagic Battery Converter SDI to HDMI 1 HDMI 2 3 5 Connect a huge range of HDMI displays and video projectors to SDI based equipment. Your Battery Converter SDI to HDMI automatically detects between SD/HD/3G-SDI and converts to HDMI with embedded audio. Battery Converter SDI to HDMI includes a built in rechargeable battery and recessed connectors protected by an aircraft grade aluminum chassis. 6 Connectors USB SDI IN Battery Converter SDI to HDMI SDI LOOP SDI LOCK 4 ON BATT OFF 0 1 2 3 10 50 90 100 POWER +12V to 31V DC 1. MINI-B USB PORT Connects to the Converter Utility software via your Mac OS X or Windows computer. The Mini Converter’s internal software is also updated using the USB port. 2. SDI In Primary SDI input BNC connector. 3. SDI LOOP Loop through output of your SDI input BNC connector. 4. HDMI HDMI type A video output. 5. ON BATT OFF Switches battery power On or Off. When set to On, the Battery Converter will keep working even if external power is lost. When set to Off, only external power is used to ensure built in battery power is saved. The LED near the switch indicates the battery charge level by a continuous illumination for 100 percent charge, three flashes for 50 to 90 percent charge, two flashes for 10 to 50 percent charge and a single flash if less than 10 percent charge is remaining. 6. POWER +12V 12 volt power supply input. 65 Battery Converter SDI to HDMI Battery Converter SDI to HDMI Block Diagram Automatic SD/HD/3G-SDI Cable Equalizer HDMI Out Mini USB Central Processor and Firmware Automatic SD/HD/3G-SDI Cable Driver Power Battery SDI In SDI Loop Out 12-31V Input Battery Converter HDMI to SDI 66 Battery Converter HDMI to SDI Blackmagic Battery Converter HDMI to SDI 1 HDMI 2 3 5 Convert HDMI outputs from devices such as HDV cameras and game consoles to SDI. This means you can send video signals from HDMI over SDI using the longest SDI cables. You can even add SDI outputs to computers with HDMI compatibility. Battery Converter HDMI to SDI includes a built in rechargeable battery. Connectors are recessed and protected by an aircraft grade aluminum chassis. 6 Connectors USB SDI OUT Battery Converter HDMI to SDI SDI OUT HDMI LOCK 4 ON BATT OFF 0 1 2 3 10 50 90 100 POWER +12V to 31V DC 1. MINI-B USB PORT Connects to the Converter Utility software via your Mac OS X or Windows computer. The Mini Converter’s internal software is also updated using the USB port. 2. SDI OUT SDI video output BNC connector. 3. SDI OUT Secondary SDI output. 4. HDMI HDMI type A video input. 5. ON BATT OFF Switches battery power On or Off. When set to On, the Battery Converter will keep working even if external power is lost. When set to Off, only external power is used to ensure built in battery power is saved. The LED near the switch indicates the battery charge level by a continuous illumination for 100 percent charge, three flashes for 50 to 90 percent charge, two flashes for 10 to 50 percent charge and a single flash if less than 10 percent charge is remaining. 6. POWER +12V 12 volt power supply input. 67 Battery Converter HDMI to SDI Battery Converter HDMI to SDI Block Diagram SDI Out Automatic SD/HD/3G-SDI Cable Driver HDMI In Mini USB Central Processor and Firmware SDI Out Power Battery 12-31V Input Using Blackmagic Converter Utility 68 Using Blackmagic Converter Utility Installing the Blackmagic Converter Utility Software Converter Utility software can be used to update your converter to new video standards, add compatibility with new hardware or adjust video and audio levels. Installation on Mac OS X After downloading the Converter Utility software from www.blackmagicdesign.com and unzipping the downloaded file, open the resulting disk image to reveal its contents. Drag the Blackmagic Converter Utility icon and drop it on to the Applications icon. Blackmagic Converter Utility is now installed. Installation on Windows After downloading the Converter Utility software and unzipping the downloaded file, you should see a Converter Utility folder containing this PDF manual and the Converter Utility installer. Double-click the installer and follow the prompts to complete the installation. When the installation has finished, it will prompt you to restart the computer. The restart will load a USB driver for Converter Utility so that it can communicate with the converter's internal settings. Click “restart” to complete the installation Once the computer has restarted, Blackmagic Converter Utility will be ready to use. Updating the Internal Software It is important to ensure that power is connected to the Blackmagic Converter before connecting a USB cable between the computer and converter. Step 1. Power your converter. Step 2. Attach a USB cable from the computer to the converter and launch the Blackmagic Converter Utility. If the converter is missing or not detected, Converter Utility will report, “No converter connected” in the title bar. Otherwise, it will report the model name of your Blackmagic Converter. If Converter Utility contains newer internal software than that currently installed in your Blackmagic Converter, it will prompt you to update. Just follow the on screen instructions to complete the update. Once the internal software update is complete, you will be able to make adjustments to your Blackmagic Converter using the Converter Utility. Help 69 Help Getting Help The fastest way to obtain help is to go to the Blackmagic Design online support pages and check the latest support material available for your Blackmagic Converter. Blackmagic Design Online Support Pages The latest manual, software and support notes can be found at the Blackmagic Design support center at www.blackmagicdesign.com/support. Contacting Blackmagic Design Support If you can't find the help you need in our support material, please use the "Send us an email" button on the support page to email a support request. Alternatively, click on the "Find your local support team" button on the support page and call your nearest Blackmagic Design support office. Checking the Software Version Currently Installed To check which version of Converter Utility software is installed on your computer, open the About Blackmagic Converter Utility window. On Mac OS X, open Blackmagic Converter Utility from the Applications folder. Select About Blackmagic Converter Utility from the application menu to reveal the version number. On Windows 7, open Blackmagic Converter Utility from your Start menu. Click on the Help menu and select About Blackmagic Converter Utility to reveal the version number. On Windows 8, open Blackmagic Converter Utility from the Blackmagic Converter Utility tile on your Start page. Click on the Help menu and select About Blackmagic Converter Utility to reveal the version number. How to Get the Latest Software Updates After checking the version of Blackmagic Camera Utility software installed on your computer, please visit the Blackmagic Design support center at www.blackmagicdesign.com/support to check for the latest updates. While it is usually a good idea to run the latest updates, it is wise to avoid updating any software if you are in the middle of an important project. Warranty 70 Warranty 12 Month Limited Warranty Blackmagic Design warrants that Mini Converters and Mini Converters Heavy Duty will be free from defects in materials and workmanship for a period of 36 months from the date of purchase excluding connectors, cables, fiber optic modules, fuses and batteries which will be free from defects in materials and workmanship for a period of 12 months from the date of purchase. Blackmagic Design warrants that Battery Converters will be free from defects in materials and workmanship for a period of 12 months from the date of purchase. If a product proves to be defective during this warranty period, Blackmagic Design, at its option, either will repair the defective product without charge for parts and labor, or will provide a replacement in exchange for the defective product. In order to obtain service under this warranty, you the Customer, must notify Blackmagic Design of the defect before the expiration of the warranty period and make suitable arrangements for the performance of service. The Customer shall be responsible for packaging and shipping the defective product to a designated service center nominated by Blackmagic Design, with shipping charges pre paid. Customer shall be responsible for paying all shipping charges, insurance, duties, taxes, and any other charges for products returned to us for any reason. This warranty shall not apply to any defect, failure or damage caused by improper use or improper or inadequate maintenance and care. Blackmagic Design shall not be obligated to furnish service under this warranty: a) to repair damage resulting from attempts by personnel other than Blackmagic Design representatives to install, repair or service the product, b) to repair damage resulting from improper use or connection to incompatible equipment, c) to repair any damage or malfunction caused by the use of non Blackmagic Design parts or supplies, or d) to service a product that has been modified or integrated with other products when the effect of such a modification or integration increases the time or difficulty of servicing the product. THIS WARRANTY IS GIVEN BY BLACKMAGIC DESIGN IN LIEU OF ANY OTHER WARRANTIES, EXPRESS OR IMPLIED. BLACKMAGIC DESIGN AND ITS VENDORS DISCLAIM ANY IMPLIED WARRANTIES OF MERCHANTABILITY OR FITNESS FOR A PARTICULAR PURPOSE. BLACKMAGIC DESIGN’S RESPONSIBILITY TO REPAIR OR REPLACE DEFECTIVE PRODUCTS IS THE WHOLE AND EXCLUSIVE REMEDY PROVIDED TO THE CUSTOMER FOR ANY INDIRECT, SPECIAL, INCIDENTAL OR CONSEQUENTIAL DAMAGES IRRESPECTIVE OF WHETHER BLACKMAGIC DESIGN OR THE VENDOR HAS ADVANCE NOTICE OF THE POSSIBILITY OF SUCH DAMAGES. BLACKMAGIC DESIGN IS NOT LIABLE FOR ANY ILLEGAL USE OF EQUIPMENT BY CUSTOMER. BLACKMAGIC IS NOT LIABLE FOR ANY DAMAGES RESULTING FROM USE OF THIS PRODUCT. USER OPERATES THIS PRODUCT AT OWN RISK. © Copyright 2014 Blackmagic Design. All rights reserved. ‘Blackmagic Design’, ‘DeckLink’, ‘HDLink’, ‘Workgroup Videohub’, ‘Multibridge Pro’, ‘Multibridge Extreme’, ‘Intensity’ and ‘Leading the creative video revolution’ are registered trademarks in the US and other countries. All other company and product names may be trade marks of their respective companies with which they are associated.