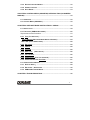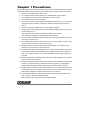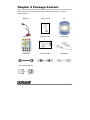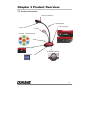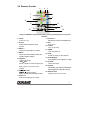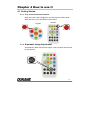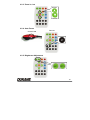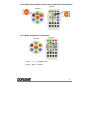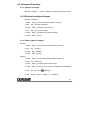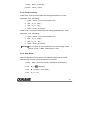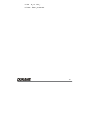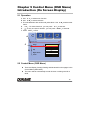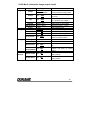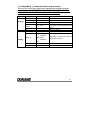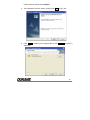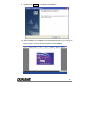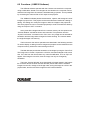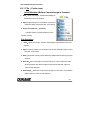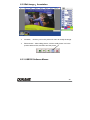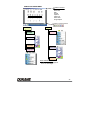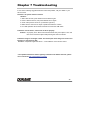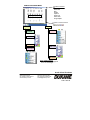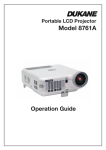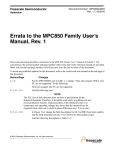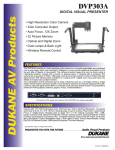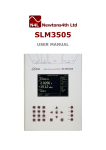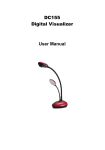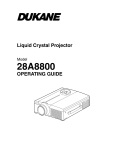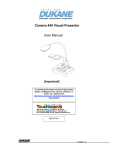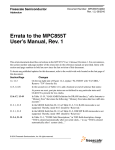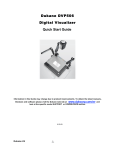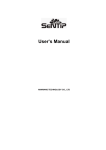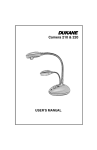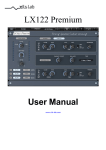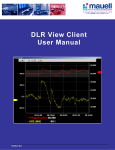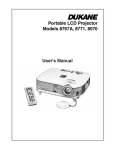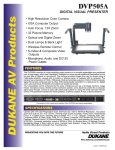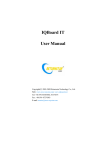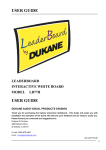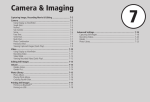Download "user manual"
Transcript
Camera 335 Document Camera User’s Guide #401-335-00 Table of Contents CHAPTER 1 PRECAUTIONS ................................................................................ 2 z Safety Precautions ................................................................................... 3 z FCC Warning ............................................................................................ 3 z EN55022 (CE Radiation) Warning............................................................ 3 CHAPTER 2 PACKAGE CONTENT ...................................................................... 4 CHAPTER 3 PRODUCT OVERVIEW .................................................................... 5 3.1 PRODUCT INTRODUCTION ............................................................................ 5 3.2 I/O CONNECTION ........................................................................................ 6 3.3 DIP SWITCH SETTING ................................................................................. 6 REMOTE CONTROL ............................................................................................ 7 CHAPTER 4 HOW TO USE IT ............................................................................... 8 4.1 GETTING STARTED...................................................................................... 8 4.1.1 TURN ON THE DOCUMENT CAMERA .......................................................... 8 4.1.2 AUTOMATIC IMAGE ADJUSTMENT ............................................................. 8 4.2 MAJOR FUNCTIONS..................................................................................... 9 4.2.1 SELECT INPUT SOURCE ........................................................................... 9 4.2.2 『PHOTO/TEXT』MODES ........................................................................ 9 4.2.3 ZOOM IN / OUT....................................................................................... 10 AUTO FOCUS ................................................................................................... 10 BRIGHTNESS ADJUSTMENT .............................................................................. 10 4.2.6 DISPLAY THE COMPLETE CONTROL MENU (OSD) ON SCREEN DISPLAY .... 11 MENU NAVIGATION AND SELECTION ................................................................... 11 4.3 ADVANCED FUNCTIONS ............................................................................. 12 4.3.1 CAPTURE OF IMAGES ............................................................................ 12 4.3.2 PLAY BACK CAPTURED IMAGES .............................................................. 12 0 4.3.3 DELETE CAPTURED IMAGES .................................................................. 12 4.3.4 PRESET CONTROLS ............................................................................... 13 4.3.5 AUTO ERASE ........................................................................................ 13 CHAPTER 5 CONTROL MENU (OSD MENU) INTRODUCTION (ON SCREEN DISPLAY).............................................................................................................. 15 5.1 OPERATION .............................................................................................. 15 5.2 CONTROL MENU (OSD MENU) .................................................................. 15 CHAPTER 6 USER SOFTWARE INSTRUCTIONS - USB335 ............................ 18 6.1 INSTALLATION ........................................................................................... 18 6.2 FUNCTIONS (USB335 SOFTWARE) ........................................................... 22 Top window tool bar Functions ...................................................................... 24 6.2.1 FILE ( FOLDER ICON) ............................................................................ 24 INITIAL WINDOW (BEFORE CAMERA IMAGE IS PRESENT) ............................... 24 REAL TIME (LIVE CAMERA IMAGE) ................................................................. 25 6.2.3 EDIT MODE............................................................................................ 25 6.2.4 FREEZE ................................................................................................ 25 6.2.5 CAPTURE.............................................................................................. 25 6.2.6 PAINT TOOL ( ANNOTATION)................................................................ 26 6.2.7 FULL SCREEN ....................................................................................... 26 6.2.8 IMAGE ADJUST (FOR THE LIVE IMAGE) ................................................... 26 6.2.9 IMAGE PREVIEW VIEW TOOL BAR ........................................................... 27 6.3 OPERATION INFORMATION ......................................................................... 29 6.3.1 DISPLAY IMAGE: ................................................................................. 29 6.3.2 EDIT IMAGE: ANNOTATION ................................................................... 30 6.3.3 USB335 SOFTWARE MENUS ................................................................. 30 CHAPTER 7 TROUBLESHOOTING.................................................................... 32 1 Chapter 1 Precautions Always follow these safety instructions when setting up and using the Document Camera: 1. Please do not tilt the machine while using. 2. Do not place the Document Camera on an unstable trolley, stand or table. 3. Do not use the Document Camera near water or source of heat. 4. Use attachments only as recommended. 5. Use the type of power source indicated on the Document Camera. If you are not sure of the type of power available, consult your dealer or local electricity company for advice. 6. Place the Document Camera where it can be easily unplugged. 7. Always take the following precautions when handling the plug. Failure to do so may result in sparks or fire. Ensure the plug is free of dust before inserting it into a socket. Ensure that the plug is inserted into the socket securely. 8. Do not overload wall sockets, extensions leads or multi-way plug boards as this may cause fire or electric shock. 9. Do not place the Document Camera where the cord can be stepped on as this may result in fraying or damage to the lead or the plug. 10. Unplug the projector form the wall socket before cleaning. Use a damp cloth for cleaning. Do not use liquid or aerosol cleaners. 11. Do not block the slots and openings in the case. They provide ventilation and prevent the Document Camera from overheating. Do not place the Document Camera on a sofa, rug or other soft surface or in a built-in installation unless proper ventilation is provided. 12. Never push objects of any kind through cabinet slots. Never allow liquid of any kind to spill into the Document Camera. 13. Except as specifically instructed in this User’s Manual, do not attempt to operate this product by yourself. Opening or removing covers may expose you to dangerous voltages and other hazards. Refer all servicing to licensed service personnel. 14. Unplug the Document Camera during thunderstorms or if it is not going to be used for an extended period, do not place the Document Camera or remote control on top of beat-emitting equipment or heated objects such as a car and etc. 15. In the following situations, unplug the Document Camera from the wall outlet and refer servicing to licensed service personnel: If the power cable or plug becomes damaged or frayed. 2 If liquid is spilled into it or the Document Camera has been exposed to rain or water. z Safety Precautions Warning: To reduce the risk of fire or electric shock, do not expose this appliance to rain or moisture. This Document Camera has a 2 wire AC line Plug. This is a safety feature to ensure that the plug will fit into the power outlet. Do not try to defeat this safety feature. If the Document Camera will not be used for an extended time, unplug it from the power outlet. CAUTION RISK OF ELECTRIC SHOCK Caution: To reduce the risk of electric shock. Do not remove the cover (or back). No user-serviceable parts inside. Refer servicing to licensed service Personnel. z This symbol indicates that This symbol indicates that dangerous voltage there are important operating constituting a risk of electric and maintenance instructions shock is present within this in this User’s Manual with this unit. unit. FCC Warning This Document Camera has been certified to comply with the limits for a Class A computing device, pursuant to Subpart J of Part 15 of FCC Rules. These limits are designed to provide reasonable protection against a harmful interference when the equipment is operated in a commercial environment. z EN55022 (CE Radiation) Warning This product is intended for use in a commercial, industrial, or educational environment. It is not intended for residential use. This is a Class A product. In a domestic environment it may cause radio interference, in which case the user may be required to take adequate measures. The typical use is in a conference room, meeting room or auditorium. 3 Chapter 2 Package Content Please make sure the package comes with the following items when you unpack: (Total 9 items): Main Unit User’s Guide CD Remote Warranty Card Power Cable VGA Cable C-Video Cable USB Cable DVI Adapter (Optional) 4 Chapter 3 Product Overview 3.1 Product Introduction 1. Auto Focus Button 3. Gooseneck 5. I/O Connection 2. Lens 4. Lamp 6. Power/Control keypad 7. Infrared receiver area 9. Auxiliary Stand 8. DIP Switch 5 3.2 I/O Connection 3.3 DIP Switch Setting Factory default settings are as the following: PAL C-Video SVGA Reserved ved ON OFF 1 NTSC 2 RGB 3 4 XGA Reserved (Reserved is OFF all the time) 6 3.4 Remote Control 2 1 3 7 4 6 5 8 9 12 15 10 11 16 13 14 * Only use CR2025 as replacement battery. Please properly dispose of any used batteries. 1. Power: Power on or off. 2. Source: Switch between different signal sources. 3. BRT+/-: Make the image brighter or darker 4. Menu: Show the Control Menu (OSD, On Screen Display, Menu) 5. Capture: Capture the image Play/Del: Recall/Delete the saved images in the flash memory of your Document Camera. 6. ghij / Enter: g h i j: Select function Enter: Enable the selected function 7. Zoom +/-: 8. Focus +/- : Manual Focus for fine adjustment 9. AF: Auto Focus 10. Lamp: Turn on/ off Lamp 11. AWB: Auto white balance. 12. Flip: Rotate the image by 180 degrees 13. Auto Adjust: Auto-adjust for the optimum image 14. Freeze: Freeze the image 15. Preset: Save/load your setting parameters (like brightness, lamp and focus) 16. Photo/ Text: Select the text or photo mode Make the image larger & smaller 7 Chapter 4 How to use it 4.1 Getting Started 4.1.1 Turn on the Document Camera When the power cord is plugged in, the LED indicator will be "Red". When turned on, the LED indicator will be "Blue". Keypad Remote 4.1.2 Automatic Image Adjustment Auto-adjust to obtain the optimum image. It may require a few seconds for this process. 8 4.2 Major Functions 4.2.1 Select Input Source The default input source is set as the "Document Camera", press 『Source』to switch. Keypad Monitor Remote PC Notebook Projector 4.2.2 『Photo/Text』Modes The default setting is "Photo". Users can switch mode by pressing "Photo/Text" button. Remote 9 4.2.3 Zoom in / out 4.2.4 Auto Focus Goose-head Remote 4.2.5 Brightness Adjustment 10 4.2.6 Display the complete control menu (OSD) On Screen Display Remote Keypad 4.2.7 Menu navigation and selection Keypad Remote 1. Press『^ v< >』navigate menu. 2. Press『Enter』to select. 11 4.3 Advanced Functions 4.3.1 Capture of Images Remote or Keypad::Press『Capture』button from remote control. 4.3.2 Play back captured Images Remote or Keypad: 1. Press『Play』to show thumbnail images in memory. 2. Use『ef』to select thumbnail. 3. Press『Enter』to display as full screen. 4. Use『ef』to view next image. 5. Press『Play』to go back to thumbnail images. 6. Press『Menu』to Exit. 4.3.3 Delete Captured Images Remote: 1. Press『Play』 to show all thumbnail images in memory. 2. Use『ef』to select. 3. Press『Del』to delete. 4. Press『Menu』to Exit Keypad: 1. Press『Play』 to show all thumbnail images in memory. 2. Use『ef』select one. 3. Press『Enter』to display a full screen image. 4. Press『Menu』to invoke the on screen Control Menu (OSD Menu). 5. Use『ef』to select (Storage). 6. Use『d S』to select『Delete』or 『Delete All』 12 7. Press『Enter』to execute. 8. Press 『Menu』to Exit 4.3.4 Preset controls Preset save: Save the customized user setting parameters (Ex. Zoom, brightness, color, AE setting). 1. Press『Preset』to entry the Preset menu. 2. Use『d』to『save』 3. Use『f』to『Yes』 4. Press『Enter』to execute. Preset Load:Invoke the customized user setting parameters (Ex. Zoom, brightness, color, AE setting). 1. Press『Preset』to entry the Preset menu. 2. Use『d』to『Load』 3. Use『f』to 『Yes』 4. Press『Enter』to execute. 【NOTICE】You can store up to four presets in each of five image modes Normal 2.Gray 3.Slide 4.Microscope 5.Film. 4.3.5 Auto Erase With Auto Erase function turned on, all captured images will be erased automatically once the Document Camera is turned off. 1. Press『Menu』to invoke the full Control Menu (OSD Menu). 2. Use『f』to (Storage). 3. Use『S』to select『Auto Erase』. 4. Use『f』to『On』. 13 1. 5. Use『d』to『Yes』. 6. Press『Enter』to execute. 14 Chapter 5 Control Menu (OSD Menu) Introduction (On Screen Display) 5.1 Operation A. Use『fe』to select main function. B. Use『dS』to select sub-item. C. The activated item with red line and yellow block. Use『d S』to select other items. D. 『fe』: For More functions, you can press『fe』to execute. E. 『』:If Only one item is desired , you can press『Enter』to execute. F. Press『Menu』to Exit. A C c d Image e Freeze B Flip Digital Zoom Focus OFF fD OFF OFF 100 100 5.2 Control Menu (OSD Menu) z z There are Display, Storage, Setting and Advanced function pages in the Control Menu (OSD Menu). The menu will be automatically turned off when not being used for a while. 15 ¾ VGA Mode (Computer Image output mode) Layer 1 Display Layer 2 Image Layer 3 Description Normal/Gray/Slide/ Select Normal/Gray/Slide/ Microscope/Film Microscope/Film image mode Freeze ON /OFF Flip ON /OFF Photo / Text Gamma Digital Zoom 100%~1600% 0~Max Focus Storage Setting Delete Delete All Format Execute Yes/No Yes/No Auto Erase ON/OFF Lamp AE ON /OFF ON /OFF Night vision ON/OFF Factory Reset Yes/No Advance Preset Load Yes/No Preset Save Yes/No Use Freeze to retain the image on the screen. Flip image by 180° (Up→Down & Left→Right ) Select Photo or Text mode Adjust Zoom 100% ~ 1600% Adjust image focus Delete captured images Delete all captured images Format internal storage memory Delete all captured images when user turns off the power. Select Lamp On or Off. Auto Exposure Select Night view function On or Off. Restore unit back to factory setting Invoke the customized user setting values Save a set of customized user setting values 16 ¾ C-Video Mode ( Composite Video output mode) This is a low resolution output that requires the camera’s bottom switch to be reset. THERE IS NO COMPOSITE VIDEO OUTPUT WHEN THE “COMPUTER IMAGE” MODE IS USED. Layer 1 Display Layer 2 Focus Gamma Image Layer 3 -/+ Photo/Text Normal/Gray Freeze OFF/ON Setting Use Freeze to retain the image on the screen. Exit the Menu Exit Lamp Content 100~300 Select Photo/Text mode Select Normal/Gray mode ON/OFF Full Range ON/OFF Advance Night vision ON/OFF Exit Factory Reset Enter / Exit Exit Turn on/off lamp Adjust On or Off of Full screen & Night view function Select a fitting output format. 17 Chapter 6 User software instructions - USB335 Using the Camera USB with a Computer 6.1 Installation 1. Insert the software CD in your computer’s CD-ROM. 2. Connect the Camera and PC with USB Cable. Follow instructions for driver download. 3. Before you install USB335, please be sure your system meets these requirements. z Operation System:Windows XP SP2, Windows 2000 SP4, z CPU:Intel Pentium 4 2.0 G over and above z 256MB RAM z Minimum 40MB HD space z CD ROM、DVD ROM。(installation use) z Display : 1024x768 above z Microsoft Office Power Point 4. The “Auto run” program will be shown automatically, if you would like to 18 install USB335 please press USB335 5. The installation wizard is shown, please press Next to go next. 6. Click Next to install from the default folder or click Change to specify a difference. 19 7. Please press Install to begin installation. 8. The installation is processing, if you would like to cancel, please press Cancel to stop installation. 20 9. Please press Finish to complete the installation. 10. After installation, the USB335 is launched automatically or you may go to the PC “Start”, and look at “All Programs” to find USB335. 21 6.2 Functions (USB335 Software) The USB335 software operates with the Camera connected to the computer using a USB cable. Stored or live images can be viewed on the computer monitor while the live image from the camera is simultaneously projected. This is possible by connecting the camera VGA or DVI output to the projector. The “USB335” software permits the annotation, capture, and storage of a set of images in project form. This project can be stored and later recalled for viewing or editing. The editing can modify the images or add new images to the project file. The entire project file can be converted (imported) to a set of PowerPoint slides by using the “Export to PPT” command. At any time all the images stored in the camera memory can be copied to the “Preview Window” and will be shown as thumbnails. This operation uses the “Import From Device” command on the “File” menu. Any image can be selected for annotation and the image order changed for future showing. The camera retains the original images in its memory. The functions for the various operations are described in the following sections. To use the display or editing functions images and projects can be recalled from the computer memory without the camera being turned on. The Main Window permits the annotation of the image by using the “Paint Tool”. The image can be Frozen, Captured in a JPG file, and also enlarged to full screen size. If it is live from the camera them any camera modification, such as “Flip” will appear. If the image is from a file, then the image can only be changed by annotation. The lower “Preview Window” show thumbnails of images stored in the Project file. A tool bar above the lower Preview Window permits the insertion of added images from the file, change of the image order, saving the image as a JPG in the project folder, and removal of the image from the Preview Window. 22 Main Window Preview Window Preview window Image File Tool bar - Preview Insert image, move, Save as, & delete 23 Top window tool bar Functions 6.2.1 File ( Folder Icon) Initial Window (Before Camera Image is Present) z New:Open new project. A blank white display is presented in the main window. z Open:Open a project in a stored file such as the USB335 Folder. Project files are “mr2” format. z Import From Device: (Camera) Transfer copies of all the images from the camera memory. Full Operation • New:Open new project. A blank white display is presented in the main window. z Open:Open a project in a stored file such as the USB335 Folder. Project files are “mr2” format. z Save:Saves the current project and all the images without opening any file window. z Save As:Save all images to a project file (mr2). This includes the main window images and all the images in the Preview Window. Opens a “Save as File Window”. z Save Image:Saves the main window image as a JPG file in the USB335 folder. Opens a “Save as File Window.” 24 z Import From Device: (Camera) Imports copies of all the images in the camera memory. This can be up to 64 images. Places the images as thumbnails in the lower Preview Window. • Export to PPT: Saves the entire project in a PowerPoint file with each image appearing as a separate slide. 6.2.2 Real time (Live Camera image) Brings the live image from the camera to the Main window. This image can be annotated by using the “Paint Tool”. It can also be Frozen, Captured, shown Full Screen, or adjusted by the “Image Adjust “ commands, or the camera controls. If the image can’t be displayed normally in the real time mode, please check the connection between the computer and camera. 6.2.3 Edit mode Functions possible while in this mode are File, Paint tool and Full screen. The Freeze and capture operations are not available in edit mode. The lower Preview window tool bar appears during the Edit mode. 6.2.4 Freeze The image can be frozen while in the real time mode. (*This function is only available in real time mode) 6.2.5 Capture You can capture images which are saved as JPG files in the default folder as C:\Program File\USB335\, This function is only available in the real time mode. “Save JPEG image “ window opens. 25 6.2.6 Paint tool ( Annotation) This is a basic annotation or drawing tool, it can be used in the real time and the edit modes, right click for tool, left click to mark any region in the image. 1. Pointer:Mouse pointer 2. Laser:Click Laser to show a spot on the screen 3. Handwrite:Click and drag to draw a line or annotate 4. Line:Click and drag to draw a line 5. Ellipse:Click and drag to draw a circle 6. Rectangle:Click and drag to draw a rectangle 7. Eraser:Click and drag to clear lines 8. Clear all:Clear all lines on the picture 9. Color:Choose the line color 10. Thickness:Choose thickness of lines. (1 to 99) 6.2.7 Full Screen The image can be increased to full screen with the "full screen" function. It is available in Real time mode, and Edit mode. Right -click on the picture and then the paint tool will appear. Use "ESC" to return to normal size window. In the "Edit Mode" the lower Preview Area images can be selected with the mouse cursor and clinking on the thumbnail image. 6.2.8 Image adjust (For the live image) This permits adjustment of the live image displayed in the main window. Flip: Rotate the image by 180 degrees 26 Auto Adjust: Auto-adjust for the optimum image Capture: Capture the image in the camera memory Brightness +: Make the image brighter Brightness -: Make the image darker 6.2.9 Image preview view Tool Bar :Insert a new picture from a JPG image file into the Preview Window. Bring in a picture from the USB335 folder. “Open JPEG Images” :Change picture order in the Preview Window. :Copies image to JPG file . Opens “Save JPEG image” window. :Delete picture in Preview window only. Still in original file. 27 Menus for Operation Open a new project. Will be a mr2 file Select a project file, mr2 format Save in project file, update file Save in selected project file with mr2 format. Save image as JPG. Window opens Copy images from camera memory to Preview Window Save images to a PowerPoint file Preview window Image File Preview Window Insert image, move, Save as, & delete 28 6.3 Operation Information 6.3.1 Display image: Real time operation:Import a live image from the Camera. Import From Device:Import the images that are stored in the Camera. Will not provide images if memory is empty. Edit model open old file:Use Preview Window tool( )to open an old file in edit mode. Use the File/ Open, to open a project. 29 6.3.2 Edit image: Annotation Annotate; :Click any tool in the “paint tool” menu to modify the image. Edit and save:After editing picture, click the small picture icon in the preview area tool bar, and then save the picture. 6.3.3 USB335 Software Menus 30 USB335 SOFTWARE MENU Tool Bar Functions File Real Time Edit Freeze Capture Paint Tool Full Screen Image Adjust Main Display Window Tool Bar for Preview Window Preview Window Images Real Time Freeze Edit File Paint Tool Full screen Paint Tool Image Adjust Full screen Files: USB335 Folder mr2 holds Project image list JPG for the Images 31 Chapter 7 Troubleshooting If none of the following suggested solutions solves the problem, call your dealer or your service center. Problem 1: No picture from the Camera. Solution 1. Wait a few seconds, press desired source selector again. 2. Press a different source, then press-desired source again. 3. Check if the power is turned on. (Is the Pilot Light On?) 4. Make sure the document or object is positioned under the camera 5. If in USB operation disconnection and then reconnect the USB Cable. Problem 2: Cannot Focus, camera will not focus properly. Solution - To properly focus: Move Camera head further away from object. Focus and then move toward the object while pressing the auto focus button Problem 3: Image is too bright or dark. The desired part of the image can not be seen because it is too bright or dark. Solution – Adjust the brightness “BRT+/- “ Control Button on the remote control. * The updated information will be regularly released on the Dukane web site, please visit our web site http://www.dukcorp.com/av. 32 USB335 SOFTWARE MENU Tool Bar Functions File Real Time Edit Freeze Capture Paint Tool Full Screen Image Adjust Main Display Window Tool Bar for Preview Window Preview Window Images Real Time Freeze Edit File Paint Tool Full screen Paint Tool Image Adjust Full screen Files: USB335 Folder mr2 holds Project image list JPG for the Images Audio Visual Products 2900 Dukane Drive St. Charles, Illinois 60174 www.dukcorp.com/av Toll-free: 800-676-2487 Fax: 630-584-5156e-mail: [email protected] #401-335-00