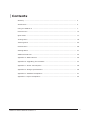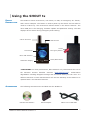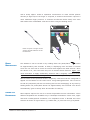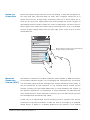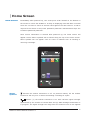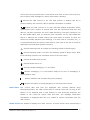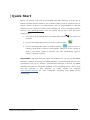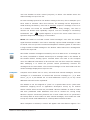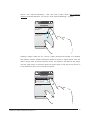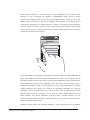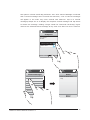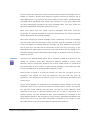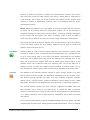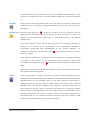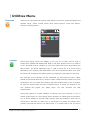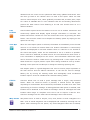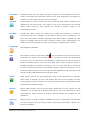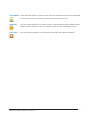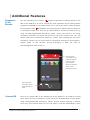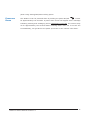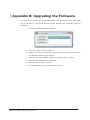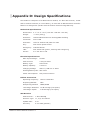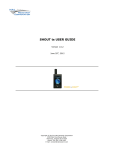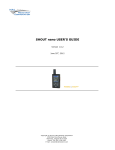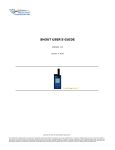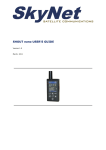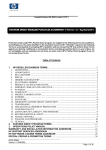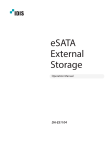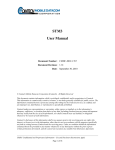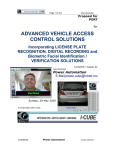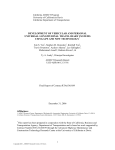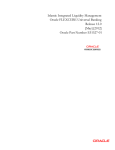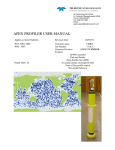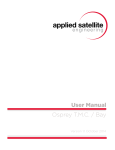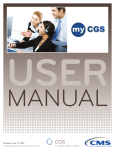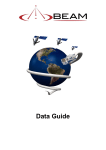Download GTC - Shout TS User Guide
Transcript
SHOUT ts USER GUIDE Version 1.0 November 1th, 2011 POWERED ţźġIRIDIUM Copyright © 2011 by NAL Research Corporation 9300 West Courthouse Road Manassas, Virginia 20110 USA Phone: 703-392-1136 x203 E-mail: [email protected] TM | Legal Disclaimer and Condition of Use This document contains information for the SHOUT ts personal satellite tracking device and accompanying accessories (“Product”) is provided “as is.” Reasonable effort has been made to make the information in this document reliable and consistent with specifications, test measurements and other information. However, NAL Research Corporation and its affiliated companies, directors, officers, employees, agents, trustees or consultants (“NAL Research”) assume no responsibility for any typographical, technical, content or other inaccuracies in this document. NAL Research reserves the right in its sole discretion and without notice to you to change Product specifications and materials and/or revise this document or withdraw it at any time. User assumes the full risk of using the Product specifications and any other information provided. NAL Research makes no representations, guarantees, conditions or warranties, either express or implied, including without limitation, any implied representations, guarantees, conditions or warranties of merchantability and fitness for a particular purpose, noninfringement, satisfactory quality, non-interference, accuracy of informational content, or arising from a course of dealing, law, usage, or trade practice, use, or related to the performance or nonperformance of any products, accessories, facilities or services or information except as expressly stated in this guide and/or the Product and/or satellite service documentation. Any other standards of performance, guarantees, conditions and warranties are hereby expressly excluded and disclaimed to the fullest extent permitted by the law. This disclaimer and exclusion shall apply even if the express limited warranty contained in this guide or such documentation fails of its essential purpose. In no event shall NAL Research be liable, whether in contract or tort or any other legal theory, including without limitation strict liability, gross negligence or negligence, for any damages in excess of the purchase price of the Product, including any direct, indirect, incidental, special or consequential damages of any kind, or loss of revenue or profits, loss of business, loss of privacy, loss of use, loss of time or inconvenience, loss of information or data, software or applications or other financial loss caused by the Product (including hardware, software and/or firmware) and/or the Iridium satellite services, or arising out of or in connection with the ability or inability to use the Product (including hardware, software and/or firmware) and/or the Iridium satellite services to the fullest extent these damages may be disclaimed by law and whether advised of the possibilities of such damages. NAL Research is not liable for any claim made by a third party or made by you for a third party. SHOUT ts User’s Manual Version 1.0 2 | Contents Glossary .................................................................................................. 4 Introduction ............................................................................................. 5 Using the SHOUT ts .................................................................................. 7 Home Screen ........................................................................................... 14 Quick Start .............................................................................................. 17 Texting Menu ........................................................................................... 18 Tracking Menu ......................................................................................... 25 Utilities Menu ........................................................................................... 28 Settings Menu .......................................................................................... 31 Additional Features ................................................................................... 34 Appendix A: PMS Features ......................................................................... 36 Appendix B: Upgrading the Firmware .......................................................... 37 Appendix C: Power Consumption ................................................................ 38 Appendix D: Design Specifications .............................................................. 39 Appendix E: Standard Compliance .............................................................. 41 Appendix F: Export Compliance .................................................................. 42 SHOUT ts User’s Manual Version 1.0 3 | Glossary AES Advanced Encryption Standard BIS Bureau of Industry and Security CE Conformite Europeene CEP Circular Error Probable DoD Department of Defense DoD EMSS DoD Enhanced Mobile Satellite Services EAR Export Administration Regulations FCC Federal Communications Commission FDMA Frequency Division Multiple Access GPS Global Positioning System HACC Horizontal Accuracy HDOP Horizontal Dilution of Precision IC Industry Canada IMEI International Mobile Equipment Identification LBT L-Band Transceiver LCD Liquid Crystal Display LED Light Emitting Diode LNA Low Noise Amplifier NOC Network Operation Center OFAC Office of Foreign Asset Controls PDA Personal Digital Assistant PMS PECOS Message Structure POP Post Office Protocol RF Radio Frequency RUDICS Router-Based Unrestricted Digital Internetworking Connectivity Solution SBAS Satellite Based Augmentation System SBD Short Burst Data SMTP Simple Mail Transfer Protocol TBR Time-Between-Reports TDD Time Division Duplex TDMA Time Division Multiple Access VDOP Vertical Dilution of Precision USB Universal Serial Bus SHOUT ts User’s Manual Version 1.0 4 | Introduction The SHOUT ts is a handheld, global, two-way satellite messaging and personal tracking device. It utilizes Iridium’s short burst data (SBD) service to provide location information determined by a GPS receiver, two-way inbound and outbound status, text messaging, and emergency/alert notifications. The SHOUT ts significantly improves service reliability over existing tracking products by allowing two-way communications and confirmation of the nature of the distress to the first responder community. This reduces false alerts, helps identify the nature of the emergency so that the correct assets can be deployed thereby reducing search and rescue costs, and provides communications feedback capability to the user to assist in rescue efforts. The SHOUT ts is 100% backward compatible with the SHOUT and SHOUT nano. In this document, the terms SHOUT ts and ts are used interchangeably. The ts is designed with ultra-low power consumption electronics drawing less than 35PA during sleep. With an internal 1.95 A-Hr rechargeable Li-Ion battery and depending on the environmental conditions, it can send a position report every ten minutes for more than ten days (more than 1,500 reports). User is recommended to read Appendix C to learn about the impact of blocked antennas on the number of reports. The ts is equipped with a high resolution color touchscreen and on-screen keyboards allowing transmission of free-text, canned messages and a combination of free-text and canned messages. The menu options are displayed as icons for quick access. The device can periodically wake up from sleep to send its position report to a command center. A 911 button is used for immediate emergency/alert notifications. Data are packaged in either standard or 256-bit AES encrypted format. The ts is capable of sending position reports in PECOS Message Structure (PMS). The PMS complies with the Blue Force Tracking Data Format Specification. The ts is shipped without PMS features activated and can only be enabled by NAL Research at the request of an authorized user. Functions related to PMS can be found in Appendix A. The ts offers a variety of services including: x Normal Tracking — The ts can be programmed to automatically wake up and send a position report at a set interval ranging from once every minute to once a day. SHOUT ts User’s Manual Version 1.0 5 x Emergency Alert — When the emergency 911 button is pushed, the ts immediately sends alerts to a designated corporate email, home email and/or monitoring center. The home base and user can then communicate to define further specifics of the situation and a response to the emergency. x Free-Text Messaging — The ts allows users to send free-text via three different sets of touchscreen keyboards. x Canned Text Messaging — The ts allows users to send canned (predefined) messages stored its memory. Sending canned messages saves bandwidth (effectively cost) because only short codes are transmitted to the server instead of the entire message body. x Waypoint Tracking — The ts lets users send and/or save waypoints for later retrieval. A waypoint is a GPS location that a user wants to identify and mark with a specific name tag for future reference. x Check-In — The ts allows a quick check-in message to be sent using a single key. IMPORTANT: NAL Research can enable the SHOUT ts for use on the DoD EMSS Gateway. However, accessing the EMSS Gateway is not authorized until the ts is provisioned (sign up for airtime). Unauthorized attempts to access the EMSS Gateway will result in immediate disabling of the offending device, which must then be returned to NAL Research for repair. Please see webpage https://sbd.pac.disa.mil for more information regarding DoD EMSS service provisioning. IMPORTANT: Users should not disassemble the ts for repair or services. The warranty is voided if the ts is disassembled. It should be returned to NAL Research for services by calling 703-392-1136 x203 or emailing [email protected]. SHOUT ts User’s Manual Version 1.0 6 | Using the SHOUT ts DEVICE DESCRIPTION The SHOUT ts has a touchscreen, one button, an LED, an emergency 911 button, and a micro USB port. The button is used to power up the device and can also be used as a back key. The touchscreen allows access to the device features. The micro USB port is for charging, firmware update and parameter setting. The LED displays device status during emergency and tracking. Iridium Antenna* GPS Antenna Guard Emergency Button Touchscreen Micro USB Interface Power/Back Button LED Status Display *IMPORTANT: For best performance, NAL Research only recommends the use of the Sarantel SL3104 decafilar antenna (www.sarantel.com). Performance degradation including dropped coverage and shortened battery life can occur if a different antenna is used. NAL Research will void the warranty if the SHOUT ts is replaced with a non-Sarantel antenna. ACCESSORIES The following accessories are included with the SHOUT ts. Manuals and Software SHOUT ts User’s Manual Version 1.0 USB AC Adapter USB-to-micro USB Cable 7 CHARGING THE BATTERY The SHOUT ts package includes manuals, software, an USB AC wall adapter, and a standard USB-to-micro USB cable. The ts is shipped with its internal Lithium-Ion battery partially charged. User should fully charge the ts before use. There are two ways to charge the ts. One is to use the supplied AC wall adapter. The other is to connect to a standard USB device. With the AC wall adapter, the charging time is approximately five hours. Charging time using a USB port depends on the type of USB port. USB 1.0 should be able to charge the ts in about a day assuming the port is capable of producing an output current of 100mA. USB 2.0 can charge in about four hours assuming the current output of 1.5A. NAL Research offers 12VDC and 24-36VDC chargers sold as separate items. For solar charges, NAL Research recommends any of Solio®’s products (www.solio.com). WARNING! All batteries can cause property damage, injury or burns if a conductive material, such as jewelry or keys, touches exposed terminals. The material may complete an electrical circuit and become extremely hot. To protect against such unwanted current drain, exercise care in handling any charged battery, particularly when placing it inside your pocket, purse or other container with metal objects. Users should not disassemble the SHOUT ts for replacing battery. It should be returned to NAL Research for services. Risk of explosion if battery is replaced with an incorrect type. Dispose of the batteries (ts) according to local, state and federal regulations or laws. The ts has a battery status icon on top right corner of its touchscreen indicating the battery is being charged. A message will appear when charging is complete. The device can be safely operated and does not need to be turned off while charging. The charging cycle will complete quicker when the device is shut down. While using the ts, a low battery warning message will appear when the remaining power is less than 20% and the battery icon bar turns red. The entire icon turns red when less than 10%. TOUCHSCREEN The SHOUT ts has a resistive touchscreen. Either a finger or a stylus can be used to select options displayed on the screen. Resistive touchscreen offers consistent and durable performance in harsh environment. However, as with any touchscreen devices, user must be careful not to damage the top resistive layer SHOUT ts User’s Manual Version 1.0 8 with a sharp object. Unlike a capacitive touchscreen on most cellular phones whereby a slight tap of the finger is required, a resistive touchscreen requires a more moderate finger pressure. A resistive touchscreen drifts slowly over time and needs to be recalibrated. This can be done using the Setting menu. Iridium GPS 01-Nov-11 8:00 AM Home Texting Tracking Either a stylus or finger can be used to access features on the touchscreen BASIC NAVIGATION Chk-In Utilities Settings Way Pts The SHOUT ts can be turned on by holding down the power/back button for approximately two seconds. A delay in displaying time and date is normal since the unit first has to check its internal clock against the GPS receiver. Once the device is on, user can touch any icon to access device features. Again, user must remember to apply moderately pressure with a fingertip. Resistive screen requires a little more than a slight touch. The back key can be pressed at any time to return to the previous screen. Frequently used icons can be configured to appear on the bottom of the Home menu using Setting/Favorites. The ts can be turned off (completely off with no tracking and no text messaging) at any time by holding down the power/back button for approximately two seconds. The device automatically “goes to sleep” after 90 seconds of inactivity. USING THE KEYBOARDS Some options require the use of on-screen keyboards to enter information. Three different keyboards are available only in landscape orientation—lower case, upper case and number/special characters. The keyboard screen is divided into three sections as shown in figure below: (1) header bar, (2) text box and (3) keyboard. SHOUT ts User’s Manual Version 1.0 9 The number displayed on the right corner of the header bar indicates the remaining allowable number of characters that can be entered into the text box. An alert will be sounded when the maximum number of characters is exceeded. The keyboards are used to enter text inside the text box. The recommended hand-position is shown in figure below utilizing two thumbs to tap the keyboard. The location of the cursor in the text box is displayed as a flashing block. The block turns red when the maximum limit is reached (Remaining: 0). User can hold down on any key while sliding around the keyboard. The letter is not entered until the finger is released. The entire text box can be erased with the Clear button. Unclear reverses the process. Tap the Done button to accept entered text and return to the previous screen. Pressing the back key to return to the previous screen without all the changes—all the changes will be lost. Cursor Enter Text Meet me at the next stop. q w e a s d ABC z x Done 123 r Text Box t y u i o f g h j k l c v b n m @ . , - Header bar Remaining:309 Enter Text p Keyboard Clear Remaining:309 Meet me at the next stop. q w e a s d ABC z x Done SHOUT ts User’s Manual Version 1.0 123 r t y u i o f g h j k l c v b n m @ - . , p Clear 10 Entered text can be edited by tapping anywhere inside the text box. It is much easier to use a fingernail or a stylus to accurately position the cursor over the letter to be edited. Holding and sliding a finger inside the text box will prompt the device to display a segment of the text in the header bar as shown in the figure below. The position of the cursor is displayed in red letter. A space and enter key will appear as and , respectively. Remaining:309 next stop Meet me at the next stop. q w e r t y u i o a s d f g h j k l ABC z x c v b n m @ . , Done USING THE SEARCH BOX - 123 Finger position is highlighted in red letter p Clear Mailboxes and contact lists display a Search box on top of the list allowing user to search for specific keyword or keywords. The search parameters are defined using Settings/Search menu. Touching within the Search box will bring up a keyboard to enter the search. Iridium GPS 01-Nov-11 8:00 AM Contacts Search Box Search: Jane John Doe 1 John Doe 2 John Doe 3 John Doe 4 John Doe 5 John Doe 6 John Doe 7 SHOUT ts User’s Manual Version 1.0 11 USING THE SLIDER BAR Menus with options longer than the screen can display, a slider bar will appear on the right hand side. Hold and drag the slider with a fingertip causes the ts to quickly scroll the list. A slight finger movement either up or down makes the ts scroll one line at a time. Tapping above the slider prompts the screen to page up and tapping below the slider prompts the screen to page down. The active area or detect region of the slider bar is wider than the slider bar itself. Thus, it is possible to place a finger slightly away from the right edge of the screen to give a more comfortable feel. Iridium GPS 01-Nov-11 8:00 AM Contacts Search: John Doe 1 John Doe 2 John Doe 3 Either slide to quickly scroll up and down Or tap to page up and down John Doe 4 John Doe 5 John Doe 6 John Doe 7 NETWORK OPERATING CENTER (NOC) The SHOUT ts comprises of a 9602 transceiver board capable of SBD connectivity to the Iridium satellite network. As a messaging and tracking device, its function is to send GPS reports and text messages to a network operating center (NOC). It can be provisioned by NAL Research or any certified Iridium airtime service provider including the DoD DISA EMSS office to send messages and reports to five different destinations (a combination of email addresses, IP addresses and other mobile devices). While deployed in the field, the ts can also accept real-time text messages and commands from a NOC. A NOC can be a sophisticated central monitoring center equipped with servers connected to high-speed networks. A NOC can also be as simple as a handheld mobile device, a laptop or a desktop attached to the Internet, to an Iridium SHOUT ts User’s Manual Version 1.0 12 transceiver or to any wireless network. A NOC is required to receive and implement the logic necessary for analyzing the ts messages and determine the appropriate response. SERVER FOR TRACKER SOFTWARE Upon request, NAL Research will provide the Server for Trackers software allowing users to install on their NOCs to retrieve NAL Research’s formatted GPS reports from the remote ts. In addition, the program will let a NOC communicate with modems attached to its serial ports, communicate with POP3/SMTP servers, communicate with Iridium SBD DirectIP servers, and/or act as a RUDICS server/client to support incoming and outgoing communications with the ts. Under special cases, NAL Research will release our proprietary GPS report formats for developers to implement into their own tracking software. SATTERM SOFTWARE Along with the Server for Tracker software, the SatTerm software is included for users to set up the ts operating parameters, contacts and canned messages. Most of the operating parameters can be set using the ts on-screen menus. However, more sophisticated features such as encryption must be carried out via SatTerm and a connected computer to the ts. For the contacts and canned messages, the ts sends only short codes instead of the message body to a NOC server. Short codes are then mapped to the real addresses and/or canned messages with a lookup table saved on the NOC server during setup. Therefore, when SatTerm is used to enter contacts and canned messages, SatTerm will synchronize short codes between the ts and the NOC server. Email addresses can be entered on the fly. MAPPING NOC SERVER NAL Research also makes available a mapping NOC server to our customers for demonstration purposes ONLY. Application developers can call to inquire on how to setup a free demo account. The server implements Google Earth to display the tracking information. NAL Research assumes no responsibility for any claims or damages arising out of the use of our server. NAL Research makes no warranties on the performance or the availability of our server. SHOUT ts User’s Manual Version 1.0 13 | Home Screen HOME SCREEN Immediately after powered up, user must press a bar located on the bottom to the screen to unlock the SHOUT ts. A delay in displaying time and date is normal since the unit has to check its internal clock against the GPS receiver. A PIN is required if the device is setup with password protection. NAL Research ships the ts without password protection. Once correct information is entered after powered up, the home screen will appear. Device status symbols will be shown along the top of the home screen. Some symbols will not appear until an event is initiated such as sending or receiving a message. Iridium GPS 01-Nov-11 8:00 AM Home Texting Tracking Chk-In Status Symbols Utilities Settings Way Pts denotes the Iridium transceiver is off. To preserve battery life the Iridium transceiver will only turn on when transmitting a message or report. denotes: (1) the Iridium transceiver is on with real-time signal strength represented by the number of vertical bars and (2) SBD message transmission is in progress. The signal strength can range from the lowest of zero to the highest SHOUT ts User’s Manual Version 1.0 14 of five bars. During transmission, the antenna must have a clear view of the sky. The ts cannot send messages or reports from inside a building. denotes the GPS receiver is off. The GPS receiver is always kept off to preserve battery life until time, date or position information is needed. denotes the GPS receiver is on with real-time satellite acquisition status represented by the number of vertical bars. One bar represents valid time and date fix, two bars represent 2-D fix or dead reckoning, three bars represent 3-D fix with HDOP higher than 2.0 and four bars represent 3-D fix with HDOP less than 2.0. Although the ts GPS receiver can often obtain a location fix when the antenna is partially blocked (near buildings, in a room next to a window, etc.), it is recommended that the antenna must have a clear view of the sky to minimize acquisition time and better position accuracy. denotes tracking mode is off when the tracking symbol is dimmed gray. denotes tracking mode is on when the tracking symbol is bright white. Next to the tracking symbol is the countdown timer to the next report. denotes all audio alerts are off. denotes audio alert is on. denotes unread message(s) is in the Inbox. denotes message(s) is in the Outbox ready to be sent or message(s) in queue failed to send. battery indicator with five bars being fully charged. denotes the battery is being charged by an external power source. Date/Time The current date and time are displayed with formats defined using Settings/Time/Date. The GPS receiver has an internal clock and, as long as the battery is not depleted and a valid position fix was previously acquired, the SHOUT ts can recall the correct date and time. The message “Date/Time unavailable” is displayed when the ts is unable to restore information from the GPS receiver. Home Icons The SHOUT ts displays four main icons on its home screen each representing a SHOUT ts User’s Manual Version 1.0 15 menu option—Texting, Tracking, Utilities and Settings. Detailed descriptions of each of these menu options are included in the next section. Favorite Icons The bottom of home screen has a favorite bar. Any of the menu icons can be configured to appear on the favorite bar using Settings/Favorites. This allows quick and easy access to the most frequently used options. A maximum of four favorite icons are allowed. SHOUT ts User’s Manual Version 1.0 16 | Quick Start Before use airtime must first be purchased from NAL Research or from any of Iridium certified airtime resellers. The ts IMEI number must be registered by an airtime reseller to “point” to a NOC server. User is recommended to read the remaining of the manual to learn how to operate the ts as a messaging device. However, as a tracking device, user can quickly set up the ts with just three simple steps: 1. Turn the ts on by holding down the power/back button for about two seconds. . 2. Go to Tracking/Rpt Rate menu to set the reporting rate 3. Go to Tracking/On/Off menu to enable tracking . The ts is now in tracking mode and is ready to send position reports at a rate chosen in Step 2. No further action is required. The unit automatically goes to “sleep” in between reports. IMPORTANT: NAL Research can enable the SHOUT ts for use on the DoD EMSS Gateway. However, accessing the EMSS Gateway is not authorized until the ts is provisioned (sign up for airtime). Unauthorized attempts to access the EMSS Gateway will result in immediate disabling of the offending device, which must then be returned to NAL Research for repair. Please see webpage https://sbd.pac.disa.mil for more information regarding DoD EMSS service provisioning. SHOUT ts User’s Manual Version 1.0 17 | Texting Menu TEXTING Texting menu allows user to compose, save, view, and send canned or free-text messages. The menu comprises of eight options as shown in the figure below. Iridium GPS 01-Nov-11 8:00 AM Texting Inbox Drafts Outbox Sent Compose Contacts Chk Mbox Memory Inbox Inbox folder contains all incoming read and unread messages with the newest on top of the list. Read messages have a white opened envelope them. Unread messages have a green closed envelope message icon icon next to icon next to them. The will appear on top of the screen when an unread message(s) is in the Inbox. The speaker will provide an audible alert for all new incoming messages. Drafts Drafts folder contains draft messages saved under the Compose menu. The ts stores the newest message on top and the oldest message on bottom of the list. Selecting a draft message takes user back to the Compose screen. If Send is selected, a Confirm and then Success screens will appear to indicate that the message has been added to the Outbox. The ts must then be held in a position with the antennas having full view of the sky. If Settings/Include GPS option is turned on then GPS location will be attached to the message. Messages with GPS location can take longer to complete since the ts has to acquire a GPS position. Outbox Outbox folder contains either messages in queue ready to be sent or messages failed to send. A message in the process of being sent has a << symbol next to it. A message failed to send has an X symbol. And a message in queue waiting to be sent has no symbol. Once a message is failed to send, it can stay in the Outbox SHOUT ts User’s Manual Version 1.0 18 until user decides to either resend (enqueue) or delete. The Outbox stores the oldest message on top of the list. For each message queued in the Outbox waiting to be sent, the ts attempts up to three times to transmit. After three failures, the message will be dequeued to avoid draining the battery. User has to manually requeue a message. If the ts is at a location not suited for transmission (under heavy foliage), user has to monitor the Outbox and repeatedly requeue until the message is successfully transmitted. The symbol appears on top of the screen when there is a queued or dequeued message(s) in the Outbox. NOTE: The SHOUT ts will NOT resend “failed messages” even after the Iridium signal becomes available. User has to manually requeue failed messages in order to resend. This is to prevent unintentional depletion of battery power in case there is large number of failed messages in the Outbox. Failed Cancel 911 message also needs to be requeued. Sent Sent folder contains messages successfully sent to a NOC server. A message can be resent, forwarded or deleted. Resend puts a message back to the bottom of the Outbox folder’s sending queue. Forward takes user back to the Compose menu for additional information to be entered. User can then resend the message after modifying it or cancel the process. Delete permanently removes the message from the Sent folder. The ts stores messages in the Sent folder with the newest message displayed on top of the list. Compose Compose menu allows user to enter, edit and send canned messages, free-text messages or a combination of canned and free-text messages to: (1) a NOC server, (2) to a pre-defined list of email addresses or/and (3) to any email addresses entered via the keyboards. The SHOUT ts can be assigned to “point” to a specific NOC server (either NAL Research’s mapping server or application developer’s server) by an Iridium airtime reseller when services are purchased. SatTerm software is used to create and save predefined email addresses onto the ts’ contact list. During setup SatTerm requires connectivity between the ts and a NOC server to synchronize the lookup table of short codes. As with canned messages, short codes are used to map the actual email addresses to a lookup table located at a NOC. When Compose is selected, a screen will appear with two distinct regions—“To: SHOUT ts User’s Manual Version 1.0 19 Server” and “Canned Message:”. User can hold a finger down with moderate pressure and slide between “To: Server” and “Canned Message:” regions. Iridium GPS 01-Nov-11 8:00 AM Compose To: Server Emails: Canned Message: Free-Text: Save as Draft Send Holding a finger inside the “To: Server” region prompts the SHOUT ts to display two options—Choose Contact and Enter Emails as shown in figure below. User can slide a finger back and forth between these two options. DO NOT lift the finger until the right choice is selected. Slide the finger away to the top of the screen or to the bottom of the screen cancels this option. Iridium GPS 01-Nov-11 8:00 AM Compose To: ServerContact Choose Emails: Enter Emails Canned Message: Free-Text: Save as Draft SHOUT ts User’s Manual Version 1.0 Send 20 After Choose Contact is selected and if email addresses were entered with SatTerm, a list of contacts will appear in alphabetical order. Select a single contact or multiple contacts on the list and tap Add to accept. The first choice will appear under To and the remaining will appear under Emails. A contact(s) can be removed by going back to Choose Contact, unselect a contact(s) and tap Add to remove. If the To contact is removed then the next selected contact under Emails will be moved into To. Hitting the back key instead of Add after select or unselect a contact will cancel the choice(s). Iridium GPS 01-Nov-11 8:00 AM Contacts Search: John Doe 1 John Doe 2 John Doe 3 John Doe 4 John Doe 5 John Doe 6 John Doe 7 After Enter Emails is selected a keyboard will appear. Multiple email addresses of up to 255 characters can be entered separated by a coma. The ts keeps track of the limit and will prevent user from entering email addresses longer than allowed. Email addresses and free-text message share the same memory space with a maximum allowable length of 309 characters. Long e-mail addresses or multiple e-mail addresses will reduce the number of characters available for free-text message. User is reminded that the ts sends a short code representing the email address listed under To; however, the ts sends the actual email addresses listed under Emails. Any email addresses selected under Choose Contact can be removed by going back to Choose Contact option or by using the keyboard under the Enter Emails popup menu. Holding a finger inside the “Canned Message:” region prompts the ts to displays SHOUT ts User’s Manual Version 1.0 21 two options—Choose Can’d Msg and Enter Text. After Canned Message is selected and if canned messages were entered with SatTerm, a list of canned messages will appear in the order they were entered with SatTerm. Tap on a canned message prompts the ts to display the complete canned message and tap Select to choose the message. Holding a finger inside the “Removed Can’d Msg” region removes the selected canned message at any time even after free-text is entered. Iridium GPS 01-Nov-11 8:00 AM Compose To: Server Emails: Canned Message: Choose Can’d Msg Free-Text: Enter Text Save as Draft Iridium GPS 01-Nov-11 8:00 AM Canned Messages Meet me on top of the Meet me at the next Send Iridium GPS 01-Nov-11 8:00 AM Detail Meet me at the next stop. Meet me at the closest Meet me at nearest Need more food and Need more water and We are out of food We are out of water Select SHOUT ts User’s Manual Version 1.0 22 As with contact list, SatTerm is used to create and save canned messages into the SHOUT ts’ memory. During setup SatTerm requires connectivity between the ts and a NOC server to synchronize the lookup table of short codes. Sending canned messages saves bandwidth and airtime cost because it is only short codes that are being transmitted instead of the entire message body. The short codes are defined by application developers and not by the ts. Enter Text option lets user create free-text messages with three on-screen keyboards. If a canned message is previously selected then the entered free-text will be appended to the canned message. After finish selecting a canned message and/or composing a free-text message, user can either Send the message or Save as Draft. If Send is selected, a Success screen will appear to indicate that the message has been added to the Outbox. The ts must then be held with the antennas having full view of the sky. If the Settings/Include GPS option is turned on then GPS location will be added to the message. Messages with GPS location takes longer to complete since the ts has to acquire a GPS fix. Contacts Contacts is an address book with a list of contacts created and saved into the SHOUT ts’ memory using NAL Research’s SatTerm software. During setup SatTerm requires connectivity between the ts and a NOC server to synchronize the lookup table of short codes. As with canned messages, short codes are used to map real addresses to a lookup table located at a NOC. Each contact is stored in a three-line format. The first line can have up to 30 characters, the second can have 50 characters and the third can have 30 characters. The information contained in each line is defined by developers and not by the ts. Figure below displays an example of the formatted contact defined by the NAL Research’s NOC server. The first line has the contact phone number, the second line has the e-mail address and the third line has the home address. Upon receiving a free-text or canned message from the ts that is referenced to a specific contact, the NAL Research’s NOC server forwards the message to the email address listed on the second line of the contact. Application developers can define their own set of rules with information contained in the contact so that their NOC servers can use to determine the appropriate response. SHOUT ts User’s Manual Version 1.0 23 Iridium GPS 01-Nov-11 Iridium GPS 01-Nov-11 8:00 AM Contacts 8:00 AM John Doe 1 Search: Phone: 703-392-1136 Email: [email protected] Address: Manassas, VA John Doe 1 John Doe 2 John Doe 3 John Doe 4 John Doe 5 John Doe 6 John Doe 7 Compose Chk Mbox There are three ways the SHOUT ts can initiate a mailbox check for any pending messages at the Iridium gateway: 1. User can manually force the ts to check the mailbox at any time using Texting/Chk Mbox menu. 2. When tracking mode is enabled, the ts automatically checks the mailbox each time it wakes up to send a position report. 3. When tracking mode is enabled and in addition to checking the mailbox each time it wakes up to send a report, the ts also automatically wakes up and checks the mailbox at a preset mailbox check rate. The mailbox check rate is set using Tracking/Rpt Rate. A position report will not be sent when the SHOUT ts wakes up to check the mailbox unless the mailbox check rate coincides with the tracking report rate. The Check Mailbox menu can either be in Idle or Checking the Iridium gateway for any pending messages to be downloaded. As the messages are being downloaded, the ts shows the number of Unread messages in the Inbox and the number of messages still Queued at the Iridium gateway to be downloaded. Memory Memory is used to clear messages in all mail boxes or clear messages in each individual mail box—Drafts, Inbox, Outbox and Sent. SHOUT ts User’s Manual Version 1.0 24 | Tracking Menu TRACKING Tracking menu allows user to enable the SHOUT ts tracking, disable tracking, set the reporting rate, set the mailbox check rate, set the position report format, cancel the emergency 911 signal and view the unit reporting data. Iridium GPS 01-Nov-11 8:00 AM Tracking On/Off Rpt Rate Format Brevity Cancel 911 Stats On/Off On/Off is used to set the SHOUT ts tracking mode. When Enable Tracking is selected, the tracking symbol on top of the screen changes from dimmed gray to bright white. The ts immediately turns the GPS receiver on to acquire a GPS fix and then attempts to transmit a position report. The next position report is sent automatically based on the reporting rate set using Tracking/Rpt Rate. A countdown timer to the next report is displayed inside the parentheses next to the tracking symbol. When tracking is enabled and the ts sleeps in between position reports, the status LED flashes once every five seconds. It can be turned off during sleep to reduce power consumption by using Settings/LED. The emergency 911 button can be activated at any time during tracking mode or non-tracking mode. The ts can also be powered up at any time and be used as a texting device. When wake up to transmit a location report, the ts antennas must have full view of the sky; otherwise, it will fail to send. A missed report will not be resent. The entire reporting duration can take up to two minutes depending on the Iridium satellite visibility and the validity of the GPS ephemeris data. Ephemeris data saved on the GPS receiver is valid for approximately two hours allowing the SHOUT ts User’s Manual Version 1.0 25 receiver to obtain a hot-start fix. Report rate (time between reports) set to more than two hours forces the GPS receiver into either a warm-start or cold-start fix (~29 seconds). As a result, the ts will consume more battery power and the total number of reports is significantly reduced. User is encouraged read the Power Consumption section. NOTE: When the SHOUT ts is in the middle of sending a report and user forces it to power off by holding down the power/back button, the ts will attempt to complete sending the report before shutting down. A warning message will appear on the screen and will remain until either a position report is sent or failed to send. User can go back to the home screen by simply pressing the back button. The ts logs and saves all position reports in its circular memory. When its memory is full, the oldest reports are over-written. SatTerm can be used to retrieve all position reports saved on the ts. Rpt Rate Reporting Rate is used to set the report frequency (time between reports) when tracking is enabled. Once a reporting rate is selected either by a predefined rate or by a user-entered rate, a new menu will appear requesting for the mailbox check rate. The mailbox check rate can be the same as the reporting rate. In this case, the ts checks the mailbox each time it wakes up to send a report. If the mailbox check rate is different than the reporting rate, the ts will wake up in between reports to check the mailbox without sending a position report. The ts only accepts the mailbox check rates that are evenly divisible to the report rate. Format The SHOUT ts can transmit position reports in either 30-byte format or 10-byte format. Both of these formats are backward compatible with the SHOUT nano. The 30-byte format includes UTC date, UTC time, latitude, longitude, altitude, speed, course, vertical velocity, number of satellites used to obtain 3-D fix, HDOP and VDOP. The latitude and longitude are recorded with ~0.18 meters resolution. The 10-byte format includes UTC time, latitude, longitude and PDOP. With UTC date omitted, the ts relies on the NOC server to record the date. Encryption cannot be used with the 10-byte format. Latitude and longitude are recorded with ~1.1 meters resolution. The 10-byte format is selected for the purpose of airtime cost-saving. The ts can also send position reports in PECOS Message Structure (PMS). The PMS complies with the Blue Force Tracking Data Format Specification. The ts is shipped SHOUT ts User’s Manual Version 1.0 26 without PMS features activated and can only be enabled by NAL Research at the request of an authorized user. Functions related to PMS can be found in Appendix A. Brevity Brevity code is part of the PMS format. The ts will ignore the Brevity code settings if PMS format is not activated. Functions related to Brevity code can be found in Appendix A. Cancel 911 After the red emergency button on the back of the ts is pressed, user can deactivate the emergency alert by selecting the Cancel 911 option. A screen will appear with two options to choose from: (i) With Gateway Ack or (ii) Without Gateway Ack. When With Gateway Ack is selected and confirmed, the cancellation message is queued in the Outbox to be transmitted. If the cancellation message is successfully transmitted and acknowledged emergency mode ends, the emergency LED by the Iridium gateway, the is turned off and the top bar turns from red to black. When Without Gateway Ack is selected and confirmed, the cancellation message is queued in the Outbox to be transmitted. The emergency mode ends immediately, the emergency LED is turned off and the top bar turn from red to black. Powering the ts off will not cancel the emergency mode. User MUST select Cancel 911 option to cancel emergency. Stats When Track On/Off is enabled, the SHOUT ts monitors useful statistics which are displayed under the Statistics screen. Data are cumulative over all tracking cycles. Displayed data can be manually reset at any time using the Clear Stats. A countdown timer to the next report is shown beside Time to Next and is replaced with Off when Track On/Off is disabled. The number of Successes represents the total number of position reports successfully transmitted to the Iridium network both with valid and invalid position fix. The number inside the parentheses next to Successes represents the number of position reports successfully transmitted but with invalid GPS fix. The number of Failures represents the total number of valid position reports failed to send to the Iridium network. SHOUT ts User’s Manual Version 1.0 27 | Utilities Menu UTILITIES Utilities menu provides five options used mainly to check for proper hardware and network setup. These include Check GPS, Check Iridium, send Test Report, Check-In and Way Points. Iridium GPS 01-Nov-11 8:00 AM Utilities Chk GPS Chk Iridm Test Rpt Chk-In Way Points Chk GPS Check GPS option forces the SHOUT ts to turn on its GPS receiver and to continuously update and display GPS data in real-time whether there is a valid fix or not. The GPS receiver remains on until user leaves this screen by pressing the back button. The Reset Ephemeris key is used to force the ts to erase saved ephemeris in its memory and download a new set of ephemeris data. User must be careful not to deplete the battery power by staying on this option for too long. The accuracy of the position can be monitored by observing the HACC. HACC stands for horizontal accuracy in meters. HACC is defined as the radius of a circle centered on the true value that contains the GPS measurement. Thus, a position fix with ten meters HACC accuracy indicates that it is within ten meters of the true position—the higher the HACC value, the less accurate the GPS measurement. Check GPS option is a good indicator of letting user know whether or not to initiate a Way Point or a Test Report when located in a challenging environment; e.g. in dense foliage or around urban settings with tall buildings. HACC can be monitored in real-time to make sure it converges to a small and stable value (usually less than 30 meters). At which point, it is certain that a 3-D fix can be SHOUT ts User’s Manual Version 1.0 28 obtained with the most current ephemeris data being updated and saved. User can then go back to the Utilities menu to send a test report. When the GPS receiver cannot acquire a fix, HACC gradually increases and, at some point, stops at a value of 4294967.500. It is an indicative that the surrounding obstructions prevent the GPS receiver from obtaining a fix and user should move on to a different location. Chk Iridium Check Iridium option forces the SHOUT ts to turn on its Iridium transceiver and continuously update and display signal strength information in real-time. The Iridium transceiver remains on until user leaves this screen by pressing the back button. User must be careful not to deplete the battery power by staying on this option for too long. Test Rpt When the Test Report option is selected, the SHOUT ts immediately turns the GPS receiver on to refresh its location data. The location information is continuously updated and displayed in real-time whether there is a valid fix or not. Similar to the Check GPS option, HACC can be monitored to see if a valid fix is possible. Once a valid fix is obtained, the GPS receiver is turned off and the most recent 3D fix information is displayed on the screen. This information called test report can be forced to send to a NOC server by pressing Send. A test report has the same format as a regular position report and is being treated as such by a NOC. Sending a test report will not disrupt or change the tracking reporting rate. Test Report option is a good diagnostic tool used to ensure proper operation of the GPS receiver and the Iridium transceiver. It can also be used to manage battery life by turning off tracking mode and strategically send on-demand location reports. It can be considered as “manual tracking mode”. Chk-In Check-In allows user to send a quick message with a single, easy-accessed button. When the Check-In button is pressed, a second screen will appear requesting for confirmation. Once confirmed, the SHOUT ts sends out a short code representing a Check-In message. If Settings/Include GPS option is enabled, GPS location will be attached to the Check-In message. Check-In messages with GPS location takes longer to complete since the ts has to acquire a GPS fix first. Check-In message uses the same canned message’s short code format. Way Points Way Points menu is used to acquire, view, save, delete or send a waypoint to a NOC. A list of saved waypoints can be displayed and viewed by selecting the List option. After selecting the List option, any saved waypoint label can be edited, SHOUT ts User’s Manual Version 1.0 29 sent/re-send or erased. The ts can save up to 1,000 way points in its circular memory. SatTerm can be used to retrieve waypoints saved on the ts. A waypoint is a GPS location that user wants to identify and mark with a specific name tag for future reference. When Way Points is selected, the SHOUT ts immediately turns the GPS receiver on to acquire a fix. User then has the options to go back without further action, to re-acquire a new GPS fix, or to save the waypoint. Selecting the Next option will bring up a full keyboard allowing user to enter the waypoint label. The Add option saves the waypoint into the ts’ nonvolatile memory for later retrieval. After saving a waypoint, user can also send it to a NOC server. The server differentiates Way Point report from normal tracking report by their short codes. SHOUT ts User’s Manual Version 1.0 30 | Settings Menu SETTINGS Settings menu allows user to view and configure the SHOUT ts hardware settings. There are fifteen options available. Iridium GPS 01-Nov-11 8:00 AM Settings Audio Backlight Calibrate Contrast Favorites Format LED Reset Inc GPS Language Search Security Time/Date Unit Info User Info Audio Audio option is used to change the alert frequency and tone, mute incoming message alert and mute all audio feedback. The icon will appear on top of the screen if Mute All is on. User can test the audio volume and sound before selecting by using Preview. Backlight Backlight option is used to set the period of inactivity after which time the SHOUT ts turns the LCD backlight off. The ts consumes approximately 40mA less with the LCD backlight set to Always Off. Setting the backlight to Always On is recommended for night time use. Calibrate A resistive touchscreen drifts slowly over time and needs to be recalibrated once in a while. Calibrate option allows users to either reset the calibration back to factory settings or to recalibrate specific to the condition of the touchscreen. In case the ts is accidently recalibrated with erroneous settings and user is unable to use the touchscreen to recalibrate or reset to factory settings, hold the power button for ~7 seconds or until the reset calibration screen comes up. DO NOT connect the ts’ USB port to any device. Contrast Contrast option is used to change the LCD brightness. Slide the contrast bar to the desired setting and press the OK to accept; tap the back button to go back without change. SHOUT ts User’s Manual Version 1.0 31 Favorites Favorites option lets user select any icon to appear on the bottom of the home screen. This allows quick and easy access to the most frequently used options. A maximum of four active favorite icons are allowed. Format Format option is used to select one of four different GPS position formats to be displayed on the LCD screen. This option is not to be confused with the Format option under Tracking, which defines the format of position report to be transmitted to a NOC. Inc GPS Include GPS option forces the SHOUT ts to attach GPS location to Check-In, canned and free-text messages. Under default setting, these messages do not have GPS information included. Messages with GPS location included can take longer to complete since the ts has to acquire a GPS fix first. Depending on the validity of the stored ephemeris data, it could take an additional 29 seconds. Language Only English is available. LED The SHOUT ts has a single status LED on the bottom left corner to alert user of whether the device is in tracking mode or emergency mode. The LED flashes once every five seconds when Track On/Off is enabled and the device sleeps in between tracking reports. The LED turns solid green when Emergency mode is enabled regardless of whether the device is on or off. The LED can be turned off for either of these two cases to save battery power using the LED option. The ts consumes approximately 3mA less with the LED disabled during emergency and 125PA less with LED disabled during tracking mode. Reset Reset option restores all setup parameters back to the manufacturer’s settings. When Reset is selected, a screen will appear with the current settings and user will be asked to confirm whether or not to reset these current settings back to the manufacturer’s default settings. Search Search option allows user to set the search parameters for the contact list and mailboxes. The contact list or address book can be set to be searched by name, email address, phone number or location. Similar options are available for the mailboxes. Security Security option is used to enable or disable the power up PIN code. The PIN code is a user-selected, up to four digit number, and must be provided at power up if security is enabled. SHOUT ts User’s Manual Version 1.0 32 Time/Date Time and Date option is used to select UTC time and date formats to be displayed on the LCD screen for all menus. Local time zone can also be set. Unit Info Unit Info option displays the model number, internal 9602 module’s IMEI number, Iridium FCC ID, Iridium IC ID, ts’ firmware version and ts’ bootloader version. User Info User Info option displays user information entered using SatTerm software. SHOUT ts User’s Manual Version 1.0 33 | Additional Features EMERGENCY (911) BUTTON The red emergency 911 button locates underneath a rotating guard on the back of the SHOUT ts. It can be used at any time regardless of the tracking status (enabled or disabled) or the power status (on or off) of the device. When pressed, the emergency LED immediately turns solid green to indicate that the device is in emergency mode. The LED can be deactivated to extend the battery life by using the Settings/LED/LED Emergency option. If the LCD screen is on during emergency activation, the black bar across the top of the screen turns red. The device sends three consecutive reports to a NOC. After sending the first three emergency reports, the ts reverts back to the default emergency time-betweenreports (TBR) of two minutes. During emergency a NOC can send an acknowledgement back to the ts. Iridium GPS 01-Nov-11 (<1 min) 8:00 AM Home Texting Tracking Chk-In Utilities Settings This bar turns from black to red under Emergency mode. It turns back to black when the device is taken out of Emergency mode. Way Pts The status LED turns solid green under Emergency mode. STATUS LED There is one status LED on the bottom left of the SHOUT ts. The LED turns solid green when the ts is in emergency mode, which can be deactivated to save power using Settings/LED/LED Emergency option. During normal tracking, it flashes once every five seconds when the ts is off. Again, it can be deactivated to save SHOUT ts User’s Manual Version 1.0 34 power using Setting/LED/LED Tracking option. POWERING DOWN The SHOUT ts can be powered down by holding the power On/Off button for approximately two seconds. A power down screen will appear with a message indicating tracking and messaging will be completely turned off. The screen stays on for approximately five seconds before shutting down. User can “Turn Off” the ts immediately, can go back to the power up screen or can “Cancel” shut down. SHOUT ts User’s Manual Version 1.0 35 | Appendix A: PMS Features TRACKING The ts is capable of sending position reports in PECOS Message Structure (PMS). PMS complies with the Blue Force Tracking Data Format Specification as defined in the document PECOS 200907-001 Version 1.7. The ts is shipped without PMS features activated and can only be enabled by NAL Research at the request of an authorized user. When PMS is enabled, the Format menu has an additional option called PECOS as shown in the figure below. Iridium GPS 01-Nov-11 8:00 AM Iridium GPS 01-Nov-11 Tracking 8:00 AM Format o Full, 30 bytes On/Off Rpt Rate Format Brevity o Position Only, 10 bytes o PECOS Cancel 911 Stats Brevity With PMS enabled, user has the option to select any one of sixteen Brevity Codes (0000 through 1111) to be included in the PMS tracking reports. These codes are represented by A(z), B, C(z) and D and can be selected via the touchscreen. Each code will light up as a green dot inside the Brevity icon when selected. SHOUT ts User’s Manual Version 1.0 36 | Appendix B: Upgrading the Firmware The SHOUT ts firmware can be upgraded using a PC connected to the micro USB port of the device. The device drivers support Windows XP, Windows Vista and Windows 7. 1. Run the NAL USB Bootloader program. 2. Press the "Open Hex File" button. 3. Browse and select a valid NAL device HEX file. NAL Research makes the HEX file available upon request. 4. Once the HEX file is loaded, press the "Program/Verify" button. 5. Wait for the programming to complete. 6. Press the "Reset Device" button. 7. The new firmware is now loaded on the device. SHOUT ts User’s Manual Version 1.0 37 | Appendix C: Power Consumption The SHOUT ts has an internal 1.95 A-Hr Li-Ion rechargeable battery. When both the Iridium and GPS antennas have clear view of the sky and the battery is fully charged, the ts is capable of sending more than 1,500 tracking reports with the following settings: (1) report rate of less than two hours, and (2) mailbox check rate and the report rate are the same. Blocked or partially blocked antennas will force the ts to retry multiple SBD transmissions for each report and, as a result, can significantly reduce the overall number of reporting cycles. The ts saves valid ephemeris data after each 3-D fix. The data is used to reduce acquisition time in the next reporting cycle from cold-start to hot-start. If the ephemeris data is older than two hours (time between reports is set for more than two hours), the GPS receiver will go through cold-start each time it wakes up to send a report. As a result, the ts configured for report rate of more than two hours can only send ~1300 tracking reports. IMPORTANT: Data presented here are only estimates and are highly dependent on the operating environment and antenna type. Data are based on measurements made with multiple ts devices placed on the roof of NAL Research’s facility with no blockage. Each time the ts wakes up to send a report, it has two minutes to acquire a GPS fix and send an Iridium SBD message. Assuming the ephemeris data is valid (less than two hours old or time-between-reports is less than two hours), the GPS receiver takes about 10 seconds for a position fix drawing approximately 55mA. The Iridium transceiver takes about 10 seconds to transmit an SBD message drawing an average current of 110mA. The ts circuit draws about 125mA during 25-second reporting cycle. The entire reporting cycle consumes ~1.32 mA-Hr of battery power. If the Iridium antenna is blocked or an overhead Iridium satellite is not available, the Iridium transceiver can potentially stay on for another 100 seconds in attempting to send a report. This results in additional consumption of 9.7 mA-Hr or 11 mA-Hr total. A missed report consumes ~8.5 times more power than a ‘normal’ transmitted report. SHOUT ts User’s Manual Version 1.0 38 | Appendix D: Design Specifications The SHOUT ts comprises of a 9602 Iridium modem, a u-blox GPS receiver, a GPS and an Iridium antennas, a Li-Ion battery, an LCD and an NAL Research controller board. It is designed to operate with the Iridium network using SBD only. Mechanical Specifications Dimensions: 4.1” x 2.3” x 0.9” (104 mm x 58 mm x 23 mm) Weight: ~7.2 oz (204 g) Enclosure: Hard anodized aluminum housing/EMI shielding Connector: micro USB Antennas: Helix for Iridium and patch for GPS Key: One button power button Emergency: Guarded button LED: One status LED (power, tracking and emergency) Screen: 3.0” TFT 400 x 240 Electrical Specifications Main Input Voltage: 5.0VDC Peak Current: 1.5A @ 5.0VDC Battery Type: Lithium Ion Battery Capacity: 1.95 A-Hr Charging Voltage: USB 1.0, USB 2.0 or 5VDC Rechargeable Cycles: 500 times Power Consumption: See previous section Iridium Transceiver Operating Frequency: 1616 to 1626 MHz Duplexing Method: TDD Multiplexing Method: TDMA/FDMA Link Margin Downlink: 13 dB average (free space) Link Margin Uplink: 7 dB average (free space) GPS Receiver GPS Receiver: u-blox NEO-6Q Receiver Type: L1, C/A, 50-channel Update Rate: 4 Hz Accuracy: 2.5 m CEP (position) SHOUT ts User’s Manual Version 1.0 39 2.0 m CEP (SBAS) Acquisition: 29 seconds cold-start 29 seconds warm-start <1 second hot-start Sensitivity: –160 dBm (tracking) –160 dBm (reacquisition) –147 dBm (cold-start) Environmental Specifications (Electronics) Operating Temperature: –40oF to +185oF (–40oC to +85oC) Operating Humidity: ≤ 75% RH Storage Temperature: –40oF to +185oF (–40oC to +85oC) Storage Humidity: ≤ 93% RH Environmental Specifications (Battery) Operating Temperature: –4oF to +140oF (–20oC to +60oC) Operating Humidity: ≤ 90% RH Storage Temperature: –4oF to +95oF (–20oC to +35oC) Storage Humidity: ≤ 95% RH Charge Temperature: 32oF to +113oF (0oC to +45oC) Environmental Specifications (LCD) Operating Temperature: –4oF to +131oF (–10oC to +60oC) Operating Humidity Range: ≤ 90% RH Storage Temperature Range: –40oF to +185oF (–20oC to +70oC) Storage Humidity Range: SHOUT ts User’s Manual Version 1.0 ≤ 95% RH 40 | Appendix E: Standard Compliance The SHOUT ts has an internal Iridium 9602 transceiver. The 9602 is tested to the regulatory and technical certifications shown below. It is assigned to the FCC Identifier Q639602. The 9602 and, therefore, the SHOUT ts must not be readily accessable to human subjects closer than 20 centimeters. REGULATORY APPROVALS RADIO TESTS EMC TESTS MECHANICAL/ ELECTRICAL TESTS CE ETSI EN 301 441 V1.1.1 (2000-05) ETSI EN 301 489-1 V1.4.1 (2002-08) EN60950-1:2001 Part 1 ETSI EN 301 489-20 V1.2.1 (2002-11) UL60950-1 Part 1 FCC FCC CFR47 Parts 2, 15, and 25 Industry Canada Industry Canada RSS170 Issue 1, Rev 1, November 6, 1999 EN61000-4-2: 1995/A2:2001 Part 4.2 EN61000-4-3: 2002 Part 4.3 EN61000-4-4: 1995/A1:2001/A2:2001 Part 4.4 EN61000-4-6: 1996/A1: 2001 Part 4.6 EN55022: 1998/A1: 2000/A2: 2003 SHOUT ts User’s Manual Version 1.0 41 | Appendix F: Export Compliance The SHOUT ts is controlled by the export laws and regulations of the United States of America (US). It is the policy of NAL Research to fully comply with all U.S. export and economic sanction laws and regulations. The export of NAL Research products, services, hardware, software and technology must be made only in accordance with the laws, regulations and licensing requirements of the U.S. Government. NAL Research customers must also comply with these laws and regulations. Failure to comply can result in the imposition of fines and penalties, the loss of export privileges, and termination of your contractual agreements with NAL Research. The export and re-export of NAL Research products and services are subject to regulation by the Export Administration Regulations (15 CFR 730-744), as administered by the U.S. Department of Commerce, Bureau of Industry and Security (“BIS”). See: http://www.bxa.doc.gov for further information on BIS and the Export Administration Regulations (EAR). Additional export restrictions are administered by the U.S. Department of the Treasury’s Office of Foreign Asset Controls (“OFAC”). See: http://www.ustreas.gov/ofac for further information on OFAC and its requirements. SHOUT ts User’s Manual Version 1.0 42