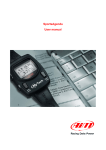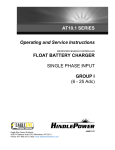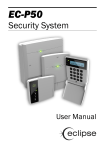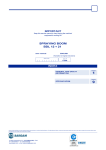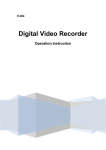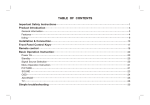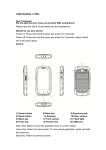Download MC LED PLAYER USER MANUAL Mooncell
Transcript
MC LED PLAYER USER MANUAL Mooncell Mooncell Electronic Co., Ltd. Address:3rd floor,Jinke Building South,No.8 Qiongyu Rd.,Nanshan District,Shenzhen Website:http://www.mooncell.com.cn Tel:0755-23975634.0755-23975637 Fax:0755-82821265 MC LED Player Friendly tips Thanks for your support and trust to our products. Please read the manual carefully before to use the product. As the product is contiuning to update,there will be some differences between the manul and the real product. Please base on the real product. 1 MC LED Player INDEX 1 INTRODUCTION ........................................................................................ 4 2 FUNCTION ................................................................................................... 4 3 RUN ENVIRONMENT................................................................................ 4 3.1 HARDWARE ENVIRONMENT ...................................................................... 4 3.2 SOFTWARE ENVIRONMENT ....................................................................... 5 4 INSTALLATION AND INITIALIZATION ............................................... 5 5 OPERATION................................................................................................. 8 5.1 MC LED PLAYER INTRODUCTION ............................................................ 8 5.1.1 Open and Close MC LED Player ................................................. 8 5.1.2 Software Interface Introduction .................................................... 9 5.2 CREATE STUDIO PROGRAM ..................................................................... 11 5.2.1 Create Studio Program.................................................................11 5.2.2 Create New Screen...................................................................... 14 5.2.3 Create New Program ...................................................................... 17 5.2.4 Create New Program Window...................................................... 20 5.3 SET UP FILE’S PROPERTIES ..................................................................... 22 5.3.1 Add the play files............................................................................. 22 5.3.2 Add all Supportive Files.................................................................. 22 5.3.3 Add Text File ................................................................................... 23 5.3.4 Add Text........................................................................................... 25 5.3.5 Add Single Line of Text.................................................................... 25 5.3.6 Add Image File................................................................................ 27 5.3.7 Add Office File ................................................................................ 28 5.3.8 Add Media File ............................................................................... 32 2 MC LED Player 5.3.9 Add Video Input............................................................................... 33 5.3.10 Add Flash File............................................................................... 36 5.3.11 Add Date/time................................................................................ 37 5.3.12 Add Timer...................................................................................... 39 5.4 EDIT PROGRAM W INDOWS ..................................................................... 41 5.4.1 Play mode ....................................................................................... 41 5.4.2 To Play a File in one Program Window .......................................... 42 5.4.3 To Play Several Files Under a Program Window ........................... 42 5.4.4 To Play Several Program Windows Under a Program ................... 43 5.4.5 To Play Program Windows under Two Programs ........................... 44 3 MC LED Player 1 Introduction MC LED Player is our company self developed software supporting to play and edit each kind of LED display programs. It is of simple, easy to learn character with powerful functions, which can find and play a series of documents, ranging from Text, Images, Office file, Media file, Video File, to Flash file, Date/time display, Timer, etc. and synchronize the files to LED devices. 2 Function Search and play a range of documents including text, images, Office files (Word, Excel, PowerPoint), Media files, video output, flash files, data/time and timer, then synchronize them to LED devices. 3 Run Environment 3.1 Hardware Environment CPU: Pentium over 2.6GHz EMS memory: 512 M and above 4 MC LED Player 3.2 Software Environment Operation System:Windows NT/XP/Vista/Win7 Note:Additional database software is not required. 4 Installation and Initialization Insert MC LED Player’s Setup CD onto CD-ROM and find “setup.exe” file. Double-click it and begin to install MC LED player. Below explain MC LED Player installation in detail. Double click setup.exe files and the system prepares for installation. The user can follow each instruction and process on. Please read carefully the instruction and notes showed on the screen. If the computer is running this software and it will pop out the dialog box “Prompt” as Image 4-1, close the running software and click “OK”. Double click the setup file once again and begin installation. Image 4- 1 If the system has installed the old version of the software, the following dialog box (Image4-2) will pop out and ask you uninstall the old version. Click “OK”. 5 MC LED Player Image 4- 2 Click “OK” in the “Uninstall” dialog box and select the uninstall route, confirm and click “Next”. It pops up the “Prompt” dialog box asking whether to retain the user data (Image4-3). Select yes or no at your choice. Image 4- 3 Wait for the system to delete the data, go to the next dialog box indicating the old software completes uninstallation. Click “Finish”. Now begin the installation. First select the language (Image 4-4) and click “OK”. Image 4- 4 Click “Next” in the setup dialog box. Appear the MOONCELL Software License Agreement window. Please read it carefully before 6 MC LED Player clicking “Agree”. Select the setup route and click “Next”. After extracting the files, it appears a command prompt (Image 4-5) and don’t close it. Image 4- 5 After several seconds, it appears “Windows Security” dialog box (Image 4-6). Click “Install” to go on. Image 4- 6 Go into “Complete setup” dialog box. Click “Finish” to complete the 7 MC LED Player software installation. 5 Operation 5.1 MC LED Player Introduction 5.1.1 Open and Close MC LED Player Ways to open MC LED Player: 1、 Initiate from Start menu. Click “Start” and find “MC LED Player” in “All programs”. Click” MC LED Player” (Image 5-1). The menu “Uninstall MC LED Player” is for uninstalling the software. Image 5- 1 2、 Initiate from desktop:Double click the MC LED Player shortcut (Image 5-2) on the desktop. Image 5- 2 Ways to close MC LED Player: 1、 Click “Exit” item in the “File” Menu; 8 MC LED Player 2、 Click the close button“×”on the top right; 3、 Use shortcut Alt+F4 to close the software. 5.1.2 Software Interface Introduction MC LED Player’s interface is shown as Image 5-3.It is easy for the users to operate the software with the menu items, and specifically two menu items “Control” and “Tools” will be introduced in another manual “Engineering Instruction Manual” and here omit this part. In the Function Area, there are Explorer, Property and LED Screen On/Off button. The Explorer is an area to add, change or delete the items and setup their properties, while the right column Program List is the place to edit the play files, such as adding, editing and deleting files, changing their order, etc. The status bar indicates the connecting situation with the devices: green icon indicates the connected receiving card number; gray icon means the number of receiving cards that the screen driver has not found; red icon indicates the number of cabinet card that are sending signals in the screen drive; blue icon indicates USB ports number of sending card connecting with the computer. In the Control Area, the user can play, pause and preview the programs as well as adjusting the volume. In the middle, it shows the information of DVI connecting situation. 9 MC LED Player Explorer Area Image 5- 3 MC LED Player Menu Bar Move the mouse to the menu items and each menu item can make easily for the users to visit and setup. For instance, click the menu “File” (Image 5-4), it can create a new file, open an existing file, or save the editing file, etc. Image 5- 4 Under the “View” Menu, there are two items “Property” and “Studio 10 MC LED Player Project”. Without ticking the “Property” item, the two options “Explorer” and “Property” at the bottom of the Explorer column will hide. It is the same to the “Studio Project”. Without ticking it, the whole Explorer column will hide and only left the Program List column. The “Edit” Menu is to edit the studio project through the following items: Cut, Copy, Paste, Delete, All, Forward, Backward. It has only an “Add” option under the “Item” menu. You can add a LED screen or a program file. For example, when the Program [1] is selected and to click the “Add” item, it adds a new program window under this program. MC LED Player Function Area You can use the tool bar’s button “ Back” “Forward”, “Upward” to switch between the items of the Explorer quickly. In the “Backward” and “Forward” item, there is a small downward arrow for the users to visit the programs quickly as Image 5-5 shown. Image 5- 5 5.2 Create Studio Program 5.2.1 Create Studio Program Click “File” menu and select “ New” , or use shortcut “CTRL+SHIFT+N”, the system pops out “New Studio Program” window( Image 5-6). Set up the window’s properties. E.g., fill in the Project name like “002”, select the save route from the “Browse” button 11 MC LED Player and find the position you like to locate, or else the file will save in a default route. If you would like to save into a new file folder, please tick “Create Studio program” and fill in the directory’s name in the ‘Path” text box. Tick the option “Drive file to create a Led screen” and find the drive file, then it can create a screen with the same size as the drive file. Image 5- 6 After finishing the setting, click “OK” and you can see the Studio Project 002 listed in the Explorer (Image5-7). 12 MC LED Player Image 5- 7 Click any “Property” button as above red circled and adjust the Studio Project’s properties (Image 5-8). Image 5- 8 Click “Name”, “Number of Screen” or “Project path” to edit them accordingly. 13 MC LED Player 5.2.2 Create New Screen Select “Studio solution” in the Explorer and right-click. Select “New Screen” item (Image 5-9). Image 5- 9 The new created screen is in black with red frame which is shown like Image 5-10. Image 5- 10 Select the “Studio solution” and the new created screen’s name and type are shown in the Program List (Image 5-11) 14 MC LED Player Image 5- 11 Select “Led Screen [1]” in the Program List and right click. Select the last item “Quick setting” from the pop-out menu and it pops out “Screen—Quick setting” window (Image5-12). Image 5- 12 Setup the screen’s properties in this window. To visit the property setting window, you can either click the “Property” item in the Explorer or click the “Property” button on the tool bar (The same operation with the Studio Project). In the “Screen-Quick Setting” window, the user can adjust the properties such as to fill in the screen’s name in the basic parameter. In the display parameter, the items “Left” and “Top” indicate the screen’s relative position to the computer monitor. When these two items are in “0”, the screen will show on the top left of the computer monitor. “Width” and “Height” are for adjusting the screen’s size. It can also be adjusted by stretching the frame thorough the right, bottom border or the corner. Setup background color: click the background color widget and move the color sucker to select the color (Image5-13), or click the customized button at the right bottom to select the color. 15 MC LED Player Image 5- 13 The background color is invalid if adding the background image. Tick the ‘Background image” option and select the “Image position”: center, tiled or stretched. Then find the image through “Browse “button. Click “Open”, then the background picture is displayed on the screen. If the option “Lock screen” is ticked, the screen will be locked and cannot move. If not selected, you can move the screen by dragging the mouse. When the Program Window is in full screen, you can also drag the screen through right click. 16 MC LED Player If the Border Width is in “0”, the screen is shown like no border. The line-type for the border includes real line and dashed line. The color’s selection can refer to the background color selection. After finishing the setup, click “Exit’ to leave. 5.2.3 Create New Program Right click “LED Screen [1]” in the Explorer and select “New Program” item. Then the new Program icon appears in the Program List. Right click it and select the “Quick setting”. Pop out the “Program —Quick setting” window which is shown as Image 5-14. Image 5- 14 The play mode in the display parameter includes play by order, timing, loop and insert. The time setting is valid only for the timing and insert playing, not available for the order and loop playing. First introduce the time setting for the timing playing (Image 5-15). 17 MC LED Player Image 5- 15 In the timing setting, you can either fill in the time or adjust through the right combo box. Tick the date’s check box of “From” and “To”. Click their downward arrows and it pops out the window Image5-16. Select the date. For the effective day, tick the weekday or weekend during the period from the start date to end date. Image 5- 16 If necessary, tick the option “Pause the current screen when scheduled task starts.” After finishing the setting, click button “Add task” and the added task 18 MC LED Player will show in the textbox. The task can be deleted or modified. Click “OK”. In the condition of insert playing, click time “setting” button and it pops out “Insert Playing setting” window (Image 5-17). Image 5- 17 Input the interval time you desire. Select to play one or all program windows. If necessary, tick the option “Pause the current playback screen when the program starts” and click “OK”. The end mode includes two ways: end by the playing time or loop times. If end by the “Playing time”, it needs to edit the time textbox. If end by the “Loop times”, it needs to edit loop times textbox 。 Background Music Parameter: if the background music is disenabled, click “Exit” and finish. If to enable the background music, click the button “Edit music” and it pops out the “Edit music” window. Click the”+” icon on the function area to add the music. After adding the music, it can play, pause, end, delete, play last and play next. When finish the music edition, click “OK” and return back “Program—Quick setting” interface. Click “Exit”. 19 MC LED Player 5.2.4 Create New Program Window Right click “Program” in the Explorer and select “New Program Window”, then the screen shows a red frame and it is the new created Program Window (Image5-18). Image 5- 18 Before the Program Window has created, right click the screen and the menu shows as Image5-19. After the Program Window creates, the menu shows different (Image5-20) and it has two more items: “Position” and “Size” to adjust the Program window. 20 MC LED Player Image 5- 19 Image 5- 20 Select “Program” in the Explorer and right click “Program Window” in the Program List. Select “Quick setting” and it pops out the dialog box “Program Window—Quick setting” (Image 5-21). Image 5- 21 Edit the Program Window’s name in the basic parameter column. In the display parameter, “Left” and “Top” indicate the program window’s position in the screen. To setup these data can change the window’s position in the screen. The data is from zero to the size difference between the Program Window and the screen, like the height distance between the Program Window and the screen so as to the width. Alternatively you can drag the window to change its position on 21 MC LED Player the screen. Sub-window’s width and height indicate the window’s size and they range from zero to the screen’s size. Alternatively the size can be changed through dragging the window from the right border or the bottom. Fill in the other parameters such as border width, border line including real line and two kinds of dashed lines, border color and background color, etc. If necessary, tick the option “Lock window”. After finishing the setting, click “Exit”. 5.3 Set up File’s Properties 5.3.1 Add the play files Select “Program Window” in the Explorer and right click. Select “Add the play file” (Image 5-22), or just right click the Program List’s blank area and it pops out the Window (Image5-22). Image 5- 22 5.3.2 Add all Supportive Files Select the item” All supportive files” and it pops out the route window (Image 5-23). Locate the file and click “Open”. The file is added 22 MC LED Player to the Program List. Image 5- 23 5.3.3 Add Text File Point to the Program List’s blank area and right click. Select item “Add the play file” –“Text file”. Set up “Text file” properties: right click the .txt file in the Program List and select the item “Quick setting”, or double click the text file, then it appears the “Text property-Quick setting” window(Image 5-24). Change the file name and path in the basic parameter. Click “Edit contents” button. Use the Text Editor Tools (Image 5-25) to change the text into the style you prefer. (Notes: Suggest making the words big enough so as to be seen when playing because if it is in small words and will not be seen.) Close the Text Editor. Click “Browse” button to change the file’s route. 23 MC LED Player Image 5- 24 Image 5- 25 In the display parameter, select the end mode in two options: end by the playing time and the loop times. After selection, edit the playing time or the loop times.(Pleases noted that the arranged playing time is at least longer than the file’s duration or else the file will not completely played.) Set up Entry effect and Entry time. The showing time is the time for the text showing on the screen, not including the entry and exit time. If need the exit effect, you can also edit the exit effect and its exit time. Select the Background color in the color picker. If you don’t like the background color, just select the option “Transparent background”. After the above setup, click “Preview” to browse the whole effect and finally 24 MC LED Player click “Exit” to finish the edition. Click Play button of MC LED Player to see whether the file is playing. If the file is not working, please check the text file’s properties whether it is under the play mode of timing playing or insert playing. If so, just change the play mode to order playing or loop playing. Then click again “Play” button and the file will play successfully. 5.3.4 Add Text Right click the blank area in the Program List and select “Add the play file”—“Text”. Set up Text properties. Right click “Text resource” in the Program List and select “Quick setting”, or just double click “Text Resource” icon. It pops out “Text property-Quick setting” dialog box that is similar with Text File’s. Only the difference is the text file has the file route while the text has not. The Text resource will automatically save to the default route if no route is given. Other settings can refer to 5.3.3 Text file’s setting. 5.3.5 Add Single Line of Text Right click the blank area in the Program List and select “Add the play file”—“Single line of text”. Set up Single line text’s Properties: right click the “Single line of text” and select “Quick setting”, or just double click the “Single line text” icon. It pops out the “Single line text-Quick setting” dialog box (Image 5-26). Edit the file’s name in the basic parameter. Select Play mode in two ways: Right to left and normal. Click “Browse” button to select the file route. If the route is not set, the system will automatically save the file to the default route. Select End mode in the display parameter and edit the playing time or loop times. Choose the alignment, the text position in the window, 25 MC LED Player including up, central and down. For choosing “Right to Left” as the play mode, adjust the moving speed; for choosing “Normal” as the play mode, adjust the entry effect, entry time and showing time. If to use the Exit Effect, edit the Exit effect and Exit time. Select the background color and the font color in the color picker. If no background color preferred, just click “Transparent background”. Image 5- 26 Click “Font” button and it pops out the“Font”window (Image5-27). From “Sample” box it shows the word’s display effect. After finish up, click “OK” and return back the “Single Line Text—Quick Setting” window. Fill in the words in the Textbox and click “Preview” to see the play effect in the screen window. 26 MC LED Player Image 5- 27 5.3.6 Add Image File Point to the blank area of Program list and right click. Select “Add the play file” → “Image File” , then it comes out “Open” window. Find the target image and click “Open”. The image file is added. Set up Image file’s properties: right click the Image file icon in the Program List and select “Quick setting”, or double click the Image file icon and it pops out “Picture property-Quick setting” window (Image5-28). Edit the file name and the path in the basic parameter column. In the display parameter, select the end mode in two ways: end by playing time or loop times. Select entry effect, entry time and showing time. If selecting “Enable exit effect”, edit the Exit effect and Exit time. If not selecting the “Transparent background”, select the background color in the color picker. Click” System open” button and the picture will be shown in the 27 MC LED Player system’s software “Window Picture Viewer”. Click “Preview” button and the picture will show on the screen. Click “Exit’ to finish the property setting. Image 5- 28 5.3.7 Add Office File Right click the blank area in the Program List and select “Add the play file” → “Office file”, and then it pops out the “Open” window. Find the target Office file and click “Open”. The Office file is added. (1)Add a Word file. After a Word file is successfully added, right click the .doc file and select “Quick setting’, or double click the .doc file icon and it pops out the window’” Word property-Quick setting” (Image 5-29). The file name and file path can be changed in the basic parameter column. In the display parameter column, select the End mode in two ways: end by playing time or loop times. Select Entry effect, Entry time and 28 MC LED Player Showing time. If ticking “Enable exit effect”, edit the Exit effect and Exit time. If not ticking the “Transparent background”, select the background color in the color picker. So is the font’s color. The display style includes: center, tilled, stretched, scaled, four options for you to select and you can also choose the option “Open Word without margins”. Click “System open” button, the Word file will open in the Microsoft Word software. Click “Preview” button to see how the Word File display in the screen window and click “Exit’ to finish the property setting. Image 5- 29 (2)Add an Excel file. After an Excel file is added, right click the .xls file in the Program List and select “Quick setting”, or double click the .xls file icon and it appears “Excel property—Quick setting” window, which is similar with “Word property— Quick setting” window. The relevant setting can refer to the 5.3.7. (3)Add a PowerPoint file. One thing special is that the PowerPoint file needs to edit before in the PowerPoint software. Open PowerPoint software, click the menu “Slide show” and tick the option “Use 29 MC LED Player Rehearsed Timings”. Click “Rehearse Timings” widget (Image 5-30) to start the rehearsal. Image 5- 30 A rehearsal widget appears on the upper left as Image 5-31. The toolbar showed, from left to light, is “Next”, “Pause”, each page’s play time, return button to reset the current page’s time, total playing time for the whole file. After setting the last page, click “X” button to finish the setting, and then a dialog box pops out (Image 5-32) to tell the total rehearsal time. Click “Yes” to save the rehearsal time. Image 5- 31 Image 5- 32 If you like each page to show in the same time, just click the menu “Animation”” in Microsoft PowerPoint and go to the item “Advance Slide” (Image 5-33). Cancel the tick of “On Mouse Click” and tick “Automatically After” instead. Fill in the later box with the play time for each page. Select “Slide show” and tick the option “Use Rehearsed Timings”. Then click “Set up Slide Show” and go into “Set up Show” 30 MC LED Player Window. Image 5- 33 In the “Set up Show” window (Image 5-34), do not select the option “Loop continuously until ‘Esc’”. Select to show part of slides or all of them in the “Show Slides” item. Most importantly please choose “Using timings, if present” in the “Advance slides” column. Click “OK” to finish the setting. Image 5- 34 Exit PowerPoint software. After PowerPoint file is added, right click the .ppt file icon in the 31 MC LED Player Program List and select “Quick setting”, or double click the .ppt file icon. It pops out the “PowerPoint property –Quick setting” window (Image 5-35). Image 5- 35 The file name and the path can be edited in the basic parameter column. In the display parameter column, select the End mode in two ways: ended by the playing time or the loop times. Click “Preview” to see whether the file is normally playing. If succeed, click “Exit” to finish the setting. 5.3.8 Add Media File Right click the blank area in the Program List and select “Add the play file” → “Media file”. It pops out the “Open” window and find the target media file. Click “Open” button and the file is successfully added. Set up the Media file’s properties: Right click the Media file in the Program List and select its sub-menu” Quick setting”, or just double click the media file icon and it pops out the “Media Property – Quick setting” window(Image5-36). 32 MC LED Player Image 5- 36 The file name and path can be edited in the basic parameter column. In the display parameter column, select End mode in two ways: ended by the playing time or the loop times. Select the proper “Aspect ratio” and whether the sound is mute or in mixed mode. Click “System Open” button and the media file will open in the system’s player. Click “Preview” button and see how the media file plays on the screen. Click “Exit” button to finish the setting. 5.3.9 Add Video Input Right click the blank area in the Program List and select “Add the play file” → “Video Input”, then the video input is added successfully. Set up the “Video Input” properties: Right click “Video Input” icon in the Program List and select “Quick Setting”, or just double click the video input file. It pops out “Video Input –Quick setting” window (Image 5-37). 33 MC LED Player Image 5-37 The file’s name can be edited in the basic parameter column. In the display parameter column, select the End mode in two ways: ended by the playing time or loop times. Select the video device, input port and the channel. If for advanced configuration, please tick “Advanced mode” and click “Configuration” button to go into “Video capture configuration” window (Image 5-38). In the “Video capture configuration” window, “Capture device configuration” is to select and change the device. In the “Display configuration”, select the “Mixed mode” and the aspect ration. Select the devices in the “Video configuration”. Select channel and set the channel. Choose “Input configuration” in cable or wireless and select the devices in “Audio configuration”. 34 MC LED Player Image 5- 38 Click “Apply” and the systems pops out “Prompt” window (Image 5-39). Click “OK”. 35 MC LED Player Image 5- 39 Click “Exit” to go out of the “Video capture configuration “window. Click “Preview” button in the “Video Input—Quick Setting” window, and the images from video input will show on the screen. Click “Exit”. 5.3.10 Add Flash File Right click the Program List’s blank area and select “Add the play file” → “Flash file”. It pops out the “Open” Window. Find the flash file and click “Open”. The flash file is added. Set up the Flash File properties: Right click the “Flash File” icon in the Program List and select “Quick setting”, or double click the flash file’s icon. It pops out the “Flash property---Quick setting” window (Image 5-40). Image 5- 30 The file name and path can be edited in the basic parameter 36 MC LED Player column. In the display parameter, select the End mode in two ways: ended by the playing time or loop times. Click “System open” button and the file will open in the Adobe Flash Player 11 as shown like Image 5-41. Click “Preview’ button and the file is displayed on the screen. Click “Exit’ to finish the setting. Image 5- 41 5.3.11 Add Date/time Right click the Program List’s blank area and select “Add the play file” → “Date/time”. The Date/time is successfully added. Set Date/time. Right click “Date/time” icon in the Program List and select “Quick setting”, or double click “Date/time” icon. It pops out the “Date time---Quick setting” window (Image 5-42). Change the file name in the basic parameter column. In the display parameter, select the background color if not ticking “Transparent”; if to support background image, select the background image through “Browse” button. The image can be arranged in center, tilled, or stretched. Choose “Style”. For “Time difference”, fill in the first box the days and the later one the exact time difference. Option whether “ahead” or “behind” is based on your current district, to the east is “ahead”, like Japan for china, and to the west is “Behind”, like America for China. 37 MC LED Player Image 5- 42 Other settings: When the style is selected in analog clock, edit the “Label text” which will show on the clock. The later combo box is to select the clock’s shape with following options: round, oval, square and rectangle. Click “Font color’ to adjust its color in the color picker. Click “Font” to edit the text words. Hour scale can be in round, round corner, square or in digits. The hour scale’s size and shape can be changed through its width and height. Click “Color” to edit hour scale’s color. If the hour scale is in digits, click “Font” to edit the digits. Minute scale can be in round, round corner or square. The minute scale’s size can be changed through its width and height. The size of the minute scale is usually smaller than that of the hour scale. Click minute scale’s “Color” to edit the minute scale’s color. Select the date, lunar calendar and the week options at the user’s 38 MC LED Player choice. Edit the color of the hour pointer, minute pointer, second pointer, date and the week in the color picker. Finally edit the date and the weeks’ font. When the time is not in analog clock, the particular setting is as Image5-43. Image 5- 43 Fill in the words in “Label text” column and the text will show before the date. If there are too much words to affect the date displaying in one row and you can select the row style into multi-row. Select the hour style and the year style as well as the other options whether to show or not, including the year, month, day, hour, minute, second, week, lunar year, lunar month, lunar day, Half-day. Then edit the text and date/time’s color and font. Click “Preview” to see whether it is properly set. After finish up, click “Exit”. 5.3.12 Add Timer Right click the Program List’s blank area, select “Add the play file” → “Timer” and the Timer is successfully added. Set the timer: Right click the timer’s icon in the Program List and select “Quick setting”, or double click the timer icon. The window of “Timer-Quick setting” pops out as Image 5-44. 39 MC LED Player Image 5- 44 Fill in the file’s name in the basic parameter column. In the display parameter column, select the background color if the transparent background is not ticked. Tick “Support background image”. Click “Browse” button and find the background image. Set up the arrival date and time. In the other parameters, fill in the words in the “Label text”, and select the date and timer display style. Edit the label and the timer’s color and font (Please pay attention to the color of the timer. It should be different with background color or else the timer cannot be shown.) Click “Preview” to see how the timer plays. Click “Exit” to finish property setting. Note: The Date/time and the timer will not automatically stop playing, so what you should do is to set the next play file as timing playing or 40 MC LED Player insert playing.) 5.4 Edit Program Windows 5.4.1 Play mode There are four kinds of play modes for MC LED Player:(1)Order , (2)Timing ,(3)Loop ,(4)Insert. Right click the “Program” icon in the Explorer column and select “Quick setting” to set up the program parameter (Image 5-45). Image 5- 45 Order: play each file from up and down. Timing: The timing playing needs to set up the time. After set up the time and effective weeks, click “Add the task” button to add one or more tasks. Loop: the same as “Order” in one program window situation. If having tow program windows or more, two or more windows will play simultaneously. Insert playing also needs to set up the time. The time here means 41 MC LED Player the interval time from the end of the last inserted program to the beginning of next inserted program. Regarding the program’s other settings, please refer to Chapter 5.2.3 “Create New Program”. Below introduce the play mode in detail. Attention: If there are two tasks set for timing playing, their start time should not be the same like both at10:08. If occasionally set as the same, the second task will delay for one minute to begin playing. Notes: if there are two programs whose interval time set as the same frequency, when it is the first playing time for the insert playing, it will play the Program 1. At the second time for insert playing, it will play Program 2 and at the third inserted time playing Program 1 again, and so forth. 5.4.2 To Play a File in one Program Window (1)Order Continue playing the file after click “Play” button. (2)Timing Begin from the arranged time and play only once. (3)Loop Continue playing the file after click “Play” button. (4)Insert Every a fixed interval time to play the file. 5.4.3 To Play Several Files Under a Program Window (1)Order Play the files from up and down and circularly. (2)Timing At the arranged time begin to play all the files by order for one time. (3)Loop Play the files from up and down and circularly. 42 MC LED Player (4)Insert When the arranged interval time arrives, play all the files once. 5.4.4 To Play Several Program Windows Under a Program Take the example of two Program Windows. Right click “Program” in the Explorer and select “New program window” to create Program Window 2. The two Program Windows pile up together and Window 2 will be covered by Window 1 when playing. In this case, it is necessary to adjust window’s size and position through mouse dragging. Another way to adjust the window’s size is to click Window 1’s icon in the Explorer and the Window on the screen will be marked with the read frame. Right click and select the menu “Position” and “Size” to adjust them. So is Program Window 2 to adjust the position and size. Among the supportive files, PPT files are in the top priority. E.g., Window 2 has a PPT file, it will cover Window 1’s file when playing even Window 1’s files are at the front. (1)Order Tow Program Windows play the files simultaneously with their own order. When several windows pile up together, the front window will always play at the top. If a front text file is in transparent background, the second non-text file will be seen and seems to play with the above text file simultaneously. It is to say, if you want the text file to set in the non-text file and play together, please put the text file at the front. (2)Timing Begin playing from the arranged time. Two Program Windows play simultaneously with their own order. As these two windows are not in the same length for playing, the fast one will wait for the slow one to finish by playing its files again from the beginning. When the slow one finishes its playing, these two windows both stop. (3)Loop 43 MC LED Player The same as Order Play. (4)Insert In the Timing setting for the insert playing, for example, set up every 10 seconds to play the file and select the option “Play one window’s file”, then click “Play” button. After 10 seconds, it begins to play the first window file. Finish playing and wait for 10 seconds, it begins to play the second window’s files. Finish playing the second window and then after 10 seconds it plays again. If selecting ” Play all the windows’ files” and also in the inserted interval time of 10 seconds, then click “Play” button. After 10 seconds, the two windows’ files begin to play at the same time. If their files are not in the same length, the fast one will wait for the slow one, the same as the timing play. 5.4.5 To Play Program Windows under Two Programs All below mentioned “Timing playing” and “Insert playing” are set to the default “Pause the current play when the scheduled task starts.” (1)Order 1 order 2 order First play Program Window 1’s files, then play Window 2’s and later window 1’s again, in repetition. 1 order 2 timing First play Window 1’ s files by order and at the arranged time pause instead playing Window 2’s. Until Window 2 finishes, continue to play Window 1’s circularly. 1 order 2 loop Play two windows’ files simultaneously and circularly with their own order. 1 order 2 insert First play Window 1’s files by order and at the arranged time pause instead playing Window 2’s. When Window 2 finishes, Window 1 returns to play until another interval time comes and play Window 2. (2)Timing 44 MC LED Player 1 timing 2 order First play Window 2’s files by order and at the arranged time pause instead playing Window 1. When Window 1 finishes, Window 2 returns to play circularly. 1 timing 2 timing Two Windows play their files at the same time by order and play for one time. Do not need to wait for each other. 1 timing 2 loop Window 2 play continuously and at the arranged time Window 1’s files play simultaneously. When Window 1 finishes and stops, Window 2 still continues playing. 1 timing 2 insert Play one of Window’s file whose time is set earlier. As the timing playing (Here refer to Window 1) is in a higher priority than insert playing (Window 2). If it is playing window 2 and the time for playing Window 1 arrives, Window 2 will pause and playing Window 1’s. Until Window 1 finishes, Window 2 returns back to play. (3)Loop 1 loop 2 order Same as 1 order 2 continuous 1 loop 2 timing Two windows play their files separately with their own rules and do not affect each other. 1 loop 2 loop Two windows play their files simultaneously and circularly. 1 loop 2 insert Two windows play their files separately with their own rules and do not affect each other. (4)Insert 1 insert 2 order Similar with 1 order 2 insert 1 insert 2 timing Similar with 1 timing 2 insert 1 insert 2 order Similar with 1 order 2 insert 1 insert 2 insert First play the programs on the top and next the bottom by order. 45
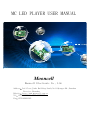

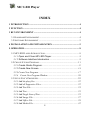
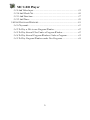
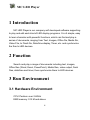

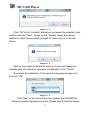
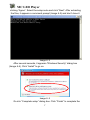
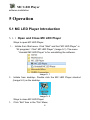

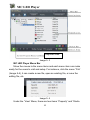
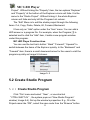
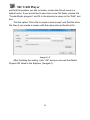
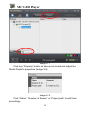
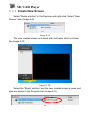
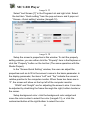
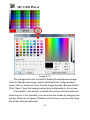
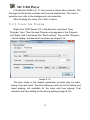
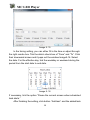
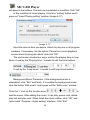
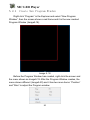
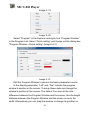
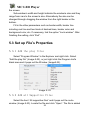
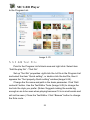

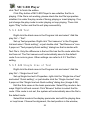
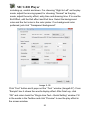
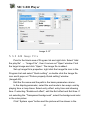
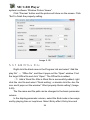
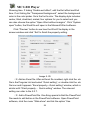
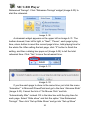
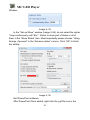
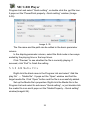
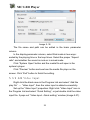
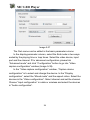
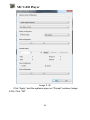

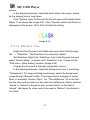
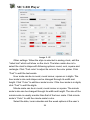
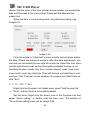
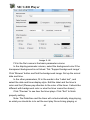
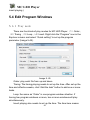
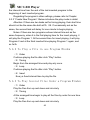
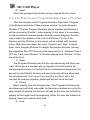

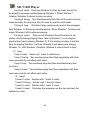
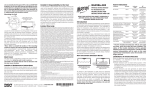
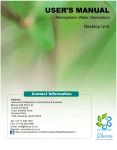
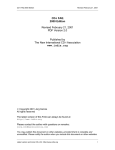
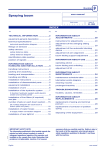

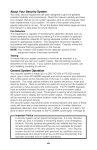
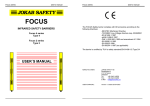
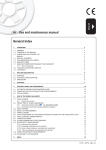
![CDNXL_60_RETAIL_SALES [MetaTexis] [Final version]](http://vs1.manualzilla.com/store/data/005704456_1-17a983fab827ed2fd4ed28ca910215ca-150x150.png)