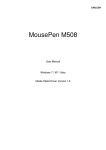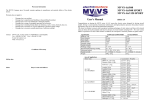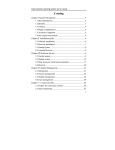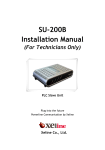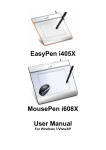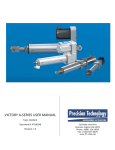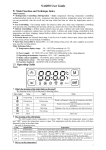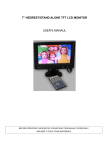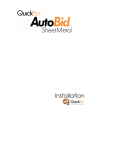Download Wireless Tablet Pad - AV
Transcript
Mini Electronic White Board User’s manual Be sure to carefully read this user’s manual first for the proper use of the Mini electronic board presenter and keep it for future reference. Tables of contents Features···························································································2 I. Operation system··········································································2 II. Part description············································································3 III. Installation···················································································5 IV. Operation manual ·······································································5 V. Battery installation ·····································································12 VI. Technology parameter ······························································13 VII. Attention ··················································································14 1 Features: z The system consists of a mini white board remote, a touchpen, a receiver and a program. z Combining state of the art 2.4GHz radio frequency technology, control distance up to 8m, an ideal partner for the projector and the PC. z Up to date electromagnetism technology, orientation precisely by 4 calibration points. Please be sure to set them before using. z The Touch pen is built-in the mini white board, easy to carry. z Multicolor handwritings are available. z Effective tablet area up to 6.2 inches (diagonal length). z Remark and label on the screen can be saved; the operation steps can be record. z The white board is also a touchscreen. Touch and control the mouse pointer by the Touch pen. z Replace the mouse or coexist with the mouse. z Short response time, computer response to Tablet operations synchronously; high resolution ratio, up to 1024 X 768 DPI. z Shortcut keys for your easy working. I. Operation system Windows2000,XP, Vista 2 II. Parts description Mini white board front view USB receiver Touch pen LED 3 KEY FUNCTION Corresponding shortcut key Desktop +D Red pen/Screen mode OK Enter Enter UP arrow Left arrow Right arrow Down arrow L Mouse left button R Mouse right button Pre. page Page Up Next page Page Down Clear handwriting Close current Alt+F4 current Alt+Tab application Alt+Tab Switch windows ESC Esc Esc 4 III.Installation 1. install the program Take the Installation CD out from the product package and insert it in the CD-ROM. Open the CD and double click the “TopA White Board mini_Setup_V0.9.8.exe” to start installation. Complete the installation, and view the icon of the program on the desktop. 2. Install the receiver Plug the USB receiver to the available USB port. And the Program will find the new hardware and pop-up the Add Hardware Wizard dialog box. Follow the wizard, find the driver, and finish the installation. After the connection, move the mouse pointer to the icon of the Mini Electronic White Board, the program will present “ ”. NOTE!! ① The driver is at the folder which you have installed the program to. ② The detailed operations refer to the installation guide(”TopA White Board mini_Installation guide_V0.9.8.doc”). IV. Operation manual 1. Start mini board system Please refer to the installation guide. 2. Screen Calibration User have to set the touchpad before use it. To open short-cut Menu, please click right mouse button on the mini electronic white board icon on the task bar in the lower screen. And select “Screen 5 Calibration”. Click the coordinate by touch pen point by point to calibrate coordinate from the PC to the mini white board. 3. Remote control The touch control screen is absolutely convenient to do any interactive operations, the applications on PC using the touch pen. 4. Switch mode Press and hold the “ ” button on the mini white board, user can remark or label on the white board via the touch pen. And Real-time data will be transmitted to and displayed on the computer screen. Press and hold the “ ” button again, will switch into the screen mode, at this moment, user could run other applications and move the mouse pointer on desktop. Note! When you press the “ ” button, don’t touch the mini white board touch screen with the touch pen or other objects. 5. Clear Press “ ” button on the white board to clear the text we write on the PC screen. 6. Mouse right/left key Press the “R” or “L” key on the white board, just like clicking the 6 mouse right or left key. 7. Shortcut keys ① Press “ ② Press “ ” key, show desktop. ” key, just like press the “Enter ”button on the keyboard. ③ The “ ” , “ ”, “ ”, “ ” keys, equivalent to the four directions arrows. ④ Press “ ” or “ ”, work as page up or page down on the keyboard. ⑤ Press “Alt+Tab” key, could switch the current applications. ⑥ Press “Esc”key, it works as “Esc”button on the keyboard. ⑦ Press “ ” can close the current window. It works as press “Alt” and “F4” keys on the keyboard at the same time. 8. Presentation function ⑴ Whiteboard mode: Click “ ” with the touch pen on the white board, open the whiteboard. if you want to quit the whiteboard, click it again. 7 ⑵ Brush-pencil: The system designed three colors, they are red pen” ”,blue pen” “and black pen” “, to make your presentation even more abundant and more easily identifiable. With the touch pen click corresponding pen can remark the keys. ⑶ Eraser: Click” ” to erase the handwriting ⑷ Magnifier: Click “ ” with the touch pen to open the magnifier, could highlight the keys and difficulties. The size, transparency can be set. ⑸ Focus lamp: Click “ ” icon with the touch pen to open the focus lamp, could highlight the keys and difficulties. The size can be set. ⑹ Blank screen: Click “ ” icon, the window will be a blank screen state. Click it again to resume previous state. ⑺ Curtain window: Click “ ” key, open the curtain window, user can pull the curtain upwards or downward. 8 ⑻ Clock/Calculagraph/Timer: Click “ ” key, a clock will appear in the current window. Click the right mouse button on the clock icon, open the shortcut menu bar. 9 The color of the clock can be changed,There are seven color choices,They are dark blue, golden yellow, brown (default), light blue, green, pink, transparent. The effect of different color Clock can be set always in the front of the screen, and can be used three types, they are ordinary clock, calculagraph and timer. ① Ordinary clock Click ” ” icon , open ordinary clock type. Right-click the shortcut appears to operate the menu, you can set its color, whether it is always at the forefront of the screen, and whether to display the clock, minute hand, second hand. ② Calculagraph Calculagraph to be used, please open the type. Central box designs will be displayed precision timing time, pay attention to the status of the clock is to start or stop. 10 ③ Timer Used as a timer, there will be a countdown time, the default countdown is 10 minutes. Click “OK”, it will start working. 9. Video: In some situation, we need to record the conference process. Users can click “ “ icon with the touch pen to record. Video files are saved in the installation folder (the default installation folder: C:\VsonTABoardMinie\CapMovie). In the process of recording,The top of the screen there will be a timer window “ “ to record video,The end of recording, will close the small window. 10. Parameter settings Parameter settings, including four settings: brush set, eraser settings, set up a magnifying glass to set up and the spotlight. 11 Parameters table: Type Brush Eraser Function Brush settings can choose a different The eraser size can be set up Light source size - setting the size of the Zoom size - setting the magnifying glass Magnifier Transparency - set up to enlarge the Shielding Type - There are two types of Focus lamp Spotlight settings including the X and Y 12 After setting up the relevant parameters, click “OK” button to save the attributes you just have set up. 11. Save the result If user wants to save the discussion result for future references or review, the save pictures “ “ function can satisfy their needs. Click it, the program will capture the current screen picture, generate and save a file (.BMP) automatically. The files are saved on the destination folder where the program installs to(the default installation folder: C:\VsonTABoardMinie\CapPic). V. Battery installation z Push and remove the battery cover located on the bottom of the z Insert batteries into the battery holder and make sure that the device. Positive (+) and Negative (-) ends of each battery match the polarity indicators inside the battery housing. z Push the battery cover back into position until it “clicks” firmly into place. A wrong battery placement may cause a battery overheat. 13 Note: ● Insert recharging batteries then plug the USB cable to an available PC’s USB port and the recharging port of the White board. Make sure your PC’s power is on, and then the recharging process begins. z For a supreme battery performance. It is a MUST to fully charge the rechargeable batteries contained in this package at the first-time use. z Please make sure the batteries used for recharging are “recharging batteries”. z Keep all batteries out of reach of children. z To have the batteries with a regular check and replace new batteries if not use for a long time. z Remove the batteries from the transmitter if the device is not to be used for a long time. z Do not mix different types of batteries in the mouse. VI.Technology parameter Mini white board Control distance 8m technology 2.4GHz RF Tablet area 6.2 inches (diagonal length) Resolution ratio 1024 X 768 DPI battery 2 x AAA nickel and metal Work voltage 3V Touch pen length 123.5 MM hydride electric batteries. 14 dimension L215W142H6mm Weight(without 206g battery) Receiver Operation system Windows 2000, XP, Vista USB Version USB1.1, compatible USB2.0 Working voltage USB electricity supply (4.5-5.5V) Dimension 73×26×14mm Weight 16g VII. Attention z Keep the presenter away from young children. z Any attempt to disassemble, adjust or repair the presenter may result in exposure to laser light or other safety hazards. z Do not place heavy objects on the mini white board to avoid crushing. z Do not use ball pens or other sharp instruments to scratch on the touch screen. 15

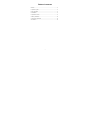
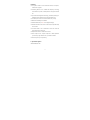

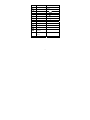
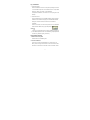

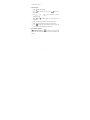

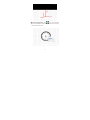
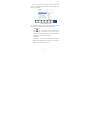
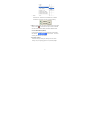
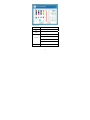
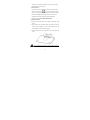
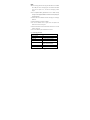
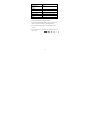
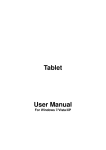

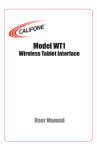

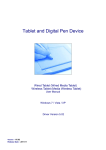
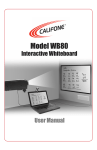
![[ENG] – User Manual](http://vs1.manualzilla.com/store/data/005730509_1-83e83118f3264d8ce419ed481472908b-150x150.png)