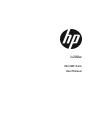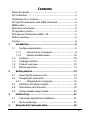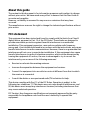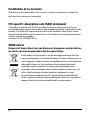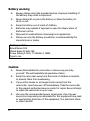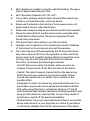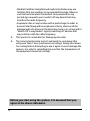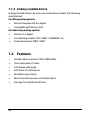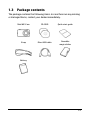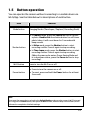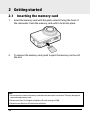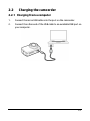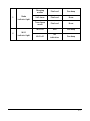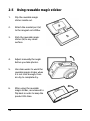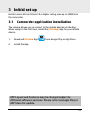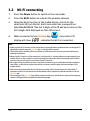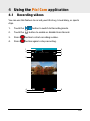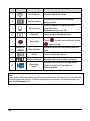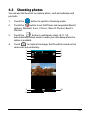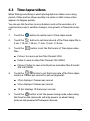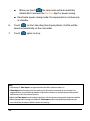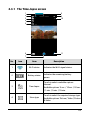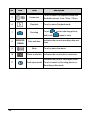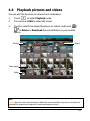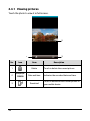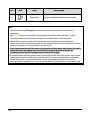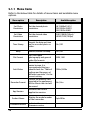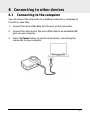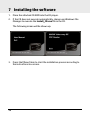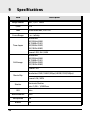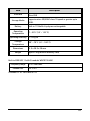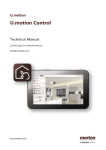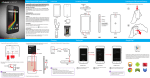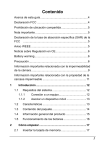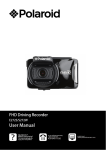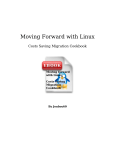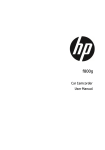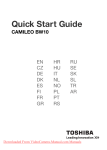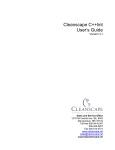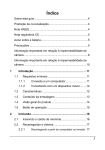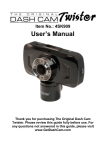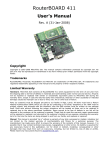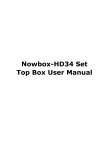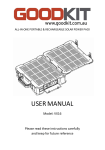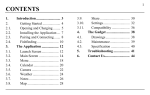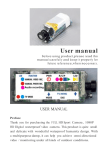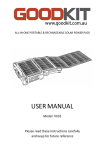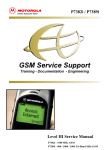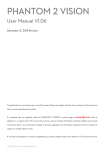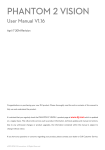Download Product Manual - HP Life Camera
Transcript
lc200w Mini WiFi Cam User Manual Contents About this guide ...........................................................................3 FCC statement ..............................................................................3 Prohibition of co-location ............................................................4 FCC specific absorption rate (SAR) statement ............................4 WEEE notice .................................................................................4 Open Source Software .................................................................5 CE regulatory notice ....................................................................5 RF Exposure information (SAR) – CE ...........................................5 Battery warning ...........................................................................6 Caution .........................................................................................6 1 Introduction ................................................................... 9 1.1 System requirements.......................................................9 1.1.1 Connection to a Computer.....................................9 1.1.2 Linking a mobile device .......................................10 1.2 Features......................................................................... 10 1.3 Package contents .......................................................... 11 1.4 Product overview .......................................................... 12 1.5 Button operation ........................................................... 13 2 Getting started ............................................................ 14 2.1 2.2 Inserting the memory card ........................................... 14 Charging the camcorder................................................ 15 2.2.1 Charging from a computer ..................................15 2.3 Definition of indicator lights ......................................... 16 2.4 Information in LCM screen ............................................ 18 2.5 Using reusable magic sticker ........................................ 20 3 Initial set up................................................................. 21 3.1 3.2 4 Camcorder application installation .............................. 21 Wi-Fi connecting ........................................................... 22 Using the Pixi Cam application ...................................... 23 1 4.1 4.2 4.3 Recording videos ........................................................... 23 Shooting photos ............................................................ 25 Time-lapse videos ......................................................... 27 4.3.1 The Time-lapse screen........................................29 4.4 Playback pictures and videos ....................................... 31 4.4.1 Viewing pictures ..................................................32 4.4.2 Playing videos .....................................................33 5 Settings menu .............................................................. 35 5.1 6 Using the settings ......................................................... 35 5.1.1 Menu items..........................................................36 Connecting to other devices .......................................... 37 6.1 Connecting to the computer ......................................... 37 7 Installing the software ................................................. 38 8 Editing software .......................................................... 39 9 Specifications .............................................................. 40 2 About this guide The content in this document is for information purposes and is subject to change without prior notice. We have made every effort to ensure that this User Guide is accurate and complete. However, no liability is assumed for any errors or omissions that may have occurred. The manufacturer reserves the right to change the technical specifications without prior notice. FCC statement This equipment has been tested and found to comply with the limits for a Class B digital device, pursuant to Part 15 of the FCC Rules. These limits are designed to provide reasonable protection against harmful interference in a residential installation. This equipment generates, uses and can radiate radio frequency energy and, if not installed and used in accordance with the instructions, may cause harmful interference to radio communications. However, there is no guarantee that interference will not occur in a particular installation. If this equipment does cause harmful interference to radio or television reception, which can be determined by turning the equipment off and on, the user is encouraged to try to correct the interference by one or more of the following measures: • Reorient or relocate the receiving antenna. • Increase the separation between the equipment and receiver. • Connect the equipment into an outlet on a circuit different from that to which the receiver is connected. • Consult the dealer or an experienced radio/TV technician for help. This device complies with Part 15 of the FCC Rules. Operation is subject to the following two conditions: (1) This device may not cause harmful interference, and (2) this device must accept any interference received, including interference that may cause undesired operation. FCC Caution: Any changes or modifications not expressly approved by the party responsible for compliance could void the user's authority to operate this equipment. 3 Prohibition of co-location This device and its antenna(s) must not be co-located or operated in conjunction with any other antenna or transmitter. FCC specific absorption rate (SAR) statement The product complies with the FCC portable RF exposure limits set forth for an uncontrolled environment and is safe for the intended operation as described in this manual. The further RF exposure reduction can be achieved if the product can be kept as far as possible from the user body or set the device to a lower power output if such a function is available. Contains FCC ID: 2ACFIWM7911B WEEE notice Disposal of Waste Electrical and Electronic Equipment and/or Battery by users in private households in the European Union This symbol on the product or on the packaging indicates that this cannot be disposed of as household waste. You must dispose of your waste equipment and/or battery by handling it over to the applicable take-back scheme for the recycling of electrical and electronic equipment and/or batteries. For more information about the recycling of this equipment and/or battery, please contact your city office, the shop where you purchased the equipment or your household waste disposal service. The recycling of materials will help to conserve natural resources and ensure that it is recycled in a manner that protects human health and the environment. 4 Open Source Software Use of OSS (Open Source Software) on SP5K basefw A. Standard SP5K basefw does not use any OSS. B. NDK (Network Development Kit) uses some OSS but does not use any GPL software. NDK lib License Version Modified Link address lwIP BSD 1.4.0-rc2 Yes http://savannah.nongnu.org/projects/lwip/ http://git.savannah.gnu.org/cgit/lwip/lwip-co ntrib.git/snapshot/STABLE-1_4_0-RC2.tar.gz live555 LGPL 2.1 2012.6.17 Yes http://www.live555.com/ http://www.live555.com/liveMedia/public/ Use of OSS (Open Source Software) on V35 toolchain Package License Version Modified Link address Note GCC GPL 4.6.3 Yes http://gcc.gnu.org/ CPU: MIPS24K http://ftp.gnu.org/gnu/gcc/g cc-4.6.3/gcc-4.6.3.tar.gz Newlib LGPL 2.1 1.20.0 Yes http://sourceware.org/newli b/ No OS elf ftp://sourceware.org/pub/ne wlib/newlib-1.20.0.tar.gz CE regulatory notice The product herewith complies with the requirements of the Low Voltage Directive 2006/95/EC, the EMC Directive 2004/108/EC, the R&TTE Directive 1999/5/EC, the Ecodesign Directive 2009/125/EC and the RoHS Directive 2011/65/EC. RF Exposure information (SAR) – CE This camcorder meets the EU requirements (1999/519/EC) on the limitation of exposure of the general public to electromagnetic fields by way of health protection. The highest CE SAR value for the camcorder is 0.073 W/Kg. 5 Battery warning Always charge using the provided system. Improper handling of the battery may result in explosion. Never dismantle or pierce the battery or allow the battery to short-circuit. Keep the battery out of reach of children. Batteries may explode if exposed to open fire. Never place of batteries in a fire. Disposed of used batteries observing local regulations. Please use only the battery provided or recommended by the manufacturer or dealer. Battery model : Brand Name FUJI Model Name FJ-SLB-10A Power Rating 3.7Vdc, 1130mAh, 4.18Wh Type Li-ion Caution Never disassemble the camcorder or remove any parts by yourself. This will invalidate all guarantee claims. Keep the camcorder away from the reach of children or animals to prevent them from swallowing. If you notice smoke or a strange smell coming from the camcorder, turn the power off immediately. Take the camcorder to the nearest authorized service center for repair. Never attempt to repair the camcorder on your own. Use only the recommended power accessories. Use of power sources not expressly recommended for this equipment may lead to overheating, distortion of the equipment, fire, electrical shock or other hazards. 6 Wi-Fi Signals are unable to pass through the building. The upper limit of signal transmission is 10m. Wi-Fi Operation Channels List: Ch1~Ch11. The product employs wireless data communication which may interfere, or be interfered by, a near-by device. Never use this device in the vicinity of a microwave oven or at places where there is radio interference. Radio wave reception may be worsened in specific environments. Please be advised that if another device is also using the same 2.4GHz band as this product, the processing speed of both devices may slow down. This product gets warm when in use; this is normal. Improper use or operation of the product may result in damage of the product or its accessories and void the warranty. The radio frequency (RF) generated by this RF electronic device may cause adverse effects on the operation of other electronic devices and result in malfunctioning. Wireless transmitters and circuitry may also interfere with other electronic devices. Therefore, do observe the following precautions: ‧Aircraft: Never use a radio transmitter when you are in an airplane. Please switch off the Wi-Fi function of the device. ‧Vehicle: The radio frequency transmitted by this device may affect the electronic system in a motorized vehicle. Please consult the manufacturer or dealer of your vehicle on the possible effect. ‧Pacemaker: In order to prevent any potential interference to a pacemaker, anyone who uses a pacemaker should be advised, that, when using this device, a minimum distance of 15cm (6 inch) should be kept between the device and the pacemaker; and never put this device in a chest pocket. In case of any doubt of interference, switch off the device immediately. ‧Medical Device: If you use a personal medical device, consult the device manufacturer or your physician to confirm if your device is sufficiently shielded from the RF transmission of this device. 7 ‧Medical Facilities: Hospitals and medical institutes may use facilities that are sensitive to an external RF energy. Observe such instructions when the medical care personnel or any posted sign requests you to switch off any device that may interfere the radio frequency. ‧Explosion sites or any location with a posted sign: In order to prevent interfering with an explosion activity, observe all the signage and instructions in the Explosion Area or in a zone with a “Switch Off 2-way Radios” sign by switching off devices that may interfere with the radio frequency. This product is unsuitable for filming any barcode. The camera has become too hot and needs to cool down after using over than 1 hour (continuous recording). Simply shut down for cooling before attempting to use it again. It won’t damage the camera, it is only for reminding the user that the temperature of the equipment cannot be too high. Before you start using the system, it is assumed that you agree to the above statement. 8 1 Introduction Thank you for purchasing this camcorder. This camcorder is specifically designed for real time video and audio recording during leisure activities. 1.1 System requirements 1.1.1 Connection to a Computer For connection to a PC, be sure your PC meets the following specifications: For Windows: • Win 7 / Win 8 • Processor with at least Pentium IV 3.2GHz / AMD Athlon FX 2.6GHz or higher • 2GB RAM at least • NVIDIA GeForce 7600GT / ATI X1600 series or later • USB port • 32-bit color display compatible monitor (1280x1024, 32-bit color display recommended) • 1 GB of available hard disk space • CD-ROM drive For Macintosh: • Mac OS 10.4 or higher • Power Mac G3 or higher • Minimum 256MB RAM • 110MB of available hard disk space • USB port • CD-ROM drive 9 1.1.2 Linking a mobile device Linking a mobile device, be sure your mobile device meets the following specifications: For iOS operating system: • Version: Requires iOS 6 or higher • Compatible with iPhone, iPad For Android operating system: • Version: 4 or higher • • Test defining models: HTC / SONY / SAMSUNG / LG Screen Resolution: MDPI / HDPI 1.2 Features • Full HD video resolution 1920*1080/30fps • Time-lapse photo / Video • 120 degree wide angle • Self-timer for selfie photo • Reusable magic sticker • Real-time video preview via mobile device • Free app for Android and iPhone 10 1.3 Package contents The package contains the following items. In case there are any missing or damaged items, contact your dealer immediately. Mini WiFi Cam CD-ROM Quick start guide Strap Micro USB cable Reusable magic sticker Battery 11 1.4 Product overview Front view 11 Top and bottom views 12 Side (left and right) views 1 2 3 5 4 6 7 9 8 10 Rear view 13 5 No. Item No. Item 1 USB Connector 8 Mode indicator light 2 Memory card slot 9 Mode button 3 Power indicator light 10 Wi-Fi indicator light 4 Power button 11 Wi-Fi button 5 LCM screen 12 Microphone 6 Record indicator light 13 Lens 7 Record Button 14 Magnet 12 1.5 Button operation You can operate the camera without connecting to a mobile device via Wi-Fi/App. See the table below for descriptions of each button. Item Function Mode button Changing Modes (Time-lapse / Capture / Recording Mode) Shutter button • In Camera mode, press the Shutter button to capture a photo. Double click the shutter button for self-timer photo taken, it will count down for 5 seconds with beep sounds. • In Video mode, press the Shutter button to start recording a video. Press it again to stop recording. • In Time-lapse mode, press the Shutter button to start recording a video. Press it again to stop recording (When the camcorder enters Power Saving Mode and is in shutdown status, press the Power button to stop recording). Wi-Fi button Press to turn the Wi-Fi on or off. Power button • Press to turn the camera on or off. • To reset, press and hold the Power button for at least 5 seconds. Note: If you want the camcorder to go back to the Default Setting, make sure the camera’s Wi-Fi is turned off. Long press the Mode button, then press the Wi-Fi button, when the beep sound is heard, which indicates the completion of default settings. 13 2 Getting started 2.1 Inserting the memory card 1. Insert the memory card with the gold contacts facing the front of the camcorder. Push the memory card until it clicks into place. 2. To remove the memory card, push to eject the memory card out of the slot. Note: 1. Do not remove or insert the memory card when the camcorder is turned on. This may damage the camcorder and memory card. 2. Please use a Class 10 or higher rating Micro SD card, max up to 32GB. 3. Please format the micro SD card before initial use. 14 2.2 Charging the camcorder 2.2.1 Charging from a computer 1. Connect the micro USB cable into the port on the camcorder. 2. Connect the other end of the USB cable to an available USB port on your computer. 15 2.3 Definition of indicator lights 2 1 4 3 No. 1 2 16 Item Power indicator light Capture / Recording / Time-lapse indicator light Status LED indicator Sound effect Power on Red None Power off No indication None Power will soon be out Flash Red None Charging Red None Fully charged No indication None Recording Flash red One beep Capture Flash red One beep Time-lapse Flash red One beep (Time interval) 3 4 Mode indicator light Changing modes Flash red One beep Self-timer Flash red None Time-lapse mode Flash red None Wi-Fi on Red One beep Wi-Fi off No indication One beep Wi-Fi indicator light 17 2.4 Information in LCM screen 1 3 2 No. Item Icon Description Full battery power 2/3 battery power 1 Battery status 1/3 battery power Out of battery power Charging Wi-Fi on 2 Wi-Fi status Wi-Fi off Time-lapse mode Capture mode 3 Status Recording mode Memory card error (damaged, locked or no card inside) 18 Memory card full Connect with mobile device Enter USB mode when charging Power will run out soon 19 2.5 Using reusable magic sticker 1. Flip the reusable magic sticker inside out. 2. Attach the mental part (a) to the magnet on lc200w. 3. Stick the reusable magic sticker (b) to any clean surface. 4. Adjust manually the angle before you take photos. 5. Use clean water to wash the reusable magic sticker when it is not stick enough, then air-dry to complete dry. 6. After using the reusable magic sticker, recommend to flip back in order to keep the product life time. 20 3 Initial set up Install a micro SD card (class 10 or higher rating, max up to 32GB) into the camcorder. 3.1 Camcorder application installation The camera allows you to connect to the mobile devices via the App. When using for the first time, install the [Pixi Cam] App for your mobile device. 1. Download Pixi Cam App 2. Install the App. from Google Play or App Store. APP Layout and Features may be changed subject to different software versions. Please refer to Google Play or APP Store for update. 21 3.2 Wi-Fi connecting 1. Press the Power button to switch on the camcorder. 2. Press the Wi-Fi button to activate the wireless network. 3. Using the Wi-Fi function of the mobile device, search for the camcorder ID from the list. Each camcorder has a unique ID no.: hplc200wXXXXXXX (The last 4 digits of the ID will be as same as the last 4 digits that displayed on the LCM screen.). 4. When connected to the Pixi Cam App display will show , camcorder LCM , indicates the Wi-Fi is connected. Note: 1. Make sure the Wi-Fi function of the camcorder is activated and the mobile device is receiving Wi-Fi signal before performing the Pixi Cam App, or the App will be exited. 2. The mobile device shall be within a maximum of a 6m distance from the camcorder without any buildings in between. 3. When the Wi-Fi function of the camcorder is activated for 3 minutes without connecting with your mobile device, or the connection is disconnected, the camcorder will automatically stop the Wi-Fi function and you will need to re-activate the Wi-Fi function. 4. We suggest that you should set the correct date and time for your mobile device before using the camcorder, so that the recorded video will be consistent with the date and time settings of the mobile device. 5. After connecting the mobile device with the camcorder, all the mode switch, Record and Wi-Fi operation buttons of the camcorder will be disable; all the operations shall be carried out via the Pixi Cam App. 6. The language of the Pixi Cam App will be consistent with your mobile device, beyond the language options, the App will be activated with default language. 22 4 Using the Pixi Cam application 4.1 Recording videos You can use this feature to record your life story, travel diary, or sports clips. 1. Touch the button to switch to Recording mode. 2. Touch the 3. Press button to start recording a video. 4. Press button again to stop recording. button to enable or disable Voice Record. 1 2 6 7 8 3 4 5 9 23 No. Icon Item Description 1 Wi-Fi status Indicates the Wi-Fi status. 2 Battery status 3 Voice record 4 Playback Touch to enter Playback mode. 5 Recording Touch Indicates the estimated remaining battery power. Touch to enable or disable the voice record function. Available options: On / Off to start recording, and touch again to stop. 6 2015/01/01 12:00:00 Date and time Indicates the current recording date and time. 7 Menu 8 Video resolution Indicates the current video resolution. Recording mode Indicates the current Recording mode. Touch to switch to Time-lapse or Shooting mode. 9 Touch to enter the menu. Note: If download the AVI format videos to the iOS system mobile device, the camcorder can't recognize the AVI files format rather than lost. To browse files please use a computer or other media players. See Using the File Format (5.1.1). 24 4.2 Shooting photos You can use this function to capture photo, such as landscape and portraits. 1. Touch the 2. Touch the button to set Self Timer and sequential (Burst) capture. (Normal / 5 sec. / 10 sec. / Burst 3 Photos / Burst 5 Photos). 3. Touch the button to set Beauty class. (0 / 1 / 2). Automatically reduce noise to make your skin dewy when the option is enabled. 4. Touch to capture the image, the file will be saved on the camcorder automatically. button to switch to Shooting mode. 1 2 3 4 7 5 6 10 8 9 25 No. Icon Item Description 1 Wi-Fi status Indicates the Wi-Fi signal status. 2 Battery status Indicates the remaining battery power. 3 Capture mode 4 Beauty 5 Playback Touch to enter Playback mode. 6 Shooting Touch to start shooting photos. Touch to select the capture mode. 7 2015/01/01 12:00:00 Date and time 8 Menu 9 Photo resolution 10 Shooting mode Available options: Normal / 5 sec. / 10 sec. / Burst 3 Photos / Burst 5 Photos Touch to select the Beauty mode. Available options: 0 / 1 / 2 Indicates the current recording date and time. Touch to enter the menu. Indicates the current photo resolution. Indicates the current Shooting mode. Touch to switch to Time-lapse or Recording video mode. Note: When using the Beauty function, the algorithm takes about 8 seconds; you need to wait patiently. 26 4.3 Time-lapse videos When filming something in which photographs are taken over a long period of time and are shown quickly in a series so that a slow action appears to happen quickly. You can use this function to record videos such as the evolution of a construction project, weather changes, tree growth, or flower blossom, etc. 1. Touch the 2. Touch the button to set time interval of the Time-lapse file in 5 sec. / 10 sec. / 30 sec. / 1 min. / 5 min. / 10 min. 3. Touch the files. 4. 5. button to switch over to Time-lapse mode. button to set the file format of Time-lapse video • Picture: to save in picture files (Format: JPG). • Video: to save in video files (Format: AVI / MOV). • Picture / Video: to save in both picture and video files (Format: JPG; AVI / MOV). Touch the button to set the frame rate of the Time-lapse mode (i.e. frames per second for picture playback). • 3 fps: displays 3 frames per second. • 5 fps: displays 5 frames per second. • 10 fps: displays 10 frames per second. Touch the button to set the power saving mode, when using this function the camcorder will only powers on when taking pictures and powered off between intervals. 27 • • When you touch , the camcorder will automatically disable Wi-Fi and exit the Pixi Cam App for power saving. Deactivate power saving mode: the equipment is continuously in standby. 6. Touch to start shooting time-lapse photos, the file will be saved automatically on the camcorder. 7. Touch again to stop. Note: 1. The setting of Time-lapse is an approximate time with a tolerance about 1s. 2. Time-lapse function stops when the memory is fully used or camcorder is out of power. It is suggested that you calculate the number of pictures in advance or activate power saving mode before start to use Time-lapse function. 3. When the Time-lapse interval setting is less than 10s, the power saving mode cannot be enabled. 4. When playing video footage recorded with Time-lapse mode, the playback speed (picture per second) will be correspond with the frame rate setting. 28 4.3.1 The Time-lapse screen No. Icon 1 2 3 4 5 8 6 7 11 9 10 Item Description 1 Wi-Fi status Indicates the Wi-Fi signal status. 2 Battery status Indicates the remaining battery power. 3 Time-lapse 4 Store type Touch to select a suitable capture Interval. Available options: 5 sec. / 10 sec. / 30 sec. / 1 min. / 5 min. / 10 min. Touch to select the required storage type. Available options: Picture / Video / Picture & Video 29 No. Icon Item 5 Frame rate 6 Playback 7 Shooting Description Touch to select the required frame rate. Available options: 3 fps / 5 fps / 10 fps Touch to enter Playback mode. Touch and touch 8 2015/01/01 12:00:00 Date and time to start shooting photos, again to stop. Indicates the current recording date and time. 9 Menu 10 Photo resolution 11 Indicates the current Time-lapse mode. Time-lapse mode Touch to switch to Shooting photos or Recording video mode. 30 Touch to enter the menu. Indicates the current photo resolution. 4.4 Playback pictures and videos You can use this function to view pictures and videos. 1. 2. Touch to enter Playback mode. You can touch Edit to enter Edit mode. 3. Touch to select the required pictures or videos, and touch / to Delete or Download the selected files on your mobile device. Picture Select Time-lapse Video Note: Pixi Cam App is for users to preview approx. 800 of the most recent files. If you want to overview all recorded files, please use a computer or other media players to check. 31 4.4.1 Viewing pictures Touch the photo to view it in full screen. 2 3 1 No. Icon 1 2 3 32 2015/01/01 12:00:00 Item Description Delete Touch to delete the current picture. Date and time Download Indicates the recorded date and time. Touch to download the current picture to your mobile device. 4.4.2 Playing videos Touch the video to play it in full screen. 4 1 5 2 3 6 No. Icon Item 1 00:00:01 Current duration Description Indicates the video current duration. 2 Delete Touch to delete the current video. 3 Stop Touch to pause the video playback. 4 5 2015/01/01 12:00:00 00:00:10 Date and time Indicates the recorded date and time. Total duration Indicates the video total duration. 33 No. Icon 6 Item Download Description Touch to download the current video. Note: 1. Video recorded using Time-lapse is a string of pictures, therefore there is no audio when played back. 2. The Pixi Cam App is only applicable for previewing a video without audio playback. To view the integral video content, download the file to your mobile device or PC for playback. 3. Deleted files cannot be recovered. Ensure the files have been backed-up before deletion. 4. Picture and video files could be downloaded to the internal memory of your mobile device. Use the application program in your mobile device to view the file. 5. If you find the downloaded files could not be played or without sound, which means the mobile phone itself does not support the video decoding. It’s not the problem of the file. We recommend you to install a free App software, such as VLC to play. 6. IOS mobile device operating systems: Due to the resolution limit, which may result in the recorded videos could not be downloaded to your mobile device. If you want to upload the recorded video files to the Internet, it is recommended that you pre-set the video resolution, which can be supported by your mobile device, or you can use a computer to read the files on the memory card. 34 5 Settings menu 5.1 Using the settings You can customize the video recording and other general settings via the on-screen display (OSD) menus. 1. If recording is in progress, please touch recording. 2. Touch / to stop to enter the OSD menu. 35 5.1.1 Menu items Refer to the below table for details of menu items and available menu options. Menu option Available option Set Photo Resolution Set the desired photo resolution. 8M (3264x2448) / 4K (3840x2160) / 5M (2560x1920) / 2M (1920x1080) Set Video Resolution Set the desired video resolution. FHD (1080P/30fps) / HD30 (720P/30fps) Time Stamp Imprint the date and time on the recorded photo or video. On / Off Enable/Disable the beep. On / Off Beep File Format Anti-flicker Recorder Format App Version Product Name Firmware Version 36 Description Set Time-lapse photography and general video file formats. Domestic power supply varies by area. It is recommended that you should check the “Table of voltage and frequency of different countries” for the correct setting. Format the memory card inserted in the equipment. All the files in the card will be erased. MOV / AVI 50Hz / 60Hz No / Yes Indicates the current application version. Display the model number of the camcorder. Indicates the current firmware version. hplc200w 6 Connecting to other devices 6.1 Connecting to the computer You can connect the camcorder to a desktop computer or notebook to transfer or view files. 1. Connect the micro USB cable into the port on the camcorder. 2. Connect the other end of the micro USB cable to an available USB port on your computer. 3. Press the Power button to switch on the device, connecting the camcorder to your computer. 37 7 Installing the software 1. Place the attached CD ROM into the CD player. 2. If the CD does not execute automatically, please use Windows File Manager to execute the Install_CD.exe file in the CD. The following screen will be shown up. 3. Press the [Menu] item to start the installation process according to the instructions on-screen. 38 8 Editing software MAGIX Video easy SE is the perfect beginner program for the whole family. Thanks to the intuitive program interface with extra large buttons, a wide range of help functions and practical wizards, you can transform your recordings into amazing videos, even if you don't have any previous experience. Your pictures, videos and music online. Let your friends and family participate in your experiences. • Free Online Album with your own web address. • High-quality design templates. • Unique design. • Slideshows with text, music, and effective transitions. • Upload videos and play them. • You can go http://www.magix.com/us/ to for more information. System requirements: Win 7 / Win 8 Note: 1. The MAGIX Video easy SE software is only applicable to a Windows operating system. 2. Before using MAGIX edit software, please download QuickTime video player first. 39 9 Specifications Item Image Sensor Description 8MP, 1/3.2’’ CMOS F/NO F2.6 Lens Fixed focus lens, FOV 120° Focus Range Time-lapse 1 m ~ infinity Resolution: 8M (3264x2448) 4K (3840×2160) 5M (2560x1920) 2M (1920x1080) Format: JPG; AVI / MOV Still Image Resolution: 8M (3264x2448) 4K (3840×2160) 5M (2560x1920) 2M (1920x1080) Format: JPG Resolution: FHD (1080P/30fps); HD30 (720P/30fps) Movie Clip Format: AVI / MOV Shutter 40 Electronic Shutter Auto :1/60 ~ 1/4000 sec ISO Auto White Balance Auto Microphone Yes Buzzer Yes Item Interface Storage Media Battery Operating Temperature Description Micro USB Supports micro SD/SDHC class 10 speed or greater up to 32GB. Built-in 1130mAh Li-polymer rechargeable 0° ~ 50° C (14° ~ 122° F) Operating Humidity 0 ~ 95% RH Storage Temperature Dimensions Weight -20° ~ 70° C (-4° ~ 140° F) 61.5 x 38.5 x 28 mm Approx. 40g (without memory card) Built-in IEEE 802.11n Wi-Fi module: WN7911B-WM Frequency range Channel List 2412~2462MHz Ch1~Ch11 Contains FCC ID: 2ACFIWM7911B 41