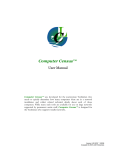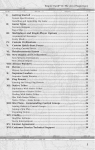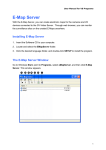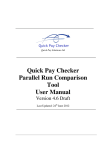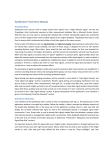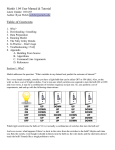Download View User Manual
Transcript
Copyright © 2011-2013 PI Enterprizes All rights reserved Table of Contents Log-In Screen ............................................................................................................................ 3 Main console ..........................................................................................................................3-4 Calendar .................................................................................................................................... 5 Case Intake .............................................................................................................................6-8 All Cases...............................................................................................................................8-10 Search ...................................................................................................................................... 10 Client Tab ................................................................................................................................ 11 Agent ....................................................................................................................................... 12 Tracking ..............................................................................................................................12-13 Receivables ............................................................................................................................. 13 Video Tape ............................................................................................................................... 14 Video Rate ..........................................................................................................................14-15 Stats ....................................................................................................................................15-17 Contacts .................................................................................................................................. 18 Check List...........................................................................................................................18-19 Invoicing .............................................................................................................................20-22 Settings...............................................................................................................................23-24 About ....................................................................................................................................... 24 2|Page Each time you start the Case Pro program you will see a log-in screen (pictured). The log-in screen allows the user or administrator to log into the system. A User with administrative rights is the only one that can setup or change names and passwords. The defaults are Username: “User” and the Password: “User”. The administrator the user name is “administrator” and the password is “Admin”. To add or change users you must go to the Main Console “SETTINGS” drop down and click on “MANAGE USERS”. From the window you can add, change and edit administrators and users. Case Intake Tab is for entering new cases into the database All Cases Tab is where all case records go to after they entered into the system. This is the area where you will search for cases during any year. Search Tab is a general wild card search for all cases in the system. Client Tab is where you would enter a new client’s information or search for a client’s information. 3|Page Agent Tab is where you would enter a new client’s information or search for a client’s information. Tracking List Tab this is where all current active assigned, unassigned and cases in billing stage are listed. Receivables Tab this is where the cases go directly after they are billed and the upload button is clicked. They remain in this list until payment is received and ready for deposit. Video Tapes Tab this is the database where all cases are additionally stored with a search field to search for a particular tape number on a case. This is used as an example 2 years later a client requests a copy or the original video evidence. A simple check here by all criteria will pull up a tape number to make it easier to find the video. Video Rate Tab within this screen, you will be able to analyze video results for client and agents. This is an important part of business. How you size up to your clients based on your results is an important part of doing business. Likewise, reviewing an agents results can let you know how good they are doing for your organization. Stats Tab this is where you will find your sales comparisons from current and prior year sales. Contacts Tab is an address, phone number, email, etc. file cabinet. Check List Tab is where your receivables invoices end up once they are posted as paid. You can then print the list for a bank deposit. Once printed you can purge for the next transaction and still retain the paid record in the ALL CASES database. Settings Tab In the settings drop down you will find four choices a. Manage Users to set user names and passwords b. Company Details to setup your own company details and logo. c. Data Settings to install program on a single computer or a network d. Activate CasePro to activate your software. Close You can exit the program by clicking the “X” on the top right of the program window. About information about CasePro and which version is installed. 4|Page The program was designed to open up to the calendar screen first in the event there are important messages or dates to be viewed. There are two ways add a new entry into the system. The first is to double click on the date box and the second way is to click on the ADD AGENDA as shown in the example. Once opened, the information can be entered for that date and time. In the status drop down you will find OPEN or CLOSED. Open will flag the entry in red so you know it is active. Closed is flagged with green. Once all the information is entered be sure to hit the save button. To delete an entry, right click on the day and delete selection will come up. To open information for a particular day simply double click on that date. 5|Page Before you begin to enter an assignment into an intake form, you should first set up your clients and agents in the clients and agents sections of the software. Entering Data 1. The intake date uses the current date and is entered automatically by the program. If needed to change click on the box and a calendar pops up allowing for the change. The system will allow you to tab downward to each field and then up to the top and again downward. 2. Drop down the client code and choose the client code that you have entered into the client database (see client tab below). The client information gets filled in automatically except for the adjuster or paralegal’s name which you need to fill in manually. 3. Fill in all information down the list in the first column and onto the second column. 4. At the bottom of the right column you will see Agent Code and Video Tape #. 5. If you are assigning the case at the time of entry, you can drop down the list to the correct agent that is listed in your Agent database (see Agent Tab below). If the case is to be assigned at a later date, leave it blank. 6. Since video tapes numbers are numbered when a case is done it would be best to wait before getting a new number. Once a video total is determined, you can assign a number to the tape by clicking on the blue assign new number box. You can enter the numbers of minutes in the column in the video length box. 7. At the bottom right you will also see 2 note boxes, one internal and one client notations. Internal notes are notes that you want to remain on the case file and not for viewing by anyone else. Client notations are notes to a client that will be printed on the invoice for them to view. If you decide to wait to add notes such as dates of handling, this can be entered in at the time of billing before printing the invoice 8. The check boxes to the right are for types of accidents (automobile- workers compensationLiability). 6|Page 9. Currently investigators may also use hard drive cameras without tapes. Video that is stored on your computer, server or external device can be designated in the system by checking the HARD DRIVE STORED check box. Physical video tapes that will be stored will be checked as ORIGINAL STORED in the database. This designation will tell the user where to find the video. 10. The type of case is a drop down menu that allows you to pick from the list as shown to the right. Examples are: S/V- surveillance, RSVresurveillance, BGD- background, AC activity check, AST- asset check, LOC- locate, HC- hosiptal search, INV- investigation. 11. The STATUS drop down is for what stage the investigation is in. ASG- case is assigned, U is unassigned, BLG- case is in billing stage, HLD the case is held for now and CLS- case is closed. 12. Additional information pertaining to the case is listed at the bottom of the intake form. If the information gets lengthy, it will print onto a second assignment for page for the investigator. 7|Page 13. The client list box in the top center of the page allows you to drop down your list of clients and see their code, name and city. 14. You must hit the SAVE button before exiting otherwise your data will not be saved. 15. Once your information on the case is entered and saved, it next automatically goes to the Tracking Tab page and will remain there active until it is invoiced out. 1. In this section you will find many search options to bring up any case in the system from years ago to present. Cases can be searched by invoice number, first or last name, agent code, the client, etc. To search simply enter the data such as the last name or partial last name and select the FILTER button. All cases with that last name will come up in the list. Text is not case sensitive in this search. You must first clear your last search with the CLEAR button to make another search. 2. As your case load increases it will be added to the central database and listed as in the example below. 8|Page 3. To the right of the list are 4 columns. Reassign, Map, View/Edit and Delete. To reassign a case that was previously worked before without having to reenter the information again, you simply search for the case, open it with the VIEW/EDIT button, make your changes if needed and save. The Map button will bring you directly to Google Earth location of your subject based on the home address you listed on the intake form. Use Delete if you get a cancelled case it can be deleted from the database by hitting the red X. A warning box will come up to confirm so it cannot be accidently deleted. 4. On the video menu bar you will see a “DOB month” drop down (as indicated below with the red arrow). In this drop down are the months from 1-12. This search field is very useful in selling more time on a surveillance based on the subjects birthday month. In this field you would put the month such as 10 and click on the filter button. All cases in your database with subjects born in October will be listed. You can then scroll to the right and look at the actual day of their birthdays coming up. 5. Should you need to attach any documents to the case file, you can do that from the edit screen. Click on the VIEW/EDIT BUTTON to the right in case tracking or all cases tab and once 9|Page the case file opens, you will see the DOCUMENTS button. Once documents box opens you will be able to attach photos, word documents, PDF documents, etc and link them to the file. a. First name the Document in TITLE DOCUMENT b. Then locate the document with the browse button c. When done save each document. d. To review documents related to a file simply view/edit the case and click on DOCUMENTS and all your files are there. 1. The search window is a search engine that works by way of wild cards. You can enter any field text into the box and pull up the case or cases that contain that type of text in it. Example: You are taking in a new case and were wondering if you had a prior individual go to a particular doctor. You could enter the doctor’s name or his business name and all cases with that information will pull up. 10 | P a g e 1. To add a new client, click on the ADD button on the bottom right of the screen. This will pull up the data box to enter your information about the client. You can generate any client code system you prefer. A system widely used is the first letter of the first name and the first of the second and a number. Example: A & B insurance would be AB1. If there is another AB then you would name it AB2. 2. Should you need to delete a client for any reason, you can click on that client in the list and hit delete. You will get a conformation box asking if you want to delete the client. 11 | P a g e 1. The AGENT TAB screen is much like the CLIENT SCREEN with a few extra fields. 2. The case list at the bottom of the agent information page lists all cases worked by a particular agent that are still opened and not a closed case. 3. You have the ability to add a photo of the agent by selecting BROWSE and searching in your files for his or her photo. 4. You must hit the SAVE button to save your work. 1. The tracking list is a list of all cases that are currently active and ongoing in the system. They can be ASG (assigned to an agent), U (unassigned not yet assigned to an agent), BLD (ready to be billed) and HLD (assigned case but on hold). 2. At the top of the page like in ALL CASES and SEARCH pages you have a search section to search for cases by different criteria entered. 3. This is where you would also start the billing your cases from. To invoice, simply click on the invoice number (in blue print) you want to bill out. (for further instructions on invoicing see the INVOICING section below). 12 | P a g e 1. Once you case is invoiced, and the “update to billed” button is clicked from the invoice, it is transferred to the receivables list waiting for payment. As seen below in the example. 2. Once payment is received from the client, you would go to the receivables list tab and locate the case you received a check for and enter amount of the check in the “PAID AMT” column. After entering in the amount, click on the date column and a box will pop up asking to update to closed. After clicking yes, you will see the date entered and the name of the case listed in the case detail column. After you complete these steps, your information of payment is transferred to the CHECK LIST section for deposit (please see the check list section below for more details). 3. As your receivables list becomes older and older, they are color coded to make it easier to spot invoices that are getting older. 13 | P a g e This screen of the program allows you to search for a video number of a particular video you have logged onto your video tape or DVD. When a case is in the tracking list and ready to be billed, you can select the case from the tracking screen or video tape screen by clicking on the subject’s name. Once that is done the case information is brought up and at the bottom you will click on “Assign a New Number” and the system assigns a tape number that you would label on your Agents tapes. When it comes time to search for a particular tape, you would use the search fields to enter the subjects name, select the case type such as S/V for surveillance and hit filter to bring the case up into the list. From there you will see the tape number for that case. The “Video Rate” tab allows you to rate the success performance of your agents and clients. How well an agent is doing based on video obtained on each case is important to know in order to determine continued employment and to also determine a pay increase. Just as important is your client. Being able to determine video results during any period of time including an annual review for your client lets you know where you stand with keeping that client happy and coming back. To search for video results, follow the steps below 1. First pick a case type from the drop down. S/V would be surveillances, RSV would be resurveillances and S/X would be cases with under the normal 7 minutes of video filter including cases with zero video. If you wish to include all the case types, leave this filed empty and it will search for all 3 types. In order for the fields to search, after your selections are made, you must click on the filter button. 2. The next search field is to search by a particular Agent code. Choose an agent and all cases with his code will be brought up 14 | P a g e . 3. Other fields that can be searched are clients and particular dates as shown in the diagram below. If you leave the case type, agent code and client field blank, you will get all cases that pertain to surveillances re-surveillances and S/X cases(cases that you could not get video for reasons such as they moved, or situations beyond an investigator’s control should be marked with the S/X so that they do not count in the overall results of an investigator performance of client results.). You will then be able to see how you as a company are doing with results overall when you then hit the Get Success Rate button. The number in the box shows you the results. In this example the investigator is working on 60% results. That boils down to 6 out of 10 cases he is getting video on. The “STATS” screen holds information on sales per week, prior year sales, current year to date sales including “profit & loss” and a receivables sub-screen breaking down how old your outstanding invoices are as shown in the picture to the right. The overdue periods are color coded as also seen in the receivables list under the receivables tab. In this example there is 1 invoice under 30 days, 0 invoices between 30 & 60 days overdue with a total of 1 case outstanding. 15 | P a g e Another function of the STATS TAB (Statistics Report) is to provide you with a comparrison of your weekly sales and cases taken in for current and prior year entries. A detailed explanation is given below 1. The WK column is a list of weeks for the entire year. The sales are based on each week beginning on Monday and ending on Friday of each week. 2. The Cases LTD (last year to date) column are cases that were taken in the prior year for that particular week. 3. The Cases YTD (year to date) are your cases for the current year and current week. 4. The Amount LTD and Amount YTD are the same as # 2 and 3 except they refer to your sales. 5. The Cost YTD and Profit YTD total up your costs on a cases and profits on cases for that week. 6. At the bottom of the list are totals for each column. There is a new table in this version that allows you to track sales and profits for the current year and all priors years as shown below in the example. 16 | P a g e Another new addition is a comparrison year to year search. This search will allow you to compare the difference between two periods in time to see how you are doing as a company. You can compare the entire years or from one week to another. In the example below we entered the year 2014 and wanted to compare weeks 1-4 to weeks 1-4 in 2015. The results show a loss of over 13,000.00 in 2015 over 2014 for the same time frame. We are also given a percentage of increase or decrease in the far right yellow boxes. In this case we can see that we have a 48.11% drop in gross sales and 49% drop in profits. We notice that we an increase of 15 additional cases in 2015. Without a doubt this is a priceless tool. The CHARTS button will bring up a graphic chart for your yearly comparrisons. 17 | P a g e The CONTACT TAB is where you can keep your list of contacts including email addresses and phone numbers. When you have a client with many adjusters with different extensions or email addresses, this is a perfect place to list them. As you can see in the example, we have the same company with different email addresses and phone numbers for two different people. The “Print Check List” is where the paid invoices end up once they are marked paid in the receivables tab screen. Your invoices will accumulate in the section until they are purged. The paid invoices are listed as in the example below showing all the paid checks that came in during that week or more than a week so they can be deposited at the bank. The screen also shows the total of all the checks to help you with your deposit slip. To begin click on the CHECK LIST tab and you will have two choices in the drop down. The first is Preview Pending Check and the second is Preview All Checks. To print out your list of checks use the Preview Pending Check choice. The second one is to view every check in the database deposited. Once you open the Preview Pending Check, you will see a list of checks that were posted from the receivables list. As you can see the total of all the checks for deposit is listed at the bottom. 18 | P a g e To print out the list you will find the printer icon at the top left as shown in the diagram below. Once you go to close out after printing the list a window will pop up asking if you would like to purge the list. My suggestion is to not purge the list until you make the deposit. Once the deposit is made then go back into check list then close and say yes to purge list. Reason is that you may get a last minute check you want to deposit. By leaving the list not purged you can add it to the list and reprint the new list. 19 | P a g e INVOICE & BILLING (bringing up an invoice from any screen) 1. As mentioned, in order to print an invoice you must double click on the invoice number in case tracking or other screens that show a list of invoice numbers. 2. Once the invoice opens up in a new window, you are then ready to enter billing data. 3. Most all data is transferred over to the invoice from the database. 4. To the right you will see two notes boxes discussed earlier. The client notation box is where you can enter information your client will see on the invoice. 5. You are now ready to bill the case out. 6. Enter the date of service of your investigation (you can use the small pop-up calendar if you wish) 7. Enter quantity of hours for that day. 8. Enter the description of your service for that day (when you click on the field in the Details box, a drop down will appear with a choice of services. 9. Enter your hourly charge to your client in the Charge Box. Enter the cost of your Agents hourly cost in the Cost Box. The same applies to all your charges and costs. Do not worry about the total boxes, they automatically total up for you. 20 | P a g e 10. After the Charge and cost data is entered in the first line and you click on the next line for your next entry the charges in the first line will automatically total to the right in the TOTAL columns. To discount a bill simply enter the amount you want to take off the bill in the discount box and it will calculate a total due. 11. Once you enter all the data, you will need to update the data by clicking on the UPDATE button. If you make changes to the invoice after you update it, you will need to hit update and it’s a good idea to get into the habit to hit the update button twice. 12. This diagram of the invoice, shows where all the line by line entries of your invoice go once the invoice is updated with the update button. 21 | P a g e Once the invoice is completed, you can click on the print button and print out the invoice. After printing the invoice the next step is to hit the update to billed blue button so it will post the invoice into the receivables list. The printed invoice will look like this with all your company information you set up. 22 | P a g e COMPANY DETAILS In the drop down setting tab you will find “COMPANY DETAILS”. When you open that up you will see the below blank setup form. Below you will see a filled out company detail box as an example 23 | P a g e DATA SETTINGS This section is for use and setup of single user and network user applications. Details for setting up these different ways are included with the version of software purchased. MANAGED USERS This section was explained at the beginning of this manual. ACTIVATE CASEPRO This is used to activate your paid software through our website. The about section gives you information about the program and version You will also find the USER MANUAL on our website at: www.pienterprizes.com 24 | P a g e