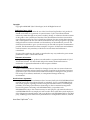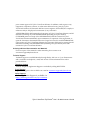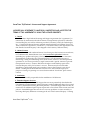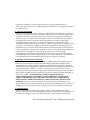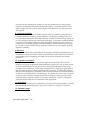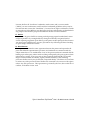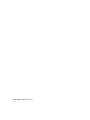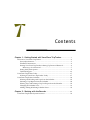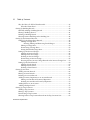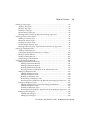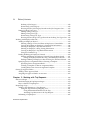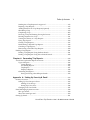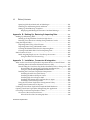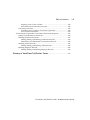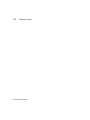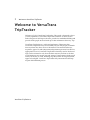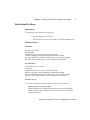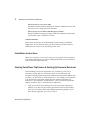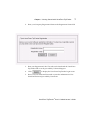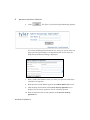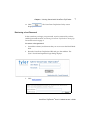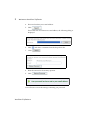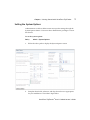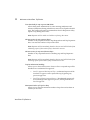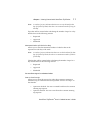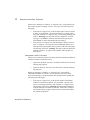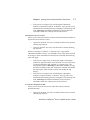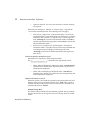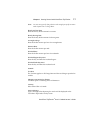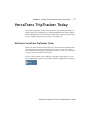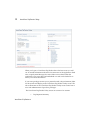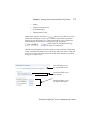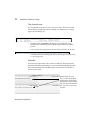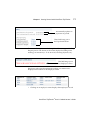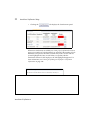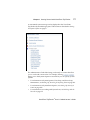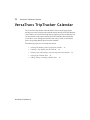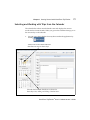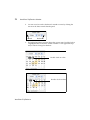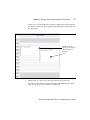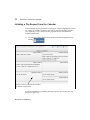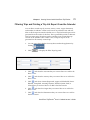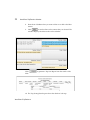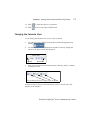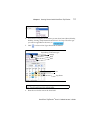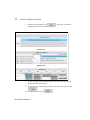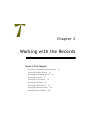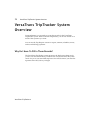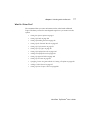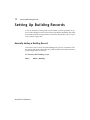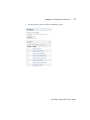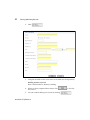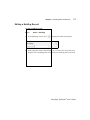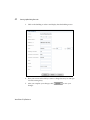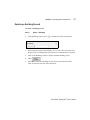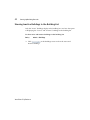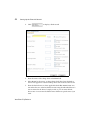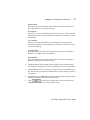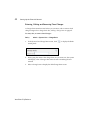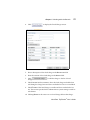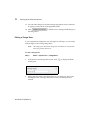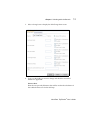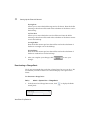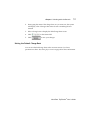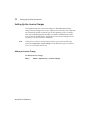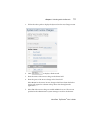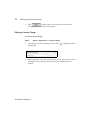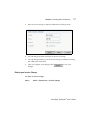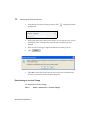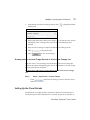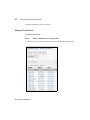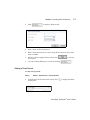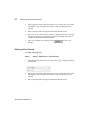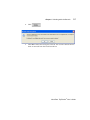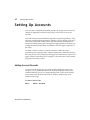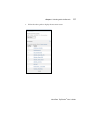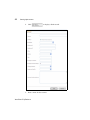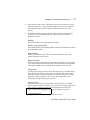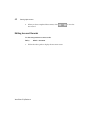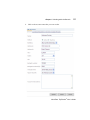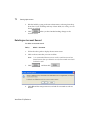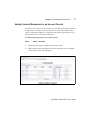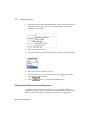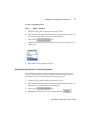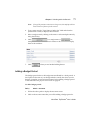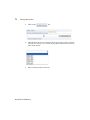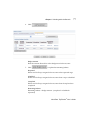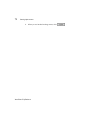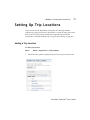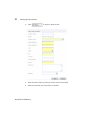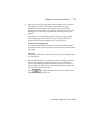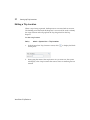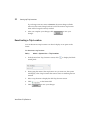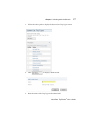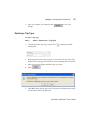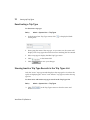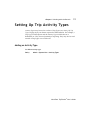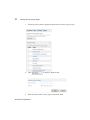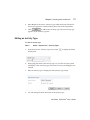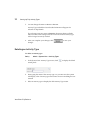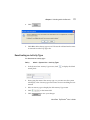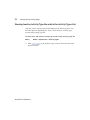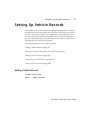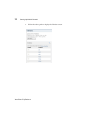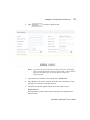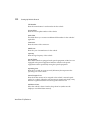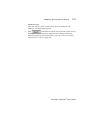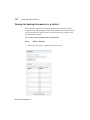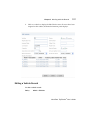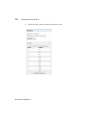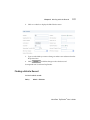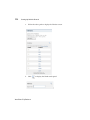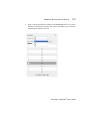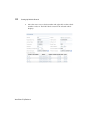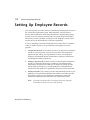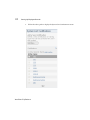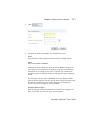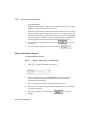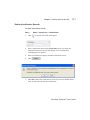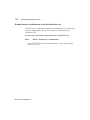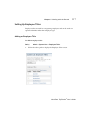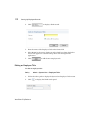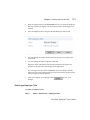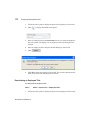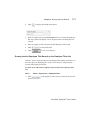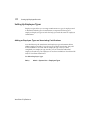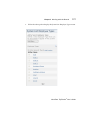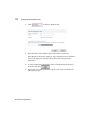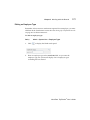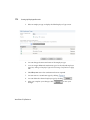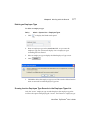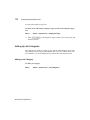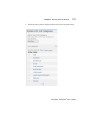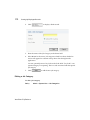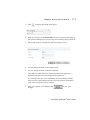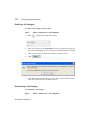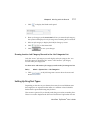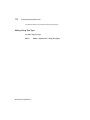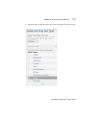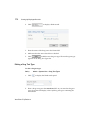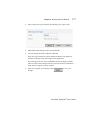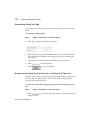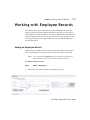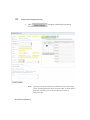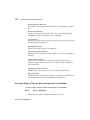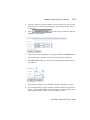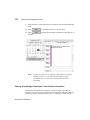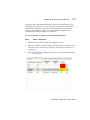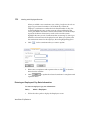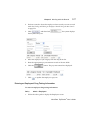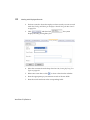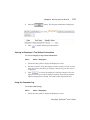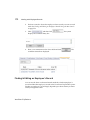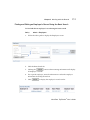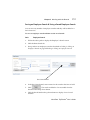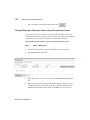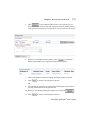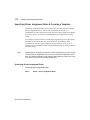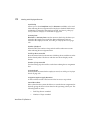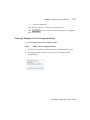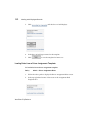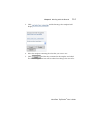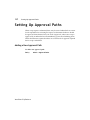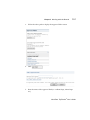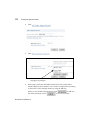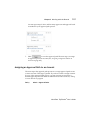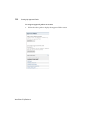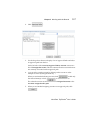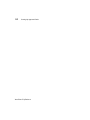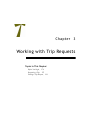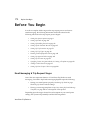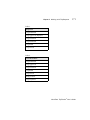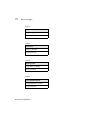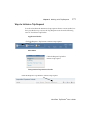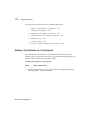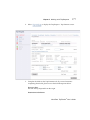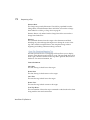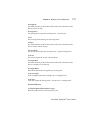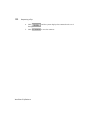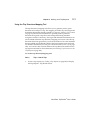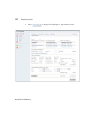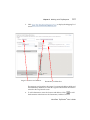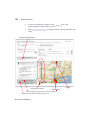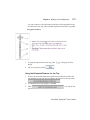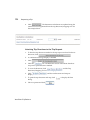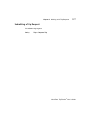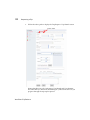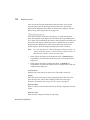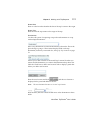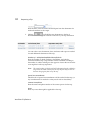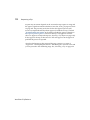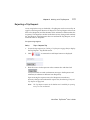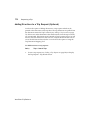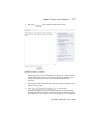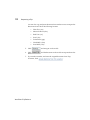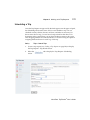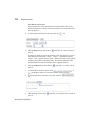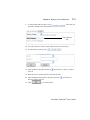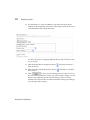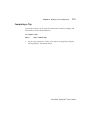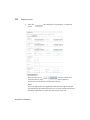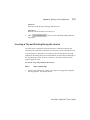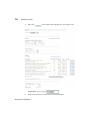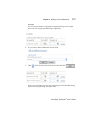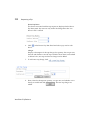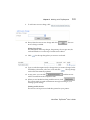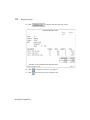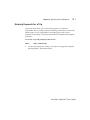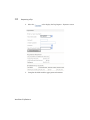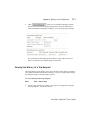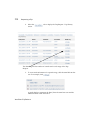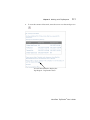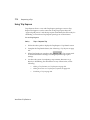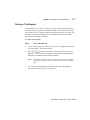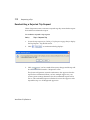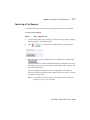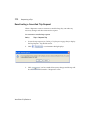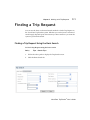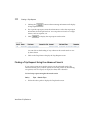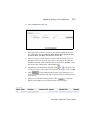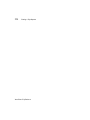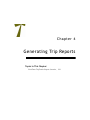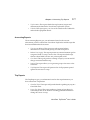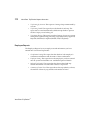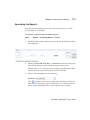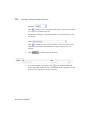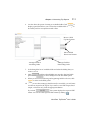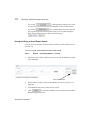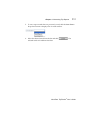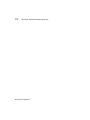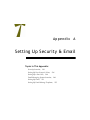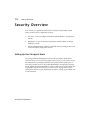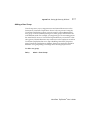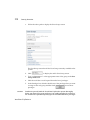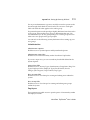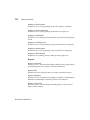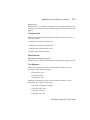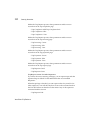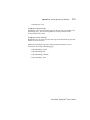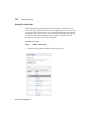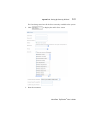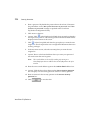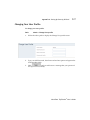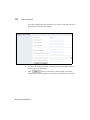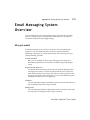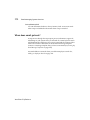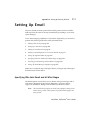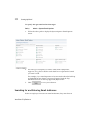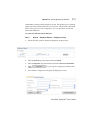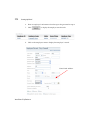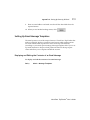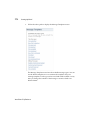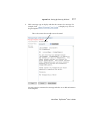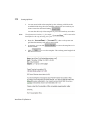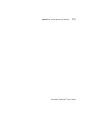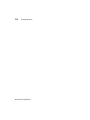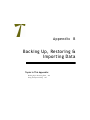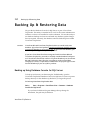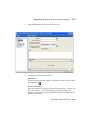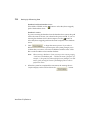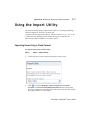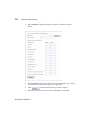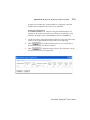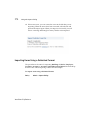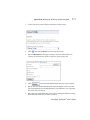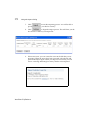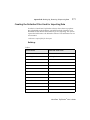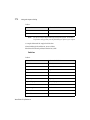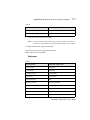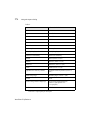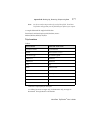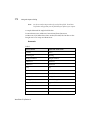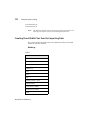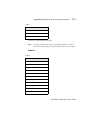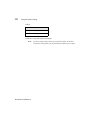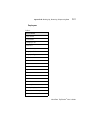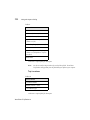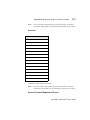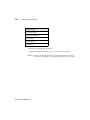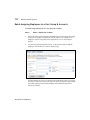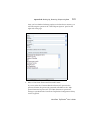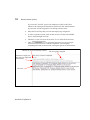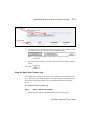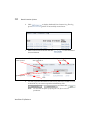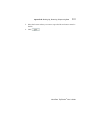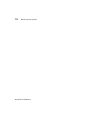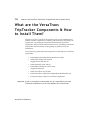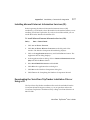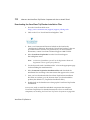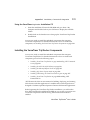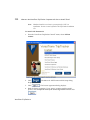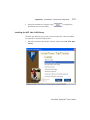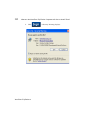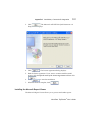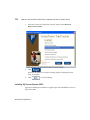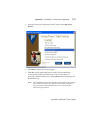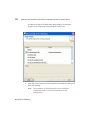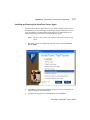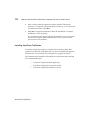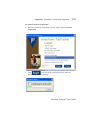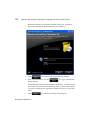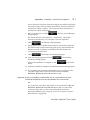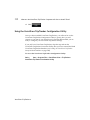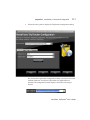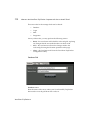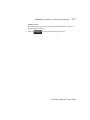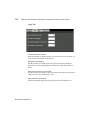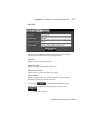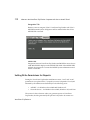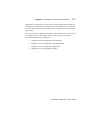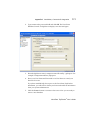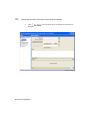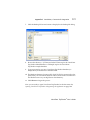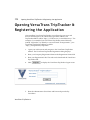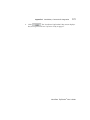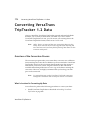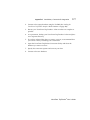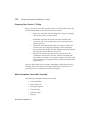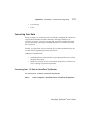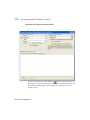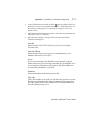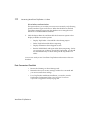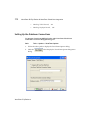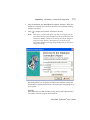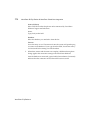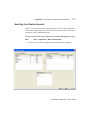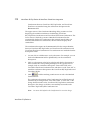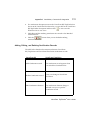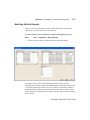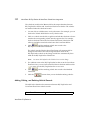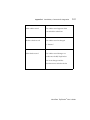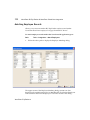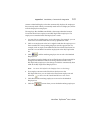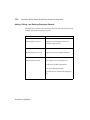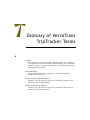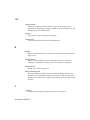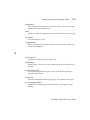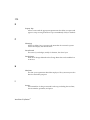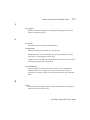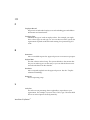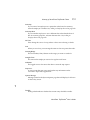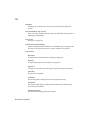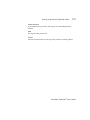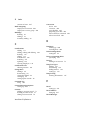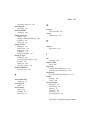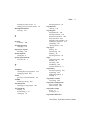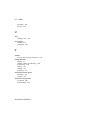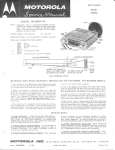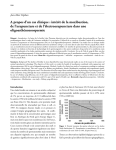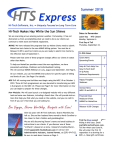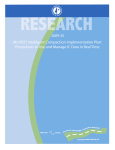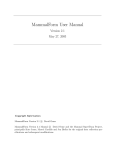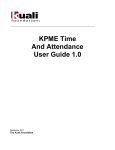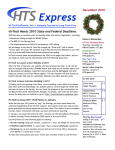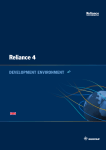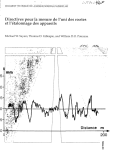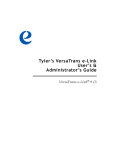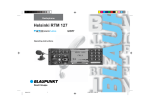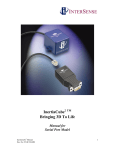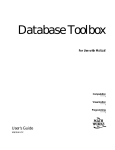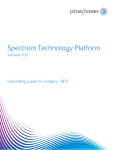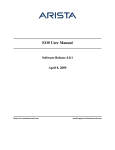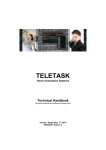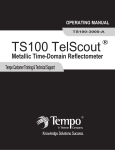Download Tyler`s VersaTrans TripTracker® User`s & Administrator`s
Transcript
Tyler’s VersaTrans TripTracker® User’s & Administrator’s Guide VersaTrans TripTracker ® 9.13 Copyright Copyright ©2000-2005 Tyler Technologies, Inc.® All Rights Reserved. Publication Date: 4/9/09 This guide is designed to aid in the use of the VersaTrans TripTracker® 9.13 product. It should not be taken as a guarantee of system features. Tyler’s VersaTrans Solution exclusively retains the right at any time to modify, change, or otherwise alter the contents of this guide or the system that it describes. This documentation has been reviewed for errors and inaccuracies, but Tyler’s VersaTrans Solution does not warrant that omissions and/or discrepancies do not exist. This documentation may refer to programs or program changes that have not been released or if released may not be installed at your site. All efforts have been made to get to you the most up to date and site-specific documentation possible. This documentation contains examples of reports. All the names and addresses used are fictitious. Any similarity of this data to actual names and addresses is coincidental. No part of this guide may be copied or reproduced in any way without the prior written permission of Tyler’s VersaTrans Solution. Trademark Information All Tyler Technologies, Inc. products are trademarks or registered trademarks of Tyler’s VersaTrans Solution. All other brand and product names mentioned herein are trademarks or registered trademarks of their respective holders. Limitation of Liability Tyler’s VersaTrans Solutions’ liability for damages for any cause or causes whatsoever shall never exceed the software license fee paid by Customer for the Systems. Customer agrees that Tyler’s VersaTrans Solution shall not be liable for damages for lost profits or lost savings or for indirect, incidental, or consequential damages under any circumstances. Non-Disclosure Agreement Any party in receipt of this information (the Customer) shall (a) hold all INFORMATION received from Tyler’s VersaTrans Solution in confidence, (b) use such INFORMATION only for the purpose of gaining assistance using the licensed software or evaluating the possibility of forming a joint business relationship or other commercial arrangement between the parties concerning such INFORMATION, (c) reproduce such INFORMATION only to the extent necessary for such purpose, (d) restrict disclosure of such INFORMATION to its employees with a need to know (and advise such employees of the obligations assumed herein), and (e) not disclose such INFORMATION to any third party, including but not limited to any manufacturer or independent contractor, without VersaTrans TripTracker® 9.13 prior written approval of Tyler’s VersaTrans Solution. In addition, with respect to any equipment, component, software, or other items delivered to any party by Tyler’s VersaTrans Solution, the Customer shall not reverse engineer, disassemble, de-compile, or otherwise analyze the physical construction of, any such items. All INFORMATION shall remain the sole property of Tyler’s VersaTrans Solution, and all materials containing any such INFORMATION (including all copies made by CUSTOMER parties in receipt of the INFORMATION) shall be returned to Tyler’s VersaTrans Solution immediately upon termination or expiration of this Agreement, or upon the Customer's determination that it no longer has a need for such INFORMATION. Upon request of Tyler’s VersaTrans Solution, the Customer shall certify in writing that all materials containing such INFORMATION (including all copies thereof) have been returned to Tyler’s VersaTrans Solution. Ordering Additional Documentation and Materials For more copies of this manual or other materials, please contact us at [email protected]. Technical Support Technical support is available Monday through Friday, 8:30 a.m. to 7 p.m. Eastern time and is available via telephone, e-mail, and on-line. Contact information for each is provided below. Telephone Support Toll-free Telephone Application Support is available by calling 800.775.5556. E-mail Support Application Support is also available via e-mail at: [email protected]. Online Support Online Application Support is available via: http://broker.gotoassist.com/h/versatrans. Tyler’s VersaTrans TripTracker® User’s & Administrator’s Guide VersaTrans TripTracker® License and Support Agreement LICENSEE WILL BE DEEMED TO HAVE READ, UNDERSTOOD AND ACCEPTED THE TERMS OF THIS AGREEMENT BY USING THE LICENSED PROPERTY. 1. Parties This VersaTrans TripTracker® Licensing and Support Agreement (the “Agreement”) is entered into by and between the school district or transportation provider to whom the Licensed Property was sold or otherwise provided (“Licensee”) and Tyler Technologies, Inc. – VersaTrans Solutions Division, 4 British American Boulevard, Latham, New York 12110, a Delaware corporation (“VersaTrans”). The effective date of this Agreement is the date that the Licensed Property is first shipped to the Licensee (“Effective Date”). 2. Limited License Subject to the terms and conditions herein, VersaTrans gives the Licensee a non-exclusive, non-sublicenseable, limited license to use the VersaTrans TripTracker® software (including any updates and copies) (“Software”) and any related written or electronic documentation (collectively, the “Licensed Property”) for the limited purposes of monitoring, routing and scheduling school buses for the Licensee's own transportation operations or, for service providers, a single location with a specific contract to provide transportation services. Licensee shall have the right to make backup copies of the Licensed Property solely for Licensee’s own use. Software may be used in either standalone or networked mode at any number of sites in the Licensee’s own school district. Nothing herein shall authorize Licensee to use the Licensed Property for purposes of acting or operating as a service bureau without VersaTrans’ prior written consent. 3. Installation Licensee shall be solely responsible for the installation of all Software. 4. Extended Support Services VersaTrans will provide Extended Support Services more particularly described in the User Manual provided with the Licensed Property without additional charge for a period of twelve (12) months following the initial purchase. Extended Support Services may be renewed for an additional period upon request and at VersaTrans’ then-current rates and policies. Extended Support Services do not cover any problems or issues caused by or involving third party hardware or training in the use of the Licensed Property. Training VersaTrans TripTracker® 9.13 services are available to Licensee upon request on a time and materials basis at VersaTrans’ then-current rates. Additional terms and conditions may apply with respect to training services. 5. Term and Termination The term of this Agreement shall commence on the Effective Date and shall continue for so long as Licensee exercises any of its rights under the License or until this Agreement is otherwise terminated. This Agreement may be terminated, suspended or cancelled by VersaTrans upon ten (10) days written notice if Licensee (a) breaches this Agreement; or (b) tampers with, alters or uses the Licensed Property in any manner other than as contemplated in this Agreement. Termination, suspension or cancellation of this Agreement shall not affect any right or relief to which VersaTrans may be entitled, at law or in equity, and Licensee’s obligations shall survive termination, including Licensee’s obligation to pay VersaTrans for products and services delivered and expenses incurred prior to termination, suspension or cancellation. In the event the license granted herein is terminated for exceeding the scope of the license granted or for breach of the confidentiality or proprietary information provisions of this Agreement, then Licensee will immediately return all Licensed Property to VersaTrans, and verify in writing that all Licensed Property has been deleted from the Licensee’s computer system(s). 6. Warranty and Disclaimer of Warranty VersaTrans warrants that, for a period of ninety (90) days after the Licensed Property is delivered: (a) the Software will perform substantially the functions described in the documentation provided to Licensee with the Licensed Property; and (b) the media on which the Software is furnished (e.g. CD-ROM) will be free from defects in materials and workmanship under normal use. Licensee’s sole remedy for breach of this warranty during the warranty period will be replacement of the Licensed Property with a product that complies with the warranty provisions or a refund of license fees paid hereunder, at VersaTrans’ option. WITH RESPECT TO THE LICENSED PROPERTY, VERSATRANS MAKES NO WARRANTY, WHETHER ORAL OR WRITTEN, EXPRESS OR IMPLIED, INCLUDING BUT NOT LIMITED TO THE IMPLIED WARRANTIES OF MERCHANTABILITY AND FITNESS FOR A PARTICULAR PURPOSE. Licensee is solely responsible for maintaining the confidentiality of any student data used in conjunction with the Licensed Property including, but not limited to, limiting access to the student data and providing access only to authorized individuals. 7. Indemnification Licensee will indemnify and hold VersaTrans harmless from any demands, claims, actions or causes of action and other liabilities arising from improper or unauthorized use of the Licensed Property and/or any material breach of the Proprietary Information Tyler’s VersaTrans TripTracker® User’s & Administrator’s Guide provisions of this Agreement by Licensee or any user gaining access to the Licensed Property or Proprietary Information through the Licensee. VersaTrans shall have the right to employ separate counsel and participate in the defense of any such claim at its own expense. 8. Limitation of Liability In no event shall VersaTrans be liable for special, indirect, incidental, consequential, or exemplary damages, including, without limitation, any damages resulting from loss of use, loss of data, interruption of business activities, or failure to realize savings arising out of or in connection with the use of the Licensed Property. VersaTrans’ maximum liability for damages and expenses arising out of this Agreement, whether based on a theory of contract or tort, including negligence and strict liability, shall be limited to the fees paid by Licensee for the Licensed Property. Such fees reflect and are set in reliance upon this limitation of liability. 9. Hardware The Licensee will be solely responsible for the purchase, installation and maintenance of all hardware meeting VersaTrans’ hardware specifications as they shall exist from time to time including, but not limited to, providing a clean, safe environment and voltage protection. 10. Proprietary Information Licensee recognizes VersaTrans’ proprietary rights and ownership of the Licensed Property and, except as specifically authorized herein, agrees not to use, or allow the use of, the Licensed Property for any purpose not expressly granted in the license herein including, but not limited to, reverse-engineering Software or copying program disks or manuals without express written permission from VersaTrans. Licensee acknowledges that the Licensed Property is proprietary trade secret information of VersaTrans and will not disclose such information to any third party. It is agreed that in the event of a breach of this provision, monetary damages may not be an adequate remedy and VersaTrans shall be entitled to injunctive relief to restrain any such breach. Licensee’s obligations under this Section shall survive termination of this Agreement. 11. Advertising VersaTrans may use the name of, and identify Licensee in advertising, publicity or similar materials distributed or displayed to prospective clients at no charge to VersaTrans. 12. Trademark Usage VersaTrans TripTracker® 9.13 Licensee shall use all VersaTrans’ trademarks, trade names, and/or service marks (“Marks”) in strict conformance with VersaTrans’ trademark guidelines as they may be revised from time to time (the “Guidelines”). Licensee has no right to sublicense, transfer or assign the use of the Marks to any third party and is not authorized to use the Marks for any purpose other than the purposes described in the then-current Guidelines. 13. Notices Any notice to be given shall be in writing, mailed postage prepaid certified mail, return receipt requested or by overnight delivery through a nationally-recognized courier service requiring a signature upon delivery to the parties at their principal office location. Any notice period shall begin to run two (2) business days following the date of mailing or upon receipt, whichever is earlier. 14. Miscellaneous This Agreement contains the entire agreement between the parties and supersedes all prior and collateral representations, promises, and conditions in connection with the subject matter hereof. No modification of any of the provisions herein contained shall be binding upon either party unless made in writing and signed by the party against whom enforcement is sought. If any provision of this Agreement shall be held to be invalid, illegal or unenforceable, the validity, legality and enforceability of the remaining provisions shall not in any way be affected or impaired thereby. The failure of VersaTrans to enforce any of the provisions hereof shall not be construed to be a waiver of the right to enforce any such provisions. This Agreement is governed by the laws, but not the law of conflicts, of the State of New York. Tyler’s VersaTrans TripTracker® User’s & Administrator’s Guide VersaTrans TripTracker® 9.13 Contents Chapter 1: Getting Started with VersaTrans TripTracker....................... 1 Welcome to VersaTrans TripTracker .................................................................................2 System Specifications ....................................................................................................3 Installation Instructions ................................................................................................4 Starting VersaTrans TripTracker & Setting Up Password Retrieval......................4 Retrieving a Lost Password...................................................................................7 Setting the System Options ..........................................................................................9 Technical Support ........................................................................................................16 VersaTrans TripTracker Today .........................................................................................17 Working In VersaTrans TripTracker Today ............................................................17 VersaTrans TripTracker Calendar ....................................................................................24 Selecting and Working with Trips from the Calendar ...........................................25 Initiating a Trip Request from the Calendar............................................................28 Filtering Trips and Printing a Trip List Report from the Calendar ......................29 Changing the Calendar View.....................................................................................31 Adding, Editing & Deleting Calendar Notes...........................................................32 Chapter 2: Working with the Records........................................................... 35 VersaTrans TripTracker System Overview .....................................................................36 ii Table of Contents Why Do I Have To Fill In These Records?................................................................36 What Do I Enter First? ..........................................................................................37 Setting Up Building Records .............................................................................................38 Manually Adding a Building Record ........................................................................38 Editing a Building Record...........................................................................................41 Deleting a Building Record.........................................................................................43 Showing Inactive Buildings in the Building List .....................................................44 Setting Up the Financial Records ......................................................................................45 Setting Up the Charge Basis Records ........................................................................45 Adding a Charge Basis .........................................................................................45 Entering, Editing and Removing Fixed Charges ......................................48 Editing a Charge Basis..........................................................................................50 Deactivating a Charge Basis ................................................................................52 Setting the Default Charge Basis ........................................................................53 Setting Up the Invoice Charges..................................................................................54 Adding an Invoice Charge...................................................................................54 Editing an Invoice Charge ...................................................................................56 Deleting an Invoice Charge .................................................................................57 Deactivating an Invoice Charge..........................................................................58 Showing Inactive Invoice Charge Records in the Invoice Charges List .......59 Setting Up the Fiscal Periods......................................................................................59 Adding a Fiscal Period .........................................................................................60 Editing a Fiscal Period..........................................................................................61 Deleting a Fiscal Period........................................................................................62 Setting Up Accounts ...........................................................................................................64 Adding Account Records............................................................................................64 Editing Account Records ............................................................................................68 Deleting an Account Record.......................................................................................70 Adding Contacts/Requesters to an Account Record .............................................71 Editing Account Record Contacts/Requesters.................................................72 Deleting Account Record Contacts/Requesters...............................................73 Adding Drivers to An Account..................................................................................74 Adding a Budget Period.............................................................................................75 Setting Up Trip Locations ..................................................................................................79 Adding a Trip Location ...............................................................................................79 Editing a Trip Location................................................................................................82 Deactivating a Trip Location ......................................................................................84 Showing Inactive Trip Location Records in the Trip Locations List ....................85 VersaTrans TripTracker® Table of Contents iii Setting Up Trip Types.........................................................................................................86 Adding a Trip Type .....................................................................................................86 Editing a Trip Type ......................................................................................................88 Deleting a Trip Type ....................................................................................................89 Deactivating a Trip Type.............................................................................................90 Showing Inactive Trip Type Records in the Trip Types List .................................90 Setting Up Trip Activity Types .........................................................................................91 Adding an Activity Type ............................................................................................91 Editing an Activity Type .............................................................................................93 Deleting an Activity Type ...........................................................................................94 Deactivating an Activity Type....................................................................................95 Showing Inactive Activity Type Records in the Activity Types List....................96 Setting Up Vehicle Records................................................................................................97 Adding a Vehicle Record ............................................................................................97 Viewing the Routing Information for a Vehicle ....................................................102 Editing a Vehicle Record ...........................................................................................103 Finding a Vehicle Record ..........................................................................................105 Deactivating a Vehicle Record .................................................................................109 Setting Up Employee Records .........................................................................................110 Setting Up Certification Records..............................................................................111 Adding Certification Records ...........................................................................111 Editing Certification Records ............................................................................114 Deleting Certification Records ..........................................................................115 Showing Inactive Certifications in the Certifications List.............................116 Setting Up Employee Titles ......................................................................................117 Adding an Employee Title.................................................................................117 Editing an Employee Title .................................................................................118 Deleting an Employee Title ...............................................................................119 Deactivating an Employee Title........................................................................120 Showing Inactive Employee Title Records in the Employee Titles List......121 Setting Up Employee Types .....................................................................................122 Adding an Employee Type and Associating Certifications .........................122 Editing an Employee Type ................................................................................125 Deleting an Employee Type ..............................................................................127 Showing Inactive Employee Type Records in the Employee Types List....127 Setting Up Job Categories .........................................................................................128 Adding a Job Category.......................................................................................128 Editing a Job Category .......................................................................................130 VersaTrans TripTracker ® User’s & Administrator’s Guide iv Table of Contents Deleting a Job Category .....................................................................................132 Deactivating a Job Category ..............................................................................132 Showing Inactive Job Category Records in the Job Categories List ............133 Setting Up Drug Test Types .....................................................................................133 Adding a Drug Test Type ..................................................................................134 Editing a Drug Test Type...................................................................................136 Deactivating a Drug Test Type .........................................................................138 Showing Inactive Drug Test Type Records in the Drug Test Types List....138 Working with Employee Records ...................................................................................139 Adding an Employee Record ...................................................................................139 Entering a Range of Time for When an Employee is Unavailable...............142 Viewing & Updating an Employee’s Certification Information ..................144 Entering an Employee’s Pay Rate Information ..............................................146 Entering an Employee’s Drug Testing Information.......................................147 Viewing an Employee’s Trip Refusal Information ........................................149 Using the Comment Log ....................................................................................149 Finding & Editing an Employee’s Record ..............................................................150 Finding and Editing an Employee’s Record Using the Basic Search ..........151 Saving an Employee Search & Using a Saved Employee Search..........153 Finding & Editing an Employee’s Record Using the Advanced Search.....154 Specifying Driver Assignment Rules & Creating a Template .............................156 Specifying Driver Assignment Rules ...............................................................156 Creating a Template for Driver Assignment Rules........................................159 Loading Rules from a Driver Assignment Template.....................................160 Setting Up Approval Paths ..............................................................................................162 Adding a New Approval Path .................................................................................162 Assigning an Approval Path to an Account...........................................................165 Chapter 3: Working with Trip Requests ................................................... 169 Before You Begin ...............................................................................................................170 Email Messaging & Trip Request Stages ................................................................170 Ways to Initiate a Trip Request ................................................................................173 Requesting a Trip ..............................................................................................................175 Adding a Trip Estimate to a Trip Request..............................................................176 Using the Trip Directions/Mapping Tool.......................................................181 Using the Estimated Distance for the Trip...............................................185 Attaching Trip Directions to the Trip Request ........................................186 Submitting a Trip Request ........................................................................................187 VersaTrans TripTracker® Table of Contents v Sending Out a Trip Request for Approval .............................................................193 Rejecting a Trip Request............................................................................................195 Adding Directions to a Trip Request (Optional) ...................................................196 Scheduling a Trip .......................................................................................................199 Completing a Trip ......................................................................................................203 Invoicing a Trip and Printing/Saving the Invoice ................................................205 Entering Payments for a Trip ...................................................................................211 Viewing the History of a Trip Request ...................................................................213 Using Trip Express.....................................................................................................216 Cloning a Trip Request..............................................................................................217 Resubmitting a Rejected Trip Request ....................................................................218 Canceling a Trip Request ..........................................................................................219 Reactivating a Cancelled Trip Request ...................................................................220 Finding a Trip Request .....................................................................................................221 Finding a Trip Request Using the Basic Search .....................................................221 Finding a Trip Request Using the Advanced Search ............................................222 Chapter 4: Generating Trip Reports ............................................................ 225 VersaTrans TripTracker Reports Overview ..................................................................226 Types of Reports.........................................................................................................226 Listing Reports ....................................................................................................226 Accounting Reports ............................................................................................227 Trip Reports .........................................................................................................227 Employee Reports ...............................................................................................228 Generating the Reports..............................................................................................229 Saving and Using a Saved Report Search........................................................232 Appendix A: Setting Up Security & Email ................................................. 235 Security Overview.............................................................................................................236 Setting Up User Groups & Users .............................................................................236 Adding a User Group.........................................................................................237 Setting Up a New User.......................................................................................244 Changing Your User Profile .....................................................................................247 Email Messaging System Overview ...............................................................................249 Who gets email? .........................................................................................................249 When does email get sent?........................................................................................250 Setting Up Email................................................................................................................251 VersaTrans TripTracker ® User’s & Administrator’s Guide vi Table of Contents Specifying Who Gets Email and At What Stages ..................................................251 Searching for and Entering Email Addresses ........................................................252 Setting Up Email Message Templates .....................................................................255 Displaying and Editing the Contents of an Email Message .........................255 Appendix B: Backing Up, Restoring & Importing Data ......................... 261 Backing Up & Restoring Data..........................................................................................262 Backing up Using Database Console for SQL Server............................................262 Restoring Your Data from a Backup Using Database Console ...........................264 Using the Import Utility ...................................................................................................267 Importing Items Using a Fixed Format...................................................................267 Importing Items Using a Delimited Format...........................................................270 Creating the Delimited Files Used for Importing Data ........................................273 Creating Fixed Width Files Used for Importing Data ..........................................280 Batch Creation of Users ....................................................................................................287 Batch Assigning Employees to a User Group & Accounts ..................................288 Using the Batch User Creation Log ..................................................................291 Appendix C: Installation, Conversion & Integration............................. 295 What are the VersaTrans TripTracker Components & How to Install Them?.........296 Installing Microsoft Internet Information Services (IIS).......................................297 Downloading the VersaTrans TripTracker Installation Files or Using a CD ....297 Downloading the VersaTrans TripTracker Installation Files .......................298 Using the VersaTrans TripTracker Installation CD ......................................299 Installing the VersaTrans TripTracker Components ............................................299 Installing the ASP .Net AJAX Library..............................................................301 Installing the Microsoft Report Viewer ...........................................................303 Installing SQL Server Express 2005 ..................................................................304 Installing and Starting the VersaTrans Server Agent ....................................307 Installing VersaTrans TripTracker ...................................................................308 Using the VersaTrans TripTracker Configuration Utility....................................312 Setting Write Permissions for Reports ....................................................................318 Loading the VersaTrans TripTracker Sample & Blank Databases .............................320 Opening VersaTrans TripTracker & Registering the Application .............................324 Converting VersaTrans TripTracker 1.2 Data ...............................................................326 Overview of the Conversion Process ......................................................................326 What Is Involved In Converting My Data.......................................................326 VersaTrans TripTracker® Table of Contents vii Preparing Your Version 1.2 Data......................................................................328 What Information Cannot Be Converted ........................................................328 Converting Your Data ...............................................................................................329 Converting Your 1.2 Data to VersaTrans TripTracker ..................................329 Post Conversion Checklist .................................................................................332 VersaTrans RP/TripTracker & VersaTrans FleetVision Integration .........................333 Setting Up the Database Connections .....................................................................334 Matching Certification Records ...............................................................................337 Adding, Editing, and Deleting Certification Records ...................................339 Maintenance and Transmittal of Certification Records.................................340 Matching Vehicle Records ........................................................................................341 Adding, Editing, and Deleting Vehicle Records ............................................342 Matching Employee Records....................................................................................344 Adding, Editing, and Deleting Employee Records........................................346 Glossary of VersaTrans TripTracker Terms ................................................ 347 VersaTrans TripTracker ® User’s & Administrator’s Guide viii Table of Contents VersaTrans TripTracker® Chapter 1 Getting Started with VersaTrans TripTracker Topics In This Chapter: Welcome to VersaTrans TripTracker, 2 System Specifications, 3 Installation Instructions, 4 Starting VersaTrans TripTracker & Setting Up Password Retrieval, 4 VersaTrans TripTracker Today, 17 VersaTrans TripTracker Calendar, 24 2 Welcome to VersaTrans TripTracker Welcome to VersaTrans TripTracker Welcome to Tyler’sVersaTrans TripTracker. This guide is designed to show you the capabilities of VersaTrans TripTracker and how it can be used to make all aspects of field trip work easier, provide for standardized billing and provide all the people involved with up-to-date information about any trip. VersaTrans TripTracker is a web based application. That means that VersaTrans TripTracker may be accessed by anyone with proper credentials from anywhere they have access to the internet. This means that drivers, requesters, approvers and transportation department personnel can all have appropriate access to VersaTrans TripTracker when they need it. Each user’s login can be restricted to only show the data necessary for them to do their work. Requesters see current trips and statuses. Transportation clerks see all activity for the day or week, including trips that need to be assigned, billed, approved, and paid. VersaTrans TripTracker fully automates the field trip request and fulfillment process. VersaTrans TripTracker® Chapter 1 Getting Started with VersaTrans TripTracker 3 System Specifications Workstation The following web browsers are supported: • Internet Explorer 6.0 or better. • Mozilla Firefox version 2.0 or better for windows and Mac OS X Network Servers Minimum Pentium IV, 1.8 GHz 512 MB RAM 15 MB disk space for VersaTrans TripTracker files Microsoft Windows 2003 or 2008 Server (Standard) with IIS IIS with ASP.NET 2.0 enabled and the latest security updates applied Microsoft .NET framework 2.0, AJAX, and Report Viewer 2005 Recommended Dual Pentium Xeon, 2.8 GHz 2 GB RAM 15 MB disk space for VersaTrans TripTracker files Microsoft Windows 2003 or 2008 Server (Standard) with IIS IIS with ASP.NET 2.0 enabled and the latest security updates applied Microsoft .NET framework 2.0, AJAX, and Report Viewer 2005 Database Server VersaTrans TripTracker requires a database server to store its data. Microsoft SQL Server Express 2005 Comes bundled with VersaTrans RP but has limits on the maximum database siz, amount of RAM it can use, and will only work on single processor machines. VersaTrans TripTracker® User’s & Administrator’s Guide 4 Welcome to VersaTrans TripTracker Microsoft SQL Server Express 2008 Has limits on the maximum database siz, amount of RAM it can use, and will only work on single processor machines. Microsoft SQL Server 2005 or 2008 Workgroup Edition Requires separate licensing for larger multi-user installations (more than 5 concurrent users) on Windows servers. Antivirus Software Some antivirus software can be detrimental to performance of ASP.NET applications. We recommend using only those antivirus scanners that are certified for the version of the operating system used. Installation Instructions Please see, Installation, Conversion & Integration on page 295. The VersaTrans TripTracker Installation, Conversion & Integration Guide is also included on your VersaTrans TripTracker CD. Starting VersaTrans TripTracker & Setting Up Password Retrieval After installing VersaTrans TripTracker, (see, Installation, Conversion & Integration on page 295) you will need to open your web browser and navigate to the VersaTrans TripTracker address. The TripTracker address will be “http://<VTTTserver>/<virtual directory>”. For example, if you installed your VersaTrans TripTracker virtual directory (named “triptracker” by default) on a server named “Transportation”, your VersaTrans TripTracker address would be “http://Transportation/triptracker”. 1. Open your web browser and navigate to the VersaTrans TripTracker address. If you have not previously registered VersaTrans TripTracker, the Tyler’s VersaTrans TripTracker Registration dialog displays. If you have already registered, you can go to step 5. VersaTrans TripTracker® Chapter 1 Getting Started with VersaTrans TripTracker 5 2. Enter your Company/Registration Name in the Registration Name field. 3. Enter your Registration Code. The code can be found with the VersaTrans TripTracker CD or can be provided by Technical Support. 4. Click 5. Enter your User Name and Password or enter the Administrator User Name and Password provided by VersaTrans. to display the VersaTrans TripTracker Login screen. VersaTrans TripTracker® User’s & Administrator’s Guide 6 Welcome to VersaTrans TripTracker 6. Click . The Tyler’s VersaTrans TripTracker dialog displays. If you have enabled password retrieval (see, Setting the System Options on page 9) and an email address is not detected for the user account, the Setup Password Retrieval dialog is displayed. 7. Enter a valid e-mail address where you want your password sent in the event that it is forgotten. 8. Enter the same e-mail address again in the Confirm Email address box. 9. Click the drop-down button in the Choose Security Question box to display a list of security questions. Choose a security question. 10. Enter an answer for the security question in the Answer Security Question box. VersaTrans TripTracker® Chapter 1 Getting Started with VersaTrans TripTracker 11. Click displays. 7 . The VersaTrans TripTracker Today screen Retrieving a Lost Password In the event that you forget your password, it can be retrieved if you have enabled password retrieval, see Starting VersaTrans TripTracker & Setting Up Password Retrieval on page 4. To retrieve a lost password: 1. Launch the software/web browser that you use to access the World Wide Web. 2. Enter the VersaTrans TripTracker URL and go to that address. The Tyler’s VersaTransTriptracker Login dialog displays. 3. Click . VersaTrans TripTracker® User’s & Administrator’s Guide 8 Welcome to VersaTrans TripTracker 4. Enter and confirm your e-mail address. 5. Click If more that one user shares an e-mail address, the following dialog is displayed. 6. Click and select a username from the drop-down list. 7. Click 8. Enter the answer for the security question. 9. Click . You will receive an e-mail message containing you password. VersaTrans TripTracker® Chapter 1 Getting Started with VersaTrans TripTracker 9 Setting the System Options Administrators are able to define certain user-specific settings through the System Options feature. Users must have administrator privileges to access this feature. To set the system options: Path:) Admin > System Options 1. Follow the above path to display the System Options screen. 2. Complete these fields, selections, and drop down boxes as appropriate for your installation of VersaTrans TripTracker. VersaTrans TripTracker® User’s & Administrator’s Guide 10 Welcome to VersaTrans TripTracker Time threshold for trip requests (AM) (PM) Allows the System Administrator to enter morning (AM) times and afternoon (PM) times during which buses cannot be occupied with field trips. This setting will result in an immediate alert for Requesters if they request a trip during these times. Note: Requester will be unable to schedule a trip during these times. Advance notice for trip requests (days) Number of days required between Trip Request date and Trip Departure date. You enter the number of days in this field. Note: Requester will be immediately alerted to the issue and will be blocked from submitting request if the number of day’s threshold is not met. Advance notice for trip cancellation (days) Number of days required between cancelling trip and Trip Departure date. Note: Requester will be immediately alerted to the issue and will be blocked from cancelling request if the number of day’s threshold is not met. Trip Re-submission handling Allows you to choose between two choices of how a rejected trip will be handled if it is resubmitted for approval: • Send To Approver Who Rejected Trip - resubmitted request will be sent back to Approver who rejected the trip, bypassing any previous approvers • Send Through Entire Approval Process - Resubmitted request will be sent through entire approval process, starting with the first level of approval. Maximum Number of Trips Per Day Allows you to enter the maximum number of trips that can be taken on each day of the week. VersaTrans TripTracker® Chapter 1 Getting Started with VersaTrans TripTracker Note: 11 A number of 0 (zero) indicates that there are no trips allowed for that day. If a field is left blank, then there is no maximum number of trips for that day. Trips that will be counted when calculating the number of trips for a day include those in the following statuses: • Requested • Approved • Scheduled Maximum Number of Vehicles Per Day Allows you to enter the maximum number of vehicles that can be requested on each day of the week. Note: A number of 0 (zero) indicates that there are no vehicles allowed for that day. If a field is left blank, then there is no maximum number of vehicles for that day. Vehicles that will be counted when calculating the number of trips for a day include those in the following statuses: • Requested • Approved • Scheduled Do not allow trips to be submitted when: Date is closed to trips Allows you to select the action to be taken when someone attempts to schedule a trip on a date that has been specified “Closed - No Trips” on the calendar. • Option not checked - the user is warned but allowed to continue entering trip requests • Option is checked - the user is not allowed to continue entering trip requests VersaTrans TripTracker® User’s & Administrator’s Guide 12 Welcome to VersaTrans TripTracker When a user attempts to “Submit” or “Express Trip” a trip and the Trip date on the request is marked “Closed – No Trips” the following rules will apply: • If the user is a Super User, or the System Option “Date is closed to trips” is not checked – the user will receive a warning when they click “Submit” or “Express Trip”. The warning message will read as “Warning: This trip date has been marked as “Closed No Trips”. Click OK to continue and submit the trip request. Click C ANCEL to return and modify the trip date(s).” • If the user is not a Super User and the Option “Date is closed to trips” is checked - the Trip will not be submitted and an error message will be presented in the top section with other messages. The message will read: “Warning: The date of this trip had been marked as closed – no trips on the calendar. This trip has not been saved.” Maximum # vehicles is Exceeded Allows you to select the action to be taken when the maximum number of vehicles has been exceeded for a day. • Option not checked - the user is warned but allowed to continue entering trip requests • Option is checked - the user is not allowed to continue entering trip requests When you attempt to “Submit” or “Express Trip” a trip and the “Maximum Number of Vehicles” are exceeded for any of the dates involved in the trip (or if the maximum has already been exceeded) the following rules will apply: • VersaTrans TripTracker® If the user is a Super User, or the System Option “Maximum Number of Vehicles Exceeded” is not checked – the user will receive a warning when they click “Submit” or “Express Trip”. The message will read as “Warning: the Maximum Number of Vehicles has been exceeded for this date. Click OK to continue and submit the trip request. Click Cancel to return and modify the vehicles requested.” Chapter 1 Getting Started with VersaTrans TripTracker • 13 If the user is not a Super User and the Option“Maximum Number of Vehicles Exceeded” is checked - the Trip will not be submitted and a warning message is displayed. The message will read: “Warning: The maximum number of vehicles has been exceeded for this date. This trip has not been saved.” Maximum # trips is Exceeded Allows you to select the action to be taken when the maximum number of trips has been exceeded for a day. • Option not checked - the user is warned but allowed to continue entering trip requests • Option is checked - the user is not allowed to continue entering trip requests When you attempt to “Submit” or “Express Trip” a trip and the “Maximum Number of Trips” are exceeded for any of the dates involved in the trip (or if the maximum has already been exceeded) the following rules will apply: • If the user is a Super User, or the System Option “Maximum Number of Trips Exceeded” is not checked – the user will receive a warning when they click “Submit” or “Express Trip”. The message will read as “Warning: the Maximum Number of Trips has been exceeded for this date. Click OK to continue and submit the trip request. Click Cancel to return and modify the trip date(s).” • If the user is not a Super User and the Option “Maximum Number of Trips Exceeded” is checked - the Trip will not be submitted and a warning message is displayed. The message will read: “Warning: The maximum number of trips has been exceeded for this date. This trip has not been saved.” Account has Insufficient Funds Allows you to select the action to be taken when the account has insufficient funds. • Option not checked - the user is warned but allowed to continue entering trip requests VersaTrans TripTracker® User’s & Administrator’s Guide 14 Welcome to VersaTrans TripTracker • Option is checked - the user is not allowed to continue entering trip requests When the user attempts to “Submit” or “Express Trip” a trip and the “account has insufficient funds” the following rules will apply: • If the user is a Super User, or the System Option “Account has insufficient funds” is not checked, the user will receive a warning when they click “Submit” or “Express Trip”. The message will read “Warning: the account has Insufficient funds. Click OK to continue and submit the trip request. Click Cancel to return and allocate additional funds.”. • If the user is not a Super User and the Option “Account has insufficient funds” is checked, the trip will not be submitted and a warning message will display. The message will read “Warning: the account has Insufficient funds. This trip has not been saved. Show all Employees in Requester field Determines how employees will be displayed when the. is checked in the Trip Details screen. • When “Show all Employees in Requester field” is unchecked, the expanded list of names in the Trip will contain only active nontransportation employees. • When “Show all Employees Requester field” is checked, the expanded list of names will contain all active transportation and non-transportation employees. Update Paid Status to Closed When this option is not checked, payments posted and paid in full (zero balance on the invoice) will have the status set to Paid. If this option is checked and the posted payment zeroes out the invoice, the status will automatically be set to Closed. Default Charge Basis The default values entered will automatically populate the trip estimate screen if the account on the trip does not have a charge basis associated with it. VersaTrans TripTracker® Chapter 1 Getting Started with VersaTrans TripTracker Note: 15 You can set up specific charge basis records to apply to specific accounts under System Lists > Charge Basis. Hourly Sit Time Rate Enter the hourly dollar amount for sit time. Hourly Driving Rate Enter the hourly dollar amount for driving time. Overnight Charge Enter the dollar amount per hour for overnight time. Distance Rate Enter the dollar amount per mile. Weekend Rate Enter the dollar amount per hour for weekends. Weekend Begins (day time) Enter the day and time the weekend begins. Weekend Ends (day time) Enter the day and time the weekend ends. General Tax Rate The Tax Rate applies to all Charge Basis and Invoice Charges specified as taxable. Mapping Convention for distance You have option of selecting miles or kilometers. Country Select either USA or Canada. System Message Type a message in the adjoining box and it will be displayed in the VersaTrans TripTracker Today screen. VersaTrans TripTracker® User’s & Administrator’s Guide 16 Welcome to VersaTrans TripTracker Enable Password Retrieval 3. In the event that users forget their passwords, they can be retrieved if the user has checked Enable password retrieval and then entered the information for password retrieval, see Starting VersaTrans TripTracker & Setting Up Password Retrieval on page 4.After you complete these entries, click to save these options. Technical Support If you have any questions concerning VersaTrans TripTracker, call the Technical Support Hotline at 1 (800) 775-5556. VersaTrans TripTracker® Chapter 1 Getting Started with VersaTrans TripTracker 17 VersaTrans TripTracker Today VersaTrans TripTracker Today contains links to trips needing attention (i.e. needing approval, scheduling, etc.) including administrator options. Billing clerks will appreciate VersaTrans TripTracker Today with its special section on trips waiting for payment, invoicing, over budget, etc. Working In VersaTrans TripTracker Today When you start VersaTrans TripTracker, the “VersaTrans TripTracker Today” screen displays which acts as the entry/focal point for users. If you need more information on starting TripTracker, see Starting VersaTrans TripTracker & Setting Up Password Retrieval on page 4. Once you have started or are working in VersaTrans TripTracker, you can access TripTracker Today from anywhere within the application by clicking . VersaTrans TripTracker® User’s & Administrator’s Guide 18 VersaTrans TripTracker Today When you logon to VersaTrans TripTracker this is the first screen you will see. It contains information about the five main areas of the application. Each area, except System Messages, has active links to more data within the application. Any text in blue and underlined or in red can be clicked on to move you to more information. If your user privileges restrict you to particular tasks, only information/links for those tasks will display in the VersaTrans TripTracker Today screen. The above illustration of the VersaTrans TripTracker Today screen comes from a user with Administrator: Super User privileges. The VersaTrans TripTracker Today screen can consist of six sections: • VersaTrans TripTracker® Trip Requests Summary Chapter 1 Getting Started with VersaTrans TripTracker • Billing • Employee Certifications • System Messages • Administrative Tasks 19 Within these sections are links (i.e. ) that you can click on to access task details and display a screen. (i.e. Calendar, Trip Search, Trip Details Employee, System Options, etc.). These screens allow you to complete the tasks needing your attention. For example, the link description ( ) when clicked on will display the Trip Search screen listing all 15 trips that need to be scheduled. The following illustrations of the five sections of the VersaTrans TripTracker Today screen describe what screens will display when you click on a link and how each screen works. Each section illustrated below describes what links bring you to what screens. This link brings you to the Trip Search screen. These links bring you to the Calendar. These links bring you to the Trip Search screen. VersaTrans TripTracker® User’s & Administrator’s Guide 20 VersaTrans TripTracker Today Trip Search Screen The Trip Search screen allows you to search for trips. The bottom of the screen displays Trip Request items needing your attention (i.e. needing approval, scheduling, etc.). • Clicking on the Trip Name will display the Trip Request - Trip Details screen containing tabs for all the stages in the Trip Request process. • You can select the stage/tab for the task that you need to work with. For information on working with each of these stages, see, Requesting a Trip on page 175). Calendar In VersaTrans TripTracker Today, there are links (see the Trip Request Summary illustration) that bring you to the calendar displaying trips that have been scheduled. The scheduled trips can be for the current day or for the current week. Double-click on a trip to go to the Trip Request screen and work through the different stages for that trip. For more information, see VersaTrans TripTracker Calendar. VersaTrans TripTracker® Chapter 1 Getting Started with VersaTrans TripTracker 21 Automatically updates as payments are posted. These links bring you to the Trip Search Screen. This screen allows you to work through the different stages of the Trip Request process. The bottom of the screen displays the billing items needing your attention (i.e. To be invoiced, Awaiting Payment, etc.). This link brings you to the Employees screen. Employees with expired certifications needing your attention are displayed at the bottom of the Employee screen. • Clicking on an employee’s name displays that employee’s record. VersaTrans TripTracker® User’s & Administrator’s Guide 22 VersaTrans TripTracker Today • Clicking the tab displays the Certifications panel. When new certification are added (see, Setting Up Certification Records on page 111) a number of look ahead days are entered. If the number of look ahead days has passed, the Status column entry reads Overdue and the system highlights the entry in red. When you update/edit the certification entries for the employee, the red highlight disappears. For more information, see Viewing & Updating an Employee’s Certification Information on page 144. VersaTrans TripTracker® Chapter 1 Getting Started with VersaTrans TripTracker 23 A customized system message can be displayed in the VersaTrans TripTracker System Messages panel. This feature is described in Setting the System Options on page 9. The Administrative Tasks links bring you directly to screens that allow you to work with various tasks. For example, clicking brings you to the Systems Options screen where you can specify system options. • For information on System Options, User Setup, and User Group Maintenance, see Backing Up, Restoring & Importing Data on page 261. • For information on System Emai Options, see Setting Up Security & Email on page 235. • For information on working with System Lists, see Working with the Records on page 35. VersaTrans TripTracker® User’s & Administrator’s Guide 24 VersaTrans TripTracker Calendar VersaTrans TripTracker Calendar The VersaTrans TripTracker calendar allows users with the appropriate privileges to select a trip from the calendar and go directly to the Trip Request screen where you can work through the trip request process for that trip. You can also initiate a trip request directly from the calendar, filter which trips you’d like to view, change the calendar view to day, week, or month and print a Trip Listing Detail report from the calendar. The following topics are covered in this section: • Selecting and Working with Trips from the Calendar, • Initiating a Trip Request from the Calendar, • Filtering Trips and Printing a Trip List Report from the Calendar, • Changing the Calendar View, • Adding, Editing & Deleting Calendar Notes, VersaTrans TripTracker® 25 28 31 32 29 Chapter 1 Getting Started with VersaTrans TripTracker 25 Selecting and Working with Trips from the Calendar The calendar has a three month calendar view and displays the current month and two future months. When you go into the calendar it brings you to the current day on the calendar. 1. You can access the Calendar from anywhere within the application by clicking . A date with a bold outline indicates that there are trips on these days. Colored dates indicate that there are Notes for these days. See, Adding and Editing Calendar Notes. VersaTrans TripTracker® User’s & Administrator’s Guide 26 VersaTrans TripTracker Calendar 2. You can move forward or backward a month at a time by clicking the arrows in the three month calendar panel. Forward 3. Backward The highlighted dates represent dates that contain trips. Double-click on a highlighted date in the three month calendar to view applicable trips and/or school closings for that date. Double- click on a date Double- click on a date VersaTrans TripTracker® Chapter 1 Getting Started with VersaTrans TripTracker 27 In this case, we selected Monday, October 1, 2007 and the trips with that start date are displayed. The beginning and ending times for the trips are also displayed. Double-click on a trip to go to the Trip Detail screen for that trip. 4. Double-click on a trip to go to the Trip Detail screen for that trip. You can view the details for that trip and perform different trip request tasks. See, Working with Trip Requests on page 169. VersaTrans TripTracker® User’s & Administrator’s Guide 28 VersaTrans TripTracker Calendar Initiating a Trip Request from the Calendar Users assigned request permissions can request a trip by selecting a day from the weekly or monthly calendar or the time of day from the daily calendar view. Selecting a day or time will auto populate the trip data field and departure time field. ¾ You can access the Calendar from anywhere within the application by clicking . Double- click on a day in the calendar to initiate a trip request For more information on working with trip requests, see Working with Trip Requests on page 169. VersaTrans TripTracker® Chapter 1 Getting Started with VersaTrans TripTracker 29 Filtering Trips and Printing a Trip List Report from the Calendar You can filter viewed trips by account, activity, status, origin, destination, and number of students. A filter can be run in any calendar view and will filter on all the trips associated with that view. A Trip List Detail report can be generated from the results of the filter. This is particularly useful for districts who have many trips (50-100) in one day and they want to limit the trips viewed on the calendar. Once a filter is run, a Trip List report can be generated for all currently viewed trips 1. You can access the Calendar from anywhere within the application by clicking . 2. Click 3. Click and select the Account that you want to filter on or add to the filter criteria. 4. Click and select the Activity that you want to filter on or add to the filter criteria. 5. Click and select a Status (Requested, Approved, Scheduled, Driver Refused, Completed, Awaiting Payment, Partial Payment, Paid, or Closed) that you want to filter on or add to the filter criteria. 6. Click and select the Origin that you want to filter on or add to the filter criteria. 7. Click and select the Destination that you want to filter on or add to the filter criteria. to display the Filter Trips By panel. VersaTrans TripTracker® User’s & Administrator’s Guide 30 VersaTrans TripTracker Calendar 8. Enter the # of Students that you want to filter on or add to the filter criteria. 9. Click to run the filter on the criteria that you selected. The calendar displays the filter results on the calendar. Click filter. to generate a Trip List Report from the results of the 10. The Trip Listing Detail report shows the details of each trip. VersaTrans TripTracker® Chapter 1 Getting Started with VersaTrans TripTracker 11. Click to send the report to your printer. 12. Click and save the report in PDF format. 31 Changing the Calendar View Yo can change the calendar view to day, week, or month. 1. You can access the Calendar from anywhere within the application by clicking . 2. You can move forward or backward a month at a time by clicking the arrows in the three month calendar panel. Forward 3. Backward Once you have moved to the desired month, click Day, Week, or Month to change the view. Click to change the view to Day, Week, or Month. If there are trips or notes for the selected day, week, or month view, they display on the calendar. VersaTrans TripTracker® User’s & Administrator’s Guide 32 VersaTrans TripTracker Calendar Adding, Editing & Deleting Calendar Notes Users with appropriate permissions can use Notes to add holidays, as well as school/client/department closings (vacations and holidays) and early dismissals to any day on the calendar. Notes can be added in any view (Day, Week or Month) and will display in all views regardless of the view it was created in. 1. You can access the Calendar from anywhere within the application by clicking . 2. Click 3. Defaults to the current date. Click to select a date other than the default. The note will be added to the date selected. VersaTrans TripTracker® to display the Add Note panel. Chapter 1 Getting Started with VersaTrans TripTracker 33 4. There are five categories of notes that you can select from: Other (default), Holiday, Closing, Early Dismissal and Closed - No Trips. The note type you select is appended to the note (i.e. ). 5. Click to select a Note Type other than the default. The dates display in different colors depending on the note type. Orange Blue Red Notes Trip Exists 6. Enter the text for the note in the Note field. VersaTrans TripTracker® User’s & Administrator’s Guide 34 VersaTrans TripTracker Calendar 7. When you are finished, click displays in all of the Calendar views. . The note is saved and Day View Week View Month View 8. To edit or delete a note, double-click on the note in the Calendar to display the Edit Notes panel. 9. To edit the note, enter changes to the note in the Note field and click . 10. To delete the note, click VersaTrans TripTracker® . Chapter 2 Working with the Records Topics In This Chapter: VersaTrans TripTracker System Overview, 36 Setting Up Building Records, 38 Setting Up the Financial Records, 45 Setting Up Accounts, 64 Setting Up Trip Locations, 79 Setting Up Trip Types, 86 Setting Up Vehicle Records, 97 Setting Up Employee Records, Setting Up Approval Paths, 110 162 36 VersaTrans TripTracker System Overview VersaTrans TripTracker System Overview Congratulations! You are ready to set up the records for the VersaTrans TripTracker system. With VersaTrans TripTracker, you can use as little or as much of the system as you want. You can use the Trip Request screens to request, estimate, schedule, invoice, and record field trip payments. Why Do I Have To Fill In These Records? The VersaTrans TripTracker system processes the daily trip tracking work you do. The more information you fill into the records, the more the system can do for you as you enter field trips later. So it will be easier if you enter the repetitive data once, before you begin. VersaTrans TripTracker® Chapter 2 Working with the Records 37 What Do I Enter First? We recommend that you enter information in the order listed in Related Topics. The data you need to enter depends upon how you want to use the system. • Setting the System Options on page 9 • Setting Up Email on page 251 • Setting Up Building Records on page 38 • Setting Up the Financial Records on page 45 • Setting Up Trip Locations on page 79 • Setting Up Trip Types on page 86 • Setting Up Employee Records on page 110 • Adding an Employee Record on page 139 • Setting Up Approval Paths on page 162 • Setting Up Accounts on page 64 • Specifying Driver Assignment Rules & Creating a Template on page 156 • Adding a Vehicle Record on page 97 • Setting Up User Groups & Users on page 236 VersaTrans TripTracker® User’s Guide 38 Setting Up Building Records Setting Up Building Records If you are currently working with VersaTrans RP, you have probably set up most of the building records for VersaTrans TripTracker. Buildings can either be entered manually or imported into VersaTrans TripTracker. See, Using the Import Utility on page 267. Manually Adding a Building Record You need to enter a record for each building that is part of your district. The Bus garage and all the schools plus any other facilities that would constitute a point of origin must be entered. To manually add a building record: Path:) VersaTrans TripTracker® Admin > Building Chapter 2 Working with the Records 1. 39 Follow the above path to display the Buildings screen. VersaTrans TripTracker® User’s Guide 40 Setting Up Building Records 2. Click . 3. Complete the fields in this screen. Most of the fields are self explanatory. Building Number (required) Enter a build number to identify a building. 4. When you have completed these entries, click new record. 5. You can continue adding new records by clicking VersaTrans TripTracker® to save the . Chapter 2 Working with the Records 41 Editing a Building Record To edit a building record: Path:) Admin > Buildings 1. In the Buildings screen, click to display the blank search panel. 2. Start typing the name of the building. As you enter text, the system will display a list of buildings that comes closest to matching the text entered. VersaTrans TripTracker® User’s Guide 42 Setting Up Building Records 3. Click on the building to select it and display the edit building screen. 4. Place your cursor in the field you want to change the entry for and type over the existing entry. 5. After you complete your changes, click changes. VersaTrans TripTracker® to save your Chapter 2 Working with the Records 43 Deleting a Building Record To delete a building record: Path:) Admin > Buildings 1. In the Buildings screen, click to display the blank search panel. 2. Start typing the name of the building. As you enter text, the system will display a list of buildings that comes closest to matching the text entered. 3. Click on the Building’s name to display the Edit Building screen. 4. Click 5. Click OK to delete the building record. The record is deleted and it’s name is removed from the Active Name list. . VersaTrans TripTracker® User’s Guide 44 Setting Up Building Records Showing Inactive Buildings in the Building List Only the “active” buildings display in the building list. You have the option of displaying the “Active” and “Inactive” buildings in the building list. To show active and inactive buildings in the building list: Path:) ¾ Admin > Buildings Click in the Buildings screen to show the active and inactive buildings. VersaTrans TripTracker® Chapter 2 Working with the Records 45 Setting Up the Financial Records If your organization uses financial accounts for field trips, you can enter this account information. For the best results, set up your account records in this order: • Charge Basis Records - The formula the system uses to calculate trip costs • Invoice Charge Records - Additional charges that may apply to an account • Fiscal Period Records - Fiscal year date range settings Setting Up the Charge Basis Records By setting the charge basis, you customize the rules that VersaTrans TripTracker uses to determine the cost of the field trip. For example, you might develop a charge basis for team trips (by mileage) and a separate charge basis for local class trips (fixed fee). You can create the charge basis here and assign it to one or more accounts. Adding a Charge Basis You add a charge basis to set the formula(s) VersaTrans TripTracker should use to derive the cost of the field trip. To add a charge basis: Path:) 1. Admin > System Lists > Charge Basis Follow the above path to display the System List: Charge Basis screen. VersaTrans TripTracker® User’s Guide 46 Setting Up the Financial Records 2. Click 3. Enter the name of the charge basis in the N AME field. 4. Select A CTIVE for the status. A charge basis which have been checked as Active will appear for selection in drop-down lists in the account record. 5. Enter the default rates or where applicable check U SE DRIVER ’S RATE .You can either choose to calculate the driver time using the individual driver’s rate as entered in the driver’s employee file, or you can enter default driver rates. You can mix the default rates and driver-specific rates if you wish. VersaTrans TripTracker® to display a blank record Chapter 2 Working with the Records 47 Distance Rate Enter the rate per mile/kilometer that will be used in the calculation of the vehicle distance cost for the field trip. Driving Rate Allows you to enter a default driving rate for all drivers. Enter the dollar amount per hour that will be used in the calculation of the driver cost for the field trip. Sit Time Rate Allows you to enter a default sit rate for all drivers. Enter the dollar amount per hour that will be used in the calculation of the driver sit time cost for the field trip. Overnight Rate Enter the dollar amount per hour that will be used in the calculation of the driver overnight cost for the field trip Weekend Rate Enter the dollar amount per hour that will be used in the calculation of the driver weekend cost for the field trip. 6. Check I NCLUDE I N C ALCULATIONS to have the default rate included when calculating the charge basis and leave unchecked to have it not included. 7. Check TAXABLE if the invoice charge is taxable and leave unchecked if it is not. The tax rate specified in the administrative system settings is used for calculations. 8. If applicable, enter the M INIMUN CONTRACTED HOURS minimum number of hours per any given trip). 9. Click to add the new charge basis. The new charge basis displays in the Systems List: Charge Basis screen. PER TRIP (the guaranteed VersaTrans TripTracker® User’s Guide 48 Setting Up the Financial Records Entering, Editing and Removing Fixed Charges A charges basis must first exist before you can enter, edit or remove fixed charges assigned to a charge basis. See, Adding a Charge Basis on page 45. To enter, edit, or remove fixed charges: Path:) Admin > System Lists > Charge Basis 1. In the System List: Charge Basis screen, click search panel. 2. Start typing the name of the charge basis. As you enter text, the system will display a list of charges that comes closest to matching the text entered. 3. Select a charge basis to display the Edit Charge Basis screen. VersaTrans TripTracker® to display the blank Chapter 2 Working with the Records 49 4. Click to display the Fixed Charges screen. 5. Enter a description of the fixed charge in the D ESCRIPTION field. 6. Enter the amount of the fixed charge in the A MOUN t field. 7. Click charges. 8. Check I NCLUDE I N C ALCULATIONS to have the fixed charge included when calculating the charge basis and leave unchecked to have it not included. 9. Check TAXABLE if the fixed charge is taxable and leave unchecked if it is not. The tax rate specified in the administrative system settings is used for calculations. to add the charge to the list of fixed 10. Clicking R EMOVE in the same row as a fixed charge deletes that charge. VersaTrans TripTracker® User’s Guide 50 Setting Up the Financial Records 11. You can make changes to the fixed charge descriptions and/or amounts by typing over the entries in the applicable fields. 12. Click the charge basis. to add the new or changed fixed charges to Editing a Charge Basis If your organization changes the way it charges for field trips, you can easily make changes to the existing charge basis. Note: The changes you make to the charge basis calculation are only evident when you generate the invoice. To edit a charge basis: Path:) Admin > System Lists > Charge Basis 1. In the System List: Charge Basis screen, click search panel. 2. Start typing the name of the charge basis. As you enter text, the system will display a list of charges that comes closest to matching the text entered. VersaTrans TripTracker® to display the blank Chapter 2 Working with the Records 3. Select a charge basis to display the Edit Charge Basis screen. 4. Type over the fields you want to change and check the associated checkbox if applicable. 51 Distance Rate Enter the rate per mile/kilometer that will be used in the calculation of the vehicle distance cost for the field trip. VersaTrans TripTracker® User’s Guide 52 Setting Up the Financial Records Driving Rate Allows you to enter a default driving rate for all drivers. Enter the dollar amount per hour that will be used in the calculation of the driver cost for the field trip. Sit Time Rate Allows you to enter a default sit rate for all drivers. Enter the dollar amount per hour that will be used in the calculation of the driver sit time cost for the field trip. Overnight Rate Enter the dollar amount per hour that will be used in the calculation of the driver overnight cost for the field trip Weekend Rate Enter the dollar amount per hour that will be used in the calculation of the driver weekend cost for the field trip. 5. After you complete your changes, click changes. to save your Deactivating a Charge Basis We do not recommend that you delete a charge basis, but you can do so. We recommend you make it inactive so it doesn’t display as an option in the future. To deactivate a charge basis: Path:) 1. Admin > System Lists > Charge Basis In the System List: Charge Basis screen, click search panel. VersaTrans TripTracker® to display the blank Chapter 2 Working with the Records 53 2. Start typing the name of the charge basis. As you enter text, the system will display a list of charges that comes closest to matching the text entered. 3. Select a charge basis to display the Edit Charge Basis screen. 4. Click 5. Click in the Status field. to save your changes. Setting the Default Charge Basis You can set a default charge basis in the Accounts screen if you have permission to edit it. See Setting Up Accounts on page 64 for more information. VersaTrans TripTracker® User’s Guide 54 Setting Up the Financial Records Setting Up the Invoice Charges Your organization may use invoice charges to add additional field trip charges. Invoice Charges are a way to capture costs associates with a trip that are not directly related to a drivers pay or the operating costs of a vehicle. They may include things like cleaning of a vehicle or administrative tasks. You can use the taxable field to keep track of taxes. Invoice charges are not required, so you do not have to add them. Note: Unlike fixed costs that are automatically entered on every trip associated with a particular Charge Basis, Invoice Charges can be added for any trip as needed to recover costs associated with the trip. Adding an Invoice Charge To add an Invoice Charge: Path:) VersaTrans TripTracker® Admin > System Lists > Invoice Charges Chapter 2 Working with the Records 55 1. Follow the above path to display the System List: Invoice Charges screen. 2. Click 3. Enter the name of the invoice charge in the Name field. 4. Enter the price of the invoice charge in the Price field. to display a blank record. Select A CTIVE for the status. Invoice charges which have been checked as Active will appear for selection in drop-down lists throughout the application. 5. Select YES if the invoice charge is taxable and N O if it is not. The tax rate specified in the administrative system settings is used for calculations. VersaTrans TripTracker® User’s Guide 56 Setting Up the Financial Records 6. Click to add the new invoice charge. The new invoice charge appears on the Invoice Charges list. Editing an Invoice Charge To edit an invoice charge: Path:) Admin > System Lists > Invoice Charges 1. In the System List: Invoice Charges screen, click search panel. 2. Start typing the name of the invoice charge. As you enter text, the system will display a list of charges that comes closest to matching the text entered. VersaTrans TripTracker® to display the blank Chapter 2 Working with the Records 57 3. Select an invoice charge to display the Edit Invoice Charge screen. 4. You can change the name and status of the invoice charge. 5. You can change whether or not the invoice charge is taxable by selecting YES or N O in the status field. 6. After you complete your changes, click changes. to save your Deleting an Invoice Charge To delete an invoice charge: Path:) Admin > System Lists > Invoice Charges VersaTrans TripTracker® User’s Guide 58 Setting Up the Financial Records 1. In the System List: Invoice Charges screen, click search panel. 2. Start typing the name of the invoice charge. As you enter text, the system will display a list of charges that comes closest to matching the text entered. 3. Select an invoice charge to display the Edit Invoice Charge screen. 4. Click 5. Click OK to delete the invoice charge record. The record is deleted and it’s name is removed from the Invoice Charge list. . Deactivating an Invoice Charge To deactivate an invoice charge: Path:) VersaTrans TripTracker® to display the blank Admin > System Lists > Invoice Charges Chapter 2 Working with the Records 59 1. In the System List: Invoice Charges screen, click search panel. to display the blank 2. Start typing the name of the invoice charge. As you enter text, the system will display a list of charges that comes closest to matching the text entered. 3. Select an invoice charge to display the Edit Invoice Charge screen. 4. Click 5. Click in the Status field. to save your changes. Showing Inactive Invoice Charge Records in the Invoice Charges List Only the “active” invoice charge records display in the invoice charge list. You have the option of displaying the “Active” and “Inactive” invoice charge records in the invoice charge list. To show active and inactive invoice charge records in the invoice charges list: Path:) • Admin > System Lists > Invoice Charges Click in the Invoice Charges screen to show the active and inactive records. Setting Up the Fiscal Periods Fiscal Periods, or budget periods, are blocks of time that a fixed amount of money for trips has been allocated for. It could be by quarter or annually or VersaTrans TripTracker® User’s Guide 60 Setting Up the Financial Records any other method used in your district. Adding a Fiscal Period To add a Fiscal Period: Path:) 1. Admin > System Lists > Fiscal Periods Follow the above path to display the System List: Fiscal Periods screen. VersaTrans TripTracker® 61 Chapter 2 Working with the Records 2. Click to display a blank record. 3. Enter a name for the fiscal period. 4. Enter a start and end date or use the drop-down buttons to select dates from a calendar. 5. When you have completed these entries, click new record. 6. You can continue adding new records by clicking to save the . Editing a Fiscal Period To edit a fiscal period: Path:) 1. Admin > System Lists > Fiscal Periods In the System List: Fiscal Periods screen, click search panel. to display the blank VersaTrans TripTracker® User’s Guide 62 Setting Up the Financial Records 2. Start typing the name of the fiscal period. As you enter text, the system will display a list of charges that comes closest to matching the text entered. 3. Select a fiscal period to display the Edit Fiscal Period screen. 4. Place your cursor in the field you want to change the entry for and type over the existing entry. You have the option of selecting dates from a calendar in the Start and End Date fields. 5. After you complete your changes, click changes. to save your Deleting a Fiscal Period To delete a fiscal period: Path:) Admin > System Lists > Fiscal Periods 1. In the System List: Fiscal Periods screen, click search panel. 2. Start typing the name of the fiscal period. As you enter text, the system will display a list of charges that comes closest to matching the text entered. 3. Select a fiscal period to display the Edit Fiscal Period screen. VersaTrans TripTracker® to display the blank Chapter 2 Working with the Records 63 4. Click . 5. Click OK to delete the fiscal period record. The record is deleted and its name is removed from the Fiscal Periods list. VersaTrans TripTracker® User’s Guide 64 Setting Up Accounts Setting Up Accounts Once you have completed the building records, the charge basis, the invoice charges (if applicable), and the fiscal period, you are ready to set up the accounts. Accounts contain certain information required for requesting field trips. They allow the transportation department to identify a school, district, program or other entity and obtain contact person and contact method information on that entity, identify what types of charge basis apply globally to the entity, set a budget threshold for the entity, and identify who can approve requests for the entity. An entity could be a school or could be a division within the school (performing arts, language, ROTC, athletic department). Within the division, there may be one or more requesters and approvers authorized to request and approve trips for that division. For example, a school may have many athletic programs, with many coaches. Adding Account Records An account is the budget item you want to charge field trips against. For example, if your organization breaks the field trip budget down by school and then further by group, you might enter the name of the school and the group name in the Account field, as in St. Ambrose Athletic Dept or St. Ambrose Class Trips. To add account records: Path:) VersaTrans TripTracker® Admin > Accounts Chapter 2 Working with the Records 1. 65 Follow the above path to display the Accounts screen. VersaTrans TripTracker® User’s Guide 66 Setting Up Accounts 2. Click 3. Enter a name for the account. VersaTrans TripTracker® to display a blank record. Chapter 2 Working with the Records 67 4. Select Active for the status. An inactive account cannot have new trips requests assigned to it. Trips already assigned to an account which has been made inactive will be available for financial transactions and reports. 5. Complete the fields by typing the information or selecting from dropdown lists. If you need help with any of these fields, see the field descriptions below. Building This is the building associated with this account. Address, City, State and ZIP These fields will be automatically filled in from the information contained in the Building record. Budget Number This is your internal code (if any) associated with this account. This number displays on the invoice. Budget Threshold The amount limit at which the system emails the Requester. For example, if you enter $150 in this field, the system sends an email to the Requester when there is $150 or less remaining in the budget for this account. Charge Basis A charge basis can be selected from a drop-down list of available charge basis records. See, Adding a Charge Basis on page 45. This is the charge basis that will be associated with this account. This charge basis will be applied to all trips charged to the account. The charge basis can be overridden during the trip request process. Approval Path An approval path can be selected from a drop-down list of available approval path records (see, Adding a New Approval Path on page 162). This is the approval path that will be associated with this account. This approval path will be applied to all trips charged to the account. Account Instruction Any special instructions associated with the account. VersaTrans TripTracker® User’s Guide 68 Setting Up Accounts 6. When you have completed these entries, click new record. Editing Account Records To edit transportation account records: Path:) 1. Admin > Accounts Follow the above path to display the Accounts screen. VersaTrans TripTracker® to save the Chapter 2 Working with the Records 2. 69 Click on the account name that you want to edit. VersaTrans TripTracker® User’s Guide 70 Setting Up Accounts 3. Edit the fields by typing in the new information or selecting from dropdown lists. If you need help with any of these fields, see Adding Account Records on page 64. 4. Click account record. when you have finished making changes to the Deleting an Account Record To delete an account record: Path:) Admin > Accounts 1. Follow the above path to display the Accounts screen. 2. Click on the account that you want to delete. Note: It is recommended that an account record is made Inactive and not deleted because when you delete this record, all associated records will be deleted as well. 3. Click 4. Click OK and the transportation record and all associated records are deleted. VersaTrans TripTracker® and then click . Chapter 2 Working with the Records 71 Adding Contacts/Requesters to an Account Record Once you have set up an account record, you can add contacts and requesters to that record. A contact is a person who has a reason to be notified of the status of a particular field trip. A requester is the person requesting a trip. A person can be both a contact and a requester. To add contacts/requesters to an account record: Path:) Admin > Accounts 1. Follow the above path to display the Accounts screen. 2. Click on the account name that the contacts/requesters are to be added to. The Edit Account screen displays. VersaTrans TripTracker® User’s Guide 72 Setting Up Accounts 3. Start typing a name into the Search on field. As the system finds a match, it displays those matches. The list of available names is based on the employees in the system. 4. Click on a name to select it. 5. Click the Contact Type drop-down button for the new contact/requester. 6. Select either contact, requester or both. 7. If you want to remove a name from the list, click name that you want removed. 8. Click next to the when you are finished making entries. Editing Account Record Contacts/Requesters In the Edit Account screen described below, you can change whether an employee is a contact, requester or both. To change information such as title, phone or email, see Finding & Editing an Employee’s Record on page 150. VersaTrans TripTracker® 73 Chapter 2 Working with the Records To edit a contact/Requester: Path:) Admin > Accounts 1. Follow the above path to display the Accounts screen. 2. Click on the account name that contains the contacts/requesters that you want to work with. The Edit Account screen displays. 3. Click on the 4. Click the Contact Type drop-down button for the contact/requester you want to edit. 5. Select either contact, requester or both. tab. Deleting Account Record Contacts/Requesters You can delete a contact or requester from the system only if you have not used it in any trip record. If you try to delete a contact or requester that is attached to one or more trip records, the system prevents you. 1. Follow the above path to display the Accounts screen. 2. Click on the account name that contains the contacts/requesters that you want to delete. The Edit Account screen displays. 3. Click on the 4. Highlight the name that you want to delete and click tab. . VersaTrans TripTracker® User’s Guide 74 Setting Up Accounts Adding Drivers to An Account This feature allows you to add specific drivers to specific accounts. You will then be able to filter drivers by account when scheduling a trip (see, Scheduling a Trip on page 199). To add drivers to an account: Path:) Admin > Accounts 1. Follow the above path to display the Accounts screen. 2. Click on the account name that you will be adding drivers to. 3. Click on the tab. Only employees that meet designated criteria will appear in this list The following criteria determines what employee names appear in the list: • Only employees designated as “Driver” will appear in the list. The “Driver” checkbox in the Employee Record must be checked. • Only active employees/drivers will appear on the list. • “Qualified for activity vehicle” and “Appear in driver queue” must be checked in the Employee Record. VersaTrans TripTracker® Chapter 2 Working with the Records Note: 75 If any of the pertinent criteria are no longer met, the employee will not show in the list of drivers for the account. 4. Type a name into the “Type Name to find in list” field and when the system finds a match, it displays those matches. 5. Select a single name by clicking on the name or select multiple names by using the Ctrl key. 6. Click for a single name or for multiple names to add those driver’s names to the account and display them as shown below: 7. Click when you are finished adding drivers. Adding a Budget Period The budget period refers to the budget amount allotted for a fiscal period. A fiscal period is the term of your budget which is usually the school year for districts. Complete your fiscal period entries before adding a budget period as described in Setting Up the Fiscal Periods on page 59. To add a budget period: Path:) Admin > Accounts 1. Follow the above path to display the Accounts screen. 2. Click on the account name that you will be adding a budget period to. VersaTrans TripTracker® User’s Guide 76 Setting Up Accounts 3. Click on the 4. Click the drop-down box to display the fiscal periods you have already entered. See, Adding a Fiscal Period on page 60 for information on how to add a fiscal period. 5. Select a fiscal period from the list. VersaTrans TripTracker® tab. Chapter 2 Working with the Records 6. Click 77 . Budget Amount Enter the amount allowed for in this budget item for this account. 7. Click to update the remaining balance. Requested Dollar total of all trips assigned to this account in the requested stage. Scheduled Dollar total of all trips assigned to this account when a trip is scheduled. Completed Dollar total of all trips assigned to this account when the trip has been completed. Remaining Balance Remaining balance = budget amount - (completed + scheduled + requested). VersaTrans TripTracker® User’s Guide 78 Setting Up Accounts 8. When you are finished making entries, click VersaTrans TripTracker® . Chapter 2 Working with the Records 79 Setting Up Trip Locations Trip Locations are the destinations and origins of a field trip whether students are going from school to the museum, or from the away game field back to school. Trip locations can either be imported into VersaTrans TripTracker or entered manually. See, Using the Import Utility on page 267. Adding a Trip Location To add a trip location: Path:) 1. Admin > System Lists > Trip Locations Follow the above path to display the System List: Trip Locations screen. VersaTrans TripTracker® User’s Guide 80 Setting Up Trip Locations 2. Click 3. Enter the name of the trip location in the Location Name field. 4. Make sure that the Active check box is checked. VersaTrans TripTracker® to display a blank record. Chapter 2 Working with the Records 5. 81 Click the Location Type drop-down button to display a list of location types (Billing Location, Can be either a destination or an origin, Destination only and Origin only). Select the location type that is appropriate for the record you are entering. Trip origins are always the starting places for field trips; trip destinations are the places you are going to. An example of a trip destination that may also be an origin is a high school. Elementary school students may go to the high school for a program but high school students may go on field trips too. Street Address/City//State/Zip It is important that valid information is entered since the information entered here will be used for generating textual point-to-point directions and a map. Directions The directions entered here will be used when you are creating directions for a trip request. 6. Click the Building drop-down button and select a building from the list. When a trip is being requested, the requester is associated with an account. The building associated with the requester’s account will be used to identify the origin location and will automatically populate the Trip Origin field on the trip request. 7. Click to add the new trip location. The new trip location appears on the Trip Locations list. VersaTrans TripTracker® User’s Guide 82 Setting Up Trip Locations Editing a Trip Location When a trip is being requested, the Requester is associated with an account. The building associated with the Requester’s account will be used to identify the origin location and will populate the Trip Origin field on the Trip Request. To edit a trip location: Path:) Admin > System Lists > Trip Locations 1. In the System Lists: Trip Locations screen, click search panel. 2. Start typing the name of the trip location. As you enter text, the system will display a list of trip locations that comes closest to matching the text entered. VersaTrans TripTracker® to display the blank Chapter 2 Working with the Records 3. Select a trip location to display the Edit Trip Location screen. 4. Make the desired changes in the associated fields. 5. You can change the status to A CTIVE or I NACTIVE . 83 Trip Locations which have been checked as A CTIVE will appear for selection in drop-down lists throughout the application. VersaTrans TripTracker® User’s Guide 84 Setting Up Trip Locations If you change an Active status to Inactive, the status change will take effect once the status change has been saved. The inactive trip location name will no longer be actively tracked. 6. After you complete your changes, click changes. to save your Deactivating a Trip Location You can deactivate a trip location so it doesn’t display as an option in the future. To deactivate a trip location: Path:) Admin > System Lists > Trip Locations 1. In the System Lists: Trip Locations screen, click search panel. 2. Start typing the name of the trip location. As you enter text, the system will display a list of trip locations that comes closest to matching the text entered. 3. Select a trip location to display the Edit Trip Location screen. 4. Click 5. Click VersaTrans TripTracker® in the Status field. to save your changes. to display the blank Chapter 2 Working with the Records 85 Showing Inactive Trip Location Records in the Trip Locations List Only the “active” trip location records display in the trip location list. You have the option of displaying the “Active” and “Inactive” trip location records in the trip locations list. To show active and inactive trip location records in the Trip Locations list: Path:) ¾ Admin > System Lists > Trip Locations Click inactive records. in the Trip Locations screen to show the active and VersaTrans TripTracker® User’s Guide 86 Setting Up Trip Types Setting Up Trip Types Trip Types are a way of grouping related trips together and may be used in conjunction with Activity Types (see, Setting Up Trip Activity Types on page 91) or used alone or not at all depending on your needs. Adding a Trip Type To add a trip type: Path:) VersaTrans TripTracker® Admin > System Lists > Trip Types Chapter 2 Working with the Records 1. Follow the above path to display the System List: Trip Types screen. 2. Click 3. Enter the name of the Trip Type in the Name field. 87 to display a blank record. VersaTrans TripTracker® User’s Guide 88 Setting Up Trip Types 4. Select A CTIVE for the status. Trip Types which have been checked as Active will appear for selection in drop-down lists in the Trip Details. 5. Click to add the new trip type. The new trip type appears on the Trip Type list. Editing a Trip Type To edit a trip type: Path:) Admin > System Lists > Trip Types 1. In the System Lists: Trip Type screen, click search panel. 2. Start typing the name of the trip type. As you enter text, the system will display a list of trip types that comes closest to matching the text entered. 3. Select a trip type to display the Edit Trip Type screen. 4. You can change the name and status of the trip type. VersaTrans TripTracker® to display the blank Chapter 2 Working with the Records 5. After you complete your changes, click changes. 89 to save your Deleting a Trip Type To delete a trip type: Path:) Admin > System Lists > Trip Types 1. In the System Lists: Trip Type screen, click search panel. to display the blank 2. Start typing the name of the trip type. As you enter text, the system will display a list of trip types that comes closest to matching the text entered. 3. Select a trip type to display the Edit Trip Type screen. 4. Click 5. Click OK to delete the trip type record. The record is deleted and its name is removed from the Trip Types list. . VersaTrans TripTracker® User’s Guide 90 Setting Up Trip Types Deactivating a Trip Type To deactivate a trip type: Path:) Admin > System Lists > Trip Types 1. In the System Lists: Trip Type screen, click search panel. to display the blank 2. Start typing the name of the trip type. As you enter text, the system will display a list of trip types that comes closest to matching the text entered. 3. Select a trip type to display the Edit Trip Type screen. 4. Click 5. Click in the Status field. to save your changes. Showing Inactive Trip Type Records in the Trip Types List Only the “active” trip type records display in the trip type list. You have the option of displaying the “Active” and “Inactive” trip type records in the trip type list. To show active and inactive trip type records in the Trip Types list: Path:) ¾ Admin > System Lists > Trip Types Click inactive records. VersaTrans TripTracker® in the Trip Types screen to show the active and Chapter 2 Working with the Records 91 Setting Up Trip Activity Types Activity Types may be used as a subset of Trip Types (see, Setting Up Trip Types on page 86) if your district requires the differentiation. For example, a Trip Type could be Sports and the Activity Type could be Soccer or Basketball, etc. They are used primarily in reporting. They may also be used instead of Trip Types or not used at all. Adding an Activity Type To add an activity type: Path:) Admin > System Lists > Activity Types VersaTrans TripTracker® User’s Guide 92 Setting Up Trip Activity Types 1. Follow the above path to display the System List: Activity Types screen. 2. Click 3. Enter the name of the Activity Type in the Name field. VersaTrans TripTracker® to display a blank record. Chapter 2 Working with the Records 93 4. Select A CTIVE for the status. Activity Types which have been checked as Active will appear for selection in drop-down lists in the Trip Details. 5. Click to add the new Activity type. The new activity type appears on the Activity Type list. Editing an Activity Type To edit an activity type: Path:) Admin > System Lists > Activity Types 1. In the System Lists: Activity Type screen, click search panel. to display the blank 2. Start typing the name of the activity type. As you enter text, the system will display a list of activity types that comes closest to matching the text entered. 3. Select an activity type to display the Edit Activity Type screen. 4. You can change the name and status of the activity type. VersaTrans TripTracker® User’s Guide 94 Setting Up Trip Activity Types 5. You can change the status to A CTIVE or I NACTIVE . Activity Types which have been checked as A CTIVE will appear for selection in Trip Details. If you change an Active status to Inactive, the status change will take effect once the status change has been saved. The inactive activity type will no longer be actively tracked. 6. After you complete your changes, click changes. to save your Deleting an Activity Type To delete an activity type: Path:) Admin > System Lists > Activity Types 1. In the System Lists: Activity Type screen, click search panel. 2. Start typing the name of the activity type. As you enter text, the system will display a list of activity types that comes closest to matching the text entered. 3. Select an activity type to display the Edit Activity Type screen. VersaTrans TripTracker® to display the blank Chapter 2 Working with the Records 95 4. Click . 5. Click OK to delete the trip type record. The record is deleted and its name is removed from the Trip Types list. Deactivating an Activity Type To deactivate an activity type: Path:) Admin > System Lists > Activity Types 1. In the System Lists: Activity Type screen, click search panel. to display the blank 2. Start typing the name of the activity type. As you enter text, the system will display a list of activity types that comes closest to matching the text entered. 3. Select an activity type to display the Edit Activity Type screen. 4. Click 5. Click in the Status field. to save your changes. VersaTrans TripTracker® User’s Guide 96 Setting Up Trip Activity Types Showing Inactive Activity Type Records in the Activity Types List Only the “active” activity type records display in the activity type list. You have the option of displaying the “Active” and “Inactive” acitivity type records in the activity type list. To show active and inactive activity type records in the Activity Types list: Path:) ¾ Admin > System Lists > Activity Types Click inactive records. VersaTrans TripTracker® in the Activity Types screen to show the active and Chapter 2 Working with the Records 97 Setting Up Vehicle Records The Vehicle screen contains information about the vehicles in the vehicle file and about the routes each vehicle runs. VersaTrans TripTracker uses vehicle records to manage the vehicles your organization uses for field trips. If you are currently working with VersaTrans RP and/or VersaTrans FleetVision, you have probably set up most of the vehicle records. These records can also be imported into VersaTrans TripTracker. The following topics are covered in this section: Adding a Vehicle Record on page 97 Viewing the Routing Information for a Vehicle on page 102 Editing a Vehicle Record on page 103 Deactivating a Vehicle Record on page 109 Finding a Vehicle Record on page 105 Adding a Vehicle Record To add a vehicle record: Path:) Admin > Vehicles VersaTrans TripTracker® User’s Guide 98 Setting Up Vehicle Records 1. Follow the above path to display the Vehicles screen. VersaTrans TripTracker® Chapter 2 Working with the Records 2. Click Note: 99 to display a blank record. If you have VersaTrans RP and VersaTrans FleetVision, the building, vehicle, and employee data is shared. Any edits, adds, or deletes that are made here will impact your VersaTrans RP and VersaTrans FleetVision data. 3. Type the name or number of this vehicle in the Vehicle field. 4. Select A CTIVE for the status. Vehicles which have been checked as Active will appear for selection in drop-down lists. 5. Complete the remaining fields selections for the vehicle record. Registration No. The registration number of the vehicle assigned by the Department of Motor Vehicles. VersaTrans TripTracker® User’s Guide 100 Setting Up Vehicle Records VIN Number Enter the manufacturer’s serial number for the vehicle. License Plate Enter the license plate number of the vehicle. Other ID # This field allows you to enter an additional ID number for the vehicle if applicable. Contractor Enter the name of the contractor. Model Year Enter the year of manufacture for the vehicle. Capacity Enter the legal capacity of the vehicle. Special Equip. Select Yes if vehicle is equipped with special equipment or No if it is not equipped with special equipment. Indicates vehicles with special equipment without specifically noting the special equipment. Operating Cost Enter the cost/mile (in cents per mile/kilometer) that represents the operating cost of the vehicle. Annual Capital Cost Enter the dollar amount to be assigned as this vehicle’s annual capital outlay for a vehicle. When the amount appears significantly high, it may indicate a significant benefit in removing a bus from service. AM Driver Name Select the vehicle’s driver from the drop-down list (make sure the employee record had been entered). VersaTrans TripTracker® Chapter 2 Working with the Records 101 PM Driver Name Select the vehicle’s driver from the drop-down list (make sure the employee record had been entered). 6. Click to add the new vehicle record. The new vehicle record displays in the Vehicles screen. Assigned routes display in the Route Information panel at the bottom of this screen. See, Viewing the Routing Information for a Vehicle on page 102. VersaTrans TripTracker® User’s Guide 102 Setting Up Vehicle Records Viewing the Routing Information for a Vehicle Some vehicle records in the VersaTrans TripTracker vehicle file contain assigned routes which display in the Route Information panel at the bottom of the Add and Edit Vehicle screens. You cannot make any changes in the Route Information panel. To view the routes assigned to the selected vehicle: Path:) 1. Admin > Vehicles Follow the above path to display the Vehicles screen. VersaTrans TripTracker® Chapter 2 Working with the Records 2. 103 Click on a vehicle to display the Edit Vehicle screen. If routes have been assigned to this vehicle, the Route Information panel displays. Editing a Vehicle Record To edit a vehicle record: Path:) Admin > Vehicles VersaTrans TripTracker® User’s Guide 104 Setting Up Vehicle Records 1. Follow the above path to display the Vehicles screen. VersaTrans TripTracker® Chapter 2 Working with the Records 105 2. Click on a vehicle to display the Edit Vehicle screen. 3. Type over the fields you want to change or make a new selection from the drop-down lists. 4. Click to add the changes to the vehicle record. be imported into VersaTrans TripTracker. Finding a Vehicle Record To find a vehicle record: Path:) Admin > Vehicles VersaTrans TripTracker® User’s Guide 106 Setting Up Vehicle Records 1. Follow the above path to display the Vehicles screen. 2. Click VersaTrans TripTracker® to display the blank search panel. Chapter 2 Working with the Records 3. 107 Enter a vehicle identification number in the Search On field. As you enter the vehicle identification number, the system will display a list of vehicles containing the numbers entered. VersaTrans TripTracker® User’s Guide 108 Setting Up Vehicle Records 4. Move the cursor over a vehicle number and right-click on that vehicle number to select it. The Edit Vehicle screen for the selected vehicle displays. VersaTrans TripTracker® Chapter 2 Working with the Records 109 Deactivating a Vehicle Record To deactivate a vehicle record: Path:) Admin > Vehicles 1. Click to display the blank search panel. 2. Enter a vehicle identification number in the Search On field. As you enter the vehicle identification number, the system will display a list of vehicles containing the numbers entered. 3. Select a vehicle to display the Edit Vehicle screen. 4. Click 5. Click in the Status field. to save your changes. VersaTrans TripTracker® User’s Guide 110 Setting Up Employee Records Setting Up Employee Records You can keep track of a wide variety of certifications and employee records in the VersaTrans TripTracker system. Most frequently you keep track of drivers, their certifications, their hiring information, and their drug testing records. If you are currently working with VersaTrans RP and VersaTrans FleetVision, you have probably set up most of the employee records. These records can also be imported into VersaTrans TripTracker. If you are installing VersaTrans TripTracker from scratch, there is a definite order you need to follow to set up certification and employee records properly. 1. Certification Records: You set these up first so you have base certification records to work with. Here is where you enter all of the certifications required by law and by your organization for all of your employees. Examples could include license classifications, sensitivity certifications and minimum reading competency. 2. Employee Type Records: In these records you match up the certification records you entered with the type of employee to determine which certifications are required for each type of employee. Setting up these records helps you keep on top of each employee’s certifications and ensures that each employee is qualified for the position he or she holds. 3. Employee Records: This is where you enter the individual records of your employees. This information includes their address, and other personal data plus the employee type information which carries with it the certification information you entered in the certifications section. Note: VersaTrans TripTracker® If you have VersaTrans RP or VersaTrans FleetVision, employee records that are drivers are seen in both products. Chapter 2 Working with the Records 111 Setting Up Certification Records Before you can set up employee records, you have to establish the required and non-required certification records. Adding Certification Records The VersaTrans TripTracker system keeps track of the required certifications for each employee type. When you add a new employee, the system checks to see if the employee meets those minimum requirements for certification. Then, you update their employee record with their certification information. If the employee does not have all of the certifications required, the system displays the missing or overdue certifications. Before you can add and work with employee records, it is important to enter required certification information. These records establish the minimum certification requirements. In addition, you have to enter the employee type records to tie the workers to their appropriate certifications. Then, in the employee records themselves, you keep track of the individual certification records. You can use these records to ensure your employees’ certifications are up-to-date and prevent untimely certification expirations. To add certification records: Path:) Admin > System Lists > Certifications VersaTrans TripTracker® User’s Guide 112 Setting Up Employee Records 1. Follow the above path to display the System List: Certifications screen. VersaTrans TripTracker® Chapter 2 Working with the Records 2. Click 3. Complete the fields in the Add a New Certification screen. 113 . Name Type the name of the certification in this field. For example, Driver. Status Select either Active or Inactive. Certification names which have been checked as Active will appear in any employee record which has an employee type associated with the certification. For example, if Jane Jones is a driver, only certifications which have been associated with drivers will appear in Jane's employee record. If you change an Active status to Inactive, the status change will take effect on future employee records once the status change has been saved. The inactive certification name will not disappear from employee records, but it will no longer be actively tracked. Duration (#/Period Type) Enter the amount of time the certificaton is valid for. For example, 365 days or 6 months. You can also select “Never Expires”. VersaTrans TripTracker® User’s Guide 114 Setting Up Employee Records Look Ahead Days Type the number of days warning you want the system to give you when employees’ required certification comes due. When the certification due date falls within the number of days you enter in this field, the system displays the Coming Due warning message in the Certifications tab, Status column of the employee’s screen and highlights the entry in yellow. When the number of look ahead days is passed, the system highlights the entry in red and displays the label Overdue. 4. When you have completed these entries, click new record. 5. You can continue adding new records by clicking to save the . Editing Certification Records To edit certification records: Path:) Admin > System Lists > Certifications 1. Click 2. Enter a certification name in the Search On field. As you enter the certification name, the system will display a list of certifications containing the text entered. 3. Select a certification to display the Edit Certification screen. 4. Place your cursor in the field you want to change the entry for and type over the existing entry. 5. After you complete your changes, click changes. VersaTrans TripTracker® to display the blank search panel. to save your Chapter 2 Working with the Records 115 Deleting Certification Records To delete certification records: Path:) Admin > System Lists > Certifications 1. Click to display the blank search panel. 2. Enter a certification name in the Search On field. As you enter the certification name, the system will display a list of certifications containing the text entered. 3. Select a certification to display the Edit Certification screen. 4. Click 5. Click OK to delete the certification record. The record is deleted and its name is removed from the Active Name list. . VersaTrans TripTracker® User’s Guide 116 Setting Up Employee Records Showing Inactive Certifications in the Certifications List Only the “active” certifications display in the certifications list. You have the option of displaying the “Active” and “Inactive” certifications in the certifications list. To show active and inactive certifications in the certifications list: Path:) ¾ Admin > System Lists > Certifications Click inactive records. VersaTrans TripTracker® in the Certifications screen to show the active and Chapter 2 Working with the Records 117 Setting Up Employee Titles Employee titles are used for categorizing employees and can be used as a separate identifier rather than employee type. Adding an Employee Title To add an employee title: Path:) 1. Admin > System Lists > Employee Titles Follow the above path to display the Employee Titles screen. VersaTrans TripTracker® User’s Guide 118 Setting Up Employee Records 2. Click to display a blank record. 3. Enter the name of the Employee Title in the Name field. 4. Select A CTIVE for the status. Employee titles which have been checked as Active will appear for selection in drop-down lists throughout the application. 5. Click to add the new employee title. Editing an Employee Title To edit an employee title: Path:) Admin > System Lists > Employee Titles 1. Follow the above path to display the System List: Employee Titles screen. 2. Click VersaTrans TripTracker® to display the blank search panel. Chapter 2 Working with the Records 119 3. Enter an employee title in the Search On field. As you enter the employee title, the system will display a list of employee titles containing the text entered. 4. Select an employee title to display the Edit Employee Title screen. 5. You can change the employee title name by typing a new name in the Name field. 6. You can change the status to A CTIVE or I NACTIVE . Employee Titles which have been checked as A CTIVE will appear for selection in drop-down lists throughout the application. If you change an Active status to Inactive, the status change will take effect once the status change has been saved. The inactive employee title will no longer be actively tracked. 7. After you complete your changes, click changes. to save your Deleting an Employee Title To delete an employee title: Path:) Admin > System Lists > Employee Titles VersaTrans TripTracker® User’s Guide 120 Setting Up Employee Records 1. Follow the above path to display the System List: Employee Title screen. 2. Click 3. Enter an employee title in the Search On field. As you enter the employee title, the system will display a list of employee titles containing the text entered. 4. Select an employee title to display the Edit Employee Title screen. 5. Click 6. Click OK to delete the employee title record. The record is deleted and its name is removed from the Employee Titles list. to display the blank search panel. . Deactivating an Employee Title To deactivate an employee title: Path:) 1. Admin > System Lists > Employee Titles Follow the above path to display the System List: Employee Titles screen. VersaTrans TripTracker® Chapter 2 Working with the Records 121 2. Click to display the blank search panel. 3. Enter an employee title in the Search On field. As you enter the employee title, the system will display a list of employee titles containing the text entered. 4. Select an employee title to display the Edit Employee Title screen. 5. Click 6. Click in the Status field. to save your changes. Showing Inactive Employee Title Records in the Employee Titles List Only the “active” employee title records display in the employee title list. You have the option of displaying the “Active” and “Inactive” employee title records in the employee title list. To show active and inactive employee title records in the employee titles list: Path:) ¾ Admin > System Lists > Employee Titles Click inactive records. in the Employee Titles screen to show the active and VersaTrans TripTracker® User’s Guide 122 Setting Up Employee Records Setting Up Employee Types Employee types allow you to assign certifications to a type of employee and to determine which types of certifications are required for that type of employee. Employee type records also help you track the status of employee certifications. Adding an Employee Type and Associating Certifications You should set up the certification and employee type information before adding employee records. If you do not set up these records first, they will not be available to associate with an employee type. Once you have completed your employee type records, you can create the individual employee records for your employees or use those available in VersaTrans RP and/or VersaTrans FleetVision. To add an Employee Type: Path:) VersaTrans TripTracker® Admin > System Lists > Employee Types Chapter 2 Working with the Records 1. 123 Follow the above path to display the System List: Employee Types screen. VersaTrans TripTracker® User’s Guide 124 Setting Up Employee Records 2. Click to display a blank record. 3. Enter the name of the employee type in the Name of Title field. Select A CTIVE for the status. Employee Types which have been checked as Active will appear for selection in drop-down lists throughout the application. 4. To add a certification requirement. Select a certification from the dropdown list and click . 5. Repeat step 4 for each certification type that you want associated with this employee type. VersaTrans TripTracker® Chapter 2 Working with the Records 125 Editing an Employee Type Remember, if there are new certifications required for an employee, you must add them in the Certifications section first. See Setting Up Certification Records on page 111 for these instructions. To edit an employee type: Path:) Admin > System Lists > Employee Types 1. Click to display the blank search panel. 2. Enter an employee type in the Search On field. As you enter the employee type, the system will display a list of employee types containing the text entered. VersaTrans TripTracker® User’s Guide 126 Setting Up Employee Records 3. Select an employee type to display the Edit Employee Type screen. 4. You can change the name and status of the employee type. 5. You can assign additional certification types for the selected employee type. See, Adding an Employee Type and Associating Certifications on page 122. 6. Check R EQUIRED next to the certifications that are required. 7. You can remove a certification type by clicking 8. You can delete the selected employee type by clicking 9. After you complete your changes, click changes. VersaTrans TripTracker® . to save your Chapter 2 Working with the Records 127 Deleting an Employee Type To delete an employee type: Path:) Admin > System Lists > Employee Types 1. Click to display the blank search panel. 2. Enter an employee type in the Search On field. As you enter the employee type, the system will display a list of employee types containing the text entered. 3. Select an employee type to display the Edit Employee Type screen. 4. Click 5. Click OK to delete the employee type record. The record is deleted and its name is removed from the Employee Types list. . Showing Inactive Employee Type Records in the Employee Types List Only the “active” employee type records display in the employee type list. You have the option of displaying the “Active” and “Inactive” employee type VersaTrans TripTracker® User’s Guide 128 Setting Up Employee Records records in the employee type list. To show active and inactive employee type records in the employee types list: Path:) ¾ Admin > System Lists > Employee Types Click inactive records. in the Employee Types screen to show the active and Setting Up Job Categories Job categories are used for setting up pay criteria within Employees records. They include the job category description and a pay code. These values will be available to you in the employee's records in the salary detail section. Adding a Job Category To add a job category: Path:) VersaTrans TripTracker® Admin > System Lists > Job Categories Chapter 2 Working with the Records 1. 129 Follow the above path to display the System List: Job Categories screen. VersaTrans TripTracker® User’s Guide 130 Setting Up Employee Records 2. Click to display a blank record. 3. Enter the name of the Job Category in the Name field. 4. Select A CTIVE for the status. Job categories which have been checked as Active will appear for selection in drop-down lists throughout the application. You can optionally enter a Pay Code in the Code field. “Pay Code” is an optional category for reporting. This is a code associated with the specific job category. 5. Click to add the new job category. Editing a Job Category To edit a job category: Path:) VersaTrans TripTracker® Admin > System Lists > Job Categories Chapter 2 Working with the Records 131 1. Click to display the blank search panel. 2. Enter a job category in the Search On field. As you enter the job category, the system will display a list of job categories containing the text entered. 3. Select a job category to display the Edit Job Category screen. 4. You can change the name, status and pay code. 5. You can change the status to A CTIVE or I NACTIVE . Job Categories which have been checked as A CTIVE will appear for selection in drop-down lists throughout the application. If you change an Active status to Inactive, the status change will take effect once the status change has been saved. The inactive certification name will no longer be actively tracked. 6. After you complete your changes, click changes. to save your VersaTrans TripTracker® User’s Guide 132 Setting Up Employee Records Deleting a Job Category To delete a job category and pay code: Path:) Admin > System Lists > job Categories 1. Click to display the blank search panel. 2. Enter a job category in the Search On field. As you enter the job category, the system will display a list of job categories containing the text entered. 3. Select an job category to display the Edit Job Category screen. 4. Click 5. Click OK to delete the job category record. The record is deleted and its name is removed from the Job Categories list. . Deactivating a Job Category To deactivate a job category: Path:) VersaTrans TripTracker® Admin > System Lists > Job Categories Chapter 2 Working with the Records 133 1. Click to display the blank search panel. 2. Enter a job category in the Search On field. As you enter the job category, the system will display a list of job categories containing the text entered. 3. Select an job category to display the Edit Job Category screen. 4. Click 5. Click in the Status field. to save your changes. Showing Inactive Job Category Records in the Job Categories List Only the “active” job category records display in the job category list. You have the option of displaying the “Active” and “Inactive” job category records in the job category list. To show active and inactive job category records in the Job Categories list: Path:) ¾ Admin > System Lists > Job Categories Click inactive records. in the Job Categories screen to show the active and Setting Up Drug Test Types Depending on the rules at your district, there may be several different tests that employees are required to take either on a random or fixed schedule. Either illicit or prescribed testing may be done. This section is optiona.l If you already track drug test results in another place. There is no need to duplicate the effort and VersaTrans TripTracker does not VersaTrans TripTracker® User’s Guide 134 Setting Up Employee Records require this data to be entered to function properly. Adding a Drug Test Type To add a drug test type: Path:) VersaTrans TripTracker® Admin > System Lists > Drug Test Types Chapter 2 Working with the Records 1. 135 Follow the above path to display the System List: Drug Test Types screen. VersaTrans TripTracker® User’s Guide 136 Setting Up Employee Records 2. Click to display a blank record. 3. Enter the name of the drug test in the Name field. 4. Make sure that the Active check box is checked. 5. Click to add the new drug test type. The new drug test type appears on the Drug Test Types list. Editing a Drug Test Type To edit a drug test type: Path:) Admin > System Lists > Drug Test Types 1. Click 2. Enter a drug test type in the Search On field. As you enter the drug test type, the system will display a list of job drug test types containing the text entered. VersaTrans TripTracker® to display the blank search panel. Chapter 2 Working with the Records 3. Select a drug test type to display the Edit Drug Test Type screen. 4. Make the desired changes in the associated fields. 5. You can change the status to A CTIVE or I NACTIVE . 137 Drug Test Types which have been checked as A CTIVE will appear for selection in drop-down lists throughout the application. If you change an Active status to Inactive, the status change will take effect once the status change has been saved. The inactive certification name will no longer be actively tracked. 6. After you complete your changes, click changes. to save your VersaTrans TripTracker® User’s Guide 138 Setting Up Employee Records Deactivating a Drug Test Type You can deactivate a drug test type so it doesn’t display as an option in the future. To deactivate a drug test type: Path:) Admin > System Lists > Drug Test Types 1. Click to display the blank search panel. 2. Enter a drug test type in the Search On field. As you enter the drug test type, the system will display a list of job drug test types containing the text entered. 3. Select a drug test type to display the Edit Drug Test Type screen. 4. Click 5. Click in the Status field. to save your changes. Showing Inactive Drug Test Type Records in the Drug Test Types List Only the “active” drug test type records display in the drug test type list. You have the option of displaying the “Active” and “Inactive” drug test type records in the drug test type list.. To show active and inactive drug test type records in the Drug Test Types list: Path:) ¾ Admin > System Lists > Drug Test Types Click inactive records. VersaTrans TripTracker® in the Drug Test Types screen to show the active and Chapter 2 Working with the Records 139 Working with Employee Records Now that you have your certifications records established and set up the employee types (with the assigned certifications records), you are ready to enter employee records themselves. You must complete the certification and employee type records (see, Setting Up Certification Records on page 111 and Setting Up Employee Types on page 122) before you can add the employee records themselves. Adding an Employee Record Employees may include all of the transportation department workers who have responsibilities for trips as well as other district workers as needed. Note: You can import the Employee data if you have files with a fixed or delimited format. See, Using the Import Utility on page 267. To add an employee record: Path:) 1. Admin > Employees Follow the above path to display the Employees screen. VersaTrans TripTracker® User’s Guide 140 Working with Employee Records 2. Click screen. Note: VersaTrans TripTracker® to display a blank Employee Record If you have VersaTrans RP and VersaTrans FleetVision, the building, vehicle, and employee data is shared. Any edits, adds, or deletes that are made here will impact your VersaTrans RP and VersaTrans FleetVision data. Chapter 2 Working with the Records 3. 141 Complete the blank fields in this screen including the tabs, until all of the information your organization requires is complete. Most of these fields are self-explanatory. If you have questions about the appropriate entries for this screen, see the field descriptions below. Note: A “new” employee record must be saved before the tabs can be accessed and information added. First Name/Last Name Type the employee’s name in the appropriate fields. Employee ID Type the employee’s ID in this field. License # Type the employee’s drivers license number in this field. Social Security # Type the employee’s social security number in this field. Employee Title Use the drop-down list to select the employee title for this employee. The employee title entries you have made display in this list. Employee Type Use this drop-down list to select the employee type for this employee. The employee type entries you have made display in this list. Hire Date Select the employee’s hire date from the drop-down calendar. Seniority Date This is the date seniority tracking begins. If you want this employee to use a different date other than the date of hire for seniority purposes, select that date from the drop-down calendar. Seniority Rank If you want to list employees in a particular order based on seniority, enter this employee’s number in this field. VersaTrans TripTracker® User’s Guide 142 Working with Employee Records Weekly Employee Run Time The number of hours per week that the driver is scheduled for regular runs. Distance Availability This is the maximum trip distance that a driver will accept. Distance availability is used in automated driver assignment. Active/Inactive Employees with an Active status will appear for selection in drop-down lists throughout the application. Driver/Monitor/Aide Check the boxes that apply to the employee. Qualified for Activity Vehicle Check this box to Qualify the driver, monitor, or aide to be assigned to a field trip. Appear in Driver Queue Check this box to include this employee in the list of drivers. If an employee appears in the driver queue, the driver will be available for auto-assignment. Non Transportation Employee Check this box if the employee is not involved in transportation. Multi-Day Trips Checking this box indicates that a driver is available for multi-day trips. This information is used in automated driver assignment. Entering a Range of Time for When an Employee is Unavailable To enter a range of time for when an employee is unavailable: Path:) 1. Admin > Employees Follow the above path to display the Employees screen. VersaTrans TripTracker® Chapter 2 Working with the Records 143 2. Perform a search to locate the employee whose record you want to work with. See, Finding and Editing an Employee’s Record Using the Basic Search on page 151. 3. Click employee is unavailable. 4. Type the reason for an employee not being available in the Subject field. 5. Use the drop-down calendar to select the start/end dates and times. 6. Check R ECURRENCE when you want to log recurring unavailable time for an employee. 7. Enter the Period (Daily, Every Weekday, Weekly, Monthly, or Yearly). 8. If you selected Daily or Every Weekday, enter the number of days in the Every __ Day(s) field. Weekly, enter the number of weeks. Monthly, enter the number of months. Yearly, enter the number of years. to enter a range of time for when an VersaTrans TripTracker® User’s Guide 144 Working with Employee Records 9. Enter the date or select the date the recurrence will end in the End Date field. 10. Click to add the recurrence to the calendar. 11. Click calendar. and the selected dates and times are blocked off on Note: The dates and times that an employee is unavailable is used when assigning a driver to a trip. If the trips falls within a driver’s unavailable time, the user will get a message that the driver is unavailable. Viewing & Updating an Employee’s Certification Information Certification information is assigned to employee types, see Adding an Employee Type and Associating Certifications on page 122. Different employee types may require different certifications. For example, a driver may be VersaTrans TripTracker® Chapter 2 Working with the Records 145 required to have CPR, Mountain Driving, and First Aid certifications. The Certifications tab allows you to view employee certification information (i.e. Certifications, Required, Completion Date, Expiration Date, and Status) relating to that employee’s type. You can also edit the completion and expiration dates for that employee’s certification. To view and update an employee’s certificating information: Path:) Admin > Employees 1. Follow the above path to display the Employees screen. 2. Perform a search to locate the employee whose record you want to work with. See, Finding and Editing an Employee’s Record Using the Basic Search on page 151. 3. Click to display the employee’s certification information. VersaTrans TripTracker® User’s Guide 146 Working with Employee Records When you added a new certification (see, Adding Certification Records on page 111) you entered a number of look ahead days. When the employee’s certification is within that look ahead number of days, the system highlights the entry in this screen in yellow and displays the Coming Due label in the Status column. If the number of look ahead days is passed, the Status column entry reads Overdue and the system highlights the entry in red. Certifications that are missing say Missing in the Status colum and are also displayed in red. When you update/edit the certification entries for the employee, the red highlight disappears. 4. Click for the certification that you want to update. 5. Either enter a completion and expiration date or click dates from the calendar. 6. Click expiration dates. to update the selected certification’s completion and Entering an Employee’s Pay Rate Information To enter an employee’s pay rate information: Path:) 1. Admin > Employees Follow the above path to display the Employees screen. VersaTrans TripTracker® to select the Chapter 2 Working with the Records 147 2. Perform a search to locate the employee whose record you want to work with. See, Finding and Editing an Employee’s Record Using the Basic Search on page 151. 3. Click . and then click the Pay Rate Entry box. 4. Select the employee’s job category from the drop down list. 5. Enter the appropriate pay rate amounts in each of the rate fields. 6. Click the 7. Click , the system displays button. The pay rates entered are displayed. to update the employee’s pay rate. Entering an Employee’s Drug Testing Information To enter an employees drug testing information: Path:) 1. Admin > Employees Follow the above path to display the Employees screen. VersaTrans TripTracker® User’s Guide 148 Working with Employee Records 2. Perform a search to locate the employee whose record you want to work with. See, Finding and Editing an Employee’s Record Using the Basic Search on page 151. 3. Click and then click displays the Drug Testing Entry box. 4. Select the test name from the drop down list. See, Setting Up Drug Test Types on page 133. 5. Either enter a test date or click 6. Enter the appropriate pay rate amounts in each of the rate fields. 7. Enter the results and notes in the corresponding fields. VersaTrans TripTracker® , the system to select a date from the calendar. Chapter 2 Working with the Records 8. Click the 9. Click 149 button. The drug test information is displayed. to update the drug test information. Viewing an Employee’s Trip Refusal Information To view an employee’s trip refusal information: Path:) Admin > Employees 1. Follow the above path to display the Employees screen. 2. Perform a search to locate the employee whose record you want to work with. See, Finding and Editing an Employee’s Record Using the Basic Search on page 151. 3. Click to review the employee’s field trip refusals. This is not applicable when you enter an employee initially, since this tab displays trips this employee has refused. You cannot enter trip refusals here. Using the Comment Log To use the comment log: Path:) 1. Admin > Employees Follow the above path to display the Employees screen. VersaTrans TripTracker® User’s Guide 150 Working with Employee Records 2. Perform a search to locate the employee whose record you want to work with. See, Finding and Editing an Employee’s Record Using the Basic Search on page 151. 3. Click and then click displays the Comment Entry box. 4. Enter your comments into the Notes field and click comments entered are displayed. , the system . The Finding & Editing an Employee’s Record You can use the basic or advanced search methods to find an employee’s record and edit that employee’s record in the VersaTrans TripTracker system. Finding an employee’s record largely depends upon what criteria you know when you begin the search. VersaTrans TripTracker® Chapter 2 Working with the Records 151 Finding and Editing an Employee’s Record Using the Basic Search To find and edit an employee’s record using the basic search: Path:) Admin > Employees 1. Follow the above path to display the Employees screen. 2. Click the Basic Search tab. 3. Clicking the button without entering information will display all employee’s records. 4. For a specific employee, enter the information or select the employee information from drop-down lists. 5. Click to display the employee’s search results. VersaTrans TripTracker® User’s Guide 152 Working with Employee Records 6. Click on the Employee name to display the Employee Record screen. 7. Click to return to the Employees Screen OR, 8. You can edit the employee record by either entering new information or selecting information from drop-down lists. 9. When you are finished editing the employee record click 10. Click VersaTrans TripTracker® to return to the Employees Screen. . Chapter 2 Working with the Records 153 Saving an Employee Search & Using a Saved Employee Search You can save any number of employee searches and they will be added to a list for later use. To save an employee search and then use the saved search: Path: Employee Search 1. Follow the above path to display the Employee’s Search screen. 2. Click the Basic Search tab. 3. Set up and run an employee search as described in Finding & Editing an Employee’s Record on page 150Finding & Editing an Employee’s Record. Save Search Panel 4. In the Save Search panel, enter a name for the search in the Save as field. 5. Click . The search is added to a list accessible from the Saved searches drop-down button. 6. Click the Saved Searches drop-down button to display a list of saved searches. VersaTrans TripTracker® User’s Guide 154 Working with Employee Records 7. Select the desired search from the list and click Finding & Editing an Employee’s Record Using the Advanced Search If you want to enter more specific criteria, use the advanced search. The advanced search gives you more options in choosing criteria by introducing an operator, such as is equal, not equal, less than, and is between. To find and edit an employee’s record using the advanced search: Path:) Admin > Employees 1. Follow the above path to display the Employee’s Search screen. 2. Click the A DVANCED search tab. 3. Select the field you want to search on from the F IELD N AME drop-down list. 4. Select an operator for this criterion from the Operator drop-down list. Operators include: IS EQUA l, NOT EQUAL , LESS THAN , LESS THAN OR EQUAL , GREATER THAN , GREATER THAN OR EQUAL , IS BETWEEN , IS IN , and IS NOT IN . VersaTrans TripTracker® Chapter 2 Working with the Records 155 5. Click . The Condition field becomes active allowing you to select a condition (AND or OR) and if desired, continue entering criteria to the query. The following is an example of a query with 2 sets of criteria. 6. When you are finished entering criteria, click . The Search Results panel displays the employee(s) that match the query. 7. Click on the Employee name to display the Employee Record screen. 8. Click to return to the Employees Screen OR, 9. You can edit the employee record by either entering new information or selecting information from drop-down lists. 10. When you are finished editing the employee record click 11. Click . to return to the Employees Screen. VersaTrans TripTracker® User’s Guide 156 Working with Employee Records Specifying Driver Assignment Rules & Creating a Template The Driver Assignment Rules screen allows you to select rules for ordering driver assignment lists (i.e. Driver Pick List) based on any one or a combination of rules. These rules can be saved as a Driver Pick List template that can be used to set rules for determining driver assignment lists in the future. For example, a district wants to award trip assignments by hours previously awarded, with rotation, but also factor in refusals. According to their procedures, 4 refusals = 1 trip, and trips average 4 hours, so for every 4 refusals, 4 hours are added to their awarded hours counts (as if they had been awarded a trip). Note: Multiple Driver Assignment templates can be created. However, there is only one set of Driver Assignment rules in use for VersaTrans TripTracker at one time. The default templates can be changed, but whichever is the active set of rules, those are the set of rules that will be used. Specifying Driver Assignment Rules To specify driver assignment rules: Path:) VersaTrans TripTracker® Admin > Driver Assignment Rules Chapter 2 Working with the Records 157 1. Follow the above path to display the Driver Assignment Rules screen. 2. Select the rules to use for ordering driver assignment lists. 3. Click to move a rule up or down on the list. The higher the rule is on the list, the higher the priority that rule will receive. Allows you to choose “No Rules” as the only driver assignment rule. VersaTrans TripTracker® User’s Guide 158 Working with Employee Records Availability Allows you to select Date/Time and/or Distance availability to be used when ordering driver assignment lists. Employee schedule and distance availability are entered in the employee record, see Entering a Range of Time for When an Employee is Unavailable on page 142. Seniority Date Hire Date or Seniority Date sorts the entries in the list by the dates you entered in the employees record. Hire Date and Seniority Date are entered in the employee record, see Adding an Employee Record on page 139. Number of Refusals When checked, the number of trip refusals will be taken into account when ordering driver assignment lists. Field Trip Hours Awarded Sorts the entries based on the amount of field trip hours each driver in the list has already taken. The driver with the most hours displays at the bottom. Number of Trips Awarded Used in totaling trips that will be used when ordering driver assignment lists. Seniority Rank Seniority Rank is entered in the employee record, see Adding an Employee Record on page 139. Assignment Option (Apply Rotation) A driver will be moved to the bottom of the list once a trip is taken. Annual Reset Date Select a date that the system should use to reset the driver assignment list basically giving the driver a clean slate for the upcoming school year. The following fields are reset: • Field Trip Hours Awarded • Number of Trips Awarded VersaTrans TripTracker® Chapter 2 Working with the Records • 159 Number of Refusals All of the rules are then used again to resort the drivers. 4. Click rules. when you have finished selecting driver assignment Creating a Template for Driver Assignment Rules To create a template for driver assignment rules: Path:) Admin > Driver Assignment Rules 1. Follow the above path to display the Driver Assignment Rules screen. 2. In the top right-hand corner of the screen is the Assignment Rule Templates box. VersaTrans TripTracker® User’s Guide 160 Working with Employee Records 3. Click and the Save As field displays. 4. In the Save As field type a name for the template. 5. Click to save the template for future use. Loading Rules from a Driver Assignment Template To load rules from a driver assignment template: Path:) Admin > Driver Assignment Rules 1. Follow the above path to display the Driver Assignment Rules screen. 2. In the top right-hand corner of the screen is the Assignment Rule Templates box. VersaTrans TripTracker® Chapter 2 Working with the Records 161 3. Click displays. and the Existing rules template field 4. Select the template containing the rules that you want to use. 5. Click and the rules contained in the template are loaded. The driver assignments lists will be ordered according to the new rules. VersaTrans TripTracker® User’s Guide 162 Setting Up Approval Paths Setting Up Approval Paths When a trip request is submitted, there may be several individuals at various levels responsible for reviewing the request to determine whether it should be approved. Some districts have one level of approval, where once a trip is approved by an individual it will immediately go into the scheduling phase. While other districts require that there are several levels of approval required before a trip is scheduled. Adding a New Approval Path To add a new approval path: Path:) VersaTrans TripTracker® Admin > Approval Paths Chapter 2 Working with the Records 163 1. Follow the above path to display the Approval Paths screen. 2. Click 3. Enter the name of the Approval Path (i.e.: Athletic Dept., Music Dept. etc.). . VersaTrans TripTracker® User’s Guide 164 Setting Up Approval Paths 4. Click 5. Click . This is a list of users that belong to user groups who have trip approval privleges. 6. Start typing a name into the blank name field. As the system finds a match, it displays those matches. You can select a single name by clicking on the name or select multiple names by using the C TRL key When you are finished selecting names, click to add only the selected name(s) or click to add all the names. VersaTrans TripTracker® Chapter 2 Working with the Records 165 You can repeat steps 5 & 6 to add as many approvers and approval levels as needed for your approval path process. 7. Click to save the approval path. The next step is to assign an approval path to an account (see, Assigning an Approval Path to an Account on page 165). Assigning an Approval Path to an Account The next step in the approval path process is to assign approval paths to one or more accounts. This step is optional. If you do not want to assign accounts by way of the Approval Path process, you can associate an account to a default approval path from within an individual account record. See, Adding Account Records on page 64. Path:) Admin > Approval Paths VersaTrans TripTracker® User’s Guide 166 Setting Up Approval Paths To assign an approval path to an account: 1. Follow the above path to display the Approval Paths screen. VersaTrans TripTracker® Chapter 2 Working with the Records 167 2. Click . 3. Use the drop-down button to display a list of Approval Paths and select an approval path from the list. On the left side of the Associate Approval Path to Account screen are a list of Unassigned Accounts. This list contains all active accounts that are not currently associated with an approval path. 4. You can select a single account by clicking on the account or select multiple accounts by using the C TRL key. When you are finished selecting accounts, click to add only the selected name(s) or click to add all the names. The selected accounts are moved from the Unassigned Accounts to the Accounts Assigned to this path. 5. When you are finished assigning accounts to an approval path, click . VersaTrans TripTracker® User’s Guide 168 Setting Up Approval Paths VersaTrans TripTracker® C h ap te r 3 Working with Trip Requests Topics In This Chapter: Before You Begin, 170 Requesting a Trip, 175 Finding a Trip Request, 221 170 Before You Begin Before You Begin In order to complete all the stages in the trip request process and receive email messaging, the following information should be entered in the following order before the trip request process begins: • Setting the System Options on page 9 • Setting Up Email on page 251 • Setting Up Building Records on page 38 • Setting Up the Financial Records on page 45 • Setting Up Trip Locations on page 79 • Setting Up Trip Types on page 86 • Working with Employee Records on page 139 • Setting Up Approval Paths on page 162 • Setting Up Accounts on page 64 • Specifying Driver Assignment Rules & Creating a Template on page 156 • Adding a Vehicle Record on page 97 • Setting Up User Groups & Users on page 236 Email Messaging & Trip Request Stages One of the most important features of VersaTrans TripTracker is email messaging. VersaTrans TripTracker messaging depends upon the following: • Setting your email options properly. SeeSetting Up Email on page 251Setting Up Email for these settings. • Having your message templates set up. See, Setting Up Email Message Templates, on page 255 for a description of this process. Depending upon the stages selected for each recipient in your email option settings, the system will potentially send the following emails: VersaTrans TripTracker® Chapter 3 Working with Trip Requests 171 Table 1. Requester Trip Submitted Trip Approved/Rejected Trip Cancelled Trip Scheduled Trip Billed Trip Closed Table 2. Account Contact Trip Submitted Trip Approved Trip Cancelled Trip Billed Trip Closed Budget Alerts Trip Payments VersaTrans TripTracker® User’s Guide 172 Before You Begin Table 3. Approver Trip To Approve Trip Cancelled Table 4. Scheduler Trip To Schedule Trip Cancelled Table 5. Billing Clerk Trip ready for Billing Trip Cancelled Table 6. Driver/Monitor/Aide Trip Scheduled To Them Trip Cancelled VersaTrans TripTracker® Chapter 3 Working with Trip Requests 173 Ways to Initiate a Trip Request In order to facilitate the initiation of trip requests when it is most needed, we have provided a way to access the Trip Request screen from the following areas of VersaTrans TripTracker: Application Header Click the Request a Trip button to initiate a trip request. Main Menu Click the Request Trip link to initiate a trip request. Transportation Department Calendar Click the Request a Trip Button to initiate a trip request. VersaTrans TripTracker® User’s Guide 174 Before You Begin Double- click on a day in the calendar to initiate a trip request. Users assigned request permissions can request a trip by selecting a day from the weekly or monthly calendar or the time of day from the daily calendar view. Selecting a day and time will auto populate the trip data field and departure time field. VersaTrans TripTracker® Chapter 3 Working with Trip Requests 175 Requesting a Trip The Trip Request process consists of a number of stages: Trip Request Submitted, Trip Approved, Trip Estimates, Directions (optional), Trip Scheduled, Trip Complete, Trip Billed/Invoiced, and Trip Payment. The Trip Request screen (below) contains the tabs and commands that allow you to work your way through each stage of the trip request process. Different tabs and commands become active as you progress through each stage. Tabs for each stage of the Trip Request process Trip Request commands VersaTrans TripTracker® User’s Guide 176 Requesting a Trip The following trip request tasks are covered in this section: • Adding a Trip Estimate to a Trip Request, 176 • Submitting a Trip Request, • Sending Out a Trip Request for Approval, • Adding Directions to a Trip Request (Optional), • Scheduling a Trip, 199 • Completing a Trip, 203 • Invoicing a Trip and Printing/Saving the Invoice, 187 193 196 205 Adding a Trip Estimate to a Trip Request The estimating function uses the account information you have already entered to give you an idea of the trip cost. The more estimated expenses you enter, the more precise the trip estimate will be. To add a trip estimate to a trip request: Path:) 1. Trips > Search Trips Locate a trip request (see, Finding a Trip Request on page 221) to display the Trip Request - Trip Details screen. VersaTrans TripTracker® Chapter 3 Working with Trip Requests 177 2. Select to display the Trip Request - Trip Estimate screen. 3. Complete the fields on the Trip Estimates tab. If you need assistance completing these fields, please review the field descriptions below. Departure Date The date the trip departed from the origin. Destination Calculations VersaTrans TripTracker® User’s Guide 178 Requesting a Trip Distance Rate The charge rate per mile/kilometer. This field is populated from the Charge Basis, "Default Distance Rate" field if the account has a charge basis linked to it. Adding a Charge Basis on page 45. Distance Rate is only taken from the charge basis if the account has a charge basis linked to it. Distance The estimated distance from the origin to the destination and back including any other mileage that might occur during the course of the trip. This could be compared later to the completion stage where a beginning and ending odometer reading is entered. This link provides access to a mapping tool that allows you to display point-to-point directions and a map for a trip. The generated data can be used to get a distance estimate for the trip and to generate directions for the driver. For more information, see Time Calculations Start Date The date the trip/vehicle leaves the origin. Return Date The date the trip/vehicle returns to the origin. Start Time The time the trip/vehicle leaves the origin. Return Time The time the trip/vehicle returns to the origin. Total Trip Hours The total number of hours the trip is estimated to take based on the dates along with the start and return times. VersaTrans TripTracker® Chapter 3 Working with Trip Requests 179 Driving Rate The dollar amount per hour that will be used in the calculation of the driver cost for the trip. Driving Hours The driving hours equal the total trip hours - sit time hours. Total The total equals the driving rate x driving hours. Sit Rate The dollar amount per hour that will be used in the calculation of the driver sit time cost for the trip. Sit Time Hours The sit time hours equal the total trip hours - regular driving hours. Total Sit The total sit equals the sit rate x sit time hours. Overnight Rate The dollar amount per hour that will be used in the calculation of the driver overnight cost for the trip. Overnight Hours Enter the dollar amount for eight hours of sleep time. Total Overnight Total overnight equals the overnight rate x overnight hours. Total Time Total time equals the driving total + sit time total + overnight total. Estimated Expenses Tolls/Parking/Hotel/Meals/Misc Charges Enter the dollar amount for all toll charges etc. VersaTrans TripTracker® User’s Guide 180 Requesting a Trip 4. Click the trip. and the system displays the estimated total cost of 5. Click to save the estimate. VersaTrans TripTracker® Chapter 3 Working with Trip Requests 181 Using the Trip Directions/Mapping Tool The trip directions/mapping tool allows you to generate point-to-point directions and a map for a trip. The mapping tool takes any valid origin and destination information already entered for a trip (see, Adding a Trip Location on page 79) and uses that information to generate point-to-point text directions along with a map that can be manipulated using standard navigation controls. If necessary, the origin and destination information can also be edited within the trip directions/mapping tool screen. Once the trip directions have been generated, you can click a button to have the estimated distance pulled into the Distance field of the Trip Estimate screen and used for distance calculations (see Using the Estimated Distance for the Trip on page 185). You can also click a button and have the trip directions attached to the trip request and used for driver direction (see Attaching Trip Directions to the Trip Request on page 186). To use the trip directions/mapping tool: Path:) 1. Trips > Search Trips Locate a trip request (see, Finding a Trip Request on page 221) to display the Trip Request - Trip Details screen. VersaTrans TripTracker® User’s Guide 182 Requesting a Trip 2. Select VersaTrans TripTracker® to display the Trip Request - Trip Estimate screen. Chapter 3 Working with Trip Requests 3. Click screen. Origin’s Location and Address 183 to display the Mapping Tool Destination/Address Box The mapping tool populates the Origin’s Location and Address fields and the Destination/Address box with the origin and destination information entered in the Trip Details screen. 4. To add a destination, enter the location and address. Click the destination information to the Destination/Address box. to add VersaTrans TripTracker® User’s Guide 184 Requesting a Trip 5. To remove a Destination/Address, click next to the corresponding information that you want to remove. 6. Click a map. to display point-to-point trip directions and Estimated Trip Distance Navigation Controls Destinations See, Attaching Trip Directions to the Trip Request See, Using the Estimated Distance for the Trip VersaTrans TripTracker® Origin Chapter 3 Working with Trip Requests 185 You can continue to enter destinations and they will be appended to the text directions and map. The estimated trip distance will also be updated. Navigation Controls 7. To print the trip directions and map, click dialog. 8. Choose a printer and click to display the Print . Using the Estimated Distance for the Trip 1. To have the estimated trip distance pulled into the Distance field of the Trip Estimate screen and used to estimate the distance for the trip. Click . 2. A confirmation message displays. click OK. 3. Click the Distance field has been updated. . You will see that VersaTrans TripTracker® User’s Guide 186 Requesting a Trip 4. Click . The destination calculations are updated using the estimated distance generated from the trip directions/mapping tool. See the example below. Attaching Trip Directions to the Trip Request 1. To have the trip directions attached to the trip request and used for driver directions, click . 2. A confirmation message displays. click OK. 3. Click 4. Click the tab. The Directions screen will indicate that there are point-to-point directions attached. 5. To view the directions, click Directions/Mapping Tool screen is displayed. 6. Click displayed. 7. To print the trip directions and map, click dialog. 8. Choose a printer and click VersaTrans TripTracker® . and the Trip and the text directions and map are . to display the Print Chapter 3 Working with Trip Requests 187 Submitting a Trip Request To submit a trip request: Path:) Trips > Request Trip VersaTrans TripTracker® User’s Guide 188 Requesting a Trip 1. Follow the above path to display the Trip Request - Trip Details screen. Active Tabs Notice that there are only 2 tabs active, Trip Details and Trip Estimate. The other links (i.e. Directions, Scheduling etc.) will become active as you progress through the trip request process. VersaTrans TripTracker® Chapter 3 Working with Trip Requests 189 The first stage of the trip request process involves entering trip details and submitting the trip details/trip request. 2. Complete the fields on the Trip Details tab. If you need assistance completing these fields, please review the field descriptions below. Trip Name Enter a unique name for this trip in this field. This is the name that will display on the Calendar when you complete the trip request. Trip Date Enter or select from the calendar the date that the trip is going to take place. All the date fields will auto populate with this date. Trip Type Select the type of trip from the Trip Type drop-down list. See, Setting Up Trip Types on page 86 to learn how trip types are set up. Activity Type Select the type of activity from the Activity Type drop-down list. This field describes the purpose of the trip. These entries display based on the trip activities you entered. See, Setting Up Trip Activity Types on page 91 to learn how activity types are set up. Reason for Trip Enter the reason that the trip is being taken. Account You select the account that will be used for this trip from the Account drop-down list. The balance remaining in the account will be displayed. See, Setting Up Accounts on page 64 and Working with Employee Records on page 139. Requester Note: The Requester field will be grayed out until there is an account determined. VersaTrans TripTracker® User’s Guide 190 Requesting a Trip Once an account has been determined, select the name of the person requesting the trip from the Requester drop-down list. Names that appear in the Requester drop-down list are from the employee records. See, Working with Employee Records on page 139. Users who are Super-Users have the ability to override the requester name that displays in the Requester field. When the “Expand Requester List” option is left unchecked, the names of the requesters associated with the account will display. When this option is checked, the list of names displayed in the Requester list will be governed by the status of the System Option, “Show all Employees Requester field” as follows: Note: Fror more information on “Show all Employees in Requester field”, see “Setting the System Options” in the VersaTrans TripTracker User’s & Administrator’s Guide or consult the Online Help. • When “Show all Employees in Requester field” is unchecked, the expanded list of names will contain only active non-transportation employees. • When “Show all Employees Requester field” is checked, the expanded list of names will contain all active transportation and nontransportation employees. Account Notes Displays any notes entered on the account. This field is read only. Origin Select the origin of the trip from the Origin drop-down list. This is the place the trip starts. These entries display based on the trip origin locations you entered. See, Setting Up Trip Locations on page 79. Departure Date Enter or select from the calendar the date of the trip’s departure from the origin. Departure Time Enter the time of departure from the trip origin. VersaTrans TripTracker® Chapter 3 Working with Trip Requests 191 Return Date Enter or select from the calendar the date of the trip’s return to the origin. Return Time Enter the time the trip returns to the origin of the trip. Destinations You have the option of requesting a trip with one destination or a trip with multiple destinations. Select a trip destination from the Destination drop-down list. This is the place the trip is going to. These entries display based on the trip destination/locations you entered. See, Setting Up Trip Locations on page 79. Allows you to add a location to the actual Trip Location file when you cannot find the destination you want in the Destination drop-down list. Click the “Click here to add a new location” link to display a panel that allows you add a new location. Enter the new location and click displayed in the panel and added to the list. Note: and the new location is The new destination becomes an “Active” trip location. Enter the date/time the vehicle should arrive at the destination in these fields. VersaTrans TripTracker® User’s Guide 192 Requesting a Trip Enter the date/ time the vehicle should depart from the destination for another destination or the origin. 3. Clicking will add the new destination to the list of destinations and designate locations on the list as your trip destination. You can select a new destination, dates, and times and repeat as needed for each additional destination of the trip. Number Of - Adults/Students/Wheelchairs/Vehicles Enter the number of adults, students, wheelchairs, and vehicles associated with this trip. Trip estimates will be calculated according to the number of vehicles which gives the approver a better idea of what the costs might be for the trip requested. Note: The actual number of vehicles will still be determined at the scheduling stage where the initial number from the Trip Request may increase or decrease changing the final cost of the trip. Special Accommodations Check this box if special accommodations will be needed for this trip, (i.e. any considerations for medical or safety needs such as wheelchair). Contact Name/Phone Enter the name and phone number of the contact person for the trip. Notes Enter any notes that might be applicable to the trip. VersaTrans TripTracker® Chapter 3 Working with Trip Requests 4. 193 When you have finished the entries on the Detail Entries tab, click to submit or to cancel the trip request. The system updates the trip record with the new data and displays a status of Requested. The system also sends an email confirmation message according to your message option settings. 5. During the trip request process, you can go back and edit the different stages by clicking on the appropriate tab and clicking . 6. Click the tab if you want to view the history of the trip. See, Viewing the History of a Trip Request on page 213. Once a trip request has been submitted successfully, you can clone the trip request. You will notice that the link is now active. See, Cloning a Trip Request on page 217. Sending Out a Trip Request for Approval Once a trip request has been successfully submitted, it is ready to be sent out for approval. To send out a trip request for approval: Path:) Trips > Search Trips 1. Locate a trip request (see, Finding a Trip Request on page 221) to display the Trip Request - Trip Details screen. 2. Once you have located the Trip Request Click comments box displays. 3. Enter any comments that you may have concerning this trip in the comments box. The approver(s) will be able to view your comments. 4. Click to send the trip request out for approval and begin the approval process. .A Once a trip request has been successfully sent out for approval, it will begin to flow through the approval process. The levels of approval that your trip VersaTrans TripTracker® User’s Guide 194 Requesting a Trip request may encounter depends on the account this trip request is using and the approval path associated with this account. See, Setting Up Approval Paths on page 162. The person(s) at the first level in the approval process will receive an email indicating that their approval is needed on a trip. The link in the email, will take the approver directly to the Trip Request - Trip Detail screen for that trip. The approver can then choose to Approve or Reject the trip (see, Rejecting a Trip Request on page 195). If they approve the trip, it then moves to the next approver in the approval path and the process is repeated. Once the final Approver has approved the trip, it moves to a status of “Approved”. The Trip Request screen’s “Scheduling tab” becomes active and you can proceed to the scheduling stage. See, Scheduling a Trip on page 199. VersaTrans TripTracker® Chapter 3 Working with Trip Requests 195 Rejecting a Trip Request At any stage before a trip is scheduled, a Trip Request can be reviewed by an Approver and assigned a decision of "Rejected". The Trip Request is then sent back to the Requester (and the submitter if the submitter is different than the requester). The Requester can then make the necessary changes and resubmit the Trip Request. If the Requester does not resubmit the Trip Request, it will retain the status of "Rejected". To reject a trip request: Path:) Trips > Request Trip 1. Locate the trip request (see, Finding a Trip Request on page 221) to display the Trip Request - Trip Details screen. 2. Click 3. Enter the reason for the rejection in the comment box and then click . . A comment box and Reject button are displayed. The system sends an email confirmation message to the Requester and submitter (if submitter is different from Requester). Upon receiving the rejection notice, the Requester can make any necessary changes and resubmit the request. See, Resubmitting a Rejected Trip Request on page 218. Note: The Trip Request remains in the database and is available for reporting even if it is not resubmitted. VersaTrans TripTracker® User’s Guide 196 Requesting a Trip Adding Directions to a Trip Request (Optional) You have the option of adding directions to a trip request which can be printed at the same time as the trip sheet. The trip directions are pulled from the directions entered in Trip Locations (see, Adding a Trip Location on page 79). If there are multi-destinations then the directions from the trip locations are concatenated. If directions aren’t entered in Trip Locations, then you will need to enter the directions in the Text box or import directions that exist in one of the file formats shown below. You also have the option of using the Trip Directions Mapping Tool To add directions to a trip request: Path:) 1. Trips > Search Trips Locate a trip request (see, Finding a Trip Request on page 221) to display the Trip Request - Trip Details screen. VersaTrans TripTracker® Chapter 3 Working with Trip Requests 2. Select the 197 tab to display the Directions screen. If directions were entered in the Admin > System Lists > Trip Locations for the destinations selected in Trip Details, then those directions will display in the Directions text box. You can edit the directions as necessary. 3. If directions weren’t entered in Trip Locations, type the trip directions in the text box provided. 4. Click to use the Trip Directions/Mapping Tool to get a distance estimate for the trip and to generate directions for the driver. This information can then be attached to the Directions. See, Using the Trip Directions/Mapping Tool on page 181. VersaTrans TripTracker® User’s Guide 198 Requesting a Trip You can also copy and paste directions from another source or import the directions from a file in the following formats: • Plain Text (.txt) • Microsoft Word (.doc) • Rich Text (.rtf) • Excel (.xls) • PowerPoint (.ppt) • Word 2007 (.docx) • Excel 2007 (.xlsx) 5. Click 6. Click and the directions in the txt file are imported into the Directions text box. 7. If you make a mistake, and want the original directions from Trip Locations, click . VersaTrans TripTracker® and navigate to the txt file. Chapter 3 Working with Trip Requests 199 Scheduling a Trip Once the Trip Request is approved by the final approver in the approval path, the Scheduling tab becomes active and you can schedule a trip. You can schedule as many vehicles, drivers, monitors, and aides as necessary. If a driver turns down a trip, you can record a trip refusal for that driver. If a destination is drop and return, you can have the driver return to the origin after dropping students off at the destination, as well as having the option of assigning different drivers for each ‘leg’ of the trip. Path:) Trips > Search Trips 1. Locate a trip request (see, Finding a Trip Request on page 221) to display the Trip Request - Trip Details screen. 2. Select the screen. tab to display the Trip Request - Scheduling VersaTrans TripTracker® User’s Guide 200 Requesting a Trip Filter Drivers by Account If there are drivers associated with the account the filter will be on by default. If there are no drivers associated with the account the filter will be off by default. 3. To add a vehicle and driver to the trip, click the 4. Click the Driver drop-down button select it. tab. and click on a drives’s name to In order for a name to appear on the driver’s list, the employee’s record must indicate that they are a “driver”, “active”, “qualified for activity vehicles”, and “Appear in driver queue”. Finally, the driver must qualify according to the driver assignment rules. The driver assignment rules will determine the order in which the drivers appear in the list. 5. Click the Vehicles drop-down button select it. 6. To add another vehicle or driver, click tab displays where you can enter another vehicle or driver 7. To add an aide and/or monitor to the trip, click the tab. 8. Click the drop-down button select it. VersaTrans TripTracker® and click on a vehicle’s ID to .A and click on an aide/monitor’s name to Chapter 3 Working with Trip Requests 9. To add another aide/monitor, click selected is added to the Aide/Monitor list. 201 . The name you Aide/Monitor List 10. You can continue to add as many aides/monitors as necessary. 11. To add a driver refusal, click . 12. Click the Driver drop-down button select it. and click on a driver’s name to 13. Enter the reason for the refusal in the Reason field. 14. Click the Replacement Driver drop-down button driver’s name to select it. 15. Click and click on a to save the refusal. VersaTrans TripTracker® User’s Guide 202 Requesting a Trip 16. If a destination is a “Drop and Return” (trip where the driver drops students at the destination and returns to the origin), check the box next to the destination that is drop and return. You have the option of assigning different drivers and vehicles for each ‘leg’ of the trip. 17. Click the Pickup Driver drop-down button name to select it. 18. Click the Pickup Vehicle drop-down button ID to select it. and click on a driver’s and click on a vehicle’s 19. Click to save your scheduling entries. If a driver or bus is unavailable or for whatever reasons you need to make a change, you can return to the applicable section, make the changes and re-save the schedule. The system sends an email confirmation message according to your message option settings. VersaTrans TripTracker® Chapter 3 Working with Trip Requests 203 Completing a Trip Once a trip is taken, you can enter the actual times, odometer readings, and allowances for each vehicle and driver. To complete a trip: Path:) 1. Trips > Search Trips Locate a trip request (see, Finding a Trip Request on page 221) to display the Trip Request - Trip Details screen. VersaTrans TripTracker® User’s Guide 204 Requesting a Trip 2. Select the screen. tab to display the Trip Request - Completion There will be tabs (i.e. ) for each vehicle and associated driver used for the trip. You must enter completion information for all vehicles and associated drivers. Times Times are displayed in the applicable fields from the Trip Details and Trip Estimation information entered. You can enter missing information and make adjustments to reflect the actual times of the trip. VersaTrans TripTracker® Chapter 3 Working with Trip Requests 205 Odometer Enter the actual odometer mileage and fuel used. Allowances Enter the actual allowances for meals, etc. 3. Click trip entries. when you have finished making the final Invoicing a Trip and Printing/Saving the Invoice Once the trip is completed and the actual times, odometer readings, and allowances for each vehicle and driver are entered, you can create the invoice. If a Job Category is selected for an employee, the associated rates are used. Otherwise, the Charge Basis associated with the Account that was defined on the Trip Request is used. If this is not the case, the rates from the System Options page are used. To invoice a trip and print/save the invoice: Path:) 1. Trips > Search Trips Locate a trip request (see, Finding a Trip Request on page 221) to display the Trip Request - Trip Details screen. VersaTrans TripTracker® User’s Guide 206 Requesting a Trip 2. Select the tab to display the Trip Request - Invoicing screen. Invoice Date 3. Enter an invoice date or select a date from the calendar. VersaTrans TripTracker® Chapter 3 Working with Trip Requests 207 Accounts The account specified in Trip Details is displayed along with a unique invoice #. The total percent billed must equal 100%. 4. If you want to add an additional account, click . 5. Click in the Account field, select an account and click . In the case of multiple accounts, the total charge must be divided among the accounts by percentage and equal 100%. VersaTrans TripTracker® User’s Guide 208 Requesting a Trip Driver Pay Rates The drivers associated with the trip request are displayed in the Driver Pay Rates panel. Pay rates are only used if the Charge Basis has “use driver’s rates” selected. 6. Click driver. in the Drivers Pay Rate Panel and select a pay rate for each Charges Displays a description of the trip charges, the quantity, the cost per unit, the total and whether or not the trip is taxable. These items can be edited or deleted. Also, new trip and invoice charges can be added. 7. To add a new trip charge, click 8. Enter/select the description, quantity, cost per unit, and whether or not the trip is taxable and click . The new trip charges are added. VersaTrans TripTracker® . 209 Chapter 3 Working with Trip Requests 9. To add a new invoice charge, click . 10. Enter/select the new invoice charge and click invoice charge is added. . The new Editing Trip Charges The description of the trip charges, the quantity, the cost per unit, the total and whether or not the trip is taxable can be edited. 11. Click for the trip charge that you want to work with. 12. Type over the description and/or charges that you want to change. In the Taxable drop-down list, select Yes or No and click . The trip charge total will be automatically updated. 13. At any point, you can click will be recreated from the completion data. and the invoice 14. When you are finished working with the invoice, click The system sends an email confirmation message according to your message option settings. . Printing and the Invoice The invoice can be previewed and then printed on your printer. VersaTrans TripTracker® User’s Guide 210 Requesting a Trip 15. Click to display the print preview screen. 16. Click to send the invoice to your printer. 17. Click and save the invoice in PDF fromat.. VersaTrans TripTracker® Chapter 3 Working with Trip Requests 211 Entering Payments for a Trip After a trip is invoiced, you can enter the payments in VersaTrans TripTracker. We use a simple payment recording system that is not meant to take the place of your organization’s accounting process but to track payments for reporting. VersaTrans TripTracker can handle full and partial payments. To invoice a trip and print/export the invoice: Path:) 1. Trips > Search Trips Locate a trip request (see, Finding a Trip Request on page 221) to display the Trip Request - Trip Details screen. VersaTrans TripTracker® User’s Guide 212 Requesting a Trip 2. Select the 3. Complete the fields with the appropriate information. VersaTrans TripTracker® tab to display the Trip Request - Payments screen. Chapter 3 Working with Trip Requests 4. 213 Click when you are finished entering payment information. The system displays the payment received and sends an email confirmation message according to your message option settings. The Amount Due field indicates the balance owed on this account. If there is no amount due, $0.00 displays in this field. Viewing the History of a Trip Request The Trip History screen allows you to view the Date/Time, Status, Comment, User Name and Email information relating to a trip as it progressed through the different stages of the trip request process. To view a history of the Trip Request: Path: 1. Trips > Search Trips Locate a trip request (see, Finding a Trip Request on page 221) to display the Trip Request - Trip Details screen. VersaTrans TripTracker® User’s Guide 214 Requesting a Trip 2. Select the screen. tab to display the Trip Request - Trip History The Email log lists the number of emails sent for each stage of the Trip Request. 3. To view email information for a specific stage, click the email link in that row. For example, click . A panel displays containing the Date/Time the email was sent and the address that the email was sent to. VersaTrans TripTracker® Chapter 3 Working with Trip Requests 4. 215 To view the contents of the email, move the cursor over the envelope icon . You can click this link to display the Trip Request - Trip Details screen. VersaTrans TripTracker® User’s Guide 216 Requesting a Trip Using Trip Express Trips Express allows a user with Trip Express privileges to enter a Trip Request and approve it at the same time. Using Trip Express skips the “approval path process” and the trip request immediately becomes ready for scheduling. You must have Trip Request privileges to use this feature. To use Trip Express: Path:) Trips > Request Trip 1. Follow the above path to display the Trip Request - Trip Details screen. 2. Complete the Trip Details Screen, See Submitting a Trip Request on page 187. 3. When Trip Details are complete, click . The system sends an email confirmation message according to your message option settings. 4. You have the option of completing a trip estimate, directions or go directly to Scheduling. For information on any of these tasks, see the following: • Adding a Trip Estimate to a Trip Request on page 176. • Adding Directions to a Trip Request (Optional) on page 196. • Scheduling a Trip on page 199. VersaTrans TripTracker® Chapter 3 Working with Trip Requests 217 Cloning a Trip Request Cloning allows you to select a trip in any stage of the trip request process, including closed, completed, cancelled, rejected or otherwise inactive trips, and submit a copy of the trip request through the trip request process. Any data that was entered in Trip Details, Trip Estimate or Directions will be retained and accessible for editing. To clone a trip request: Path:) Trips > Request Trip 1. Locate a trip request (see, Finding a Trip Request on page 221) to display the Trip Request - Trip Details screen. 2. Click and the trip request is cloned and given a status of Requested. Any data that was entered in Trip Details, Trip Estimate or Directions is retained and accessible for editing. Note: 3. VersaTrans TripTracker does not save the driver and bus assignment information from trip to trip, so you must assign the bus and driver again. You can proceed through the remaining stages of the Trip Request process. See, Requesting a Trip on page 175. VersaTrans TripTracker® User’s Guide 218 Requesting a Trip Resubmitting a Rejected Trip Request When a Requester wants to reinstate a rejected trip, they must edit the request data and then resubmit the request. To resubmit a rejected a trip request: Path:) Trips > Request Trip 1. Locate the trip request (see, Finding a Trip Request on page 221) to display the Trip Request - Trip Details screen. 2. Click 3. Click if you have made all necessary changes and the trip will be reactivated and returned to “Requested” status. . A confirmation dialog displays. The System will generate an email notification to the Approver that the trip has been resubmitted. When you have multiple Approvers, your system options settings determine who the resubmitted request will be sent to. The resubmitted request will either be sent to the Approver who rejected the trip or to all designated Approvers. VersaTrans TripTracker® Chapter 3 Working with Trip Requests 219 Canceling a Trip Request A trip Requester can cancel a trip at any stage before the trip is completed. To cancel a trip request: Path:) Trips > Request Trip 1. Locate the trip request (see, Finding a Trip Request on page 221) to display the Trip Request - Trip Details screen. 2. Click 3. Enter the reason for the cancellation in the comment box and then click . . A comment box and Reject button are displayed. The system sends an email confirmation message to Requestor. All users in the request process who have dealt with the trip in some capacity will also receive email alerts. Upon receiving the cancellation notice, the Requester can make any necessary changes and reactivate the request. See, Reactivating a Cancelled Trip Request on page 220. Note: A cancelled Trip Request remains in the database and is available for reporting even if it is not reactivated. VersaTrans TripTracker® User’s Guide 220 Requesting a Trip Reactivating a Cancelled Trip Request When a Requester wants to reactivate a cancelled trip, they can make any necessary changes and then reactivate the request. To reactivate a cancelled trip request: Path:) Trips > Request Trip 1. Locate the trip request (see, Finding a Trip Request on page 221) to display the Trip Request - Trip Details screen. 2. Click 3. Click if you have made all necessary changes and the trip will be reactivated and returned to “Requested” status. VersaTrans TripTracker® . A confirmation dialog displays. Chapter 3 Working with Trip Requests 221 Finding a Trip Request You can use the basic or advanced search methods to find a Trip Request in the VersaTrans TripTracker system. Whether you use the basic or advanced search largely depends upon what criteria you know and how you want the system to perform the search. Finding a Trip Request Using the Basic Search To find a Trip Request using the basic search: Path:) Trips > Search Trips 1. Follow the above path to display the Trip Search screen. 2. Click the Basic Search tab. VersaTrans TripTracker® User’s Guide 222 Finding a Trip Request 3. Clicking the all trip requests. button without entering information will display 4. For a specific trip request, enter the information or select the trip request information from drop-down lists. You can perform a search on a single criteria, such as requester, etc. 5. Click to display the trip request search results. You can click on the heading of any column in the search results to sort by that column. 6. Click on the Trip Name to display the Trip Request screen. Finding a Trip Request Using the Advanced Search If you want to enter more specific criteria, use the advanced search. The advanced search gives you more options in choosing criteria by introducing an operator, such as is equal, not equal, less than, and is between. To find a trip request using the advanced search: Path:) 1. Trips > Search Trips Follow the above path to display the Trip Search screen. VersaTrans TripTracker® Chapter 3 Working with Trip Requests 223 2. Click the A DVANCED search tab. 3. Select the field you want to search on from the F IELD N AME drop-down list. Field names include: A PPROVER N AME , D RIVER N AME , R EQUESTER NAME , S CHEDULED D ATE , TRIP N AME , TRIP S TATUS , and TRIP ID. 4. Select an operator for this criterion from the Operator drop-down list. Operators include: IS EQUA l, I S NOT EQUAL , I S LESS THAN , I S LESS THAN OR EQUAL TO , I S GREATER THAN , I S GREATER THAN OR EQUAL TO , IS BETWEEN , IS IN , IS NOT IN , DOES NOT CONTAIN DATA , and CONTAINS DATA . 5. Depending on the Field Name selected, click or to display a list of values or enter a value in the Value field. If you select a value, click OK. 6. Click . The Condition field becomes active allowing you to select a condition (AND or OR) and if desired, continue entering criteria to the query. 7. When you are finished entering criteria, click . The Search Results panel displays the trip requests that match the query. VersaTrans TripTracker® User’s Guide 224 Finding a Trip Request VersaTrans TripTracker® Chapter 4 Generating Trip Reports Topics In This Chapter: VersaTrans TripTracker Reports Overview, 226 226 VersaTrans TripTracker Reports Overview VersaTrans TripTracker Reports Overview The VersaTrans TripTracker Reports provide a way of managing the most important information in the system. Using the report tools, you can preview, print, or export a report as an Excel or Acrobat (PDF) file. Types of Reports There are four types of reports in the VersaTrans TripTracker system. 1. The Listing Reports provide simple listings of accounts, trip locations, and vehicles in the VersaTrans TripTracker system. 2. The Accounting Reports provide financial information regarding trips that have been billed. They assist in the monitoring of trips charges and payment. 3. The Trip Reports give you several ways to keep track of the trip activity and trip details. 4. The Employee Reports give you information about employees, employee certifications, driver refusals, employee lists, and driver time. Listing Reports The Listing Reports give you simple lists of basic information you have entered into VersaTrans TripTracker: • Accounts: This report shows the details of each account you have entered into the system including contact information and budget information. • Buildings: This report provides details on all Buildings defined in the VersaTrans TripTracker system. VersaTrans TripTracker® Chapter 4 Generating Trip Reports 227 • Trip Locations: This report details the trip locations (origins and destinations) defined in the VersaTrans TripTracker system. • Vehicles: This report gives you a list of all vehicles in the Vehicle file and includes equipment details. Accounting Reports The Accounting Reports give you information based on the account information you have entered into VersaTrans TripTracker and the trips that have been billed under the accounts. • Trip Account Balance: This report provides account balance information for each account per trip for each fiscal period. • Balance Due (Aging): This report presents account information aged in categories based on a trip’s invoice date. The report includes trips that have been billed, but have not yet been paid in full. • Cost Detail: This report produces a listing of trips by account and all charges associated with the trip. • Invoice: This report allows you to generate groups of invoices at the same time. • Trip Payment: This report will present a list of all payments posted against the invoices for a trip. Trip Reports The Trip Reports give you information based on the trip information you have entered into TripTracker: • Cancelled Trips: This report will provide details regarding any trip in a Cancelled status. • Driver Trip Sheets: This report produces a listing of trip sheets for selected trips that can be used for recording pertinent information during the course of a trip. VersaTrans TripTracker® User’s Guide 228 VersaTrans TripTracker Reports Overview • Trip Listing by Account: This report is a listing of trips summarized by account. • Trip Listing Detail: This report shows the details of each trip. The report can be sorted and filtered by different trip details to present the list of trips you are looking for. • Trip Status History: This report provides a history of a trip as it passes through the significant trip processing stages (Requested, Approved, Rejected, Scheduled, Completed, Billed, Paid, Completed). Employee Reports The Employee Reports focus on employee record information you have entered into VersaTrans TripTracker: • Certification Listing: This report lists the details of each employee’s certification information and the status of those certifications. • Employee Listing: This report shows the employees you have entered into the system and includes non- confidential personal details. • Refused Trip Details: This report lists the driver related and triprelated information associated with a driver’s trip refusal. • Summary of Driver Time: This report shows the trips taken by a driver, the amount of hours by trip and the total number of hours. VersaTrans TripTracker® Chapter 4 Generating Trip Reports 229 Generating the Reports Since the report generating process is the same for all reports, we use the Invoice Report as an example. To generate a report and select its output options: Path:) Reports > Accounting Reports > Invoice 1. Follow the above path to display the Invoice screen. By default, the Filter tab is displayed. 2. Clicking the V IEW PDF, V IEW E XCEL , or P REV IEW O NLY buttons at this point will result in output for all the records (invoices) in the system. The filter allows you to select invoices according to specified filter criteria and then generate a report showing the results of that filter. 3. Enter or select information for the following. Field Name Click to display a list of invoice field names and select a name from the list (i.e Account Name, Approver, Requester, etc.). The field names in the list will be determined by the type of report that was selected. VersaTrans TripTracker® User’s Guide 230 VersaTrans TripTracker Reports Overview Operator Click to display a list of operators and select an operator from the list (i.e. is equal to, contains data, etc.). Depending on the type of operator selected, the Value field may or may not display. Value Click to display a list of values and select a value from the list. The values in the list will be determined by the type of report that was selected. 4. Click 5. To continue adding to the query, click in the Operator field and choose either A ND or O R and enter /select Field Name, Operator, etc. This process can be repeated as often as necessary. VersaTrans TripTracker® to add the query to the filter. Chapter 4 Generating Trip Reports 6. 231 You also have the option of sorting on available fields. Click to display a panel that allows you to select the available fields .Sorting can be used by itself or in conjunction with a filter. Moves a Field Up One Position Moves a Field Down One Position Arranges Fields in Ascending Order Arranges Fields in Descending Order 7. Look through the list of available fields and select the field(s) that you want to sort on. 8. Click panel. Click 9. When you are finished selecting and organizing fields for the sort, click to return to the Filter panel. and the selected field(s) are moved to the Sort Fields to move field(s) out of the Sort Fields panel. 10. When you are done setting up the filter and/or sort fields, you will want to select an output for the report. If you want to view PDF output, Excel output, or Preview only, click the appropriate Button. If you click , the system displays the report in PDF format. You can save the report in PDF format by clicking . VersaTrans TripTracker® User’s Guide 232 VersaTrans TripTracker Reports Overview If you click , a dialog displays asking if you want to open the file in a Microsoft Excel Worksheet or save the file in Excel. If you click , the system displays the report and you can page through each invoice on the screen. You can print using File > Print or Export the report as a PDF or Excel file using . Saving and Using a Saved Report Search You can save any number of report searches and they will be added to a list for later use. To save a report search and then use the saved search: Path:) 1. Reports > Accounting Reports > Invoice Follow the above path to display the Invoice screen. By default, the Filter tab is displayed. Save Search Panel 2. Set up and run a report search as described in Generating the Reports on page 229. 3. In the S AVE A S field, enter a name for the search. 4. Click . The search is added to a list accessible from the L OAD S EARCH drop-down button. VersaTrans TripTracker® Chapter 4 Generating Trip Reports 233 5. To use a report search that was previously saved, click the L OAD S EARCH drop-down button to display a list of saved searches. 6. Select the desired search from the list and click selected search is loaded into the filter. . The VersaTrans TripTracker® User’s Guide 234 VersaTrans TripTracker Reports Overview VersaTrans TripTracker® Appendix A Setting Up Security & Email Topics In This Appendix: Security Overview, 236 Setting Up User Groups & Users, 236 Setting Up a New User, 244 Email Messaging System Overview, Setting Up Email, 249 251 Setting Up Email Message Templates, 255 236 Security Overview Security Overview User security is a significant issue in the VersaTrans TripTracker system. There are three areas of particular concern: 1. Accounts - Access to budget information and the ability to change these records 2. Employees - Access to sensitive information and the ability to change employee records 3. System Administration - Ability to add and remove privileges and views of the VersaTrans TripTracker system Setting Up User Groups & Users We set up a limited administrative user for the VersaTrans TripTracker system to allow you to enter the system. Once you get in, you need to set up the administrative privileges and other user groups for the other types of users who require access to the system. Remember to change the password for the admin account immediately to preserve the security of the VersaTrans TripTracker system. See Changing Your User Profile on page 247 for these instructions. However your organization functions, setting up the admin user is your first task. VersaTrans TripTracker® Appendix A Setting Up Security & Email 237 Adding a User Group User Groups are a way to categorize users and control their access to the functions in VersaTrans TripTracker. Even if only one person is using the VersaTrans TripTracker system, you must create a system administrator’s user group. You can establish privileges for other groups as different users with different needs. For example, you might not give an accounting person the same kind of access to VersaTrans TripTracker that you would to a data entry person. Human Resources may need access to the employee records in VersaTrans TripTracker but not to trip scheduling. Since their purpose in using VersaTrans TripTracker is different, their access privileges should be different. User groups help you manage those diverse groups of users. To add a user group: Path:) Admin > User Groups VersaTrans TripTracker® User’s Guide 238 Security Overview 1. Follow the above path to display the User Groups screen. The User Group screen lists all the User Groups currently available in the system. Caution: 2. Click to display the Add a User Group screen. 3. Type “Administrators” or the appropriate name of the group in the User Group Name field. 4. Click the scroll bar to scroll up and down the list of privileges. 5. In the Privileges list, click the check boxes of the privileges that you want to assign to this user group and then click to save these privileges. Familiarize yourself with the VersaTrans TripTracker system thoroughly before you choose user group privileges. You could jeopardize the security of the VersaTrans TripTracker system if you do not understand these privileges. VersaTrans TripTracker® Appendix A Setting Up Security & Email 239 For any non-administrator-type user, carefully review the options in the list and weigh which kinds of users need to have access to each right. Click each check box that applies to the whole group. If a particular person needs privileges slightly different from others in his or her group, select another user group to differentiate that user. We recommend that you do not grant privileges to a whole group based on what one or two people in the group require. You can refer to the following security definitions when setting up your user groups. Administration Administrator: Options Enables access to: System Options and System Email Options. Administrator: Super User Enables access to all functionality within VersaTrans TripTracker. If you are a super user, you can override any thresholds defined in the System Options. System Lists: Edit Enables access to: Activity Types, Certifications, Charge Basis, Drug Test Types, Employee Titles, Employee Types, Fiscal Periods, Invoice Charges, Job Categories, Trip Locations, Trip Types. User: Accounts Edit Enables access to: User Setup for creating and editing users within the system. User: Groups Edit Enables access to: User Groups for creating and editing user groups within the system. Employees These permissions enable access to specific pieces of functionality within the employee records. VersaTrans TripTracker® User’s Guide 240 Security Overview Employees: Edit Calendar Enables access to viewing/editing data on the employee’s calendar. Employees: Edit Certifications Enables access to viewing/editing certifications for employees. Employees: Edit Details Enables access to editing general information provided in the employee record. Employees: Edit Drug Tests Enables access to viewing/editing drug test information for employees. Employees: Edit Pay Rate Enables access to viewing/editing salary information for employees. Employees: Edit Seniority Enables access to editing seniority rankings among employees. Reports Reports: Accounting Enables access to: Account Balance Report, Balance Due (Aging Report), Cost Detail Report, Invoice Report, Trip Payment Report. Reports: Edit Enables access to the Report Editor for creating customized reports. Reports: Employees Enables access to: Certification Listing Report, Employee Listing Report, Refused Trip Detail Report, Summary of Driver Time Report. Reports: Listing View Enables access to: Accounts Report, Buildings Report, Trip Locations Report, Vehicles Report. VersaTrans TripTracker® Appendix A Setting Up Security & Email 241 Reports: Trip Enables access to: Cancelled Trips Report, Driver Trip Sheet Report, Trip Listing by Account Report, Trip Listing Detail Report, Trip Status History Report. Transportation Within the Calendar, these permissions enable a user to access notes or view the calendar. - Transportation Calendar: Add Notes - Transportation Calendar: Delete Notes - Transportation Calendar: Edit Notes - Transportation Calendar: View Miscellaneous Miscellaneous: Change Password Enables access to: allow individual users to change their login password. Trip Requests Within the Trip Request process, these permissions enable a user to access data on the closed trips page. - Closed Trips: Close - Closed Trips: Edit - Closed Trips: View Within the Trip Request process, these permissions enable a user to access data on the approve trips page. - Trip Approval: Approve or Reject - Trip Approval: Cancel - Trip Approval: Edit - Trip Approval: View VersaTrans TripTracker® User’s Guide 242 Security Overview Within the Trip Request process, these permissions enable a user to access data on the trip completion page. - Trip Completion: Add Trip Completion Info - Trip Completion: Edit - Trip Completion: View Within the Trip Request process, these permissions enable a user to access data on the trip invoicing page. - Trip Invoicing: Create - Trip Invoicing: Edit - Trip Invoicing: View Within the Trip Request process, these permissions enable a user to access data on the trip payments page. - Trip Payments: Create - Trip Payments: Edit - Trip Payments: View Within the Trip Request process, these permissions enable a user to access data on the trip request page. - Trip Request: Cancel - Trip Request: Create Trip Request: Create For Other Requestors If you have the correct security privileges, you can request trips and edit requested trips on behalf of other individuals that are considered Requesters. When this privlege is checked, you can request either for yourself or for other employees. You will still only have access to the accounts listed on the User Record but can then choose the name of any of the requesters associated with the account. - Trip Request: Edit VersaTrans TripTracker® Appendix A Setting Up Security & Email 243 - Trip Request: View Trip Request: Express Trips Enables the user to automatically approve the trip and go straight to the scheduling stage. This would typically be used by someone in the Transportation office only. Trip Request: View All Trips Enables the user to search for and view trips associated with any account that the user has access to. Within the Trip Request process, these permissions enable a user to access data on the trip scheduling page. - Trip Scheduling: Cancel - Trip Scheduling: Edit - Trip Scheduling: Schedule - Trip Scheduling: View VersaTrans TripTracker® User’s Guide 244 Security Overview Setting Up a New User The User Setup feature described below allows clerks or administrators to create new users and passwords, as well as assign new users to accounts and user groups. The user group the user is assigned to determines what options and data the user is able to access. Access to certain functionality and data are restricted to those items included in the user group’s respective security privileges. See, Adding a User Group on page 237. To setup a new user: Path:) 1. Admin > User Setup Follow the above path to display the User Setup screen. VersaTrans TripTracker® Appendix A Setting Up Security & Email 245 The User Setup screen lists all the Users currently available in the system. 2. Click 3. Enter the username to display the Add a User screen. VersaTrans TripTracker® User’s Guide 246 Security Overview 4. Enter a password. By default the password must be at least 5 characters long and adhere to the “Min special characters in password” and “Min characters in password” settings as specified in the VersaTrans TripTracker Configuration Utility. 5. Click Active or Inactive. 6. Optional. Click in the Employee field and select an employee that this user login corresponds to. The security question and answer fields will be displayed at the bottom of the screen. 7. Click in the Group field and select the group that you want the user assigned to. The Group that the user is assigned will determine that users security privileges. 8. In the Accounts section, select the account(s) that you want the user assigned to. 9. Optional. Enter a valid e-mail address where you want your password sent in the event that it is forgotten. Note: This e-mail address is also used for sending trip messages to Users/Employees who are added to the Contacts/Requestors tab of an account. 10. Enter the same e-mail address again in the Confirm Email address box. 11. Optional. Click the drop-down button in the Choose Security Question box to display a list of security questions. Choose a security question. 12. Enter an answer for the security question in the Answer Security Question box. 13. Click VersaTrans TripTracker® to save the data. Appendix A Setting Up Security & Email 247 Changing Your User Profile To change your user profile: Path: Admin > Change User profile 1. Follow the above path to display the Change User profile screen. 2. Type your Old Password, New Password and new password again in the corresponding fields. 3. Click and you will receive a message that your password was updated successfully. VersaTrans TripTracker® User’s Guide 248 Security Overview If you have enabled password retrieval, (see, Setting the System Options on page 9) the following screen displays. 4. You have the additional option of entering a new email address and/or security question and answer. 5. Click and you will receive a message that your email address and/or security question and answer was updated successfully. VersaTrans TripTracker® Appendix A Setting Up Security & Email 249 Email Messaging System Overview You can manage who gets what email messages and when they get them. Here are some questions you might ask yourself when you set up your VersaTrans TripTracker messaging strategy: Who gets email? In the Email Options screen, we have set up the user roles (Requesters, Approvers, etc.) that determine who can receive email notifications pertaining to the stages of a requested field trip. The following user roles could potentially get email. Account Contacts Here you can establish at what stage in the trip precess the person financially responsible for an account is notified of important budget events. Requesters and Approvers You determine at what stages the system can email the trip Requesters and Approvers. When you select an option in this list, the system can send email messages for that stage. If you do not select an option in this list, emails cannot be sent for that stage. You can select different options for Requesters than you do for Approvers. Scheduler You can determine whether a Scheduler receives an email when there is a trip to schedule and when a trip is canceled. Billing Clerk You can determine whether a Billing Clerk receives an email when there is a trip ready for billing and when a trip is canceled. VersaTrans TripTracker® User’s Guide 250 Email Messaging System Overview Driver/Monitor/Aide You can determine whether a driver/monitor/aide receives an email when a trip is scheduled to them and when a trip is canceled. When does email get sent? As trip moves through the trip request process (submission, approval, scheduling etc.) the options that you selected on te email options screen will determine the employees who receive email and the content of that email. The content of the email can be the default message template content or a message template that you have customized (see, Setting Up Email Message Templates on page 255). An email address is entered when you add an employee record. See, Adding an Employee Record on page 139. VersaTrans TripTracker® Appendix A Setting Up Security & Email 251 Setting Up Email We have created an email system which notifies parties involved with the field trip about the status of the trip automatically (according to your email option settings). To use the messaging capabilities of VersaTrans TripTracker, you must first perform the following tasks in the order presented below: 1. Adding a User Group on page 237 2. Setting Up a New User on page 244 3. Adding Account Records on page 64 4. Adding Contacts/Requesters to an Account Record on page 71 5. Setting Up Approval Paths on page 162 6. Specifying Who Gets Email and At What Stages on page 251. 7. Searching for and Entering Email Addresses on page 252 8. Setting Up Email Message Templates on page 255 Make sure to complete steps 1 through 5 before you begin steps 6 through 8 described in the section below. Specifying Who Gets Email and At What Stages The Email Options screen allows you to identify who gets messages and at what stages. Recipients in this case are Requesters, Account Contacts, Approvers, Schedulers, Billing Clerks and Drivers/Monitors/Aides. Note: This should be the first place you check if an employee is having issues with receiving e-mails. These options are global and will apply to the entire system. VersaTrans TripTracker® User’s Guide 252 Setting Up Email To specify who gets email and at what stages: Path:) Admin > System Email Options 1. Follow the above path to display the System Options: Email Options screen. 2. For each type of recipient you want to send email to (Requester, Approver, etc.), place a check in each check box to represent the emails you want to send. For example, if you want Requesters to be sent emails when the field trip is scheduled but not when it is approved/rejected, click the Trip Scheduled box but not the Trip Approved/Rejected box. 3. Click to save your selections. Searching for and Entering Email Addresses Before an employee can receive an email notification, they must have an VersaTrans TripTracker® Appendix A Setting Up Security & Email 253 email address entered in their employee record. The quickest way to identify employees without email addresses is to perform a search which is described below. Once you have a list of employees, you can open their records and enter email addresses. To search for and enter email addresses: Path:) Reports > Employee Reports > Employee Listing 1. Follow the above path to display the Employee Listing screen. 2. Click the Field drop-down button and select Email. 3. Click the Operator drop-down button and select does not contain data. 4. Click addresses. 5. Go to Admin > Employees to display the Employees screen. to get a report of employees without email VersaTrans TripTracker® User’s Guide 254 Setting Up Email 6. Enter an employee’s information from the report list generated in step 4. 7. Click 8. Click on the employees name to display that employee’s record. to display the employee search results. . Enter Email Address VersaTrans TripTracker® Appendix A Setting Up Security & Email 9. 255 Enter an email address and make sure that all the ohter fields have the required entries. 10. When you are finished making entries, click . Setting Up Email Message Templates The email system is one of the unique features of VersaTrans TripTracker that make it so helpful. We have created an email system which notifies parties involved with the field trip about the status of the trip automatically (according to your email option settings). Message templates allow you to set up email structures to keep involved parties informed of the trip request status and allow you to complete and bill the account. Displaying and Editing the Contents of an Email Message To display and edit the contents of an email message: Path:) Admin > Message Templates VersaTrans TripTracker® User’s Guide 256 Setting Up Email 1. Follow the above path to display the Message Templates screen. The Message Template screen lists the available message types. You can use the default template as is or customize the template. Only one message template of each type can be saved and made available. At any time you change the contents of the message or restore it back to its default format. VersaTrans TripTracker® Appendix A Setting Up Security & Email 2. 257 Click a message type to display and edit the contents of a message. For example, click to display a trip was over budget template. This is the contact that would receive the email You may want to customize the message and take out or add information to the template. VersaTrans TripTracker® User’s Guide 258 Setting Up Email 3. You can insert fields in the template by first selecting a field from the Available Fields drop-down list and then placing the cursor where you want to insert the field and clicking . You can edit the body of the template as you would with any text editor. Note: The information in brackets {...}, for example , will be converted to data defined on the trip (assuming it is a field in the selection list). 4. Enter the codes so the system can pull that data directly from the account record. 5. At anytime, you can click default format. 6. Click like this: VersaTrans TripTracker® to restore the template to it’s to save the template. The resulting email might look Appendix A Setting Up Security & Email 259 VersaTrans TripTracker® User’s Guide 260 Setting Up Email VersaTrans TripTracker® Appendix B Backing Up, Restoring & Importing Data Topics In This Appendix: Backing Up & Restoring Data, Using the Import Utility, 267 262 262 Backing Up & Restoring Data Backing Up & Restoring Data We provide the Database Console for SQL Server as part of VersaTrans TripTracker. This utility is intended to be a tool for the system administrator and does not have to be installed on each workstation. You use this utility to run database backups and restores and make any database update changes that are required. Currently, the database cannot be backed up from within VersaTrans TripTracker. Caution: VersaTrans RP and VersaTrans TripTracker data are stored in the same database. If you have both products, careful consideration should be given to restoring the database to prevent data loss. If you restore the database, you are actually restoring the data for both products. If you have VersaTrans FleetVision integrated with VersaTrans RP and versaTrans TripTracker, you need to carefully consider database backups as well. VersaTrans FleetVision resides in a separate database from VersaTrans RP and TripTracker data. Therefore, any changes made to shared data (Employees, Vehicles, Certifications) could become out of synch if you restore an older database for just one of these products. Backing up Using Database Console for SQL Server To back up and restore your data using the ToolMS utility, open the VersaTrans TripTracker Database Console for SQL Server. Create a separate backup directory for the database zip file before you begin the process. To back up VersaTrans TripTracker data: Path:) Start > Programs > VersaTrans Suite > Common > Database Console for SQL Server If you selected a different Program Manager Group during the installation, this path may be different. VersaTrans TripTracker® Appendix B Backing Up, Restoring & Importing Data 263 1. In the VersaTrans Database Console, check the server name and verify there is a saved value for username and password. 2. Click the 3. Click the R UN B ACKUP button in the left side of the console to display the Run Backup screen. 4. Select the appropriate database from the Database drop-down list. 5. In the Backup File field, create or navigate to the backup directory. 6. Click the button. The system backs up the database into a zip file and shows the results in the Backup History box. button and the connection is established. VersaTrans TripTracker® User’s Guide 264 Backing Up & Restoring Data Restoring Your Data from a Backup Using Database Console for SQL Server Once you back up your data, you can restore it from the database server computer or from one of the client systems. Choose these options carefully to ensure you do not overwrite the wrong database. Note: Caution: Due to permissions and user rights access, it is highly recommended that the database be restored on the server where it is installed. When restoring the VersaTrans RP and VersaTrans TripTracker datasets that are used for VersaTrans e-Link, you must also stop and re-start the e-Link Web Service (eWS). To restore VersaTrans TripTracker data: Path:) Start > Programs > VersaTrans Suite > Common > Database Console for SQL Server Note: If you selected a different Program Manager Group during the installation, this path may be different. 1. In the VersaTrans Database Console for SQL Server, check the server name and verify there is a saved value for User Name and Password. 2. Enter your Username and Password. If you have installed SQL Server Express from the VersaTrans TripTracker CD, your Username is sa and your password is vtrans. If you have installed SQL Server prior to the VersaTrans TripTracker installation, you will need to obtain your password and user information from your system administrator. VersaTrans TripTracker® Appendix B Backing Up, Restoring & Importing Data 3. Click the C ONNECT button to connect to the server. 4. Complete the selections in this screen. 265 Backup File Locate the backup file (either BAK or .ZIP file) you want to restore using the Backup File . Restore as Database Select the database you want to restore in this backup into. You may not have more than one. If you are restoring to the same database that displays in this drop-down list, the Database Path from Database Server field does not enable. VersaTrans TripTracker® User’s Guide 266 Backing Up & Restoring Data Database Path from Database Server If this field is enabled, use the path of the database server. button to select the (drive mapped) Database Location If you are restoring the database from the database host system, this path will be the same as the one you selected in the previous field. If you are restoring the database from a client computer, use the button to select the (drive mapped) path from the client computer to the database server. 5. Click to begin the restore process. If you select a different database than the system expects, the system prompts you to confirm that you want to overwrite one database with the other. Click YES to confirm or N O to select another database. Note: 6. When restoring a database in Vista, you may receive a message saying, “Could not create database path … and then the name of the path” (for example, C:\Program Files\Microsoft SQL Server\MSSQL). You will need to grant yourself full control of the MSSQL folder in order to perform the restore. When the system has completed the restoration, the message Restore Complete displays in the text box below the button. VersaTrans TripTracker® Appendix B Backing Up, Restoring & Importing Data 267 Using the Import Utility The VersaTrans TripTracker import utility allows you to import buildings, vehicles, employees, locations, accounts and accounts/contacts/requesters/drivers. The files can be .txt, .csv, .asc, or .tab in either fixed or delimited format. When the import is complete, this information will be available for use in the system. Importing Items Using a Fixed Format To import Items using a fixed format: Path:) Admin > Import Utility 1. Follow the above path to display the Import Utility screen. 2. Click to display Buildings, Vehicles, Employees, Locations, Accounts or Account Contacts/Requesters/Drivers in the drop-down list. The procedure for importing is the same for all selections. We will be importing vehicles for our example. VersaTrans TripTracker® User’s Guide 268 Using the Import Utility 3. Select Vehicles to display the import options for vehicles as shown below. 4. Selected Fixed for the type of import. For more information see, Creating Fixed Width Files Used for Importing Data on page 280. 5. Click 6. Enter the row that you want to start at in the S TART VersaTrans TripTracker® and locate the file that you want to import. AT ROW field. Appendix B Backing Up, Restoring & Importing Data 269 If there isn’t a header line, set the number to 1. Otherwise, enter the number that corresponds to the first row of valid data. Specify the field positions In the Start and End boxes, enter how long the fields should be. For example, if the vehicle starts in the first column of the file and it is ten characters in length, enter 1 in the Start box and 10 in the End box. 7. You do not need to enter Start and End values for every field. Only enter values for the required fields and the fields you are importing. 8. Click to start the importing process. You will be able to preview a sample of your file for accuracy. 9. Click to begin the import process. This will show you the first 10 rows of data in your import file. VersaTrans TripTracker® User’s Guide 270 Using the Import Utility 10. If there are errors, you can correct the errors in the file that you are importing. When the errors have been corrected, select the file and perform the import again. When your import is successful, you will receive a message indicating how many vehicles were imported. Importing Items Using a Delimited Format The procedure is the same for importing Buildings, Vehicles, Employees, Locations, Accounts or Account Contacts/Requesters/Drivers from the dropdown list. We will be importing vehicles for our example. To import items using a delimited format: Path:) VersaTrans TripTracker® Admin > Import Utility Appendix B Backing Up, Restoring & Importing Data 271 1. Follow the above path to display the Import Utility screen. 2. Click 3. Selected Delimited for the type of import. For more information see, Creating the Delimited Files Used for Importing Data on page 273 4. Click 5. Specify the row number that the data in the file begins at (do not count the row that defines the fixed definitions). This defaults to one. Typically this value does not change. 6. Select the type of delimiter that was used for creating the file that is being imported Tab, Semicolon, Comma, or Other). and select Vehicles from the drop-down list. and locate the delimited file that you want to import. VersaTrans TripTracker® User’s Guide 272 Using the Import Utility 7. Click to start the importing process. You will be able to preview a sample of your file for accuracy. 8. Click to begin the import process. This will show you the first 10 rows of data in your import file. 9. If there are errors, you can correct the errors in the file that you are importing. When the errors have been corrected, select the file and perform the import again. When your import is successful, you will receive a message indicating how many vehicles were imported. VersaTrans TripTracker® Appendix B Backing Up, Restoring & Importing Data 273 Creating the Delimited Files Used for Importing Data In order for VersaTrans TripTracker to know what values to populate into which fields in the database, you MUST include a header in your delimited file that defines the fields that you are importing. The system expects the field names to be defined as follows. The field names are not case-sensitive. * indicates a required field for the import Buildings Table 1. Screen Name Delimited Field Name *Name Name *Building Number BuildingCode Address 1 Address1 Address 2 Address2 City City State State Zip PostalCode Status Active(Values = Y/N) Abbreviation Abbrev Contact First Name FirstName Contact Last Name LastName Title Title Email Email VersaTrans TripTracker® User’s Guide 274 Using the Import Utility Table 1. Screen Name Delimited Field Name Phone PhoneNumber Fax Fax Note: You do not need to import values for each of these fields. VersaTrans TripTracker will populate just the fields that you define in your import. A sample delimited file might look like this: Name,BuildingCode,Address1,Active,Abbrev Elm Street Elementary,4590,12 Elm Street,Y,ESE Vehicles Table 2. Screen Name Delimited Field Name *Vehicle Vehicle Status Active (Values = Y/N) Registration No RegistrationNo VIN Number VIN Contractor Contractor Capacity Capacity Special Equipment SpecialEquipment Model Year ModelYear Operating Cost CostPerMile License Plate Plate1 Other ID SerialNo VersaTrans TripTracker® Appendix B Backing Up, Restoring & Importing Data 275 Table 2. Screen Name Delimited Field Name AM Driver Employee No AMDriverID PM Driver Employee No PMDriverID * indicates a required field for the import Note: You do not need to import values for each of these fields. VersaTrans TripTracker will populate just the fields that you define in your import. A sample delimited file might look like this: Vehicle,Active,Contractor,Capacity,ModelYear 3402,Y,My Yellow Bus,65,2004 Employees Table 3. Screen Name Delimited Field Name *First Name FirstName *Last Name LastName *Employee ID EmployeeNo License # DrivLicense Social Security SSN Employee Title EmployeeTitleID Employee Type EmployeeTypeID Address 1 Address 1 Address 2 Address 2 City City VersaTrans TripTracker® User’s Guide 276 Using the Import Utility Table 3. Screen Name Delimited Field Name State State Zip PostalCode Phone HomePhone Cell Phone CellPhone Email Email Hire date HireDate Seniority Date SeniorityDate Weekly Employee Run Time WeeklyEmployeeRunTime Distance Availability DistanceAvailability Status Active (Values = Y/N) Driver IsDriver (Values = Y/N) Monitor IsMonitor (Values = Y/N) Aide IsAide (Values = Y/N) Qualified for activity vehicle QualifyForActivityVehicle (Values = Y/N) Multi-Day Trips MultiDayTrips (Values = Y/N) Notes Notes Non-Transportation Employee NonTransportationEmployee (Values = Y/N defaults to Y if not specified) Birth Date BirthDate * indicates a required field for the import VersaTrans TripTracker® Appendix B Backing Up, Restoring & Importing Data Note: 277 You do not need to import values for each of these fields. VersaTrans TripTracker will populate just the fields that you define in your import. A sample delimited file might look like this: FirstName,LastName,EmployeeNo,HireDate,Active Michael,Walton,8974,10/10/02,Y Trip Locations Table 4. Screen Name Delimited Field Name *Location Name LocationName Status Active (Values = Y/N) Location Type **LocationTypeID Address1 Address1 Address2 Address2 City City State StateProvince Zip PostalCode Country Country Contact Name ContactName Phone Phone Directions Directions * indicates a required field for the import ** 1=billing location; 2=origin only; 3=destination only; 4=origin or destination. If unspecified 3 is the default. VersaTrans TripTracker® User’s Guide 278 Using the Import Utility Note: You do not need to import values for each of these fields. VersaTrans TripTracker will populate just the fields that you define in your import. A sample delimited file might look like this: LocationName,Active,Address1,ContactName,Phone,Directions Art Museum,Y,123 Main Street,Anne Arthur,555-1234,Take I-90 East to Exit 54 right turn off of ramp onto Main Street Accounts Table 5. Screen Name Delimited Field Name *Name Name Building ID Building Budget Number Budget Number Address1 Address1 Addres 2 Address2 City City State State Zip PostalCode Budget Threshold BuidgetThreshold Charge Basis DefaultChargeBasis Approval Path ApprovalPath Account Instructions Account Instructions Status Active (Values = Y/N) External Account ExternalAccount (Values = Y/N) VersaTrans TripTracker® Appendix B Backing Up, Restoring & Importing Data 279 * Indicates a required field for the import Note: You do not need to import values for each of these fields. VersaTrans TripTracker will populate just the fields that you define in your import. A sample delimited file might look like this: Name,Active,Building,BudgetNumber,Address1,Address2,City,State,Postal Code,BudgetThreshold,DefaultChargeBasis,ApprovalPath,AccountInstructio nsAccount1,Y,BuildingName,123,111 Main St,PO Box111,Anytown,NY,12111,999.50,ChargeBasis,ApprovalPath,Instructions Account Contacts/Requesters/Drivers Table 6. Screen Name Delimited Field Name *Account Name TransportationAccount Employee Number EmployeeNumber **Is Contact IsContact(Values = Y/N) **Is Requester IsRequester (Values = Y/N) **Is Driver IsDriver (Values = Y/N) * Indicates a required field for the import ** At least one of these fields needs to be “Y” for an import to take place Note: You do not need to import values for each of these fields. VersaTrans TripTracker will populate just the fields that you define in your import. A sample delimited file might look like this: TransportationAccount,EmployeeNumber,IsContact,IsRequester,IsDriver Account1,1,N,N,Y VersaTrans TripTracker® User’s Guide 280 Using the Import Utility Account1,2,N,Y,N Account1,3,Y,Y,N Note: The Employee number and Account must exist (previous import etc.) before you can import Account Contacts/Requesters/Drivers. Creating Fixed Width Files Used for Importing Data The system expects the field names to be defined as follows. The field names are not case-sensitive. Buildings Table 7. Screen Name *Name *Building Number Address 1 Address 2 City State Zip Status (Values = Y/N) Abbreviation Contact First Name Contact Last Name Title VersaTrans TripTracker® Appendix B Backing Up, Restoring & Importing Data 281 Table 7. Screen Name Email Phone Fax * indicates a required field for the import Note: You do not need to import values for each of these fields. VersaTrans TripTracker will populate just the fields that you define in your import. Vehicles Table 8. Screen Name *Vehicle Status Registration No VIN Number Contractor Capacity Special Equipment Model Year Operating Cost License Plate Other ID VersaTrans TripTracker® User’s Guide 282 Using the Import Utility Table 8. Screen Name AM Driver Employee No PM Driver Employee No * indicates a required field for the import Note: VersaTrans TripTracker® You do not need to import values for each of these fields. VersaTrans TripTracker will populate just the fields that you define in your import. Appendix B Backing Up, Restoring & Importing Data 283 Employees Table 9. Screen Name *First Name *Last Name *Employee ID License # Social Security Employee Title Employee Type Address 1 Address 2 City State Zip Phone Cell Phone Email Hire date Seniority Date Weekly Employee Run Time Distance Availability Status (Values = Y/N) VersaTrans TripTracker® User’s Guide 284 Using the Import Utility Table 9. Screen Name Driver (Values = Y/N) Monitor (Values = Y/N) Aide (Values = Y/N) Qualified for activity vehicle (Values = Y/N) Multi-Day Trips (Values = Y/N) Notes Non-Transportation Employee (Values = Y/N defaults to Y if not specified) Birth Date * indicates a required field for the import Note: You do not need to import values for each of these fields. VersaTrans TripTracker will populate just the fields that you define in your import. Trip Locations Table 10. Screen Name *Location Name Status (Values = Y/N) **Location Type * indicates a required field for the import VersaTrans TripTracker® Appendix B Backing Up, Restoring & Importing Data Note: 285 You do not need to import values for each of these fields. VersaTrans TripTracker will populate just the fields that you define in your import. Accounts Screen Name *Name Building ID Budget Number Address1 Addres 2 City State Zip Budget Threshold Charge Basis Approval Path Account Instructions Status External Account * indicates a required field for the import Note: You do not need to import values for each of these fields. VersaTrans TripTracker will populate just the fields that you define in your import. Account Contacts/Requesters/Drivers VersaTrans TripTracker® User’s Guide 286 Using the Import Utility Screen Name *Account Name Employee Number **Is Contact **Is Requester **Is Driver * Indicates a required field for the import ** At least one of these fields needs to be “Y” for an import to take place Note: VersaTrans TripTracker® You do not need to import values for each of these fields. VersaTrans TripTracker will populate just the fields that you define in your import. Appendix B Backing Up, Restoring & Importing Data 287 Batch Creation of Users Batch User Creation allows you to quickly generate user accounts for a large number of employees. The Batch User Creation process enables you to filter on a specified set of employees and then select the appropriate account(s) to which those employees should be assigned. Because you may not always be able to use the Employee filter criteria to get the exact list of employees that you want to be part of the same User Group, there is a recommended work flow to help facilitate the creation of Users and their assignment to specific User Groups. This section will walk you through importing a list of employees with similar characteristics by assigning them all the same Employee Type. From there, on the Batch User Creation page you can filter for this specific Employee Type and then assign all of those employees to the same User Group and Accounts. The steps that need to be taken for the Batch Creation of Users include: 1. Add Accounts, See, Adding Account Records on page 64. 2. Setup the “specific” Employee Type that you want to associate the designated employees with. This will allow you to import employees using the specified employee type (step 4) and filter on the employee type that the imported employees belong to (step 5). See, Adding an Employee Type and Associating Certifications on page 122. 3. Add User Groups. See, Adding a User Group on page 237. 4. Import Employees using the specified Employee Type. Setup your employee import so that employees that will be Users have the specific employee type that matches the employee type that you created in step 2. See, Using the Import Utility on page 267. 5. Filter on the Employee Type that the imported Employees (step 4) belong to. Once you have your list of employees, select the username and password format along with the User Group and Account(s) which these users should have access to. See, Batch Assigning Employees to a User Group & Accounts on page 288. VersaTrans TripTracker® User’s Guide 288 Batch Creation of Users Batch Assigning Employees to a User Group & Accounts To batch assign employees to a user group & accounts: Path:) Admin > Batch User Creation 1. Follow the above path to display the Batch User Creation page. This page consist of two panels. The panel on the left allows you to perform an employee search. The panel on the right allows you to select import options. 2. You start by performing either a basic or advanced search to find the employee records that you want to batch assign. For information on how to use the basic and advanced search, see Finding & Editing an Employee’s Record on page 150. Once the search is performed, the results must be used in their entirety and individual employees cannot be selected. VersaTrans TripTracker® Appendix B Backing Up, Restoring & Importing Data 289 Once you have finished selecting employees for batch user creation, you will select import options in the “Select Import Options” panel on the right side of the page. 3. Select a User Name Format and Password Format. If you use select the “Generate Random Password” option for the password format, the passwords generated will adhere to the “Min special characters in password” and “Min characters in password” settings as specified in the VersaTrans TripTracker Configuration Utility via the Login tab. VersaTrans TripTracker® User’s Guide 290 Batch Creation of Users If you use the “User ID” option only employees with User ID’s that adhere to the “Min special characters in password” and “Min characters in password” will be assigned to User Groups and Accounts. 4. Select the User Group that you want the employee(s) assigned to. 5. To select a specific account, click on that account. Use the Ctrl and Shift keys to select multiple accounts. 6. Check the “Users can access all accounts” box to select all the accounts. 7. Click to assign the employees to a user group & accounts. The “Batch User Creation Completed” screen displays containing the batch creation results and export options as shown below. Number of users successfully created Number of employees that were not imported successfully Error list VersaTrans TripTracker® The user group assigned Appendix B Backing Up, Restoring & Importing Data 291 Export Options User Created 8. You can export the information for the user(s) that were created as a CSV or Excel file. If you want to export this information, click or and then click Note: 9. You also have the option of opening the CSV file in an Excel spreadsheet. Select the location where you want to export the file and enter a name for the file. 10. Click . Using the Batch User Creation Log The “Batch User Creation Log” allows you to display a chronological list of users that were successfully created. You can then make a selection from the list and view the details (Name, Title, UserName and Password) of those users. To use the batch user creation log: Path:) 1. Admin > Batch User Creation Follow the above path to display the Batch User Creation page. VersaTrans TripTracker® User’s Guide 292 Batch Creation of Users 2. Click to display the Batch User Creation Log. This log provides a chronological list of successfully created users. 3. Make a selection from the list and click User information. Number of users created The User Group that the user was assigned to . to view associated The data and time the user was created Export Options User 4. You can export the information for the user(s) that were created as a CSV or Excel file. If you want to export this information, click or and then click Note: VersaTrans TripTracker® You also have the option of opening the CSV file in an Excel spreadsheet. Appendix B Backing Up, Restoring & Importing Data 293 5. Select the location where you want to export the file and enter a name for the file. 6. Click . VersaTrans TripTracker® User’s Guide 294 Batch Creation of Users VersaTrans TripTracker® Appendix C Installation, Conversion & Integration Topics In This Appendix: What are the VersaTrans TripTracker Components & How to Install Them?, 296 Loading the VersaTrans TripTracker Sample & Blank Databases, 320 Opening VersaTrans TripTracker & Registering the Application, Converting VersaTrans TripTracker 1.2 Data, 326 VersaTrans RP/TripTracker & VersaTrans FleetVision Integration, 333 324 296 What are the VersaTrans TripTracker Components & How to Install Them? What are the VersaTrans TripTracker Components & How to Install Them? Welcome to Tyler’s VersaTrans TripTracker. Only system administrators familiar with the complexities of working with web servers and with your organization’s operating environment(s) should install VersaTrans TripTracker. We provide the instructions necessary for adding VersaTrans TripTracker and some advice for integrating our product into your architecture. You will need to perform the following tasks to install and run VersaTrans TripTracker: • Install Microsoft Internet Information Services (IIS) • Install .NET Framework runtime (Application & Web Server) • Install ASP.NET AJAX Library • Install Microsoft Report Viewer Setup (Application Server) • Install VersaTrans Trip Tracker • Install VersaTrans TripTracker Sample Data (Database Server) • Generate Security Tables for VersaTrans TripTracker Important: If you are currently a VersaTrans RP user, it is important to note that VersaTrans TripTracker uses the same database as VersaTrans RP. VersaTrans TripTracker® Appendix C Installation, Conversion & Integration 297 Installing Microsoft Internet Information Services (IIS) Before beginning the Microsoft Internet Information Services (IIS) installation, you will need to have IIS installed on the machine where you are installing VersaTrans TripTracker. If you do not have IIS installed, you can install IIS from the Windows Installation CD. To install Microsoft Internet Information Services (IIS): Path:) Start > Control Panel R EMOVE P ROGRAMS . 1. Click ADD 2. Click A DD OR R EMOVE W INDOWS C OMPONENTS in the left panel of the window. The Window Component Wizard dialog displays. 3. Click on the Application Server entry and click the D ETAILS button. The Application Server dialog displays. 4. In the Application Server dialog, click on Internet Information Services (IIS) and click the D ETAIL s button. 5. Select World Wide Web Service and click OK. 6. Click OK in the Application Server dialog box. 7. Click N EXT in the Windows Components dialog box. 8. Click F INISH in the Completing the Windows Components Wizard. OR Downloading the VersaTrans TripTracker Installation Files or Using a CD The VersaTrans TripTracker installation files can be downloaded from the VersaTrans Solutions Support website, or you can purchase and use the VersaTrans TripTracker installation CD by calling VersaTrans Solutions @ 800-775-5556. VersaTrans TripTracker® User’s Guide 298 What are the VersaTrans TripTracker Components & How to Install Them? Downloading the VersaTrans TripTracker Installation Files 1. Go to the VersaTrans Web site at http://www.versatrans.com/support/support_offerings.cfm. 2. Click on the “Go to VersaTrans Knowledgebase” link. 3. Enter your Username and Password which can be found in the “Instructions for Electronic Download of VersaTrans Products” that was provided when the software was purchased. If you cannot find this information, contact VersaTrans Technical Support @ 800.775.5556. 4. Select VersaTrans TripTracker from the VersaTrans Support Knowledgebase menu. Note: At the time of installation, you will use the Registration Name and Registraton Code to register your product(s). 5. Use the keyword search “installation files” to locate the appropriate page for downloading the installation files. 6. Select Versatrans TripTracker Installation Files and download the installation files according to the instructions that appear on the screen. 7. Once you have downloaded the VersaTrans TripTrackern installation files from our website, go to the location where you downloaded the product (the default is C:\TripTracker Installation Files.) 8. Double-click on the launcher.exe to bring up the VersaTrans TripTracker Install Menu. You are now ready to install the individual components that comprise VersaTrans TripTracker. For detailed instructions on how to install each component, see Installing the VersaTrans TripTracker Components on page 299. VersaTrans TripTracker® Appendix C Installation, Conversion & Integration 299 Using the VersaTrans TripTracker Installation CD 1. Insert the installation CD into the CD-ROM and go to Start > My Computer and double-click on your CD Drive to display the available folders. 2. Double-click on the launcher.exe to bring up the VersaTrans TripTracker Install Menu. You are now ready to install the individual components that comprise VersaTrans TripTracker. For detailed instructions on how to install each component, see Installing the VersaTrans TripTracker Components on page 299. Installing the VersaTrans TripTracker Components You are now ready to install the individual components that comprise VersaTrans TripTracker. For detailed instructions on how to install each component, proceed to the following topics: • Installing VersaTrans TripTracker on page 308Installing .NET Framework 2.0 on page 299 • Installing the ASP .Net AJAX Library on page 301 • Installing the Microsoft Report Viewer on page 303 • Installing SQL Server Express 2005 on page 304 • Installing and Starting the VersaTrans Server Agent on page 307 • Installing VersaTrans TripTracker on page 308Installing .NET Framework 2.0 .NET Framework 2.0 is an environment for building, deploying, and running Web Services and other applications. It includes many technologies that are designed to facilitate rapid development of Internet and intranet applications. Before beginning the VersaTrans TripTracker installation, you will need to have .NET Framework installed and enabled on your system. You cannot run VersaTrans TripTracker without having .NET Framework installed or enabled. VersaTrans TripTracker® User’s Guide 300 What are the VersaTrans TripTracker Components & How to Install Them? Note: Windows Installer 3.0 or later is a prerequisite for .NET 2.0 installation. Version 3.1 can be found on the TripTracker Installation CD. To install .NET Framework: 1. From the VersaTrans TripTracker “Install” menu, select .NET 2.0 runtime. 2. Click displays. 3. Click 4. Read the license agreement. If you want to continue with the install process, click I accept the terms of the License Agreement and then click . VersaTrans TripTracker® . The Microsoft .NET Framework 2.0 Setup dialog . The License Agreement dialog displays. Appendix C Installation, Conversion & Integration 5. When the installation is complete, click installation and close the dialog. 301 to complete the Installing the ASP .Net AJAX Library The ASP .Net AJAX Library provides AJAX functionality. These assemblies are required for VersTrans TripTracker. 1. From the VersaTrans TripTracker “Install” menu, select ASP .NET AJAX Library. VersaTrans TripTracker® User’s Guide 302 What are the VersaTrans TripTracker Components & How to Install Them? 2. Click VersaTrans TripTracker® . A Security Warning displays. Appendix C Installation, Conversion & Integration 303 3. Click . The Microsoft ASP.NET 2.0 AJAX Extensions 1.0 Setup Wizard displays. 4. Click 5. Read the license agreement. If you want to continue with the install process, click I accept the terms of the License Agreement and then click . 6. Click 7. When the install is complete, click . The License Agreement dialog displays. to start the installation. . Installing the Microsoft Report Viewer The Microsoft Report Viewer allows you to process and render reports. VersaTrans TripTracker® User’s Guide 304 What are the VersaTrans TripTracker Components & How to Install Them? 1. From the VersaTrans TripTracker “Install” menu, select Microsoft Report Viewer Setup. 2. Click . When the installation is complete a dialog displays indicating that the setup is complete. 3. Click to close the dialog. Installing SQL Server Express 2005 SQL Server 2005 Express Edition is a lightweight, and embeddable version of SQL Server 2005. VersaTrans TripTracker® Appendix C Installation, Conversion & Integration 305 1. From the VersaTrans TripTracker “Install” menu, select SQL Server Express. 2. Click B EGIN to launch the set up program. 3. Click N EXT and by default SQL Server Express will be installed in: C:\Program files\Microsoft SQL Server. You have the option of specifying a different directory by clicking B ROWSE and navigating to the desired directory. Note: This installation requires that other Microsoft components have already been installed. Should you be prompted to install these components, they can be found and installed from the CD or by accessing the Microsoft Support website. VersaTrans TripTracker® User’s Guide 306 What are the VersaTrans TripTracker Components & How to Install Them? The Microsoft SQL Server 2005 Setup dialog displays, showing the progress of the components being installed, removed, etc. 4. Once SQL Server Express has been installed successfully, the dialog will close automatically. Note: VersaTrans TripTracker® This installation sets the SA password to vtrans and default authentication mode to mixed (NT authentication & SQL authentication). Appendix C Installation, Conversion & Integration 307 Installing and Starting the VersaTrans Server Agent The VersaTrans Server Agent allows you to make a backup of the current database that you are working in without specifying the database location path. Installation is required when using SQL Server 2005 which has no backup capability without the VersaTrans Server Agent. Note: The Server Agent needs to be installed on the same machine as SQL Server. 1. From the VersaTrans TripTracker “Install” menu, select VersaTrans Server Agent. 2. Click B EGIN to launch the installation program. The VersaTrans Server Agent Installation Wizard displays. 3. Complete the suggested recommendations and click N EXT . VersaTrans TripTracker® User’s Guide 308 What are the VersaTrans TripTracker Components & How to Install Them? 4. Select a folder where the application will be installed. The default location is C:\Programs\VersaTrans Suite\Common\ or you can browse for a different location. Click N EXT . 5. Click N EXT to begin the installation. When the installation is complete, click F INISH to close the dialog. The VersaTrans Server Agent will start automatically. You can start and stop the Server Agent within Administrative Tools > Services on the server where it was installed. Installing VersaTrans TripTracker VersaTrans TripTracker employs a Graphical User Interface (GUI). This graphical user interface when deployed over the World Wide Web presents information in a user-friendly way using pictures, graphics and icons. This installation will install the following three components when selecting the recommended install. • VersaTrans TripTracker Web application • VersaTrans TripTracker Conversion Utility • VersaTrans TripTracker Database Console VersaTrans TripTracker® Appendix C Installation, Conversion & Integration 309 To install VersaTrans TripTracker: 1. From the VersaTrans TripTracker “Install” menu, select VersaTrans TripTracker. 2. Click . You will see the following message while the installation program is loading. VersaTrans TripTracker® User’s Guide 310 What are the VersaTrans TripTracker Components & How to Install Them? When the installation program has finished loading, the VersaTrans TripTracker Installation Wizard Welcome screen displays. 3. Click . The Customer Registration dialog displays. 4. Enter your information and click dialog displays. . The Type of Installation The installation defaults to Recommended Installation - Complete Install. If you select Custom Install (for advanced users), you can select whether you want to install the web application, database console, or conversion utility. 5. Click VersaTrans TripTracker® . The Destination Folder dialog displays. Appendix C Installation, Conversion & Integration 311 This is where the VersaTrans Console for SQL Server and the TripTracker Conversion Utility will be installed. The database console will install to a sub-directory called “common”. The conversion utility will install to a sub-directory called “TripTracker”. 6. Select your directory and click dialog displays. . The New Virtual Directory The virtual directory name defaults to “TripTracker”. The default location for this directory is C:\Inetpub\wwwroot\triptracker. 7. Click . The Shortcuts dialog displays. 8. Specify where you would like the shortcuts for VersaTrans TripTracker. The default is the VersaTrans Suite program group. This will allow the Database Console for SQL Server and the Conversion Utility to be accessed from the Start menu. 9. Click . The Ready to Install dialog displays. 10. Close all running programs and click TripTracker dialog displays. Wait for the installation to complete or click install. . The Installing to abort the 11. When the installation completes, the installation Results dialog displays. 12. If you already have VersaTrans RP installed, you are ready to run the VersaTrans TripTracker Conversion Utility and can check R UN VERSA TRANS TRIP TRACKER C ONFIGURATION U TILITY NOW. Important: If you are currently a VersaTrans RP user, it is important to note that VersaTrans TripTracker uses the same database as VersaTrans RP. OR, If you only have VersaTrans TripTracker, do not check the box R UN THE VERSA TRANS TRIP TRACKER C ONFIGURATION U TILITY NOW . You can run the conversion utility after you have restored the blank VersaTrans TripTracker database (see, Loading the VersaTrans TripTracker Sample & Blank Databases on page 320). VersaTrans TripTracker® User’s Guide 312 What are the VersaTrans TripTracker Components & How to Install Them? 13. Click . Using the VersaTrans TripTracker Configuration Utility Once you have installed VersaTrans TripTracker, you will need to use the VersaTrans TripTracker Configuration Utility to specify how you will connect to your data. If you already have VersaTrans RP installed, you are ready to configure your VersaTrans TripTracker settings. If you only have VersaTrans TripTracker, skip this step and run the VersaTrans TripTracker Conversion Utility after you have restored the blank VersaTrans TripTracker database (see, Loading the VersaTrans TripTracker Sample & Blank Databases on page 320). To access the VersaTrans TripTracker Configuration Utility: Path:) Start > Program Files > VersaTrans Suite > TripTracker > VersaTrans TripTracker Confutation Utility VersaTrans TripTracker® Appendix C Installation, Conversion & Integration 1. 313 Follow the above path to display the TripTracker Configuration dialog. The VersaTrans TripTracker Configuration Utility can only be run on the machine where the VersaTrans TripTracker web application was installed. The configuration utility displays where the web.config is located. VersaTrans TripTracker® User’s Guide 314 What are the VersaTrans TripTracker Components & How to Install Them? There are 4 tabs for the settings which can be altered: • Database • Login • Mail • Integration On any of these tabs, you may perform the following actions: • Reset – the reset button will reload the web.config file, replacing any changes that the user made that have not been saved. • Save – the save button will save the changes made to the web.config file using the file name specified on this page. • Close – the close button will close the VersaTrans TripTracker Configuration Utility. Database Tab Database Server Enter the name of the server where your VersaTrans RP/TripTracker data resides or use the pull-down list to select it. VersaTrans TripTracker® Appendix C Installation, Conversion & Integration 315 Database Name Enter the name of the VersaTrans RP/TripTracker database or use the pull-down list to select it. ¾ Click on to verify that the settings are valid. VersaTrans TripTracker® User’s Guide 316 What are the VersaTrans TripTracker Components & How to Install Them? Login Tab Session timeout in minutes Enter the number of minutes it takes for an inactive user to be timed out of the system. The default is 30 minutes. Max password attempts Sets the number of invalid password or password-answer attempts allowed before the membership user is locked out. The default here is blank. Min special characters in password Sets the minimum number of special characters that must be present in a valid password. The default here is zero. Min characters in password Gets the minimum length required for a password. The default is 5. VersaTrans TripTracker® Appendix C Installation, Conversion & Integration 317 Mail Tab The mail settings define the SMTP settings needed for VersaTrans TripTracker to send email as part of the trip process. Mail server Specify the name of your mail server. Mail server login Specify the login needed for the mail server. Mail server password specify the password for the mail server login Send as address Specify the address that you wish to indicate that the VersaTrans TripTracker messages are being sent from. 1. You can click 2. When you are finished entering configuration settings, click . • to verify that the settings are valid. Configuration Utility. VersaTrans TripTracker® User’s Guide 318 What are the VersaTrans TripTracker Components & How to Install Them? Integration Tab Districts can now integrate Tyler’s VersaTrans TripTracker with Tyler’s MUNIS Financial System. Integration will be enabled when the correct MUNIS URL is entered. MUNIS URL Integration between VersaTrans TripTracker and MUNIS is active when a valid MUNIS URL displays in the MUNIS URL field. If the MUNIS URL is blank, the user needs to contact the MUNIS system administrator and obtain a valid URL. Setting Write Permissions for Reports During the VersaTrans TripTracker installation routine, “read” and “write” permissions were placed at the “\inetpub\wwwroot\triptracker’ level (and inherited by all subdirectories beneath it) for the following users: • ASPNET – for Windows Server 2000 and Windows XP • Network Service – for Windows Server 2003, Windows XP, and Vista The reason for this is because when you generate reports in VersaTrans TripTracker, the files generated (both .pdf and .xls) need to be written to a VersaTrans TripTracker® Appendix C Installation, Conversion & Integration 319 subdirectory on the web server. For imports, files are temporarily stored in a subdirectory on the web server. Failure to have this permission set will result in errors when attempting to generate reports or import files into VersaTrans Trip Tracker. If you use an account other than ASPNET or Network Services to access your web applications, you will need to set the “write” permissions for that account on the directories noted below. • \inetpub\wwwroot\triptracker\customreports • \inetpub\wwwroot\triptracker\customsubreports • \inetpub\wwwroot\triptracker\importfiles • \inetpub\wwwroot\triptracker\images VersaTrans TripTracker® User’s Guide 320 Loading the VersaTrans TripTracker Sample & Blank Databases Loading the VersaTrans TripTracker Sample & Blank Databases Note: The sample database can only be used with SQL Server Express/SQL Server 2005. It is not compatible with SQL Server 2000. VersaTrans TripTracker provides you with two different databases, a sample database and a blank database. To get you started quickly, we have put together a sample set of records for your TripTracker database (TTSample.zip). The sample data allows you to get familiar with VersaTrans TripTracker before you begin working on your own district’s records. When you are ready to use VersaTrans TripTracker with your own data, you will attach the blank database (TTData.zip) to VersaTrans TripTracker and import your current data into the blank database. The procedures for loading the sample (TTSample.zip) and blank database (TTData.zip) are identical. 1. Click Start > Programs > VersaTrans Suite > Common > VersaTrans Database Console for SQL Server to start the utility. A password prompt displays. VersaTrans TripTracker® Appendix C Installation, Conversion & Integration 321 2. Type vtrans in the password field and click OK. The VersaTrans Database Console for SQL Server displays as in the next figure. 3. Enter the SQL Server name/computer name followed by \sqlexpress. For example: TransportationServer\sqlexpress. 4. Enter your User Name and Password.Your User Name is sa and your Password is vtrans. If you have installed SQL Server prior to the VersaTrans TripTracker installation, you will need to obtain your Password and User information from your system administrator. 5. Click the C ONNECT button to connect to the server. Now you are ready to restore a new database. VersaTrans TripTracker® User’s Guide 322 Loading the VersaTrans TripTracker Sample & Blank Databases 6. Click dialog. VersaTrans TripTracker® from the Shortcut bar to display the Run Restore Appendix C Installation, Conversion & Integration 323 7. Click the Backup file browse button to display the Set backup file dialog. 8. Browse the directory ~\TTData and select TTData.zip for the VersaTrans TripTracker blank database or TTSample.zip for the VersaTrans TripTracker sample database. 9. Type in a name for your new VersaTrans TripTracker database (i.e. Sample Data) in the Restore as database field. 10. The Database directory location which should be filled in automatically is the path where your VersaTrans database will be stored. In the event that it is not filled in browse to your SQL Server data directory. 11. Click R ESTORE to begin the process. Now you are ready to open VersaTrans TripTracker for the first time. See, Opening VersaTrans TripTracker & Registering the Application on page 324. VersaTrans TripTracker® User’s Guide 324 Opening VersaTrans TripTracker & Registering the Application Opening VersaTrans TripTracker & Registering the Application After installing VersaTrans TripTracker you will need to open your web browser and navigate to the VersaTrans TripTracker address. The TripTracker address will be “http://<VTTTserver>/<virtual directory>”. For example, if you installed your VersaTrans TripTracker virtual directory (named “triptracker” by default) on a server named “Transportation”, your VersaTrans TripTracker address would be “http://Transportation/triptracker”. 1. Open your web browser and navigate to the VersaTrans TripTracker address. The VersaTrans TripTracker Registration dialog displays. 2. Enter your Company/Registration Name in the Registration Name field. 3. Enter your Registration Code. The code can be found with the VersaTrans TripTracker CD. 4. Click 5. Enter the Administrator User Name and Password provided by VersaTrans. VersaTrans TripTracker® to display the VersaTrans TripTracker Logon screen. Appendix C Installation, Conversion & Integration 6. 325 Click . The VersaTrans TripTracker Today screen displays. See, Working In VersaTrans TripTracker Today on page 17. VersaTrans TripTracker® User’s Guide 326 Converting VersaTrans TripTracker 1.2 Data Converting VersaTrans TripTracker 1.2 Data After you install the VersaTrans TripTracker upgrade and attach the blank database, you are ready to think about your data. If you are a current VersaTrans TripTracker 1.2 user, you can convert your existing data to the VersaTrans TripTracker format, which saves a lot of work. Note: ONLY Version 1.2 users and later can convert their data using this utility. Users with older versions must upgrade before importing and users who have non-VersaTrans field trip tracking data cannot use this conversion utility at all. Overview of the Conversion Process The conversion program takes your current data, converts it into a different format and imports it into the new database you have attached to VersaTrans TripTracker. How long the conversion takes depends upon the amount of information you have to convert. Original Version 1.2 data will remain available and unchanged because we use a copy of the data in creating the conversion. However, we highly recommend that you back up your data prior to the conversion. Note: It is required that you run the VersaTrans TripTracker conversion utility from a workstation that currently has Version 1.2 installed. What Is Involved In Converting My Data You will need to perform the following procedures to convert your data: 1. Install VersaTrans TripTracker as described in Installing VersaTrans TripTracker on page 308. VersaTrans TripTracker® Appendix C Installation, Conversion & Integration 327 2. Connect to the empty database using the ToolMS, (See Loading the VersaTrans TripTracker Sample & Blank Databases on page 320). 3. Review your VersaTrans TripTracker 1.2 data to make it as complete as possible. 4. As a precaution, backup your VersaTrans TripTracker 1.2 data and place it in a separate directory. 5. If you have archived data that you want to convert, we recommend that you restore it after you backup your current data. 6. Open the VersaTrans TripTracker Conversion Utility and select the database you want to convert. 7. Specify the conversion options and convert your data. 8. Connect to the new database. VersaTrans TripTracker® User’s Guide 328 Converting VersaTrans TripTracker 1.2 Data Preparing Your Version 1.2 Data Before you convert your data, it makes sense to clean it up and remove any old information that you do not need in the new system. • Delete any unneeded Accounts, Employees, Trips etc. keeping only those necessary to move ahead. Remember, the fewer the records, the faster and better the conversion. The more complete the records, the better report options you have. • Review the Fiscal Period date ranges in version 1.2 and make sure there are no overlapping date ranges. This is important because those date ranges are what determines how trip charges are reported by Fiscal Period in version 9.9. • Review your current trips. Note that any trips that are in a “scheduled” status, but do not have a driver associated with them will be converted to a trip with an “approved” status in the new version since it is required to have a driver associated with a scheduled trip. Once you have pared down your data, “back it up”. While the conversion shouldn’t affect your current VersaTrans TripTracker 1.2 data files, it is a good idea to have a current back up before you begin. What Information Cannot Be Converted The following information cannot be converted: • Custom Holidays • Driver Pick Lists • Message Templates • Tip of the Day • Option Settings • Reports VersaTrans TripTracker® Appendix C Installation, Conversion & Integration • User Groups • Users 329 Converting Your Data Before we begin, we assume that you have already completed the VersaTrans TripTracker installation and have attached to the empty database, see Installing VersaTrans TripTracker on page 308. You must complete this entire process, including connecting to the blank database, to be ready to perform the conversion. Further, we expect that you have cleaned up your data and backed it up one last time before beginning the conversion process. Additional considerations: • Installation does not check for drive space please make sure you have adequate drive space. • Make sure all users are out of VersaTrans TripTracker 1.2 and no one else is running VersaTrans TripTracker. Converting Your 1.2 Data to VersaTrans TripTracker To convert your 1.2 data to VersaTrans TripTracker: Path:) Start > Programs > VersaTrans Suite > VersaTrans TripTracker > VersaTrans TripTracker® User’s Guide 330 Converting VersaTrans TripTracker 1.2 Data VersaTrans TripTracker Conversion Utility 1. In the TT Data Directory field, click the button to display the list of directories on your local computer. Select the TT 1.2 data file path. If you do not know the data path, you can check by looking in your TT 1.2 options screen. VersaTrans TripTracker® Appendix C Installation, Conversion & Integration 331 2. In the VT8 Data Directory field, click the button to display the list of directories on your local computer. Select the TT 1.2 data file path. If you do not know the data path, you can check by looking in your TT 1.2 options screen. 3. Click the Current Data Directory button to select the same data directory indicated in your TT 1.2 options. 4. Select the new database’s settings in the VersaTrans TripTracker Connection Settings box. Provider Select the Microsoft OLE DB Provider for SQL Server from the Provider field. Network Library Select the network protocol you use to communicate to your database. Most users use TCP/IP. Server If you are connecting to the database over a network, type the name of the server you are using in this field. If your database is on your computer’s hard drive, type (local) in this field. Make sure you enter the parentheses ( ) as well. Database Select the database from the drop-down list. Time Out This is the number of seconds you will allow the system to execute the import commands. If the import commands take longer than this, the system will end the command. We recommend that you leave the default entry as it is. VersaTrans TripTracker® User’s Guide 332 Converting VersaTrans TripTracker 1.2 Data Use windows authentication This option allows you to make your server more secure by only allowing specific windows logins to the server. When this checkbox is checked, VersaTrans attempts logging into the database server using the user's Windows NT authentication credentials. 5. Click the Import Data tab, and then click the Conversion options tab to display available conversion options: • Display TripTracker 1.2 record ID values during import • Delete TripTracker tables before importing • Display information about skipped records • Run the Pdxbld check and repair utility before importing - before you convert your 1.2 data to VersaTrans TripTracker, you should run the Pdxbld utility to check and repair the TripTracker 1.2 tables. You are now ready to run VersaTrans TripTracker and connect to the new database. Post Conversion Checklist • Review the Warnings or Error Messages tab. . • Remember that your security settings could not be converted and you must recreate those settings. • For a TripTracker standalone installation, you need to run the TripTracker Configuratin Utility. See, Using the VersaTrans TripTracker Configuration Utility on page 312. VersaTrans TripTracker® Appendix C Installation, Conversion & Integration 333 VersaTrans RP/TripTracker & VersaTrans FleetVision Integration Note: You must have VersaTrans RP in order for VersaTrans TripTracker data to be integrated with VersaTrans FleetVision. If you only have VersaTrans TripTracker and VersaTrans FleetVison, integrating between these two products is not supported. In order to initiate the integration between VersaTrans RP/TripTracker, and VersaTrans FleetVision, a one time integration matching process must be run. This process must be run when upgrading to Version 9.9 for existing users or when VersaTrans RP/TripTracker, or VersaTrans FleetVision has been purchased after having been populated with data. VersaTrans RP/TripTracker allow for integration with VersaTrans Fleet Vision eliminating duplicate data entry in the following areas: • Certifications • Employees • Vehicles Anytime an add/change/delete action occurs on a record in VersaTrans RP/TripTracker, the record in VersaTrans FleetVision reflects the change immediately and vice versa. Note: If a record is open in both applications, the record will be editable to the user that opens the record first, any user that opens the record after the first user will receive a warning message and see the record as “read only.” The following topics are covered in this section: • Setting Up the Database Connections, • Matching Certification Records, 334 337 VersaTrans TripTracker® User’s Guide 334 VersaTrans RP/TripTracker & VersaTrans FleetVision Integration • Matching Vehicle Records, • Matching Employee Records, 341 344 Setting Up the Database Connections To integrate VersaTrans RP/TripTracker with VersaTrans FleetVision within the VersaTrans RP application, go to: Path: Tools > Options > VersaTrans Options 1. Follow the above path to display the VersaTrans Options dialog. 2. Click the dialog. VersaTrans TripTracker® tab to display the VersaTrans Options Integration Appendix C Installation, Conversion & Integration 335 3. Click the I NTEGRATE WITH VERSA TRANS F LEET V ISION checkbox. When this checkbox is checked, the VersaTrans FleetVision Connections Setting window is enabled. 4. Click Note: to display the Database Connection Wizard. Since this is a system wide option, any other users logging into the VersaTrans RP/TripTracker databases will be connected to the same FleetVision database. Therefore, this setting can only be changed in single-user mode. If there is more than 1 user connected to the VersaTrans database, a warning dialog displays and you should not change the settings. This dialog allows you to specify the FleetVision database connection information. Complete the selections and entries that are appropriate to your system. Provider Select Microsoft OLE DB Provider for SQL Server unless instructed by VersaTrans Solutions support staff otherwise. VersaTrans TripTracker® User’s Guide 336 VersaTrans RP/TripTracker & VersaTrans FleetVision Integration Network Library Select TCP/IP from this drop down unless instructed by VersaTrans Solutions support staff otherwise. Server Type (local) in this field. Database Select the database you attached to from this list. Timeout Leave this entry as it is. The amount of time the system will spend trying to connect to the database. If you type 30 in this field, VersaTrans will try for 30 seconds before timing out of the database. 5. When these entries and selections are complete, click S AVE . Saving these change applies the connection settings to the FleetVision database. Once the database is connected, a green label (Current Status: Connected) indicates that the connection to FleetVision has been successful. VersaTrans TripTracker® Appendix C Installation, Conversion & Integration 337 Matching Certification Records Allows you to associate similar certifications in VersaTrans RP/TripTracker with similar certifications in VersaTrans FleetVision based on the certification description from the D ESCRIPTION field. To match certification records within the VersaTrans RP application, go to: Path: 1. Tools > Integration > Match Certifications Follow the above path to display the Certification Matching dialog. VersaTrans TripTracker® User’s Guide 338 VersaTrans RP/TripTracker & VersaTrans FleetVision Integration Certifications between VersaTrans RP/TripTracker, and VersaTrans FleetVision are matched using the certification description in the D ESCRIPTION field. The upper section of the Certification Matching dialog contains two lists displaying the available certifications for Matching VersaTrans RP/TripTracker Certifications and VersaTrans FleetVision Certifications. The lower section of the dialog contains a Matched Certification list that automatically displays the certifications that currently match. When you manually match and save certifications, this list will also display those certifications. The certification description in the DESCRIPTION field is the unique identifier between VersaTrans RP/TripTracker and VersaTrans RP certifications and VersaTrans FleetVision certifications. The certifications are matched when the descriptions match. 1. You can click on a field name to sort by that name. For example, you can click on the D ESCRIPTION field to alphabetically sort the certification descriptions. 2. Click on a description in the left or right list and edit the description so that it matches the corresponding description in the opposite list. For example, click on certification description “First Aid & CPR” in the VersaTrans FleetVision Certifications list and edit it to read “First Aid” to match the certification description in the VersaTrans RP/TripTracker and VersaTrans RP list. 3. Click and the matching certification is moved to the Matched Certification list. The certification description in the Certifications list in FleetVision will automatically be changed from “First Aid & CPR” to “First Aid”. If the change had been made on the VersaTrans RP/TripTracker certification description, the change would have automatically been made in the VersaTrans TripTracker/RP Certifications list. Note: VersaTrans TripTracker® You must click Refresh in the Certifications list to see the change. Appendix C Installation, Conversion & Integration 339 4. If a certification description exists in the VersaTrans RP/TripTracker list but not in the VersaTrans FleetVision list, you can click on the VersaTrans RP/TripTracker description and then click to move it to the FleetVision list or vice versa. 5. Click S AVE and the matching certification # is moved to the Matched Certification list. 6. Click the certifications. button when you are finished matching Adding, Editing, and Deleting Certification Records The table below describes the interaction between VersaTrans RP/TripTracker and VersaTrans FleetVision certification records. VersaTrans RP VersaTrans FleetVision Add Certification record The certification record appears when you refresh the Certification list. Delete Certification record Edit Certification duration There is no change in VersaTrans FleetVision The certification duration change is reflected once you re-open the Certification record VersaTrans TripTracker® User’s Guide 340 VersaTrans RP/TripTracker & VersaTrans FleetVision Integration Maintenance and Transmittal of Certification Records Certifications are handled differently in VersaTrans RP/TripTracker than they are in VersaTrans FleetVision requiring that the maintenance of these records be limited to employees of record type “Driver”. The following behavior takes place when transmitting certification updates in VersaTrans RP/TripTracker to VersaTrans FleetVision. • The changes will be propagated only on RP/TripTracker employee records with the Driver checkbox ON. • When a certification is edited or added to an employee in RP/TripTracker, the program checks for the existence of the same certification (based on description) in the VersaTrans FleetVision employee record. If one exists, updates are made. If the certifications is not already applied to the employee, the program further checks to see if the certification record exists in VersaTrans FleetVision (based on description). If such a certification is found, it is then applied to the employee. VersaTrans TripTracker® Appendix C Installation, Conversion & Integration 341 Matching Vehicle Records Allows you to associate similar vehicles in RP/TripTracker with similar vehicles in VersaTrans FleetVision by Vehicle #. To match vehicle records within the VersaTrans RP application, go to: Path: 1. Tools > Integration > Match Vehicles Follow the above path to display the Vehicle Matching dialog. The upper section of the Vehicle Matching dialog contains two lists displaying the available vehicles for Matching RP/TripTracker Vehicles and VersaTrans FleetVision Vehicles. The lower section of the dialog contains a Matched Vehicle list that automatically displays the vehicles that currently match. When you manually match and save vehicles, this list will also display those vehicles. VersaTrans TripTracker® User’s Guide 342 VersaTrans RP/TripTracker & VersaTrans FleetVision Integration The vehicle # (ie.603) in the VEHICLE field is the unique identifier between RP/TripTracker vehicles and VersaTrans FleetVision vehicles. The vehicles are matched when the vehicle #’s match. 1. You can click on a field name to sort by that name. For example, you can click on the Vehicle field label to sort by vehicle order. 1. Click on a vehicle # in the left or right list and edit the vehicle # so that it matches the corresponding vehicle # in the opposite list. For example, click on vehicle # T603 in the VersaTrans FleetVision Vehicles list and edit it to read 603 to match the vehicle # in the VersaTrans RP list. 2. Click and the matching vehicle # is moved to the RP/TripTracker Matched Vehicle list. The vehicle # in the Vehicles list in FleetVision will automatically be changed from T603 to 603. If the change had been made on the RP/TripTracker vehicle #, the change would have automatically been made in the RP/TripTracker Vehicles list. Note: You must click Refresh in the Vehicles list to see the change. 3. If a vehicle # exists in the RP/TripTracker list but not in the VersaTrans FleetVision list, you can click on the FleetVision vehicle # and then click to move it to the RP/TripTracker list or vice versa. 4. Click Vehicle list. 5. Click the and the matching vehicle # is moved to the Matched button when you are finished matching vehicles. Adding, Editing, and Deleting Vehicle Records The table below describes the interaction between RP/TripTracker and VersaTrans FleetVision vehicle records. VersaTrans RP VersaTrans TripTracker® VersaTrans FleetVision Appendix C Installation, Conversion & Integration Add vehicle record 343 The vehicle record appears when you refresh the vehicle list Delete vehicle record The vehicle record is changed to “Inactive” Edit vehicle record The vehicle record changes are visible once the RP/TripTracker user saves changes and the FleetVision user refreshes the list VersaTrans TripTracker® User’s Guide 344 VersaTrans RP/TripTracker & VersaTrans FleetVision Integration Matching Employee Records Allows you to associate similar RP/TripTracker employees and similar VersaTrans FleetVision employees of type/classification “driver”. To match employee records within the VersaTrans RP application go to: Path: 1. Tools > Integration > Match Employees Follow the above path to display the Employee Matching dialog. The upper section of the Employee Matching dialog contains two lists displaying the available employees for Matching RP/TripTracker Employees and VersaTrans FleetVision Employees. The lower section of the dialog VersaTrans TripTracker® Appendix C Installation, Conversion & Integration 345 contains a Matched Employee list that automatically displays the employees that currently match. When you manually match and save employees, this list will also display those employees. The employee # in the E MPLOYEE # field is the unique identifier between VersaTrans FleetVision employees and RP/TripTracker employees. The employees are matched when the Employee #’s match. 1. You can click on a field name to sort by that name. For example, you can click on the Last Name field label to sort by alphabetical order. 2. Click on an employee # in the left or right list and edit the employee # so that it matches the corresponding employee # in the opposite list. For example, click on employee # 1888138 in the VersaTrans FleetVision list and edit it to read 4740 to match the employee # in the RP/TripTracker list. 3. Click and the matching employee # is moved to the Matched Employee list. The employee # in the Employee list in FleetVision will automatically be changed from 1888138 to 4740. If the change had been made on the RP/TripTracker employee #, the change would have automatically been made in the RP/TripTracker Employees list. Note: You must click Refresh in the Employee list to see the change. 4. If an employee # exists in the FleetVision list but not in the RP/TripTracker list, you can click on the FleetVision employee # and then click to move it to the VersaTrans RP list or vice versa. 5. Click S AVE and the matching employee # is moved to the Matched Employee list. 6. Click the button when you are finished matching employees. VersaTrans TripTracker® User’s Guide 346 VersaTrans RP/TripTracker & VersaTrans FleetVision Integration Adding, Editing, and Deleting Employee Records The table below describes the interaction between VersaTrans FleetVision and RP/TripTracker employee records. VersaTrans RP VersaTrans FleetVision Add employee record Employee record appears when you refreshes employee list Delete employee record Employee record is marked “Inactive” Edit employee record The employee record changes are visible once the RP/TripTracker user saves changes and the FleetVision user refreshes the employee list VersaTrans TripTracker® Glossary of VersaTrans TripTracker Terms A Account The budget item you want to charge field trips against. For example, if your organization breaks the field trip budget down by school and then further by group, you might enter the name of the school and the group name in the Account field. Active Check Box When a check displays in an Active box, VersaTrans TripTracker considers the record active. Advance notice for trip cancellation Number of days in advance a trip must be cancelled. This can be overridden by a system administrator. Advance notice for trip requests Number of days in advance a trip must be scheduled. This can be overridden by a system administrator. 348 Approval Path Defines the approvers and levels that a trip must go through to be approved for scheduling. An approval path can have multiple levels, and multiple approvers within a level. Approver The person(s) who can authorize a field trip. Arrival Time The time the bus should arrive at the destination. B Budget Entire amount allocated for an account for a given fiscal period (usually a school year). Budget Number This is an internal code that your organization can use to track this transaction. This field is optional, so you do not have to complete it. Budget Period See the Fiscal Period on page 350. Budget Warning Limit The amount limit at which the system emails the Budget Contact. For example, if you enter $150 in this field, the system sends an email to the budget contact when there is $150 or less remaining in the budget for this account. C Capacity The maximum number of people the vehicle can transport. VersaTrans TripTracker® Glossary of VersaTrans TripTracker Terms 349 Charge Basis The formula the system uses to calculate the trip cost. There can be many charge bases and one default basis. Clone Create a new trip by copying the trip request details from an existing trip. Closed Date The date the trip is closed. Completed date Date on which the trip completion details are entered. This is done after the trip has taken place. D Date Approved The date the current trip is (was) approved. Deactivating Deactivating a record leaves it in the database but does not include it in new lists. Default Charge Basis You set the appropriate charge basis to act as the default for all trips entered into the system. Destination Describes the place the field trip is going to. The opposite of the origin. Driver Assignment Rules Flexible rules for defining how the next driver to be assigned a trip is selected. VersaTrans TripTracker® User’s Guide 350 E Express Trip Allows a user with the appropriate permissions the ability to request and approve a trip in a single function. Trip is immediately ready to schedule. F Filter(ing) When you filter a list, you remove the items that do not match a preset criteria and display the shortened list. Fiscal Period The term of your budget, usually for districts, the school year. Fixed charges Static set of charges defined on the Charge Basis that can be included on an invoice. H Hire Date The date your organization hired this employee. The system may use this date for calculation purposes. I Invoice An itemized list of charges incurred for the trip, including Invoice Date, Invoice number, quantities, and prices. VersaTrans TripTracker® Glossary of VersaTrans TripTracker Terms 351 J Job category Specific job function assigned to an employee defining pay rates to be used in creating the invoice. L Leave Time The time the bus should leave the destination. Location Type Indicates which type of location you are entering. Destination Only: If your field trips only go to this location as an end result (not as a starting point for the trip). Origin Only: If your field trips only start from this location (as in a school or the bus garage location or terminal). Look Ahead Days How far ahead you want the program to notify you of approaching expiration dates. For example, if you want to know that a driver’s certification is going to expire two weeks ahead of time, type 14 in this field. O Origin This is the place the field trip starts. Most of the time, the trip origin is a school but it does not have to be. VersaTrans TripTracker® User’s Guide 352 P Employee Record Keeps track of individual employee records including personal address information and certifications. Employee Type Identifies the type of work an employee does. For example, you might have a driver type, an aide type, etc. You use these records to specify the organization required certification and training for a particular type of work. R Reactivate Move a cancelled trip into the Approval process as an active trip request. Refusal Date The date a driver refused a trip. The system defaults to the current date but you can either type over this entry or you can click the down arrow and select the date from the calendar. Resubmit Move a rejected trip back into the approval process. See also “Trip Resubmission handling”. Requester Person requesting a trip. S Sales Tax The sales tax rate percentage that is applicable to trips taken in your organization. For example, if your tax rate is 7.25%, type 7.25 in this field. This is set in the Options screen (System tab). VersaTrans TripTracker® Glossary of VersaTrans TripTracker Terms 353 Seniority If you want to list employees in a particular order based on seniority, enter the employee’s number. See, Adding an Employee Record on page 139. Seniority Date If you want this employee to use a different date other than the date of hire for seniority purposes, selectan alternate date. See, Adding an Employee Record on page 139. Sit Time Time during the course of a trip where a driver is not driving a vehicle Sort When you sort a list, you rearrange the items in a list in a particular order. Starting Range The first number/date/element in the range you want to search for. Straight Time The amount this employee receives for regular work hours. Submitter The logged in user who enters the data to create the trip request. Super user A user account that can access and update any information in the VersaTrans TripTracker application. System Message Message entered in the System Options page that will display for all users on the Today screen. T Taxable Setting which indicates whether the current entry should be taxable. VersaTrans TripTracker® User’s Guide 354 Templates Templates are structures for emails for the VersaTrans TripTracker system. Time threshold for trip requests Time of the day during with trips cannot be scheduled. This pertains to Monday through Friday. Trip Origin See Origin on page 351. Trip Re-submission Handling Option which determines whether a re-submitted trip will begin at the first step of the approval process or step at which it was rejected. Trip Statuses Requested A trip has been submitted and is waiting for approval. Rejected A requested trip has been rejected by an approver Approved An approver at each level of the approval path has approved the trip Cancelled Trip has been cancelled. Scheduled The driver(s) and vehicle(s) have been assigned to the trip Completed The trip has taken place and all pertinent information needed by the invoice has been entered. Awaiting Payment The invoice has been generated for the trip VersaTrans TripTracker® Glossary of VersaTrans TripTracker Terms 355 Partial Payment A payment has been posted to the trip, but an outstanding balance remains Paid The trip has been paid in full Closed All action has been taken on the trip; there will be no further updates VersaTrans TripTracker® User’s Guide 356 VersaTrans TripTracker® Index Symbols adding 91 deactivating 95 deleting 94 editing 93 showing inactive 96 .NET Framework installing 299 A Account adding drivers to an 74 Approval Paths adding a new 162 setting up 162 ASP .NET AJAX Library installing 301 Account Records adding 64 B Accounts adding an approval name 162 deleting 70 editing 68 new user 244 Backing Up Using ToolMS 262 Activity Types Backup restoring your data from a 264 Batch ii Index creatoin of users 287 Batch Assigning employees to accounts 288 employess to a user group 288 Buildings deleting 43 editing a 41 manually adding 38 C Certifications adding 111 adding, editing and deleting 339 deleting 115 editing 114 maintenance 340 matching 337 updating 144 viewing employee 144 Certifications List showing inactive 116 Charge Basis adding a 45 deactivating 52 setting the default 53 setting up 45 setting up the records 45 Comment Log using 149 Contact Messaging Options setting up 251 Contacts adding to account record 71 deleting account record 73 editing account record 72 VersaTrans TripTracker® Conversion about 329 overview 326 post checklist 332 preparing your data 328 what cannot be converted 328 what is involved 326 D Databases backing up 262 restoring data 264 Default Charge Basis setting the 53 Driver Assignment Rules specifying 156 Drivers adding to an account 74 Drug Test Types adding 134 deactivating 138 hiding inacitve 138 setting up 133 Drug Testing entering information 147 E Email setting up 251 Email Address changing 247 Email Messages Index specifying receiver of 251 Email Options specifying 251 Email Templates setting up 255 Employee Records adding 139 adding, editing and deleting 346 matching 344 setting up 110 Employee Title adding an 117 deactivating 120 deleting an 119 editing an 118 hiding an inactive 121 Employee Type adding an 122 associating certifications 122 deleting 127 editing an 125 showing inactive 127 Estimated Distance using for a trip 185 F Financial Records setting up 45 Fiscal Periods editing 61 Fixed Charges editing 48 entering 48 removing 48 iii G Glossary VersaTrans RP 347 Group adding a user 237 H History trip request 213 I IIS installing 297 Import Utility using 267 Importing creating delimited files for 273 creating fixed width files for 280 Integrating VersaTrans RP with FleetVision 333 Invoice printing 205 saving 205 Invoice Charges adding an 54 deactivating 58 deleting 57 editing an 56 setting up 54 showing inactive 59 VersaTrans TripTracker ® User’s Guide iv Index J P Job Categories adding 128 deactivating 132 editing 130 hiding inacitve 133 setting up 128 showing inactive 133 Password changing 247 how to retrieve a lost 7 new user 244 M Pay Rate entering employee’s 146 Messaging setting up system-wide 251 System Overview 249 R Messaging System overview 249 N Net Framework installing 299 O Option List adding a charge basis 45 adding a contact 71 adding a trip location 79, 133 adding an account 68 editing a charge basis 50 VersaTrans TripTracker® Password Retrieval setting up 4 Pay Code deleting 132 Range of Time employee unavailable 142 Records editing an employee’s 151 finding an employee’s 151 Report Viewer installing 303 Reports about trip 227 accounting 227 employees 228 generating 229 overview 226 printing from calendar 29 saving searches of 232 setting write permissions 318 types of 226 using saved searches 232 Requesters adding to account records 71 Index deleting account record 73 editing account record contact 72 Routing Information viewing 102 S Security overview 236 Security Question changing 247 SQL Server Express installing 304 System Options setting the 9 System Specifications what are the 3 T Templates creating driver assignment 159 setting up email 255 Terms glossary of VersaTrans RP 347 ToolMS backing up using 262 Trip Directions attaching to trip request 186 Trip Locations adding 79 deactivating a 84 setting up 79 v showing inactive 85 Trip Refusals viewing 149 Trip Request add directions 196 add trip estimate 176 advanced search for 222 basic search for 221 initiating from calendar 28 sending for approval 193 submitting 187 viewing history 213 Trip Types adding 86 deactivating 90 deleting 89 showing inactive 90 Trips completion entry 203 filtering 29 invoicing 205 scheduling 199 set max number of 9 TripTracker first time opening 324 registering 324 setting the options 9 starting 4 TripTracker 1.2 data converting 329 TripTracker Components how to install 296 what are they 296 TripTracker Today about 17 working in 17 TripTracker Web GUI VersaTrans TripTracker ® User’s Guide vi Index installing 308 what is 308 U User adding a new 244 User Groups adding 237 setting up 236 V Vehicle viewing the routing information 102 Vehicle Records adding 97 adding, editing, and deleting 342 deactivating 109 editing 103 finding 105 matching 341 VersaTrans Server Agent installing 307 starting 307 VersaTrans TripTracker CD install 299 downloading 298 VersaTrans TripTracker®