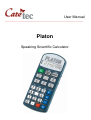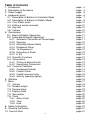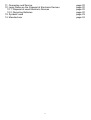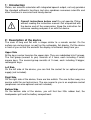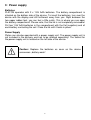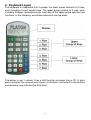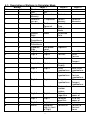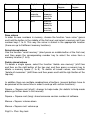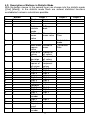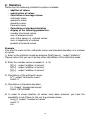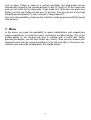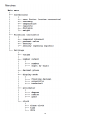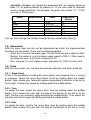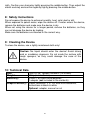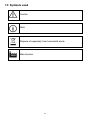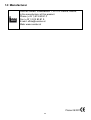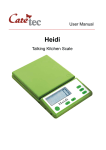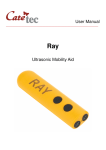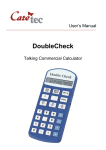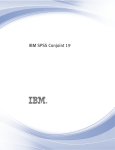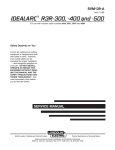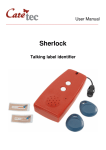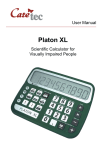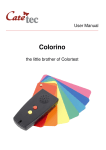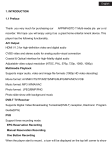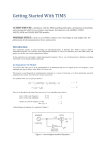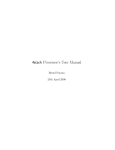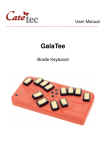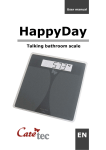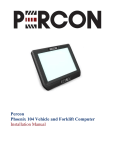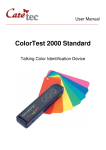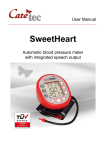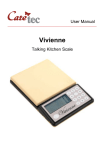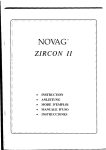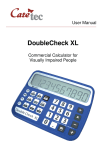Download Manual - Marland
Transcript
User Manual
______________________________________________________________
Platon
Speaking Scientific Calculator
Table of Contents
1:
2:
3:
4:
Introduction
Description of the device
Power supply
Keyboard Layout
4.1: Description of Buttons in Calculator Mode
4.2: Description of Buttons in Statistic Mode
4.3: Turn Platon on/off
4.4: Exiting a menue manually
4.5: Key lock
4.6: Volume
5: Calculations
5.1: Basic Arithmetic Operations
5.2: Extended Arithmetic Operations
5.2.1: Automatic Calculation of Percentages
5.2.2: Squaring
5.2.3: Extracting Square Roots
5.2.4: Reziprocal Value
5.2.5: To the power of
5.2.6: Extracting of Roots
5.2.7: Π (Pi)
5.3: Scientific Functions
5.4: Conversions
5.4.1: Choice of physical Units
5.4.2: Executing a Conversion
5.5: Financial Calculator
5.5.1: Compound Interest
5.5.2: Present Value
5.5.3: Capital recovery factor
5.5.4: Annuity (opening capital)
6: Statistics
7: Menu
7.1: Volume
7.2: Number output
7.3: Decimal place
7.4: Display mode
7.5: Goniometer
7.6: Clock
7.6.1: Alarm Clock
7.6.2: Time
7.6.3: Date
8: Safety Instructions
9: Cleaning the Device
10: Tecnical Data
2
page 4
page 4
page 5
page 6
page 7
page 9
page 10
page 10
page 10
page 10
page 10
page 11
page 11
page 11
page 12
page 12
page 12
page 12
page 12
page 12
page 12
page 13
page 13
page 14
page 14
page 14
page 14
page 15
page 15
page 16
page 17
page 19
page 19
page 19
page 19
page 20
page 20
page 20
page 20
page 20
page 21
page 21
page 21
11: Guarantee and Service
12: Legal Notice on the Disposal of Electronic Devices
12.1: Disposal of used Electronic Devices
12.2: Recycling Batteries
13: Symbols used
14: Manufacturer
3
page 22
page 22
page 22
page 22
page 23
page 24
1: Introduction
Platon, our scientific calculator with integrated speech output, not only provides
the standard arithmetic functions, but also combines numerous scientific and
other functions in one small and handy device!
Consult instructions before use! Do not operate Platon
without reading the instruction manual. Get acquainted with
the device and all the accessories. Keep the instruction for
reference reading and pass it on with the device.
2: Description of the device
The case is long and flat with a shape similar to a remote control. On the
surface are various keys, as well as the noticeable, flat display. Put the device
in front of you so that the end with the display is furtherest away from you.
Upper Side
All the keys can be found on the upper side. They are subdivided into 2 groups.
The first group (nearest to you) consists of 4 rows, each including 4 small,
square keys. The second group consists of 3 rows, each including 3 bigger,
rectangular keys.
Left Side
On the left side of the device, you can find the socket for an optional power
supply (not included).
Right Side
On the right side of the device, there are two outlets. The one farther away is a
service outlet for our technicians. The one nearer to you is an earphone socket
(earphones are also optional and not included).
Bottom Side
On the bottom side of the device, you will find four little rubber feet, the
loudspeaker grill and the battery compartment.
4
3: Power supply
Batteries
PLATON operates with 2 x 1.5V AAA batteries. The battery compartment is
situated on the bottom side of the device. To insert the batteries, turn over the
device with the display end still furtherest away from you. Right between the
two upper rubber feet, you can feel a little notch. This is where you can open
the battery compartment. Please note, that the lid is not completely removable!
Put two 1.5V AAA batteries in the compartment with the flat (negative) end of
each battery contacting the coil. Close the lid until it locks in place.
Power Supply
Platon can also be operated with a power supply unit. The power supply unit is
not included in the delivery and has to be ordered separately! The socket for
the power supply unit is located on the left side of the device.
Caution: Replace the batteries as soon as the device
announces „battery weak“.
5
4: Keyboard Layout
The keyboard is subdivided into 2 groups: the lower group consists of 4 rows,
each including 4 small, square keys. The upper group consists of 3 rows, each
including 3 bigger, rectangular keys. Each key of the upper group operates two
functions. In the following, we will describe each row top down
The button in row 1 column 1 has a shift function as known from a PC. A short
press activates the second level (layer) of functions connected to the buttons
and pressing long activates the third level.
6
4.1: Description of Buttons in Calculator Mode
Row
1
1
Button
Column
1
2
Layer 1
Long
3rd
Save value
Layer 2
Layer 3
1
3
2
1
Short
2nd
Recall
Memory
Delete or
turn on
Quadrat
2
2
-
2
3
Roots
3
1
3
2
3
3
-
1
2
Reziprocal
value
Digit 7
Digit 8
Exponent
4
4
Square
Root
Left
Parenthesis
Right
Parenthesis
Algebraic
Sign
Digit 7
Digit 8
Sinus
Cosinus
4
3
Digit 9
Digit 9
Tangent
4
4
Divided by
Modulo
5
1
Digit 4
Digit 4
5
2
Digit 5
Digit 5
Change
Display
Sinus
hyperbolicus
Cosinus
hyperbolicus
Arcus Sinus
Arcus
Cosinus
Arcus
Tangent
-
5
3
Digit 6
Digit 6
5
4
Times
Percent
6
1
Digit 1
Digit 1
6
2
Digit 2
Digit 2
6
6
3
4
Digit 3
minus
Digit 3
Algebraic
sign (in front
of Digit)
Add value
Delete all
Memories
-
-
Delete 1
Memory
Announce
Time
Statistic
Mode
Announce
Date
-
-
-
-
1 Step back
To the
Power of
Menue
7
-
Area Sinus
hyperbolicus
Area
Cosinus
hyperbolicus
Tangent
Area
hyperbolicus Tangent
hyperbolicus
Choice of
number
system
Natural
e to the
Logarithm
power of
Common
10 to the
logarithm
power of
Pi
factorial
Convert to
Convert to
Dezimal
Hours
7
1
Digit 0
Digit 0
7
7
2
3
Point
Equals,
execute
calculation
7
4
plus
Negate
Execute
choosen
scientific
function
Execute
choosen
scientific
function
inversely
Choice of
Degree
-
Convert
Degree
-
-
-
Save values
In order to save numbers in memory, choose the function “save value” (press
and hold the button in the middle of the first row) and select a memory cell from
number keys 1 to 9. This way the value is stored in the appropriate location
(there are up to 9 different memory locations).
Select stored values
Use the function “recall memory” (short press on middle button of the first row)
and then press the corresponding number key to select the value from a
memory location (1 to 9).
Delete stored values
To delete a single space, select the function “delete one memory” (shift two
and then on the right button of the top row) and then press a numeric key to
delete a memory space (1 to 9). To delete all saved values, use function
“delete all memories” (shift three and then press and hold the right button of the
top row).
In addition there are multiple combinations of buttons. (several buttons have to
be pressed at the same time in order to end up with certain functions):
Square + Square root (short): change to help mode (for details to Help mode
please go further down in this manual)
Square + Square root (long): show/announce version number of software
Menue + Square: volume down
Menue + Square root: volume up
Digit 0 + Plus: Key lock
8
4.2: Description of Buttons in Statistic Mode
With the button menue in the second layer you change into the statistic mode
([2nd] [Menü]). In the statistic mode there are several statistical functions
available but no basic calculations possible.
Row
1
1
1
Button
Column
1
2
3
2
1
2
2
2
3
3
1
3
2
3
3
4
4
4
4
5
5
5
5
6
6
6
6
1
2
3
4
1
2
3
4
1
2
3
4
7
7
7
1
2
3
7
4
Layer 1
Short
Long
2nd
3rd
Exit
1 Stepp
statistic
back
mode
Arithmetic Geometric
mean
mean value
value
Root mean
square
value
Sum of all
values
Standard
deviation
Sum of
squres of
all values
Digit 7
Digit 8
Digit 9
Digit 4
Digit 5
Digit 6
Factorial
Digit 1
Digit 2
Digit 3
Deduct a
number
Digit 0
Point
Repeat
result
Add a
number
Harmonic
mean
Layer 2
Layer 3
-
-
- Announce
Time
-
End statistic
mode
- Announce
Date
-
Product of
all values
Number of
all values
Summ of
reciprocal
values
Digit 7
Digit 8
Digit 9
Digit 4
Digit 5
Digit 6
Digit 1
Digit 2
Digit 3
-
-
-
-
-
-
-
-
-
Digit 0
-
-
-
-
-
-
9
Again there are combinations of buttons to press to end up with certain
functions:
Square + Square root (short): change into help mode (for details to Help mode
please go further down in this manual)
Square + Square root (long): show/announce version number of software
Menue + Square: volume down
Menue + Sqaure root: volume up
Digit 0 + Plus: Key lock
4.3: Turn Platon on/off
In order to turn Platon on press the button on/c (right button of first row). After
some time without pressing a button Platon goes into a stand by mode. In this
mode the time is shown. In order to get into stand by mode manually press all
three buttons of the first row at the same time till you hear a beep.
4.4: Exiting a menue manually
For a general function of escape in the menue please press the button delete
for a short time (1. row, right button).
4.5: Key lock
In order to activate or deactivate key lock press the buttons 0 and + at the
same time till you hear a beep (lowest row, left and right buttons).
4.6: Volume
In order to increase the volume please press menue and square root at the
same time several times (second row middle and right). In order to decrease
the volume please press square and menue at the same time (second row left
and middle). The step of volume is announced.
Attention: there is a step with volume 0 which means Platon is silent!
5: Calculations
With Platon you can execute all basic arithmetic operations, percent
calculations, extract roots and square, and you have trigonometric functions,
logarithms (natural and common), and hyperbolic functions.
The way of entering data is orientated in lines which means that you enter the
whole calculation first, than press enter and the whole line is calculated. The
10
common laws of arithmetic are followed with it (multiplications before
additions). For more complicated calculations you can use parenthesises.
The whole process of entering data and the result is announced. If you want to
repeat the result, just press the equals button again and again. If you had an
error by entering on digit, you can delete the last data by pressing the delete
button (1. row, right button) long.
Numbers can be shown in three ways:
− Decimal floating point:
This is the default value. Numbers are shown as decimal numbers. If the
space of the display is over or under floated, Platon changes
automatically to exponent of 10 mode.
− Scientific:
Independent from the size of the number there is always an exponent
shown.
− Technical:
As in the scientific mode there is always an exponent shown. This
exponent can always be divided by three.
In Addition you can diminish the number of decimal places in all three
modes. The display rounds the number to the shown decimal places.
5.1: Basic Arithmetic Operations
Addition (plus), subtraction (minus), multiplication (times), and division (divided
by) count to the basic arithmetic operations. In order to execute one of these
operations please enter a number, then chose an operator (the right button of
rows 4 to 7), then enter another number and finally enter the equals button (row
7, second button from the right)
5.2: Extended Arithmetic Operations
Automatic calulation of percentages, squaring and extracting roots are with the
extended arithmetic operations.
5.2.1: Automatic Calculation of Percentages
Calculating percentages you face different tasks:
Calculation Example
Input
Percent
How much are 5% from 250
250 x 5 %
Percentage 250 are 5% from how much
250 / 5 %
Surcharge
How much are 250 plus 5% 250 + 5 %
surcharge
Discount
How much are 250 minus 5% 250 – 5 %
discount
11
In order to find out how much are 5% from 250 please enter first 250, then you
press the button times (row 5 right button), then enter 5 and finalise the
operation by pressing the button % (long press on times).
5.2.2: Squaring
In order to square a number please enter the number than press the buttons
square (row 2 left button) and equals.
5.2.3: Extracting Square Roots
In order to extract a square root of a number please enter the number than
press the buttons square root (row 2 right button) and equals.
5.2.4: Reziprocal Value
In order to get the reciprocal value of a number please entert he number and
then press the buttons arithmetic signs (row 3 right button) for long and then
equals.
5.2.5: To the power of
In order to put a number to the power of please enter the number, press the
button square (row 2 left button) for long, then enter the exponent and the
button equals. The exponent doesn’t have to be an integer number.
5.2.6: Extracting of Roots
With Platon you can extract any roots not only square roots. First enter the
number you want to extract the root from. Then please press the button square
roots (row 2 left button) for long. For next you enter the exponent of the root
and finally press equals. The exponent of the root doesn’t have to be an integer
number.
5.2.7: Π (Pi)
In order to calculate with pi please enter 2nd and 3.
5.3: Scientific Functions
As scientific functions Platon offers you trigonometric functions, logaritms, and
hyperbolical functions with their reciprocal values.
As an alternative to complicated multiple combinations of buttons you can
preselect a function, which you can use by pressing equals for long or + for
long for the reciprocal function. The preselection is done over the menue
(trigonometric functions, hyperbolical functions, or logarithms). Preselect the
function you need and execute the calculation with a long press on equals or +.
Example: calculating natural logarithms
12
− 1 long press on menue (row 2 middle) announcement: “trigonometric
functions”
− 2 press 2 times on square root (row 2 right button) announcement:
“hyperbolical functions” – “logarithms”
− 3 long press on menue announcement “logrithms select” - “natural
logarithms”
− 4 short press on menue announcement “natural logarithm”
− 5 calculating “ln 22”
o Enter 2 “2”
o Enter 2 “22”
o Press = long “natural logarithm”
o Press = “equals”
o Result. 3.091042453
− 6 calculating „e1.8“
o Same presets as above
o Enter 1 “1”
o Enter . „1.“
o Enter 8 „1.8“
o Press + long „e to the power of“
o Press = “equals”
o Result: 6.049647464
5.4: Conversions
With converison you can interchange physical units alined to presetted factors
quickly and easily.
5.4.1: Choice of physical Units
− Press the button menue for long (row 2 middle).
− Go to the submenue conversions using the buttons square (row 2 left) or
square root (row 2 right) and confirm your choice with a long press on the
menue button.
− choose the conversion you need using the square or square root buttons
and confirm your choice by pressing the menue button for long.
− Platon offers the following conversions:
− customed conversion here you can enter any factor:
− After having choosen customed conversion by pressing the button menue
for long customed conversion is announced. Please enter now a number
that you have determined as conversion rate e.g. 2,54 for the conversion
of centimetres into inches. The input is confirmed with a short press on
menue or equals. The conversion rate is announced.
− Currency: As the conversion rates of currencies change very often, you
can alter this conversion rate as well. Use the same procedure as used at
customed conversion.
13
− Temperatur: Conversion from °Celsius to °Fahrenheit
T[°C] = (T[°F] - 32) / 1.8
T[°F] = T[°C] * 1.8 + 32
− Volume: Conversion from liter to US-gallons
1l = 0.264172052 US gal
1 US gal = 3.785411789 l
− Length: Conversion from kilometer to English miles:
1km = 0.621371192mi
1mi = 1.609344001km
− Weight: Conversion from kilogramm to pound:
1kg = 2.204622622lb
1lb = 0.453592370kg
5.4.2: Executing a Conversion
Preset the conversion rate as described above. Then enter any number and
press the buttons point and equals (row 7 middle buttons) at the same time. In
order to revert the result press the buttons equals and plus (row 7 right buttons)
at the same time.
5.5: Financial Calculator
Platon offers financial forumlars in order to calculate compound interest and
cash value as well as calculations of annuities. In order to get to the financial
functions please press menue for long and go with the squre or square root
buttons to financial calculator and confirm your choice with a short press on
menue again.
5.5.1: Compound Interest
The calculation of compound interests gives you the answer to the question
which final capital you will have with a starting capital a certain amount of time
and a defined rate of interest.
After having choosen the formular with a long press on the menue button you
will be asked to insert the initial capital. Enter the sum and confirm by pressing
menue shortly. Now enter the rate of interest and confirm again. Finally you are
asked to enter the duration in years. After having confirmed the final amount of
the deposit is announced including initial capitla, interest, and compuond
interests at the maturity. The formula used is:
Final capital = initial capital * (1+ rate of interest/100) * duration
5.5.2: Present Value
Present value is the value on a given date of a future payment or series of
future payments, discounted to reflect the time value of money and other
14
factors such as investment risk. This means you can find out how much
opening capital is needed in order to achieve a certain final capital, after a
certain amount of time, and with a determined interest rate.
After you have chosen the formula, Platon will ask you to enter the final capital.
Press the numbers on the numerical key and confirm by pressing the menubutton slightly. Now enter the interest rate and confirm again. In a final step
Platon will ask you to tell him the duration. After you have confirmed again,
Platon will tell you the sum needed as an opening capital. The formula looks
like this:
Present value = final capital / ((1 + interest rate/100)**duration)
5.5.3: Capital recovery factor
A capital recovery factor is the ratio of a constant annuity to the present value
of receiving that annuity over a given length of time. This means you can find
out how high regular instalments would have to be given the amount of opening
capital (e.g. bankloan), the rate of interest, and the duration.
After you have chosen the formula, Platon will ask you to enter the amount of
opening capital. Press the numbers on the numerical key and confirm by
pressing the menu-button slightly. Now enter the interest rate and confirm
again. In a final step Platon will ask you to tell him the duration. After you have
confirmed again, Platon will tell you the sum you would have to pay regularly,
e.g. for bankloans.
5.5.4: Annuity (opening capital)
The term annuity is used in financial theory to refer to any closed stream of
fixed payments over a specific time period. This means you can find out which
final capital would be obtained after a certain amount of time and with a
determined interest rate.
After you have chosen the formula, Platon will ask you to enter an annuity (e.g.
monthly payments). Press the numbers on the numerical key and confirm by
pressing the menu-button slightly. Now enter the interes rate and confirm
again. In a final step Platon will ask you to tell him the duration. After you have
confirmed again, Platon will tell you the final capital you would get after a
certain duration and with a determined interest rate.
15
6: Statistics
Platon has the following statistical functions available:
− addition of values
− substraction of values
− Calculation of average values:
arithmetic mean
geometric mean
quadratic mean
harmonic mean
− Calculation of standard deviation
− display of the following parameters:
number of entered values
sum of entered values
sum of the square of entered values
sum of reciprocity of entered
produkt of entered values
Example
You want to work out the arithmetic mean and standard deviation of a number
of values
1) Enter to the statistics mode by pressing [2nd] [menu] - output "statistics"
Please notice that you can’t do any other calculations in the statistics mode.
2) Enter the number series (example 3 - 4- 5):
[3] [+] - output "addition of values"
[4] [+] - output "addition of values"
[5] [+] - output "addition of values"
3) Calculation of the arithmetic mean:
[x2] - output "arithmetic mean"
result: 4
4) Calculation of standard deviation:
[)] - Output "standard deviation"
result: 0.816496581
5) In order to check whether all values have been entered, you have the
possibility to ask Platon to tell you the entered values:
long [)] - output: "number of values"
result: 3
etc.
16
Just as when Platon is used as a normal calculator, the help-mode can be
entered with regard to the various buttons: Press [x2] and [√x] at the same time
and you will enter to the help-mode (“help mode on”). Now you can press any
button you like and Platon will tell you it’s function. You can get out of the help
mode by pressing both [x2] and [√x] again ("help mode off").
You have the possibility of leaving the statistics mode by pressing [2nd] [menu]
(like access).
7: Menu
In the menu you have the possibility to make modifications and respectively
make assortments. To enter the menu, hold down the Menu button: this is the
middle button in the second row and is marked with a tactile dot. When
pressing the button, you will hear Platon say “menu”. Now you can choose your
favoured menu item by using the buttons to the left and right in the same row.
Confirm your choice by holding down the middle button.
17
18
7.1: Volume
With this menu item can the volume be adjusted. There are 7 volume levels (06), in which level 0 means no sound at all (no acoustic output).
7.2: Number output
This menu item provides the possibility of choosing whether Platon tells you the
result of a calculation as either a whole numer (such as 305) or as single
numbers (such as 3_0_5). Confirm the menu item Number Output by holding
down the middle button. Select your favoured option (whole or single numbers)
by gently pressing the right or the left button, then confirm this choice by
holding down the middle button.
7.3: Decimal place
The number of decimal places that are displayed can be limited retrospectively.
If the setting is at ‘10’ the zeros at the end of a number will be decreased
accordingly
Limit the number of displayed respectively announced decimal places. If the
settings are on ‘10’, zeroes at the end of a number will be restrained.
7.4: Display mode
Choosing the display format for the numbers:
− floating decimal: Numbers not fitting into Platon’s display (e.g. more
than 10 digits) will be presented as decimal numbers (e.g. “12365.886”,
“twelve thousand, three hundred and sixty five point eight eight six”). If a
number with the 10 digits on the display can’t be demonstrated, Platon
will automatically change the settings to “scientific format” - that is, the
value will be displayed exponentially (e.g. 1237.65313 will be spoken aloud
as “one thousand, two hundred and thirty-seven point six five three
multiplied by ten, raised to the power thirteen”).
− scientific: Numbers will be presented with an exponentiation of base 10
(e.g. „345.22-65“ will be three hundred and forty five multiplied by 10
raised to the power of minus sixty five”).
19
− scientific: Numbers will always be presented with an exponentiation of
base 10. SI prefixes based on powers of 10 are also used to describe
small or large quantities. For example, the prefix kilo means 103 = 1000,
so a kilo is 1000 grams:
Name
kilo
mega
giga
milli
micro
nano
Abbreviation
k
M
G
m
µ
n
Value
Exponentialdiction
3
1 000
10
1 000 000
106
1 000 000 000
109
0.000 1
10-3
0.000 000 1
10-6
0.000 000 000 1 10-9
You can also change the settings through the key combination [2nd] [/].
7.5: Goniometer
With this menu item can the unit be determined by which the trigonometrical
functions are calculated. There are the following options:
− Grad: this is he most common type. The full circle has got a radius of 360°
− Radian: the radian is a unit of plane angle, equal to 180/ π. Often used in
the technical area. A full circle conforms to 2π
− Gon: the grad is a unit of plane angle, equivalent to 1/400 of a full circle.
7.6: Clock
With this menu item can the time and date be adjusted, and alarm clock set.
7.6.1: Alarm Clock
There is the possibility of setting the alarm clock, and choosing from a variety
of ringtones. Select the menu item Alarm Clock by holding down the middle
button. Now choose your favoured ringtone by pressing the button to the left or
to the right. Confirm this choice by holding down the middle button.
7.6.2: Time
To adjust the time, select the menu item Time by holding down the middle
button. First choose the hour with the help of the buttons to the left or to the
right. Confirm your choice by lightly pressing the middle button. Then adjust the
minutes and confirm again by lightly pressing the middle button.
7.6.3: Date
To adjust the date, confirm the menu item Date by holding down the middle
button. Now choose the year with the help of the buttons to the left or to the
20
rigth. Confirm your choice by lightly pressing the middle button. Then adjust the
month and day and confirm again by lightly pressing the middle button.
8: Safety Instructions
Do not expose the device to extreme humidity, heat, cold, dust or dirt.
When exposed to splash water, wipe the device off. If water enters the device,
remove the batteries and make sure the device is dry.
When not using the device for a longer period, remove the batteries, so they
can not damage the device by leaking.
Make sure the batteries are inserted in the correct way.
9: Cleaning the Device
To clean the device, use a lightly moistened cloth only!
Caution: No liquid should enter the device! Avoid strong
acid or scrubbing cleansers. Do not scrub the surface with
rough sponges, as they could damage the case of the
device.
10: Technical Data
Size:
Weight:
Electricity:
Scope of delivery:
l x b x h: ca. 150mm x 60mm x (12-20mm)
130 g (incl. batteries)
2 units 1,5V AAA micro-batteries
1 adapter (not included in the contents)
Platon calculator, 2 x 1,5V AAA micro-batteries,
Instructions in black & white
Optional: adapter, manual on cd
21
11: Guarantee and Service
From the date of purchase, we issue to the original purchaser of this product a
guarantee of:
− twenty-four (24) months on the device itself,
− twelve (12) months on the accessories (e.g. power supply, earphones
etc.),
− six (6) months on wear parts (e.g. battery, case etc.)
Please note that we do not issue any guarantee on batteries!
During the guarantee periods mentioned above, the product will be either
repaired or replaced free of charge. In no event shall CareTec be liable for
indirect, special or consequential damages. The exposure of the device to
liquids, strong electromagnetic fields, heat as well as dropping the device or
opening the case causes immediate loss of guarantee. In case of problems
please contact CareTec or your local distributor before returning the device
without any apparent reason. We will then inform you about the necessary
procedures. The device may only be opened by authorized technicians!
CareTec reserves the right to make any changes or improvements to its
products without further notice.
12: Legal Notice on the Disposal of Electronic Devices
12.1: Disposal of used Electronic Devices
This product must be disposed of separately from household
waste at specially designated collection and recycling points.
For further information please contact your local authorities.
12.2: Recycling Batteries
Batteries must not be disposed of in household waste. As a
consumer you are legaly obligated to bring your old batteries
to public collecting points (in your community or any shop
that provides these batteries).
Pb-Cd-Hg These signs can be found on contaminant-laden batteries.
Pb = containing lead
Cd = containing cadmium
Hg = containing mercury
22
13: Symbols used
Caution
Note
Dispose of separately from household waste
Manufacturer
23
14: Manufacturer
CareTec GmbH, Stubenbastei 1, A-1010 Vienna, Austria
is the manufacturer of this product.
Phone (+43 1) 513 80 81 0
Fax (+43 1) 513 80 81 9
E-mail: [email protected]
Web: www.caretec.at
Platon 09/2011
24