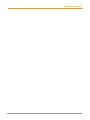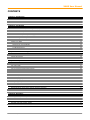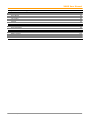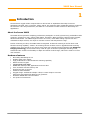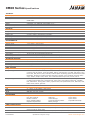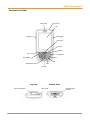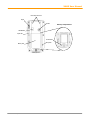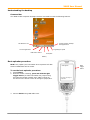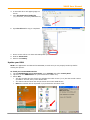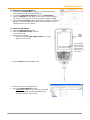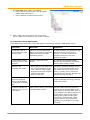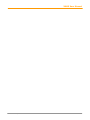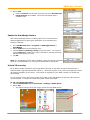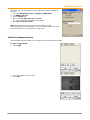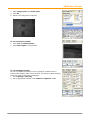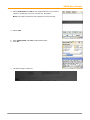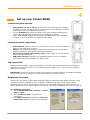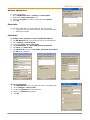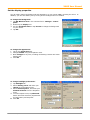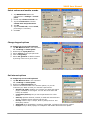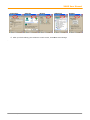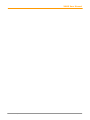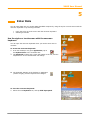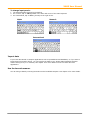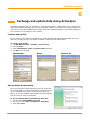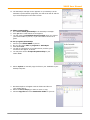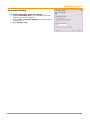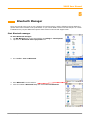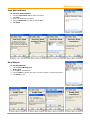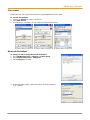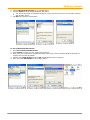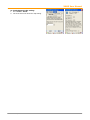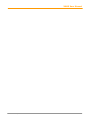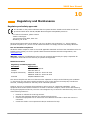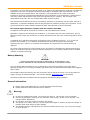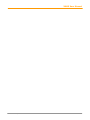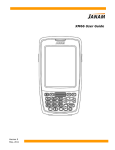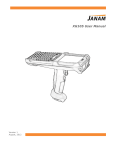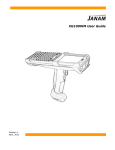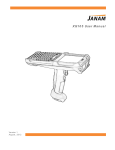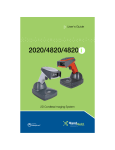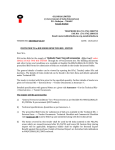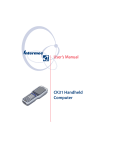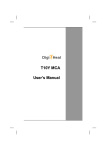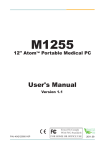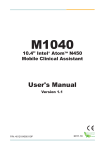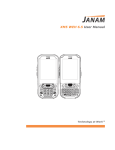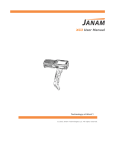Download XM60 User Guide - Barcode Datalink
Transcript
XM60 User Guide Version 1 Jan. 2008 XM60 User Manual Janam Technologies LLC ii XM60 User Manual CONTENTS Chapter 1: Introduction About the Janam XM60 Hardware features Specifications Hardware overview 1-1 1-1 1-2 1-3 Chapter 2: Get Started Unpack your Janam XM60 Recommended host computer configuration/requirements Update your desktop software Attach the hand strap Install/charge the battery Remove the battery from spare charging well Turn on the XM60 Understanding the desktop Boot-uploader procedure Update your ROM Check your current ROM Download the correct BIN file Install the latest ROM Troubleshooting tips Reset the XM60 2-1 2-1 2-1 2-1 2-2 2-2 2-2 2-3 2-3 2-4 2-4 2-5 2-5 2-6 2-7 Chapter 3: Bar Code Scanning Demonstration and setup Enable the ScanWedge feature Unlock 2D scanning Enable ScanCapture feature 3-1 3-2 3-2 3-3 Chapter 4: Set Up Your Janam XM60 Locate front panel controls Locate back panel components Tap versus click Recalibrate the screen Use the regional and language features Open applications Remove applications Enter data Customize Set the date, time and time zone Format the date, time and numbers Set the display properties Select volume and enable sounds Change keypad options Set internet options 4-1 4-1 4-1 4-1 4-2 4-2 4-3 4-3 4-3 4-4 4-4 4-5 4-6 4-6 4-6 Chapter 5: Enter Data Use the stylus or touch screen with the onscreen keyboard Import data Use the barcode scanner 5-1 5-2 5-2 Chapter 6: ActiveSync Create a user profile Set up/delete a partnership Partnership settings 6-1 6-1 6-4 Chapter 7: 802.11 Wireless Configuration Wireless local area network access 7-1 Janam Technologies LLC iii XM60 User Manual Chapter 8: Bluetooth Manager Start Bluetooth manager Scan Device Wizard Bond Wizard Send files File browser Bluetooth ActiveSync Settings 8-1 8-2 8-2 8-3 8-4 8-4 8-6 Chapter 9: Beam Information Turn beam on/off Beam information 9-1 9-2 Chapter 10: Regulatory and Maintenance Regulatory and safety approvals Battery warning General information Operating instructions Janam Technologies LLC 10-1 10-2 10-2 10-3 iv XM60 User Manual 1 Introduction The XM Series rugged mobile computer delivers all the built-in capabilities that today’s business applications demand. Plus, it’s smaller, lighter and far less expensive than comparable products. Designed for maximum value and performance, the XM60 is a cost-effective mobile solution for Windows® CE applications. About the Janam XM60 The XM60 delivers powerful computing performance packaged in a small, light and truly pocketable mobile computer. It features a color, quarter-VGA display, Freescale™ MX21 processor, backlit numeric keypad, WLAN and Bluetooth. The XM60 weighs less than 10 ounces, meets IP54 sealing requirements and withstands multiple 4-foot/1.2m drops to concrete across a wide temperature range. Further enhancing its value, the XM60 features integrated 1D barcode scanning as well as built-in 2D barcode scanning capability. Janam’s 2D scanning solution enables users to upgrade barcode scanning capability from 1D to 1D/2D on any device at any time with a simple firmware upgrade. With Adaptus® Imaging Technology, the XM Series easily reads all types of barcode symbologies including linear, stacked and 2D. It offers the flexibility to adapt as business needs change, without the need to invest in new hardware. Hardware features • • • • • • • • • • • • • Microsoft® Windows® CE 5.0 Brilliant QVGA color display High-performance 1D and 2D barcode scanning capability Backlit numeric keypad 64MB SDRAM/64MB NAND NAND flash backup of OS, applications and user data User-accessible mini-SD memory slot Weighs less than 10 ounces Sealed to IP54 standards Rugged design: withstands multiple 4-foot/1.2 meter drops to concrete Enterprise-class WLAN with WPA security protocols Bluetooth WPAN data communications Full system of accessories Janam Technologies LLC 1-1 XM60 Series Specifications TECHNICAL Operating System Processor Memory Expansion Battery Backup Battery Microsoft® Windows® CE 5.0 Freescale™ MX21-266MHz 64MB SDRAM 64MB NAND User accessible mini-SD slot; compatible with up to 2GB mini-SD card Swappable 3.7V 1880mAh rechargeable Li-ion Rechargeable 20mAH Ni-MH PHYSICAL Dimensions Weight Keypad Display Size Display Type Touch Panel 1.20” H x 3.11” W x 5.75” L / 30.5mm H x 79mm W x 146mm L 9.88oz / 280g Backlit numeric keypad 2.17” W x 2.95” L / 55.0mm W x 75.0mm L 262K colors TFT QVGA (240x320) Analog resistance type; stylus input ENVIRONMENTAL Operating Temp Storage Temp Humidity Drop Water & Dust Vibration Electro Static Discharge (ESD) Sterilization Ambient Light 14º to 122º F / -10º to 50º C -4º to 140º F / -20º to 60º C 5% to 90% RH (no condensation) Multiple 4ft / 1.2m drops to concrete on all sides across a wide temperature range IP54 Category II 0.03 G2/Hz from 20Hz to 2kHz; 1 hour random wave per axis +/- 15kVDC air; +/- 8kVDC contact 76.9% to 81.4% concentration alcohol rub 450ft-candelas (artificial light); 8000ft-candelas (sunlight) INTERFACE FEATURES Audio Alerts LED Indicators Scan Triggers Speaker and Microphone Vibration, LED indicators, audio beep Tri-color Left, right, center buttons DATA CAPTURE Imager 1D Symbologies 2D Symbologies DATA COMMUNICATION IrDA USB WPAN WLAN 1D/2D HHP Adaptus® Imaging Technology; 752 x 480 pixel CMOS area imager China Post, Codabar, Codablock F, Code 11, Code 16K, Code 32 Pharmaceutical (PARAF), Code 39, Code 49, Code 93 and 93i, Code 128, EAN-8, EAN-13, Interleaved 2 of 5, ISBT 128, Matrix 2 of 5, Korea Post, MSI, Plessey Code, PosiCode, Reduced Space Symbology (RSS-144, RSS Limited, RSS Expanded), Straight 2 of 5 IATA (two-bar start/stop), Straight 2 of 5 Industrial (three-bar start/ stop), Telepen, Trioptic Code, UPC-A, UPC-A with Extended Coupon Code, UPC-E, UPC-E1 PDF417 (EAN-UCC Composite, MicroPDF417, PDF417, TCIF Linked Code 39, TLC39), 4-CB (4-State Customer Barcode), Australian Post, Aztec Code, Aztec Mesas, British Post, Canadian Post, Data Matrix, ID-tag (UPU 4-State), Japanese Post, KIX (Netherlands) Post, MaxiCode, OCR, Planet Code, Postnet, QR Code Standard v1.2 (up to 115,200bps) v1.1 client (up to 12Mbps), OTG support Bluetooth v1.2 IEEE 802.11b radio, 2.4GHz ACCESSORIES Single Slot Cradle Kit Four Slot Cradle Kit Modem Cradle Kit Larger Capacity Battery Magnetic Stripe Reader SAFETY/REGULATORY Safety EMI RF 010908XM60ss6 RFID Reader Cable Cup Vehicle Charger Synching/Charging Cables Battery Charger Stylus 5-Pack Stylus Tether Nylon Holster Adjustable Handstrap UL 60950-1, CSA C22.2 No. 60950-1, EN60950, GS FCC Part 15 Class B, EN 55022 Class B (CE-EMC), EN 55024 (CE:EMC), AS/NZS CISPR 22 (C-Tick), ICES-003 Class B, SRRC, NOM FCC Part 15.27, ETS 300 328, ETS 300 826, AS/NZS 4771, IC RSS102, IC RSS210 Specifications subject to change. Janam Technologies LLC XM60 User Manual Hardware overview Indicator LED Power On/Off LCD Left Trigger Right Trigger Scan Trigger Function Backspace Home Navigation Space Programmable Shift Alpha/Numeric shift Enter Connector Top View Barcode Scan Window Janam Technologies LLC Bottom View Power On/Off Syncing/Charging Connector 1-3 XM60 User Manual Hand Strap Connector Stylus Speaker Battery Compartment IrDA Window Stylus Slot Reset Button Microphone Battery Door Battery Screw Janam Technologies LLC 1-4 XM60 User Manual 2 Get Started Unpack your Janam XM60 Make sure you have the following: • Janam XM60 handheld computer • Janam authorized battery • Hand strap • Charging accessory (ordered/packed separately) with one of the following kits: Single-slot cradle kit Four-slot cradle kit USB syncing/charging cable with AC adapter Serial syncing/charging cable with AC adapter Recommended host computer configuration/requirements The Janam XM Series Development Kit helps assist programmers with the development of applications for Janam XM Series rugged barcode scanners running the Microsoft® Windows® CE 5.0 operating system. It contains all necessary details and instructions for developing applications that access Janam XM Series libraries, including scanning, imaging and hardware utilities. The development kit is designed for use with Microsoft® eMbedded Visual C++ 4.0 (SP4 or above) or Microsoft Visual Studio 2005. • • • • • • • IBM-compatible host computer with Pentium 450 MHz processor or higher Microsoft Windows XP or Microsoft Windows 2000 operating system 128 MB RAM 100 MB available hard disk space CD-ROM drive One available serial port Mouse Update your desktop software Microsoft ActiveSync software is available at the Microsoft web site at http://www.microsoft.com. Attach the hand strap 1. Push the thin, looped portion of the strap through the left or right side of hand strap connector on the back on the handheld. 2. Thread the Velcro part of the strap through the loop at the bottom of the terminal and pull tight. Janam Technologies LLC 2-1 XM60 User Manual Install the battery IMPORTANT Battery Warning! CAUTION: Use only Janam-approved batteries. There is the risk of explosion if battery is replaced by an incorrect type. Always dispose of used batteries according to the instructions. 1. 2. 3. 4. To access the battery compartment, turn the locking-screw counterclockwise to open the latch and remove battery cover. Position the battery lift strap against the back of battery well, ensuring tab extension is on left side. Place a Janam Lithium-ion rechargeable battery in and snap into place. Replace the battery cover by positioning the top prongs first and sliding into place. Tighten lockingscrew by turning clockwise. To charge the battery: Important Note: The main battery charges the backup battery in the XM60. Once the main battery is fully charged, do not remove it from the unit for 24 hours. If the battery is removed during this period, the device cannot maintain any user data. To charge the battery using the USB syncing/charging cable or serial charging cable: 1. Connect the power supply to the USB syncing/charging cable or serial/syncing charging cable. 2. Connect snap-on end of USB syncing/charging cable or serial/syncing charging cable to bottom of XM60, making sure the word TOP on the connector faces front. 3. Insert country-specific AC plug, and plug in the power supply. 4. The LED will illuminate to confirm connection (orange indicates charging, green indicates fully charged and red indicates fault). 5. The battery is fully charged in approximately two hours. To 1. 2. 3. 4. charge the battery using the single-slot or four-slot cradle: Connect the power supply to the cradle. Connect the line cord to the appropriate power supply. Plug in the power supply. Insert the XM60 into the cradle. Important: Proper insertion is required to ensure connection. Be sure to insert the device as follows: • Place the XM60 in cradle well (seating the device without trying to join connectors). • Tilt-rotate the XM60 forward (bringing the top end of the unit forward) as you apply downward pressure to fully insert in cradle well, joining connectors. 5. The LED will illuminate to confirm connection (orange indicates charging, green indicates fully charged and red indicates fault). 6. The battery is fully charged in approximately two hours. Remove the battery from spare battery charging well Do not force-pull the battery from charging well. Follow these instructions to remove the battery: 1. While gently holding down with thumb, slip index finger down against the battery so that you feel the edge where the battery meets the cradle. 2. Press down and forward with index finger to lift battery edge. Turn on the XM60 The first time the device is turned on, calibrate the screen using the stylus. The stylus is located on the back of the device. To calibrate, simply follow the on-screen instructions and remember to save your settings. Note: If your XM60 came pre-loaded with a custom software application, a welcome utility may not appear. If this happens, follow the on-screen instructions. Janam Technologies LLC 2-2 XM60 User Manual Understanding the desktop Command bar Your XM60 mobile computer desktop includes a command bar with the following features. Toggle between desktop and applications MS Windows icon Current application USB Socket status Keypad/input panel Time/date Battery Boot-uploader procedure NOTE: Only update your boot-loader when requested. All data stored in NAND flash will be erased. USB appears Right trigger button To run the boot-uploader procedure: 1. 2. 3. Insert battery. While the device is booting, press and hold the right trigger button (an older boot-loader may require using the left trigger button instead) until “USB” is shown on the device or the device screen will change to purple/blue. Or screen will change to purple/blue. Connect device using USB cable to PC. Janam Technologies LLC 2-3 XM60 User Manual 4. 5. A removable drive will appear/popup on the PC. Copy the latest boot-loader file (e.g., Bootloader_20070403_BABBOXM60.bin). 6. Eject the drive after copy is completed. 7. 8. 9. Device screen will turn to white and ROM update process will start. Wait for 30 seconds. Remove the battery. Update your ROM NOTE: ALL applications and data will be DELETED, so make sure you are properly backed up before starting this process. To 1. 2. 3. check your current ROM version: Tap the MS Windows icon or start menu, go to settings and select control panel. Tap twice on the XM60 Panel icon (use scroll down to locate icon). Select Info. • This first number after the device type indicates the build version (2.0.0) and the second number (070628 or June 28, 2007) is the release date. • The scanner ID info shows the unique scanner ID on each XM60 device. • Note: this number will be requested if you purchase the 2D unlock code. Janam Technologies LLC 2-4 XM60 User Manual To download the correct BIN file: 1. Download the latest ROM by logging in to Janam PartnerZone. (You will need a login name and password.) 2. Accept the terms and conditions, and go to PartnerZone. 3. Locate the BIN file for the XM60. If the version number matches the version on the web site, there is no need to update the ROM. 4. Click the arrow at right to begin download. Remember to store the BIN file in an easily accessible location, like your desktop. You will need this file for the next section. To install the latest ROM: 1. Remove battery door from unit. 2. Place fully charged battery in device. Unit will power up. 3. While device is booting: • Press and hold the right trigger button until "USB" appears on the device. USB Please insert USB cable Wait for USB drive popup 4. Connect device using USB cable to PC. 5. 6. A removable drive will appear on PC. Copy the suitable BIN file to drive. • IMPORTANT: Make sure you use the correct BIN file for each model. The incorrect BIN file will cause the system to fail to boot. Janam Technologies LLC Right trigger button If this message doesn’t appear, refer to the bootloader update procedure in the next section. 2-5 XM60 User Manual 7. Eject the drive after update is completed. • Device screen will turn purple, and the update ROM process will proceed. • Device will boot up within three minutes. 8. After a hard reset of the device (see next section), the new ROM will be updated in your mobile computer. To troubleshoot during ROM update: The following helps resolve any issues that might be encountered during the ROM update process. Description Resolution Explanation The scanner turns on when pressing the right scanner button. Return to the main application display of the device, remove the battery and restart the ROM installation process. In some situations, the application may cause the device to focus on the scanner. It is best to perform the upgrade process from the main application display. The front LED is staying on and the device is nonfunctional. Perform a soft reset of the device. It is possible that the ROM update process was unexpectedly terminated and the device needs a reboot. Windows is not recognizing the device. • Disconnect the sync cable from the device and perform a soft reset. With the cable already plugged into the host computer, reconnect the XM60. • Perform reset first. Sometimes, Windows attempts to find the device and the appropriate driver, but it takes too long, so the process aborts. Typically, on the second (or sometimes third) attempt, Windows will properly discover the device. Windows finds the device, but the My Computer screen is not displaying an associated removable drive. Same as previous resolution. The speed of the host computer and the version of Windows XP being used may impact the process. The letters USB are not displaying on the screen of the device. Hard reset the device, and restart the ROM update process. This can happen when the process is aborted and the updated ROM file has been placed on the removable drive. In some situations, the letters USB may no longer appear, and you will need to presume the update will take place. That means, the device has a bootprogram that can still connect with Windows, but the display is no longer functional. Janam Technologies LLC 2-6 XM60 User Manual Reset the XM60 To soft reset: In most situations, a soft reset restarts the device and saves all stored records and entries. However, any data that has not been saved will be lost during a soft reset. To perform a soft reset, do the following: 1. Remove the battery door from the back of the unit. 2. Locate the reset button. 3. Using the stylus, press the reset button (one time). 4. Replace the battery door. To hard reset: A hard reset returns the XM60 to factory settings, removing ALL applications and data from the device. Be sure that all data is backed up before performing a hard reset. To perform a hard reset, do the following: 1. Remove the battery door from the back of the unit. 2. Locate the reset button. 3. While holding the arrow-up key, located on the front panel, right side of the computer, use the stylus to press the reset button (once). Continue to hold the arrow-up key. 4. After the reset has occurred and the calibration screen appears on the screen, release the arrow-up key. IMPORTANT NOTE about battery door: XM60 mobile computers feature a battery door removal detection switch. This is designed to protect against data loss if the battery is removed during data collection or processing. The system will not fully operate when the battery cover is removed. As a result of this feature, XM60 devices automatically create a safe state until the battery cover is secured, meaning a device will power-down until the battery door is closed. It will then recall and resume from the user’s most recent screen when the battery door is fully in place. Power-down: Upon performing a reset, you may find that the device automatically powers-down shortly after the reset begins to take. This is a normal function of the battery door removal detection switch; the reset will hold. Simply secure the battery door and the XM60 device will resume activity at the last screen. While there is no technical reason to rush to secure the battery door, you may avoid the powerdown activity by quickly securing the battery door. Janam Technologies LLC 2-7 XM60 User Manual Janam Technologies LLC 2-8 XM60 User Manual 3 Barcode Scanning The XM60 provides an easy migration path so that minimal application code changes are required for barcode scanning applications. Barcode scanning demonstration and setup To run the demo: 1. Tap the MS Windows icon > programs > XM60 Applications > ScanDemo. 2. Three menus will appear (setup, OCR, options) on the top of the screen. 3. 4. 5. 6. 7. 8. In the setup menu, select hardware test to review all the functions of the scanner and determine if everything is working properly. Select each item individually to verify that all hardware is working properly. Tap OK to return to the main demo. Select setup > symbology config. Tap enable all to let the scanner decide the best method of decoding the barcode. Tap OK to save. Janam Technologies LLC 3-1 XM60 User Manual 9. Select scan. • Point the scanner at a barcode, and press any of the barcode scan trigger buttons on the XM60. The results will display after a successful scan. Enable the ScanWedge feature When the ScanWedge feature is enabled, data can be entered into the specified application by opening the application on the handheld and scanning a barcode. 1. 2. 3. 4. Go to MS Windows icon > programs > XM60 applications > ScanWedge. Select enable from the ScanWedge menu. Choose setup > symbology config from the top menu. You can then select enable all to enable every type of barcode or manually select the barcode symbologies you need. Tap OK. Note: The ScanWedge function will be disabled if manual scanning is initiated either by a command API or by using the Janam Barcode Test program. Unlock 2D scanning All of Janam’s mobile computers can be upgraded in the field to read both 1D and 2D barcodes with a simple firmware upgrade (Part Number 2D-XP-1). With each upgrade, a key code is provided that unlocks 2D scanning capability on the device. To purchase an upgrade for your XM60, contact your authorized Janam dealer. You will need to provide the product imager ID number so the appropriate five-digit key code sequence can be assigned. To access the imager ID number, follow these steps: To get your imager ID number: 1. Tap the MS Windows icon or start menu > settings > XM60 panel. 2. Select Info. • The scanner ID info shows the unique number for each XM60 device. Janam Technologies LLC 3-2 XM60 User Manual After receiving your five-digit key code, follow these steps to enable 2D scanning. 1. Go to the MS Windows icon > settings > XM60 panel. 2. Tap XM60 panel icon. 3. Select scanner tab. 4. Enter your five-digit key code > unlock. • A successful unlock notification will appear. 5. Press X to close the screen. Note: Remember to keep a record of your five-digit key code. The unlock code will be maintained in the unit’s system after a soft reset, but it will need to be re-entered after a hard reset. Enable ScanCapture feature The ScanCapture demo enables you to capture normal and intelligent images. To take a single image: 1. Click single. 2. 3. A preview appears on the screen. Click save. Janam Technologies LLC 3-3 XM60 User Manual 4. 5. 6. Enter image’s name and select folder. Click OK. Below is the image that is captured. To use continuous preview: 1. Click cont or continue button. 2. Click button again to stop preview. To use intelligent capture: You can use intelligent capture to scan a signature or address that is located some distance away from a barcode. This feature supports PDF417, Code 128, Code 39 and Aztec symbologies. 1. Go to settings > intel img. 2. Set up appropriate settings. Click address or signature > OK. Janam Technologies LLC 3-4 XM60 User Manual 3. Select intel button and aim at any support barcode. If you need to capture a 2D barcode, be sure to unlock your 2D feature. Note: the image is always the same position from the barcode. 4. Select save. 5. 6. Enter image name and save to appropriate folder. Click OK. 7. The below image is captured. Janam Technologies LLC 3-5 XM60 User Manual Janam Technologies LLC 3-6 XM60 User Manual 4 Set up your Janam XM60 Locate front panel controls • • • Power button (on top of device). Pressing the power button turns the handheld computer on (if it is off) and returns to the last screen that was displayed. Press the power button to turn the handheld computer off. Use the backlight to illuminate the screen in low-light conditions. Hold down the power button for about two seconds to turn the backlight on and off. Janam XM60 screen. Displays the applications and data stored in your handheld computer. It is touch-sensitive and responds to the stylus. Locate back panel components • • • • Stylus channel. Holds the stylus. To use the stylus, remove it from the channel and hold it as you would a pen or pencil. IR port. Uses infrared technology to transmit and receive data to and from other handheld computers, and to perform ActiveSync operations. Reset button (located under battery cover). Under normal use, you should not have to use the reset button. USB/serial connector. Connects your handheld computer to a PC via a USB or serial cable or by inserting XM60 into a Janam cradle. Tap versus click Tapping is the basic action used to execute tasks, so use the stylus to tap elements on your handheld computer’s touch-sensitive screen. You can drag the stylus to select text, or use the stylus to drag the slider of any scroll bar. IMPORTANT: Always use the point of the stylus for tapping or making strokes on the handheld computer screen. Do not use a pen, pencil or any other sharp object to write on the screen. Recalibrate the screen The first time you start the Janam XM60 handheld computer, setup instructions appear onscreen. These instructions include a calibration screen, or digitizer. Calibration aligns the internal circuitry of the handheld computer with its touch-sensitive screen so your handheld computer can detect the task you want to perform when you tap an element on the screen. You can also recalibrate your screen at any time. To recalibrate your screen: 1. Tap the MS Windows icon > settings > control panel > stylus. 2. Select double tap menu, and follow the instructions. 3. Tap calibration menu, and follow the on-screen instructions, tapping the screen where indicated. Janam Technologies LLC 4-1 XM60 User Manual Use the regional and language features Your Janam XM60 comes with a variety of regional, language and input settings that are preset before your device is shipped. To change these settings, follow the directions below. WARNING: If you change to a language other than English, you will have to perform a hard reset, which will erase all data on your handheld computer. If you have data you need to save, perform an ActiveSync operation before you change languages. To update the regional settings: 1. Select the MS Windows Explorer icon in the command bar > settings > control panel. 2. Tap the regional settings icon (you may need to scroll down to find the icon). 3. Change your locale using the dropdown menu and tap OK. • See customize section (format date, time and numbers) below to further edit number, currency, time and date language and appearance. 4. Tap language tab to set the language used for the menus, dialog and alerts. The default is English. 5. Tap input to change the input language used when the device is started. 6. Perform a hard reset of your device IF you change to a language other than English. Open applications You can use the MS Windows Explorer icon in the left corner of your command bar to open any application installed on your handheld computer. To open an application: 1. Tap the MS Windows icon > programs. 2. Select the application you want to open. Janam Technologies LLC 4-2 XM60 User Manual Remove applications To 1. 2. 3. 4. remove a program: Go to MS Windows icon > settings > control panel. Double-tap remove programs icon. Select the program you want to delete and click remove. Click OK. Enter data You can enter data into your Janam XM60 in one of five ways: • Using the stylus or touch screen with the onscreen keyboard • Scanning a barcode Customize To change owner properties on your handheld computer: 1. Tap MS Windows icon in the lower left corner of command bar. 2. Go to settings > control panel. 3. Locate the owner icon and tap twice. 4. Tap identification, and enter appropriate information. 5. Tap notes, and enter data. 6. Tap network ID, and enter user name, password and domain. 7. Tap OK to save changes. To set up a password: 1. Tap MS Windows icon in the lower left corner of command bar. 2. Go to settings > control panel. 3. Locate the password icon and tap twice. 4. Enter your password as desired. 5. Tap OK. Janam Technologies LLC 4-3 XM60 User Manual Set the date, time and time zone preferences To set the date: 1. Tap MS Windows icon in the command bar > settings > control panel. 2. Tap on calendar date to change, select new time and choose your time zone from the dropdown menu. 3. Click OK to close. Format numbers, currency, time and date When selecting a country and time, date and number formats, keep the following in mind: • When you select a country, the time, date, and number formats are adjusted, as well as the week’s starting day. • The time setting defines the format for the time of day. To change number, currency, time and date settings: 1. Tap MS Windows icon on the command bar > settings > control panel. 2. Tap twice on regional settings icon. 3. In the region tab, tap on customize. 4. Using the dropdown menus, make your changes and click OK to save the changes. Number Janam Technologies LLC Currency Time Date 4-4 XM60 User Manual Set the display properties You can easily change the background and appearance on your Janam XM60, including the colors. In addition, you can save battery life by turning off the backlight when not needed. To change the background: 1. Tap MS Windows icon in the command bar > settings > control panel. 2. Double-tap on display icon. 3. Use the dropdown menu or tap browse to change the background on your device. 4. Tap OK. To 1. 2. 3. change the appearance: Tap on the appearance tab. Change scheme using the dropdown menu. Make changes to any item, including the desktop, buttons and menu background. 4. Click OK. To change backlight preferences: 1. Tap backlight tab. 2. Select battery power and make your change in the dropdown menu. 3. Select external power, and make your minutes selection from the dropdown menu. 4. To further adjust levels, tap advanced button and make necessary adjustments for both battery and AC power. 5. Click OK. Janam Technologies LLC 4-5 XM60 User Manual Select volume and enable sounds 1. Tap MS Windows icon in the 2. 3. 4. 5. 6. command bar > settings > control panel. Double-tap volume & sounds icon. Tap the volume tab and choose volume level and preferences. Tap OK. Tap the sounds tab, choose sound, previewing it if necessary. Click OK. Change keypad options To change key size on soft keyboard: 1. Tap MS Windows icon in the command 2. 3. 4. 5. bar > settings > control panel. Double-tap on input panel icon. Select options on the input panel tab. Click on large keys. Select use gestures to add this feature by clicking in the box to get a check. Set internet options To change key size on soft keyboard: 1. Tap MS Windows icon in the command bar > settings > control panel. 2. Double-tap internet options icon. 3. There are six different tabs in the internet options, so you can customize your XM60 to meet your network requirements. • General (at right): enables you to select your start and search pages, in addition to user agent. You can also clear cache and history as needed. • Connection (below): lets you set the parameters for online access. • Security: provides intranet, internet, trusted and restricted sites access, including ActiveX controls and plug-ins. • Privacy: offers a way to accept, block or prompt for first- and third-party cookies. • Advanced: gives accessibility, browsing, multimedia, TV features and security options. • Popups: lets you block popups, set exceptions and enable advanced event options. Janam Technologies LLC 4-6 XM60 User Manual Connection Security Privacy Advanced Popups 4. After you finish making your selections in each screen, click OK to save settings. . Janam Technologies LLC 4-7 XM60 User Manual Janam Technologies LLC 4-8 XM60 User Manual 5 Enter Data You can enter data into your Janam XM60 handheld computer by using the stylus or touch screen with the onscreen keyboard or by scanning barcodes. • • Using the stylus or touch screen with the onscreen keyboard Scanning a barcode Use the stylus or touch screen with the onscreen keyboard You can open the onscreen keyboard when you need to enter text or numbers. To access the onscreen keyboard: 1. From the desktop or any open application, tap on the keyboard icon in the command bar. 2. Tap keyboard to select and a check will appear to the left, and the keyboard icon in the command bar will change. 3. The keyboard appears on the desktop or application (shown at right), and the keyboard icon changes. To close the onscreen keyboard: 1. Select the new keyboard icon, and tap hide input panel. Janam Technologies LLC 5-1 XM60 User Manual To change input panels: 1. 2. 3. The standard alpha keyboard is the default. For numeric, tap on 123 keyboard in the lower left corner of the main keyboard. For international, tap on áü key, directly to the right of 123. Alpha Numeric International Import data If you have data stored in computer applications such as spreadsheets and databases, or if you want to import data from another device, you can transfer the data to your Janam XM60 handheld computer without having to key it in manually. See chapter 6 for more details on how to transfer files and applications. Use the barcode scanner You can also get data by scanning barcodes into the handheld computer. See chapter 3 for more details. Janam Technologies LLC 5-2 XM60 User Manual 6 Exchange and update Data Using ActiveSync ActiveSync technology lets you synchronize – exchange and update – data between one or more Janamconnected handheld computers and your PC using either a USB or serial cable. To synchronize data, you must connect your Janam XM60 and PC directly, place your handheld computer in the cradle attached to your computer, use a modem or use a network. Create a user profile You can create a user profile to load data into a Janam XM60 without associating that data with a user name. If you didn’t set up a user profile in chapter 4, follow the instructions below. To create a user profile: 1. Tap MS Windows icon > settings > control panel. 2. Choose owner. 3. Enter identification, notes and network ID information. 4. Tap OK to save changes. Identification Notes Network ID Set up/delete a partnership There are two types of partnerships that you can create with your Janam XM60. You can automatically synchronize the files on your handheld device with your PC when you start your device. Or you can establish a guest partnership and manually copy the files you want to synchronize. To 1. 2. 3. set up a partnership to automatically sync files: Connect your Janam XM60 to your PC. On your PC, select start > programs > ActiveSync. Click yes > next. Janam Technologies LLC 6-1 XM60 User Manual 4. 5. Select yes in the select number of partnerships screen. Click next. 6. Select the files you want to sync between your mobile device and your computer. • Note: when you select files, an additional screen appears (shown below) with further information. Read carefully before proceeding, because your files may be converted. 7. Click the settings button in the select synchronization settings screen (#6 above), and the screen at right will appear. Add the files you want to sync with the files on your mobile device. Click OK > next to continue the setup. 8. 9. 10. Your partnership setup is complete, and you may need to accept the partnership on your Janam XM60. Janam Technologies LLC 6-2 XM60 User Manual 11. The ActiveSync manager screen appears on your desktop. As the automatic synchronization progresses, the status bar will fill and the sync will be displayed in the status section. To 1. 2. 3. delete a partnership: Go to file > delete partnership in the ActiveSync manager. Click yes when confirmation screen appears. You will need to re-establish the partnership when you connect your Janam XM60 to your PC, or you will need to connect as a guest. To 1. 2. 3. 4. set up a guest partnership: Connect your Janam XM60 to your PC. On your PC, select start > programs > ActiveSync. Click no > next. You will be connected to your mobile device, and the guest connection will appear, as shown. 5. You may also need to accept the partnership on your Janam XM60. 6. Select explore to manually copy the files on your handheld to your desktop computer. 7. Windows Explorer will appear with the folders and files on your mobile device. Select the file or file(s) you want to move or copy. Choose copy files and select destination folder on your PC. 8. 9. Janam Technologies LLC 6-3 XM60 User Manual Partnership settings To change partnership connection settings: 1. Click the ActiveSync icon in your Windows system tray (bottom right corner of taskbar). 2. Choose file > connection settings from the ActiveSync manager menu. 3. Make changes > OK. Janam Technologies LLC 6-4 XM60 User Manual 7 802.11 Wireless Configuration The following section details the basic 802.11 wireless configuration for your Janam XM60. Wireless local area network access To add or edit a WLAN: 1. Tap the MS Windows icon in the command bar > settings > network and dial-up connections icon. 2. Tap and hold BGW200WL1. 3. Tap enable. Janam Technologies LLC 7-1 XM60 User Manual 4. Tap twice on add new. 5. Enter ESSID, authentication and encryption. 6. After wireless is configured, double tap the network icon to edit or add another WLAN. Janam Technologies LLC 7-2 XM60 User Manual 8 Bluetooth Manager There are several ways to set up your computer for wireless access, and the following section details the general instructions needed to set up Bluetooth on your Janam XM60. Please note that complex or custom installations may require additional expertise from Janam’s technical and support team. Start Bluetooth manager To start Bluetooth manager: 1. Tap MS Windows icon in the command bar > settings > control panel. 2. Tap twice on Bluetooth device properties icon. 3. Go to tools > turn on Bluetooth. 4. 5. Start Bluetooth from the taskbar. Click the taskbar’s Bluetooth icon, and choose turn on Bluetooth. Janam Technologies LLC 8-1 XM60 User Manual Scan Device Wizard To 1. 2. 3. 4. 5. use Scan Device Wizard: Tap the scan device icon to start the wizard. Tap next. Wait until searching is finished. Choose the device you want to add > next. Tap finish. Bond Wizard To 1. 2. 3. 4. 5. use Bond Wizard: Tap the Bond Wizard icon. Press next. Press yes to authenticate. Insert a PIN for pairing and enter the same number on the pairing device. Tap finish to exit. Janam Technologies LLC 8-2 XM60 User Manual Send files Please note that your target device needs to support OBEX file transfer option. To send files: 1. In the Bluetooth Device Manager, choose send from the file menu. 2. Tap search to start searching the device. 3. When you see your target device, select it. 4. 5. 6. Choose the file you want to send. Your target device will ask you to accept the file. Transfer will start after you accept it. Wait until transfer is finished. Janam Technologies LLC 8-3 XM60 User Manual File browser Please note that your target device needs to support OBEX file transfer option. To 1. 2. 3. use the file browser: Choose the device you want to connect to. Input PIN number. If connection is successful, you can view the remote and local files. Bluetooth ActiveSync To 1. 2. 3. setup your PC to accept Bluetooth ActiveSync: Go to MS Windows icon > settings > control panel. Select Bluetooth devices > COM ports. Add a COM port if needed. 4. At the ActiveSync option, allow connections to the BT COM port (e.g., COM10). Janam Technologies LLC 8-4 XM60 User Manual 5. 6. 7. Choose Bluetooth ActiveSync on your XM60 device. Pick the device that can accept Bluetooth ActiveSync. • You will see the serial port provided by the PC (make sure that your PC is not currently synching with another device. Tap OK and ActiveSync should start. To 1. 2. 3. set up Bluetooth LAN service: Go to file > Bluetooth LAN access. Press search to search for your target connect device Make sure your target device supports Bluetooth LAN access service, because Windows XP does not support such services by default. 4. Choose your target device and press OK. Authentication may be required. 5. Enter the same PIN number at your target device. Janam Technologies LLC 8-5 XM60 User Manual To 1. 2. 3. 4. use Bluetooth COM service (create a BT virtual COM port): Choose COM service from file menu in the Bluetooth device manager. Pick the device for creating the virtual COM port. Select the COM number to map to. A success message appears, if your target device accepted the Bluetooth connection. To 1. 2. 3. check what service the scanned BT device supports: Choose the target device in the Bluetooth device manager. Click on property icon. The two tabs – general and services – will show what service the other device supports. Settings To change the Bluetooth settings: 1. Go to device > my Bluetooth device in the Bluetooth device manager. 2. Change the name and other settings. Janam Technologies LLC 8-6 XM60 User Manual To check Bluetooth chip setting: 1. Go to tools > about. 2. The next screen will show the chip setting. Janam Technologies LLC 8-7 XM60 User Manual Janam Technologies LLC 8-8 XM60 User Manual 9 Beam Information You can beam any file or application between Janam connected handheld devices. Beaming distance to other connected devices may be different. Turn beaming on/off To turn beaming on or off: 1. Go to MS Windows icon > settings > control panel. 2. Double tap Irda icon. 3. Click on or off > OK. Janam Technologies LLC 9-1 XM60 User Manual Beam information To beam a file or application: 1. Navigate to Windows Explorer from the MS Windows icon in the command bar. 2. Select Windows Explorer. 3. Highlight or select the file you want to send. 4. From the top menu, select file > send to > beam files. 5. Aim the sending device IRDA window at the receiving XM60 IRDA window, about 6 inches apart. • You will have to acknowledge and accept the receipt of the file on the receiving device. Janam Technologies LLC 9-2 XM60 User Manual 10 Regulatory and Maintenance Regulatory and safety approvals The CE Mark on the product indicates that the system has been tested to and conforms with the provisions noted within the 89/336/EEC Electromagnetic Compatibility Directive. For further information, please contact: Janam Technologies 100 Crossways Park West, Suite 105 Woodbury, NY 11797 Janam Technologies shall not be liable for use of our product with equipment (i.e., power supplies, personal computers, etc.) that is not CE marked and does not comply with the Low Voltage Directive. FCC and Canadian Compliance XM Series mobile computers meet or exceed all applicable standards and have been manufactured to the highest level of quality. To see the specific labels associated with RF terminals configurations, visit www.janam.com. Warning: Changes or modifications to this unit not expressly approved by the party responsible for compliance could void the user authority to operate the equipment. XM Series Terminal Regulatory and Safety Approvals Parameter Specification U.S.A. FCC Part 15 Subpart B Canada ICES-003 Issue 4 European Community EN55022:1998+A1: 2000+A2:2003 EN55024:1998+A1: 2000+A2:2003 Australia AS/NZS CISPR 22:2004 This device complies with Part 15 of the FCC Rules. Operation is subject to the following two conditions: (1) this device may not cause harmful interference, and (2) this device must accept any interference received, including interference that may cause undesired operation. However, there is no guarantee that interference will not occur in a particular installation. If this equipment does cause harmful interference to radio or television reception, which can be determined by turning the equipment off and on, the user is encouraged to try to correct the interference by one or more of the following measures: • • • • Reorient or relocate the receiving antenna. Increase the separation between the equipment and receiver. Connect the equipment into an outlet on a circuit different from that to which the receiver is connected. Consult the dealer or an experienced radio/TV technician for help. Janam Technologies LLC 10-1 XM60 User Manual If necessary, the user should consult the dealer or an experienced radio/television technician for additional suggestions. The user may find the following booklet helpful: “Something about Interference.” This is available at FCC local regional offices. Our company is not responsible for any radio or television interference caused by unauthorized modifications of this equipment or the substitution or attachment of connective cables and equipment other than those specified by our company. The correction is the responsibility of the user. Use only shielded data cables with this system. This device and its antenna must not be co-located or operating in conjunction with any other antenna or transmitter. To maintain compliance with the FCC RF exposure guidelines for body-worn operation, do not use accessories that contain metallic components other than specified by the manufacturer. This Class B digital apparatus complies with the Canadian ICES-003. Cet appareil numerique de la Class B est conforme a la norm NMB-003 du Canada. Operation is subject to the following two conditions: (1) this device may not cause interference, and (2) this device must accept any interference, including interference that may cause undesired operation of the device. L’utilisation de ce dispositif est autorisée seulement aux deux conditions suivantes : (1) il ne doit pas produire de brouillage, et (2) l’utilisateur du dispositif doit être prêt à accepter tout brouillage radioélectrique reçu, même si ce brouillage est susceptible de compromettre le fonctionnement du dispositif. To prevent radio interference to the licensed service, this device is intended to be operated indoors and away from windows to provide maximum shielding. Equipment (or its transmit antenna) that is installed outdoors is subject to licensing. Battery Warning CAUTION! RISK OF EXPLOSION IF BATTERY IS REPLACED BY AN INCORRECT TYPE. ALWAYS DISPOSE OF USED BATTERIES ACCORDING TO THE INSTRUCTIONS. Use only Janam approved batteries such as the BA-XP-1 and recharge batteries using only Janamapproved chargers. Use only easily accessible wall outlets that are reached with the length of the supplied power cables. The standard charger provides an easy and convenient way to charge the device. You can purchase the charger through an authorized dealer. Visit Janam’s website www.janam.com for information. The socket-outlet shall be installed near the equipment and shall be easily accessible. General information 1. Before using the standard charger, read all instructions and warnings. 2. Please retain these instructions for future reference. Warning 1. No user serviceable parts inside. Do not open the charger. The charger is not serviceable. 2. If found any damage or cracking on the enclosure of the charger, do not use the charger. This charger shall be disposed of. 3. Do not short-circuit the output terminals of the charger. 4. The charger is for indoor use only. Do not expose the charger to moisture or place the charger at location which could subject to water spillage. 5. The standard charger is designed for use with this barcode scanner only. Do not use this charger for other purpose. Janam Technologies LLC 10-2 XM60 User Manual Operating instructions 1. Insert the output plug of the standard charger to the barcode scanner before plugging the charger into the AC power socket outlet. 2. After use, always unplug the standard charger from the socket outlet. 3. Ensure that your local power supply system complies with the technical data of the standard charger. Janam Technologies LLC 10-3 XM60 User Manual Janam Technologies LLC 10-4