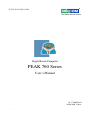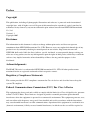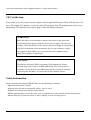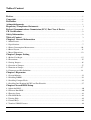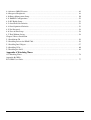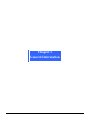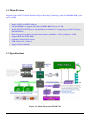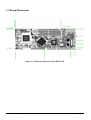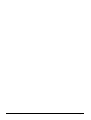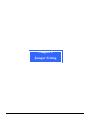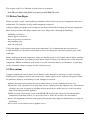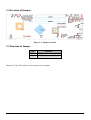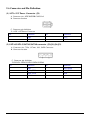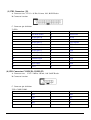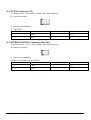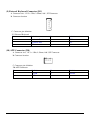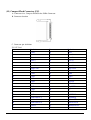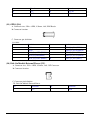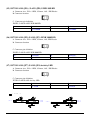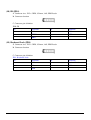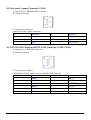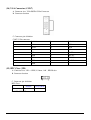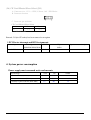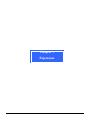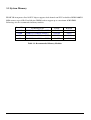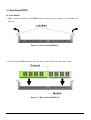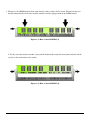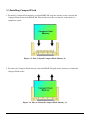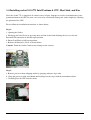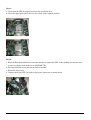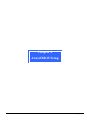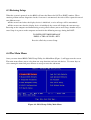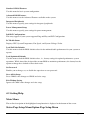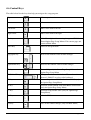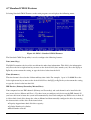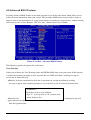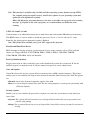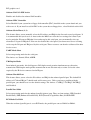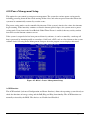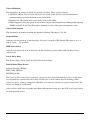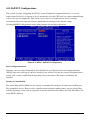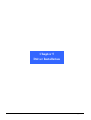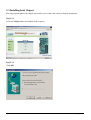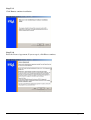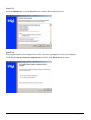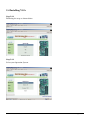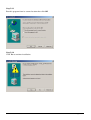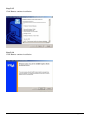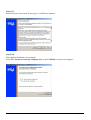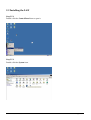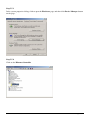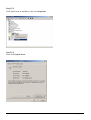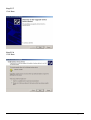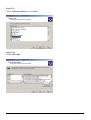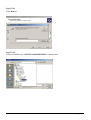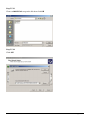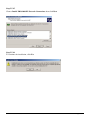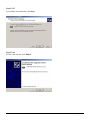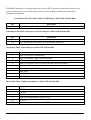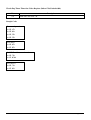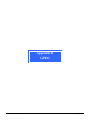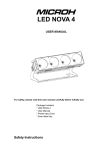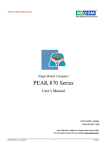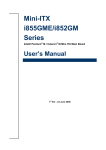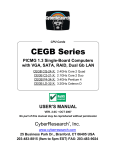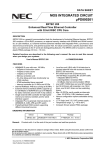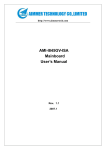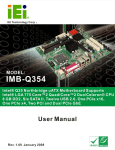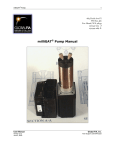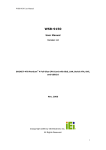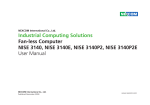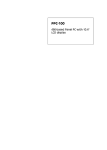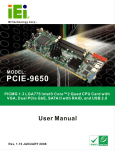Download PEAK 760 Series
Transcript
www.nexcom.com
Single Board Computer
PEAK 760 Series
User’s Manual
01-17-2005 Build
02-09-2006 Update
Prepared by Zack
Preface
Copyright
This publication, including all photographs, illustrations and software, is protected under international
copyright laws, with all rights reserved. No part of this manual maybe reproduced, copied, translated or
transmitted in any form or by any means without the prior written consent from NEXCOM International
Co., Ltd.
Version 1.1
Copyright 2005
Disclaimer
The information in this document is subject to change without prior notice and does not represent
commitment from NEXCOM International Co., LTD. However, users may update their knowledge of any
product in use by constantly checking its manual posted on our website: http://www.nexcom.com.
NEXCOM shall not be liable for direct, indirect, special, incidental, or consequential damages arising out
of the use of any product, nor for any infringements upon the rights of third parties, which may result from
such use. Any implied warranties of merchantability of fitness for any particular purpose is also
disclaimed.
Acknowledgements
The PEAK 760 series is a trademark of NEXCOM international CO., LTD. All other product names
mentioned herein are registered trademarks of their respective owners.
Regulatory Compliance Statements
This section provides the FCC compliance statement for Class A devices and describes how to keep the
system CE compliant.
Federal Communications Commission (FCC) For Class A Device
This equipment has been tested and verified to comply with the limits for a Class A digital device, pursuant
to Part 15 of FCC Rules. These limits are designed to provide reasonable protection against harmful
interference when the equipment is operated in a commercial environment. This equipment generates, uses,
and can radiate radio frequency energy and, if not installed and used in accordance with the instructions,
may cause harmful interference to radio communications. Operation of this equipment in a residential area
(domestic environment) is likely to cause harmful interference, in which case the user will be required to
PEAK 760 User’s Manual
1
Preface
correct the interference (take adequate measures) at their own expense.
CE Certification
The product(s) described in this manual complies with all applicable European Union (CE) directives if it
has a CE marking. For computer systems to remain CE compliant, only CE-compliant parts may be used.
Maintaining CE compliance also requires proper cable and cabling techniques.
WARNINGS
Read and adhere to all warnings, cautions, and notices in this guide and
the documentation supplied with the chassis, power supply, and accessory
modules. If the instructions for the chassis and power supply are inconsistent
with these instructions or the instructions for accessory modules, contact
the supplier to find out how you can ensure that your computer meets
safety and regulatory requirements.
CAUTION
Electrostatic discharge (ESD) can damage NSA components. Do the
described procedures only at an ESD workstation. If no such station is
available, you can provide some ESD protection by wearing an antistatic
wrist strap and attaching it to a metal part of the computer chassis.
Safety Information
Before installing and using the PEAK 760, note the following precautions:
Read all instructions carefully.
Do not place the unit on an unstable surface, cart, or stand.
Follow all warnings and cautions in this manual.
When replacing parts, ensure that your service technician uses parts specified by the manufacturer.
Avoid using the system near water, in direct sunlight, or near a hearing device.
PEAK 760 User’s Manual
2
Preface
Table of Content
Preface……………...……………..……………………………………….………….…………………..1
Copyright………………..……………………………………….…………………………………….... 1
Disclaimer………………………..………………………………..…………………………………….. 1
Acknowledgements……………………………………………..………………………………..…… 1
Regulatory Compliance Statements……………………..…………………………………………1
Federal Communications Commission (FCC) For Class A Device……………..……….…1
CE Certification………………………………………………………………………………………...2
Safety Information……………………………………………………………………………………..2
Table of Content……………………………………………………………………………………. 3
Chapter 1 General Information
1.1 Main Feature…………………………………………………….…………………………………….. 7
1.2 Specifications……………………………………………………..……………………………………. 7
1.3 Power Consumption Measurement……………………………………………………………………10
1.4 Board Layout…………………………………………………………………….…………………….11
1.5 Board Dimensions……………………………………………………….……………….……………12
Chapter 2Jumper Setting
2.1 Before You Begin……………………………………………..….……………………………………15
2.2 Precautions………………………………………………………………………………………... …..15
2.3 Setting Jumpers…………………………………………………………………………………… …..16
2.4 Location of Jumpers………………………………………………………………………………. …..17
2.5 Function of Jumper………………………….…………………………………………………….......17
2.6 Connector and Pin Definition.………...……….…………………………………………………...…18
Chapter 3 Expansion
3.1 System Memory………………………………………………………………………………….…….33
3.2 Installing DIMM………………………………………………………………………………….. …..34
3.3 Installing Compact Flash………………………..……………………………………………………..36
3.4 Installing Intel Pentium-M CPU and Fan Heatsink…………………………………………………....37
Chapter 4 Award BIOS Setup
4.1 About the BIOS………………………………………………………………………….………..……40
4.2 When to Run BIOS……………………………………………………………………………………..40
4.3 Entering Setup……………………………………………………………………………………….....41
4.4 The Main Menu………………………………………………………………………………………...41
4.5 Getting Help………………………………………………………………………………………. …...42
4.6 Control Keys……………………………………………………………………………………… …...43
4.7 Standard CMOS Features………………………………………………………………………………44
PEAK 760 User’s Manual
3
Table of Content
4.8 Advanced BIOS Features…………………………………………………………………………. 46
4.9 Integrated Peripherals………………………………………………………………...………… 48
4.10 Power Management Setup…………………………………………………………………….. 50
4.11 PnP/PCI Configurations…………………………………………………………………………. 52
4.12 PC Health Status………………………………………………………………………………… 53
4.13 Load Fail-Safe Defaults…………………………………………………………………………. 53
4.14 Load Optimized Defaults………………………………………………………………………... 53
4.15 Set Password…………………………………………………………………………………….. 54
4.16 Save & Exit Setup……………………………………………………………………………….. 54
4.17 Exit Without Saving……………………………………………………………………………... 54
Chapter 5 Driver Installation
5.1 Installation CD…….……………………………………………………………………………… 56
5.2 Installing Drivers for PEAK 760...……………………………………………………………….. 56
5.3 Installing Intel Chipset…...………………………………………………………………………..57
5.4 Installing VGA….………………………………………………………………………………… 60
5.5 Installing the LAN……….……………………………………….………………………………. 64
Appendix A Watchdog Timer
A.1 Watchdog Timer………………………………………………………………………………….. 74
Appendix B GPI/O
B.1 GPI/O User Guide…………………………………………………………………….………... 77
PEAK 760 User’s Manual
4
Table of Content
PEAK 760 User’s Manual
5
Chapter 1
General Information
PEAK 760 User’s Manual
6
Chapter 1
1.1 Main Feature
Support socket LGA775 Intel® Pentium 4 Hyper-Threading Technology with 533/800 MHz FSB, speed
up to 3.8GHz
•
Intel® 915GV and ICH-6 chipsets
•
240-pin DIMM x 4, support dual channel DDR2 400/533 up to 3.2 GB
Intel® PC82573L PCI Express Gigabit Ethernet Controller x 2 supporting two GbE LAN ports
(PEAK760VL2)
Shared integrated graphics controller from chipset with 2048 x 1536 resolution @ 85 Hz
•
•
•
•
•
•
Support IDE and SATA HDD
Optional Compact Flash socket
USB 2.0 Port x 6, COM x 2
Support Disk on Module
1.2 Specifications
Figure 1.1: Block Diagram of PEAK 760
PEAK 760 User’s Manual
7
Chapter 1
System Architecture
- PICMG Socket LGA775 Full-Sized SBC
- Single socket LGA 775
CPU Support
- Support Intel® Pentium® 4 processor with 533/800 MHz FSB,
speed up to 3.8 GHz
- Support Intel® Hyper-Threading technology
Memory
- 4 x 240-pin DIMM
- *Dual channel DDR2 400/533 MHz, up to 3.2 GHz
BIOS
- Plug & Play support
- Award System BIOS
- Advanced Power Management and Advanced Configuration &
Power Interface support
Chipset
- Intel® 915GV
- Intel® ICH-6
LAN
- Intel® PC82573L PCI Express Gigabit Ethernet Controller x 2
supporting two GbE LAN ports
Display
- Share integrated Graphics controller from 915GV chipset
- Analogue Display Support: Up to 2048 x 1536 @ 85 Hz for CRT
- VGA DB-15 connector x 1
- Serial port: 10-pin box header x 2, support RS232 Only.
- Disk on module: 2-pin power connector for DOM
- USB: Six USB2.0 ports via three 6-pin JST connector with
480Mb/s bandwidth
- IDE HDD: Ultra ATA100/66/33, 40 pin connectorx1
I/O Interface
- Optional CF socket x 1
- SATA HDD: 4 Serial ATA Ports, bandwidth: 150 MB/s
- Disk on module: 2-pin power connector for DOM
- Parallel port: 26-pin connector x 1
- Mini-DIN PS/2 keyboard/Mouse x 1
- Floppy: 34-pin connectorx1
- Digital I/O Port: 4 in and 4 out with TTL level interface
- On board buzzer x 1
- On board 2-pin header for reset
- 4-pin for speaker
- 2-pin power-on button switch
PEAK 760 User’s Manual
8
Chapter 1
- 2-pin header for SMBus 2.0
- 4-pin FAN Jst connector x 1 (For CPU); 3-pin FAN connector x 2
- 5-pin connector x 1 for Chassis or Backplane Front Keyboard
I/O on Bracket
System Monitor
- Pin Header Key Lock/Power LED/HDD LED
- VGA DB-15 connector x 1
- RJ45 Gigabit Ethernet LAN port x 2
- Mini-DIN for Keyboard/mouse x 1
- System monitor controller from Super I/O
- 8 voltage (For +1.5V, +3.3V, +5V, -5V, +12V, -12V, Vcore and
+5VSTBY)
- 2 temperature (For CPU and system)
- 3 FAN speed monitor ( one for CPU and 2 for systems)
Real Time Clock
- On-chip RTC with battery back up
- External Lithium battery x 1
Watchdog Timer
- 1-minute increments from 1 to 255 minutes
Dimensions
Power Requirements
- 1-second increments from 1 to 255 seconds
- 338.58mm (L) x 122mm (W) (13.3”/L x 3.8”/W)
- 5V, 12V
Environments
- Board-level operating temperatures: -20°C to 65°C
- Storage temperatures: -20°C to 80°C
- Relative humidity: 10% to 90% (Non-condensing)
Certification
- CE
- FCC
Remark:
3.2GB as Award BIOS limitation by maximum capacity currently;
According to the chipset spec, the 915GV can only decode HA3~HA31, maximum 4GB
address space. The 4GB address space will be shared by the following usage:
1. Memory mapped I/O space for processor build-in device, e.g. APIC
2. Memory mapped I/O space for PCI device
3. Memory mapped memory space for system memory, PCI device memory...
Therefore, the PEAK760 will not be able to see 4GB system memory size when installing
4GB DDR2 modules to DRAM socket. The more PCI Add-On card installed, the less
memory size will be support.
PEAK 760 User’s Manual
9
Chapter 1
Ordering Information
PEAK 760VL (LF)
Full-sized LGA775 socket support Intel Pentium-4/ Celeron-D CPU board with PCI
Express Gigabit Ethernet LAN port x 1
PEAK 760VL2 (LF)
Full-sized LGA775 socket support Intel Pentium-4/ Celeron-D CPU board with PCI
Express Gigabit Ethernet LAN port x 2
1.3 Power Consumption Measurement
Required watts and currents for Power Supply
Power Type
+12V
Consumed watts (Item: W)
Consumed currents
(Item A)
Actually required currents (Item A/0.8)
PEAK 760 User’s Manual
+5V
+5VSB
144
76.77
5.27
12
15.35
1.05
15
20
1.5
10
Chapter 1
1.4 Board Layout
Figure 1.2: Overview of PEAK 760
PEAK 760 User’s Manual
11
Chapter 1
1.5 Board Dimensions
Figure 1.3: Mechanical Drawing of the PEAK-760
PEAK 760 User’s Manual
12
Chapter 1
PEAK 760 User’s Manual
13
Chapter 1
Chapter 2
Jumper Setting
PEAK 760 User’s Manual
14
This chapter of the User’s Manual describes how to set jumpers.
Note: The procedures that follow are generic for all PEAK 760 series.
2.1 Before You Begin
Ensure you have a stable, clean working environment. Dust and dirt can get into components and cause a
malfunction. Use containers to keep small components separated.
Adequate lighting and proper tools can prevent you from accidentally damaging the internal components.
Most of the procedures that follow require only a few simple tools, including the following:
A Philips screwdriver
A flat-tipped screwdriver
A set of jewelers Screwdrivers
A grounding strap
An anti-static pad
Using your fingers can disconnect most of the connections. It is recommended that you do not use
needle-nosed pliers to disconnect connections as these can damage the soft metal or plastic parts of the
connectors.
Before working on internal components, make sure that the power is off. Ground yourself before touching
any internal components, by touching a metal object. Static electricity can damage many of the electronic
components. Humid environment tend to have less static electricity than dry environments. A grounding
strap is warranted whenever danger of static electricity exists.
2.2 Precautions
Computer components and electronic circuit boards can be damaged by discharges of static electricity.
Working on the computers that are still connected to a power supply can be extremely dangerous. Follow
the guidelines below to avoid damage to your computer or yourself:
Always disconnect the unit from the power outlet whenever you are working inside the case.
If possible, wear a grounded wrist strap when you are working inside the computer case. Alternatively,
discharge any static electricity by touching the bare metal chassis of the unit case, or the bare metal
body of any other grounded appliance.
Hold electronic circuit boards (such as the PEAK 760 board) by the edges only. Do not touch the
components on the board unless it is necessary to do so. Don’t flex or stress the circuit board.
Leave all components inside the static-proof packaging that they shipped with until they are ready for
installation.
Use correct screws and do not over tighten screws.
PEAK 760 User’s Manual
15
2.3 Setting Jumpers
A jumper is the simplest kind of electric switch. It consists of two metal pins and a cap. When setting the
jumpers, ensure that the jumper caps are placed on the correct pins. When the jumper cap is placed on
both pins, the jumper is SHORT. If you remove the jumper cap, or place the jumper cap on just one pin,
the jumper is OPEN. Please see the following illustrations
The illustrations on the right show
a 2-pin jumper. When the jumper
cap is placed on both pins, the
jumper is SHORT. If you remove
the jumper cap, or place the
jumper cap on just one pin, the
jumper is OPEN.
Open (Off)
These illustrations show a 3-pin
jumper. Pins 1 and 2 are SHORT.
Table 2-1: Setting Jumpers
PEAK 760 User’s Manual
16
Short (On)
2.4 Location of Jumpers
Figure 2-1: Jumper Location
2.5 Function of Jumper
Pin
Function
JP9
RTC Clear
J13
CF Card Master/Slave Select
Remark: J13 (for CF socket) has been removed as an option
PEAK 760 User’s Manual
17
2.6 Connector and Pin Definition
(1) AUX +12V Power Connector (J1)
A. Connector size: ATX POWER CONN 2x2
B. Connector location
C. Connector pin definition
J1: AUX +12V Power Connector
Pin
Definition
Pin
Definition
1
GND
3
+12V
2
GND
4
+12V
(2) SATA3/SATA 2/SATA1/SATA0 connector (J2)(J4)(J6)(J9)
A. Connector size: 7 Pin, 1.27mm, 180°, SATA Connector
B. Connector location
C. Connector pin definition
J2/J4/J6/J9: SATA3/SATA 2/SATA1/SATA0
Pin
Definition
Pin
Definition
1
GND
5
SATA_RXN
2
SATA_TXP
6
SATA_RXP
3
SATA_TXN
7
GND
4
GND
PEAK 760 User’s Manual
18
(3) PIO Connector (J3)
A. Connector size: 2 X 13 = 26 Pin, 2.0 mm, 180° ,BOX Header
B. Connector location
C. Connector pin definition
J3: PIO
Pin
Definition
Pin
Definition
1
Line Print Strobe
14
Auto Feed#
2
Parallel Data 0
15
Error#
3
Parallel Data 1
16
Initialize#
4
Parallel Data 2
17
Select Input#
5
Parallel Data 3
18
GND
6
Parallel Data 4
19
GND
7
Parallel Data 5
20
GND
8
Parallel Data 6
21
GND
9
Parallel Data 7
22
GND
10
Acknowledge#
23
GND
11
Busy
24
GND
12
Paper empty
25
GND
13
Select
26
NC
(4) SIO Connector COM1(J8),COM2(J5)
A. Connector size: 2 X 5 = 10 Pin, 2.0 mm, 180° ,BOX Header
B. Connector location
C. Connector pin definition
J5/J8: COM1/COM2
Pin
Definition
Pin
Definition
1
DCD
6
DSR
2
RXD
7
RTS
3
TXD
8
CTS
4
DTR
9
RI
5
GND
10
NC
PEAK 760 User’s Manual
19
(5) CPU FAN Connector (J7)
A. Connector size: 1 X 4 = 4 Pin, 2.54mm, 180°, FAN Connector
B. Connector location
C. Connector pin definition
J7 : CPU FAN
Pin
Definition
Pin
Definition
1
GND
3
Sense
2
+12V
4
NC
(6) SYSTEM FAN1/FAN2 Connector (J10)/(J12)
A. Connector size: 1 X 3 = 3 Pin, 2.54mm, 180°, FAN Connector
B. Connector location
C. Connector pin definition
J10/J12: System FAN 1/ System FAN 2
Pin
Definition
Pin
Definition
1
GND
3
Sense
2
+12V
PEAK 760 User’s Manual
20
(7) FLOPPY Connector (J11)
A. Connector size: 2 x 17 = 34 pins, 2.54 mm, 180° ,BOX Header
B. Connector location
C. Connector pin definition
J11: Floppy
Pin
Definition
Pin
Definition
1
GND
18
DIR#
2
DENSEL#
19
GND
3
GND
20
STEP#
4
NC
21
GND
5
GND
22
Write Data#
6
NC
23
GND
7
GND
24
WGATE#
8
INDEX#
25
GND
9
GND
26
TK00#
10
MOTEA#
27
GND
11
GND
28
WPT#
12
DRVB#
29
GND
13
GND
30
Read Data#
14
DRVA#
31
GND
15
GND
32
SIDE1#
16
MOTEB#
33
GND
17
GND
34
DSKCHG#
(8) USB 2.0, 0/1/2/3/4/5 Connector USB01/1(J14),USB2/3(J16),USB4/5(J17)
A. Connector size: 1 X 6 = 6 Pin, 2.54mm, 180°, JST Connector
B. Connector location
C. Connector pin definition
J14/J16/J17: USB 0/1/2/3/4/5
Pin
Definition
Pin
Definition
1
+5VSB
4
Data 1-/Data 3-/Data 5-
2
Data 0-/Data 2-/Data 4-
5
Data 1+/Data 3+/Data 5+
3
Data 0+/Data 2+/Data 4+ 6
PEAK 760 User’s Manual
21
GND
(9) External Keyboard Connector (J15)
A. Connector size: 1 X 5 = 5 Pin, 2.54mm, 180°, JST Connector
B. Connector location
C. Connector pin definition
J15: External Keyboard
Pin
Definition
Pin
Definition
1
Keyboard Clock
4
GND
2
Keyboard Data
5
+5V
3
NC
(10) ATX Connector (J20)
A. Connector size: 1 X 3 = 3 Pin, 2.54mm, 180°, JST Connector
B. Connector location
C. Connector pin definition
J20: ATX Connector
Pin
Definition
Pin
Definition
1
+5VSB
3
PSON#
2
GND
PEAK 760 User’s Manual
22
(11) IDE Connector Primary IDE (J22)
A. Connector size: 2 x 20 = 40pins, 2.54mm, 180°,BOX Header
B. Connector location
C. Connector pin definition
J22: Primary IDE
Pin
Definition
Pin
Definition
1
Reset#
21
DMA REQ
2
GND
22
GND
3
Data 7
23
IOW#
4
Data 8
24
GND
5
Data 6
25
IOR#
6
Data 9
26
GND
7
Data 5
27
IOCHRDY
8
Data 10
28
GND
9
Data 4
29
DMA ACK#
10
Data 11
30
GND
11
Data 3
31
Interrupt
12
Data 12
32
NC
13
Data 2
33
DiskAddress 1
14
Data 13
34
DMA66 Detect
15
Data 1
35
DiskAddress 0
16
Data 14
36
DiskAddress 2
17
Data 0
37
HDCCS1#
18
Data 15
38
HDCCS3#
19
GND
39
HDD Active #
20
NC
40
GND
PEAK 760 User’s Manual
23
(12) Compact Flash Connector (J25)
A. Connector size: Compact Flash Socket 50 Pin Connector
B. Connector location
C. Connector pin definition
J25: CF Card
Pin
Definition
Pin
Definition
1
GND
26
GND
2
Data 3
27
Data 11
3
Data 4
28
Data 12
4
Data 5
29
Data 13
5
Data 6
30
Data 14
6
Data 7
31
Data 15
7
HDCCS1#
32
HDCCS3#
8
GND
33
N/C
9
GND
34
IOR#
10
GND
35
IOW#
11
GND
36
+5V
12
GND
37
Interrupt
13
+5V
38
+5V
14
GND
39
CF_CSEL#
15
GND
40
NC
16
GND
41
Reset#
17
GND
42
IOCHRDY
18
Disk Address 2
43
DMA REQ
19
Disk Address 1
44
DMA ACK#
20
Disk Address 0
45
HDD Active#
21
Data 0
46
DMA66 Dectec
22
Data 1
47
Data 8
PEAK 760 User’s Manual
24
23
Data 2
48
Data 9
24
NC
49
Data 10
25
GND
50
GND
(13) GPIO (J34) A. Connector size: 2X4 = 8 PIN, 2.54mm, 180°, PIN Header
B. Connector location
C. Connector pin definition
J34: GPIO
Pin
Definition
Pin
Definition
1
+5V
6
GP25_D_IN1 (PIN25)
2
GND
7
GP22_D_OUT2 (PIN22)
3
GP20_D_OUT0 (PIN20)
8
GP26_D_IN2 (PIN26)
4
GP24_D_IN0 (PIN24)
9
GP23_D_OUT3 (PIN23)
5
GP21_D_OUT1 (PIN21)
10
GP27_D_IN3 (PIN27)
(14) Disk On Module External Power (J35)
A. Connector size: 1X2 = 2 PIN, 2.54mm, 180°, JST Connector
B. Connector location
C. Connector pin definition
J35: Disk On Module External Power
Pin
Definition
Pin
Definition
1
+5V
2
GND
PEAK 760 User’s Manual
25
(15) 82573L LAN1 (JP6) / LAN2 (JP1) LINK 100LED A. Connector size: 1X2 = 2 PIN, 2.54mm, 180° , PIN Header
B. Connector location
C . Connector pin definition
JP6/JP1: LAN1/LAN2 LINK 100LED
Pin
Definition
Pin
Definition
1
Speed1000#
2
Speed100#
(16) 82573L LAN1 (JP8) /LAN2 (JP2) LINK 1000LED A. Connector size: 1X2 = 2 PIN, 2.54mm, 180°, PIN Header
B. Connector location
C. Connector pin definition
JP8/JP2: LAN1/LAN2 LINK 1000LED
Pin
Definition
Pin
Definition
1
Speed100#
2
Speed1000#
(17) 82573L LAN1 (JP7) /LAN2 (JP4) Activity LED A. Connector size: 1X2 = 2 PIN, 2.54mm, 180° , PIN Header
B. Connector location
C. Connector pin definition
JP7/JP4: LAN1/LAN2 Activity LED
Pin
Definition
Pin
Definition
1
+3.3VSB
2
Activity#
:
Pin
1
JP1
PEAK 760 User’s Manual
JP2
JP4
JP7
26
JP6
JP8
(18) IR (JP10)
A. Connector size: 1X5 = 5 PIN, 2.54mm, 180°, PIN Header
B. Connector location
C. Connector pin definition
JP10: IR
Pin
Definition
Pin
Definition
1
+5V
4
GND
2
CIRRX
5
IRTX
3
IRRX
(19) Keyboard Lock (JP11)
A. Connector size: 1X5 = 5 PIN, 2.54mm, 180°, PIN Header
B. Connector location
C. Connector pin definition
JP11: Keyboard Lock
Pin
Definition
Pin
Definition
1
+5V
4
Keyboard Lock
2
NC
5
GND
3
GND
PEAK 760 User’s Manual
27
(20) IDE LED/POWER LED/POWER ON/RESET/BUZZER/SMBUS/
System Thermal (JP19)
A. Connector size: 2X8 = 16 PIN, 2.54mm, 180°, PIN Header
B. Connector location
C. Connector pin definition
JP19: IDE LED/POWER LED/POWER ON/RESET/BUZZER/SMBUS/System Thermal
Pin
Definition
Pin
Definition
1
+5V
9
Speaker
2
+5V
10
SMB_ Data
3
IDE_LED
11
GND
4
GND
12
SMB_ Clock
5
Power ON
13
GND
6
GND
14
NC
7
Reset
15
+5V
8
GND
16
NC
:PIN1
IDE LED
power LED
POWER ON
RESET
SM BUS
BUZZER
NC
(21) System Thermal (JP20) PEAK 760 User’s Manual
Pin
Definition
1
Thermal Pin
2
Thermal GND
28
(22) Key board + mouse Connector (CON4)
A. Connector size: MINI DIN 6 Pin Connector
B. Connector location
C .Connector pin definition
CON4: Key board + mouse Connector
Pin
Definition
Pin
Definition
1
Keyboard Data
4
+5VSB
2
Mouse Data
5
Keyboard Clock
3
GND
6
Mouse Clock
(23) 82573L LAN2 Connector/82573L LAN1 Connector (CON5)(CON6)
A. Connector size: RJ45 LAN Connector
B. Connector location
C. Connector pin definition
CON5/CON6: 82573L LAN1 Connector/82573L LAN2 Connector
Pin
Definition
Pin
Definition
1
MDI0P
7
MDI3P
2
MDI0N
8
MDI3N
3
MDI1P
9
ACTIVITY#
4
MDI2P
10
+5VSB
5
MDI2N
11
LINK100#
6
MDI1N
12
LINK1000#
PEAK 760 User’s Manual
29
(24) VGA Connector (CON7)
A. Connector size: VGA DSUB 15 Pin Connector
B. Connector location
C. Connector pin definition
CON7: VGA connector
Pin
Definition
Pin
Definition
1
Red
9
+5V
2
Green
10
GND
3
Blue
11
NC
4
NC
12
DDC Data
5
GND
13
HSYNC
6
GND
14
VSYNC
7
GND
15
DDC Clock
8
GND
(25) RTC Clear (JP9)
A. Connector size: 1X3 = 3 PIN, 2.54mm, 180° , PIN Header
B. Connector location
C. Connector pin definition
RTC Clear
Normal
Clear CMOS
*1-2
2-3
JP9
* = DEFAULT SET
PEAK 760 User’s Manual
30
(26) CF Card Master/Slave Select (J13)
A. Connector size: 1 X 3 = 3 PIN, 2.54mm, 180° , PIN Header
B. Connector location
C. Connector pin definition
CF Card Master/Slave Select
J13
Slave
Master
1-2
*2-3
* = DEFAULT SET
Remark: J13 (for CF socket) has been removed as an option
3 PCI Device interrupt and BUS Assignments
Chipset
Configuration
PCI INT#
REQ# /
BUS/DEVIC/FUNCTION
PCI Slot1
1
/ 12,13,14,15 / 0
Special feature description
GNT#
A,B,C,D
0,1,2,4
4. System power consumption
Power supply must consumed watts and currents
Power Type
+12V
Consumed watts (Item: W)
Consumed currents
(Item A)
Actually required currents (Item A/0.8)
PEAK 760 User’s Manual
+5V
+5VSB
144
76.77
5.27
12
15.35
1.05
15
20
1.5
31
Chapter 3
Expansion
PEAK 760 User’s Manual
32
3.1 System Memory
PEAK 760 incorporates Intel 915GV chipset supports dual channel non-ECC un-buffered DDR2 400/533
MHz memory up to 4GB. Four 240-pins DIMM sockets support up to a maximum 4GB DIMM.
Followings are the recommended memory modules.
Size (MB)
512MB
Technology Type
DDRII 533, 240 PIN, non ECC
Vendor
A-DATA
Remark
*2PCS
512MB
DDRII 533,240 PIN, non ECC
UNIGEN
*2PCS
1GB
DDRII 533,240 PIN, non ECC
UNIGEN
*4PCS
1GB
DDRII 533,240 PIN, non ECC
APACER
*4PCS
Table 3.1: Recommended Memory Modules
PEAK 760 User’s Manual
33
3.2 Installing DIMM
To install DIMM
1. Make sure the two handles of the DIMM sockets are in the “open” position, i.e. the handles stay
outward.
Figure3-1: How to Install DIMM (1)
2. Slowly slide the DIMM modules along the plastic guides in the both ends of the socket.
Figure 3-2: How to Install DIMM (2)
PEAK 760 User’s Manual
34
3. Then press the DIMM module down right into the socket, until a click is heard. That means the two
handles automatically locked the memory modules into the right position of the DIMM socket.
Figure 3-3: How to Install DIMM (3)
4. To take away the memory module, just push the both handles outward, the memory module will be
ejected by the mechanism in the socket.
Figure 3-4: How to Install DIMM (4)
PEAK 760 User’s Manual
35
3.3 Installing Compact Flash
1. To install a Compact Flash memory card into PAEK 760, align the notches on the card with the
Compact Flash socket in the PEAK 760. Then firmly insert the card into the socket until it is
completely seated.
Figure 3-5: How to Install Compact Flash Memory (1)
2. To remove the Compact Flash memory card from PEAK 760, pull out the memory card from the
Compact Flash socket.
Figure 3-6: How to Uninstall Compact Flash Memory (2)
PEAK 760 User’s Manual
36
3.4 Installing socket LGA775 Intel Pentium-4 CPU, Heat Sink, and Fan
Since the socket 775 is comprised of sensitive arrays of pins, improper or careless installation may cause
permanent harm to the CPU. In some cases users may accidentally damage the socket simply by adjusting
the position of the CPU.
Please follow the installation instructions as shown below:
Step 1:
1. Opening the Socket:
a. Disengage the Load Lever by pressing down and out on the hook allowing the lever to clear the
Retention Tab and rotate to the fully open position.
b. Rotate Load Plate to fully open position.
c. Remove the Protective Cover as shown below
Caution: Touch the Socket Contacts may damage to the contacts.
Step 2:
a. Remove processor from shipping media by grasping substrate edges only.
b. Grasp the processor with your thumb and forefinger on the edges with the orientation notches.
c. Carefully place the CPU into the socket.
PEAK 760 User’s Manual
37
Step 3:
a. Verify that the CPU if properly mated to the orientation keys.
b. Close the upper plate, place the load lever back to the original position.
Step 4:
a. Place the Heat Sink with Fan Set onto the four holes around the CPU socket making sure that the four
screws are aligned with the holes on the PEAK 760.
b. Pressing down the metal pads on the four Stand-Offs.
c. Fasten the four screws.
d. Connect the 4-pins CPU fan cable to the power connector as shown below.
PEAK 760 User’s Manual
38
Chapter 4
Award BIOS Setup
PEAK 760 User’s Manual
39
Appendix A
This chapter explains how to use the BIOS Setup program for the PEAK 760. The current BIOS setup
pictures in the chapter are for reference only, which may change by the BIOS modification in the future.
User can download any major updated items or reversion from NEXCOM web site
http://www.nexcom.com.tw. If any unclear message occurs, please contact NEXCOM customer service
representative for help or log onto http://www.nexcom.com.tw/contact/contact.htm.
4.1 About the BIOS
The BIOS (Basic Input and Output System) Setup program is a menu driven utility that enables you to
make changes to the system configuration and tailor your system to suit your individual work needs. It is
a ROM-based configuration utility that displays the system’s configuration status and provides you with a
tool to set system parameters. These parameters are stored in non-volatile battery-backed-up CMOS
RAM that saves this information even when the power is turned off. When the system is turned back on,
the system is configured with the values found in CMOS.
With easy-to-use pull down menus, you can configure such items as:
Hard drives, diskette drives, and peripherals
Video display type and display options
Password protection from unauthorized use
Power management features
The settings made in the Setup program intimately affect how the computer performs. It is important,
therefore, the first thing is to try to understand all the Setup options, and secondly, to make settings
appropriate for the way you use the computer.
4.2 When to Run BIOS
This program should be executed under the following conditions:
When changing the system configuration
When a configuration error is detected by the system and you are prompted to make changes to
the Setup program
When resetting the system clock
When redefining the communication ports to prevent any conflicts
When making changes to the Power Management configuration
When changing the password or making other changes to the security setup
Normally, CMOS setup is needed when the system hardware is not consistent with the information
contained in the CMOS RAM, whenever the CMOS RAM has lost power, or the system features need to
be changed.
PEAK 760 User’s Manual
40
Appendix A
4.3 Entering Setup
When the system is powered on, the BIOS will enter the Power-On Self Test (POST) routines. These
routines perform various diagnostic checks; if an error is encountered, the error will be reported in one of
two different ways:
If the error occurs before the display device is initialized, a series of beeps will be transmitted.
If the error occurs after the display device is initialized, the screen will display the error message.
Powering on the computer and immediately pressing <Del> allows you to enter Setup. Another way to
enter Setup is to power on the computer and wait for the following message during the POST:
TO ENTER SETUP BEFORE BOOT
PRESS <CTRL+ALT+DEL > KEY
Press the <Del> key to enter Setup:
4.4 The Main Menu
Once you enter Award BIOS CMOS Setup Utility, the Main Menu (Figure 1) will appear on the screen.
The main menu allows you to select from ten setup functions and two exit choices. Use arrow keys to
select among the items and press <Enter> to accept or enter the sub-menu.
Figure 4-1: BIOS Setup Utility Main Menu
PEAK 760 User’s Manual
41
Appendix A
Standard CMOS Features
Use this menu for basic system configuration.
Advanced BIOS Features
Use this menu to set the Advanced Features available on the system.
Integrated Peripherals
Use this menu to specify your settings for integrated peripherals.
Power Management Setup
Use this menu to specify your settings for power management.
PnP/PCI Configurations
This entry appears if your system supports Plug and Play and PCI Configuration.
PC Health Status
Displays CPU, System Temperature, Fan Speed, and System Voltages Value.
Load Fail-Safe Defaults
Use this menu to load the BIOS default values for the minimal/stable performance for your system to
operate.
Load Optimized Defaults
Use this menu to load the BIOS default values, i.e., factory settings for optimal performance system
operations. While Award has designed the custom BIOS to maximize performance, the factory has the
option to change these defaults to meet their needs.
Set Password
Enables you to change, set, or disable the supervisor or user password.
Save & Exit Setup
Saves CMOS value changes to CMOS and exits setup
Exit Without Saving
Ignores all CMOS value changes and exits setup.
4.5 Getting Help
Main Menu
The on-line description of the highlighted setup function is displayed at the bottom of the screen.
Status Page Setup Menu/Option Page Setup Menu
PEAK 760 User’s Manual
42
Appendix A
4.6 Control Keys
The table below lists the keys that help you navigate the setup program.
Up arrow
Move to previous item
Down arrow
Move to next item
Left arrow
Move to the item to the left
Right arrow
Move to the item to the right
Esc key
Main Menu: Quit without saving changes to CMOS
Status/Option Page Setup Menus: Exit current page and
return to Main Menu.
Enter Key
Select or Accept an Item
PgUp/plus key
Increase the numeric value or make changes
PgDn/minus key
Decrease the numeric value or make changes
F1 key
General help, only for Status Page Setup Menu and
Option Page Setup Menu
F2/Shift + F2 key
Change color from total 16 colors. F2 to select color
forward, (Shift) F2 to select color backward
F5 key
Restore the previous CMOS value from CMOS (only
for Option Page Setup Menu)
F6 key
Load the default CMOS value from BIOS default table
(only for Option Page Setup Menu)
F7 key
Load the Setup default value (only for Option Page
Setup Menu)
F9 Key
Menu in BIOS
F10 key
Save all the CMOS changes (only for Main Menu)
PEAK 760 User’s Manual
43
Appendix A
4.7 Standard CMOS Features
Selecting Standard CMOS Features on the main program screen displays the following menu:
Figure 4-2: BIOS – Standard CMOS Features
The Standard CMOS Setup utility is used to configure the following features:
Date (mm:dd:yy)
The BIOS determines the day of the week from the other data information. This field is for information
only. Press the left or right arrow key to move to the desired field (date, month, year). Press the PgUp or
PgDn key to increment the setting, or type the desired value into the field.
Time (hh:mm:ss)
The time format is based on the 24-hour military time clock. For example, 1 p.m. is 13:00:00. Press the
left or right arrow key to move to the desired field. Press the PgUp or Pg Dn key to increment the setting,
or type the desired value into the field.
IDE Devices (Primary/Secondary Master/Slave)
Your computer has two IDE channels (Primary and Secondary) and each channel can be installed with
one or two devices (Master and Slave). Use these items to configure each device on the IDE channel. If
you leave this item at Auto, the system will automatically detect and configure any IDE devices it finds. If
it fails to find a hard disk, change the value to Manual and then manually configure the drive by entering
the characteristics of the drive in the items below:
Capacity Approximate hard disk drive capacity
Cylinder Number of cylinders
Head Number of heads
PEAK 760 User’s Manual
44
Appendix A
Precomp Write pre-compensation cylinder
Landing Zone Landing zone
Sector Number of sector
Refer to your drive’s documentation or look on the drive if you need to obtain this information. If no
device is installed, change the value to None.
Drive A
Select this field to the type of floppy disk drive installed in your system. The choices are:
None: No floppy drive installed
360K, 5.25 in: 5-1/4 inch PC type standard drive; 360 kilobyte capacity
1.2M, 5.25 in: 5-1/4 inch AT-type high-density drive; 1.2 megabyte capacity
720K, 3.5 in: 3-1/2 inch double-sided drive; 720 kilobyte capacity
1.44M, 3.5 in: 3-1/2 inch double-sided drive; 1.44 megabyte capacity
2.88M, 3.5 in: 3-1/2 inch double-sided drive; 2.88 megabyte capacity
Note: The None option could be used for diskless workstations.
Video
Set this field to the type of graphics card installed in your system. If you are using a BGA or higher
resolution card, choose the EGA/VGA option. The options are:
EGA/VGA Enhanced Graphics Adapter/Video Graphics Array. For EGA, VGA, SEGA or PGA
monitor adapters
CGA40 Color Graphics Adapter, power up in 40 column mode
CGA80 Color Graphics Adapter, power up in 80 column mode
MONO Monochrome adapter, includes high resolution monochrome adapters
Halt On
During the Power-On Self-Test (POST), the computer stops if the BIOS detect a hardware error. This
setting determines which type of error will cause the system to halt during boot. The options are:
All Error: Whenever the BIOS detects a non-fatal error, the system will be stopped and you will be
prompted.
No Errors: The system boot will not stop for any error that may be detected.
All, But Keyboard: The system boot will not stop for a keyboard error, but it will stop for all others.
After you have made your selections in the Standard CMOS Setup screen, press <ESC> to go back to the
main screen.
PEAK 760 User’s Manual
45
Appendix A
4.8 Advanced BIOS Features
Selecting Advanced BIOS Feature on the main program screen displays this menu, which allows you to
define advanced information about your system. You can make modifications to most of these items to
improve your system performance or set up system features according to your preference, without causing
fatal errors to your system. (Remark: :CPU L3 Cache” shown below is not available)
Figure 4-3: BIOS – Advanced BIOS Features
The following explains the options for each feature:
Virus Warning
Allow you to choose the Virus Warning feature for IDE Hard Disk boot sector protection. If this function
is enabled and someone attempts to write data into this area, BIOS will show a warning message on
screen and an alarm will beep.
Enabled: Activates automatically when the system boots up causing the following warning
message to appear when anything attempts to access the boot sector or hard disk partition table:
!WARNING!
Disk boot sector is to be modified
Type “Y” to accept write or “N” to abort write
Award Software, Inc.
Disabled: No
appear when an attempt is made to access the boot sector or
warning message will
hard disk partition table.
PEAK 760 User’s Manual
46
Appendix A
Note: This function is available only for DOS and other operating systems that do not trap INT13.
For complete protection against viruses, install virus software in your operating system and
update the virus definitions regularly.
Many disk diagnostic programs that access the boot sector table can trigger the virus warning
message. If you plan to run such a program, we recommend that you disable the virus
warning.
CPU L1, L2 and L3 Cache
Cache memory is an additional memory that is much faster than conventional DRAM (system memory).
This BIOS feature is used to enable or disable the processor'
s Level 1, Level 2 and Level 3 cache.
Naturally, the default and recommended setting is Enabled.
Note: This field will be available only if your CPU supports this function.
First/Second/Third Boot Device
BIOS attempts to load the operating system from the devices in the sequence selected. The available
choices are: Floppy, HDD-0, SCSI, CDROM, HDD-1, HDD-2, HDD-3, USB-FDD, USBZIP,
USB-CDROM, USB-HDD, LAN, and Disabled.
Boot Up NumLock Status
Toggle between On or Off to control the state of the NumLock key when the system boot. If On, the
numeric keypad is in numeric mode. If Off, the numeric keypad is in cursor control mode.
Gate A20 Option
Gate A20 refers to the way the system addresses memory above 1MB (extended memory). This feature
enables you to select whether the chipset or the keyboard controller should control Gate A20. The options
are:
Normal: A pin in the keyboard controller controls Gate A20
Fast: Let system chipsets control Gate A20. The fast setting improves system speed, particularly with
OS/2 and windows.
Security Option
Enables you to select whether the password is required every time the system boots or only when you
enter Setup.
System: The system will not boot and access to Setup will be denied if the correct password is not
entered at the prompt.
Setup: The system will boot, but access to Setup will be denied if the correct password is not entered
at setup.
PEAK 760 User’s Manual
47
Appendix A
4.9 Integrated Peripherals
Figure 4-4: BIOS – Integrated Peripherals
OnChip IDE Device
Select this item to setup the IDE device features. When you select this item, the following menu shows:
USB Controller
Select Enabled if your system contains a Universal Serial Bus controller.
USB 2.0 Controller
Select Enabled if your system contains a Universal Serial Bus 2.0 controller and you have USB 2.0
peripherals.
USB Keyboard Support
Select Enabled if your USB controller is enabled and it needs USB keyboard support in legacy (old) OS
operating systems such as DOS.
Power ON Function
This feature allows you to select Hot Key or Button Only for Power ON function.
Hot Key Power ON
This feature allows you to select Hot Key Power ON function from Ctrl-F1 to Ctrl-F12.
Init Display First
This feature allows you to select whether to boot the system using the onboard AGP graphics card or the
PEAK 760 User’s Manual
48
Appendix A
PCI graphics card.
Onboard LAN 1/2 H/W Active
Enables and disables the onboard LAN modules.
Onboard FDC Controller
Select Enabled if your system has a floppy disk controller (FDC) installed on the system board and you
wish to use it. If you install an add-in FDC or the system has no floppy drive, select Disabled to this field.
Onboard Serial Ports (1, 2)
This feature allows you to manually select the I/O address and IRQ for the first and second serial ports. It
is recommended that you leave it as Auto so that the BIOS can select the best settings for it. But if you
need a particular I/O port or IRQ that'
s been taken up by this serial port, you can manually select an
alternative I/ O port or IRQ for it. You can also disable this serial port if you do not need to use it. Doing
so frees up the I/O port and IRQ used by this serial port. Those resources can then be reallocated for other
devices to use.
UART Mode Select
Select an operating mode for the serial port.
The choices are: Normal, IrDA, ASKIR.
UR2 Duplex Mode
In an infrared port mode, this field appears. Full-duplex mode permits simultaneous two-direction
transmission. Half-duplex mode permits transmission in one direction only at a time. Select the value
required by the IR device connected to the IR port.
Onboard Parallel Port
This feature allows you to select the I/O address and IRQ for the onboard parallel port. The default I/O
address of 378h and IRQ of 7 should work well in most cases. Unless you have a problem with the
parallel port, you should leave it at the default settings. The choices: 378/IRQ7, 278/IRQ5, 3BC/IRQ7,
and Disabled.
Parallel Port Mode
Select an operating mode for the onboard parallel (printer) port. There are four options: SPP (Standard
Parallel Port), EPP (Enhanced Parallel Port), ECP (Extended Capabilities Port) and ECP+EPP.
ECP Mode Use DMA
When the on-board parallel port is set to ECP mode, the parallel port can use DMA3 or DMA1.
PEAK 760 User’s Manual
49
Appendix A
4.10 Power Management Setup
This option lets you control system power management. The system has various power-saving modes
including powering down the hard disk, turning off the video, and software power down that allows the
system to be automatically resumed by certain events.
The power-saving modes can be controlled by timeouts. If the system is inactive for a time, the timeouts
begin counting. If the inactivity continues so that the timeout period elapses, the system enters a power
saving mode. If any item in the list of Reload Global Timer Events is enabled, then any activity on that
item will reset the timeout counters to zero.
If the system is suspended or has been powered down by software, it can be resumed by a wake up call
that is generated by incoming traffic to a modem, a LAN card, a PCI card, or a fixed alarm on the system
realtime clock. Selecting Power Management Setup on the main program screen displays this menu:
Figure 4-5: BIOS – Power Management Setup
ACPI Function
The ACPI standard (Advanced Configuration and Power Interface) allows the operating system directly to
check the functions of energy saving and the PnP (Plug and Play) functionality. The ACPI functions are
normally activated by the BIOS. The choices are: Enabled and Disabled.
PEAK 760 User’s Manual
50
Appendix A
Video Off Method
This determines the manner in which the monitor is blanked. There are three choices:
1. V/H SYNC+Blank: This selection will cause the system to turn off the vertical and horizontal
synchronization port and write blanks to the video buffer.
2. Blank Screen: This option only writes blanks to the video buffer.
3. DPMS Support: Select this option if your monitor supports the Display Power Management signaling
(DPMS) standard of the Video Electronics Standard to select video power management values.
Video Off In Suspend
This determines the manner in which the monitor is blanked. The choices: Yes, No.
Suspend Mode
After the selected period of system inactivity, all devices except the CPU shut off. The choices are 1~2
min, 2~3 min,…. Up to 1 hour.
HDD Power Down
After the selected period of drive inactivity, the hard disk drive powers down while all other devices
remain active.
Power On by Ring
This feature allows you to enable or disable Power On by Ring.
Reload Global Timer Events
Primary/Secondary IDE 0/1
FDD, COM, LPT Port
PCI PIRQ [A-D]#
The events are I/O events whose occurrence can prevent the system from entering a power saving mode
or can awaken the system from such a mode. In effect, the system remains alert for anything, which
occurs to a device, which is configured as Enabled, even when the system is in a power down mode. The
choices are Enabled, and Disabled.
After you have made your selections in the Power Management setup, press the <ESC> key to go back to
the main program screen.
PEAK 760 User’s Manual
51
Appendix A
4.11 PnP/PCI Configurations
This section describes configuring the PCI bus system. Peripheral Component Interface is a system,
which allows I/O devices to operate at speeds nearing the speed the CPU itself, uses when communicating
with its own special components. This section covers some very technical items and it is strongly
recommended that only experienced users should make any changes to the default settings.
Selecting PnP/PCI Configurations on the main program screen displays this menu:
Figure 4-6: BIOS – PnP/PCI Configurations
Reset Configuration Data
Normally, you leave this field Disabled, Select Enabled to reset Extended System Configuration Data
(ESCD) when you exit Setup if you have installed a new add-on Card and the system reconfiguration has
caused such a serious conflict that the operating system cannot boot. The choices are Enabled and
Disabled.
Resources Controlled By
The Award Plug and Play BIOS has the capacity to automatically configure all of the boot and Plug and
Play compatible devices. However, this capability means absolutely nothing unless you are using a Plug
and Play operating system such as going into each of the submenus that follows this field. The choices are
Auto (ESCD), Manual.
PEAK 760 User’s Manual
52
Appendix A
4.12 PC Health Status
When main boards support hardware monitoring, this item lets you monitor the parameters for critical
voltages, critical temperatures, and fan speeds. These are the read only items.
After you have read the PC Health Status, press the <ESC> key to go back to the main program screen.
Figure 4-7: PC Health Status
4.13 Load Fail-Safe Defaults
This option opens a dialog box that lets you install fail-safe defaults for all appropriate items in the whole
setup utility. Press the <Y> key and then <Enter> to install the defaults. Press the <N> key and then
<Enter> to not install the defaults.
Use this option if you have changed your system and it does not operate correctly or does not power up.
4.14 Load Optimized Defaults
This option opens a dialog box that lets you install optimized defaults for all appropriate items in the
whole setup utility. Press the <Y> key and then <Enter> to install the defaults. Press the <N> key and
then <Enter> to not install the defaults. The optimized defaults place demands on the system that may be
greater than the performance level of the components, such as the CPU and the memory. You can cause
fatal errors or instability if you install the optimized defaults when your hardware does not support them.
If you only want to install setup defaults for a specific option, select and display that option, and then
press the <F7> key.
PEAK 760 User’s Manual
53
Appendix A
4.15 Set Password
The User Password utility sets the password. The main board is shipped with the password disabled. If
you want to change the password, you must first enter the current password, then at the prompt enter your
new password. The password is case sensitive. You can use up to eight alphanumeric characters. Press
<Enter> after entering the password. At the next prompt, confirm the new password by retyping it and
pressing <Enter> again.
To disable the password dialog box appears. A message appears confirming that the password has been
disabled. If you have set supervisor and user Password, only the supervisor password allows you to enter
the BIOS setup program.
Note: If you forget your password, the only way to solve this problem is to discharge the CMOS
memory by turning power off and placing a shunt (jumper cap) on jumper JP2 to short pin 2
and pin 3 for five seconds, then putting the shunt back to pin 1 and pin 2 of JP2.
4.16 Save & Exit Setup
Selecting this option and pressing <Enter> will save the new setting information in the CMOS memory
and continue with the booting process.
4.17 Exit Without Saving
Selecting this option and pressing <Enter> will exit the Setup utility without recording any new values or
changing old ones.
PEAK 760 User’s Manual
54
Appendix A
Chapter 5
Driver Installation
PEAK 760 User’s Manual
55
Appendix A
The PEAK-760 comes with bundled drivers CD that enables you to install Intel chipset, VGA, LAN and
so on. These drivers may be updated or re-versioned without any further notice. Please visit NEXCOM
web site http://www.nexcom.com.tw frequently for new information.
Note: The installation instructions in this manual are based on Windows 2000 operation system.
5.1 Installation CD
Please follow the below instructions to find Intel chipset, LAN, VGA, and other drivers if any in the
driver CD to implement installation.
Step 5.1.1
Place the Driver CD into your CD-ROM drive.
Open My Computer on your desktop.
My computer menu appears.
Double click your CD-ROM drive to open.
5.2 Installing Drivers for the Peak 760
The following sections show the driver installation procedures for Intel chipset, VGA, and LAN under
Windows 2000.
When installing the Windows drivers, we recommend the following steps:
1. Fully install the Windows properly before installing any drivers. Most of the standard I/O devices’
driver will be installed during the standard Windows installation.
2. Install the chipset driver.
3. Install the graphic driver and utilities.
4. Install the LAN drivers.
It is recommended that the chipset, graphic, and LAN drivers provided on the Nexcom CD be used to
ensure compatibility.
Note: You should install the Intel chipset patch before installing other drivers.
You may be prompted for your Windows Installation CD during setup.
PEAK 760 User’s Manual
56
Appendix A
5.3 Installing Intel Chipset
The chipset patch updates the chipset and enables user to adjust the advanced chipset components.
Step 5.3.1
Select the Chipset folder and double-click to open it
Step 5.3.2
Click OK
PEAK 760 User’s Manual
57
Appendix A
Step 5.3.3
Click Next to continue installation
Step 5.3.4
Read the License Agreement. If you accept it, click Yes to continue.
PEAK 760 User’s Manual
58
Appendix A
Step 5.3.5
Read the Readme file and click Next button to continue the installation process.
Step 5.3.6
The program updates your computer driver files, and you are prompted to restart your computer.
Click Yes, I want to restart my computer now and then click Finish button to reboot.
PEAK 760 User’s Manual
59
Appendix A
5.4 Installing VGA
Step 5.4.1
Following the steps as shown below
Step 5.4.2
Select your Operation System
PEAK 760 User’s Manual
60
Appendix A
Step 5.4.3
Run this program from its current location then click OK
Step 5.4.4
Click Yes to continue installation.
PEAK 760 User’s Manual
61
Appendix A
Step 5.4.5
Click Next to continue installation.
Step 5.4.6
Click Next to continue installation.
PEAK 760 User’s Manual
62
Appendix A
Step 5.4.7
Read the License Agreement. If you agree it, click Yes to continue.
Step 5.4.8
The complete installation screen appears.
Select Yes, I want to restart my computer now, and click Finish to reboot your computer.
PEAK 760 User’s Manual
63
Appendix A
5.5 Installing the LAN
Step 5.5.1
Double click the Control Panel icon to open it.
Step 5.5.2
Double click the System icon.
PEAK 760 User’s Manual
64
Appendix A
Step 5.5.3
In the system properties dialog, click to open the Hardware page and then click Device Manager button
on the page.
Step 5.5.4
Click on the Ethernet Controller
PEAK 760 User’s Manual
65
Appendix A
Step 5.5.5
Click right button on the Mouse, then click Properties
Step 5.5.6
Then click Update driver
PEAK 760 User’s Manual
66
Appendix A
Step 5.5.7
Click Next
Step 5.5.8
Click Next
PEAK 760 User’s Manual
67
Appendix A
Step 5.5.9
Choose Network Adapters and click Next
Step 5.5.10
Choose Have Disk
PEAK 760 User’s Manual
68
Appendix A
Step 5.5.11
Click Browse
Step 5.5.12
Choose LAN\Windows 2KXP\PRO1000\WS03XP2K as shown below
PEAK 760 User’s Manual
69
Appendix A
Step 5.5.13
Choose e1000325.inf to open the file then click OK
Step 5.5.14
Click OK
PEAK 760 User’s Manual
70
Appendix A
Step 5.5.15
Choose Intel® PRO/1000 PL Network Connection, then click Next
Step 5.5.16
To continue the installation, click Yes
PEAK 760 User’s Manual
71
Appendix A
Step 5.5.17
To continue the installation, click Next
Step 5.5.18
To close this wizard, click Finish.
PEAK 760 User’s Manual
72
Appendix A
Appendix A
Watchdog Timer
PEAK 760 User’s Manual
73
Appendix A
The PEAK 760 features a watchdog timer that reset the CPU or generates an interrupt if the processor
stops operating for any reason. This feature ensures system reliability in industrial standalone or
unmanned environments.
Panel Button De-bounce Base Address LSB Register (Index=65h, Default=00h)
Bit
7-0
Description
Read/write, mapped as Base Address [7:0]
Panel Button De-bounce Interrupt Level Select Register (Index=70h, Default=00h)
Bit
Description
7-4
Reserved
3-0
Select the interrupt level (note1) for Panel Button De-bounce
Watch Dog Timer Control Register (Index=71h, Default=00h)
Bit
Description
7
WDT is reset upon a CIR interrupt.
6
WDT is reset upon a KBC (mouse) interrupt.
5
WDT is reset upon a KBC (keyboard) interrupt.
4
WDT is reset upon a read or a write to the Game Port base address.
3-2
1
Reserved
Force Time-out. This bit is self-clearing.
WDT Status
0
1:WDT value reaches 0.
0:WDT value is not 0.
Watch Dog Timer Configuration Register (Index=72h, Default=00h)
Bit
Description
WDT Time-out value select
7
1:Second
0:Minute
6
WDT output through KRST (pulse) enable
5-4
Reserved
3-0
Select the interrupt level (note1) for WDT.
PEAK 760 User’s Manual
74
Appendix A
Watch Dog Timer Time-Out Value Register (Index=73h, Default=00h)
Bit
7-0
Description
WDT time-out value 7-0
Sample Code:
;Enter config mode
out 2E, 87h
out 2E, 01h
out 2E, 55h
out 2E, 55h
;Set LDN=7
out 2E, 07h
out 2F, 07h
;Set WDT enable, second mode
out 2E, 72h
out 2F, 0C0h
;Set value=3
out 2E, 73h
out 2F, 03h
PEAK 760 User’s Manual
75
Appendix A
Appendix B
GPI/O Programming
GPI/O
PEAK 760 User’s Manual
76
Appendix B
GPIO User Guide
Digital I/O UESD Port 801
GP27_D_IN3
GP26_D_IN2
I3
GP25_D_IN1
GP24_D_IN0
GP23_D_out3
GP22_D_out2
GP21_D_out1
GP20-_D_out0
I1
I0
O3
O2
O1
O0
I2
{
Iput
}
{
Output
}
J34
Vcc5
GP20_D_out1
GP21_D_out2
GP22_D_out2
GP23_D_out3
1
2
3
4
5
6
7
8
9
10
GND
GP24_D_IN0
GP25_D_IN1
GP26_D_IN2
GP27_D_IN3
Prepared by Zack at Taipei
PEAK 760 User’s Manual
77
Appendix B