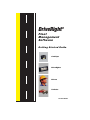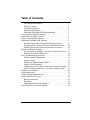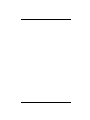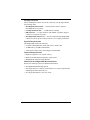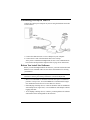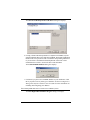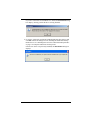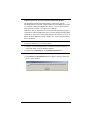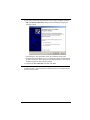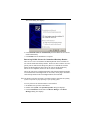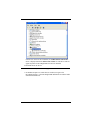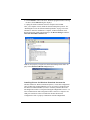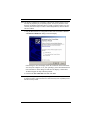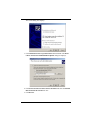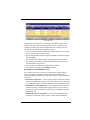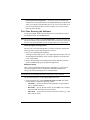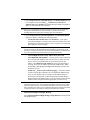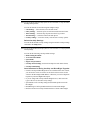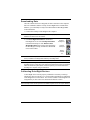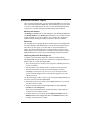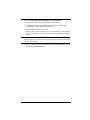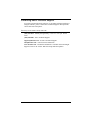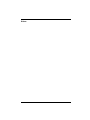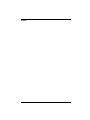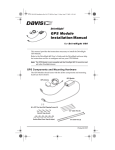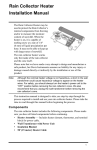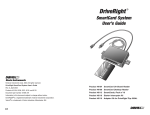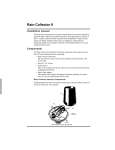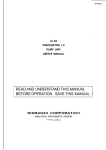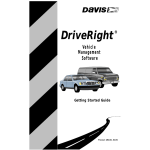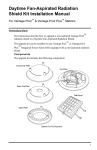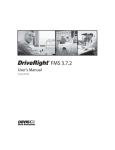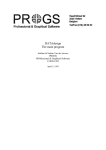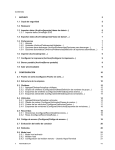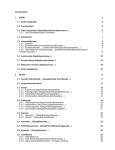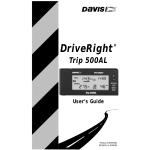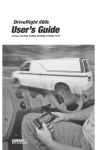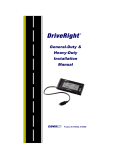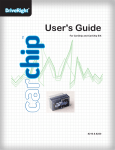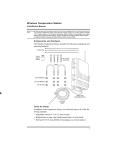Download DriveRight® - CarChip Connect
Transcript
DriveRight ® Fleet Management Software Getting Star ted Guide CarChips DriveRights Drivers Vehicles Product #8186 Product Number: 8186 Davis Instruments Part Number: 7395.313 Rev. G (3/27/07) DriveRight Fleet Management Software Getting Started Guide © Davis Instruments Corp. 2007. All rights reserved. This product complies with the essential protection requirements of the EC EMC Directive 89/336/EC. DriveRight is a registered trademark of Davis Instruments Corp. Windows is a trademark of Microsoft Corporation. 3465 Diablo Avenue, Hayward, CA 94545-2778 U.S.A. 510-732-9229 • Fax: 510-732-9188 E-mail: [email protected] • www.davisnet.com Table of Contents DriveRight FMS Features . . . . . . . . . . . . . . . . . . . . . . . . . . . . Package Contents . . . . . . . . . . . . . . . . . . . . . . . . . . . . . . . . . . . System Requirements . . . . . . . . . . . . . . . . . . . . . . . . . . . . . . . . Optional Requirements. . . . . . . . . . . . . . . . . . . . . . . . . . . . . . . Additional DriveRight FMS Documentation . . . . . . . . . . . . . . Connecting DriveRight to Your PC . . . . . . . . . . . . . . . . . . . . . . . . Connecting CarChip to Your PC . . . . . . . . . . . . . . . . . . . . . . . . . . Before You Install the Software. . . . . . . . . . . . . . . . . . . . . . . . . . . Installing DriveRight FMS Software . . . . . . . . . . . . . . . . . . . . . . . Installing Drivers for the SmartCard Desktop Reader . . . . . . . Removing PC/SC Drivers for SmartCard Desktop Reader . . . Installing Drivers for Wireless Download Accessories . . . . . . Before You Run the Software . . . . . . . . . . . . . . . . . . . . . . . . . . . . Key Concepts: DriveRights, CarChips, Vehicles & Drivers . . Planning for Initial Software Use. . . . . . . . . . . . . . . . . . . . . . . First Time Running the Software . . . . . . . . . . . . . . . . . . . . . . . . . . Initial Program Configuration . . . . . . . . . . . . . . . . . . . . . . . . . Software Setup . . . . . . . . . . . . . . . . . . . . . . . . . . . . . . . . . . . . . Default DriveRight Settings Wizard . . . . . . . . . . . . . . . . . . . . Default CarChip Settings . . . . . . . . . . . . . . . . . . . . . . . . . . . . . Considerations for Using CarChip and DriveRight Together . Select Communications Port - Test Port Communications . . . Building Your Database . . . . . . . . . . . . . . . . . . . . . . . . . . . . . . . . . Downloading Data . . . . . . . . . . . . . . . . . . . . . . . . . . . . . . . . . . . . . Calibrating DriveRight Devices . . . . . . . . . . . . . . . . . . . . . . . . . . . Additional Software Topics . . . . . . . . . . . . . . . . . . . . . . . . . . . . . . Backup and Restore . . . . . . . . . . . . . . . . . . . . . . . . . . . . . . . . . Reporting . . . . . . . . . . . . . . . . . . . . . . . . . . . . . . . . . . . . . . . . . Importing Data from DriveRight 2.x . . . . . . . . . . . . . . . . . . . . Contacting Davis Technical Support . . . . . . . . . . . . . . . . . . . . . . . 1 2 2 2 2 3 4 4 5 8 10 14 17 17 18 18 18 19 20 21 21 21 22 23 23 24 24 24 24 26 i ii Introduction The DriveRight Fleet Management Software (FMS) package allows you to store, view and manipulate DriveRight data on your PC. More specifically, FMS provides tools for sorting, tracking, analyzing and printing data, and viewing and printing reports for a number of individual DriveRight devices. This guide is intended to get you up and running with DriveRight FMS in the shortest time possible. DriveRight FMS Features • Supports the following devices: CarChip Fleet, DriveRight 600E, 600, Trip 500AL, Trip 130AL, and Trip Computer. • Supports wireless download, which allows multiple DriveRight devices to be wirelessly downloaded at a time. • Supports the SmartCard System, which allows a DriveRight device to be downloaded without disconnecting it from a vehicle. The SmartCard System can also be used to upload information from FMS to a DriveRight or multiple DriveRights. • Supports the optional Palm Download Kit, which allows a DriveRight device to be downloaded without disconnecting it from the vehicle. • Automatic backup option allows the user to define the number of months of data kept in the active database. • A location field in the database facilitates “rolling up” data, making it possible to manage data from many locations in one database. • FTP support simplifies uploading data to higher levels in the organization while preserving location information. • Sophisticated reporting on driver safety and vehicle usage. • Works with a variety of popular SQL relational databases: MS Access, MySQL, MSDE, MS SQL Server, and Oracle. Installation of MS Access or MSDE is integrated into DriveRight FMS. No extra software or licenses are required. • Password security for data access and program functions. • Exports GPS data to Microsoft MapPoint software. • Wizard for adding DriveRight devices to the database. 1 Package Contents Before installing the software on your PC, make sure your package includes the following items: • DriveRight download cable — A black interface cable to connect a DriveRight device to your PC. • CarChip download cable — A USB cable for CarChip. • DB9 connector — A 9-pin connector with modular “telephone” plugs to connect to a serial port in your PC. • DriveRight FMS software CD — The CD contains the DriveRight FMS software as well as special CarChip software to view engine performance. System Requirements DriveRight FMS requires the following: • Computer running Windows 98 SE, ME, NT 4.0, 2000 or XP. • 32 MB memory (64 MB recommended). • VGA/SVGA monitor (800 x 600 or higher recommended). Optional Requirements • MS Excel required to view reports in Excel. • MS Excel and MS Outlook required to email reports. • MS MapPoint required to map GPS data. Additional DriveRight FMS Documentation Refer to the following sources for additional information: • DriveRight FMS Online Help System • DriveRight FMS User’s Manual, located in the User’s Manual.pdf file in the FMS program folder and on the CD. • DriveRight FMS Database Selection Guide 2 Connecting DriveRight to Your PC Connect the DriveRight device to a serial port on your PC using the hardware and cable as shown below. Windows PC COM Port DB9 (9-Pin) DriveRight Console Molded One-Piece Download Cable 1. Connect the DB9 connector to a serial port on your computer. 2. Connect the free end of the cable to the DriveRight device. After you have installed DriveRight FMS, be sure to test communications between the DriveRight device and the computer. Refer to page 22 for instructions. 3 Connecting CarChip to Your PC Connect the CarChip to a USB port on your PC using the hardware and cable as shown below. 1. Connect the USB connector to a free USB port on your computer. 2. Connect the free end of the download cable to the CarChip. After you have installed DriveRight FMS, be sure to test communications between the CarChip and the computer. Refer to page 22 for instructions. Before You Install the Software Before you run DriveRight FMS for the first time, you must first decide which database to use with FMS. Here are some basic considerations for selecting your database: Note: Please refer to the DriveRight Fleet Management Software Database Selection Guide for information on selecting and installing a database for use with DriveRight FMS. • MS Access and MSDE are included with FMS and require no additional purchase or setup to use. Access and MSDE are recommended for singleuser installations with a fleet of no more than five vehicles. • Either MySQL, MS SQL Server, or Oracle should be used for installations with multiple users, larger fleets, or for installations with multiple vehicles logging GPS data. • To use MySQL, MS SQL Server, or Oracle, you must purchase the software and install it before running FMS for the first time. 4 Installing DriveRight FMS Software The following installation was completed in a Windows XP operating system. The process may vary depending on your operating system and the installation type. If you are upgrading from a previous version of FMS, for example, the Destination Folder dialog box may not display because a destination has already been created in a previous installation. The installation below describes a full installation. If this is an upgrade, follow the instructions that apply to the dialog boxes that display. Note: If you are using a SmartCard Desktop Reader, do not plug it into your computer before you install FMS. This ensures that wrong reader driver won’t be installed on the computer before the software is installed. 1. Insert the CD. If the install program does not appear automatically, run Setup.exe from the CD. 2. Click Next in the Initial Setup dialog box. 3. Click Yes in the License Agreement dialog box. 4. The Destination Folder dialog box displays. 5. Select a directory or destination folder for storing DriveRight FMS or accept the default destination folder and click Next. 5 The SmartCard Desktop Reader USB Driver dialog box displays. 6. If using a SmartCard Desktop Reader in conjunction with FMS, keep the SmartCard Reader Driver checked and click Next. The SmartCard Desktop Reader needs to be present in order to install the corresponding USB driver. If you do not have the SmartCard Desktop Reader at this time or have installed the driver before, deselect the driver and click Next. The Confirm MSDE Database dialog box displays. 7. Click Yes if you plan to use an MSDE database in your installation. Click No if you plan to use any other type of database. See the DriveRight Fleet Management Software Database Selection Guide for more information on installing and configuring your database. Note: Installing MSDE adds about 10 minutes to the installation process. The DriveRight FMS Installation Progress dialog box displays. 6 If you have selected the ACS USB Driver to install, the Information dialog box displays, alerting you that the driver is being installed. 8. If you have connected your SmartCard Desktop Reader, disconnect it and click OK. Follow the dialog boxes for installing the SmartCard Desktop Reader driver. See “Installing Drivers for the SmartCard Desktop Reader” on page 9 for complete instructions on this process. If the PC/SC driver was previously installed, the Information dialog box displays. 7 It should be removed before installing the ACS Proprietary Driver. To remove the PC/SC driver as part of the installation process: • Click OK to start the uninstall process. The Installation Wizard dialog box displays. • Click Uninstall. Once the PC/SC driver has been removed, the Confirm dialog box displays, requesting that your computer be restarted. • Click No. Note: Do not restart your computer at this time. The FMS installation process must finish before the computer can be restarted. Once the FMS installation process has completed, you should restart your computer. You must manually install the ACS SmartCard Desktop Reader Driver. See “Installing Drivers for the SmartCard Desktop Reader” below for detailed instructions on installing the correct reader driver. See “Removing PC/SC Drivers for SmartCard Desktop Reader” on page 11 or the FMS online help for more information on removing the PC/SC driver outside of the FMS installation. 9. FMS installation has completed. Click Finish to exit the DriveRight Setup. 8 Installing Drivers for the SmartCard Desktop Reader The DriveRight SmartCard Desktop Reader (# 8108) works with the DriveRight SmartCard System to upload data from a DriveRight 600 or 600E to a computer running DriveRight FMS version 3.3 or later. The SmartCard Desktop Reader connects to a computer via a USB port. USB drivers must be installed for the SmartCard Desktop Reader to properly communicate with DriveRight FMS. This can be done during DriveRight FMS installation or at any time a SmartCard Desktop Reader is present for set up. A SmartCard Desktop Reader must be available, so it can be configured during driver installation. Note: The following installation was completed in a Windows XP operating system. The process may vary depending on your operating system. 1. Navigate to the DriveRight directory via Microsoft Windows Explorer or some other means. A list of subfolders displays. 2. Double-click ACS Setup.exe. The Installation Wizard starts. Note: Unplug the SmartCard Desktop Reader before installing the driver. 3. Click Install. The Information dialog box displays, alerting you that the driver is being installed. 9 4. Plug in the SmartCard Desktop Reader to an available USB Port and click OK. A Found New Hardware dialog box should display through your operating system. If the dialog box does not display, check the connection between the hardware and your computer, or see your operating system’s documentation for more information. If the dialog box still does not display, contact Davis Technical Support for help with this problem. 5. Click the No, not at this time field and click Next. Note: It is important that you do not allow your operating system to automatically check the web for drivers because it could install versions of drivers that may have compatibility issues with the accessory or FMS. 10 The second dialog box displays. 6. Click Install the software Automatically and click Next. The new drivers install automatically. 7. Click Finish once the installation is complete. Removing PC/SC Drivers for SmartCard Desktop Reader There are two sets of ACS SmartCard Desktop Reader drivers available for use with the SmartCard Desktop Reader: The PC/SC Driver and the ACS Proprietary Driver. FMS uses the Proprietary Driver to communicate with the SmartCard Desktop Reader. Since the PC/SC Driver and the Proprietary Driver are not compatible, the PC/SC driver must be uninstalled. The PC/SC Driver may install automatically if the SmartCard Desktop Reader was installed before DriveRight FMS. To avoid this, do not plug in the SmartCard Desktop Reader before DriveRight FMS has been installed. Note: The following instructions are based on procedures needed in a Windows XP operating system. The process may vary depending on your operating system. To verify if the PC/SC SmartCard Driver was installed: 1. In Windows XP, open the Control Panel. 2. Double-click System. The System Properties dialog box displays. 3. Click the Hardware tab and then click Device Manager. The Device Manager dialog box displays. 11 If the PC/SC driver has been installed, the ACR38 SmartCard Reader driver is displayed under the Smart card readers list. This driver will not appear anywhere in DriveRight FMS if it has been installed To uninstall the PC/SC driver: Note: The SmartCard Desktop Reader must be plugged in before the driver can be removed. 1. In Windows Explorer or similar browser window, navigate to the DriveRight directory or the DriveRight FMS installation CD and the folder SmartCard USB Drivers. 12 2. Double-click ACS Setup.exe to run the ACS Driver setup program. The Information dialog box displays if the driver was previously installed. 3. Click OK. The ACR38 Proprietary Driver Installation Wizard dialog box displays. 13 4. Click Uninstall to remove the driver. When the program finishes removing the driver, the Confirm dialog box displays. 5. Unplug the SmartCard Reader from the computer and click Yes. After your computer restarts, install the SmartCard Proprietary Driver. See “Installing Drivers for the SmartCard Desktop Reader” on page 9 for more information. Once the installation is complete, ACR38 USB Smart Card Reader (Proprietary Mode) should display in the Device Manager under the Universal Serial Bus Controllers list. FMS can now properly recognize the SmartCard Desktop Reader and it displays in the SmartCard Reader Setup dialog box. Installing Drivers for Wireless Download Accessories The Base Station for Wireless Download System (# 8130) and Configuration Cable for Wireless On-Board Module (# 8131) are used in conjunction with the Wireless On-Board Module (# 8129) to wirelessly transmit data from a DriveRight 600 or 600E to a computer running DriveRight FMS version 3.7 or later. The Base Station and Configuration Cable connect to a computer via a USB port. USB drivers must be installed for the Base Station and Configuration Cable to properly communicate with DriveRight FMS. 14 Note: The following installation was completed in a Windows XP operating system. The process may vary depending on your operating system. The only way to find the correct Drivers for the Wireless Download System is to install or upgrade to FMS 3.7 first. The necessary driver files are kept in a folder in the DriveRight Directory after the software has been installed. 1. Plug the Base Station or Configuration Cable into an available USB Port. A Found New Hardware dialog box should display If the dialog box does not display, check the connection between the hardware and your computer, or see your operating system’s documentation for more information. If the dialog box still does not display, contact Davis Technical Support for help with this problem. 2. Click the No, not at this time field and click Next. Note: It is important that you do not allow your operating system to automatically check the web for drivers because it could install versions of drivers that may have compatibility issues with the accessory or FMS. 15 The second dialog box displays. 3. Click Install from a list or specific location and click Next. The Please Choose Your Search and Installation Options dialog box displays. 4. Click Search for the best driver in these locations and select the Include this location in the search check box. 5. Click Browse. 16 6. Navigate to the DriveRight directory. A list of subfolders displays. When DriveRight FMS is installed, the drivers for the wireless devices are stored under the DriveRight directory so that they can be installed at any time a Base Station or On-Board Module is added. The wireless device driver is located in the FTDI Drivers subfolder. 7. Select the FTDI Drivers folder and click OK. Note: Install the driver only once, even if installing both products. The driver works seamlessly with both. 8. Once the installation is complete, click Finish. Before You Run the Software There are software concepts you should become familiar with, and some initial planning considerations to think about. Key Concepts: DriveRights, CarChips, Vehicles & Drivers Your database is a collection of related tables (relational database) that contain information about your fleet (drivers, vehicles, DriveRights, CarChips, addresses, etc.). For example, information about a driver in your fleet will be stored in a single row in the Drivers table. Each column (or field) in a row stores an attribute about a given driver. 17 Drivers Table View Depending on your application, some tables in the database may be more important than others, but the following tables are of key importance: the Company Locations table, the DriveRights table, the CarChips table, the Drivers table, the Vehicles table, and the Trips table. • Every record in the database includes the company location. You can only view records from one location at a time. • The DriveRights table contains settings and calibration information about each DriveRight. • The CarChips table contains settings information about each CarChip. • The Vehicles table and Drivers table contain information related to your vehicles and drivers respectively. • The Trips table contains driving information for each trip. • View a table by selecting it in the Database Menu. Planning for Initial Software Use The software allows for several layers of classification, and for different degrees of detail in accounting for driver and vehicle information. We recommend thinking about the following items so that you can tailor FMS to your needs. • Define Fleets (Optional) — Track separate groups of vehicles at the same location by assigning these groups of vehicles to different fleets. Fleets can be created when you first set up your database or can be added at any time. • Define Driver Groups (Optional) — Track separate groups of drivers at the same location, by assigning these groups of drivers to driver groups. Driver groups can be set up when you first create your database or can be added at any time. • Define Trip Addresses (Optional) — Create a list of trip addresses for frequently visited clients, delivery points, or other routine destinations. 18 • Password Protection (Optional) — Protect all or parts of the data from unauthorized viewing and alteration. DriveRight FMS password protection allows you to define each individual user’s level of access to the data. If no users are defined then all users will have complete access to all software functions and to the data. First Time Running the Software To start the program, double click the shortcut icon on the desktop or select DriveRight Software from the Start menu. Note: This manual uses the notation “Select File>Import>Fleets…” for menu commands. The first part of the notation (“File”) represents the menu name, the second part (“Import”) the sub-menu name (where applicable), and the final part (“Fleets”) the command name. Initial Program Configuration The first time you run DriveRight FMS, you will be required to perform the following steps to register and configure the software. 1. Enter your 8-digit Registration Number. A dialog box will prompt you for your 8-digit registration number. You can find the Registration Number on the software registration card and on the cover of this manual. 2. Refer to the DriveRight Fleet Management Software Database Selection Guide for additional program configuration instructions. Software Setup After you have finished the initial program configuration, you will want to check the program preferences and enter the default DriveRight device settings, and test the DriveRight device communications. Note: Please refer to the DriveRight FMS Online Help System for more information. Use the following steps to set DriveRight FMS preferences: 1. Set unit preferences by selecting Setup>Preferences>Units. The dialog box that displays contains the following options: • Unit Mode — Specify the distance and speed units you want FMS to use (i.e. English or Metric). • Date Mode — Specify the date format you want FMS to use. All dates entered in FMS must follow the chosen format. • Time Mode — Specify the time format used in the software (e.g., AMPM or 24 hour clock). 19 2. Select Setup>Preferences>Backup Options. The Backup Options dialog box is displayed. Check the Keep ___ months of records active in database after every backup box and determine the number of months of data to be retained in the active database. Note: Refer to the Active Database Size Recommendations section in the DriveRight Fleet Management Software Database Selection Guide or to the same section in the DriveRight FMS Online Help System for backup option recommendations. 3. Select Setup>Preferences>Download Options. The Download Options dialog box displays, containing the following options: • Synchronize time and date after every download — This option resets the DriveRight or CarChip to the system time and date after each download. If you select this option, be sure to verify the system time and date regularly to ensure accuracy. Note: If you choose this option, all DriveRight devices including remote units downloaded through host mode or units downloaded using the Wireless Download System will be reset to the computer’s time and date, even if the remote DriveRight is in a different time zone. Also, all CarChip devices will be reset to the system time and date. • • Use DriveRight ID Code as Trip Address ID or Driver ID (DriveRight 500, 600 and 600E) — You may specify a Driver ID using the code on the DriveRight. If only one driver uses a vehicle, the code may be used as a Trip Address ID. To specify an ID for each trip address, select Database>Trip Addresses. Then, at the beginning of each trip, specify the trip address ID in the DriveRight device. When downloading a DriveRight, DriveRight FMS interprets each ID as the destination of a trip. Include last __ hours of speed and GPS logging — determine number of hours of speed data recorded by the CarChip that the FMS software keeps. To save database space, CarChip uses the default setting of 1 hour and saves the last hour of GPS and Speed Interval data that gets displayed in the GPS database table. Select this check box and enter the number of hours of speed and GPS logging data you want to keep. Note: The maximum number of hours of speed and GPS logging information that can be downloaded and stored is 9 hours. To minimize download times and limit the amount of database server space used, it is recommended that the default of one hour be used. Note that by increasing the number of hours of speed and GPS logging information that is kept increases the amount of time it takes to download information to the software. Default DriveRight Settings Wizard Select Setup>Default DriveRight Settings>Setup Wizard to edit the default DriveRight settings. 20 Note: See the DriveRight FMS Online Help System for more information on using the Default DriveRight Settings Wizard. You can edit defaults for the following DriveRight settings: • • • • • Unit Settings — Select the date, time and unit modes. Safety Settings — Enter the speed, acceleration and deceleration limits. Timer Settings — Enter the trip stop time and driver log out time. Alarm Settings — Select the alarm mode and options. Security Settings — Enter the security code and select security options. Default CarChip Settings You can edit the default CarChip settings using the Default CarChip Settings command in the Setup Menu. Note: See the DriveRight FMS Online Help System for more information on configuring Default CarChip Settings. You can edit the following CarChip default settings: • • • • • • Hard braking thresholds Acceleration thresholds Speed bands Engine data parameters CarChip Alarm Settings (used with CarChip Fleet with Alarm #8245) CarChip LED Settings Considerations for Using CarChip and DriveRight Together • If both a CarChip and DriveRight device are installed in the same vehicle, you will need to create two entries for the driver and two entries for the vehicle in the DriveRight FMS database. Otherwise you will see duplicate trip data in your DriveRight FMS reports. • If you are using both CarChip and DriveRight devices, make sure both types of devices use the same safety settings. • Speed Band 3 in the CarChip settings should match Speed Limit in the DriveRight. • Hard Braking in CarChip should match Decel Limit in DriveRight. • Hard Acceleration in CarChip should match Accel Limit in DriveRight. 21 Select Communications Port - Test Port Communications Use the Communications Port command in the Setup Menu for the desired device to select the COM port used to connect to a DriveRight or CarChip. • The software supports USB and multiple COM ports. • Select Auto Detect in the Communications Port dialog box to automatically detect the port a DriveRight is connected to and to verify communication. Note: When using Auto Detect with a DriveRight, be sure the device is connected to the computer and is active, with data showing on the LCD screen. If the screen is blank, press MODE on the DriveRight device to activate it. Note: Be sure to close any application that may be using the serial port, such as the CarChip software or Palm Hotsync Manager, before attempting to communicate with DriveRight. Building Your Database To build up your DriveRight FMS database, we recommend adding drivers first, then adding vehicles, and finally adding DriveRights and/or CarChips. Note: Refer to the DriveRight FMS Help for more information about building your database. If you are importing data from an earlier version of DriveRight software, please see “Importing Data from DriveRight 2.x” on page 24. 1. Add Drivers — Add drivers to your database using the Add New command in the Drivers browse window: Select Database>Drivers>Add New. 2. Add Vehicles — Add vehicles to your database using the Add New command in the Vehicles browse window: Select Database>Vehicles>Add New. When you add a vehicle, you will need to select a default driver for it from the list of drivers. If you do not have a default driver to assign to this vehicle, select UNALLOCATED DRIVER. 3. Add New DriveRights —Add DriveRight devices to your database using the Add DriveRight Wizard in the DriveRight Menu: Select DriveRight>Add New DriveRight. When you add a DriveRight, you will need to select the default vehicle for it from the list of vehicles. If you do not have a default vehicle to assign to this DriveRight, select Unallocated Vehicle. Note: If you are using GPS with your DriveRight 600, activate the GPS module using the GPS Settings command: Select DriveRight> DriveRight Settings>Setup GPS. 4. Add New CarChips — Add CarChip devices to your database using Add New CarChip in the CarChip Menu. CarChips must be assigned to either a vehicle or a driver. 22 Downloading Data Once the software has been configured, the data connection to the computer has been established, and the CarChip or DriveRight has been added to the database, you will finally be ready to download data into DriveRight FMS. To download data: 1. Connect the CarChip or DriveRight to the computer. Note: The DriveRight device must be active (LCD screen display on) to download data. Press MODE on the device if the LCD is blank. 2. Click DriveRight>Download to download a DriveRight device or click CarChip>Download to download CarChip or click Wireless>Start Manual Download. You can also download using the DriveRight, CarChip, and Wireless Download icons on the toolbar. Download DriveRight Icon Download CarChip Icon Wireless Download Icon Note: You must have all the products in the Wireless Download System (# 8129, # 8130, # 8131) available to DriveRight Data wirelessly to DriveRight FMS. Note: The optional DriveRight Palm Download Kit (# 8181) allows you to transfer data from a DriveRight device to a Palm PDA, then download the data from the Palm into DriveRight FMS. The SmartCard system (#8105, 8108, 8112) allows you to transfer data from a DriveRight to a computer through a SmartCard. Calibrating DriveRight Devices A DriveRight device must be properly calibrated to accurately record trip information. The DriveRight User’s Guide includes information on calibrating a DriveRight device in the vehicle. You can also calibrate a DriveRight device using FMS if you have some basic information about the vehicle. Note: CarChips receive vehicle speed from the OBDII computer and do not require calibration. 23 Additional Software Topics Once you begin collecting data, you can use DriveRight FMS to record, report, filter, export and import DriveRight data. The following topics provide a brief overview of some FMS features. Be sure to review the documentation listed on page 2 for a complete description of FMS features and commands. Backup and Restore Use Backup in the File menu to create backups of your DriveRight FMS data. Use Backup Options in the Preferences menu allows you to limit the amount of data remaining in your active database after a backup. We recommend monthly backups, limiting the number of months in the active database. Reporting The reporting tools are perhaps the most valuable aspect of DriveRight FMS for vehicle managers and administrators. You can track and compare drivers and vehicles by fleet, group, or location and see critical information at a glance. The Driver Performance Score report provides a powerful tool for monitoring your drivers performance. Use FMS exception reports to quickly highlight instances of excessive speed, hard braking, and hard acceleration. Importing Data from DriveRight 2.x A separate conversion utility, OldToNew, has been included with the DriveRight FMS software to allow the conversion of existing DriveRight 2.x database files for use with DriveRight FMS. • This conversion process can take a fairly long time, depending on the size of your 2.x database. • Only data in the active database of the 2.x software will be converted. • This conversion utility can only be used with databases created by DriveRight versions 2.04, 2.05, 2.06 or 2.6. If you are using an earlier version of the DriveRight software you must first upgrade to one of the supported versions. Use the following procedure to convert your existing DriveRight database for use with a current version DriveRight FMS: 1. Install and run the newest version of DriveRight FMS before you convert your data to the new format. 2. Verify the current location in DriveRight FMS by selecting Current Location from the Setup Menu. This location information will be associated with all 2.x data when converted into the new database format. 3. To import data to a new location, select Company Locations from the Database Menu in DriveRight FMS, then click Add New button in the Company Locations browse window. 24 4. Go to Startup>Programs>DriveRight and run OldToNew. 5. To import data, select the location from the drop down list. 6. Click Browse to select the old Borland tables directory. By default it is C:\Program Files\DriveRight Software\tables. 7. Click Convert to start the conversion. After the data is converted you will see a success message. At this point all of your 2.x data has been converted into the new DriveRight FMS database format. Note: The conversion process may take a long time depending on the size of your 2.x database. While you can interrupt the conversion at any time by clicking the stop button, this is not recommended. 8. Be sure to check the data conversion by opening FMS and viewing various tables using the Database Menu. 25 Contacting Davis Technical Support If you have questions about the software, or encounter problems installing or using the software, please contact Davis Technical Support. Most questions can be answered on the phone. Note: Sorry, we are unable to accept collect calls. (510) 732-7814 – Monday through Friday, 7:00 a.m. to 5:30 p.m. Pacific Time. (510) 670-0589 – Fax to Technical Support. [email protected] – E-mail to Technical Support. [email protected] – E-mail to Davis Instruments. www.davisnet.com – Product documentation is available on the DriveRight Support section of our website. Watch for FAQs and other updates. 26 Notes: 27 Notes: 28