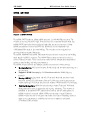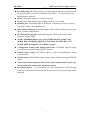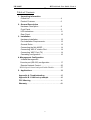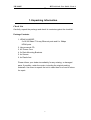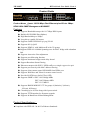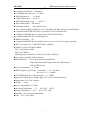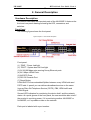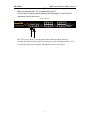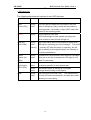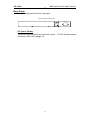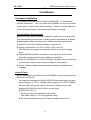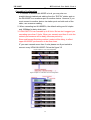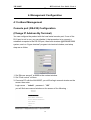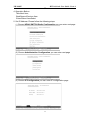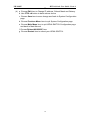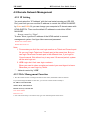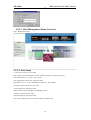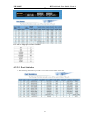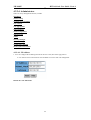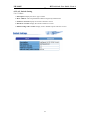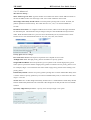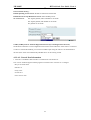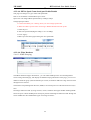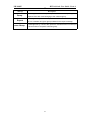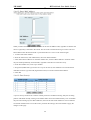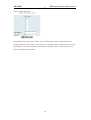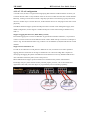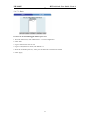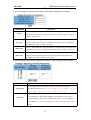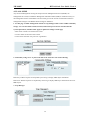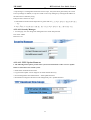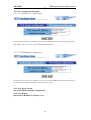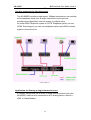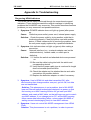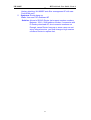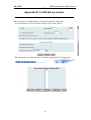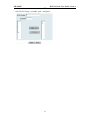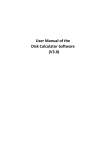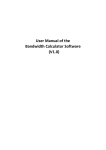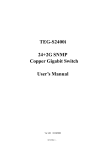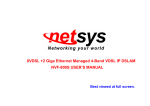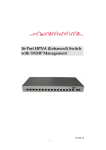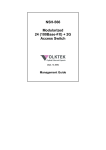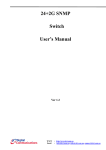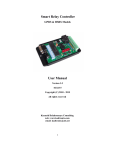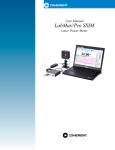Download HPNA Solution
Transcript
NH-800SP __ HPNA Switch User Guide Ver.A.6 HPNA Solution The HPNA NH-800SP networking solution delivers cost-effective, high-performance broadband access to multiunit buildings (hotels, apartment, and multi-tenant unit office buildings) and enterprise campus environments such as manufacturing, educational campuses, and medical facilities. HPNA technology dramatically extends Ethernet over existing Category 1/2/3 wiring at speeds 1Mbps (Half duplex) and distances up to 500 meters. The HPNA technology delivers broadband service on the same lines as Plain Old Telephone Service (POTS), digital telephone, and ISDN system. In addition, HPNA supports modes compatible with symmetric digital subscriber line , allowing service providers to provision HPNA to buildings where broadband services already exist. The HPNA solution includes HPNA NH-800SP (HPNA switches), and HPNA Modem for Customer Premise Equipment (CPE) device. The HPNA solution delivers everything needed to quickly deploy an Ethernet-based network with the performance required to deliver high-speed Internet access at much greater distances and drive services like IP telephony and audio/video streaming. With this technology, a broad range of customers can benefit from lower operating costs and rapid deployment. The HPNA solution provides multicast, Layer 2 quality of service (QOS), MAC filtering security, GVRP, IGMP for VOD (Video on demand) and SNMP RMON management and Web-based Switch network management. The HPNA NH-800SP is a bridge between external Internet backbone through a router for IP sharing and the building 110D telephone rack or telephone box. It utilizes the available telephone wire to enable high-speed Internet access to building residents. The NH-800SP uses the phone line networking technology endorsed by the HPNA (Home Phoneline Network Alliance), and the NH-800SP utilizes the already existing telephone wire to deliver 1 Mbps Internet access on each RJ-11 port. This gives users a low-cost, end-to-end solution and eliminates the need to train installation teams on multiple systems. 1 NH-800SP __ HPNA Switch User Guide Ver.A.6 HPNA SWITCH Figure 1:HPNA SWITCH The HPNA SWITCH has 8x 1Mbps HPNA ports and 2 x 10/100M Ethernet ports. The switches is one rack-unit (1RU) high, 10-inches deep. It is a standard Rack mounted size. HPNA SWITCH switches deliver dedicated bandwidth per port at rates up to 1 Mbps. HPNA transmissions coexist with POTS and ISDN, and can be compatible with ADSL/HomePNA traffic in the same building. The switches can be configured on a per-switch basis to support 500 meters. The HPNA NH-800SP and HPNA Modem provide fast and easy connectivity into building patch panels with RJ-11 connector. The 10/100 Ethernet ports can be used to connect servers, Ethernet switches. These connectivity options provide multiple price/performance options to meet building and budget requirements. The HPNA switches provide the important features necessary for robust networks: Quality of Service: 802.1p QoS support. Provides high-and low-priority queuing on a per-port basis. Supports: IGMP Snooping by 512 IP multicast table for VOD (Video on demand) Security: 802.1Q tagging-based and 802.1V protocol-based and port base virtual local-area network (VLAN) support. Private VLAN access, assuring port security without requiring a VLAN per port, and also supports GVRP dynamic VLAN setting. Network Management: HPNA Switch technology support Telnet and Web-based Management easy-to-use configuration and ongoing monitoring. This software is embedded in the HPNA SWITCH and delivers remote, intuitive management of HPNA switch and connected HPNA CPE devices through a single IP address. HPNA switches are easy-to-configure and deploy, and offer a compelling option in terms of cost, performance, scalability and services compared to traditional ATM-based xDSL solutions. 2 NH-800SP __ HPNA Switch User Guide Ver.A.6 Port Mirroring:NH-800SP supports port mirroring for HPNA port, this function can special monitor client side as duplicate mail, Http…..etc, but need to be use with application software. Speed : NH-800SP support 0.7/1M speed setting. Power Level : NH-800SP support High/Low power level setting. Spanning tree: NH-800SP supports IEEE-802.1d spanning tree for avoid loop and MAC bridge with redundant link MAC address filtering:NH-800SP supports MAC address filtering security, and MAC learning enable/disable. TFTP Firmware upgrade: NH-800SP supports TFTP protocol for remote firmware upgrade using. SNMP: NH-800SP support very strong SNMP function, as RFC-1213 MIBII; RFC-1493 Bridge MIB; RFC-1643 Ether like MIB; RFC-1757 RNOM MIB; and support 1,2,3,9 RMON groups. Configuration setting value backup and restore: NH-800SP supports setting value backup and restore through TFTP function. Default value setting: NH-800SP supports recovery manufacturing setting value function. Remote reboot: NH-800SP supports remote reboot machine through HTTP and Telnet. Telnet and console setup time limit: If on Login setup manual no key in any Word within 10 second period, will be auto logout. Preventing Hacker : To avoid hacker to enter management system through client side, NH-800SP will filter system IP from client side for preventing hacker attacking. 3 NH-800SP __ HPNA Switch User Guide Ver.A.6 Table of Contents 1. Unpacking Information Check List............................................................. 4 Product Features .................................................. 6 2. General Description Hardware Description ........................................... 9 Front Panel ........................................................... 9 LED Indications .................................................... 11 Rear Panel............................................................ 12 3. Installation Hardware Installation............................................ 13 Pre-Installation Requirements .............................. 13 General Rules....................................................... 13 Connecting the NH-800SP ................................... 14 Connecting “MDI-X” station Port........................... 14 Connecting “MDI" Port (TX) ................................ 14 Cascading configuration ....................................... 16 4. Management Configuration In-Band Management Console port (RS-232) configuration ..................... 17 Remote Network Control ...................................... 20 HPNA Speed Control and port Enable/Disable............. 27 5. Applications ........................................................ 39 Appendix A: Troubleshooting ............................... 42 Appendix B: V-LAN set up sample ..................... 46 FCC Warning ..................................................................48 Warranty………………………………………………..49 4 NH-800SP __ HPNA Switch User Guide Ver.A.6 1.Unpacking Information Check List Carefully unpack the package and check its contents against the checklist. Package Contents 1. HPNA NH-800SP 2 x10/100 Base-T N-way Ethernet ports and 8 x 1Mbps HPNA ports 2. Users manual CD 3. AC Power Core 4. 2x Rack Mounting Brackets 5. 4x Screws 6. 4x Plastic feet Please inform your dealer immediately for any missing, or damaged parts. If possible, retain the carton, including the original packing materials. Use them to repack the unit in case there is a need to return for repair. 5 NH-800SP __ HPNA Switch User Guide Ver.A.6 Product Guide Product Name:2ports 10/100 Mbps Fast Ethernet plus 8Ports 1Mbps HPNA With SNMP Management NH-800SP Features Supports Bandwidth setup with 1/0.7 Mbps HPNA ports Build in POTS/ISDN filter(Splitter) High Bandwidth up to 1Mbps Long driver capable 500 meters Supports GARP/GVRP 802.1p/q tag VLAN Supports 802.1p QOS Supports IGMP/v1 with Multicast IP with 512 groups Supports IEEE 802.1d Multi Spanning trees for MAC bridge with redundant link Supports Auto noise floor adjustment Supports port Mirroring function Supports maximum bridge transit delay bound Support Broadcast Storm filtering Ethernet transport with POTS / ISDN traffic over single copper wire pair Supports port security with MAC address filtering Supports client cannot control NH-800SP from HPNA port Supports Web Base and Telnet for remote control access Provides POST(Power On Self Test) LED Supports SNMP v1 RFC-1493 Bridge MIBs RFC-1643 Ethernet MIB RFC-1213 MIB II Supports RMON MIB RFC1757 for groups 1(Statistics), 2(Alarm), 3(Event), 9(History) Cascading up to 8 Units along with 8 ports switch Supports TFTP/xmodem for firmware upgrade Supports In-Band/Out-of-Band Management Product Specifications: Compliant with IEEE 802.3 & 802.3u Ethernet Standards 6 NH-800SP __ HPNA Switch User Guide Ver.A.6 Compliant with HPNA 1.1 Standard 10/100Mbps Ethernet ports:2 x RJ-45 MDI Ethernet port : 1 x RJ-45 1 Mbps HPNA port :8 x RJ-11 POTS/ISDN Splitter port : 8 x RJ-11 MAC address table::8K Entries Switching method : Store-and-forward Flow control method by IEEE802.3x for Full Duplex & Back Pressure for Half Duplex Compliant with GVRP IEEE 802.1q port-base VLAN with 4094 VID Compliant with IEEE 802.1v protocol-base VLAN classification Compliant with IEEE 802.1d Spanning trees Multicast IP table :512 Compliant with IEEE 802.1p QOS by class of service with 2-level priority queuing RS-232 console port ::DB-9Pin Female / 9600bps SNMP v1 RFC-1493 Bridge MIBs RFC-1643 Ethernet MIB RFC-1213 MIB II RMON groups 1(Statistics), 2(Alarm), 3(Event), 9(History) Port security by MAC address filtering LED indication :Power good and System ERR LED Link/Active/Speed/Full Duplex Status for Ethernet port. Link for HPNA port. Power consumption :8.7 watts HPNA Frequency Spectrum:Transmitter :5.5 ~ 9.5 MHz Receiver:5.5 ~ 9.5MHz POTS/ISDN Band pass filter Spectrum :0 ~ 1MHz Internal switching power adapter Input: AC 85-265 volts/50-60Hz/1A. Dimensions: 435 x 230 x 44 mm Weight :3 Kg Power consumption: 8.7 Watts Operating Temperature : 5℃ ~ 50℃(41F ~ 122F) Storage Temperature : - 20℃ ~ 65℃(-4F ~ 149F) Humidity: 10%~90% non-condensing EMI :FCC & CE Mark 7 NH-800SP __ HPNA Switch User Guide Ver.A.6 2. General Description Hardware Description This section describes the important parts of the NH-800SP. It features the front and rear panel drawings showing the LED, connectors, and switches. Front Panel The following figure shows the front panel. Figure Chapter 2.1 Front Panel description Front panel. (1) “PWR.”: Power Led light (2) “POST”: System boot OK Led light (3) 2X10/100 Mbps auto-sensing N-way Ethernet ports (4) 8X1 Mbps HPNA Ports. (5) 8XPOTS Ports. (6) RS-232 Console Port (7) Reset Button HPNA SWITCH has embedded Splitter between every HPNA side and POTS side. It permit you can delivers broadband service on the same lines as Plain Old Telephone Service (POTS), PBX, ISDN traffic and HPNA Signal. Several LED indicators for monitoring the device itself, and the network status. At a quick glance of the front panel, the user would be able to tell if the product is receiving power; if it is monitoring another NH-800SP or NH-800SP; or if a problem exists on the network. Each port is labeled with a port number. 8 NH-800SP __ HPNA Switch User Guide Ver.A.6 MDI port labeled with “TX” is shared from port T. Do not use the same section bearing the markings of T and TX port otherwise, failure will occur. Figure Chapter 2.2 The "TX" port is used for connecting another hub through an ordinary straight-wired twisted-pair cable by running one end of straight cable to “TX” port and the other end to another NH-800SP or hub’s station port. 9 NH-800SP __ HPNA Switch User Guide Ver.A.6 LED Indications The following describes the function of each LED indicator. LEDs Status Descriptions PWR. Steady This LED light is located at the left side on the front (Power LED) Green panel. It will light up (ON) to show that the product is receiving power. Conversely, no light (OFF) means the product is not receiving power. POTS Steady POTS(Power On Self Test) POTS Led will light to show system is booting now. When system is ready the led will light off. LINK/ACT Steady Each RJ45 station port on the Ethernet is assigned an (Link LEDs) Green LED light for monitoring port “Good Linkage”. Flashing is normally OFF after the power on operation, but will Each LED light up steadily to show good linkage. And Flashing to show data transmission. Speed Steady Indicates that communications have been set 100 Mbps. (Speed 100 Yellow Each port on the hub is assigned an LED light for 100 Base-TX connecting. LEDs) FD Steady Indicates that communications have been set to (Full-Duplex Yellow full-duplex operation for the indicated port LEDs LEDs) Steady The indicator lights up working in Full Duplex Yellow And light down working in Half Duplex Steady RJ11 LED is lit up to show “Link”. Green CO and CPE side connecting OK, and light down which LINK Meaning is no connecting. 10 The indicator both NH-800SP __ HPNA Switch User Guide Ver.A.6 Rear Panel The following figure shows the rear panel Figure Chapter 2.3 Rear Panel AC 100~240V AC Power Socket The power cord should be plug into this socket. The AC Socket accepts AC power 100 to 240 voltage. 1A. 11 NH-800SP __ HPNA Switch User Guide Ver.A.6 3.Installation Hardware Installation This chapter describes how to install the NH-800SP. To established network connection. You may install the NH-800SP on any level surface (table, shelf, 19 inch rack or wall mounting). However, please take note of the following minimum site requirements before you begin. Pre-Installation Requirements Before you start actual hardware installation, make sure you can provide the right operating environment, including power requirements, sufficient physical space, and proximity to other network devices that are to be connected. Verify the following installation requirement: Power requirements: AC 100V to 240 V at 50 to 60 Hz. The Switch power supply automatically adjusts to the input voltage level. The NH-800SP should be located in a cool dry place, with at least 10cm/4in of space at the front and back for ventilation. Place the NH-800SP out of direct sunlight, and away from heat sources or areas with a high amount of electromagnetic interference. Check if network cables and connectors needed for installation are available. General Rules Before making any connections to the NH-800SP, note the following rules: Ethernet Port (RJ-45) All network connections to the NH-800SP Ethernet port must be made using Category 5 UTP for 100Mbps and Category 3,4 UTP for 10Mbps. No more than 100 meters (about 328 feet) of cabling may be use between NH-800SPs or with HUB or an end node. HPNA Port (RJ-11) All home network connections to the HPNA Port made using 24 ~ 26 Gauge phone wiring. We do not recommend using 28 Gauge or above phone line. 12 NH-800SP __ HPNA Switch User Guide Ver.A.6 Connecting the NH-800SP The NH-800SP has 2 10/100 Mbps N-way ports which support connection to 10Base-T Ethernet or 100Base-TX Fast Ethernet. Support full or half-duplex operation. The transmission mode is using auto-negotiation. Therefore, the devices attached to these ports must support auto-negotiation unless they will always operate at half duplex. If transmissions must run at full duplex, but the attached device does not support auto-negotiation, then you should upgrade this device to a newer version that supports auto-negotiation. Use “T” port to connect to devices such as a cable modem, server, bridge or router. You can also cascade to another compatible MUX or hub by connecting the UP-Link port to an “MDI” port (e.g., port TX on this switch) on the other device. Connecting “MDI-X” Station Port 1. You can connect the “T” port on the NH-800SP to any device that uses a standard network interface such as a Cable modem, ADSL modem, Ethernet Switch, workstation or server, or also to a network interconnection device such as a bridge or router (depending on the port type implemented). 2. Prepare the network devices you wish to connect. Make sure you have installed suitable HPNA Modem before making a connection to any of the HPNA SWITCH (1-8) station ports. You also need to prepare 18 ~ 26 gauge one twist pair phone Line wiring with RJ-11 plugs at both ends. 3. Connect one end of the cable to the RJ-11 port of the Home Access network adapter, and the other end to any available (1~8) station port on the HPNA. Every port supports 10 Mbps connections. When inserting an RJ-11 plug, be sure the tab on the plug clicks into position to ensure that it is properly seated. ● Do not plug a RJ-11 phone jack connector into the Ethernet port (RJ-45 port). This may damage the HPNA. Instead, use only twisted-pair cables with RJ-45 connectors that conform the FCC standards. 13 NH-800SP __ HPNA Switch User Guide Ver.A.6 Notes: 1. Be sure each twisted-pair cable (RJ-45) is not over by 100 meters (328 feet). 2. RJ-11 port use 18 ~ 26 gauge phone wiring, 28 gauge or above is not recommended. 3. We advise using Category 5 cable for Cable Modem or router connections or to attach to any high bandwidth device to avoid any confusion or inconvenience. Connecting “MDI” Port (TX) Prepare straight through shielded or unshielded twisted-pair cables with RJ-45 plugs on both ends. Use 100Ω Category 5 cable for connections. Connect one end of the cable to “TX” port of the NH-800SP, and the other end to a standard RJ-45 station port on cable modem, ADSL router, wireless bridge, etc. When inserting an RJ-45 plug, be sure the tab on the plug clicks into position to ensure that it is properly seated. Notes: Make sure the length of twisted-pair cable is not over by 100 meters (328 feet) 14 NH-800SP __ HPNA Switch User Guide Ver.A.6 Cascading Configuration 1. To connect to another NH-800SP or hub, you may also run straight-through twisted-pair cabling from the “EXP IN” station port on the NH-800SP to a crossover port on another device. However, if you must connect to another device via station ports on both ends of the cable, use crossover cabling. 2. When cascading two NH-800SPs, the default setting are full duplex and 100Mbps for daisy-chain port. 3. HPNA SWITCH can cascade up to 8 Units. But we don’t suggest you cascading more than 3 Units. When you cascade mort than 3 units the network performance will be badly, because packet by Store-and-forward Switching method, packet will be delay, to effect upper NH-800SP performance to be slow down. IF you want cascade more than 3 units please use 8 port switch to connect every HPNA NH-800SP. Follow the figure 3.2 Figure Chapter 3.1 UP-Link Configuration Figure Chapter 3.2 VLAN Hub UP-Link Configuration 15 NH-800SP __ HPNA Switch User Guide Ver.A.6 4. Management Configuration 4.1 In-Band Management Console port (RS-232) Configuration (Change IP Address By Terminal) You can configure the product with the local serial console port, If one of the RJ11 port is not in use, you can disable it, that procedure is to connect a notebook computer to the RS-232 port, then boot windows @95/98/ME/2000 system, and run “Hyper-terminal” program into terminal window, and setup step are as follow. 1. Set “Bits per second” at 9600 to the content window. 2. Set “Flow control” at None 3. Connects PC with the NH-800SP, you will find login manual window on the screen then enter Login name :”admin” ; password:”123” you will find user manual window on the screen of the following : 16 NH-800SP __ HPNA Switch User Guide Ver.A.6 4. Operation Button: Tab=Next Item ; BackSpace=Previous Item Enter=Select ItemSelect 5. Set IP Address: Please follow the following steps (1) Choose HPNA SWITCH Static Configuration you can enter next page (2) Choose Administration Configuration you can enter next page (3) Choose IP Configuration you can enter IP configuration page 17 NH-800SP __ HPNA Switch User Guide Ver.A.6 (4) a. Choose Edit item to Change IP address, Subnet Mask and Getway b. Use CTRL+A button to back actions choice c. Choose Save item to save change and back to System Configuration page d. Choose Previous Menu item to quit System Configuration page e. Choose Main Menu item to quit HPNA SWITCH Configuration page and back to Main Manual f. Choose Reboot NH-800SP item g. Choose Restart item to reboot your HPNA SWITCH. 18 NH-800SP __ HPNA Switch User Guide Ver.A.6 4.2 Remote Network Management 4.2.1 IP Setting You must setup the “IP Address” with the local serial console port (RS-232 Port), and then you can use this IP address to control this HPNA NH-800SP by Telnet and WEB. Or you can change your computer’s IP domain same with HPNA SWITCH. Then use the default IP address to control this HPNA NH-800SP. ㆒、Remote control by “Telnet” To enter Telnet, type the IP address of the HPNA switch to connect management system. And type User name and password. Default User Name: admin Default Password: 123 Note: 1. For secretary we limit the user login number on Telnet and Console port. So you can’t login Telnet and Console port in the same time. But you can login Telnet and Console port in the different time, if you login in Consol manual, But without key in any word 10 second period, system will be auto logo out. 2. WEB Login don’t limit user login numbers. When you want to close console port control you must logout to leave. Otherwise you can’t login by Telnet. ㆓、Network control by “WEB” 4.2.2 Web Management Function 1. Provide a Web browser to manage and monitor the switch, the default values as follows: If you need change IP address in first time, you can use console mode to modify it. IP Address: 192.168.16.250 Subnet Mask: 255.255.255.0 Default Gateway: 192.168.16.1 User Name: admin Password: 123 2. You can browse http:// 192.168.16.250, type user name and password as above. 19 NH-800SP __ HPNA Switch User Guide Ver.A.6 4.2.2-1. Web Management Home Overview This is HPNA Home Page. 4.2.2-2. Port status 1. This page can see every port status State: Display port status disable or enable, disable is unlink port, enable is link port. Link Status: Down is “No Link”, UP is “Link” Auto Negotiation: Switch auto negotiation mode Speed status: Port 9、10 are 10/100Mbps or and Port 1- 8 are 1Mbps, Configure: Display the state of user setup, Actual: Display the negotiation result. Duplex status: Display full-duplex or half-duplex mode. Configure: Display the user setup, Actual: Display the negotiation result. Flow control: Display flow control status enable or disable mode 20 NH-800SP __ HPNA Switch User Guide Ver.A.6 User can see single port counter as follows 4.2.2-3. Port Statistics 1. The following information provides a view of the current status of the unit. 21 NH-800SP __ HPNA Switch User Guide Ver.A.6 4.2.2-4. Administrator There are many management function, include: IP address Switch setting Console port information Port controls Link aggregation Filter database VLAN configuration Spanning tree SNMP Security Manager System Manager Configuration backup Reset system and reboot 4.2.2-4-1. IP Address 1. User can configure the IP Settings and fill in the new value, than clicks apply button. 2. User must be reset switch and use new IP address to browser this web management. Default IP is 192.168.16.250 22 NH-800SP __ HPNA Switch User Guide Ver.A.6 4.2.2-4-2. Switch Setting 2-4-2-1.Basic 1. Description: Display the device type of name. 2. MAC Address: The unique hardware address assigned by manufacturer 3. Firmware Version: Display the switch’s firmware version. 4. Hardware Version: Display the switch’s Hardware version. 5. Default config value version: Display write to default eeprom value tale version. 23 NH-800SP __ HPNA Switch User Guide Ver.A.6 2-4-2-2.Advanceed Miscellaneous Setting : MAC Address Age-out Time: Type the number of seconds that an inactive MAC address remains in the switch's address table. The valid range is 300~765 seconds. Default is 300 seconds. Max bridge transit delay bound control : Limit the packets queuing time in switch. If enable, the packets queued exceed will be drop. This valid value are 1sec, 2 sec, 4 sec and off. Default is 2 seconds. Broadcast Storm Filter: To configure broadcast storm control, enable it and set the upper threshold for individual ports. The threshold is the percentage of the port's total bandwidth used by broadcast traffic. When broadcast traffic for a port rises above the threshold you set, broadcast storm control becomes active. The valid threshold value are 5%, 10%, 15%, 20%, 25% and off. Priority Queue Service settings: First Come First Service: The sequence of packets sent is depend on arrive order. All High before Low: The high priority packets sent before low priority packets. Weighted Round Robin: Select the preference given to packets in the switch's high-priority queue. These options represent the number of high priority packets sent before one low priority packet is sent. For example,5 High : 2 Low means that the switch sends 5 high priority packets before sending 2 low priority packet. Enable Delay Bound: Limit the low priority packets queuing time in switch. Default Max Delay Time is 255ms. If the low priority packet stays in switch exceed Max Delay Time, it will be sent. The valid range is 1~255 ms. NOTE: Make sure of “Max bridge transit delay bound control” is enabled before enable Delay Bound, because Enable Delay Bound must be work under “Max bridge transit delay bound control is enabled” situation. Qos Policy: High Priority Levels: 0~7 priority level can map to high or low queue. 24 NH-800SP __ HPNA Switch User Guide Ver.A.6 Protocol Enable Setting : Enable Spanning Tree Protocol : Default recommend to enable STP Enable Internet Group Multicast Protocol: enable IGMP protocol VLAN Protocol: 802.1Q(Port_Based) without GVRP VLAN mode 802.1Q(Port_Based) with GVRP VLAN mode Port_Based VLAN mode GVRP (GARP [Generic Attribute Registration Protocol] VLAN Registration Protocol) GVRP allows automatic VLAN configuration between the switch and nodes. If the switch is connected to a device with GVRP enabled, you can send a GVRP request using the VID of a VLAN defined on the switch, the switch will automatically add that device to the existing VLAN. 4.2.2-4-3. Console Port Information 1. Console is a standard UART interface to communicate with Serial Port. User can use windows HyperTerminal program to link the switch. Connect To->Configure Bits per seconds: 9600 Data bits: 8 Parity: none STOP BITS: 1 Flow control: none 25 NH-800SP __ HPNA Switch User Guide Ver.A.6 4.2.2-4-4. HPNA Speed Control and port Enable/Disable This page can Change every port status and speed mode State: You can disable or enable HPNA port control Speed: You can change HPNA Speed mode by 0.7Mbps, 1Mbps Change Speed procedure: a. Confirm the HPNA port is linking which you want change speed mode. b. Make sure HPNA port has been connecting to HPNA Modem and Link up OK. c. Select the port d. Select the speed mode(High is 1Mbps, Low is 0.7Mbps) e. Click “Apply” f. HPNA port will link up again during the new speed mode. 4.2.2-4-6. Filter Database 2-4-6-1. IGMP Snooping The HPNA SWITCH support IP multicast , you can enable IGMP protocol on web management’s switch setting advanced page, then display the IGMP snooping information in this page, you can view difference multicast group ,VID and member port in here, IP multicast addresses range from 224.0.0.0 through 239.255.255.255. The Internet Group Management Protocol (IGMP) is an internal protocol of the Internet Protocol (IP) suite. IP manages multicast traffic by using switches, routers, and hosts that support IGMP. Enabling IGMP allows the ports to detect IGMP queries and report packets and manage IP multicast traffic through the switch. IGMP have three fundamental types of message as follows: 26 NH-800SP __ Message Query Report Leave Group HPNA Switch User Guide Ver.A.6 Description A message sent from the queries (IGMP router or switch) asking for a response from each host belonging to the multicast group. A message sent by a host to the queries to indicate that the host wants to be or is a member of a given group indicated in the report message. A message sent by a host to the queries to indicate that the host has quit to be a member of a specific multicast group. 27 NH-800SP __ HPNA Switch User Guide Ver.A.6 2-4-6-2. Static MAC Address When you add a static MAC address, it remains in the switch's address table, regardless of whether the device is physically connected to the switch. This saves the switch from having to re-learn a device's MAC address when the disconnected or powered-off device is active on the network again. 1. To add a static MAC address 2. From the main menu, click administrator, then click Filter Database. 3. Click Static MAC Addresses. In the MAC address box, enter the MAC address to and from which the port should permanently forward traffic, regardless of the device's network activity. 4. In the Port Number box, select a port number. 5. If tag-based (IEEE 802.1Q) VLANs are set up on the switch, static addresses are associated with individual VLANs. Type the VID (tag-based VLANs) to associate with the MAC address. 6. Click add 2-4-6-3. Port Security A port in security mode will be “locked” without permission of address learning. Only the incoming packets with SMAC already existing in the address table can be forwarded normally. User can disable the port from learning any new MAC addresses, then use the static MAC addresses screen to define a list of MAC addresses that can use the secure port.Enter the settings, then click Submit to apply the changes on this page. 28 NH-800SP __ HPNA Switch User Guide Ver.A.6 2-4-6-4. MAC filtering MAC address filtering allows the switch to drop unwanted traffic. Traffic is filtered based on the destination addresses. For example, if your network is congested because of high utilization from one MAC address, you can filter all traffic transmitted from that MAC address, restoring network flow while you troubleshoot the problem. 29 NH-800SP __ HPNA Switch User Guide Ver.A.6 4.2.2-4-7. VLAN configuration A Virtual LAN (VLAN) is a logical network grouping that limits the broadcast domain. It allows you to isolate network traffic so only members of the VLAN receive traffic from the same VLAN members. Basically, creating a VLAN from a switch is logically equivalent of reconnecting a group of network devices to another Layer 2 switch. However, all the network devices are still plug into the same switch physically. The HPNA SWITCH support port-based and protocol-base VLAN in web management page, In the default configuration, VLAN support is enable and all ports on the switch belong to default VLAN, VID is 1. Support Tagging-based VLANs (IEEE 802.1Q VLAN) Port-based Tagging rule VLAN is an IEEE 802.1Q specification standard. Therefore, it is possible to create a VLAN across devices from different switch venders. IEEE 802.1Q VLAN uses a technique to insert a “tag” into the Ethernet frames. Tag contains a VLAN Identifier (VID) that indicates the VLAN numbers. Support Protocol-based VLAN In order for an end station to send packets to different VLANs, it itself has to be either capable of tagging packets it sends with VLAN tags or attached to a VLA N-aware bridge that is capable of classifying and tagging the packet with different VLAN ID based on not only default PVID but also other information about the packet, such as the protocol. HPNA SWITCH will support protocol-based VLAN classification by means of both built-in knowledge of layer 2 packet formats used by selected popular protocols, such as Novell IPX and AppleTalk’s EtherTalk, and some degree of programmable protocol matching capability. 30 NH-800SP __ HPNA Switch User Guide Ver.A.6 2-4-7-1. Basic Create a VLAN and add tagged member ports to it. 1. From the main menu, click administrator -- VLAN configuration. 2. Click Add 3. Type a name for the new VLAN. 4. Type a VID (between 2-4094). The default is 1. 5. From the Available ports box, select ports to add to the switch and click Add. 6. Click Apply 31 NH-800SP __ HPNA Switch User Guide Ver.A.6 2-4-7-2. Port VID Configure port VID settings From the main Tag-based (IEEE 802.1Q) VLAN page, click Port VID Settings. Port VID (PVID) Sets the Port VLAN ID that will be assigned to untagged traffic on a given port. For example, if port 10's Default PVID is 100, all untagged packets on port 10 will belong to VLAN 100. The default setting for all ports is VID 1. This feature is useful for accommodating devices that you want to participate in the VLAN but that don't support tagging. Only one untagged VLAN is allowed per port. Ingress Filtering Ingress filtering lets frames belonging to a specific VLAN to be forwarded if the port belongs to that VLAN. HPNA SWITCH have two ingress filtering rule as follows : Ingress Filtering Rule 1 :Forward only packets with VID matching this port's configured VID Ingress Filtering Rule 2 :Drop Untagged Frame 32 NH-800SP __ HPNA Switch User Guide Ver.A.6 4.2.2-4-8. Spanning Tree The Spanning-Tree Protocol (STP) is a standardized method (IEEE 802.1D ) for avoiding loops in switched networks. When STP enabled, to ensure that only one path at a time is active between any two nodes on the network. You can enable Spanning-Tree Protocol on web management’s switch setting advanced item, select enable Spanning-Tree protocol. We are recommended that you enable STP on all switches ensures a single active path on the network. 1. You can view spanning tree information about the Root bridge. such as follow screen. 2. You can view spanning tree status about the switch . such as follow screen. 33 NH-800SP __ HPNA Switch User Guide Ver.A.6 3. You can setting new value for STP parameter , then click set Applybutton to modify . Parameter Priority Description You can change priority value, A value used to identify the root bridge. The bridge with the lowest value has the highest priority and is selected as the root. Enter a number 1 through 65535. You can change Max Age value, The number of seconds a bridge waits without Max Age receiving . Spanning-Tree Protocol configuration messages before attempting a reconfiguration. Enter a number 6 through 40. Hello Time Forward Delay time You can change Hello time value, the number of seconds between the transmission of Spanning-Tree Protocol configuration messages. Enter a number 1 through 10. You can change forward delay time, The number of seconds a port waits before changing from its Spanning-Tree Protocol learning and listening states to the forwarding state. Enter a number 4 through 30. 4.The following parameter can be configured on each port , click set Apply button to modify . Parameter Description You can make it more or less likely to become the root port, the rage is Port Priority 0-255,default setting is 128 the lowest number has the highest priority. If you change the value, you must reboot the switch. Specifies the path cost of the port that switch uses to determine which port are Path Cost the forwarding ports the lowest number is forwarding ports, the rage is 1-65535 and default value base on IEEE802.1D 10Mb/s = 50-600 100Mb/s = 10-60 1000Mb/s = 3-10 If you change the value, you must reboot the switch. 34 NH-800SP __ HPNA Switch User Guide Ver.A.6 4.2.2-4-9. Port Sniffer The Port Sniffer is a method for monitor traffic in switched networks. Traffic through ports can be monitored by one specific port. That is, traffic goes in or out monitored ports will be duplicated into sniffer port. Roving Analysis State: Enable or disable the port sniffer function. Analysis Port: Analysis port can be used to see all monitor port traffic. You can connect sniffer port to Lan Analysis, Session Wall or Netxray. Monitor Ports: The ports you want to monitor. All monitor port traffic will be copied to sniffer port. You can select max 9 monitor ports in the switch. If you want to disable the function, you must select monitor port to none. Monitor Rx: Monitored receive frames from the port. Monitor Tx: Monitored send frames from the port. 35 NH-800SP __ HPNA Switch User Guide Ver.A.6 4.2.2-4-10. SNMP Any Network Management running the simple Network Management Protocol (SNMP) can management the switch, Provided the Management Information Base (MIB) is installed correctly on the management station. The SNMP is a Protocol that governs the transfer of information between management and agent. The HPNA SWITCH support SNMP V1. 1. Use this page to define management stations as trap managers and to enter SNMP community strings. User can also define a name, location, and contact person for the switch. Fill in the system options data, and then click Apply to update the changes on this page Name: Enter a name to be used for the switch. Location: Enter the location of the switch. Contact: Enter the name of a person or organization. 2. Community strings serve as passwords and can be entered as one of the following: Read only: Enables requests accompanied by this string to display MIB-object information. Read write: Enables requests accompanied by this string to display MIB-object information and to set MIB objects. 3. Trap Manager 36 NH-800SP __ HPNA Switch User Guide Ver.A.6 A trap manager is a management station that receives traps, the system alerts generated by the switch. If no trap manager is defined, no traps are issued. Create a trap manager by entering the IP address of the station and a community string. Enterprise mib contains two traps: a. When HPNA switch internal temperature is greater than 70℃, system will send a “Temperature alarm “ trap. b. When HPNA switch internal cooling FAM don’t run, system will send a “FAM speed alarm” trap. 4.2.2-4-11.Security Manager 1. Use this page; user can change web management user name and password. User name: Admin Password: 123 4.2.2-4-12. TFTP Update Firmware 1. The following menu options provide some system control functions to allow a user to update firmware and remote boot switch system: * Install TFTP Turbo98 and execution. * Copy firmware update version image.bin to TFTP Turbo98 directory. * In web management select administrator—TFTP update firmware. * Download new image.bin file then in web management press <update firmware>. 37 NH-800SP __ HPNA Switch User Guide Ver.A.6 4.2.2-4-13. Configuration Backup 2-4-13-1. TFTP Restore Configuration Use this page to set tftp server address. You can restore EEPROM value from here, but you must put back image in tftp server, switch will download back flash image. 2-4-13-2. TFTP Backup Configuration Use this page to set tftp server ip address. You can save current EEPROM value from here, then go to the TFTP restore configuration page to restore the eeprom value. 4.2.2-4-14. Reset System Reset NH-800SP to default configuration 4.2.2-4-15. Reboot Reboot the NH-800SP in software reset 38 NH-800SP __ HPNA Switch User Guide Ver.A.6 5. Applications The HPNA provides home network architecture. Transforming an apartment into a Multiple-Family Home network area, sharing a single internet account for multiple users via Router & Cable Modem, it can provide unlimited access time in the internet at a reasonable low price. Bridging Functions – The NH-800SP provides full transparent bridging function. It automatically connects node addresses, that are later used to filter and forward all traffic based on the destination address. When traffic passes between devices attached to the shared collision domain, those packets are filtered from the NH-800SP. But when traffic must be passed between unique segments (i.e., different ports of the NH-800SP), a temporary link is set up between the NH-800SP’s port in order to pass this traffic, via the high-speed HPNA fabric. Transceiver function The NH-800SP support Ethernet to HPNA convert, It can be transmit or receive packet from Ethernet port to the RJ11 port. Or HPNA port to Ethernet port. Flexible Configuration–The NH-800SP is not only Designed to segment your network, but also to provide a wide range of options in the configuration of Home network connections. It can be used as a simple stand-alone NH-800SP; or can be connected with another NH-800SP, Cable modem, Router, XDSL, ISDN, gateway or other network interconnection devices in various configurations. Some of the common applications of the NH-800SP are described in this chapter. 39 NH-800SP __ HPNA Switch User Guide Ver.A.6 Used as apartment for Internet access The NH-800SP provides a high speed, 10Mbps transmission over existing home telephone wiring over a single Internet account to provide simultaneous independent Internet access to multiple users. No mater ISDN Telephone system or POTS Telephone system you are. HPNA Technology let you can use telephone system and HPNA network system in the same time. Figure Chapter 4.1 Application for Sharing a single internet account If multiple users would like to share a single internet account using the NH-800SP, which is to be connected to a IP sharing device, then to a xDSL or Cable Modem. 40 NH-800SP __ HPNA Switch User Guide Ver.A.6 Note: For network applications that actually require Router (e.g., Interconnecting dissimilar network types), attaching the NH-800SP directly to a router can significantly improve overall home networking performance. High bandwidth backbone ready The NH-800SP provides 10/100Mbps auto sensing for external trunk device (Fiber optics, Wireless Bridge, xDSL & other WAN services) 41 NH-800SP __ HPNA Switch User Guide Ver.A.6 Appendix A: Troubleshooting Diagnosing HPNA Indicators The HPNA can be easily monitored through its comprehensive panel indicators. These indicators assist the network manager in identifying problems the NH-800SP may encounter. This section describes common problems you may encounter and possible solutions 1. Symptom: POWER indicator does not light up (green) after power on. Cause: Defective power outlet, power cord, internal power supply Solution: Cheek the power outlet by trying another outlet that is functioning properly. Check the power cord with another device. If these measures fail to resolve the problem, have the unit power supply replaced by a qualified distributor. 2. Symptom: Link indicator does not light up (green) after making a connection. Cause: Network interface (e.q., a network adapter card on the attached device), network cable, or switch port is defective. Solution: 2.1 Verifies the switch and attached device are powered on. 2.2 Be sure the cable is plug into both the switch and corresponding device. 2.3 Verify that the proper cable type is used and its length does not exceed specified limits. 2.4 Check the adapter on the attached device and cable connections for possible defects. 2.5 Replace the defective adapter or cable if necessary. 3. Symptom: I had a HPNA link and data transmitted OK. after disconnecting then change another one port, got link OK, but data was not transmitted. Solution: This phenomenon is not a problem, due to NH-800SP base on Ethernet switch technologies designed, as power on that first running on a MAC learning function for get each port MAC address, and create a MAC table, so that will keep one port to match one MAC address, if you change port or PC, will be MAC learning failure cause data transmitting failure, unless restart NH-800S or waiting several minutes(aging time) to clear MAC address. 4. Symptom: I have not control NH-800SP management from HPNA Ports: Solution: This phenomenon is not a problem, in order to prevent 42 NH-800SP __ HPNA Switch User Guide Ver.A.6 Hacker attacking, NH-800SP auto filter management IP with user Port(HPNA port). 5. Symptom: Router hang-up Case: User use P2P download AP Solution: Almost of SOHO Router just support session numbers Between 1024 ~ 2048 session number, if encounter with E-Donkey download AP, due to session numbers not Enough, cause Router hang-up or some users can not enjoy internet service, you must change a high session numbers Router to replace that, 43 NH-800SP __ HPNA Switch User Guide Ver.A.6 System Diagnostics Power and Cooling Problems If the POWER indicator does not turn on when the power cord is plugged in, you may have a problem with the power outlet, power cord, or internal power supply as explained in the previous section. However, if the unit should turn itself off after running for a while, check for loose power connections, power losses or surges at the power outlet, and verify that the fan on back of the unit is unobstructed and running prior to shutdown. If you still cannot isolate the problem, then the internal power supply may be defective. In this case, contact your supplier for assistance. Installation Verify that all system components have been properly installed. If one or more components appear to be malfunctioning (e.g., the power cord or network cabling), test them in an alternate environment where you are sure that all the other components are functioning properly. Transmission Mode The selections of the transmission mode for the RJ-45 ports are auto-negotiation using the default method. Therefore, if the Link signal is disrupted (e.g., by unplugging the network cable and plugging it back in again, or by resetting the power), the port will try to reestablish communications with the attached device via auto-negotiation. If auto-negotiation fails, then communications are set to half duplex by default. Based on this type of industry-standard connection policy, if you are using a full-duplex device that does not support auto-negotiation, communications can be easily lost (i.e., reset to the wrong mode) whenever the attached device is reset or experiences a power fluctuation. The best way to resolve this problem is to upgrade these devices to version that will support auto-negotiation. Cabling 1. Verify that the cable type is correct. Be sure RJ-45 cable connectors are securely seated in the required ports. Use 100Ω straight-through cables for all standard connections. Use Category 5 cable for 44 NH-800SP __ HPNA Switch User Guide Ver.A.6 100Mbps Fast Ethernet connections, or Category 3, 4 or 5 cables for standard 10Mbps Ethernet connections. Be sure RJ-11 phone wiring, use 18~26 gauge. 2. Make sure all devices are connected to the network. Equipment any have been unintentionally disconnected from the network. 3. When cascading two devices using RJ-45 station ports at both ends of the cable (i.e., not an MDI port), make sure a crossover cable is used. Crossover cable should only be used if a MDI port is not available. Physical Configuration If problems occur after altering the network configuration, restore the original connections, and try to track the problem down by implementing the new changes, one step at a time. Ensure that cable distances and other physical aspects of the installation do not exceed recommendations System Integrity As a last resort verify the switch integrity with a power-on reset. Turn the power to the switch off and then on several times. If the problem still persists and you have completed all the preceding diagnoses, contact your dealer for assistance. 45 NH-800SP __ HPNA Switch User Guide Ver.A.6 Appendix B: V-LAN Set up sample Web management protocol setting Web management Administrator Switch settings Advanced: VLAN Operation Mode: Select “Port_Based” Administrator Switch settings Vlan Configuration: 46 NH-800SP __ HPNA Switch User Guide Ver.A.6 Add VLAN Group 1, member: port 1 and port 9 47 NH-800SP __ HPNA Switch User Guide Ver.A.6 FCC Warning This equipment has been tested and found to comply with the limits for a Class A digital device, pursuant to Part 15 of the FCC Rules. These limits are designed to provide reasonable protection against harmful interference when the equipment is operated in a commercial environment. This equipment generates, uses, and can radiate radio frequency energy and, if not installed and used in accordance with the instruction manual, may cause harmful interference to radio communications. Operation of this equipment in a residential area is likely to cause harmful interference in which case the user will be required to correct the interference at his own expense. CE Mark Warning This is a CE class A product. In a domestic environment, this product may cause radio interference in which case the user may be required to take adequate measures. 48 NH-800SP __ HPNA Switch User Guide Ver.A.6 Warranty Netsys to the original owner that the product delivered in this package will be free from defects in material and workmanship for one year parts after purchase. For the warranty to apply, you must register your purchase by returning the registration card indicating the date of purchase. There will be a minimal charge to replace consumable components, such as fuses, power transformers, and mechanical cooling devices. The warranty will not apply to any products which have been subjected to any misuse, neglect or accidental damage, or which contain defects which are in any way attributable to improper installation or to alteration or repairs made or performed by any person not under control of Netsys. THE ABOVE WARRANTY IS IN LIEU OF ANY OTHER WARRANTY, WHETHER EXPRESS, IMPLIED, OR STATUTORY, INCLUDING BUT NOT LIMITED TO ANY WARRANTY OF MERCHANTABILITY, FITNESS FOR A PARTICULAR PURPOSE, OR ANY WARRANTY ARISING OUT OF ANY PROPOSAL, SPECIFICATION, OR SAMPLE. SHALL NOT BE LIABLE FOR INCIDENTAL OR CONSEQUENTIAL DAMAGES. WE NEITHER ASSUMES NOR AUTHORIZES ANY PERSON TO ASSUME FOR IT ANY OTHER LIABILITY. Trademarks Copyright © Nation Enhance Technology Corp. Contents subject to revision without prior notice. Netsys is a registered trademark of National Enhance Technology Corp. The information in this manual is subject to change without notice. All other trademarks belong to their respective owners. 49