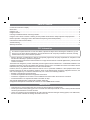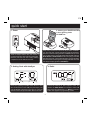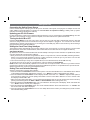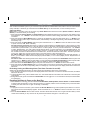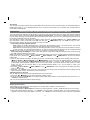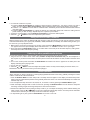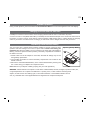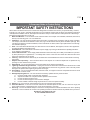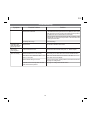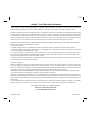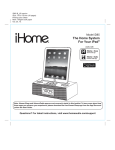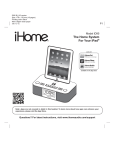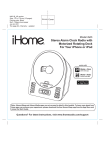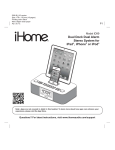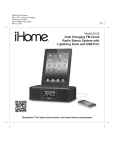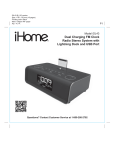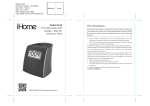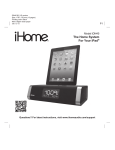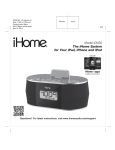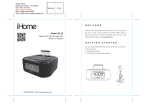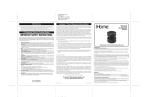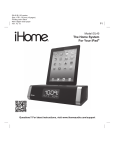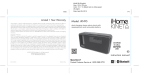Download 1 - iHome
Transcript
iDL100 IB_US version Size: 178 x 178 mm (16 pages) Printing color: Black Mat’l: 100gsm WF paper May 14, 13. 6 Model iDL100 Triple Charging FM Clock Radio Stereo Sy System Questions? For latest instructions, visit www.ihome.com/support 6 Table of Contents Controls and Indicators / Display........................................................................................................................................ 1 Quick Start.......................................................................................................................................................................... 2 Using the unit ..................................................................................................................................................................... 3 Using the Alarms ................................................................................................................................................................ 4 Listening to iPad/iPhone/iPod / Listening to Radio............................................................................................................. 5 Using the Unit in Other Countries / Listening to other portable audio devices / Sleep Operation / Nap Operation............ 6 Dimmer Operation / Charging a Device with USB Port/ Replacing Clock Backup Battery................................................. 7 A Consumer Guide to Product Safety ................................................................................................................................ 8 Trouble Shooting ................................................................................................................................................................ 9 Warranty Information ........................................................................................................................................................ 11 FCC Information This device complies with Part 15 of the FCC Rules, operation is subject to the following two conditions: (1) This device may not cause harmful interference, and (2) this device must accept any interference received, including interference that may cause undesired operation. • Warning: Changes or modifications to this unit not expressly approved by the party responsible for compliance could void the user’s authority to operate the equipment. • NOTE: This equipment has been tested and found to comply with the limits for a Class B digital device, pursuant to Part 15 of the FCC Rules. These limits are designed to provide reasonable protection against harmful interference in a residential installation. This equipment generates, uses and can radiate radio frequency energy and, if not installed and used in accordance with the instructions, may cause harmful interference to radio communications. However, there is no guarantee that interference will not occur in a particular installation. If this equipment does cause harmful interference to radio or television reception, which can be determined by turning the equipment off and on, the user is encouraged to try to correct the interference by one or more of the following measures: • Reorient or relocate the receiving antenna. • Increase the separation between the equipment and receiver. • Connect the equipment into an outlet on a circuit different from that to which the receiver is connected. • Consult the dealer or an experienced radio/TV technician for help. This Class B digital apparatus complies with Canadian ICES-003. Cet appareil numérique de la classe B est conforme à la norme NMB-003 du Canada. Maintenance • Place the unit on a level surface away from sources of direct sunlight or excessive heat. • Protect your furniture when placing your unit on a natural wood and lacquered finish. A cloth or other protective material should be placed between it and the furniture. • Clean your unit with a soft cloth moistened only with mild soap and water. Stronger cleaning agents, such as Benzene, thinner or similar materials can damage the surface of the unit. 6 Controls and Indicators Top Panel Metal backrest with rubber pad Dock 2: Flexible Lightning Connector for iPad/iPhone/iPod Dock 1: Lightning Dock iPhone/iPod Play/Pause Button Dock 2: Lightning Dock iPad/iPhone/iPod Play/Pause Button Dock 1: Flexible Lightning Connector for iPhone/iPod USB Port (BACK) iPad/iPhone/iPod Play/Pause Button EQ Button Clock Button Lower/Raise Volume Button Wakeup Button Bedtime Button Set –/+ Button, skip/search FWD/REV Power Button Snooze/Dimmer Button Mode Button Rear Panel USB Charge and Play Port DC Jack DC 15V 3A Radio Presets Button Alarm 1 and Alarm 2 Button Aux-in Jack FM Antenna USB Dock iPod | iPhone | iPad Display Time Display PM Indicator Alarm Indicators AM Indicator iHome App Indicator Backup Battery Low Indicator NOTE: AM/PM indicators will not appear when clock is set to 24 hour display mode Radio / Alarm Time / iPod Display 1 6 quick start 1: Power 2: docking your iPad/iPhone/iPod in the Lightning docks OR USB Port RESET RESET TEST T EST Attach AC adaptor cable to DC jack on back of the unit and plug the other end into a wall socket. Remove pull tab from the backup battery compartment on the bottom of the unit. Gently dock your iPhone 5 or iPod touch 5th generation onto Dock 1 on top of the unit, or dock an iPad mini, iPad 4th generation, iPhone 5 or iPod touch 5th generation onto Dock 2 on top of the unit. The iPad, iPhone or iPod will charge while docked. Press the Dock 1 Button or Dock 2 Button on the unit to play your docked iPad, iPhone or iPod. Connect an iPad, iPhone or iPod to the USB Port on the back of unit using the connecting cable that came with it to charge and play (press the USB Button). 3: Setting Clock with AutoSync 4: Radio Dock your Lightning-compatible iPad, iPhone or iPod OR connect device to the USB port (see step 2). The unit will attempt to autosync to the time on your iPad, iPhone or iPod. This process takes about 3 seconds. Extend FM antenna for best reception. Press and release the Mode Button as needed to select FM band. Press and release the + or – Button to tune in a station. See page 6 for programming presets. 2 P5 Using the Unit Connecting the Unit to Power Source Connect the AC adaptor cable plug into the DC jack on the back of the system, then plug the AC adaptor into the wall outlet. Adaptor must be plugged in to operate unit. The unit does not operate on battery (a battery back up system maintains clock settings during power failures). Updating your iDL100 firmware For best performance, make sure to update the iDL100 firmware. To do so, download the free iHome Set app from the App Store. Launch the app, scroll to “Search for Update”, then follow directions to update the firmware. Turning the Unit ON or OFF Press the Power Button on the unit at any time to turn the unit On or Off. Note that a docked iPad, iPhone or iPod will continue to charge when the unit is turned off as long as the AC adaptor is plugged in. You can also turn the unit ON automatically by docking a playing device (or connecting one to the USB port), and turn the unit OFF by disconnecting a playing device from the dock OR USB port. Setting the Clock Time Using AutoSync The AutoSync feature automatically syncs the time setting on the unit to the time on your iPad, iPhone or recent model iPod (iPod touch, iPod nano and iPod Classic; older iPod models such as iPod mini do not support this feature). AUTOSYNC SETTING By default, the unit is set to AUTO SYNC mode and will attempt to autosync the time whenever a capable iPad, iPhone or iPod is docked OR connected to the USB port. 1. Dock your iPhone 5 or iPod touch 5th generation in Dock 1 on top of the unit, or dock an iPad Mini, iPad 4th generation, iPhone 5 or iPod touch 5th generation in Dock 2. In about 3 seconds, the unit will sync to your device. You can also sync by connecting an iPad, iPhone or iPod to the USB port. 2. The unit will now autosync every time a capable iPhone, iPod or iPad is docked, and at 2AM each day. To manually time sync at any time to a docked device, press and release the Clock Button. NOTE: iPhone time is automatically updated to the correct time via cell phone towers. The time on your iPad or iPod is accurate only to the time on the computer the last time the iPad/iPod was synced to it. It’s possible to have up to 59 seconds difference between the unit and a synced iPad/iPhone/iPod. Setting Time and Calendar Manually Autosync must be OFF to set the clock manually. 1. Press and hold the Clock Button located on the top of the unit until “AUTOSYNC ON” or “AUTOSYNC OFF” flashes on the display,(if AUTOSYNC ON appears, press the + or – Button to toggle to AUTOSYNC OFF setting). 2. Press and release the Clock Button. The time display will flash. Press the + or – Button to adjust the time (hold for a few seconds to advance or reverse rapidly). Remember to set the correct AM or PM hour. An icon to the left of the time display indicates AM or PM. (Note: At any time during time setting, you can switch the time display from the 12-hour format to the 24-hour format by pressing and releasing either the Alarm 1 Button or Alarm 2 Button before setting times out.) 3. Press and release the Clock Button again. The year will flash in the lower part of the display. Press and release the + or – Button until the current year is displayed. 4. Press and release the Clock Button again. The month and date will flash. Press and release the + or – Button until the current month and date is displayed. 5. Press and release the Clock Button once more. Two beeps will sound to confirm your settings and you will exit Time and Calendar Setting mode. 3 P6 Using the Alarms This unit has a dual alarm system so you can set two separate alarms to different alarm times, wake-to sources and schedules (daily, weekdays or weekend).Tip: Download the free iHome Set app for advanced alarm, snooze and sleep functions. Setting the Alarms Note: Alarm 1 and Alarm 2 are set the same way; Alarm Button below means the button (Alarm 1 Button or Alarm 2 Button) for whichever alarm you are setting. 1. Press and hold the Alarm 1 Button or Alarm 2 Button until the alarm time flashes on the lower part of the display. Press and release the + or – Button to set the alarm time (press and hold for faster setting). Remember to set the correct AM or PM time. 2. Press and release the Alarm Button again to confirm the set alarm time, then press and release the + or – Button to set the alarm schedule (‘wake 7 days’ = the whole week, ‘wake weekday’ = Monday through Friday, ‘wake weekend’ = Saturday and Sunday only). 3. Press and release the Alarm Button again, then press and release the + or – Button to select an alarm source to wake to: (Dock 1 Dock 2, USB, Radio or Buzzer). For wake to Dock 1 or Dock 2: select Dock 1 to wake to a docked Lightning-compatible iPhone or iPod or Dock 2 to wake to Lightning-compatible iPad, iPhone or iPod. By default, the Dock 1 and Dock 2 alarm wakes to the last track played on a docked device (”Normal Wake”). You can also wake to a custom playlist. To do so, press and release the + or – Button to select “Playlist Wake”. You must create a playlist named “iHome” in iTunes and have it on your iPad/iPhone/iPod. The unit will play music randomly from within the “iHome” playlist. If no playlist is found, unit will default to last track played. If the unit does not detect an iPhone/iPod at the set alarm time, the unit will default to buzzer alarm. The alarm cycle lasts for one hour; make sure you have enough music on your iPad, iPhone or iPod to last that long. For wake to USB: select USB to wake to an iPad, iPhone or iPod connected to the USB port. As with wake to Dock 1 or Dock 2, you can wake to either the last track played (“Normal Wake”) or to a custom playlist (choose “Playlist Wake” as detailed above). For wake to radio: after selecting Radio as the wake to source, press and release the Alarm Button and then press and release the + or – Button to select a radio station or press and release the Radio Presets Button to select a preset radio station to wake to (see Listening to Radio on page 5 for details on setting radio stations and presets). 4. Press and release the Alarm Button again, then press and release the + or – Button to set the alarm volume. 5. Press and release the Alarm button again (or no button within 10 seconds) to exit the alarm setting mode. The alarm will be armed once set and the corresponding alarm icon will light up. The lower part of the display will show the earliest set alarm time. Reviewing, Arming and Disarming Alarm (Turn Alarm Function On and Off) Alarms are automatically armed when set. Active alarms are indicated by alarm icons on the display. 1. Once an alarm is armed, the lower part of the display will show the alarm time. If more then one alarm is armed, the earliest alarm time will show. 2. To review the alarm time, press an alarm button once. The related alarm time and wake source will show on the lower part of the display. 3. During alarm review, press and release the Alarm Button once to toggle it on or off. If the alarm is armed, the related alarm icon will light up. Resetting the Alarm to Come on the Next Day 1. When the alarm is sounding, press and release the Power Button, Wakeup Button, Alarm 1 Button or Alarm 2 Button to stop the alarm and reset it to come on the next set day. For example, if alarm is set for weekdays and you reset the alarm on Friday, the alarm will come on again on Monday, not Saturday. Snooze 1. To program a custom snooze time, press and hold the Snooze Button during normal operation (when alarm is not sounding) until the snooze minutes display appears. Press and release the + or – Button to set the snooze time from 1 to 29 minutes. 2. Press the Snooze Button after the alarm sounds. The alarm will be silenced and come on again 9 minutes later (or at the custom minute interval you set). Snooze can be pressed several times during the 1 hour alarm cycle. 4 P7 Sure Alarm The unit has a sure alarm feature so the buzzer alarm still sound in the event of a power failure, if the backup battery is installed (see page 7). If your iPad/iPhone/iPod has no sound for 35 seconds or is not present, the unit will switch to buzzer alarm automatically. Listening to iPad, iPhone or iPod Using the Docks or USB Port This unit features two Lightning docks (located on top of the unit) exclusively to play and charge iOS devices equipped with the latest Lightning connector. Dock 1 is for iPhone and iPod ONLY. There is also a USB port (located on back of the unit) which can play and charge both older iOS devices (such as iPhone 4, iPad, etc.) AND Lightning devices using the charging cable that came with the device. Play and pause a device connected to the Lightning docks using the Dock 1 Button or the Dock 2 Button and play and pause a device connected to the USB port using the USB Button. Only one device can play at a time. Directions below apply to whichever dock/port you wish to control. 1. Connecting using the Lightning Docks: Dock 1 Dock an already playing iPhone 5 or iPod touch 5th generation in Dock 1 on top of the unit. The unit will automatically turn on and you will hear the audio playing from your iPhone/iPod. Dock 2 Dock an already playing iPad mini, iPad 4th generation, iPhone 5 or iPod touch 5th generation in Dock 2 on top of the unit. The unit will automatically turn on and you will hear the audio playing from your iPad/iPhone/iPod. NOTE: You may need to remove the skin or case on your device for proper dock connection. Connecting using the USB port: Connect your iPad, iPhone or iPod to the USB port located on back of the unit using the USB charging cable that came with it. Note: If the audio source volume is too low on the iPad/iPhone/iPod, the unit may not detect that the iPad/iPhone/iPod is in play mode. If so, pressing the Dock 1 Button, Dock 2 Button or the USB Button on the unit once should make it play. 2. When an iPhone/iPod is docked to the Lightning dock or connected to the USB port and in standby mode, press the Dock 1 Button, Dock 2 Button or the USB Button on the unit to play the iPad/iPhone/iPod. If the unit is already on, press and release the Mode Button as needed until “Dock 1”, “Dock 2” or “USB” appears on the lower part of the display, indicating which dock/port on the unit is in iPod mode. If your iPad, iPhone or iPod touch is in video mode, you may see the “locked” slider on the iPad/iPhone/iPod display. If so, you will need to unlock your iPad/iPhone/iPod. 3. Press the Dock 1 Button, Dock 2 Button or the USB Button on the unit on the unit to pause play; press again to resume play. 4. Press the + or – Button on the unit to go to the next or previous track. Press and hold while track is playing for high speed forward or reverse music search of the current track. Adjusting Sound on the Unit You can adjust the sound on the unit while listening to any sound source. 1. Press the or Button on the unit to adjust the system volume. 2. Press and release the EQ Button as needed to select Treble, Bass, Balance or 3D sound effect, then press the + or – Button to adjust settings. TIP: You can also adjust EQ with the iHome Set app. Listening to Radio Setting up the Antenna Extend FM wire antenna fully for best reception. Do not strip, alter or attach to other antennas. Tuning and Playing the Radio 1. Press and release the Mode Button as needed to cycle through Dock 1, Dock 2, USB, FM radio and Aux-in modes. 2. When FM mode is selected, press the + or – Button to tune the radio to a desired station. The current radio frequency appears in the lower right of the display. Press the + or – Button for a few seconds to scan for the next clear station. 5 P8 3. To memorize a station as a preset: A. Press the Radio Presets Button as needed to step through the 6 presets (P1 - P6) to the number you wish to assign, and then hold the Radio Presets Button until the selected preset number begins flashing in the display. B. Press the + or – Button to tune the radio to a desired station. Hold briefly to have the radio autoscan/search for the next clear station. C. Press the Radio Presets Button to confirm the setting, two confirmation beeps will confirm the setting and the preset number you wish to assign. Repeat steps A-C to preset up to 6 stations. 4. To listen to a preset station, press the Radio Presets Button to choose the desired preset. 5. Press the or Button on the unit to adjust the system volume. Using the Unit in Other Countries Different regions of the world use different FM radio frequency steps and ranges. You will need to select the one that matches the standards in your region (USA, EUROPE, JAPAN, AUSTRALIA, or CHINA). The default setting is USA; if you live in the US, you may skip this section. 1. Make sure the unit is OFF (not playing in any mode). Press and hold the Mode Button for about 5 seconds until “Radio xxx” appears in the lower part of display. Press and release the + or – Button to set the “xxx” to your region. 2. Press and release the Mode Button again (or no button within 10 seconds) to exit the radio frequency setting mode. Two beeps will confirm radio frequency setting. Listening to other portable audio devices You can play an MP3 player or other portable audio device through the iDL100 via the Aux-in Jack. 1. Plug one end of a 3.5mm stereo audio cable (available at http//:www.ihomeaudio.com) into the headphone or line-out jack on your device and the other end of the patch cord into the iDL100 Aux-in Jack, located on the back of the unit. 2. Turn on the unit and press and release the Mode Button as needed until “Aux-in” appears in the lower part of the display, indicating Aux-in playing mode. 3. Turn on and play your device. 4. Press the or Button on the unit to adjust the system volume. You may need to adjust your device volume, too. Remember to turn off your device when you are done playing it. Sleep Operation Sleep mode lets you sleep to whatever is currently playing (iPad/iPhone/iPod or the radio), gradually lowering the volume until the unit shuts off at the selected time. 1. Press the Bedtime Button to enter sleep mode. The Sleep timer will appear on the display to indicate sleep mode. Sleep mode has a Gentle Sleep feature which gradually lowers the volume. The unit will automatically turn off after the selected sleep time. 2. You can adjust the sleep timer from 120, 90, 60, 30, 15 minutes or OFF by pressing the Bedtime Button again. 3. When the display changes back to show the real time, pressing the Bedtime Button once will show the sleep time remaining. Pressing it again will change sleep time to next lowest increment. 4. iDL100 has independent volume setting for sleep mode so you can adjust the sleeping volume without affecting the alarm volume. Press the or Button on the unit to adjust the system sleep volume. The sleep volume will remain at that level the next time you enter sleep mode until controls are changed. 5. To stop listening at any time, press the Power Button on the unit to turn it off. 6 P9 Dimmer Operation During normal operation, press and release the Snooze/Dimmer Button to control the brightness of the LCD display. Charging a Device with the USB Port A USB port is located on the back of the unit for charging devices while the unit is connected to AC power. Connect one end of a compatible USB cable (not included) into the standard USB port on the unit and the other end into the device you wish to charge. Some devices require proprietary USB charging ports or cables. Monitor the charging status of your device. If the device does not charge, you will need to use the charger that came with your device.. Replacing Clock Backup Battery The unit comes with 1 CR2450 back-up battery installed to provide continuous alarm operation and clock settings in the event of a power failure. Remove the battery pull tab before use. When the Battery Low Icon located on the lower right of the display is flashing, it is time to replace the back-up battery. The battery compartment is located on the bottom of the unit. 1. Please make sure the AC adaptor is connected, otherwise all settings may be lost during battery replacement. 2. Use a Phillips screwdriver to remove the battery compartment cover located on the bottom of the unit. 3. Remove the exhausted CR2450 battery. Insert a fresh CR2450 battery checking that the + side is facing you. Replace the compartment door. Note: Make sure you dispose of battery properly (see your local regulations). Replacing Backup Battery WARNING: Lithium batteries can explode or cause burns if disassembled, shorted, recharged, exposed to water, fire, or high temperatures. Do not place loose batteries in a pocket, purse, or other container containing metal objects, mix with used or other battery types, or store with hazardous or combustible materials. Store in cool, dry, ventilated area. Follow applicable laws and regulations for transport and disposal. 7 P10 A Consumer Guide to Product Safety IMPORTANT SAFETY INSTRUCTIONS When used in the directed manner, this unit has been designed and manufactured to ensure your personal safety. However, improper use can result in potential electrical shock or fire hazards. Please read all safety and operating instructions carefully before installation and use, and keep these instructions handy for future reference. Take special note of all warnings listed in these instructions and on the unit. 1. Water and Moisture – The unit should not be used near water. For example: near a bathtub, washbowl, kitchen sink, laundry tub, swimming pool or in a wet basement. 2. Ventilation – The unit should be situated so that its location or position does not interfere with its proper ventilation. For example, it should not be situated on a bed, sofa, rug or similar surface that may block ventilation openings. Also, it should not be placed in a built-in installation, such as a bookcase or cabinet, which may impede the flow of air through the ventilation openings. 3. Heat – The unit should be situated away from heat sources such as radiators, heat registers, stoves or other appliances (including amplifiers) that produce heat. 4. Power Sources – The unit should be connected to a power supply only of the type described in the operating instructions or as marked on the appliance. 5. Power-Cable Protection – Power supply cables should be routed so that they are not likely to be walked on or pinched by items placed upon or against them. It is always best to have a clear area from where the cable exits the unit to where it is plugged into an AC socket. 6. Cleaning – The unit should be cleaned only as recommended. See the Maintenance section of this manual for cleaning instructions. 7. Objects and Liquid Entry – Care should be taken so that objects do not fall and liquids are not spilled into any openings or vents located on the product. 8. Attachments – Do not use attachments not recommended by the product manufacturer. 9. Lightning and Power Surge Protection – Unplug the unit from the wall socket and disconnect the antenna or cable system during a lightning storm or when it is left unattended and unused for long periods of time. This will prevent damage to the product due to lightning and power-line surges. 10. Overloading – Do not overload wall sockets, extension cords, or integral convenience receptacles as this can result in a risk of fire or electric shock. 11. Damage Requiring Service – The unit should be serviced by qualified service personnel when: A. the power supply cable or plug has been damaged. B. objects have fallen into or liquid has been spilled into the enclosure. C. the unit has been exposed to rain. D. the unit has been dropped or the enclosure damaged. E. the unit exhibits a marked change in performance or does not operate normally. 12. Antenna – Do not connect an external antenna to the unit (other than that provided). 13. Periods of Nonuse – If the unit is to be left unused for an extended period of time, such as a month or longer, the power cable should be unplugged from the unit to prevent damage or corrosion. 14. Servicing – The user should not attempt to service the unit beyond those methods described in the user’s operating instructions. Service methods not covered in the operating instructions should be referred to qualified service personnel. Questions? Visit www.ihome.com or call 1-800-288-2792 Toll Free 8 P11 Troubleshooting Symptom Possible Problem Solution Unit does not turn on AC adaptor isn't plugged into a working wall socket or not plugged into the power supply jack on back of the unit Plug the AC adaptor into a working wall socket and plug the connector into the supply jack on the unit Unit doesn’t respond Unit requires a reset If unit is plugged in and doesn't respond, try resetting the unit by following these steps: a) remove iPad/iPhone/iPod from dock b) unplug unit from power source c) remove back up battery d) wait a few minutes, then restore battery and resume use iPad/iPhone/iPod is not docked/connected properly Remove your iPhone/iPod from the dock and check for obstruction on the connectors in the dock and on your iPad/iPhone/iPod. Then reseat it in the dock. Battery Low icon always flashing Battery is weak Replace with new battery Battery was not installed properly Check to make sure the + side is facing outwards iPad/iPhone/iPod does not respond to the unit, iPad/iPhone/iPod is playing but no sound comes out iPad/iPhone/iPod is not docked properly Remove your iPhone/iPod from the dock and check for obstruction on the connectors in the dock and on your iPhone/iPod. Then reseat it in the dock. Your iPad/iPhone/iPod software is out of date Upgrade software on your iPad/iPhone/iPod via iTunes on your computer iPad/iPhone/iPod is locked up/plays but no sound comes out Check the volume setting. Make sure your iPad/iPhone/iPod is working properly before docking into the unit. Please refer to your iPad/iPhone/iPod manual for details. See above for software upgrade information. You may need to reset your iPad/iPhone/iPod. Refer to your iPad, iPhone or iPod user guide for details on how to perform a reset. Using non-touch screen iPod Unit cannot control those iPod models. Unit/iPad/iPhone/iPod performance is erratic The unit is reacting to external interference Move unit away from potential sources of external interference such as computers, modems, wireless devices (routers) or fluorescent light. No sound from unit Volume is set too low on unit Make sure volume is turned up iPad/iPhone/iPod didn’t charge up iPad/iPhone/iPod is not docked properly Remove your iPad/iPhone/iPod from the dock and check for obstruction on the connectors in the dock and on your iPad/iPhone/iPod. Then reseat it in the dock. iPad/iPhone/iPod is locked up/ frozen iPad/iPhone/iPod battery has problem Please make sure your iPad/iPhone/iPod is working properly before docking into the unit. Please refer to your iPad/iPhone/iPod manual for details. Older iPod models such as iPod mini do not support time sync function Make sure you are using an iPhone or newer iPod such as touch, nano or classic. If not available, set time manually (see page 3). Time sync didn’t work 9 P12 Troubleshooting Symptom Sound is distorted Possible Problem Solution Volume level is set too high Decrease the volume Sound source is distorted If the iPad/iPhone/iPod original sound source (MP3) is old or of poor quality, distortion and noise are easily noticed with high-power speakers. Try a different file from a trusted source such as iTunes. If you are using an external sound source like older generation of iPod or iPod Shuffle, try reducing the output volume on the device itself. Also try turning bass boost OFF. EQ settings are too high. Lower EQ settings. Unit/adaptor gets warm after extended play at high volume This is normal Turn unit off for awhile or lower volume Snooze time is too long/short Custom snooze time not set Press and hold Snooze button then press + or - Button to adjust Alarm not working AM/PM time/alarm time not set correctly When setting clock or alarm time, take note of the AM/PM indicators Alarm time or source selected for alarm 2 , not alarm 1 or vice versa Make sure to set the alarm time and source for the alarm icon 1 or 2 that is shown on the clock display Wake schedule setting is not correct 7 days is every day alarm, weekday is Mon-Fri, and weekend is Sat-Sun. See page 4 for setting alarms. Calendar is not set correctly, which can affect wake schedule alarm operation See page 3 for setting Clock/Calendar Section. 10 P13 Limited 1 Year Warranty Information iHome Products, a division of SDI Technologies Inc. (hereafter referred to as SDI), warrants this product to be free from defects in workmanship and materials, under normal use and conditions, for a period of one (1) year from the date of original purchase. Should this product fail to function in a satisfactory manner, it is best to first return it to the store where it was originally purchased. Should this fail to resolve the matter and service still be required by reason of any defect or malfunction during the warranty period, SDI will repair or, at its discretion, replace this product without charge. This decision is subject to verification of the defect or malfunction upon delivery of this product to the Factory Service Center authorized by SDI Customer Service. The product must include proof of purchase, including date of purchase. An out-of-warranty fee for service will be charged for units that are received without proof of purchase. Before returning this product for service, please first replace the batteries (if applicable) with fresh ones, as exhausted or defective batteries are the most common cause of problems encountered. If service is still required: 1. Call SDI Customer Service at 1-800-288-2792 for Return Authorization and for the address of the Factory Service Center. 2. Remove the batteries (if applicable) and pack the unit in a well padded, heavy corrugated box. SDI is not responsible for damage that occurs during shipping to the Factory Service Center. 3. Enclose a photocopy of your sales receipt, credit card statement, or other proof of the date of purchase, if within the warranty period. Also include your name and address information, a brief description for why the unit is being returned, and the return authorization number. No unit can be processed without a return authorization number. 4. Write the return authorization number on the side of the shipping package and send the unit prepaid and insured to the Factory Service Center address authorized by SDI Customer Service. Disclaimer of Warranty NOTE: This warranty is valid only if the product is used for the purpose for which it was designed. It does not cover (i) products which have been damaged by negligence or willful actions, misuse or accident, or which have been modified or repaired by unauthorized persons; (ii) cracked or broken cabinets, or units damaged by excessive heat; (iii) damage to digital media players, CD’s or tape cassettes (if applicable); (iv) the cost of shipping this product to the Factory Service Center and its return to the owner. This warranty is valid only in the United States of America and does not extend to owners of the product other than to the original purchaser. In no event will SDI or any of its affiliates, contractors, resellers, their officers, directors, shareholders, members or agents be liable to you or any third party for any consequential or incidental damages, any lost profits, actual, exemplary or punitive damages. (Some states do not allow limitations on implied warranties or exclusion of consequential damages, so these restrictions may not apply to you.) This warranty gives you specific legal rights, and you may also have other rights which vary from state to state. Your acknowledgement and agreement to fully and completely abide by the above mentioned disclaimer of warranty is contractually binding to you upon your transfer of currency (money order, cashier's check, or credit card) for purchase of your SDI product. © 2013 SDI Technologies, Inc. All rights reserved Questions? Visit www.ihome.com or call 1-800-288-2792 Toll Free iDL100-051413-B Printed in China