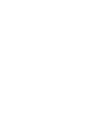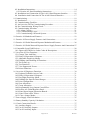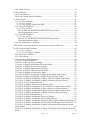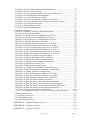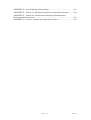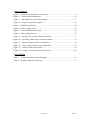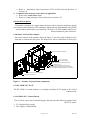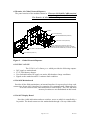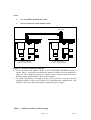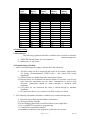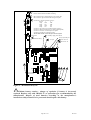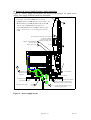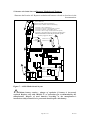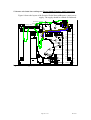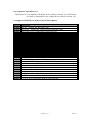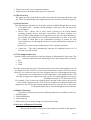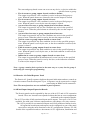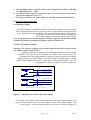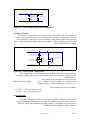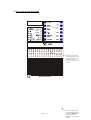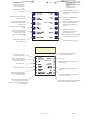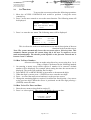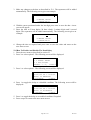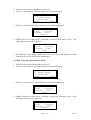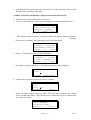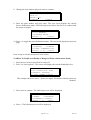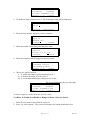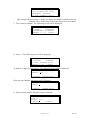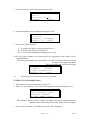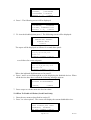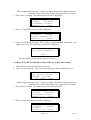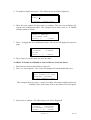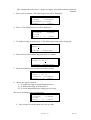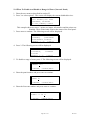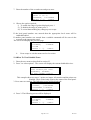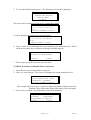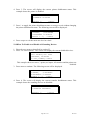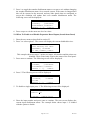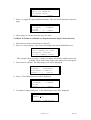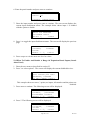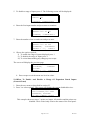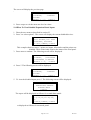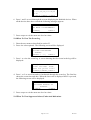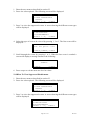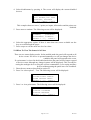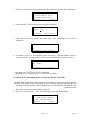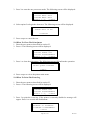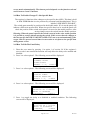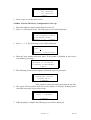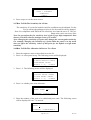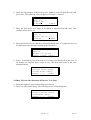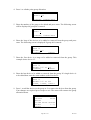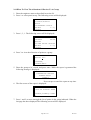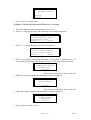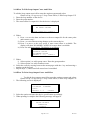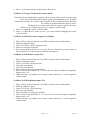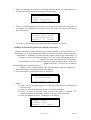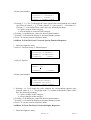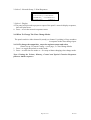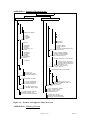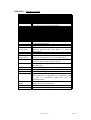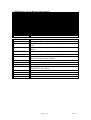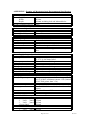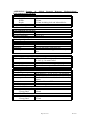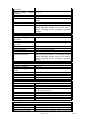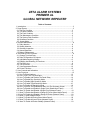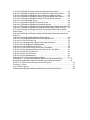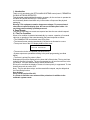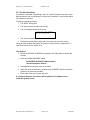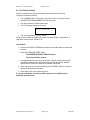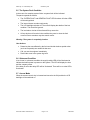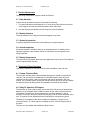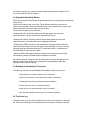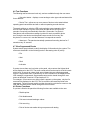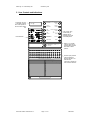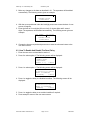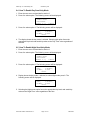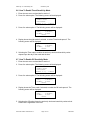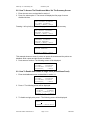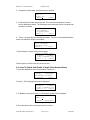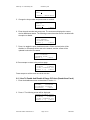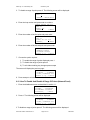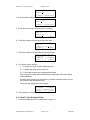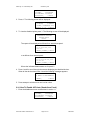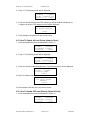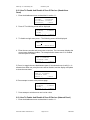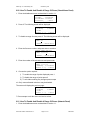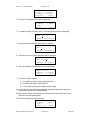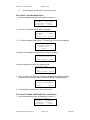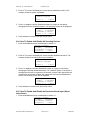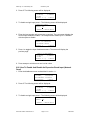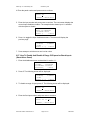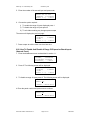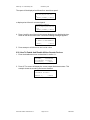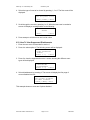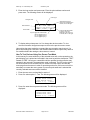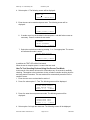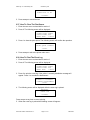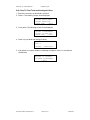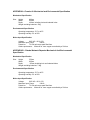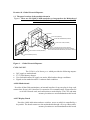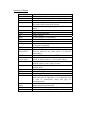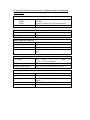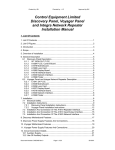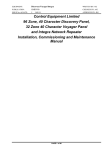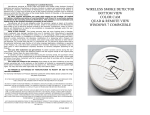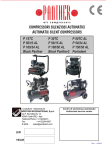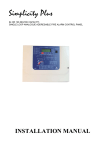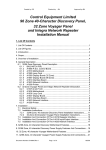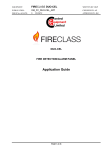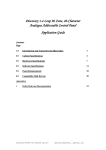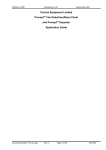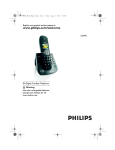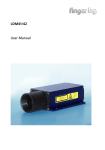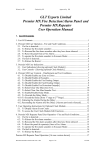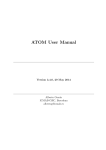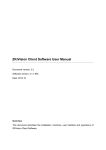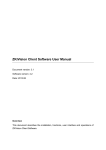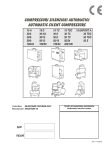Download User Manual - Zeta Alarm Systems
Transcript
ZETA ALARM SYSTEMS PREMIER AL MANUAL And PREMIER AL GLOABAL NETWORK REPEATER MANUAL ( see also ZETA ALARMS PREMIER AL GLOBAL NETWORK REPEATER.PDF) (FOR USER INSTRUCTIONS AND GUIDE) INSTALLATION , COMMISSIONING AND MAINTENANCE with USER INSTRUCTIONS AND GUIDE DOCUMENT VERSION AUTHOR CHECKED DATE Zeta Alarm Systems Premier AL Panel and Premier AL Global Network Repeater Installation, Commissioning and Maintenance Manual 1.List Of Contents 1. List Of Contents......................................................................................................... 1 2. List Of Figures............................................................................................................6 3. List of Tables..............................................................................................................6 4. Introduction................................................................................................................ 7 5. Overview of Installation and Commissioning............................................................7 6. General Description....................................................................................................8 6.1 Premier AL Panel Description.............................................................................. 8 6.1.1 XP 150W-30-7 P.S.E......................................................................................8 6.1.2 A1584 P.S.E. Control Board...........................................................................8 6.1.3 A1579 Motherboard........................................................................................9 6.1.4 A1585 Loop Card (WARNING! DO NOT PLUG IN/OUT LOOP CARD WHILE PREMIER AL IS POWERED ON. TURN OFF THE MAINS POWER ALWAYS , WHEN REMOVING OR PLUGGING IN LOOP CARDS) ................................................................................................................................. 9 6.1.5 A1580 Display Board..................................................................................... 9 6.1.6 A1619 Interface Board (WARNING! DO NOT PLUG IN/OUT REPEATER / I/OBOARD CARD WHILE PREMIER AL IS POWERED ON. TURN OFF THE MAINS POWER ALWAYS , WHEN REMOVING OR PLUGGING IN REPEATER / I/OBOARD CARDS)............................................ 9 6.1.7 A1620 Network Interface (WARNING! DO NOT PLUG IN/OUT NETWORK INTERFACE CARD WHILE PREMIER AL IS POWERED ON. TURN OFF THE MAINS POWER ALWAYS , WHEN REMOVING OR PLUGGING IN NETWORK INTERFACE CARDS)............................................ 9 6.1.8 A1599 Printer..................................................................................................9 6.2 Premier AL Global Network Repeater................................................................10 6.2.1 C1541 3A P.S.E............................................................................................10 6.2.2 A1638 Motherboard......................................................................................10 6.2.3 A1637 Display Board................................................................................... 10 6.2.4 A1620 Network Interface............................................................................. 11 6.2.5 A1599 Printer................................................................................................11 7. Functional Specification...........................................................................................11 7.1 Feature List..........................................................................................................11 7.2 EN54 Optional Functions With Requirements................................................... 13 7.3 Additional Functions Relating To EN54.............................................................13 7.4 Ancillary Functions Not Required By EN54...................................................... 13 8. Installation................................................................................................................ 13 8.1 Electrical Safety.................................................................................................. 14 Page 1 of 111 02/10/03 8.2 Installation Instructions.......................................................................................14 8.2.1 Premier AL Panel Installation Instructions...................................................15 8.3 Installation And Connection Of The A1619 Panel Repeater Interface...............16 8.4 Installation And Connection Of The A1620 Network Interface........................17 9. Commissioning.........................................................................................................19 9.1 Introduction......................................................................................................... 19 9.2 Commissioning Checklist................................................................................... 19 9.3 An Overview Of The Commissioning Procedure............................................... 20 9.4 Pre-Commissioning Wiring Check..................................................................... 20 9.5 Commissioning Procedure ................................................................................. 21 9.5.1 Alarm Circuits.............................................................................................. 21 9.5.2 Commissioning Loops.................................................................................. 21 9.5.3 Commissioning a Network System.............................................................. 22 10. Premier AL Motherboard Features.........................................................................23 11. Premier AL Power Supply Features And Connections.......................................... 25 12. Premier AL Global Network Repeater Motherboard Features.............................. 26 13. Premier AL Global Network Repeater Power Supply Features And Connections 27 14. Compatible Loop Field Devices.............................................................................28 14.1 Approved Field Device Order Codes & Descriptions.......................................28 15. Overview Of User Functions..................................................................................29 15.1 Change Time And Date.....................................................................................29 15.2 Delay Of Operation Of Outputs........................................................................ 29 15.3 Adjustable Sensitivity Modes........................................................................... 29 15.4 Enabling And Disabling Of Functions..............................................................29 15.5 The Event Log...................................................................................................30 15.6 Test Functions................................................................................................... 30 15.7 View Suppressed Events................................................................................... 30 15.8 Printer Functions............................................................................................... 30 16. Overview Of Engineers Functions......................................................................... 30 16.1 Engineer Definable Access Code......................................................................31 16.2 Delay Of Operation Of Outputs........................................................................ 31 16.3 Day/Night Sensitivity Mode............................................................................. 31 16.4 Enabling Site Specific Data Changes................................................................31 16.5 Point Configuration...........................................................................................31 16.6 Zone Allocation.................................................................................................32 16.7 Group Allocation...............................................................................................32 16.8 Programmable Loop Output Cause/Effect........................................................ 32 16.9 Premier AL Global Repeater Panel...................................................................34 16.10 Panel Input Output Expansion Boards............................................................ 34 16.11 Panel Cause/effect Timers...............................................................................35 16.12 Class –change Modes......................................................................................35 17. Power Supply Load Calculation.............................................................................35 18. Battery Standby Capacity Calculation................................................................... 36 19. Circuit Connection Details..................................................................................... 37 19.1 Auxiliary Supply............................................................................................... 37 19.2 Use Of Auxiliary Outputs................................................................................. 37 19.3 Use Of Auxiliary Inputs.................................................................................... 38 Page 2 of 111 02/10/03 19.4 Alarm Circuits...................................................................................................39 20. Loop Design........................................................................................................... 39 20.1 Loop Isolators....................................................................................................40 20.2 Loop Voltage Drop Calculation........................................................................ 40 21. Panel Events........................................................................................................... 41 21.1 The Fire Condition............................................................................................ 41 21.1.1 User Actions............................................................................................... 41 21.1.2 Carry out the required fire drill...................................................................41 21.2 The Alert Condition.......................................................................................... 42 21.2.1 User Actions............................................................................................... 42 The ALERT and BUZZER SILENCED LEDs go steady..................................42 The internal buzzer silences............................................................................... 42 21.3 The Fault Condition.......................................................................................... 43 21.3.1 User Actions............................................................................................... 43 The FAULT and BUZZER SILENCED LEDs go steady..................................43 The internal buzzer silences............................................................................... 43 21.4 The Maintenance Condition..............................................................................44 This facility is not used on the Fyreye detectors and is for future use........................ 44 22. The System Fault Condition...................................................................................45 22.1.1 User Actions............................................................................................... 45 22.1.2 Service Engineer Actions........................................................................... 45 22.2 Quiescent Condition..........................................................................................45 22.3 Access Mode..................................................................................................... 45 23. User Controls And Indications............................................................................... 46 23.1 How To Enter Numbers.................................................................................... 48 23.2 How To Set The Time And Date...................................................................... 48 23.3 How To Enable And Disable The Panel Delay.................................................49 23.4 How To Enable Day Sensitivity Mode............................................................. 50 23.5 How To Enable Night Sensitivity Mode...........................................................50 23.6 How To Enable Timed Sensitivity Mode..........................................................50 23.7 How To Enable Off Sensitivity Mode.............................................................. 51 23.8 How To Enable And Disable A Single Point (Stand-Alone Panel).................. 52 23.9 How To Enable And Disable A Single Point (Network Panel)........................ 53 23.10 How To Enable And Disable A Range Of Points (Stand-Alone Panel)......... 54 23.11 How To Enable And Disable A Range Of Points (Network Panel)............... 55 23.12 How To View Disabled Points........................................................................57 23.13 How To Enable All Points (Local Panel Only)...............................................58 23.14 How To Enable And Disable A Zone Of Devices (Stand-Alone Panel)........ 59 23.15 How To Enable And Disable A Zone Of Devices (Network Panel)...............60 23.16 How To Enable And Disable A Range Of Zones (Stand-Alone Panel)......... 61 23.17 How To Enable And Disable A Range Of Zones (Network Panel)................63 23.18 How To View Disabled Zones........................................................................64 23.19 How To Enable And Disable The Local Printer............................................. 65 23.20 How To Enable And Disable All Sounding Devices...................................... 66 23.21 How To Enable And Disable Expansion Board Inputs (Stand-Alone Panel).67 23.22 How To Enable And Disable An Expansion Board Input (Network Panel)...68 23.23 How To Enable And Disable A Range Of Expansion Board Inputs (StandAlone Panel)..............................................................................................................69 23.24 How To Enable And Disable A Range Of Expansion Board Inputs (Network Panel).........................................................................................................................70 Page 3 of 111 02/10/03 23.25 How To View Disabled Expansion Board Inputs........................................... 72 23.26 How To View The Event Log.........................................................................73 23.27 How To View Suppressed Alerts, Faults And Indications............................. 73 23.28 How To View Suppressed Disablements........................................................74 23.29 How To View The Status Of A Point............................................................. 75 23.30 How To Test Devices Using One Person Test Mode..................................... 76 23.31 How To Test Sounding Devices Using One Person Test Mode..................... 77 23.32 How To Clear The Print Queue...................................................................... 78 23.33 How To Print The Event Log..........................................................................78 23.34 How To Print Disablements............................................................................ 79 24. Engineer Functions.................................................................................................80 24.2 How To Enable Changes To Site Specific Data............................................... 81 24.3 How To Edit The Panel Delay.......................................................................... 81 24.4 How To Change Device Configuration Of A Loop.......................................... 82 24.5 How To View Device Configuration Of A Loop..............................................83 24.6 How To Print The Device Configuration Of A Loop....................................... 84 24.7 How To Edit The Sensitivity Of A Point.......................................................... 85 24.8 How To Edit The Allocation Of Devices To A Zone....................................... 85 24.9 How To Print The Allocation Of Devices To A Zone...................................... 86 24.10 How To View The Allocation Of Devices To A Zone................................... 87 24.11 How To Edit The Allocation Of Points To A Group...................................... 88 24.12 How To View The Allocation Of Devices To A Group................................. 90 24.13 How To Print The Allocation Of Devices To A Group.................................. 91 24.14 How To Edit Loop Output Cause And Effect.................................................92 24.15 How To Print Loop Output Cause And Effect................................................92 24.16 How To Change The Remote Evacuate Mode................................................93 24.17 How To Edit The Panel Company Text Display............................................ 93 24.18 How To Edit Point Location Text...................................................................93 24.19 How To Edit Expansion Input Text................................................................ 93 24.20 How To Configure The Number Of Panel Repeaters..................................... 94 24.21 How To Edit The Expansion I/O Board Configuration.................................. 94 24.22 How To Change The Power Fault Polarity..................................................... 94 24.23 How To Edit The Allocation Of Inputs To A Group...................................... 95 24.24 How To Edit The Expansion I/O Board Cause/effect.....................................96 24.25 How To Print Expansion Output Cause And Effect....................................... 97 24.26 How To Edit The Panel’s Number and Name................................................ 97 24.27 How To Edit The Panel’s Network Display Responses..................................98 24.28 How To Edit The Panel’s Network User Control Responses......................... 98 24.29 How To Edit The Panel’s Network Special Function Responses................... 99 24.30 How To Print The Panel’s Network Display Responses................................ 99 24.31 How To Change The Class Change Modes.................................................. 100 24.31.1 To change the output bits, enter the engineers menu and select:...........100 25. Routine Maintenance............................................................................................101 25.1 Quarterly Inspection........................................................................................101 25.2 Annual Inspection........................................................................................... 101 25.3 Battery Replacement....................................................................................... 101 APPENDIX A - Engineers Menu Overview.............................................................102 APPENDIX B - Glossary of Terms.......................................................................... 102 APPENDIX C - Glossary of Terms.......................................................................... 104 Page 4 of 111 02/10/03 APPENDIX D - List of Message Abbreviations.......................................................105 APPENDIX E - Premier AL Mechanical And Environmental Specification........... 106 APPENDIX F - Premier AL Global Network Repeater MechanicalAnd Environmental Specification...................................................................................... 108 APPENDIX G - Premier AL Input and Output Specification...................................109 Page 5 of 111 02/10/03 2.List Of Figures Figure 1 – Premier AL panel main components.............................................................8 Figure 2 – Global Network Repeater.......................................................................... 10 Figure 3 – Panel Repeater connection diagram............................................................17 Figure 4 – Network connection diagram......................................................................18 Figure 5 - Motherboard layout..................................................................................... 24 Figure 6 – Power supply layout....................................................................................25 Figure 7 - A1638 Motherboard layout......................................................................... 26 Figure 8 –Power supply layout.....................................................................................27 Figure 9 – Auxiliary fire contact connection details.................................................... 37 Figure 10 – Auxiliary fault contact connection details................................................ 38 Figure 11 – Monitored input circuit configuration.......................................................38 Figure 12 – Class change input circuit configuration...................................................39 Figure 13 – Alarm circuit configuration.......................................................................39 Figure 14 – Premier AL Engineers Menu Overview................................................. 102 3.List of Tables Table 1 – A1620 node address switch settings.............................................................18 Table 2 – Default command output bits....................................................................... 32 Page 6 of 111 02/10/03 4.Introduction Thank you for purchasing this Premier AL Control Panel. This document contains all the information necessary for the installation, commissioning and maintenance of the Premier AL control panels and Integra network repeater. The following supporting documentation is also available: • Premier AL and Premier AL Repeater User Manual • Wiring Recommendations • PC-based Software Programming Guide • Battery Calculation Spreadsheet • Repeater Application, Installation and Commissioning Manual 5.Overview of Installation and Commissioning This section lists the steps that are taken in designing, installing and commissioning a Premier AL System 1. Design the system referring to the following: • Section 17, Power Supply Load Calculation • Section 18, Battery Standby Capacity Calculation (The use of the Zeta load calculation spreadsheet is recommended) • Section 19, Circuit Connection Details • Section 20, Loop Design (The use of the Zeta load calculation spreadsheet is recommended) • Field device manuals 2. Define the device location texts and panel cause and effect • The use of the panel planning chart and cause/effect charts are recommended. These can be found in the PC programming manual. 3. Install all field wiring and equipment • Refer to the Installation Instructions in section 8.2 • Refer to the field device installation manuals 4. Install the panel • Refer to the installation instructions in section 8. • Do not connect the field equipment at this stage. • Disable networking at this stage. 5. Program the cause/effect and location text. • Refer to Engineer Functions in section 24 • Use of the PC cause and effect editor is recommended. Alternatively: • Basic cause and effect can be edited through the menus • The location and panel text can entered using a Cherry keyboard. 6. Connect any repeaters (if applicable) • Refer to Installation And Connection Of The A1619 Panel Repeater Interface in section 8.3 and the repeater installation and commissioning manual. 7. Commission the panel • Refer to Commissioning in section 9. 8. Enable the network card (if applicable) Page 7 of 111 02/10/03 • Refer to Installation And Connection Of The A1620 Network Interface in section 8.4. 9. Commission the network cause/effect (if applicable) • Refer to the cause/effect charts • Refer to Commissioning a Network System in section 9.5.3 6.General Description The panels are housed in a single metal enclosure with a polyester membrane giving user controls and indications. The mandatory indications are implemented using LEDs and secondary information is provided by a 20 by 4 LCD. The standby batteries are housed within the panel enclosure. 6.1Premier AL Panel Description The panel consists of the modules shown in Figure 1. One loop card is fitted for each loop that is connected to the panel. The Premier AL drives a maximum of four loops A1579 MOTHERBOARD (2500143) UP TO 4 OFF A1585 LOOP CARD (2500130) A1584 PSE CONTROL BOARD (2500035) XP 150W-30-7 PSU A1619 I/O INTERFACE (OPTIONAL 2500162) A1619 REPEATER INTERFACE (OPTIONAL 2500162) OR A1620 NETWORK INTERFACE (OPTIONAL 2500163) A1580 DISPLAY BOARD (2500144) A1599 PRINTER (2500107) of devices. Figure 1 – Premier AL panel main components 6.1.1XP 150W-30-7 P.S.E. The XP 150W is a switch mode p.s.e. providing a nominal 29.3V supply to the A1584 control board. 6.1.2A1584 P.S.E. Control Board The A1584 is a processor controlled supply and generates the following outputs from the 29.3V input: • 5V regulated logic supply • 28V supply to motherboard Page 8 of 111 02/10/03 • • • Temperature compensated float battery charger. This is current limited during high current drain. User fault indications through LEDs Signals to the motherboard for common fault and mains failed conditions. 6.1.3A1579 Motherboard Provides all the field terminations, internal interfaces for up to 4 off plug-in loop cards; connections for an A1619 interface for expansion I/O communication; connections for an A1619 repeater interface or A1620 Network card; and connections to the main display. The CPU and main memory locations are accommodated on this board. 6.1.4A1585 Loop Card (WARNING! DO NOT PLUG IN/OUT LOOP CARD WHILE PREMIER AL IS POWERED ON. TURN OFF THE MAINS POWER ALWAYS , WHEN REMOVING OR PLUGGING IN LOOP CARDS) This provides communications to the loop devices. The loop card transfers data with the motherboard using a dedicated data bus. The card provides short circuit protection of both ends of the loop. The loop field wiring is terminated on the A1579. 6.1.5A1580 Display Board Provides visible indications and user switches, access to which is controlled by a keyswitch. The board connects to the motherboard through a 50-way ribbon cable. 6.1.6A1619 Interface Board (WARNING! DO NOT PLUG IN/OUT REPEATER / I/OBOARD CARD WHILE PREMIER AL IS POWERED ON. TURN OFF THE MAINS POWER ALWAYS , WHEN REMOVING OR PLUGGING IN REPEATER / I/OBOARD CARDS) This optional plug-in board provides an RS485 capability for communication with repeaters and expansion I/O boards. Up to two interfaces can be fitted to the motherboard; one interface is dedicated to repeater communications, the second for expansion I/O. If a network card is fitted this includes a repeater interface and removes the requirement for an A1619 for communication with repeaters. 6.1.7A1620 Network Interface (WARNING! DO NOT PLUG IN/OUT NETWORK INTERFACE CARD WHILE PREMIER AL IS POWERED ON. TURN OFF THE MAINS POWER ALWAYS , WHEN REMOVING OR PLUGGING IN NETWORK INTERFACE CARDS) This optional plug-in board provides communication with other Premier AL and Premier AL Global network repeater panels. The board plugs into the repeater interface sockets and provides both panel repeater output communications and the network output. An A1619 is not required for panel repeater communications if the A1620 is fitted. IF ISSUE 1 16/12/2004. this card has extra buffering, to allow smooth network communication. (ISSUE 0 2000 , this card has less buffering) 6.1.8A1599 Printer The optional 24-column printer mounts on the outer door. Power and data are supplied via a 16-way ribbon cable from the display board. Page 9 of 111 02/10/03 6.2Premier AL Global Network Repeater The panel consists of the modules shown in . There are NO LOOP CARD attached to or integrated on the Motherboard The Premier AL Global Network Repeater has no LOOPS. CHASSIS C1541 PSE (2500188) A1638 MOTHERBOARD (2500905) A1636 LOOP CARD (2500903) A1637 DISPLAY BOARD (2500907) A1619 I/O INTERFACE (OPTIONAL 2500162) A1619 REPEATER INTERFACE (OPTIONAL 2500162) OR A1620 NETWORK INTERFACE (OPTIONAL 2500163) A1599 PRINTER (2500107) Figure 2 – Global Network Repeater 6.2.1C1541 3A P.S.E. • • • • The C1541 is a 3A linear p.s.e. which provides the following outputs: 24V supply to motherboard 27.5V float battery charger. User fault indications for supply on, mains failed and no charge conditions. Signals to the motherboard for a common fault condition. 6.2.2A1638 Motherboard Provides all the field terminations; an internal interface for up one plug-in loop card; connections for an A1619 interface for expansion I/O communication; connections for an A1620 Network card; and connections to main display. The CPU and main memory locations are accommodated on this board. 6.2.3A1637 Display Board Provides visible indications and user switches, access to which is controlled by a keyswitch. The board connects to the motherboard through a 50-way ribbon cable. Page 10 of 111 02/10/03 6.2.4A1620 Network Interface This optional plug-in board provides communication with other Premier AL panels and other Global Network Repeaters. The board plugs into the repeater interface sockets and provides both repeater output communications and the network output. 6.2.5A1599 Printer The optional 24-column printer mounts on the outer door. Power and data are supplied via a 16-way ribbon cable from the display board. 7.Functional Specification 7.1Feature List • • • • • • • • • • • • • • • Networkable with fully Up to 15 panels may be connected over a 5000m RS485 link. The display and response to events can be configurable responses configured individually for each node on the system. Additionally 16 passive nodes can display network information. Full PC upload and Upload allows current panel configuration to be edited download of site specific on the PC even if original data is unavailable or has been edited manually. data Fully programmable Most functions can be edited through the panel menus. All are available through the PC cause/effect editor. cause/effect Up to 14 panel repeaters may be connected over Panel Repeaters 1200m RS485 link. Changed using PC cause/effect editor. User definable access code User definable text for Panel and location text is transmitted across the panel name and device network with event details location Compatible with Fyreye Device sensitivity can be adjusted through analogue range of detectors & Zeta thresholds. products only Loop isolators built into Removes the need for isolators at the beginning and both ends of the loop driver end of the loop. 500mA drive current per Allowing up to 32 addressable loop sounders per loop loop Stable loop voltage, even Loop voltage is not reduced when battery voltage under mains failed drops during discharge. conditions 2 alarm circuits Monitored auxiliary supply Panel indicates a fault if the fuse fails. (500mA) 2 change over fire contacts rated 1A @30V 1 change over fault contact rated 1A @30V Battery backed time and Setting the time on one panel will automatically update the time on all panels connected across a network. The date time and date will then be maintained during total power failure so there is no need to reset the time after subsequently powering the panel down. Page 11 of 111 02/10/03 • Delay to outputs • • Enable/Disable Functions: Single point • • • • • • • Zone Range of zones Sounders Expansion inputs View disablements Printer Event Log • • • • • • • Test functions: Zones Sounders Print functions Print event log Print disablements Site specific data write protect switch Automatic configuration of loop devices Device interrogation • • Delay operates on local panel outputs and transmission of cause/effect flags to all network panels. Local Local, or via a remote network panel. Local or via a remote network panel. Local or via a remote network panel. Local or via a remote network panel. Local or via a remote network panel. Local only function. Local only function. Records last 200 events. Can be configured to record network responses. Prevents corruption or unintentional editing of site specific data. Initiated through menu function. Individual device status can be displayed and outputs operated. Page 12 of 111 02/10/03 7.2EN54 Optional Functions With Requirements • • • • • The Premier AL panel have the following EN54 optional functions. Fault signals from points. Delay of actioning of outputs to fire alarm devices. Disablement of each address point. Test condition. Output to fire alarm devices. 7.3Additional Functions Relating To EN54 The Premier AL panels have the following functions relating to EN54. • Two sounder circuits. 7.4Ancillary Functions Not Required By EN54 The Premier AL and Premier AL Global Repeater panels offer several auxiliary functions that are not required by EN54. These are: 1. Auxiliary change over contacts: • Two change over contact operating on any fire condition. • One change over contact operating on any fault condition. 2. One auxiliary power supply output. 3. An optional 24 column printer. 4. Programmable loop output cause/effect. 5. Programmable remote panel output cause/effect. 6. The ability to download site-specific data from a computer (text, zone information and cause/effect). 7. The ability to upload the data from the panel: • Site specific data (text, zone information and cause/effect) • Current analogue values N.B. During the communication sequence between a computer and the panel, the panel cannot respond to any loop or input events, and the LCD display will indicate this. 8.Installation • • • • The control panel must be installed by competent engineers familiar with the installation of fire detection systems. In addition, it is recommended to refer to the following information: Current edition of the IEE wiring regulations. BS5839 Part 1 or the installation standards for the relevant country. Any specific site requirements. Field device installation instructions. Note: The mains supply cable should be a minimum of 1mm2 copper controlled by a 5A fuse. Note: An appropriate disconnect device shall be provided as part of the building installation. Page 13 of 111 02/10/03 8.1Electrical Safety WARNING: Please read this section completely before commencing installation. 1. Prior to handling any part of the control panel, ensure that adequate precautions are taken against static damage to the sensitive electronic components on the control board. You should discharge any static electricity you may have accumulated by touching a convenient earthed object, e.g. an unpainted copper radiator pipe or the enclosure earth. You should repeat the process at regular intervals during the handling process, especially if you are required to walk over carpets. 2. Check that the panel has been mounted at least 2 metres away from pager systems or any other transmitting equipment. 3. Check that the equipment is correctly connected to a 230V AC supply and earthed. All installation work should be carried out in accordance with the recommendations of BS5839 Part 1 and the current edition of the IEE wiring regulations (BS7671: 1992) by suitably qualified and trained personnel. 4. Check that the control panel is located in a clean, dry position that is not subject to shock or vibration. The temperature must not drop below 0°C or exceed 40° C. The humidity should not exceed 95%. DANGER: Batteries are electrically live at all times, take great care never to short circuit the battery terminals. WARNING: Batteries are often heavy; take great care when lifting and transporting batteries. For weights above 24 kilos, lifting aids should be used. WARNING. Do not attempt to remove battery lid or tamper with the battery internal workings. Electrolyte is a highly corrosive substance, and presents significant danger to you and to anything else it touches. In case of accidental skin or eye contact, flush the affected area with plenty of clean, fresh water and SEEK IMMEDIATE MEDICAL ATTENTION. VRLA batteries are “low maintenance” requiring no electrolyte top-up or measurement of specific gravity. WARNING. If required, clean the case with a cloth that has been soaked or dampened with distilled water. Do not use organic solvents (such as petrol, paint thinner, benzene or mineral spirits) and other materials can substantially weaken the case. DANGER. Do not incinerate batteries. If placed in a fire, the batteries may rupture, with the potential to release hazardous gases and electrolyte. VRLA batteries contain substances harmful to the environment. Exhausted batteries must be recycled. Return them to the battery manufacturer or take them to your Council tip for appropriate disposal. The standby batteries should not be fitted until the commissioning stage. 8.2Installation Instructions 1. Carefully remove the control panel from the packing and lie the panel on a flat surface. 2. Open the outer door. 3. Locate the spares bag and check that the following items are present: Quantity 2 Description Spare alarm circuit fuses Colour/Rating 1A 20mm Page 14 of 111 02/10/03 1 Spare auxiliary supply fuse 500mA 20mm 1 Spare mains fuse 3.15A 20mm 1 Spare battery fuse 6.3A 2 2 Spare alarm circuit end of line 3k9 0.25W resistors. Spare remote input circuit end of 3k9 0.25W line resistors. Engineers door keys Key Ref.: 801 2 Access control keys Key Ref.: 850 or 901 1 Positive battery lead Red 1 Negative battery lead Black 1 Battery connection lead Blue 5 8.2.1Premier AL Panel Installation Instructions 1. Remove the main ribbon cable from the display board header. 2. Remove the ribbon cable clamp on the door to release the cables. Fold the cable into the back box. Replace the ribbon clamp onto the door. 3. Remove the earth strap connecting the door and back box by removing the nut and washer on the door. Carefully note the arrangement and replace the nut and washer. 4. Unscrew the hinge pin at the bottom of the door whilst supporting the door. Swing the bottom of the door clear of the back box and release the top of the door from its hinge pin. 5. Carefully put the door on one side and replace the hinge pin in the back box. 6. Remove the earth strap connecting the back box and chassis by removing the nut and washer on the chassis. Carefully note the arrangement and replace the nut and washer. 7. Unscrew the two lower chassis screws and slacken the top two mounting screws . 8. Carefully lift the chassis upward to align the screw heads with the large holes in the chassis keyholes and lift the chassis clear of the back box. 9. Place the chassis carefully to one side. 10. Place the chassis and door into the carton. Store the carton in a safe place until installation is complete. 11. Identify the three indented holes that are used to mount the enclosure. 12. Place the enclosure in the desired location and mark the position of the top indented hole. Remove the enclosure and fit a suitable fixing to the wall. Hang the enclosure from the top fixing point and ensure that it is level. Mark the locations of the other two mounting holes. 13. Remove the enclosure from the wall and fit suitable fixings to the two remaining mounting points. Fit the enclosure to the wall using all three mounting points. Page 15 of 111 02/10/03 14. Gland the mains power cable into one of the holes provided at the bottom of the enclosure. To meet the European EMC directives it is essential that these are the only entry points used for mains power. 15. Gland all field wiring in place ensuring that the cable conductors are of sufficient length. Ensure that all conductors are clearly labelled. 19. Connect the earth drain wires of any field cabling to either of the 6 way earth blocks positioned at the top of the back box. Up to two drain wires may be connected to each terminal. 16. Ensure that continuity of any cable shield is maintained around the loop. The shield must only be connected to enclosure earth in the panel by using the earth bars provided. 17. Connect the mains-in earth to the primary earth point on the back box indicated in . This is the lower of the two earth studs by the mains entry hole labelled . 18. Clear any dust and debris from the cabinet. 19. Reinstallation of the chassis is the reverse of removal. Ensure that all earth straps are reconnected correctly. 20. Connect the mains-in live to the mains terminal block on the power supply as indicated in . 21. Connect the mains-in neutral to the mains terminal block on the power supply as indicated in Figure 5. 22. Replace the door, the refitting procedure is the reverse of removal. Ensure that the earth strap and ribbon cable are reconnected correctly. Do not connect the field wiring at this stage. 23. Remove the two screws securing each battery clamp and place the battery clamps to one side. 24. Place the left battery into the bottom of the panel. The terminals should be positioned to the left of the enclosure and the battery adjacent to the left side of the back box. This is shown in . 25. Place the right battery into the bottom of the panel. The terminals should be positioned to the right of the enclosure and the battery adjacent to the right side of the back box. This is shown in . 26. Refit the battery clamps to secure the batteries in place. Take care not to short the battery terminals with a screw driver. 27. Connect the black battery lead to one of the negative battery terminals on the p.s.e. The position is shown in . Push the connector on the other end of the lead onto the negative (black) terminal of the left-hand battery. 28. Connect the red battery lead to one of the positive battery terminals on the p.s.e. The position is shown in . Push the connector on the other end of the lead onto the positive (red) terminal of the right-hand battery. 29. Connect the blue battery lead between the positive (red) terminal of the left-hand battery and the negative (black) terminal of the right-hand battery. Note that the batteries will not power the panel until the mains supply is energised. 8.3Installation And Connection Of The A1619 Panel Repeater Interface Warning: Observe anti-static precautions 1. Ensure that the main and standby supplies are disconnected. Page 16 of 111 02/10/03 2. Fit the A1619 panel repeater interface to headers J3 and J5 on the A1579 panel motherboard (J2 and J3 on A1638). The board should be held in place by a 12mm high plastic spacer. 3. Connect the panel repeater RS485 wiring as shown in Figure 3. Notes: 1. 2. Use only RS485 shielded data cable. Do not connect the cable shield to earth. 4. If the panel repeater is to be powered from the panel connect the 28V auxiliary output from the motherboard to the A1575 repeater display. This is also shown in Figure 3. NETWORK A REPEATER B SCN A B SCN A I/O B SCN FAULT 28V 0V J3 J4 B/+ A/SCN FIRST A1575 REPEATER DISPLAY B/+ A/SCN X3 FLT 24V 0V B/+ J5 J6 A/SCN A1619 INTERFACE BOARD FITTED TO LEFT POSITION ON A1579 TO DRIVE REPEATERS SUBSEQUENT A1575 REPEATER DISPLAY B/+ A/SCN USE PANEL SUPPLY OR LOCAL PSE FLT 24V 0V Figure 3 – Panel Repeater connection diagram 8.4 Installation And Connection Of The A1620 Network Interface Warning: Observe anti-static precautions 1. Ensure that the main and standby supplies are disconnected. 2. Fit the A1620 network interface to headers J3 and J5 on the A1579 panel motherboard (J2 and J3 on A1638). The board should be held in place by a 4 off 12mm high plastic spacers. 3. Connect the network RS485 wiring as shown in Figure 4. A maximum of 15 active panels can be connected together in this way. Any number of panels can be added as passive panels provided the total number of panels on the network does not exceed 32. Page 17 of 111 02/10/03 Notes: 1. Use only RS485 shielded data cable. 2. Do not connect the cable shield to earth. TO NEXT PANEL NETWORK A REPEATER B SCN A B SCN A I/O NETWORK B SCN FAULT 28V 0V A J3 REPEATER B SCN A B SCN A I/O B SCN FAULT J4 X3 X3 U5 J5 3 4 S1 2 J6 1 2 4 8 NETWORK ADDRESS S1 1 2 4 8 NETWORK ADDRESS J6 J1 U5 1 28V 0V J3 J4 1 2 3 4 A1620 NETWORK INTERFACE FITTED TO A1579 MOTHERBOARD A1620 NETWORK INTERFACE FITTED TO A1579 MOTHERBOARD Figure 4 – Network connection diagram 4. Set the network node address on the A1620 NETWORK ADDRESS switch as shown Table 1. It should be noted that any number of panels can be configured as address 0. This configures the panel as a passive node. A passive node can receive data but cannot transmit data to other network panels. 5. To enable networking, S4 switch 4 on the A1579 should be moved to the ON position (switch 2 on the A1638 Premier AL Global Repeater motherboard). This should be done after stand-alone panel commissioning is complete. Table 1 – A1620 node address switch settings Page 18 of 111 02/10/03 Panel Node Address 0 1 2 3 4 5 6 7 8 9 10 11 12 13 14 15 Switch 1 Switch 2 Switch 3 Switch 4 (Binary (Binary (Binary (Binary value: 1) value: 2) value: 4) value: 8) OFF OFF OFF OFF ON OFF OFF OFF OFF ON OFF OFF ON ON OFF OFF OFF OFF ON OFF ON OFF ON OFF OFF ON ON OFF ON ON ON OFF OFF OFF OFF ON ON OFF OFF ON OFF ON OFF ON ON ON OFF ON OFF OFF ON ON ON OFF ON ON OFF ON ON ON ON ON ON ON 9.Commissioning 9.1Introduction The following equipment should be available where possible to minimise commissioning time: i) VHF/UHF Portable Radio (for two engineers) ii) Multi-meter or equivalent 9.2Commissioning Checklist 1. Before commissioning, the engineer should check the following: i) All field wiring has been inspected and tested in accordance with Premier AL wiring recommendations, BS5839 part 1 and current IEE wiring regulations. ii) All field cables are glanded into the control panel cabinet. iii) Detector bases are terminated but detector heads are not fitted. Any devices with electronic components are not fitted. Terminations to devices with electronic components should be linked through to maintain cable continuity. iv) Call points are not connected but cable is linked through to maintain continuity. v) No end-of-line devices (e.g. alarm circuit EOL resistor) are fitted. 2. The following information should be available to the commissioning team: i) ii) iii) iv) v) vi) Detection layout drawings and address information Wiring schematic diagram Panel Planning Sheet and Cause/Effect Sheet (where applicable) PC or QWERTY keyboard for programming Control Panel installation manuals Installation manuals for all equipment connected to the system Page 19 of 111 02/10/03 Experience has shown that tracing wiring faults on long circuits which are routed through risers etc. can be difficult without knowledge of the wiring route. It is recommended that the electrical installer is made available until basic wiring continuity is proven. A minimum of two persons (e.g. engineer and mate) is recommended for efficient commissioning. 9.3An Overview Of The Commissioning Procedure The approach to be used when commissioning a fire alarm system is to check each circuit and function in turn to ensure correct operation of the entire system. In this way any faults may be located quickly and accurately. For network systems, each panel should be commissioned as a stand-alone unit before it is linked into the network for final network testing. The general procedures are as follows : i) Alarm circuits should be checked first. The correct operation of each sounder should be checked for correct audibility as specified in BS5839 part 1, using the “Test Alarms” facility. ii) Detection loops should be commissioned next. The purpose is to establish the correct functioning of each device and checking for correct indication at the control panel. Cause/effect is tested at this time. iii) Commission network functionality. The procedure is to test that the panels are communicating and configured correctly : 1. Check that each panel displays different types of events from every other appropriate panel. This confirms that the display events response configuration is correct. 2. Check that each panel responds correctly to controls from every other appropriate panel. This confirms that the control events response configuration is correct. 3. Check each item of network cause/effect. Any event (cause) which triggers an action (effect) on a different panel is called network cause/effect. WARNING: Before testing, the engineer must be aware both of the operation of all devices fitted to the auxiliary circuits and of the consequences of their operation. 9.4Pre-Commissioning Wiring Check NOTE: This pre-commissioning wiring check procedure should be followed to test all wiring prior to specific commissioning of any detection, alarm and auxiliary circuits. 1. The following assumes that the control panel has been installed in accordance with the installation procedure and is powered with only the “Power On” LED illuminated. Do not connect field wiring at this stage. 2. Ensure that there are no devices connected to the loop and alarm circuits but the cables are linked through at the device locations to achieve a continuous circuit . 3. Ensure that resistance of all cables to earth and between cores is more than 1MΩ. 4. Check the following Page 20 of 111 02/10/03 : i) Positive to earth resistance is greater than 1MΩ ii) Negative to earth resistance is greater than 1MΩ iii) Positive to negative resistance is greater than 1MΩ 5. Place a short circuit across the ends of the loop and alarm circuits. Measure the resistance across the positive and negative cables of each of the circuits and ensure that the value does not exceed the calculated value. Remember to remove the short circuits after the tests. 6. Correct polarity throughout all circuits must be maintained. Rectify any faults. 7. All bells, detector heads and call points should now be connected and alarm circuit end-of-line resistors fitted. Use the spare end-of-line resistors supplied and leave the EOL resistors in the panel terminals at this stage. Be very careful to maintain correct polarity at each device. 9.5Commissioning Procedure 9.5.1Alarm Circuits After completion of the pre-commissioning wiring check, this procedure should be followed: 1. Remove the resistor from the first alarm circuit terminal and connect the first alarm circuit wiring to the terminals, observing correct polarity. Check that any alarm fault indications clear after a few seconds. 2. Press the “Evacuate” switch. Check that all sounders connected to the alarm circuit operate. 3. Press “Silence Alarms” and “Reset” . Repeat steps 1 to 3 for the second and any subsequent alarm circuits. 9.5.2Commissioning Loops 1. Ensure that the control panel is switched off. 2. Ensure that all loop isolators are fitted and wired correctly. Any isolator connected with reverse polarity will cause a short circuit condition at the previous isolator. WARNING: If the isolator polarity is found to be incorrect, it is absolutely essential that the polarity is corrected at each termination point throughout the wiring. Failure to observe this will result in the polarity of the return end of the cable becoming incorrect with the possibility of damage to the control panel. 3. Insulate and physically protect the positive and negative ends of one end of the detection loop wiring. Connect the other end of the wiring to the panel terminals O1+ and O1- for loop 1. 4. Switch on the control panel. Note that the panel will indicate a line fault condition for all loops which are not connected. This can be ignored at this stage. 5. Configure the loop 1 devices as described in 24.4 on page 82. After the configuration period, the panel will report the numbers of the different types of sensors. If the numbers and types of sensor agree with the physical check already carried out, proceed to the next stage. Page 21 of 111 02/10/03 Note: If more than one device has the same address the LCD display will show a report of the device numbers affected. The engineer may also notice a device missing from the expected total quantity of loop devices. 6, Interrogate the devices on an individual basis as described in section 23.29 on page 75. To view correct electronic operation, press button 2 to set command bit 1 (self test mode). Press again to return detector to quiescent state. To turn a device LED on (to identify its correct location), press button 3 to set command bit 2. Press again to return the detector to quiescent state. To turn a remote device LED on (to identify its correct location), press button 1 to set command bit 0. Press again to return detector to quiescent state. 7. Repeat sections 1 to 6 for each loop. WARNING: Before connecting the return leg of the loop, ensure that the returning polarity is correct. 8. Sensor installation is now complete. Switch off the control panel. 9. Connect the return leg of loop 1 to the I1+ and I1- terminals. Repeat for all remaining loops. 10. Switch on the control panel and observe that the no fault conditions are indicated. If there are any loop faults caused by open circuit conditions or operation of a loop isolator then the panel will indicate a line fault for the corresponding loop. 9.5.3Commissioning a Network System 1. Ensure the network card is fitted in each panel and that the network cabling is correctly installed. 2. Ensure that each panel has been commissioned as a stand-alone panel as detailed above. 3. Enable the network card on each panel. The panels will automatically recognise the other panels on the network - a manual configuration process is not required. 4. Generate a fire condition on each panel in turn and observe that the event is displayed correctly at each other panel. The response of each panel depends on its response configuration. 5. Repeat step 4 for alert, fault and indication only conditions. 6. Test each panel on the network as follows: i) Operate evacuate on the next network panel. ii) Observe that the event is displayed at the panel under test. iii) Operate silence alarms and reset at the panel under test and observe that the system responds as expected. iv) Repeat i, ii and iii for all other nodes except the panel under test 7. Identify each item of network cause/effect cause. i.e. cause and effect where the panel response is on a different node to the event which causes that action. 8. Action each event in turn and observe that the network cause and effect operates correctly. Note: It is not necessary to re-test each item of local cause/effect, i.e. cause/effect where the event and response are on the same panel. this is tested as part of the stand-alone panel commissioning. Page 22 of 111 02/10/03 10.Premier AL Motherboard Features Figure 5 illustrates the Premier motherboard features referred to elsewhere in the documentation. Page 23 of 111 02/10/03 Fit link to enable earth fault monitoring. Remove link to disable earth fault monitoring. LK2 Move switch to left to enable changes to site specific data. Move switch to right to disable when changes complete. LINK LK2 TO ENABLE EARTH FAULT MONITORING Set switches 1 and 2 for number for loops: Switch: 1 2 1 loop OFF OFF 2 loop ON OFF 3 loop OFF ON 4 loop ON ON Set switch 3 ON if no loops are fitted (network repeater) Set switch 3 OFF if detection loops are fitted (standard panel) Set switch 4 to ON for a network panel or repeater Set switch 4 to OFF for a stand-alone panel NB: Set both switches 3 and 4 ON for a network repeater S3 DISABLE SSD WRITE-ENABLE 12 34 S4 CONFIGURATION SWITCHES LK1 LINK TO DISABLE DISPLAY MONITOR Do not fit link Auxiliary supply fuse 500mA Cherry keyboard port Lithium battery NETWORK REPEATER LOOP 1 I/O J3 LOOP 3 LOOP 4 J4 B1 COMPUTER INTERFACE FS4 LINK LK2 TO ENABLE EARTH FAULT MONITORING LOOP 2 Alarm 1 fuse 1A Alarm 2 fuse 1A NO P NC NO P NC NO P NC + - + - O1+ O1- I1+ I1- O2+ O2- I2+ I2- O3+ O3- I3+ I3- O4+ O4- I4+ I4FAULT FIRE 1 FIRE 2 ALM 1 ALM 2 A B SCN A B SCN A B SCN CLASS FAULT EVAC. SILENCE RESET 28V 0V LK2 PC port S3 DISABLE SSD WRITE-ENABLE 12 3 4 S4 1 2 3 4 CONFIGURATION SWITCHES KEYBOARD LK1 LOOP 1 LINK TO DISABLE DISPLAY MONITOR J12 LOOP 2 J13 LOOP 3 LOOP 4 J14 J15 J1 J5 J6 U2A U4 U3 System fault reset Processor reset Remove link to disable buzzer Loop card 1 position Loop card 2 position + LK3 I2 BUZZER DISABLE S1 SYSTEM FAULT RESET Loop card 3 position Loop card 4 position S2 A1584 INTERFACE 28V 5V 0V MF CF PROCESSOR RESET 1 J2 FID2 Figure 5 - Motherboard layout ! Lithium battery caution - danger of explosion if battery is incorrectly replaced. Replace only with CR1620 3V or equivalent type recommended by the manufacturer. Dispose of used batteries according to the manufacturer’s instructions. Only trained service personnel should replace this battery. Page 24 of 111 02/10/03 11.Premier AL Power Supply Features And Connections Figure 6 – Power supply layout shows the layout of the Premier AL panel power supply. The supply should be earthed as illustrated. Power supply status indicators:PROCP.S.E. processor faultBATTBattery faultL/BATTLow battery voltage (<19V) CHARGECharger faultEARTHEarth fault (disabled) PROC 5/8V5V supply lowMAINInput from SMPS out of toleranceTHERMThermistor faultPSU OKPower supply healthy – switches off for 1s every 30s during battery discharge BATT test L/BATT Processor fault reset switch. (Also tests all EARTH lamps except PROC) TEST LAMPS Processor reset switch PROC FAULT RESET PSU (Hold to test PROC lamp) OK 5/8V Charger voltage adjustment RESET (27.1V at 20 C) PROC Do not fit link Battery fuse (6.3A) MAIN THERM FAULTS JP2 EARTH FAULT DISABLE SW1 TEST LAMPS PROC FAULT RESET PSU OK RESET PROC SW2 Fit battery terminals towards outside of enclosure Do not fit link JP1 EARTH CAP DISABLE Battery terminals Fit cable tie here to secure incoming mains cable Position thermistor above battery Earth terminal block and chassis to enclosure secondary earth stud here Incoming mains supply Connect mains in earth to primary enclosure earth stud here Figure 6 – Power supply layout Page 25 of 111 02/10/03 12.Premier AL Global Network Repeater Motherboard Features illustrates the Premier AL Repeater motherboard features referred to elsewhere in the documentation. System fault reset LINK LK1 TO ENABLE EARTH FAULT MONITORING Fit link to enable earth fault monitoring. Remove link to disable earth fault monitoring. Set switch 1 ON to enable loop 2 Set switch 2 to ON for a network panel or repeater Set switch 2 to OFF for a stand-alone panel Set switch 3 ON if no loops are fitted (network repeater) Set switch 3 OFF if detection loops are fitted (standard panel) NB: Set both switches 2 and 3 ON for a network repeater SYSTEM FAULT LP2 NET SW3 SPARE Auxiliary supply fuse 500mA Cherry keyboard port PC port S4 Alarm 1 fuse 1A Alarm 2 fuse 1A SWITCHES Lithium battery NETWORK REPEATER TB3 I/O TB4 TB5 TB6 TB7 TB8 TB9 TB10 TB11 TB12 TB13 TB14 TB15 TB16 TB17 LINK LK1 TO ENABLE EARTH FAULT MONITORING TB2 A B SCN A B SCN A B SCN CLASS EVAC. SILENCE RESET 28V 0V NO P NC NO P NC NO P NC + - + - O1+ O1- I1+ I1- O2+ O2- I2+ I2FAULT FIRE 1 FIRE 2 ALM 1 ALM 2 LOOP 1 LOOP 2 KEYBOARD LK1 SYSTEM FAULT J8 LP2 NET SW3 SPARE J5 FS2 J3 ALARM 1 RL4 J7 RL3 1 2 3 4 FS4 AUXILIARY SWITCHES J1 COMPUTER INTERFACE FS3 U9 ALARM 2 U14 J11 FS5 Move switch to left to enable changes to site specific data. Move switch to right to disable when changes complete. J6 J2 U32 U16 Processor reset BUZ1 U6 U34 U8 Remove link to disable buzzer BUZZER Power in connector LK3 DISABLE S4 J12 S3 PROCESSOR RESET ENABLE< >DISABLE SSD WRITE - ENABLE CEL A1638 ISSUE 1 27-06-2001 Figure 7 - A1638 Motherboard layout ! Lithium battery caution - danger of explosion if battery is incorrectly replaced. Replace only with CR1620 3V or equivalent type recommended by the manufacturer. Dispose of used batteries according to the manufacturer’s instructions. Only trained service personnel should replace this battery. Page 26 of 111 02/10/03 13.Premier AL Global Network Repeater Power Supply Features And Connections Figure 8 shows the layout of the Premier Global NetworkRepeater panel power supply. The supply should be earthed as illustrated. Fit cable tie to retain incoming mains cable Incoming mains Earth lead 24V 0V FAULT C O P FAULT Connections to motherboard: Red: +24V Black: 0V Yellow: Fault SUPPLY EARTH HEALTHY FAULT MAINS NO FAILED CHARGE EARTH MON ENABLE LK1 Transformer brown lead Transformer blue lead Status indications Do not fit link C1541 ISSUE 1 19-04-2000 EARTH CAP LINK LK2 Do not fit link Charger voltage adjust (pre-set to 27.5V) FS1 AC AC VR2 Output pre-set to 24V VR1 3.15A battery fuse 24V CHARGER ADJUST ADJUST 27.5V + BATT Battery terminals Figure 8 –Power supply layout Page 27 of 111 02/10/03 14.Compatible Loop Field Devices The Premier AL is compatible with all the devices listed in section 14.1 The Premier AL panel is warranted for use with the devices listed in section 14.1. 14.1Approved Field Device Order Codes & Descriptions Part No 37-250 37-255 80-120 80-110 80-130 80-131 80-140 47-055 47-056 37-150 47-110 80-050 80-080 80-090 80-101 80-100 43-001 43-002 42-007 48-100 48105 48-110 48-115 42-008 42-030 48-020 . Description REP-AL Premier AL Repeater Panel REP-AL/G Premier AL Global Network Repeater Panel FEAO2000 Fyreye Addressable Optical Detector FEAI2000 Fyreye Addressable Ionisation Detector FEAH2000 Fyreye Rate of Rise Heat FEAHH2000 Fyreye Fixed High Temperature Heat FEAOH Fyreye Multisensor ZTA-FR50 Fyreye Addressable Reflective Beam Detector 50 meters ZTA-FR100 Fyreye Addressable Reflective Beam Detector 100 meters FECO2000 Fyreye Carbon Monoxide Detector FE+50/AD Fyreye Plus Aspiration Detector FE-CB Fyreye Common Base FE-ARB Fyreye Relay Base FE-IB Fyreye Loop Isolator Base FEA-ISB Fyreye Isolator sounder base FEA-SB Fyreye sounder base ZT-MCP AD Addressable Call Point (Software version V and above) ZT-MCP AD/WP Addressable Call Point Weatherproof (Software version V and above) ZAMT Zeta Addressable Maxitone Sounder (Software version V and above) ZIU zeta Input unit (Software version V and above) ZIOU Zeta Input Output Unit (Software version V and above) ZSCC Zeta Sounder Control Module ZT-ZM Zeta Zone Monitor Unit ZAMD Zeta Addressable Miditone sounder ZAST Zeta Addressable Securetone Sounder ZTA-LE2 Zeta Addressable Remote LED Indicator Page 28 of 111 02/10/03 15.Overview Of User Functions This section describes an overview of the functions available to the end user. 15.1Change Time And Date The user can manually set the time and date although this should not normally be required. The current time is maintained by a dedicated battery when all power removed from the system. How to set the time and date is described in the user manual. On a network system, setting the date and time at any panel will also update the date and time at all other panels and repeaters connected to the network. 15.2Delay Of Operation Of Outputs The activation of panel outputs (alarm circuit and cause/effect) can be delayed upon detection of an automatic alarm condition to allow for the cause of the alarm to be investigated. The delay can be programmed for a period of between 1 and 10 minutes. The delay is active for one period every day, and off for the remainder of the time. This period is user definable and would typically be during working hours. The delay is not operated if the alarm condition is initiated by a call point or an evacuate function. The delay may be overridden by operating the override delay button. The user can only enable and disable the delay function. In a network system, any outputs on another panel programmed to operate from a fire on this panel will also be delayed. 15.3Adjustable Sensitivity Modes The Premier AL panels can be configured to automatically adjust device sensitivity according to the time of day. Three different sensitivity levels can be assigned to each point. These are referred to as the day mode sensitivity level, night mode sensitivity level and the default sensitivity level. The sensitivity modes are set as follows: • Selecting the DAY sensitivity mode forces the appropriate trip levels the day mode value regardless of the time. • Selecting the NIGHT sensitivity mode forces the appropriate trip levels the night mode value regardless of the time. • Selecting the TIMER sensitivity mode alternates the appropriate trip levels between the day and night modes according to the time. The day and night times are defined through the PC cause/effect editor. A separate time can be defined for each day of the week. • Switching OFF the day/night sensitivity mode forces the appropriate trip levels to the default value regardless of the time. On network systems, changes to the day/night mode of a panel are passed to the network, and the other panels can be configured to automatically update their day/night mode or not as required. 15.4Enabling And Disabling Of Functions The following functions can be disabled and enabled through the user menu: • Points (local or at another panel if part of a network) • Zones of points (local or at another panel if part of a network) • Sounding devices (can be global on network systems) Page 29 of 111 02/10/03 • • Printer (local only even on network systems) Inputs (local or at another panel if part of a network) 15.5The Event Log The panel stores a record of the last 200 events (local or from network) in the event log. These are individually time-stamped and can be viewed or printed as required. 15.6Test Functions The following test functions are local only, and are available through the user menu: • View point status – displays current analogue value type code and status bits for an address. • Device Test – allows one or more zones of devices to be tested without operating sounder devices and panel cause/effect. The panel switches on a device LED to acknowledge correct operation of the test. No other indication is given at the panel and the device LED is automatically reset after 10 seconds. If a printer is fitted then a test confirmation message is printed for each successful device test. During the test device test the panel buzzer sounds for 2s every 30s. Any device in a zone not in test that detects a fire responds as normal. • Alarm test – The panel automatically operates all sounding devices for 30 seconds every 60 seconds. 15.7View Suppressed Events System events are prioritised to clarify the display of information by the system. The events are classified in the following levels in decreasing order of priority: • Fire • Alert • Fault If events at more than one level exist on the panel, only events at the highest level will be displayed on the LCD. The scroll events switch can be used to scroll all events at this level. As events at a lower level are not shown they are called suppressed events. A suppressed event is indicated by an LED indication on the display but the LCD message is suppressed. Suppressed events can be viewed through the user menu as described in section 23.27 and section 23.28. For example, if fire events occur whilst a fault is present on the system, only the fire events will be displayed on the LCD. The fire condition will cause the faults to be suppressed. The scroll events switch can then be used to cycle the fire events on the LCD and the faults can be viewed through the menu function. 15.8Printer Functions If a printer is fitted to the panel the following functions are available to the user: • Disable printer • Print disablements • Print event log • Print of device test results during one person walk testing 16.Overview Of Engineers Functions This section describes an overview of the functions available to the engineer. Page 30 of 111 02/10/03 On network systems these functions only affect the local panel directly, although changes to zone or control group allocation may indirectly affect other panels that use those zones or control groups in their own cause/effect. 16.1Engineer Definable Access Code The engineer’s access code can be changed using the PC cause/effect editor. Note: If the new code is mislaid then it will not be possible to access the engineer’s functions. If this occurs, contact your panel supplier. A chargeable site visit will be required. 16.2Delay Of Operation Of Outputs This is described in section 15.2. The engineer can set the delay start and end times, set the delay duration and enable or disable the delay. 16.3Day/Night Sensitivity Mode The times of day are only programmable via the P.C. cause/effect editor, and consist of a start time and an end time for each day of the week. The sensitivity level for each mode can be set via the menu or the PC cause/effect tool. 16.4Enabling Site Specific Data Changes All site-specific data is held in non-volatile memory. To protect this from errors the memory is protected by a write enable switch on the motherboard. This switch has to be set to the write enable position to allow any changes. If the switch is inadvertently left in the enable position when the changes are complete the panel indicates a fault condition. 16.5Point Configuration The panel loop devices can be automatically reconfigured through an engineer’s menu command. The panel stores each device address and type on configuration. Any changes to the loop devices are then indicated as a fault. The system configuration can also be printed out. This shows all devices on a loop with their status. The sensitivity of each point can also be changed to allow for ambient conditions. Fyreye detectors can have the trip level for fire and alert configured. It is possible using the PC Editor to define addresses on any loop for Platform Sounders. Any addresses thus configured will have their output command bit 0 operated for the standard sounder controls (evacuate, test alarms, class-change and one-person alarm walk test). Note: For compliance with EN54 the fire sensitivity level must be set to 55. The prealarm value can be set to any value Note: Do not adjust the fire sensitivity level of the Fyreye high temperature heat detector. This device has an analogue count of 55 at 90 C. Note: The default levels are: Fyreye sensor Default Alert level 45 Default Fire level 55 Valid Alert Levels 35, 40, 45, 50 Valid fire levels 55, 60, 65, 70 Page 31 of 111 02/10/03 16.6Zone Allocation The Premier AL panels have 32 programmable zones, which are used to represent a physical area. All loop devices can be programmed into one of these zones through the engineers menu. Activation of a fire or a fault on a device will cause operation of the fire or fault indicator associated with the zone. The panel alphanumeric display will also indicate the zone number. The panel has an insert fitted to the front door suitable for text descriptions of each zone location. The engineer can also print out all the zones with the devices allocated to the zones. 16.7Group Allocation Points can be associated with groups for cause/effect programming. These are similar in concept to zones so that cause and effect can be defined on devices within a group. Each device may be in up to seven groups. Groups are numbered from 33 to 255. Note: Groups 252 to 255 are reserved for manual sensitivity override mode operation. 16.8Programmable Loop Output Cause/Effect The Premier AL panels send output command bits to addressable points according to the system status. The bits control device functions. Some panel responses are automatic; others can be programmed by the engineer according to site-specific requirements. The default cause and effect is shown in Table 2. Table 2 – Default command output bits Device type Output command bit operation Addressable Sounder Devices Bit 0 is set on evacuate, test alarms, or class-change to operate continuous alarms. The bit is cleared when the alarms are silenced, or the cause is cleared. Bit 0 is operated intermittently under oneperson alarm walk test. All smoke and Bit 2 is set when the device is in a fire condition to Illuminate the heat detectors device LED. These are cleared when the panel is reset (see note 1 below). Bit 0 (remote led) may be controlled through the sitespecific programmable cause and effect. When a device is configured to support a sounder base Platform sounder, bit 0 is set to drive the sounder for evacuate, test alarms and class change. Bit 0 is also operated intermittently under oneperson alarm walk test. Zone monitor Bit 0 is set for 3 seconds to reset the detection zone when the panel is reset. Bit 2 is set when the zone is in a fire condition to operate the zone LEDs. These are cleared when the panel is reset (see note 1 below). BGU Bit 2 is set when in a fire condition to operate the local LED. The bit is cleared when the panel is reset (see note 2 below). All other Site-specific programmable cause and effect. device types Page 32 of 111 02/10/03 Note 1: Note 2: The panel will light a maximum of 8 device LEDs on one loop to limit the total loop current in the alarm condition. A zone monitor is treated as one device for this purpose. Any BGU output bits programmed to operate under cause/effect will be ignored. Site specific cause and effect is individually programmed for each of the three output bits at each device point, although bits 1 and 2 will be ignored for smoke and heat detectors. The output bit is associated with a cause so that when the cause is active, the output is operated. The causes can be either common events or zone or group based events. In addition to these local causes, on network systems further network causes may be programmed via the PC Editing Tool, which also allows outputs to be inhibited by a cause where required. The common events that can be used to operate loop outputs are: • Common fire, output cleared on silence alarms: The output is operated if any fire condition is active on the panel. When the panel alarms are silenced by the user the output is cleared. • Common fire, output cleared on reset: The output is operated if any fire condition is active on the panel. When the panel is reset by the user the output is cleared. • • • • • • • • • • Common alert, output cleared on cause clear: The output is operated if any alert condition is active on the panel. When the panel is reset by the user, or the alert condition is removed, the output is cleared. Common fault, output cleared on cause clear: The output is operated if any fault condition is active on the panel. When the panel is reset by the user, or the fault condition is removed, the output is cleared. Common indication, output cleared on cause clear: The output is operated if any indication condition is active on the panel. When the panel is reset by the user, or the indication condition is removed, the output is cleared. Alarms silenced: The output is operated when the alarms are silenced on the panel. When the panel is reset by the user, the output is cleared. Panel reset: The output is set for 3 seconds when the panel is reset by the user. Evacuate (including remote evacuate): The output is operated when an evacuate condition is active on the panel. When the panel alarms are silenced by the user the output is cleared Common disablement, output cleared on cause clear: The output is operated while the Disabled led is on. The output clears when the Disabled led clears. Common buzzer, output cleared on cause clear: The output is operated whenever either the fire buzzer or fault buzzer is active on the panel. When the panel is reset by the user, or the fault condition is removed, the output is cleared. Page 33 of 111 02/10/03 • • • • • • • The zone and group based events can occur on any device, or devices within the specified zone or group: Fire in a zone or group, output cleared on silence alarms: The output is operated if a fire condition is active in the specified group or zone. When the panel alarms are silenced by the user the output is cleared Fire in a zone or group, output cleared on reset: The output is operated if a fire condition is active in the specified group or zone. When the panel is reset by the user the output is cleared Any two fires in a zone or group, output cleared on silence alarms: The output is operated if any two fire conditions are active in the specified group or zone. When the panel alarms are silenced by the user the output is cleared Any two fires in a zone or group, output cleared on reset: The output is operated if any two fire conditions are active in the specified group or zone. When the panel is reset by the user the output is cleared Alert in a zone or group, output cleared on cause clear: The output is operated if any alert condition is active in the specified group or zone. When the panel is reset by the user, or the alert condition is removed, the output is cleared Fault in a zone or group, output cleared on cause clear: The output is operated if any fault condition is active in the specified group or zone. When the panel is reset by the user, or the fault condition is removed, the output is cleared Indication in a zone or group, output cleared on cause clear: The output is operated when an indication only event is active in the specified group or zone. When the panel is reset by the user, or the indication condition is removed, the output is cleared. Note: A group contains device points in the same way as a zone, but the group is used solely for cause/effect programming. 16.9Premier AL Global Repeater Panel The Premier AL [panel] repeaters duplicate the panel indications and user controls at a location remote from the main panel. Up to 14 repeaters can be connected to a single panel using an RS485 serial connection. Note: The menu functions are not available at panel repeaters. 16.10Panel Input Output Expansion Boards The Premier panels can be expanded by the use of the A1535 and A1536 expansion boards. These are located in an expanded cabinet that has an extra compartment dedicated to the expansion boards. The A1535 provides 8 fully monitored inputs and 8 outputs. Two types of A1535 are available, one with open collector outputs and one with change over relay contacts. The A1536 provides 8 non-monitored inputs and 8 fully monitored alarm circuits. All expansion board inputs and outputs can be configured as part of the panel cause/effect using the menu functions or the PC configuration software. For full details of the expansion boards see documents A1535 Application, Installation and Page 34 of 111 02/10/03 Commissioning Guide and A1536 Application, Installation and Commissioning Guide. The panel requires an A1619 interface module fitted to the motherboard to communicate with I/O boards. Note that if panel repeaters are fitted to the panel two A1619 interfaces will be required, one for the repeater communication and one for the I/O connection. 16.11Panel Cause/effect Timers The panel contains four timers for use in cause/effect programming. These are configured to operate as panel inputs and outputs. Each timer is started by driving a panel output; when the timer delay ends a corresponding panel input is operated. The timer period can be set in 1 second increments between 1 and 32000s (8 hours, 53 minutes and 20 seconds). Each timer is configured using the PC cause/effect editor and cannot be accessed through the menu. 16.12Class –change Modes The operation of the class change input, may be selected to operate ouput bit 0 (steady) or 1 (pulsed), of any loop sounder controllers. 17.Power Supply Load Calculation The power supply load must not exceed a maximum of 4A for Premier AL Panel. To determine the maximum power supply load perform the following steps: 1. Look-up the mains failed panel load in alarm. Enter this value as Ipanel. 2. Calculate the maximum alarm load on each loop in mA. Enter the sum of the values as Iloops. 3. Calculate the maximum load on the alarm circuits in mA in an alarm condition. Enter this value as Ialarms. 4. Calculate the load on the auxiliary supply in mA in an alarm condition. Enter this value as Iaux . 5. Calculate the maximum power supply load using the formula below: Ipse = = = = Ipanel ………mA Iloops ………mA Ialarms ………mA Iaux ………mA (Ipanel + Iaux + Ialarms + 2 x Iloops)/1000 A (……… + ……… + ……… + 2 x ………)/1000 A (……… + ……… + ……… + ………)/1000 A (………)/1000 A ……… A Warning: This current must not exceed 4A. Page 35 of 111 02/10/03 Note: A battery and loop calculation spreadsheet is available from your panel supplier to assist in site calculations 18.Battery Standby Capacity Calculation This section describes how to calculate the minimum required standby battery capacity for the control panel. To determine the battery capacity, perform the following steps: 1. Look-up the mains failed fault battery current. Enter this value as Ipanelfault. 2. Look-up the mains failed alarm battery current. Enter this value as Ipanelalarm. 3. Calculate the quiescent load on each loop in mA. Add these values and enter the result as Iloopsfault. Multiply the figure by 1.5 to derive the current drawn from the battery and enter this figure in the table. 4. Calculate the maximum alarm load on each loop in mA. Add these values and enter the result as Iloopsalarm. Multiply the figure by 1.5 to derive the current drawn from the battery 5. Calculate the maximum load on the alarm circuits in mA in an alarm condition. Enter this value as Ialarms and enter this figure in the table. 6. Calculate the load on the auxiliary supply in mA in an alarm condition. Enter this value as Iauxfault. 7. Calculate the load on the auxiliary supply in mA in an alarm condition. Enter this value as Iauxalarm. 8. Calculate the total battery load in fault, Ifault. 9. Calculate the total battery load in alarm, Ialarm. 10. Enter the required standby time in hours, Tfault. 11. Enter the required time in alarm in hours, Talarm. Ipanelfault = Iloopsfault = ………mA Ipanelalarm = ………mA 1.5 x ……mA ………mA Iloopsalarm = 1.5 x ……mA ………mA = = Ialarms = ………mA Iauxfault = ………mA Iauxalarm = ………mA Ifault = ………mA Ialarm = ………mA Tfault = ………hrs ………hrs Talarm = 12. Substitute the values in to the formula below. Cmin = = = = = = 1.25 x ((Tfault x Ifault) + 2 x (Talarm x Ialarm))/1000 Ah 1.25 x ((……… x ………) + 2 x (……… + ………))/1000 Ah 1.25 x (……… 2 x ………)/1000 Ah 1.25 x (……… + ………)/1000 Ah 1.25 x ………/1000 Ah ………/1000 Ah ……… Ah 13. Select the next highest available battery size. Notes: Page 36 of 111 02/10/03 1. The maximum battery capacities which can be charged according to BFPSA recommendations are - 34Ah 2. Any battery which cannot be contained in the c.i.e. enclosure must be located in an enclosure adjacent to the c.i.e. 3. The approved Premier AL panel comprises internally mounted 12Ah batteries. 19.Circuit Connection Details 19.1Auxiliary Supply An auxiliary supply is available to power external field equipment from the panel. This is nominally rated at 28V (24V for Premier AL Global Network Repeater) but varies during mains failed conditions. The maximum load is 500mA, the output is fused and fuse failure will be indicated as a panel fault. The auxiliary supply terminals are labelled 28V and 0V. Note: If equipment draws current from the auxiliary supply during the mains failed condition this must be included in the battery capacity calculations. 19.2Use Of Auxiliary Outputs Warning: The volt-free auxiliary relay contacts must not be used to directly switch any voltage which exceeds 30VDC. Auxiliary changeover contacts are provided which operate on fire and fault conditions. There are two sets of auxiliary fire contacts. These switch on any fire condition and can be programmed to operate on remote evacuate (full remote evacuate mode) or to remain inactive on remote evacuate (partial remote evacuate mode). Programming the remote evacuate mode is described in section 24.16. The configuration of the relay contacts is shown in Figure 9. 3 2 1 NC TO FIELD EQUIPMENT P TO FIELD EQUIPMENT NO TO FIELD EQUIPMENT FIRE 1 CONTACTS NC 3 2 1 P NO TO FIELD EQUIPMENT TO FIELD EQUIPMENT TO FIELD EQUIPMENT FIRE 2 CONTACTS CONTACTS SHOWN IN QUIESCENT CONDITION Figure 9 – Auxiliary fire contact connection details The single set of auxiliary fault contacts operate on any panel fault condition. This output is failsafe and is active in a system fault, or if the system suffers failure of all power supplies. The configuration of the relay contacts is shown in Figure 10. Page 37 of 111 02/10/03 1 2 3 NC P TO FIELD EQUIPMENT TO FIELD EQUIPMENT NO TO FIELD EQUIPMENT FAULT CONTACTS CONTACTS SHOWN IN QUIESCENT CONDITION Figure 10 – Auxiliary fault contact connection details 19.3Use Of Auxiliary Inputs Auxiliary inputs are provided to allow remote operation of the following functions: • Fault • Evacuate • Silence • Reset Each input circuit is fully monitored for open and short circuit faults. To activate an input a 680 ohm resistor should be connected across the input circuit by a normally open switch contact. Two switches are shown in Figure 11 although there is no limit to the number of switches. INPUT CIRCUIT SWITCH SWITCH END OF LINE 3k9 680R 680R INPUT CIRCUIT Figure 11 – Monitored input circuit configuration Note: To prevent unauthorised operation of the systems all auxiliary inputs must be operated by key-switches. The keys to these switches should be held with the access control key. Additionally there is a class change input. This is a non-monitored, normally open circuit which operates all sounders whilst active. The panel does not display any indication whilst this input is active. The connection diagram for the class change input is shown in Figure 12. Page 38 of 111 02/10/03 INPUT CIRCUIT SWITCH SWITCH INPUT CIRCUIT Figure 12 – Class change input circuit configuration 19.4Alarm Circuits The Premier AL panel have two alarm circuits, each rated at 1A. The circuits are reverse polarity monitored for open and short circuit faults. To allow monitoring all devices must be polarised. To prevent damage to the control panel bells must also have a suppression diode fitted as shown in Figure 13. The circuit must be terminated with a 3k9 end of line resistor. ALARM CIRCUIT + POLARISING DIODE (E.G. 1N4002S) END OF LINE 3k9 SUPPRESSION DIODE (E.G. 1N4002S) BELL SOUNDER ALARM CIRCUIT - Figure 13 – Alarm circuit configuration The voltage drop on each alarm circuit should be calculated to ensure that the minimum voltage at the end of each circuit exceeds the minimum required by each sounding device. The voltage at the end of the circuit is given by: Minimum alarm voltage = 21V – (Alarm current in amps x 2 x alarm circuit length in metres x cable resistance per core per m) • • The resistance per metre as follows: 1.5mm2 – 15mΩ per metre per core 2.5mm2 – 9mΩ per metre per core 20.Loop Design To reduce the impact of short circuits on loop cabling, isolators must be fitted between the physical boundaries on zones. For guidance on the design of zone see BS5839 part 1. The minimum operating voltage of all loop devices must also be maintained under maximum load conditions. Page 39 of 111 02/10/03 20.1Loop Isolators Loop isolators should be fitted to all loops at the boundaries between zones. These restrict the devices lost during a short circuit condition to those between the two isolators either side of the fault. To comply with EN54-2 there should be no more than 32 devices fitted between isolators. This includes conventional devices fitted to zone monitor outstation, however Zeta Alarm systems recommends that no more that 20 detectors or the equivalent load between two isolators. Exceeding this quantity may prevent the loop from powering up correctly. 20.2Loop Voltage Drop Calculation The minimum voltage on the loop must always exceed 17V. To determine the maximum voltage drop for each loop perform the following steps: 1. Calculate the maximum alarm load on the loop in mA. Enter this value as Iloop. 2. Count the total number of isolators. Enter this value as Niso. 3. Calculate the length of loop cable in kilometres. Enter this value as Lloop. 4. Enter the resistance per metre as follows: • 1.5mm2 – 15mΩ per metre per core • 2.5mm2 – 9mΩ per metre per core This is value Rcore. 5. Calculate the minimum voltage at the end of the loop using the equation below: Vloop = = = = = = Iloop ………mA Niso ……… Lloop ………km Rcore ………Ωm-1 core-1 27 – ((Iloop/1000) x (3.9 + (0.2 x Niso) + (2 x Lloop x Rcore))) V 27 – ((………/1000) x (3.9 + (0.2 x ………) + (2 x ……… x … …))) V 27 – (……… x (3.9 + ……… + ………)) V 27 – (……… x ………) V 27 – ……… V ……… V This figure is a worst case voltage with all devices located at the end of the loop. 1Warning: This voltage must not be below 17V. Note: A battery and loop calculation spreadsheet is available from your panel supplier to assist in site calculations Page 40 of 111 02/10/03 21.Panel Events This section describes how events are reported and how the user should respond. 21.1The Fire Condition When a fire condition is detected automatically by a sensor, operation of a manual call point or operation of the evacuate switch the panel responds as follows. • The COMMON FIRE and relevant zone LEDs pulse. • The internal buzzer sounds intermittently. • The top two lines of the LCD display details of the event. • Note that in a network system, if the fire condition is on another panel, the top line message will give the number of the source panel, but will not give a zone number. This also applies to other types of event. 1:001 Z01 OPT FIRE DEVICE LOCATION • • • The sounder circuits are operated. System outputs are operated according to the panel programming. The event is printed if a printer is fitted. Subsequent fires will be displayed in the lower half of the window. The top two lines retain the first fire information. The scroll messages key will scroll current fires in the top window. The lower window always shows the last event. During a fire condition the display of events of a lower priority is suppressed. To view these events refer to section 23.27. 21.1.1User Actions 21.1.2Carry out the required fire drill. If a printer is fitted the user actions will be printed out in addition to the automatic system events. Page 41 of 111 02/10/03 21.2The Alert Condition A pre-alarm is indicated if the analogue value of a smoke detector rises above a predetermined level, but not sufficiently to indicate a fire condition. It may indicate that a fire condition is imminent. The panel responds as follows: • The ALERT LED pulses. • The internal buzzer sounds continuously. • The LCD displays details of the event. 1:001 Z01 OPT ALERT DEVICE LOCATION • The event is printed if a printer is fitted. • Subsequent events will be displayed in the same way as for fire events. • During an alert condition the display of events of a lower priority is suppressed. To view these events refer to section 23.27. 21.2.1User Actions • Switch the ACCESS CONTROLS keyswitch to the ON position to enable the controls. • Press the SILENCE BUZZER switch. The ALERT and BUZZER SILENCED LEDs go steady. The internal buzzer silences. • • • Investigate and rectify the cause of the alarm. When the cause of the alarm is cleared press the RESET switch to return the system to the quiescent condition. If a printer is fitted the user actions will be printed out in addition to the automatic system events. Page 42 of 111 02/10/03 21.3The Fault Condition A fault is indicated if any part of the system enters an abnormal condition. The panel responds as follows: • The COMMON FAULT LED pulses. If the fault is with an alarm circuit the ALARM FAULT/DISABLEMENT LED will also pulse. • The internal buzzer sounds continuously. • The LCD displays details of the event. 1:001 Z01 OPT FAULT DEVICE LOCATION • The event is printed if a printer is fitted. During a fault condition the display of events of a lower priority is suppressed. To view these events refer to section 23.27. 21.3.1User Actions • Switch the ACCESS CONTROLS keyswitch to the ON position to enable the controls. • Press the SILENCE BUZZER switch. The FAULT and BUZZER SILENCED LEDs go steady. The internal buzzer silences. • • Investigate and rectify the cause of the fault. When the cause of the fault is cleared press the RESET switch to return the system to the quiescent condition. If a printer is fitted the user actions will be printed out in addition to the automatic system events. Page 43 of 111 02/10/03 21.4The Maintenance Condition This facility is not used on the Fyreye detectors and is for future use. Page 44 of 111 02/10/03 22.The System Fault Condition • • • • • In the event of a complete system failure, a system fault will be indicated. The panel responds as follows: The SYSTEM FAULT and GENERAL FAULT LED illuminate. All other LEDs will be extinguished. The internal buzzer sounds continuously. The LCD backlight switches off. The text will display the details of the last condition. This should be ignored. The local alarm circuits will be silenced if they are active. All loop devices will remain in the condition they were in when the fault occurred. Some sounders may thus remain active. Warning: The system is completely inactive. 22.1.1User Actions • Call your service engineer immediately. 22.1.2Service Engineer Actions • Open the outer panel door. • Operate the SYSTEM FAULT RESET switch on the motherboard. This is identified in Figure 5 • Operate the PROCESSOR RESET switch on the motherboard. This is identified in Figure 5 • Observe that the panel restarts and displays the POWER UP DELAY message on the LCD. • If the panel does not restart properly then the panel requires replacement. 22.2Quiescent Condition In its normal or quiescent condition the supply healthy LED will be illuminated to indicate that mains power is present on the system. The LCD will display the time and the company name. If the delay is active the delay LED will be illuminated. There will be no other LEDs illuminated 22.3Access Mode When the access controls key is inserted and turned to the ON position the LCD backlight will be switched on. Page 45 of 111 02/10/03 23.User Controls And Indications 1 OVERRIDE DELAY 2 SILENCE BUZZER 3 SILENCE / RESOUND ALARMS MAINTENANCE GENERAL DISABLEMENT 4 5 < 6 > Zonal fire (red) and fault (yellow) indications. Pulse to indicate a non-silenced event, continuous to indicate an event has been silenced Page 46 of 111 Zonal fire (red) and fault (yellow) indications. Pulse to indicate a 02/10/03 non-silenced event, continuous to indicate an event has been silenced Silences the internal buzzer for Switch to 1 to enable controls any condition User controls. Only (enter level 2). Override delay override delay is operates with switch in either available without position. operating the access controls keyswitch User indications 20 character by 4 line LCD display. Back-lit when event present or Access controls switch ON. Operates all sounder circuits continuously 1 Displays the next message at the current event level OVERRIDE DELAY 2 SILENCE BUZZER Activates all alarm outputs when pressed. Alarms silenced when released 3 SILENCE / RESOUND ALARMS Tests all indications and internal buzzer 4 Enters the user menu system for access to further level 2 and level 3. Increments digits in user menu number entry 5 6 Silences sounding devices for fire events. If already silenced the previous alarm condition is reactivated > Resets all fire and fault indications. (Fire conditions must be silenced first) Used within access menu to delete items and escape from menus Enters text in the access menus Constant to indicate delay is active, pulsing when delay running Indicates power supply active (mains or battery) Pre-alarm active Silences the internal buzzer for any condition < Decrements digits in user menu number entry Pulses when a new fire is active, continuous when all fires have been silenced Overrides the delay to outputs function and immediately actions the outputs Not used MAINTENANCE GENERAL DISABLEMENT Indicates internal fault Indicates some part of the system has been disabled Continuous when the buzzer has been silenced Pulses if new fault detected, continuous if all active faults have been silenced Continuous to indicate some part of the system is in test mode Pulses if fault detected with either alarm circuit or any loop alarm controller. Continuous for alarm circuit disabled conditions Pulses to indicate another message is available for viewing with the scroll events button Page 47 of 111 02/10/03 Silences the internal buzzer for Silence fireSwitch events.toIf1already to enable controls any condition User controls. Only silenced re-activates the2). Override delay (enter level override delay is previous alarm condition operates with switch in either available without position. operating the access controls keyswitch User indications 20 character by 4 line LCD display. Back-lit when event present or Access controls switch ON. 24. User Functions To access the user menu perform the following operations: 1. Move the ACCESS CONTROLS lock switch to position 1 using the access controls key. 2. Press 5 on the user controls to access the menu function. The following menu will be displayed: 1 = USER MENU ENTER ACCESS CODE FOR ENGINEERS MENU 0000 3. Press 1 to enter the user menu. The following menu will be displayed: 1=TIME/DATE 2=MODES 3=EN/DIS 4=VIEW 5=TEST 6=PRINT SELECT 1..6, <=EXIT This is referred to as the user main menu screen and the description of the user functions begin from this screen. Note: The system automatically leaves the user menu after a period of time. This automatic timeout prevents the system being left in the user or engineers access mode unintentionally. The timeout period depends on the function selected and is between 1 and 15 minutes. 23.1How To Enter Numbers All menu selections are made using direct key access using keys 1 to 6. Entry of digits is performed by the following method: 1. On entering a menu screen which requires a number to be entered a default number will be displayed. For example when setting the time the current time is displayed. The cursor will underline the first digit. 2. Press MENU UP or MENU DOWN to increment or decrement the digit. 3. When the digit is correct press > (ENTER) to move onto the next digit. 4. Press < to cancel the menu screen and move to the previous screen. 5. Change the remaining digits as required. On all but the first digit the < key moves to the previous digit. When the cursor is positioned on the last digit pressing > (ENTER) enters the value. 23.2How To Set The Time And Date 1. Enter the user menu as described in section 23. 2. Press 1 to select option 1. The screen will display the current date: SET DATE? 30/05/99 >=ENTER VALUE <=BACK/EXIT Page 48 of 111 02/10/03 3. Make any changes to the date as described in 23.1. The separators will be added automatically. The following screen gives an example: SET DATE? 31/05/99 >=ENTER VALUE <=BACK/EXIT 4. With the cursor positioned under the last digit press enter to save the date. A new screen will appear. 5. Enter the time as 2 hour digits (24 hour clock), 2 minute digits and 2 second digits. The separators will be added automatically. The following screen gives an example: SET TIME? 15:12:00 >=ENTER VALUE <=BACK/EXIT 6. Change the time as required and press enter to save the value and return to the user menu screen. 23.3How To Enable And Disable The Panel Delay 1. Enter the user menu as described in section 23. 2. Press 2 to select option 2. The following screen will be displayed: PANEL MODES 1 = PANEL DELAY 2 = DAY/NIGHT SELECT 1..2, <=EXIT 3. Press 1 to select option 1. The following screen will be displayed: DELAY IS 01 MINUTES 09:00:00 TO 17:00:00 DELAY IS ENABLED 1=DISABLE, <=EXIT 4. Press 1 to toggle the delay to a disabled condition. The following screen will be displayed: DELAY IS 01 MINUTES 09:00:00 TO 17:00:00 DELAY IS DISABLED 1=ENABLE, <=EXIT 5. Press 1 to toggle the delay to an enabled condition if required. 6. Press escape to return to the user menu screen. Page 49 of 111 02/10/03 23.4How To Enable Day Sensitivity Mode. 1. Enter the user menu as described in section 23. 2. Press 2 to select option. The following screen will be displayed: PANEL MODES 1 = PANEL DELAY 2 = DAY/NIGHT SELECT 1..2, <=EXIT 3. Press 2 to select option 2. The following screen will be displayed: DAY/NIGHT MODE 1 1=DAY, 2=NIGHT, 3=TIMER, 4=OFF <=EXIT 4. The display shows the day mode 1 selected. Selecting this option forces the appropriate trip levels and sensitivity codes to the ‘Day Time’ value regardless of the time. 23.5How To Enable Night Sensitivity Mode. 1. Enter the user menu as described in section 23. 2. Press 2 to select option. The following screen will be displayed: PANEL MODES 1 = PANEL DELAY 2 = DAY/NIGHT SELECT 1..2, <=EXIT 3. Press 2 to select option 2. The following screen will be displayed: DAY/NIGHT MODE 1 1=DAY, 2=NIGHT, 3=TIMER, 4=OFF <=EXIT 4. Display shows the day mode 1 selected, to select Night mode press 2. The following screen will be displayed. DAY/NIGHT MODE 2 1=DAY, 2=NIGHT, 3=TIMER, 4=OFF <=EXIT 5. Selecting the Night mode option forces the appropriate trip levels and sensitivity codes to the ‘Night Time’ value regardless of the time. 23.6How To Enable Timed Sensitivity Mode. Page 50 of 111 02/10/03 1. Enter the user menu as described in section 23. 2. Press 2 to select option. The following screen will be displayed: PANEL MODES 1 = PANEL DELAY 2 = DAY/NIGHT SELECT 1..2, <=EXIT 3. Press 2 to select option 2. The following screen will be displayed: DAY/NIGHT MODE 2 1=DAY, 2=NIGHT, 3=TIMER, 4=OFF <=EXIT 4. Display shows the night mode 2 selected, to select Timed mode press 3. The following screen will be displayed. DAY/NIGHT MODE 3 1=DAY, 2=NIGHT, 3=TIMER, 4=OFF <=EXIT 5. Selecting the Timer option enables the active trip levels and sensitivity codes depend upon the day of the week and the time. 23.7How To Enable Off Sensitivity Mode. 1. Enter the user menu as described in section 23. 2. Press 2 to select option. The following screen will be displayed: PANEL MODES 1 = PANEL DELAY 2 = DAY/NIGHT SELECT 1..2, <=EXIT 3. Press 2 to select option 2. The following screen will be displayed: DAY/NIGHT MODE 3 1=DAY, 2=NIGHT, 3=TIMER, 4=OFF <=EXIT 4. Display shows the Timer mode 3 selected, to select the Off mode press 4. The following screen will be displayed. DAY/NIGHT MODE 4 1=DAY, 2=NIGHT, 3=TIMER, 4=OFF <=EXIT Page 51 of 111 02/10/03 5. Selecting the Off option forces the active trip levels and sensitivity codes to their Default value regardless of the time. 23.8How To Enable And Disable A Single Point (Stand-Alone Panel) 1. Enter the user menu as described in section 23. 2. Press 3 to select option 3. The screen will display the current disabled devices: DISABLEMENT SUMMARY 0003 POINTS,000 INPS SOUNDERS, PRINTER 00 ZNS,>=MENU,<=EXIT This example shows no zones, 3 points, no inputs; all sounders and the printer are disabled. 3. Press enter to continue. The following screen will be displayed: EN/DIS:1=POINTS 2=ZONES, 3=PRINTER 4=SOUNDERS 5=INPUTS SELECT 1..5, <=EXIT 4. Press 1. The following screen will be displayed: ENABLE/DISABLE POINT 1=SINGLE, 2=RANGE 3=VIEW, 4=ENABLE ALL SELECT 1..4, <=EXIT 5. To disable a single point press 1. The following screen will be displayed: SINGLE POINT EN/DIS LOOP? 1 >=ENTER, <=BACK/EXIT 6. Change the loop number and press enter to continue. SINGLE POINT EN/DIS LOOP 01 POINT? 001 >=ENTER, <=BACK 7. Enter the point number and press enter. The next screen displays the current device disablement status. The following screen shows the device is enabled with the option to disable. SINGLE POINT EN/DIS 1:023 ENABLED 1=DISABLE POINT SELECT 1, <=EXIT Page 52 of 111 02/10/03 8. Press 1 to toggle the point disablement status. The screen will display the previous page: ENABLE/DISABLE POINT 1=SINGLE, 2=RANGE 3=VIEW, 4=ENABLE ALL SELECT 1..4, <=EXIT Press escape to exit the menu one level at a time. 23.9How To Enable And Disable A Single Point (Network Panel) 1. Enter the user menu as described in section 23. 2. Press 3 to select option 3. The screen will display the current disabled devices: DISABLEMENT SUMMARY 0003 POINTS,000 INPS SOUNDERS, PRINTER 00 ZNS,>=MENU,<=EXIT This example shows no zones, 3 points, no inputs; all sounders and the printer are disabled. These values only relate to the status of the local panel. 3. Press enter to continue. The following screen will be displayed: EN/DIS:1=POINTS 2=ZONES, 3=PRINTER 4=SOUNDERS 5=INPUTS SELECT 1..5, <=EXIT 4. Press 1. The following screen will be displayed: ENABLE/DISABLE POINT 1=SINGLE, 2=RANGE 3=VIEW, 4=ENABLE ALL SELECT 1..4, <=EXIT 6. To disable a single point press 1. The following screen will be displayed: SINGLE POINT EN/DIS PANEL? 001 >=ENTER, <=BACK/EXIT 7. Enter the panel number and press enter to continue. PAN001 POINT EN/DIS LOOP? 1 >=ENTER, <=BACK/EXIT Page 53 of 111 02/10/03 8. Change the loop number and press enter to continue. PAN001 POINT EN/DIS LOOP 01 POINT? 001 >=ENTER, <=BACK 9. Enter the point number and press enter. The next screen displays the current device disablement status. The following screen shows the device is enabled with the option to disable. PAN001 POINT EN/DIS 1:023 ENABLED 1=DISABLE POINT SELECT 1, <=EXIT 10. Press 1 to toggle the point disablement status. The screen will display the previous page: ENABLE/DISABLE POINT 1=SINGLE, 2=RANGE 3=VIEW, 4=ENABLE ALL SELECT 1..4, <=EXIT Press escape to exit the menu one level at a time. 23.10How To Enable And Disable A Range Of Points (Stand-Alone Panel) 1. Enter the user menu as described in section 23. 2. Press 3 to select option 3. The screen will display the current disabled devices: DISABLEMENT SUMMARY 0003 POINTS,000 INPS SOUNDERS, PRINTER 00 ZNS,>=MENU,<=EXIT This example shows no zones, 3 points, no inputs; all sounders and the printer are disabled. 3. Press enter to continue. The following screen will be displayed: EN/DIS:1=POINTS 2=ZONES, 3=PRINTER 4=SOUNDERS 5=INPUTS SELECT 1..5, <=EXIT 4. Press 1. The following screen will be displayed: Page 54 of 111 02/10/03 ENABLE/DISABLE POINT 1=SINGLE, 2=RANGE 3=VIEW, 4=ENABLE ALL SELECT 1..4, <=EXIT 5. To disable a range of points press 2. The following screen will be displayed: RANGE POINTS EN/DIS LOOP? 1 >=ENTER, <=BACK/EXIT 6. Enter the loop number and press enter to continue. RANGE POINTS EN/DIS LOOP 01 POINT? 001 >=ENTER, <=BACK 7. Enter the number of the first point and press enter. RANGE POINTS EN/DIS LOOP 01 POINTS 015 TO 015 >=ENTER, <=BACK 8. Enter the number of the second point and press enter. 1:015-030 EN/DIS 1=ENABLE POINTS 2=DISABLE POINTS SELECT 1..2, <=EXIT 9. Choose the option required: i) To enable the range of points displayed press 1 ii) To disable the range of points press 2 iii) To exit without making any changes press escape The screen will display the previous page: ENABLE/DISABLE POINT 1=SINGLE, 2=RANGE 3=VIEW, 4=ENABLE ALL SELECT 1..4, <=EXIT 10. Press escape to exit the menu one level at a time. 23.11How To Enable And Disable A Range Of Points (Network Panel) 1. Enter the user menu as described in section 23. 2. Press 3 to select option 3. The screen will display the current disabled devices: Page 55 of 111 02/10/03 DISABLEMENT SUMMARY 0003 POINTS,000 INPS SOUNDERS, PRINTER 00 ZNS,>=MENU,<=EXIT This example shows no zones, 3 points, no inputs; all sounders and the printer are disabled. These values only relate to the status of the local panel. 3. Press enter to continue. The following screen will be displayed: EN/DIS:1=POINTS 2=ZONES, 3=PRINTER 4=SOUNDERS 5=INPUTS SELECT 1..5, <=EXIT 4. Press 1. The following screen will be displayed: ENABLE/DISABLE POINT 1=SINGLE, 2=RANGE 3=VIEW, 4=ENABLE ALL SELECT 1..4, <=EXIT To disable a range of points press 2. The following screen will be displayed: RANGE POINTS EN/DIS PANEL? 001 >=ENTER, <=BACK/EXIT Enter the panel number and press enter to continue. PAN001 POINTS EN/DIS LOOP? 1 >=ENTER, <=BACK/EXIT 6. Enter the loop number and press enter to continue. PAN001 POINTS EN/DIS LOOP 01 POINT? 001 >=ENTER, <=BACK Page 56 of 111 02/10/03 7. Enter the number of the first point and press enter. PAN001 POINTS EN/DIS LOOP 01 POINTS 015 TO 015 >=ENTER, <=BACK 8. Enter the number of the second point and press enter. PAN001 POINTS EN/DIS 1:015-030 1=ENABLE, 2=DISABLE SELECT 1..2, <=EXIT 9. Choose the option required: i) To enable the range of points displayed press 1 ii) To disable the range of points press 2 iii) To exit without making any changes press escape If the local panel number was entered then the appropriate local points will be enabled/disabled. If another panel number was entered then a suitable command will be sent via the network to the appropriate panel. The screen will display the previous page: ENABLE/DISABLE POINT 1=SINGLE, 2=RANGE 3=VIEW, 4=ENABLE ALL SELECT 1..4, <=EXIT 10. Press escape to exit the menu one level at a time. 23.12How To View Disabled Points 1. Enter the user menu as described in section 23. 2. Press 3 to select option 3. The screen will display the current disabled devices: DISABLEMENT SUMMARY 0003 POINTS,000 INPS SOUNDERS, PRINTER 00 ZNS,>=MENU,<=EXIT This example shows no zones, 3 points, no inputs; all sounders and the printer are disabled. These values only relate to the status of the local panel. 3. Press enter to continue. The following screen will be displayed: Page 57 of 111 02/10/03 EN/DIS:1=POINTS 2=ZONES, 3=PRINTER 4=SOUNDERS 5=INPUTS SELECT 1..5, <=EXIT 4. Press 1. The following screen will be displayed: ENABLE/DISABLE POINT 1=SINGLE, 2=RANGE 3=VIEW, 4=ENABLE ALL SELECT 1..4, <=EXIT 5. To view the disabled points press 3. The following screen will be displayed: DISABLED POINTS PREPARING REPORT PLEASE WAIT <=EXIT The report will be displayed as follows for a stand-alone panel: DISABLED POINTS 1:1-5,9,22-30,125 2:55-70 1=BACK,2=NEXT,<=EXIT or as follows for a network panel: DISABLED POINTS 5:1:1-5,9,22-30,125 5:2:55-70 1=BACK,2=NEXT,<=EXIT Where the indicated disablements are for panel 5. 6. Press 1 and 2 to scroll through the screens displaying the disabled devices. When all the devices have been viewed the following messages appears DISABLED POINTS NO MORE DISABLEMENTS 1=BACK, <=EXIT 7. Press escape to exit the menu one level at a time. 23.13How To Enable All Points (Local Panel Only) 1. Enter the user menu as described in section 23. 2. Press 3 to select option 3. The screen will display the current disabled devices: DISABLEMENT SUMMARY 0003 POINTS,000 INPS SOUNDERS, PRINTER 00 ZNS,>=MENU,<=EXIT Page 58 of 111 02/10/03 This example shows no zones, 3 points, no inputs; all sounders and the printer are disabled. These values only relate to the status of the local panel. 3. Press enter to continue. The following screen will be displayed: EN/DIS:1=POINTS 2=ZONES, 3=PRINTER 4=SOUNDERS 5=INPUTS SELECT 1..5, <=EXIT 4. Press 1. The following screen will be displayed: ENABLE/DISABLE POINT 1=SINGLE, 2=RANGE 3=VIEW, 4=ENABLE ALL SELECT 1..4, <=EXIT 5. Press 4 to enable all the points. This operates on points disabled individually, as a range or as a zone. The following screen will be displayed: ALL POINTS ENABLED <=EXIT 6.Press escape to exit the menu one level at a time. 23.14How To Enable And Disable A Zone Of Devices (Stand-Alone Panel) 1. Enter the user menu as described in section 23. 2. Press 3 to select option 3. The screen will display the current disabled devices: DISABLEMENT SUMMARY 0003 POINTS,000 INPS SOUNDERS, PRINTER 00 ZNS,>=MENU,<=EXIT This example shows no zones, 3 points, no inputs; all sounders and the printer are disabled. These values only relate to the status of the local panel. 3. Press enter to continue. The following screen will be displayed: EN/DIS:1=POINTS 2=ZONES, 3=PRINTER 4=SOUNDERS 5=INPUTS SELECT 1..5, <=EXIT 4. Press 2. The following screen will be displayed: ENABLE/DISABLE ZONE 1=SINGLE, 2=RANGE 3=VIEW SELECT 1..3, <=EXIT Page 59 of 111 02/10/03 5. To disable a single zone press 1. The following screen will be displayed: SINGLE ZONE EN/DIS ZONE? 01 >=ENTER, <=BACK/EXIT 6. Enter the zone number and press enter to continue. The next screen displays the current zone disablement status. The example below shows zone 31 is enabled with the option to disable. SINGLE ZONE EN/DIS ZONE 31 ENABLED 1=DISABLE ZONE SELECT 1, <=EXIT 7. Press 1 to toggle the zone disablement status. The screen will display the previous page: ENABLE/DISABLE ZONE 1=SINGLE, 2=RANGE 3=VIEW SELECT 1..3, <=EXIT 8. Press escape to exit the menu one level at a time. 23.15How To Enable And Disable A Zone Of Devices (Network Panel) 1. Enter the user menu as described in section 23. 2. Press 3 to select option 3. The screen will display the current disabled devices : DISABLEMENT SUMMARY 0003 POINTS,000 INPS SOUNDERS, PRINTER 00 ZNS,>=MENU,<=EXIT This example shows no zones, 3 points, no inputs; all sounders and the printer are disabled. These values only relate to the status of the local panel. 3. Press enter to continue. The following screen will be displayed: EN/DIS:1=POINTS 2=ZONES, 3=PRINTER 4=SOUNDERS 5=INPUTS SELECT 1..5, <=EXIT Page 60 of 111 02/10/03 4. Press 2. The following screen will be displayed: ENABLE/DISABLE ZONE 1=SINGLE, 2=RANGE 3=VIEW SELECT 1..3, <=EXIT 5. To disable a single zone press 1. The following screen will be displayed: SINGLE ZONE EN/DIS PANEL? 001 >=ENTER, <=BACK/EXIT 6. Enter the panel number and press enter to continue. PAN001 ZONE EN/DIS ZONE? 01 >=ENTER, <=BACK/EXIT 7. Enter the zone number and press enter to continue. The next screen displays the current zone disablement status. The example below shows zone 31 is enabled with the option to disable. PAN001 ZONE EN/DIS ZONE 31 ENABLED 1=DISABLE ZONE SELECT 1, <=EXIT 8. Press 1 to toggle the zone disablement status. The screen will display the previous page: ENABLE/DISABLE ZONE 1=SINGLE, 2=RANGE 3=VIEW SELECT 1..3, <=EXIT 9. Press escape to exit the menu one level at a time. 23.16How To Enable And Disable A Range Of Zones (Stand-Alone Panel) 1. Enter the user menu as described in section 23. 2. Press 3 to select option 3. The screen will display the current disabled devices: DISABLEMENT SUMMARY 0003 POINTS,000 INPS SOUNDERS, PRINTER 00 ZNS,>=MENU,<=EXIT Page 61 of 111 02/10/03 This example shows no zones, 3 points, no inputs; all sounders and the printer are disabled. 3. Press enter to continue. The following screen will be displayed: EN/DIS:1=POINTS 2=ZONES, 3=PRINTER 4=SOUNDERS 5=INPUT SELECT 1..5, <=EXIT 4. Press 2. The following screen will be displayed: ENABLE/DISABLE ZONE 1=SINGLE, 2=RANGE 3=VIEW SELECT 1..3, <=EXIT 5. To disable a range of zones press 2. The following screen will be displayed: RANGE ZONES EN/DIS ZONE? 01 >=ENTER, <=BACK/EXIT 6. Enter the first zone number and press enter to continue. RANGE ZONES EN/DIS ZONES 11 TO 11 >=ENTER, <=BACK/EXIT 7. Enter the number of the second zone and press enter. RANGE ZONES EN/DIS ZONES 11 TO 12 1=ENABLE, 2=DISABLE SELECT 1..2, <=EXIT 8. Choose the option required: i) To enable the range of points displayed press 1 ii) To disable the range of points press 2 iii) To exit without making any changes press escape The screen will display the previous page: ENABLE/DISABLE ZONE 1=SINGLE, 2=RANGE 3=VIEW SELECT 1..3, <=EXIT 9. Press escape to exit the menu one level at a time. Page 62 of 111 02/10/03 23.17How To Enable And Disable A Range Of Zones (Network Panel) 1. Enter the user menu as described in section 23. 2. Press 3 to select option 3. The screen will display the current disabled devices: DISABLEMENT SUMMARY 0003 POINTS,000 INPS SOUNDERS, PRINTER 00 ZNS,>=MENU,<=EXIT This example shows no zones, 3 points, no inputs; all sounders and the printer are disabled. These values only relate to the status of the local panel. 3. Press enter to continue. The following screen will be displayed: EN/DIS:1=POINTS 2=ZONES, 3=PRINTER 4=SOUNDERS 5=INPUT SELECT 1..5, <=EXIT 4. Press 2. The following screen will be displayed: ENABLE/DISABLE ZONE 1=SINGLE, 2=RANGE 3=VIEW SELECT 1..3, <=EXIT 5. To disable a range of zones press 2. The following screen will be displayed: RANGE ZONES EN/DIS PANEL? 001 >=ENTER, <=BACK/EXIT 6. Enter the panel number and press enter to continue. PAN001 ZONES EN/DIS ZONE? 01 >=ENTER, <=BACK/EXIT 6. Enter the first zone number and press enter to continue. PAN001 ZONES EN/DIS ZONES 11 TO 11 >=ENTER, <=BACK/EXIT Page 63 of 111 02/10/03 7. Enter the number of the second zone and press enter. PAN001 ZONES EN/DIS ZONES 11 TO 12 1=ENABLE, 2=DISABLE SELECT 1..2, <=EXIT 8. Choose the option required: i) To enable the range of points displayed press 1 ii) To disable the range of points press 2 iii) To exit without making any changes press escape If the local panel number was entered then the appropriate local zones will be enabled/disabled. If another panel number was entered then a suitable command will be sent via the network to the appropriate panel. The screen will display the previous page: ENABLE/DISABLE ZONE 1=SINGLE, 2=RANGE 3=VIEW SELECT 1..3, <=EXIT 9. Press escape to exit the menu one level at a time. 23.18How To View Disabled Zones 1. Enter the user menu as described in section 23. 2. Press 3 to select option 3. The screen will display the current disabled devices: DISABLEMENT SUMMARY 0003 POINTS,000 INPS SOUNDERS, PRINTER 00 ZNS,>=MENU,<=EXIT This example shows no zones, 3 points, no inputs; all sounders and the printer are disabled. These values only relate to the status of the local panel. 3. Press enter to continue. The following screen will be displayed: EN/DIS:1=POINTS 2=ZONES, 3=PRINTER 4=SOUNDERS 5=INPUTS SELECT 1..5, <=EXIT 4. Press 2. The following screen will be displayed: ENABLE/DISABLE ZONE 1=SINGLE, 2=RANGE 3=VIEW SELECT 1..3, <=EXIT Page 64 of 111 02/10/03 5. To view the disabled zones press 3. The following screen will be displayed: DISABLED ZONES PREPARING REPORT PLEASE WAIT <=EXIT The report will be displayed as follows for a stand-alone panel: DISABLED ZONES 1-3,10,12,15-18,25, 30 1=BACK,2=NEXT,<=EXIT or will be displayed as follows for a network panel: DISABLED ZONES 5:1-3,10,12,15-18,25, 6:30 1=BACK,2=NEXT,<=EXIT 6. Press 1 and 2 to scroll through the screens displaying the disabled devices. When all the devices have been viewed the following messages appears DISABLED ZONES NO MORE DISABLEMENTS 1=BACK, <=EXIT 7. Press escape to exit the menu one level at a time. 23.19How To Enable And Disable The Local Printer 1. Enter the user menu as described in section 23. 2. Press 3 to select option 3. The screen will display the current disabled devices: DISABLEMENT SUMMARY 0003 POINTS,000 INPS SOUNDERS, PRINTER 00 ZNS,>=MENU,<=EXIT This example shows no zones, 3 points, no inputs; all sounders and the printer are disabled. These values only relate to the status of the local panel. 3. Press enter to continue. The following screen will be displayed: EN/DIS:1=POINTS 2=ZONES, 3=PRINTER 4=SOUNDERS 5=INPUTS SELECT 1..5, <=EXIT Page 65 of 111 02/10/03 4. Press 3. The screen will display the current printer disablement status. This example shows the printer is disabled: PRINTER IS DISABLED 1=ENABLE PRINTER SELECT 1, <=EXIT 5. Press 1 to toggle the printer disablement status or escape to exit without changing the printer disablement status. The following screen will be displayed: EN/DIS:1=POINTS 2=ZONES, 3=PRINTER 4=SOUNDERS 5=INPUTS SELECT 1..5, <=EXIT 6. Press escape to exit the menu one level at a time. 23.20How To Enable And Disable All Sounding Devices 1. Enter the user menu as described in section 23. 2. Press 3 to select option 3. The screen will display the current disabled devices: DISABLEMENT SUMMARY 0003 POINTS,000 INPS SOUNDERS, PRINTER 00 ZNS,>=MENU,<=EXIT This example shows no zones, 3 points, no inputs; all sounders and the printer are disabled. 3. Press enter to continue. The following screen will be displayed: EN/DIS:1=POINTS 2=ZONES, 3=PRINTER 4=SOUNDERS 5=INPUTS SELECT 1..5, <=EXIT 4. Press 4. The screen will display the current sounder disablement status. This example shows the sounding devices are disabled: SOUNDERS DISABLED 1=ENABLE SOUNDERS SELECT 1, <=EXIT Page 66 of 111 02/10/03 5. Press 1 to toggle the sounder disablement status or escape to exit without changing the sounder disablement status. On a network system, if the status is changed then this will be reported to the network, and any other panels that are configured to accept this condition will update their own sounder disablement status. The following screen will be displayed: EN/DIS:1=POINTS 2=ZONES, 3=PRINTER 4=SOUNDERS 5=INPUTS SELECT 1..5, <=EXIT 6. Press escape to exit the menu one level at a time. 23.21How To Enable And Disable Expansion Board Inputs (Stand-Alone Panel) 1. Enter the user menu as described in section 23. 2. Press 3 to select option 3. The screen will display the current disabled devices: DISABLEMENT SUMMARY 0003 POINTS,000 INPS SOUNDERS, PRINTER 00 ZNS,>=MENU,<=EXIT This example shows no zones, 3 points, no inputs; all sounders and the printer are disabled. These values only relate to the status of the local panel. 3. Press enter to continue. The following screen will be displayed: EN/DIS:1=POINTS 2=ZONES, 3=PRINTER 4=SOUNDERS 5=INPUTS SELECT 1..5, <=EXIT 4. Press 5. The following screen will be displayed: INPUT DISABLEMENT 1=SINGLE, 2=RANGE 3=VIEW SELECT 1..3, <=EXIT 5. To disable a single input press 1. The following screen will be displayed: IDENTIFY INPUT INPUT? 001 >=ENTER, <=BACK/EXIT 6. Enter the input number and press enter to continue. The next screen displays the current input disablement status. The example below shows input 1 is enabled with the option to disable. Page 67 of 111 02/10/03 IDENTIFY INPUT INPUT 010 ENABLED 1=DISABLE INPUT SELECT 1, <=EXIT 7. Press 1 to toggle the input disablement status. The screen will display the previous page: INPUT DISABLEMENT 1=SINGLE, 2=RANGE 3=VIEW SELECT 1..3, <=EXIT 8. Press escape to exit the menu one level at a time. 23.22How To Enable And Disable An Expansion Board Input (Network Panel) 1. Enter the user menu as described in section 23. 2. Press 3 to select option 3. The screen will display the current disabled devices: DISABLEMENT SUMMARY 0003 POINTS,000 INPS SOUNDERS, PRINTER 00 ZNS,>=MENU,<=EXIT This example shows no zones, 3 points, no inputs; all sounders and the printer are disabled. These values only relate to the status of the local panel. 3. Press enter to continue. The following screen will be displayed: EN/DIS:1=POINTS 2=ZONES, 3=PRINTER 4=SOUNDERS 5=INPUTS SELECT 1..5, <=EXIT 4. Press 5. The following screen will be displayed: INPUT DISABLEMENT 1=SINGLE, 2=RANGE 3=VIEW SELECT 1..3, <=EXIT 5. To disable a single input press 1. The following screen will be displayed: RANGE INPUTS EN/DIS PANEL? 001 >=ENTER, <=BACK/EXIT Page 68 of 111 02/10/03 6. Enter the panel number and press enter to continue. PAN001 INPUT EN/DIS INPUT? 001 >=ENTER, <=BACK/EXIT 7. Enter the input number and press enter to continue. The next screen displays the current input disablement status. The example below shows input 1 is enabled with the option to disable. PAN001 INPUT EN/DIS INPUT 010 ENABLED 1=DISABLE INPUT SELECT 1, <=EXIT 8. Press 1 to toggle the input disablement status. The screen will display the previous page: INPUT DISABLEMENT 1=SINGLE, 2=RANGE 3=VIEW SELECT 1..3, <=EXIT 9. Press escape to exit the menu one level at a time. 23.23How To Enable And Disable A Range Of Expansion Board Inputs (StandAlone Panel) 1. Enter the user menu as described in section 23. 2. Press 3 to select option 3. The screen will display the current disabled devices: DISABLEMENT SUMMARY 0003 POINTS,000 INPS SOUNDERS, PRINTER 00 ZNS,>=MENU,<=EXIT This example shows no zones, 3 points, no inputs; all sounders and the printer are disabled. 3. Press enter to continue. The following screen will be displayed: EN/DIS:1=POINTS 2=ZONES, 3=PRINTER 4=SOUNDERS 5=INPUT SELECT 1..5, <=EXIT 4. Press 5. The following screen will be displayed: INPUT DISABLEMENT 1=SINGLE, 2=RANGE 3=VIEW SELECT 1..3, <=EXIT Page 69 of 111 02/10/03 5. To disable a range of inputs press 2. The following screen will be displayed: IDENTIFY INPUT RANGE INPUT? 001 >=ENTER, <=BACK/EXIT 6. Enter the first input number and press enter to continue. IDENTIFY INPUT RANGE INPUTS 001 TO 001 >=ENTER, <=BACK/EXIT 7. Enter the number of the second zone and press enter. IDENTIFY INPUT RANGE INPUTS 001 TO 002 1=ENABLE, 2=DISABLE SELECT 1..2, <=EXIT 8. Choose the option required: I) To enable the range of inputs displayed press 1 ii) To disable the range of inputs press 2 iii) To exit without making any changes press escape The screen will display the previous page: INPUT DISABLEMENT 1=SINGLE, 2=RANGE 3=VIEW SELECT 1..3, <=EXIT 9. Press escape to exit the menu one level at a time. 23.24How To Enable And Disable A Range Of Expansion Board Inputs (Network Panel) 1. Enter the user menu as described in section 23. 2. Press 3 to select option 3. The screen will display the current disabled devices: DISABLEMENT SUMMARY 0003 POINTS,000 INPS SOUNDERS, PRINTER 00 ZNS,>=MENU,<=EXIT This example shows no zones, 3 points, no inputs; all sounders and the printer are disabled. These values only relate to the status of the local panel. Page 70 of 111 02/10/03 3. Press enter to continue. The following screen will be displayed : EN/DIS:1=POINTS 2=ZONES, 3=PRINTER 4=SOUNDERS 5=INPUT SELECT 1..5, <=EXIT 4. Press 5. The following screen will be displayed: INPUT DISABLEMENT 1=SINGLE, 2=RANGE 3=VIEW SELECT 1..3, <=EXIT 5. To disable a range of inputs press 2. The following screen will be displayed: RANGE INPUTS EN/DIS PANEL? 001 >=ENTER, <=BACK/EXIT 6. Enter the panel number and press enter to continue . PAN001 INPUTS EN/DIS INPUT? 001 >=ENTER, <=BACK/EXIT 7. Enter the first input number and press enter to continue . PAN001 INPUTS EN/DIS INPUTS 001 TO ? 001 >=ENTER, <=BACK/EXIT 8. Enter the number of the second zone and press enter. PAN001 INPUTS EN/DIS INPUTS 001 TO 002 1=ENABLE, 2=DISABLE SELECT 1..2, <=EXIT 9. Choose the option required: I) To enable the range of inputs displayed press 1 ii) To disable the range of inputs press 2 iii) To exit without making any changes press escape If the local panel number was entered then the appropriate local inputs will be enabled/disabled. If another panel number was entered then a suitable command will be sent via the network to the appropriate panel. Page 71 of 111 02/10/03 The screen will display the previous page : INPUT DISABLEMENT 1=SINGLE, 2=RANGE 3=VIEW SELECT 1..3, <=EXIT 9. Press escape to exit the menu one level at a time. 23.25How To View Disabled Expansion Board Inputs 1. Enter the user menu as described in section 23. 2. Press 3 to select option 3. The screen will display the current disabled devices: DISABLEMENT SUMMARY 0003 POINTS,000 INPS SOUNDERS, PRINTER 00 ZNS,>=MENU,<=EXIT This example shows no zones, 3 points, no inputs, all sounders and the printer are disabled. These values only relate to the status of the local panel. 3. Press enter to continue. The following screen will be displayed: EN/DIS:1=POINTS 2=ZONES, 3=PRINTER 4=SOUNDERS 5=INPUTS SELECT 1..5, <=EXIT 4. Press 5. The following screen will be displayed: INPUT DISABLEMENT 1=SINGLE, 2=RANGE 3=VIEW SELECT 1..3, <=EXIT 5. To view the disabled inputs press 3. The following screen will be displayed: DISABLED INPUTS PREPARING REPORT PLEASE WAIT <=EXIT The report will be displayed as follows for a stand-alone panel: DISABLED INPUTS 1-3,10,12,15-18,25, 30 1=BACK,2=NEXT,<=EXIT or displayed as follows for a network panel: Page 72 of 111 02/10/03 DISABLED INPUTS 1:1-3,10,12,15-18,25 2:30 1=BACK,2=NEXT,<=EXIT 6. Press 1 and 2 to scroll through the screens displaying the disabled devices. When all the devices have been viewed the following messages appears DISABLED INPUTS NO MORE DISABLEMENTS 1=BACK, <=EXIT 7. Press escape to exit the menu one level at a time. 23.26How To View The Event Log 1. Enter the user menu as described in section 23. 2. Press 4 to select option 4. The following screen will be displayed: 1=VIEW EVENT LOG 2=VIEW SUPPRESSED EVENTS SELECT 1..2, <=EXIT 3. Press 1 to view the event log. A screen showing the first event in the log will be displayed: 20/05/96 13:24:08 1:007 Z02 BGU FIRE text for point 1:007 1=BACK,2=NEXT,<=EXIT 4. Press 1 or 2 to scroll forwards or backwards through the event log. The first line shows the event time and date. When the last event is displayed and 2 is pressed, the following screen will be displayed: END OF EVENT LOG NO MORE EVENTS TO DISPLAY 1=BACK, <=EXIT 5. Press escape to exit the menu one level at a time. 23.27How To View Suppressed Alerts, Faults And Indications Page 73 of 111 02/10/03 1. Enter the user menu as described in section 23. 2. Press 4 to select option 4. The following screen will be displayed: 1=VIEW EVENT LOG 2=VIEW SUPPRESSED EVENTS SELECT 1..2, <=EXIT 3. Press 2 to view the suppressed events. A screen showing the different event types will be displayed : 1=ALERTS 2=FAULTS 3=INDICATIONS 4=DISABLEMENTS SELECT 1..4, <=EXIT 4. Select the type of event to be viewed by pressing 1, 2 or 3. The first event will be displayed. 1:011 Z02 HEAT ALERT text for point 1:011 1=BACK,2=NEXT,<=EXIT 5. Scroll through the events by pressing 1 or 2. When the last event is reached a screen will display a message similar to the following: NO MORE SUPPRESSED ALERTS 1=BACK, <=EXIT 6. Press escape to exit the menu one level at a time. 23.28How To View Suppressed Disablements 1. Enter the user menu as described in section 23. 2. Press 4 to select option 4. The following screen will be displayed: 1=VIEW EVENT LOG 2=VIEW SUPPRESSED EVENTS SELECT 1..2, <=EXIT 3. Press 2 to view the suppressed events. A screen showing the different event types will be displayed: 1=ALERTS 2=FAULTS 3=INDICATIONS 4=DISABLEMENTS SELECT 1..4, <=EXIT Page 74 of 111 02/10/03 4. Select disablements by pressing 4. The screen will display the current disabled devices: DISABLEMENT SUMMARY 0003 POINTS,000 INPS SOUNDERS, PRINTER 00 ZNS,>=MENU,<=EXIT This example shows no zones, 3 points, no inputs, all sounders and the printer are disabled. 5. Press enter to continue. The following screen will be displayed: EN/DIS:1=POINTS 2=ZONES, 3=PRINTER 4=SOUNDERS 5=INPUTS SELECT 1..5, <=EXIT 6. Select the appropriate option. If there is more than one screen available use the keys to scroll through the pages. 7. Press escape to exit the menu one level at a time. 23.29How To View The Status Of A Point There are two status display modes. In the enabled mode the panel will respond to all device events. If a device is operated manually or a self test changes the device condition the panel will respond to the event. If a point status is viewed in the disabled mode then the panel will no longer respond to device events, although any change in status will be displayed. This is useful for testing the analogue devices using the self test command bit, or for testing ancillary devices without putting the panel into a fire condition. 1. Enter the user menu as described in section 23. 2. Press 5 to select option 5 - Test. The following screen will be displayed: TEST MODE 1=VIEW POINT STATUS 2=ONE PERSON TESTS SELECT 1..2, <=EXIT 3. Press 1 to view point status. The following screen will be displayed: POINT TEST 1=POINT DISABLED 2=POINT ENABLED SELECT 1..2, <=EXIT Page 75 of 111 02/10/03 4. Select 1 or 2. If the point is disabled the panel will no longer respond to events from this point. The screen display indicates whether the device is enabled of disabled throughout the test. This shows the disabled mode. POINT STATUS DISABLE. LOOP? 1 >=ENTER, <=BACK/EXIT 5. Enter the loop number and press enter. Enter the point address number and press Analogue value enter. The following screen will be displayed: Device address ADR VAL TYPE STS CMD 001 025 HEAT 000 000 ZONE001 CMD BITS=321 4=PREV,5=NEXT,<=EXIT Zone number Keys to toggle the command bits: Bit 2 is toggled by key 3; bit 1 is toggled by key 2; bit 0 is toggled by key 1. Status bits returned by device. Bit 2 is displayed on the left, bit 0 on the right. Device type Command bits transmitted to device. These are displayed in the order bit 2 on the left, bit 0 on the right. 6. To display other points press 4 or 5 to change the device number. To view devices on another loop press escape to return to the previous menu screen. Upon exiting the status mode the command bits are returned to panel control. If a device has undergone a self test in the disabled status mode the panel may detect a fire condition before the analogue value returns to normal. 23.30How To Test Devices Using One Person Test Mode In this test any fire event within any of the selected zones will not be reported on the panel display, but is printed and recorded in the event log with the description “TEST” instead of “FIRE”. No alarms or relays will be operated, but the led on the point in fire will illuminate for ten seconds . Any fire events from zones not in test mode will clear the menu page from the screen in order to report the genuine fire. The test mode will remain active, even though the menu is not active, and will continue to be indicated by the test and zone fault LEDs. If this occurs it will be necessary to re-enter the menu system to cancel the test. As soon as point walk test is selected the currently selected test zones will be identified on the LCD. This menu function DOES NOT time out although the buzzer sounds every 10s as a reminder. 1. Enter the user menu as described in section 23. 2. Press 5 to select option 5 - Test. The following screen will be displayed: TEST MODE 1=VIEW POINT STATUS 2=ONE PERSON TESTS SELECT 1..2, <=EXIT Page 76 of 111 02/10/03 3. Press 2 to enter the one person test mode. The following screen will be displayed : ONE PERSON TEST 1=POINT WALK TEST 2=ALARM WALK TEST SELECT 1..2, <=EXIT 4. Select option 1. The following screen will be displayed: POINT TEST ZONES ZONE? 001 >=ENTER, <=BACK/EXIT 5. Enter the zone to be tested and press enter. The following screen will be displayed: POINT TEST ZONES 1, 1=ZONE,2=TEST,<=EXIT 6. If another zone is to be included in the test press 1 and add further zones as necessary. Press 2 to begin the test. The screen will indicate test mode is active. POINT TEST ACTIVE IN ZONES 1, 1=CANCEL TEST,<=EXIT In addition the TEST LED will be illuminated When the test is complete press 1 to cancel the test mode. 23.31How To Test Sounding Devices Using One Person Test Mode In this test all of the alarms will sound for 30 seconds every 60 seconds for audibility checking. This applies to the local alarm circuits, all alarm controller ancillary devices and loop powered sounders. This test mode will be automatically cancelled if a fire condition occurs. 1. Enter the user menu as described in section 23. 2. Press 5 to select option 5 - Test. The following screen will be displayed: TEST MODE 1=VIEW POINT STATUS 2=ONE PERSON TESTS SELECT 1..2, <=EXIT Page 77 of 111 02/10/03 3. Press 2 to enter the one person test mode. The following screen will be displayed: ONE PERSON TEST 1=POINT WALK TEST 2=ALARM WALK TEST SELECT 1..2, <=EXIT 4. Select option 2 to begin the alarm test. The following screen will be displayed: ALARM TEST IS ON <=CANCEL 5. Press escape to cancel the test. 23.32How To Clear The Print Queue 1. Enter the user menu as described in section 23. 2. Press 6. The following screen will be displayed : 1=CLEAR PRINT QUEUE 2=PRINT EVENT LOG 3=PRINT DISABLEMENTS SELECT 1..3, <=EXIT 3. Press 1 to clear the print queue. The following screen will confirm the operation: PRINT QUEUE CLEARED <=EXIT 4. Press escape to exit to the printer main menu. 23.33How To Print The Event Log 1. Enter the user menu as described in section 23. 2. Press 6. The following screen will be displayed : 1=CLEAR PRINT QUEUE 2=PRINT EVENT LOG 3=PRINT DISABLEMENTS SELECT 1..3, <=EXIT 3. Press 2 to print the event log. If the printer is currently disabled a message will appear. Press 1 to override the disablement. PRINT EVENT LOG PRINTER IS DISABLED 1=IGNORE DISABLEMENT <=EXIT Page 78 of 111 02/10/03 4. The following screen will be displayed while the event log is printed: PRINTING EVENT LOG <=CANCEL Press escape at any time to cancel printing. 5. When the event log is printed the following screen will appear: PRINTING EVENT LOG COMPLETE <=EXIT 6. Press escape to exit to the printer main menu. 23.34How To Print Disablements 1. Enter the user menu as described in section 23. 2. Press 6. The following screen will be displayed: 1=CLEAR PRINT QUEUE 2=PRINT EVENT LOG 3=PRINT DISABLEMENTS SELECT 1..3, <=EXIT 3. Press 3 to print the disablements. If the printer is currently disabled a message will appear. Press 1 to override the disablement. PRINT EVENT LOG PRINTER IS DISABLED 1=IGNORE DISABLEMENT <=EXIT 4. The following screen will be displayed while the disablement report is prepared: PRINT DISABLEMENTS PREPARING REPORT PLEASE WAIT <=CANCEL 1Press escape at any time to cancel the report . Page 79 of 111 02/10/03 5. While the report is being printed the following screen will be displayed: PRINTING DISABLEMENTS <=CANCEL Press escape at any time to cancel the report. 6. When the disablement report is printed the following screen will appear: PRINTING DISABLEMENTS COMPLETE <=EXIT 7. Press escape to exit to the printer main menu. 24.Engineer Functions 1To access the engineers menu functions perform the following operations : 1. Move the lock switch to position 1 using the access controls key. 2. Press 5 on the user controls to access the menu function. The following menu will be displayed: 1 = USER MENU ENTER ACCESS CODE FOR ENGINEER MENU 0000 3. Enter the engineer’s access code 8812 as described in section 23.1. Press * to enter the engineer’s access menu : ENGINEER ACCESS MENU 1=USER FUNCTIONS 2=ENGINEER FUNCTIONS SELECT 1..2, <=EXIT 5. Either press 1 to enter the user’s main menu (see user functions for details) or press 2 to enter the engineer’s main menu: 1=PANEL SETUP 2=TEXT EDIT 3=NETWORK SETUP SELECT 1..3, <=EXIT This is referred to as the engineer’s main menu screen and the description of the engineers functions begin from this screen except for editing the panel delay. Note: The system automatically leaves the engineers menu after a period of time. This automatic timeout prevents the system being left in the user or engineers Page 80 of 111 02/10/03 access mode unintentionally. The timeout period depends on the function selected and is between 1 and 15 minutes. 24.2How To Enable Changes To Site Specific Data The engineer’s functions allow changes to site-specific data (SSD). This data is held in flash EEPROM that is write protected by a manual switch motherboard. This is labelled “SSD WRITE-ENABLE”. The switch must normally be positioned in the disable mode. If it is not the panel will indicate a SSD write protect fault. When site-specific data is to be saved the panel will check the position of the switch and request it is moved to the enable position. After saving changes move the switch into the disable position. Warning: When the panel requests the switch is moved to the write enable position it is possible to escape without moving the switch. If this occurs then the changes to the site-specific data WILL NOT BE SAVED. This can occur unintentionally if the escape switch is pressed several times in succession to exit from a site-specific data editing menu screen. 24.3How To Edit The Panel Delay 1. Enter the user menu by pressing 1 in action 1 of section 24. If the engineer’s access code is not entered the function will only allow the delay to be enabled and disabled. 2. Press 2 to select option 2. The following screen will be displayed: PANEL MODES 1=PANEL DELAY 2=DAY/NIGHT SELECT 1..2, <=EXIT 3. Press 1 to select option 1. The following screen will be displayed: 1=DELAY ENABLE 2=DELAY TIMES 3=DELAY DURATION SELECT 1..3, <=EXIT 4. Press 1 to select option 1. The following screen will be displayed: DELAY IS 01 MINUTES 09:00:00 TO 17:00:00 DELAY IS ENABLED 1=DISABLE, <=EXIT 5. Press 1 to toggle the delay to a disabled or enabled condition. The following screen will be displayed: DELAY IS 01 MINUTES 09:00:00 TO 17:00:00 DELAY IS DISABLED 1=ENABLE, <=EXIT Page 81 of 111 02/10/03 6. Press escape to return to the delay menu screen: 1=DELAY ENABLE 2=DELAY TIMES 3=DELAY DURATION SELECT 1..3, <=EXIT 7. Press 2 to edit the delay start and finish times. The following screen will be displayed: START TIME: 09:00:00 >=ENTER VALUE <=BACK/EXIT 8. Edit the time and press enter when it is correct. The following screen will be displayed: START TIME: 09:00:00 END TIME: 17:00:00 >=ENTER VALUE <=BACK/EXIT 9. The end time is displayed. Edit the time and press enter when the time is correct. The delay menu will be displayed : 1=DELAY ENABLE 2=DELAY TIMES 3=DELAY DURATION SELECT 1..3, <=EXIT 10. Press 3 to set the delay duration. The following screen will be displayed: DELAY IS 01 MINUTES 5=UP, 6=DOWN >=SAVE VALUE <=EXIT 11. Press 5 or 6 to increment or decrement the delay in 1 minute steps. When the required value is displayed press enter to save the delay or press escape to exit without changing the delay. 12. Press escape to return to the user menu screen. 24.4How To Change Device Configuration Of A Loop 1. Enter the engineers menu as described in section 24. 2. Press 1 to select panel set-up. The following screen will be displayed: Page 82 of 111 02/10/03 1=LOOP SETUP 2=INPUT/OUTPUT SETUP 3=REPEATER SETUP SELECT 1..2, <=EXIT 3. Press 1, 1, 1, 3. The following screen will be displayed: CONFIGURE LOOP LOOP? 1 >=ENTER, <=BACK/EXIT 4. Enter the loop number and press enter. A configuration message will be displayed while the loop is configured: CONFIGURING LOOP 1 <=CANCEL Loop configuration takes around 30 seconds per loop. Pressing escape at any time will cancel the configuration process without overwriting the current loop configuration data. When the configuration process is complete a loop contents report will be generated. This indicates the types of devices on the loop. LOOP 1:009 MCP 082 SENSORS 012 MODULES >=SAVE, <=EXIT Press enter to save the configuration data or escape to exit without overwriting the current loop configuration. 24.5How To View Device Configuration Of A Loop 1. Enter the engineers menu as described in section 24. 2. Press 1 to select panel set-up. The following screen will be displayed: 1=LOOP SETUP 2=INPUT/OUTPUT SETUP 3=REPEATER SETUP SELECT 1..2, <=EXIT 3. Press 1, 1, 1, 1. The following screen will be displayed: VIEW LOOP CONTENTS LOOP? 1 >=ENTER, <=BACK/EXIT 4. Enter the loop number and press enter. A loop contents report will be generated. This indicates the types of devices on the loop Page 83 of 111 02/10/03 LOOP 1:009 MCP 082 SENSORS 012 MODULES <=EXIT 5. Press escape to exit the menu screen. 24.6How To Print The Device Configuration Of A Loop 1. Enter the engineers menu as described in section 24. 2. Press 1 to select panel set-up. The following screen will be displayed: 1=LOOP SETUP 2=INPUT/OUTPUT SETUP 3=REPEATER SETUP SELECT 1..2, <=EXIT 3. Press 1, 1, 1, 2. The following screen will be displayed: PRINT LOOP CONTENTS LOOP? 1 >=ENTER, <=BACK/EXIT 4. Enter the loop number and press enter. If the printer is disabled at this can be overridden by pressing 1: PRINT LOOP CONTENT PRINTER IS DISABLED 1=IGNORE DISABLEMENT <=EXIT 5. The following screen will be displayed while the report is generated: PRINT LOOP CONTENT PREPARING REPORT PLEASE WAIT <=CANCEL Press escape to cancel the report generation at any time. 6. The report will be printed while the screen displays a message. Printing can be cancelled at any time by pressing escape. PRINTING LOOP 1 CONTENT <=CANCEL 7. When printing is complete the following screen will be displayed: Page 84 of 111 02/10/03 PRINTING LOOP 1 CONTENT COMPLETE <=EXIT 8. Press escape to exit the menu screen. 24.7How To Edit The Sensitivity Of A Point The sensitivity of a point for both alert and fire conditions can be adjusted. For the Fyreye sensors the analogue trip levels for alert and fire can be changed. Note: For compliance with EN54 the fire sensitivity level must be set to 55. The prealarm value can be set to any value Note: Do not adjust the fire sensitivity level of the Fyreye high temperature heat detector. This device has an analogue count of 55 at 90 C. Note: Changing the sensitivity of a point only changes the current point sensitivity. For example, changing the sensitivity of a point whilst the panel is in day mode does not affect the sensitivity values of that point for the default or night mode sensitivity. 24.8How To Edit The Allocation Of Devices To A Zone 1. Enter the engineers menu as described in section 24. 2. Press 1 to select panel set-up. The following screen will be displayed: 1=LOOP SETUP 2=INPUT/OUTPUT SETUP 3=REPEATER SETUP SELECT 1..2, <=EXIT 3. Press 1, 2. The following screen will be displayed: 1=EDIT POINT ZONES 2=PRINT POINT ZONES 3=VIEW POINT ZONES SELECT 1..3, <=EXIT 4. Press 1 to edit the point zone allocation: EDIT ZONES ENTER ZONE? 001 >=ENTER, <=BACK/EXIT 5. Enter the number of the zone to be edited and press enter. The following screen will be displayed if zone 7 is entered: EDIT ZONE 07 LOOP? 1 >=ENTER, <=BACK/EXIT Page 85 of 111 02/10/03 6. Enter the loop number of the devices to be added or removed from the zone and press enter. The following screen is displayed if loop 1 is entered: EDIT ZONE 07 LOOP 01 POINT? 001 >=ENTER, <=BACK 7. Enter the first device in a range to be added or removed from the zone. This example shows device 15: EDIT ZONE 07 LOOP 01 POINTS 015 TO 015 >=ENTER, <=BACK 8. Enter the last device to be added or removed from the zone. If a single device is to be edited then enter the same number as the first device. EDIT ZONE 07 LOOP 01 POINTS 015 TO 022 1=ADD, 2=REM, <=EXIT 9. Press 1 to add the devices to the zone or 2 to remove the devices from the zone. If no changes are required press escape to exit. The menu will return to the zone allocation menu: 1=EDIT POINT ZONES 2=PRINT POINT ZONES 3=VIEW POINT ZONES SELECT 1..3, <=EXIT 24.9How To Print The Allocation Of Devices To A Zone 1. Enter the engineers menu as described in section 24. 2. Press 1 to select panel set-up. The following screen will be displayed: 1=LOOP SETUP 2=INPUT/OUTPUT SETUP 3=REPEATER SETUP SELECT 1..2, <=EXIT Page 86 of 111 02/10/03 3. Press 1, 2. The following screen will be displayed: 1=EDIT POINT ZONES 2=PRINT POINT ZONES 3=VIEW POINT ZONES SELECT 1..3, <=EXIT 4. Press 2 to print the point zone allocation. If the printer is disabled press 1 to override the disablement when prompted to do so. The report will be prepared: PRINT POINT ZONES PREPARING REPORT PLEASE WAIT <=CANCEL Press escape to cancel the report at any time. 5. While the report is printing the following message is displayed: PRINTING POINT ZONES <=CANCEL Press escape to cancel the report at any time. 6. When the report is complete the following message is displayed: PRINTING POINT ZONES COMPLETE <=EXIT 7. Press escape to exit the screen. 24.10How To View The Allocation Of Devices To A Zone 1. Enter the engineers menu as described in section 24. 2. Press 1 to select panel set-up. The following screen will be displayed: 1=LOOP SETUP 2=INPUT/OUTPUT SETUP 3=REPEATER SETUP SELECT 1..2, <=EXIT 3. Press 1, 2. The following screen will be displayed: 1=EDIT POINT ZONES 2=PRINT POINT ZONES 3=VIEW POINT ZONES SELECT 1..3, <=EXIT Page 87 of 111 02/10/03 4. Press 3 to view the allocation of points to a zone: VIEW ZONES ZONE? 001 >=ENTER, <=BACK/EXIT 5. Enter the zone to be viewed and press enter. While the report is generated the following message is displayed: VIEW ZONE 13 PREPARING REPORT PLEASE WAIT <=EXIT Press escape to cancel the report at any time. 6. The first screen of the report is displayed: VIEW ZONE 13 LIST OF POINTS HERE 1=BACK,2=NEXT,<=EXIT 7. Press 1 and 2 to move through the list of points in the zone indicated. When the last page has been displayed The following screen will be displayed: VIEW ZONE 13 NO MORE POINTS 1=BACK, <=EXIT 8. Press escape to exit the screen. 24.11How To Edit The Allocation Of Points To A Group 1. Enter the engineers menu as described in section 24. 2. Press 1 to select panel set-up. The following screen will be displayed: 1=LOOP SETUP 2=INPUT/OUTPUT SETUP 3=REPEATER SETUP SELECT 1..2, <=EXIT 3. Press 1, 3, 1. The following screen will be displayed: 1=EDIT POINT GROUPS 2=PRINT POINT GROUPS 3=VIEW POINT GROUPS SELECT 1..3, <=EXIT Page 88 of 111 02/10/03 4. Press 1 to edit the point group allocation: EDIT POINT GROUPS GROUP? 033 >=ENTER, <=BACK/EXIT 5. Enter the number of the group to be edited and press enter. The following screen will be displayed if group 68 is entered: EDIT GROUP 068 LOOP? 1 >=ENTER, <=BACK/EXIT 6. Enter the loop of the devices to be added or removed from the group and press enter. The following screen is displayed if group 68 is entered: EDIT GROUP 068 LOOP 01 POINT? 001 >=ENTER, <=BACK 7. Enter the first device in a range to be added or removed from the group. This example shows device 15: EDIT GROUP 068 LOOP 01 POINTS 015 TO 015 >=ENTER, <=BACK 8. Enter the last device to be added or removed from the group. If a single device is to be edited then enter the same number as the first device. EDIT GROUP 068 LOOP 01 POINTS 015 TO 022 1=ADD, 2=REM, <=EXIT 9. Press 1 to add the devices to the group or 2 to remove the devices from the group. If no changes are required press escape to exit. The menu will return to the group allocation menu: 1=EDIT POINT GROUPS 2=PRINT POINT GROUPS 3=VIEW POINT GROUPS SELECT 1..3, <=EXIT Page 89 of 111 02/10/03 24.12How To View The Allocation Of Devices To A Group 1. Enter the engineers menu as described in section 24. 2. Press 1 to select panel set-up. The following screen will be displayed: 1=LOOP SETUP 2=INPUT/OUTPUT SETUP 3=REPEATER SETUP SELECT 1..2, <=EXIT 3. Press 1, 3, 1. The following screen will be displayed: 1=EDIT POINT GROUPS 2=PRINT POINT GROUPS 3=VIEW POINT GROUPS SELECT 1..3, <=EXIT 4. Press 3 to view the allocation of points to a group: VIEW GROUPS GROUP? 033 >=ENTER, <=BACK/EXIT 5. Enter the group to be viewed and press enter. While the report is generated the following message is displayed: VIEW GROUP 68 PREPARING REPORT PLEASE WAIT <=EXIT Press escape to cancel the report at any time. 6. The first screen of the report is displayed: VIEW GROUP 68 LIST OF POINTS HERE 1=BACK,2=NEXT,<=EXI T 7. Press 1 and 2 to move through the list of points in the group indicated. When the last page has been displayed The following screen will be displayed: Page 90 of 111 02/10/03 VIEW GROUP 68 NO MORE POINTS 1=BACK, <=EXIT 8. Press escape to exit the screen. 24.13How To Print The Allocation Of Devices To A Group 1. Enter the engineers menu as described in section 24. 2. Press 1 to select panel set-up. The following screen will be displayed: 1=LOOP SETUP 2=INPUT/OUTPUT SETUP 3=REPEATER SETUP SELECT 1..2, <=EXIT 3. Press 1, 3, 1. The following screen will be displayed: 1=EDIT POINT GROUPS 2=PRINT POINT GROUPS 3=VIEW POINT GROUPS SELECT 1..3, <=EXIT 4. Press 2 to print the point group allocation. If the printer is disabled press 1 to override the disablement when prompted to do so. The report will be prepared: PRINT POINT GROUPS PREPARING REPORT PLEASE WAIT <=CANCEL Press escape to cancel the report at any time. 5. While the report is printing the following message is displayed: PRINTING POINT GROUPS <=CANCEL Press escape to cancel the report at any time. 6. When the report is complete the following message is displayed: PRINTING POINT GROUPS COMPLETE <=EXIT 7. Press escape to exit the screen. Page 91 of 111 02/10/03 24.14How To Edit Loop Output Cause And Effect To edit the loop output cause/effect enter the engineers menu and select: 1:Panel set-up; 1:Loop set-up; 3:Loop Cause Effect; 2:Edit Loop Output C/E 1. Enter the loop number of the device. 2. Enter the point number. 3. The cause/effect for output bit 0 for the device is displayed CAUSES FOR 1:001 BT0 NO MORE CAUSES >=OK,3=NX,4=+,<=EXIT 4. Either: i) Press > to save the data and move to the next output bit for the same point and return to step 1. ii) Press < to exit without saving changes to the current device. iii) Press 3 to move to the next screen if more cause/effect is available. The display will show NO MORE CAUSES if no more data is available. iv) Press 4 to add more causes. The display is as follows: CAUSES FOR 1:001 BT0 1=GROUP CAUSE 2=COMMON CAUSE SELECT 1..2, <=EXIT 5. Either: i) Select option 1 to add a group cause. Enter the group number. ii) Select option 2 to add a common cause. 6. Select the cause by moving between the menu pages with the > key and entering a number on the keypad. 7. Repeat steps 3, 4 and 5 until all causes have been added. 24.15How To Print Loop Output Cause And Effect To edit the loop output cause/effect enter the engineers menu and select: 1:Panel set-up; 1:Loop set-up; 3:Loop Cause Effect; 3:Print Loop Output C/E 1. The following screen is displayed: PRINT LOOP OP C/E 1=SINGLE 2=RANGE 3=ALL SELECT 1..3 <=EXIT 2. Select the option and enter the device specification accordingly. 3. When printing is complete the following message will appear: PRINTING LOOP OUTPUT CAUSE EFFECT COMPLETE <=EXIT Page 92 of 111 02/10/03 4. Press < to exit the print loop output cause/effect menu. 24.16How To Change The Remote Evacuate Mode The panel can be configured to respond to the activation of the remote evacuate input in two ways. In both modes the panel operates all sounding devices. In partial evacuate the auxiliary fire contact is not operated. In full evacuate mode the auxiliary fire contact is operated whilst the input is active. To change the evacuate mode enter the engineers menu and select: 1:Panel set-up; 2:input/output set-up; 1:Remote evacuate mode. 1. Press 1 to toggle the remote evacuate mode. 2. Press > to enter the new mode or press < to escape without changing the remote evacuate mode. 24.17How To Edit The Panel Company Text Display 1. 2. 3. 4. 5. Plug a Cherry keyboard into the 5-pin DIN connector on the motherboard. Enter the engineers menu. Select 2:Text edit; 1:Edit Company Name Enter text using the keyboard. Press return on the keyboard or > to store the text. Alternatively, press escape on the keyboard or < on the keypad to retain the existing text. 24.18How To Edit Point Location Text 1. 2. 3. 4. 5. 6. 7. Plug a Cherry keyboard into the 5-pin DIN connector on the motherboard. Enter the engineers menu. Select 2:Text edit; 2:Edit point text Select the loop number. Select the point number. Enter the point text using the keyboard. Press return on the keyboard or > to store the text. The next address is displayed. Repeat steps 1 to 7. 8. When text entry is complete press escape on the keyboard or < on the keypad to exit the menu. 24.19How To Edit Expansion Input Text 1. 2. 3. 4. 5. 6. Plug a Cherry keyboard into the 5-pin DIN connector on the motherboard. Enter the engineers menu. Select 2:Text edit; 3:Edit input text Select the input number. Enter the input text using the keyboard. Press return on the keyboard or > to store the text. The next input is displayed. Repeat steps 1 to 7. 7. When text entry is complete press escape on the keyboard or < on the keypad to exit the menu. Page 93 of 111 02/10/03 24.20How To Configure The Number Of Panel Repeaters To change the number of panel repeaters enter the engineers menu and select: 1:Panel set-up; 3:Repeater Set-up. The display will show the number of repeaters: NUMBER REPEATERS 00 1=UP, 2=DOWN >=SAVE VALUE <=EXIT 1. Press 1 or 2 to change the number of repeaters. 2. Press > to save the number of repeaters, or press < to escape without changing the number of repeaters. You will be prompted to move the site-specific data write enable switch. 24.21How To Edit The Expansion I/O Board Configuration To change the expansion I/O board configuration enter the engineers menu and select: 1:Panel set-up; 2:input/output set-up; 2:I/O board types. The following screen will be displayed: I/O BOARD TYPES BOARD? 01 >=ENTER, <=BACK/EXIT 1. Change the address of the board to be configured using the menu up and down keys. 2. Press > to enter the board number or press < to escape without changing the board configuration. If the board number is entered the following screen is displayed: I/O BOARD TYPES BD:01 CCT 001 TO 008 TP00:NONE 1=NEXT,2=EDIT,<=EXIT The display shows the board number, the corresponding output circuit numbers and the board type. 3. Select one of the following options: i) Press 1 to move to the next board address or, ii) Press 2 to edit the type of board at this board number and proceed to the next step or, iii) Press < to exit without changing the board configuration. 4. Select the board type from the pages of board options. Press > to exit when the board type is selected. You will be prompted to enable site specific data when all changes have been made. 5. Program the cause/effect for all inputs and outputs as described in section 24.22 24.22How To Change The Power Fault Polarity Page 94 of 111 02/10/03 The panel can respond to either polarity on its power supply fault inputs. Note that this is a factory configuration procedure that should not require changing by the engineer. To change the polarity enter the engineers menu and select: 1:Panel set-up; 2:input/output set-up; 4:Power Fault Polarity. 1. Press 1 to toggle the power fault polarity. 2. Press > to enter the new polarity or press < to escape without changing the power fault polarity. 24.23How To Edit The Allocation Of Inputs To A Group To change the expansion I/O board configuration enter the engineers menu and select: 1:Panel set-up; 2:Input/output set-up; 3:Panel output c/e; 1:Input group allocation; 1:Edit I/P groups. 1. The following screen will be displayed: 1=EDIT INPUT GROUPS 2=PRINT INPUT GROUPS 3=VIEW INPUT GROUPS SELECT 1..3, <=EXIT 2. Press 1 to edit the point group allocation: EDIT INPUT GROUPS GROUP? 033 >=ENTER, <=BACK/EXIT 3. Enter the number of the group to be edited and press enter. The following screen will be displayed if group 68 is entered: EDIT GROUP 068 INPUT? 001 >=ENTER, <=BACK 4. Enter the first input in a range to be added or removed from the group. This example shows input 15: EDIT GROUP 068 LOOP 01 INPUT? 015 >=ENTER, <=BACK Page 95 of 111 02/10/03 5. Enter the last input to be added or removed from the group. If a single input is to be edited then enter the same number as the first input. EDIT GROUP 068 LOOP 01 INPUTS 015 TO 022 1=ADD, 2=REM, <=EXIT 6. Press 1 to add the inputs to the group or 2 to remove the inputs from the group. If no changes are required press escape to exit. The menu will return to the group allocation menu: 1=EDIT INPUT GROUPS 2=PRINT INPUT GROUPS 3=VIEW INPUT GROUPS SELECT 1..3, <=EXIT 7. To view or print the input group allocation select option 2 or option 3. 24.24How To Edit The Expansion I/O Board Cause/effect Each I/O board has 8 inputs and 8 outputs so board number 1 will have inputs 1 to 8 and outputs 1 to 8. Each output circuit has two channels associated with it, channel 0 and channel 1. If channel 0 is active then the output will be active continuously. If channel 1 is active, the output will pulse for 1s on, 1s off. If both channel 0 and channel 1 are active the output will be continuous. The expansion I/O cause/effect is edited in exactly the same manner as the loop output cause/effect. The steps are as follows: Enter the engineer’s menu and select: 1:Panel set-up; 1:Input/output set-up; 2:Panel outputs; 2:Remote Output C/E 1. Enter the number of the output circuit to be edited. 2. The cause/effect for the output circuit is displayed CAUSES FOR OP001 CH0 NO MORE CAUSES >=OK,3=NX,4=+,<=EXIT 3. Either i) Press > to save the data and move to the next output circuit or channel and return to step 1. ii) Press < to exit without saving changes to the current output. iii) Press 3 to move to the next screen if more cause/effect is available. The display will show NO MORE CAUSES if no more data is available. iv) Press 4 to add more causes. The display is as follows: CAUSES FOR OP001 CH0 1=GROUP CAUSE 2=COMMON CAUSE SELECT 1..2, <=EXIT Page 96 of 111 02/10/03 4. Either: i) Select option 1 to add a group cause. Enter the group number. ii) Select option 2 to add a common cause. 5. Select the cause by moving between the menu pages with the > key and entering a number on the keypad. 6. Repeat steps 3, 4 and 5 until all causes have been added. 24.25How To Print Expansion Output Cause And Effect To edit the loop output cause/effect enter the engineers menu and select: 1:Panel set-up; 2:Input/output set-up; 3:Panel output; 3:Print Remote O/P C/E 1. The following screen is displayed: PRINT PANEL OP C/E 1=SINGLE 2=RANGE 3=ALL SELECT 1..3 <=EXIT 2. Select the option and enter the device specification accordingly. 3. When printing is complete the following message will appear: PRINTING PANEL OUTPUT C/E COMPLETE <=EXIT 4. Press < to exit the remote output cause/effect menu. 24.26How To Edit The Panel’s Number and Name 1. Plug a Cherry keyboard into the 5-pin DIN connector on the motherboard. 2. Enter the engineers menu. 5. Select 3:Network Setup; 1:Identify Panel PANEL IDENTIFICATION PANEL NUMBER? 001 >=ENTER, <=EXIT 6. Enter the panel number using the MENU UP and MENU DOWN buttons as for normal number entry. 7. PANEL IDENTIFICATION PANEL 001 NAME? Premier AL Panel 1 >=SAVE, <=EXIT 4. Enter text using the keyboard. 5. Press return on the keyboard or > to store the text. Alternatively, press escape on the keyboard or < on the keypad to retain the existing text. Page 97 of 111 02/10/03 24.27How To Edit The Panel’s Network Display Responses. 1. Enter the engineers menu. 2. Select 3: Network Setup; 2: Edit Responses NETWORK RESPONSES 1=DISPLAY,2=PRINTER 3=MEMORY, 4=CONTROLS 5=SPECIAL <=EXIT 3. Select 1: Display DISPLAY RESPONSES PANEL? 001 >=ENTER, <=EXIT 4. Enter panel number. DISPLAY FROM PAN.001 1=FIRE –2, 2=ALERT-2 3=FAULT-2, 4=IND. -2 1-4=CHG.,>=NXT,<=END Pressing 1, 2, 3 or 4 will toggle the value opposite the corresponding alarm type between values 0, 1, 2. These values have the following meaning:0 = ignore events in this category. 1= display events with just the panel name on line 2. 2 = display events with actual user text on line 2. Pressing > will display the values for the next panel number. Pressing < will return the display to the panel number prompt. 8. Press < to exit the network responses menu. Note: Editing the Printer and Memory Responses follows the same process as editing the Display responses. 24.28How To Edit The Panel’s Network User Control Responses. 1. Enter the engineers menu. 2. Select 3: Network Setup; 2: Edit Responses NETWORK RESPONSES 1=DISPLAY,2=PRINTER 3=MEMORY, 4=CONTROLS 5=SPECIAL <=EXIT 3. Select 4: Controls CONTROL RESPONSES PANEL? 001 >=ENTER, <=EXIT Page 98 of 111 02/10/03 4. Enter panel number. CONTROL FROM PAN.001 1=SILAL–1, 2=RESET-1 3=TSTAL-1, 4=EVAC -1 5=CLR.-1,>=NXT,<=END 5. Pressing 1, 2, 3, 4 or 5 will toggle the value opposite the corresponding user control type between values 0, 1. (1 = silence alarms, 2 = reset system, 3 = test alarms, 4 = evacuate, 5 = reset faults) These values have the following meaning:0 = ignore controls in this category. 1= react normally to controls in this category. 6. Pressing > will display the values for the next panel number. 7. Pressing < will return the display to the panel number prompt. 8. Press < to exit the network responses menu. 24.29How To Edit The Panel’s Network Special Function Responses. 1. Enter the engineers menu. 2. Select 3: Network Setup; 2: Edit Responses NETWORK RESPONSES 1=DISPLAY,2=PRINTER 3=MEMORY, 4=CONTROLS 5=SPECIAL <=EXIT 3. Select 5: Special SPECIAL RESPONSES PANEL? 001 >=ENTER, <=EXIT 4. Enter panel number. ACCEPT FROM PAN.001 1=DAY/NIGHT MODE-1 2=SOUNDER EN/DIS-1 1-2=CHG.,>=NXT,<=END 5. Pressing 1 or 2 will toggle the value opposite the corresponding function type between values 0, 1. (1 = day/night mode, 2 = sounder disablement) These values have the following meaning:0 = ignore changes in this category. 1= accept changes in this category. 6. Pressing > will display the values for the next panel number. 7. Pressing < will return the display to the panel number prompt. 8. Press < to exit the network responses menu. 24.30How To Print The Panel’s Network Display Responses. 1. Enter the engineers menu. Page 99 of 111 02/10/03 2. Select 3: Network Setup; 3: Print Responses PRINT NET.RESPONSES 1=DISPLAY,2=PRINTER 3=MEMORY, 4=CONTROLS 5=SPECIAL <=EXIT 3. Select 1: Display 4. The panel will proceed to prepare a report of the panel’s network display responses, then will print it out. 8. Press < to exit the network responses menu. 24.31How To Change The Class Change Modes The panel can drive either channel 0 (steady) or channel 1 (pulsing) of loop sounders in response to the class-change input. 24.31.1To change the output bits, enter the engineers menu and select: 1:Panel set-up; 2:General Config; >=next page ; 2:Class Change Modes 1. Press 1 to toggle the pulsed or steady mode. 2. Press > to enter the new mode or < to escape without changing class change mode. Note: Printing the Printer, Memory, Control and Special Function Responses follows a similar sequence. Page 100 of 111 02/10/03 25.Routine Maintenance This section gives an outline of the maintenance schedule and activities. For further guidance refer to BS5839 part 1:1998. 25.1Quarterly Inspection 1. 2. 3. 4. The following checks should be made every 3 months: Entries in the logbook should be checked and any remedial action taken. The batteries should be examined to ensure they are in good serviceable condition and are unlikely to fail before the next quarterly inspection. The alarm functions of the control and indicating equipment should be checked by operating a device in each zone. A visual inspection should be made to check whether structural or occupancy changes have affected the siting of manual call points or sounders. Any defects should be recorded in the logbook and reported to the responsible person, and action should be taken to correct it. 25.2Annual Inspection The following checks should be made every 12 months: 1. All tests in the Quarterly inspection should be carried out. 2. Each detector should be checked for correct operation in accordance with the manufacture’s recommendations. 3. A visual inspection should be made to confirm that all cable fittings and equipment are secure, undamaged and adequately protected. Any defects should be recorded in the logbook and reported to the responsible person, and action should be taken to correct it. 25.3Battery Replacement The useful life of the standby batteries in this application is three years. The batteries must be replaced after this time. Page 101 of 111 02/10/03 APPENDIX A - Engineers Menu Overview ACCESS CODE 8812 1:USER FUNCTIONS 1: TIME/DATE 2:MODES 2:ENGINEERS FUNCTIONS 1:PANEL SETUP 1:LOOP SETUP 1:PANEL DELAY 1:LOOP CONFIGURATION 1:DELAY ENABLE 2:DELAY TIMES 3:DELAY DURATION 2: DAY/NIGHT MODE 1:LOOP CONTENTS 1:VIEW LOOP CONTENTS 2:PRINT LOOP CONTENTS 3:RECONFIGURE LOOP 2:POINT SENSITIVITY 1:DAY 2:NIGHT 3:TIMER 4:OFF 3: EN/DIS 1:FIRE 2:ALERT 3:DISCOVERY 1:POINTS 1:SINGLE 2:RANGE 3:VIEW 4:ENABLE ALL 2:ZONES 1:PRINT DRIFT 2:PRINT DATE 3:LED 4:RAPID COMPENSATION 2:ZONE ALLOCATION 1:SINGLE 2:RANGE 3:VIEW 3:PRINTER 4:SOUNDERS 5:INPUTS 1:EDIT POINT ZONES 2:PRINT POINT ZONES 3:VIEW POINT ZONES 3:LOOP CAUSE EFFECT 1:SINGLE 2:RANGE 3:VIEW 4: VIEW 1:VIEW EVENT LOG 2:VIEW SUPPRESSED EVENTS 1:POINT GROUP ALLOCATION 1:EDIT POINT GROUPS 2:PRINT POINT GROUPS 3:VIEW POINT GROUPS 2:LOOP OUTPUT C/E 3:PRINT LOOP O/P C/E 2:INPUT/OUTPUT SETUP 1:REMOTE EVACUATE MODE 2:I/O BOARD TYPES 3:PANEL OUTPUT C/E 1:ALERTS 2:FAULTS 3:INDICATIONS 4:DISABLEMENTS 1:INPUT GROUP ALLOC. 5:TEST 1:VIEW POINT STATUS 1:POINT DISABLED 2:POINT ENABLED 2:ONE PERSON TESTS 1:POINT WALK TEST 2:ALARM WALK TEST 6:PRINT 1:CLEAR PRINT QUEUE 2:PRINT EVENT LOG 3:PRINT DISABLEMENTS 1:EDIT INPUT GROUPS 2:PRINT INPUT GROUPS 3:VIEW INPUT GROUPS 2:REMOTE OUTPUT C/E 3:PRINT REMOTE O/P C/E 4:POWER FAULT 3:REPEATER SETUP 2:TEXT EDIT 1:EDIT COMPANY NAME 2:EDIT POINT TEXT 3:EDIT INPUT TEXT 3:NETWORK SETUP 1:IDENTIFY PANEL 2:EDIT NET RESPONSE 3:PRINT NET RESPONSE Figure 14 – Premier AL Engineers Menu Overview APPENDIX B - Glossary of Terms Page 102 of 111 02/10/03 A ac Ah BGU CIE c/w dc EMC EOL ESD I/O LCD LED MCP PC PCB P.s.e. RS485 SLA V Amp - unit of current. Alternating Current Amp hour – capacity of standby batteries. Break Glass Unit. Also know as manual call point. Control and indicating equipment (the control panel) complete with Direct Current Electro-Magnetic Compatibility. End Of Line resistor. Electro-Static Discharge. Input/output Liquid Crystal Display. Alphanumeric display used for textual information. Light Emitting Diode. Display indicator. Manual Call Point also know as BGU. Personal Computer. Printed Circuit Board. Power Supply Equipment. Serial communications standard used for interconnection of equipment Sealed Lead Acid – type of standby battery. Volt – unit of electrical potential. Page 103 of 111 02/10/03 APPENDIX C - Glossary of Terms A ac Ah BGU Cause/effect CIE c/w CPU dc EMC EOL I/O LCD LED Local cause/effect MCP Network cause/effect Network panel Node PC PCB P.s.e. RS485 Stand-alone panel SLA V Amp - unit of current. Alternating Current Amp hour – unit of capacity for standby batteries. Break Glass Unit. Also know as manual call point. The relationship between programmable actions and the events which cause those actions. Control and indicating equipment (the control panel) complete with central processing unit Direct Current Electro-Magnetic Compatibility. End Of Line resistor. Input/output Liquid Crystal Display. Alphanumeric display used for textual information. Light Emitting Diode. Display indicator. Cause and effect where an event on a panel does not cause an action on any other panel. (c.f. network cause/effect) Manual Call Point also know as BGU. Cause/effect where an event on one panel causes an action on another panel (c.f. local cause/effect). A panel connected to another panel using the Integra network card to create a larger system. One panel on a network system. Also called a network node. Personal Computer. Printed Circuit Board. Power Supply Equipment. Serial communications standard used for interconnection of equipment. It is commonly used to refer to connections using this type of communications. A panel not connected to any other panel using the Integra network card network Sealed Lead Acid – type of standby battery. Volt – unit of electrical potential. Page 104 of 111 02/10/03 APPENDIX D - List of Message Abbreviations LCD Message Text Device Type BGU Break Glass Unit ZT-MCP/AD CO Carbon monoxide detector DUAL Optical/heat multi-sensor detector HEAT INV ION MON O/S OPT Heat detector Invalid sensor type Ionisation detector Monitor outstation/ancillary Outstation Optical detector LCD Message Text Event Description D.FLT Data Fault – the analogue value reported by the device is not valid. Double Address - two or more devices exist with the same address Auxiliary power supply fuse failed DADDR FUSE FAILED LINE FAULT R.FLT RMVD TEST W.TYPE/WTYPE Open circuit fault detected in loop cable. This may be due to an operation of short circuit isolators. Remote Fault - at the address indicated. Removed – the loop device is not responding. Device is in test mode Wrong Type – the device at this address is different from that configured for the address. Page 105 of 111 02/10/03 APPENDIX E - Premier AL Mechanical And Environmental Specification Mechanical Specification Size: Height: Width: Depth: Weight excluding batteries: 480mm 410mm 160mm including lock and indented holes 15kg Environmental Specification Operating temperature: -5ºC to 40ºC Operating humidity: 5% to 95% Mains Input Specification Voltage: Maximum Input Power: Protection: Cable requirements: 230V AC +10%/-15% 320VA T3.15A anti-surge sand filled fuse Minimum of 1mm2 copper controlled by a 5A fuse. Power Supply Output Specification 28V output: 25-28V @ 4A mains 21-27V @ 4A mains failed 28V output protection: Electronic current limiting 5V output: 4.7-5.4V @ 3A 5V output protection: Electronic current limiting Common fault output: Open collector output labelled CF Mains failed fault output: Open collector output labelled MF on Battery Specification Battery charger output: Temperature compensated float charger 27.4V ±0.1V @20°C; maximum current 1.5A (limited if 28V load greater than 3.5A). Maximum battery load: 5A Battery type: 2 off 12V 12Ah sealed lead acid standby battery Battery size: 151mm x 98mm x 97.5mm Battery circuit protection: 5A fast blow glass fuse Mains failed fault battery current: 1 Loop panel: 145mA 2 Loop panel: 170mA 3 Loop panel: 195mA 4 Loop panel: 220mA Mains failed alarm battery current: 1 Loop panel: 260mA Page 106 of 111 02/10/03 2 Loop panel: 285mA 3 Loop panel: 310mA 4 Loop panel: 335mA Page 107 of 111 02/10/03 APPENDIX F - Premier AL Environmental Specification Mechanical Specification Size: Height: Width: Depth: Weight excluding batteries: Global Network Repeater MechanicalAnd 370mm 325mm 135mm including lock and indented holes 7.4kg Environmental Specification Operating temperature: -5ºC to 40ºC Operating humidity: 5% to 95% Mains Input Specification Voltage: Maximum Input Power: Protection: Cable requirements: 230V AC +10%/-15% 120VA T3.15A anti-surge sand filled fuse Minimum of 1mm2 copper controlled by a 5A fuse. Power Supply Output Specification 24V output: 24V ±0.5V @ 3A mains 21-26V @ 3A mains failed 24V output protection: Electronic current limiting Common fault output: Open collector output labelled FAULT on Battery Specification Battery charger output: float charger 27.5V ±0.1V @ 1.5A maximum Maximum battery load: 3A Battery type: 2 off 12V 12Ah sealed lead acid standby battery Battery size: 151mm x 98mm x 97.5mm Battery circuit protection: 3A fast blow glass fuse Mains failed fault battery current: 1 Loop panel: 120mA 2 Loop panel: 140mA Mains failed alarm battery current: 1 Loop panel: 255mA 2 Loop panel: 275mA Page 108 of 111 02/10/03 APPENDIX G - Premier AL Input and Output Specification Panel Input Specification Remote Fault: Remote Evacuate: Remote Silence: Remote Reset: Class-change: Input Protection: Cable requirements: Fully monitored circuit, 3k9 EOL, 680R active Fully monitored circuit, 3k9 EOL, 680R active Fully monitored circuit, 3k9 EOL, 680R active Fully monitored circuit, 3k9 EOL, 680R active Non- circuit, normally open, <50R active Internal current limit to 1mA No special requirements, total resistance must be less than 50 ohms Loop Output Specification Loop 1 Terminals: O1+ Loop out +ve O1- Loop out –ve I1+ Loop return +ve I1Loop return –ve Loop 2 Terminals: O2+ Loop out +ve O2- Loop out –ve I2+ Loop return +ve I2Loop return –ve Loop 3 Terminals: O3+ Loop out +ve (Premier AL only) O3- Loop out –ve I3+ Loop return +ve I3Loop return –ve Loop 4 Terminals: O4+ Loop out +ve Premier AL O4- Loop out –ve I4+ Loop return +ve I4Loop return –ve Maximum Current: 500mA per loop Protection: Negative leg isolation circuit for loop out and loop in. Common positive leg fused at 650mA. Communications: FYREYE /ZETA ADDRESSABLE protocol Pedestal voltage: 27.8V to 28.5V Pulse voltage: 7.5V to 9V Maximum points per loop: 126 Maximum number of zones: 32 total with no restriction on allocation to loops Cable requirements: No special requirements, total resistance must be less than value calculated in section 20.2. Maximum core to core capacitance is 0.5µF Alarm Circuit Specification Quantity: 2 Output Voltage (mains 25-29V Page 109 of 111 02/10/03 operation): Output Voltage (battery 21-27V operation): Maximum Current: 1A per circuit Fault Monitoring: Reverse polarity for open and short circuit faults Protection: 1A fast blow glass fuse Cable requirements: No special requirements, 1A minimum current rating. Minimum voltage at end of line must be above sounding device minimum operating voltage. Auxiliary Supply Specification Auxiliary supply (mains 25-29V operation): Auxiliary supply (battery 21V-27V operation): Maximum Current: 500mA Fault Monitoring: Monitored for fuse failure Protection: 500mA fast blow glass fuse Cable requirements: No special requirements, 1A minimum current rating. Minimum voltage at end of line must be above sounding device minimum operating voltage. Premier AL Repeater Panel Output Specification Number of repeaters: 1 to 14 Maximum repeater cable 2000m length: Communication protocol: RS485 serial data 9600 baud Protection: Electronic current limited Cable Type: Single pair RS485 shielded cable (see below) Input/Output Expansion Board Specification Board types: A1535 I/O board Number of boards: 0 to 31 Maximum cable length: Boards should be mounted within, or adjacent to the panel enclosure Communication protocol: RS485 serial data 4800 baud Protection: Electronic current limited Cable Type: Single pair RS485 shielded cable (see below) Alarm Expansion Board Specification Board type: A1536 I/O board Number of boards: 0 to 31 Maximum cable length: Boards should be mounted within, or adjacent Page 110 of 111 02/10/03 Communication protocol: Protection: Cable Type: to the panel enclosure RS485 serial data 4800 baud Electronic current limited Single pair RS485 shielded cable (see below) Network Output Specification Number of nodes: 1 to 15 Maximum network cable 5000m length: Communication protocol: RS485 serial data 9600 baud Protection: Electronic current limited Cable Type: Single pair RS485 shielded cable (see below) RS485 Cable Specification Generic Type: Conductors: Alpha cable: Belden cable: RS422/RS485 data cable. Single pair plus screen. 3492C, 6222C, 6412 or equivalent 8102, 8132, 9841 or equivalent Page 111 of 111 02/10/03 ZETA ALARM SYSTEMS PREMIER AL GLOBAL NETWORK REPEATER Table of Contents 1. Introduction..............................................................................................................3 2. Panel Events ...........................................................................................................3 2.1 The Fire Condition ............................................................................................3 2.2 The Alert Condition...........................................................................................4 2.3 The Fault Condition ..........................................................................................5 2.4 The Maintenance Condition..............................................................................6 2.5 The System Fault Condition .............................................................................7 2.6 Quiescent Condition .........................................................................................7 2.7 Access Mode....................................................................................................7 3. Routine Maintenance...............................................................................................8 3.1 Daily Attention ..................................................................................................8 3.2 Weekly Attention...............................................................................................8 3.3 Quarterly Inspection .........................................................................................8 3.4 Annual Inspection .............................................................................................8 3.5 Battery Replacement ........................................................................................8 4. Overview Of User Functions....................................................................................8 4.1 Change Time And Date ....................................................................................8 4.2 Delay Of Operation Of Outputs ........................................................................8 4.3 Adjustable Sensitivity Modes............................................................................9 4.4 Enabling And Disabling Of Functions ...............................................................9 4.5 The Event Log ..................................................................................................9 4.6 Test Functions ................................................................................................10 4.7 View Suppressed Events................................................................................10 4.8 Printer Functions ............................................................................................10 5. User Controls and Indications ...............................................................................11 6. User Functions ......................................................................................................13 6.1 How To Enter Numbers ..................................................................................13 6.2 How To Set The Time And Date.....................................................................13 6.3 How To Enable And Disable The Panel Delay ...............................................14 6.4 How To Enable Day Sensitivity Mode. ...........................................................15 6.5 How To Enable Night Sensitivity Mode. .........................................................15 6.6 How To Enable Timed Sensitivity Mode.........................................................16 6.7 How To Enable Off Sensitivity Mode. .............................................................16 6.8 How To Access The Disablement Menu Via The Summary Screen. .............17 6.9 How To Enable And Disable A Single Point (Stand-Alone Panel)..................17 6.10 How To Enable And Disable A Single Point (Network Panel) ........................18 6.11 How To Enable And Disable A Range Of Points (Stand-Alone Panel) ..........19 6.12 How To Enable And Disable A Range Of Points (Network Panel) .................20 6.13 How To View Disabled Points ........................................................................21 6.14 How To Enable All Points (Stand-Alone Panel)..............................................22 6.15 How To Enable All Local Points (Network Panel)...........................................23 6.16 How To Enable All Points Globally (Network Panel) ......................................23 6.17 How To Enable All Points At Selected Panel (Network Panel).......................24 6.18 How To Enable And Disable A Zone Of Devices (Stand-Alone Panel) ..........25 6.19 How To Enable And Disable A Zone Of Devices (Network Panel).................25 6.20 How To Enable And Disable A Range Of Zones (Stand-Alone Panel) ..........27 6.21 How To Enable And Disable A Range Of Zones (Network Panel) .................27 6.22 How To View Disabled Zones ........................................................................29 6.23 How To Enable And Disable The Local Printer ..............................................29 6.24 How To Enable And Disable All Sounding Devices........................................30 6.25 How To Enable And Disable An Expansion Board Input (Stand-Alone Panel)30 6.26 How To Enable And Disable An Expansion Board Input (Network Panel) .....31 6.27 How To Enable And Disable A Range Of Expansion Board Inputs (StandAlone Panel) ...........................................................................................................32 6.28 How To Enable And Disable A Range Of Expansion Board Inputs (Network Panel) 33 6.29 How To View Disabled Expansion Board Inputs ............................................34 6.30 How To Enable And Disable All Non-Sounder Devices .................................35 6.31 How To View The Event Log ..........................................................................36 6.32 How To View Suppressed Alerts, Faults And Indications...............................36 6.33 How To View Suppressed Disablements .......................................................37 6.34 How To View The Status Of A Point...............................................................38 6.35 How To Test Devices Using One Person Test Mode .....................................39 6.36 How To Test Sounding Devices Using One Person Test Mode.....................40 6.37 How To Clear The Print Queue ......................................................................41 6.38 How To Print The Event Log ..........................................................................41 6.39 How To Print Disablements ............................................................................42 6.40 How To Print Texts and Analogue Values......................................................43 APPENDIX A – Premier AL Mechanical and Environmental Specification ..................45 Global Network Repeater Mechanical And Environmental Specification ....................45 Premier AL Global Network Repeater Panel Diagram ……………………………….45 Glossary of Terms…………………………………………………………………......47 List of Abbreviations………………………………………………………………......48 Global Network Repeater Mechanical And Environmental Specification…………………..49 1. Introduction Thank you for purchasing this ZETA ALARM SYSTEMS control panel , PREMIER AL GLOBAL NETWORK REPEATER This document contains all the information necessary for the end user to operate the GLOBAL NETWORK REPEATER. These panels are functionally identical and differ only in the number of loops and the physical packaging. Warning: This equipment contains dangerous voltages. To prevent electric shock do not open the display door. No user-serviceable parts inside – for servicing contact suitably qualified personnel. 2. Panel Events This section describes how events are reported and how the user should respond. 2.1 The Fire Condition When a fire condition is detected automatically by a sensor, operation of a manual call point or operation of the evacuate switch the panel responds as follows. • The COMMON FIRE and relevant zone LEDs pulse. • The internal buzzer sounds intermittently if the device is allocated to a zone. • The top two lines of the LCD display details of the event. 1:001 Z01 OPT FIRE DEVICE LOCATION • The sounder circuits are operated (see Note below). • System outputs are operated according to the panel programming (see Note below). • The event is printed if a printer is fitted. Subsequent fires will be displayed in the lower half of the window. The top two lines retain the first fire information. The scroll messages key will scroll current fires in the top window. The lower window always shows the last event. During a fire condition the display of events of a lower priority is suppressed. To view these events refer to section 6.32. Note:- The fire and alarm relays, and the cause/effect outputs, may be delayed via the Panel Delay function. User Actions Carry out the required fire drill. If a printer is fitted the user actions will be printed out in addition to the automatic system events. Written by: A.C. Amended by GG Checked by: JBJ 2.2 The Alert Condition A pre-alarm is indicated if the analogue value of a smoke detector rises above a predetermined level, but not sufficiently to indicate a fire condition. It may indicate that a fire condition is imminent. The panel responds as follows: • The ALERT LED pulses. • The internal buzzer sounds continuously. • The LCD displays details of the event. 1:001 Z01 OPT ALERT DEVICE LOCATION • The event is printed if a printer is fitted. • Subsequent events will be displayed in the same way as for fire events. During an alert condition the display of events of a lower priority is suppressed. To view these events refer to section 6.32. User Actions • Switch the ACCESS CONTROLS keyswitch to the ON position to enable the controls. • Press the SILENCE BUZZER switch. The BUZZER SILENCED LED illuminates. The internal buzzer silences. • Investigate and rectify the cause of the alarm. • When the cause of the alarm is cleared press the RESET switch to return the system to the quiescent condition. • Record the event in the system log book. If a printer is fitted the user actions will be printed out in addition to the automatic system events. Document Number: USDISC Rev.: 3 Page 4 of 47 19/07/2004 Written by: A.C. Amended by GG Checked by: JBJ 2.3 The Fault Condition A fault is indicated if any part of the system enters an abnormal condition. The panel responds as follows: • The COMMON FAULT LED pulses. If the fault is with an alarm circuit the ALARM FAULT/DISABLEMENT LED will also pulse. • The internal buzzer sounds continuously. • The LCD displays details of the event. 1:001 Z01 OPT FAULT DEVICE LOCATION • The event is printed if a printer is fitted. During a fault condition the display of events of a lower priority is suppressed. To view these events refer to section 6.32. User Actions • Switch the ACCESS CONTROLS keyswitch to the ON position to enable the controls. • Press the SILENCE BUZZER switch. The BUZZER SILENCED LED illuminates. The internal buzzer silences. • Investigate and rectify the cause of the fault. If the fault cannot be rectified immediately determine the area affected by the fault and decide whether special action (such as fire patrols) are needed in that area. • When the cause of the fault is cleared press the RESET switch to return the system to the quiescent condition. • Record the event in the system log book. If a printer is fitted the user actions will be printed out in addition to the automatic system events. Document Number: USDISC Rev.: 3 Page 5 of 47 19/07/2004 Written by: A.C. Amended by GG Checked by: JBJ 2.5 The System Fault Condition In the event of a complete system failure a system fault will be indicated. The panel responds as follows: • The SYSTEM FAULT and GENERAL FAULT LED illuminate. All other LEDs will be extinguished. • The internal buzzer sounds continuously. • The LCD backlight switches off. The text will display the details of the last condition. This should be ignored. • The local alarm circuits will be silenced if they are active. • All loop devices will remain in the condition they were in when the fault occurred. Some sounders may thus remain active. Warning: The system is completely inactive. User Actions • Determine the area affected by the fault and decide whether special action (such as fire patrols) are needed in that area. • Call your service engineer immediately. • Record the event in the system log book. 2.6 Quiescent Condition In its normal, or quiescent condition the supply healthy LED will be illuminated to indicate that mains power is present on the system. The LCD will display the time and the company name. If the delay is active the delay LED will be illuminated. There will be no other LEDs illuminated 2.7 Access Mode When the access controls key is inserted and turned to the ON position the LCD backlight will be switched on. Document Number: USDISC Rev.: 3 Page 7 of 47 19/07/2004 Written by: A.C. Amended by GG Checked by: JBJ 3. Routine Maintenance The following maintenance program should be followed. 3.1 Daily Attention A check should be made every day to ascertain the following: 1. The panel indicates normal operation or, if not, that any fault has been recorded in the log-book and the recommended actions have been taken. 2. Any fault warning recorded the previous day has received attention. 3.2 Weekly Attention The tests described in the log-book should be applied every week. 3.3 Quarterly Inspection A quarterly inspection and test should be made by a competent person. 3.4 Annual Inspection An annual inspection should be made by a competent person. In addition to the Quarterly inspection each detector should be checked for correct operation and wiring inspected. 3.5 Battery Replacement The useful life of the standby batteries in this application is three years. The batteries must be replaced after this time. 4. Overview Of User Functions This section describes an overview of the functions available to the end user. 4.1 Change Time And Date The user can manually set the time and date although this should not normally be required. The current time is maintained by a dedicated battery when all power removed from the system. How to set the time and date is described in the user manual. On a network system, setting the date and time at any panel will also update the date and time at all other panels and repeaters connected to the network. 4.2 Delay Of Operation Of Outputs The activation of panel outputs (alarm circuit and cause effect) can be delayed upon detection of an automatic alarm condition to allow for the cause of the alarm to be investigated. The delay can be programmed for a period of between 1 and 10 minutes. The delay is active for one period every day, and off for the remainder of the time. This period is user definable and would typically be during working hours. The delay is not operated if the alarm condition is initiated by a call point or an evacuate function. The delay may be overridden by a the override delay button on the panel. The user can only enable and disable the delay function. Document Number: USDISC Rev.: 3 Page 8 of 47 19/07/2004 In a network system, any outputs on another panel programmed to operate from a fire on this panel will also be delayed. 4.3 Adjustable Sensitivity Modes The Premier AL and Global Network Repeater panels can be configured to automatically adjust device sensitivity according to the time of day. Three different sensitivity levels can be assigned to each point. These are referred to as the day mode sensitivity level, night mode sensitivity level and the default sensitivity level. The sensitivity modes are set as follows: • Selecting the DAY sensitivity mode forces the appropriate trip levels and sensitivity codes to the day mode value regardless of the time. • Selecting the NIGHT sensitivity mode forces the appropriate trip levels and sensitivity codes to the night mode value regardless of the time. • Selecting the TIMER sensitivity mode alternates the appropriate trip levels and sensitivity codes between the day and night modes according to the time. The day and night times are defined through the PC cause effect editor. A separate time can be defined for each day of the week. • Switching OFF the day/night sensitivity mode forces the appropriate trip levels and sensitivity codes to the default value regardless of the time. On network systems, changes to the day/night mode of a panel are passed to the network, and the other panels can be configured to automatically update their day/night mode or not as required. 4.4 Enabling And Disabling Of Functions The following functions can be disabled and enabled through the user menu: • Points (local or at another panel if part of a network) • Zones of points (local or at another panel if part of a network) • Sounding devices (can be global on network systems) • Printer (local only even on network systems) • Inputs (local or at another panel if part of a network) • Non-Sounder Outputs (local only even on network systems) 4.5 The Event Log The panel stores a record of the last 200 events (local or from network) in the event log. These are individually time-stamped and can be viewed or printed as required. 4.6 Test Functions The following test functions are local only, and are available through the user menu: • View point status – displays current analogue value type code and status bits for an address. • Device Test – allows one or more zones of devices to be tested without operating panel cause/effect and with or without operating sounder devices. The panel switches on a device LED to acknowledge correct operation of the test. No other indication is given at the panel and the device LED (plus the sounders if required) is automatically reset after 10 seconds. If a printer is fitted then a test confirmation message is printed for each successful device test. During the test device test the panel buzzer sounds for 2s every 30s. Any device in a zone not in test that detects a fire responds as normal. • Alarm test – The panel automatically operates all sounding devices for 5 seconds every 10 seconds. 4.7 View Suppressed Events System events are prioritised to clarify the display of information by the system. The events are classified in to the following levels in decreasing order of priority: • Fire • Alert • Fault • Indication If events at more than one level exist on the panel, only events at the highest level will be displayed on the LCD. The scroll events switch can be used to scroll all events at this level. As events at a lower level are not shown they are called suppressed events. A suppressed event is indicated by an LED indication on the display but the LCD message is suppressed. Suppressed events can be viewed through the user menu as described in section 6.32 and section 6.33. For example, if fire events occur whilst a fault is present on the system, only the fire events will be displayed on the LCD. The fire condition will cause the faults to be suppressed. The scroll events switch can then be used to cycle the fire events on the LCD and the faults can be viewed through the menu function. 4.8 Printer Functions If a printer is fitted to the panel the following functions are available to the user: • Disable printer • Print disablements • Print user texts and analogue values • Print event log • Print of device test results during one person walk testing Written by: A.C. Amended by GG Checked by: JBJ 5. User Controls and Indications 20 character by 4 line LCD display. Back-lit when event present or Access controls switch ON. User indications 1 EVACUATE OVERRIDE DELAY 2 SCROLL MESSAGES SILENCE BUZZER 3 TEST ALARMS SILENCE / RESOUND ALARMS 4 TEST DISPLAY RESET 5 ACCESS MENU MENU UP 6 MENU DOWN User controls. Only override delay is available without operating the access controls keyswitch ESCAPE FAULT ENTER Switch to 1 to enable controls (enter level 2). Override delay operates with switch in either position. ACCESS CONTROLS 1 2 3 4 5 6 7 8 9 10 11 12 13 14 15 16 17 18 19 20 21 22 23 24 25 26 27 28 29 30 31 32 ZONAL FIRE AND FAULT INDICATION Document Number: USDISC Rev.: 3 Page 11 of 47 Zonal fire (red) and fault (yellow) indications. Pulse to indicate a nonsilenced event, continuous to indicate an event has been silenced 19/07/2004 Written by: A.C. Amended by GG Checked by: JBJ Operates all sounder circuits continuously 1 EVACUATE OVERRIDE DELAY 2 SCROLL MESSAGES SILENCE BUZZER Activates all alarm outputs when pressed. Alarms silenced when released 3 TEST ALARMS SILENCE / RESOUND ALARMS Tests all indications and internal buzzer 4 TEST DISPLAY RESET Displays the next message at the current event level Enters the user menu system for access to further level 2 and level 3. Increments digits in user menu number entry 5 6 ACCESS MENU MENU UP ESCAPE MENU DOWN Silences the internal buzzer for any condition Silences sounding devices for fire events. If already silenced the previous alarm condition is re-activated Resets all fire and fault indications. (Fire conditions must be silenced first) Used within access menu to delete items and escape from menus Enters text in the access menus Decrements digits in user menu number entry Constant to indicate delay is active, pulsing when delay running Indicates power supply active (mains or battery) Indicates Discovery device drift compensation limit reached Pulses when a new fire is active, continuous when all fires have been silenced Indicates some part of the system has been disabled Pre-alarm active Indicates internal fault FAULT Pulses if new fault detected, continuous if all active faults have been silenced Continuous when the buzzer has been silenced Continuous to indicate some part of the system is in test mode Pulses if fault detected with either alarm circuit or any loop alarm controller. Continuous for alarm circuit disabled conditions Document Number: USDISC Rev.: 3 ENTER Overrides the delay to outputs function and immediately actions the outputs Pulses to indicate another message is available for viewing with the scroll events button Page 12 of 47 19/07/2004 Written by: A.C. Amended by GG Checked by: JBJ 6. User Functions To access the user menu perform the following operations: 1. Move the ACCESS CONTROLS lockswitch to position 1 using the access controls key. 2. Press 5 on the user controls to access the menu function. The following menu will be displayed: 1 = USER MENU ENTER ACCESS CODE FOR ENGINEERS MENU 0000 3. Press 1 to enter the user menu. The following menu will be displayed: 1=TIME/DATE 2=MODES 3=EN/DIS 4=VIEW 5=TEST 6=PRINT SELECT 1..6, <=EXIT This is referred to as the user main menu screen and the description of the user functions begin from this screen. Note: The system automatically leaves the user menu after a period of time. This automatic timeout prevents the system being left in the user menu mode unintentionally. The timeout period depends on the function selected and is between 1 and 15 minutes. 6.1 How To Enter Numbers All menu selections are made using direct key access using keys 1 to 6. Entry of digits is performed by the following method: 1. On entering a menu screen which requires a number to be entered a default number will be displayed. For example when setting the time the current time is displayed. The cursor will underline the first digit. 2. Press MENU UP or MENU DOWN to increment or decrement the digit. 3. When the digit is correct press > (ENTER) to move onto the next digit. 4. Press < to cancel the menu screen and move to the previous screen. 5. Change the remaining digits as required. On all but the first digit the < key moves to the previous digit. When the cursor is positioned on the last digit pressing > (ENTER) enters the value. 6.2 How To Set The Time And Date 1. Enter the user menu as described in section 6. 2. Press 1 to select option 1. The screen will display the current date: SET DATE? 30/05/99 >=ENTER VALUE <=BACK/EXIT Document Number: USDISC Rev.: 3 Page 13 of 47 19/07/2004 Written by: A.C. Amended by GG Checked by: JBJ 3. Make any changes to the date as described in 6.1. The separators will be added automatically. The following screen gives an example: SET DATE? 31/05/99 >=ENTER VALUE <=BACK/EXIT 4. With the cursor positioned under the last digit press enter to save the date. A new screen will appear. 5. Enter the time as 2 hour digits (24 hour clock), 2 minute digits and 2 second digits. The separators will be added automatically. The following screen gives an example: SET TIME? 15:12:00 >=ENTER VALUE <=BACK/EXIT 6. Change the time as required and press enter to save the value and return to the user menu screen. 6.3 How To Enable And Disable The Panel Delay 1. Enter the user menu as described in section 6. 2. Press 2 to select option 2. The following screen will be displayed: PANEL MODES 1=PANEL DELAY 2=DAY/NIGHT SELECT 1..2, <=EXIT 3. Press 1 to select option 1. The following screen will be displayed: DELAY IS 01 MINUTES 09:00:00 TO 17:00:00 DELAY IS ENABLED 1=DISABLE, <=EXIT 4. Press 1 to toggle the delay to a disabled condition. The following screen will be displayed: DELAY IS 01 MINUTES 09:00:00 TO 17:00:00 DELAY IS DISABLED 1=ENABLE, <=EXIT 5. Press 1 to toggle the delay to an enabled condition if required. 6. Press escape to return to the user menu screen. Document Number: USDISC Rev.: 3 Page 14 of 47 19/07/2004 Written by: A.C. Amended by GG Checked by: JBJ 6.4 How To Enable Day Sensitivity Mode. 1. Enter the user menu as described in section 6. 2. Press 2 to select option. The following screen will be displayed: PANEL MODES 1=PANEL DELAY 2=DAY/NIGHT SELECT 1..2, <=EXIT 3. Press 2 to select option 2. The following screen will be displayed: DAY/NIGHT MODE 1 1=DAY, 2=NIGHT, 3=TIMER, 4=OFF <=EXIT 4. The display shows the day mode 1 selected. Selecting this option forces the appropriate trip levels and sensitivity codes to the 'Day Time' value regardless of the time. 6.5 How To Enable Night Sensitivity Mode. 1. Enter the user menu as described in section 6. 2. Press 2 to select option. The following screen will be displayed: PANEL MODES 1=PANEL DELAY 2=DAY/NIGHT SELECT 1..2, <=EXIT 3. Press 2 to select option 2. The following screen will be displayed: DAY/NIGHT MODE 1 1=DAY, 2=NIGHT, 3=TIMER, 4=OFF <=EXIT 4. Display shows the day mode 1 selected, to select Night mode press 2. The following screen will be displayed. DAY/NIGHT MODE 2 1=DAY, 2=NIGHT, 3=TIMER, 4=OFF <=EXIT 5. Selecting the Night mode option forces the appropriate trip levels and sensitivity codes to the 'Night Time' value regardless of the time. Document Number: USDISC Rev.: 3 Page 15 of 47 19/07/2004 Written by: A.C. Amended by GG Checked by: JBJ 6.6 How To Enable Timed Sensitivity Mode. 1. Enter the user menu as described in section 6. 2.. Press 2 to select option. The following screen will be displayed: PANEL MODES 1=PANEL DELAY 2=DAY/NIGHT SELECT 1..2, <=EXIT 3. Press 2 to select option 2. The following screen will be displayed: DAY/NIGHT MODE 2 1=DAY, 2=NIGHT, 3=TIMER, 4=OFF <=EXIT 4. Display shows the night mode 2 selected, to select Timed mode press 3. The following screen will be displayed. DAY/NIGHT MODE 3 1=DAY, 2=NIGHT, 3=TIMER, 4=OFF <=EXIT 5. Selecting the Timer option enables the active trip levels and sensitivity codes depend upon the day of the week and the time. 6.7 How To Enable Off Sensitivity Mode. 1. Enter the user menu as described in section 6. 2. Press 2 to select option. The following screen will be displayed: PANEL MODES 1=PANEL DELAY 2=DAY/NIGHT SELECT 1..2, <=EXIT 3. Press 2 to select option 2. The following screen will be displayed: DAY/NIGHT MODE 3 1=DAY, 2=NIGHT, 3=TIMER, 4=OFF <=EXIT 4. Display shows the Timer mode 3 selected, to select the Off mode press 4. The following screen will be displayed. DAY/NIGHT MODE 4 1=DAY, 2=NIGHT, 3=TIMER, 4=OFF <=EXIT 5. Selecting the Off option forces the active trip levels and sensitivity codes to their Default value regardless of the time. Document Number: USDISC Rev.: 3 Page 16 of 47 19/07/2004 Written by: A.C. Amended by GG Checked by: JBJ 6.8 How To Access The Disablement Menu Via The Summary Screen. 1. Enter the user menu as described in section 6. 2. Press 3 to select option 3. The screen will display the first page of current disabled devices: DISABLEMENT SUMMARY 0003 POINTS DISABLED 00 ZONES DISABLED 1=NEXT,>=MENU,<=EXIT Pressing 1 will cycle through the other pages of the disablement summary. DISABLEMENT SUMMARY 000 INPUTS DISABLED PRINTER DISABLED 1=NEXT,>=MENU,<=EXIT DISABLEMENT SUMMARY SOUNDERS DISABLED OUTPUTS ENABLED 1=NEXT,>=MENU,<=EXIT DISABLEMENT SUMMARY BUZZER ENABLED 1=NEXT,>=MENU,<=EXIT This example shows no zones, 3 points, no inputs, all sounders and the printer are disabled, while outputs and the buzzer are enabled. 3. Press enter to continue. The following screen will be displayed: EN/DIS:1=POINTS 2=ZONES, 3=PRINTER 4=SOUNDERS 5=INPUTS 6=OUTPUTS, <=EXIT 6.9 How To Enable And Disable A Single Point (Stand-Alone Panel) 1. Enter the disablement menu as described in section 1.1. EN/DIS:1=POINTS 2=ZONES, 3=PRINTER 4=SOUNDERS 5=INPUTS 6=OUTPUTS, <=EXIT 2. Press 1. The following screen will be displayed: ENABLE/DISABLE POINT 1=SINGLE, 2=RANGE 3=VIEW, 4=ENABLE ALL SELECT 1..4, <=EXIT 3. To disable a single point press 1. The following screen will be displayed: SINGLE POINT EN/DIS LOOP? 1 >=ENTER, <=BACK/EXIT Document Number: USDISC Rev.: 3 Page 17 of 47 19/07/2004 Written by: A.C. Amended by GG Checked by: JBJ 4. Change the loop number and press enter to continue. SINGLE POINT EN/DIS LOOP 01 POINT? 001 >=ENTER, <=BACK 5. Enter the point number and press enter. The next screen displays the current device disablement status. The following screen shows the device is enabled with the option to disable. SINGLE POINT EN/DIS 1:023 ENABLED 1=DISABLE POINT SELECT 1, <=EXIT 6. Press 1 to toggle the point disablement status. The point will be disabled and the screen will update to show the new status. SINGLE POINT EN/DIS 1:023 DISABLED 1=ENABLE POINT SELECT 1, <=EXIT 7. Press escape to return to the previous page: ENABLE/DISABLE POINT 1=SINGLE, 2=RANGE 3=VIEW, 4=ENABLE ALL SELECT 1..4, <=EXIT Press escape to exit the menu one level at a time. 6.10 How To Enable And Disable A Single Point (Network Panel) 1. Enter the disablement menu as described in section 1.1. EN/DIS:1=POINTS 2=ZONES, 3=PRINTER 4=SOUNDERS 5=INPUTS 6=OUTPUTS, <=EXIT 2. Press 1. The following screen will be displayed: ENABLE/DISABLE POINT 1=SINGLE, 2=RANGE 3=VIEW, 4=ENABLE ALL SELECT 1..4, <=EXIT 3. To disable a single point press 1. The following screen will be displayed: SINGLE POINT EN/DIS PANEL? 001 >=ENTER, <=BACK/EXIT 4. Enter the panel number and press enter to continue. Document Number: USDISC Rev.: 3 Page 18 of 47 19/07/2004 Written by: A.C. Amended by GG Checked by: JBJ PAN001 POINT EN/DIS LOOP? 1 >=ENTER, <=BACK/EXIT 5. Change the loop number and press enter to continue. PAN001 POINT EN/DIS LOOP 01 POINT? 001 >=ENTER, <=BACK 6. Enter the point number and press enter. The next screen displays the current device disablement status. The following screen shows the device is enabled with the option to disable. PAN001 POINT EN/DIS 1:023 ENABLED 1=DISABLE POINT SELECT 1, <=EXIT 7. Press 1 to toggle the point disablement status. Either the local point will be disabled, or a message will be sent to the network, and the screen will be updated to show the new status. PAN001 POINT EN/DIS 1:023 DISABLED 1=ENABLE POINT SELECT 1, <=EXIT 8. Press escape to return to the previous page: ENABLE/DISABLE POINT 1=SINGLE, 2=RANGE 3=VIEW, 4=ENABLE ALL SELECT 1..4, <=EXIT Press escape to exit the menu one level at a time. 6.11 How To Enable And Disable A Range Of Points (Stand-Alone Panel) 1. Enter the disablement menu as described in section 1.1. EN/DIS:1=POINTS 2=ZONES, 3=PRINTER 4=SOUNDERS 5=INPUTS 6=OUTPUTS, <=EXIT 2. Press 1. The following screen will be displayed: ENABLE/DISABLE POINT 1=SINGLE, 2=RANGE 3=VIEW, 4=ENABLE ALL SELECT 1..4, <=EXIT Document Number: USDISC Rev.: 3 Page 19 of 47 19/07/2004 Written by: A.C. Amended by GG Checked by: JBJ 3. To disable a range of points press 2. The following screen will be displayed: RANGE POINTS EN/DIS LOOP? 1 >=ENTER, <=BACK/EXIT 4. Enter the loop number and press enter to continue. RANGE POINTS EN/DIS LOOP 01 POINT? 001 >=ENTER, <=BACK 5. Enter the number of the first point and press enter. RANGE POINTS EN/DIS LOOP 01 POINTS 015 TO 015 >=ENTER, <=BACK 6. Enter the number of the second point and press enter. 1:015-030 EN/DIS 1=ENABLE POINTS 2=DISABLE POINTS SELECT 1..2, <=EXIT 7. Choose the option required: i) To enable the range of points displayed press 1 ii) To disable the range of points press 2 iii) To exit without making any changes press escape The screen will display the previous page: ENABLE/DISABLE POINT 1=SINGLE, 2=RANGE 3=VIEW, 4=ENABLE ALL SELECT 1..4, <=EXIT 8. Press escape to exit the menu one level at a time. 6.12 How To Enable And Disable A Range Of Points (Network Panel) 1. Enter the disablement menu as described in section 1.1. EN/DIS:1=POINTS 2=ZONES, 3=PRINTER 4=SOUNDERS 5=INPUTS 6=OUTPUTS, <=EXIT 2. Press 1. The following screen will be displayed: ENABLE/DISABLE POINT 1=SINGLE, 2=RANGE 3=VIEW, 4=ENABLE ALL SELECT 1..4, <=EXIT 3. To disable a range of points press 2. The following screen will be displayed: Document Number: USDISC Rev.: 3 Page 20 of 47 19/07/2004 Written by: A.C. Amended by GG Checked by: JBJ RANGE POINTS EN/DIS PANEL? 001 >=ENTER, <=BACK/EXIT 4. Enter the panel number and press enter to continue. PAN001 POINTS EN/DIS LOOP? 1 >=ENTER, <=BACK/EXIT 5. Enter the loop number and press enter to continue. PAN001 POINTS EN/DIS LOOP 01 POINT? 001 >=ENTER, <=BACK 6. Enter the number of the first point and press enter. PAN001 POINTS EN/DIS LOOP 01 POINTS 015 TO 015 >=ENTER, <=BACK 7. Enter the number of the second point and press enter. PAN001 POINTS EN/DIS 1:015-030 1=ENABLE, 2=DISABLE SELECT 1..2, <=EXIT 8. Choose the option required: i) To enable the range of points displayed press 1 ii) To disable the range of points press 2 iii) To exit without making any changes press escape If the local panel number was entered then the appropriate local points will be enabled/disabled. If another panel number was entered then a suitable command will be sent via the network to the appropriate panel. The screen will display the previous page: ENABLE/DISABLE POINT 1=SINGLE, 2=RANGE 3=VIEW, 4=ENABLE ALL SELECT 1..4, <=EXIT 9. Press escape to exit the menu one level at a time. 6.13 How To View Disabled Points 1. Enter the disablement menu as described in section 1.1. Document Number: USDISC Rev.: 3 Page 21 of 47 19/07/2004 Written by: A.C. Amended by GG Checked by: JBJ EN/DIS:1=POINTS 2=ZONES, 3=PRINTER 4=SOUNDERS 5=INPUTS 6=OUTPUTS, <=EXIT 2. Press 1. The following screen will be displayed: ENABLE/DISABLE POINT 1=SINGLE, 2=RANGE 3=VIEW, 4=ENABLE ALL SELECT 1..4, <=EXIT 3. To view the disabled points press 3. The following screen will be displayed: DISABLED POINTS PREPARING REPORT PLEASE WAIT <=EXIT The report will be displayed as follows for a stand-alone panel: DISABLED POINTS 1:1-5,9,22-30,125 2:55-70 1=BACK,2=NEXT,<=EXIT or as follows for a network panel: DISABLED POINTS 5>1:1-5,9,22-30,125 5>2:55-70 1=BACK,2=NEXT,<=EXIT Where the indicated disablements are for panel 5. 4. Press 1 and 2 to scroll through the screens displaying the disabled devices. When all the devices have been viewed the following messages appears DISABLED POINTS NO MORE DISABLEMENTS 1=BACK, <=EXIT 5. Press escape to exit the menu one level at a time. 6.14 How To Enable All Points (Stand-Alone Panel) 1. Enter the disablement menu as described in section 1.1. EN/DIS:1=POINTS 2=ZONES, 3=PRINTER 4=SOUNDERS 5=INPUTS 6=OUTPUTS, <=EXIT Document Number: USDISC Rev.: 3 Page 22 of 47 19/07/2004 Written by: A.C. Amended by GG Checked by: JBJ 2. Press 1. The following screen will be displayed: ENABLE/DISABLE POINT 1=SINGLE, 2=RANGE 3=VIEW, 4=ENABLE ALL SELECT 1..4, <=EXIT 3. Press 4 to enable all the points. This operates on points disabled individually, as a range or as a zone. The following screen will be displayed: ALL POINTS ENABLED <=EXIT 4. Press escape to exit the menu one level at a time. 6.15 How To Enable All Local Points (Network Panel) 1. Enter the disablement menu as described in section 1.1. EN/DIS:1=POINTS 2=ZONES, 3=PRINTER 4=SOUNDERS 5=INPUTS 6=OUTPUTS, <=EXIT 2. Press 1. The following screen will be displayed: ENABLE/DISABLE POINT 1=SINGLE, 2=RANGE 3=VIEW, 4=ENABLE ALL SELECT 1..4, <=EXIT 3. Press 4 to see the enable all points menu. The following screen will be displayed: ENABLE ALL POINTS 1.LOCAL 2.GLOBAL 3.SPECIFY PANEL <=EXIT 4. Press 1 to enable all local points. ALL LOCAL POINTS ENABLED <=EXIT 5. Press escape to exit the menu one level at a time. 6.16 How To Enable All Points Globally (Network Panel) 1. Enter the disablement menu as described in section 1.1. EN/DIS:1=POINTS 2=ZONES, 3=PRINTER 4=SOUNDERS 5=INPUTS 6=OUTPUTS, <=EXIT Document Number: USDISC Rev.: 3 Page 23 of 47 19/07/2004 Written by: A.C. Amended by GG Checked by: JBJ 2. Press 1. The following screen will be displayed: ENABLE/DISABLE POINT 1=SINGLE, 2=RANGE 3=VIEW, 4=ENABLE ALL SELECT 1..4, <=EXIT 3. Press 4 to see the enable all points menu. The following screen will be displayed: ENABLE ALL POINTS 1.LOCAL 2.GLOBAL 3.SPECIFY PANEL <=EXIT 6. Press 2 to enable all points globally. ALL POINTS ENABLED AT ALL PANELS <=EXIT 7. Press escape to exit the menu one level at a time. 6.17 How To Enable All Points At Selected Panel (Network Panel) 1. Enter the disablement menu as described in section 1.1. EN/DIS:1=POINTS 2=ZONES, 3=PRINTER 4=SOUNDERS 5=INPUTS 6=OUTPUTS, <=EXIT 2. Press 1. The following screen will be displayed: ENABLE/DISABLE POINT 1=SINGLE, 2=RANGE 3=VIEW, 4=ENABLE ALL SELECT 1..4, <=EXIT 3. Press 4 to see the enable all points menu. The following screen will be displayed: ENABLE ALL POINTS 1.LOCAL 2.GLOBAL 3.SPECIFY PANEL <=EXIT 4. Press 3 to select the panel. ENABLE ALL POINTS AT PANEL? 001 <=EXIT 5. Press > to enable all points at selected panel. ALL POINTS ENABLED AT PANEL 001 <=EXIT 6. Press escape to exit the menu one level at a time. Document Number: USDISC Rev.: 3 Page 24 of 47 19/07/2004 Written by: A.C. Amended by GG Checked by: JBJ 6.18 How To Enable And Disable A Zone Of Devices (Stand-Alone Panel) 1. Enter the disablement menu as described in section 1.1. EN/DIS:1=POINTS 2=ZONES, 3=PRINTER 4=SOUNDERS 5=INPUTS 6=OUTPUTS, <=EXIT 2. Press 2. The following screen will be displayed: ENABLE/DISABLE ZONE 1=SINGLE, 2=RANGE 3=VIEW SELECT 1..3, <=EXIT 3. To disable a single zone press 1. The following screen will be displayed: SINGLE ZONE EN/DIS ZONE? 01 >=ENTER, <=BACK/EXIT 4. Enter the zone number and press enter to continue. The next screen displays the current zone disablement status. The example below shows zone 31 is enabled with the option to disable. SINGLE ZONE EN/DIS ZONE 31 ENABLED 1=DISABLE ZONE SELECT 1, <=EXIT 5. Press 1 to toggle the zone disablement status. If the selected zone is valid (i.e. is allocated to at least one point) then zone will be disabled, and the display will update to show the new status. SINGLE ZONE EN/DIS ZONE 31 DISABLED 1=ENABLE ZONE SELECT 1, <=EXIT 6. Press escape to return to the previous page: ENABLE/DISABLE ZONE 1=SINGLE, 2=RANGE 3=VIEW SELECT 1..3, <=EXIT 7. Press escape to exit the menu one level at a time. 6.19 How To Enable And Disable A Zone Of Devices (Network Panel) 1. Enter the disablement menu as described in section 1.1. Document Number: USDISC Rev.: 3 Page 25 of 47 19/07/2004 Written by: A.C. Amended by GG Checked by: JBJ EN/DIS:1=POINTS 2=ZONES, 3=PRINTER 4=SOUNDERS 5=INPUTS 6=OUTPUTS, <=EXIT 2. Press 2. The following screen will be displayed: ENABLE/DISABLE ZONE 1=SINGLE, 2=RANGE 3=VIEW SELECT 1..3, <=EXIT 3. To disable a single zone press 1. The following screen will be displayed: SINGLE ZONE EN/DIS PANEL? 001 >=ENTER, <=BACK/EXIT 4. Enter the panel number and press enter to continue. PAN001 ZONE EN/DIS ZONE? 01 >=ENTER, <=BACK/EXIT 5. Enter the zone number and press enter to continue. The next screen displays the current zone disablement status. The example below shows zone 31 is enabled with the option to disable. PAN001 ZONE EN/DIS ZONE 31 ENABLED 1=DISABLE ZONE SELECT 1, <=EXIT 6. Press 1 to toggle the zone disablement status. If the local panel is specified, and the selected zone is valid (i.e. has at least one point allocated to it), then the zone is disabled and the display is updated to show the new status. If a remote panel is specified then the appropriate command is sent to the network, and the screen is updated to show the expected new status. If the zone disablement command has been accepted at the remote panel, then an appropriate message should be seen on the printer and/or event log after a few seconds, and viewing zone disablements should indicate the disabled zone. PAN001 ZONE EN/DIS ZONE 31 DISABLED 1=ENABLE ZONE SELECT 1, <=EXIT 7. Press escape to return to the previous page: ENABLE/DISABLE ZONE 1=SINGLE, 2=RANGE 3=VIEW SELECT 1..3, <=EXIT 9. Press escape to exit the menu one level at a time. Document Number: USDISC Rev.: 3 Page 26 of 47 19/07/2004 Written by: A.C. Amended by GG Checked by: JBJ 6.20 How To Enable And Disable A Range Of Zones (Stand-Alone Panel) 1. Enter the disablement menu as described in section 1.1. EN/DIS:1=POINTS 2=ZONES, 3=PRINTER 4=SOUNDERS 5=INPUTS 6=OUTPUTS, <=EXIT 2. Press 2. The following screen will be displayed: ENABLE/DISABLE ZONE 1=SINGLE, 2=RANGE 3=VIEW SELECT 1..3, <=EXIT 3. To disable a range of zones press 2. The following screen will be displayed: RANGE ZONES EN/DIS ZONE? 01 >=ENTER, <=BACK/EXIT 4. Enter the first zone number and press enter to continue. RANGE ZONES EN/DIS ZONES 11 TO 11 >=ENTER, <=BACK/EXIT 5. Enter the number of the second zone and press enter. RANGE ZONES EN/DIS ZONES 11 TO 12 1=ENABLE, 2=DISABLE SELECT 1..2, <=EXIT 6. Choose the option required: i) To enable the range of points displayed press 1 ii) To disable the range of points press 2 iii) To exit without making any changes press escape n.b. Only zones allocated to devices may be disabled. The screen will display the previous page: ENABLE/DISABLE ZONE 1=SINGLE, 2=RANGE 3=VIEW SELECT 1..3, <=EXIT 7. Press escape to exit the menu one level at a time. 6.21 How To Enable And Disable A Range Of Zones (Network Panel) 1. Enter the disablement menu as described in section 1.1. Document Number: USDISC Rev.: 3 Page 27 of 47 19/07/2004 Written by: A.C. Amended by GG Checked by: JBJ EN/DIS:1=POINTS 2=ZONES, 3=PRINTER 4=SOUNDERS 5=INPUTS 6=OUTPUTS, <=EXIT 2. Press 2. The following screen will be displayed: ENABLE/DISABLE ZONE 1=SINGLE, 2=RANGE 3=VIEW SELECT 1..3, <=EXIT 3. To disable a range of zones press 2. The following screen will be displayed: RANGE ZONES EN/DIS PANEL? 001 >=ENTER, <=BACK/EXIT 4. Enter the panel number and press enter to continue. PAN001 ZONES EN/DIS ZONE? 01 >=ENTER, <=BACK/EXIT 5. Enter the first zone number and press enter to continue. PAN001 ZONES EN/DIS ZONES 11 TO 11 >=ENTER, <=BACK/EXIT 6. Enter the number of the second zone and press enter. PAN001 ZONES EN/DIS ZONES 11 TO 12 1=ENABLE, 2=DISABLE SELECT 1..2, <=EXIT 7. Choose the option required: i) To enable the range of points displayed press 1 ii) To disable the range of points press 2 iii) To exit without making any changes press escape If the local panel number was entered then the appropriate local zones that have devices allocated will be enabled/disabled. If another panel number was entered then a suitable command will be sent via the network to the appropriate panel. The screen will display the previous page: ENABLE/DISABLE ZONE 1=SINGLE, 2=RANGE 3=VIEW SELECT 1..3, <=EXIT Document Number: USDISC Rev.: 3 Page 28 of 47 19/07/2004 Written by: A.C. Amended by GG 8. Checked by: JBJ Press escape to exit the menu one level at a time. 6.22 How To View Disabled Zones 1. Enter the disablement menu as described in section 1.1. EN/DIS:1=POINTS 2=ZONES, 3=PRINTER 4=SOUNDERS 5=INPUTS 6=OUTPUTS, <=EXIT 2. Press 2. The following screen will be displayed: ENABLE/DISABLE ZONE 1=SINGLE, 2=RANGE 3=VIEW SELECT 1..3, <=EXIT 3. To view the disabled zones press 3. The following screen will be displayed: DISABLED ZONES PREPARING REPORT PLEASE WAIT <=EXIT The report will be displayed as follows for a stand-alone panel: DISABLED ZONES 1-3,10,12,15-18,25, 30 1=BACK,2=NEXT,<=EXIT or will be displayed as follows for a network panel: DISABLED ZONES 5>1-3,10,12,15-18,25 6>30 1=BACK,2=NEXT,<=EXIT 4. Press 1 and 2 to scroll through the screens displaying the disabled devices. When all the devices have been viewed the following messages appears DISABLED ZONES NO MORE DISABLEMENTS 1=BACK, <=EXIT 5. Press escape to exit the menu one level at a time. 6.23 How To Enable And Disable The Local Printer 1. Enter the disablement menu as described in section 1.1. EN/DIS:1=POINTS 2=ZONES, 3=PRINTER 4=SOUNDERS 5=INPUTS 6=OUTPUTS, <=EXIT Document Number: USDISC Rev.: 3 Page 29 of 47 19/07/2004 Written by: A.C. Amended by GG Checked by: JBJ 2. Press 3. The screen will display the current printer disablement status. This example shows the printer is disabled: PRINTER IS DISABLED 1=ENABLE PRINTER SELECT 1, <=EXIT 3. Press 1 to toggle the printer disablement status or escape to exit without changing the printer disablement status. The following screen will be displayed: EN/DIS:1=POINTS 2=ZONES, 3=PRINTER 4=SOUNDERS 5=INPUTS SELECT 1..5, <=EXIT 4. Press escape to exit the menu one level at a time. 6.24 How To Enable And Disable All Sounding Devices 1. Enter the disablement menu as described in section 1.1. EN/DIS:1=POINTS 2=ZONES, 3=PRINTER 4=SOUNDERS 5=INPUTS 6=OUTPUTS, <=EXIT 2. Press 4. The screen will display the current sounder disablement status. This example shows the sounding devices are disabled: SOUNDERS DISABLED 1=ENABLE SOUNDERS SELECT 1, <=EXIT 3. Press 1 to toggle the sounder disablement status or escape to exit without changing the sounder disablement status. On a network system, if the status is changed then this will be reported to the network, and any other panels that are configured to accept this condition will update their own sounder disablement status. The following screen will be displayed: EN/DIS:1=POINTS 2=ZONES, 3=PRINTER 4=SOUNDERS 5=INPUTS SELECT 1..5, <=EXIT 4. Press escape to exit the menu one level at a time. 6.25 How To Enable And Disable An Expansion Board Input (StandAlone Panel) 1. Enter the disablement menu as described in section 1.1. EN/DIS:1=POINTS 2=ZONES, 3=PRINTER 4=SOUNDERS 5=INPUTS 6=OUTPUTS, <=EXIT Document Number: USDISC Rev.: 3 Page 30 of 47 19/07/2004 Written by: A.C. Amended by GG Checked by: JBJ 2. Press 5. The following screen will be displayed: INPUT DISABLEMENT 1=SINGLE, 2=RANGE 3=VIEW SELECT 1..3, <=EXIT 3. To disable a single input press 1. The following screen will be displayed: IDENTIFY INPUT INPUT? 001 >=ENTER, <=BACK/EXIT 4. Enter the input number and press enter to continue. The next screen displays the current input disablement status. The example below shows input 1 is enabled with the option to disable. IDENTIFY INPUT INPUT 010 ENABLED 1=DISABLE INPUT SELECT 1, <=EXIT 5. Press 1 to toggle the input disablement status. The screen will display the previous page: INPUT DISABLEMENT 1=SINGLE, 2=RANGE 3=VIEW SELECT 1..3, <=EXIT 6. Press escape to exit the menu one level at a time. 6.26 How To Enable And Disable An Expansion Board Input (Network Panel) 1. Enter the disablement menu as described in section 1.1. EN/DIS:1=POINTS 2=ZONES, 3=PRINTER 4=SOUNDERS 5=INPUTS 6=OUTPUTS, <=EXIT 2. Press 5. The following screen will be displayed: INPUT DISABLEMENT 1=SINGLE, 2=RANGE 3=VIEW SELECT 1..3, <=EXIT 3. To disable a single input press 1. The following screen will be displayed: RANGE INPUTS EN/DIS PANEL? 001 >=ENTER, <=BACK/EXIT Document Number: USDISC Rev.: 3 Page 31 of 47 19/07/2004 Written by: A.C. Amended by GG Checked by: JBJ 4. Enter the panel number and press enter to continue. PAN001 INPUT EN/DIS INPUT? 001 >=ENTER, <=BACK/EXIT 5. Enter the input number and press enter to continue. The next screen displays the current input disablement status. The example below shows input 1 is enabled with the option to disable. PAN001 INPUT EN/DIS INPUT 010 ENABLED 1=DISABLE INPUT SELECT 1, <=EXIT 6. Press 1 to toggle the input disablement status. The screen will display the previous page: INPUT DISABLEMENT 1=SINGLE, 2=RANGE 3=VIEW SELECT 1..3, <=EXIT 7. Press escape to exit the menu one level at a time. 6.27 How To Enable And Disable A Range Of Expansion Board Inputs (Stand-Alone Panel) 1. Enter the disablement menu as described in section 1.1. EN/DIS:1=POINTS 2=ZONES, 3=PRINTER 4=SOUNDERS 5=INPUTS 6=OUTPUTS, <=EXIT 2. Press 5. The following screen will be displayed: INPUT DISABLEMENT 1=SINGLE, 2=RANGE 3=VIEW SELECT 1..3, <=EXIT 3. To disable a range of inputs press 2. The following screen will be displayed: IDENTIFY INPUT RANGE INPUT? 001 >=ENTER, <=BACK/EXIT 4. Enter the first input number and press enter to continue. IDENTIFY INPUT RANGE INPUTS 001 TO 001 >=ENTER, <=BACK/EXIT Document Number: USDISC Rev.: 3 Page 32 of 47 19/07/2004 Written by: A.C. Amended by GG Checked by: JBJ 5. Enter the number of the second input and press enter. IDENTIFY INPUT RANGE INPUTS 001 TO 002 1=ENABLE, 2=DISABLE SELECT 1..2, <=EXIT 6. Choose the option required: I) To enable the range of inputs displayed press 1 ii) To disable the range of inputs press 2 iii) To exit without making any changes press escape The screen will display the previous page: INPUT DISABLEMENT 1=SINGLE, 2=RANGE 3=VIEW SELECT 1..3, <=EXIT 7. Press escape to exit the menu one level at a time. 6.28 How To Enable And Disable A Range Of Expansion Board Inputs (Network Panel) 1. Enter the disablement menu as described in section 1.1. EN/DIS:1=POINTS 2=ZONES, 3=PRINTER 4=SOUNDERS 5=INPUTS 6=OUTPUTS, <=EXIT 2. Press 5. The following screen will be displayed: INPUT DISABLEMENT 1=SINGLE, 2=RANGE 3=VIEW SELECT 1..3, <=EXIT 3. To disable a range of inputs press 2. The following screen will be displayed: RANGE INPUTS EN/DIS PANEL? 001 >=ENTER, <=BACK/EXIT 4. Enter the panel number and press enter to continue. PAN001 INPUTS EN/DIS INPUT? 001 >=ENTER, <=BACK/EXIT Document Number: USDISC Rev.: 3 Page 33 of 47 19/07/2004 Written by: A.C. Amended by GG Checked by: JBJ 5. Enter the first input number and press enter to continue. PAN001 INPUTS EN/DIS INPUTS 001 TO ? 001 >=ENTER, <=BACK/EXIT 6. Enter the number of the second input and press enter. PAN001 INPUTS EN/DIS INPUTS 001 TO 002 1=ENABLE, 2=DISABLE SELECT 1..2, <=EXIT 7. Choose the option required: I) To enable the range of inputs displayed press 1 ii) To disable the range of inputs press 2 iii) To exit without making any changes press escape If the local panel number was entered then the appropriate local inputs will be enabled/disabled. If another panel number was entered then a suitable command will be sent via the network to the appropriate panel. The screen will display the previous page: INPUT DISABLEMENT 1=SINGLE, 2=RANGE 3=VIEW SELECT 1..3, <=EXIT 8. Press escape to exit the menu one level at a time. 6.29 How To View Disabled Expansion Board Inputs 1. Enter the disablement menu as described in section 1.1. EN/DIS:1=POINTS 2=ZONES, 3=PRINTER 4=SOUNDERS 5=INPUTS 6=OUTPUTS, <=EXIT 2. Press 5. The following screen will be displayed: INPUT DISABLEMENT 1=SINGLE, 2=RANGE 3=VIEW SELECT 1..3, <=EXIT 3. To view the disabled inputs press 3. The following screen will be displayed: DISABLED INPUTS PREPARING REPORT PLEASE WAIT <=EXIT Document Number: USDISC Rev.: 3 Page 34 of 47 19/07/2004 Written by: A.C. Amended by GG Checked by: JBJ The report will be displayed as follows for a stand-alone panel: DISABLED INPUTS 1-3,10,12,15-18,25, 30 1=BACK,2=NEXT,<=EXIT or displayed as follows for a network panel: DISABLED INPUTS 1>1-3,10,12,15-18,25 2>30 1=BACK,2=NEXT,<=EXIT 4. Press 1 and 2 to scroll through the screens displaying the disabled devices. When all the devices have been viewed the following messages appears DISABLED INPUTS NO MORE DISABLEMENTS 1=BACK, <=EXIT 5. Press escape to exit the menu one level at a time. 6.30 How To Enable And Disable All Non-Sounder Devices 1. Enter the disablement menu as described in section 1.1. EN/DIS:1=POINTS 2=ZONES, 3=PRINTER 4=SOUNDERS 5=INPUTS 6=OUTPUTS, <=EXIT 2. Press 6. The screen will display the current output disablement status. This example shows the sounding devices are disabled: OUTPUTS DISABLED 1=ENABLE OUTPUTS SELECT 1, Document Number: USDISC Rev.: 3 <=EXIT Page 35 of 47 19/07/2004 Written by: A.C. Amended by GG Checked by: JBJ 3. Press 1 to toggle the output disablement status or escape to exit without changing the output disablement status. The following screen will be displayed: EN/DIS:1=POINTS 2=ZONES, 3=PRINTER 4=SOUNDERS 5=INPUTS SELECT 1..5, <=EXIT 4. Press escape to exit the menu one level at a time. 6.31 How To View The Event Log 1. Enter the user menu as described in section 6. 2. Press 4 to select option 4. The following screen will be displayed: 1=VIEW EVENT LOG 2=VIEW SUPPRESSED EVENTS SELECT 1..2, <=EXIT 3. Press 1 to view the event log. A screen showing the first event in the log will be displayed: 20/05/96 13:24:08 1:007 Z02 BGU FIRE text for point 1:007 1=BACK,2=NEXT,<=EXIT 4. Press 1 or 2 to scroll forwards or backwards through the event log. The first line shows the event time and date. When the last event is displayed and 2 is pressed the following screen will be displayed: END OF EVENT LOG NO MORE EVENTS TO DISPLAY 1=BACK, <=EXIT 5. Press escape to exit the menu one level at a time. 6.32 How To View Suppressed Alerts, Faults And Indications 1. Enter the user menu as described in section 6. 2. Press 4 to select option 4. The following screen will be displayed: 1=VIEW EVENT LOG 2=VIEW SUPPRESSED EVENTS SELECT 1..2, <=EXIT 3. Press 2 to view the suppressed events. A screen showing the different event types will be displayed: 1=ALERTS 2=FAULTS 3=INDICATIONS 4=DISABLEMENTS SELECT 1..4, <=EXIT Document Number: USDISC Rev.: 3 Page 36 of 47 19/07/2004 Written by: A.C. Amended by GG Checked by: JBJ 4. Select the type of event to be viewed by pressing 1, 2 or 3. The first event will be displayed. 1:011 Z02 HEAT ALERT text for point 1:011 1=BACK,2=NEXT,<=EXIT 5. Scroll through the events by pressing 1 or 2. When the last event is reached a screen will display a message similar to the following: NO MORE SUPPRESSED ALERTS 1=BACK, <=EXIT 6. Press escape to exit the menu one level at a time. 6.33 How To View Suppressed Disablements 1. Enter the user menu as described in section 6. 2. Press 4 to select option 4. The following screen will be displayed: 1=VIEW EVENT LOG 2=VIEW SUPPRESSED EVENTS SELECT 1..2, <=EXIT 3. Press 2 to view the suppressed events. A screen showing the different event types will be displayed: 1=ALERTS 2=FAULTS 3=INDICATIONS 4=DISABLEMENTS SELECT 1..4, <=EXIT 4. Select disablements by pressing 4. The screen will display the first page of current disabled devices: DISABLEMENT SUMMARY 0003 POINTS DISABLED 00 ZONES DISABLED 1=NEXT,>=MENU,<=EXIT This example shows no zones and 3 points disabled. Document Number: USDISC Rev.: 3 Page 37 of 47 19/07/2004 Written by: A.C. Amended by GG Checked by: JBJ 5. Press enter to continue. The following screen will be displayed: EN/DIS:1=POINTS 2=ZONES, 3=PRINTER 4=SOUNDERS 5=INPUTS SELECT 1..5, <=EXIT 6. Select the appropriate option. If there is more than one screen available use the keys to scroll through the pages. 7. Press escape to exit the menu one level at a time. 6.34 How To View The Status Of A Point There are two status display modes. In the enabled mode the panel will respond to all device events. If a device is operated manually or a self test changes the device condition the panel will respond to the event. If a point status is viewed in the disabled mode then the panel will no longer respond to device events, although any change in status will be displayed. This is useful for testing the analogue devices using the self test command bit, or for testing ancillary devices without putting the panel into a fire condition. 1. Enter the user menu as described in section 6. 2. Press 5 to select option 5 - Test. The following screen will be displayed: TEST MODE 1=VIEW POINT STATUS 2=ONE PERSON TESTS SELECT 1..2, <=EXIT 3. Press 1 to view point status. The following screen will be displayed: POINT TEST 1=POINT DISABLED 2=POINT ENABLED SELECT 1..2, <=EXIT 4. Select 1 or 2. If the point is disabled the panel will no longer respond to events from this point. The screen display indicates whether the device is enabled of disabled throughout the test. This shows the disabled mode. POINT STATUS DISABL. LOOP? 1 >=ENTER, <=BACK/EXIT Document Number: USDISC Rev.: 3 Page 38 of 47 19/07/2004 Written by: A.C. Amended by GG Checked by: JBJ 5. Enter the loop number and press enter. Enter the point address number and press enter. The following screen will be displayed: Device type Analogue value ADR VAL TYPE STS CMD 001 025 HEAT 000 000 ZONE001 CMD BITS=321 4=PREV,5=NEXT,<=EXIT Device address Zone number Keys to toggle the command bits: Bit 2 is toggled by key 3; bit 1 is toggled by key 2; bit 0 is toggled by key 1. Status bits returned by device. Bit 2 is displayed on the left, bit 0 on the right. Command bits transmitted to device. These are displayed in the order bit 2 on the left, bit 0 on the right. 6. To display other points press 4 or 5 to change the device number. To view devices on another loop press escape to return to the previous menu screen. Upon exiting the status mode the command bits are returned to panel control. If a device has undergone a self test in the disabled status mode the panel may detect a fire condition before the analogue value returns to normal. How To Test Devices Using One Person Test Mode In this test any fire event within any of the selected zones will not be reported on the panel display, but is printed and recorded in the event log with the description "TEST” instead of “FIRE”. No relays or cause/effect will be operated, but the sounders may operate for ten seconds if the appropriate mode is selected. The LED on the point in fire will illuminate for ten seconds. Any fire events from other zones will clear the menu page from the screen in order to report the genuine fire. If this occurs it will be necessary to re-enter the menu system. As soon as point walk test is selected the currently selected test zones will be identified. 1. Enter the user menu as described in section 6. 2. Press 5 to select option 5 - Test. The following screen will be displayed: TEST MODE 1=VIEW POINT STATUS 2=ONE PERSON TESTS SELECT 1..2, <=EXIT 3. Press 2 to enter the one person test mode. The following screen will be displayed: ONE PERSON TEST 1=POINT WALK TEST 2=ALARM WALK TEST SELECT 1..2, <=EXIT Document Number: USDISC Rev.: 3 Page 39 of 47 19/07/2004 Written by: A.C. Amended by GG Checked by: JBJ 4. Select option 1. The following screen will be displayed: POINT TEST ZONES ZONE? 001 >=ENTER, <=BACK/EXIT 5. Enter the zone to be tested and press enter. The following screen will be displayed: POINT TEST ZONES 1, 1=ZONE,2=TEST,<=EXIT 6. If another zone is to be included in the test press 1 and add further zones as necessary. Press 2 to select the test mode. POINT TEST OPTIONS 1=SILENT 2=WITH SOUNDERS SELECT 1..2, <=EXIT 7. Select the required test mode by pressing ‘1’ or ‘2’ as appropriate. The screen will indicate test mode is active. POINT TEST ACTIVE 1, 1=CANCEL TEST,<=EXIT In addition the TEST LED will be illuminated When the test is complete press 1 to cancel the test mode. How To Test Sounding Devices Using One Person Test Mode In this test all of the alarms will sound for 5 seconds every 10 seconds for audibility checking. This applies to the local alarm circuits, all alarm controller ancillary devices and loop powered sounders. This test mode will be automatically cancelled if a fire condition occurs. 1. Enter the user menu as described in section 6. 2. Press 5 to select option 5 - Test. The following screen will be displayed: TEST MODE 1=VIEW POINT STATUS 2=ONE PERSON TESTS SELECT 1..2, <=EXIT 3. Press 2 to enter the one person test mode. The following screen will be displayed: ONE PERSON TEST 1=POINT WALK TEST 2=ALARM WALK TEST SELECT 1..2, <=EXIT 4. Select option 2 to begin the alarm test. The following screen will be displayed: Document Number: USDISC Rev.: 3 Page 40 of 47 19/07/2004 Written by: A.C. Amended by GG Checked by: JBJ ALARM TEST IS ON <=CANCEL 5. Press escape to cancel the test. 6.37 How To Clear The Print Queue 1. Enter the user menu as described in section 6. 2. Press 6. The following screen will be displayed: PRINTER MENU 1=CLEAR PRINT QUEUE 2=PRINT EVENT LOG >=NEXT PAGE <=EXIT 3. Press 1 to clear the print queue. The following screen will confirm the operation: PRINT QUEUE CLEARED <=EXIT 4. Press escape to exit to the printer main menu. 6.38 How To Print The Event Log 1. Enter the user menu as described in section 6. 2. Press 6. The following screen will be displayed: PRINTER MENU 1=CLEAR PRINT QUEUE 2=PRINT EVENT LOG >=NEXT PAGE <=EXIT 3. Press 2 to print the event log. If the printer is currently disabled a message will appear. Press 1 to override the disablement. PRINT EVENT LOG PRINTER IS DISABLED 1=IGNORE DISABLEMENT <=EXIT 4. The following screen will be displayed while the event log is printed: PRINTING EVENT LOG <=CANCEL Press escape at any time to cancel printing. 5. When the event log is printed the following screen will appear: Document Number: USDISC Rev.: 3 Page 41 of 47 19/07/2004 Written by: A.C. Amended by GG Checked by: JBJ PRINTING EVENT LOG COMPLETE <=EXIT 6. Press escape to exit to the printer main menu. 6.39 How To Print Disablements 1. Enter the user menu as described in section 6. 2. Press 6. The following screen will be displayed: PRINTER MENU 1=CLEAR PRINT QUEUE 2=PRINT EVENT LOG >=NEXT PAGE <=EXIT 3. Press enter. The following screen will be displayed: PRINTER MENU 1=PRINT DISABLEMENTS 2=PRINT LP TEXT/VAL >=NEXT PAGE <=EXIT 4. Press 1 to print the disablements. If the printer is currently disabled a message will appear. Press 1 to override the disablement. PRINT DISABLEMENTS PRINTER IS DISABLED 1=IGNORE DISABLEMENT <=EXIT 5. The following screen will be displayed while the disablement report is prepared: PRINT DISABLEMENTS PREPARING REPORT PLEASE WAIT <=CANCEL Press escape at any time to cancel the report. 6. While the report is being printed the following screen will be displayed: PRINTING DISABLEMENTS <=CANCEL Press escape at any time to cancel the report. 7. When the disablement report is printed the following screen will appear: PRINTING DISABLEMENTS COMPLETE <=EXIT 8. Press escape to exit to the printer main menu. Document Number: USDISC Rev.: 3 Page 42 of 47 19/07/2004 Written by: A.C. Amended by GG Checked by: JBJ 6.40 How To Print Texts and Analogue Values 1. Enter the user menu as described in section 6. 2. Press 6. The following screen will be displayed: PRINTER MENU 1=CLEAR PRINT QUEUE 2=PRINT EVENT LOG >=NEXT PAGE <=EXIT 3. Press enter. The following screen will be displayed: PRINTER MENU 1=PRINT DISABLEMENTS 2=PRINT LP TEXT/VAL >=NEXT PAGE <=EXIT 4. Press 2 to print texts and analogue values. PRINT LOOP TEXT/VALS LOOP? 1 >=ENTER, <=BACK/EXIT 5. If the printer is currently disabled a message will appear. Press 1 to override the disablement. PRINT LOOP TEXT/VALS PRINTER IS DISABLED 1=IGNORE DISABLEMENT <=EXIT Document Number: USDISC Rev.: 3 Page 43 of 47 19/07/2004 Written by: A.C. Amended by GG Checked by: JBJ 6. The following screen will be displayed while the disablement report is prepared: PRINT LOOP TEXT/VALS PREPARING REPORT PLEASE WAIT <=CANCEL Press escape at any time to cancel the report. 7. While the report is being printed the following screen will be displayed: PRINTING LOOP 1 TEXT/VALS <=CANCEL Press escape at any time to cancel the report. 8. When the disablement report is printed the following screen will appear: PRINTING LOOP 1 TEXT/VALS COMPLETE <=EXIT 9. Press escape to exit to the printer main menu. Document Number: USDISC Rev.: 3 Page 44 of 47 19/07/2004 APPENDIX A –Premier AL Mechanical and Environmental Specification Mechanical Specification Size: Height: 480mm Width: 410mm Depth: 160mm including lock and indented holes Weight excluding batteries: 15kg Environmental Specification Operating temperature: -5ºC to 40ºC Operating humidity: 5% to 95% Mains Input Specification Voltage: 230V AC +10%/-15% Maximum Input Power: 320VA Protection: T3.15A anti-surge sand filled fuse Cable requirements: Minimum of 1mm2 copper controlled by a 5A fuse APPENDIX B – Gloabal Network Repeater Mechanical And Environmental Specification Mechanical Specification Size: Height: 370mm Width: 325mm Depth: 135mm including lock and indented holes Weight excluding batteries: 7.4kg Environmental Specification Operating temperature: -5ºC to 40ºC Operating humidity: 5% to 95% Mains Input Specification Voltage: 230V AC +10%/-15% Maximum Input Power: 120VA Protection: T3.15A anti-surge sand filled fuse Cable requirements: Minimum of 1mm2 copper controlled by a 5A fuse Premier AL Global Network Repeater 1.1 The panel consists of the modules shown in Figure 1. There are NO LOOP CARD attached to or integrated on the Motherboard The Premier AL Global Network Repeater has no LOOPS. CHASSIS C1541 PSE (2500188) A1638 MOTHERBOARD (2500905) A1636 LOOP CARD (2500903) A1637 DISPLAY BOARD (2500907) A1619 I/O INTERFACE (OPTIONAL 2500162) A1619 REPEATER INTERFACE (OPTIONAL 2500162) OR A1620 NETWORK INTERFACE (OPTIONAL 2500163) A1599 PRINTER (2500107) Figure 1 – Global Network Repeater C1541 3A P.S.E. • • • • The C1541 is a 3A linear p.s.e. which provides the following outputs: 24V supply to motherboard 27.5V float battery charger. User fault indications for supply on, mains failed and no charge conditions. Signals to the motherboard for a common fault condition. A1638 Motherboard Provides all the field terminations; an internal interface for up one plug-in loop card; connections for an A1619 interface for expansion I/O communication; connections for an A1620 Network card; and connections to main display. The CPU and main memory locations are accommodated on this board. A1637 Display Board Provides visible indications and user switches, access to which is controlled by a keyswitch. The board connects to the motherboard through a 50-way ribbon cable. memory locations are accommodated on this board. A1637 Display Board Provides visible indications and user switches, access to which is controlled by a keyswitch. The board connects to the motherboard through a 50-way ribbon cable. A1620 Network Interface This optional plug-in board provides communication with other Premier AL panels and other Global Network Repeaters. The board plugs into the repeater interface sockets and provides both repeater output communications and the network output. A1599 Printer The optional 24-column printer mounts on the outer door. Power and data are supplied via a 16-way ribbon cable from the display board. Glossary of Terms A ac Ah BGU Cause/effect CIE c/w CPU dc EMC EOL I/O LCD LED Local cause/effect MCP Network cause/effect Network panel Node PC PCB P.s.e. RS485 Stand-alone panel SLA V Amp - unit of current. Alternating Current Amp hour – unit of capacity for standby batteries. Break Glass Unit. Also know as manual call point. The relationship between programmable actions and the events which cause those actions. Control and indicating equipment (the control panel) complete with central processing unit Direct Current Electro-Magnetic Compatibility. End Of Line resistor. Input/output Liquid Crystal Display. Alphanumeric display used for textual information. Light Emitting Diode. Display indicator. Cause and effect where an event on a panel does not cause an action on any other panel. (c.f. network cause/effect) Manual Call Point also know as BGU. Cause/effect where an event on one panel causes an action on another panel (c.f. local cause/effect). A panel connected to another panel using the Integra network card to create a larger system. One panel on a network system. Also called a network node. Personal Computer. Printed Circuit Board. Power Supply Equipment. Serial communications standard used for interconnection of equipment. It is commonly used to refer to connections using this type of communications. A panel not connected to any other panel using the Integra network card network Sealed Lead Acid – type of standby battery. Volt – unit of electrical potential. List of Message Abbreviations LCD Message Text BGU CO DUAL Device Type Break Glass Unit ZT-MCP/AD Carbon monoxide detector Optical/heat multi-sensor detector HEAT INV ION MON O/S OPT Heat detector Invalid sensor type Ionisation detector Monitor outstation/ancillary Outstation Optical detector LCD Message Text Event Description D.FLT Data Fault – the analogue value reported by the device is not valid. Double Address - two or more devices exist with the same address Auxiliary power supply fuse failed DADDR FUSE FAILED LINE FAULT R.FLT RMVD TEST W.TYPE/WTYPE Open circuit fault detected in loop cable. This may be due to an operation of short circuit isolators. Remote Fault - at the address indicated. Removed – the loop device is not responding. Device is in test mode Wrong Type – the device at this address is different from that configured for the address. Premier AL Global Network Repeater MechanicalAnd Environmental Specification Mechanical Specification Size: Height: Width: Depth: Weight excluding batteries: 370mm 325mm 135mm including lock and indented holes 7.4kg Environmental Specification Operating temperature: -5ºC to 40ºC Operating humidity: 5% to 95% Mains Input Specification Voltage: Maximum Input Power: Protection: Cable requirements: 230V AC +10%/-15% 120VA T3.15A anti-surge sand filled fuse Minimum of 1mm2 copper controlled by a 5A fuse. Power Supply Output Specification 24V output: 24V ±0.5V @ 3A mains 21-26V @ 3A mains failed 24V output protection: Electronic current limiting Common fault output: Open collector output labelled FAULT Battery Specification Battery charger output: Maximum battery load: Battery type: Battery size: Battery circuit protection: on float charger 27.5V ±0.1V @ 1.5A maximum 3A 2 off 12V 12Ah sealed lead acid standby battery 151mm x 98mm x 97.5mm 3A fast blow glass fuse