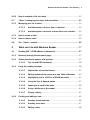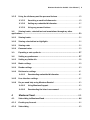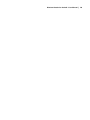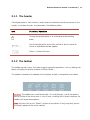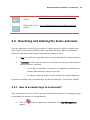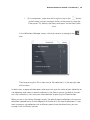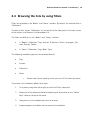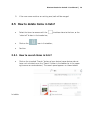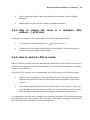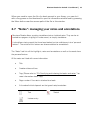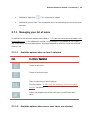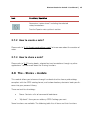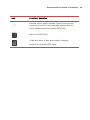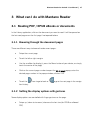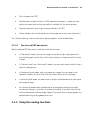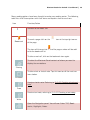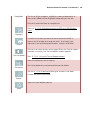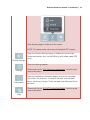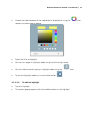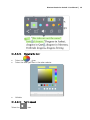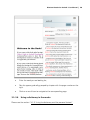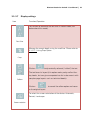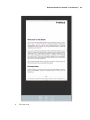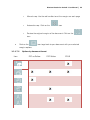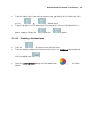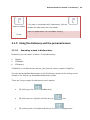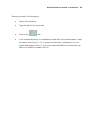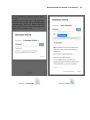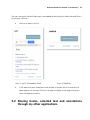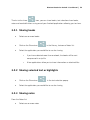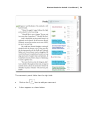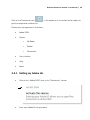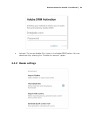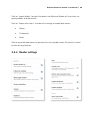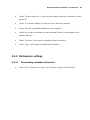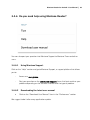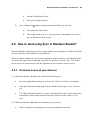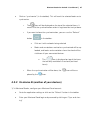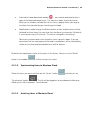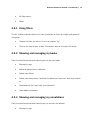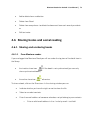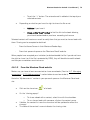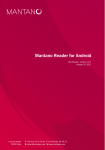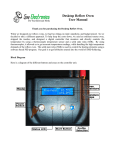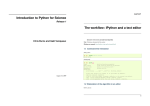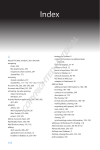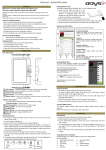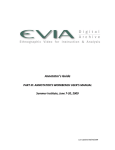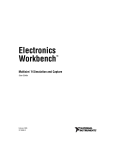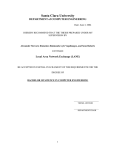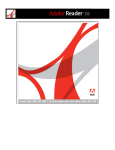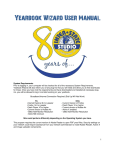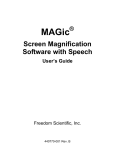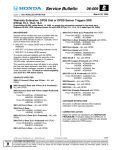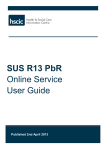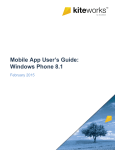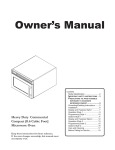Download Mantano Reader : User Manual
Transcript
Mantano Reader Premium User Manual – Version 2.5 Sept 02, 2015 2 rue du Helder 75009 Paris 2 rue du Helder 75009 Paris T +33 (0)1 42 47 05 61 F +33 (0)9 81 38 49 19 E [email protected] W www.mantano.com T @mantanoreader F https://www.facebook.com/MantanoReader E [email protected] W www.mantano.com Mantano Reader for Android : User Manual | 2 Table of contents 1 Introduction ................................................................................. 7 2 Mantano Reader Premium modules ........................................ 9 2.1 Global structure of the “Books” and “Notes” modules ........................... 9 2.1.1 The header ........................................................................................................ 11 2.1.2 The toolbar ........................................................................................................ 11 2.2 Common commands for books and annotations lists ........................... 12 2.2.1 When no item is selected ............................................................................... 12 2.2.2 When items are selected ................................................................................ 13 2.3 Classifying and indexing the books and notes ...................................... 14 2.3.1 How to associate tags to an element? .......................................................... 14 2.3.2 How to create a collection or a sub-collection? ...........................................15 2.3.3 How to add an item to a collection? .............................................................. 17 2.4 Browsing the lists by using filters ........................................................ 18 2.5 How to delete items in lists? ............................................................... 19 2.5.1 How to search items in lists? ......................................................................... 19 2.6 “Books”: managing your library .......................................................... 20 2.6.1 Managing your list of documents .................................................................. 20 2.6.2 How to read an eBook or a PDF document? ................................................21 2.6.3 How to share an eBook or a PDF document?...............................................21 2.6.4 How to change the cover or a metadata (title, authors,…) of an item .....22 Mantano Reader for Android : User Manual | 3 2.6.5 How to reattach a filte to a book ................................................................... 22 2.7 “Notes”: managing your notes and annotations ................................... 23 2.7.1 Managing your list of notes ............................................................................ 24 2.7.1.1 Available options when no item is selected ..............................24 2.7.1.2 Available options when one or more items are selected .........24 2.7.2 How to create a note? ..................................................................................... 25 2.7.3 How to share a note?....................................................................................... 25 2.8 The « Stores » module......................................................................... 25 3 What can I do with Mantano Reader .....................................27 3.1 Reading PDF / EPUB eBooks or documents ......................................... 27 3.1.1 Browsing through the document pages ........................................................ 27 3.1.2 Setting the display options with gestures..................................................... 27 3.1.2.1 3.1.3 3.1.4 Tips to read PDF documents ....................................................... 28 Using the reading functions ........................................................................... 28 3.1.3.1 Night mode and custom themes ................................................32 3.1.3.2 Editing bookmarks to create your own Table of Content ........32 3.1.3.3 Highlighting text in a PDF or an EPUB document ....................32 3.1.3.4 Using the Text to Speech option ................................................. 37 3.1.3.5 Looking for a word in the book ................................................... 39 3.1.3.6 Using a dictionary in the reader ................................................. 40 3.1.3.7 Display settings ............................................................................ 41 Creating and editing a note ............................................................................ 45 3.1.4.1 Creating a freehand note ............................................................. 46 3.1.4.2 Creating a text note ...................................................................... 47 3.1.4.3 Editing a note ................................................................................ 48 Mantano Reader for Android : User Manual | 4 3.1.5 Using the dictionary and the personal lexicon .............................................49 3.1.5.1 Searching a word in dictionnaries ..............................................49 3.1.5.2 Setting my embedded dictionaries.............................................52 3.1.5.3 Using my personal lexicon .......................................................... 52 3.2 Sharing books, selected text and annotations through my other applications .................................................................................................... 53 3.2.1 Sharing books................................................................................................... 54 3.2.2 Sharing selected text or highlights ................................................................ 54 3.2.3 Sharing notes ................................................................................................... 54 3.2.4 Comment notes ................................................................................................ 55 3.3 Exporting a note synthesis .................................................................. 57 3.4 Setting my preferences ....................................................................... 57 3.4.1 Setting my Adobe Ids ...................................................................................... 58 3.4.2 Books settings .................................................................................................. 59 3.4.3 Reader settings ................................................................................................ 60 3.4.4 Dictionaries settings ........................................................................................ 61 3.4.4.1 Downloading embedded dictionaries ........................................61 3.4.5 User interface settings .................................................................................... 62 3.4.6 Do you need help using Mantano Reader? ................................................... 63 3.4.6.1 Using Mantano Support ............................................................... 63 3.4.6.2 Downloading the latest user manual .........................................63 4 Mantano Cloud ..........................................................................64 4.1 Subscribing to Mantano Cloud ............................................................ 64 4.1.1 Creating my Account ....................................................................................... 64 4.1.2 Subscribing ....................................................................................................... 65 Mantano Reader for Android : User Manual | 5 4.1.2.1 Paying through the Paypal system .............................................65 4.2 How to start using Sync in Mantano Reader? ....................................... 66 4.2.1 On device A (one of your devices) ................................................................. 66 4.2.2 On device B (another of your devices) .......................................................... 67 4.3 In Mantano Cloud, show your documents and annotations: .................. 68 4.3.1 Managing items in Mantano Cloud ................................................................ 68 4.3.1.1 Filtering the displayed items according to their status in Mantano Cloud ................................................................................................ 68 4.3.1.2 Synchronizing items to Mantano Cloud .....................................69 4.3.1.3 Archiving items in Mantano Cloud .............................................69 4.3.1.4 Removing items from Mantano Cloud .......................................70 4.3.1.5 Synchronizing reading status and annotations beetween devices for DRM protected books ................................................................. 70 4.4 Setting the Synchronization options in Mantano Reader ...................... 71 4.5 Showing my books and annotations in Mantano Cloud ......................... 71 4.5.1 Using filters ...................................................................................................... 72 4.5.2 Showing and managing my books ................................................................. 72 4.5.3 Showing and managing my annotations ....................................................... 72 4.6 Sharing books and social reading ........................................................ 73 4.6.1 Sharing and unsharing books......................................................................... 73 4.6.1.1 From Mantano reader .................................................................. 73 4.6.1.2 From the Mantano Cloud website ..............................................74 4.6.2 Seeing others’ annotations while I read a book ...........................................75 4.7 Managing my contacts ........................................................................ 75 4.7.1 Adding contacts ............................................................................................... 75 4.7.2 Accepting or declining friend requests ......................................................... 76 Mantano Reader for Android : User Manual | 6 4.8 4.7.2.1 From Mantano Reader ................................................................. 76 4.7.2.2 From Mantano Cloud.................................................................... 76 Accepting or declining sharing ............................................................ 76 4.8.1.1 From Mantano Reader ................................................................. 76 4.8.1.2 From Mantano Cloud.................................................................... 77 Mantano Reader for Android : User Manual | 7 1 Introduction Mantano Reader for Android is a powerful and user-friendly reader application for PDF and EPUB documents, supporting the Adobe DRM technology. It is compatible with any Android 4.0+ smartphone and tablet. The Premium Edition includes a full feature set to make your reading memorable: - Advanced document navigation (synchronized Table Of Contents, Bookmarks, full-text search…) - Highlights, underlines, cross out, text and graphical annotations - Online and offline dictionaries, personal lexicon - Text-To-Speech - Advanced PDF support, including automatic and manual margins removal, width adjustment to one column for multi-column documents, zooming and shifting (Pan & Zoom)... - Advanced EPUB support, including customizable themes, Day / Night switching and zoom in pictures - Customizable gestures Some management functions such as Collections, Tags, Filters and Search help you to easily organize and find your books and annotations. Any special thought while you are reading? Any interesting excerpt in your document? A comment to add? The Annotation features will give you the opportunity to highlight an excerpt and optionally attach a comment or sketch. Mantano Reader is compatible with the Open Publication Distribution System (OPDS) catalog standard. This means that you can easily browse through hundreds of online free or paid catalogs such as the Internet Archive or arXiv, and download any electronic book you discover into your personal Library. Mantano Reader comes with a few famous OPDS catalogs predefined but you can also very easily add and manage your favorites OPDS “feeds”. Mantano Reader for Android : User Manual | 8 Mantano Reader is compatible with Mantano Cloud (http://cloud.mantano.com). Create an account on Mantano Cloud and: - Switch between your phone and tablet and always find your books, annotations, notes, reading positions along with you - Transform your books and documents into digital reading circles by sharing annotations and learn from each others' experience. o See notes from your contacts during your reading o Comment the notes of others o Include notes of others in your review sheets (Premium version only) Mantano Reader for Android : User Manual | 9 2 Mantano Reader Premium modules Mantano Reader Premium provides access to Home screen and 3 main modules: Books / Notes / Stores You can navigate between them thanks to the tabs in the header area. The home screen It offers quick access to: - Your friend requests to accept - Your current reading - Pending invitations to "shared reading" that was sent to you - The new books from one of our partner bookstores 2.1 Global structure of the “Books” and “Notes” modules The “Books” and “Notes” modules are very similar with respect to their structure and behavior. They include: • A header which contains controls to change the sort criterion and order and to select items, an information label on the current filter and the number of available elements; • A central area, which contains a list of items. The way these items are displayed can be changed, from a list with detailed information to a simpler view with only covers and titles; • A toolbar at the bottom; • A retractable filters panel on the left that allows direct access by collection, tag, author, format ... Mantano Reader for Android : User Manual | 10 Mantano Reader for Android : User Manual | 11 2.1.1 The header Two display options (sort criterion / order) and one selection control are present in this header, just below the tabs, as explained in the following table: Icon Function / Operation Change the display order in an ascending or descending order Sort the displayed list by the title, author or other criteria for which an alphabetical order applies Select / unselect all items 2.1.2 The toolbar The toolbar contains icons that allow triggering general operations, such as adding new books, changing the display mode or the items order… The toolbar is located at the bottom of the display, on both smartphones and tablets: Caution: The toolbar can scroll horizontally. On small displays, not all the options can be visible at the same time. In such a case, scrolling with a lateral swipe on the toolbar will reveal more options. Hint: You can click on the “Search” button of your device (if any) to quickly access the search option of the active module. Mantano Reader for Android : User Manual | 12 Some functions apply to specific items: classify, tag, remove, etc… They are accessible only when they can apply, i.e. when at least one item is selected. • The “general toolbar” buttons are replaced by the available options, and is also scrollable if the display is too small to display all the options available: 2.2 Common commands for books and annotations lists 2.2.1 When no item is selected Icon Function / Operation Change the display mode (Chose the “List”, “Details”, “Thumbnails”…) Please refer to “2.5.1 How to search items in lists?” section Please refer to the “4.3.1.1 Filtering the displayed items according to their status in Mantano Cloud” section Please refer to the “4.2 How to start using Sync in Mantano Reader?” section Mantano Reader for Android : User Manual | 13 Allows you to access the application’s settings, including preferences such as: Adobe DRM, Labels of Buttons, Library, Reading, Dictionaries… Access to Customer Support sections 2.2.2 When items are selected Icon Function / Operation Please refer to “3.2 Sharing books, selected text and annotations through my other applications” to know more about the Share functions. Please refer to the “2.5 How to delete items in lists?” section Add tags to one or several items in the same time. Please refer to the “2.3 Classifying and indexing the books and notes” section. Arrange Please refer to the “2.3 Classifying and indexing the books and notes” section Remove from a collection Please refer to the “2.3 Classifying and indexing the books and notes” section Please refer to the “4.3.1.3 Archiving items in Mantano Cloud” section Mantano Reader for Android : User Manual | 14 Please refer to the “4.3.1.2 Synchronizing items to Mantano Cloud” section Please refer to the “4.3.1.4 Removing items from Mantano Cloud” section 2.3 Classifying and indexing the books and notes You can organize and classify your contents in order to quickly retrieve a specific element thanks to two slightly different tools: tags and collections. Both are additional pieces of information (meta-data) associated to a book or a note: • A tag is an arbitrary string label and can be associated with several elements; • A collection is like a tag, an arbitrary string label and can be associated with several elements. However: o Unlike tags, a collection can contain sub-collections: collections allow to create arbitrarily nested structures o An element (book or note) can be inserted into several collections. Like other metadata, tags and collections can be renamed (see “Using filters” below). 2.3.1 How to associate tags to an element? Tags are created on the fly, when they are associated to an element. Managing the tags associated to an element is straightforward: • Click on popup: under the document title to open the Tags Management Mantano Reader for Android : User Manual | 15 • Enter the tag name. While you type, Mantano Reader suggests existing tag names. You can select one of them to use an existing tag, or type a new tag name. • Click on the Add icon • Click on the Close button to validate and save • The new tag will be added to the item’s tag list • To delete a tag, simply click on located close to the tag name. 2.3.2 How to create a collection or a sub-collection? While tags are created on the fly when you associate them with elements, collections can be created on the fly too, but they can also be created beforehand, before associating elements to them. There are several possible ways to create a collection: • By pressing the «Plus» icon under the “My collections” label in the left column of the “Books” or “Notes” sections on tablets, or in the “Filter/Collection” panel on smartphones Mantano Reader for Android : User Manual | 16 o On smartphones, swipe from left to right or tap on the button in the header, or press the back button of the phone to show the “Filter panel”. By default, the filter panel opens on the filter Collections. In the Collections Manager screen, which you access by taping on the icon: Then by pressing the «Plus» icon next to “My collections” in the top right side of the screen. In both cases, a popup window opens where you can type the name of your collection or sub-collection and select its parent collection in the Parent spinner (by default, the parent is My collections). You save your new collection by pressing the Create button. When you are in the Library Manager screen, the default parent collection is the current collection (colored bar on the left edge of the thumbnail in the tree of collections). If you want to create a sub-collection with a different parent from the default one, you can change it with the Parent spinner. Mantano Reader for Android : User Manual | 17 Another way to create a sub-collection in the Library Manager is to check the box next to the desired parent collection and to tap on the down arrow besides to open the dropdown menu where you can select «Create sub-collection»: You exit the Collections Manager by tapping on OK on the top left of the screen. 2.3.3 How to add an item to a collection? 1. In the main screen, when you are in list view or details view, check the boxes corresponding to the books or notes that you want to add to a certain collection. Then: • Tap the icon in the toolbar 2. A window opens where you can choose the collection or sub-collection where you want to add the items, in the collapsible tree of collections. 3. In this window, you can also create the collection «on the fly» thanks to the «Create» button. Mantano Reader for Android : User Manual | 18 2.4 Browsing the lists by using filters Filters are available in the “Books” and “Notes” sections. By default, the selected filter is “Collections”. To select a filter, tap on “Collections” on the top left of the side panel in the main screen of the section, and choose in the drop-down list. The filters are different in the “Books” and “Notes” sections: • In “Books”: Collections, Tags, Authors, Publishers, Series, Languages, Formats, Ratings, Folder; • In “Notes”: Collections, Tags, Book, Type. The following metadata types can be renamed directly: • Tags • Authors • Publishers • Series o Please note that for creating series you must fill the two input areas. To rename such metadata, follow these steps: 1. On a phone, drag from left to right to show the Filters side panel 2. Select one of the aforementioned metadata types by clicking on the “Collections” label at the top of the panel 3. Long press on the metadata you want to rename 4. A popup appears and allows you to rename the metadata Mantano Reader for Android : User Manual | 19 5. If the new name matches an existing one, both will be merged. 2.5 How to delete items in lists? • Select the items to remove with the “select all” button in the header bar; • Click on the • Confirm. checkbox close to the item, or the icon in the toolbar; 2.5.1 How to search items in lists? • In tablets Click on the standard “Search” button of your device (some devices do not have such a button) or on the “Search” button in the toolbar (or in the upper right corner on some devices). The search panel appears as shown below: Mantano Reader for Android : User Manual | 20 In smartphones • Enter the word you are looking for; • Results appear gradually as you type the word ; 2.6 “Books”: managing your library The Library module (“Books”) lists all the EPUB and PDF documents present in your library. By default, all these electronic documents are listed with some information: • Title or File name, Author, Addition Date or Last Access, Expiration date for eBooks • Tags (Please refer to the What are Tags and how to use them for more information about Tags) • Reading completion rate (based on the last page read) • Rating Apart from this “default view”, other views are available: • List • List with details (the default view) • Thumbnails (small / medium / large) 2.6.1 Managing your list of documents Mantano Reader for Android : User Manual | 21 Beyond the common functions that have been described in the previous section (“2.2 Common commands for books and annotations lists”), additional functions are available in the Library. These options are available in the toolbar: Icon Function / Operation Launch the synchronization between the files stored in the device and the items listed in the library (by default all files in the root folder will be scanned but you can select the folders to scan when synchronizing in the application’s Settings) Open the file explorer and select folders and files you want to import or share. In the Premium version you can choose from your device or from your Dropbox account. 2.6.2 How to read an eBook or a PDF document? Please refer to “3.1 Reading PDF / EPUB eBooks or documents” to discover more about the Reading functions. 2.6.3 How to share an eBook or a PDF document? • With Mantano Cloud: please refer to section “4.6 Sharing books and social reading” • Through my other applications: please refer to “3.2 Sharing books, selected text and annotations through my other applications”. NOTA: Mantano Reader for Android : User Manual | 22 • When importing eBooks, tags are automatically extracted from the eBook metadata. • Modifications on tags will not update the eBook metadata. 2.6.4 How to change the cover or a metadata (title, authors,…) of an item A long press on a book in the Library opens the Book Information window. • If you tap on a label followed by the • A long press on the cover image allows you to replace it with another one to choose in your own collection of images. icon you can edit it. 2.6.5 How to reattach a filte to a book When the file of a book has been accidentally deleted from the device or moved to another folder with an external file manager, its thumbnail gets displayed in lighter colors on your Books. Since the 2.4.2 version you can associate a file to the book on the Books again: • either with a long press on the thumbnail to open the book information window and press the Search button near the access path of the previous file • or by simply opening the book and press Search in the popup. Then you can navigate to the new location of the file on the device (in case of a deleted file you’ve downloaded the file again somewhere) and select it. It is important to do this way instead of re-importing the book in the library because re-importing would only create a second entry on the Books, having no connection with the previous bookmarks, notes and highlights. Mantano Reader for Android : User Manual | 23 When you need to move the file of a book present in your library, you can do it with a long press on the thumbnail to open its information window and by pressing the Move button near the access path of the file in this window. 2.7 “Notes”: managing your notes and annotations Mantano Reader allows creating standalone text or sketched notes. They can be attached to a page or a highlight in a document, or simply standalone. It also allows storing words that have been looked up into a dictionary into a “personal lexicon”. The entries of this lexicon are also considered as annotations. The “Notes” tab lists all the highlights, notes and annotations as well as the words from the personal lexicon. All the notes are listed with some information: • Title • Creation date and time • Tags (Please refer to “2.3 Classifying and indexing the books and notes ” for more information about Tags) • Page number if the note is attached to a book • A thumbnail which depends on the type of note/annotation: Text Lexicon entry Sketch Mantano Reader for Android : User Manual | 24 • Additional book icon • Additional picture icon if the annotation was not created by you but one of your contacts if it is attached to a book 2.7.1 Managing your list of notes In addition to the common options described in “2.2 Common commands for books and annotations lists”, a few additional functions are available in the toolbar of the “Notes” tab. Once again, the available options displayed depend on whether there are selected items or not. 2.7.1.1 Icon Available options when no item is selected Function / Operation Create a text note Create a freehand note Open the dictionary search popup. See the section “3.1.5 Using the dictionary and the personal lexicon” for details. Select the people from whom you want to see the annotations 2.7.1.2 Available options when one or more items are selected Mantano Reader for Android : User Manual | 25 Icon Function / Operation Generate a “review sheet” including the selected notes/annotations. See the Export a note synthesis section. 2.7.2 How to create a note? Please refer to “3.1.4 Creating and editing a note” to know more about the creation of notes. 2.7.3 How to share a note? Please refer to “3.2 Sharing books, selected text and annotations through my other applications” to know more about the Sharing functions. 2.8 The « Stores » module This module allows you to browse through hundreds of online free or paid catalogs compliant with the OPDS catalog format, and to download any electronic book you discover into your personal Library. There are two lists of catalogs: • Stores: Contains a list of commercial bookstores • “My feeds”: Here you can add any OPDS Catalogs you want. Some functions are available. The following table lists all icons and their functions: Mantano Reader for Android : User Manual | 26 Icon Function / Operation Available from a specific catalog. Type the term you are searching. A results list or a web page appears with the results depending on the selected OPDS feed. Add a new OPDS Feed Visible only when at least one catalog is selected. Remove the selected OPDS Feeds Mantano Reader for Android : User Manual | 27 3 What can I do with Mantano Reader 3.1 Reading PDF / EPUB eBooks or documents In the Library application, click on the document you want to read. It will be opened on the last read page or on the first page if not opened before. 3.1.1 Browsing through the document pages There are different ways to browse the document pages: • Swipe the current page • Touch the left or right margins • Use the scrollbar (to display it, press the Menu button of your device, or simply touch the center of the page) • Click on the current page number to open the Go to page popup; enter the desired page number in the popup window; click on “OK” • Touch the tion history. icon to go to back or to go to the next page in the naviga- 3.1.2 Setting the display options with gestures Some display options are controlled with finger gestures on the page: • Swipe up / down to increase / decrease the font size (for EPUB or reflowed PDF) Mantano Reader for Android : User Manual | 28 • Pinch to zoom (for PDF) • Double-tap on a block of text in a PDF document to zoom in / zoom out and adjust the zoom level so that the width of the block fits the entire display • Drag the page with your finger to move around (in a PDF) • Swipe up/down on the left border to increase/decrease the screen brightness The “Display Settings” icon controls other display options, as described below. 3.1.2.1 Tips to read PDF documents When reading a PDF document, there are a few tips to know: • In "Horizontal" mode, you can turn pages using left to right swipe gesture. A fast and long gesture will start a fast scroll, whereas a simple tap will turn only 1 page. • In "Vertical scroll" and “Auto scroll” modes, you can continuously scroll using a vertical swipe gesture • In Horizontal scroll mode, when you zoom on a page, the next page is not zoomed. It allows you to quickly find the interest areas of the new page. • In Vertical Scroll mode, the zoom level is always remembered when you move from page to page • An interesting combination: double-tap on a paragraph to adjust the width (remove the margins), and then use vertical scrolling. If you don't like the fact that the Horizontal scrolling mode "forgets" the zoom when changing page, this combination may be the good one for you. 3.1.3 Using the reading functions Mantano Reader for Android : User Manual | 29 Many reading options have been thought to make your reading easier. The following table lists all of these options with their icons and explains how to use them: Item Function/Action Go back to the Books tab Bookmark To mark a page: click on the of the page The icon will change into ed to the bookmark list icon at the top right corner and the page number will be add- To take a mark off, click on the bookmark icon again. To select the Mantano Cloud contacts of whom you want to display the annotations Sharing To take a text or sketch note. Tap this icon to call the next two icons below. Annotate Create a sketch note. Referring to “3.1.4.1 Creating a freehand note” Draw Create a text note, referring to “3.1.4.2 Creating a text note” Write Open the Navigation panel. You will see 4 tabs: TOC, Bookmarks, Highlights, Notes. Mantano Reader for Android : User Manual | 30 Navigation The list of all the chapters, highlights, notes or bookmarks in the current eBook will be displayed, depending on the tab Click on the desired item to navigate to it Refer to “3.1.3.3 Highlighting text in a PDF or an EPUB document” Highlight Theme To select the theme you want to use or create or to edit a theme. You’ll be able to change the fonts, line height, text alignment, text and background colors, margins and other… Click on it to listen to the current page. When the Text to speech function is running, the Text to speech header appears. Text to speech See “3.1.3.4 Using the Text to Speech option” Open the dictionary search popup Dictionary See Using dictionary and personal lexicon for details See the 3.1.3.5 au-dessousLooking for a word in the book chapter for more information. Search Open the scroll options pop up. Scroll Mantano Reader for Android : User Manual | 31 Auto: display pages in order to fit the screen NOTA: This option does not remove the original PDF margins Display settings Open the Display Settings popup. It allows you to set: crop, screen orientation, font size (ePUB only) and reflow mode (PDF only). Open the Settings popup. Settings Information Please refer to the “3.4 Setting my preferences” section to get more information. Open the metadata Information popup and set the language, the author, the publisher, the title of the book and the book cover, the rating, the tags. Share the book with Mantano Cloud contacts. Please refer to the “3.1.3.7.1Using Crop Option” section to get more information Crop Mantano Reader for Android : User Manual | 32 3.1.3.1 Night mode and custom themes You can switch to night mode with a tap on the top right bar for Honeycomb devices). icon in the toolbar (or on the You can also customize everything you want like fonts, margins, colors… For this, tap the Theme icon in the toolbar to open the Theme selection, then press the New button. When you’ve typed the name of a new theme, the customization screen appears. 3.1.3.2 Editing bookmarks to create your own Table of Content By default, bookmarks display the page on the book and the date that you created it. It you want to display your own title to use it as a custom Table Of Content item: - Long press on the item in the notes panel - Press the - Enter your title - Press the Ok button 3.1.3.3 3.1.3.3.1 • icon Highlighting text in a PDF or an EPUB document To highlight Click on the toolbar icon to activate the highlight mode. The highlight panel appears under the header as shown below: Mantano Reader for Android : User Manual | 33 • Choose the color between all the colored disks displayed or using the to open the color chooser popup: • • Select the lines to highlight You can turn pages in highlight mode using the left and right arrow • You can hide the panel staying in highlight mode using the • To exit the highlight mode just use the close button 3.1.3.3.2 • • To edit the highlight Tap on a highlight The actions popup appears with all available actions in the highlight: icon icon Mantano Reader for Android : User Manual | 34 3.1.3.3.2.1 Changing the Color • • Select the icon Select the color you want in the color selector • Validate 3.1.3.3.2.2 Select the Text to speech icon Mantano Reader for Android : User Manual | 35 See “3.1.3.4 Using the Text to Speech option” for detailed description 3.1.3.3.2.3 • • Deleting Select in the popup Select OK in the confirmation alert Dialog 3.1.3.3.2.4 Adding a text note • • Select the and then the icon Use this option as described in the section “3.1.4.2 Creating a text note” • After saving your note, you will see the is the same as the associated highlight. • By clicking on the 3.1.3.3.2.5 icon on the top of the page. Its color icon, you can edit it (see section “3.1.4.3 Editing a note”) Adding a graphical note • • Select the and then the icon Use this option as described in the section “3.1.4.1 Creating a freehand note” • After saving your note, you will see the icon scribed. • By clicking on the 3.1.3.3.2.6 • • icon, you can edit it (see section “3.1.4.3 Editing a note”) Searching a word in a dictionary Select the icon Use this function as described in the section “3.1.5 Using the dictionary and the personal lexicon” 3.1.3.3.2.7 • in the page as previously de- Select the Sharing icon Mantano Reader for Android : User Manual | 36 • • • Refer to Section “3.2 Sharing books, selected text and annotations through my other applications” for more information. Selecting text for copy, listening to it, search a word in the dictionary, highlight or share Long press on a word to enable the selection mode (a global setting allows you to choose if you want the device to vibrate or not when a long press occurs) 3.1.3.3.3 Selecting your text A toolbar appears showing you some options like below: By default, the most recently used type of highlighting type and color is selected. You can change the type of highlighting and color by pressing the corresponding options in the popup. From a selection you can do other operations such as adding a note, sharing, searching for a word in the dictionary, listening to the excerpt, copying the selection or even removing highlight. 3.1.3.3.3.1 • • Copying text Select the icon The selected text has been copied to the Android clipboard Mantano Reader for Android : User Manual | 37 • It can be pasted in any text box with a long press 3.1.3.3.3.2 Listening to selected text • See the section with the same name in “To edit the highlight” section 3.1.3.3.3.3 Searching the selected word in the dictionary • See the section with the same name in “To edit the highlight” section 3.1.3.3.3.4 Adding a graphical note • See the section with the same name in “To edit the highlight” section 3.1.3.3.3.5 Adding a text note • See the section with the same name in “To edit the highlight” section 3.1.3.3.3.6 Sharing the note • See the section with the same name in “To edit the highlight” section 3.1.3.4 Using the Text to Speech option The text to speech function only works on PDF and EPUB files (it does not work on notes or word definitions). The icon for this function is: When clicking on this icon, the audio options panel appears. By default, the whole text is read. If you have selected a text, only this text will be read. At the end, the Text to Speech panel automatically disappears. • You can change the text To Speech language thanks to the Languages Spinner. Mantano Reader for Android : User Manual | 38 • You can hide the panel by clicking on the up arrow. • You can stop reading the text by clicking on the cross icon in the Text to Speech panel There are 3 ways to use the text to speech function: A. By clicking on the toolbar icon to listen to the current book. B. By clicking on a highlight and then on the text only C. By clicking on the text only 3.1.3.4.1 icon to listen to the highlighted popup icon after selecting text to listen to the selected When is the Text to Speech option available? Text to speech option is available if: • You have permissions to use it (in case of DRM protected books). To see the permissions you have on the book you can view the metadata information of the book by clicking on the • icon. The current book has the language information set. You can do it on the Metadata Information Popup by clicking on the • icon. A Text To Speech voice corresponding to the language of the book is installed on the device 3.1.3.4.2 In which languages can I use the Text to Speech option? Mantano Reader for Android : User Manual | 39 Text to Speech uses any of the preinstalled languages that come with the device. You can buy more languages on Google Play. 3.1.3.4.3 How can I customize the Text To Speech voices? Text to Speech uses any of the preinstalled voices that come with the device. You can buy more voices on Google Play. 3.1.3.5 • Looking for a word in the book Click on the standard “Search” button of your device (some devices do not have such a button) or on the “Search” button in the toolbar (or in the upper right corner on some devices). The search panel appears as shown below: Mantano Reader for Android : User Manual | 40 • Enter the word you are looking for; • Results appear gradually grouped by chapter with the page number on the right. • Click on a result item to navigate to the corresponding page. 3.1.3.6 Using a dictionary in the reader Please see the section “3.1.5 Using the dictionary and the personal lexicon” Mantano Reader for Android : User Manual | 41 3.1.3.7 Display settings Item Function/Operation To increase or decrease the font size in Reflow mode (see below about this mode) Font Size Manage the margin depth using the scroll bar. Please refer to 3.1.3.7.1 Using Crop Option Crop Click on Reflow to dynamically reformat (“reflow”) the text The text loses its layout (this option works pretty well on literacy books, but can give unexpected results in documents with complex page layouts such as technical books). Click on er the original layout to cancel the reflow option and recov- To select the screen orientation of the device: Automatic, Portrait, Landscape Screen rotation Mantano Reader for Android : User Manual | 42 To select the theme you want to use or to create or edit a theme Themes 3.1.3.7.1 • Using Crop Option Click on the icon in the toolbar Mantano Reader for Android : User Manual | 43 • You can use : Mantano Reader for Android : User Manual | 44 • o Manuel crop: Use the red handles to set the margins on each page o Automatic crop : Click on the o Restore the original margins of the document: Click on the icon Click on the margins options icon icon to go back to your document with your selected 3.1.3.7.2 Options by document format Item PDF no Reflow PDF Reflow EPUB Mantano Reader for Android : User Manual | 45 Please note that for some protected PDF documents a password will be required to open. 3.1.4 Creating and editing a note There are 3 different ways to create notes: • From the reader: while you are reading an eBook or a document, click on the reader toolbar icons to create a note. Mantano Reader for Android : User Manual | 46 • From the Notes tab: if you want to create a note, go directly to this Notes tab; click • on the or toolbar icons From a highlight in a PDF document (Text note only): click on highlighted lines. It opens a popup. Select the 3.1.4.1 • • or the option Creating a freehand note Click on to create a new freehand note From the toolbar choose the thickness of the line in the thickness popup opened with the toolbar icon • Open the color chooser popup with the toolbar icon below: as shown Mantano Reader for Android : User Manual | 47 • Choose the color you want: • From the color selector by moving the selector circle and clicking on it • From the predefined colors by clicking on a colored disk • From your last used colors by clicking on the disks at the bottom • • Click on OK to validate the color Draw • Save 3.1.4.2 Creating a text note Mantano Reader for Android : User Manual | 48 • Click on • • • Enter a title on the Title input Click on the box underneath and enter your text note Click on the “Save” button 3.1.4.3 to open the Text Note edition popup: Editing a note The following table lists all of the editing options with their icons and explains how to use them: Item Function/Operation Remove the note Delete Mantano Reader for Android : User Manual | 49 Open on reader If the note is associated with a document, click on to open this document with the reader Open an applications list that allows sharing Share 3.1.5 Using the dictionary and the personal lexicon 3.1.5.1 Searching a word in dictionnaries By default, you can search a word in 3 web dictionaries: • • • Google Wikipedia Wiktionary If ColorDict is installed on your device, you also can search a word in ColorDict. You can add embedded dictionaries in the Dictionaries section of the settings as described in the Setting my embedded dictionaries section. There are 3 ways to open the dictionary search popup: • By clicking on the • By clicking on an highlight and then on the • By selecting text in the book and then on the toolbar icon icon popup icon Mantano Reader for Android : User Manual | 50 Searching a word in the dictionary: • Select your dictionary • Type the word in the input area • Click on the • If the selected dictionary is embedded the definition of the word appears under the search area (Case 1), if it is remote the definition is displayed in an integrated web browser (Case 2), if you have selected ColorDict, the definition appears in a ColorDict window (Case 3) icon Mantano Reader for Android : User Manual | 51 Case 1: Embedded Case 2: Web Mantano Reader for Android : User Manual | 52 Case 3: ColorDict • In the Cases 2 and 3, go back. • Click on the corresponding button to add the word in your personal dictionary if you want to have an easy access to it from your personal lexicon (definitions are included in Notes and you can access, export and share them from the Notes section). • A message informs you that the word is correctly added 3.1.5.2 Setting my embedded dictionaries You can download embedded dictionaries in the global preferences. See the Downloading embedded dictionaries section in the next chapter. 3.1.5.3 Using my personal lexicon Mantano Reader for Android : User Manual | 53 You can see again the definitions you have added by activating the Notes tab and filter it by the type “Lexicon”. • Click on a word in the list Case 1 and 2: Embedded / Web • Case 3: ColorDict If the word has been searched inside a book, a button with the name of the book appears on the top. Click on it to open the book at the page where you have initiated your search. 3.2 Sharing books, selected text and annotations through my other applications Mantano Reader for Android : User Manual | 54 Thanks to the share icon, you can share books, text selections from books, notes and word definitions using one of your Android applications allowing you to share. 3.2.1 Sharing books • Select one or more books • Click on the Share icon • Select the application you would like to use for sharing: in the Library, Lexicon or Notes list. o If you have selected more than one book, the books will be sent compressed in a zip file o A few applications allow you to share information as attached files 3.2.2 Sharing selected text or highlights • Click on the Share icon • Select the application you would like to use for sharing 3.2.3 Sharing notes From the Notes list: • Select one or more notes in the text selection popup. Mantano Reader for Android : User Manual | 55 • Click on the Share icon • Select the application you would like to use for sharing: in the Notes tab. From the Text Notes pop up: • Click on the Share button on the Text note popup. • Select the application you would like to use for sharing 3.2.4 Comment notes You can add comments to a note or a highlight or by clicking on the icon from the navigation panel of the reader. Mantano Reader for Android : User Manual | 56 The comments panel slides from the right side. • Click on the • A form appears as shown below. icon to add your comment. Mantano Reader for Android : User Manual | 57 • Tap your comment and click on the “submit" button. Your comment will be added. It will be seen by all the users with whom the note was shared. 3.3 Exporting a note synthesis In Notes, select one or several notes. Then you can see the icon Review sheet in the toolbar. Tap this icon to display the review sheet to see how it looks like before sharing it. A pop up will ask you if you want to include the comments on the notes, if at least one of the selected notes has been commented. 3.4 Setting my preferences Mantano Reader for Android : User Manual | 58 Click on the Preferences icon go to the application preferences. in the toolbar or in the action bar for tablets to Preferences are organized in 5 sections: • Adobe DRM • Options o My Books o Reader o Dictionaries • User Interface • Help • About 3.4.1 Setting my Adobe Ids • Click on the “Adobe DRM” item in the “Preferences” section • Enter your Adobe ID and password Mantano Reader for Android : User Manual | 59 • Activate. The current Adobe ID is shown in the Adobe DRM Section. You can deactivate it by selecting the “Disable this account” option 3.4.2 Books settings Mantano Reader for Android : User Manual | 60 Click on “Import folders” to select the folders that Mantano Reader will scan when importing eBooks and documents. Click on “Import with covers” to choose the strategy to import book covers: • Always • On demand • Never Click on generate book covers to generate the missing book covers. Be careful: it could be slow on large libraries. 3.4.3 Reader settings Mantano Reader for Android : User Manual | 61 • Select “Screen always on” if you want to disable the device’s automatic screen power off • Select “Full-screen reading” to hide the status bar when reading • Select “Vibrate” to provide feedback on text selection • Select the screen orientation you want between Portrait, Landscape and Automatic (default) • Select “Gestures” to change the predefined gesture actions • Select “Keys” to change the predefined key actions 3.4.4 Dictionaries settings 3.4.4.1 • Downloading embedded dictionaries Click on the “Dictionaries” item in the “Options” section of the Settings Mantano Reader for Android : User Manual | 62 • Click on the icon to download the selected dictionaries 3.4.5 User interface settings Click on “Expert mode” to hide the toolbar labels. Mantano Reader for Android : User Manual | 63 3.4.6 Do you need help using Mantano Reader? You can also post your question into Mantano Support to Mantano Team and other users. 3.4.6.1 Using Mantano Support Click on the “Help” section and go to Mantano Support, a support platform that allows you to: - Access our user guides - Post your question on the community support forum that best matches your problem depending on the software involved and the type of problem. 3.4.6.2 • Downloading the latest user manual Click on the “Download User Manual” item in the “Preferences” section We suggest to do it after every application update. Mantano Reader for Android : User Manual | 64 4 Mantano Cloud Mantano Cloud makes it easy to read on the go, discuss with friends about your preferred excerpts from the latest best-seller, help each other to get a better understanding of some obscure passage, or do collaborative bibliographic research, directly from the books. This service allowing you to: • Back up all your important documents in a secured space • Synchronize your Mantano Reader data between all your devices • Read a book with your contacts (friends, classmates or colleagues), share your annotations and discuss about them inside the book • Access your books and annotations from your personal space on cloud.mantano.com • Manage the contacts that you will use to share your documents 4.1 Subscribing to Mantano Cloud The steps of the registration to Mantano Cloud are the following: 1. Create a Mantano Cloud account 2. Sign up for the subscription of your choice according to your needs 4.1.1 Creating my Account You can create your account from Mantano Reader or from Mantano Cloud. 1. Create your account from Mantano Reader or from Mantano Cloud: Mantano Reader for Android : User Manual | 65 a. From Mantano Reader: In the Settings, tap on ‘Sync and back-up’ in the Sync and back-up section. b. From Mantano Cloud: go to cloud.mantano.com. On the home page of the website, click on the “+” sign on the Login panel and click on the « Join » button. 2. Complete your e-mail, pseudo and password in the registration form. 3. Validate. Within minutes you will receive a confirmation e-mail of your account in your mailbox. 4. Click on the link provided by this e-mail, your account will be activated from this moment. 4.1.2 Subscribing 1. Enter your pseudo and password in the login form 2. On the homepage of the website, click on « Evaluate for free » or « Subscribe » 3. Choose the formula which suits you best 4. Click on « Next » 5. Verify your Order information. If it’s ok, click on the « Subscribe » button for payment through the Paypal system. You will be redirected in the paypal website 4.1.2.1 Paying through the Paypal system 6. Enter your email and password on the paypal website and click on the “Log in” button. 7. Check the Amount in the “Review your payment” page. If it’s ok, click on “Agree and Pay”. Your purchase will be completed. You can : Mantano Reader for Android : User Manual | 66 8. a. Go back to Mantano Cloud b. Go to your Paypal account If you choose the a. option and go to Mantano Cloud, you will see : a. Your payment information. b. Your subscription status. If your purchase is completed, you can enjoy the Mantano Cloud service. 4.2 How to start using Sync in Mantano Reader? Mantano Reader automatically backs up your books and annotations on Mantano Cloud and synchronizes them between all your devices. When you open a book that you are also reading on another device, it will be opened on the same last page that you opened, no matter the device on which it was. This allows you to easily resume where you left off regardless of which device you are using. 4.2.1 On device A (one of your devices) 1/ In Mantano Reader, configure your Mantano Cloud account: • Go to the application settings or click on the “Refresh” button in the toolbar • Enter your Mantano Cloud login and password by clicking on “Sync and sharing” • The “Mantano Cloud account” screen is displayed with your Cloud information and options. Please read the default options carefully and change it if you want. 2/ In Mantano Reader, add books or annotations to the cloud: • Select the books or annotations you want to upload to the cloud Mantano Reader for Android : User Manual | 67 • Click on “synchronize” (in the toolbar). This will mark the selected books as to synchronize. o The icon will be displayed on the top of the selected items. It means that the synchronization action is registered but not yet done. o If you want to force the synchronization, you can use the “Refresh” button in the toolbar. Click on it with no books being selected Books and annotations marked as synchronized will be uploaded, and books and annotations from the cloud will be visible on all your connected devices. • o The icon is displayed on top of the items that are only available in the cloud (archived items) When the synchronization will be done, the placed by the icon will be re- icon. 4.2.2 On device B (another of your devices) 1/ In Mantano Reader, configure your Mantano Cloud account: • Go to the application settings or click on the “Refresh” button in the toolbar • Enter your Mantano Cloud login and password by clicking on “Sync and sharing” Mantano Reader for Android : User Manual | 68 • The “Mantano Cloud account” screen is displayed with your Cloud information and options. Please read the default options carefully and change it if you want. 2/ When you return to the library, you will be asked if you want to sync. Just select “YES” and all the changes on device A will be sent to device B. 4.3 In Mantano Cloud, show your documents and annotations: You can now browse your library online through the web interface available at http://cloud.mantano.com (See description in the “4.5 Showing my books and annotations in Mantano Cloud” section) 4.3.1 Managing items in Mantano Cloud 4.3.1.1 Filtering the displayed items according to their status in Mantano Cloud Each book or annotation can be in one of these synchronization status: • Local : the book or the annotation exists on the device only • Synchronized the device. • Archived : the book or the annotation exists on the cloud only. This state is marked with the icon. When you open an archived book or graphical annotation, the files are automatically downloaded. • Archived and DRM Protected : you need to download the book before opening it. When you try to open it for the first time, a popup invites you to download it from the store where you purchased it. : the book or the annotation is on Mantano Cloud and on Mantano Reader for Android : User Manual | 69 • Archived but book download needed : you need to download or buy a copy of the book before opening it. This concerns books shared by friends. When you try to open the book for the first time, a popup allows you to go to the direct link provided by your friend to get the book. • Modifications made through the Web interface or from another device will be reflected for these items the next time that the device synchronizes. By default, it synchronizes every 30 minutes. This can be changed in the settings. Real-time synchronizations can also occur when you exit a book. If you are connected, the last read page and the book’s annotations will be immediately visible on the cloud and downloaded on the other devices. By default the application shows all the items in the library. You can use the "Cloud" button in the toolbar 4.3.1.2 , to filter the items by status. Synchronizing items to Mantano Cloud Select the items you want and click on the “Synch” button and then on the “Synchronize” option . The file will be tagged as to be uploaded to Mantano Cloud and its status becomes “Synchronized”. 4.3.1.3 Archiving items in Mantano Cloud Mantano Reader for Android : User Manual | 70 Select the items you want and click on the “Synch” button and then on the “Archive” option in the toolbar. The file will be uploaded to Mantano Cloud and deleted from the device. Its status becomes “Archived” 4.3.1.4 Removing items from Mantano Cloud Select the items you want and click on the “Synch” button and then on the “Remove” option . The file will be deleted from Mantano Cloud and its status becomes “Local” if the item is synchronized and it just disappears if it was “Archived”. 4.3.1.5 Synchronizing reading status and annotations beetween devices for DRM protected books The file containing a DRM protected book is associated with the device when you download it, and thus cannot be copied to another one. This is why you can’t use the cloud to send your DRM protected books to another device. We cannot go against it, because it is to ensure compliance with copyright. However, you can synchronize the reading status and annotations between devices for DRM protected books. For this you must: • • On device A (where you have the DRM protected book file) a. Select the book (Book A for our explanation) b. Tap on button and choose the "Synch" option On device B (another Device) Mantano Reader for Android : User Manual | 71 a. Tap on the “refresh” button b. At the end of the sync, the Book A will be displayed on the “Books” i. The icon indicates that the book is protected and the file is missing. c. Click on the book to open it, a popup asks you to download the book from where you bought it. d. Do it and then import the book into your library. During the import, Mantano Reader will detect that it is the Book A. i. From that moment on, your reading status and your notes will be automatically synchronized between the two devices. 4.4 Setting the Synchronization options in Mantano Reader Automatic Sync is enabled by default every 60 minutes. You can modify the synchronization frequency in the “Synchronization and Backup” section of the Settings. To manually sync, tap the center of your screen to activate the toolbar. Tap the “Refresh” button on the toolbar . 4.5 Showing my books and annotations in Mantano Cloud To view your documents on Mantano Cloud you must enter your login and password in the login form. Once you are logged in, you will see the following items from the main menu of the site: Mantano Reader for Android : User Manual | 72 • My Documents • Notes 4.5.1 Using filters The left sidebar provides direct links from a selection of filters for simple and powerful navigation. • Choose the filter you want in the list of choices "by" • Click on the item of your choice, the content area on the right will refresh 4.5.2 Showing and managing my books From the cloud.mantano.com website you can for each book: • Manage its tags • Add to or delete from a collection • Delete from Cloud • Delete from everywhere : to delete the document from each one of your devices • Download the file if you have synchronized it • Show book annotations 4.5.3 Showing and managing my annotations From the cloud.mantano.com website you can for each annotation: • Manage its tags Mantano Reader for Android : User Manual | 73 • Add or delete from a collection • Delete from Cloud • Delete from everywhere : to delete the document from each one of your devices • Edit text notes 4.6 Sharing books and social reading 4.6.1 Sharing and unsharing books 4.6.1.1 From Mantano reader If you are logged into Mantano Cloud you will see under the tag icon of the detail view in the library: • the inactive share icon share synchronized books) • the active share icon if the book is not synchronized (you can only otherwise. To share a book, click on the Share icon. In the sharing window you can: • Indicate whether you have the rights or not to share the file • Select or unselect contacts • Enter the email address of someone who does not yet belong to your contacts: o Enter a valid email address in the « Invite by email » text field Mantano Reader for Android : User Manual | 74 o • Touch the “+” button. The entered email is added at the top of your selected contacts Depending on whether you have the right to share the file or not o Validate if you have it o Press on the “Next” button to find the link to the book allowing your friend to download or purchase according to the case Selected contacts will receive an email to notify them that you want to share a book with them. Sharing can be accepted or declined: - From the Home Screen in their Mantano Reader App; - From their personal space on the "Mantano Cloud" website. When people have accepted your invitation (and downloaded the file if you do not have the right to share it or if the file is protected by DRM), they will be able to read the book and see your annotations and vice versa. 4.6.1.2 From the Mantano Cloud website Make sure, you have at least one contact to share some books (See the “4.7 Managing my contacts / 4.7.1 Adding contacts” section below to see how to do it). Go to the “My documents” section in your personal space on the Mantano Cloud website. • Click on the share icon • On the “sharing popup”: • o To share a book with a contact, select him with the checkbox. o To un-share a book with someone, click on the contact name. Validate, the contact list near the share icon will be updated to reflect the changes The color of the contact’s name indicates the sharing state • of a book Mantano Reader for Android : User Manual | 75 o o The name is gray when the contact has not yet accepted the shared book It becomes black when the contact accepts the sharing 4.6.2 Seeing others’ annotations while I read a book By default, when opening the book you will only see your annotations. To see annotations of contacts that you have shared the book with: • Click on the sharing icon, which can be found in the toolbar and in the navigation panel • Select the people from whom you want to see the annotations o In the navigation panel, the list of items will be updated o In the book, others’ annotations will appear differentiated with a sharing symbol 4.7 Managing my contacts Go to the “My contacts” section in your personal space on the Mantano Cloud website. This section contains all the contacts that have either accepted your invitation to become one of your contacts or who have also accepted at least one sharing of yours. In this section you can: • Delete one or more of the contacts • Accept or reject friend requests • Add contacts 4.7.1 Adding contacts Mantano Reader for Android : User Manual | 76 Click on the “Add contact” button on the top of the contacts page. In the text area, type the contacts’ email addresses that you want comma-separated, click on the “Invite” Button. 4.7.2 Accepting or declining friend requests 4.7.2.1 From Mantano Reader Go to the "Home" screen: - On tablets: click on the Mantano Reader Logo - On smartphones: click on the “Home” icon If you have some contact requests to accept, an icon is displayed on the top, near your pseudo. By clicking on it, you will see the pending list. You can accept or decline by clicking on the corresponding button. 4.7.2.2 From Mantano Cloud Click on "My contacts" on your web space Mantano Cloud and on the "To accept" collection. Click on "Accept" or "Remove" for each contact or use the multiple selection. 4.8 Accepting or declining sharing 4.8.1.1 From Mantano Reader Go to the "Home" screen: - On tablets: click on the Mantano Reader Logo - On smartphones: click on the “Home” icon Mantano Reader for Android : User Manual | 77 If you have some shared reading to accept, a specific section is displayed on the center of the screen. An icon indicates if your friend has the necessary rights to include the book copy in the sharing: - A book copy is included No book copy is included. You must also get the book (if you have not already done so) to be able to get into the shared reading. You can accept or decline by clicking on the corresponding button. • When you accept the file the book is automatically added to your Library • In the library, if the copy is not included, the icon indicates that you need to download or buy a copy of the book before opening it. When you try to open it, a popup allows you to go to the direct link provided by your friend to get the book. 4.8.1.2 From Mantano Cloud Click on "My documents" on your web space Mantano Cloud and on the collection "Pending shared items" . Click on "Get" or "Decline" for each document or use the multiple selection.