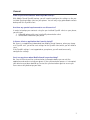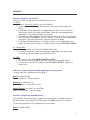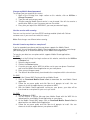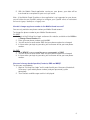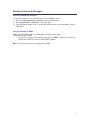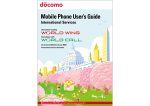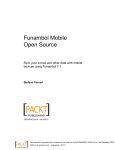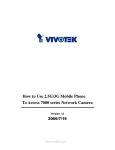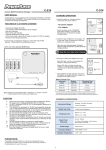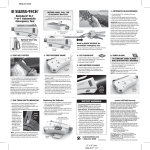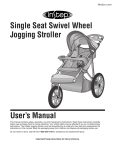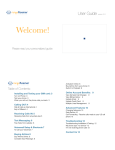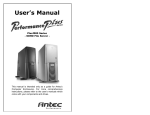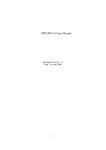Download Celcom Mobile Guard
Transcript
Celcom Mobile Guard FAQs for WEB (SyncML users) Mobile Guard SyncML backup o o o General How Do I Backup Contacts & Messages 1 General What is special about Mobile Guard SyncML backup? With Mobile Guard SyncML backup, you will need to configure the settings on the preinstalled Synchronization client on your phone. You will only enjoy phonebook contacts backup with this SyncML client. Are there any special requirements to use this service? In order to backup your contacts using the pre-installed SyncML client on your phone, you will need 1. A SyncML phone with a pre-installed Synchronization client 2. GPRS/WAP enabled for your phone Is there a client or application that I need to install? No, there is no application to download from Mobile Guard. However, when you signup as a SyncML user, you will be sent settings for the SyncML client which you will need to save. If the SyncML settings is not supported on your phone, you will need to manually configure the settings. Can I use my phone when Mobile Guard is synchronizing? No. You will have to wait for synchronization to complete before you can exit the application and continue using your phone. If the synchronization process is interrupted, your data have not been backed up. Restart the synchronization again to ensure you have successfully backed up your data. 2 How do I How do I signup for the service? There are 3 ways of signing up to the Mobile Guard service. Via WEB 1. Click on “New User Signup” link on this website. 2. Follow the on-screen guide and input details about your phone model and details. 3. If the Mobile Guard application is supported on your phone, you will receive a Service Message on your phone from Mobile Guard for you to download the application on your phone to begin your backup. 4. If your phone supports Mobile Guard SyncML backup, you will be sent a Settings Push Message. Click SAVE to save the settings. If settings are not supported on your phone, manually configure the settings shown on the page. 5. If the Mobile Guard application or SyncML settings are not supported on your phone, you will need to signup as a Legacy user by sending SMS REG to 22665. Via Celcom WAP 1. Visit Celcom WAP site and click on Mobile Guard icon. 2. You will be informed the type of backup type supported on your phone and instructed on how to signup and activate the service. Via SMS 1. All users can send SMS MOBILE GUARD to 22665. 2. You will be sent a Service Message with a WAP link from Mobile Guard. 3. If your phone is not GPRS enabled, send SMS REG to 22665 to signup as a Legacy user. Where can I find the Synchronization application on my phone? To locate your Sync application on your phone:Nokia (eg. Nokia 6230) Menu > Organizer > Synchronization Motorola (eg. Motorola V3i) Menu > Settings > Connectivity > Sync Sony Ericsson (teg. Sony Ericsson K700i) Menu > Connectivity > Synchronization How do I configure my SyncML phone? If the SyncML settings message is supported on your phone, you would receive the SyncML settings as a Settings Push Message. Click SAVE to save these settings. To manually configure the Sync application on your phone:Nokia (eg. Nokia 6230) 3 1. 2. 3. 4. 5. 6. 7. 8. Go to Menu > Organizer > Synchronization > Settings Under Setting’s Name, enter Mobile Guard Click OK Under Applications, select Contacts Under Include in sync, select Yes Under Remote Database, enter ./pacontact Click OK Under Username, enter your phone number/username as per the SMS. Click OK Under Password, enter your password as per the SMS. Click OK Under Synchronization server, enter http://203.208.144.72/sync4j/sync Click OK 9. Under Connection settings > Primary proxies, enter :80 Click OK To synchronize your data, select Mobile Guard and click Synchronize Motorola (eg. Motorola V3i) 1. Go to Menu > Settings > Connectivity > Sync 2. Select New Entry 3. Under Name, enter Mobile Guard Click OK 4. Under URL, enter http://203.208.144.72/sync4j/sync Click OK 5. Under Username, enter your phone number/username as per the SMS. Click OK 6. Under Password, enter your password as per the SMS. Click OK 7. Under Data paths > Phonebook, enter ./pacontact Click OK To synchronize your data, select Mobile Guard and click Sync Sony Ericsson (eg. Sony Ericsson K700i) 1. Go to Menu > Connectivity > Synchronization 2. Window will prompt “Account need to be created before starting a session. Create now?” Click Yes 3. Under Account Name, enter Mobile Guard Click Continue 4. Under Server Address, enter http://203.208.144.72/sync4j/sync Click OK 5. Under Server username, enter your phone number/username as per the SMS. Click OK 6. Under Server Password, enter your password as per the SMS. Click OK 7. Under Connection, select Celcom Prepaid / Postpaid / 3G WAP 8. Under Remote initiation, select Always accept 9. Under Applications, select Phonebook Click OK 10. Under Application setting > Phonebook > Database name, enter ./pacontact Click OK. Leave username and password blank. 11. Press Back and click Save To synchronize your data, select Mobile Guard and click Start Note :1. If these instructions are not applicable to your phone model, do check with your phone manufacturer / user manual to locate the pre-installed SyncML client on your phone. 2. You will need to perform your first sync in order to activate your subscription. 4 Change my Mobile Guard password To change your password for the service, 1. Login at the Existing User Login section on this website, click on Utilities > Change Password 2. Type your old and new password. 3. Your password to Mobile Guard service is now changed. You will also receive a confirmation SMS on your Username and new Password. 4. Every time you login to the WEB/WAP, your new password will apply. Use the service while roaming You can use the service if you have GPRS roaming enabled (check with Celcom customer care, if you are unsure what this means). Note: Data charges are different when roaming. How do I transfer my data to a new phone? If you’ve upgraded your phone and the new phone supports the Mobile Guard application, you can download the Mobile Guard application on your phone and change your backup type to an automated backup via the Mobile Guard application. To transfer your data to a new phone which supports Mobile Guard applications, Via WEB 1. Login at the Existing User Login section on this website, and click on the Utilities > Restore link. 2. Select the device model 3. Click on the Restore button 4. A service message, with a WAP link will be sent to your new phone. Download and install the Mobile Guard application on your new phone. 5. Enter your existing password. 6. The data will be automatically transferred to the new phone within a few minutes. Via WAP 1. Visit the Celcom WAP Portal and click on Mobile Guard 2. Click on Download Mobile Guard client to download the new Mobile Guard application 3. Follow the on-screen guide and click Yes to all prompts to install. You can choose to install the application on your phone or MMC. 4. With the Mobile Guard application running on your phone, your data will be transferred to a new phone at your next sync action. Via SMS 1. Send Restore to 22665 2. You will receive a Service Message from Mobile Guard with the WAP link to redownload the new Mobile Guard application on your phone. 3. At the Mobile Guard WAP page, click on Download Mobile Guard client to download the new Mobile Guard application 4. Follow the on-screen guide and click Yes to all prompts to install. You can choose to install the application on your phone or MMC. 5 5. With the Mobile Guard application running on your phone, your data will be transferred to a new phone at your next sync action. Note : If the Mobile Guard Symbian or Java application is not supported on your phone, you will either be sent SyncML settings to configure your SyncML client or instructions on how to signup / backup as a Legacy user. How do I change my phone number to the Mobile Guard account? You can only maintain one phone number per Mobile Guard account. To change the phone number to your Mobile Guard account, Via WEB 1. Login at the Existing User Login section on this website, and click on the Utilities > Change Phone Number link. 2. Enter your new phone number and click OK. 3. You will receive a confirmation SMS that your phone number has changed. 4. In future when you login to your data, your username will be your new phone number. Via SMS 1. Send NEWHP<space><userid><space><password> to 22665 2. You will receive a confirmation SMS that your phone number has changed. 3. In future when you login to your data, your username will be your new phone number. How can I view my backed up data (Contacts, SMS and MMS)? To view your archived data 1. Login to “Existing User Login” on this website with your Username (the default Username is your mobile phone number) and your password (system generated). 2. Your Contacts and Messages archive is displayed 6 Backup Contacts & Messages How do I backup my contacts? To manually initiate the synchronization of your phonebook entries, 1. Go to the Synchronization application on your mobile phone 2. Select Synchronize > Contacts. Then click Yes 3. Synchronization progress bar is displayed, indicating that your phonebook is being backed up. How do I backup an SMS? Mobile Guard SyncML does not support backup of your messages. To backup an SMS / MMS 1. Go to your message on your phone, forward it to 22665. You will then receive a confirmation SMS for successful SMS/MMS Update. Note: The same procedure can be applied for MMS 7