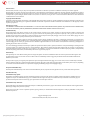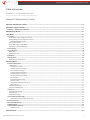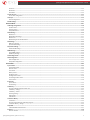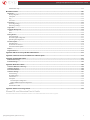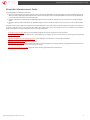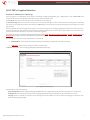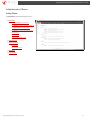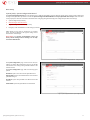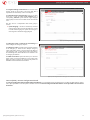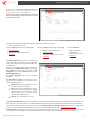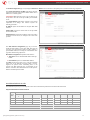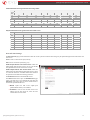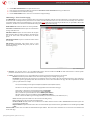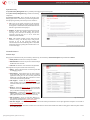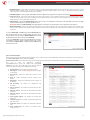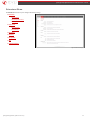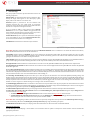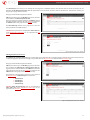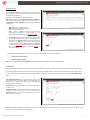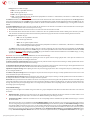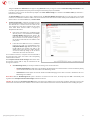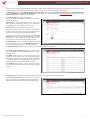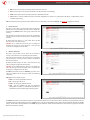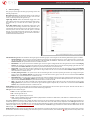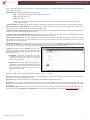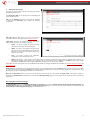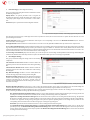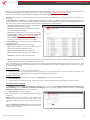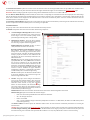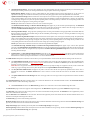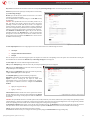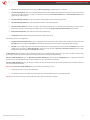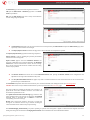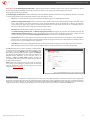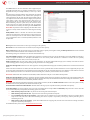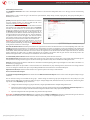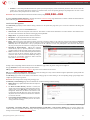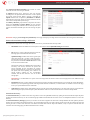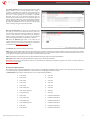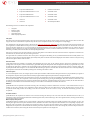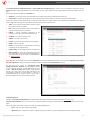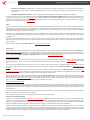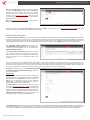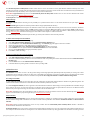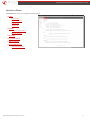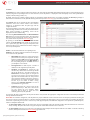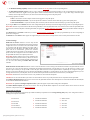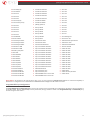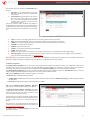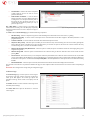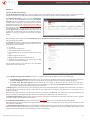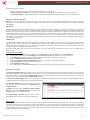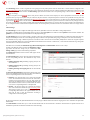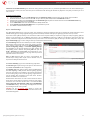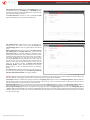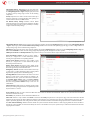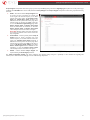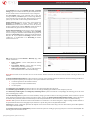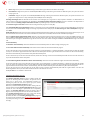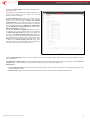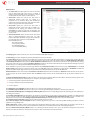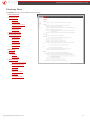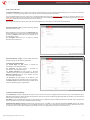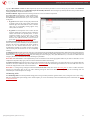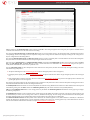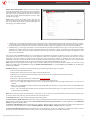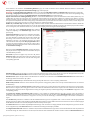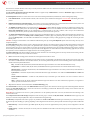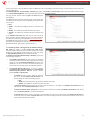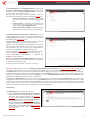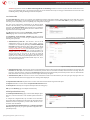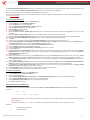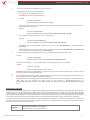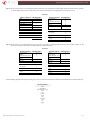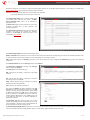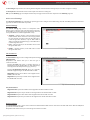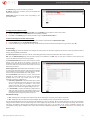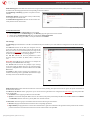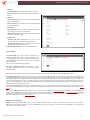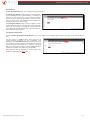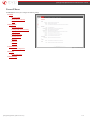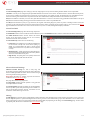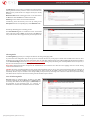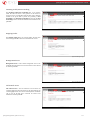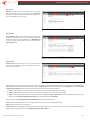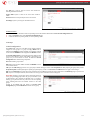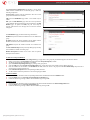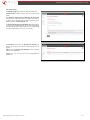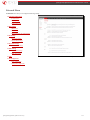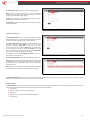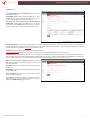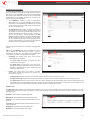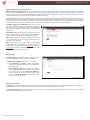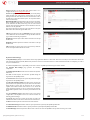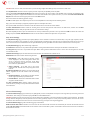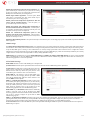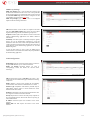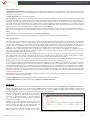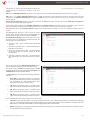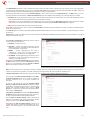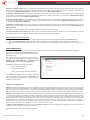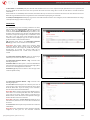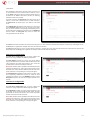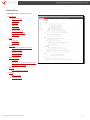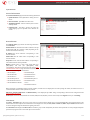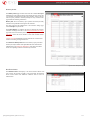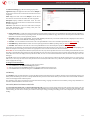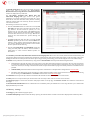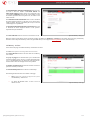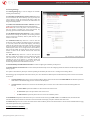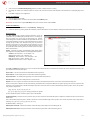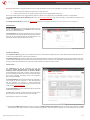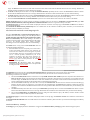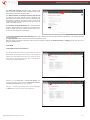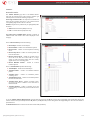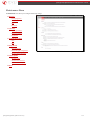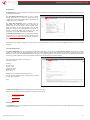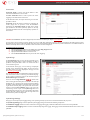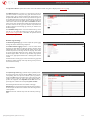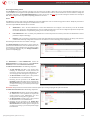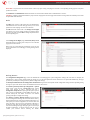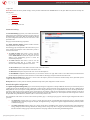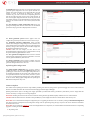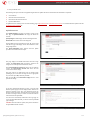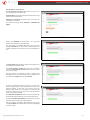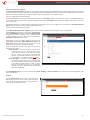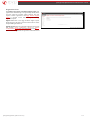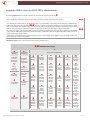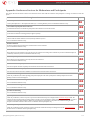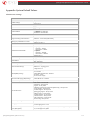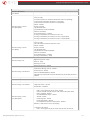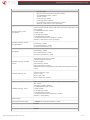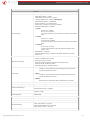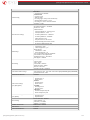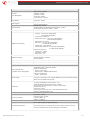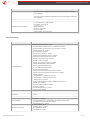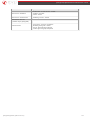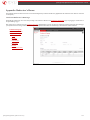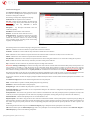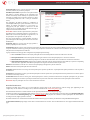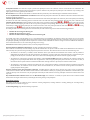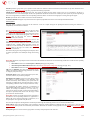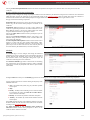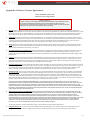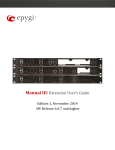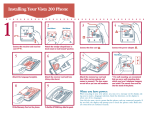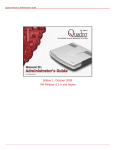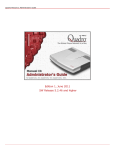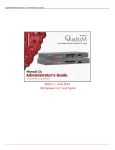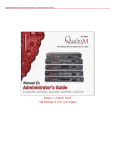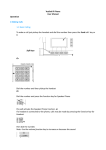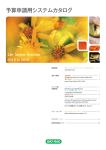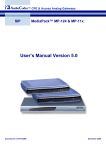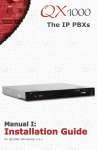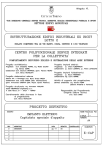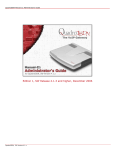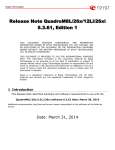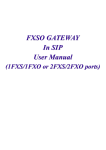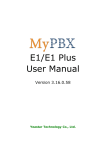Download Manual II: Administrator`s Guide
Transcript
Manual II: Administrator’s Guide
Edition 1, November 2014
SW Release 6.0.7 and higher
QX50/QX200/QX2000 Manual II: Administrator’s Guide
Notice to Users
This document, in whole or in part, may not be reproduced, translated or reduced to any machine-readable form without prior written approval.
Epygi provides no warranty with regard to this document or other information contained herein and hereby expressly disclaims any implied warranties of
merchantability or fitness for any particular purpose in regard to this document or such information. In no event shall Epygi be liable for any incidental,
consequential or special damages, whether based on tort, contract or otherwise, arising out of or in connection with this document or other information
contained herein or the use thereof.
Copyright and Trademarks
Copyright © 2003-2014 Epygi Technologies, LTD. All Rights Reserved. Quadro and QX are registered trademarks of Epygi Technologies, LTD. Microsoft,
Windows and the Windows logo are registered trademarks of Microsoft Corporation. All other trademarks and brand names are the property of their
respective proprietors.
Emergency 911 Calls
YOU EXPRESSLY ACKNOWLEDGE THAT EMERGENCY 911 CALLS MAY NOT FUNCTION WHEN USING QUADRO OR QX AND THAT EPYGI TECHNOLOGIES,
LTD. OR ANY AFFILIATES (AGENTS) SUBSIDIARIES, PARTNERS OR EMPLOYEES ARE NOT LIABLE FOR SUCH CALLS.
Limited Warranty
Epygi Technologies, LTD. (‘Epygi’) warrants to the original end-user purchaser every Quadro and QX to be free from physical defects in material and
workmanship under normal use for a period of one (1) year from the date of purchase (proof of purchase required) or two (2) years from the date of
purchase (proof of purchase required) for products purchased in the European Union (EU). If Epygi receives notice of such defects, Epygi will, at its
discretion, either repair or replace products that prove to be defective.
This warranty shall not apply to defects caused by (i) failure to follow Epygi’s installation, operation or maintenance instructions; (ii) external power
sources such as a power line, telephone line or connected equipment; (iii) products that have been serviced or modified by a party other than Epygi or an
authorized Epygi service center; (iv) products that have had their original manufacturer’s serial numbers altered, defaced or deleted; (v) damage due to
lightning, fire, flood or other acts of nature.
In no event shall Epygi’s liability exceed the price paid for the product from direct, indirect, special, incidental or consequential damages resulting from the
use of the product, its accompanying software or its documentation. Epygi offers no refunds for its products. Epygi makes no warranty or representation,
expressed, implied or statutory with respect to its products or the contents or use of this documentation and all accompanying software, and specifically
disclaims its quality, performance, merchantability or fitness for any particular purpose.
Return Policy
If the product proves to be defective during this warranty period, please contact the establishment where the unit was purchased. The Integrator will
provide guidance on how to return the unit in accordance with its established procedures. Epygi will provide the Return Merchandise Authorization
Number to your retailer.
Please provide a copy of your original proof of purchase. Upon receiving the defective unit, Epygi, or its service center, will use commercially reasonable
efforts to ship the repaired or a replacement unit within ten business days after receipt of the returned product. Actual delivery times may vary depending
on customer location. The Distributor is responsible for shipping and handling charges when shipping to Epygi.
European Limited Warranty
The European Limited Warranty is the same as the Limited Warranty above, except the warranty period is for two years from the date of purchase.
Extended Warranty
Extended Warranty Option
Epygi offers an extended warranty program available for purchase by end users. This option is available at the time of purchase, extending the users
original warranty for an additional three (3) years. Combined with the original warranty, the extended warranty would offer a total of five (5) years
protection for European end users and four (4) years protection for non-European end users.
Extended Warranty Statement
Epygi Technologies, LTD. extends its Limited Warranty for an additional period of three (3) years from the date of the termination of the original Limited
Warranty period (proof of purchase required).
Epygi reserves the right to revise or update its products, pricing, software, or documentation without obligation to notify any individual or entity. Please
direct all inquiries to:
Epygi Technologies, LTD.
1400 Preston Road, Suite 300, Plano, Texas 75093
QX50/QX200/QX2000; (SW Version 6.0.x)
2
QX50/QX200/QX2000 Manual II: Administrator’s Guide
Administrative Council for Terminal Attachments (ACTA) Customer Information
This equipment complies with Part 68 of the FCC rules and the requirements adopted by the ACTA. Located on the equipment is a label that contains,
among other information, the ACTA registration number and ringer equivalence number (REN). If requested, this information must be provided to the
telephone company.
The REN is used to determine the quantity of devices which may be connected to the telephone line. Excessive REN’s on the telephone line may result in
the devices not ringing in response to an incoming call. In most, but not all areas, the sum of the REN’s should not exceed five (5.0). To be certain of the
number of devices that may be connected to the line, as determined by the total REN’s contact the telephone company to determine the maximum REN for
the calling area.
This equipment cannot be used on the telephone company-provided coin service. Connection to Party Line Service is subject to State Tariffs.
If this equipment causes harm to the telephone network, the telephone company will notify you in advance that temporary discontinuance of service may
be required. If advance notice isn’t practical, the telephone company will notify the customer as soon as possible. Also, you will be advised of your right
the file a complaint with the FCC if you believe it is necessary.
The telephone company may make changes in its facilities, equipment, operations, or procedures that could affect the operation of the equipment. If this
happens, the telephone company will provide advance notice in order for you to make the necessary modifications in order to maintain uninterrupted
service.
If trouble is experienced with this equipment, please contact EPYGI TECHNOLOGIES, LTD.
If the trouble is causing harm to the telephone network, the telephone company may request you to remove the equipment from the network until the
problem is resolved.
Electrical Safety Advisory
To reduce the risk of damaging power surges, we recommend you install an AC surge arrestor in the AC outlet from which the Quadro or QX is powered.
Industry Canada Statement
This product meets the applicable Industry Canada technical specifications.
Safety Information
Before using the Quadro or QX, please review and ensure the following safety instructions are adhered to:
• To prevent fire or shock hazard, do not expose your Quadro or QX to rain or moisture.
• To avoid electrical shock, do not open the Quadro or QX. Refer servicing to qualified personnel only.
• Never install wiring during a lightning storm.
• Never install telephone jacks in wet locations unless the jack is specified for wet locations.
• Never touch non-insulated telephone wire or terminals unless the telephone line has been disconnected at the network interface.
• Use caution when installing or modifying cable or telephone lines.
• Avoid using your Quadro or QX during an electrical storm.
• Do not use your Quadro, QX or telephone to report a gas leak in the vicinity of the leak.
• An electrical outlet should be as close as possible to the unit and easily accessible.
Emergency Services
The use of VoIP telephony is made available through IP networks such as the Internet and is dependent upon a constant source of electricity, network
availability and proper operation of the equipment. If a power outage, network disruption or equipment failure occurs, the VoIP telephony service could
be disabled. User understands that in any of those events the Quadro or QX may not be able to support 911 emergency services, and further, such services
may only be available via the user's regular telephone line or mobile lines that are not connected to the Quadro or QX. User further acknowledges that any
interruption in the supply or delivery of electricity, network availability or equipment failure is beyond Epygi's control and Epygi shall have no
responsibility for losses arising from such interruption.
Music on Hold Copyright
The default Music on Hold on the Quadro or QX is a 22 second fragment from Chopin's Nocturne Op.9 #2 performed by Marina Vardanyan and kindly
provided to Epygi Technologies, LTD. The recording is royalty free.
Compliance with Laws
You may not use the Epygi Materials for any illegal purpose or in any manner that violates applicable domestic or foreign law. You are responsible for
compliance with all domestic and foreign laws governing Voice over Internet Protocol (VoIP) calls.
QX50/QX200/QX2000; (SW Version 6.0.x)
3
QX50/QX200/QX2000 Manual II: Administrator’s Guide
Table of Contents
Manual I: see Installation Guide
Step-by-step guide to install and configure QX IP PBX basically.
Manual II: Administrator's Guide
About this Administrator's Guide..................................................................................................................................................................................8
QX IP PBX’s Graphical Interface .....................................................................................................................................................................................9
Dashboard – Administrator’s Main Page ............................................................................................................................................................................................. 9
Administrator’s Menus .................................................................................................................................................................................................. 10
Setup Menu ....................................................................................................................................................................................................................... 10
Basic Setup ................................................................................................................................................................................................................................................. 11
System (LAN) – System Configuration Wizard ........................................................................................................................................................................................................... 11
Internet (WAN) - Internet Configuration Wizard ...................................................................................................................................................................................................... 12
Needed Bandwidth for IP Calls.................................................................................................................................................................................................................................... 14
Date and Time Settings......................................................................................................................................................................................................................................................... 15
System Mail Settings – Email (SMTP) ............................................................................................................................................................................................................................. 16
SMS Settings – Short Text Messaging ............................................................................................................................................................................................................................. 17
System Security ......................................................................................................................................................................................................................................... 18
Licensed Features..................................................................................................................................................................................................................................... 18
Feature Keys ............................................................................................................................................................................................................................................................................. 18
Free Trial Activation.............................................................................................................................................................................................................................................................. 19
Redundancy ............................................................................................................................................................................................................................................... 20
Language Pack ........................................................................................................................................................................................................................................... 20
Update Languages for IP Phones ...................................................................................................................................................................................................................................... 21
Extensions Menu ............................................................................................................................................................................................................. 22
Extensions Management......................................................................................................................................................................................................................... 23
Add Extension .......................................................................................................................................................................................................................................................................... 24
User Extension Settings ................................................................................................................................................................................................................................................. 25
Pickup Group Extension Settings ............................................................................................................................................................................................................................... 32
Call Park Extension Settings ......................................................................................................................................................................................................................................... 34
Paging Group Extension Settings ............................................................................................................................................................................................................................... 36
ACD Group Extension Settings .................................................................................................................................................................................................................................... 37
Recording Box Extension Settings ............................................................................................................................................................................................................................. 40
Recording Box .................................................................................................................................................................................................................................................................... 42
Attendant Extension Settings ...................................................................................................................................................................................................................................... 43
Extension Codecs .............................................................................................................................................................................................................................................................. 49
Call Park and Directed Call Park Service ................................................................................................................................................................................................................. 51
Barge In Service ................................................................................................................................................................................................................................................................ 51
Add Multiple Extensions ...................................................................................................................................................................................................................................................... 52
User Extension Bulk Import ............................................................................................................................................................................................................................................... 52
Conferences................................................................................................................................................................................................................................................ 53
Conferences Management ................................................................................................................................................................................................................................................... 54
Add Conference ....................................................................................................................................................................................................................................................................... 55
Email Default Settings........................................................................................................................................................................................................................................................... 55
Universal Extension Recordings .......................................................................................................................................................................................................... 55
Universal Extension Recordings - Hold music ...................................................................................................................................................................................................... 56
Extensions Directory ............................................................................................................................................................................................................................... 56
Receptionist Management ..................................................................................................................................................................................................................... 57
ACD Management ..................................................................................................................................................................................................................................... 60
Authorized Phones Database ................................................................................................................................................................................................................ 64
Call Back Services ............................................................................................................................................................................................................................................................. 65
Interfaces Menu ............................................................................................................................................................................................................... 67
QX50/QX200/QX2000; (SW Version 6.0.x)
4
QX50/QX200/QX2000 Manual II: Administrator’s Guide
IP Lines ........................................................................................................................................................................................................................................................ 68
IP Line Settings ........................................................................................................................................................................................................................................................................ 69
Supported SIP Phones .......................................................................................................................................................................................................................................................... 69
Programmable Keys Configuration ................................................................................................................................................................................................................................. 70
IP Phone Templates ............................................................................................................................................................................................................................................................... 71
IP Phones Logo ........................................................................................................................................................................................................................................................................ 72
FXS Gateways ........................................................................................................................................................................................................................................................................... 73
FXS Lines ..................................................................................................................................................................................................................................................... 74
FXS (On-board) Line Settings ............................................................................................................................................................................................................................................ 74
Diagnostic Loopback ............................................................................................................................................................................................................................................................. 75
Hot Desking......................................................................................................................................................................................................................................................................... 75
FXO Settings ............................................................................................................................................................................................................................................... 76
E1/T1 Trunk Settings .............................................................................................................................................................................................................................. 77
Incoming Interdigit Service ................................................................................................................................................................................................................................................ 84
ISDN Trunk Settings ................................................................................................................................................................................................................................. 85
External PSTN Gateways......................................................................................................................................................................................................................... 89
Authorization Parameters................................................................................................................................................................................................................................................... 89
Telephony Menu .............................................................................................................................................................................................................. 90
VoIP Carrier Wizard ................................................................................................................................................................................................................................ 91
Call Routing Table .................................................................................................................................................................................................................................... 92
Call Routing ............................................................................................................................................................................................................................................................................... 99
Local AAA Table ................................................................................................................................................................................................................................................................... 100
Global Speed Dial Directory............................................................................................................................................................................................................................................. 100
Allowed Characters and Wildcards ........................................................................................................................................................................................................................ 101
Best Matching Algorithm ............................................................................................................................................................................................................................................ 102
Entering SIP Addresses Correctly ................................................................................................................................................................................................................................. 105
SIP Tunnel Settings ............................................................................................................................................................................................................................................................. 105
Class of Service ..................................................................................................................................................................................................................................................................... 106
Call Recording Settings .........................................................................................................................................................................................................................107
NAT Traversal Settings .........................................................................................................................................................................................................................109
General Settings ................................................................................................................................................................................................................................................................... 109
SIP Parameters ..................................................................................................................................................................................................................................................................... 109
RTP Parameters ................................................................................................................................................................................................................................................................... 109
STUN Parameters ................................................................................................................................................................................................................................................................ 110
NAT Exclusion ....................................................................................................................................................................................................................................................................... 110
RTP Settings .............................................................................................................................................................................................................................................111
SIP Settings ...............................................................................................................................................................................................................................................112
SIP Aliases .............................................................................................................................................................................................................................................................................. 113
TLS Certificates..................................................................................................................................................................................................................................................................... 113
Advanced Settings ..................................................................................................................................................................................................................................113
Voice Mail Common Settings ........................................................................................................................................................................................................................................... 113
RTP Streaming Channels .................................................................................................................................................................................................................................................. 114
Gain Control ........................................................................................................................................................................................................................................................................... 114
3PCC Settings ........................................................................................................................................................................................................................................................................ 115
RADIUS Client Settings ...................................................................................................................................................................................................................................................... 115
Dial Timeout .......................................................................................................................................................................................................................................................................... 117
Call Quality Notification .................................................................................................................................................................................................................................................... 117
Firewall Menu ................................................................................................................................................................................................................118
Firewall .....................................................................................................................................................................................................................................................119
Firewall and NAT ................................................................................................................................................................................................................................................................. 119
Advanced Firewall Settings ............................................................................................................................................................................................................................................. 119
IDS Log ..................................................................................................................................................................................................................................................................................... 119
Filtering Rules .........................................................................................................................................................................................................................................120
View All Filtering Rules ..................................................................................................................................................................................................................................................... 120
Incoming Traffic/Port Forwarding............................................................................................................................................................................................................................... 121
Outgoing Traffic ................................................................................................................................................................................................................................................................... 121
Management Access ........................................................................................................................................................................................................................................................... 121
Call Control Access .............................................................................................................................................................................................................................................................. 121
QX50/QX200/QX2000; (SW Version 6.0.x)
5
QX50/QX200/QX2000 Manual II: Administrator’s Guide
SIP Access ............................................................................................................................................................................................................................................................................... 122
Blocked IPs ............................................................................................................................................................................................................................................................................. 122
Allowed IPs ............................................................................................................................................................................................................................................................................ 122
Custom Services ......................................................................................................................................................................................................................................123
Service Pool Configuration .............................................................................................................................................................................................................................................. 123
IP Groups ..................................................................................................................................................................................................................................................124
IP Pool Configuration ......................................................................................................................................................................................................................................................... 124
SIP IDS Settings .......................................................................................................................................................................................................................................126
Network Menu................................................................................................................................................................................................................127
IP Routing Configuration ......................................................................................................................................................................................................................128
IP Static Routes ..................................................................................................................................................................................................................................................................... 128
IP Policy Routes.................................................................................................................................................................................................................................................................... 128
PPTP/L2TP Routes ............................................................................................................................................................................................................................................................. 129
DHCP Settings ..........................................................................................................................................................................................................................................129
DHCP Server .......................................................................................................................................................................................................................................................................... 130
DHCP Advanced Settings .................................................................................................................................................................................................................................................. 131
DHCP Leases .......................................................................................................................................................................................................................................................................... 131
DHCP Settings for the VLAN Interface ......................................................................................................................................................................................................................... 132
DNS Settings .............................................................................................................................................................................................................................................132
DNS Server Settings ............................................................................................................................................................................................................................................................ 132
Dynamic DNS Settings ....................................................................................................................................................................................................................................................... 133
PPP/ PPTP Settings ................................................................................................................................................................................................................................134
Advanced PPP Settings ...................................................................................................................................................................................................................................................... 134
SNMP Settings ..........................................................................................................................................................................................................................................135
Global SNMP Settings ......................................................................................................................................................................................................................................................... 135
SNMP Trap Settings ............................................................................................................................................................................................................................................................ 136
VLAN Configuration ...............................................................................................................................................................................................................................136
VPN Configuration ..................................................................................................................................................................................................................................137
IPSec Configuration ............................................................................................................................................................................................................................................................ 137
PPTP/L2TP Configuration ............................................................................................................................................................................................................................................... 140
Status Menu ....................................................................................................................................................................................................................144
System Status ...........................................................................................................................................................................................................................................145
General Information ........................................................................................................................................................................................................................................................... 145
Network Status ..................................................................................................................................................................................................................................................................... 145
Lines Status ............................................................................................................................................................................................................................................................................ 145
Memory Status ...................................................................................................................................................................................................................................................................... 147
Hardware Status .................................................................................................................................................................................................................................................................. 147
SIP Registration Status ...................................................................................................................................................................................................................................................... 148
IP Lines Registration Status............................................................................................................................................................................................................................................. 148
License Status ....................................................................................................................................................................................................................................................................... 148
Events 149
System Events ....................................................................................................................................................................................................................................................................... 149
Event Settings ....................................................................................................................................................................................................................................................................... 149
Call History ...............................................................................................................................................................................................................................................150
Successful, Missed and Unsuccessful Calls ................................................................................................................................................................................................................ 150
Call History - Settings ......................................................................................................................................................................................................................................................... 151
Call History - Archive ......................................................................................................................................................................................................................................................... 152
Archiving Settings ............................................................................................................................................................................................................................................................... 153
RTP Statistics......................................................................................................................................................................................................................................................................... 154
FAX Statistics ......................................................................................................................................................................................................................................................................... 155
Conference History ................................................................................................................................................................................................................................155
Conferences ........................................................................................................................................................................................................................................................................... 155
Successful Calls and Unsuccessful Outgoing Calls .................................................................................................................................................................................................. 156
Conference History - Settings ......................................................................................................................................................................................................................................... 156
LAN/WAN ..................................................................................................................................................................................................................................................157
LAN and WAN Interface Statistics................................................................................................................................................................................................................................. 157
Statistics ....................................................................................................................................................................................................................................................158
Network Transfer ................................................................................................................................................................................................................................................................ 158
QX50/QX200/QX2000; (SW Version 6.0.x)
6
QX50/QX200/QX2000 Manual II: Administrator’s Guide
PSTN Channel Usage........................................................................................................................................................................................................................................................... 159
Maintenance Menu .......................................................................................................................................................................................................160
Diagnostics ...............................................................................................................................................................................................................................................161
Security Diagnostics ........................................................................................................................................................................................................................................................... 161
Call Capture............................................................................................................................................................................................................................................................................ 161
Ping ........................................................................................................................................................................................................................................................................................... 162
Traceroute .............................................................................................................................................................................................................................................................................. 163
System Logs ..............................................................................................................................................................................................................................................163
System Logs Settings .......................................................................................................................................................................................................................................................... 163
Remote Logs Settings ......................................................................................................................................................................................................................................................... 164
Logs Archive .............................................................................................................................................................................................................................................164
User Rights Management......................................................................................................................................................................................................................165
Users ......................................................................................................................................................................................................................................................................................... 165
Roles ......................................................................................................................................................................................................................................................................................... 166
Backup/Restore ......................................................................................................................................................................................................................................166
Automatic Backup ............................................................................................................................................................................................................................................................... 167
Download Legible Configuration ................................................................................................................................................................................................................................... 167
Upload Legible Configuration ......................................................................................................................................................................................................................................... 168
Firmware Update....................................................................................................................................................................................................................................168
Upload Firmware ................................................................................................................................................................................................................................................................. 169
Get Firmware From Server .............................................................................................................................................................................................................................................. 170
Automatic Firmware Update........................................................................................................................................................................................................................................... 171
Reboot .......................................................................................................................................................................................................................................................171
Registration Form ..................................................................................................................................................................................................................................172
Appendix: PBX Services for QX IP PBX’s Administrator .....................................................................................................................................173
Appendix: Conference Services for Moderators and Participants ..................................................................................................................174
Appendix: System Default Values .............................................................................................................................................................................176
Administrator Settings..........................................................................................................................................................................................................................176
Extension Settings ..................................................................................................................................................................................................................................182
Appendix: Moderator's Menus ..................................................................................................................................................................................184
Conference Moderator’s Main Page...................................................................................................................................................................................................184
Conference Progress ..............................................................................................................................................................................................................................185
Recorded Conferences ..........................................................................................................................................................................................................................186
Conference Settings ...............................................................................................................................................................................................................................187
General Settings ................................................................................................................................................................................................................................................................... 187
Recording Settings .............................................................................................................................................................................................................................................................. 188
Customization ....................................................................................................................................................................................................................................................................... 189
Participants ............................................................................................................................................................................................................................................................................ 190
New Participants Configuration .............................................................................................................................................................................................................................. 191
Handset Added Participants Configuration......................................................................................................................................................................................................... 192
Schedule .................................................................................................................................................................................................................................................................................. 192
Send Notification Mail........................................................................................................................................................................................................................................................ 193
Appendix: Software License Agreement .................................................................................................................................................................194
Manual III: see Extension User's Guide
Describes detailed the menus available for extension users and includes further all call codes at a glance.
QX50/QX200/QX2000; (SW Version 6.0.x)
7
QX50/QX200/QX2000 Manual II: Administrator’s Guide
About this Administrator's Guide
The QX IP PBX Manual is divided into three parts:
•
•
•
Manual-I: Installation Guide gives step-by-step instructions to provision the QX IP PBX and configure the phone extensions with the Epygi SIP Server.
After successfully configuring the QX IP PBX, users will be able to make SIP phone calls to remote QX IP PBX devices, make local calls to the PSTN and
to access the Internet from devices connected to the LAN.
Manual-II: Administrator's Guide explains all QX IP PBX management menus available for administrators only. It includes a list of all System Default
Values.
Manual-III: Extension User's Guide explains all QX IP PBX management menus available for extension users. A list of all call codes can be found there,
too.
This guide contains many example screen illustrations. Since QX IP PBXs offer a wide variety of features and functionality, the example screens shown may
not appear exactly the same for your particular QX IP PBX as they appear in this manual. The example screens are for illustrative and explanatory
purposes, and should not be construed to represent your own unique environment.
QX IP PBX’s Graphical Interface describes to the QX IP PBX's graphical user interface and explains all recurrent buttons.
Administrator’s Menus explains the Administrator's management pages according to the menu structure shown on the main page of the QX IP PBX
management.
Appendix: PBX Services for QX IP PBX’s Administrator explains PBX features for administrator accessible from the handset.
Appendix: System Default Values lists all factory defaults.
Appendix: Moderator's Menus explains all menus that can be accessed and configured by conference moderators. (Applicable if the Conference Server
and/or the Video Conferencing features are activated on the system.)
Appendix: Software License Agreement includes the contract for using QX IP PBX's hardware and software.
QX50/QX200/QX2000; (SW Version 6.0.x)
8
QX50/QX200/QX2000 Manual II: Administrator’s Guide
QX IP PBX’s Graphical Interface
Dashboard – Administrator’s Main Page
If you are logged in as an administrator (users: admin or localadmin), the Epygi QX Management page is displayed with a table of Active Calls which
includes information about the originating and terminating party, call duration and start time.
The Terminate button next to each active call is used to terminate the corresponding call.
The Start Recording button next to each active call (except for calls to the Auto Attendant) is used to manually start the recording of the corresponding
call. Once the call recording has started, the button changes to Stop now and is used to manually stop the call recording. The call recording can be started
again if needed.
The list of administrators currently logged into the system is seen in the lower right corner of the Epygi QX Management page. The IP address of the user,
the time until the next automatic logout and the current version of the Epygi QX's firmware are shown. The idle session timeout is set at 20 minutes. If no
action is performed within 20 minutes, the user will be automatically logged out.
The following main menus are available on the Epygi QX50/QX200/QX2000: Setup, Extensions, Interfaces, Telephony, Firewall, Network, Status and
Maintenance. By clicking on menus the administrator may access the settings in each respective category and perform actions specific to each category.
The following pages open when viewing a PBX extension or conference ID:
•
•
Your Extension - used to update the extension voicemail and user features (see Manual III – Extension User’s Guide)
Conference - update conference settings for a particular conference ID
The Return link is used to return to the Epygi QX50/QX200/QX2000 Management page.
The following links may also be displayed:
Fig.II- 1: Epygi QX IP PBX Management page
Renew WAN IP Address will be displayed if the Epygi QX WAN IP address is configured dynamically when the system performs as a DHCP client.
Pending Events link is located on the top right corner of the Epygi QX Management page and displays all system events that have occured.
Language selection is available only when the custom Language Pack has been installed. It is used to enable custom language for QX GUI or revert
back to the default language, English.
QX50/QX200/QX2000; (SW Version 6.0.x)
9
QX50/QX200/QX2000 Manual II: Administrator’s Guide
Administrator’s Menus
Setup Menu
The Setup Menu consists of the following sections:
•
Basic Setup
− For QX50/QX200 - System (LAN)
− For QX2000 – System Configuration Wizard
− For QX50/QX200 - Internet (WAN)
− For QX2000 – Uplink Configuration Wizard
− Date and Time
− Email (SMTP)
− Short Text Messaging (SMS)
•
System Security
•
Licensed Features
− Feature Keys
− Free Trial Activation
•
Redundancy
•
Language Pack
QX50/QX200/QX2000; (SW Version 6.0.x)
Fig.II- 2: Setup Menu page
10
QX50/QX200/QX2000 Manual II: Administrator’s Guide
Basic Setup
System (LAN) – System Configuration Wizard
The System Configuration Wizard allows the administrator to define the QX IP PBX’s Local Area Network settings and to specify regional configuration
settings to make QX IP PBX operational in its LAN. The System Configuration Wizard MUST be run upon QX IP PBX's first startup to make sure that it
works properly in its network environment. The Wizard allows navigating through the following basic configuration parameters and settings:
•
•
•
•
System Configuration (see below)
DHCP Settings for the LAN Interface
Regional Settings and Preferences (see below)
Emergency Codes and PSTN Access Code Settings (see below)
DHCP Settings for the LAN are described in the chapters
below. The LAN configuration and regional settings will be
described later in this chapter.
Please Note: It is strongly recommended to leave the
factory default settings if their meanings are not fully
clear to the administrator.
Fig.II- 3: System Configuration Wizard – Getting Started page
The System Configuration page contains the host name, IP
address and Subnet Mask information about the QX IP PBX
LAN interface. These settings make QX IP PBX available to the
internal network.
The System Configuration page offers the following input
options:
Host Name requires a host name for the QX IP PBX device.
Domain Name requires the LAN side domain name which the
QX IP PBX belongs to.
IP Address requires the QX IP PBX host address for the LAN
interface.
Subnet Mask requires the QX IP PBX hosts’ Subnet Mask.
Fig.II- 4: System Configuration Wizard - System Configuration page
QX50/QX200/QX2000; (SW Version 6.0.x)
11
QX50/QX200/QX2000 Manual II: Administrator’s Guide
The Regional Settings and Preferences are used to select
settings specific to the location of the QX IP PBX. This is
important for the functionality of the voice subsystem.
The Regional Settings and Preferences page has two drop
down lists to select the Your Locale (location) and a
corresponding Timezone. QX IP PBX will support Daylight
Savings (DST) correction if it is available for the selected time
zone.
This page also has a manipulation radio button group to
choose:
•
System Language – selection is available only when the
custom Language Pack has been uploaded and it is used
to enable custom language for system voice messages or
returning back to the default language English.
The Emergency Codes and PSTN Access Code Settings are
used to configure the emergency dial plan.
Fig.II- 5: System Configuration Wizard - Regional Settings page
The Emergency Codes text field requires the PSTN numbers
of the emergency or lifeline services. Multiple emergency
codes, separated by commas, can be inserted in this field. For
each emergency code, a routing pattern will be generated in
the Call Routing Table, which will allow faster and easier calls
to emergency destinations.
The PSTN Access Code drop down list allows you to select the
prefix code for accessing the PSTN line in the routing mode.
Dialing the digits inserted in this text field will provide the
PSTN dial tone when dialed from the handset.
Fig.II- 6: System Configuration Wizard - Emergency Codes and PSTN Access Code Settings page
Internet (WAN) - Internet Configuration Wizard
The Internet Configuration Wizard (Uplink Configuration Wizard in case of QX2000) allows the administrator to configure the WAN interface settings
and to adjust QX IP PBX’s connectivity with an external network. The Internet Configuration Wizard MUST be run for QX IP PBX to be connected to
the Internet.
QX50/QX200/QX2000; (SW Version 6.0.x)
12
QX50/QX200/QX2000 Manual II: Administrator’s Guide
All the settings of the Internet Configuration Wizard are
described in the chapters below except those for the IP
settings, which will be described in this chapter.
Attention: It is strongly recommended not to change the
factory default settings if their meanings are not fully
clear to an administrator.
Fig.II- 7: Internet Configuration Wizard – Getting Started page
The Wizard allows navigating through the following basic configuration parameters and settings:
•
Uplink configuration (see below)
For Protocols PPPoE (available only for QX50/QX200):
•
•
•
PPP/ PPTP Settings
WAN Interface Configuration (see below)
DNS Settings
For Protocols PPTP (available only for QX50/QX200):
•
•
•
•
WAN IP Configuration (see below)
PPP/ PPTP Settings
WAN Interface Configuration (see below)
DNS Settings
For Protocols Ethernet:
•
•
WAN IP Configuration
•
DNS Settings
WAN Interface
Configuration (see below)
The Uplink Configuration page allows you to select the QX
IP PBX‘s WAN interface connection type and its bandwidth
settings. These settings will make QX IP PBX available to the
external network.
Depending on the Uplink Interface Protocol selection, the
page following the Uplink Configuration page is different.
Thus if PPPoE is selected, the next page will be PPP
Configuration, while selecting Ethernet will bring up the
WAN IP Configuration page.
The Uplink Configuration page offers the following
components:
The WAN Interface Protocol radio buttons are used to
choose the protocol depending on the requirements of the
ISP (Internet Service Provider):
•
•
•
PPPoE (available only for QX50/QX200) - turns on
the PPP over an Ethernet connection.
PPTP (available only for QX50/QX200) – turns on
the Point to Point Tunneling Protocol (PPTP)
interface used for the connection between QX IP
PBX and ADSL modem. A fixed IP address
configuration is needed in this case.
Ethernet - turns on the Ethernet connection
Fig.II- 8: Internet Configuration Wizard - Uplink Configuration page
The WAN Interface Bandwidth settings allow the specification of the upstream and downstream speeds in kbit/s, helping to assure the quality of IP calls.
An IP call looses the voice quality if there is no available bandwidth. When approaching the limits of bandwidth capacity, another IP call will be declined.
The bandwidth provided by the ISP has to be specified in the text fields Upstream Speed and Downstream Speed. The default entry in both fields is
100000, the maximum bandwidth of a 100 Mb Ethernet. You may see the required bandwidth in the chapter Needed Bandwidth for IP Calls.
The Min Data Rate text field requires the amount of upstream bandwidth that ought to remain for data applications even if voice applications use the
entire available upstream bandwidth. The value selected here needs to be smaller than the upstream bandwidth and is measured in kbit/s.
QX50/QX200/QX2000; (SW Version 6.0.x)
13
QX50/QX200/QX2000 Manual II: Administrator’s Guide
The WAN IP Configuration page is only displayed if Ethernet or PPTP has been selected to be the uplink protocol. It offers the following components:
The Assign automatically via DHCP radio-button selection
switches to automatic retrieval of the WAN IP address from a
DHCP server at the ISP/uplink.
Please Note: DHCP referred to here is the one that runs on
the provider’s side and not the QX IP PBX’s personal DHCP
server.
The Assign Manually radio-button switches to the manual
adjustment of IP settings. This selection requests the
following parameters:
IP Address requires the IP address for the QX IP PBX WAN
interface.
Subnet Mask requires the subnet mask for the QX IP PBX
device WAN interface.
Default Gateway requires the IP address of the router where
all packets are to be sent to, for example, to the router of the
provider.
Fig.II- 9: Internet Configuration Wizard - WAN IP Configuration page
The WAN Interface Configuration page may be used to
modify the MAC address of the QX IP PBX. This might be
necessary if the ISP (Internet Service Provider) requires a
specified MAC address, for example, for authentication. This
page offers the following components:
MAC Address Assignment manipulation radio-buttons:
•
•
This Device turns to the default MAC address of the QX
IP PBX.
User Defined requires user defined MAC Address.
The MTU drop down list allows you to select the maximum
packet size on the Ethernet (in bytes). MTU is used to
fragment the packets before transmitting them to the
network. The MTU preferred value is dependent on the
Ethernet connection. The default MTU size is 1500 Bytes for
Ethernet and 1400 Bytes for PPPoE.
Fig.II- 10: Internet Configuration Wizard – WAN Interface Configuration page
Needed Bandwidth for IP Calls
The bandwidth required by an IP call depends on the codecs used and these specifications are listed in the tables below:
Required Bandwidth for Standard Packets:
Packet
Size in
msec.
G.711u/G.711
a
G.726-16
G.726-24
G.726-32
G.726-40
G.729a
iLBC-13.33
G.722
G.722.1
10
105
58
66
74
82
50
-
105
74
40
74
27
34
42
50
19
-
74
42
20
30
50
60
Needed bandwidth in kbit/s using the Codecs:
84
76
71
67
QX50/QX200/QX2000; (SW Version 6.0.x)
37
30
25
22
45
38
32
30
53
45
40
37
61
53
48
45
29
-
22
27
15
20
17
-
84
76
71
67
53
45
40
37
14
QX50/QX200/QX2000 Manual II: Administrator’s Guide
Needed Bandwidth for Encrypted Packets when using a SRTP:
Packet
Size in
msec. G.711u/G.711a
Needed bandwidth in kbit/s using the Codecs:
G.726-16
G.726-24
G.726-32
G.726-40
G.729a
iLBC-13.33
G.722
G.722.1
-
114
82
-
76
44
10
114
66
74
82
90
58
40
76
28
36
44
52
20
20
30
50
60
89
81
74
72
41
33
26
24
49
41
34
32
57
49
42
40
65
57
50
48
33
-
26
31
16
22
18
-
89
81
74
72
57
49
42
40
Required Bandwidth for Encrypted Packets when a VPN is used:
Packet
Size in
msec. G.711u/G.711a
Needed bandwidth in kbit/s using the Codecs:
G.726-16
G.726-24
G.726-32
G.726-40
G.729a
iLBC-13.33
G.722
G.722.1
-
148
118
-
85
53
10
148
98
105
118
124
92
40
85
38
45
53
61
30
20
30
50
60
105
90
80
74
59
43
34
29
65
52
41
37
74
60
48
45
81
66
56
52
49
-
35
41
22
26
26
-
105
90
80
74
74
60
48
45
Date and Time Settings
The Date and Time page provides information about the current system time and date. The settings may be updated through the international time and
date servers.
Time is used to set the local time (hour, minute).
Date is used to set the date (month, day, year).
Enable Simple Network Time Protocol Server enables the
SNTP (Simple Network Time Protocol) server on QX IP PBX,
thus QX IP PBX becomes the timeserver for its LAN.
Enable Simple Network Time Protocol Client enables the
SNTP client on the QX IP PBX, thus QX IP PBX becomes a client
to an external timeserver. A checkbox disables Date and Time
drop down lists and enables the following parameters:
The SNTP Servers table lists all defined NTP Servers.
The Add functional button opens an Add SNTP Server page
where a new NTP server can be defined. This page offers the
NTP Server radio buttons that are used to choose between a
manual and a predefined NTP server.
•
•
Manual requires the NTP server’s FQDN (Full
Qualified Domain Name) or its IP address.
Predefined is used to select the NTP server’s host
address from the drop down list, where the most
common NTP servers are listed.
QX50/QX200/QX2000; (SW Version 6.0.x)
Fig.II- 11: Date and Time Settings page
15
QX50/QX200/QX2000 Manual II: Administrator’s Guide
The Move Up and Move Down functional buttons are used to
sort NTP servers in the order they need to be accessed. If the
NTP server in the first position of the SNTP Servers table does
not answer, NTP server in the next position will try to be
reached.
Please Note: You can add another NTP server to the list if the
defined NTP servers are not functional (for example, QX IP
PBX's date/time is not being updated automatically).
Polling Interval indicates the time interval for the periodical
synchronization between the timeserver and QX IP PBX. It
counts in hours.
Attention: Date and Time Settings will be reset if QX IP PBX has lost power.
Fig.II- 12: Add SNTP Server page
System Mail Settings – Email (SMTP)
The Email (SMTP) page allows you to send warnings automatically about the board status or problems to the administrator. System events that require
email notification are selected on the Events page. System mail must be enabled and the SMTP server needs to be configured for voice message
transmission to the extension user’s mailing account.
QX IP PBX may automatically generate emails to the administrator:
• If events specified in the Events list occur
• If voice mails are set from the Voice Mail Settings (see Manual III: Extension User’s Guide) to be sent as e-mail
With the Enable checkbox system mail sending and voice messages transmission to the extension user's mailbox could be enabled.
SMTP Host requires the IP address or host name of the Simple Mail Transfer Protocol (SMTP) server. This SMTP server is part of your mail server that you
normally use to receive and send mails.
SMTP Port requires the SMTP host port number.
Mail Sender Address text field requires the source address
for the QX IP PBX notification emails. The email address
defined here should be an existing valid email address
registered on the selected SMTP server or it should have
permission to use that particular SMTP server for e-mail
transmission.
Mail Recipient Address text field requires an active email
address where system emails will be delivered. The e-mail
recipient here can be a QX IP PBX administrator or someone
responsible for network and system problems.
Mail Recipient Address (CC) text field requires an active
email address where a carbon copy (CC) of the system e-mails
will be delivered.
The server requires a secure connection (TLS) must be
selected if the specified SMTP server requires secure
connection using TLS. If the specified SMTP server allows
using both secure and unsecure connections then this selection
forces to establish the secure connection.
Fig.II- 13: System Mail Settings page
Enable SMTP Authentication must be selected if the specified SMTP server requires authentication. In this case authentication User Name and User
Password configured on the SMTP server should be defined in the corresponding text fields.
Attention: The following symbols are not allowed for the Password field: '$', '(', ')','/', '`', '&', '\', '''.
With the button Send test mail a test mail can be sent to the defined email address to verify the settings. This button will be enabled if correct values have
been submitted and saved on this page.
To configure the System Mail
1.
2.
3.
4.
5.
Enable the system mail sending by the Enable checkbox selection.
Update or set the SMTP host in the SMTP Host text field.
Update or set the e-mail sender address in the Mail Sender Address text field.
Update or set the e-mail address in the Mail Recipient Address text field.
Enable the secure connection (TLS) if the specified SMTP server requires secure connection.
QX50/QX200/QX2000; (SW Version 6.0.x)
16
QX50/QX200/QX2000 Manual II: Administrator’s Guide
6.
7.
8.
9.
Enable SMTP Authentication if it is required on the server.
Insert into the corresponding text fields an authentication User Name and User Password defined by your SMTP server.
Press the Save button to submit these settings.
Use the Send Test Mail button to send a test e-mail with the configured settings.
SMS Settings – Short Text Messaging
The SMS Settings are used to configure the SMS parameters that will allow QX IP PBX to send the voice mail notifications or event notifications via SMS to
the extension user’s mobile phone. Every extension user can enable voice mail notifications when a new voice mail is received and they can to define their
own mobile numbers from the Voice Mail Settings or to set the certain Events notification to be delivered per SMS. However, for QX IP PBX to deliver SMS
notifications, the SMS service should be enabled and SMS settings should be configured from this page.
Enable SMS Service enables the SMS service on the QX IP PBX.
User Name and Password text fields require the authentication
settings of the SMS server.
SMS Sender Address requires the source address for the QX IP
PBX notification SMS. The address defined in this field will be
seen in the “From” field of the SMS delivered to the mobile
phone.
SMS Recipient Address requires a destination mobile number
for a test SMS.
SMS Gateway manipulation radio buttons allow to select
between pre-defined Clickatell SMS gateway and the custom
defined SMS gateways.
•
•
Fig.II- 14: SMS Settings page
Clickatell – this selection allows to use a pre-defined SMS gateway. Selection enables the API ID text field which indicates a Clicatell specific
parameter obtained from the server and should match on both sides.
Custom – this selection allows to use a custom SMS gateway. Selection requires following parameters to be inserted:
Resource text field requires the HTTP resource name on the SMS gateway, for example: /http/sms.cgi.
Parameters text field requires the parameters to be submitted to the resource address. The value of this field represents a string with tokens
(separated by percent (%) symbols) inside. Each token indicates a value of the certain field on this page. The value is dependent on the SMS
gateway requirements. For example:
user=%username%&password=%password%&to=%to%&from=%from%&text=%text%
The tokens are the strings that have the following dependencies from the field in this page:
%username% – indicates the username defined in the field Username
%password% – indicates the password defined in the field Password
%to% - indicates the password defined in the field SMS Recipient Address
%from% - indicates the password defined in the field SMS Sender Address
%text% - indicates the SMS text generated by QX IP PBX (voice mail notification, event notification, etc.)
Server text field requires the IP address or the host name of the SMS gateway.
Port text field requires the port number of the SMS gateway.
Use Secure HTTP checkbox enables access to SMS server via HTTPS. Checkbox selection enables a Secure Port text field that requires the
port number for HTTPS traffic.
Request Method manipulation radio buttons allow to select the HTTP request method used by QX IP PBX the access the SMS gateway: POST
or GET.
Send Test SMS is used to send a test SMS to the defined SMS Recipient Address. This button will be enabled if correct values have been submitted and
saved on this page.
QX50/QX200/QX2000; (SW Version 6.0.x)
17
QX50/QX200/QX2000 Manual II: Administrator’s Guide
System Security
The System Security Management offers a possibility of managing the global security levels.
The System Security Management page includes the following
components:
The Security Level table - allows selecting the Security Level
defining requirements to the IP Lines' password strength and the
Security Report granularity. The security levels are as follows:
•
•
•
Low - There are no specific restrictions on the strength of
the saved password. Only the critical warnings on the Call
Routing Rules to PSTN and IP-PSTN, disabled Firewall and
IDS will be generated in Security Report.
Medium - The minimum strength of the IP Line passwords
should be "good". The Security Report will generate
warnings on all unsecured Call Routing rules, IP Line
passwords, Firewall level (if it is set to lower than
"Medium") and disabled IDS.
High - The minimum strength of the IP Line passwords
should be "strong". The Security Report will generate
warnings on the IP Line passwords, disabled IDS,
unsecured SIP, and unsecured Routing Rules to SIP, PSTN
and IP-PSTN and also regarding the Firewall level if it is set
to lower than "High".
Fig.II- 15: System Security Management page
Licensed Features
Feature Keys
This page lists all features that may be activated by a software key, characterized by a Feature Description and provided with its Status:
•
•
•
No Key Found - the feature is currently not available.
Reboot Needed - the feature key has been entered and QX
IP PBX needs to be rebooted.
Activated - the feature is now available on the QX IP PBX.
Following features may be activated via the software key:
•
•
•
•
•
•
•
•
Debug – enables SSH connection towards the QX IP PBX
for debugging purposes.
3PCC Support - enables Third Party Call Control feature
on the QX IP PBX. The feature allows the call controlling
applications running on a user PC to remotely initiate and
handle calls on the QX IP PBX and to subscribe for certain
event notifications from the QX IP PBX.
ACD Support - enables the ACD Management feature
which provides contact center solution for queuing and
automatic distribution of the calls between contact center
agents.
Barge In – enables the Barge In Service on the QX IP PBX.
The feature allows the PBX users to participate to the third
party's calls while remaining imperceptible.
Redundancy – activates the Redundancy feature on the
QX2000. Redundancy feature is readily available for the
QX50/QX200 by default, without a software license key.
DCC Pro Support - allows run with QX IP PBX the Prolevel Desktop Communication Console (the application
description can be found at Epygi Technical Support).
Fig.II- 16: Features page
DCC Basic Support - allows run with QX IP PBX the Basic-level Desktop Communication Console (the application description can be found at
Epygi Technical Support).
iQall Toggling Support - this feature enables users to alternate the call from their mobile device iPhone running iQall to their desk phone without
the call being dropped.
QX50/QX200/QX2000; (SW Version 6.0.x)
18
QX50/QX200/QX2000 Manual II: Administrator’s Guide
•
•
•
•
•
IP Phone Support - enables additional IP phones support on the Epygi QX50/QX200/QX2000. This feature key allows activating up to 8, 16 or 32
additional IP lines for QX50, up to 8, 16, 32, 64 or 128 additional IP lines for QX200 and up to 8, 16, 32, 64 or 128 additional IP lines for QX2000
which will bring to a maximum 2000 total IP lines for QX2000.
Autodialer Support - allows run with QX IP PBX the Autodialer application (the application description can be found at Epygi Technical Support).
Conference Server - activates the conferencing feature allowing the system to act as a standalone conference server. This allows up to 16 person
conference calls for QX50, up to 32 person conference calls for QX200 and up to 288 conference calls for QX2000 to be set up and offers a bundle
of helpful features to easily manage the conferences.
Call Recording – activates the Call Recording feature which is used to record PBX, SIP or PSTN calls on the QX IP PBX and save the recordings
into the local recording box or upload to the remote server.
Please Note: When using Call Recording on the QX50/QX200 it is advisable to use an SD memory card to expand the system memory.
Video Conferencing – activates the Video Conferencing feature on the system. This allows up to 16 person video conference calls on QX200, up to
8 person video conference calls on QX50 and up to 104 video conference calls on QX2000. The other participants of conferences can use only audio
connection.
To enter a Feature Key, click Add. A page with the Feature Key text
field is opened. Enter the key and press Save. The status of the
selected feature entry will change to Reboot needed. Reboot the QX
IP PBX and the feature will receive the status Activated.
To receive a Feature Key, register the QX IP PBX device and send a
corresponding request to Epygi's Technical Support. This request
must include the Unique ID that is displayed in the Features page
above the features list.
Fig.II- 17: Features Add page
Free Trial Activation
This page allows activating the QX IP PBX optional features for a trial. This page lists all QX IP PBX features that may be activated for a trial, characterized
by a Feature Description and provided with its Status.
Expiration Date/Time used to specify the trial period. Upon expiring the specified period the QX IP PBX will reboot and trial features will disable.
User
has
to
select
the
appropriate
checkboxes
under Activate column, specify the needed count under Count
Column and save. The QX IP PBX will reboot and trial features
activate. The syntax for values under Count is the following:
•
•
•
•
•
•
•
•
•
•
•
•
•
IP Phone Support - the number for additional IP lines.
ACD support - enables the ACD Management feature support
on the system.
3PCC Support - enables the 3PCC feature support on the
system.
Barge In - enables the Barge In feature support on the
system.
Redundancy - enables the Redundancy feature support on
the QX2000.
Call Recording - the number for simultaneous call
recordings.
DCC Pro Support - the number for licensed Pro-level DCC
extensions.
DCC Basic Support - the number for licensed Basic-level DCC
extensions.
DCC Basic Support - the number for licensed Basic-level DCC
extensions.
iQall Toggling Support - the number for licensed iQall
extensions.
Autodialer Support - the number of maximum simultaneous
Auto Dialer calls.
Conference Server - the number for maximum conference
calls.
Video Conferencing - the number for maximum video
conference calls.
QX50/QX200/QX2000; (SW Version 6.0.x)
Fig.II- 18: Trial Features Activation page
19
QX50/QX200/QX2000 Manual II: Administrator’s Guide
Redundancy
Redundancy feature is used to increase QX IP PBX device availability using second QX IP PBX as a backup unit. This requires two units running the same
firmware version and connected to each other through Ethernet or LAN ports, depending on the device model.
The idea of redundancy is to ensure uninterrupted functionality of the QX IP PBX. The Redundancy Settings should be configured on both QX IP PBXs. One
of the QX IP PBXs is configured as a master, the second one as a backup unit.
Please Note: To setup a redundant network, you should first startup the master device with all attached IP phones and other devices, make sure it works
normally and then startup the backup device.
If the master device becomes unavailable, which can be caused by power loss, reboot or network malconfiguration, the second QX IP PBX becomes
automatically available and starts to run as a master device. Depending on the configuration, the second QX IP PBX can remain master or go to the backup
mode once the first device becomes available again.
Attention: During failover procedure all active calls will be disconnected and the system will be out of service during 2-5 minutes (depending on the
number of IP phones connected to the system), which is needed for running the applications and rebooting the phones. If there are IP phones in the
network that are not auto configured by QX IP PBX (IP phones not supported by Epygi) or IP phones with the changed login name and password, you will
need to reboot them manually. After failover the license keys, firmware and language pack are not being transferred from the master to backup QX IP PBX
therefore, so make sure both QX IP PBXs are configured identically in the redundant network before enabling redundancy mechanism.
When you login to the device which runs in a backup mode, only Redundancy Settings are available. All other GUI configuration settings are non editable
and automatically synchronized with the master device's configuration.
To ensure the interaction between the master and slave devices, corresponding configuration should be done in the Redundancy Settings on both devices.
Enable Redundancy checkbox is used to enable the redundancy
functionality on the QX IP PBX.
Active Device Mode drop down list is only present on backup
device and is used to adjust the behavior of the backup device
during unavailability of master device. When Active is selected,
backup device will become master once the original master device
became unavailable. When Passive is selected, backup device stops
its synchronization with the master device and will not take over
the control even when the original master got failed unless Swap
Master Device button is pressed on the master QX IP PBX. The
Passive mode is used for firmware update or language pack
updates on master device when a reboot is required. After the
reboot of master device, the Active Device Mode on the backup
device should be changed back to Active to restore the redundant
network functionality.
Fig.II- 19: Redundancy Settings page
Redundant Group ID text field unique ID (values 1 and up) identifying master and backup devices. The same value must be set on both QX IP PBXs.
Virtual IP Address text fields require the virtual IP address of the device where the configuration is done. Virtual Subnet Mask text fields require the
virtual subnet mask of the device where the configuration is done. These two parameters identify an alternate IP network of the LAN interface which stays
unchanged when the device switches its mode (from master to backup or vice versa). The configuration and voice data synchronization daemon uses this
IP address to communicate with the second QX IP PBX.
Redundant Device Virtual IP Address text fields require an alternate IP address of the LAN interface of the second QX IP PBX.
Synchronization Interval text field requires the period of time (in seconds) between two consecutive configuration and voice data synchronizations from
master to backup device.
Backup Device GUI Access Port text field (available only for QX50/QX200) is present on the master device only and requires the port used for accessing
the GUI of the backup device through master.
Swap Master Device button is used for manual swapping of functionality of master and backup devices. This action will result in rebooting the current
master. After rebooting the current master device will start running in a backup mode. Switching the backup to master starts all applications on QX IP PBX
and causes all IP phones to reboot. The swapping takes around 1 minute however another 1-3 minutes are required in order to reboot all the IP phones
connected to redundant system. If backup device before swapping was in passive mode then after swapping the master will start running as backup in
passive mode, otherwise if it was in active mode then master will start running as backup in active mode.
Download system logs link is only present on backup device and is used to download system logs to the local PC as a *.tar archive file. These logs can then
be used by the Epygi Technical Support Office to determine the problem that has occurred on your QX IP PBX.
Language Pack
The Language Pack page allows you to upload a custom language for GUI and Voice Messages of the QX IP PBX. The language of voice messages can be
switched to the custom Language Pack language from the GUI setting page in the System Configuration Wizard. The language of GUI session can be
changed to the custom Language Pack language from the radio buttons on the login page.
QX50/QX200/QX2000; (SW Version 6.0.x)
20
QX50/QX200/QX2000 Manual II: Administrator’s Guide
Uploading a language pack will also change the language of some supported IP phones (Aastra, snom v.6.x, Grandstream GXP2000). After a custom
Language Pack is uploaded onto the system, reboot the IP phone to load a matching language onto the phone.
Uploading a Language Pack will cause the loss of the following data:
•
•
•
•
All voice mails and custom voice messages (only when
embedded memory storage is used)
Call History (only when embedded memory storage is used)
Pending Events (only when embedded memory storage is
used)
Transfer Statistics
Please Note: Only one custom Language Pack can be uploaded at
the time. Uploading a Language Pack will remove the existing one (if
applicable) and will reboot the QX IP PBX.
Fig.II- 20: Language Pack page
The Current Language Pack field displays read-only information about the custom language pack uploaded. When no custom language pack is uploaded,
the field indicates “No Language Pack installed”.
Below, there is a Language Pack File to Upload text field that displays the selected image filename. The Choose File button is used to browse the custom
language pack to be uploaded.
The Remove Current Language Pack link is only seen when a custom language pack is uploaded and is used to remove it from the system.
The Custom languages for IP phones link is only seen when a custom language pack is uploaded and is used to move to the Update Languages for IP
Phones page where a custom language pack may me uploaded to the IP phone.
Pressing Save will start uploading the custom language pack to the board.
Attention: Pressing the Save button will stop some vital processes on the QX IP PBX, therefore you will need to reboot your device manually even if you
have cancelled the language pack update procedure on the following steps.
The next page displayed will show verification of the language pack being uploaded and asks for confirmation to overwrite the existing custom language
pack (if applicable). After final confirmation, the system will upload the selected custom Language Pack and it will reboot.
Update Languages for IP Phones
The Update Languages for IP Phones page is used to upload a custom language pack to the IP phone. This page only contains those IP phones that
support custom language pack uploading from the QX IP PBX.
To upload the custom language pack, go to your IP phone related page and Choose File the custom language pack file. Save the changes to upload the
custom language pack to the IP phone.
Attention: Pressing the Save button will stop some vital processes
on the IP Phone, therefore you will need to reboot your phone
manually even if you have cancelled the language pack update
procedure on the following steps.
Fig.II- 21: Update Languages for IP Phones page
The next page displayed will show verification of the language pack being uploaded and asks for confirmation to overwrite the existing custom language
pack (if applicable). After final confirmation, QX IP PBX will upload the selected custom Language Pack to your IP phone. You should then reboot your
phone to make the new language pack active.
QX50/QX200/QX2000; (SW Version 6.0.x)
21
QX50/QX200/QX2000 Manual II: Administrator’s Guide
Extensions Menu
The Extensions menu allows you to configure the following settings:
•
Extensions
− Add Extension
− Add Multiple Extensions
•
− Bulk Import
Conferences
− Add Conference
− Email Defaults
•
Recordings
•
Directory
•
Receptionist
•
ACD
•
Authorized Phones
Fig.II- 22: Extensions Menu page
QX50/QX200/QX2000; (SW Version 6.0.x)
22
QX50/QX200/QX2000 Manual II: Administrator’s Guide
Extensions Management
The Extensions Management page is used to create a variety of extensions and auto attendants on the QX IP PBX. From this page, by clicking on the user
extension, the Administrator can go to the extension settings pages.
When this page is accessed for the first time after the QX IP
PBX’s initial boot-up or the default configuration settings
restore, an intermediate page is displayed.
The Choose Extensions Length page is used to define the
extension settings applicable to all extensions on the QX IP
PBX. This page disappears once being saved.
The Choose Extensions Length page consists of a radiobutton selection:
•
•
Fig.II- 23: Extensions Management - Add Entry page
Leave Current Length radio-button selection is used to leave the current length of extensions on the QX IP PBX. Per default the extensions
length on the QX50/QX200 is 3 and on the QX2000 is 4. In front of this selection, the actual configured length of extensions is displayed.
Change Length radio-button selection is used to change the actual length of extensions on the QX IP PBX. This selection enables the following
information to be defined:
The Extension Length drop-down list requires you to choose the length of the extensions on the QX IP PBX. This number will apply to all
existing extensions on the QX IP PBX as well as to any newly created extensions. The length of the extension can be 3, 4 or 5.
The Extension Prefix text field is used to define a prefix with which all existing extensions on the QX IP PBX as well as to any newly
created extensions should start. The prefix cannot start with the digits 0 or 9, otherwise an error message appears.
Please Note: By saving the settings on the Choose Extensions Length page, all existing extensions will lose the custom voice messages and voice mails in
the voice mailbox. The device will be rebooted. You will not be automatically redirected to the login page, so you need to access it manually again when
reboot ends. After the reboot, the Choose Extensions Length page will disappear and the Extensions Management page will be displayed. The Choose
Extensions Length page will not appear again unless the default configuration settings are restored on the device.
Two types of user extensions, active and inactive, can be created on the QX IP PBX. Active extensions are those that are attached to a line, can place and
receive calls and use available telephony services. Inactive extensions are those that are not attached to the line. They can use some available telephony
services but they cannot place and receive calls. Instead, inactive extensions have a voice mailbox available to store the messages from callers.
QX50/QX200 has two available FXS lines.
Attendant extensions are dedicated to the IVR system on the QX IP PBX. These extensions are used by callers to reach QX IP PBX’s users and use the
remote access and call relay services. It is possible to create Auto Attendants with the custom scenarios. By default, QX IP PBX has one Auto Attendant
extension (00) which is undeletable.
Attention: QX50 is limited to 200 extensions, QX200 is limited to 400 extensions and QX2000 is limited to 2400 extensions.
The Extensions table is a list of all extensions and their parameters.
Fig.II- 24: Extensions Management page
QX50/QX200/QX2000; (SW Version 6.0.x)
23
QX50/QX200/QX2000 Manual II: Administrator’s Guide
The following columns are present in the table:
•
•
•
•
Extension - lists user or attendant extensions on the QX IP PBX. This number is used for internal PBX calls.
Display Name - indicates an optional display name to identify the caller.
Attached Line - indicates the FXS or IP line corresponding extension it is attached to. “R” is displayed in this column when SIP Remote
Extension (see below) functionality is enabled on the extension.
•
SIP Address - displays the SIP address of the corresponding extension. The column displays the full SIP address, (i.e., username@sipserver:port)
when the Registration on SIP Server checkbox is selected. If registration is disabled, the SIP address will be displayed in the following format:
“username, Proxy: sipserver:port”. If no SIP registration server or SIP server port is defined, corresponding information will not be included in
this column. If no username is defined, the extension number will be displayed instead.
•
•
External Access - indicates whether the GUI Login, 3pcc/Click2Dial login or Call Relay options are enabled on the extension.
Percentage of System Memory - indicates the user space (in percentages) configured for each extension. The actual available duration (in
minutes) for the extension voice mails, uploaded/recorded greetings and blocking messages is also displayed here. The available minutes
corresponding to the selected user space are dependent on the Voice Recording codec selected from the Voice Mail Common Settings page. For
example, for the same amount of marked out user space, selection of the G726 voice recording codec will provide more space for voice mails and
user defined voice greetings than the G711 codec selection.
Codecs – column lists the short information (full information is seen in the tool tip) about extension specific voice Codecs. Extension codec’s can
be accessed and modified by clicking on the link of the corresponding extension’s Codecs. The link leads to the Extension Codecs page.
Clicking on each user extension in the Extensions table will open the extension specific Your Extension menu (see Manual III: Extension User’s Guide).
The Pickup Group, Call Park and Paging Group extensions are displayed without a link in the Extensions Management table and extension pages.
Additionally, the supplementary services configuration pages will not be accessible for this type of extensions. Clicking on the Recording Box extension
will move to the corresponding extension’s Recording Box where the recorded calls can be managed.
To add an extension click on the Add button or use the Add Extension tab (see below).
Edit opens the Edit Entry page where a newly created user or attendant extension settings might be adjusted. To operate with Edit, one or more record(s)
have to be selected, otherwise the “No records selected” error message will appear.
The Edit Entry page consists of two frames. In the left frame settings groups are listed. Clicking on the corresponding settings group displays their
configuration options in the right frame.
Please Note: Save changes before moving among settings groups.
Hide extensions attached to disabled IP lines functional button is used to hide extensions which are attached to the disabled IP lines. When this
functional button is pressed, it transforms to Show all extensions functional button, which is used to show all hidden extensions. To enable the lines,
install a feature key from the Feature Keys page.
Add Extension
Add Extension tab opens the Extensions Management - Add
Entry page where the type and number of the new extension
should be defined. This page consists of the following
components:
The Extension text field is used to enter a new extension
number. If non-digit symbols have been entered, the error
“Incorrect Extension: no symbol characters allowed” will
appear. If an extension with the same number already exists in
the Extensions Management table, the error “Extension already
exists” will appear.
Fig.II- 25: Extensions Management - Add Entry page
Please Note: Extension number cannot start with the digits 0. You can add extensions of up to 20 digits long. However, the Call Routing Table won’t be
adjusted automatically; you may need to manually adjust the routing rules for extensions in custom length.
The Type drop down list is used to select the type of the extension to be created (for details see below). The following values are available in this list:
•
•
•
•
•
•
•
Attendant
User Extension
Pickup Group
Call Park
Paging Group
ACD Group (if the ACD feature is previously activated from Feature Keys page)
Recording Box (if the Call Recording feature is previously activated from Feature Keys page)
QX50/QX200/QX2000; (SW Version 6.0.x)
24
QX50/QX200/QX2000 Manual II: Administrator’s Guide
User Extension Settings
1.
General Settings
This group requires extension‘s personal information and has the
following components:
Display Name is an optional parameter used to recognize the caller.
Usually the display name appears on the called party’s phone
display when a call is made or a voice mail is sent.
Password requires a password for the new extension. The
extension password may only contain digits. If non-numeric
symbols are entered, the “Incorrect Password: no symbol characters
allowed” error will prevent creating the extension.
If you are unable to define a strong password, press Generate
Password to use one of system defined strong passwords. The
Password field is checked against its strength and you may see how
strong is your inserted password right below that field.
Confirm Password requires a password confirmation. If the input
is not corresponding to the one in the Extension Password field,
the “Incorrect Password confirm” error will appear.
Attached Line lists all free lines an extension may be attached.
Fig.II- 26: Extensions Management - Edit Entry – General Settings page
Please Note: Extensions cannot be detached from the line if the SIP Remote Extension service is enabled on it. To detach the extension from the line,
disable the SIP Remote Extension service on the extension first.
Use Kickback checkbox enables the Kickback service on the extension for the blind call transfer. When the extension transfers the call to the other
extension and if there is no answer from the destination side, the call will automatically get back to the extension who initiated the transfer instead of
getting into the destination's voice mailbox or being disconnected.
Allow Call Relay enables the current extension to be used to access the Call Relay service in the QX IP PBX’s Auto Attendant. It is recommended to define a
proper and non-empty password when enabling this feature in order to protect the Call Relay service from an unauthenticated access.
GUI Login Allowed checkbox enables the current extension to be used to access the QX IP PBX via WEB interface by extension name and password.
3pcc/Click2Dial Access Allowed checkbox enables the current extension to be used with applications based on QX IP PBX 3PCC interface and QX IP PBX
Click to Dial application.
With the Show on Public Directory checkbox enabled, the details of the corresponding extension will be displayed in the User Settings table on the Main
Page of the Extension’s Web Management (accessed by the extension’s login, see Manual III – Extension User’s Guide). Besides this, the details of the
extension will be displayed in the Public Directories on the snom and Aastra SIP phones. Leave this checkbox unselected if the extension is reserved or not
used, or when the extension serves as an intermediate unit for call forwarding, etc.
The Percentage of Total Memory drop down list allows you to select the space for the extension’s voice mails and uploaded/recorded greetings and
blocking messages. The maximum value in the drop down list is equal to the maximum available space for voice messages on QX IP PBX . When editing an
existing extension and decreasing the voice mailbox size, the system will check the present amount of voice mails in the mailbox of the extension. If the
memory required for these voice mails exceeds the size entered, the system will suggest either to remove all voice messages from the extension’s voice
mailbox or to select a larger size so that the existing voice messages can be stored in the mailbox.
The Enable Ringing Simulation checkbox is available on virtual extensions only and enables extra ring tones played to the caller before the voice mail of
the called virtual extension gets activated. If this checkbox is not enabled, the voice mailbox will get activated immediately the call arrives. The ring tones
will be played during the timeout specified in the Ringing Simulation Timeout text field.
The Edit Call Intercept Access List link leads you to the page where the extensions that are allowed to intercept calls should be defined.
The Allow other users to Barge In to this extension checkbox and the Edit Call Barge In / Intercept Access List link appears only if a Barge In feature
is activated from the Feature Keys page.
•
•
The Allow other users to Barge In to this extension checkbox is used to enable the Barge In Service on the extension.
The Edit Call Barge In / Intercept Access List link leads you to the Call Barge In / Intercept Access List page where the extensions that are
allowed to barge in to the current extension or intercept calls should be defined.
Please Note: After activating Barge In feature, the extensions that are previously configured to intercept calls from the Call Intercept Access List page,
will be automatically redirected to the Call Barge In / Intercept Access List page along with the Barge In options.
The Edit Watch Access List link leads you to the page where the extensions that are allowed to watch calls should be defined.
Call Intercept Access List
The Call Intercept Access List page is used to define a list of extensions that are capable to intercept the current extension calls and to define the
appropriate permissions.
QX50/QX200/QX2000; (SW Version 6.0.x)
25
QX50/QX200/QX2000 Manual II: Administrator’s Guide
The Call Intercept service allows you to intercept the calls assigned to an individual extension. The extensions that are allowed to intercept calls are
defined in the Call Intercept Access List. With the special feature codes (for details, see Feature Codes in the Manual III – Extension User’s Guide), you
may pick up a ringing call of the extension.
This page contains the following functional buttons:
Add functional button opens an Add Entry page where extensions
may be added to the Call Intercept Access List.
This page requires the extension number in the Address text field
that will be allowed to intercept calls. The wildcard is supported in
the Address field to add a group of extensions with one entry.
The Allow Intercept checkbox on this page allows to select the
Intercept option for the added extension:
Attention: Intercepted calls are not displayed in Active Calls table
on the Administrator’s Main Page , nor are registered in the Call
History.
Call Barge In/Intercept Access List
Fig.II- 27: Call Intercept Access List
Fig.II- 28: Call Intercept Access List - Add Entry
The Call Barge In / Intercept Access List page is used to define a list of extensions that are capable to Barge In/Intercept the current extension calls and
to define the appropriate permissions. This page is only available when the Barge In Service is enabled from the Feature Keys page.
This page contains the following functional buttons:
Add functional button opens an Add Entry page where extensions
may be added to the Call Barge In / Intercept Access List. This
page requires the extension number in the Address text field that
will be allowed to intercept calls. The wildcard is supported in the
Address field to add a group of extensions with one entry.
The checkboxes on this page allow to select one or more options of
the Barge In Service and Call Intercept for the extension:
•
•
•
•
Allow Listen In
Allow Whisper
Allow Barge In
Allow Intercept
Fig.II- 29: Call Barge In/Intercept Access List
Attention: Barge In/Call Intercept calls are not displayed in
Active Calls table on the Administrator’s Main Page, nor are
registered in the Call History.
Fig.II- 30: Call Barge In/Intercept Access List - Add Entry
QX50/QX200/QX2000; (SW Version 6.0.x)
26
QX50/QX200/QX2000 Manual II: Administrator’s Guide
Watch Access List
The Watch Access List page is used to define a list of extensions
that are capable to watch the current extension calls and to define
the appropriate permissions.
This page contains the following functional buttons:
Add functional button opens the Watch Access List - Add Entry
page where extensions may be added to the Watch Access List.
The Watch Access List - Add Entry page consists of the following
components:
•
•
Call Type lists the available call types:
PBX - local calls to QX IP PBX's extensions.
SIP - calls through a SIP server.
Auto - used for undefined call types. The destination
(independent on whether it is a PBX number or a SIP
address) will be reached through the Call Routing Table.
Fig.II- 31: Watch Access List page
The Address text field is used to define the address where
the call will be redirected. The value in this field is strictly
dependent on the Call Type defined in the same named drop
down list. If the PBX call type is selected, the QX IP PBX
extension number should be defined in this field. For the SIP
call type, the SIP address should be defined. For the Auto call
type, a routing pattern needs to be defined. wildcard is
allowed in this field.
Fig.II- 32: Watch Access List - Add Entry page
The checkboxes on this page allow to select one or more options of the Watch Access List for the extension:
•
Allow Presence Subscriptions
•
Allow Dialog Subscriptions
Edit opens a page Watch Access List-Edit Entry where the permissions of the added extensions may be modified.
2. SIP Settings
This page provides two functions. It allows an extension on the QX IP PBX to register to an external SIP server. The registration to the external SIP server
(e.g. ITSP) is usually required before the server will allow the call to be received. This page also allows for incoming SIP calls to ring an extension. Upon
receiving a SIP Invite from an external SIP server, the QX IP PBX will look to match the called number with the settings in the User Name/DID Number
field.
User Name/DID Number is the registration user name on the
external SIP server or the DID number from the ITSP. The user
name needs to be unique on the external SIP server. This field
length is limited to 32 symbols.
Password indicates the password for the extension registration
on a SIP server.
Confirm Password is used to confirm the password. If the entered
password does not correspond to the one entered in the
Password field, the error message “The passwords do not match.
Please try again” will appear.
Fig.II- 33: Extensions Management - Edit Entry – SIP Settings page
SIP Server indicates the address of the SIP server. The field is not limited regarding symbol usage or length. It can be either an IP address such as
192.168.0.26 or a host address such as sip.epygi.com.
QX50/QX200/QX2000; (SW Version 6.0.x)
27
QX50/QX200/QX2000 Manual II: Administrator’s Guide
SIP Port indicates the port number to connect to the SIP server. The SIP server port may only contain digit values, otherwise the error message “SIP
Server Port is incorrect” will be displayed when applying the extension settings. If the SIP server port is not specified, QX IP PBX will access the SIP server
through the default port 5060.
Registration on SIP Server enables the SIP server registration option. If the extension has already been registered on an SIP server, its IP address will be
displayed in brackets.
Please Note: If the ITSP does not require each DID to uniquely register to the external SIP server, then only enter the DID number in the User Name/DID
Number field. The other fields are not required.
3. SIP Advanced Settings
This group is used to configure advanced SIP settings (Outbound Proxy, Secondary SIP Server and Outbound Proxy for the Secondary SIP Server settings
and to define other SIP server specific settings).
The SIP Outbound proxy is an SIP server where all the SIP requests and other SIP messages are transferred. Some SIP servers use an outbound proxy
server to escape restrictions of NAT. For example, Free World Dialup service uses an Outbound Proxy server. If an Outbound proxy is specified for an
extension, all SIP calls originating from that extension are made through that outbound proxy, i.e., all requests are sent to that outbound proxy, even those
made by Speed Calling.
The Secondary SIP Server acts as an alternative SIP registration server when the primary SIP Registration Server is inaccessible. If the connection with the
primary SIP server fails, QX IP PBX will automatically start sending SIP messages to the Secondary SIP Server. It will switch back to the primary SIP server
as soon as the connection is reestablished.
Authentication User Name requires an identification parameter to reach the SIP server. It should be provided by the SIP service provider and can be
requested for some SIP servers only. For others, the field should be left empty.
Send Keep-alive Messages to Proxy enables the SIP registration
server accessibility to the verification mechanism. Timeout
indicates the timeout between two attempts for the SIP registration
server accessibility verification. If no reply is received from the
primary SIP server within this timeout, the Secondary SIP server
will be contacted. When the primary SIP server recovers, SIP
packets will resume being sent to it.
The RTP Priority Level drop down list is used to select the priority
(low, medium or high) of the RTP packets sent from a
corresponding extension. RTP packets with higher priority will be
sent first in case of heavy traffic.
The Do Not Use SIP Old Hold Method checkbox enables the new
recommended method of call hold in SIP, in which case the hold
request is indicated with the "a=sendonly" media attribute, rather
than with the IP address of 0.0.0.0 used before. The checkbox should
be enabled if the remote party does not recognize hold requests
initiated from the QX IP PBX.
A group of Host address and Port text fields respectively require
the host address (IP address or the host name) and the port
numbers of the Outbound Proxy, Secondary SIP Server and the
Outbound Proxy for the Secondary SIP Server. These settings are
provided by the SIP servers’ providers and are used by QX IP PBX to
reach the selected SIP servers.
Fig.II- 34: Extensions Management - Edit Entry – Advanced SIP Settings page
4. Remote Settings
This group is used to configure SIP Remote Extension functionality. This is an advanced telephony feature that allows QX IP PBX users to remotely
operate QX IP PBX. Users need to register a hardware or software SIP phone on the QX IP PBX by defining the QX IP PBX’s global IP address and an
appropriate Username/Password. A registered SIP Remote phone can act fully as a phone connected locally to QX IP PBX, i.e. it can use QX IP PBX’s PBX
features, place and receive calls, access voice mails, etc.
The Enable checkbox activates the SIP Remote Extension’s functionality.
Please Note: SIP Remote Extension functionality may be enabled only for active (attached to an onboard FXS or IP line) extensions.
Identification parameters used by the remote SIP device for registration on the QX IP PBX should be defined in the Username and Password text fields.
They should match on both QX IP PBX and SIP phone for a successful connection. The Password field is checked against its strength and you may see how
strong is your inserted password right below that field. To achieve the well protected strong password minimum 8 characters of letters in upper and
lower case, symbols and numbers should be used. If you are unable to define a strong password, press Generate Password to use one of system defined
strong passwords.
Line Appearance text field requires a number of simultaneous calls supported by the SIP phone.
When the Enable RTP Proxy checkbox is selected, incoming and outgoing RTP streams to and from the remote SIP phone will be routed through QX IP
PBX. When the checkbox is not selected, RTP packets will be moving directly between peers.
QX50/QX200/QX2000; (SW Version 6.0.x)
28
QX50/QX200/QX2000 Manual II: Administrator’s Guide
When the Fallback To Local Extension When Not Registered
checkbox is selected, incoming calls towards the corresponding
extension on the QX IP PBX will be forwarded to the remote SIP
phone only if it is registered. Otherwise, when the remote SIP phone
is unregistered, incoming calls will be routed to the line extension it
is attached to. When this checkbox is not selected, all incoming calls
will be routed to the remote SIP phone only if it is registered.
Otherwise, if the remote SIP phone is unregistered, calls will be
forwarded to the extension’s voice mailbox.
The Symmetric RTP checkbox should be selected when the remote
extension is located behind the symmetrical NAT.
Fig.II- 35: Extensions Management - Edit Entry – Remote Settings page
The Show Hot Desking Settings and Hide Hot Desking Settings links are correspondingly used to show or hide the Hot Desking settings on this page.
The Enable Hot Desking Capability checkbox is used to enable the Hot Desking feature on the corresponding remote extension.
The Hot Desking Automatic Logout section is used to configure Hot Desking functionality expiration on the corresponding extension. This may be useful
when someone who logged in to the public phone with this extension forgot to log out after using it. With this option enabled, once the expiration time
arrives, the extension will automatically log out from the public phone.
The following options are available:
•
•
•
Never – the extension will never expire and will remain logged in to the public phone.
After the defined period of time – requires the period after which the extension will automatically log out from the public phone.
At the certain moment – requires the moment (hour and minute) when the extension will automatically log out from the public phone.
5. Call Queue Settings
This group is used to configure the Call Queue service that allows multiple incoming calls to be kept in the queue when being on the line and enables the
calls to be answered in the order they have been received. This feature can be also used within Receptionist Management (see below for more details).
The Enable checkbox activates the Call Queue functionality on the
extension.
The Call Queue Size text field requires the length of the call queue.
This is the maximum number of calls that will be accepted into the
queue and kept on hold while the extension user is on a call. If a
maximum number of calls are already held in the call queue, the
next incoming call will be routed to the extension’s Voice Mail, if
enabled, or will be disconnected.
Please Note: By configuring Call Queue size, Call Forwarding if
Busy and Voice Mail telephony services will not take effect on the
corresponding extension until the call queue is not filled. These
telephony services will affect only the calls out of the call queue.
The Max Calls Presented to Extension text field requires the
maximum number of active calls on the line. For example, if 1 is
configured in this field and the extension is in use, the next
incoming call will go to the call queue. If 2 is configured in this field
and extension is in use, the next incoming call alert will be heard in
the background (if Call Waiting service is enabled on the
corresponding extension) and the extension will hold the first call
to answer the second one or they can be joined for a call
conference. However, the next incoming call will again go to the
call queue.
Enable Redirection Timeout checkbox is used to enable the call
redirection to the other destination after some time spent in the
queue. This will avoid the caller to wait in the queue for too long.
This checkbox selection enables the following components:
Fig.II- 36: Extensions Management - Edit Entry – Call Queue Settings page
Call Queue Message Repetition Count text field requires the number of call queue messages (played during the caller is in the queue) after which the call
in the queue will be automatically redirected to the destination defined below.
QX50/QX200/QX2000; (SW Version 6.0.x)
29
QX50/QX200/QX2000 Manual II: Administrator’s Guide
Call Type lists the available call types:
• PBX - local calls to QX IP PBX’s extensions
•
•
•
SIP – calls through a SIP server
PSTN – calls to a global telephone network
Auto – used for undefined call types. The destination (independent on whether it is a PBX number, a SIP address or a PSTN number) will be
reached through the Call Routing Table.
The Address text field is used to define the address where the call will be redirected. The value in this field is strictly dependent on the Call Type defined
in the same named drop down list. If the PBX call type is selected, the QX IP PBX extension number should be defined in this field. For the SIP call type, the
SIP address should be defined, for the PSTN call type, the PSTN user number should be defined here. For the Auto call type, a routing pattern needs to be
defined.
The ZeroOut Redirection radio buttons are used to enable the call redirection to the extension voice mailbox or other destination after some time spent
in the queue. This will avoid the caller to wait in the queue for too long.
•
•
The Voice Mail radio button selection allows the user to redirect the call to the extensions voicemail.
The second radio button selection allows the callers to redirect the call to the specified destination instead of holding in the extension's queue.The
caller will then be automatically transferred to the destination specified in this page. This selection activates the following fields to be inserted:
Call Type lists the available call types:
o
o
o
o
PBX - local calls to QX IP PBX's extensions.
SIP - calls through a SIP server.
PSTN - calls to a global telephone network.
Auto - used for undefined call types. The destination (independent on whether it is a PBX number, a SIP address or a PSTN number)
will be reached through the Call Routing Table.
The Address text field is used to define the address where the call will be redirected. The value in this field is strictly dependent on the Call Type
defined in the same named drop down list. If the PBX call type is selected, the QX IP PBX extension number should be defined in this field. For the SIP
call type, the SIP address should be defined, for the PSTN call type, the PSTN user number should be defined here. For the Auto call type, a routing
pattern needs to be defined. wildcard is allowed in this field.
Please Note: To activate the ZeroOut Redirection feature, the caller should dial 0 digit.
Upload new call queue welcome message allows updating the active Call Queue welcome message (played when a caller joins the extension’s call
queue), downloading it to the PC, or restoring the default one.
The Remove call queue welcome message functional link appears only when the custom call queue welcome message is already uploaded and is used to
remove it and restore the default call queue welcome message.
The Download call queue welcome message functional link appears only when the custom call queue welcome message is already uploaded and is used
to download it to PC and opens the file chooser window where the saving location can be specified.
Upload new call queue message allows updating the active call queue message (played when a caller is being held in the queue), downloading it to the
PC, or restoring the default one.
The Remove call queue message functional link appears only when the custom call queue message is already uploaded and is used to remove it and
restore the default call queue welcome message.
The Download call queue message functional link appears only when the custom call queue message is already uploaded and is used to download it to
PC and opens the file chooser window where the saving location can be specified.
Choose File button opens the file chooser window to browse for a new Call Queue welcome message file. The uploaded files should to be in PCMU (CCITT
u-law, 8 kHz, 8 bit Mono) wave format, otherwise the system will prevent uploading it with the “Invalid audio file, or format is not supported” warning
message. The system also prevents uploading if there is not enough memory available for the corresponding extension, which will cause the “You do not
have enough space” warning message.
6. Voice Mailbox Settings
This group is used to configure voice mailbox storage and consists of a group of manipulation radio buttons to define the location where voice mails will
be collected.
•
•
Disable Voice Mail – disables the Voice Mail service for the corresponding extension. With this selection, the extension user will be unable to reach
their Voice Mail Settings, but will be able to access their Voice Mailbox and manage the existing voice mails.
Use Internal Voice Mail – enables the Voice Mail service for the corresponding extension and defines the QX IP PBX’s internal storage as a location
for the Voice Mails.
This selection also allows you to manipulate with the Voice Mailbox Settings used by the extension’s user to setup personal settings (the password,
the voice mail greeting message and the user’s name for Extensions Directory) from the handset. By default, the Voice Mailbox Settings is enabled
when the QX IP PBX’s is in the factory reset state. It can be manually enabled from this page by pressing the Activate button. When the Voice Mail is
activated, the extension’s user is prompted to insert personal settings as he/she enters his/her Voice Mailbox for the first time. Unless the required
information is not inserted, the button is changed to Deactivate and the Configuration Wizard Status becomes Activated. Use Deactivate button
to stop Voice Mail Configuration Wizard. When the user inserted the required information, the Configuration Wizard Status on this page is
QX50/QX200/QX2000; (SW Version 6.0.x)
30
QX50/QX200/QX2000 Manual II: Administrator’s Guide
changed to Passed and a Reactivate button appears. Using Reactivate button you might re-enable the Voice Mail Configuration Wizard so the
user will be again prompted about his/her personal settings next time entering his/her Voice Mailbox.
Instructions on how to insert the information prompted in the Voice Mailbox Settings are available in the Features Codes (see Manual III –
Extension’s Users Guide).
•
The Shared Mailbox section is used to setup a mailbox sharing. The Edit Voice Mailbox Access List link goes to the page where a list of PBX
extensions can be defined for which the mailbox of the current extension will be shared and accessible without password authentication. For more
details on how to access Shared Mailboxes, see Feature Codes.
Use External Voice Mail – enables the Voice Mail service for
the corresponding extension and is used to define a remote
Voice Mail Server as a location for the Voice Mails. In this
case recorded voice mails will be collected on the remote
server. Radio button selection enables a sub-group of
manipulation radio buttons:
•
•
If the remote Voice Mail Server is combined with the
SIP Proxy server, it is recommended to select Proxy
Controlled Mailbox Type. With this selection, SIP
proxy will keep the recorded voice mail on itself.
When extension accesses his mailbox by dialing *0,
the call will be redirected to the voice mailbox on the
proxy server.
If the remote Voice Mail Server acts as a standalone
location of voice mails, it is recommended to select
Independent Mailbox Type. With this selection, QX
IP PBX redirects the recorded voice mails to the
defined remote Voice Mail server. When extension
accesses his mailbox by dialing *0, the call will be
redirected to the remote voice mail server.
For each of these selections, it is required to enter the SIP URI of
the Voice Mail Server where voice mails of the corresponding
extension will be collected.
The Transport Protocol for SIP messages radio buttons allow
the transport protocol (UDP or TCP) for transmission of SIP
messages to be selected.
•
Fig.II- 37: Extensions Management - Edit Entry – Voice Mailbox Settings page
With MS Exchange Server you can keep recorded voice messages into one universal inbox.
o
o
UM Auto Attendant URI text field requires the SIP URI of the MS Exchange Server. When extension accesses his mailbox by dialing
*0, the call will be redirected to the voice mailbox on the MS Exchange Server.
UM Extension text field requires an extension number that Unified Messaging will use when voice mail is submitted to the user's
MS Exchange Server mailbox.
Please Note: When the MS Exchange Server option is selected as an external voice mail server, the transport protocol TCP is automatically used
regardless of the Transport Protocol for SIP messages radio button selection.
Attention: By choosing the Use External Voice Mail option, some internal voice mailbox services may become unavailable. Instead, the services of the
external voice mail server will become available to the user. Please consult with the external voice mail server administrator before enabling this option.
QX50/QX200/QX2000; (SW Version 6.0.x)
31
QX50/QX200/QX2000 Manual II: Administrator’s Guide
7. Class of Service Settings
The Class of Service Settings page is used to assign the defined
classes to a PBX extensions.
To use Class of Service feature it should be enabled from the Class
of Service page.
Class of Service feature allows to specify which PBX/Conference
extensions can use which routing rules to make a call. For example,
if an extension is not assigned to a certain class of service and an
attempt is made to place a call from that extension using routing
rule with the Class of Service feature enabled, then "Number
dialed does not exist" message will be played to the caller.
The Go to Class of service link leads to the Class of Service page
where the class of services can be configured.
The Go to Call Routing Table link leads to the Call Routing
Table page where the call routing rules can be assigned to a certain
class of service(s). The classes defined in the Class of
Services page will appear on this page to assign the PBX
extensions to a certain class of service(s).
PBX/Conference extensions can be attached to a several class of
services at the same time.
8. Licensing
Fig.II- 38: Extensions Management - Edit Entry – Class of Service Settings page
This page is only available if the corresponding licensing is
enabled from the Feature Keys page.
This group allows you to configure the extension to be used by the
iQall application and the Pro/Basic level Desktop Communication
Console (DCC).
The page contains the following components:
Enable DCC Pro license checkbox which allows you to set the
corresponding extension to be used by the DCC Pro level
application. When the checkbox is not selected on this page, the
DCC will be functional with the extension only during trial period.
Enable DCC Basic license checkbox which allows you to set the
corresponding extension to be used by the DCC Basic level
application. When the checkbox is not selected on this page, the
DCC will be functional with the extension only during trial period.
Fig.II- 39: Extensions Management - Edit Entry – License Settings page
Please Note: These checkboxes can be simultaneously selected on as many extensions as iQall and/or DCC Pro/Basic Level licenses are available on the
QX IP PBX.
Enable iQall Toggling license checkbox allows you to allocate the iQall Toggling licenses to the corresponding extensions.
The Go to User Settings link is used to make a quick jump to the extension specific Extension's Main Menu page (see Manual III – Extension User’s Guide).
The Go to Line Settings link is used to make a quick jump to the IP Lines page of the corresponding extension.
The Go to Codec Settings link is used to make a quick jump to the Codec Settings page of the corresponding extension.
Pickup Group Extension Settings
Pickup Group & Access List
The Pickup Group service is used to monitor calls addressed to a certain list of extensions and to pick up calls ringing on the listed extensions. This
service may be used when a group of extensions are located in the same area so the persons nearby can hear the ringing on one of the extensions. This
feature allows you to pick up the call ringing on a certain extension by dialing the number of the pickup extension.
The Pickup Group list is used to define the extensions that can be monitored by calling a certain pickup extension.
The Access List is used to define PBX, SIP or PSTN users that are allowed or forbidden to intercept calls ringing on extensions in the Pickup Group.
If a user dials the pickup extension when several extensions of the pickup group are ringing, the first (oldest in time) call will be picked up. When the user
dials the pickup extension and no extensions of the pickup group are ringing, the “No call is available to pickup” message will be played to the user. When
QX50/QX200/QX2000; (SW Version 6.0.x)
32
QX50/QX200/QX2000 Manual II: Administrator’s Guide
the user that is not listed in the Access List dials the pickup extension, password authorization (of the pickup extension) will be required to answer the
call. When a denied user dials the pickup extension, the “Party does not accept your call” message will be played to the user.
For Pickup Group extensions, the Extensions Management - Edit Entry page consists of General Settings, SIP Settings and Advanced SIP Settings
pages. The SIP Settings and Advanced SIP Settings pages are the same as for regular extensions (see User Extension Settings) described above. The
General Settings page has a different content as follows:
1. General Settings (for pickup group extension)
This group requires personal extension information and has the
following components:
Display Name is an optional parameter used to recognize the
caller. Usually the display name appears on the called party’s
phone display when a call is made or a voice mail is sent.
Password requires a password for the new extension.
The extension password may only contain digits. If non-numeric
symbols are entered an “Incorrect Password: no symbol characters
allowed” error message will prevent making the extension.
If you are unable to define a strong password, press Generate
Password to use one of system defined strong passwords. The
Password field is checked against its strength and you may see
how strong is your inserted password right below that field.
Confirm Password requires a password confirmation. If the input
is not corresponding to the one in the Extension Password field,
the “Incorrect Password confirm” error message will appear.
Fig.II- 40: Extensions Management - Edit Entry – General Settings for pickup extension page
The Edit Pickup Group link leads to the page where a list of monitored extensions can be defined.
The Pickup Group of Extension page lists all available regular
and virtual extensions on the QX IP PBX and allows you to manage
the Pickup Group.
The Enable functional button is used to include the selected
extension(s) to the Pickup Group of the corresponding pickup
extension. The extensions in the Pickup Group can be monitored
by the pickup extension. The calls addressed to the extensions in
the Pickup Group can be answered by the pickup extension.
The Disable functional button is used to exclude the selected
extension(s) from the Pickup Group of the corresponding pickup
extension.
The Edit Access List link leads to the page where permissions for the users to use the pickup service can be defined.
Fig.II- 41: Pickup Group of Extension page
The Access List of Extension page lists all users (or a group of
users if a wildcard is used) and the appropriate permissions to
pickup the calls ringing on the extensions from the Pickup Group.
Fig.II- 42: Access List of Extension page for Pickup Group
QX50/QX200/QX2000; (SW Version 6.0.x)
33
QX50/QX200/QX2000 Manual II: Administrator’s Guide
The Add functional button opens an Add Entry page where a
new user with corresponding permissions might be created. This
page consists of the following components:
Call Type lists the available call types:
•
•
•
•
PBX - local calls from QX IP PBX’s extensions
SIP – calls through a SIP server
PSTN – calls from global telephone network
Auto – used for undefined call types. The destination
(independent on whether it is a PBX number, SIP address
or PSTN number) will be parsed through the Call Routing
Table.
Fig.II- 43: Access List of Extension –Add Entry page for Pickup group
The Address text field is used to define the address to be included in the Access List table. The value in this field is strictly dependent on the Call Type
defined in the same named drop down list. If the PBX call type is selected, the QX IP PBX extension number should be defined in this field. For the SIP call
type, the SIP address should be defined, for the PSTN call type, the PSTN user number should be defined here.
The Action drop down list is used to select the defined user’s permissions (allow or deny) to use the pickup service for the extensions included in the
Pickup Group.
Call Park Extension Settings
For Call Park extensions, the Extensions Management - Edit Entry page consists of General Settings, SIP Settings, Advanced SIP Settings, Park
Access List and Retrieve Access List pages. The SIP Settings and Advanced SIP Settings pages are the same as for the regular extensions (see User
Extension Settings).
1. General Settings (for call park extension)
This group requires personal extension information and has the
following components:
Display Name is an optional parameter used to recognize the
caller. Usually the display name appears on the called party’s
phone display whenever a call is performed or a voice mail is sent.
Password requires a password for the new extension.
The extension password may only contain digits. If non-numeric
symbols are entered an “Incorrect Password: no symbol characters
allowed” error will prevent making the extension.
If you are unable to define a strong password, press Generate
Password to use one of system defined strong passwords. The
Password field is checked against its strength and you may see
how strong is your inserted password right below that field.
Fig.II- 44: Extensions Management - Edit Entry – General Settings for call park extension
Confirm Password requires a password confirmation. If the input is not corresponding to the one in the Extension Password field, the error will appear:
“Incorrect Password confirm”.
With the Show on Public Directory checkbox enabled, the details of the corresponding extension will be displayed in the User Settings table on the Main
Page of the Extension’s Web Management (accessed by the extension’s login, see Manual III – Extension User’s Guide). Besides this, the details of the
extension will be displayed in the Public Directories on the snom and Aastra SIP phones. Leave this checkbox unselected if the extension is reserved or not
used, or when the extension serves as an intermediate unit for call forwarding, etc.
Retrieve Timeout text field requires a timeout (in minutes) during which the parked call will stay active, i.e. the parked user will remain on-hold.
•
•
If the Customize push back number checkbox is not enabled and the call park retrieve timeout expires, the hold music stops playing to the
parked user and a new call is being placed towards the extension initiating the call park. If the extension initiating the call park does not answer
the call, the caller which has been recently parked will reach the extension's Voice Mailbox, if enabled, otherwise will be disconnected.
If the Customize push back number checkbox is enabled and the call park retrieve timeout expires, the hold music stops playing to the parked
user and a new call is being placed towards the push back number configured in the Customize push back number field. If the push back number
configured in the Customize push back number field does not answer the call, the caller which has been recently parked will reach the
extension's Voice Mailbox, if enabled, otherwise will be disconnected.
The Customize push back number field consists of the following components:
Call Type drop down list includes possible incoming call types (PBX, PSTN, SIP or Auto).
QX50/QX200/QX2000; (SW Version 6.0.x)
34
QX50/QX200/QX2000 Manual II: Administrator’s Guide
•
•
•
•
PBX selection means that the call will be push back to the local extension.
SIP selection means that the call will be push back to the SIP destination correspondingly.
PSTN selection means that the call will be push back to the PSTN destination.
Auto selection is used for undefined call types: destination (independent on whether it is a PBX number, SIP address or PSTN number) will be
reached through Routing.
Call To text field requires the push back number dialed in the format depending on the selected Call Type. The Wildcard is supported in this field.
2.
Park Access List
This page is used to define a list of extensions that are allowed to
park the call to the corresponding call park extension. Wildcard is
supported in the Address field to add a group of extensions with
one entry.
If the extension is not in the Park Access List for the corresponding
call park extension, it will not be able to park a call to this call park
extension.
By default, this table contains a “*” entry which allows any PBX
users to park the call to this extension.
Attention: If you modify the Park Access List by adding new
extensions, do not forget to remove the default “*” entry from the
list for the new configuration to take effect.
3.
Retrieve Access List
Fig.II- 45: Extensions Management - Edit Entry – Park Access List for call park extension
This page is used to define a list of callers that are allowed to
retrieve a call parked to the corresponding call park extension.
If the caller is not in the Retrieve Access List for the corresponding
call park extension, it will not be able to pickup a call parked to
this call park extension.
By default, this table contains an “Auto-*” entry which allows any
caller to pickup the call parked to this extension.
Attention: If you modify the Retrieve Access List by adding new
callers, do not forget to remove the default “Auto-*” entry from the
list for the new configuration to take effect.
The Add functional button opens an Add Entry page where a new
caller can be added to the list. This page consists of the following
components:
Fig.II- 46: Extensions Management - Edit Entry – Retrieve Access List for call park extension
Call Type lists the available call types:
• PBX - local calls from QX IP PBX’s extensions
•
•
•
SIP – calls through a SIP server
PSTN – calls from global telephone network
Auto – used for undefined call types. The destination
(independent on whether it is a PBX number, SIP address or
PSTN number) will be passed through Call Routing Table.
Fig.II- 47: Extensions Management - Edit Entry – Retrieve Access List for call park extension
The Address text field is used to define the address to be included in the Retrieve Access List table. The value in this field is strictly dependent on the Call
Type defined in the same named drop down list. If the PBX call type is selected, the QX IP PBX extension number should be defined in this field. For the SIP
call type, the SIP address should be defined, for the PSTN call type, the PSTN user number should be defined here. The wildcard is supported in this field.
Wildcard is available for this field.
QX50/QX200/QX2000; (SW Version 6.0.x)
35
QX50/QX200/QX2000 Manual II: Administrator’s Guide
Paging Group Extension Settings
Paging Group & Access List
The Paging Group service is used to page a group of extensions by forcing extensions to go off-hook and opening one-way communication. The service is
particularly used for announcements addressed to a group of extensions. Service allows to page multiple extensions by dialing the Paging Group
extension.
Please Note: The Paging Group service requires called extensions to use SIP or analog phones which are able to automatically go off-hook. For Paging
service supported on IP phones, refer to the “Epygi IP PBX Features on Epygi Supported IP phones” document on the Epygi’s Web portal.
The Paging Group list is used to define the extensions that will be paged. They will automatically go off-hook when the paging call comes in.
The Access List is used to define PBX, SIP or PSTN users that are explicitly allowed/forbidden to activate the call paging using the corresponding
extension.
When calling to the Paging Group extension, the call will be forwarded to the extensions listed in the Paging Group table. The phones of the called
extensions will automatically go off-hook (the phone speaker automatically becomes activated) and the caller will be able to make his announcement.
Since the paging call opens one-way communication, the called extensions will not be able to give an answer to the caller. To terminate the paging call,
caller should simply hang up.
Attention: Call paging will not work if the called extension is in call.
When caller not listed in the Access List calls the Paging Group extension, password authorization (using the password of the Paging Group extension)
will be required to start the call paging. When a denied user tries to call the Paging Group extension, “Party does not accept your call” message will be
played to the caller. When caller dials the Paging Group extension with empty Paging Group table, “Number dialed temporarily unavailable” message will
be played to the caller.
For Paging Group extensions, Extensions Management - Edit Entry page consists of General Settings, SIP Settings and Advanced SIP Settings pages.
The SIP Settings and Advanced SIP Settings pages are the same as for the regular extensions (see User Extension Settings), while General Settings page
has a different content:
1. General Settings (for paging group extension)
This group requires personal extension information and has the
following components:
Display Name is an optional parameter used to recognize the
caller. Usually the display name appears on the called party’s
phone display whenever a call is performed.
Password requires a password for the new extension.
The extension password may only contain digits. If non-numeric
symbols are entered an “Incorrect Password: no symbol characters
allowed” error will prevent making the extension.
If you are unable to define a strong password, press Choose
Generated Password to use one of system defined strong
passwords. The Password field is checked against its strength and
you may see how strong is your inserted password right below
that field.
Confirm Password requires a password confirmation. If the input
is not corresponding to the one in the Extension Password field,
the error will appear: “Incorrect Password confirm”.
Fig.II- 48: Extensions Management - Edit Entry – General Settings for paging extension page
The Edit Paging Group link leads to the page where a list of extensions to be paged can be selected.
The Paging Group of Extension page lists all available regular
and virtual extensions on the QX IP PBX and allows you to manage
the Paging Group.
The Enable functional button is used to include the selected
extension(s) to the Paging Group of the corresponding extension.
Once the call to the paging group comes in, all the extensions in
that group will be paged, i.e. will automatically go off-hook (by
automatic activation of the phone’s speaker).
The Disable functional button is used to exclude the selected
extension(s) from the Paging Group of the corresponding
extension.
Fig.II- 49: Paging Group of Extension page
QX50/QX200/QX2000; (SW Version 6.0.x)
36
QX50/QX200/QX2000 Manual II: Administrator’s Guide
The Edit Access List link leads to the page where permissions for
users to use the Paging Group service can be defined.
The Access List of Extension page lists all users (or a group of
users if a wildcard is used) and the appropriate permissions to use
the Paging Group through the corresponding extension.
The Add functional button opens an Add Entry page where a new
user with corresponding permissions might be created. This page
consists of the following components:
Fig.II- 50: Access List of Extension page for Paging group
Call Type lists the available call types:
• PBX - local calls from QX IP PBX’s extensions
•
•
•
SIP – calls through a SIP server
PSTN – calls from global telephone network
Auto – used for undefined call types. The destination
(independent on whether it is a PBX number, SIP address or
PSTN number) will be parsed through Call Routing Table.
Fig.II- 51: Access List of Extension –Add Entry page for Paging Group
The Address text field is used to define the address to be included in the Access List table. The value in this field is strictly dependent on the Call Type
defined in the same named drop down list. If the PBX call type is selected, the QX IP PBX extension number should be defined in this field. For the SIP call
type, the SIP address should be defined, for the PSTN call type, the PSTN user number should be defined here.
The Action drop down list is used to select the defined user’s permissions (allow or deny) to use the Paging Group service for the extensions included in
the Paging Group table.
ACD Group Extension Settings
For ACD Group extensions, the Extensions Management - Edit Entry page consists of General Settings, SIP Settings, SIP Advanced Settings, ACD
Group Settings and ACD Agents Table pages. The SIP Settings and SIP Advanced Settings pages are the same as for the regular extensions described
above. The General Settings page is described below:
1.
General Settings (for ACD Group extension)
This group requires ACD group extension‘s information and has
the following components:
Display Name is an optional parameter used to recognize the ACD
Group. Usually the display name appears on the called party’s
phone display when a call is made or a voice mail is sent. This
information is also displayed in the ACD Management Groups
table.
Password requires a password for the ACD Group extension.
Fig.II- 52: Extensions Management - Edit Entry – General Settings page (for ACD Group extension)
The extension password may only contain digits. If non-numeric symbols are entered, the “Incorrect Password: no symbol characters allowed” error will
prevent making the extension.
Confirm Password requires a password confirmation. If the input is not corresponding to the one in the Extension Password field, the “Incorrect
Password confirm” error will appear.
With the Show on Public Directory checkbox enabled, the details of the corresponding extension will be displayed in the User Settings table on the Main
Page of the Extension’s Web Management (accessed by the extension’s login, see Manual III – Extension User’s Guide). Besides this, the details of the
extension will be displayed in the Public Directories on the Snom and Aastra SIP phones. Leave this checkbox unselected if the extension is reserved or not
used, or when the extension serves as an intermediate unit for call forwarding, etc.
The Percentage of Total Memory drop down list allows you to select the space for the uploaded custom messages. The maximum value in the drop down
list is equal to the maximum available space for voice messages on QX IP PBX.
QX50/QX200/QX2000; (SW Version 6.0.x)
37
QX50/QX200/QX2000 Manual II: Administrator’s Guide
2.
ACD Group Settings
This group is used to adjust the ACD group settings and has the
following components:
Max Queue Size defines the maximum number of calls waiting in
the queue. If all positions of the queue are busy and a new call
arrives, it will be rejected by the Agents Group.
Agent Ring Timeout defines the maximum ringing time of the
agent’s phone. If the call is not answered before this timer expires,
the system will try to connect the call to another agent in that
group.
Group Ring Timeout defines the maximum waiting time of the
calls in the queue including connection time (when the call is
extracted from the queue and rings on the agent’s phone until it is
answered). If this value for some call in the queue is exceeded
then the call is being disconnected unless the call redirection is
enabled from this page. In that case the call will be redirected to
another destination as defined here.
Fig.II- 53: Extensions Management - Edit Entry – ACD Group Settings page
Call Distribution Type defines the method of choosing the agents within the group for connecting the call. The following distribution types are available:
•
All Agents Ringing – the system tries to reach all available agents in the group ringing their phones. As soon as the first answers, it cancels the
calls to other agents (similar to Many Extension Ringing on the QX IP PBX, see Manual III – Extension User’s Guide). If no one answers within
Common Timeout, the system either disconnects or redirects the call.
•
Round Robin – the system calls to the first available agent in the list of agents configured with AG. If the agent doesn’t answer within Ringing
Timeout, the system tries to reach the next agent in the list, etc. Reaching the end of the list it starts from the beginning again. If the call is not
answered and the Common Timeout has expired, the system either disconnects or redirects the call.
•
Longest Idle – the system calls to the first available agent who was longest idle after the last call. If the agent doesn’t answer within Ringing
Timeout, the system tries to reach another agent who was longest idle, etc. If the call is not answered within Common Timeout, the system
either disconnects or redirects the call.
•
Less Busy During Last Hour - the system calls to the first available agent who was least busy during the last hour (in average). If the agent
doesn’t answer within Ringing Timeout, the system tries to reach the next least busy agent, etc. If the call is not answered within Common
Timeout, the system either disconnects or redirects the call.
•
Random Hunting – the system calls to the first available agent selected randomly from the list of agents configured with Agents Group. If the
agent doesn’t answer within Ringing Timeout, the system tries to reach another agent selected randomly from the list, etc. If the call is not
answered within Common Timeout, the system either disconnects or redirects the call.
•
Skills - the system calls to the first available agent with the highest composite skill’s grade in the group. If the agent doesn’t answer within
Ringing Timeout, the system tries to reach the next agent with the highest composite skill, etc. If the call is not answered within Common
Timeout, the system either disconnects or redirects the call.
Enable Redirect checkbox is used to enable the call redirection to the other destination after some time spent in the queue. This will avoid the caller to
wait in the queue for too long. This checkbox selection enables the following components:
Call Type lists the available call types:
• PBX - local calls to QX IP PBX’s extensions
•
•
•
SIP – calls through a SIP server
PSTN – calls to a global telephone network
Auto – used for undefined call types. The destination (independent on whether it is a PBX number, a SIP address or a PSTN number) will be
reached through the Call Routing Table.
The Redirect Address text field is used to define the address where the call will be redirected. It might be within the scope of ACD, like the address of
another ACD agent, or out of scope, like the address of some voice mailbox. The value in this field is strictly dependent on the Call Type defined in the
same named drop down list. If the PBX call type is selected, the QX IP PBX extension number should be defined in this field. For the SIP call type, the SIP
address (see chapter Entering SIP Addresses Correctly) should be defined, for the PSTN call type, the PSTN user number should be defined here. For the
Auto call type, a routing pattern needs to be defined.
Enable ZeroOut checkbox enables the ZeroOut feature. When this feature is enabled, callers that have reached the ACD Group extension may accelerate
the automatic redirection instead of holding in the extension’s queue. To activate this feature, caller should dial digit (see Feature Codes) while in the
QX50/QX200/QX2000; (SW Version 6.0.x)
38
QX50/QX200/QX2000 Manual II: Administrator’s Guide
queue of ACD Group extension. The caller will then be automatically transferred to the destination specified in this page. This selection activates the
following fields to be inserted:
Redirect Call Type drop down list includes the available call types:
•
•
•
•
PBX - local calls between QX IP PBX extensions and the Auto Attendant
SIP – calls through a SIP server
PSTN – calls to PSTN
Auto – used for undefined call types. Destination (independent on whether it is a PBX number, SIP address or PSTN number) will be
reached through Routing.
The Redirect Address text field requires the destination address where the caller should be automatically forwarded to if activating the ZeroOut feature.
Upload new call queue welcome message allows updating the active call queue welcome message for the agents group (played when a caller joins the
agents group call queue), downloading it to the PC, or restoring the default one.
The Remove call queue welcome message functional link appears only when the custom call queue welcome message is already uploaded and is used to
remove it and restore the default call queue welcome message.
The Download call queue welcome message functional link appears only when the custom call queue welcome message is already uploaded and is used
to download it to PC and opens the file chooser window where the saving location can be specified.
Customize Queue Scenario settings are used to define a custom scenario for audio files played in the ACD queue. Here you may upload custom audio files
and to define the sequence in which they will be played for the person in the queue. By selecting this option, the default ACD queue messages will be
replaced with the scenario defined below.
Custom Queue Messages table lists all audio files in the custom queue scenario and allows you to add new field. Each audio file is characterized by the
number of repeats and the timeout when it should start. The audio files may be ordered in the list with Move Up and Move Down functional buttons. The
custom queue will start with the first audio file in this list and will be played in the loop in the order audio files are listed.
The Add functional button opens an Add Entry page where a new
audio file can be defined. This page consists of the manipulation
radio buttons selection to allow upload a new audio file or to select
an already uploaded one.
•
•
Existing File – this selection is used to choose one of the
already uploaded custom queue messages to include in the
scenario. The same file may appear in the different
instances of the queue music.
Upload New File – used to upload a new audio file. The
uploaded files should to be in PCMU (CCITT u-law, 8 kHz, 8
bit Mono) wave format, otherwise the system will prevent
uploading it with the “Invalid audio file, or format is not
supported” warning message.
Fig.II- 54: Extensions Management - Edit Entry – ACD Group Settings – Add Queue Message page
Please Note: The file name can contain only alphanumerical characters and '_', '-', '.' symbols.
Attention: You should have enough memory allocated to the corresponding extension (from General Settings) in order to be able to upload audio files;
otherwise error message prevents uploading new files.
Play Count indicates the number of times the corresponding audio file will be played continuously in the queue.
Timeout indicates the timeout (in seconds) between the end of the previous queue audio file in the scenario (if any) and the beginning of the current
audio file. For the first audio file in the list, this timeout indicates the interval between the beginning of the queue and the beginning of the current audio
file’s playback.
Play Background Music checkbox is used to fill in the timeout intervals between the audio files in the scenario with the background music. This option
requires you to choose the Audio Line-in or RTP Channel of broadcast streaming. The RTP channels are created from RTP Streaming Channels page.
QX50/QX200/QX2000; (SW Version 6.0.x)
39
QX50/QX200/QX2000 Manual II: Administrator’s Guide
3.
ACD Agents Table Settings
This group is used to configure agents in the ACD group and has
the following components:
The ACD Agents Table lists all agents in the corresponding ACD
group and their statuses.
Add opens the Add Entry page where a new agent may be added
to the group. The Add Entry page contains the following
components:
Fig.II- 55: Extensions Management - Edit Entry – ACD Agents Table page
ACD Agent ID text field requires the name of the agent
previously created from the Agents table of ACD Management.
Agent Status drop down list requires the actual status of the
agent. The following values are available in this list:
•
•
•
•
Online – the agent is logged into agent group and
available for receiving the calls from that group.
Offline – the agent is not logged into the agent group
and cannot receive the calls from that group. The same
agent still can receive the calls from the other groups
where he/she is online.
Away – the agent is logged in but temporarily
unavailable for a short time by some reason.
Fig.II- 56: Agents Table of Group – Add Entry page
DND (Do Not Disturb) – agent is busy by some other activity not related to conversation on the phone. For example, agent can be busy by
updating the customer’s record after the call or entering some data into database. Versus to Away status, the DND state of the agent changes
automatically to Online when the preconfigured DND timeout expires (it is now 30 seconds by default).
Please Note: The state of the Agent can also be modified from the handset by calling the predefined Auto Attendant (see Attendant Extension Settings and
ACD Management).
Enable wrap-up – if enabled, the current Group doesn’t send new calls to the Agent within the wrap-up Timeout after closing the active call. Versus DND,
the agent’s status doesn’t change during Timeout period, which activates automatically every time when the agent finishes the call. That period is used,
for example, by the agent for updating the customer’s records after the call.
Move Up and Move Down buttons are used to move the selected entry one level up or down within the Agents Table. The sequence of Agents is
important when Round Robin call distribution is selected in the ACD Group Settings page (see above). Agents will be called in the order selected in the
Agents table.
Recording Box Extension Settings
For Recording Box extensions, the Extensions Management - Edit Entry page consists of General Settings, SIP Settings, SIP Advanced Settings and
Recording Box Settings pages. The SIP Settings and SIP Advanced Settings pages are the same as for the regular extensions described above. The
General Settings and Recording Box Settings pages are described below:
QX50/QX200/QX2000; (SW Version 6.0.x)
40
QX50/QX200/QX2000 Manual II: Administrator’s Guide
1.
General Settings (for Recording Box extension)
This group requires Recording Box extension‘s information and has
the following components:
Display Name is an optional parameter used to recognize the
Recording Box extension. Usually the display name appears on the
called party’s phone display when a call is made or a voice mail is
sent.
Password requires a password for the Recording Box extension.
Fig.II- 57: Extensions Management - Edit Entry – General Settings page (for Recording Box extension)
The extension password may only contain digits. If non-numeric symbols are entered, the “Incorrect Password: no symbol characters allowed” error will
prevent making the extension.
Confirm Password requires a password confirmation. If the input is not corresponding to the one in the Extension Password field, the “Incorrect
Password confirm” error will appear.
GUI Login Allowed checkbox enables the current extension to be used to access the QX IP PBX via WEB interface by extension name and password.
With the Show on Public Directory checkbox enabled, the details of the corresponding extension will be displayed in the User Settings table on the Main
Page of the Extension’s Web Management (accessed by the extension’s login, see Manual III – Extension User’s Guide). Besides this, the details of the
extension will be displayed in the Public Directories on the Snom and Aastra SIP phones. Leave this checkbox unselected if the extension is reserved or not
used, or when the extension serves as an intermediate unit for call forwarding, etc.
The Percentage of Total Memory drop down list allows you to select the space for call recordings and the uploaded custom messages of Recording Box
extension. The maximum value in the drop down list is equal to the maximum available space for voice messages on QX IP PBX.
2.
Recording Box Settings
This group contains Recording Box settings and has the following
components:
Ask Password on Local Access checkbox selection enables the
password protection for local PBX callers when entering Recording
Box.
Ask Password on Remote Access checkbox selection enables the
password protection for remote SIP or PSTN callers when entering
Recording Box.
Play Welcome Message checkbox is used to enable/disable the
welcome message played when entering the Recording Box.
Maximum recording count drop down list indicates the maximum
number of call recordings allowed to be stored in the corresponding
extension’s Recording Box. If the limit is reached, some call
recordings should be deleted from the Recording Box to be able to
make more recordings.
Fig.II- 58: Extensions Management - Edit Entry – Recording Box Settings page
Maximum Recording Duration drop down list is used to select the maximum duration of the single call recording for the selected Recording Box
extension. When the call reaches the selected duration, the recording will be automatically stopped, while the call will stay active.
Recording Announcement group allows updating the active recording announcement (played in the call when call recording starts), downloading it to
the PC, or restoring the default one. The group offers the following components:
Play Announcement When Starting Recording checkbox is used to enable/disable the announcement played during the call saying that the call
recording starts. When this checkbox is not selected, the call recording will start silently, without any notification.
Upload new recording announcement message indicates the file name used to upload a new recording announcement message. The uploaded
file needs to be in PCMU (CCITT u-law, 8 kHz, 8 bit Mono) wave format, otherwise the system will prevent uploading it and the “Invalid audio file,
or format is not supported” warning message will appear. The system also prevents uploading if there is not enough memory available for the
corresponding extension and the “You do not have enough space” warning message will appear.
Choose File opens the file chooser window to browse for a new recording announcement message file.
The Download Recording Announcement Message and Remove Recording Announcement Message links appear only if a file has been
uploaded previously. The Download Recording Announcement Message link is used to download the message file to the PC and opens the filechooser window where the saving location may be specified. The Remove Recording Announcement Message link is used to restore the default
recording announcement message.
QX50/QX200/QX2000; (SW Version 6.0.x)
41
QX50/QX200/QX2000 Manual II: Administrator’s Guide
3.
Recording Storage Settings
This group contains recording storage settings and is divided into
two groups:
The Modes radio buttons selection is used to choose the storage
option once the call recording is done. Following options are
available:
•
•
•
•
FTP Mode - this option will send immediately recordings to
the FTP server and delete from device. This option will keep
your device memory the most free.
Simple Local Mode - this option will keep recordings locally.
Stop recording when local space is full and generate an event.
Cyclic Local Mode - this option will keep recordings locally.
When local space is full, delete the oldest recordings.
Mixed Mode - this option will keep recordings locally. When
local space is full or when Maximum recording count is
reached, move the oldest recording to FTP server.
The FTP Settings group is used to define the FTP server settings
where the recordings will be uploaded, if configured accordingly.
Server Name text field requires the FTP server name.
Server Port text field requires the FTP server port number.
Username and Password text fields require the FTP server authentication parameters.
Fig.II- 59: Extensions Management - Edit Entry – Recording Box Storage Settings
Path on Server text field requires the location on the server where the recordings will be stored.
Naming Scheme text field requires the naming scheme of the files to be uploaded to the FTP server. This scheme helps to distinguish files among others
and to avoid possible overwriting of the files. This text field may contain any distinctive text and also offers a list of variables:
•
•
•
•
•
•
•
•
•
•
•
•
•
•
•
caller_dispname – caller’s display name
caller_username – caller’s username
caller_fullname – caller’s full name in the username@host[:port] format
callee_dispname – called user’s display name
callee_username – called user’s username
callee_fullname – called user’s full name in the username@host[:port] format
duration – duration of the call
time_hour – hour when the call recording started
time_min – minute when the call recording started
time_sec – second when the call recording started
date_year – year when the call recording started
date_month – month when the call recording started
date_day – day when the call recording started
extension – recording box extension
hostname – QX hostname
Any combination of above variables can be used in the Naming Scheme text field along with the manually text inserted. The following syntax applies:
Example: MyQX-$[caller_dispname]-$[duration]-$[time_hour]-$[time_min]_business
In case if the caller’s display name was Andrew, the call lasted 15 seconds and it took place on 14:10 the files stored on the FTP server for this Recording
Box extension will have the name:
MyQX-Andrew-15 sec-14-10-business.wav
Attention: Make sure Naming Scheme text field contains symbols that your FTP server allows. For example, symbols :, /, \, *, ?, “, <, >, | are not allowed by
the MS Windows Operation System running servers.
Retry Count text field indicates the number of retries to access the server, in case of networking problems.
Retry Timeout text field timeout between retries to access the server.
The Go to Recording Box link moves to the recording box of the corresponding extension’s Recording Box where all recorded calls are locally stored. The
Recording Box is also accessible from Extensions Management table, by clicking on the corresponding Recording Box extension.
Recording Box
Recorded calls on the QX IP PBX can either be stored locally in the Recording Box or be uploaded to the remote FTP server. The Recording Box is used to
locally store the recorded calls. The Recording Box can be accessible online from Web Management or from handset by calling the corresponding
Recording Box extension. With both options, the user can play and delete the recorded calls located in the Recording Box.
Please Note: When using Call Recording on the QX50/QX200 it is advisable to use an SD memory card to expand the system memory.
QX50/QX200/QX2000; (SW Version 6.0.x)
42
QX50/QX200/QX2000 Manual II: Administrator’s Guide
When accessing the Recording Box through the handset, all recording box functionality settings, such as enabling the welcome message, adjusting the
maximal call recording duration, recording box access security, etc. are configurable from Recording Box Extension Settings page.
Instructions on accessing and navigating within the Recording Box via the phone handset are described in the Feature Codes.
Please Note: When playing a new call recording (via a phone handset or with the use of the Play button in this page) will deprive the “New” state of the
recorded call.
The Recording Box can hold New (not yet played) and Old (already played) call recordings. The Status column in the Recording Box table indicates the
current state of the call recordings. All new recordings in the table are displayed in bold font. Playing a call recording cancels both the New status and bold
font. Call recording can be selected to be played or deleted. The following information is available on this page:
Recording free space provides information on the number of
minutes/seconds of free recording box space.
Refresh functional button is used to refresh the Recording Box for
any latest recordings or status changes.
Send to FTP functional button is used to move one or more
selected recordings to the FTP server configured from Recording
Storage Settings in Recording Box Extension Settings page.
New recordings field shows the number of newly done call
recordings since the user's last access to the voice mailbox.
All recordings field shows the number of all recordings existing
in the Recording Box.
Recording Box table displays the following information:
Status - indicates whether the call recording is New and not yet
played. New recordings are displayed in bold font.
Caller – is the address of the caller of the recorded call.
Callee – is the address of the called party of the recorded call.
Date & Time – is the call recording start date and time.
Fig.II- 60: Extension’s Recording Box
Message – indicates call recording duration (in minutes/seconds) and a speaker sign used to play (using any available media player supported by your
Operation System) the recording or to download the audio file to the PC.
The column headings of the voice mail tables are created as a link. By clicking on the column heading the table will be sorted by the selected column. Upon
sorting (ascending, descending) arrows will be displayed next to the column heading. Each row in the Voice Mailbox tables can be selected by a checkbox
for editing, deleting or marking.
To Play a Call Recording
1. Click on the speaker icon of the corresponding recorded call.
2. Depending on you browser’s settings the .wav file will be played directly or an application will ask you to save the .wav file on the local PC. In the
second option, please specify the path and run the media file from the specified location to play it.
To Delete a Call Recording
1. Select the checkbox of the corresponding record(s) in the Recording Box table that should to be deleted.
2. Select the Delete button.
3. Confirm the deletion with Yes. The selected recordings will be deleted. To abort the deletion and keep the recordings in the inbox, select No.
Attendant Extension Settings
For Attendant extensions, the Extensions Management - Edit Entry page consists of General Settings, Attendant Scenario, SIP Settings and SIP
Advanced Settings pages. The SIP Settings and SIP Advanced Settings pages are the same as for the regular extensions described above. The General
Settings and Attendant Scenario pages are described below:
1.
General Settings (for attendant extension)
This group requires AA extension information and has the following
components:
Display Name is an optional parameter used to define the Auto
Attendant’s description. Usually the display name appears on the
called party’s phone display when a call is made or a voice mail is
sent.
With the Enable FAX Forwarding checkbox enabled, the system
moves the incoming FAX to the selected extension if a FAX tone is
detected on the Auto Attendant.
QX50/QX200/QX2000; (SW Version 6.0.x)
Fig.II- 61: Extensions Management - Edit Entry – General Settings for Auto Attendant page
43
QX50/QX200/QX2000 Manual II: Administrator’s Guide
The Extension to forward drop down list is used to choose the extension where the incoming FAX addressed to the QX IP PBX’s Auto Attendant will be
forwarded. The list contains only those extensions that have FAX support enabled. FAX support can be enabled from the Extension Codecs page.
Please Note: FAX forwarding is applicable only for incoming calls from PSTN and IP networks. It is not valid for PBX calls.
With the Show on Public Directory checkbox enabled, the details of the corresponding auto attendant extension will be displayed in the User Settings
table on the Main Page of the Extension’s Web Management (accessed by the extension’s login, see Manual III – Extension User’s Guide). Besides this, the
details of the extension will be displayed in the Public Directories on the Snom and Aastra SIP phones. Leave this checkbox unselected if this auto
attendant extension is reserved or not used.
The Percentage of System Memory drop down list is used to define the space for the Auto Attendant’s system messages. The maximum value in the drop
down list is equal to the maximum available space for voice messages on QX IP PBX.
2. Attendant Scenario
This group is used to select between default and custom attendant functionality scenarios.
The Default manipulation radio button selection enables the following components:
•
•
The Send AA Digits to Routing Table checkbox selection
switches the Auto Attendant to the routing mode. Any
inserted digits on the Auto Attendant prompt will be
parsed through the Routing Table on the QX IP PBX.
Redirection on Timeout - this group allows automatic
call redirection in case no action has been performed by
the caller. The group offers the following options:
Enable Redirection on Timeout checkbox is used to
enable/disable the automatic call redirection.
Recurring Attendant Prompt Repetition Count text
field indicates the number of Recurring Attendant
Prompts to be consecutively played to the caller with no
action from his/her side. When the Recurring Attendant
Prompt is played the number of times indicated in this
text field, the call will be automatically redirected to the
defined destination.
Call Type drop down list includes possible incoming call
types (PBX, PSTN, SIP or Auto). PBX selection means that
the call will be redirected to the local extension. SIP
selection means that the call will be redirected to the SIP
destination correspondingly. PSTN selection means that
the call will be redirected to the PSTN destination. Auto
selection is used for undefined call types: destination
(independent on whether it is a PBX number, SIP address
or PSTN number) will be reached through Routing.
•
Call To text field requires the destination number dialed
in the format depending on the selected Call Type. The
wildcard is supported in this field.
ZeroOut – this group is used to configure call redirection
service on the Auto Attendant. When a caller reaches the
Auto Attendant, he may want to accelerate the automatic
redirection feature instead of using Auto Attendant
features. To activate ZeroOut, caller should dial digit
(see Feature Codes) during the Auto Attendant welcome
message. The caller will then be automatically transferred
to the destination specified in this page.
Fig.II- 62: Extensions Management - Edit Entry – Attendant Scenario page
Enable ZeroOut checkbox selection enables the ZeroOut feature and activates the following fields to be inserted:
Redirect Call Type drop down list includes the available call types:
o
o
o
o
PBX - local calls between QX IP PBX extensions and the Auto Attendant
SIP – calls through a SIP server
PSTN – calls to PSTN
Auto – used for undefined call types. Destination (independent on whether it is a PBX number, SIP address or PSTN number) will be
reached through Routing.
The Redirect Address text field requires the destination address where the caller should be automatically forwarded to if activating the
ZeroOut feature.
Attention: The routing patterns in the Call Routing Table starting with digit “0” will not work for incoming calls to attendant if both the ZeroOut
and Send AA Digits to Routing Table options are enabled. The ZeroOut feature has a higher priority. If it is enabled and used, the system will
forward all incoming calls to attendant to the specified redirect address. As a result, calls prefixed with 0 will never reach call routing.
QX50/QX200/QX2000; (SW Version 6.0.x)
44
QX50/QX200/QX2000 Manual II: Administrator’s Guide
•
Attendant Welcome Message - this group allows updating the active Auto Attendant welcome message (played only once when entering Auto
Attendant), downloading it to the PC, or restoring the default one. The group offers the following components:
Enable Welcome Message checkbox is used to enable/disable the Auto Attendant welcome message (the default one or the custom one
uploaded from this page or recorded from the handset (see Feature Codes) being played when callers enter QX IP PBX’s Auto Attendant.
Upload new welcome message indicates the file name used to upload a new welcome message. The uploaded file needs to be in PCMU (CCITT
u-law, 8 kHz, 8 bit Mono) wave format, otherwise the system will prevent uploading it and the “Invalid audio file, or format is not supported”
warning message will appear. The system also prevents uploading if there is not enough memory available for the corresponding extension and
the “You do not have enough space” warning message will appear.
Browse opens the file chooser window to browse for a new welcome message file.
•
The Download Welcome Message and Remove Welcome Message links appear only if a file has been uploaded previously. The Download
Welcome Message link is used to download the message file to the PC and opens the file-chooser window where the saving location may be
specified. The Remove Welcome Message link is used to restore the default welcome message.
Recurring Attendant Prompt - this group allows updating the active recurring Auto Attendant message (played after the Attendant Welcome
Message and then periodically repeated while being in the Auto Attendant), downloading it to the PC, or restoring the default one. The group
offers the following components:
Upload new Recurring Attendant Prompt indicates the file name used to upload a new recurring auto attendant prompt. The uploaded file
needs to be in PCMU (CCITT u-law, 8 kHz, 8 bit Mono) wave format, otherwise the system will prevent uploading and the “Invalid audio file, or
format is not supported” warning message will appear. The system also prevents uploading if there is not enough memory available for the
corresponding extension. This will cause the “You do not have enough space” warning message to appear.
Browse opens the file chooser window to browse for a new Recurring Attendant Prompt file.
•
The Download Recurring Attendant Prompt and Remove Recurring Attendant Prompt links appear only if a file has been uploaded
previously. The Download Recurring Attendant Prompt link is used to download the Recurring Attendant Prompt file to the PC and opens the
file-chooser window where the saving location may be specified. The Remove Recurring Attendant Prompt link is used to restore the default
Recurring Attendant Prompt.
Friendly Phones - the Edit Authorized Phones Database link refers to the Authorized Phones Database page where a list of trusted external
phones can be created. If external SIP or PSTN users are added to the QX IP PBX Authorized Phones database, they are free to access the Auto
Attendant Services without passing the authentication or to use the Call Back services.
The VXML Scenario manipulation radio button selection allows you to upload Attendant’s custom scenario file and voice messages. The selections are:
•
•
•
The Upload VXML Scenario File indicates the file name used to upload a new scenario file. The uploaded file needs to be in EpygiXML format
(the coding standard can be found at Epygi Technical Support) and is restricted to a 20KB file size. Browse opens the file chooser window to
browse for a custom scenario file.
Please Note: You may upload an attendant scenario file along with the voice prompt recordings as a single file. To do this, create an archive file
of the “tar.gz” type containing all the necessary files and upload it from the Upload VXML Scenario Voice Messages page.
The View/Download VXML Scenario link appears only when a custom scenario file has been previously uploaded and is used to view or
download the scenario file. The Remove Scenario link is used to remove a custom scenario file and return to the default Auto Attendant
scenario.
The Upload VXML Scenario Voice Messages link refers to the page where voice messages used in the uploaded custom scenario should be
managed.
The Customized Scenario radio button selection allows you to switch the Attendant to the customized Attendant scenario. The Customized Scenario
radio button selection enables the following components:
•
The Create Scenario link refers to the Edit Scenario page where a new scenario for a current Auto Attendant might be created.
The Edit Scenario page consists of two pages for menu configurations: The Main menu configuration page and the Submenus configuration page.
The Main menu is the menu where all incoming calls to the certain Auto Attendant will be placed first. The Submenus are the supplementary menus
which can be called from the other menus.
Both the Main menu and all Submenus can call each other. This allows the opportunity to have several index levels for the Auto Attendant. There are no
limitations on the depth and nesting levels of menus.
The Main menu page consists of the following components:
Welcome message indicates the file name used to upload a new custom Auto Attendant welcome message. The Auto Attendant Welcome message will
play only once when callers enter the Customized Auto Attendant.
Delay after message requires the delay (in seconds) after which the Recurring message will be played.
Recurring message indicates the file name used to upload a new custom Auto Attendant recurring message. The Auto Attendant Recurring message will
play after the Attendant Welcome message (if it is uploaded).
QX50/QX200/QX2000; (SW Version 6.0.x)
45
QX50/QX200/QX2000 Manual II: Administrator’s Guide
Play Count text field indicates the number of times the corresponding Recurring message will be consecutively played to the caller.
Interval requires the time period (in seconds) between consecutively
played Recurring messages.
Browse opens the file chooser window to browse for a new custom
welcome or recurring message file.
Press the Save button to submit the changes or use Go Back to keep
the initial data.
Attention: The uploaded file needs to be in PCMU (CCITT u-law, 8
kHz, 8 bit Mono) wave format, otherwise the system will prevent
uploading it and the “Invalid audio file, or format is not supported”
warning message will appear. The system also prevents uploading if
there is not enough memory available for the corresponding extension
and the “You do not have enough space” warning message will appear.
The Download and Remove links appear only if a file has been
uploaded previously. The Download link is used to download the
message file to the PC and opens the file-chooser window where the
saving location may be specified. The Remove link is used to restore
the default welcome message.
The User Input Options table is for configuring the action to be taken based on one of the following user choices:
•
User Input
•
Any input other than in the list above
•
No input
Fig.II- 63: Create scenario-Main menu page
The user will press one of the following input options on the phone to activate the corresponding action. The option can be selected after reaching the
Auto Attendant Service and after the Welcome and/or Recurring messages have been played.
The User Input table consists of the following functional buttons:
Add opens the Add Option page where the actions for previously unspecified inputs can be configured.
Add link opens the Add Option page where the actions for previously
unspecified inputs can be configured.
Edit link opens the Edit Option page where the actions of previously
configured User Input options can be adjusted.
The Add/Edit Option page offers the following components:
Description – text field for an optional description of the option.
Option is used for choosing the user input for which some
announcement and/or action should be configured. The following
input options are available in the list to configure the Customized
Scenario:
•
•
Digits (in a range from 0 to 9)
Signs (“*” and “#”)
Announcement indicates the file name used to upload a new custom
message. When the caller selects the option configured in the Option
drop down list, this message will be played once before the Action will
be activated.
Fig.II- 64: Main menu – Add Option – Edit Scenario page
Attention: The uploaded file needs to be in PCMU (CCITT u-law, 8 kHz, 8 bit Mono) wave format, otherwise the system will prevent uploading it and the
“Invalid audio file, or format is not supported” warning message will appear. The system also prevents uploading if there is not enough memory available
for the corresponding extension and the “You do not have enough space” warning message will appear.
The Download and Remove links appear only if a file has been uploaded previously. The Download link is used to download the message file to the PC
and opens the file-chooser window where the saving location may be specified. The Remove link is used to restore the default welcome message.
Action is used to configure the action based on the caller’s selection.
The Action radio buttons allows you to configure the action type after playing the Announcement message (if configured):
QX50/QX200/QX2000; (SW Version 6.0.x)
46
QX50/QX200/QX2000 Manual II: Administrator’s Guide
•
•
•
•
•
•
•
No Action the Auto Attendant will continue to play the Recurring message (if configured) of the current menu.
Go to the following menu will go to the specified submenu and take actions defined in that submenu. The drop down list allows the selection
of a previously created submenu or to create a new submenu by choosing the Create New Submenu item. The New submenu name text field
requires the new submenu name.
Call To the following extension will call to the extension number specified in the extensions drop-down list.
Call to the following number will call the specified phone number via the Call Routing Table.
Call to the number dialed will send the user inputs to Call Routing table and if there is a matching with any Call Routing rule the call will be
made with the conditions of Call Routing rule (available only in case when the Any input other than in the list above input is edited).
Invoke Extensions Directory will connect the caller to Extensions Directory.
Terminate the call will exit from this Customized Scenario and disconnect the call.
The following options can be configured too:
•
•
Any input other than in the list above - allows configuring the action taken when the caller makes a selection other than options listed in the
User Input table. If it is configured to No Action then the timer for No Input will reset and it will be counting the No Input time again.
No input – allows configuring the action taken when the caller doesn’t enter anything during the certain period. The No Input timeout is equal
to [Welcome message duration] + Delay after message + [Recurring message duration] * Play Count + Play Count * Interval. If there is no input
during that time, the action specified for No input will take effect.
The Dial Timeout specifies the period of time to determine when the user has completed dialing and to begin to process the call. The timer will start after
the last digit or symbol is entered. If the (#) key has been pressed then the call will be processed immediately.
Incorrect number handling link opens the Edit Incorrect Number Handling page which is similar to Edit Option page to configure the action taken
when the user has selected a destination that resulted in a failed call, such as an invalid extension number.
Incorrect number handling link will open the page to configure the action taken when the user has selected a destination that resulted in a failed call,
such as an invalid extension number.
Please Note: The Incorrect number handling will be activated only in the following two cases:
•
•
An attempt was made to call a non-existent extension,
An attempt was made to call a number not matching with any "Destination Number Pattern" in the Call Routing table.
Attention: If a file with the same name is uploaded for other options, the previous file will be replaced.
QX50/QX200/QX2000; (SW Version 6.0.x)
47
QX50/QX200/QX2000 Manual II: Administrator’s Guide
The Submenus page consists of the following functional buttons:
Add opens the Edit Scenario - Add menu page where a new Menu
name may be defined.
Edit opens the Edit Scenario page where a newly created submenu
scenario settings might be adjusted.
Fig.II- 65: Create scenario-Submenus page
•
•
Fig.II- 66: Submenus – Add Entry – Edit Scenario page
The Edit Scenario link appears only if a new scenario has been created previously. The Edit Scenario link opens the Edit Scenario page, where
a previously created scenario can be changed.
The Import/Export scenario link leads to the page where a new scenario file can be imported or exported.
The Import/Export Scenario page offers the following components:
Import scenario is used for uploading the previously downloaded
scenario and custom messages file.
Export scenario appears when the Customized Scenario was
previously configured for the current Auto Attendant. The Download
scenario link is used to download the scenario and voice message
files to the PC and opens the file-chooser window where the saving
location may be specified.
•
•
Fig.II- 67: Import/Export Scenario page
The Remove Scenario link removes the current Customized Scenario. After pressing the Remove scenario link all configurations and
uploaded voice messages will be deleted from the system.
The View/Download VXML Scenario link appears only when a customized scenario has been created and is used to view or download the
generated script in a VXML file format.
The Predefined manipulation radio button selection allows you to switch the Attendant to the ACD Agent Scenario (see ACD Management).
Attention: This selection is only available if the ACD feature is previously activated from the Feature Keys page.
This page provides the possibility of uploading voice messages to be
played in the custom Auto Attendant scenario. It also removes and
downloads the uploaded files to a PC.
The Upload Custom Scenario Voice Messages page contains a table
where uploaded custom voice messages are listed. Use the Download
functional button to download and use Remove to delete the
corresponding custom voice message.
Browse opens a file chooser window to browse for a custom voice
message for an archive file with the “tar.gz” extension containing the
custom attendant scenario and the voice prompt recordings.
Fig.II- 68: Upload Custom Voice Messages page
The Attendant Ringing Announcement group allows uploading an optional voice message that is played to callers instead of ring-back tones when
making calls through an auto attendant. The Ringing Announcement can be enabled for both custom and default attendants.
QX50/QX200/QX2000; (SW Version 6.0.x)
48
QX50/QX200/QX2000 Manual II: Administrator’s Guide
Please Note: The Attendant Ringing Announcement is played to SIP-to-extension and PSTN-to-extension calls only. The announcement can also be
played to SIP-attendant-SIP and PSTN-attendant-SIP calls if they are made by a call routing rule for which the RTP proxy is enabled.
The group offers the following components:
The Enable Ringing Announcement checkbox enables/disables the Auto Attendant optional announcement message. When this checkbox is selected but
no custom announcement message is uploaded, the default message will be played to callers.
•
File selection is used to upload the ringing announcement file. The following option is available under this selection:
Upload new ringing announcement indicates the file name used to upload an announcement. The uploaded file needs to be in PCMU (CCITT
u-law, 8 kHz, 8 bit Mono) wave format, otherwise the system will prevent uploading and the “Invalid audio file, or format is not supported”
warning message will appear. The system also prevents uploading if there is not enough memory available for the corresponding extension.
This will cause the “You do not have enough space” warning message to appear.
Choose File opens the file chooser window to browse for a new announcement.
•
•
The Download Ringing Announcement and Remove Ringing Announcement links appear only if a file has been uploaded previously. The
Download Ringing Announcement link is used to download the announcement file to the PC and opens the file-chooser window where the
saving location may be specified. The Remove Ringing Announcement link is used to restore the default ring back tones.
RTP Channel selection is used to define the channel for the broadcast streaming. The RTP channels are created by the system administrator.
Therefore if you are experiencing problems with using the RTP channels as ringing announcement, or no RTP channels are available to select on
this page, turn to your system administrator for clarification.
Audio Line In (available only for QX50/QX200) selection uses the external radio broadcasting or any other audio resource as the hold music.
When selecting this option, check with your system administrator if there is an external audio resource connected to the QX IP PBX.
The Edit functional button provides a possibility of editing multiple
extensions at the same time. In this case, fields that cannot be edited
for multiple records have Multiple values in the Edit Entry page.
When editing user and attendant extensions together, the Edit Entry
page displays only those fields that are for both user extension and
attendant settings. Additionally, for the fields that need to be
modified, a Select to modify fields checkbox alongside the
corresponding field needs to be selected to submit changes, otherwise
the fields will not be updated.
Delete removes the selected extensions. If no records are selected an
error message occurs. Deleting an extension from the Extensions
Table will automatically remove the name attached to the deleted
extension in Extensions Directory.
Extension Codecs
Fig.II- 69: Extensions Management - Edit Entry page for multiple edit operation
To establish an IP voice communication, call participants have to use the same codec. When establishing a communication line, this codec is negotiated. If
the caller does not find an appropriate codec, the communication does not take place. To allow communication with all IP callers, it is helpful to support as
many codecs as possible. In this case, all codecs that the system offers should be enabled in the Codecs table. On the other hand, some codecs require quite
a high transfer rate of up to 64 kBit/s. If you definitely do not want to use these codecs, make sure they are disabled in the Codecs table.
QX50/QX200/QX2000; (SW Version 6.0.x)
49
QX50/QX200/QX2000 Manual II: Administrator’s Guide
The Codecs table lists the voice and video codecs supported by the
QX IP PBX. Each table entry is assigned a checkbox that is used to
manipulate the entry, for example to disable, to move it up or down,
etc.
The table entries in bold type indicate codecs enabled for the selected
extension/attendant/conference. The enabled codecs participate in
codec negotiation at the call setup. The order of the enabled codecs is
very important. Each codec in the table has a higher priority than the
codecs below it, and a lower priority than the codecs above it. A
codec placed at the top of the table is used as the preferred codec.
When establishing a call, the system will try this codec first. If the
remote party does not support the preferred codec, the following
codecs will be tried out strictly in the order given in the Codecs table.
Please Note: Pay attention when configuring Auto Attendant Codecs
as they are used by virtual extensions for redirecting the incoming
calls.
Enable/Disable enables or disables the selected codec. Disabled
codecs do not participate in codec negotiation, i.e. they will never be
used to for call setup. At least one codec must be enabled; otherwise
voice communication with an extension/attendant/conference will
be impossible.
Move up moves the selected codec one level up, increasing the codec's priority.
Fig.II- 70: Extension Codecs list
Move down moves the selected codec one level down, decreasing the codec's priority.
Make preferred moves the selected codec to the top of the table, setting its priority to the highest. Clicking the Make preferred button when a disabled
codec is selected will first enable the codec and then move it to the top.
The following settings are available for user extensions and attendants only:
Out of Band DTMF Transport enables the DTMF code transmission in parallel with the voice stream. Destination received the DTMF code will play it
locally if it supports the feature too. This helps avoid DTMFs loss in case of heavy traffic. The feature is valuable for all codecs but it is especially
recommended for low bit rate codecs, such as G.729, G.726/16, etc.
Enable T.38 FAX enables the T.38 codec support of FAX transmission for incoming unified FAX messages (fax to mailbox) and remote IP devices
connected to Epygi unit via routing rules which using the target extension user settings (UES).
Enable Pass Through FAX enables the G.711 codec support for incoming unified FAX messages (fax to mailbox) and IP devices connected to the attached
IP line.
If both of the above checkboxes are enabled, the T.38 codec will be used as a preferred codec for FAX transmission. If it is not supported by the peer, the
G.711 codec will be used instead. For virtual extensions, the incoming FAX can only be stored in the extension's voice mailbox. To allow FAX to be stored in
the voice mailbox, the extension's user should not answer the incoming calls, so that they are forwarded to the voice mailbox.
Please Note: If both of the above checkboxes are disabled, no FAX transmission to the peer's voice mailbox will be possible.
Enable Pass Through Modem checkbox is available for the Auto Attendant and the extensions attached to the FXS lines only. This checkbox enables the
modem tone detection and the G.711 codec support for the data transmission from/to the modem attached to the line. During data transmission, Silence
Suppression and Echo Cancellation are automatically disabled on the line.
Please Note: If the extension/attendant is intended to accept modem connections, disable the Enable T.38 FAX checkbox to allow the system to identify
the modem tones correctly. Otherwise, the modem connection may fail.
Force Self Codecs Preference for Inbound Calls checkbox enables the usage of your own preferred codecs (if available on both peers).
Secure RTP Settings are used to configure secure voice over IP communication on the QX IP PBX. The SRTP Policy drop down list is used to select the
secure IP connection policy. For IP phones, the following options are available:
•
•
•
•
Make and accept only secure calls - only the secure calls will be generated and accepted.
Make and accept only unsecure calls - only the unsecure calls will be generated and accepted.
Try to establish secure calls, accept anything - system will try first to establish secure call, but will fallback to unsecure call if party doesn't
accept secure calls; both secure and unsecure incoming calls will be accepted, as requested by remote party, with the preference given to
establishing secure call.
Make unsecure calls, accept anything - system will establish unsecure outgoing calls, but both secure and unsecure incoming calls will be
accepted as requested by remote party.
For bandwidth used by secure calls, see Needed Bandwidth for IP Calls.
QX50/QX200/QX2000; (SW Version 6.0.x)
50
QX50/QX200/QX2000 Manual II: Administrator’s Guide
Call Park and Directed Call Park Service
The Call Park and Directed Call Park services are used to store a call on a specific number so that any other user on the system can retrieve it. For
example, a user receives a call but wants to take it in a conference room where it is possible to speak privately. Transferring the call to the conference
room is not an option because the conference room it is transferred to might be in use, or the user is unable to walk to the conference room in time to
answer the call. The user can use Call Park and Directed Call Park to place the call at a specific number and then retrieve when they reach the conference
room.
To use the Call Park or the Directed Call Park features, at least one Call Park extension should be created in the Extensions Management table.
Additionally, two lists should be defined for the call park extension: Park Access List for users that might park a call to the corresponding Call Park
extension and Retrieve Access List for the users that can pick up calls parked to that extension. By default, both of these lists have entries so any PBX
extension on the QX IP PBX can park the call, and any destination can retrieve the parked call. Any limitations to these settings should be done individually
for each call park extension.
To make a Call Park
To make a Call Park, the QX IP PBX user which has been previously added to the Park Access List for at least one of the available Call Park extension on
the QX IP PBX should dial the appropriate digit combination (see Feature Codes in Manual III - Extension User’s Guide) during the call. The active call will
go on hold, while the PBX number and the SIP username (if it is registered on the SIP server) of the first available call park extension where the user is
added will be played to him/her.
The pickup user will be able to pick up the parked call from any destination by calling the extension where the call has been parked (either by its PBX
number or SIP address). The authentication password will be prompted (if configured) of the call park extension in order to retrieve the parked call.
For example, the Call Park extension 77 is created which has been registered on the SIP Server under the 892220 registration username. The QX IP PBX
user is added to the Park Access List, while the phone at the remote location is added to the Park Access List of that call park extension.
While being on a call with user A, the QX IP PBX user dials the appropriate calling code. As a reply, QX IP PBX will play the extension 77 and SIP username
892220 to the QX IP PBX user. The user A goes on hold. The QX IP PBX user moves to a remote location and makes a call to the call park extension. The QX
IP PBX user enters call park extension's password and resumes the conversation with user A.
To make a Directed Call Park
To make a Directed Call Park, the QX IP PBX user, which has been previously added to the Park Access List for at least one of the available Call Park
extension on the QX IP PBX, should place the current call on hold and then dial the Call Park extension number within the five second timeout (see Feature
Codes in Manual III - Extension User’s Guide).
Attention: If the five second timeout is exceeded, then the QX IP PBX will consider it as an attempt for retrieving the parked call.
The Call Park extensions can be mapped directly to IP phones or simply announced via paging through the IP phones or analog paging system. Calls can be
easily parked by placing the current call on hold and then pressing the park button followed by the desired extension. This can be further simplified if the
desired Call Park extension is already mapped to the phone, then the user will just press that specific park key and the call will automatically be parked to
that extension.
The pickup user will be able to pick up the parked call from any destination by calling the extension where the call has been parked (either by its PBX
number or SIP address). The authentication password will be prompted (if configured) of the call park extension in order to retrieve the parked call.
Please Note: The Call Parking is valid for the period defined in the Call Park Extension Settings. By default it is 15 minutes. During that time hold music (if
configured) will be played to the parked party. When the Retrieve Timeout expires, the phone that initiated the call parking will start to ring. If no one
picks up the parked call, or if the phone is off hook, the parked call will be automatically disconnected.
Please Note: Anyone who wishes to retrieve the parked call will be requested to pass a password authentication (if the password is defined for the call
park extension) to resume the parked call. The parked call will be disconnected if an incorrect password has been inserted and authentication has been
rejected. To avoid unexpected calls received on the extension used for call parking, it is recommended to use virtual extensions for the Call Park service.
Barge In Service
Attention: The Barge In service is an optional feature and can be activated with a feature key from the Feature Keys page.
The Barge In service on the QX IP PBX allows the PBX users to participate to the third party's calls while remaining imperceptible. With the special feature
codes (for details, see Feature Codes in the Manual III – Extension User’s Guide), you may dial in to the active calls between the other local PBX user and
his call partner and depending on the configuration and the feature code used you may listen to the call, additionally be able to speak to the extension user
only or to all participants.
This service offers three options:
•
•
•
Listen in – with this option you may only listen to the third party’s call without being able to speak in the call. No sound notification will
be heard in the third party’s call when you dial in.
Whisper – with this option you may listen to the third party’s call and speak to the extension to which you have barged in. Only that
extension will hear a sound notification when you dial in.
Barge in – with this option you may listen to the third party’s call and speak to all participants in the call. All participants of the call will
hear a sound notification when you dial in.
To use the Barge In service options, the Barge In feature should be enabled and configured on the extension (from User Extension Settings) to which you
wish to barge in the call.
Attention: Barge In service calls are not displayed in Active Calls table on the Administrator’s Main Page, nor are registered in the Call History.
QX50/QX200/QX2000; (SW Version 6.0.x)
51
QX50/QX200/QX2000 Manual II: Administrator’s Guide
Add Multiple Extensions
The Add Multiple Extensions tab is used to add multiple extensions to the Extensions Management table at once. The page consists of the following
components:
Type checkbox is used to select the type of the extensions (User Extension, Pickup Group, Call Park, Paging Group, ACD group, Recording Box or
Attendant) to be created.
Quantity text field requires the number of extensions to be created at
once. For example, inserting 5 in this text field will add 5 new
extensions to the Extensions Management table.
Start from the Extension text field requires the number of the first
new extension to be created. Depending on the value in the Quantity
text field, the next extensions to be created will have subsequent
numbers. For example, if you have inserted 41 in this text field and
the Quantity text field contains the value “5”, then extensions 41, 42,
43, 44 and 45 will be added to the Extensions Management table. If
non-digit symbols have been entered, the error "Incorrect Extension:
no symbol characters allowed" will appear. If an extension with the
given numbers already exists in the Extensions Management table, a
next subsequent not used extension number will be used instead.
Please Note: Extension cannot start with the digit 0. You can add
extensions of up to 20 digits long. However, the Call Routing Table
won't be adjusted automatically; you may need to manually adjust the
routing rules for extensions in custom length.
Fig.II- 71: Extensions Management - Add Multiple Extensions page
Start from the SIP User Name text field requires the SIP server registration user name for the first extension to be created. Depending on the value in the
Quantity text field, the next extensions to be created will have subsequent SIP user names. For example, if you have inserted 30201 in this text field and
the Quantity text field contains the value “5”, then the 5 newly created extensions will correspondingly have the following registration SIP user names:
30201, 30202, 30203, 30204 and 30205. This user name is used for the registration on the SIP Server and should be unique on the SIP server. This field
length is limited by 20 symbols and is not limited regarding the use of symbols. If an extension with the given SIP user name already exists in the
Extensions Management table, a next subsequent not used SIP user name will be used instead.
The Automatically attach to IP Line checkbox selection is used to automatically attach extensions to IP Lines.
Start From the IP Line text field requires the number of the new IP Line to be created. The error message “One or more IP Lines in the specified range are
already attached to existing extensions” appears if an IP line with the given numbers already exists in the Extensions Management table.
SIP Server text field requires the address of the SIP server. The field is not limited regarding symbol usage and length as it can be either an IP address or a
host address (e.g. sip.epygi.com).
SIP Port text field requires the port number to connect to the SIP server. The SIP Port may only contain digit values, otherwise an error message "SIP Port
is incorrect" will appear. If the SIP server port is not specified, QX IP PBX will access the SIP server via the default 5060 port.
Registration on SIP Server checkbox enables the SIP server registration option on the newly created extensions.
User Extension Bulk Import
The Extensions Template Management feature and the PC-based Bulk User Extensions Importer tool are used to create and update multiple user-type
extensions.
The user extension settings can be divided into two groups - common settings of extensions groups (for example, SIP server name, SIP port, etc.) and
settings, which are different for each extension of these groups (for example, Display Name, Extension Password, etc.). Based on this, the following three
steps can be used to Add/Modify a group of extensions:
•
•
•
Configure the common settings for a group of extensions, using the QX IP PBX Extension Template Management feature.
Based on the common settings of these groups, configure the extensions specific settings using the Epygi Bulk User Extensions Importer tool.
The tool will save the settings in a bulk User Extension configuration file that will be ready to upload to the QX IP PBX.
Import the configuration file to the QX IP PBX, using the Extension Import feature.
Please Note: The Bulk User Extensions Importer tool is applicable only for Adding and Modifying the extensions of User Extension type. The extension
types other than User Extension (such as Auto Attendant, Pickup Group, etc.) currently are not supported by this tool.
QX50/QX200/QX2000; (SW Version 6.0.x)
52
QX50/QX200/QX2000 Manual II: Administrator’s Guide
To configure the Extension Templates on the QX IP PBX, select the
Extension Template Management tab from this page.
The Extension Template Management page is used to configure
different sets of user extension settings. The Extension Template
Management offers the following components:
•
•
Add opens the Extension Template Management- Add
Entry page, where a new template can be created.
Edit opens the Extension Template Management - Edit
Entry page, where the settings of the user extension
template can be configured.
Fig.II- 72: Extension Template Management page
The template file contains the common settings for user extensions, which can be the same for a group of extensions. The other settings which have to be
different for each extension (such as SIP username or IP Line configuration) should be specified by the Epygi's Bulk User Extensions Importer
configuration tool and imported later from the appropriate configuration file. These settings are marked with "variable" sign in the extensions
configuration page (see User Extension Settings).
The Epygi Bulk User Extensions Importer configuration tool is a MS Excel based form, which allows a configuration file to be created (based on the
configured templates) for Add/Modify type of files.
When your configuration file is ready, select the Extension Import Settings tab to upload the Bulk User Extensions Importer configuration file to the QX
IP PBX.
Browse opens the file selection window to browse for a new user
bulk extension configuration file.
The Override Existing Extension indicates whether the settings of
the imported file should change the settings of existing extensions if
the imported file is of the Add type. It can also contain the settings for
extensions which already exist on the QX IP PBX. When the Override
Existing Extension is unchecked and the uploaded Add type CSV
configuration file contains extensions which already exist on the QX
IP PBX, an error will appear and the conflicting extensions will be
highlighted. If the uploaded file is of the Add type and the intent is to
modify existing extensions, then the Override Existing Extension
should be enabled, otherwise the file must be of the Modify type.
Fig.II- 73: Extension Import Settings page
When you upload the Bulk User Extensions Importer configuration file, the system will check the entire file before applying the uploaded configurations. If
there are some incorrectly configured settings in the file, the system will return a table with all uploaded configurations and highlight the parameters
which have an error.
If the uploaded file passed and did not give any error message, the system will start to Add/Modify all specified extensions. As a result, the system will
Add/Modify the specified extensions. In addition, for any settings that need to be updated in the IP phone, (e.g Display Name), a new IP phone
configuration file will be created and ready for sending to the phone the next time it is rebooted.
Conferences
Please Note: The Conference Server and the Video Conferencing are optional features and can be activated with a feature key from the Feature Keys
page.
Conference users with video will be able to see the current speaker and either manually or automatically switch between participants. This gives the user
power over which person they get to view or allows the video conference server to rotate the video feed to the person currently speaking.
After activating Video Conferencing feature from the Setup - Licensed Features GUI page, the video codecs will be available on the QX IP PBX’s
Conference Codecs GUI page.
Please Note: Administrator should enable only one codec at a time, either H.263 or H.264.
Video Conferencing provides possibility to view particular participant based on switching modes.
In general there are two switching modes for each phone:
•
Manual - allows participant to switch between video capable participants manually, by dialing or , a participant will see the
next or previous participant who has video capability enabled. In the context of manual switching “next” and “previous” means the order of
entrance to the conference bridge, so the first caller will be the first video- capable participant connected to conference.
QX50/QX200/QX2000; (SW Version 6.0.x)
53
QX50/QX200/QX2000 Manual II: Administrator’s Guide
•
Automatic – In this mode QX IP PBX determines the speaker (or loudest participant), and will automatically switch the video stream to show that
speaker. As a result all the video phones, which are in automatic mode, will see the speaking participant. If participant does not have a video
phone, then the other participants will see a black screen.
Please Note: Users can switch between manual and automatic mode by using / and .
By default, Automatic Speaker Detection is switched off. From the Conference Settings page administrator can enable or disable the default mode for
video conferencing (see Automatic Speaker Detection).
Conferences Management
The Conferences page displays a table with the existing conferences on the system. This page allows you to create new conferences and manage the
existing ones.
The following columns are present in the Conferences table:
•
•
•
•
•
•
•
Conference ID - indicates the unique ID of the conference. This number is used from Auto Attendant to reach the conference. The Conference ID is
also used as the username for the moderator when logging into the QX IP PBX.
Display Name – any optional information about the conference.
Description – any descriptive information about the conference.
SIP Address - displays the SIP address of the conference.
Status - indicates the status of the conference (Active, Non Active or Waiting). Clicking on the conference status link will display the Conference
Progress page with detailed information about the conference status, participants in the conference and description of each participant. This page
additionally allows the administrator to drop a participant from the conference or invite new participants. It also allows the moderator to
start/stop/resume/pause the conference recording and to terminate the conference.
Percentage of System Memory - indicates the conference
related memory space (in percents) dedicated to conference
recordings and the conference specific custom system messages.
Codecs - column lists the short information (full information is
seen in the tool tip) about conference specific voice Codecs.
Conference codec's can be accessed and modified by clicking on
the link of the corresponding conference's Codecs. The Link
moves to the Conference Codecs page.
Fig.II- 74: Conferences Management page
Clicking on the corresponding conference ID will move to the Moderator's page where call general settings can be configured.
The page Conference consists of the following functional buttons:
Add opens the Conferences Management - Add Entry page where a new conference can be created.
Edit opens the Conferences Mangement - Edit Entry page where the settings of a newly created conference might be adjusted. The system provides the
possibility of editing multiple conferences at the same time.
The Edit Entry page consists of two frames. In the left frame settings groups are listed. Clicking on the corresponding settings group displays their
configuration options in the right frame.
Please Note: Save changes before moving among settings groups.
The Edit Entry - General Settings page allows the administrator to edit the following conference settings:
•
•
•
Display Name is any optional information about the subject of
the conference.
The Show on Public Directory checkbox is selected, the
details of the selected conference will be displayed in the User
Settings table on the Main Page of the Extension's Web
Management. Besides this, the details of the conference will
be displayed in the Public Directories on the snom and Aastra
SIP phones. Leave this checkbox unselected if the conference
is reserved or not used.
The Percentage of System Memory drop-down list is used to
select the memory space (in percents) that can be used for
storing conference recordings.
Fig.II- 75: Edit Entry – General Settings page
The Edit Entry - SIP Settings, Edit Entry - SIP Advanced Settings and Edit Entry – Class of Service Settings pages are used to configure the
conference's SIP basic registration, advanced settings and assign the defined classes to the conference extensions respectively. The descriptions of the
settings can be found in the User Extension Settings section.
QX50/QX200/QX2000; (SW Version 6.0.x)
54
QX50/QX200/QX2000 Manual II: Administrator’s Guide
Activate is used to activate the selected conferences.
Terminate is used to stop the selected conferences.
Add Conference
Add Conference tab opens the Conferences Management - Add Entry page where a new conference can be created.
The page consists of the Conference ID text field that requires a
unique ID for the call conference.
Please Note: The length of the Conference ID is limited to 20 digits.
The Conference ID cannot start with the digit 0, which is a reserved
character.
The Conference IDs can be used in Auto Attendant to reach a
conference on the system. To join a conference using its ID, dial the
Conference ID when in Auto Attendant.
To add a conference, specify the Conference ID and click on Save.
This will open the Edit Entry page (see below).
Fig.II- 76: Conferences Management – Add Entry page
Email Default Settings
Mail Default Settings page is used to define the email templates
used in the system generated emails to the conference participants.
Two email templates can be defined on this page:
•
•
Conference Notification Default Mail - delivered when the
moderator chooses the Send Notification Mail menu option.
Conference Activation Default Mail - delivered by the
conference Scheduling system, if the Send Mail before
Conference Activation option is enabled.
Each template should be defined in the corresponding text field.
Additionally, functional tokens can be used to automatically insert
the Conference ID, Subject, Description, Participants, Password,
Scheduling information, as well as a possibility to display the time
remained until the conference will start, etc.
All these tokens can be inserted by using the links on the right side of
the page.
Please Note: Changing the body of the token will disable the token
functionality and will be implied as a simple text.
The Restore Defaults button is used to restore the default mail
templates. Using this button, all user defined mail templates will be
lost.
Fig.II- 77: Conferences- Mail Default Settings page
Universal Extension Recordings
The Universal Extension Recordings are to be defined by the QX IP PBX administrator and will be present instead of the default voice messages for all
extensions on the QX IP PBX. They will be used when no custom messages have been uploaded or recorded.
The following system messages can be uploaded from this page:
•
•
•
•
•
•
•
Hold Music – played to the held user. The Edit link is used to select the way custom hold music will be provided.
Voice Mail Regular Greeting – played when a caller reaches the extension’s voice mailbox
Voice Mail Out-of-Office Greeting – played when a caller reaches the extension’s voice mailbox if the Out-of-office greeting is enabled
Incoming call blocking - played when a blocked user calls the extension
Outgoing call blocking – played when the extension dials a blocked destination
Call Queue Welcome Message - played when a caller joins the extension’s call queue
Call Queue Message - played when a caller is being held in the queue
QX50/QX200/QX2000; (SW Version 6.0.x)
55
QX50/QX200/QX2000 Manual II: Administrator’s Guide
The Universal Extension Recordings page consists of a table
where the universal voice messages are listed.
An Upload functional link is present for each voice message
recording that is not uploaded in the table and it is used to upload
the custom system message. When a message is uploaded, the
Upload functional link is replaced by Download and Remove
functional links respectively. These are used to download to the PC
and to remove the uploaded system message.
The Memory Allocation group includes a drop down list used to
specify the Percentage of System Memory for the universal
extension recordings. The maximum value in the drop down list is
equal to the maximum available space for voice messages on QX IP
PBX.
Fig.II- 78: Universal Extension Recordings page
Please Note: Changing the Percentage of System Memory on this page will stop any recordings of universal extension voice messages from the handset.
Universal Extension Recordings - Hold music
The manipulation radio buttons on this page allows you to select the way custom hold music will be provided.
•
Default Music enables the default music. If the option is selected, the text field Upload Recording will be disabled.
•
File selection is used to upload the hold music file. The
following option is available under this selection:
Upload Recording text field can be used to type the path
where hold music file is located. If hold music file is
browsed with the help of file-chooser, this field displays
the path of the browsed file. Choose File button is used
to browse for the hold music file.
The music file needs to be in PCMU (CCITT u-law, 8 kHz, 8
bit Mono) wave format, otherwise the system will
prevent uploading the file and display the warning
message "Invalid audio file or format is not supported".
The system will refuse uploading also if there is not
enough memory available for the corresponding
extension and will then announce "You do not have
enough space".
•
•
Fig.II- 79: Universal Extension Recordings p-Hold musicage
Please Note: It is recommended to use a piece of music not longer than one minute in order to leave enough space for user defined messages
and voice mails.
RTP Channel selection is used to define the channel for the broadcast streaming. The RTP channels are created by the system administrator.
Therefore if you are experiencing problems with using the RTP channels as hold music, or no RTP channels are available to select on this page,
turn to your system administrator for clarification.
Audio Line In (available only for QX50/QX200) selection uses the external radio broadcasting or any other audio resource as the hold music.
When selecting this option, check with your system administrator if there is an external audio resource connected to the QX IP PBX.
Extensions Directory
The Extensions Directory is a useful tool for callers to get direct access to the QX IP PBX extensions by spelling the username with the help of the phone
keypad. The Extensions Directory can be accessed through QX IP PBX Auto Attendant Services and it has its own manipulation buttons to browse the
directory.
The Extensions Directory Settings page allows you to make a list of names assigned to the extensions on the QX IP PBX. If the name spelled by the caller
matches the one(s) listed in the Extensions Directory, the corresponding extension user name(s) will be played to the caller for verifying the input and
selecting the user to connect. Each extension’s user should record their name with the help of the handset, or they can upload a wave file from the
extension’s Account Settings page (see Manual III: Extension User’s Guide).
QX50/QX200/QX2000; (SW Version 6.0.x)
56
QX50/QX200/QX2000 Manual II: Administrator’s Guide
The Custom Greeting column in the Extensions Directory table
displays whether or not a custom greeting (user’s name) is
recorded or uploaded. Users cannot be accessed through the
Extensions Directory and it is implied as being an inactive entry in
the event a custom greeting is not recorded or uploaded.
Warnings will be seen in the Extensions Directory table for
inactive entries. Extension numbers in the Extensions Directory
table are made as a link to move to the corresponding extension's
Account Settings page (see Manual III: Extension User’s Guide).
This helps the administrator access the extension's settings page
where a custom greeting can be manually uploaded.
Fig.II- 80: Extension Directory table
Move Up and Move Down are used to move the selected record
one level up or down in the Extensions Directory table. The
sequence of the entries in the Extensions Directory is important if
several records match the same spelled name. The Extensions
Directory table is parsed from the top down and the matched
entries will be played according to their position in the table.
Add opens the Add Entry page where a new name may be
assigned to the extension. An error message appears and prevents
adding a new entry to the Extensions Directory if no extensions
are available in the Extensions Management table.
Fig.II- 81: Extensions Directory - Add Entry page
The Add Entry page offers the following components:
Name requires the name of the extension owner. Several extensions can have the same name and a single extension may have several names. User’s Name
is the identification parameter being searched within the Extensions Directory. You should use uppercases letters in this field, otherwise the name will
automatically be changed to uppercase when saving it to the Extensions Directory table.
Call to drop down list contains all extensions on the QX IP PBX that should ring when selecting the specified Name.
Description can be used for any optional information requiring entry in the Extensions Directory.
Please Note: The entries in the Extensions Directory can automatically be deleted if the extensions assigned to the entries are removed from the
Extensions Management table.
Receptionist Management
The receptionist feature on the QX IP PBX offers a variety of services to manipulate with multiple calls, to keep the calls in the queue with the perspective
to be answered by the receptionist and finally to be forwarded to the corresponding destination, if needed.
The Receptionist service requires called extensions to use one of the following SIP Phones.
•
•
•
•
•
•
•
•
•
•
•
•
•
•
Aastra 6730i
•
Aastra 6735i
•
Aastra 6739i
•
Aastra 6757iCT (57iCT)
•
Aastra 9133i
•
Aastra 9480i (35i)
•
Aastra 480i
•
Aastra 6731i
•
Aastra 6737i
•
Aastra 6755i (55i)
•
Aastra 6757i (57i)
•
Aastra 9143i (33i)
•
Aastra 9480iCT (35iCT)
•
Aastra 480iCT
•
QX50/QX200/QX2000; (SW Version 6.0.x)
snom 320
snom 360
snom 370
snom 720
snom 760
snom 820
snom 821
snom 870
Grandstream GXP 2000
Grandstream GXP 2100
Grandstream GXP 2110
Grandstream GXP 2120
Grandstream GXP 2124
Grandstream GXP 2160
57
QX50/QX200/QX2000 Manual II: Administrator’s Guide
•
•
•
•
•
•
Polycom SoundPoint IP 650
•
Polycom SoundPoint IP 670
•
snom 190
•
Polycom SoundPoint IP 650 Pre - 3.3.0
•
Polycom SoundPoint IP 670 Pre - 3.3.0
•
snom 200
•
Grandstream GXP 2200
Yealink SIP T-26P
Yealink SIP T-28P
Yealink SIP T-38G
Yealink SIP T-46G
Alcatel Temporis IP800
The following services are available to the receptionist:
•
•
•
•
•
Call Queue
Extension Status
Call Interception
Voicemail Transfer
Multi-Company Receptionist
Call Queue
This feature allows keeping multiple incoming calls in the queue when being on the line and to answer calls in the order they have been received. The
usage of this service is not limited to receptionist only and can also be used by the extension user, if configured correspondingly.
The configuration of the Call Queue feature is done from the Extensions Management - Edit Entry page where the length of the call queue and the call
queue appearance is defined. When the Call Queue service is enabled, the second arriving call to the receptionist/extension user will be either set into the
queue (if call queue appearance is 1) or will be ringing in the background of the active call (if call waiting is enabled for the user and the call queue
appearance value is greater than 1). If the call ringing in the background isn’t answered, it will be transferred to the user’s voice mailbox or, if no answer
forwarding is enabled, it will be forwarded to the corresponding destination.
If the call is set into the queue, the caller will hear a message asking them to wait until the call will be answered. Once the receptionist or extension user
terminates the call, the next call in the queue will ring to the user.
For regular FXS users, indication about the callers in the queue is through the Call Waiting service (see Manual III-Extension Users Guide). When a new
caller arrives to the call queue, the phone display (if available) of the phone connected to the FXS will display the total number of callers in the queue along
with the name/phone number of the last caller.
Extension Status
QX IP PBX provides the possibility of controlling and determining the actual state of the managers phones’ through the receptionist’s IP phone
(configuration of the IP phone is done automatically by QX IP PBX through the Receptionist Phone Configuration Wizard). A programmable key on the
receptionist’s IP phone that is assigned to the corresponding manager will blink when an incoming call to the manager’s phone is currently ringing. The
key lamp will be ON when manager is on a call and will be OFF if the manager’s phone is in the idle state. The extension status can be watched (viewed) by
the receptionist to determine the availability of managers for incoming call transfers to them.
Call Interception
To use Call Interception service, the managers’ phones watch option should be enabled and each manager should have a programmable key assigned on
the receptionist’s IP phone. This is performed automatically by QX IP PBX through the Receptionist Phone Configuration Wizard.
When an incoming call addressed to the certain manager comes in, the receptionist can see the corresponding programmable key blinking and the caller’s
ID on the phone’s display. The receptionist is able to intercept the incoming call by pressing the blinking key. The caller will then be connected to the
receptionist. If the receptionist does not answer the call addressed to the manager, and if the manager does not answer it either, the call will be directed to
the manager’s voice mailbox if it is enabled. If the manager’s voice mailbox is not enabled, the call will be disconnected.
Kickback
QX IP PBX allows the receptionist to forward the incoming calls to the manager’s extension and if there is no answer or if the called extension is busy on
another call, the call is returned to the receptionist’s phone, instead of getting into Voice Mail Service or being disconnected. To use this service,
receptionist should simply transfer the incoming call to the local extension. In case of no answer or busy, the call will automatically get back to the
receptionist.
Voicemail Transfer
QX IP PBX allows the receptionist or extension user to forward incoming calls directly to the voice mail of the other attached extension. To do so, an
appropriate routing pattern should be added to the Call Routing table. Hence, when transferring a call to the assigned extension, incoming call will directly
go to the extension’s voice mailbox.
Multi-Company Receptionist
QX IP PBX provides the possibility to use a single IP phone to manage the receptionist’s features for multiple companies at the same time. To do so, the
incoming line appearance for the phone should be created, attached to the IP line of the IP phone and be labeled to the corresponding company name.
Being busy with a call related to one company, the receptionist is able to also receive the calls related to other companies. While calls are ringing in the
background, the receptionist can switch between the incoming calls. If the receptionist does not answer the incoming calls, and if the Call Queue service is
enabled on the extensions, the incoming calls will be stored in the queue specific for each company line.
QX50/QX200/QX2000; (SW Version 6.0.x)
58
QX50/QX200/QX2000 Manual II: Administrator’s Guide
The Receptionist Management page allows you to configure IP
phones to be used as a receptionist on the QX IP PBX. This page
contains the list of configured receptionists with information
about the attached IP lines and watched extensions.
Fig.II- 82: Receptionist Management page
Add opens the Receptionist Phone Configuration Wizard where the new receptionist phone can be created and configured. The wizard consists of
several pages.
The Receptionist Phone Configuration Wizard – IP Phone
Model page has the following components:
The Description text field requires the description of the
receptionist to be configured.
The Phone Model drop down list is used to select the IP phone
model to be used by the receptionist.
The MAC Address text fields require the MAC Address of the
corresponding IP phone.
Based on the selected IP phone model and the inserted MAC
Address, the IP phone can be automatically configured by simple
reset/reboot (for more information about IP phone configuration,
refer to the corresponding IP phone’s users manual).
The Attached IP Lines text field requires the numbers of QX IP
PBX’s IP lines used by the receptionist. The IP lines should be
separated by commas.
Fig.II- 83: Receptionist Phone Configuration Wizard – Phone Model
The Use Session Timer enables the SIP session timer for the IP lines specified in the Attached IP Lines text field. This checkbox enables advanced
mechanisms for connection activity checking. This option allows both user agents and proxies to determine if the SIP session is still active.
The Use Kickback checkbox enables the kickback service on the corresponding receptionist. When this service is enabled, if receptionist transfers the
incoming calls to the extension and if there is no answer or if the called extension is busy on another call, the call is returned to the receptionist’s phone,
instead of getting into Voice Mail Service or being disconnected. To use this service, receptionist should simply transfer the incoming call to the local
extension. In case of no answer or busy, the call will automatically get back to the receptionist. When this service is not enabled, the incoming call will
reach the Voice Mail Service or the call queue of the called extension, depending on the extension user’s configuration.
If you have selected the snom 320/360/370/720/760/820/
821/870, Grandstream GXP 2000/2100/2110/2120/2124,
Yealink SIP-T28P/SIP-T26P/SIP-T38G/SIP-T46G IP phones from
the Phone Model drop down list, the next page in the wizard will
be the Receptionist Phone Configuration Wizard – Hardware
Modules. For all other phone models, this page is skipped.
For Grandstream GXP 2000/2100/2110/2120/2124 IP phones,
this page contains a single checkbox only:
The Enable Expansion Module checkbox is used to enable the
supplementary module attached to the IP phone. The Expansion
Modules Count drop down list allows you to select how many
additional expansion modules will be connected to the IP phone.
When the module is selected, the number of programmable keys
on the next page of the wizard is multiplied accordingly.
For Aastra 6737i, 6739i, 6755i and 6757i IP phones, Receptionist
Phone Configuration Wizard – Hardware Modules page
contains a number of drop down lists to select the types of the
expansion modules and the sequence in which they are connected
to the IP phone.
QX50/QX200/QX2000; (SW Version 6.0.x)
Fig.II- 84: Receptionist Phone Configuration Wizard – Hardware Modules page
59
QX50/QX200/QX2000 Manual II: Administrator’s Guide
The Receptionist Phone Configuration Wizard – Programmable Keys Configuration page is used to set the correspondence between the selected
Functions and the available Programmable keys on the IP Phone. To do so, assign a Function to each programmable key from the drop down list on this
page.
The following options are available in the Functions list:
•
•
Watch Ext. # - watch the extension on the QX IP PBX and a possibility to pickup the call addressed to that extension.
Call Park Ext # - watch the calls parked to the corresponding extensions and a possibility to retrieve the calls parked to that extension.
This list also contains a number of PBX services available on the QX IP PBX and accessible with the * key combination (see QX IP PBX’s Feature Codes).
When configured from this page, the key combinations become transparent for the IP phones too.
•
•
•
•
•
•
•
•
•
•
Vmail – accesses the voice mailbox of the extension to which
the receptionist IP line is attached to.
DND – enables the Do Not Disturb service on the extension to
which the receptionist IP line is attached to.
CallFwd – accessed Forwarding Management of the
extension to which the receptionist IP line is attached to.
AutoReDI – auto redials the last dialed call.
CallBack – calls back to the last caller.
LineInfo – gets the IP line information from the QX IP PBX.
CallBlk – blocks the last caller.
Record – records the call (in case if the manual call recording
is allowed for the call, configured from
Call Recording– used for configuring the call recording rules
ACD Login/Logout – allows the corresponding ACD agent to
login to all groups it is involved in, if previously logged in, to
log out from those groups. For details on ACD functionality,
see ACD Management.
Fig.II- 85: Receptionist Phone Configuration Wizard – Programmable Keys Configuration page
Please Note: Once a new receptionist is created, the Call Queue feature will be automatically enabled with the corresponding Call Queue Size and Max
Call Queue Appearance settings on all extensions attached to the IP lines defined in the Attached IP Lines text field.
The next page of the wizard is a Receptionist Phone
Configuration Wizard - Summary where the configured settings
for the receptionist should be verified. Additionally, this page
contains a Reboot IP Phone now checkbox which should be
selected if you wish to have your IP phone rebooted once the
corresponding receptionist is created. Reboot is needed for a
proper functionality of the IP phone. However, if you wish to
reboot the IP phone later, leave this checkbox unselected.
ACD Management
Fig.II- 86: Receptionist Phone Configuration Wizard – Summary page
Attention: The Automatic Call Distribution is an optional feature and can be activated with a feature key from the Feature Keys page.
Automatic Call Distribution (ACD) is the contact center solution designed for queuing and automatic distribution of the calls between contact center
agents.
ACD concept and the contact center solution are based on the following building blocks:
•
•
Agent – a call center user reachable via QX IP PBX.
Agent Group (AG) – comprises the call queue, collection of agents (call center users), and call distribution mechanism between its agents.
QX50/QX200/QX2000; (SW Version 6.0.x)
60
QX50/QX200/QX2000 Manual II: Administrator’s Guide
•
•
Interactive Voice Response system (IVR) – a custom Auto Attendant on QX IP PBX, answering the calls from remote callers/customers,
collecting information from callers in the form of DTMF digits and, based on that, making the routing decision on delivering the call to proper
Agent Group.
Predefined ACD Agent Auto Attendant - used for agent login/logout and updating the current status of the agent from the phone.
To monitor ACD processes on the QX IP PBX, Epygi provides a Statistics, Monitoring and Reporting (SMR) application, running on MS Windows PC.
SMSR doesn’t require the 3PCC license (see Feature Keys section) to be installed on the QX IP PBX. It displays the current status and statistics on Agent
Groups and Agents, builds the statistical reports and sends notifications and alerts to ACD supervisor/administrator. For more details and requests for this
applications, contact Epygi sales division (www.epygi.com).
Agent
Agent is the call center user answering the customers’ calls and reachable via QX IP PBX due to ACD. To receive the calls, agent needs to be logged into
some Agent Group (AG). Agent is characterized by the agent ID, password, skills’ levels and termination phone number. Agent can be logged into several
agent groups at the same time and receive the calls distributed by those agent groups. For easy login/logout to all groups where the agent is subscribed,
agent should use the *83 feature code from the handset.
ACD allows the system administrator to define the set of skills adequate to call center profile and grade the professional capabilities of each agent
according to each defined skill. The skill grading range starts from 0 and goes up to 10; with 0 meaning the absence of that specific skill and 10 meaning
the highest level.
The termination phone number defines the phone assigned to agent. In other words, the calls on some termination number assigned to agent should be
answered by that agent. The agent may have only one termination number and changing that number will result in answering the calls to that agent in
different location.
Agents are being managed from ACD Agents Table (see ACD Group Extension Settings).
Agent Group
Agent Group (AG) is actually a QX IP PBX extension with enhanced capabilities. The type of that extension in QX IP PBX configuration is ACD Group (see
ACD Group Extension Settings). Except for regular attributes intrinsic to extension (like extension number, SIP user name, etc.), it is characterized also by
the collection of agents included into that group, call queue and the call distribution mechanism. These agent group specific parameters of extension are
being configured from ACD Group Settings or ACD Agents Table accessible from ACD Group Extension Settings.
Call Queue of Agent Group
Agent Group receives the calls from customers via means existing currently on QX IP PBX. For example, it may receive the direct call through ITSP on SIP
number (DID number) assigned to AG, receive a call through ACD’s IVR on AG’s extension number, external call through Call Routing Table on QX IP PBX,
etc.
Arrived call is being added to the end of the AG queue if there are no available (online) agents to answer the call immediately. For connecting to the agents
always the call at the top of the queue is being selected. The call queue settings are configured from the ACD Group Settings (see ACD Group Extension
Settings).
Each agent can have of the following states: online, offline, away, busy or DND (Do not Disturb) (for details see ACD Agents Table accessible from ACD
Group Extension Settings). If the same agent is logged into different agent groups, he/she may have different states in different groups except for DND
status. If the agent has DND state in some group then his state will be the same for all other groups.
The state of the agent can be updated either by administrator from the ACD Agents Table (with the exception of “DND” and “busy” states) or by agent
from the handset (except for “busy” state). The agent, for changing the state to “online”, “offline”, “away” from the handset needs to call the predefined
Auto Attendant (see Attendant Extension Settings) and on attendant’s prompt enter the agent ID, password and the status code. The state changes from
“online” to “busy” or vice versa automatically when the agent starts or finishes conversation.
Calculation of Composite Skill Grade
Usually, before the call arrives to the agent group, it is first answered by ACD specific IVR. The main function of IVR is follows: via short questions to calling
customer determine the set of skills required from the agent for best serving the customer. On IVR’s questions, the customer answers by phone keystrokes
(DTMF digits), each keystroke corresponding to some required skill. After finishing the quiz, IVR routs the call to AG along with information about the
required skills set.
To calculate the agent’s composite skill grade, AG sums up the grades of those skills of the agent that are included into the required skill set received from
IVR. The grades of the non required skills are not considered.
The composite skill grade of AG is the sum of composite grades of the online agents of that group.
Interactive Voice Response system
ACD IVR is a custom Auto Attendant (see Attendant Extension Settings) configured on QX IP PBX with VoXML script and voice prompts designed for
quizzing the customers, determining the set of required skills as described above and routing the call to the agent group having the maximum current
value of the composite skill grade for required set. Since the general skill set is configured by ACD administrator and is application specific (call center
specific), the VoXML script and voice prompts of IVR should be built taking into account the skill set configured by administrator.
ACD IVR is needed mainly in case if there are Agent Groups that are configured to do skills based call distribution between agents. In such circumstances
the IVR is quizzing the calling customer to determine the set of required skills and when handing over the call to ACD module it passes the set of skills
required by calling customer. Having that set the ACD module calculated the composite skill grade of each AG in the system and sends the call to AG having
the highest value of composite skill grade. The call in AG is handled according to call distribution type configured with that AG.
QX50/QX200/QX2000; (SW Version 6.0.x)
61
QX50/QX200/QX2000 Manual II: Administrator’s Guide
For example, if the call distribution type of AG is “skills based” then AG will try to connect the call to the agent having the highest composite skill grade and
if it is not answered within timeout the AG will try to connect to the next agent with the highest grade, etc. If the call distribution type is something else
then AG will distribute the calls according to that distribution type don’t taking into account the skill grades of the agents.
In case if the call is received on agent group bypassing ACD’s IVR and the skills based call distribution is selected for that agent group, the agent group will
consider the full set of skills when making decision on which agent to make a call first. In other words, since there is no required set of skills received from
IVR, then the agent group will consider the full set of skills summing up all skill grades of agent.
To simplest way to build the VoXML script for IVR is using the text of the Epygi’s sample VoXML script modify that and customize for your application. The
IVR voice prompts should be recorded and uploaded as usual.
The ACD Management page consists of 3 sub-pages: Skills, Agents and Groups.
The Skills page contains a list of all available skills and their
descriptions. The skills defined in this page are then used in the
agent management (see above) to assign the skill level to the
agents.
Fig.II- 87: ACD Management - Skills page
Add opens the Add Skill page where a new skill may be
defined. The Add Skill page contains the Skill text field to
define the skill name and an optional Description field for the
description of the skill.
Fig.II- 88: ACD Management - Add Skill page
The Agents page of ACD Management contains a list of agents
and the skill set corresponding to each agent. Every agent is
characterized by an Agent ID which should be unique in the
system. Agent IDs and passwords are used by the agents for
logging into Agents Group (see description above).
Add opens the Add Agent page where a new agent may be
created.
The Add Agent page contains the following components:
Fig.II- 89: ACD Management page-Agents page
ACD Agent ID requires the number of the agent. Digits are only accepted for this field. The Agent ID should be unique in the system.
Password requires a password of the agent. The agent password may only contain digits. If non-numeric symbols are entered, the “Incorrect Password:
no symbol characters allowed” error will prevent creating the agent.
QX50/QX200/QX2000; (SW Version 6.0.x)
62
QX50/QX200/QX2000 Manual II: Administrator’s Guide
Confirm Password requires a password confirmation. If the
input is not corresponding to the one in the Password field,
the “Incorrect Password confirm” error will appear.
Description requires an optional description of the agent.
Call Type lists the available call types:
• PBX - extensions on the QX IP PBX
•
•
•
SIP – calls through a SIP server
PSTN – calls to a global telephone network
Auto – used for undefined call types. The
destination (independent on whether it is a PBX
number, a SIP address or a PSTN number) will be
reached through the Call Routing Table.
Fig.II- 90: ACD Management - Add Agent page
The Calling Address text field is used to define the address by which the agent can be contacted. The value in this field is strictly dependent on the Call
Type defined in the same named drop down list.
If the PBX call type is selected, the Calling Address field should contain the extension number on QX IP PBX and the corresponding agent can be reached
by calling on extension number located on the same QX IP PBX. However, it doesn’t necessarily mean that the agent shall be located at that QX IP PBX – if
the extension is remote extension then agent’s location might be far from QX IP PBX.
For the SIP call type, the Calling Address field should contain the SIP address (see chapter Entering SIP Addresses Correctly) and the corresponding agent
can be reached by calling on SIP address. The agent with that kind of termination number might be located either at the same QX IP PBX or anywhere else
in the SIP network.
For the PSTN call type, the Calling Address field should contain the PSTN number and the corresponding agent can be reached by calling on PSTN
number via some PSTN interface on QX IP PBX (FXO). The agent with that kind of termination number is located in the PSTN network, fixed or cellular.
For the Auto call type, the Calling Address field should contain the phone number routable through Call Routing Table on QX IP PBX. The agent with that
kind of termination number might be positioned in any of the above mentioned locations.
Pressing on the Skill Value column of the Agent Management table will lead you to the Agent - Skill Levels page where the skill levels for the
corresponding agent should be configured.
The Agent - Skill Levels page consists as many drop down
lists as Skills created in the Skills page (see below). For each
available Skill you should select the skill level (from 0 to 10,
with 0 meaning the absence of that specific skill and 10
meaning the highest level) matching to the corresponding
agent.
Fig.II- 91: ACD Management – Agent Skills page
The Groups page of ACD Management contains a list of ACD
Group type extensions filtered from the Extensions
Management table. This page allows you to configure the ACD
Group specific parameters, i.e. a collection of agents included
to the group, call queue and the call distribution mechanism.
Any new ACD Group created in this page will automatically be
displayed in the Extensions Management table.
Fig.II- 92: ACD Group Management page
QX50/QX200/QX2000; (SW Version 6.0.x)
63
QX50/QX200/QX2000 Manual II: Administrator’s Guide
Add opens the Add Group page where a new ACD Group may
be created. The Add Group page includes the only ACD Group
ID text field which requires the ACD Group number
(extension). The ACD Group ID should not match any existing
extension in the Extensions Management table. Any newly
created ACD Group will automatically appear in the Extensions
Management table.
Edit opens ACD Group Extension Settings in the Extensions
Management.
Fig.II- 93: ACD Group Management - Add Entry page
Pressing on the links in the Group ID and Agents List columns of the Groups table will lead you to the ACD Group Extension Settings where group
settings and the list of group’s agents may be adjusted correspondingly.
Authorized Phones Database
The Authorized Phones Database page is used to create a list of trusted external phones. If they are part of the QX IP PBX Authorized Phones database,
external SIP or PSTN, then users are free to access the QX IP PBX Auto Attendant services without requiring authentication. When adding a trusted phone
to the list, an existing extension has to be chosen. The parameters (extension number and password, as well as SIP and Speed Calling Settings) will be used
automatically for the trusted caller access of the QX IP PBX Auto Attendant. A direct connection to the Call Relay menu can be optionally provided.
The Authorized Phones Database page displays the
Authorized Phones Database table where the trusted phones
are listed. Only SIP and PSTN users can be added to the
Authorized Phones Database.
The Authorized Phones Database table displays all trusted
callers with their settings. For example, the call type, caller
address, extension they automatically login with, information if
they have automatic access to Call Relay Menu of the Auto
Attendant, etc.
Fig.II- 94: Authorized Phones Database
Each record in the table has an assigned checkbox. The checkbox is used to edit or delete the corresponding record. The “No records selected” error
message occurs if the user activates the edit or delete button with no records being selected. The error message “One record should be selected” appears if
the user tries to edit more than one record. The heading of each column in the table has a link. By clicking on the column heading, the table will be sorted
by the selected column. When sorting (ascending or descending), arrows will be displayed next to the column heading.
The Add functional button refers to the Authorized Phones Database- Add Entry page where new trusted users may be entered.
The Authorized Phones Database- Add Entry page offers two
groups of input options:
Caller Settings
The Call Type drop down list includes possible incoming call
types (PSTN, SIP or Auto). In SIP, the caller connects QX IP PBX
through a SIP server and PSTN means the caller is a PSTN user.
Auto is used for undefined call types and the destination
(independent on whether it is a PBX number, SIP address or
PSTN number) will be reached through Routing.
The Caller Address text field requires the caller’s SIP address
(see chapter Entering SIP Addresses Correctly) or PSTN number
to be added to the trusted phones list. The PSTN number length
depends on the area code and phone number. The wildcard is
supported in this field. If the caller address already exists in the
Authorized Phones Database, the error message “The record
already exists” appears when selecting the Save button.
Fig.II- 95: Authorized Phones Database - Add Entry page
The Login Extension drop down list provides all existing extensions on the QX IP PBX. When calling the QX IP PBX Auto Attendant, a trusted user will
automatically be logged in as the selected extension, i.e., the extension number and its password will be automatically submitted by the QX IP PBX system.
The trusted user will directly access the QX IP PBX Auto Attendant services. The SIP settings of the login extension will be used when making IP calls.
QX50/QX200/QX2000; (SW Version 6.0.x)
64
QX50/QX200/QX2000 Manual II: Administrator’s Guide
The Automatically Enter Call Relay Menu checkbox enables direct access for the trusted user to the QX IP PBX Auto Attendant Call Relay menu. If the
checkbox is not selected, a trusted caller will be directed to the Auto Attendant's main menu, but will still be able to reach Remote Access (Voice Mailbox of
the specified extension) and Call Relay services (see Feature Codes) with no authentication.
Please Note: Login Extension drop down list and Automatically Enter Call Relay Menu checkbox have no sense for Auto Attendant with custom
scenario configured (see Attendant Extension Settings).
The Description text field allows entering an optional comment.
Callback Settings
The Enable Callback checkbox selection gives the possibility for a specified trusted caller to use the Instant Call Back service (see chapter Call Back
Services).
The Callback Call Type drop down list includes possible callback call types (PBX, PSTN, SIP and Auto).
The Callback Destination text field requires the destination number where QX IP PBX should instantly call back to. The value inserted in this field is
dependent on the selected callback call type: for PBX, extension number is required, for SIP, the SIP address is requires and for PSTN, a PSTN number is
required. Auto is used for undefined call types: destination (independent on whether it is a PBX number, SIP address or PSTN number) will be reached
through Call Routing Table. If this field is left empty, the callers address will be implied as a callback destination.
The Callback Response Delay text field requires the delay (in seconds) after which the call back will be performed.
To Add an Authorized phone to the database
1.
2.
3.
4.
5.
6.
7.
8.
Enter the desired Auto Attendant Settings page.
Select Edit Authorized Phones Database to enter the Authorized Phones Database page.
Press the Add button on the Authorized Phones Database page. The Add Entry page will appear in the browser window.
Choose the call type and enter a caller address in the corresponding text field.
Select a Login Extension and the Automatically Enter Call Relay Menu checkbox (if required).
Enable Call Back service if required and define a Call Back Destination in the same named field.
Fill in an optional Description in the appropriate field, if required.
Press Save to submit the settings.
To Delete an Authorized phone from the database
1.
2.
3.
4.
5.
Enter the desired Auto Attendant Settings page.
Select Edit Authorized Phones Database to enter the Authorized Phones Database page.
To remove an authorized phone(s), select one or more checkboxes of the corresponding records that should be deleted from the Authorized Phones
Database table.
Press the Delete button on the Authorized Phones Database page.
Confirm the deletion by clicking on Yes or cancel the action by clicking on No.
Call Back Services
With Call Back service, callers can save a call charge when calling to and through QX IP PBX. QX IP PBX provides the possibility of creating a list of those
trusted callers that are allowed to make free of charge calls to QX IP PBX's Auto Attendant or through its Call Relay menu to the third party SIP or PSTN
destination. Two types of Call Back services are available on the QX IP PBX: Pre-configured Call Back and Remote Call Back Configuration.
Pre-Configured Call Back
For Pre-configured Call Back, a list of trusted callers must be configured in the QX IP PBX's Authorized Phones Database using Web Management. The
Call Back service should be enabled and a valid callback destination should be specified for each caller.
To use Pre-configured Call Back, the caller registered in the Authorized Phones Database should simply call to the QX IP PBX’s Auto Attendant through
SIP or PSTN, let the call to ring twice and then hang up. Call Back will be instantly activated, and QX IP PBX will call back to the defined Call Back
destination. By answering the incoming call caller will be connected to the Auto Attendant menu.
Please Note: Depending on the call back destination, make sure that there is at least one PSTN line routed to the Auto Attendant (from the FXO Settings
page) or Auto Attendant has a proper SIP registration (see Attendant Extension Settings).
Remote Call Back
The Remote Call Back Configuration service is used by authorized callers to configure or reconfigure existing call back configuration on the QX IP PBX.
Remote Call Back Configuration is divided into two modes accessible from the QX IP PBX's Auto Attendant: Permanent Call Back and Non-Permanent
Call Back.
Please Note: Remote Call Back Configuration services are only available when the Automatically Enter Call Relay Menu checkbox is disabled in
Authorized Phones Database for the trusted user.
Permanent Call Back service allows callers registered in the Authorized Phones Database to create a new trusted caller with Call Back enabled. They can
also modify the Call Back destination of existing callers in the Authorized Phones Database. By calling QX IP PBX's Auto Attendant and entering the Auto
QX50/QX200/QX2000; (SW Version 6.0.x)
65
QX50/QX200/QX2000 Manual II: Administrator’s Guide
Attendant menu, the caller can use the code (see Feature Codes) to create a new trusted caller as well as to modify the Call Back destination for the
already registered callers in the Authorized Phones Database.
By entering Permanent Call Back reconfiguration menu, system asks caller to login by dialing the number and an appropriate password for the QX IP
PBX's extension that is used as login extension in the Call Back settings. After passing the login, callers should follow the voice instructions for configuring
a new entry or reconfiguring existing entries in Authorized Phone database.
When system accepts the inserted settings, the corresponding entry will be logged to the Authorized Phones Database. The caller will then be
disconnected from the QX IP PBX's Auto Attendant and the defined Call Back destination will receive a call from the QX IP PBX within the next 45 seconds.
Answering the incoming call, the caller will be reconnected to the QX IP PBX's Auto Attendant.
Please Note: The detected caller number must correspond to the one applied by the caller. In case of PSTN call back at least one PSTN line must be
available on the QX IP PBX. There must be network connectivity and the destination must be reachable.
Non-Permanent Call Back configuration service allows trusted caller to organize one-time Call Back to the defined destination. In this situation, no entry
will be logged to the Authorized Phones Database. By calling QX IP PBX's Auto Attendant and entering the Auto Attendant menu, the caller can use
menu (see Feature Codes) to modify the Call Back destination for already registered callers in the Authorized Phones Database.
The system will ask to login by dialing the number and an appropriate password for the QX IP PBX's extension that is used as login extension in the Call
Back settings. After login, caller should follow the voice instructions for reconfiguring the existing entry in Authorized Phone database. The caller will then
be disconnected from the QX IP PBX's Auto Attendant and the defined Call Back destination will receive a call from the QX IP PBX within the next 45
seconds. Answering the incoming call, the caller will be reconnected to the QX IP PBX's Auto Attendant.
Please Note: For both Permanent Call Back and Non-Permanent Call Back, the detected caller number must correspond to the one configured for
trusted caller. In case of PSTN call back at least one PSTN line must be available on the QX IP PBX. There must be network connectivity and the destination
must be reachable.
QX50/QX200/QX2000; (SW Version 6.0.x)
66
QX50/QX200/QX2000 Manual II: Administrator’s Guide
Interfaces Menu
The Interfaces menu allows you to configure the following settings:
•
IP Lines
− IP Line Settings
− IP Phone Templates
− IP Phones Logo
•
− FXS Gateways
FXS Lines
− FXS (On-board) Line Settings
− Diagnostic Loopback
•
FXO Settings
•
E1/T1 Trunk Settings
•
ISDN Trunk Settings
•
External PSTN Gateways
− Authorization Parameters
Fig.II- 96: Interfaces Menu page
QX50/QX200/QX2000; (SW Version 6.0.x)
67
QX50/QX200/QX2000 Manual II: Administrator’s Guide
IP Lines
The IP Lines page is used to configure IP lines for IP phones to be connected to the QX IP PBX. QX IP PBX provides the options to connect SIP phones to its
LAN side, assign the corresponding IP line to an active extension, and use SIP phones as a simple phone with all telephony services of the QX IP PBX (for
example, call hold, waiting, transfer, etc).
By default, 16 IP lines are available on QX50, 24 IP lines are available for QX200 and 200 IP lines are available on QX2000. The IP Lines page displays a
table with the available IP lines on the QX IP PBX. Entering the feature key in the Feature Keys page can enable more IP lines.
The IP Lines table lists all available IP lines with additional
information about each of them: number of the extension
attached to it, information about the phone type and the
configuration details.
Each column heading in the tables is link. By clicking on the
column heading, the table will be sorted by the selected column.
When sorting (ascending or descending), arrows will be
displayed next to the column heading.
The alternating Hide disabled IP lines and Show disabled IP
lines buttons are used to respectively hide or show the IP lines
that have not been activated with a feature key. To enable the
lines, install a feature key from the Feature Keys page.
By pressing on the IP line# link in the Available IP Lines
column, the IP Line Settings page specific for the current IP
line is opened. This page offers a group of manipulation radio
buttons that allows you to enable the IP line and to configure it
to for use by the SIP phones.
Inactive – this selection disables the corresponding IP line.
Fig.II- 97: IP Lines page
SIP Phone – this selection configures the IP line for a SIP phone
to be connected to the QX IP PBX’s.
•
•
•
•
Phone Model drop down list is used to select the IP
phone model to be used by the receptionist. The drop
down list, excluding Other selection, enables the MAC
address text fields used to insert the MAC Address of
the corresponding SIP phone. Use Other selection if
your SIP phone is not in this list.
Line Appearance text field requires a number of
simultaneous calls supported by the SIP phone.
Username and Password are required for this
selection. They should match on both the QX IP PBX
and the SIP phone for a successful connection. The
Password field is checked against its strength and
you may see how strong is your inserted password
right below that field.To achieve the well protected
strong password minimum 8 characters of letters in
upper and lower case, symbols and numbers should
be used. If you are unable to define a strong
password, press Generate Password to use one of
system defined strong passwords.
Transport drop down list is used to select the SIP
protocol transport layer - UDP, TCP or TLS. For TLS
you may activate the TLS certificate update
mechanism from IP Phone to obtain the latest
certificate generated by the QX IP PBX.
Fig.II- 98: IP Line Settings – Edit page
For automatic SIP phone configuration, the SIP phone should be reset/rebooted. The appropriate configuration will then be automatically downloaded
from QX IP PBX to the SIP Phone.
Please Note: For automatic configuration, some SIP phones may require additional actions to follow the restart. For example, by default the IP Dialog SIP
Tone II is in a non-auto-provisioning mode, so it should be manually enabled on the phone. Refer to the user’s manual of the corresponding SIP phone for
instructions on performing a factory reset or reboot on any of the supported phones, what additional configurations are required for a specific SIP phone,
and how to manipulate with the GUI.
•
•
The Use Session Timer enables the SIP session timer for the corresponding IP line. This checkbox enables advanced mechanisms for connection
activity checking. This option allows both user agents and proxies to determine if the SIP session is still active.
The Use Template drop down list is used select a preconfigured custom template for the IP phone. When the “Use default” is selected in this drop
down list, the template selected on the IP Line Settings page will be used.
QX50/QX200/QX2000; (SW Version 6.0.x)
68
QX50/QX200/QX2000 Manual II: Administrator’s Guide
•
•
The Enable Hot Desking Capability checkbox is used to enable the Hot Desking feature on the corresponding IP line.
The Hot Desking Automatic Logout section is used to configure Hot Desking functionality expiration on the corresponding IP line. This may be
useful when someone who logged in to the public phone with the extension attached to this line forgot to log out after using it. With this option
enabled, once the expiration time arrives, the extension will automatically log out from the public phone.
The following options are available:
•
•
•
Never – the extension will never expire and will remain logged in to the public phone.
After the defined period of time – requires the period after which the extension will automatically log out from the public phone.
At the certain moment – requires the moment (hour and minute) when the extension will automatically log out from the public phone.
By pressing the Web link in the Details column for each configured SIP phone will lead you to the Web configuration page of the corresponding SIP phone.
Please Note: This link only works from the LAN side of the QX IP PBX, i.e. when the QX IP PBX’s GUI is accessed from a PC located in the QX IP PBX’s LAN.
If you wish to connect the SIP phone’s GUI through the WAN, an appropriate Incoming Traffic/Port Forwarding filtering rule should be added on the QX IP
PBX.
The Advanced link in the Details column takes you to the Programmable Keys Configuration page where programmable keys for the corresponding IP
phone can be configured.
The Reboot link in the Details column appears for supported IP phones and is used to remotely initiate a reboot of an IP phone attached to the line.
IP Line Settings
Enable PnP to IP lines checkbox is used to setup the SIP
phones connected to the QX IP PBX via Plug and Play automatic
configuration service. To use this service, this checkbox needs
to be selected. The SIP phone should be reset then. After a
clean boot-up of the SIP phone, QX IP PBX will detect the SIP
phone and all its characteristics, generate the automatic
configuration file and will upload it to the SIP phone. The SIP
phone will be then configured on the first available IP line of
the QX IP PBX and will become completely functional.
Please Note: The Plug and Play service is only available for the
supported SIP phones (see the list below). This service will not
work in case the SIP phone is already manually configured or if
it is not reset after enabling the Enable PnP to IP lines
checkbox.
Fig.II- 99: IP Line Settings page
Enable Firmware Version Control checkbox is used to control the firmware version running on the SIP Phone attached to the QX IP PBX. This service
also allows you to have the new firmware automatically downloaded and installed on your SIP Phone (in case your SIP phone was running an old
firmware upon connecting to the QX IP PBX or when the QX IP PBX’s firmware has been updated and the compatibility was changed to the higher
firmware version of the SIP phone). Every new firmware of QX IP PBX is compatible to a certain firmware version of each supported SIP phone. If you are
running older firmware on your SIP phone, this service will automatically download and install the newer firmware on your SIP phone.
Please Note: The Firmware Version Control service is only available for snom and Aastra SIP phones.
Attention: Do not select this checkbox if you wish to run other firmware version on your SIP phone than the one compatible with the QX IP PBX.
The Configure IP phones from drop down list is used to select the QX IP PBX's interface where the IP phones are connected. Besides LAN and WAN, this
list also includes all defined VLAN interfaces.
Plesae Note: For QX2000 the Configure IP phones from drop down list appears only if VLAN is configured on the QX2000.
The Phones Default Template drop down list is used to select the QX IP PBX default template for the IP Phone which will be used if not selected
otherwise on the particular line (see IP Phone Templates).
Supported SIP Phones
Below is the list of IP phones supported by QX IP PBX and officially compatible with it. The Plug-and-Play (PnP) and/or auto configuration feature is
working for all IP phones listed below.
•
•
•
•
•
Aastra 9112i
Aastra 9133i
Aastra 480i
Aastra 480iCT
Aastra 9143i(33i)
QX50/QX200/QX2000; (SW Version 6.0.x)
•
•
•
•
•
Grandstream GXP2000
Grandstream GXP2100
Grandstream GXP2110
Grandstream GXP2120
Grandstream GXP2124
•
•
•
•
SIPUra SPA 841
•
snom 300
snom 190
snom 200
snom 220
69
QX50/QX200/QX2000 Manual II: Administrator’s Guide
•
•
•
•
•
•
•
•
•
•
•
•
•
•
•
•
•
•
•
•
•
•
•
•
•
•
•
•
•
•
•
•
•
Aastra 9480i(35i)
Aastra 9480iCT
Aastra 6751i
Aastra 6753i
Aastra 6755i
Aastra 6757i(57i)
Aastra 6757iCT (57iCT)
Aastra 6730i
Aastra 6731i
Aastra 6735i
Aastra 6737i
Aastra 6739i
Aastra MBU400
Akuvox SP-R53P
Alcatel Temporis IP200
Alcatel Temporis IP600
Alcatel Temporis IP800
AudioCodes 310HD
AudioCodes 320HD
Berkshire (ATL) 5000
CISCO 7960
CISCO SPA525G2
CISCO SPA303
CISCO SPA501G
CISCO SPA509G
Fanvil C58/C58P
Fanvil C62/C62P
Fanvil F52/F52P
Grandstream BT100
Grandstream BT200
Grandstream GXP1400
Grandstream GXP1405
Grandstream GXP1450
•
•
•
•
•
•
•
•
•
•
•
•
•
•
•
•
•
•
•
•
•
•
•
•
•
•
•
•
•
•
•
•
•
Grandstream GXP2140
Grandstream GXP2160
Grandstream GXP2200
Grandstream GXV3140
Grandstream GXV3175
Grandstream HT286
Grandstream HT386
IpDialog SipTone II
Linksys SPA921
Linksys SPA922
Linksys SPA941
Linksys SPA942
Linksys SPA2002
Linksys PAP2T
Panasonic KX-UT136
Panasonic KX-UT123
Panasonic KX-TGP550T04
Polycom SoundPoint IP 300SIP
Polycom SoundPoint IP 330SIP*
Polycom SoundPoint IP 331SIP*
Polycom SoundPoint IP 335SIP*
Polycom SoundPoint IP 450SIP*
Polycom SoundPoint IP 501SIP
Polycom SoundPoint IP 550SIP*
Polycom SoundPoint IP 601SIP
Polycom SoundPoint IP 650SIP*
Polycom SoundStation IP 5000*
Polycom SoundStation IP 6000*
POLYCOM VVX 1500*
Polycom VVX 300/310*
Polycom VVX 400/410*
POLYCOM KIRK wireless server 6000
POLYCOM KIRK wireless server 300
•
•
•
•
•
•
•
•
•
•
•
•
snom 320
•
•
•
•
•
•
•
•
•
•
•
•
•
•
•
•
•
•
•
•
snom MeetingPoint
snom 360
snom 370
snom 710
snom 720
snom 760
snom 820
snom 821
snom 870
snom M3
snom PA1
snom m9
Swissvoice IP 10S
Telematrix IP550 Spectrum Plus
Telematrix IP 3300
Telematrix IP9600 MWD5
Thomson ST2030S
Yealink SIP-T19P
Yealink SIP-T20P
Yealink SIP-T21P
Yealink SIP-T22P
Yealink SIP-T26P
Yealink SIP-T28P
Yealink SIP-T41P
Yealink SIP-T32G
Yealink SIP-T38G
Yealink SIP-T42G
Yealink SIP-T46G
Yealink W52P
Yealink VP-2009/VP-2009P
Yealink VP530
Please Note: In the model’s list the Polycom phones with (*) sign are also presented as Polycom-xx-Pre-3.3.0 due to backward incompability of
UCSoftware 3.1.1 configuration. It is recommended to use Pre-3.3.0 models with Application SIP software 3.2.2.0477.
Programmable Keys Configuration
The Programmable Keys Configuration page is used to assign a function to the programmable keys of the IP phone. The design of this page depends on
the IP phone model. However, independently on the IP phone model, this page contains a number of the Programmable Keys and Functionality drop
down list assigned to each of them.
QX50/QX200/QX2000; (SW Version 6.0.x)
70
QX50/QX200/QX2000 Manual II: Administrator’s Guide
The following options are available in the Functionality drop
down list:
•
Watch Ext. # - watch the extension on the QX IP
PBX and a possibility to pickup the call addressed to
that extension.
• Park Answer Ext # (on the phone can be visible as
PkA Ext. #, PrkA Ext. #, PrkAn Ext. # or PrkAns
Ext. #) - watch the calls parked to the corresponding
extensions and a possibility to retrieve the calls
parked to that extension.
This list also contains a number of PBX services available on
the QX IP PBX and accessible with the * key combination (see
QX IP PBX's Feature Codes). When configured from this page,
the key combinations become transparent for the IP phones
too.
•
•
•
•
•
•
•
•
•
Fig.II- 100: Programmable Keys Configuration page (the preview is individual for different IP phone model)
Vmail - accesses the voice mailbox of the extension to which the receptionist IP line is attached to.
DND - enables the Do Not Disturb service on the extension to which the receptionist IP line is attached to.
CallFwd - accessed Forwarding Management of the extension to which the receptionist IP line is attached to.
AutoReDI - auto redials the last dialed call.
CallBack - calls back to the last caller.
LineInfo - gets the IP line information from the QX IP PBX.
CallBlk - blocks the last caller.
Record – records the call (in case if the manual call recording is allowed for the call, configured from Call Recording Settings).
ACD Login/Logout – allows the corresponding ACD agent to login to all groups it is involved in, if previously logged in, to log out from those
groups. For details on ACD functionality, see ACD Management.
Please Note: When saving changes on this page, the system asks for a confirmation to remotely reboot the IP phone. It is recommended to reboot the IP
phone after configuration changes on this page in order to make the new configuration effective on the IP phone.
IP Phone Templates
The Manage IP Phone Templates page is used to create custom templates for the IP Phones. The templates contain a set of configuration settings that are
uploaded to the IP phone once it is registered on the QX IP PBX. With the custom templates the most popular configuration settings may be adjusted
accordingly. The saved custom templates can be then configured from the Edit IP Line Settings page to be used on the particular IP phone.
The Manage IP Phone Templates page consists of a table where the available IP phone templates are listed. The systemdefault template in this table
indicates the QX IP PBX default template for all IP phones. This template cannot be edited or deleted.
Add opens the Add Entry page where an IP phone template can be created.
The Add Entry page includes the following text fields:
• Template Name text field indicates the name of the template. This name will be visible in the Edit IP Line Settings page when defining the template
for the IP phone.
• Description text field requires optional information about the template.
Edit opens the Manage IP Phone Templates - Edit Entry
page where the selected template’s settings can be adjusted.
The Manage IP Phone Templates - Edit Entry page allows
configuration of multiple IP phones. The IP phones templates
help you manage the settings for group of IP phones, which
saves your time and ensures consistency.
This page allows you to adjust the IP phone’s template general
settings and define options for advanced configuration of the
IP phones models, which can be common for group of IP
phones.
The subpages for each supported IP phone model allows you
to define a set of extensions mapped to keys on IP phones (see
Programmable Keys Configuration).
For Aastra models the General Settings page contains the
following components:
QX50/QX200/QX2000; (SW Version 6.0.x)
Fig.II- 101: Manage IP Phone Templates page
71
QX50/QX200/QX2000 Manual II: Administrator’s Guide
•
•
Local Dial Plan – indicates the number and pattern
of digits dialed by the user in order to reach a
particular destination.
Send Dial Plan Terminator – is used to switch a
dial plan terminator or timeout. When the IP phone
is configured to use a dial plan terminator (such as
the pound sign (#)), the phone waits for 4 or 5
seconds after the handset is picked up or a key is
pressed to place a call.
Play a Ring Splash - is used to switch a "call waiting tone"
when there is an incoming call on the BLF (Busy Lamp Field)
monitored extension. If the host tone is idle, the tone plays a
"ring splash".
Fig.II- 102: Manage IP Phone Templates – Add Entry page
For snom models the General Settings page contains the following components:
•
•
•
•
•
•
•
Dial-Plan String – indicates a dial plan string used to match dialed digits from the handset to the certain actions, e.g. dialing.
Dialog-Info Call Pickup - is used to switch a subscription to the status information of SIP URLs mapped as “Destination/Extension” on the
programmable keys.
Transfer on Onhook - is used to switch the call transfer when the handset is placed on hook.
Call join on Xfer (2 calls) - when this option is enabled, you will connect the newly arrived incoming call to the call on hold by pressing Xfer
button. When this option is disabled and you press the Xfer button, you will have an option to choose the call on hold to transfer the newly
arrived incoming call to, or to dial a new destination manually.
Message LED for Dialog State/Missed Calls – when this option is enabled, the phone will indicate missed calls and changing dialog states
using the message LED.
Dialtone during Hold - when this option is enabled and the call is held the caller gets dial tone. Otherwise there will be no dial tone after
pressing Hold.
Do not Disturb – this selection allows you to manipulate with the IP phone DND service. When the *72 is selected from this list, the DND
service of the IP Phone and the DND service of the QX IP PBX for the corresponding extension will be activated when enabling the DND service
from IP Phone. This option is recommended. When keyeventF_DND is selected only DND service of the phone will be activated when enabling
the DND.
Record Missed Calls – when this option is selected, the information about the missed calls will be displayed on the IP Phone.
Any parameters not listed above or parameters defined in this page for other IP phone models can be found in the user’s manual of the corresponding IP
phone.
Please Note: Save changes before moving among the configuration pages.
IP Phones Logo
The IP Phones Logo page is used to upload a custom logo for
the IP Phones. This page contains only those IP phones for
which QX IP PBX supports the custom logo upload. The
uploaded custom logo will be visible on the display of the IP
phone.
The Enable checkbox is used to enable the custom logo for the
selected IP phone model(s).
The Choose File button opens the file-chooser to select the
custom logo file.
Fig.II- 103: IP Phones Logo page
QX50/QX200/QX2000; (SW Version 6.0.x)
72
QX50/QX200/QX2000 Manual II: Administrator’s Guide
FXS Gateways
The QX FXS Gateway is an analog Gateway that allows
connecting analogue phones to a VoIP network. The device can
be used with QX IP PBXs to emulate additional FXS ports. Both
QX IP PBX and the FXS Gateway should be located in the same
network. QX IP PBX is connected to the QX FXS gateway
through its MAC address.
The FXS Gateway Management page is used to define QX FXS
Gateway devices in your network that can serve as FXS
expansion modules for your QX IP PBX. Additional FXS lines
provided by the FXS Gateway can be connected to the IP lines
on the QX IP PBX.
Add functional button opens FXS Gateway Management
Wizard where new FXS Gateway should be defined.
The FXS Gateway Configuration Wizard - FXS Gateway
Model page contains following components:
•
•
•
Fig.II- 104: FXS Gateway Management page
The FXS Gateway Model drop down list is used to
select the FXS Gateway model to be used as an FXS
expansion device.
The MAC Address text fields require the MAC
Address of the FXS Gateway. Based on the selected
FXS Gateway model and the inserted MAC Address,
the FXS Gateway can be automatically configured
by simple reset/reboot.
The Description text field requires the description
of the FXS Gateway to be configured.
The next page of the wizard is FXS Gateway Configuration
Wizard - FXS Gateway Lines. This page displays a list of FXS
lines provided by the FXS Gateway and is used to assign each
FXS line to an IP line on the QX IP PBX. System will
automatically assign the provided FXS lines to the first
available IP lines on the QX IP PBX. You may adjust the
configuration from this page.
Fig.II- 105: FXS Gateway Configuration Wizard – FXS Gateway Model page
Please Note: The FXS lines can be assigned only to inactive IP
lines on the QX IP PBX. If there are no enough free IP lines
available on the QX IP PBX, you should first deactivate the IP
line from the IP Line Settings page to use it in the FXS
Gateway Configuration Wizard.
The next page of the wizard is FXS Gateway Configuration
Wizard - Summary where the configured settings should be
verified.
Once FXS Gateway Configuration Wizard terminates, a new
entry is added to the table and the corresponding FXS
Gateway's configuration gets updated according to the
settings defined in the wizard, i.e. corresponding routing
rules will be added to the Call Routing table of the FXS
Gateway. If you need to reboot the FXS gateway, use the
Reboot functional button in the FXS Gateway Management
page.
QX50/QX200/QX2000; (SW Version 6.0.x)
Fig.II- 106: FXS Gateway Configuration Wizard – FXS Gateway Summary page
73
QX50/QX200/QX2000 Manual II: Administrator’s Guide
FXS Lines
FXS (On-board) Line Settings
The FXS (On-board) Line Settings page is used to configure QX lines and to define the caller ID detection type, configure remote party disconnect
indication and select the ringer type on each of them. Additionally this page provides an option to enable Loopback diagnostics on the lines.
The Onboard Line Settings page shows the table Available Lines
where all active lines of QX IP PBX are listed with their Attached
Extension. If the line is attached to an extension, the corresponding
extension number is displayed in this column; otherwise “none” is
displayed if the extension is not attached to the line. By clicking on
the extension number, the Extensions Management - General Settings
page will appear, where the line attached to the extension can be
reconfigured. Additionally, the table provides information about the
selected Ringer Type and Caller ID detection method that is
configured for the selected line. The caller ID detection method is
different for various types of phones and can be found in the phone
manual.
Fig.II- 107: FXS Lines Page
When pressing on the line number under the Available Lines column, the FXS (On-board) Line Settings page specific for the current line is opened and
offers the following input options:
The Caller ID drop down list contains various standards of Caller ID
transmissions. It is used to send the calling party's information to the
phone attached to the selected line:
•
•
•
•
•
•
•
No Caller ID.
FSK, send prior to the first ring.
FSK, send between the first and second ring.
FSK, send both prior to a ring and between the first and second
ring.
DTMF, send prior to the first ring.
DTMF, send between the first and the second ring.
Combined, send both DTMF prior to the first ring and FSK
between the first and the second rings.
The QX IP PBX sends the current time/date to the called phone
together with the caller’s information.
Fig.II- 108: FXS Line Settings page
A group of Remote Party Disconnect Indication parameters are used to configure the private PBX attached to the QX IP PBX FXS port.
•
•
The Enable Busy Tone Indication checkbox enables a busy tone transmission to the FXS port when the remote party being called is disconnected.
The Busy Tone Duration drop down list is used to select the period (in seconds) when a busy tone will be transmitted to the FXS port.
The Enable Power Disconnect Indication checkbox enables the power cycling on the FXS line when the remote party being called is
disconnected. Power Disconnect is applied after the busy tone transmission on the FXS line. The Disconnect Duration drop down list is used to
select the period (in milliseconds) when the FXS line power will be down.
The Ringer Type drop down list allows you to select the frequency of the ringer supported by the phone attached to the line. Information can be found on
the phone enclosure or in the phone's manual. Problems with the ringer might occur if the ringer type selected here does not correspond to the one
supported by the phone.
Please Note: The supported ringer type can be found on the bottom of the phone, in the “Ren:x.xN” value where N is the ringer type supported by the
phone. For example, if N=A, the TypeA ringer type should be selected, if N=B, the TypeB&Z ringer type should be selected.
The Enable off-hook Caller ID checkbox enables Caller ID transmission to the phone in the off-hook state attached to a certain line. Service is applicable
to the phones supporting the Call Waiting Caller ID feature.
The Enable Hot Desking Capability checkbox is used to enable the Hot Desking feature on the corresponding onboard analogue FXS line.
Please Note: When this option is enabled or the analogue FXS lines are attached to the corresponding extension, the caller gets dial tone. Otherwise there
will be no dial tone for FXS lines.
The Hot Desking Automatic Logout section is used to configure Hot Desking functionality expiration on the corresponding FXS line. This may be useful
when someone who logged in to the public phone with the extension attached to this line forgot to log out after using it. With this option enabled, once the
expiration time arrives, the extension will automatically log out from the public phone.
QX50/QX200/QX2000; (SW Version 6.0.x)
74
QX50/QX200/QX2000 Manual II: Administrator’s Guide
The following options are available:
•
•
•
Never – the extension will never expire and will remain logged in to the public phone.
After the defined period of time – requires the period after which the extension will automatically log out from the public phone.
At the certain moment – requires the moment (hour and minute) when the extension will automatically log out from the public phone.
Information on the Caller ID system:
Caller ID is a service identifying the caller (when performing a call or sending a voice mail) and notifying the called party about the identity of the caller.
The Caller ID service is available only for phones with a display to show that information. Two types of Caller ID notification are available on QX IP PBX:
FSK and DTMF.
FSK Standard
The FSK standard supports caller ID indication either with the phone handset on-hook or if the called party is already busy with another call or operation
(handset is off-hook). For internal calls, caller ID notification in FSK can show up to two lines of identifiable parameters on the called phone’s display. The
first line shows the caller’s extension number. The second line shows the caller’s nickname (if indicated in the configuration). For external IP calls, caller
ID notification in FSK can also show up to two lines of identifiable parameters on the called phone’s display. The first line shows the caller’s user name.
The second line shows the caller’s nickname (if indicated in configuration). If the nickname is not available and there is a display name, provided by the
caller party, the second line will display it, otherwise the URL, in the format: username@host will be displayed. For calls from the PSTN network, the entire
caller ID message will be shown.
DTMF Standard
The DTMF standard supports caller ID indication only if the phone handset is on-hook (phone is free and ready to accept calls). This standard also has
caller ID notification conditions but they are non-configurable. Caller ID notification in DTMF can show only one line of identifiable parameters on the
called phone’s display. For internal calls, it is the caller’s extension number. For external IP calls, it is the caller’s user name. For calls from the PSTN
network, caller ID will only display the caller’s phone number.
Please Note: DTMF supports only parameters consisting of digits. If any letter symbol has been used in the external caller user name, DTMF will not
display caller ID.
To Configure the Line Settings
1.
2.
3.
4.
5.
6.
7.
8.
Select the line number that should to be configured from the Active Lines column in the Lines table on the Line Settings page.
Press on the line number link in the Line Settings table. The Line Settings - Line# page will appear in the browser window.
Use the Caller ID drop down list to select the caller ID detection system mode corresponding to the phone type.
Enable the Dialing Prefix With Caller ID checkbox if needed.
Configure the Remote Party Disconnect Indication parameters by selecting the corresponding checkboxes.
Define a Ringer Type from the corresponding drop down list.
Enable Off-hook Caller ID if needed.
Press the Save button on the Line Settings - Line# page to save the caller ID system and other line specific configuration settings.
Diagnostic Loopback
The FXS Lines Loopback Settings page is used to configure the lines for voice loopback diagnostics. When loopback is enabled on the line, any incoming
calls to the corresponding line will automatically pick up on the first ring and any voice towards the line will automatically be sent back to the caller (the
caller will hear themselves in the handset). Loopback Timeout provides the option of limiting the voice loopback diagnostics duration, i.e. the caller will
be disconnected from the QX IP PBX when the Loopback Timeout expires.
The FXS Lines Loopback Settings page shows the only table where all FXS lines of the QX IP PBX are listed. On this page, the loopback diagnostics may be
enabled/disabled and the Loopback Timeout can be adjusted for FXS lines.
The FXS Lines Loopback table lists all the FXS lines on the QX IP
PBX along with their loopback parameters (Loopback State and
Loopback Timeout).
The Edit functional link leads to the FXS Lines Loopback Settings Edit Entry page where Loopback Timeout (in seconds) may be
configured for one or more selected FXS line(s).
The Enable/Disable Loopback functional link is used to
enable/disable the Loopback service on the selected FXS line(s).
Hot Desking
Fig.II- 109: Diagnostic Loopback page
If QX IP PBX has limited number of analogue and IP phones connected and much more users wishing to make and receive calls through the QX IP PBX,
some of the connected phones can be announced as public. Public phones have no static owners; they are just connected to the analogue or IP lines. Each
user that accesses the public phone should first login with the previously created virtual extension and the corresponding password in order to make the
phone assigned to the certain extension. From that point forward and unless the user with log off the phone, he may place and receive calls and use all the
supplementary PBX services of the QX IP PBX.
QX50/QX200/QX2000; (SW Version 6.0.x)
75
QX50/QX200/QX2000 Manual II: Administrator’s Guide
The Hot Desking feature is used to organize the user login/logout on the public phones. Each user should have a virtual extension configured in the
Extensions Management table. The virtual extensions can be configured as needed to use all the available supplementary PBX features when the user will
log in from the phone with that extension. The Hot Desking option should be enabled on the corresponding analog or IP lines from the IP Lines or FXS
Lines page accordingly.
To login to the phone, use the feature code (for more details see Feature Codes chapter). You will be prompted for the extension and the
password. When you login to the phone with your extension, the phone becomes a fully featured phone connected to the QX IP PBX. You may place and
received calls with the SIP address configured in the Extensions Management page, use Voice Mail services, etc. When you have finished using the phone,
logout with the feature code. From that moment forward, your extension becomes again virtual and is not connected to any analogue or IP line
but it still can handle calls (using Call Forwarding, Many Extension Ringing, Hunt Grouping, etc. services) and voice mails according to the supplementary
service configured on that virtual extension. The phone becomes no more assigned to your extension and is now available for other users to login and use
it.
FXO Settings
The FXO Settings are used to configure the FXO support that allows QX IP PBX to connect to other PBXs or analog telephone lines.
The number of available FXO ports is dependent on the type of your QX IP PBX. QX50 has two FXO lines and the QX200 has four FXO lines available. The
QX2000 has no own FXO lines, only shared FXO lines are displayed in this page
The FXO Settings allows you to limit incoming or outgoing calls for the selected FXO line if required. Depending on configuration of the FXO gateways,
multiple shared FXO ports from one or more FXO gateways may be available on the QX IP PBXs, thus giving you the option to use them simultaneously.
The administrator may assign a default recipient for each FXO line where calls from the Central Office (PSTN) will be routed. The assigned recipients
become the QX IP PBX “default users”. If the QX IP PBX Auto Attendant has been selected as a “default user”, a caller from the PSTN needs to go through the
attendant menu to reach the desired extension.
If the FXO service is disabled, the Allowed Call Type, Route Incoming Call to and PSTN number columns are set to “N/A”.
Clicking on the FXO line number will open the FXO Settings - FXO#
page where the FXO line settings may be modified. The FXO
Settings - FXO# page consists of the following components:
The Enable FXO checkbox selection activates FXO support for the
selected FXO line.
The Allowed Call Type is used to choose the allowed call directions
for the corresponding FXO line. The administrator may choose
between:
•
•
•
Enabling incoming calls (prohibiting outgoing calls) for the
selected FXO line.
Enabling outgoing calls (prohibiting incoming calls) for the
selected FXO line.
Enabling incoming and outgoing calls for the selected FXO
line.
The Route incoming FXO Call to manipulation radio buttons group
allows you to define the destination where incoming calls addressed
to the corresponding FXO line will be forwarded to.
•
•
Fig.II- 110: FXO Settings page
Extension – this selection allows you to choose the local PBX
user or auto attendant extension to forward calls. If an inactive
extension is chosen from this list, the voice mail system will
answer the call addressed to the corresponding FXO line. If the
Auto Attendant extension is chosen, it will become the “default
user” for the corresponding FXO line on the QX IP PBX.
Routing – this selection allows you to forward the incoming
calls to the destination defined through Call Routing Table.
This selection requires you to enter a routing pattern to the
corresponding field. Based on the registered PSTN users, the
caller will be able to reach the destination according to
configurations in Call Routing Table.
Fig.II- 111: FXO Line Settings page
By choosing a destination, the QX IP PBX administrator virtually assigns a default number that will start ringing when a call is initiated to the QX IP PBX’s
PSTN number.
The PSTN Number text field allows you to enter the PSTN number that the current FXO line is attached to. The field value is optional and used as an
identification parameter for FXO lines. The field value can be left empty.
QX50/QX200/QX2000; (SW Version 6.0.x)
76
QX50/QX200/QX2000 Manual II: Administrator’s Guide
Alternative AC Termination Mode appears if the local country (Germany, Israel, France, etc.) selected for QX IP PBX has two COs that use different types
of AC termination. Contact your CO to learn about your AC termination mode. Selecting the checkbox may help if the voice quality over FXO is poor or an
echo is noticed.
To modify the FXO Settings
1.
2.
3.
4.
5.
6.
Select the FXO line number from the FXO Settings table. The FXO Settings -FXO# will appear where the line settings may be modified.
Enable the FXO line to receive calls from the PSTN. To reject calls from/to the PSTN, deselect the Enable FXO checkbox.
If FXO has been enabled, select the Call Type from the Allowed Call Type drop down list and the extension from the Route FXO Call to drop
down list to route the FXO calls correspondingly.
Insert a PSTN number in the same named text field to identify the FXO line.
Enable Alternative AC Termination Mode if this is a requirement of your CO.
Press Save to submit the FXO line settings.
E1/T1 Trunk Settings
The QX50/QX200/QX2000 has no own E1/T1 trunks, only shared E1/T1 trunks are displayed in this page, if available. The shared trunks/lines can be
edited from this page. Any changes applied in this page will be automatically reflected on the QX E1/T1 gateway(s) that share its E1/T1 trunks.
E1/T1 service allows QXE1/T1 Gateway to be connected to a PBX or to the CO (Central Office) via E1/T1 lines, using E1/T1 CAS/CCS signaling. QXE1/T1
Gateway can be connected to act as a User (if connected to a CO) or as Network (if connected to a PBX). If a private PBX is connected to QX E1/T1
Gateway, it should be configured in network mode, if the E1/T1 line from a CO is connected to QXE1/T1 Gateway, it should be configured as a User. The
E1/T1 Trunk Settings page is used to configure the E1/T1 trunk and the timeslots settings.
The Trunk Settings table lists the available E1/T1 trunks on the QX IP
PBX and their settings (Trunk name, E1/T1 mode, interface, signaling
types). Clicking on the trunk will open its Signaling Settings page
(Trunk CAS Signaling Settings or Trunk CCS Signaling Settings
page depending on the selected signaling type) while selecting the
corresponding trunk’s checkbox and pressing Edit will open the
Trunk – Edit Entry page. E1/T1 Stats link is displayed for every
active trunk on the board and refers to the page where E1/T1 trunk
and traffic statistics can be viewed.
Start and Stop functional links are used to start/shutdown the
selected E1/T1 trunk(s). When E1/T1 trunk is shutdown state, no
E1/T1 calls could be placed and received.
Fig.II- 112: E1/T1 Settings page
The Trunk – Edit Entry page consists of the following components:
The Interface Type drop down list gives an option to choose between
E1/T1 User and Network interface configuration.
The Signaling Type drop down list allows selection of CAS (Channel
Associated Signaling) or CCS (Common Channel Signaling) signaling
types. The same timeslot is used both for voice and data transmission
in case of CAS signaling. In the case of CCS signaling a single timeslot is
used for signaling data transmission on the entire trunk. All other
timeslots are used for voice transmission.
The E1 and T1 radio buttons are used to select between E1 and T1
modes. The T1 mode enables 24 timeslots, and the E1 mode enables
32 timeslots to be used. The selection of E1 or T1 enables the Line
Code, Frame mode, Line Build Out, Coding Type, LoopBackMode
and Clock Mode settings. These settings are configured to match the
E1/T1 settings from the service provider.
Attention: See the Call Routing Table chapter to ensure that
modifications to the E1/T1 trunk settings do not lead to broken routes
in the Call Routing Table.
QX50/QX200/QX2000; (SW Version 6.0.x)
Fig.II- 113: E1/T1 Settings –Edit Entry page
77
QX50/QX200/QX2000 Manual II: Administrator’s Guide
The Trunk CAS Signaling Settings page lists the available timeslots
of the trunk with CAS signaling and their settings.
The Incoming Interdigit Service link leads to the page where the dial
plan for incoming E1/T1 calls from CO/PBX to the QX IP PBX can be
configured.
Incoming Digits Timeout text field requires a value between 0 and
20000 (in milliseconds) and is used to define the timeout during
which incoming digits from the destination party calling QX IP PBX
will be collected before being applied as an incoming called number.
Signaling Standard drop down list is available only in E1 mode and is
used to select the connection signaling standard.
Force Update functional button is used to apply immediately the new
settings on the selected timeslot(s). This will force the timeslot(s) to
be restarted and any active connection on the selected timeslot(s) will
be interrupted.
Enable/Disable functional buttons are used to enable/disable the
selected timeslot(s).
Select one or more timeslots and click on Edit to open the CAS
Signaling Wizard that guides through the key configuration
parameters specific to the timeslot.
Fig.II- 114: Trunk CAS Signaling Settings page
The CAS Signaling Wizard offers a possibility to configure the selected timeslot(s) and provides a variable group of parameters depending on the E1/T1
trunk configuration.
CAS Signaling Wizard – Page 1 allows to configure signaling type
settings and consists of following components:
Allowed Call Type is used to select the allowed call directions:
incoming, outgoing or both.
Signaling Type allows selecting the CAS signaling type.
Please Note: R2 signaling (compelled and non-compelled) can be
used with an E1 interface both in User and Network modes. QX IP PBX
with E1 interface in the CAS mode detects the busy tone only in case
of R2 compelled and non-compelled (both with and without ANI)
signaling types.
Force Update Timeslots checkbox can be optionally selected in
order to apply new settings immediately. This will force the
timeslot(s) to be restarted and any active connection on the selected
timeslot(s) will be interrupted.
Please Note: QX does not support the Forward Digit selected on the
CO when acting in the User mode with CAS Loop Start signaling type.
Get PSTN/PBX Error Message checkbox enables notification
message in case of outgoing calls to unreachable, incorrect or non
existent destination.
Fig.II- 115: CAS Signaling Wizard – Page 1
When Generate Progress Tone to PSTN/PBX checkbox is selected, QX generates ring tones to incoming callers during E1/T1 call dialing. This feature is
mainly applicable to 2-stage dialing mode.
Enable Echo Cancellation checkbox enables the echo cancellation mechanism on the selected timeslot(s).
When Alternative Disconnection Mode checkbox is selected, the QX will play a busy tone towards the PBX/CO if the call has been failed. After 60 second
timeout, the QX will disconnect the call from PBX/CO and will stop playing the busy tone.
Voice Establishment Procedure manipulation radio buttons group is used to select a method of voice establishment on the trunk:
•
•
•
On call acceptance – with this selection, voice will be established after call is being accepted.
On channel selection - with this selection, call will be accepted during channel selection. This selection is not allowed for R2 signaling.
On call ringing - with this selection, voice will be established after call is being ringing. Selection enables Generate Progress Tone checkbox
which is used to enable the progress tone generation upon voice establishment.
QX50/QX200/QX2000; (SW Version 6.0.x)
78
QX50/QX200/QX2000 Manual II: Administrator’s Guide
CAS Signaling Wizard - Page 2 appears if the Signaling Type on the
previous page is set to any of the E&M types or to R2 DTMF. The page
provides the possibility of enabling the DID Service on the timeslot(s)
and contains the following component:
The Enable DID Service checkbox is used to enable/disable DID
(Direct Inward Dialing) service for the selected timeslot(s).
Fig.II- 116: CAS Signaling Wizard – Page 2
CAS Signaling Wizard – Page 3 allows to set the destination for
incoming calls to be routed to and to enable Cut Through and
Automat Ringing Down services for signaling different from R2 (all
types).
Route Incoming Call to drop down appears when Both incoming
and outgoing calls or Incoming calls only is selected from the
Allowed Call Type list and allows selecting the destination where
incoming calls should be routed. The list contains all extensions of the
QX, Attendant and Routing agent. The routing agent gives two kinds of
call routing possibilities in user mode and one in network mode.
Choosing the Routing selection (available in User mode only) will
request the caller to pass the authentication (if enabled) and will
invite the caller to dial the destination number to connect the user
within the QX Network. Choosing the Routing with inbound
destination number selection will automatically use the initially
dialed number to connect the destination without any additional
dialing.
When DID service is enabled (in User mode only), incoming calls can
be only routed to the Routing agent with simple Routing and Routing
with inbound destination number call routing possibilities.
Fig.II- 117: CAS Signaling Wizard – Page 3
Attention: When QX acts in the Network mode with the Attendant as a destination to route the incoming calls, digit forwarding should be disabled on the
PBX side. Otherwise, incoming digits may be mistaken as special calling codes on the QX IP PBX’s Attendant.
Cut Through checkbox is available when signaling selected from the Signaling Type drop down list on the CAS Signaling Wizard – Page 2 is different
from R2 (all types) and is used to reconnect the call (terminated by some reason, e.g. user error, network problems, etc.) by going on-hook and off-hook
again even if the call partner is off-hook and not involved in the call.
Automat Ringing Down checkbox is available when signaling selected from the Signaling Type drop down list on the CAS Signaling Wizard – Page 2 is
different from R2 (all types) and allows an E1/T1 device connected to the QX to establish a hot-line call (automatic call without any digits dialed).
Pass Through Pound Sign (#) checkbox is only available when signaling selected from the Signaling Type drop down list on the CAS Signaling Wizard
– Page 2 is different from E&M FGD or R2 (except for R2-DTMF). When this checkbox is selected, the pound sign (#) detected in the dialed number will be
passed through and will be considered as a part of the dialed number. When this checkbox is not selected, the detected pound sign (#) will be considered
as a call acceleration digit.
QX50/QX200/QX2000; (SW Version 6.0.x)
79
QX50/QX200/QX2000 Manual II: Administrator’s Guide
CAS Signaling Wizard – Page 4 appears only in E1 User mode
when signaling selected from Signaling Type drop down list on
the CAS Signaling Wizard – Page 2 is R2 (all types) and is used
to configure country settings. Page consists of the following
components:
Country drop down list is used to set the location where QX is
located to support the correct functionality of R2 signaling. For
countries absent in this list, use ITU selection.
Use Default Country Settings checkbox restores default
advanced settings for the selected country. When this checkbox
is not selected, next page will provide a possibility to manually
configure advanced country settings.
Fig.II- 118: CAS Signaling Wizard – Page 4
CAS Signaling Wizard – Page 5 appears only in E1 User mode when signaling selected from Signaling Type drop down list on the CAS Signaling Wizard
– Page 2 is R2 (all types) and when Use Default Country Settings checkbox is not selected on the previous page. This page is used to configure advanced
country settings. Page consists of the following components:
ANI Category drop down list appears only when R2 signaling selected from Signaling Type drop down list on the CAS Signaling Wizard - Page 2 is
different from R2 DTMF is used to select the calling party priority depending on the call originator’s location specifics.
ANI Request Transmit and ANI Request Receive drop down lists allow you to select the Caller ID request R2 tones for transmit and receive.
Seize Acknowledge Timeout text field is used to define a
timeout (in a range from 2 to 2000 milliseconds) between
incoming seize signal and the corresponding feedback.
Answer Guard Timeout text field is used to define a wait
timeout (in a range from 0 to 1000 milliseconds) Group-B
Answer Signal and Line Answer.
Release Guard Timeout text field is used to define an idle
timeout (in a range from 0 to 120000 milliseconds) between the
disconnect signal receipt and call disconnection.
Dialing Delay Timeout text field is used to define a timeout (in
a range from 0 to 2000 milliseconds) before injecting dialed
digits. Timeout specially refers to R2 DTMF signaling.
Incoming DNIS Size text field indicates the number of received
digits (in a range from 0 to 255) required to establish a call.
When field has 0 value, system uses either timeout defined in
the Incoming digits timeout field or the End of Address
messages to establish a call. Independent on the value in this
field, the message End of Address always causes the call
establishment.
Unused A:B:C:D text fields require to configure unused C and D
bits of E1/T1 CAS signaling (A and B bits are predefined). Fields
may have either 0 or 1 values.
Fig.II- 119: CAS Signaling Wizard – Page 5
Invert A:B:C:D text fields are used to invert the ABCD status bits in time-slot 16 before TX and after RX. If bit is set to 1, the router inverts it before
transmission and after the receipt.
End of DNIS (I-15) checkbox is used to enable End of DNIS service.
Collect Call checkbox is only available when Brazil is selected in the Country drop down list on the previous page of the wizard and when the PBX
attached to the QX supports this feature. When this checkbox is selected and in case of incoming calls, always the called destination will pay for the call.
Option is particularly applicable when calling from the mobile phone. Checkbox should be selected when the appropriate feature is enabled on the PBX.
The Allow Timeslot Blocking checkbox indicates whether the system should use blocked timeslots to make outgoing PSTN calls. If this checkbox is
selected, the system will NOT use timeslots blocked by the carrier. If the checkbox is clear, the system will try to unblock the timeslots and will make
outgoing calls if succeeded.
QX50/QX200/QX2000; (SW Version 6.0.x)
80
QX50/QX200/QX2000 Manual II: Administrator’s Guide
Group B Support manipulation radio button group is present only when R2 signaling selected from Signaling Type drop down list on the previous page
is different from R2 DTMF and is used to enable/disable the Group B Support. The Group B Support manipulation radio button group offers following
selections:
•
•
•
Enable – this selection enables Group B Support both
for answer and busy recognitions of transmit and
receive signals. This selection requires you to define
transmit and receive signals. The Transmit Answer
Signal and Transmit Busy Signal parameters are
defined from the drop down lists on this page. When
transmit signals are selected, press Next on this page
to access the R2 Receive Signal Settings page where
Receive Answer Signal and Receive Busy Signal
should be defined. Use the checkboxes to select the
Receive Answer Signal and Receive Busy Signal
values. Multiple values are allowed for each signal.
Please Note: Warning appears if you have selected the
same signal type both for receive answer and receive
busy recognitions.
Partial Enable – selection partially enables Group B
Support with for answer recognition only. This
selection requires you to define transmit and receive
signals. The Transmit Answer Signal parameter is
defined from the drop down list on this page. When
transmit signal is selected, press Next on this page to
access the R2 Receive Signal Settings page where
Receive Answer Signal should be defined. Use the
checkboxes to select the Receive Answer Signal
value. Multiple values are allowed for each signal.
Disable – selection disables Group B Support and
requires defining the Answer Signal parameter.
Fig.II- 120: CAS Signaling Wizard – Receive Signal Settings page
The Trunk CCS Signaling Settings page allows configuring CCS signaling settings and gives a possibility to select timeslots for signaling data
transfer/receive and voice transfer. The page consists of the following components:
QX50/QX200/QX2000; (SW Version 6.0.x)
81
QX50/QX200/QX2000 Manual II: Administrator’s Guide
The Non Automat checkbox switches to non-automatic Terminal
Endpoint Identifier (TEI) searching and enables the TEI Address text
field that requires a TEI number (digit values from 0 to 63) for
connection establishment between CO and E1/T1 client. In automatic
mode, an E1/T1 connection will be established on the first available
TEI, while in non-automatic mode a specific TEI may be reserved for
the connection. In this case both call partners need to specify the
same TEI in their settings.
The SAPI Value text field requires an additional Service Access Point
Identifier (SAPI) value (digit values from 1 to 62) that is used to
support additional interface between ISDN Layer 2 and Layer 3.
Leaving this field empty (default value), only Call Control and Layer 2
management procedures will be activated.
When Alternative Disconnection Mode checkbox is not selected, QX
IP PBX will disconnect the call as soon as disconnect message has
been received from the peer, otherwise, when checkbox is selected,
QX IP PBX's user may hear a busy tone when peer has been
disconnected.
In the Network Mode (PBX connected):
•
•
If Non Automat mode is selected, the same TEI address
should be specified on both sides- QX IP PBX and PBX.
If Automat mode is selected the user on PBX side will
have the opportunity to set any mode related to TEI
assignment in PBX configuration. This will allow PBX
connection to the QX without providing the TEI address
from QX.
In the User Mode (CO connected) the TEI assignment is dependent
on CO settings:
•
•
Select Non Automat mode and insert the same TEI
address provided by CO.
Select any mode related to TEI assignment if automat TEI
searching mode is selected on CO side.
Two groups of timers need to be provided. These settings are
adjusted according to the Service Provider requirements.
ISDN L2 Timers:
•
•
Fig.II- 121: Trunk CCS Signaling Settings page
The Excessive Ack. Delay T200 text field configures the period in milliseconds (digit values from 500 to 9999) between transmitted signaling
packet and its acknowledgement received.
The Idle Timer T203 text field configures the period in milliseconds (digit values from 1000 to 99999) for E1/T1 client idle timeout.
ISDN L3 Timers:
•
•
•
•
The T302 Timer text field requires the value for the T302 timer in milliseconds (digit values from 0 to 15000) and indicates the time frame
system is waiting for digit to be dialed and when timer expires, it initiates the call. Timer is not applicable for DMS-100 switch types.
The T309 Timer text field requires the value for the T309 timer in milliseconds (digit values from 0 to 90000) responsible for call steadiness
during link disconnection within the period equal to this timer value. If the value in this field is 0, T309 timer will be disabled.
The T310 Timer text field requires the value for the T310 timer in milliseconds (digit values from 1000 to 120000) responsible for the
outgoing call steadiness when CALL PROCEEDING is already received from the destination but call confirmation (ALERT, CONNECT, DISC or
PROGRESS) is not yet arrived.
The No Answer Disconnect Timer text field requires the value for the No Answer Disconnect Timer (digit values from 0 to 200000) which is
used in certain types of PBXs. The value 0 indicates that the timer is disabled. When time expires, QX will play a busy tone towards the PBX if
the call has been disconnected by the peer.
The D Channel Timeslot For Transmit/Receive drop down list contains the timeslots to be selected for signaling data transmit/receive.
QX50/QX200/QX2000; (SW Version 6.0.x)
82
QX50/QX200/QX2000 Manual II: Administrator’s Guide
The B Channel link leads to the Signaling Type CCS – B Channel
Settings page where available timeslots may be enabled/disabled for
the voice transfer and echo cancellation feature may be configured.
The Force Update option can be optionally used to apply new
settings immediately. The Restart option is used to bring timeslot(s)
to the initial idle state on the both sides. When applying one of these
options, any active traffic on the timeslot(s) will be terminated.
Channel Selection drop down list is used to select between the
Preferred and Exclusive B channel selection methods. For
Preferred channel selection, the CO answers to the call request by
the first available timeslot, while for Exclusive channel selection CO
should feedback only by the timeslot used for the call request.
Channel Selection Ordering drop down list is used to choose the B
channels selection (Ascending or Descending). When Ascending
selection is configured, B channels will be defined starting from B1 to
B23/B30. For Descending selection, B channels will be defined from
B23/30 to B1. If your CO/PBX has Ascending B channels selection
configured, it is recommended to use Descending B channels
selection and vice versa.
Fig.II- 122: Trunk CCS Signaling Settings – B Channels page
Edit functional button opens B channels – Edit Entry page, which
contains 3 checkboxes:
•
•
•
Enable Timeslot – used to enable/disable the selected
timeslot(s);
Force Update Timeslot – used to apply new settings
immediately by restarting the timeslot(s);
Enable Echo Cancellation – used to enable/disable the
echo cancellation feature on the selected timeslot(s).
Fig.II- 123: Trunk CCS Signaling Settings – B Channels – Edit Entry page
Please Note: A timeslot can be used either for voice or data transfer. Timeslot selected for the D Channel receive/transmit is missing in the list of B
channels.
The Bearer Establishment Procedure drop down list allows to select the session initiation method on the B channels. One of the following possibilities of
the transmission path completion prior to receipt of a call acceptance indication can be selected:
•
•
•
on channel negotiation at the destination interface;
on progress indication with in-band information;
on call acceptance.
The Calling Party Type of Number drop down list allows to select the type identifying the origin of call.
The Called Party Type of Number drop down list allows to select the type identifying the subaddress of the called party of the call.
The Called Party Numbering Plan and Calling Party Numbering Plan drop down lists indicates correspondingly the numbering plan of the called
party's and calling party's number.
The Route Incoming Call to drop down list contains Attendant, routing agent with two kinds of call routing possibilities, and all extensions of QX and
allows selecting the destination where incoming calls will be routed to. Choosing the “Routing with inbound destination number” selection will request
the authentication (if enabled) and then will automatically use the initially dialed number to connect the destination without any additional dialing.
Attention: When QX acts in the Network mode with the Attendant as a destination to route the incoming calls to, digit forwarding should be disabled on
the private PBX side otherwise incoming digits may be mistaken as a special calling codes on the QX IP PBX’s Attendant.
Switch Type is another configuration parameter that depends on the Service Provider when acting in the User mode and the private PBX capabilities
when acting in the Network mode.
The Generate Progress Tone to PSTN/PBX drop-down list contains the options for sending progress (ring-back) tone to callers from the PSTN/PBX. The
following options are available in the list:
QX50/QX200/QX2000; (SW Version 6.0.x)
83
QX50/QX200/QX2000 Manual II: Administrator’s Guide
•
•
•
None configures the system to send ALERT messages without the Progress Indicator information element (IE).
Unconditional configures the system to send ALERT/PROGRESS messages with the Progress Indicator IE. With this option, the system will send its
own progress tone.
Conditional configures the system to send ALERT/PROGRESS messages with Progress Indicator IE. With this option, the system will send its own
progress tone only if there is no early media (180/183 with SDP) from the called party.
Incoming Called Digits Size text field indicates the number of received digits (in a range from 0 to 255) required to establish a call. When field has 0
value, system uses either timeout defined in the T302 field or the Sending Complete Information element messages to establish a call. Independent on
the value in this field, Sending Complete Information element and pound sign always cause the call establishment.
The Generate Progress tone on IP checkbox selection will generate the progress tone to IP (SIP).
If the Send ALERT Message on Call Ringing checkbox is selected, the system will send ALERT messages to callers from the PSTN/PBX on call ringing. If
not, the system will send a PROGRESS message on receiving early media from the called party if the Generate Progress Tone to PSTN/PBX setting is not
set to None.
Enable CLIR Service checkbox selection enables Calling Line Identification Restriction (CLIR) service which displays the incoming caller ID only in case if
Presentation Indication is allowed on the remote side. Otherwise, if CLIR service is disabled, caller ID will be unconditionally displayed.
When the Enable Connect Acknowledge Option checkbox is selected, QX will stop the T303 and T310 timers upon receiving the CONNECT message, will
send a CONNECT ACKNOWLEDGE message to the remote side and enter the active state. When this checkbox is not selected, QX will stop the T303 and
T310 timers upon receiving the CONNECT message and will enter the active state without sending the CONNECT ACKNOWLEDGE message to the remote
side.
P-Asserted-Identity:
The Disable P-Asserted-Identity radio button disables the P-Asserted-Identity feature for both incoming and outgoing calls.
The Override CLID with P-Asserted-Identity radio button selection enables the SIP P-Asserted-Identity support.
For the calls from SIP to E1/T1 if the Invite SIP message contains a P-Asserted-Identity or a P-Preferred-Identity or a Remote-Party-ID, then the CallerID
on E1/T1 is sent with the original Caller ID which comes from the identity field. SIP user agent should check for the existence of the P-Asserted-Identity,
then the P-Preferred-Identity, then the Remote-Party-ID to fill the identity field.
For the calls from E1/T1 to SIP with restricted Caller ID, the SIP Invite message contains P-Asserted-Identity field with the value from the Caller ID on
E1/T1. The SIP From field contains anonymous.
The Use Redirecting Number Info Element with P-Asserted-Identity radio button selection enables full support of the SIP P-Asserted-Identity.
For the calls from SIP to E1/T1, if the SIP Invite message contains a P-Asserted-Identity or a P-Preferred-Identity or a Remote-Party-ID, then the CallerID
on E1/T1 contains the number from the user name field and the Redirecting Number IE contains the original number from the identity field. SIP user
agent should check for the existence of the P-Asserted-Identity, then the P-Preferred-Identity, then the Remote-Party-ID to fill the identity field.
For the calls from E1/T1 to SIP with Caller ID, the SIP Invite message contains P-Asserted-Identity field with the original number value from the
Redirecting Number IE on E1/T1. The SIP From field contains the value from the user name.
The E1/T1 Stats are not available in shared mode.
Incoming Interdigit Service
The Incoming Interdigit Service is used to configure E1/T1 dial
plan for the incoming calls from CO/PBX to the QX. This service
allows you to speed up the call establishment procedure by
detecting the prefix. The calls will be speed up by the timeout
defined in the Incoming Digits Timeout text field.
When the system detects incoming dialed number starting with any
of the prefixes listed in the Incoming Interdigit Service table, it will
wait for the rest of the digits, as specified for the corresponding
prefix in the Incoming DNIS Size text field (see below). Once all
digits are received, the system will route the call to the destination.
The Incoming Interdigit Service page lists a table with existing
E1/T1 dial plan entries and allows you to manage them.
By default, the table on the Incoming Interdigit Service page lists
the locale specific (selected from the System Configuration Wizard)
E1/T1 dial plan settings. For some countries, this table may however
be empty.
QX50/QX200/QX2000; (SW Version 6.0.x)
Fig.II- 124: Incoming Interdigit Service page
84
QX50/QX200/QX2000 Manual II: Administrator’s Guide
Add functional button leads to the Add Entry page where a new
E1/T1 dial plan entry can be configured.
The Add Entry page consists of the following fields:
The Incoming DNIS Prefix text field requires the prefix of the
incoming dialed number. '[' , ']' , ',', '-', are used to define a range or
a quantity of prefixes. For example, 2[5-9] means that the prefix of
the dialed number may be 25, 26, 27, 28, or 29. 3[4,7,0] means that
the prefix of the dialed number may be 34, 37 or 30. Only one range
of prefixes can be defined in the Incoming DNIS Prefix text field.
Fig.II- 125: Incoming Interdigit Service – Add Entry page
The Incoming DNIS Size text field requires the total length of the dialed number, including the prefix digits. The number defined in this field should be
greater than the longest prefix defined in the Incoming DNIS Prefix text field, otherwise the error message will appear.
The Description text field requires an optional description for an E1/T1 dial plan entry.
The Restore Default Settings functional button is used to restore the locale specific E1/T1 dial plan entries
ISDN Trunk Settings
The Integrated Services Digital Network (ISDN) is distinguished by digital telephony and data-transport services offered by regional telephone carriers.
ISDN involves the digitization of the telephone network, which permits voice, data, text, graphics, music, video, and other source material to be
transmitted over existing telephone wires. The ISDN Basic Rate Interface (BRI) service offers two B channels (voice transfer) and one D channel (signaling
data transfer). The BRI B-channel service operates at 64 kbit/s and is meant to carry user data. The BRI D-channel service operates at 16 kbit/s and is
meant to carry control and signaling information, although it can support user data transmission under certain circumstances.
The ISDN service allows QX ISDN Gateway act as a user or as a network. If connected to a private PBX, the QX ISDN Gateway should be configured in the
network mode. If an ISDN trunk from the CO (Central Office) is connected to the QX ISDN Gateway, it should be configured as a user. QX supports the MSN
(Multiple Subscriber Number) service, i.e., it can be subscribed to multiple numbers from the CO, and two simultaneous calls can take place at a time.
The QX50/QX200/QX2000 has no own ISDN trunks, only shared ISDN trunks are displayed in this page, if available. The shared trunks/lines can be edited
from this page. Any changes applied in this page will be automatically reflected on the QX ISDN gateway(s) that share its ISDN trunks.
The ISDN Trunk Settings page is used to configure the ISDN trunk and their signaling. This page offers the following input options:
The Trunk Settings table lists the available ISDN trunks on the QX ISDN Gateway(s) and their settings (trunk name and interface types).
The Start and Stop functional links are used to start/shutdown the
selected ISDN trunk(s). When an ISDN trunk is in a shutdown state,
ISDN calls cannot be placed or received.
The Restart functional link is used to bring channel(s) to the initial
idle state on both sides. When applying one of these options, any
active traffic on the channel(s) will be terminated.
The Copy to Trunk(s) functional link displays a page used to
choose a trunk to which selected trunk’s settings should be copied
to.
The Restore Default Settings functional link restores the default
signaling settings of the selected ISDN trunk(s).
Fig.II- 126: ISDN Settings page
Clicking on the corresponding ISDN trunk will lead to the ISDN wizard where trunk’s ISDN signaling settings can be configured. The ISDN Wizard
consists of several pages.
The ISDN Wizard – ISDN Settings allows you to choose the interface type and the connection type of the selected trunk(s).
The Interface Type drop down list allows you to select between the User and the Network interfaces. If the ISDN port of the QX ISDN Gateway is
connected to the CO then User interface type should be selected. If the ISDN port of the QX ISDN Gateway is connected to the PBX then Network interface
type should be selected (in that case QX ISDN Gateway acts as a CO for that PBX).
QX50/QX200/QX2000; (SW Version 6.0.x)
85
QX50/QX200/QX2000 Manual II: Administrator’s Guide
The Connection Type manipulation radio button group allows
you to choose the connection type for the selected trunk(s):
•
•
PTP (Point to Point)
In case of connection to the CO (User interface type is
selected on QX IP PBX) choose this option if only QX is
connected to the ISDN trunk from CO (no other ISDN devices
are connected to the particular ISDN trunk from CO besides
the QX).
In case of connection to the PBX (Network interface type is
selected on QX) choose this option if only the PBX is
connected to the ISDN trunk from the QX ISDN Gateway (no
other ISDN devices are connected to the particular ISDN
trunk from the QX ISDN Gateway).
In both cases, with this selection, QX sets the TEI to manually
mode assigning the default value of 0. If needed, that value
can be changed later in the Advanced Settings page of ISDN
Wizard.
PTMP (Point to Multi Point)
In case of connection to the CO (User interface type is
selected on the QX) choose this option if there can be other
devices connected to the same ISDN trunk from CO except the
QX IP PBX.
In case of connection to PBX (Network interface type is
selected on the QX) choose this option if there can be other
devices connected to the same ISDN trunk from QX ISDN
Gateway except for the PBX.
In both cases, with this selection QX sets the TEI to automatic mode.
Please Note: Consult with your CO operator or network administrator before configuring the ISDN connection type.
Fig.II- 127: ISDN Wizard – ISDN Settings page
The ISDN Wizard - Page 2 content is dependent on the connection type selected on the previous page of ISDN Wizard:
The next page is ISDN Wizard – MSN Settings page which is used
to turn on the MSN configuration. It is recommended to enable the
MSN when there are multiple ISDN devices connected to the same
ISDN bus. If the MSN is enabled on this page, the next page will
require the MSN table configuration.
Fig.II- 128: ISDN Wizard – ISDN PRMP Settings page
For MSN service enabled, the Routing Settings page is used to assign MSN numbers to the certain destinations on the QX. The MSN number can be
assigned to the QX IP PBX’s extensions, to the Auto Attendant, or to the routing agent. The destination selected from this page will ring upon incoming call
to the corresponding MSN number comes in.
QX50/QX200/QX2000; (SW Version 6.0.x)
86
QX50/QX200/QX2000 Manual II: Administrator’s Guide
The fields in the MSN Number column require the MSN numbers
allocated to the QX.
Please Note: At least one MSN number should be defined in this
page. The system displays an error message if the same MSN
number is used twice in this page.
The Route Incoming Call to drop-down lists is used to select the
destination where the incoming call addressed to the certain MSN
number will be routed. Choosing the Routing with inbound
destination number selection will automatically use the initially
dialed number to connect the destination without any additional
dialing. If MSN is disabled on the ISDN Wizard - MSN Settings
page, the ISDN Wizard - Routing Settings page contains only one
Route Incoming Call to drop-down list.
Selecting the Use Default outgoing Caller ID allows you to
overwrite the source caller information with the one specified in
the Default outgoing Caller ID field when placing outgoing calls
toward the CO. The Default outgoing Caller ID field requires the
caller ID for the outgoing calls from the QX through the ISDN trunk.
That number should be registered at the CO and can be one of the
MSNs provided by the CO. If this checkbox is enabled but no value
is defined in the Default outgoing Caller ID, empty caller
information will be sent to the CO. If this checkbox is disabled, the
source caller information will be forwarded to the CO.
Fig.II- 129: ISDN Wizard – Routing Settings page
Select the Advanced Settings checkbox if you wish to adjust trunk’s L2 and L3 Settings manually, otherwise leave this checkbox unselected to use the
system default values.
The ISDN Wizard – L2&L3 Settings is used for advanced configuration only and contains L2&L3 Settings. This page only appears when the Advanced
Settings checkbox is selected on the previous page of the wizard. This page contains the following components:
ISDN L2 Timers:
•
•
Excessive Ack. Delay T200 configures the period in milliseconds (numeric values from 500 to 9999) between the transmitted signaling packet and
its acknowledgement received.
Idle Timer T203 configures the period in milliseconds (numeric values from 1000 to 99999) for the ISDN client idle timeout.
QX50/QX200/QX2000; (SW Version 6.0.x)
87
QX50/QX200/QX2000 Manual II: Administrator’s Guide
ISDN L3 Timers:
•
•
•
•
The T302 Timer text field requires the value for the T302
timer in milliseconds (digit values from 0 to 15000). It
indicates that the time frame system is waiting for a digit to
be dialed. When the timer expires, it initiates the call.
T309 Timer requires the value for the T309 timer in
milliseconds (numeric values from 0 to 90000). It is
responsible for call steadiness during link disconnection
within the period equal to this timer value. If the value in this
field is zero (0), the T309 timer will be disabled.
T310 Timer requires the value for the T310 timer in
milliseconds (numeric values from 1000 to 120000). It is
responsible for the outgoing call steadiness when CALL
PROCEEDING is already received from the destination but
call confirmation (ALERT, CONNECT, DISC or PROGRESS) has
not yet arrived.
Alert Guard Timeout requires the value for the Alert Guard
Timer in milliseconds (numeric values from 0 to 500)
between CALL PROC and ALERT messages. Alert Guard Timer
it is used when QX is connected to a slow ISDN-PBX.
Recommended values are:
- fast connection (0ms);
- normal (150ms), default;
- slow ISDN-PBX (350ms);
- very slow ISDN-PBX (500ms).
The Coding Type drop down list allows you to select between a-law and mu-law coding types.
Fig.II- 130: ISDN Wizard – l2&L3 Settings
The Switch Type is another configuration parameter that depends on the Service Provider.
The Passive Mode checkbox is used to leave the ISDN Layer1 connection in the Slave mode. When this checkbox is selected, Layer1 remains idle when
calls are not available. When this checkbox is not selected, QX keeps its Layer1 always active. This checkbox enables the Enable TEI Remove Procedure
and Permanent TEI Value checkboxes. With the Enable TEI Remove Procedure checkbox is selected, the trunk will lose the assigned TEI when entering
into passive mode on the Layer 2. With the Permanent TEI Value checkbox is selected, the trunk will keep the assigned TEI when entering into passive
mode on the Layer 2 or when QX detected ISDN link DOWN signal from carrier.
These checkboxes are present only for connection types different from PTP (Point to Point) selected on the first page of ISDN Wizard. In case if PTP
(Point to Point) connection type is selected on the first page of the ISDN Wizard, these two checkboxes are replaced with a TEI Address text field that
requires the channel number (digit values from 0 to 63) for connection establishment between the CO and the ISDN client.
Channel Selection is used to select between the Preferred and Exclusive B channel selection methods. For Preferred channel selection, the CO answers
to the call request by the first available timeslot. With the Exclusive channel selection, the CO should feedback only by the timeslot asked in the call
request.
The Bearer Establishment Procedure drop down list allows selecting the session initiation method on the B channel. One of the following options can be
selected for the transmission path completion prior to receipt of a call acceptance indication:
•
•
•
on channel negotiation at the destination interface
on progress indication with in-band information
on call acceptance
The Calling Party Type of Number drop down list allows you to select the type identifying the origin of call.
The Called Party Type of Number drop down list allows you to select the type identifying the subaddress of the called party of the call.
The Called Party Numbering Plan and Calling Party Numbering Plan drop down lists correspondingly indicate the numbering plan of the called party's
and calling party's number.
The Incoming Called Digits Size text field indicates the number of received digits (in a range from 0 to 255) required to establish a call. When this field
has a “0” value, the system uses either the timeout defined in the T302 field or the Sending Complete Information element messages to establish a call.
Independent on the value in this field, Sending Complete Information element and the pound sign always result in call establishment.
The Generate Progress tone on IP checkbox selection will generate the progress tone to IP.
When Generate Progress Tone to PSTN/PBX checkbox is selected, QX generates ring tones to callers during ISDN call dialing. This feature is mainly
applicable to 2-stage dialing mode.
Enable CLIR Service checkbox selection enables Calling Line Identification Restriction (CLIR) service which displays the incoming caller ID only if
Presentation Indication is allowed on the remote side. Otherwise, if CLIR service is disabled, caller ID will be unconditionally displayed.
When the Alternative Disconnection Mode checkbox is not selected, QX will disconnect the call as soon as the disconnect message has been received
from the peer. When the checkbox is selected, QX’s user may hear a busy tone when peer has been disconnected.
QX50/QX200/QX2000; (SW Version 6.0.x)
88
QX50/QX200/QX2000 Manual II: Administrator’s Guide
P-Asserted-Identity:
The Disable P-Asserted-Identity radio button disables the P-Asserted-Identity feature for both incoming and outgoing calls.
The Override CLID with P-Asserted-Identity radio button selection enables SIP P-Asserted-Identity support. For the calls from SIP to ISDN if Invite SIP
message contains a P-Asserted-Identity, then the CallerID on ISDN is sent with the original Caller ID, which comes from the identity field. SIP user agent
should check for the existence of the P-Asserted-Identity, then the P-Preferred-Identity, then the Remote-Party-ID to fill the identity field.
For the calls from ISDN to SIP with restricted Caller ID, the SIP Invite message contains P-Asserted-Identity field with the value from the Caller ID on ISDN.
The SIP From field contains “anonymous”.
The Use Redirecting Number Info Element with P-Asserted-Identity radio button selection enables full support of the SIP P-Asserted-Identity.
For the calls from SIP to ISDN, if the SIP Invite message contains a P-Asserted-Identity or a P-Preferred-Identity or a Remote-Party-ID, then the CallerID on
ISDN contains the number from the user name field and the Redirecting Number IE contains the original number from the identity field. SIP user agent
should check for the existence of the P-Asserted-Identity, then the P-Preferred-Identity, then the Remote-Party-ID to fill the identity field.
For the calls from ISDN to SIP with Caller ID, the SIP Invite message contains P-Asserted-Identity field with the original number value from the Redirecting
Number IE on ISDN. The SIP From field contains the value from the user name.
When the Send Calling Party Subaddress checkbox is selected, QX will send the extension number as subaddress and the value defined in the Default
outgoing Caller ID field as caller ID on the outgoing call. When this checkbox is disabled, no subaddress information will be sent and the caller ID will be
defined according to the selection of the Use Default Outgoing Caller ID checkbox (see above). Caller ID information, along with the Subaddress, can be
displayed on the phone display depending on the phone and PBX settings and capabilities.
When the Ignore Empty Channel Identification in CALL PROCEEDING Msg. option is selected, QX will ignore the empty ISDN L3 Channel Identification
information element in CALL PROCEEDING message and will not response with STATUS message.
When this checkbox is disabled, QX will response with STATUS message on empty Channel Identification information element.
The B1 Channel and B2 Channel checkboxes enables/disables timeslots for voice transfer. Disabling the timeslot will prevent both incoming and
outgoing calls.
The ISDN Stats are not available in shared mode.
External PSTN Gateways
The External PSTN Gateways page allows QX IP PBX to use the PSTN lines (FXO lines, E1/T1 and/or ISDN trunks) on other QX. This provides the option
to call not only through local PSTN lines but also through available shared FXO, E1/T1 or ISDN lines in the network of QXs. When the sharing mode is
enabled and one QX IP PBX is configured to use the shared PSTN lines of another QX, the corresponding routing patterns will automatically be created in
the Call Routing Tables (see Call Routing Table) on both QXs. This will allow PSTN call routing between the two QXs.
The Use PSTN lines of the other device checkbox is used to
enable QX IP PBX to use the shared PSTN lines on a remote device.
This selection requires you to configure the Authorization
Parameters.
Fig.II- 131: External PSTN Gateways page
Authorization Parameters
The Authorization Parameters page is used to create accounts
for the remote QX Gateway allowing them to connect the QX and
share the available PSTN lines. The table on this page lists all
registered accounts and account information. It will show the
corresponding authentication parameters (username and
password) and date/time of the last registration.
The Add functional button opens an Add Entry page where a new
account can be configured. A Username and a Password is
required for a new account on this page.
To use the shared remote PSTN lines
1.
2.
3.
4.
Fig.II- 132: External PSTN Gateways – Authorization Parameters page
Enable the Use PSTN lines of the other device checkbox.
Press Save to apply the selection.
Enter the Authorization Parameters page.
Create an account using a unique Username and a Password.
QX50/QX200/QX2000; (SW Version 6.0.x)
89
QX50/QX200/QX2000 Manual II: Administrator’s Guide
Telephony Menu
The Telephony menu allows you to configure the following settings:
•
VoIP Carrier Wizard
•
Call Routing Table
− Call Routing
− Local AAA Table
− Global Speed Dial Directory
− SIP Tunnel Settings
− Class of Service
•
Call Recording Settings
•
NAT Traversal Settings
− General Settings
− SIP Parameters
− RTP Parameters
− STUN Parameters
− NAT Exclusion
•
RTP Settings
•
SIP Settings
− SIP Aliases
•
− TLS Certificates
Advanced Settings
− Voice Mail Common Settings
− RTP Streaming Channels
Fig.II- 133: Telephony Menu page
− Gain Control
− 3PCC Settings
− RADIUS Client Settings
− Dial Timeout
− Call Quality Notification
QX50/QX200/QX2000; (SW Version 6.0.x)
90
QX50/QX200/QX2000 Manual II: Administrator’s Guide
VoIP Carrier Wizard
The VoIP Carrier Wizard is used to define access codes for available VoIP Carrier accounts which will particularly allow you to reach users over IP-PSTN
providers or to call to the peers registered on the certain SIP servers by dialing simple digit combinations.
For each configured VoIP carrier, the wizard creates a specific IP-PSTN routing rule in the Call Routing Table. This entry is available to PBX users only,
which means only PBX users can make calls to the corresponding VoIP carrier. Additionally, a virtual extension automatically generated in Extensions
Management will be registered on the defined VoIP Carrier’s SIP server.
The settings of that extension will be used to make calls from QX IP PBX’s users towards the created VoIP Carrier will be placed.
VoIP Carrier Wizard – Page 1 provides a following option of
describing the VoIP carrier:
When predefined carrier is selected in the VoIP Carrier drop
down list, the SIP Server and Port will be already predefined in
the next page. Manual selection allows you to manually set up
the VoIP Carrier settings.
The Description field allows you to insert an optional
description of the VoIP Carrier.
Fig.II- 134: VoIP Carrier Wizard page 1
VoIP Carrier Wizard – Page 2 is used to define VoIP Carrier
Settings. The page contains following components:
1. VoIP Carrier Common Settings
The Account Name text field requires a username for
authentication on the defined SIP server.
The Password text field requires a password for
authentication on the defined SIP server.
The Confirm Password text field requires a password
confirmation. If the input is not corresponding to the one in the
Extension Password field, the error message “Incorrect
Password confirm” will appear.
The SIP Server text field requires an IP address or the
hostname of the SIP server destination party it is registered on.
The SIP Server Port text field requires the port number of the
SIP server destination party it is registered on.
Fig.II- 135: VoIP Carrier Wizard page 2
2. VoIP Carrier Advanced Settings
The Use RTP Proxy checkbox is applicable only when a route is used for calls towards a configured VoIP Carrier from a peer located outside the QX IP
PBX. When this checkbox is selected, the RTP streams between external users will be routed through QX IP PBX. When the checkbox is not selected, RTP
packets will move directly between peers.
User Name requires an identification parameter to reach the SIP server. It should have been provided by the SIP service provider and can be requested
only for certain SIP servers. For others, the field should be left empty.
Send Keep-alive Messages to Proxy enables the SIP registration server accessibility to the verification mechanism. Timeout indicates the timeout
between two attempts of SIP registration server accessibility verification. If a reply is not received from the primary SIP server within this timeout, the
secondary SIP server will be contacted. When the primary SIP server recovers, SIP packets will continue to be sent to the server.
QX50/QX200/QX2000; (SW Version 6.0.x)
91
QX50/QX200/QX2000 Manual II: Administrator’s Guide
A group of Host address and Port text fields respectively require the host address (IP address or the host name), the port number of the Outbound
Proxy, Secondary SIP Server and the Outbound Proxy for the Secondary SIP Server. These settings are provided by the SIP servers’ providers and are
used by QX IP PBX to reach the selected SIP servers.
VoIP Carrier Wizard – Page 3 contains the following VoIP Carrier access code selection components:
The Access code text field requires a digit combination by
dialing which the corresponding VoIP Carrier will be reached.
The Access code radio buttons allows you to create outbound
routing rules.
•
•
By prefix text field requires entering the prefix that will
be placed in front of the routing pattern instead of the
discarded digits. The Prefix field can consist of numeric
values only. A corresponding warning appears if any
other symbols are inserted.
By pattern text field specifies calls to which the rule
should be applied. If an outbound call has a destination
number that matches the specified pattern, it will be
completed according to the current rule. A routing
pattern may contain wildcards. The complete list of
characters and wildcards allowed in this text field is
given on the Allowed Characters and Wildcards page.
The Route Incoming Calls to drop down list allows you to
select an extension (or Auto Attendant) on the QX IP PBX where
incoming calls from the configured VoIP Carrier should be
routed to. For the selected extension there will be an
unconditional forwarding set up which will care for incoming
calls forwarding from the VoIP carrier to the corresponding
extension.
Fig.II- 136: VoIP Carrier Wizard page 3
The Emergency Code text field requires the emergency code supported by the specified ITSP. By default this field is filled with the information defined in
the QX IP PBX’s System Configuration Wizard, but this field also allows to define an ITSP specific emergency codes. In case your system has both local
PSTN emergency codes and ITSP codes configured, when dialing the certain emergency code, QX IP PBX will first try to reach the local PSTN allocated
emergency destination, and if failed will dial the ITSP emergency destination.
Please Note: If the defined ITSP is 911 compliant then you have to bind this account with the geographical address of your device. If the ITSP is not 911
compliant then the public safety agency will not be able to determine the address automatically.
The Failover to PSTN checkbox selection will route the call to the PSTN through the local FXO line in case if the VoIP Carrier is not available. When this
checkbox is selected, an additional entry will be added to the Call Routing Table. This maintains digit transmission to the local PSTN when an IP call
towards the configured VoIP Carrier cannot be established.
Please Note: A warning message will appear when the defined Access Code already exists in the Call Routing Table or causes a conflict with entries
already in the Call Routing table. In this case, when continuing through the VoIP Carrier Wizard, the existing entry in the Call Routing table will
automatically be overwritten by the new settings.
Call Routing Table
The Call Routing Table lists manually defined routing patterns along with their parameters (pattern number, state, routing and source caller settings,
RTP Proxy and Date/Time period settings, metric and description), as well as automatically created and undeletable patterns created from the System
Configuration Wizard.
QX50/QX200/QX2000; (SW Version 6.0.x)
92
QX50/QX200/QX2000 Manual II: Administrator’s Guide
Fig.II- 137: Call Routing table – brief preview
Defining patterns in the Call Routing Table avoids registering QX IP PBX at the routing management server and gives you an option to establish a direct
connection to the destination or to use a SIP server for call routing.
The alternating Show Detailed View and Show Brief View buttons are used to display entries in the Call Routing table in detailed and brief views
correspondingly. The brief view displays the most important settings of the routing rules. The detailed view displays all settings of the routing rules as
they are configured in the Call Routing Wizard.
The alternating Hide disabled records and Show all records buttons are used to respectively hide or show disabled records in the Call Routing table.
The system does not consider the disabled records when parsing the table for the call route.
If the route has an Authentication or an Authentication&Accounting selected from the AAA Required checkbox group, it will have a link to the Users
List in the Call Routing table. The Users List page contains a list of authorized users defined from the Local AAA Table and gives the option to
enable/disable authentication of each user for a particular route.
Since the Call Routing Table may have multiple entries that could match to same pattern, the table will be internally rearranged according to the rules
with the following consequences:
•
•
•
The pattern matching best to the Best Matching Algorithm will have the higher position in the rearranged list,
If multiple patterns equally match to the Best Matching Algorithm, the pattern with the lower metric will get the higher position in the rearranged
list,
If the multiple patterns with the same metric have been matched to the Best Matching Algorithm, the pattern in the higher position in the table will
get the higher position in the rearranged list.
The pattern in the highest position of the rearranged list will be considered as the preferred one. The second and subsequent matching patterns will be
used, if the destination refused the call due to the configured Fail Reason.
The Enable/Disable functional buttons are used to enable/disable the selected route(s). Disabled routes will have no effect. Enabled routes will be parsed
when initiating routing calls. The State column in the Call Routing Table displays the current state of the routes (enabled/disabled).
Add starts the Call Routing Wizard where a new routing pattern may be defined. The Call Routing Wizard is divided into several pages. Page 1 displays
the following components:
The Enable Record checkbox is used to enable the newly created routing rule. By default, this checkbox is selected, so the newly created routing rule will
be enabled. But if you wish to create a routing rule for a later use, disable it from this page. The new routing rule will be added to the Call Routing Table
but will be disabled and will not be considered when placing calls through the call routing unless it is enabled again.
The Destination Number Pattern text field specifies calls to which the rule should be applied. If a call, either inbound or outbound, has a destination
number that matches the specified pattern, it will be completed according to the current rule. A routing pattern may contain wildcards. For the list of
characters and wildcards allowed in this text field see chapter Allowed Characters and Wildcards.
QX50/QX200/QX2000; (SW Version 6.0.x)
93
QX50/QX200/QX2000 Manual II: Administrator’s Guide
Number of Discarded Symbols requires the number of symbols
that should be discarded from the beginning of the routing pattern.
The field should be empty if digits do not need to be discarded.
Only numeric values are allowed for this field, otherwise the error
message “Error: Number of Discarded Symbols is incorrect - digits
allowed only” will appear.
Prefix requires entering the symbols (letters, digits and any
characters supported in the SIP username) that will be placed in
front of the routing pattern instead of the discarded digits. The
following tags can be used for this field:
•
•
Fig.II- 138: Call Routing Wizard - page 1
<callerid:range> - used to apply the complete or a part of caller ID (the caller’s number detected during the call) as a prefix. For example, <callerid:13> indicates that the first 3 digits of the caller ID will be considered as a prefix, <callerid:3-end> indicates that the caller ID from its 3rd digit and up to
the end will be applied as a prefix. This tag can be used in combination with other digits at the beginning or at the end, as well as with wildcards.
<dialednum:range> - used to apply the complete or a part of dialed number (the number dialed by the caller to place a call) as a prefix. For example,
<dialednum:1-3> indicates that the first 3 digits of the dialed number will be considered as a prefix, <dialednum:3-end> indicates that the dialed
number from its 3rd digit and up to the end will be applied as a prefix. This tag can be used in combination with other digits at the beginning or at the
end, as well as with wildcards.
The syntax aaa,,,bbb in the Prefix field allows for two-stage dialing. The aaa and bbb are the numbers to call; bbb can also be a series of digits to inject; a
comma indicates a delay of one second. The syntax can be applied to include more call destination numbers separated by time intervals. A two-stage
dialing allows successive numbers to be dialed one after another with a delay in-between. For example, 11,,,11018 will call 11, wait until the call is
established, wait for three seconds and then dial 11018. The capability of automatically dialing successive numbers allows the caller to bypass the IVR
system on the call path and establish a direct call. The two-stage dialing is available for PBX and ISDN destination types.
Suffix requires entering the symbols (letters, digits and any characters supported in the SIP username) that will be placed in the end of the routing
pattern. For example, if the routing Pattern is 12345, the Number of Discarded Symbols is two, and the Prefix is 909 and Suffix is 0a, the final phone
number will be 9093450a.
Destination Type gives you the option to select the destination type. The following destination types are available:
•
•
•
•
•
•
•
PBX - local calls to QX IP PBX’s extensions
•
ISDN – calls to the PSTN global telephone network through shared ISDN trunk (this option is only present when there are shared ISDN trunks
available on the QX IP PBX)
•
PBX-Voicemail - calls directly to the voice mailbox of the local PBX extension
PBX-Intercom - local calls to PBX extensions with the request of Intercom service (see Manual III – Extension Users Guide)
SIP – calls through a SIP server
SIP_Tunnel – calls through a SIP tunnels established (see SIP Tunnel Settings)
IP-PSTN – calls through the IP-PSTN provider to the remote PSTN global telephone network
FXO – calls to a PSTN global telephone network. Calls to the FXO global telephone network through shared FXO lines are also present if
available.
E1/T1 – calls to the PSTN global telephone network through shared E1/T1trunk (this option is only present when there are shared E1/T1
trunks available on the QX IP PBX)
Metric allows entering a rating for the selected route in a range from 0 to 20. If a value is not inserted into this field, 10 will be used as the default. If two
route entries match a user’s dial string, the route with the lower metric will be chosen.
The Description text field requires an optional description of the routing pattern.
The Filter on Source / Modify Caller ID checkbox selection allows limiting the functionality of the current route to be used by the defined caller(s) only.
If this checkbox is enabled, source caller information (Source Number Pattern, Source Type, Source Host, etc.) will be required later in the Call Routing
Wizard. This option is enabled by default.
The Set Date / Time Period(s) checkbox selection allows you to define a validity period(s) for current routing patterns to take place and to define pattern
date/time rules. When this checkbox is enabled, the Call Routing Wizard - Date/Time Rules - Add Entry page will be displayed.
The Set Overall Calling Time Limit checkbox selection allows a total call duration for all calls to be configured over a specific time frame for each Call
Routing entry. Once the total duration has been reached, the entry can be disabled, allowing calls to use the next available route.
QX50/QX200/QX2000; (SW Version 6.0.x)
94
QX50/QX200/QX2000 Manual II: Administrator’s Guide
If this checkbox is not selected in the Call Routing Wizard first page, the overall call duration will be unlimited. When this checkbox is selected, Call
Routing Wizard - Routing Overall Call Limitation Settings page will be displayed.
Please Note: The Overall Calling Time Limitation checkbox is not allowed for PBX, PBX-Voicemail and PBX-Intercom destination types routing rules.
Set Tracing / Debug Options on This Rule checkbox is used to switch events notification on the certain execution results of the corresponding routing
rule. When this checkbox is enabled, the Call Routing Wizard - Tracing/Debug Options page will be displayed.
Require Authorization for Enabling/Disabling checkbox is used to enable administrator’s password authentication when enabler/disabler keys are
configured for the routing rule. The service can be used locally from the handset (see Feature Codes in Manual III - Extension Users Guide) or remotely
from Auto Attendant (see Auto Attendant Services in Manual III - Extension Users Guide). When this checkbox is selected, administrator’s password will
be requested to enable/disable the certain routing rule(s). If the administrator’s password has been inserted incorrectly for 3 times, no status changes will
be applied to any of the routing record(s), even to those which have no authorization enabled.
Enabler Key and Disabler Key text fields request digit combination which should be dialed from the handset or Auto Attendant to enable or disable the
certain routing rules in the Call Routing Table. You can set the same Enabler/Disabler Key for multiple routing rules (the same key may be used as enabler
for one routing rule, and as disabler for another one) - this will allow managing several routing rules with the single key.
The second page of the Call Routing Wizard offers different
components depending on the Destination Type selected on the
previous page.
Use Extension Settings drop down list is applicable to SIP and IPPSTN destination types and allows you to select the extension
(also Auto Attendant) on behalf of the call that will be placed. The
SIP settings of the selected extension will be used as the caller
information. If an entry is not selected from this list, the original
caller information will be kept. When Keep original DID checkbox
is selected, the called destination will receive the original caller’s
information and not the information of the extension selected from
the Use Extension Settings list.
When the checkbox Add Remote Party ID is selected, the RemoteParty-ID parameter is being delivered to the destination side upon
call establishment procedure.
SIP Tunnel drop-down list appears only when the “SIP_Tunnel”
Destination Type is selected on the previous page. The list is used
to select the particular SIP tunnel to route the calls through the
corresponding QX IP PBX.
Fig.II- 139: Call Routing Wizard - page 2
Destination Host requires the IP address or the host name of the destination (for a direct call) or the SIP server (for calls through the SIP server). This
field is named Modified Destination Host if the Pattern field on the first page of this wizard contains “@” symbol.
Destination Port requires the port number of the destination or of the SIP server. This field is named Modified Destination Port if the Pattern field on
the first page of this wizard contains “@” symbol.
User Name and Password require the identification settings for the public SIP server or servers requiring authentication.
Enable Activity Timeout checkbox is used to limit time-to-live period of routing pattern (makes sense if accept or failure feedback arrives too late from
the destination).
Checkbox selection enables the Activity Timeout text field which is used to insert a routing pattern activity timeout (in the range from 1 to 180 seconds).
When timeout is configured, the routing pattern will be active within the defined time frame and if no response has been received from the destination
during that period, the pattern will be stopped and next routing rule might be optionally considered (depending on the Fail Reason configuration on the
corresponding pattern).
The Restrict the Number of Simultaneous Calls checkbox is only available for IP-PSTN destination type and is used to restrict the number of
simultaneous calls to the public SIP server with the same username at the same time. This checkbox enables Allowed Call Count text field which requires
the number of simultaneous calls allowed in a range from 1 to 64. If you leave this field empty, no limitation will apply to the number of simultaneous
logons.
The Use RTP Proxy checkbox is available for SIP and IP-PSTN destination types and is applicable when a route is used for calls through QX IP PBX
between peers that are both located outside the QX IP PBX. When this checkbox is selected, RTP streams between external users will be routed through QX
IP PBX. When the checkbox is not selected, RTP packets will move directly between peers.
The Collect Call checkbox is available only for E1/T1 destination type and is used when it is simply preferable for the called phone to pay for the call. This
service is applicabe only if the Collect Call checkbox is enabled on both calling and called party's IP PBXs.
The Single Call Duration Limit checkbox is available for SIP, IP-PSTN and PSTN destination types and is used to limit the duration of the call placed with
the selected routing rule. If this checkbox is not selected, the call duration will be unlimited. This checkbox selection enables the Maximum Duration text
QX50/QX200/QX2000; (SW Version 6.0.x)
95
QX50/QX200/QX2000 Manual II: Administrator’s Guide
field where the maximum duration of the call (in seconds) should be defined. Once the call duration reaches the value defined here, the call will be
disconnected without prior notice.
The Play audible signal before Intercom activation checkbox is appeared only if PBX Intercom is selected as Destination Type (see Manual III –
Extension User’s Guide-Intercom Service).
The AAA Required checkboxes are used to choose one or more of the following Authentication, Authorization, and Accounting (AAA) settings:
•
Local Authentication – with this checkbox selected, callers will need to pass authentication through the Local AAA Table when dialing the current
pattern.
•
RADIUS Authentication and Authorization – this checkbox is present when a RADIUS client is enabled. With this checkbox selected, callers will
need to pass the authentication through RADIUS server (see above) when dialing the current pattern.
•
The RADIUS Accounting checkbox is accessible when the RADIUS Client is enabled. With this checkbox selected, no authentication will take place,
but CDRs (call detail reports) of the calls made through this routing record will be sent to the RADIUS server. This checkbox selection enables the
Client Code Identification checkbox. If the authentication is configured based on the caller’s address, callers will pass the authentication
automatically; otherwise they will be required to identify themselves by a username and a password.
•
The Client Code Identification checkbox selection activates the code identification feature: a caller, after dialing the destination phone number, may
optionally enter “*” and then an Identity Code. An Identity Code is an arbitrary digit string entered by the user to identify a specific call or call
group. The Identity Code is sent with CDR to the RADIUS server and might be used by a billing program for grouping the calls having the same
Identity Code.
Attention: It is highly recommended to secure PSTN and IP-PSTN routing rules by selecting AAA Required options. Unsecured routing rules may cause
unexpected expenses.
The Check with 3PCC checkbox is used to request a 3PCC approval before placing a call with the specific routing rule. When this checkbox is selected and
the corresponding routing rule is used to place a call, QX IP PBX sends a request to the call controlling application for the managing person to accept or
reject the specific call (it can be a popup window or any other type of dialog box, depending on the call controlling application). If the request is accepted,
the call will be placed. Otherwise, if the request is rejected, the call will be skipped. In case of no feedback from the call controlling application, the call will
be accepted after a timeout defined in the configuration of the call controlling application.
The Failover Reason(s) radio buttons indicate whether the system should use the next matching pattern if call setup with the current routing rule fails
and allows choosing the reasons to be considered as a failover.
•
None - indicates that matching patterns should not be used regardless of the failover reason.
•
Failover Reason(s) - indicates possible failure reasons. Failure reasons vary depending on the destination type selected on the previous page. If the
call cannot be established due to selected Failure Reasons, the call routing table will be parsed for the next matching pattern and, if found, the call
will be routed to the specified destination.
Busy - available for PBX, SIP, SIP Tunnel, and IP-PSTN destination types and indicates cases when the dialed destination is busy.
Wrong Number - available for PBX, SIP, SIP Tunnel, and IP-PSTN destination types and indicates cases when the dialed number is wrong.
Network Failure - available for SIP, SIP Tunnel, and IP-PSTN destination types and indicates cases when system overload, network failure or
timeout expiration occurred.
System Failure - available for SIP, SIP Tunnel, and IP-PSTN destination types and indicates cases indicated in Network Failure and Other fail
reasons.
Cannot Establish Connection – available for FXO, ISDN and E1/T1 destination types and indicates cases when connection cannot be
established.
Other - available for SIP, SIP Tunnel, and IP-PSTN destination types and indicates cases when authorization, negotiation, not supported or
request rejected or other unknown errors occur.
•
Any stands for all failure reasons mentioned in the Failover Reason(s) group.
The Custom Profile text field is present if the PBX-Voicemail destination type has been selected on the first page of the Call Routing Wizard. This field
requires the Voice Mail Profile name to activate the custom voice mail settings (see Manual III: Extension User’s Guide) on the extension when the
corresponding routing rule will be used.
Please Note: If an extension does not have a profile specified here or the specified profile name is incorrect, the default Voice Mail Settings of the
extension will be used.
The Transport Protocol for SIP messages manipulation radio buttons group is available for SIP, SIP Tunnel or IP-PSTN destination types only and
allows you to select the transport (UDP, TCP or TLS) to transmit the SIP messages through.
The SIP Privacy manipulation radio buttons group is only available for the SIP and SIP Tunnel destination types and allows you to select the security of
the SIP route by means of hiding (or replacing, depending on the configuration of the SIP server) the key headers of the SIP messages used to establish the
call.
•
•
Default Privacy – with this selection, QX IP PBX specific SIP privacy will not be applied and all privacy will rely on the configuration of the SIP
Server.
Disable Privacy – with this selection, SIP call security will not be disabled and all headers of the SIP message will be transparently visible to the
destination.
QX50/QX200/QX2000; (SW Version 6.0.x)
96
QX50/QX200/QX2000 Manual II: Administrator’s Guide
•
Enable Privacy - with this selection, SIP privacy will be specified for the corresponding route. This selection enables a group of checkboxes in order
to choose the key headers that are to be fully or partly hidden or replaced. The Require Privacy checkbox selection is used to restrict the delivery of
the SIP message if any of the selected headers cannot be hidden (or replaced, depending on the configuration of the SIP server) before being sent to
the destination.
For E1/T1 destination type, the Port ID drop down list contains available E1/T1 trunks. The available Timeslots (TS) should be selected on the next page.
For FXO destination types, a group of Port ID radio buttons allows you to select whether a specific or any available FXO line will be used to route the call.
The Any@Any selection indicates that the call will be routed through the first available FXO line. The Specific Ports selection is used to select a group of
routing settings for shared FXO lines.
Each Shared Gateway Ports radio buttons group is dedicated to one shared FXO device and is used to configure shared FXO lines usage when using the
corresponding routing entry. None selection means no shared FXO lines will be used for the call routing of the specific routing rule. Any Port@ipaddress
(where ipaddress is the IP address of the FXO gateway that shares its FXO lines) selection means the call will be routed through the first available shared
FXO line. FXO@ipaddress port checkboxes are used to select those which shared FXO ports will be used for the corresponding rule routing. In case if
multiple shared FXO ports are selected here, the first available port will be used.
The FXO Lines Load Balancing drop down list is used to enable load balancing mechanism on the PSTN lines. The None selection in this list means that
no load balancing will be applied and the call will be routed through the first available PSTN line (among the selected ones). The Round Robin selection
means that according to an internally gained statistics of most used PSTN lines, the call will be routed to the less used and currently available PSTN line
(among the selected ones).
For ISDN destination type, the Port ID drop down list contains the following options:
•
•
•
Any Port (User)@Any - any shared ISDN trunks running in User mode.
•
•
Any Port (User)@ipaddress - any shared ISDN trunks from the selected gateway running in User mode.
Any Port (Network)@Any - any shared ISDN trunks running in Network mode.
ISDN Trunk@ipaddress - shared ISDN trunks on the selected gateway (where ipaddress is the IP address of the ISDN gateway that shares its ISDN
trunks)
Any Port (Network)@ipaddress - any shared ISDN trunks from the selected gateway running in Network mode.
The Call Routing Wizard - Page 3 appears if the Filter on Source / Modify Caller ID checkbox had been enabled on Page 1 of the Call Routing Wizard.
It will require information about the source caller.
The Source Number Pattern field requires the caller address for which the current route will be applied. The complete list of characters and wildcards is
allowed in this text field (see chapter Allowed Characters and Wildcards).
The Source Type drop down list gives you the option to select the source type (PBX, SIP, ISDN, FXO, E1/T1, SIP Tunnel, Any) used by the source caller to
reach the QX IP PBX.
The settings in the Caller ID Modification group allow Caller IDs of source calls to be modified.
The Number of Discarded Symbols (NDS) text field requires the number of digits that should be discarded from the beginning of the Source Number
Pattern. The field should be empty if digits do not need to be discarded. Only numeric values are allowed for this field, otherwise the error message
“Error: Number of Discarded Symbols is incorrect - digits allowed only” will appear.
The Prefix text field requires entering the symbols (alphanumerics
and any characters supported in the SIP username) that will be placed
in front of the Source Number Pattern instead of the discarded digits.
(For example, if the routing pattern is 12345, the Number of Discarded
Symbols is two, and the prefix digits are 909, the final phone number
will be 909345.) Wildcards are allowed here (see chapter Allowed
Characters and Wildcards).
The two-stage dialing is available for PBX, ISDN, and E1/T1
destination types.
The Discard Non-Numeric Symbols checkbox is used to discard any
non-numeric symbols from the Source Number Pattern.
Fig.II- 140: Call Routing Wizard - page 3
The Display Name text field allows you to replace an original caller’s ID with the custom display name for the corresponding routing rule. This field is
optional and when it is left empty, an original caller ID will be displayed on the called destination’s phone, otherwise the name inserted here will appear
on the phone. This field is not available for PBX-Voicemail destination type routing rules.
The Remove Display Name checkbox is used to remove caller IDs from calls made with this routing rule. This checkbox is not available for PBX-Voicemail
destination type routing rules.
The Next button will open the Call Routing Wizard - Page 4 where different information about source caller will be required depending on the selected
Source Type. For the SIP source type, the Source Host text field will require one or more IP addresses or host names of the SIP server where the caller is
registered, or the caller’s device if they are direct calls, separated by a space. In case of FXO, ISDN or E1/T1 source types selected, Source Port ID drop
QX50/QX200/QX2000; (SW Version 6.0.x)
97
QX50/QX200/QX2000 Manual II: Administrator’s Guide
down list will require to select the FXO line number or ISDN/E1T1 trunk correspondingly, and on the next step, a list of timeslot(s) used to receive calls
from the defined caller.
The Call Routing Wizard – Date/Time Rules - Add Entry page appears if the Set Date / Time Period(s) checkbox previously had been enabled on Page
1 of the Local Call Routing Wizard. It will require information about the pattern validity period(s).
This page provides selection between Typical and Custom date/time
rule definitions.
The Typical selection contains the following group of radio buttons that
are used to select the frequency of the corresponding routing pattern that
is to take place:
•
•
•
•
Daily
Weekly – the preferred weekday(s) should be selected for this
option.
Monthly – the calendar day should be selected for this option.
Annually – the calendar day and month should be selected for this
option.
In the Available Time Period drop down lists, the time range of the
pattern validation should be defined. Any time selected in this field will
be considered corresponding to the QX IP PBX’s Date and Time Settings.
The Custom selection provides the option to manually define the validity
period(s). Use the following format to insert pattern date/time rule(s):
[Month,Month-Month,...][Day-Day,Day,...][hh:mm-hh:mm,...]; ...
Fig.II- 141: Call Routing Wizard – Date/Time Rules – Add Entry page
The Call Routing Wizard – Routing Overall Call Limitation Settings Edit Entry page appears if the Set Calling Time Limit checkbox
previously had been enabled on Page 1 and allows to define the available
duration of the calls with the selected routing rule as well as to specify
the Expiration/Renewal Date for the available calls duration.
The Routing Overall Call Limitation Settings - Edit Entry page consists
of the following components:
•
•
The Available Calls Duration text field requires the maximum
available duration of the calls (in minutes) placed with the selected
routing rule. Once the Available Calls Duration reaches the value
defined here, the current call will be disconnected without prior
notice and no new call will be possible until this field is updated.
The Expiration/Renewal Date settings are used to configure
the Expiration Date and Renewal Amount of the Available Calls
Duration. Expiration/Renewal Date field provides selection
between Periodic and Specific Date.
o
o
o
o
The Periodic selection is used to define the expiration
date of the allocated Available Calls Duration for the
selected routing rule and has the following options:
Fig.II- 142: Call Routing Wizard – Routing Call Limitation Settings - Edit Entry page
• Daily
• Weekly- the preferred week start day should be selected for this option.
• Monthly - the calendar day should be selected for this option.
The Renewal Amount text field requires the renewal amount (in minutes) to be added to the Available Calls Duration when the
expiration date of the Available Calls Duration is reached.
The Discard remainder before renewal option selection allows to discard the remainder of Available Calls Duration before renewal
and set the Renewal Amount as an available calls duration.
The Specific Date selection provides a possibility to manually define the expiration date allocated for the Available Calls Duration for
the selected routing rule. When the Specific Date expires, the selected routing rule becomes unavailable automatically and no new call
will be possible until this field is updated.
QX50/QX200/QX2000; (SW Version 6.0.x)
98
QX50/QX200/QX2000 Manual II: Administrator’s Guide
The Call Routing Wizard – Tracing/Debug Options page appears if the
Set Tracing / Debug Options on This Rule checkbox was previously
enabled on Page 1 of the Local Call Routing Wizard. It will require
information about the tracing/debug options.
This page offers result options of the corresponding routing rule
execution when the notification event will be printed in the Events page.
•
•
•
In Case of Successful Call – a notification event is printed
when the successful call was established with the routing
rule.
In Case of Failover – a notification event is printed when
the call ends up on one of the failover reasons selected on
the Page 2 of the Local Call Routing Wizard.
In Case if Call Failed to Establish – a notification event is
printed when the call executed with the routing rule failed.
Fig.II- 143: Call Routing Wizard – Tracing/ Debug Options page
The Call Routing Wizard - Class of Services - Edit Entry page is used to
assign the defined class of services to a certain call routing pattern. To
use Class of Service feature for the corresponding routing rule, it should
be enabled from the Class of Service page.
The Class of Service(CoS) functionality allows to permit or deny the
attempt of extensions to use certain types of call routing rules.
Suppose you want for a certain group of PBX/Conference extensions to
deny the right to make international calls, but allow them to make local
and long distance calls and for another group of PBX/Conference
extensions give a permission to make international calls only.
The classes defined in the Class of Service page will appear on this page to
assign the corresponding routing rule to a certain class of service(s).
Please Note: The Class of Service feature
for PBX source type routing rules.
is
applicable
only
Please Note: The Filter on Source/Modify Caller ID option should be
selected on the first page of the Call Routing Wizard to have a possibility
to select the source caller type as a PBX.
Each routing rule can be attached to a several class of service(s).
Fig.II- 144: Call Routing Wizard – Class of Services – Edit Entry page
Please Note: Established patterns based on the Emergency Codes and PSTN Access Codes Settings in the System Configuration Wizard will be marked
in bold and will be placed in the first position in the Call Routing Table. Additionally, they cannot be modified and deleted from the Call Routing Table.
The Duplicate functional button is used to create a routing pattern with the settings of an exiting one. This is to avoid configuring a new routing entry
completely by duplicating an existing entry with different settings. To use the Duplicate button only one record may be selected, otherwise the error
message “One row should be selected” will appear. The Duplicate button opens the Call Routing Wizard where all fields except the Pattern field are
already filled in. A Pattern for the new route will be required anyway.
The Move Up and Move Down buttons are used to move call routing patterns one level up or down within the Call Routing table. The sequence of the
routing patterns is important when making routing calls because the Call Routing table is parsed from the top down and routing will take place according
to the first pattern that matches the dialed number. The Move To button is used to move the selected entry to a different position in the Call Routing
Table. This will increase or decrease the selected pattern’s priority. Pressing the button will open the page where a row number should be specified
together with the position the selected entry is to be placed (before or after the defined row).
Call Routing
The Call Routing page offers the following components:
•
When the Route all incoming SIP calls to Call Routing
checkbox is disabled, for all incoming SIP calls QX IP PBX will
first search the incoming SIP address in the Extensions
Management table. If found, the incoming SIP call will ring on
the corresponding extension. If not found, QX IP PBX will look
for a matching routing rule in Call Routing Table.
When the Route all incoming SIP calls to Call Routing
checkbox is enabled, for all incoming SIP calls QX IP PBX will
directly look for a matching routing rule in Call Routing Table
and will ignore the possible matches in the Extensions
Management table.
QX50/QX200/QX2000; (SW Version 6.0.x)
Fig.II- 145: Call Routing page
99
QX50/QX200/QX2000 Manual II: Administrator’s Guide
Attention: Regardless of whether the Route all incoming SIP calls to Call Routing checkbox is selected or not, SIP calls from external callers will or
may go to the Call Routing table, so any unprotected routing rule can be misused. That is why it is strongly recommended to secure the rules in the
Call Routing table by setting the filtering or authentication options.
Local AAA Table
The Local AAA Table page allows you to manage local authentication and the authorization database. Callers dialing the routes which have an AAA
(Authentication, Authorization, and Accounting) option enabled, will pass the authorization on the Local AAA Table by using a phone number or
username/password, depending on the corresponding entry configuration on this page.
The caller passes authorization automatically if the detected phone
number of the caller dialing a route has the AAA option enabled and is
registered in the Local AAA Table. If the caller ID service is disabled or
the caller’s phone number is not registered, the caller is asked to enter a
registration user name and password.
The Add functional button opens the Call Routing – Local AAA Table Add Entry page where a new local AAA record can be created.
The Call Routing – Local AAA Table - Add Entry page offers a group of
manipulation radio buttons to select the type of authorization and the
following other parameters:
•
•
•
Fig.II- 146: Call Routing - Local AAA Table page
Authentication by Caller ID – this selection is used to set the
authentication based on the caller’s phone number (which is
considered to be automatically detected). The Phone Number/SIP
User Name text field requires the caller’s phone number or the SIP
username. Only numeric and wildcard characters (see chapter
Entering SIP Addresses Correctly) are allowed for this field. '[' , ']' ,
',', '-', ‘{‘, ‘}’ are used to define a range or a quantity of numbers. For
example, 2{13-17, ww, a-c} means that the dialed number may be
213, 214, 215, 216, or 217, 2ww, 2a, 2b and 2c to match the
specified phone number; in the case of 2[3,7], the dialed number
may be 23 or 27 to match the specified phone number. The {11, 15,
23, 38, 45} pattern means that the dialed number may be 11, 15, 23,
38 or 45 to match the pattern.
Fig.II- 147: Call Routing - Local AAA Table - Add Entry page
Authentication by Login – this selection is used to set the authentication based on the username and password inserted by the user upon login. The
Username text field requires the authentication username. Only numeric values are allowed for this field, otherwise the error message “Incorrect
Username - digits allowed only” will appear. The Password text field requires the authentication password. Only numeric values are allowed for this
field, otherwise the error message “Incorrect Password - digits allowed only” will appear.
Authentication by PIN- this selection is used to set the authentication based on the PIN inserted by the user upon login. Only digit values are
allowed for this field, otherwise the appropriate error message will be displayed.
The Expiration Date and Time drop down-lists are used to set the date and time when the registration will expire.
The Expires in checkbox is used to enable the Expiration Date and Time feature.
The Description text field requires an optional description about the calling party.
Edit opens the Edit Entry page to modify the local AAA entry.
Global Speed Dial Directory
The Global Speed Dial Directory page is used to define multiple speed
dial rules, write and save them in a file and then upload all of them at
once.
To compose the configuration file, any text editor can be used which
may produce files compatible to the CSV format: the speed dial code and
destination should be separated by commas. There should be a line
break after each code defined.
The View/Download Speed Dial Directory and Remove Speed Dial
Directory links appear only if a global speed dial configuration file is
uploaded previously.
QX50/QX200/QX2000; (SW Version 6.0.x)
Fig.II- 148: Global Speed Dial Directory page
100
QX50/QX200/QX2000 Manual II: Administrator’s Guide
The View/Download Speed Dial Directory link is used to download the configuration file to the PC and opens the file-chooser window where the saving
location may be specified. The Remove Speed Dial Directory link is used to restore the default configuration.
The speed dial configuration file downloaded from the QX IP PBX is in the CSV format.
To use the global speed dialing rules, user should simply dial the speed dial code assigned to that speed dialing rule. The call will be parsed through the
rules of Call Routing Table.
To create a new Call Routing rule
1.
2.
3.
4.
5.
6.
7.
8.
9.
10.
11.
12.
13.
14.
15.
16.
17.
18.
19.
20.
21.
22.
23.
24.
25.
26.
Click on the Call Routing Table tab on the Call Routing page.
Press the Add button on the Call Routing Table page.
Specify the Pattern in the corresponding field.
Select the Number of Discarded Symbols and Prefix if required.
Select the Destination Type from the drop down list.
Define the Metric or leave the default.
Enter a Description if needed.
Enable the Filter on Source / Modify Caller ID checkbox, if the route functionality should be limited. This is dependent on the source caller
information.
Enable the Set Date/Time Period(s) checkbox if a route should be functional within certain time/date intervals.
Enable the Set Overall Calling Time Limit checkbox if the overall duration of the calls placed with the selected routing rule should be defined.
Enable the Set Tracing / Debug Options on This Rule checkbox, if the tracing/debug options should be defined.
Press Next.
Select the user or attendant extension from the Use Extension Settings drop down list that the call will be placed on.
Specify the Destination Host and Port Number, Username and Password if an IP or IP-PSTN call type has been selected. For the IP-PSTN call type,
enable Multiple Logons if necessary. Enable the Use RTP Proxy checkbox if needed.
Choose the Authentication and Accounting method from the AAA Required drop down list.
Choose a Fail Reason from the corresponding drop down list.
Configure Transport Protocol for SIP messages and SIP Privacy parameters as needed.
Press the Next button.
If the Filter on Source / Modify Caller ID checkbox has been previously enabled and the destination type is different from the FXO, fill in the Source
Number Pattern into the corresponding text field. Choose the needed value from the Source Type drop down list, as well as the Number of
Discarded Symbols and Prefix values.
Press the Next button.
If IP has been selected on the previous step in the Source Type drop down list, then Source Host should be inserted in the current page. If FXO,
ISDN or E1/T1 has been selected in the Source Type drop down list, then the ISDN / E1/T1 trunk or the FXO line number should be selected here.
If the Set Date/Time Period(s) checkbox has been selected on the first page, pressing Next will open the Date/Time Rules page where route
validity should be defined.
If the Set Overall Calling Time Limit checkbox has been selected on the first page, pressing Next will open the Routing Overall Calls Limitation
Settings page where the total call duration for all calls can be configured over a specific time frame for each Call Routing Entry.
If the Set Tracing / Debug Options on This Rule checkbox has been selected on the first page, pressing Next will open the Tracing/ Debug
Options page where the tracing/debug options should be defined.
If the Class of Service feature is enabled, assign the defined classes to the selected routing rule.
Press the Finish button to establish a local route with the inserted settings.
To create a local AAA entry
1.
2.
3.
4.
5.
6.
7.
Click on the Local AAA Table tab on the Call Routing page.
Press the Add button on the Local AAA Table page.
Choose the Authentication type.
Enter the Phone Number, Username and Password or the Authentication by PIN depending on the selected Authentication type.
Use the Expiration Date and Time checkbox to enable the expiration timeout.
Select the Expiration Date and Time from the corresponding drop down lists.
Press Save to apply these settings.
Allowed Characters and Wildcards
The following is the set of characters and wildcards allowed in the Pattern and Source Number Pattern text fields of the Call Routing Wizard:
Characters:
0…9
a…z
A…Z
+ = $ ; / ~ _ - . & ( ) ' ! * ? {} , [ ]
Please Note: The symbols * and ? should be prefixed with a slash (\) if they are used as ordinary characters; otherwise the system will interpret
them as wildcards.
Please Note: The symbols !, {, }, [, ], - and , are used to define a range of characters and cannot be used as ordinary characters.
Wildcards:
*
?
Any number of any characters
Any single character
QX50/QX200/QX2000; (SW Version 6.0.x)
101
QX50/QX200/QX2000 Manual II: Administrator’s Guide
{}
A character or a string from the specified set of characters and strings.
The following control symbols are used to specify a set:
•
Use a comma (,) to separate the elements of a set.
Please Note: No spaces are allowed within braces.
Example:
•
Numbers matching the pattern are 91, 93 , 911, 9a.
Use a minus sign (-) to specify a range of characters. Each successive element of the range is obtained by increasing the previous
element (the element code) by one.
Example:
•
The pattern is 9{1,3,11,a}.
The pattern is 2{11-15,a-d}5.
Numbers matching the pattern are 2115, 2125, 2135, 2145, 2155, 2a5, 2b5, 2c5, 2d5.
Use an exclamation point to exclude a character or a string from a set.
Example:
The pattern is 2{11-15,a-d,!14,!c}5.
Numbers matching the pattern are 2115, 2125, 2135, 2155, 2a5, 2b5, 2d5.
Please Note: You can use the wildcard ? within the braces, but not *. Thus, {12-104,15?,36?} is a valid pattern, whereas
{15*,36*} is not.
[]
\
Please Note: The symbol ! cannot be used to exclude a range of symbols. For example 2{15-60,!23-32} or 2{15-60,!23-!32}
are not valid patterns. To valid pattern will be to 2{15-22,33-60}.
The same as above with the exception that character ranges can include single-digit/character elements only.
Example:
The pattern is 2[1-5, a-c]5.
Numbers matching the pattern are 215, 225, 235, 245, 255, 2a5, 2b5, 2c5.
Precedes a control symbol (*, ?, -, ! and , ) to indicate that it is used as an ordinary character, not a wildcard.
Example:
The pattern is 1\*[1-3]
Numbers matching the pattern are: 1*1, 1*2, 1*3
@
Please Note: Patterns cannot be prefixed with the * symbol. The system considers the patterns starting with * as feature codes and
does not parse them through the Call Routing table.
Used to indicate the full SIP address (example: [email protected]). This pattern is mainly used to call back users registered on the
SIP server different from the one where the called party is registered.
Please Note: Patterns containing @ symbol will not be parsed among those that do not have @ symbol in the Call Routing Table.
When calling from local extensions (the calling number for local extension is sipnumber@ip_address_of_QX, e.g.
[email protected]), only the sipnumber part of the pattern will be parsed among other entries with @ symbol in the Call Routing
Table.
Best Matching Algorithm
All calls through and within a QX IP PBX are made according to call routing patterns that specify a destination based on a dialed number. When a user dials
a number to make a call, the QX IP PBX matches the dialed number against the existing patterns that are specified in the Call Routing table. If the dialed
number matches only to a single pattern, this pattern will be used to set up a call. If several patterns have been found to match the number, the QX IP PBX
uses the Best Matching Algorithm to prioritize the matching patterns. Once the patterns are prioritized, the pattern with the highest priority will be used
as a preferred route for call setup. The successive patterns will be used only if the destination specified by a higher priority pattern is unreachable.
To prioritize the matching patterns, the following criteria are sequentially applied to matching patterns. The criteria are ordered by their priorities: Each
consecutive criterion is calculated only for the patterns that take the same value for the preceding criteria: that is Criterion 3 is calculated only for patterns
that take the same value for Criterion 1 and Criterion 2.
Criterion 1
The presence of asterisks (“*”) in a pattern
The patterns without “*” have a higher priority.
QX50/QX200/QX2000; (SW Version 6.0.x)
102
QX50/QX200/QX2000 Manual II: Administrator’s Guide
Criterion 2
The total number of matching digits/symbols inside and outside the braces/brackets
The more matching digits a pattern contains, the higher its priority.
The number of matching digits/symbols outside the braces/brackets
Criterion 3
Criterion 4
The more matching digits outside braces/brackets a pattern contains, the higher its priority.
Please Note: This criterion is used only if several patterns take an equal but non-zero value for Criterion 2.
The total number of question marks (‘?’) inside and outside the braces/brackets
The more question marks a pattern contains, the higher its priority.
The number of question marks (“?”) outside braces/brackets
Criterion 5
Criterion 6
Criterion 7
Criterion 8
Criterion 9
Criterion 10
The more question marks outside braces/brackets a pattern contains, the higher its priority.
Please Note: This criterion is used only if several patterns take an equal but non-zero value for Criterion 4.
The number of square brackets (“[]”)
The more brackets a pattern contains, the higher its priority.
The number of braces (“{}”)
The more braces a pattern contains, the higher its priority.
The number of asterisks (“*”)
The fewer asterisks a pattern contains, the higher its priority.
The value of the metric
The lower the metric of a pattern is, the higher its priority.
The position in the routing table
The higher the position of a pattern in the routing table is, the higher its priority.
Example: The user has dialed 1231 and the following matching patterns have been found.
The list of patterns
*1*
123*
{11-15}3*
?2?1
123?
[1-3]*
[1-3]???
{100-150, asd, \*\?}1
12*31
1[1-3]3[0-8]
1231
*2*1
*
Step 1: The list is split into two groups separating the patterns with “*” from those without (Criterion 1). The patterns with “*” form a group with a lower
priority and are pushed back to the end of the list.
Criterion 1
The list split into two
subgroups
?2?1
123?
[1-3]???
{100-150, asd, \*\?}1
1[1-3]3[0-8]
1231
*1*
123*
{11-15}3*
[1-3]*
12*31
*2*1
*
QX50/QX200/QX2000; (SW Version 6.0.x)
103
QX50/QX200/QX2000 Manual II: Administrator’s Guide
Step 2: The two groups of patterns are arranged separately from each other by the total number of matching digits inside and outside the braces/brackets
in the descending order (Criterion 2). The patterns that contain the same number of matching digits are grouped into sub-lists.
Criterion 2
The list of patterns
?2?1
123?
[1-3]???
{100-150, asd, \*\?}1
1[1-3]3[0-8]
1231
*1*
123*
{11-15}3*
[1-3]*
12*31
*2*1
*
Matching digits
2
3
1
The list of patterns
1[1-3]3[0-8]
1231
{100-150, asd, \*\?}1
123?
?2?1
[1-3]???
4
4
4
1
3
3
1
12*31
123*
{11-15}3*
*2*1
4
*1*
[1-3]*
*
2
0
Matching digits
4
4
4
3
2
1
4
3
3
2
1
1
0
Step 3: The new sub-lists are arranged separately from each other by the number of matching digits outside the braces/brackets (Criterion 3). The
patterns that contain the same number of matching digits are grouped into sub-lists.
Criterion 3
The list of patterns
1[1-3]3[0-8]
1231
{100-150, asd, \*\?}1
123?
?2?1
[1-3]???
12*31
123*
{11-15}3*
*2*1
*1*
[1-3]*
*
Matching digits
2
4
1
3
1
-
The list of patterns
1231
1[1-3]3[0-8]
{100-150, asd, \*\?}1
123?
?2?1
[1-3]???
12*31
-
123*
{11-15}3*
3
1
[1-3]*
*
0
-
*2*1
1
0
-
Matching digits
4
2
1
-
*1*
-
1
The Best Matching Algorithm will stop after executing step 3 as no new sub-lists are formed. The resultant list of prioritized patterns will be the following:
The prioritized list
1231
1[1-3]3[0-8]
{100-150, asd, \*\?}1
123?
?2?1
[1-3]???
12*31
123*
{11-15}3*
*2*1
*1*
[1-3]*
*
QX50/QX200/QX2000; (SW Version 6.0.x)
104
QX50/QX200/QX2000 Manual II: Administrator’s Guide
Entering SIP Addresses Correctly
Calls over IP are implemented based on Session Initiating Protocol (SIP) on the QX IP PBX. When making a call to a destination that is somewhere on the
Internet, a SIP address must be provided.
SIP addresses needs to be specified in one of the following formats:
“display name” <username@ipaddress:port>
“display name” <username@ipaddress>
username@ipaddress:port
username@ipaddress
username
For your convenience, the following combinations can be used:
•
•
•
*@ipaddress - any user from the specified SIP server
username@* - a specified user from any SIP server
*@* - any user from any SIP server
The display name and the port number are optional parameters in the SIP
address. If a port is not specified, 5060 will be set up as the default one. The
range of valid ports is between 1024 and 65536.
A flexible structure of wildcards is allowed. In comparison with a wildcard,
the “?” character stands for only one unknown digit and the “*” character
stands for any number of any digits.
Please Note: Wildcards are available for caller addresses only. No wildcard
characters are allowed for called party addresses. Exceptions are addresses
in the Supplementary Addresses table that are used by Outgoing Call
Blocking and Hiding Caller Information Settings services. To use “*” and
“?” alone (as non wildcard characters), use “\*” and “\?” correspondingly.
SIP Tunnel Settings
The SIP Tunneling service is used to build a tunnel between QX IP PBXs and to use that tunnel for routing the SIP calls through the remote QX IP PBXs.
When this service is enabled, slave QX IP PBXs should be registered on the master QX IP PBX with the corresponding username/password. With the
appropriate configuration done on the master QX IP PBX, the master device can use the slave QX IP PBXs for routing the SIP calls through them and
accessing peers located behind the slave QX IP PBX or recognized by it. This enables the master QX IP PBXo to locate the slave, even when the network
settings, like IP address, SIP port and other settings are changed on the slave QX IP PBX.
When the SIP Tunneling service is enabled, virtual tunnels between the master and its slaves are created. A possibility to use the created SIP tunnels will
be automatically enabled in the Call Routing Table.
Optionally, a SIP tunnel can be mutually established on two QX IP PBXs allowing to route SIP calls back and forth. A QX IP PBX can be at the same time
configured both as a slave and as a master to the same remote device, i.e. the slave QX IP PBX can act as a master for the master device it is registered on.
For example, the QX IP PBX-1 can act as a slave for the QX IP PBX-2. In its turn, the QX IP PBX-2 can act as a slave for the QX IP PBX-1. With this
configuration and the corresponding routing rules added in the Call Routing Table on both devices, the SIP calls will be routed from QX IP PBX-1 to QX IP
PBX-2 and vice versa.
The SIP Tunnel Settings page is used to enable the QX IP PBX as a
slave or master device for SIP tunneling. The page consists of the
following components:
The Enable Tunnels to Slave Devices checkbox enables the QX IP
PBX as a master device and allows you to configure the SIP tunnels
to the slave QX IP PBXs. When this checkbox is enabled the
Tunnels to Slave Devices table needs to be configured.
The link Tunnels to Slave Devices moves you to the page where a
list of slave devices needs to be defined.
The Tunnels to Slave Devices page consists of a table where slave
devices are listed with the corresponding authentication
parameters.
Fig.II- 149: SIP Tunnel Settings page
Add functional button leads to the Add Entry page where a new
slave device parameters needs to be provided.
The Add Entry page consists of the following components:
The SIP Tunnel Name text field requires the tunnel name for the
corresponding connection. System suggests you to start the SIP
tunnel name with the “SIP_Tunnel_” words, according to the
automatic prefix used for the SIP tunnels on the QX IP PBX,
however this is not mandatory.
The User Name text field requires the authentication user name.
The field in front of this text field displays the default non-editable
prefix for SIP tunnels: “SIPTunnel_”.
QX50/QX200/QX2000; (SW Version 6.0.x)
Fig.II- 150: SIP Tunnel Settings – Tunnels to Slave Devices page
105
QX50/QX200/QX2000 Manual II: Administrator’s Guide
The Password text field requires the authentication password.
Please Note: The User Name and Password should match both
on master and slave QX IP PBXs for the successful SIP tunnel
establishment.
The Symmetric NAT checkbox should be selected when the slave
QX IP PBX is located behind the symmetrical NAT.
Fig.II- 151: SIP Tunnel Settings – Tunnels to Slave Devices – Add Entry page
The Enable Tunnels to Master Devices checkbox enables the QX
IP PBX as a slave device and allows connecting to the master QX IP
PBX via SIP tunnel. When this checkbox is enabled the Tunnels to
Master Devices table needs to be configured.
The link Tunnels to Master Devices moves you to the page where
a list of master devices needs to be defined.
Fig.II- 152: SIP Tunnel Settings – Tunnels to Master Devices page
The Tunnels to Master Devices page consists of a table where master devices are listed with the corresponding authentication parameters.
Add functional button leads to the Add Entry page where a new master device parameters needs to be provided.
The Add Entry page consists of the following components:
The Enable Registration checkbox selection is used to enable the
registration to the corresponding master device.
The Tunnel Name text field requires the SIP tunnel name for the
corresponding connection. System suggests you to start the SIP
tunnel name with the “SIP_Tunnel_” words, according to the
automatic prefix used for the SIP tunnels on the QX IP PBX,
however this is not mandatory.
The User Name text field requires the authentication user name.
The field in front of this text field displays the default non-editable
prefix for SIP tunnels: “SIPTunnel_”.
The Password text field requires the authentication password.
Please Note: The User Name and Password should match both
on master and slave QX IP PBXs for the successful SIP tunnel
establishment.
The Master device IP text field requires the IP address of the master device.
Fig.II- 153: SIP Tunnel Settings – Tunnels to Master Devices – Add Entry page
The Master device port text field requires the SIP port number of the master device.
The Registration State field displays information whether the slave device is registered on the master or not.
The Registration Date/Time field displays the time and the date of last registration on the master’s device.
Class of Service
The current implementation of Class of Service (CoS) on QX IP PBX is used to define the permissions that PBX and Conference extensions will have when
using call routing rules to make a call.
The Class of Service feature provides the ability to set restrictions on the call routing rules for each extension. The Class of Service functionality allows to
permit or deny the attempt of extensions to use certain types of call routing rules.
Suppose you want for a certain group of PBX/Conference extensions to deny the right to make international calls, but allow them to make local and long
distance calls and for another group of PBX/Conference extensions give a permission to make international calls only.
Class of Service allows to specify which extensions can use which routing rules to make a call.
QX50/QX200/QX2000; (SW Version 6.0.x)
106
QX50/QX200/QX2000 Manual II: Administrator’s Guide
For example, if an extension is not assigned to a certain class of service and an attempt is made to place a call from that extension using routing rule with
the Class of Service enabled, then “Number dialed does not exist” message will be played to the caller.
The permissions for a group of PBX extensions can be changed easily by modifying the CoS variable for each PBX extension.
On QX IP PBX the defined CoS variables are associated with PBX/Conference extensions and call routing rules in the Call Routing Table.
In order to configure CoS feature, follow the steps below:
•
•
At first assign the specified CoS(s) to a certain routing rule(s).
Assign the specified CoS(s) to the PBX/Conference extension(s).
If there is no CoS assigned to the call routing rule, that rule will be generally available for any PBX extension whether it is attached to a CoS or not.
Please Note: If the Enable Class of Service option is disabled, call routing rule(s) that are assigned to a certain CoS(s) will be available for any PBX
extension, if there are no any other filtering limitations.
The Class of Service page offers the following components:
Enable Class of Service checkbox is used to enable the Class of
Service functionality on the QX IP PBX and consists of the
following components:
Add opens the Class of Services - Add Entry page where a
new class of service can be created.
Edit opens the Class of Services - Edit Entry page where the
selected class of service’s settings can be modified. This page
includes the same components as the Class of Services - Add
Entry page does.
Fig.II- 154: Class of Services page
The Go to Extensions Management link leads to the Extensions Management page where the extensions can be assigned to use certain class of service from
the Extensions Management – Edit Entry – Class of Service Settings page.
The Go to Conferences Management link appears only if the Conference feature is activated from the Feature Keys page and leads to the Conferences
Management page where the conference extensions can be assigned to use certain class of service.
The Go to Call Routing Table link leads to the Call Routing Table page where the call routing rules can be assigned to a certain class of service.
The Class of Service – Add Entry page is used to create a new Class of Service and contains the following components:
•
•
Name text field indicates the name of the class of
service. This name will be visible in the
Extensions Management – Class of Service
Settings page, in the Conferences Management –
Class of Service Settings page and in the Call
Routing Wizard when assigning the classes for
the extensions.
Description text
field
requires
information about the Class of Service.
optional
Fig. II-1: Class of Services - Add Entry page
Call Recording Settings
The Call Recording service is optional on the QX IP PBX and is activated from Feature page by inserting a feature key.
The Call Recording is used to record PBX, SIP or PSTN calls on the QX IP PBX and store the recorded calls either in the local Recording Box or upload them
to the remote server. From Call Recording Settings page the call recording can be configured to be started automatically once the call starts or to be
started manually from Administrator’s Main Page of the QX IP PBX's Web Management or by pressing the Record button on the IP phone during the call. If
no such button exists on IP phone, the functional key can be configured from QX IP PBX to handle the recording functionality (see Programmable Keys
Configuration).
To configure Call Recording, an extension of the Recording Box type should be created first. The memory allocated to that extension will be used for
storing the recorded calls. There are two ways to access the recorded calls in the Recording Box: through handset and through Web Management. Through
QX50/QX200/QX2000; (SW Version 6.0.x)
107
QX50/QX200/QX2000 Manual II: Administrator’s Guide
handset, Recording Box is accessible by calling the Recording Box extension. On QX IP PBX's Web Management, call recordings are available from
Extensions Management page by clicking on the Recording Box extension.
Attention: Following limitations apply to the call recording on the QX IP PBX:
• Calls to Auto Attendant or Voicemail cannot be recorded.
The Call Recording Settings page is used for configuring the
call recording rules. It has two view modes - the Basic
View and Advanced View, which can be switched by
appropriate button.
The Basic View displays the table with the list of all active
extensions, recording states of those extensions and
recording parameters.
The Advanced View displays the table with all existing call
recording rules. Click on the recording box extension
number in the Recorded To column will move to the
corresponding Recording Box.
The Call Recording Settings table offers the following functions:
Fig.II- 155: Call Recording Basic View Settings page
Enable and Disable functional buttons are used to activate and deactivate the selected call recording rule(s). At least one rule should be selected in order
to use these functions, otherwise the following error message will appear: "No record(s) selected."
Add functional button opens the Add Entry page where a new call recording rule is being configured. The Add Entry page consists of the following
components:
The Caller Information requires the Call Type and the caller’s Address.
The Called Party Information consisting of the Call Type
and the called party's Address.
The Call Type lists the available call types:
PBX - indicates that the calling or called party is QX IP PBX
extension
SIP - indicates that the calling or called party is located in
SIP network external to QX IP PBX.
PSTN - indicates that the calling or called party is located in
PSTN network external to QX IP PBX.
Fig.II- 156: Call Recording Advanced View Settings page
Auto - indicates any of the types listed above.
The value in the Address text field is dependent on the Call
Type defined in the same named drop down list. If the PBX
call type is selected, the QX IP PBX extension number should
be defined in this field. For the SIP call type, the SIP address
should be defined, for the PSTN call type, the PSTN user
number should be defined here. In case of Auto call type, any
of the addresses listed above are allowed. Wildcards are
applicable for this field.
The Recording Type drop down list allows you to select
whether the recording will start automatically as soon as the
call is established, or whether it will be activated manually by
pressing the button on the phone during the call.
Fig.II- 157: Call Recording Settings – Add Entry page
The Maximum Recording Duration drop down list is used to select the maximum duration when the call between the defined caller and called parties
will be recorded. When the call recording duration expires, it will be silently stopped while the call will stay active.
QX50/QX200/QX2000; (SW Version 6.0.x)
108
QX50/QX200/QX2000 Manual II: Administrator’s Guide
The Recording To drop down list is for selecting the Recording Box extension Extensions Management) to be used for storing the recordings.
The Description text field should contain some descriptive text related to recording rule.
Edit opens the Edit Entry page to modify the selected entry. This page contains all the same components as the Add Entry page does.
NAT Traversal Settings
The NAT Traversal Settings page is divided into separate pages used to configure General NAT Settings, SIP, RTP and STUN parameters for NAT and a
page where the NAT Exclusion table may be filled.
General Settings
The General Settings page consists of a manipulation radio
buttons group to select the mode of the NAT Traversal usage for
the SIP traffic (any incoming and outgoing SIP messages from and
to the QX IP PBX will be routed through the NAT router).
•
•
•
Automatic – with this selection, system will analyze the QX
IP PBX’s WAN IP address and if it is in the IP range specified
for local networks (according to RFC), the SIP traffic will be
routed through NAT. Otherwise, if QX IP PBX’s WAN IP
address is outside the specified IP range, no SIP traffic will be
routed through NAT router.
Force – with this selection, all the SIP traffic will be routed
through the NAT router.
Disable – with this selection, no SIP traffic will be routed
through the NAT router.
Fig.II- 158: General NAT traversal Settings page
SIP Parameters
The SIP Parameters page is used to configure NAT specific settings for SIP and offers two independent groups of settings:
UDP Parameters:
Manipulation radio buttons allow you to select the type of
connection over NAT:
Selecting Use STUN will switch to automatic discovery of
Mapped settings for the SIP UDP traffic over NAT. STUN settings
are configured on the STUN parameters page (see below).
Selecting Use Manual NAT Traversal allows you to manually
define the mapped settings for the SIP UDP traffic over NAT:
Mapped Host requires the IP address of the mapped host for
SIP UDP traffic over NAT.
Mapped Port requires the port number on the mapped host for
the SIP UDP traffic over NAT.
TCP/TLS Parameters:
Fig.II- 159: NAT traversal Settings - SIP Parameters page
Mapped TCP Host requires the IP address of the mapped host for SIP TCP traffic over NAT.
Mapped TCP Port requires the port number on the mapped host for the SIP TCP traffic over NAT.
Mapped TLS Host requires the IP address of the mapped host for SIP TLS traffic over NAT.
Mapped TLS Port requires the port number on the mapped host for the SIP TLS traffic over NAT.
RTP Parameters
The RTP Parameters page is used to choose between the STUN and Manual NAT traversal connection for the RTP traffic and to define the RTP/RTCP
ports for the connection over NAT.
Manipulation radio buttons allow you to select the type of connection over NAT:
QX50/QX200/QX2000; (SW Version 6.0.x)
109
QX50/QX200/QX2000 Manual II: Administrator’s Guide
Selecting Use STUN will switch to automatic discovery of Mapped settings for the RTP UDP traffic over NAT. STUN settings are configured on the STUN
Parameters page (see below).
Selecting Use Manual NAT Traversal allows you to manually
define the RTP/RTCP port ranges for the RTP traffic over NAT:
•
•
The Mapped Host text fields require the Mapped Host for
RTP traffic over NAT.
Mapped RTP/RTCP Port Range:
•
•
Min - minimal port has to be higher than 1024 and lower
than the maximal port range. Only even numbers are
allowed.
Max - maximal port has to be lower than 65536 and higher
than the minimal port range. Only odd numbers are
allowed.
Please Note: RTP/RTCP Mapped Port ranges should be greater
than or equal to the RTP/RTCP port ranges defined on the RTP
Settings page.
Fig.II- 160: NAT traversal Settings - RTP Parameters page
STUN Parameters
The STUN Parameters page enables automatic NAT configuration
through the STUN server and is used to configure the STUN
(Simple Traversal of UDP over NAT) client on the QX IP PBX. This
page requires the following data to be inserted:
The STUN Server text field requires the STUN server’s hostname
or IP address. The STUN Port text field requires the STUN server
port number.
The Secondary STUN Server and Secondary STUN Port text
fields respectively require the parameters of the secondary STUN
server.
The Polling Interval drop down list contains the possible time
intervals between referrals to the STUN server.
Fig.II- 161: NAT traversal Settings - STUN Parameters page
The Keep-alive interval text field provides the options to select the time interval (in seconds) for keeping NAT mapping alive. The value should be in the
range of 10 to 300 seconds.
The NAT IP checking interval text field indicates the interval (in seconds) between the NAT IP checking attempts (used to distinguish the possible NAT
IP address changes and to perform registration on the new host). The value should be in the range of 10 to 3600.
NAT Exclusion
The NAT Exclusion Table lists all possible IP ranges that are not included in the NAT process, but may be accessed directly. IP addresses that are not
listed in the NAT Exclusion Table are accessed over NAT. For example, if a QX IP PBX user needs to make SIP calls within the local network as well as
outside of that network, all local IP addresses are required to be excluded from NAT traversal settings by being listed in this table. Otherwise, a
malfunction may occur in SIP operations.
The NAT Exclusion Table page offers the following input options:
Each record in the table has a corresponding checkbox assigned to
its row. The checkbox is used to delete or to edit the corresponding
record. Only one record may be edited at a time. An error message
will appear if no selection is made or more than one is selected.
Each column heading in the table is a link. By clicking on the
column heading, the table will be sorted by the selected column.
When sorting (ascending or descending), arrows will be displayed
next to the column heading.
Add opens the Add Entry page where a new IP range can be
added.
QX50/QX200/QX2000; (SW Version 6.0.x)
Fig.II- 162: NAT traversal Settings - NAT Exclusion Table page
110
QX50/QX200/QX2000 Manual II: Administrator’s Guide
The Add Entry page includes the following text fields:
IP address requires the IP address that is placed behind NAT
within the local network.
Subnet Mask requires the subnet mask corresponding to the
specified IP address.
To Configure the NAT Exclusion Table
1.
2.
3.
Fig.II- 163: NAT traversal Settings - NAT Exclusion Table - Add Entry page
Press the Add button on the NAT Exclusion Table page. The Add Entry page will appear in the browser window.
Specify an IP Address and its Subnet Mask in the corresponding text fields.
Press Save on the Add Entry page to add the selected IP range to the NAT Exclusion Table list.
To Delete an IP Range from the NAT Exclusion Table
1.
2.
3.
Select the checkboxes of the corresponding IP range(s) that should to be deleted from the NAT Exclusion Table.
Press the Delete button on the NAT Exclusion Table page.
Confirm the deletion by pressing Yes. The IP range will then be deleted. To abort the deletion and keep the IP range in the list, press No.
RTP Settings
The RTP Settings page allows the administrator to configure the codec’s packet size and silence suppression for each voice codec. All parameters listed on
this page may be modified and submitted.
The Codec Properties table lists all codecs with the corresponding packetization interval and information about silence suppression.
Edit opens the Edit RTP Settings page where the codec settings can be modified. To use Edit, only one codec may be selected at a time, otherwise the
“One record should be selected” error message appears.
The Packetization Interval is the time interval between two RTP
packets of the same stream. If the interval is increased, the
overhead is decreased but the voice quality may deteriorate as a
result. If the interval is decreased, the network load is increased
and the delay is reduced.
Silence Suppression disables RTP packet transmission in case of
no voice activity. This feature helps to avoid extra traffic if the RTP
stream contains no voice activity. It is activated after two seconds
of silence and restarted immediately if any audio appears.
The G.726 Standard radio buttons are used to select between
packaging the G.726 codewords into octets. If you experience
problems with the G.726 voice quality when one of these
packaging is selected, try a different one.
•
•
If Use ITU_T specification is selected, the ITU I.366.2 (“AAL2
type 2 service specific convergence sublayer for narrow-band
services”) type packaging of codewords is used, where
packing code words into octets is starting from the most
significant rather than the least significant digit in the octet.
If Use IETF RFC is selected, the IETF RFC (“RTP Profile for
Audio and Video Conferences with Minimal Control”) type
packaging of codewords is used, where packing code words is
starting from the least significant position in the octet.
RTP/RTCP Port Range:
•
•
Fig.II- 164: RTP Settings page
Min - minimal port has to be higher than 1024 and lower than the maximal port range. Only even numbers are allowed.
Max - maximal port has to be lower than 65536 and higher than the minimal port range. Only odd numbers are allowed.
Since the specified maximum port has to be higher than the minimum port, the error message “Min port number should be less than max port number”
will appear if this condition is not met. The port range must consist of digits only, otherwise the error “Incorrect Port Range: only Integer values allowed”
will appear. The difference between Max and Min RTP ports should be 100 ports or less (according to the system’s capabilities) otherwise the
corresponding warning appears. RTP/RTCP Port ranges cannot include the defined SIP UDP ports (see SIP Settings) otherwise an error message will
appear.
QX50/QX200/QX2000; (SW Version 6.0.x)
111
QX50/QX200/QX2000 Manual II: Administrator’s Guide
Enable RTCP Support enables Real Time Control Protocol support and allows for the RTCP packets transmission. RTCP protocol is used for monitoring
the RTP streams and changing RTP characteristics depending on Network conditions.
The RTP Settings – Edit Entry page offers a drop down list and a
checkbox.
Packetization Interval contains possible values (in milliseconds)
to be configured for the selected codec.
The Enable Silence Suppression checkbox selection enables voice
activity detection for the selected codec.
To Edit Codec Parameters
1.
2.
3.
4.
Fig.II- 165: RTP Settings - Edit Entry
Select the codec from the Codecs Table that is to be edited.
Press the Edit button on the RTP Settings page. The Edit Entry page will appear in the browser window.
Change values in Packetization Interval and/or enable/disable Silence Suppression.
To save the codec settings press Save, or to keep the initial data click Go Back.
SIP Settings
The SIP Settings provide information on the SIP receive UDP and TCP ports and allows you to select DNS server configurations for SIP and the SIP timers
scheme.
The UDP Port indicates the SIP UDP (User Datagram Protocol)
receive port number. By default 5060 is selected and used. The SIP
UDP port cannot be in the selected RTP/RTCP port range for FXS
and IP lines (see RTP Settings), otherwise the “Mapped port for SIP
shouldn’t be in RTP port range” error message appears.
The TCP Port indicates the SIP TCP (Transmission Control
Protocol) receive port number. By default, 5060 is selected and
used.
Please Note: QX IP PBX will not use TCP protocol as a transport for
SIP messages if the TCP Port field is left empty.
The TLS Port indicates the SIP TLS (Transport Layer Security)
receive port number. By default, TLS port is not used and is empty
(coded to 0). TLS port number should be different from the TCP
Port number.
The Realm text field requires messaging level information to be
included in SIP messages sent by QX IP PBX. This information might
be used by remote side for authentication purposes.
Fig.II- 166: SIP Settings page
Enable Session Timer enables advanced mechanisms for connection activity checking. This option allows both user agents and proxies to determine if
the SIP session is still active.
The DNS server for SIP radio button group allows you to choose between regular DNS servers configured in the DNS Settings page and specific DNS
servers for SIP traffic.
•
•
Use default is used to apply regular DNS servers for SIP traffic.
Specific is used to enable SIP specific DNS servers. For this selection, both primary and secondary SIP DNS servers should be defined in the SIP DNS
1 and SIP DNS 2 text fields. At the least, a primary DNS server should be inserted.
The SIP Timers radio button group is used to define the timeouts of the SIP messages retransmission.
•
•
RFC 3261 will apply standard SIP timers described in the corresponding specification.
High availability will apply SIP timers to shorten the call establishment, registration confirmation and registration failure procedures. This selection
provides more firmness to the SIP connection but increases the network traffic on the QX IP PBX.
QX50/QX200/QX2000; (SW Version 6.0.x)
112
QX50/QX200/QX2000 Manual II: Administrator’s Guide
•
Custom allows manually defining the Registration Timeout, Registration Failure Timeout, Transaction Duration and Session refresh timeout
SIP timers (in seconds).
SIP Aliases
This page is used to create a list of QX IP PBX's hostnames register
on remote DNS servers. This list will be used to identify SIP
packets received from remote servers where QX IP PBX is
registered with different names.
The Host aliases for SIP page consists of a table where QX IP
PBX's aliases are listed. Add opens the Add Entry page where a
new alias name for QX IP PBX should be defined.
Fig.II- 167: Host aliases for SIP page
TLS Certificates
The Generate and Install New CA Root Certificate page is used
to define, generate and install a new CA root certificate for SIP TLS
traffic. All fields in this page require root certificate specific
information.
The General Certificate and Install button is used to generate a
new CA root certificate based on the defined data and to install it
on the QX IP PBX. QX IP PBX will get rebooted automatically once
the new certificate is installed. You may download the actual copy
of the certificate from SIP Settings page.
To ensure a secure TLS connection with the QX IP PBX's defined
CA root certificate, both sides should have the same certificate
installed. If the end user is an IP phone, you may activate the TLS
certificate update mechanism from it to obtain the latest certificate
generated by the QX IP PBX. If the end user is a server or other
device, you may download the certificate from the QX IP PBX and
apply it manually on the remote side.
The Download Current CA Root Certificate link is used to
download the actual CA root certificate in a .crt format.
Fig.II- 168: Generate and Install New CA Root Certificate page
Advanced Settings
The Advanced Settings page allows you to configure the following settings: Voice Mail Common Settings, RTP Streaming Channels, Gain Control, 3PCC
Settings, RADIUS Client Settings, Dial Timeout and Call Quality Notification.
Voice Mail Common Settings
The Voice Mail Recording Codec page is used to configure the codec for the Voice Mail recording and other settings related to the voicemail to email and
FAX to email sending. It offers the following components:
The Recording Codec drop down list contains the existing codecs for voice mail compression. Changing the Voice Mail recording codec will directly affect
the allocated memory size for users.
Email Subject for voice field is used to when user enables Send new voice messages via e-mail option from his personal Voice Mail Settings. In this
field you may define a flexible subject for all emails sent from the QX IP PBX and carrying the voice mails.
QX50/QX200/QX2000; (SW Version 6.0.x)
113
QX50/QX200/QX2000 Manual II: Administrator’s Guide
Besides using static text in the subject line, you may want to use
the predefined tags to combine the needed subject:
• Hostname - the hostname of the QX IP PBX.
• Displayname - the caller's display name. This value is
not displayed for PSTN callers.
• Username - the caller's SIP username. For PBX caller
this is the caller's PBX number, for PSTN callers this is
the caller's PSTN number.
• Full name - the caller's full SIP address (SIP username
and the SIP server). For PBX caller this is the caller's
PBX number, for PSTN callers this is the caller's PSTN
number.
• Duration - the voice mail duration.
• Date - the date the voice mail was received.
Fig.II- 169: Voice Mail Recording Codec page
To insert the predefined tag to the subject line, you should simply click on the corresponding tag. The following format should be maintained to create a
flexible subject:
Example: Voice mail received from $[VM_DISPNAME] $[VM_DATE]
In this example, all email subjects will contain a static text "Voice mail received from" following by the display name of the caller and the date voice mail is
received.
FAX to E-mail format drop down list is used to define the format of the FAX document received in the voice mail and to be attached to the email, in case
user has enabled Send new voice messages via e-mail option from his personal Voice Mail Settings. TIFF or PDF formats may be selected here.
RTP Streaming Channels
The RTP Streaming Channels page is used to configure channels where the broadcast RTP streams are transmitted. These channels may be then
configured to be used as hold music (see Manual III – Extension User’s Guide) or any other type of music played to the caller.
The RTP Streaming Channels page consists of a table where RTP
channels are listed.
Add opens the Add Entry page where a new RTP channel can be
added.
The Add Entry page includes the following text fields:
The RTP Channel Name text field requires the name or the
number of the RTP channel.
The Port Number text field requires the broadcasting RTP port
number.
Fig.II- 170: RTP Streaming Channel page
The Description text field requires optional information related to
the RTP streaming channel.
Fig.II- 171: RTP Streaming Channel – Add Entry page
Gain Control
The Gain Control settings are used to define transmit and receive gains.
The Gain Control page offers Transmit Gain and Receive Gain drop down lists for each line that contains allowed gain values, which can be set up by the
administrator for every line.
QX50/QX200/QX2000; (SW Version 6.0.x)
114
QX50/QX200/QX2000 Manual II: Administrator’s Guide
For FXS lines:
Transmit Gain defines the phone speaker volume on the call.
Receive Gain defines the volume of the phone microphone on
the call.
For FXO lines:
Transmit Gain defines the level of voice transmitted from QX IP
PBX to the FXO network.
Receive Gain defines the volume of voice received by QX IP PBX
from the FXO network.
For Voice Mail:
Recording Gain defines the volume of the phone microphone
upon playing voice mails or system messages.
Playback Gain defines the phone speaker volume upon playing
voice mails or system messages.
For Audio Lines:
Transmit Gain (Line Out) defines the level of voice
transmitted from QX IP PBX to the Audio Line Out port.
Receive Gain (Line In) defines the volume of voice received
by QX IP PBX from the Audio Line In port.
The Restore Default Gains button restores the default values.
Fig.II- 172: Gain Control page
3PCC Settings
The 3PCC Settings page is used to adjust the third party call
controlling settings. 3PCC service on the QX IP PBX allows call
controlling applications to remotely initiate and handle calls on
the QX IP PBX and to subscribe for certain event notifications
from the QX IP PBX.
This page consists of the following components:
The Secure Connection checkbox is used enable a secure
encrypted connection between the call controlling application
and the QX IP PBX.
Fig.II- 173: 3PCC Settings page
Please Note: For successful connection, this option should be set up in the same way on both sides (enabled or disabled on both sides).
The Request Timeout text field requires the timeout (in seconds) during which the QX IP PBX should receive a response to the request from the call
controlling application. If the response is not received during this timeout, QX IP PBX will perform a request dependent default action. For example, if the
call controlling application is configured to handle incoming calls on the QX IP PBX. Once the incoming call occurs, QX IP PBX is trying to transfer the call to
the call controlling application. If the call controlling application does not response within the mentioned timeout, QX IP PBX will answer the call or
perform an action configured for unanswered incoming calls. This setting is dependent on the network conditions therefore consult with your network
administrator before changing the default value.
The read-only Feature Key text field indicates whether the feature key for the 3PCC Support is installed on the system. The system will not accept
connections from 3PCC applications if no key is found. The 3PCC support is an optional feature and can be activated with a feature key from the Feature
Keys page.
The read-only WAN Port text field indicates whether there is a filtering rule specified for the Call Control Access. If a third-party call control application
connects to the QX IP PBX from the WAN interface, a filtering rule for the corresponding host should be created on the Call Control Access page to allow
the application a remote access. Creating a filtering rule is not required if the firewall is not setup on the QX IP PBX. The field shows Opened if there is at
least one enabled filtering rule for the Call Control Access.
RADIUS Client Settings
RADIUS (Remote Authentication Dial In User Service) specifies the RADIUS protocol used for authentication, authorization and accounting, to
differentiate, to secure and to account for the users. The RADIUS Server provides the option for a caller from/through QX IP PBX to pass authentication
and to be able to dial a specific number.
QX50/QX200/QX2000; (SW Version 6.0.x)
115
QX50/QX200/QX2000 Manual II: Administrator’s Guide
When a RADIUS client is enabled on the QX IP PBX, and according to the configuration of AAA Required option, the RADIUS server will be used to
authenticate user and/or to account for the call. This can be accomplished by automatic detection of the caller’s number or a customized login prompt
where the caller is expected to enter a username and password.
Transactions between the client and the RADIUS server are authenticated through the use of a shared Secret Key, which is never sent over the network. In
addition, user passwords are encrypted when sent between the client and RADIUS server to eliminate the possibility of a party viewing an unsecured
network where they could determine a user's password. If no response from the RADIUS Server is returned after the Receive Timeout expires, the request
is resent numerous times as defined in the Retry Count list. The client can also forward requests to an alternate server(s) if the primary server is down or
unreachable. An alternate server can be used after a number of failed tries to the primary server.
Once the RADIUS server receives the request, it determines if the sending client is valid. A request from a client that the RADIUS server does not recognize
must be silently discarded. If the client is valid, the RADIUS server consults a database of users to find the user whose name matches the request. The user
entry in the database contains a list of requirements (username, password, etc.) that must be met to give access to the user. If all conditions are met, the
user gets access to the QX IP PBX Network.
The RADIUS Client Settings page contains the Enable RADIUS Client checkbox that enables RADIUS client on the QX IP PBX.
Please Note: The RADIUS Client cannot be disabled if there is at least one route with RADIUS Authentication and Authorization or RADIUS Accounting
values configured in the AAA Required drop down list at the Call Routing Table. In order to be able to disable the RADIUS Client on the QX IP PBX,
appropriate routes should be removed first.
The other RADIUS Client settings are divided into three groups:
1. Registration Settings
The Primary Server requires the IP address of the primary Radius
Server.
The Secondary Server requires the IP address of the secondary
Radius Server.
NAT Station IP text fields require the NAT PC WAN IP address. If no
NAT Station is specified here, QX IP PBX’s IP address will be sent to
the RADIUS server.
Secret Key is used to insert the secret key between the Radius client
and the server. Contact the Radius server administrator to get the
secret key for your QX IP PBX.
The Confirm Secret Key field is used to verify the secret key. If the
entered Secret Key does not correspond to the one in the Confirm
Secret Key field, the error message “The Secret Key does not match.
Please try again” will appear.
Retry Count allows you to select the number of attempts authorized
before canceling the registration.
Receive Timeout allows you to select the timeout (in seconds)
between two attempts to register.
Encoding Type allows you to select the encoding type (PAP or
CHAP) that should be unique on both the client and the server sides
for the establishment of a successful connection. Encoding type
should also be requested from the Radius Server administrator.
The Authorization Port text field requires the port number on the
RADIUS server where QX IP PBX is to send the authentication
requests.
The Accounting Port text field requires the port number on the
RADIUS server where QX IP PBX is to send the accounting messages.
2. Authentication Settings
Fig.II- 174: Radius Client Settings page
The Enable common login for all users in time of by Phone authentication checkbox enables custom settings for the callers who passed an
authorization by phone on the QX IP PBX. This checkbox enables Username and Password text fields to insert the custom settings that will stand instead
of the source caller’s settings when being delivered to the RADIUS server.
The Authentication on Destination RADIUS Server parameters group is used to insert a Username and a Password (followed by the password
confirmation) to pass authentication on the RADIUS Server of the destination QX IP PBX. If these fields are left empty, the original authentication settings
that users enter for authentication will be used.
3. Accounting Settings
The Username field is dedicated for accounting services only. It is used to insert an identification username for accounting purposes. When no username
is specified in this field, the source username will be used for accounting.
The Send Accounting messages manipulation radio buttons group is used to select sending both Start and Stop accounting messages or only Stop
accounting message.
QX50/QX200/QX2000; (SW Version 6.0.x)
116
QX50/QX200/QX2000 Manual II: Administrator’s Guide
Dial Timeout
The Dial Timeout Settings page is used to adjust the dialing timeout setting.
The Routing Dial Timeout setting specifies a period of time after
the last dialed digit that the system identifies as a completion of
dialing. If the user does not press any key within the specified
timeout, the system assumes that the dialing is complete and starts
calling the dialed number. Only predefined values included in the
drop-down list can be used for this setting.
The Routing Dial Timeout setting will also be applied to all the
supported IP phones that are auto-configured with the QX IP PBX
and provide the possibility of changing this setting through the
auto-configuration file. The modified value of the setting will take
effect after rebooting the IP phones.
Fig.II- 175: Dial Plan Settings page
Call Quality Notification
From the Configure Call Quality Event Notification page you may configure event notification policy when the call quality is lower than the allowed
level.
This page consists of a Notify checkbox, which enables the call
quality monitoring mechanism for the corresponding event
notifications, and a Call Quality less than drop down list where the
least satisfactory call quality should be selected. When a call with the
quality less than the level selected here is registered on the QX IP
PBX, an event notification will appear. When the Notify checkbox is
disabled, no Call Quality events will occur on the QX IP PBX.
Please Note: The ways of notification for the Call Quality events
should be configured from the Events page.
QX50/QX200/QX2000; (SW Version 6.0.x)
Fig.II- 176: Configure Call Quality Event Notification page
117
QX50/QX200/QX2000 Manual II: Administrator’s Guide
Firewall Menu
The Firewall menu allows you to configure the following settings:
•
Firewall
− Firewall and NAT
− Advanced Firewall Settings
•
− IDS Log
Filtering Rules
− View All Filtering Rules
− Incoming Traffic/Port Forwarding
− Outgoing Traffic
− Management Access
− Call Control Access
− SIP Access
− Blocked IPs
•
•
•
− Allowed IPs
Custom Services
− Service Pool Configuration
Fig.II- 177: Firewall Menu page
IP Groups
− IP Pool Configuration
SIP IDS Settings
QX50/QX200/QX2000; (SW Version 6.0.x)
118
QX50/QX200/QX2000 Manual II: Administrator’s Guide
Firewall
The Firewall Configuration page allows setting up a firewall, configuring the security level and enabling the NAT and IDS services of QX IP PBX.
A Firewall is a security service configured by the QX IP PBX administrator based on various criteria. The firewall allows or blocks traffic based on policies,
services and/or IP addresses. The firewall has several levels of security policies (low, medium or high). The administrator may add additional servicebased rules. Filtering rules will take effect only if the Firewall has been enabled and are independent from the selected firewall security level.
NAT (Network Address Translation) is used to allow QX IP PBX LAN members to connect to the Internet using QX IP PBX's WAN IP address. The QX IP
PBX/NAT also handles forwarding incoming packets from the WAN to the PCs or devices on QX IP PBX’s LAN.
The IDS (Intrusion Detection System) is a type of firewall, but together with deleting dangerous packets or packets containing intrusion attacks, IDS
generates a log file with information about these dropped packets and the senders responsible for those packets. The log can be viewed on the IDS Log
page and notifications about them can be sent to the user in various ways such as e-mail, flashing LED and display notification.
Firewall and NAT
The Firewall Configuration page offers the following components:
The Enable IDS checkbox selection enables the Intrusion Detection System. The Enable NAT checkbox selection enables Network Address Translation.
The Enable Firewall checkbox selection enables the firewall
security service. The firewall security level has to be selected,
otherwise the firewall cannot be enabled.
The Firewall Security radio buttons are the following:
•
•
•
Low Security - Everything that is not explicitly forbidden will
be allowed. This security level doesn't block anything by
default. It is recommended if the device is already located
behind another firewall or if every filter has been configured
correctly.
Medium Security - Traffic originating from the LAN side may
pass and traffic from the WAN side will be blocked by default.
This is the recommended security level.
High Security - Everything that is not explicitly allowed will
be blocked, including traffic from the LAN side.
Fig.II- 178: Firewall Settings page
Advanced Firewall Settings
Advanced Firewall Settings are used to deny Ping and
Portscanning operations addressed towards the device. With these
features enabled, QX IP PBX will answer with inscrutable messages
to the Ping and Portscanning operations.
Please Note: Operations are available only when the firewall is
enabled from the Firewall and NAT page.
This page offers the following components:
The Ping Stealth checkbox selection prohibits a Ping operation
toward QX IP PBX from its WAN.
The Fool Portscanner checkbox (available only for QX50/QX200)
selection prohibits QX IP PBX portscanning from its WAN. As a
reply to a Portscanning operation, "network unreachable" or "host
unreachable" feedback messages will be sent.
Fig.II- 179: Advanced Firewall Settings page
IDS Log
The IDS logging page (available only for QX50/QX200) contains information about dropped packets and the senders responsible for those packets. IDS
discards dangerous packets or packets including intrusion attacks. It generates a table with the IDS log report. The administrator can be notified about
newly logged entries in various ways (mail, display notification, Flashing LED, sms) depending on the settings in the Event Settings page. To make an IDS
log reporting table, IDS needs to be enabled on the Firewall and NAT page.
QX50/QX200/QX2000; (SW Version 6.0.x)
119
QX50/QX200/QX2000 Manual II: Administrator’s Guide
The IDS Logs table is a list of new or read IDS entries and descriptions
referring to them. The table provides a status row that has the value
New if the entry is still unread or it is empty if the entry has already
been read.
Mark All as Read marks all IDS logged entries as read and removes
the New status from the Status row of the IDS entries table.
Delete Log is used to delete all entries from the IDS table.
A detailed log of the selected entry can be seen by clicking on the
Description link of the corresponding entry in the IDS Entries table.
Fig.II- 180: IDS Log page
The IDS Logs detailed page has a following preview:
The Issue Detailed Log table is a detailed list of new and read IDS
entries. The table contains a Status row that has the value New if the
entry is still unread or that is empty if the entry has already been read.
Fig.II- 181: IDS issue detailed preview
Filtering Rules
The Filtering Rules page allows you to configure the filters for incoming and outgoing traffic.
To prevent inaccurate configuration, only one rule per service is allowed. The user may use IP groups to include several IP addresses for this rule. Since
the filtering rules specify the operation mode of the firewall, they only take effect if the firewall has been enabled (additionally NAT should be enabled to
use the Port Forwarding function in the Incoming Traffic/Port Forwarding filtering rules). The filtering rules are independent from the security level, so
they will work if enabled, no matter what security level has been selected.
Please Note: Applying firewall rules will prevent the establishment of new connections that violate the rules. Applying rules does not kill existing
connections that violate the rule.
Attention: The newly created blocking filtering rules will take effect immediately if there is no any active connection matching to that rule. Otherwise, if
there is an active connection matching to the created blocking rule, please restart the QX IP PBX to make the newly created blocking rule effective
immediately. However, if you are unable to restart the QX IP PBX, you may need to stop an existing active connection to make the newly created blocking
rule effective. Please note, that in this case the blocking rule will take effect only in 3 minutes.
View All Filtering Rules
View All displays all configured filters specified by their State
(enabled or disabled), the selected Service, the set Action (allowed
or blocked), the IP addresses the filters apply to (if Restricted) and
the destination of port forwarding. Since it is read-only, no
modifications are allowed and no functional buttons are available.
Fig.II- 182: Filtering Rules page
QX50/QX200/QX2000; (SW Version 6.0.x)
120
QX50/QX200/QX2000 Manual II: Administrator’s Guide
Incoming Traffic/Port Forwarding
The Incoming Traffic/Port Forwarding filter is for incoming
traffic. The rules here allow or deny systems on the Internet to
reach the services of QX IP PBX’s LAN. The NAT service should be
enabled on the QX IP PBX to provide the possibility of Port
Forwarding in the Incoming/ Forwarding filtering rules. The Port
Forwarding function will be unavailable if NAT is disabled on the
QX IP PBX.
Fig.II- 183: Filtering Rules page
Outgoing Traffic
The Outgoing Traffic filter is for outgoing traffic. The rules here
allow or deny QX IP PBX’s LAN users to reach external services.
Fig.II-184: Filtering Rules page
Management Access
Management Access is used to enable management access to the
QX IP PBX from the Internet. A host on the Internet can be allowed
to reach the QX IP PBX.
Fig.II- 185: Filtering Rules page
Call Control Access
Call Control Access is used to enable the access from the call
controlling application from the Internet to the QX IP PBX. The call
controlling applications can be used to remotely initiate and handle
calls on the QX IP PBX and to subscribe for certain event
notifications from the QX IP PBX.
Fig.II- 186: Filtering Rules page
QX50/QX200/QX2000; (SW Version 6.0.x)
121
QX50/QX200/QX2000 Manual II: Administrator’s Guide
SIP Access
SIP Access is used to allow or deny the SIP access to or from the
particular SIP servers, SIP hosts or a group of them. The SIP Access
filtering rule may prevent or allow incoming or outgoing SIP calls to
or from specified SIP server(s) or host(s).
Fig.II- 187: Filtering Rules page
Blocked IPs
When Blocked IP List is used, traffic from specific hosts may be
blocked, no matter what services are opened in the other filters. NO
traffic will be allowed to the specified hosts. The Blocked IP List
service has a higher priority if the same host is also listed in the
Allowed IP List table.
Fig.II- 188: Filtering Rules page
Allowed IPs
Allowed IP List allows trusted hosts to reach your network and
vice versa. It is an exception to other rules and only all services may
be allowed for a single host.
Fig.II- 189: Filtering Rules page
The table displayed on the bottom of this page shows the filters selected above, specified by their State (enabled or disabled), the selected Service, the set
Action (allowed or blocked), the IP addresses the filters apply to (if Restricted) and the destination of port forwarding (Redirect to, in case of Incoming
Traffic/Port Forwarding). With the exception of View All, the table offers the following functional buttons:
•
•
•
Enable is used to enable the rule. If no records are selected the error message “No record(s) selected” will appear.
Disable is used to disable the rule. If no records are selected the error message “No record(s) selected” will appear.
Add opens a filter specific page where new rules may be defined by a Service, an Action, a Restriction to certain IP address(es) or IP groups, and if
adding a rule for Incoming Traffic/Port Forwarding, the destination IP address for Forwarding.
The page to add a rule for Incoming Traffic/Port Forwarding offers the following input options:
Service includes a list of possible services to be configured. All custom services also will be displayed in this list.
Action includes possible actions to setup the rule.
Forward to IP requires the destination IP address where traffic should be transferred to if it comes from the restricted host. The IP address defined in this
field will be ignored for blocked action of the Incoming Traffic/Port Forwarding rule.
QX50/QX200/QX2000; (SW Version 6.0.x)
122
QX50/QX200/QX2000 Manual II: Administrator’s Guide
Please Note: It is not allowed to forward incoming packets when the NAT service is disabled on the QX IP PBX.
Port Translation text field is available for “Allowed” action only
and optionally requires the port number that will stand instead of
the original port number when incoming packet is being
forwarded. If this field is left empty, the original port number will
be used when forwarding the packet.
Restriction radio buttons:
•
•
•
•
•
Selecting Any blocks or allows all host IP addresses. This
selection is not present for the Management Access,
Blocked and Allowed IP List rules.
Selecting Single IP will require the IP address of the allowed
or blocked host.
Selecting IP/Mask will require the subnet to be allowed or
blocked, specified by an IP address and the Maskbits. The
following are Maskbit examples:
255.0.0.0= /8,
255.255.0.0 = /16,
255.255.255.0 = /24,
255.255.255.255= /32
Single URL requires the hostname of the allowed or blocked
host.
Group indicates the user-defined groups that include IP
addresses that should to be allowed or blocked.
The Description field is used to insert an optional description of
the filtering rule.
Fig.II- 190: Filtering Rules - Page to add a rule for Incoming Traffic
To Add a Filtering Rule
1.
2.
3.
4.
5.
6.
7.
8.
Select the Filtering Rule (Incoming Traffic/Port Forwarding, Outgoing Traffic, Management Access, Call Control Access, SIP Access, Blocked IP
List or Allowed IP List) to add a rule for it. The corresponding Filter table will appear in the same window.
Click Add on the corresponding filtering rules page.
Select a service name from the Service list to configure a rule for it. If the list has a default value, do not change the default values.
Select an action from the Action list that is used in the rule. If the list has a default value, do not change the default values.
Enter the IP address in the Forward to IP field if an Incoming Traffic Rule is to be added.
Choose the restriction type by selecting Any, Single IP, IP/Mask or Single URL and enter the required information in the text fields or select a
group.
Insert a Description, if needed.
To add a rule with these parameters, press Save.
To Delete Filtering Rules
1.
2.
3.
4.
Select the corresponding Filtering Rule (Incoming Traffic/Port Forwarding, Outgoing Traffic, Management Access, Call Control Access, SIP
Access, Blocked IP List or Allowed IP List).
Check one or more checkboxes of the corresponding rules that should be deleted from the rules table.
Press the Delete button on the Filtering Rules page.
Confirm the deletion by clicking on Yes, or cancel by clicking on No.
Custom Services
Service Pool Configuration
The Service Pool table is a list of all created services and their
parameters. It is used to add new services with the appropriate
settings (protocol type and port range). New services can be used
to add a restriction or permission by defining a new filtering rule
with the following:
Add opens the Add New Service page where new services may be
added.
Edit opens the Edit Service page where the service parameters
(except for the service name) can be modified. This page includes
the same components as the Add New Service page. To operate
with Edit only one record may be selected, otherwise the error
message “One row must be selected” will appear.
QX50/QX200/QX2000; (SW Version 6.0.x)
Fig.II- 191: Service Pool Configuration page
123
QX50/QX200/QX2000 Manual II: Administrator’s Guide
The Add page is used to add new services and includes the
following text fields and buttons:
Service Name requires a name for the service that should be
added.
Protocol includes a list of possible protocols to be selected.
Port Range requires a port range for the defined service.
To Delete a Service
1.
2.
3.
Fig.II- 192: Service Pool Configuration – Add Service page
Check one or more checkboxes of the corresponding services that should be deleted from the Service Pool Configuration table.
Click on the Delete button on the Service Pool Configuration page.
Confirm the deletion by clicking on Yes, or cancel by clicking on No.
IP Groups
IP Pool Configuration
The IP Pool table is the list of all added groups and the members
assigned to these groups. If a group is empty, EMPTY will be
indicated in the Members column. If hidden, group members will still
remain active but HIDDEN will be displayed in the Members column.
The IP Pool Configuration is used to add groups of IP addresses that
have the same restriction criteria. When adding a new filtering rule,
groups may be used instead of several IP addresses. IP Pool
Configuration offers the following components:
View makes hidden groups visible.
Hide makes group members hidden and adds the HIDDEN comment
in the member column.
Fig.II- 193: IP Pool Configuration page
Add opens the Add Group page where a new group may be added. This page consists of the Group Name text field (requiring the group name) and the
Group Description text field (requiring the optional group description), as well as standard Save and Go Back buttons to apply or abort changes.
Edit opens the Edit Group page where the service parameters can be modified. It provides the same components as the Add Group page. To operate with
Edit, only one record may be selected, otherwise the error message “One row must be selected” will appear.
Please Note: Changing a group name will also change the references
to this group, including groups where this group is a member of, and
all affected filter rules (enabled and disabled ones, in all chains).
Deleting a group will also delete any reference to the corresponding
group, including filter-rules and member relations to the other
groups.
Clicking on the Group name will display an IP Pool Group
Configuration page with the Members list for the current group.
Fig.II- 194: IP Pool configuration – Add Group page
QX50/QX200/QX2000; (SW Version 6.0.x)
124
QX50/QX200/QX2000 Manual II: Administrator’s Guide
The IP Pool Group Configuration page displays a list of all the
added member IP addresses for the selected group. It offers the
following components:
Current Group provides read-only information about the current
group name the members are listed for.
Add opens the Add Member page where a new member may be
added.
Edit opens the Edit Members page where the service parameters
can be modified. This page includes the same components as the Add
Member page. To operate with Edit, only one record may be
selected, otherwise the error message “One row must be selected”
will appear.
Fig.II- 195: IP Pool Group Configuration page
The Add Members page provides the following radio buttons:
IPaddress requires the member IP address that is to be added to the
group.
IP Subnet requires the subnet specified by the IP address and the
Maskbits. See above for more information about Maskbits.
URL Address requires the member hostname to be added to the
group.
The User-defined Group includes previously added groups that may
also be added as a member to another group.
Member description text fields can be used to enter an optional
description of the member.
To Add a new Group with Members
1.
2.
3.
4.
5.
6.
7.
8.
Fig.II- 196: IP Pool Group Configuration – Add Member
Click on the Add button on the IP Pool Configuration page. A page where a new group may be added will appear in the browser window.
Define a group name in the Group Name text field and fill in the Group Description, if needed.
To add a group with the given parameters, press Save.
Open the IP Pool Group Configuration page by clicking on the group name.
Select the Add button on the IP Pool Group Configuration page. A page opens where new members may be added to the group.
Enter an IP address for the member in the IP Address text fields, select a IP subnet or IP group from the User defined Group drop down list to
assign it to the currently selected group.
Enter a Member Description in the corresponding text field, if needed.
To add a member with these parameters to the selected group press Save.
To Delete a Member
1.
2.
3.
Check one or more checkboxes of the corresponding members that should be deleted from the Members table.
Press the Delete button on the IP Pool Group Configuration - Members page.
Confirm the deletion by pressing on Yes or cancel the deletion by pressing on No.
To Delete a Group
1.
2.
3.
Check one or more checkboxes of the corresponding groups that should be deleted from the IP Pool Configuration table.
Press the Delete button on the IP Pool Configuration page.
Confirm the deletion by pressing on Yes or cancel the deletion by pressing on No.
QX50/QX200/QX2000; (SW Version 6.0.x)
125
QX50/QX200/QX2000 Manual II: Administrator’s Guide
SIP IDS Settings
The SIP IDS Settings page includes the following components:
Enable SIP IDS checkbox selection allows to prevent the SIP
attacks.
The Add the IP address into the Blocked IP list in Firewall
checkbox allows to block SIP attacker’s IP address. SIP attacker’s
IP address will be blocked by QX IP PBX Firewall and will be
added on the Firewall Blocked IP List table.
The Discard SIP messages from IP address for checkbox allows
to discard the accumulated SIP messages from the QX IP PBX SIP
cash after defined timeout (default timeout value of “Discard SIP
messages from IP address for” service is 32 seconds).
The Exceptions link leads to the Exceptions for SIP IDS page
where user can require the trusted IP address(es) that can't be
blocked.
Add opens the page Exception IP- Add Entry, where a trusted IP
address can be established.
Fig.II- 197: SIP IDS Settings page
Delete removes the selected exceptions from the Exceptions for
SIP IDS table.
Fig.II- 198: Exceptions for SIP IDS Table
QX50/QX200/QX2000; (SW Version 6.0.x)
126
QX50/QX200/QX2000 Manual II: Administrator’s Guide
Network Menu
The Network menu allows you to configure the following settings:
•
IP Routing Configuration
− IP Static Routes
− IP Policy Routes
•
− PPTP/L2TP Routes
DHCP Settings
− DHCP Server
− DHCP Leases
•
− DHCP Settings for the VLAN Interface
DNS Settings
− DNS Server Settings
•
•
− Dynamic DNS Settings
PPP/ PPTP Settings
− Advanced PPP Settings
SNMP Settings
− Global SNMP Settings
− SNMP Trap Settings
•
VLAN
•
VPN Configuration
Fig.II- 199: Network Menu page
− IPSec Configuration
− PPTP/L2TP Configuration
QX50/QX200/QX2000; (SW Version 6.0.x)
127
QX50/QX200/QX2000 Manual II: Administrator’s Guide
IP Routing Configuration
Routing is used to relay information across the Internet from a source to a destination. Along the way, at least one intermediate node is typically
encountered. Routing is different than bridging. The main difference between bridging and routing is that bridging operates at the OSI Data Link Layer
(Level Two Media Access Control Layer) and routing operates at OSI Network Layer (Level Three).
QX IP PBX’s IP Routing service allows you to route IP packets from one destination to another (or to a specified router) through QX IP PBX or a QX IP PBX
VPN.
The IP Routing page is used to make IP Static, IP Policy and PPTP/L2TP routes for IP packets routing. This page consists of three tables. Entries in the
tables are color coded according to the state of the route. For example, yellow indicates disabled routes, green indicates successful routes and red
indicates routes with an error.
IP Static Routes
IP Static Routes are used to forward IP packets from the Network,
where the QX IP PBX is connected, to the specified destination.
The IP Static Routes table displays all established IP static routes
with their parameters: Target State for the state of the route
(enabled or disabled), Actual State for the state of the route
connection (up, down or erroneous), Route To for the subnet where
the incoming packets should be routed to and Via IP Address for the
router IP address where incoming packets should be routed through.
Add opens the Add IP Static Route page where a new static route
can be established.
Enable/Disable is used to activate and deactivate a selected
route(s). At least one route should be selected in order to use these
functions, otherwise the following error message will appear: “No
record(s) selected.”
Fig.II- 200: IP Static Routes table
The Add IP Static Route page offers the following components:
Route To requires the IP address and subnet mask for the
destination the IP packet should be forwarded to.
Via IP Address requires the IP address of the subsequent router for
IP packet forwarding to the specified destination.
Attention: The rule with the longest subnet (smallest IP range) will
take effect when having two or more IP Static routing rules with the
coinciding subnets.
Fig.II- 201: Add IP Static Route page
IP Policy Routes
IP Policy Routes allow IP packets forwarding to the specified router depending on the source IP address as well as defining the priority for the current
routing rule.
The IP Policy Routes table displays all specified IP policy routes
with their parameters: Target State for the state of the route
(enabled or disabled), Actual State for the state of the route
connection (up, down or erroneous), Priority for the route priority,
Route From is where the subnet, routed packets come from and Via
IP Address is where the router IP address incoming packets should
be routed through.
Add opens the Add IP Policy Route page to establish a new policy
route.
Enable and Disable are used to activate or to deactivate the selected
route(s).
Fig.II- 202: IP Policy Routes table
Raise Priority and Lower Priority are used to increase or decrease the priority of the selected policy route(s) by one. At least one route should be
selected to use these functions, otherwise the error message “No record(s) selected” will appear.
QX50/QX200/QX2000; (SW Version 6.0.x)
128
QX50/QX200/QX2000 Manual II: Administrator’s Guide
The Add IP Policy Route page offers the following input options:
Priority requires a numeric value (from 1 to 252) to define the
priority of the routing rule. The lower the number, the sooner the
routing rule will take effect (higher priority).
From requires the packet source IP address and subnet mask of the
specified destination to match with the rule.
Via IP address requires the IP address of the subsequent router for
IP packet forwarding.
Fig.II- 203: Add IP Policy Route page
PPTP/L2TP Routes
The PPTP/L2TP Routes allow IP packets forwarding through the
PPTP and L2TP tunnels of the QX IP PBX. If PPTP/L2TP connections
do not exist on QX IP PBX, VPN routes cannot be generated.
The PPTP/L2TP Routes table displays all generated VPN routes
with their parameters: Target State for the state of the route
(enabled or disabled), Actual State for the state of the route
connection (up, down or erroneous), Route To for the subnet where
the incoming packets should be routed, Via Tunnel for the VPN
tunnel incoming packets should be routed through and Tunnel State
for the actual state of the route tunnel (up or down).
The Add button opens the Add PPTP/L2TP Route page where a
new VPN route can be generated.
The Add PPTP/L2TP Route page offers the following components:
Fig.II- 204: PPTP/L2TP Routes table
Route Via contains the available PPTP and L2TP connections on the
QX IP PBX. A connection selected from this list will be used to route
the IP packet from the QX IP PBX’s LAN to the peer behind the
PPTP/L2TP tunnel.
Route To requires the IP address range of the possible peers behind
the PPTP/L2TP tunnel whereto the IP packets should be routed.
Fig.II- 205: Add PPTP/L2TP Route page
The Enable and Disable functional buttons are used to activate or to deactivate the selected route(s). At least one route should be selected to use these
functions, otherwise the error message “No record(s) selected” will appear.
DHCP Settings
The DHCP Settings page provides the option of enabling a DHCP server and controlling the QX IP PBX user’s LAN settings. Therefore, QX IP PBX LAN users
will automatically be provided with the following settings using the configured parameters:
• IP addresses
• NTP (corresponds to the QX IP PBX’s IP address)
•
•
•
WINS server
Nameserver (corresponds to the QX IP PBX’s IP address)
Domain name
QX50/QX200/QX2000; (SW Version 6.0.x)
129
QX50/QX200/QX2000 Manual II: Administrator’s Guide
DHCP Server
The DHCP Settings for the LAN Interface page offers the
following input options:
Enable DHCP Server checkbox activates the DHCP server on QX
IP PBX. With this checkbox enabled, QX IP PBX will be able to
assign dynamic IP addresses to the devices in its LAN.
Give leases only to hosts listed in the static MAC address
binding table checkbox enables the DHCP services only for the
devices listed in the Special Devices table. With this checkbox
selected, no DHCP services will be provided to the other devices.
Fig.II- 206: DHCP Settings page for LAN interface page
IP Address Range defines a range of IP addresses that will be assigned to the QX IP PBX LAN users. The IP range must be at least 6, otherwise the error
message “Address Range too small” will prevent it from being saved. The error message “Address Range too large” will appear if the IP range exceeds the
allowed IP address range defined by subnet mask (it could be up to 508).
WINS Server defines a WINS server IP address for the QX IP PBX LAN users.
DHCP Advanced Settings link leads to the page where the advanced options of the QX IP PBX's DHCP server can be configured.
The Special Devices table on this page allows you to set a static IP address binding on the MAC address of the device in the QX IP PBX’s LAN. When this
table is configured, the devices with defined hostnames and MAC addresses will always get the same LAN IP address from the DHCP server. Otherwise,
devices not listed in this table will get dynamic LAN IP addresses. This table is also displayed in the System Configuration Wizard.
Add functional button opens an Add Host page where a new static
MAC address binding can be defined. The page consists of the
following components:
Hostname text field requires the hostname of the device in the QX
IP PBX’s LAN.
MAC Address text fields require the MAC address of the device in
the QX IP PBX’s LAN.
Static IP Address text fields require a fixed IP address of the
device in the QX IP PBX’s LAN.
Please Note: If you leave this field empty, the device in the QX IP
PBX’s LAN will get the first available IP address from range
defined in the DHCP Settings page (see above).
QX50/QX200/QX2000; (SW Version 6.0.x)
Fig.II- 207: DHCP Settings for the LAN Interface – Add Host page
130
QX50/QX200/QX2000 Manual II: Administrator’s Guide
DHCP Advanced Settings
The DHCP Advanced Settings page is used to modify the advanced
options of the DHCP server on the QX IP PBX. This page contains a
table where a list of default DHCP server options is already defined.
More options can be added from this page, as well as settings of the
existing options can be modified. All options in the table on this
page are then sent to the DHCP clients.
•
•
The Authoritative checkbox is used to enable/disable
authoritative mode on the QX IP PBX DHCP server. Disabling
the checkbox is recommended if several DHCP servers are used
on the network and the QX IP PBX should provide network
parameters to IP phones only.
The Ping Check checkbox enables checking the availability of
an IP address on the network before providing it to a client. If
this checkbox is selected, the QX IP PBX will first ping an IP
address retrieved from the IP pool and wait for a reply. If no a
reply is received within a timeout specified in the Ping
timeout text field (by default 1 sec), the retrieved IP address
will be provided to the client. If otherwise, a new IP address
will be retrieved from the IP pool and the procedure will be
repeated. If this checkbox is not selected, the QX IP PBX will
provide an IP address immediately when requested.
Fig.II- 208: DHCP Advanced Settings page
The following functional buttons are available for managing DHCP
options:
Add opens a page Add Entry page where a new DHCP server option
can be defined. The Add Entry page contains a group of
manipulation radio buttons to select between the predefined DHCP
server options or to define your own DHCP server option:
•
Predefined - this selection allows you to select from the
predefined DHCP server options.
The Option Name drop down list contains the most
common DHCP server options.
•
The Option Value text field requires the value for the
selected option. The type and format of the value inserted in
this field is dependent on the option selected from the
Option Name drop down list.
Custom - this selection allows you to define a new DHCP
server options. The following parameters are required to be
inserted for a new option:
Fig.II- 209: DHCP Advanced Settings – Add Entry page
The Option Code text field is used to insert a code of the option. It may have values in a range from 0 to 255.
The Option Value Type drop down list is used to select the type of the option value. It may be an IP address, a boolean or integer value, etc.
The Option Value text field is used to insert the value of an option. Depending on the selected Option Value Type, this field should have the
corresponding value. Warning messages will prevent saving if the value inserted in this field does not correspond to the requirements of the
Option Value Type. If an array should be inserted here, the values should be separated with a comma.
DHCP Leases
The DHCP Leases page includes a list of the leased host addresses that are part of the QX IP PBX’s LAN. For these hosts, QX IP PBX acts as a server
supplying them with a unique IP address. It displays a read-only table describing all the leased IP hosts and their parameters. The table contains the
following columns:
IP address - host IP address, assigned by QX IP PBX.
MAC address - host MAC address, provided by the host itself.
Lease Start - date and time when the leased IP address has been
activated.
Lease End - date and time when the leased IP address has been or
will be deactivated.
Binding State – indicates the state of the DHCP lease.
Hostname - hostname, provided by the host itself.
QX50/QX200/QX2000; (SW Version 6.0.x)
Fig.II- 210: DHCP Leases page for LAN interface
131
QX50/QX200/QX2000 Manual II: Administrator’s Guide
DHCP Settings for the VLAN Interface
DHCP Settings for the VLAN Interface is used to establish virtual networks in the QX IP PBX’s LAN or to integrate the QX IP PBX into the corporate
network’s virtual LAN/WAN. DHCP service can be activated both on LAN or WAN interfaces. VLAN is useful in corporate companies to divide large
networks into groups and to have devices like QX IP PBX s and IP phones in each network separated (for example, to separate networks for data and voice
transmission). Priorities may be assigned to the interfaces for packets prioritization.
With VLAN configuration, each virtual network will be characterized with a VLAN ID (tag). Packets addressed to that network will be checked towards the
ID and if the ID number defined in the incoming packets matched the corresponding network’s ID, the packets will be accepted. Otherwise, if the ID does
not match, the packets will be dropped. In the same way, if the QX IP PBX is integrated into the network that uses VLAN technology, outgoing packets
should have the ID number of the corresponding virtual network, for the remote party to accept the packets from the QX IP PBX.
The DHCP Settings for the VLAN Interface page contains a table
with all enabled VLAN interfaces created in VLAN Settings page
(see below) and the corresponding parameters (VLAN ID, IP
Address Range and WINS Server). This page contains the following
components:
Enable DHCP Server checkbox activates the DHCP server on QX
IP PBX for VLAN. With this checkbox enabled, QX IP PBX will be
able to assign dynamic IP addresses to the devices in its VLAN.
Activate functional button is used to activate DHCP service on one
of the VLAN interfaces in the list. Only one VLAN interface can
have DHCP service activated.
Edit functional button opens a page where the corresponding
VLAN interface can be configured and controlled. This page
contains all the same components as the DHCP Server page does.
VLAN Settings link moves to the VLAN Configuration page where
virtual LAN/WAN interfaces may be created.
Fig.II- 211: DHCP Settings page for VLAN interface
DNS Settings
The DNS Settings page provides the option of setting up a name
server for the QX IP PBX. It offers the following components:
The Nameserver Assignment radio buttons are as follows:
•
•
The Dynamically by provider selection automatically
configures the assignment of the name server address from
the provider party.
Fixed Nameserver address is a manually selected name
server. The Nameserver text field requires the IP address
of an external name server. The Alternative Nameserver
text field requires the IP address of the secondary name
server. The Alternative Nameserver is used if the main
name server cannot be accessed.
Fig.II- 212: DNS Settings page
DNS Server Settings
The DNS Server on the QX IP PBX provides the services to the hosts in the QX IP PBX’s LAN. With this service, QX IP PBX returns the correct IP address to
the requested domain name, so that any device in the LAN can be accessed by its hostname or alternative alias name.
The DNS Server Settings page is used to configure DNS server settings on the QX IP PBX and to define a list of aliases for the devices in the QX IP PBX’s
LAN. This page contains the following components:
QX50/QX200/QX2000; (SW Version 6.0.x)
132
QX50/QX200/QX2000 Manual II: Administrator’s Guide
Zone field displays the QX IP PBX’s host domain name as it is
configured in the System Configuartion Wizard.
Time to live (TTL) text field indicates the time (in seconds) during
which the DNS server will keep the resolved names in its cache.
During this time the same address will be resolved from the cache of
the DNS server. When this timeout expires, the requested address
will be resolved newly.
Mail Exchange (MX) text field indicates the mail server’s hostname.
When resolving the email address, the reference will go to the mail
server defined in this field, before being sent out to the external
network. The value in this field will be used in the MX record in the
DNS server on the QX IP PBX.
The table on this page lists aliases for each of the device in the QX IP
PBX’s LAN to be resolves through the DNS server.
Fig.II- 213: DNS Server Settings page
Add functional link opens the page Add Host where a list of aliased
can be defined for the certain device in the QX IP PBX’s LAN. The
page contains the following components:
IP Address text fields require the IP address of the device in the QX
IP PBX’s LAN.
Hostname text field requires the hostname of the device in the QX
IP PBX’s LAN.
Alias text fields are used to enter up to 5 alias names by which the
device in the QX IP PBX’s LAN will be resolved.
Fig.II- 214: DNS Server Settings – Add Host page
Dynamic DNS Settings
The Dynamic DNS (DynDNS) is a service that is used to map a dynamic IP address to a host name. This service is used if you are connected to the Internet
with a dynamic IP address (and PPP, DHCP client) and want to allow access from the Internet to a device behind the firewall. For example, if you want to
run your own WEB server.
To enable the DynDNS service on QX IP PBX, you first have to choose a DynDNS provider and register at their website.
The Dynamic DNS
components:
Settings page provides the following
The Enable Dynamic DNS checkbox selection enables the dynamic
DNS service.
The User text field requires the username specified during the
registration at the DynDNS provider.
The Password text field requires the password specified during the
registration at the DynDNS provider.
The Max time between updates text field requires entering the
period between two updates (in hours). The values entered in these
fields should be greater than 24, otherwise the error message
“Update interval times smaller than 24 hours are too small” will
appear. Normally, whenever you set up a connection to the Internet,
the DynDNS is updated at least once in the period indicated in this
field.
The Use predefined service radio button leads to the manual
configuration of the DynDNS service. The selection enables the
following optional settings:
The Service drop down list contains the provider list where the
administrator needs to select the one that it has been subscribed to.
The Host text field requires the name of the host on the Internet.
Fig.II- 215: Dynamic DNS Settings page
The TZO Connection Type text field is used for a special parameter required by the DynDNS provider TZO.
The DHS Cloak-Title text field is used for a special parameter required by the DynDNS provider DHS.
The Mail Exchange text field requires the address of the e-mail server where the DynDNS service provider will relay your e-mails.
QX50/QX200/QX2000; (SW Version 6.0.x)
133
QX50/QX200/QX2000 Manual II: Administrator’s Guide
Attention: If this service is used, ensure that there is port forwarding configured for SMTP (port 25) to the internal e-mail server.
The easyDNS Partner text field is used for a special parameter required by the DynDNS provider easyDNS.
Selecting the Create Custom HTTP GET Request radio button will switch to the custom settings of the DynDNS service. Normally, the DynDNS provider
uses HTTP get requests to map dynamic IP addresses to host names. If the HTTP receive request is known to you, choose the Create Custom HTTP GET
Request radio button and enter the appropriate value into the URL text field.
The selection enables the following optional settings:
The URL text field requires the complete request to be sent to the DynDNS server. Normally it has the following format:
http://www.server.domain:port/scriptpath/scriptname?param1=value1¶m2=value2
The request modifies the nameserver database so that the hostname will be resolved to the new IP address.
The Basic Authentication checkbox enables the encoding of the username and password entered in the text fields above, and then uses the Basic
Authentication method to notify the provider about the user authentication settings.
Most of the DynDNS providers require an authentication for security. Authentication parameters can be provided in the URL text field to be used for the
HTTP get request. The Basic Authentication checkbox can be selected if no authentication parameters to be provided.
PPP/ PPTP Settings
The PPP/PPTP Settings page (available only for QX50/QX200) is used to establish a connection over the DSL link, or any other type of uplink, to the ISP.
A connection is needed to set up and make or receive calls through PPP over Ethernet. The connection may be configured for manual setup or always up.
Once a connection has been established between the QX IP PBX and the provider, QX IP PBX users will be able to make and receive calls at any time.
The PPP/PPTP Settings page offers the following components:
The PPTP Server text fields are only enabled when QX IP PBX is running with the PPTP interface and require the IP address of the PPTP server.
The Encryption drop down list is only enabled when QX IP PBX is running with the PPTP interface and it is used to select the encryption for the traffic
over the PPTP interface.
Authentication Settings require the Username and Password used for the authentication on the ISP server.
Dial Behavior radio buttons enables the following selections:
•
•
Dial Manually - if this radio button is activated, a button
will be displayed in the main management window that
serves to switch the Internet connection on/off. When
accessing the Internet, every station of the connected LAN
has to connect to QX IP PBX first.
Always connected - QX IP PBX stays in the always
connected mode. This will allow always being online in the
network.
IP Address Assignment radio buttons are used to define the IP
address assignment for the PPP interface with the following
options:
•
•
Dynamic IP Address – the IP address to the PPP interface
will be assigned dynamically by the DHCP server.
Fixed IP Address – the fixed user defined IP address will be
assigned to the PPP interface.
The Keep Connection alive checkbox enables keeping the
connection alive by sending control packets dedicated for the link
state verification.
Fig.II- 216: PPP/PPTP Settings page
Advanced PPP Settings
The Advanced PPP Settings page (available only for QX50/QX200) is used to enable/disable certain parts of the negotiation process during connection
establishment. These settings are available only if QX IP PBX has a PPPoE WAN interface.
Attention: Disabling any of the services below may cause problems when establishing a connection including the complete connection failure. The default
settings should be changed only if the ISP (Internet Service Provider) specifically requires it or if the peer system has problems with one of the services
listed below. More information about these services can be found at: http://www.protocols.com/pbook/ppp.htm.
The Advanced PPP Settings page offers the following group of checkboxes:
Enable automatic PPP restart at checkbox is used to select the time when the PPP connection will automatically be restarted. The checkbox selection
enables LCP echo failures text field that indicates the number of the LCP echo failure packets received before the PPP connection will be considered as
dead and will be restarted.
QX50/QX200/QX2000; (SW Version 6.0.x)
134
QX50/QX200/QX2000 Manual II: Administrator’s Guide
Disable CCP (Compression Control Protocol) negotiation - this
option should only be selected if the peer system is not working
properly. For example, if it is not accepting the requests from the
PPPD (Point-to-Point Daemon) for CCP negotiation.
Disable magic number negotiation - with this option, PPPD
cannot detect a looped-back line. This option should only be
selected if the peer is not working properly.
Disable protocol field compression negotiation in both the
receive and the transmit direction – with this option, no
protocol field compression will take place.
Disable Van Jacobson style TCP/IP header compression in
both the transmit and the receive direction – with this option,
no negotiation of TCP/IP header compression will take place and
the header will always be sent uncompressed.
Disable the connection-ID compression option in Van
Jacobson style TCP/IP header compression - with this option,
PPPD will not compress the connection-ID byte from Van Jacobson
and will not ask the peer to do so.
Fig.II- 217: Advanced PPP Settings page
Disable the IPXCP and IPX protocols - this option should only be selected if the peer is not working properly and cannot handle requests from PPPD for
IPXCP negotiation.
SNMP Settings
The Simple Network Management Protocol (SNMP) is an application layer protocol that facilitates the exchange of management information between
network devices and is used by network administrators to manage network performance, find and solve network problems, and plan for network growth.
On QX IP PBX, SNMP agent is running to allow administrators to remotely manage QX IP PBX’s network and the device’s configuration. Remote
administration is being performed by means of special SNMP monitoring programs (SNMP Manager), which can automatically feedback by the certainly
configured actions on some events on the QX IP PBX or remotely modify QX IP PBX’s settings.
SNMP Settings page is divided into two pages: Global SNMP Settings and SNMP Trap Settings. Global SNMP Settings are used to enable the SNMP
agent on the QX IP PBX, to select the SNMP protocol version for communication with the administrating application and to define the community for
administrating application to connect the QX IP PBX.
Global SNMP Settings
Enable SNMP checkbox is used to enable SNMP agent on the QX IP PBX.
System Location text field requires optional information to describe the network where SNMP management is performed.
System Contact text field requires optional information about the
contact person responsible for the SNMP management in the
defined network. Field may indicate the point person’s name,
email address, phone number or other contact information.
Enable SNMP v1 / 2c checkbox is used to enable SNMP v1/2c
protocol version for the messaging between QX IP PBX s SNMP
agent and the administrating application. If this checkbox is not
selected, SNMP v1 will be implied.
SNMP v1 / v2c Read-Only Community text field is used to insert
the community description (public, private, etc.) for the read-only
management (like gathering information (events, statistics, etc.)
about QX IP PBX’s). Field may contain some kind of password
which should be matching both on QX IP PBX and on the
administrating application for successful SNMP management.
Enable SNMP v1 / 2c Read-Write Access checkbox additionally
enables a read-write access on the QX IP PBX for the SNMP
monitoring application. With this checkbox enabled, administrator
will be able to remotely configure the QX IP PBX via SNMP
administrating program.
Fig.II- 218: Global SNMP Settings page
SNMP v1 / v2c Read-Write Community text field is used to insert the community description (public, private, etc.) for the read-write management (like
gathering information (events, statistics, etc.) about QX IP PBX’s and remotely changing QX IP PBX’s configuration). Field may contain some kind of
password which should be matching both on QX IP PBX and on the administrating application for successful SNMP management.
The Service Restart button restarts the SNMP sub-system on the QX IP PBX. Restarting the SNMP sub-system is recommended if it does not respond to a
SNMP manager's requests.
QX50/QX200/QX2000; (SW Version 6.0.x)
135
QX50/QX200/QX2000 Manual II: Administrator’s Guide
SNMP Trap Settings
SNMP Trap Settings page is used to define the traphosts that
should be informed when certain events occur on the QX IP PBX.
For the listed traphosts to be informed about the events on the QX
IP PBX, Send SNMP Trap action should be configured for the
corresponding event(s) from the Events page.
SNMP Trap Settings page contains a list of all configured
traphosts with the referring information.
Add functional button is used to add a new traphost to the table
and opens Add SNMP Traphost page where the new traphost
might be defined. Page consists of the following components:
Fig.II- 219: SNMP Trap Settings page
Traphost text field requires an IP address or the host name of the
traphost. Administrating application’s host address should be
inserted here.
Community text field requires community description (public,
private, etc.) for the administrating application to accept the
notifications about the certain events on the QX IP PBX. Field may
contain some kind of password which should be the same both on
QX IP PBX and on the administrating application for successful
SNMP management.
A group of radio buttons is used to select the SNMP protocol
version used for events notifications delivered by the QX IP PBX to
the administrating application.
Fig.II- 220:Add SNMP Traphost page
VLAN Configuration
VLAN Settings page lists all existing virtual interfaces created on
the QX IP PBX and allows you to create new interfaces.
Enable and Disable functional buttons are used to
correspondingly enable and disable the selected virtual
interface(s).
Add functional button opens an Add Entry page where a new
virtual network can be defined. The page consists of the following
components:
Fig.II- 221: VLAN Settings page
Enable checkbox is used to select whether the corresponding
virtual interface will be enabled or disabled after it is created.
Interface Type manipulation radio buttons (available only for
QX50/QX200) selection allows to choose whether the virtual
interface will be LAN or WAN.
VLAN ID text field requires the virtual network ID. Numeric value
in a range from 0 to 4094 is allowed in this field.
Priority drop down list is used to select the priority of packets in
the corresponding interface. Packets with the lower priority (0)
will be delivered first.
IP Address text field requires the IP address of the virtual
interface.
Subnet Mask text field requires the subnet of the virtual
interface.
QX50/QX200/QX2000; (SW Version 6.0.x)
Fig.II- 222: VLAN Settings – Add Entry page
136
QX50/QX200/QX2000 Manual II: Administrator’s Guide
VPN Configuration
A VPN (Virtual Private Network) is established to connect two local networks (intranets) securely over the Internet securely. The VPN routers manage
authentication between servers and clients and handle data encryption for the connection. Only authorized users may access the network and the data
exchange cannot be intercepted.
The VPN Configuration page is not available for QX2000.
VPN connections are, in many ways, like every Internet connection, they are based on IP addresses, which means, the concerned VPN gateways must
authenticate the IP addresses of their respective partner’s VPN gateways. Each time a specific VPN is to be established, usually the same IP addresses are
expected. This will not create problems if both VPN partners have fixed WAN IP addresses. There may be circumstances reasons to prefer dynamically
allocated IP addresses. To enable devices that use a variable IP address as part of a VPN, they are turned into “Road Warriors”. For example, at this point
they are able to reach their corporate network via authentication at the company's VPN gateway device. This VPN gateway device must have a fixed IP
address for Internet access. Every VPN needs at least one VPN gateway with a fixed IP address.
The partner devices of a VPN must have different WAN IP addresses, and if they are connected to local area networks, these LAN’s must have different IP
addresses. As all QX IP PBX devices have the same default IP addresses on delivery, at least one of them must be reconfigured in order to set a new IP
address.
QX IP PBX supports several kinds of VPN connections such as IPSec and PPTP/L2TP.
Attention: It is strongly recommended not to run different types of VPN tunnels between the same endpoints simultaneously.
IPSec Configuration
An IPSec connection includes authentication and encryption to protect data integrity and confidentiality. VPNs are “virtual” in the sense that individuals
can use the public Internet as a means of securely accessing an internal network. Once the IPSec connection is established, users have access to the same
network resources, addresses, and so forth as if they were connected locally. VPNs are “private” because the data is encrypted between two VPN gateways.
Encryption makes it very difficult for anyone to intercept data and capture sensitive information such as passwords. The QX IP PBX can be set up to act as
a VPN router when connected to the Internet with a fixed IP address or as an IPSec connection Road Warrior when using dynamic IP addresses.
Establishing an IPSec connection normally requires the functionality of a VPN gateway on each side of the communication line. An intelligent Internet
access router, for example QX IP PBX, delivers this function but also PCs or workstations may also be equipped with VPN gateway functionality. Home
offices typically prefer dynamically allocated IP addresses.
When QX IP PBX is connected to the Internet with a fixed IP address, it will be set up to act as a VPN gateway. QX IP PBX is then prepared to establish an
IPSec connection with another VPN gateway device, but also allows access to Road Warriors. A notebook /laptop used by a traveling employee could also
be a Road Warrior. Access to their company’s intranet via an IPSec connection can be obtained regardless of their location.
QX IP PBX can also be set up to act as a Road Warrior. If a home office is connected to the Internet via QX IP PBX with PPPoE (Point-to-Point Protocol) and
dynamic IP addressing, setting up QX IP PBX as a Road Warrior will allow an IPSec connection to the corporate network.
For the encryption and decryption of the data transmitted via the IPSec connection, a key is used. RSA used by QX IP PBX is an asymmetric key system. It
has to be available on both sides of the IPSec connection and will generate a different pair of keys on each side, a private key and a public key. During the
connection establishment, some data is encrypted with the remote party’s public key. They can be decrypting the data with their private key and the data
encrypted there with QX IP PBX’s public key can be decrypted with QX IP PBX’s private key. Since the private key is never transmitted, it stays completely
unknown to everyone, thus the system remains safe. Even if someone gets the public key, decryption cannot be possible without the private key. QX IP
PBX generates such a pair of keys automatically when it is set up. The user cannot see the private key, but must know the public key because their IPSec
connection partner will need it.
Please Note: A pair of keys will always be generated, a public one and a private one. The previously generated pair of keys will become invalid as well as
all existing IPSec connections that use RSA keying.
The IPSec Configuration link refers to the page where IPSec connections can be created and managed.
The IPSec Configuration page consists of two sub-pages: Connection and RSA Key Management.
Connection
The Connection sub-page provides an overview of all existing IPSec connections characterized by their Connection Name, the Remote Gateway (the IP
address or the hostname of the IPSec connection partner), the State of the IPSec connection (Stopped, Connecting, Activated, Waiting or Connected) and
the dedicated Keying Type (the encryption type). The content of the table can be sorted in ascending or descending order by clicking on the header of the
respective column. There is a checkbox for every IPSec connection to select it for further editing.
Start activates the connection establishment of the selected IPSec
connection. The State of the IPSec connection will change into
“Connected” or “Activated” depending on the IPSec connection
type. If no record is selected, the error message “One Record
should be selected” appears.
Attention: It is not recommended to simultaneously start a static
and a dynamic connection configured to use the same secret key. A
dynamic connection may capture the static connection peer and
vice versa, depending on which connection established first.
Stop disconnects the selected IPSec connection. The state of the
IPSec connection will change into “Stopped”. If no record is
QX50/QX200/QX2000; (SW Version 6.0.x)
137
QX50/QX200/QX2000 Manual II: Administrator’s Guide
selected, the error message “One Record should be selected” will
appear. More than one record may be selected at a time to be
stopped.
Fig.II- 223: IPSec Configuration - Connection Settings page
Add leads to the Add IPSec Connection wizard where a new IPSec connection can be defined and specified. The wizard provides several pages.
Edit leads to a set of IPSec Connection Properties pages to modify the parameters of the selected IPSec connection. The page includes the same
components as the Add IPSec Connection page. To operate with Edit, only one record may be selected, otherwise an error message “One row must be
selected” appears.
Restart All Active Connections restarts all active IPSec connections. The State of these IPSec connections will turn into Connected or Activated if the
restart procedure has been successfully completed.
The first IPSec Connection Wizard page Add IPSec Connection has the Connection Name text field that requires a new mandatory IPSec connection
name. If the text field is not filled in, the error message otherwise an error will occur “Error: Incorrect connection name” will appear.
Please Note: The input in the Connection Name field should only be in Latin characters, otherwise an error occurs and IPSec connection cannot be
created.
The Peer type drop down list is used to choose the remote
machine type for the IPSec Connection to be established. If the list
does not include the required type of machine, choose Other.
The VPN Network Topology drop down list allows you to select
the location of the peers participating to the VPN connection. The
following options are present in the list:
•
•
•
•
This device<>Peer – direct connection between QX IP PBX
and a peer.
This device <>[Internet]<>Peer – connection between QX IP
PBX and peer over Internet.
This device <>NAT<>[Internet]<>Peer – connection between
QX IP PBX and peer over Internet through QX IP PBX
provider’s NAT.
This device <>[Internet]<>NAT<>Peer – connection between
QX IP PBX and peer over Internet through peer provider’s
NAT.
The next page of the wizard is IPSec Keying Properties which is
used to select IPSec connection's security encryption settings.
Fig.II- 224: IPSec Connection Wizard - Add IPSec Connection page
Auto Keying requires the IKE (Internet Key Exchange) and ESP
(Encapsulated Security payload) settings defined. Encryption and
Authentication parameters should be defined.
The Encryption drop down list offers the following standards for
selection:
•
•
•
•
Triple DES uses three DES encryptions on a single data
block with three different keys to achieve a higher security
than is available from a single DES pass (block cipher
algorithm with 64-bit blocks and a 56-bit key).
AES 128 bit cryptography scheme is a symmetric block
cipher, which encrypts and decrypts 128-bit blocks of data.
AES 192 bit cryptography scheme is a symmetric block
cipher, which encrypts and decrypts 192-bit blocks of data.
AES 256 bit cryptography scheme is a symmetric block
cipher, which encrypts and decrypts 256-bit blocks of data.
The area Authentication offers the following parameters to be selected:
•
•
Fig.II- 225: IPSec Connection Wizard -IPSec Keying Properties page
SHA/SHA1 (Secure Hash Algorithm) is a strong digest algorithm proposed by the US NIST (National Institute of Standards and Technology)
agency as a standard digest algorithm and is used in the Digital Signature standard, FIPS number 186 from NIST. SHA is an improved variant of
MD4 producing a 160-bit hash. SHA and MD5 are the message digest algorithms available in IPSEC.
MD5 (Message Digest) is a hash algorithm that makes a checksum over the messages. The checksum is sent with the data and enables the receiver
to notice whether the data has been altered.
QX50/QX200/QX2000; (SW Version 6.0.x)
138
QX50/QX200/QX2000 Manual II: Administrator’s Guide
The Diffie-Hellman parameter is used to determine the length of the base prime numbers used during the key exchange process. The cryptographic
strength of any key derived depends, in part, on the strength of the Diffie-Hellman group, which is based upon the prime numbers. The higher is the group
bit rate, the better is encryption. If mismatched groups are specified on each peer, negotiation fails.
The third page of the IPSec Connection wizard, Automatic Keying, is used to setup a type of password (Shared Secret) or the RSA public key to secure
your IPSec Connection. The functionality of Perfect Forward Secrecy (PFS) can be added to both. Following ways of automatic keying are available.
•
•
Shared Secret is a type of password consisting of any characters that both of the IPSec Connection partners must know. The authentication will be
done with this shared secret. All encryption functions below will remain concealed.
Please Note: It is also not recommended to start multiple road warrior connections with the Shared Secret automatic keying selected. For multiple
road warriors to be started at the same time, it is recommended to use RSA keying with Local ID and Remote ID fields configured.
RSA requires the public RSA key of your IPSec Connection partner.
Please Note: System prevents to start a connection with Shared Secret automatic keying selected if there is already a connection with RSA automatic
keying started, and vice versa.
The Local ID requires an IP address, QX IP PBX FQDN (Fully Qualified Domain Name) that is resolved to an IP address, or any @-ed string that is used in
the same way.
Remote ID also requires an IP address, the IPSec Connection partner’s FQDN (Fully Qualified Domain Name) that is resolved to an IP address, or any @-ed
string that is used in the same way.
The Local ID and Remote ID text fields may have the values in
one of the formats presented below:
•
•
IP address – example: 10.1.19.32.
•
@FQDN – example: @vpn.epygi.com. This form is
considered as a string, and is not being resolved. It is
recommended to use this form for most applications.
•
Host name – example: vpn.epygi.com. This form requires
additional resources to resolve the host name, therefore it is
not recommended to use this format.
user@FQDN - example: [email protected]. This form is also
considered as a string, and is not being resolved. It has no
advantages over the previous form.
Please Note: The Local ID and Remote ID values are mandatory
for RSA selection and are optional for Shared Secret selection.
However, it is recommended to define the Local ID and Remote
ID values for multiple road-warrior connections.
Fig.II- 226: IPSec Connection Wizard - Automatic Keying Settings page
PFS (Perfect Forward Secrecy) is a procedure of system key exchange, which uses a long-term key and generates short-term keys as is required. Thus, an
attacker who acquires the long-term key can neither read previous messages that they may have captured nor read future ones.
Use IPSec Compression enables IPSec data compression. This option is displayed only if the IPSec-VPN partner supports it.
The forth page of the IPSec Connection Wizard contains IPSec
Connection Properties which serve to specify the members of
the IPSec Connection and to set the basic parameters for
encryption.
A group of radio buttons are used with Dynamic IP/Road
Warrior and Static IP/ Remote Gateway to select if the remote
QX IP PBX (or another VPN gateway device) is connected to the
Internet with a dynamic IP address and is acting as a Road
Warrior, or is connected to the Internet with a fixed IP address
and is acting as a VPN Gateway.
If Dynamic IP / RoadWarrior is selected, the Remote Gateway
IP Address text field will automatically generate the value “any”,
to allow access independent from the sending IP address.
Selecting Static IP / Remote Gateway requires entering the IP
address or the hostname of the remote QX IP PBX (or another
VPN gateway device) in the Remote Gateway text field.
Please Note: The Static IP/ Remote Gateway selection is not
possible if this Gateway is positioned behind NAT, since the IPaddress of the remote gateway is not reachable directly in this
case.
QX50/QX200/QX2000; (SW Version 6.0.x)
Fig.II- 227: IPSec Connection Wizard -IPSec Connection Properties page
139
QX50/QX200/QX2000 Manual II: Administrator’s Guide
This device <> Remote Gateway allows access from the local QX IP PBX to the remote VPN gateway (local subnet and remote subnet are not included).
This includes management access. The checkbox is disabled when “This device<>NAT<>[Internet]<>Peer” or “This device<>[Internet]<>NAT<>Peer” the
is selected from the VPN Network Topology drop down list on the first page of the IPSec Connection Wizard.
Local Subnet <> Remote Gateway allows access from all stations connected to the local network to the remote VPN gateway device (local QX IP PBX and
remote subnet are not included). The checkbox is disabled when “This device<>[Internet]<>NAT<>Peer” is selected from the VPN Network Topology
drop down list on the first page of the IPSec Connection Wizard.
This device <> Remote Subnet allows access from the local QX IP PBX to all stations of the remote LAN (local subnet and remote VPN gateway devices
are not included). The checkbox is disabled when “This device<>NAT<>[Internet]<>Peer” is selected from the VPN Network Topology drop down list on
the first page of the IPSec Connection Wizard.
Local Subnet <> Remote Subnet allows access from all stations of the local network to all stations of the remote LAN (VPN gateway devices are not
included). In this case, the local and remote subnet IP addresses and subnet masks have to be entered in the corresponding text fields Local Subnet IP and
Remote Subnet IP.
More than one of the above checkboxes may be selected to specify the desired communication relations.
The Stop Connection if not successful checkbox allows you to stop the IPSec connection attempts if the partner is still unreachable after the timeout
period. If the checkbox is not selected, the system will continue to try to reach the IPSec connection partner.
To Delete/Stop/Start an IPSec Connection
1.
2.
3.
Select one or more checkboxes of the corresponding connections that should to be deleted/stopped/started from the Connections tables.
Click on the Delete/Stop/Start button from the table’s menu to perform the corresponding operation for the selected IPSec connection(s).
If deleting, confirm it with pressing on Yes. The IPSec connection will be deleted. To abort the deletion and keep the IPSec connection in the list, click
No.
RSA Key Management
The RSA Key Management sub-page is used to see the current RSA key and to generate a new one. This page contains the following components:
The public key is displayed in the RSA Public Key text field so
that the user may inform their IPSec connection partner about it,
for example, via fax.
The user has the option of generating a new pair of keys by
specifying the key length with the corresponding radio buttons
Generate a new 1024bit RSA Key and Generate a new
2048bit RSA Key and then clicking the Generate Button.
A valid RSA key should fit to following requirements:
•
•
•
RSA key doesn't start with "0s"
RSA key doesn't end with "=="
RSA key contains symbols other than Alphanum, +, /,
=
The Email this to the peer text field requires the mailing
address of the IPSec connection partner. The Send button will
insert QX IP PBX’s public RSA key into an e-mail and send it to
the IPSec connection partner.
Fig.II- 228: IPSec Configuration - RSA Key Management page
PPTP/L2TP Configuration
PPTP (Point-to-Point Tunneling Protocol) is used to establish a virtual private network (VPN) over the Internet. Remote users can access their corporate
networks via any ISP that supports PPTP on its servers. PPTP encapsulates any type of network protocol (IP, IPX, etc.) and transports it over IP. Therefore,
if IP is the original protocol, IP packets ride as encrypted messages inside PPTP packets running over IP. PPTP is based on point-to-point protocol (PPP)
and the Generic Routing Encapsulation (GRE) protocol. Encryption is performed by Microsoft's Point-to-Point Encryption (MPPE), which is based on RC4.
L2TP (Layer 2 Tunneling Protocol) is a protocol from the IETF, which allows a PPP session to run over the Internet, an ATM, or frame relay network. L2TP
does not include encryption (as does PPTP), but defaults to using IPSec in order to provide virtual private network (VPN) connections from remote users
to the corporate LAN. Derived from Microsoft's Point-to-Point Tunneling Protocol (PPTP) and Cisco's Layer 2 Forwarding (L2F) technology, L2TP
encapsulates PPP frames into IP packets either at the remote user's PC or at an ISP that has an L2TP remote access concentrator (LAC). The LAC transmits
the L2TP packets over the network to the L2TP network server (LNS) at the corporate side. Large carriers also may use L2TP to offer remote POPs to
smaller ISPs. Users at the remote locations dial into the modem pool of an L2TP access concentrator, which forwards the L2TP traffic over the Internet or
private network to the L2TP servers at the ISP side, which then sends them on to the Internet.
For PPTP and L2TP Connections, two parties are required: a Client and a Server. The client is responsible for establishing the connection. The server is
waiting for clients, it is not able to initiate the connection itself.
Attention: L2TP tunnels have no data encryption mechanism.
QX50/QX200/QX2000; (SW Version 6.0.x)
140
QX50/QX200/QX2000 Manual II: Administrator’s Guide
The Host Name and a Password specify each side. The client should know the server’s name and password (the QX IP PBX server has no password) and
the server should set the client’s host name and a password. The client and server settings have to match on both sides for successful connection
establishment.
Clients and Servers are identified by their hostnames, which means that only one client can be connected to the server in the same network. Servers also
define the range of IP addresses that are assigned to the Server and Client hosts participating in a connection.
The PPTP/L2TP Configuration link displays a page where a new PPTP and L2TP connection can be configured, as well as PPTP and L2TP server settings
can be adjusted. The page consists of 3 sub-pages.
Connections
The Connections page lists all existing connections are listed,
characterized by their Connection Name, Type of the connection
(PPTP or L2TP), the Client/Server mode, the State of the
connection and the Remote Hostname IP (the IP address or the
hostname of the connection peer). The state of the PPTP and L2TP
Connections, except for the “Stopped” state, is established as a link
that refers to the page where logout information about the
connection status is displayed. Logs can be useful to determine
problems on PPTP or L2TP connections failure.
Add functional button leads to the PPTP/L2TP Connection
Wizard page, where a new connection can be established.
Please Note: After creating a PPTP server connection, PPTP
connections between devices placed on the QX IP PBX LAN
and external devices will no longer be possible. The PPTP passthrough service for incoming and outgoing traffic will be
automatically disallowed once a PPTP server connection is
created.
Fig.II- 229: PPTP/L2TP Configuration - Connections page
The PPTP/L2TP Connection Wizard consists of several pages
and allows you to create a new PPTP or L2TP connection.
The PPTP/L2TP Connection Wizard – Page 1 consists of the
following components:
Connection Name text field requires a connection identification
name. The name of the connection cannot start with a digit symbol,
however it can contain digits further in the name.
Connection Type drop down list allows to select the type of the
connection (PPTP or L2TP).
The PPTP/L2TP Connection Wizard – Page 2 consists of the
following components:
Fig.II- 230: PPTP/L2TP Connection Wizard – Page 1
The Peer Name text field requires the connection peer name. If
you are about to create a client connection, then the server’s name
should be defined here. If you are creating a server connection,
then the client’s name should be defined here.
Please Note: When creating a connection with a Windows Server,
ensure that a user with the QX IP PBX’s host name and Dial-in
access exists on the server. When creating a connection with a
Windows Client, ensure that the Peer name specified on this page
matches the Dial-in connection’s username.
Please Note: The input in the Peer Name field should only be in
Latin characters, otherwise an error occurs and no connection can
be created.
The Password text field requires the password for the connection
establishment.
Please Note: These authentication settings should be identically
configured on both peers for the successful connection
QX50/QX200/QX2000; (SW Version 6.0.x)
Fig.II- 231: PPTP/L2TP Connection Wizard for PPTP connection– Page 2
141
QX50/QX200/QX2000 Manual II: Administrator’s Guide
establishment.
The manipulation radio buttons selection on this page allows you
to choose whether the new connection will be a client or a server.
For the Client radio button selection, no further details need to be
provided. For the Server radio button selection, the following
information needs to be provided:
For PPTP connection, the PPTP Server text field requires an IP
address or a host name of the PPTP server. For L2TP connection,
the L2TP Server text fields require an IP address of the L2TP
server.
The Authentication manipulation radio buttons are only present
if the Connection Type selected on the previous page is PPTP.
They are used to select the corresponding authentication protocol
by which the client communicates with the server. The MSCHAPv2
selection enables the Encryption drop down list where the
encryption method can be selected.
Fig.II- 232: PPTP/L2TP Connection Wizard for L2TP connection– Page 2
The Start functional button initiates the selected connection(s). If it is a client connection, then this button initiates a client activity of reaching the server.
The Start option is applicable for multiple connections selected at the same time.
The Stop functional button is used to stop the selected connection(s). Stopping the server connection will disconnect all connected clients and close the
PPTP/L2TP tunnel. The Stop option is applicable for multiple connections selected at the same time.
PPTP Server Configurations
The PPTP Server Configuration page is used to configure the
PPTP server settings and offers the following components:
The PPTP Subnet text fields are used to enter the IP address
range for the PPTP server and clients within the PPTP tunnel. The
value specified for the subnet mask is fixed to 24 to restrict the
possible number of clients for the PPTP connection.
Please Note: The first address specified in the PPTP Subnet will be
assigned to the PPTP server; others will be assigned to the clients.
The PPTP server subnet should be different from the L2TP server
subnet, otherwise a corresponding error message will appear.
The Authentication manipulation radio buttons are used to select
the corresponding authentication protocol by which the client
communicates with the server. The MSCHAPv2 selection enables
Encryption drop down list where the encryption method can be
selected.
L2TP Server Configuration
Fig.II- 233: PPTP Server Configuration page
The L2TP Server Configuration page is used to configure the
L2TP server settings and provides the following input options:
The L2TP Subnet text fields are used to enter the IP address range
for the L2TP server and clients within the L2TP tunnel. The value
specified for the subnet mask is fixed to 24 to restrict the possible
number of clients for the L2TP connection.
Please Note: The first address specified in the L2TP Subnet will be
assigned to the L2TP server; others will be assigned to the clients.
The L2TP server subnet should be different from the PPTP server
subnet, otherwise a corresponding error message will appear.
QX50/QX200/QX2000; (SW Version 6.0.x)
Fig.II- 234: L2TP Server Configuration page
142
QX50/QX200/QX2000 Manual II: Administrator’s Guide
To Specify an IPSec Connection
1.
2.
3.
4.
5.
Press the Add button on the IPSec Connection Settings page. The IPSec Connection Wizard will appear in the browser window.
Select a VPN Peer Type and assign a name to the IPSec Connection. Press Next to go to the next page of the IPSec Connection wizard.
Enter the remote side IP parameters, check subnets/gateways for the connection, select the NAT traversal option (if needed), and the desired keying
type. Press Next to go to the next page of the IPSec Connection wizard.
If the Automatic Keying type has been selected, enter the automatic keying parameters and select the PFS and IPSec compression options (if
needed). If the Manual Keying type has been selected enter the encryption and authentication keys and SPI(s).
To specify an IPSec connection with these parameters, press Finish.
To Manage an RSA key for the IPSec Connection
1.
2.
3.
Press the RSA Key Management button on the IPSec Connection Settings page. The IPSec Connection RSA Key will appear in the browser
window.
Select the RSA key length and press Generate to generate a new RSA public key. This may take several seconds.
Enter a destination e-mail address in the Email this key to peer text field, then press Send to send the new RSA public key.
To Delete/Stop/Start a PPTP/L2TP Connection
1.
2.
3.
Select one or more checkboxes of the corresponding connections that should to be deleted/stopped/started from the Connections tables.
Click on the Delete/Stop/Start button from the table’s menu to perform the corresponding operation for the selected PPTP/L2TP connection(s).
If deleting, confirm it with pressing on Yes. The PPTP/L2TP connection will be deleted. To abort the deletion and keep the PPTP/L2TP connection in
the list, click No.
QX50/QX200/QX2000; (SW Version 6.0.x)
143
QX50/QX200/QX2000 Manual II: Administrator’s Guide
Status Menu
The Status Menu consists of the following sections:
•
System Status
− General Information
− Network Status
− Lines Status
− Memory Status
− Hardware Status
− SIP Registration Status
− IP Lines Registration Status
•
− License Status
Events
− System Events
•
− Event Settings
Call History
− Successful, Missed and Unsuccessful Calls
− Call History - Settings
− Call History - Archive
•
− Archiving Settings
Conference History
− Conferences
− Successful Calls and Unsuccessful Outgoing Calls
•
•
− Conference History - Settings
Fig.II- 235: Status Menu page
LAN/WAN
− LAN and WAN Interface Statistics
Statistics
− Network Transfer
− PSTN Channel Usage
QX50/QX200/QX2000; (SW Version 6.0.x)
144
QX50/QX200/QX2000 Manual II: Administrator’s Guide
System Status
General Information
The General Information page includes the following information:
•
•
•
•
Uptime duration - Period QX IP PBX is running since last
reboot.
Device hostname - QX IP PBX device host name.
Application Software - Software and file system versions
of the QX IP PBX.
Language Pack – this field is present only when the
custom language pack is uploaded and it indicates the
version.
Fig.II- 236: Status - General Information page
Network Status
The Network Status page includes the following information
about Interfaces:
Interface Name lists the Network interfaces available on the QX
IP PBX (LAN, WAN and a number of PPPs, depending on the
number of active PPP connections).
IP Address lists the IP addresses corresponding to each
network interface.
Subnet Mask lists the subnet masks corresponding to each
network interface.
Properties will list either the MAC address corresponding to
each network interface on the QX IP PBX.
Monitor includes links to survey LAN, VLAN, WAN (For
QX50/QX200)
and
PPP
(for
QX50/QX200)
traffic
correspondingly. The selection of these links will open the LAN
and WAN Interface Statistics page with a table of network traffic
statistics on the following selected interfaces:
•
•
•
•
•
•
Received Bytes
Received Packets
Received Errors
Received Drop Errors
Received Overrun Errors
Received MultiCast Packets
•
•
•
•
•
Transmitted Bytes
•
Transmitted Collisions
Fig.II- 237: Status - Network Status page
Transmitted Packets
Transmitted Errors
Transmitted Drop Errors
Transmitted Carrier
Errors
When opening the corresponding interface statistics window, no traffic values are displayed at first. After opening the window, the tables will serve as a
counter and traffic statistics will be updated every minute.
DNS Server, Alternative DNS Server and Default Gateway - these display the QX IP PBX settings corresponding to what has been configured with the
System Configuration Wizard.
Services (NTP Server and Client, DHCP Server and Client, DNS, Firewall, NAT, PPP ) statuses: shows if they have stopped or if they are still running.
Lines Status
The Status - Lines Status page shows the current status of each of the FXS, IP and FXO lines or shared FXO/ISDN/E1T1 lines including details of the
attached extension. Since only one line of information can be displayed at a time, the Line, IP Line and FXO line, ISDN or E1/T1 Trunk functional buttons
are used to navigate through the information regarding other lines.
The Lines Status table displayed for FXS and IP lines includes a group of static and dynamic parameters. Static parameters are always displayed. Dynamic
parameters only appear when an event takes place on the extension.
QX50/QX200/QX2000; (SW Version 6.0.x)
145
QX50/QX200/QX2000 Manual II: Administrator’s Guide
Static Parameters:
Extension shows the extension number of the selected telephone line.
Display Name shows the corresponding name.
Phone State may have the value On Hook or Off Hook. For IP Line Status,
this field may additionally have Not Configured and Temporary Offline
values.
Number of Active Calls shows the number of calls that are currently
present on the phone.
Dynamic Parameters:
Call State shows the current state of the extension (in voice mail, in call,
waiting, busy, call out, ring in, etc.).
Caller Party appears when a call is received and indicates the caller
extension and the IP address or a phone number, depending on type of
call.
Called Party appears when a call is placed and indicates the destination
extension and the IP address or a phone number, depending on type of
call.
Call Type shows whether the call is Internal or External and whether it is
a PSTN call, PBX call or IP call.
Call Start Time shows the call start date and time.
Fig.II- 238: Status - Lines Status page
Call Duration shows the current call duration.
RX Codec shows the codec used to encrypt the incoming packets. TX Codec shows the codec used to encrypt the outgoing packets. If RX and TX codecs are
the same, only one Codec field will be displayed.
For IP Line Status, the following dynamical parameters appear on this page:
Username shows the IP phone’s client name registered on the QX IP PBX.
Last Registered shows the date and time, the corresponding IP phone has been last registered on the QX IP PBX.
Expires In shows when the last registration of the IP phone will expire.
Binding IP Address shows the IP address of the IP phone within the QX IP PBX’s LAN network.
The list of supplementary services provides the following additional status information for each telephone line: Enabled or Disabled.
For Incoming and Outgoing Call Blocking, Speed Calling, Hiding Caller Info, Voice Mailbox and Group List services, the number of Entries will be
displayed in the corresponding service table. For Voice Mail Service, the voice mailbox configuration mode is displayed here.
This allows administrator to view the status and to be notified about services running on QX IP PBX for every line. The services are designed as links that
guide the administrator to the corresponding service page of the selected user.
The Line Status for any shared ISDN Trunks on the QX IP PBX displays the state of the B1 and B2 channels and the information about the active calls on
them. This page includes a group of static and dynamic parameters. Static parameters are always displayed. Dynamic parameters appear only when an
event takes place on the channel.
Static Parameters:
•
•
B channel - the state of the channel (enabled or disabled)
State - the current state of the channel (free, busy or N/A)
Dynamic Parameters:
•
•
•
Caller Party - this parameter appears when a call is received and indicates the caller address
Called Party - this parameter appears when a call is placed and indicates the destination address
Call Duration - current call duration (in seconds)
The Line Status for shared E1/T1 Trunk displays the list of available timeslots (in E1 mode, 30 active timeslots both for CAS and CCS signaling types; in
T1 mode, 24 timeslots for CAS signaling and 23 timeslots for CCS signaling type) and their settings (Route Incoming Call to, Allowed Call Type and
Timeslot State). When Timeslot is in the call, information about call direction (incoming or outgoing), Caller Party, Called Party and Call Duration is
displayed.
QX50/QX200/QX2000; (SW Version 6.0.x)
146
QX50/QX200/QX2000 Manual II: Administrator’s Guide
Memory Status
The Memory Status page includes tables with the available User Space
information for each extension. These tables display the space used by the
voice mailbox and uploaded/recorded system greetings. It shows the free
and total space (counted in minutes/seconds) for every extension. This
page includes the following information:
Memory Size shows total memory space (counted in minutes/seconds)
available on the QX IP PBX and assigned to all extensions.
The table’s links lead the administrator to the extension settings page
where User Space may be altered.
The System Memory row indicates the space occupied by the universal
extension recordings. Link refers to the Universal Extension Recordings
page where universal extension system messages may be uploaded.
Call History shows the current number of calls with recorded statistic
entries.
Call History Archive field displays the total and used size of archived call
statistics of archiving settings and links to it.
The Conference Memory Status shows total memory space (counted in
minutes/seconds) available on the QX IP PBX. The table's links lead the
administrator to the Conferences Management page where Total Space
for the corresponding conference extension may be altered.
Fig.II- 239: Status - Memory Status page
Hardware Status
The Hardware Status table displays a list of the hardware devices and
parts present and currently available on the QX IP PBX. The hardware
device version number and additional comments about its state are
indicated here.
Fig.II- 240: Status -Hardware Status page
QX50/QX200/QX2000; (SW Version 6.0.x)
147
QX50/QX200/QX2000 Manual II: Administrator’s Guide
SIP Registration Status
The SIP Registration Status is a table displaying the SIP registration
information of the QX IP PBX extensions.
The table contains a list of all the registered extensions of the QX IP PBX ,
SIP registration name for each extension, addresses of SIP servers where
they are registered (if applicable), whether or not it is registered for each
extension, and the registration date and time. By clicking on the row
heading, the table will be sorted by the selected column. When sorting
(ascending or descending), arrows will be displayed next to the column
heading.
The links inside the table will link you to the Extensions Management page
where the SIP registration settings may be altered.
The Detected Connection Type field displays the connection type QX IP
PBX currently is acting in (direct connection or behind NAT). If QX IP PBX
is acting behind NAT, the NAT machine IP address is also displayed.
Fig.II- 241: Status -SIP Registration Status page
The SIP Tunnels to Slave Devices and SIP Tunnels to Master Devices tables list the SIP tunnels between local and the remote QX IP PBX s (see SIP
Tunnel Settings). The SIP Tunnels to Slave Devices table lists those tunnels where local QX IP PBX acts as a master. The SIP Tunnels to Master Devices
table lists those tunnels where local QX IP PBX acts as a slave.
IP Lines Registration Status
The IP Lines Registration Status displays a table with the IP Lines
registration information on the QX IP PBX.
The table lists the IP lines and remote extensions registered on the QX IP
PBX. The table indicates the actual IP addresses of the remote devices, the
usernames by which the devices have been registered on the QX IP PBX, as
well as the registration status information.
Subscription Count field indicates used and allowed number of
subscriptions for all IP phones registered on the QX IP PBX. Subscriptions
are events originated by IP phones when watching other extensions on the
QX IP PBX and when monitoring voice mailbox for new received voice
mails.
Fig.II- 242: Status –IP Lines Registration Status page
When the allowed number of subscriptions is reached, no new subscriptions are possible. Typically the number of subscription should be keep reasonably
below the maximum allowed number, to avoid losing subscriptions. Thus, in case the actual subscription number is close to the limit, configuration of IP
phones should be adjusted to decrease the number of total subscriptions on the QX IP PBX.
Used Subscription Distribution field indicates IP phone's subscriptions distribution among BLF (Busy Lamp Field) subscriptions, which are used for
watching extensions on IP phones, and MWI (Message Waiting Indication) subscriptions, which are used for voice mailbox status indication on the phone.
License Status
The License Status page displays a table with all available licenses on the
QX IP PBX and the corresponding settings for each license. (Currently only
iQall and DCC Pro/Basic Level license statuses are displayed.)
This page includes the following information:
Type indicates the type of the license available on the QX IP PBX.
Count indicates the number of the corresponding licenses available on the
QX IP PBX.
In Use indicates the number of used licensed from the total available
licenses.
Extension lists the extensions that are using the corresponding license.
Links in this column move to the corresponding service configuration page
for the extension.
QX50/QX200/QX2000; (SW Version 6.0.x)
Fig.II- 243: Status -License Status page
148
QX50/QX200/QX2000 Manual II: Administrator’s Guide
Events
System Events
The System Events page lists information about system events that have occurred on QX IP PBX. When a new event takes place, a record is added to the
System Event table. For failure events (priority 2 and 3, see below), the warning “Please check your pending events!” will appear at the upper-right corner
of all management pages.
The system events and the warning message are visible only for the administrator. The warning link, (which leads directly to the System Events page)
will disappear from the management pages if the administrator has marked all new events as “read”.
The System Events table is the list of new and read system events.
System events have corresponding coloring depending on the
nature of the event: success (priority 1, color green), low
importance failure (priority 2, color yellow), critical failure (priority
3, color red).
The table shows the Status of the event (new or read) as well as the
name of the application the event refers to, event description, and
the date when the event was received. For example, if the event was
caused by the IDS service, the Check IDS link (available only for
QX50/QX200) appears in the reference row that will lead to the IDS
Log page, or if the event has occurred due to incorrect mail sending
or SIP registration, the corresponding links will be seen in the
Reference column of the table. The administrator can view the
detailed log for each event that has occurred.
The System Events page offers the following components:
Current System Time displays the local date and time on QX IP
PBX.
Mark all as read marks newly occurred events as “read”.
Reset LED switches off the flashing LED (if applicable) on the board.
An LED notification may appear (depending on the notification type
given) in the Event Settings page when a new event occurs.
Numerous circumstances may cause a certain application on QX IP
PBX to flag an event.
Fig.II- 244: System Events list
Event Settings
The Event Settings page lists all possible events on the QX IP PBX
and allows controlling notification (action) when an event takes
place.
Each entry in the events’ table has a checkbox assigned to each row.
By selecting the corresponding checkboxes, operations such as Edit
may be done for one or more events.
Edit opens the Edit Event Settings page to modify the event action.
Fig.II- 245: Event Settings page
QX50/QX200/QX2000; (SW Version 6.0.x)
149
QX50/QX200/QX2000 Manual II: Administrator’s Guide
The Edit Event Settings page offers the following input options:
Application displays the application the event refers to. Multiple is
shown here if more than one event has been selected for the action
assignment.
Name displays the name of the event. Multiple is shown here if
more than one event has been selected for the action assignment.
Description displays additional information about the event.
Multiple is shown here if more than one event has been selected for
the action assignment.
Action offers radio buttons to choose one of the actions to notify the
QX IP PBX administrator when an event(s) takes place. The
following actions can be available:
•
•
•
•
•
Fig.II- 246: Edit Event Settings page
Display Notification - A notification link will be displayed on the bottom of all pages and a record is added into the Events table. The notification is
executed as a link “Please Check your pending events!”. The link leads to the System Events page. This action also will take place if Flash LED or Send
Mail has been selected, even if not specifically selected.
Flash LED (available only for QX50/QX200) - The flash LED (ORANGE) will blink every second and a notification will be displayed on the bottom of
all pages. For some events the LED will start flashing after a delay.
Send Mail – an e-mail notification about the new event on the QX IP PBX will be sent to the e-mail address specified in the Mail Settings page.
Send SNMP Trap – SNMP notification will be sent to the traphost(s) listed in the SNMP Trap Settings table (see SNMP Trap Settings).
Send SMS – SMS notification about the new event on the QX IP PBX will be sent to the mobile phone specified in the SMS Settings page.
Actions that are not allowed for the selected event (like mail notification if the PPP link is down or the mail server has been configured improperly) are
hidden. For multiple events editing, actions that are not appropriate for least one of the selected events will also be hidden.
Please Note: In case of an IDS (Intrusion Detection System) intrusion alert, only the first possible intrusion in each 10 minute period will initiate an event.
This helps to avoid flooding the System Events table, and flooding the user with various intrusion alerts that result from each possible Denial of Service
attack. When these events are displayed in the System Events table, the user can receive detailed information about the intrusions through a link to the
IDS log list.
If QX IP PBX cannot receive an IP address from the DHCP or PPP servers, or cannot register an extension on the SIP or Routing servers, or cannot reach an
NTP server, it raises only one event for the entire period the action has failed, but will continue to try. When the required action is successful QX IP PBX
raises an appropriate message.
To Assign an Action to the Event
1.
2.
3.
4.
Select the checkbox of one or more events to assign an action to them.
Press the Edit button. The Edit Event Settings page appears.
Select an action type from the Action radio buttons to notify the administrator about the event.
Press the Save button to submit the changes or use Go Back button to abort the selected action.
Call History
The Call History page provides information on Successful, Missed, Unsuccessful Outgoing Calls, Call History Settings, Archive and Archiving Settings. Call
History allows the collecting of call events on the QX IP PBX with their parameters and to search them by various criteria. The selected number of statistics
entries will be displayed in the Call History tables.
The Call History page reports successful, non-successful and missed incoming/ outgoing calls and shows the Call History settings. Only administrator is
allowed to enable or disable the call statistic services.
Successful, Missed and Unsuccessful Calls
The Successful Calls, Missed Calls and Unsuccessful Outgoing Calls pages lists successful, missed and unsuccessful incoming and outgoing calls and
their parameters (Call Start Time, Call Duration, Calling Phone and Called Phone). Each column heading in the tables is created as a link. By clicking on the
column heading, the table will be sorted by the selected column. Upon sorting (ascending, descending) arrows will be displayed close to the column
heading.
QX50/QX200/QX2000; (SW Version 6.0.x)
150
QX50/QX200/QX2000 Manual II: Administrator’s Guide
The Number of Records displays the current number of statistics
entries in the table. For successful calls, Total Duration,
Maximum Duration, Average Duration and Minimum Duration
statistics are displayed on top of the table.
The Call History: Successful Calls, Missed Calls and
Unsuccessful Outgoing Calls pages consist of the general
information on successful, missed and unsuccessful calls, search
fields and the calls table. The Filter button performs searching
within the statistics tables. The search may be done with several
criteria at the same time.
The following search criteria are available:
•
•
•
The text fields From and To are used for the search by Call
Start Time. The data must be entered in the format dd-mmyyyy hh:mm:ss. The time criteria are optional, if it is not
needed, leave the text fields empty. The From field must
indicate an earlier date and time from that which is indicated
in the To field. Otherwise the error message "Minimal date
should be less than maximal date" prevents filtering and
searching.
The From and To drop down lists offer a search by the Call
Duration, specified by the list of values. The field From must
indicate a shorter duration than the field To. Otherwise the
error message "Minimal duration should be less than maximal
duration" prevents statistics filtering.
The text fields Calling Phone and Called Phone require the
calling and called party's SIP address, extension number or
PSTN number as search criterion. Wildcard symbols are
allowed here.
Fig.II- 247: Call History – Successful Calls page
The Call History: Successful Calls, Missed Calls and Unsuccessful Outgoing Calls tables are lists of successful, missed and unsuccessful incoming and
outgoing calls and their parameters (Call Start Time, Call Duration, Call destinations). Each column heading in the tables is a link. By clicking on the column
heading, the table will be sorted by the selected column. Upon sorting (ascending or descending), arrows will be displayed close to the column heading.
The Details column (available for the administrator) is only present in Successful Calls table and provides the following information:
•
•
•
Brief information about the call quality, voice codec used to receive and transmit packets and the close call reason. The close call reason appears
to provide more information about the call termination reason which can be a network problem, termination by one of the call parties, voice
mail service activation, etc. Clicking on the details information will open the RTP Statistics page where all RTP parameters of established call are
provided.
Authenticated By information details the callers that passed an authentication on the QX IP PBX as configured in the Local AAA Table.
Information about FAX statistics for the calls that have a FAX transmission handled. It only appears when there was a FAX transmission during
the call. Clicking on the FAX details link in the Details column will move to the FAX Statistics page.
The Call Detail column is present only in the Unsuccessful Calls table and indicates the reason why the call was unsuccessful.
The Filter performs a search procedure by the selected criteria. The search may be done with several criteria at the same time.
The Records per page are used to select the number of displayed statistic records per page. The Previous and Next can be utilized to switch between
these pages.
The Download Call Detail Records links are available below for all Call History tables (for administrator's access only) and allows you to download the
displayed Call History in a text file.
Call History - Settings
The Settings page offers the following input options:
The Enable Call Reporting checkbox enables Call History reporting. The selected number of statistics entries will be displayed in the Call History tables.
QX50/QX200/QX2000; (SW Version 6.0.x)
151
QX50/QX200/QX2000 Manual II: Administrator’s Guide
The Maximal Number of Displayed Call Records drop down lists
are used to select the number of Successful, Missed and
Unsuccessful Outgoing statistics entries to be displayed in the
corresponding Call History tables. If the record numbers exceed
the numbers specified in these drop down lists, the oldest record
will be removed.
The Download All Call Detail Records link is used to download
the entire displayed statistics in a file that can be viewed with a
simple text editor. This type of Call History file is easy-to-read and
can be displayed in a spreadsheet.
The Download All Call Detail Records in CSV format link is used
to download the entire displayed statistics in CSV (CommaSeparated Values) formatted file.
The Clear all Records button is used to clear all statistics records.
Fig.II- 248: Call History – Settings page
When the number of Call History entries exceeds the numbers specified in the Call History - Settings page, the oldest entries are being automatically
deleted. In order to keep the Call History entries safe, QX IP PBX allows you to configure the Archiving Settings service of the Call History.
Call History - Archive
In the table on this page all available Call History archived files are listed.
The Filter button performs searching within the Archive table.
The Archive Record field shows the time when the Call History
was archived.
The [csv] and [log] links in this field allows you to download the
archived Call History file to the PC in a Comma Separated Values
(.csv) or Tab Delimited Text (.log) file formats and opens the filechooser window where the saving location can be specified.
The Number of Call Records field shows the number of records in
particular Call History archive file.
The External Backup Status shows the status of the backup.
The following functional buttons are available on this page:
•
•
Delete removes the selected record(s) from the system
and Call History - Archive table.
The Clear all Records button is used to clear all
statistics records.
QX50/QX200/QX2000; (SW Version 6.0.x)
Fig.II- 249: Call History – Archive page
152
QX50/QX200/QX2000 Manual II: Administrator’s Guide
Archiving Settings
The Archiving Settings page is used to configure the automatic
archiving of the Call History.
The Percentage of Total Memory used for Archive drop-down
list is used to select the internal memory space (in percents) that
can be used for storing the archived Call History. When the
required memory exceeds the size entered, the oldest entries are
being automatically deleted.
The Enable Call Detail Records Archive Collection checkbox
enables automatic downloading mechanism of the Call History.
Please Note: This service only refers to the statistics collected
from the moment of enabling this service and forward; any
previously generated statistics will not be downloaded.
The Call Detail Records Archive Structure is used to configure
the intervals for archiving the Call History. The archiving structure
allows to archive the Call History either by time intervals or per
statistics record count:
The Call Records Count drop down list is used to select the
portion size of the Call History (including all types of call statistic,
i.e. successful, missed and unsuccessful outgoing Call History)
which will be archived locally. The number selected in this drop
down list indicates the number of entries in the single archived
Call History file. If there are no enough entries in the Call History
table on the QX IP PBX, the system will wait until the necessary
number of entries will be collected and then will archive the
statistics file.
The Time Interval drop down list is used to select the time
interval by which the Call History will be archived locally. After
each time interval the system will archive the Call History
(including all types of call statistic, i.e. successful, missed and
unsuccessful outgoing Call History). If there are no any record
made during last time interval the black file is archived.
Fig.II- 250: Call History – Archiving Settings page
The External Backup of Call Detail Records Archive is used for configuring the Call History backup service.
The Send archive files to external server is used to enable/disable the backup service and configuring whether the statistics should be kept locally after
backing up them.
Two options of the Call History backup are available: uploading the Call History file to the server or sending it to the mailing address.
The following group of manipulation radio buttons allows you to select whether the Call History files will be delivered by email or stored in some location
on the server:
•
•
The Send via Email radio button is used to send the Call History files via email. The selection enables Email Address text field that requires the
email address of the administrating person to receive the Call History files.
The Send to Server radio button is used to store the Call History files on a remote server. This selection enables the following fields to be
inserted:
o
o
o
The Server Name requires the IP address or the host name of the remote server.
The Server Port requires the port number of the remote server.
The Path on Server requires the path on the server to store the Call History files in.
The Send Method manipulation radio buttons allow you to select the remote server type: TFTP or FTP. In case of FTP selection, the authentication
username and the password need to be inserted. In case if these fields are left empty, anonymous authentication will be used.
The File Format drop down list is used to select the format in which Call History will be saved. This list offers to choose between Tab Delimited Text (.log)
and Comma Separated Values (.csv) file formats.
To Enable/Disable the Call History
1.
Enter the Call History - Settings page.
QX50/QX200/QX2000; (SW Version 6.0.x)
153
QX50/QX200/QX2000 Manual II: Administrator’s Guide
2.
3.
4.
Select or deselect the Enable Call Reporting checkbox to enable or disable statistics recording.
If enabling the statistics, the maximum number of records to be stored in the statistics table should be selected from the corresponding drop down
lists.
Press Save to apply the new configuration.
To Filter the Call History
1.
2.
Enter the desired criteria fields.
Press the Filter button to search the call reports within the Call History table.
Please Note: To return to the complete Call History table, clear all search criteria and press Filter.
To Reset the Call History
1.
2.
Press the Clear All Records button in the Call History - Settings page.
Confirm the deletion by clicking on Yes. The Call History will then be deleted. To abort the deletion and keep the statistics information, click on No.
RTP Statistics
The RTP Statistics page provides detailed information about the
established call is provided. When QX IP PBX serves as an RTP proxy,
this page displays two groups (legs) of RTP statistics. For example,
when calling from an IP Phone attached to the QX IP PBX’s IP line to an
external SIP destination or from one external SIP destination to another
through the QX IP PBX’s Auto Attendant. Each group of parameters
describes characteristics of a piece of RTP stream composing an overall
SIP session. Normally, one leg describes the RTP stream from caller to
the QX IP PBX and the other leg describes the RTP stream from QX IP
PBX to the destination.
Quality - estimated call quality, which depends on RTP statistic. Below
is the legend for Call Quality definitions on the displayed RTP Statistics:
excellent – RX Lost Packets < 1% & RX Jitter < 20
good - RX Lost Packets < 5% & RX Jitter < 80
satisfactory - RX Lost Packets < 10% & RX Jitter < 150
bad - RX Lost Packets < 20% & RX Jitter < 200
very bad - RX Lost Packets > 20% or RX Jitter > 200
Fig.II- 251: RTP Statistics page
The Local and Remote fields indicate the two peers between which the RTP stream is transmitted. The characteristics in the table below describes to the
piece of RTP stream between these peers.
Rx/Tx Codec - codec for received and transmitted RTP stream respectively.
Rx/Tx Packets - number of RTP packets received and transmitted respectively.
Rx/Tx Packet Size - size of RTP packet (payload) received and transmitted respectively.
Rx Lost Packets - number of lost RTP packets for received stream.
Rx Jitter - inter-arrival jitter is an estimate of the statistical variance of the RTP data packet inter-arrival time, measured in timestamp units.
The inter-arrival jitter is defined to be the mean deviation (smoothed absolute value) of the difference D in packet spacing at the receiver compared to the
sender for a pair of packets. If Si is the RTP timestamp from packet i, and Ri is the time of arrival in RTP timestamp units for packet i, then for two packets i
and j, D may be expressed as:
D(i,j) = (Rj - Ri) - (Sj - Si) = (Rj - Sj) - (Ri - Si)
J(i) = J(i-1) + (|D(i-1,i)| - J(i-1))/16, where J(i) is Rx Jitter for packet i.
For more details about Jitter calculations, please refer to the RFC1889.
Rx Maximum Delay - maximum variance (absolute value) of actual arrival time of the RTP data packet compared to estimated arrival time, measured in
milliseconds.
If Si is the RTP timestamp from packet i, and Ri is the time of arrival in RTP timestamp units for packet i, then variance for packet i may be expressed as
following: V(i) = |(Ri - R1) - (Si - S1)| = |(Ri - Si) - (R1 - S1)|
Rx Maximum Delay = max V(i) / 8
RX Delay Increase Count – indicates the number of times the delay in jitter buffer is increased during the call.
RX Delay Decrease Count - indicates the number of times the delay in jitter buffer is decreased during the call.
QX50/QX200/QX2000; (SW Version 6.0.x)
154
QX50/QX200/QX2000 Manual II: Administrator’s Guide
Please Note: RTP Statistics is logged only when at least one of the call endpoints is located on the QX IP PBX. For example, it will not be logged when:
•
•
calls incoming from or addressed to the IP lines or remote extension,
calls from an external user are routed to another external user through QX IP PBX’s routing rules.
In the first case, RTP statistics will be logged if remote extension or IP line user is calling locally to the QX IP PBX’s extension or auto attendant.
The Configure Call Quality Event Notification link leads to the Call Quality Notification page where call quality control notification specifics can be
configured.
The Configure System Events link leads to the Event Settings page where the methods of notification for each system event can be configured.
FAX Statistics
The FAX statistics page is accessed from the Call History page by
clicking on the FAX details link in the Details column for the calls
that contain T.38 FAX transmission.
The FAX statistics page provides information about received and
transmitted packets, lost, bad and duplicated packets. This statistics
refers only to the T.38 FAX transmission. The FAX statistics is not
available for the FAX transmitted with other protocols.
Fig.II- 252: FAX Statistics page
Conference History
In the Conference History page, the calls are classified by conferences. The Conference Call History (sent via 3PCC, Radius, email or FTP) is the same as is
- it shows only the PBX calls not sorted out by the conference.
The Conference History page consists of four tables. They provide information on Conferencess, Successful, Unsuccessful Outgoing Conference Calls and
Conference History Settings. Conference History allows the collecting of conference call events on the QX IP PBX with their parameters and to search them
by various criteria. Only the administrator is allowed to enable or disable the conference statistic services.
Conferences
The Conferences page lists all Conference Calls and their
parameters (ConfID- Activation Time, Conference Duration,
Participant Count, Activation Reason and Activation Details).
Each column heading in the tables is created as a link. By clicking on
the column heading, the table will be sorted by the selected column.
Upon sorting (ascending, descending) arrows will be displayed
close to the column heading.
The Activation Reason column indicates whether the participant is
a key member to start the conference, i.e. when participant dials
into the conference, the conference is getting automatically
activated and the dial out participants (if any) are called to join the
conference (see Conference Progress).
The Activation Details column provides information about how the
conference call is activated.
The Filter button performs searching within the statistics tables.
The search may be done with several criteria at the same time.
The following search criteria are available:
•
Fig.II- 253: Conference History-Conferences page
The text fields ConfID, From and To are used for the search by ConfID-Activation Time. ConfID requires the unique ID of the conference. For From
and To fields the data must be entered in the format dd-mm-yyyy hh:mm:ss. The time criteria are optional, if it is not needed, leave the text fields
QX50/QX200/QX2000; (SW Version 6.0.x)
155
QX50/QX200/QX2000 Manual II: Administrator’s Guide
•
•
•
empty. The From field must indicate an earlier date and time from that which is indicated in the To field. Otherwise the error message "Minimal date
should be less than maximal date" prevents filtering and searching.
The From and To drop down lists offer a search by the Conference Duration, specified by the list of values. The field From must indicate a shorter
duration than the field To. Otherwise the error message "Minimal duration should be less than maximal duration" prevents statistics filtering.
The From and To drop down lists offer a search by the Participant Count, specified by the list of values. The field From must indicate a shorter count
than the field To. Otherwise the error message "Minimal count should be less than maximal count" prevents statistics filtering.
The text fields Activation Reason and Activation Details require the reason and the details of the conference call activation to be defined.
Number of Records displays the current amount of conference Call History entries in the table. For Conferences and Successful Calls pages Total
Duration, Maximum Duration, Conf Average Duration and Minimum Duration statistics are organized at the top of the table.
The Records per page are used to select the number of displayed conference call statistic records per page. The Previous and Next can be utilized to
switch between these pages.
The Download Call Detail Records (Conferences) links are available below for all Conference Call History tables and allows you to download the
displayed conference Call History in a text file.
Successful Calls and Unsuccessful Outgoing Calls
The pages Successful Calls and Unsuccessful Outgoing Calls lists
successful and unsuccessful outgoing calls and their parameters
(ConfID- Activation Time, Call Start Time, Call Duration, Calling
Phone and Called Phone). Each column heading in the tables is
created as a link. By clicking on the column heading, the table will be
sorted by the selected column. Upon sorting (ascending,
descending) arrows will be displayed close to the column heading.
The Details column is only present in Successful Calls table and
provides the following information:
• Brief information about the call quality, voice codec used to
receive and transmit packets and the close conference call
reason. The close conference call reason appears to provide
more information about the call termination reason which
can be a network problem, termination by one of the
conference call parties, voice mail service activation, etc.
Clicking on the details information will open the RTP
Statistics page where all RTP parameters of established
conference call are provided.
• Authenticated By information details the conference
participants that passed an authentication on the QX IP PBX
as configured in the Local AAA Table.
Fig.II- 254: Conference History-Successful Calls page
The Call Detail column is present only in the Unsuccessful Outgoing Calls table and indicates the reason why the call was unsuccessful.
The Filter button performs searching within the statistics tables. The search may be done with several criteria at the same time.
The following search criteria are available:
• The text fields ConfID, From and To are used for the search by ConfID- Activation Time. ConfID requires the unique ID of the conference. For
From and To fields the data must be entered in the format dd-mm-yyyy hh:mm:ss. The time criteria are optional, if it is not needed, leave the
text fields empty. The From field must indicate an earlier date and time from that which is indicated in the To field. Otherwise the error
message "Minimal date should be less than maximal date" prevents filtering and searching.
• The text fields From and To drop down lists offer a search by the Call Start Time. The data must be entered in the format dd-mm-yyyy
hh:mm:ss. The time criteria are optional, if it is not needed, leave the text fields empty. The From field must indicate an earlier date and time
from that which is indicated in the To field. Otherwise the error message "Minimal date should be less than maximal date" prevents filtering and
searching.
• The From and To drop down lists offer a search by the Call Duration, specified by the list of values. The field From must indicate a shorter
duration than the field To. Otherwise the error message "Minimal duration should be less than maximal duration" prevents statistics filtering.
• The text fields Calling Phone and Called Phone require the calling and called conference party's SIP address, extension number or PSTN
number as search criterion. Wildcard symbols are allowed here.
The Records per page are used to select the number of displayed statistic records per page. The Previous and Next can be utilized to switch between
these pages.
The Download Call Detail Records links are available below for all Conference Call History tables and allows you to download the displayed Call History
in a text file.
Conference History - Settings
The Settings page is only displayed when an administrator is logged in. The Conference History - Settings page offers the following input options:
QX50/QX200/QX2000; (SW Version 6.0.x)
156
QX50/QX200/QX2000 Manual II: Administrator’s Guide
The Enable Call Reporting checkbox enables conference Call
History reporting. The selected number of statistics entries will be
displayed in the Conference Call History tables.
The Maximal Number of Displayed Conference Call Records
drop down lists are used to select the number of Conference Call,
Successful and Unsuccessful statistics entries to be displayed in the
corresponding Conference Call History tables. If the record
numbers exceed the numbers specified in these drop down lists, the
oldest record will be removed.
The Download All Call Detail Records link is used to download
the entire displayed statistics in a file that can be viewed with a
simple text editor. This type of conference Call History file is easyto-read and can be displayed in a spreadsheet.
Fig.II- 255: Conference History - Settings page
The Download All Call Detail Records in CSV format link is used to download the entire displayed conference Call History in a CSV (Comma-Separated
Values) formatted file.
The Clear all Records button is used to clear all conference Call History records.
When the number of Conference Call History entries exceeds the numbers specified in the Conference History - Settings page, the oldest entries are
being automatically deleted.
LAN/WAN
LAN and WAN Interface Statistics
The LAN and WAN Interface Statistics pages display the LAN and
WAN statistics (LAN Interface Statistics page is not available for
Qx2000). The table displayed here shows the number of receive
and transmit events that occurred since the last resetting of the
counters by pressing the Clear button.
Depending on the Watch LAN or Watch WAN Monitor link
selected on the Network Status page, the LAN Interface Statistics
Fig.II- 256: lAN Interface Statistics page
or WAN Interface Statistics page will be diaplayed.
The page is automatically refreshed every minute. Additionally
the Refresh button allows to initiate refreshing directly.
Fig.II- 257: WAN Interface Statistics page
QX50/QX200/QX2000; (SW Version 6.0.x)
157
QX50/QX200/QX2000 Manual II: Administrator’s Guide
Statistics
Network Transfer
The Transfer Statistics page shows a user-defined statistics
table with the transmit/receive value (criteria), interface type
and time period. It contains the following components:
Time range of statistic table - the drop down list includes the
period (in days) statistics data that is to be collected and the
corresponding diagram charts that are to be built.
Interface drop-down list (available only for QX50/QX200) offer
the values:
•
•
WAN - Wide Area Network (WAN) events only
LAN - Local Area Network (LAN) events only
When Show also as readable values checkbox is selected, an
additional table with statistics values will be displayed on the
next page.
The area Receive Values provides the following:
•
•
•
Receive Bytes - number of received bytes.
•
Receive Drop Errors - number of received packets that
have been discarded.
•
•
Fig.II- 258: Transfer Statistics page
Receive Packets - number of received Ethernet packets.
Receive Errors - number of received packets containing
errors.
Receive Overrun Errors - number of received overrun
errors that occur when the receive buffer is not large
enough to hold all incoming packets. This error usually
appears due to a slow receiving system.
Receive MultiCast Packets - number of received
broadcast packets.
The area Transmit Values provides the following:
•
•
•
•
•
•
Transmit Bytes - number of transmitted bytes
Transmit Packets - number of transmitted Ethernet
packets.
Transmit Errors - number of transmitted packets
containing errors.
Transmit Drop Errors - number of transmitted packets
that have been discarded.
Transmit Carrier Errors - number of transmit carrier
errors that occur due to a defective or lost connection on
the Ethernet link.
Transmit Collisions - number of transfer errors that
occurred during a simultaneous packet transmission from
both sides.
Fig.II- 259: Transfer Statistics Diagram Chart
To see the Transfer Statistics Diagram Charts, select the desired criteria and click Save to generate the corresponding chart and the table showing the
transfer statistics values (if enabled). The letters M (millions) and K (thousands) used in the legend of the displayed diagrams show the total number of
specified criteria.
The Reset Statistics button is used to reset the chart and the table (if enabled).
QX50/QX200/QX2000; (SW Version 6.0.x)
158
QX50/QX200/QX2000 Manual II: Administrator’s Guide
PSTN Channel Usage
The trunk checkboxes are used to select the port number(s) over which the FXO traffic chart will be built. At least one Trunk checkbox should be selected,
otherwise error message appears.
Please Note: The PSTN Channel Usage page is not available for QX2000.
The FXO Channel Usage Statistics page consists of following components used to define the chart parameters:
Trunk checkboxes are used to select the FXO line number(s) over which the FXO traffic chart will be built. At least one Trunk checkbox should be selected,
otherwise error message appears.
Time range of statistic table drop down list includes the period
(in days) statistics data that is to be collected and the
corresponding diagram chart that is to be built.
Incoming Calls and Outgoing Calls checkboxes are used to
select whether the FXO traffic statistics for only incoming or
outgoing or for both type of calls should be displayed in the
diagram chart.
Maximum Active Calls checkbox is used to have the number of
maximum active calls displayed in the diagram chart.
At least one of these checkboxes should be selected, otherwise
error message appears.
Show button is used to generate an FXO channels usage diagram
chart over the parameters selected above.
Fig.II- 260: FXO Channel Usage Statistics page
When this button is pressed, FXO Channel Usage Statistics chart
appears. It represents dependency between the time frame and
the number of calls performed during that period. Additionally it
may display the maximum number of calls performed in the
selected time frame.
Fig.II- 261: FXO Channel Usage Statistics page
QX50/QX200/QX2000; (SW Version 6.0.x)
159
QX50/QX200/QX2000 Manual II: Administrator’s Guide
Maintenance Menu
The Maintenance menu allows you to configure the following settings:
•
Diagnostics
− Security Diagnostics
− Call Capture
− Ping
•
− Traceroute
System Logs
− System Logs Settings
− Remote Logs Settings
•
− Logs Archive
User Rights Management
− Users
•
− Roles
Backup/Restore
− Automatic Backup
− Download Legible Configuration
•
− Upload Legible Configuration
Fig.II- 262: Maintenance Menu page
Firmware Update
− Upload Firmware
− Get Firmware From Server
•
− Automatic Firmware Update
Reboot
QX50/QX200/QX2000; (SW Version 6.0.x)
160
QX50/QX200/QX2000 Manual II: Administrator’s Guide
Diagnostics
The Diagnostics page gives a possibility of running Network protocol diagnostics to verify QX IP PBX's connectivity and to download all system logs for
possible problems recovery.
The Start Network Diagnostics button is used to initiate
network diagnostics, i.e., to check the WAN link and IP
configuration, to verify gateway, DNS primary and secondary (if
configured) servers' accessibilities.
The Start FXO Diagnostics button (available only for
QX50/QX200) runs FXO diagnostic tests to determine the
optimal value for the FXO country specific regional setting
(CSRS) appropriate to your PSTN provider. Once the FXO
diagnostic is complete, the recommended value should be set
manually on the fxocfg hidden page. Setting this value may
resolve echo or poor audio quality issues on FXO lines.
The Download system logs button is used to download all logs
to the local PC as a *.tar archive file. These logs can then be used
by the Epygi Technical Support Office to determine the problem
that has occurred on your QX IP PBX.
Fig.II- 263: Diagnostics page
The field below will display the diagnostics results and the connectivity conditions. The system should be reconfigured if problems occur during the
diagnostics.
Security Diagnostics
The Security Diagnostics page allows running the security audit and getting the security reports. The Start Security Audit functional button is used for
running the security audit. The QX IP PBX Security Audit is a security reporting system, which generates the warnings regarding the QX IP PBX's
weaknesses relative to the selected Security Level. The warnings may vary depending on the selected global Security Level. The Security Audit will detect
the security related configuration issues in Firewall, IDS, IP Line passwords, Call Routing and extension settings.
The output of Security Audit may look as follows:
Start security audit ...
Checking ...
Firewall ... done
IP Lines ... done
Call Routing ... done
Extensions ... done
Users ... done
Settings do not correspond to selected security level.
You can view the complete report by clicking the 'Show the latest
security report' link below.
done.
The Show Security Report link allows to display the last security audit report.
Fig.II- 264: Security Diagnostics page
This page also contains the following useful links to adjust the system security:
•
•
•
User Rights Management
IP Line Settings
Firewall/NAT
Call Capture
The Call Capture page is used to capture the voice streams on the active calls and the available interfaces on the QX IP PBX (FXS and FXO). This page
consists of two sub-pages:
QX50/QX200/QX2000; (SW Version 6.0.x)
161
QX50/QX200/QX2000 Manual II: Administrator’s Guide
The Active Calls sub-page lists all FXO/FXS active calls on the
QX IP PBX for the certain moment.
•
•
•
Capture Timeout text field requires the time period (in
seconds) during which the call will be captured.
Start button is used to start the active call capture. To
do that a checkbox beside an active call in the table
should be selected and Start button should be pressed.
Note, that only one call can be captured at the same
time. The Stop button appears when the call capture
procedure is in progress and is used to stop the capture
procedure.
Download Capture and Remove Capture links appear
on the page once the call is already captured.
The Download Capture link is used to download the
captured call as an archived *.tar file which contains
two streams (receive and transmit) of the
corresponding call. The files can be then played with an
audio application. The Remove Capture link is used to
remove the captured audio stream.
The Interfaces sub-page lists all available interfaces on the QX
IP PBX. Manipulation radio-buttons allow you to select the
needed line or trunk to be captured.
•
•
•
Ping
Fig.II- 265: Call Capture – Active Calls page
Capture Timeout text field requires the time period (in
seconds) during which the selected interface will be
captured.
Start button is used to start the capture of the selected
interface. The Stop button appears when the interface
capture procedure is in progress and is used to stop the
capture procedure.
Download Capture and Remove Capture links appear
on the page once the selected interface is already
captured. The Download Capture link is used to
download the captured stream as an archived *.tar file
which contains two streams (receive and transmit) of
the corresponding stream. The files can be then played
with an audio application. The Remove Capture link is
used to remove the captured audio stream.
Fig.II- 266: Call Capture - Interfaces page
Ping sends four ICMP (Internet Control Message Protocol)
requests with a default size of 64 bytes to the destination (IP
address or host name) specified in the text field Ping Target.
The response times are logged, and the round trip time (the
time required from being sent until being received again) is
measured. The minimum and maximum round trip time and its
average as well as the percentage of lost and of received frames
results are displayed in the lower area of the page.
Ping Target requires the destination (IP address or host name)
for the ping request. If Use ICMP checkbox is selected, an ICMP
request will be send to the ping destination (MS Windows
standard). Otherwise, if checkbox is not selected, a UDP request
will be send (Linux standard).
The Start Ping button starts pinging the specified ping target.
Fig.II- 267: System Diagnostic - Ping page
QX50/QX200/QX2000; (SW Version 6.0.x)
162
QX50/QX200/QX2000 Manual II: Administrator’s Guide
Traceroute
Traceroute Target is used to enter the IP address or host
name of the destination to be trace routed.
The Start Traceroute button is used to process the router
triggering to check the Internet connection.
In the field below these, the output of the Ping or Traceroute
procedure is shown.
Traceroute checks the Internet connection by triggering the
routers (hops) that are passed to reach the destination
specified in the Traceroute Target text field. Trace routing
gives feedback on the routers passed by packets on the way
toward the destination and the round trip delay of packets to
these routers.
Attention: No Traceroute is possible if a high priority Firewall has been enabled (see chapter Firewall and NAT).
Fig.II- 268: Diagnostics – Traceroute page
For the purpose of tracerouting, several IP packets are sent out. UDP (User Datagram Protocol) is used to send packets and ICMP (Internet Control
Message Protocol) is used to receive information about the routers. In their headers, the TTL (Time To Live) value increases from 1 to 30. When the first IP
frame is received by the first router, its IP address will be returned in its acknowledgement.
To Check the Internet connection
1.
2.
3.
4.
Specify the destination address for the ICMP request in the Ping Target text field.
Press the Start Ping button to process the ICMP request.
Specify the destination address to trace the route.
Press the Start Traceroute button to process the router triggering.
System Logs
In the System Logs page you may view the generated logs on
the QX IP PBX. System logs are useful to determine any king of
problems on the QX IP PBX as well as to monitor the user’s
access and the usage of it.
On the left side of the page, a list of main logs is displayed.
Clicking on the needed link will display the most recent log
lines. The number of log lines displayed on this page is set on
the System Logs Settings page.
The text field on the left side is dedicated for support personnel
only and is used to search a custom log not listed on this page.
To do so, insert a required log name to the text field and press
Show Custom Log functional button.
If the user has used Logs Collection () feature code
after or during (from another phone connected to the same QX
IP PBX) the call, a special log file will be generated containing
the details of that call and few last calls done in the system. This
log file will be internally kept in the system until the next time
someone used the Logs Collection feature code again. The
collected logs will be a part of the System Logs when user
downloads them next time, so it can be reviewed by appropriate
support staff. This could be used to collect the logs at the exact
moment when a problem has happened.
Fig.II- 269: System Logs page
System Logs Settings
This page is used to adjust system logging settings, view system logs directly in your browser or download them locally to your PC.
The System Logs Settings page is used to adjust the system logging settings and contains the following components.
The Enable User Logging checkbox is used to enable user level logging. This logging contains brief information about events on the QX IP PBX.
The Enable Developer Logging checkbox is used to enable developer high level logging. This logging contains detailed information about events on the
QX IP PBX.
QX50/QX200/QX2000; (SW Version 6.0.x)
163
QX50/QX200/QX2000 Manual II: Administrator’s Guide
The Log Lines to Show drop down list is used to choose the maximum number of log lines to display on the System Logs page.
The Mark all Logs button is used to set a line marker in the logs. If
you need to follow a certain piece of log, push this button to set a
starting mark in all logs and then perform the needed actions over
the QX IP PBX. When the actions are done, push this button again to
set an ending mark in all logs. This way you shall clearly see a piece of
log between the staring and ending marks generated during the
certain actions taken over the QX IP PBX. The Comment text field is
used to insert some text information which will be displayed next to
the marks inserted in the logs. This comment may describe the
problem captured in the following logs and may be useful for the
Technical Support.
The Download all Logs button is used to download all logs to the
local PC as a *.tar archive file. These logs can then be used by the
Epygi Technical Support Office to determine the problem that has
occurred on your QX IP PBX.
Fig.II- 270: System Logs Settings page
Remote Logs Settings
The Remote Logs Settings page is used to adjust the system logging
settings and contains the following components.
The Enable Remote Logging checkbox is used to enable remote
monitoring of QX IP PBX’s logs. When this option is selected, remote
administrators may connect QX IP PBX with Telnet protocol (port
number 645) and access the logs selected on this page. This is done
for remote QX IP PBX’s diagnostics and is mainly used by Epygi’s
Technical Support Office. To make the QX IP PBX’s logs open for
remote access, appropriate Firewall level or Filtering Rules must be
created.
Checkboxes below on this page are used to select those log types that
should be accessible remotely. Select only those logs that you wish to
have monitored remotely.
Fig.II- 271: Remote Logs Settings page
Logs Archive
The System Logs Archive page (available only for QX2000) shows
the archived logs table with time period by Date. Clicking on the
corresponding date will open the archived system logs table in
hourly basis. Hour shows the initiation time of the system logs. This
could be used to collect the logs at the exact moment when a
problem has happened. The Unpacked size on disk shows the
system logs size on disk for the corresponding Date and Hour.
The following functional buttons are available on this page:
Download link is used to download the archived system logs file to
the PC and opens the file-chooser window where the saving location
can be specified.
Delete removes the selected entry from the archived system logs
table.
QX50/QX200/QX2000; (SW Version 6.0.x)
Fig.II- 272: System Logs Archive page
164
QX50/QX200/QX2000 Manual II: Administrator’s Guide
User Rights Management
The User Rights service sets restrictions on the GUI access for various users, permits or denies the access to certain Web GUI configuration pages and
creates multilevel user management of the QX IP PBX. The feature is useful to the ISPs in order to set the restrictions for certain customers to manage the
QX IP PBX’s configuration. The User Rights Management page consists of two pages. The Users page is used to manage the available users on the QX IP
PBX. The Roles page is used to assign the corresponding permissions to the users.
Users
The Users page contains a table where the Administrator and Local Administrator users are listed. This page allows them to modify the passwords of
available users in the table and to manage the Local Administrator’s account.
Two levels of QX IP PBX GUI administration are available:
•
•
•
Administrator – this is the main administrator’s account. The administrator can configure to have the factory reset safe the default
password or choose not to. The administrator has access to all Web GUI pages and no one else has configuration permission to adjust this
account. The administrator is responsible for granting access to all other user groups.
Local Administrator – this is a common (sub-) administrator’s account. The password is not factory reset safe. Local Administrator can have
permission to adjust each GUI page.
Extension – this account refers to all extensions created on the QX IP PBX. The password for default extensions is not factory reset safe but is
contained in the backed up configuration. Permissions for an extension to access each GUI page can be adjusted here.
The following functional buttons are available on this page:
The Change Password functional button is used to change the
password of the Administrator and Local Administrator user’s
account. Select one of the available users in the table by toggling
the corresponding checkbox and press Change Password to
open the corresponding page.
Fig.II- 273: User Rights Management - Users page
For Administrator or Local Administrator account the
Change Password page contains two parts - one for GUI Access
Password, the other one for Phone Access Password.
The GUI Access Password offers the following components:
• The Old Password text field is only present when
modifying the Administrator account password and
requires the current password of the Administrator. An
error message prevents entering the wrong password.
• The New Password text field requires a new password
for the Administrator or Local Administrator.
• Reentering the new password in the Confirm New
Password text field will confirm the new password. The
New Password field is checked against its strength and
you may see how strong is your inserted password right
below that field.
Please Note: The password can consist of numeric values and symbols. Up to twenty (0-20) digits and symbols are allowed.
Fig.II- 274: Change Password page
The Phone Access Password offers the following components:
• The Old Password text field is present when modifying
the Administrator account password and requires the
current password of the Administrator. An error
message prevents entering the wrong password.
• The New Password text field requires a new password
for the Administrator or Local Administrator.
• Reentering the new password in the Confirm New
Password text field will confirm the new password. The
New Password field is checked against its strength and
you may see how strong is your inserted password right
below that field.
QX50/QX200/QX2000; (SW Version 6.0.x)
Fig.II- 275: Change Password page
165
QX50/QX200/QX2000 Manual II: Administrator’s Guide
Please Note: The password can consist of numeric values only. Up to twenty (0-20) digits are allowed. A corresponding warning appears if any other
symbols are inserted.
The Enable User and Disabled User functional buttons are used to enable or disable the Local Administrator’s account.
Attention: It is highly recommended to define a proper and non-empty password on this page if the extension is being used for the Call Relay service from
the QX IP PBX's Auto Attendant.
Roles
The Roles page contains a table where the Local Administrator
and Extensions users are listed. This page allows you to set the
permissions to the GUI pages for each user in the table.
The Edit functional button leads to the Change Access Rights
page where a list of user specific GUI pages is displayed. Select
the user in the table and press Edit to manage the permission for
the corresponding user.
On the Change Access Rights page, Grant Access/Deny Access
functional buttons are used to grant or deny access to certain GUI
page(s) for the selected user.
Fig.II- 276: User Rights Management – Roles page
When access to a certain GUI page is denied for a user, the “You
are not authorized to access this page!” warning message will be
displayed.
Fig.II- 277: User Rights Management – Edit Roles page
Backup/Restore
The Configuration Management page assists the administrator with managing the system configuration settings and voice data. For example, the
administrator is able to backup and download the settings to a PC and then upload and restore them back to the QX IP PBX. Additionally, this page
provides the possibility of restoring the factory default configuration settings.
The Backup and download current Configuration- Download button generates a backup file with all configuration settings and user uploaded greeting
messages. It opens a file chooser window for immediate download to the users PC.
The Restore previously backed up Configuration - Upload
button opens a page that has a Choose File button, (which
opens a file chooser to select a backed-up file) and a
Configuration to Upload field requiring the file path to upload
and to restore it immediately. Pressing Save will restore the
selected backup file, and delete all current user defined
greetings and replace configuration settings.
The Restore to Factory Default settings functional button
resets all configuration settings and restores the board’s factory
default configuration. By restoring the default configuration you
will replace your current configuration, lose all voice mails and
reboot the device. You will not be automatically redirected to
the GUI start page. After the successful reboot you will need to
enter into the management page and login again to access the QX
IP PBX’s configuration. A warning message will ask you to
confirm your selection before restoring the default
QX50/QX200/QX2000; (SW Version 6.0.x)
Fig.II- 278: Configuration Management page
166
QX50/QX200/QX2000 Manual II: Administrator’s Guide
configuration.
Please Note: Unlike the factory default settings restore procedure initialized from the Reset button on the QX IP PBX board, this link will keep the
following data:
•
•
•
•
•
Call History
Transfer Statistics
System Events
Feature Keys
Device Registration state
Automatic Backup
The Automatic Backup page allows you to enable the automatic
backup of the system configuration and the voice data on the QX
IP PBX. With this service, QX IP PBX will automatically backup
the system configuration and the voice data and store it in the
specified location.
This page contains the following components:
The Enable Automatic Backup checkbox enables automatic
backup mechanism on the QX IP PBX.
The following group of manipulation radio buttons allows you to
select whether the backup files will be delivered by email or
stored in some location:
•
•
The Send via Email radio button is used to send the
automatically backed up files via email. The selection
enables Email Address text field that requires the email
address of the administrating person to receive the
automatically backup files.
The Send to Server radio button is used to store the
automatically backup files on a remote server. This
selection enables the following fields to be inserted:
The Server Name requires the IP address or the host name of the remote server.
The Server Port requires the port number of the remote server.
Fig.II- 279: Automatic Backup page
The Path on Server requires the path on the server to store the backup files in.
The Send Method manipulation radio buttons allow you to select the remote server type: TFTP or FTP. In case of FTP selection, the authentication
username and the password need to be inserted. In case these fields are left empty, anonymous authentication will be used.
The Backup Interval Selection drop down lists is used to select the frequency and the time when the automatic backup of the QX IP PBX's system
configuration and the voice data will take place.
Backup Now button is used to perform a manually immediate backup of the system configuration and the voice data.
Download Legible Configuration
The Legible Configuration Management page is used to manually manage the configuration on the QX IP PBX. This will allow you to download a piece of
configuration from the QX IP PBX in the way of legible file, to make necessary changes in that file and to upload it back to the same or different QX IP
PBX(s). With this service, some pieces of configuration (like extension settings, NAT settings, etc.) of one QX IP PBX can be used on another QX IP PBX. This
also helps to apply the same group of settings to the several instances (for example, to apply the same SIP settings to multiple extensions on the QX IP
PBX) on the same or different QX IP PBXs avoiding manual configuration of each of those instances (i.e. extension) from the web management on each of
the QX IP PBXs. The QX IP PBX reseller, distributor, ISP or carrier usually uses this service.
The manipulation radio buttons are used to select between particular page or a named group of pages for which the legible configuration file will be
generated.
•
•
The Single Page selection allows you to choose a certain page from the list of QX IP PBX’s Web management pages for which the legible
configuration can be manually managed. For example, selecting "RTP Settings" will generate a legible configuration file with parameters present
on the RTP Settings page.
The Group of web pages selection allows you to choose among the four predefined groups: Internet Connection Settings, LAN Configuration
Settings, Telephony General Settings and Extension Settings. Each of these groups refer to all pages characterized by the selected criteria, e.g.
Internet Connection Settings group contains all parameters on the pages related to the networking and WAN configuration.
QX50/QX200/QX2000; (SW Version 6.0.x)
167
QX50/QX200/QX2000 Manual II: Administrator’s Guide
The Extension drop down list allows you to limit the settings in the
generated legible configuration file to one specific extension. For
example, each of the extensions on the QX IP PBX have own SIP
settings or Codecs. To download the settings for a particular
extension only, you need to choose the corresponding extension
from the list. The drop down may also have a blank selection. In
that case the legible configuration file will contain the parameter of
all available extensions on the QX IP PBX (if the selected parameter
applies to the extension and not to the overall system, like RTP
settings).
The Start generate a legible configuration file button start
parsing the configuration structure of the device for the defined
parameters. The progress will be displayed in the area below.
The Cancel generation process button appears when the
configuration generation procedure starts and it is used to stop it.
Fig.II- 280: Download Legible Configuration page
The Download generated configuration button becomes
available when the legible configuration generation is finished. It is
used to download the generated file to the PC in a plain text format.
Necessary changes can be made in the downloaded configuration
file and then uploaded back to the system.
Attention: Make sure the changes you have done in the
downloaded legible configuration file are valid and will not corrupt
the system when being uploaded back to device.
The View generated configuration button becomes available
when the legible configuration generation is finished. It is used to
view the generated file directly in the browser.
The Restart generation! button becomes available when the
legible configuration generation is finished. It is used to cancel the
generated configuration file and to start over.
Upload Legible Configuration
The Upload Legible Configuration page is used to upload a
configuration file in a text format. The Choose File button in the
opened page is used to browse certain legible configuration file to
be uploaded and updated into the system. The configuration files
to be uploaded should be in the *.txt format, otherwise a system
error occurs. Configuration file upload progress will be displayed
in the area below. During legible configuration file upload, QX IP
PBX's functionality failures may occur.
Firmware Update
Fig.II- 281: Download Legible Configuration - Configuration Summary Preview page
Fig.II- 282: Upload Legible Configuration page
This window allows updating the software of QX IP PBX by installing new firmware (image). Users registered at Epygi will receive a notice when new
firmware is available and will be able to download it from the Epygi Technical Support WEB page.
Updating new firmware requires a working power supply. QX IP PBX is provided with a battery (accumulator). If the battery is low or simply absent the
“There is no battery or voltage is low” warning is displayed.
Please Note: Installing new firmware will take about 15 minutes. During this time, QX IP PBX, telephony and Internet access will be disabled.
Attention: When the older firmware is installed on the QX IP PBX, the system configuration will be lost and the device will be factory reset.
Please Note: It is recommended to backup the configuration prior to upgrading the firmware. You can do that by clicking the Download Configuration
link, which generates a backup file with all configuration settings and user uploaded greeting messages. It opens a file chooser window for immediate
download to the users PC.
Please Note: If you consider the Call History entries in the displayed tables to be important, it is recommended to download them from the corresponding
page prior to starting the Firmware Update.
•
All pending events
QX50/QX200/QX2000; (SW Version 6.0.x)
168
QX50/QX200/QX2000 Manual II: Administrator’s Guide
•
User specific GUI states
The following main processes will be stopped during the firmware update and will be restarted after the installation is completed:
•
•
•
•
Voice Software
Network Time Protocol Daemon
Network Interface Statistic Daemon
Dynamic DNS Daemon
To update firmware manually select one of the following pages: Upload Firmware or Get Firmware From Server. For automatic firmware update select the
Automatic Firmware Update tab.
Upload Firmware
The Upload Firmware procedure is created in 3 pages. In the
first page of Upload Firmware the image file should be
selected.
Specify Image text field displays the selected image filename.
Choose File button used to browse the image file.
Pressing Save will start uploading the image file to the board
and the next page will display results and verification of the
image being burned.
The Cancel Uploading button appears when the update
procedure starts and it is used to stop it.
Fig.II- 283: Firmware Update page
This page displays non-editable information about the image
validity. The Image Check field will display “invalid” if the
image does not correspond to the hardware version.
The Current Software Version field shows the old software
version. The New Software Version field shows the new
version of the software image.
This page needs to be confirmed in order to continue image
updating. If you are sure that the image version is appropriate
for your device press Yes, otherwise press No.
After pressing No, press Discard this image button to start
upload a new image.
If you have confirmed the firmware version, a new page with
firmware update progress will be displayed next. There are no
functions available on this page, just information about the
firmware update procedure. At some point the connection with
the device is being lost and you need to wait until the firmware
will be burned on the QX IP PBX.
Fig.II- 284: Firmware Check page
You will not be automatically redirected to the Login page. To
access the QX IP PBX’s Web GUI, you need to connect QX IP PBX
again and login.
Attention: After the firmware update, all IP phones attached to
the QX IP PBX should be restarted.
QX50/QX200/QX2000; (SW Version 6.0.x)
Fig.II- 285: Firmware Update – Burning Image page
169
QX50/QX200/QX2000 Manual II: Administrator’s Guide
Get Firmware From Server
The Get Firmware From Server page allows you to get a new
Firmware (image) from the FTP server.
Firmware URL text field requires the path of new firmware image
which located on the FTP server.
Username and Password text fields require the FTP server
authentication parameters.
You should save changes before Download or Download and
Update.
Fig.II- 286: Firmware Update page
Pressing the Download functional button a new page with
firmware download process will be displayed.
This page displays non-editable information about the image
validity. Last Status shows that firmware download process is
running and whether the new firmware version is downloaded or
not.
Fig.II- 287: Firmware Update page
The Image Check field will display “invalid” if the image does not
correspond to the hardware version.
The Current Software Version field shows the old software
version. The New Software Version field shows the new version
of the software image.
This page needs to be confirmed in order to continue image
updating. If you are sure that the image version is appropriate for
your device press Update, otherwise press Discard.
If you have confirmed the firmware version, a new page with
firmware update progress will be displayed next. There are no
functions available on this page, just last status about the
firmware update procedure. At some point the connection with
the device is being lost and you need to wait until the firmware
will be burned on the QX IP PBX.
Fig.II- 288: Firmware Update page
The Download and Update functional button will automatically
download and update the firmware version from the FTP server.
Pressing the Download and Update functional button a new page
with firmware download process will be displayed.
This page displays non-editable information about the image
validity. Last Status shows that firmware download and updating
process is running.
QX50/QX200/QX2000; (SW Version 6.0.x)
Fig.II- 289: Firmware Update page
170
QX50/QX200/QX2000 Manual II: Administrator’s Guide
Automatic Firmware Update
The Automatic Firmware Update page allows you to configure an automatic update of the QX IP PBX’s firmware (software image) as it becomes available
on the server. When this service is enabled, on the configured day and time QX IP PBX will automatically check for a new available firmware on the server
and will either notify the administrator or update the firmware right away, depending on the configured settings.
The server configuration can be done manually.
Please Note: Independent on the selected server type, there should be an “auto-update” folder in the root directory of the server. QX IP PBX will check for
any new firmware in that specific folder only. Besides the firmware *.bin file, the “auto-update” folder should contain supplementary file(s) to point to the
correct firmware file.
The detailed instructions on the functionality of automatic firmware update as well as server configuration are described in the “Automatic Firmware
Update” document which you can find at the Epygi Web support portal.
This page consists of the following components:
The Enable Automatically Firmware Update checkbox selection enables the automatic firmware update service on the QX IP PBX.
The Server Name (the IP address or hostname), the Server Port
and the Update Method should be defined. The Update Method
drop down list provides a possibility to choose among FTP, HTTP
or HTTPS methods. For some of these selections, authentication
Username and Password can be entered.
Please Note: In order to use Epygi’s public ftp server leave the
Server Name, Server Port, Update Method, User Name and
Password text fields to their default values (ftp.epygi.com, 21, ftp
and anonymous respectively, use blank for password).
Check for updates options allow you to select the frequency of
checking for a new update.
Check and notify – choose this selection if you only wish to
be notified about the new available firmware on the
server. With this selection, on the indicated weekday
and time, on daily or weekly basis, the QX IP PBX will
check for a new firmware available on the server. The
way of notification is configured from the Events page.
Check and update – choose this selection to check and
automatically install the new firmware on the QX IP PBX
as it becomes available on the server. With this selection,
on the indicated weekday and time, on daily or weekly
basis, the QX IP PBX will check for a new firmware
available on the server, will automatically download and
install it on the QX IP PBX.
Fig.II- 290: Automatic Firmware Update page
The Check/Update Now button is used to manually initiate Check and notify or Check and update actions. The action to be executed depends on the
options selected above.
Reboot
The Yes, Reboot Device button is used to reboot the QX IP
PBX. Please note that the session with the QX IP PBX will be
closed, i.e., the QX IP PBX GUI should be newly opened and a
new login will be required afterwards.
Fig.II- 291: Reboot device page
QX50/QX200/QX2000; (SW Version 6.0.x)
171
QX50/QX200/QX2000 Manual II: Administrator’s Guide
Registration Form
The Register Your Device in Technical Support Center page
appears when administrating an unregistered QX IP PBX, and it
has been created for customer support purposes. The page
requires customer registration at the Epygi Technical Support
Center. It provides several links offering the following
registration options:
Register now leads to the Epygi Technical Support System
Registration page and requires customer’s information to submit
the QX IP PBX registration form.
Remind me later hides the registration notification in the QX IP
PBX through System Configuration Wizard or Internet
Configuration Wizard until the next administrating activities.
Don’t remind me again hides the registration notification forever.
QX50/QX200/QX2000; (SW Version 6.0.x)
Fig.II- 292: Device Registration page
172
QX50/QX200/QX2000 Manual II: Administrator’s Guide
Appendix: PBX Services for QX IP PBX’s Administrator
The following PBX Services are accessible at the dial tone, characterized by beginning with the key :
Administrator Login
Allows to modify Auto Attendant greeting and menu messages, as well as to manage universal extension messages.
Enabling/disabling the Call Routing rules
Allows managing the routing entries in the Call Routing table, i.e. to enable/disable certain dialing rules by dialing key combinations preconfigured on each routing entry. By dialing , you will be required to dial enabler/disabler key to enable or disable the routing
rule(s) correspondingly. Since multiple routing rules may have the same enabler/disabler key combinations (the same key may be used as
enabler for one routing rule, and as disabler for another one), dialing the certain key will affect all pre-configured routing rules.
If the routing record has an authorization enabled on the enabler/disabler key, administrator’s password will be required to be inserted after
the key. Once the administrator’s password is dialed, system plays a confirmation about the accepted configuration and the state of the
certain routing rule(s) is getting modified.
If administrator’s password has been inserted incorrectly for 3 times, no status changes will be applied to any of the routing record(s), even
to those which have no authorization enabled.
Administrator Login menu has the following sub-menus and the management keys:
Administrator’s Login
Auto Attendant
Greeting
Dial
AA Number
(in case of
multiple AAs
on the QX IP
PBX)
Listen to
Current
AA Greeting
Record a New
AA Greeting
Restore Default
AA Greeting
Stop Recording
or Playback
Auto Attendant
Menu Message
Dial
AA Number
(in case of
multiple AAs on
the QX IP PBX)
Listen to AA
Menu Message
Record a New
AA Menu
Message
Restore Default
AA Menu
Message
Stop Recording
or Playback
QX50/QX200/QX2000; (SW Version 6.0.x)
Greeting
Message
Listen to
Current
Greeting
Message
Record a
Universal
Greeting
Message
Restore
System
Default
Greeting
Message
Stop
Recording or
Playback
Greeting
Message
Universal Extension Messages
Incoming
Blocking
Message
Outgoing
Blocking
Message
Listen to
Current
Incoming
Blocking
Message
Listen to
Current
Outgoing
Blocking
Message
Record a
Universal
Incoming
Blocking
Message
Record a
Universal
Outgoing
Blocking
Message
Restore
System
Default
Incoming
Blocking
Message
Stop
Recording or
Playback
Incoming
Blocking
Message
Your Name
Out of Office
Message
Listen to
Current
Name
recorded
Record a
Universal
Name
Listen to
Current
Out of Office
Message
Record a
Universal
Out of Office
Message
Restore System
Default
Outgoing
Blocking
Message
Restore
System
Default
Name
Restore
System
Default
Out of Office
Message
Stop Recording
or Playback
Outgoing
Blocking
Message
Administrator’s Logout
Stop
Recording or
Playback
Name
Message
Stop
Recording or
Playback
Out of Office
Message
Find
Me/Follow
Me Welcome
Message
Listen to
Current
Find
Me/Follow
Me Welcome
Message
Record a
Universal
Find
Me/Follow
Me Welcome
Message
Restore
System
Default
Find
Me/Follow
Me Welcome
Message
Stop
Recording or
Playback
Find
Me/Follow
Me Welcome
Message
173
QX50/QX200/QX2000 Manual II: Administrator’s Guide
Appendix: Conference Services for Moderators and Participants
This chapter describes the feature codes for the Conference Services that enable the moderator and participants to manage call conferences from the
phone.
Conference Services accessible during the conference:
Invite Participant
To invite a participant dial *1 + Participant's SIP address (or *1 + Routing Number). Service is available for Moderators only.
Get the number of participants in the conference
Plays information about the total number of participants in the conference at the certain moment.
Get the state of recording
Plays the state of conference recording (started, stopped or paused).
Keys
Lock the conference
Locks the conference. When conference is locked, nobody can dial in any more.
Service is available for Moderators only.
Unlocks the conference. Now participants are allowed to dial in to the conference.
Service is available for Moderators only.
Initiates the dial-out to all participants currently inactive in the conference but configured to be dialed out (also those added manually from
the handset by moderator). Service is available for Moderators only.
Initiates the dial-out to all participants currently inactive in the conference.
Service is available for Moderators only.
Unlock the conference
Dial out to all users with dial out settings enabled
Dial out to all participants to the conference
Next Phone with Video Capability
Shows the next phone with video capability. Also switches from automatic mode to manual one.
Shows the previous phone with video capability. Also switches from automatic mode to manual one.
Previous Phone with Video Capability
Automatic Video Switching Mode
With this key combination, the loudest speaking participant is displayed on all video-capable phones. If that participant has no video
capability, a black screen will be displayed.
Start or Resume Conference Recording
Service is available for Moderators only.
Pause Conference Recording
Service is available for Moderators only.
Stop Conference Recording
Service is available for Moderators only.
Request to Speak
With this key combination, a listener requests to speak and a notification hand-up icon is displayed in the Conference Progress table. The
moderator can then switch the particular listener either to speaker or lecture mode. With a speaker permission granted, listener can speak to
the conference along with other participants. With a lecturer permission granted, listener can speak to the conference having all other
participants muted in the conference. This service is available for listener participants only.
Cancel the Request to Speak
With this key combination, listener cancels his request to speak and a notification hand-up icon disappears from the Conference Progress
table. This service is available for listener participants only.
QX50/QX200/QX2000; (SW Version 6.0.x)
174
QX50/QX200/QX2000 Manual II: Administrator’s Guide
Mute/Unmute
With this key combination, any participants in the conference may mute and unmute themselves during the conference.
Please Note: You may accelerate dial out by a pound (#) sign at the end of your dialed number.
Call Codes available in the Auto Attendant:
For external IP calls addressed to the Auto Attendant following key combination is available to access and manipulate within Auto Attendant services:
Incoming Call to Auto Attendant
Conferences Menu - used to access conferences. Conference ID should be dialed here.
QX50/QX200/QX2000; (SW Version 6.0.x)
Key Combination
already in
175
QX50/QX200/QX2000 Manual II: Administrator’s Guide
Appendix: System Default Values
Administrator Settings
Parameter
System Default Value
Admin Settings
Login name – admin
Password – 19
Domain Name
epygi-config.loc
Host Name
LAN IP Address
DHCP Server
Regional Settings and Preferences
Emergency and PSTN access codes
WAN Interface Protocol
WAN Interface Bandwidth
WAN IP Configuration
MAC Address
DNS Settings
Date and Time Settings
Email(SMTP) Settings
Short Text Messaging (SMS) Settings
System Security
Licensed Features
Redundancy Settings
Language Pack
Extensions Management
(for QX50/QX200)
QX50/QX200/QX2000; (SW Version 6.0.x)
epygiqx
For QX50/QX200: 172.30.0.1
For QX2000: 192.168.0.200
Subnet Mask –255.255.255.0
Disabled
Locale – US
TimeZone – Central Time (US&Canada),
Emergency Code – 911
PSTN Access Code – 9
Ethernet
For QX50/QX200:
Upstream – 100000
Downstream – 100000
For QX2000:
Upstream – 1000000
Downstream – 1000000
Min Data Rate – 0
Assign automatically via DHCP
Assigned by device
MTU –1500 Bytes
Dynamically by provider
Simple Network Time Protocol Server and Client – enabled
SNTP Server – ntp1.epygi.com
Polling interval – 6
System Mail Settings – disabled
TLS – disabled
Enable SMTP Authentication – disabled
User Name – empty
User Password – empty
Enable SMS Service – disabled
Security Level – Medium
3PCC support – No key found
ACD support – No key found
Barge In – No key found
Redundancy (license key required for QX2000 only) – No key found
DCC Pro Support – No key found
DCC Basic Support – No key found
iQall Toggling Support – No key found
IP Phone support – No key found
Autodialer Support – No key found
Conference Server – No key found
Video Conferencing – No key found
Call Recording - No key found
Disabled
Default – English
Current Language Pack – none
Extension Length – 3, once applied extensions 00, 101-150 appear for QX50,
00, 101-302 appear for QX200
176
QX50/QX200/QX2000 Manual II: Administrator’s Guide
Parameter
System Default Value
Extensions Management
(for QX2000)
Extension Length – 4, once applied extensions 00, 1001-1200 appear for QX2000
Extension Settings – General
(for QX50/QX200)
Extension Settings – General
(for QX2000)
Extension Settings – SIP
Extension Settings – SIP Advanced
Extension Settings – Remote
Extension Settings – Call Queue
Extension Settings – Voice Mailbox
Extension Settings – Codecs
(for QX50/QX200)
Display name – none
Password – empty
101 and 102 extensions are attached to the FXS lines 1 and 2 correspondingly
103-118 extensions attached to the IP lines 1-16 (for QX50)
103-126 extensions attached to the IP lines 1-24 (for QX200)
Kickback – disabled
Call Relay – disabled
Login Allowed-disabled
3pcc/Click2Dial Access Allowed-disabled
Audio Line-out-disabled
Show on Public Directory – disabled
Percentage of Total Memory for extensions 101-102 – 5%,
Percentage of Total Memory for extensions 103-118 – 0.4% (for QX50)
Percentage of Total Memory for extensions 103-126 – 0.4% (for QX200)
Display name – none
Password – empty
1001-1200 extensions attached to the IP lines 1-200
Kickback – disabled
Call Relay – disabled
Login Allowed-disabled
3pcc/Click2Dial Access Allowed-disabled
Audio Line-out-disabled
Show on Public Directory – disabled
Percentage of Total Memory – 0.04%
Registration username – same as extension number
Registration password - empty
SIP server - empty
SIP Server port – 5060
SIP Server Registration – disabled
Authentication User Name – undefined
Send Keep-alive Messages to Proxy – disabled
RTP Priority Level – medium
Do Not use SIP Old Hold Method - disabled
Outbound Proxy, Secondary SIP Server and Outbound Proxy for Secondary SIP Server –
undefined
Remote Extension – disabled
Call Queue – disabled
Internal Voice Mail for all extensions
Configuration wizard – activated
Shared Mailbox – undefined
For all extensions except 101 and 102:
Codecs - G711u (preferred), G711a, G729a – enabled
G726/16, G726/24, G726/32, G726/40, iLBC, G.722, G.722.1, TDVC, H.263,
H.263+ and H.264 – disabled
Out of Band DTMF Transport – enabled
T.38 FAX – enabled
Pass Through FAX – enabled
Pass Through Modem – disabled
Force Self Codecs Preference for Inbound Calls – disabled
SRTP Policy – Make unsecure calls, accept anything
For extensions 101 and 102:
Codecs - G711u (preferred), G711a, G729a, G726/32, G726/16, G726/24,
QX50/QX200/QX2000; (SW Version 6.0.x)
177
QX50/QX200/QX2000 Manual II: Administrator’s Guide
Parameter
System Default Value
G726/40– enabled
iLBC, G.722, G.722.1, H.263,H.263+ and H.264 – disabled
Out of Band DTMF Transport – enabled
T.38 FAX – enabled
Pass Through FAX – enabled
Pass Through Modem – disabled
Force Self Codecs Preference for Inbound Calls – disabled
SRTP Policy – Make unsecure calls, accept anything
Extension Settings – Codecs
(for QX2000)
Attendant 00 Settings – General
(for QX50/QX200)
Attendant 00 Settings – General
(for QX2000)
Attendant 00 Settings – Attendant
Scenario
Attendant 00 Settings – SIP
Attendant 00 Settings – SIP Advanced
Attendant 00 Settings - Codecs
Conference Management and Email
Default Settings
Universal Extension Recordings
Extension Directory
Receptionist Management
ACD Management
QX50/QX200/QX2000; (SW Version 6.0.x)
Codecs - G711u (preferred), G711a, G729a – enabled
G726/16, G726/24, G726/32, G726/40, iLBC, G.722, G.722.1, TDVC, H.263, H.263+ and
H.264 – disabled
Out of Band DTMF Transport – enabled
T.38 FAX – enabled
Pass Through FAX – enabled
Pass Through Modem – disabled
Force Self Codecs Preference for Inbound Calls – disabled
SRTP Policy – Make unsecure calls, accept anything
Display name – Attendant
FAX forwarding – disabled
Show on Public Directory – enabled
Percentage of System Memory – 5%
Display name – Attendant
FAX forwarding – disabled
Show on Public Directory – enabled
Percentage of System Memory – 0.08%
Scenario – default
Send AA digits to Routing Table – disabled
Redirection on Timeout – disabled
ZeroOut – disabled
Welcome Message – enabled
Ringing Announcement – disabled
Welcome Message, Recurring Attendant Prompt and Attendant Ringing Announcement
– default
Registration username – 00
Registration password - empty
SIP server - empty
SIP Server port – 5060
SIP Server Registration – disabled
Same as for extensions
Codecs - G711u (preferred), G711a, G726/16, G726/24, G726/32, G726/40, G729a,
iLBC – enabled
H.263, H263+ and H.264 – disabled
Out of Band DTMF Transport – enabled
T.38 FAX – enabled
Pass Through FAX – enabled
Pass Through Modem – disabled
Force Self Codecs Preference for Inbound Calls – disabled
SRTP Policy – Accept anything
Feature is disabled by default
For QX50/QX200: Percentage of System Memory – 1%
For QX2000: Percentage of System Memory – 0.08%
No entries
No entries
Undefined
178
QX50/QX200/QX2000 Manual II: Administrator’s Guide
Parameter
System Default Value
Authorized Phones Database
No entries
IP Lines Settings
FXS (On-board) settings
IP Lines Configuration:
Enable PnP for IP lines – enabled
Enable firmware version control – enabled
Configure IP phones from – WAN (for QX50/QX200)
Phones Default Template – systemdefault
IP Phone Templates – no custom templates
IP Phone Logo – disabled, no custom logos uploaded
FXS Gateway Management – undefined
For QX50:
IP Lines 1-16 – enabled
IP Lines 17-48 – disabled
1-16 IP Lines attached to 103-118 extensions. All IP lines are in inactive
mode
For QX200:
IP Lines 1-24 – enabled
IP Lines 25-200 – disabled
1-24 IP Lines attached to 103-126 extensions. All IP lines are in inactive
mode
For QX2000:
IP Lines 1-200 – enabled
1-200 IP Lines attached to 1001-1200 extensions. All IP lines are in
inactive mode
Disabled IP lines – displayed
FXS Lines Loopback Settings – Loopback is disabled for all FXS lines, Loopback
timeout is 30
Onboard Lines Configuration:
CallerID – Standard 2 FSK for all lines
Ringer type: Type A for all lines
Busy Tone and Power Disconnect indications: disabled for all lines
Off-hook caller ID – disabled for all lines
Hot Desking Capability – disabled for all lines
For QX50:
FXO Settings
E1/T1 Trunk Settings
ISDN Trunk Settings
External PSTN Gateways
VoIP Carrier
Call Routing Table
Call Routing
Local AAA Table
Global Speed Dial Directory
SIP Tunnel Settings
Class of Service
QX50/QX200/QX2000; (SW Version 6.0.x)
2 FXO lines – all lines enabled, incoming and outgoing calls allowed and
routed to 00 Attendant on all lines
For QX200:
4 FXO lines – all lines enabled, incoming and outgoing calls allowed and
routed to 00 Attendant on all lines
For QX2000:
Hardware does not support FXO. Only shared FXO lines are available
Hardware does not support E1/T1. Only shared E1/T1 trunks are available
Hardware does not support ISDN. Only shared ISDN trunks are available
Use PSTN lines of the other device – disabled
Authorization Parameters – undefined
VoIP Carrier – Manual
Description – Empty
Call Routing table - 3 entries defined for a call to the default Auto Attendant 00, for calls
to PBX and SIP
Route all incoming SIP calls to Call Routing – disabled
Local AAA Table – Authentication by Caller ID-enabled
Undefined
Enable Tunnels to Slave Devices – disabled
Tunnels to Slave Devices – no entries
Enable Tunnels to Master Devices – disabled
Tunnels to Master Devices – no entries
Disabled
179
QX50/QX200/QX2000 Manual II: Administrator’s Guide
Parameter
System Default Value
Call Recording
Basic View:
All extensions are disabled
Advanced View:
Call Type – Auto
Address-empty
Recording Type – Always start automatically
Max Recording Duration – 1 hour
Recording To – same as extension number
Description – empty
NAT Traversal Settings
RTP Settings
SIP Settings
Voice Mail Common Settings
RTP Streaming Channels
Gain Control Settings
(for QX50/QX200)
Gain Control Settings
(for QX2000)
3PCC Settings
RADIUS Client Settings
Dial Timeout
Call Quality Notification
QX50/QX200/QX2000; (SW Version 6.0.x)
NAT Traversal for SIP – Automatic
SIP and RTP Parameters – Use STUN
SIP TCP Port – 5060
STUN Parameters:
Primary STUN Server – stun.epygi.com
Primary STUN Port – 3478
Secondary STUN Server – undefined
Secondary STUN Port – undefined
Polling Interval: 1 hour
Keep-alive interval: 120 seconds
NAT IP checking interval: 300 seconds
No entries in NAT Exclusion table
Properties for all Codecs except iLBC, G.722, G.722.1, TDVC :
Packetization -20ms
Silence Suppression – yes
iLBC properties:
Packetization – 30ms
Silence Suppression – yes
G.722, G.722.1, TDVC properties-undefined
G.726 Standard – ITU-T specification
RTP/RTCP port range – 6000-6255
RTCP Support – disabled
UDP and TCP Port – 5060
TLS Port-empty
Realm – epygi
Session Timer – disabled
DNS Server for SIP – default
SIP timers – RFC 3261
Host Aliases for SIP – undefined
Voice Mail Recording - G729a
Email Subject for voice - Voice mail received from $[VM_DISPNAME] $[VM_USERNAME]
FAX to E-mail format – TIFF
Undefined
FXS lines:
Transmit Gain: - 6
Receive Gain: 0
FXO lines:
Transmit Gain: 0
Receive Gain: 6
Voice Mail:
Recording Gain: 0
Playback Gain: 0
Audio Lines:
Transmit Gain(Line out): Off
Receive Gain(Line in): Off
Voice Mail:
Recording Gain: 0
Playback Gain: 0
Secure Connection – disabled
Request Timeout – 10
Feature Key – not added
WAN Port – not opened.
RADIUS client – disabled
4 seconds
Disabled
180
QX50/QX200/QX2000 Manual II: Administrator’s Guide
Parameter
System Default Value
Firewall
(for QX50/QX200)
Enable Firewall – disabled
Enable IDS – enabled
Enable NAT - enabled
Ping Stealth – enabled
Fool Portscanner – disabled
Filtering Rules
Outgoing Traffic - MS File Sharing (Blocked for all)
SIP Access (Allowed for all)
Firewall
(for QX2000)
SIP IDS Settings
IP Routing Configuration
DHCP Advanced Settings
DNS Server Settings
Dynamic DNS
SNMP Settings
VLAN Settings
IPSec, PPTP and L2TP
(available only for QX50/QX200)
Event Settings
Call History
Conference History
System Logs Settings
Remote Logs Settings
User Rights Management
QX50/QX200/QX2000; (SW Version 6.0.x)
Enable Firewall – disabled
Ping Stealth – enabled
Enable SIP IDS – enabled
Add the IP address into the Blocked IP list in Firewall – enabled
Discard SIP messages from IP address – enabled
No Routes
DHCP Options:
Gateways – 172.30.0.1 (for QX50/QX200)
192.168.0.200 (for QX2000)
Subnet mask – 255.255.0.0
Domain name servers – 172.30.0.1 (for QX50/QX200)
192.168.0.200 (for QX2000)
NBT name servers – 0.0.0.0
NTP servers – 172.30.0.1 (for QX50/QX200)
192.168.0.200 (for QX2000)
Domain name – epygi-config.loc
Overload tftp server name – 172.30.0.1 (for QX50/QX200)
192.168.0.200 (for QX2000)
DHCP Server Statements:
Authoritative – enabled
Ping Check – enabled
Ping timeout – 1 sec
Time to live (TTL) – 86400 seconds,
Mail Exchange (MX) – undefined
No aliases defined
Disabled
SNMP – disabled
Undefined
No connections.
RSA Key Management - 1024 bit key defined
PPTP Server Configuration
Subnet – 172.31.1.0/24
Authentication - MSCHAPv2, MPEE 128 bit
L2TP Server Configuration
Subnet – 172.31.2.0/24
”Display notification” for all events except Login and Firmware Update events. Those
events have a “Do nothing” action assigned. Additionally, Fan Control critical and major
failures have a Flash LED action assigned
Enable Call Reporting– enabled, 100 entries for all type of calls
Percentage of Total Memory used for Archive – 0%
Enable Call Detail Records Archive Collection – disabled
Call Detail Records Archive Structure – Archive by records count
Call Records Count – 50
Time Interval – 10min
Send archive files to external server – Send and delete from archive
File Format –Tab Delimited Text (.log)
Enable Call Reporting– enabled, 100 entries for all type of calls.
User Logging – enabled
Developer Logging – enabled
Log Lines to Show – 25
Comment – undefined
Disabled
Users - admin (enabled), localadmin (disabled)
Roles - Extension (all accessible pages for extension except for Extension Voice Mail
Profiles), Local Administrators (all accessible pages for localadmin)
181
QX50/QX200/QX2000 Manual II: Administrator’s Guide
Parameter
System Default Value
GUI Access Password - Old Password(empty), New Password (empty), Confirm New
Password(empty)
Automatic Backup
Automatic Firmware Update
Phone Access Password- Old Password(empty), New Password (empty), Confirm New
Password(empty)
Disabled
Enabled
Server Configuration – Assign manually
Server Name – ftp.epygi.com
Server Port – 21
Update Method – ftp
Username – anonymous
Password – empty
Check and notify – Every day at 0:00
Extension Settings
Parameter
Voice Mail Settings
System Default Value
Maximal mail message duration - 5 min
Ask password before granting local access to mail box – disabled
Ask password before granting remote access to mail box – enabled
Send welcome message – disabled
Play Voice Mail help – enabled
Automatically play messages - enabled
Send mails count information message – disabled
Send date/time information message – enabled
Send beep at the end of message – enabled
Silent VM recording – disabled
Send new voice messages via e-mail – disabled
Voice Mail-Send notification with attachment
Remove Voice Mail On Send-disabled
Fax- Send notification with attachment
Remove Fax On Send-disabled
Send new voice message notifications via SMS – disabled
Send new voice message notifications via phone call – disabled
Voice Mail Indication:
Lamp indication – enabled for IP lines only
Tone indication - enabled for FXS lines only
Ringing indication – disabled
Voice Mail Profiles
Group List
Speed Calling
Account Settings
Basic Services - General
QX50/QX200/QX2000; (SW Version 6.0.x)
Zero Out – enabled, Redirect Call Type – PBX, Redirect Address - 00
FAX Redirection – disabled
Automatic Fax Receiving Mode – disabled
Out of Office – disabled
Forward/rewind duration – 3 seconds
Greeting message – default
Undefined
No entries
No entries
Display Name – undefined
User Password Protection – disabled both for incoming and outgoing calls
User’s Name for Extensions Directory – default
Custom Voice Messages – default
No answer timeout – 20 sec
Call Waiting Service – enabled
Autoredial Interval - 10 sec
Autoredial Period - 15 min
182
QX50/QX200/QX2000 Manual II: Administrator’s Guide
Parameter
System Default Value
Basic Services - Hold Music
Send Hold Music to remote IP party – enabled
Hold Music - Own Music
Music file – default
Basic Services – Hot Line
(available only for QX50/QX200)
Disabled
Basic Services - Do Not Disturb
Caller ID Services
QX50/QX200/QX2000; (SW Version 6.0.x)
Disabled, Timeout - 30 min
Send Message to Caller – enabled
No entries in the table
For Any Callers – all services are disabled
Call Blocking message files – default
Intercom – Allow Activation on Request
Activation Signal –Ring Only if Requested
183
QX50/QX200/QX2000 Manual II: Administrator’s Guide
Appendix: Moderator's Menus
This Appendix explains all menus that can be accessed and configured by conference moderators. (Applicable if the Conference Server feature is activated
on the system.)
Conference Moderator’s Main Page
The Moderator’s Main Page can be accessed by clicking on the conference ID link on the Conferences Management page or by logging as a moderator on
the QX IP PBX login page.
After logging in as a moderator, the page Conference Progress is displayed. Here you may see the active conferences and the participants. From this page
you may also access the settings of the conference to operate and perform actions that are available only to the moderator of each conference.
•
•
•
Conference Progress
Recorded Conferences
Conference Settings
− General
− Recording
− Customization
− Participants
− Schedule
− Send Notification Mail
Fig.II- 293: Conference Progress page
QX50/QX200/QX2000; (SW Version 6.0.x)
184
QX50/QX200/QX2000 Manual II: Administrator’s Guide
Conference Progress
The Conference Progress page displays information about
the conference, including the list of participants, and allows
moderator to manage the conference.
The following read-only data is displayed on this page:
Conference ID – the unique ID on the conference.
Info Text – displays the text uploaded in the Info File from
Customization page. In the picture illustration on the right
side, the Info Text says “WELCOME to EPYGI’s
CONFERENCE!!!”.
Description – any descriptive information about the
conference (optional).
SIP Address - the SIP address of the conference.
Duration – the time the current conference is active.
Conference Status – the conference status (active, not active
or waiting). If the conference is active, the information
whether the conference is locked or not, and the recording
status (recording started, recording paused and recording
stopped) is also displayed herein.
The following buttons are available on this page to manage the active conference:
Fig.II- 294: Conference Progress page
Activate – available for an inactive conference only and used to activate the conference.
Terminate – available for an active conference only and used to terminate the active conference
Lock – available for an active conference only and used to lock the conference. When a conference is locked, no users can connect to it.
Unlock - available for an active conference only and used to unlock the conference.
Start/Resume – available for an active conference only and used to start the recording of the conference or to resume the recording if it was paused.
Pause - available for an active conference only and used to pause the recording of the conference.
Stop - available for an active conference only and used to stop the recording of the conference.
Please Note: Pausing and Resuming the conference recording can be used to edit the recorded conference audio file. When pause/resume operations are
used, conference is recorded in a single file, leaving out the conversation during which conference recording was paused. When using stop/start
operations, new files are created each time conference recording is started. All recorded conferences are listed in the Recorded Conferences page only
after conference recording termination. In case of pause/resume, the recorded file is not terminated. In case of stop/start recording starts in new file.
The table of participants on this page lists all preconfigured participants (independent of the conference status), as well as new participants joined the
conference (if still connected to the conference) and those participants added from the handset or GUI (unless the conference is terminated).
For the active conference, the table also displays participants added manually from GUI or from the handset and those participants that called in to the
conference.
The Conference Progress table contains the following information for each participant.
Name – this information is specific to manually added participants only (see below).
SIP Address – indicates the SIP address of the participant.
Participant Type – indicates whether the participant is a speaker or a listener only.
Participant Indication – indicates whether or not a beep indication during the call conference is configured for this participant to be played when he
joins or leaves the conference.
Participant Status – this column is only present for active conferences and indicates the state of the participant (active for participants currently in the
conference, not active for participants not in the conference, and joining for participants currently joining but not yet connected to the conference).
Nested Conference – indicates if the participant acts as a nested conference or not.
Request to Speak - this column is only present for active conferences and indicates whether a listener participant has requested to speak (by dialing *9
from the handset, see Feature Codes). When a listener participant requests to speak, a hand-up icon appears in this column. Clicking on the hand icon in
this column will grant the speaker permission to the corresponding participant. Participant with the speaker permissions are able to speak to the
conference.
The following functional buttons are present on Conference Progress page to manipulate with the participants in the conference:
Add functional button opens the Add Participant page where a new participant can be manually added to the conference. The Conference Progress –
Add Participant page consists of the following components:
QX50/QX200/QX2000; (SW Version 6.0.x)
185
QX50/QX200/QX2000 Manual II: Administrator’s Guide
Participant Name requires optional information (first name,
last name, nickname, etc.) about the participant.
SIP Address/Tel. number requires the contact phone number
(SIP address or Routing Number) of the participant. This
number automatically will be dialed by the system when the
participant is configured to be a Dial Out (see below) or when
a corresponding Conference Code is used (see Conference
Codes).
The participant’s SIP address should be a combination of
username@hostaddress:port (where hostaddress can be an IP
address, for example, 192.168.90.10, or a host name, e.g.,
sip.epygi.com). The port number is optional for the SIP
address. If no port is specified, 5060 will be used. The range of
valid ports is between 1024 and 65536.
Please Note: A direct call will be placed toward a participant’s
SIP address if the corresponding conference is registered on a
different SIP server than the participant is registered on, or if
the participant is not registered on any SIP server.
The value will be implied as a Routing Number and will be
parsed through the Call Routing table if it does not match the
SIP URI syntax.
Participant Type list is used to select the type (speaker or
listener) of participant in the conference.
Fig.II- 295: Conference Progress – Add Participant page
Confirmation Type list is used to set the password protection for the participant joining the active conference. Star (*) selection allows the participant to
accept the conference invitation by pressing the * button. Only participants connected to the conference with the moderator password will be provided
with permissions to manipulate the conference.
A group of checkboxes on this page allow configuration of participant specific settings:
•
•
•
•
When the Dial Out checkbox is selected, the participant will be automatically dialed out when the conference is activated.
Participant Indication enables the beep indication during the conference when this participant joins or leaves the conference.
Nested Conference must be selected if the participant is a Conference itself and enables the correct behavior of conference termination.
Allow Duplicated Participation checkbox allows multiple participants with the selected Caller ID (calling address) to join the corresponding
conference. This is applicable when different participants are using the same shared number to place a call.
Dial Out functional button is used call one or more inactive participant(s) inviting them to join the conference.
Delete removes the selected participants from the conference.
Set Speaker functional button is used to grant selected participants a speaker's permissions. A participant with speaker permissions is able to speak to
the conference.
Set Listener functional button is used to grant selected participants a listener's permissions. A participant with listener permissions is not able to speak to
the conference and is only a listener.
Lecture Mode functional button is used to grant selected participants a lecturer's permissions. Both listener and speaker participants can get lecturer
permissions. Enabling lecture mode for a participant will allow him to speak to the conference and will mute all other participants of the conference.
Please Note: Only one participant can act in a lecture mode at the same time.
Recorded Conferences
Conference recording service allows you to record conferences and save them on the system internal or external storage space (depending on the
configuration). To use conference recording service, it should be enabled from the Call Recording Settings page.
The maximum duration of the recorded conference can be optionally limited from the Recording Settings page.
Conference recording can be manipulated either from the Conference Progress page or from the handset (see Feature Codes). If the Recording Indication
is also enabled from the Recording Settings page, voice announcements will be played in the conference to inform participants that the conference
recording is started, stopped, paused or resumed.
Recorded conferences are stored and are listed in the Recorded Conferences page accessible by the moderator from QX IP PBX Web Management.
The Recorded Conferences page displays a table where recorded conferences are listed. The recorded conferences can be played and deleted from this
page.
QX50/QX200/QX2000; (SW Version 6.0.x)
186
QX50/QX200/QX2000 Manual II: Administrator’s Guide
The Recording free space field displays the free space
allocated for the corresponding conference.
The New recordings field displays the number of new
recorded conferences in the recording box. All new recordings
are marked in bold.
The All recordings field displays the number of all recorded
conferences in the recording box, including new and played
recordings.
The Check Recordings functional link refreshes the recording
box with any latest recordings (if any).
The Recorded Conferences table displays all the recorded
conferences with the following parameters:
Date & Time shows the initiation date and time of the recorded conference.
Fig.II- 296: Recorded Conference page
Duration shows the duration of the recorded conference (in minutes/seconds).
Play - by clicking on the speaker sign beside every record in the table, the recorded conference will be played (using the available media player supported
by your Operatinig System).
The column headings of the Recorded Conferences table are organized as links. By clicking on the column heading, the table will be sorted by the
selected column. Upon sorting (ascending or descending), arrows will appear next to the column heading. Each row in the table of Recorded Conferences
can be selected by the checkbox for deletion.
To Play a Conference
1. Click on the speaker sign of the corresponding recorded conference.
2. Depending on you browser settings, the .wav file will be played directly or an application will ask you to save the .wav file locally to the PC. If you
need to save the file, please specify the path then run the media file from the specified location.
To Delete a Recorded Conference
1. Select the checkbox of the corresponding record(s) in the Recorded Conferences table that will be deleted.
2. Select the Delete button.
3. Confirm the deletion clicking Yes. The selected conference then will be deleted. To abort the deletion and keep the conference on the QX IP PBX,
select No.
Conference Settings
General Settings
The General Settings page is used to configure the basic
conference settings.
The page contains the following components:
Conference ID indicates the unique ID of the conference.
Description indicates any descriptive information about the
conference.
Moderator Password text field requires a password for the
moderator access to the conference. The password inserted
here should be used by the moderator to join the conference.
Moderator is able to use conference codes during the active
call conference as well as to access conference specific GUI
pages and coordinate the conference (view/change conference
properties,
activate/deactivate
it,
start/stop/resume
recording, view conference history). Confirm text field
requires the confirmation of the Moderator Password. Error
appears if the password inserted in the Confirm text field does
not match the one inserted in the Moderator Password text
field.
QX50/QX200/QX2000; (SW Version 6.0.x)
Fig.II- 297: Conference Settings - General Settings Page
187
QX50/QX200/QX2000 Manual II: Administrator’s Guide
Participant Password can be entered to require a password for participant access to the conference. It has to be entered twice for confirmation. The
password entered here should be used by the participant to join the conference. The participant can participate in the conference only according to the
rights (speaker or listener) granted by the moderator.
Max. Duration sets the conference to be limited to a maximum duration (in minutes). Leave the field empty for unlimited conference duration.
With the Play Hold Music Until Moderator is Connected checkbox selected, participants connected to the conference will listen to the hold music unless
moderator will join the conference.
Automatic Speaker Detection checkbox enables the automatic detection of the loudest participant in the conference (the current speaker) and switching
the video on all of the video conferencing phones in automatic mode to the video from that participant. Initially, when the user joins a conference with
Automatic Speaker Detection checkbox enabled, his video phone works in automatic mode. Dialing or feature codes will switch the
phone to manual mode, displaying the video of the next or previous participant correspondingly. When the phone is in manual mode, it will not switch
automatically to display the loudest participant, but it will show the video of the same participant until next time when or
pressed. Entering the feature code will switch the phone back to automatic mode.
For making the video source switching decision in automatic mode, the video conferencing uses the values of the following parameters:
•
•
•
is being
Calculate the voice energy for the last [ ] sec.
Calculate the voice energy every [ ] sec.
Switch to new Video Source if energy difference is more than [ ] dB.
For example, if the values of the parameters are 3, 1 and 6 (default values) correspondingly, the Conference Server will calculate every one second the
average voice energy of each participant during the last three seconds. Then the largest calculated value will be compared to the average voice energy of
the participant providing currently the video for all phones in automatic mode. If the difference between energies is more than 6dB then the Conference
Server will switch the video to a new source having the largest voice energy.
Leave Active checkbox will keep conference active, even if all participants have left it.
Close the Conference if Moderator did not join in - the idea of including this parameter is as follows:
If the conference is activated by one of the existing ways and the moderator does not join the conference within the first X minutes then the conference
will be closed by the system. No message will be played to the joined users in this case. The conference will be closed in one of the following cases:
o
o
o
The conference is activated by a schedule, and the moderator did not join within the first X minutes after activation. The only method of
distinguishing the moderator from the other participants is the moderator's password. If the user entered the moderator's password during the
joining process then he/she is a moderator. There are no other means of distinguishing the moderator from the regular participant.
The conference is activated by a participant when dialing in, and the Activate On Dial In checkbox is enabled for that conference. During the
joining process, the participant either did not enter any password or entered a regular participant's password. In this case, the same as above, if
the moderator did not join the conference within the first X minutes entering moderator's password, the conference will be closed.
The conference is activated by a moderator from GUI. In this case, even though the moderator activated the conference and did not join within
the first X minutes, the conference will be closed. In all the above mentioned cases, the conference will be closed regardless of the number of
regular participants already joined.
Close the conference if only one participant is connected - if enabled, then the conference will be closed as soon as there is only one participant
connected to the conference, after the moderator left the conference. If the moderator did not join yet (during the first X minutes as described above), the
conference will stay active even if there is only one participant connected yet. If the moderator is the only participant connected to conference then it will
stay active.
Play notification before Conference close. When the Max Duration (M) of the conference is reached, the system will close the conference and M
minutes before closing the conference the system will play the warning message to all participants.
Recording Settings
The settings on this page are addressed to the conference recording configuration, enabling conference recording, defining the recording memory
allocation (internal or external storage), etc.
The Recording Settings page offers the following components:
QX50/QX200/QX2000; (SW Version 6.0.x)
188
QX50/QX200/QX2000 Manual II: Administrator’s Guide
The Enable Recording checkbox enables an option to be used
for active conferences to perform the online recordings. With
this checkbox selected, a group of radio buttons is activated to
select the storage for the recorded conference audio files.
•
•
Use Internal Storage switches the location used to store
the recorded conference audio files to the system internal
memory. Max Recording Time requires the maximum
duration (in minutes) of one recording to be done. If the
conference recording has been paused and resumed again,
the Max Recording Time value will indicate the actual
recorded time. Leave this field empty not to limit the
duration of the conference recording.
Use External Storage switches the location used to store
the recorded conference audio files to an external
destination, which can be any device or application that has
audio recording capabilities. The SIP Address of the remote
destination where the recorded conference will be stored is
required to be defined for this selection. Optionally, the SIP
address of a user can be inserted here. In this case, the
conference will be recorded to the private mailbox of the
user or will be directly played to him if he answers the
incoming call.
Fig.II- 298: Recording Settings page
Recording Indication selection enables voice announcements played in the conference to inform participants that the conference recording is started,
stopped, paused or resumed.
When the Start Recording Automatically checkbox is selected, the conference recording will start automatically as soon as the corresponding conference
is activated.
Customization
The Customization page is used to manage the voice prompts played during an active conference. The page offers the following options:
When the Play First in Conference message checkbox is selected, the system will play a “You are the first participant in the conference” notification
message informing you that no more participants are yet connected.
Welcome Message parameters group allows updating the active conference welcome message (played once a user is connected to the conference),
downloading it to the PC or removing the custom welcome message. The group offers the following components:
Upload new welcome message indicates the file name used to
upload a new welcome message. The uploaded file needs to be in
PCMU wave format, otherwise the system will prevent uploading
it and the “Invalid audio file, or format is not supported” warning
message will appear. The system also prevents uploading if there
is not enough memory available for the corresponding
conference and the “You do not have enough space” warning
message will appear.
Choose File opens the file chooser window to browse for a new
welcome message file.
The Download Welcome Message and Remove Welcome
Message links appear only if a file has been uploaded previously.
The Download Welcome Message link is used to download the
message file to the PC and opens the file-chooser window where
the saving location may be specified.
The Remove Welcome Message link is used to restore the
default welcome message.
Hold Music File parameters group allows updating the hold
music (played when you are alone in the conference),
downloading it to the PC or removing the custom welcome
message. The group offers the following components:
Fig.II- 299: Conference Settings - Customization page
Upload new hold music file indicates the file name used to upload a new hold music file. The uploaded file needs to be in PCMU wave format, otherwise
the system will prevent uploading it and the “Invalid audio file, or format is not supported” warning message will appear. The system also prevents
uploading if there is not enough memory available for the corresponding conference and the “You do not have enough space” warning message will
appear.
Choose File opens the file chooser window to browse for a new hold music file.
The Download Hold Music File and Remove Hold Music File links appear only if a file has been uploaded previously. The Download Hold Music File
link is used to download the hold music file to the PC and opens the file-chooser window where the saving location may be specified. The Remove Hold
Music File link is used to restore the default hold music.
QX50/QX200/QX2000; (SW Version 6.0.x)
189
QX50/QX200/QX2000 Manual II: Administrator’s Guide
Info File parameters group allows you to upload a text file with some conference related announcement, advertisement or any other information to be
displayed on the Conference Progress page. The group offers the following components:
Upload Info file indicates the information file name. The system will display the file content exactly in the way it is formatted in the file. It is
recommended to use a *.txt formatted plain text file. The uploaded file should not exceed the size of 2000 bytes. The system also prevents uploading if
there is not enough memory available for the corresponding conference and the “You do not have enough space” warning message will appear.
Browse opens the file chooser window to browse for an information file.
The Remove Info File link appears only when a file has been previously uploaded and is used to remove the uploaded information file.
Participants
This page allows to configure participants of the conference as well as to adjust settings of the participants dialed out during the conference or
independently connected to the conference.
The New Participants Configuration moves to the page where
the settings of participants independently dialed in to the
conference can be configured. Once the new participant connects
the conference, he will automatically appear in the Conference
Progress table on this page and remain there unless
disconnected from the conference.
The Handset Added Participants Configuration moves to the
page where the settings of participants dialed out from the
handset by the moderator during the active conference can be
configured. Once a handset added participant connects the
conference, he will automatically be added to the Conference
Progress table on this page and remain there unless the
conference is terminated.
The table on this page lists all preconfigured participants, allows
to add new participants and to modify the settings of the exiting
ones.
Fig.II- 300: Conference Settings -
Participants page
Please Note: By default, no participant is able to make video calls. Administrator should set one of the following checkboxes to enable the video capability
of the participant:
•
•
•
Allow Video checkbox from the Participants - Add Entry GUI page (see Fig.II-298).
New Participant Can Make Video Call checkbox from the New Participants Configuration GUI page (see Fig.II- 303 ).
Allow Video checkbox from the Handset Added Participants Configuration GUI page (see Fig.II- 304).
Add opens an Add Entry page where new participants can be
added to the conference. The following parameters are needed
to configure participant settings:
Participant Name requires optional information (first name,
last name, nickname, etc.) about the participant.
SIP Address/Tel. number requires the contact phone number
(SIP address or Routing Number) of the participant. This
number automatically will be dialed by the system when the
participant is configured to be a Dial Out (see below) or when a
corresponding Conference Code is used (see Conference Codes).
The participant’s SIP address should be a combination of
username@hostaddress:port (where hostaddress can be an IP
address, for example, 192.168.90.10, or a host name, e.g.,
sip.epygi.com). The port number is optional for the SIP address.
If no port is specified, 5060 will be used. The range of valid
ports is between 1024 and 65536.
Please Note: A direct call will be placed toward a participant’s
SIP address if the corresponding conference is registered on a
different SIP server than the participant is registered on, or if
the participant is not registered on any SIP server.
Fig.II- 301: Conference Settings - Participants - Add Entry page
The value will be implied as a Routing Number and will be parsed through the Call Routing table if it does not match the SIP URI syntax.
Email Address requires the email address of the participant. Conference related notifications (configured from the Schedule page or using the Send
Notification Mail option) will be sent automatically to this address. This field is not available on this page when it is reached from the Conference Progress
page.
Participant Type list is used to select the type (speaker or listener) of the participant in the conference.
QX50/QX200/QX2000; (SW Version 6.0.x)
190
QX50/QX200/QX2000 Manual II: Administrator’s Guide
Confirmation Type list is used to set the password protection for the participant joining the active conference. Star (*) selection allows the participant to
accept the conference invitation by pressing the * button. Only participants connected to the conference with the moderator password will be provided
with the permissions to manipulate the conference.
Please Note: Confirmation Type should be selected to “none” when the Participant Type is listener.
A group of checkboxes on this page allow configuration of participant specific settings:
•
•
•
•
•
•
Allow Video checkbox will allow participant to join the video conference. This checkbox is not available on this page when it is reached from the
Conference Progress page.
When the Dial Out checkbox is selected, the participant will be automatically dialed out when the conference is activated.
Activate On Dial In automatically activates the conference when this participant joins the conference call. This checkbox is not available on this page
when it is reached from the Conference Progress page.
Participant Indication enables the beep indication during the conference when this participant joins or leaves the conference.
Nested Conference should be selected if the participant is a Conference itself and enables the correct behavior of conference termination.
Allow Duplicated Participation checkbox allows multiple participants with the selected Caller ID (calling address) to join the corresponding
conference. This is applicable when different participants are using the same shared number to place a call.
The Edit functional button provides a possibility of editing
multiple participants at the same time. A Select to modify fields
checkbox alongside the fields to be modified needs to be selected
to submit changes, otherwise the fields will not be updated.
New Participants Configuration
Fig.II- 302: Conference Settings - Participants – Multi-Edit Entry page
This page is used to configure settings of participants independently dialed in to the conference. Once the new participant connects the conference, he will
automatically appear in the Conference Progress table and remain there unless disconnected from the conference.
Max New Participant Count text field requires the maximum
number of new users allowed to connect to the conference. Leave
this field empty to allow unlimited number of new users
connecting the conference. In one conference the maximum
number of participants allowed to connect to the conference
cannot exceed 95.
New Participant Type drop down list is used to select the state
(speaker or listener only) of the new participants connected to
the conference.
Selecting the New Participant Can Make Video Call checkbox
will allow participant to join the video conference.
New Participant Confirmation Type drop down list is used to
select whether the conference is password protected for the new
users or not.
Selecting the New Participant Can Activate Conference
checkbox will allow new users to activate the conference.
When Conference Inactive Until Moderator Login option is
enabled, participants will not be able to join the conference until
the moderator has logged in. New Participant Confirmation
Type field should also be set to Password to enable this option.
QX50/QX200/QX2000; (SW Version 6.0.x)
Fig.II- 303: Conference Settings - New Participants Configuration page
191
QX50/QX200/QX2000 Manual II: Administrator’s Guide
Selecting the New Participant Indication checkbox will enable a beep indication during the active conference when a new user joins or leaves the
conference.
Handset Added Participants Configuration
This page is used to configure the settings of participants dialed out from the handset by the moderator during the active conference. Once the handset
added participant connects the conference, he will automatically appear in the Conference Progress table and remain there unless the conference is
terminated. This will allow the handset dialed participant to hang up and dial in to the corresponding conference again while it is active.
The page consists of the following components:
Participant Type drop down list is used to select the state (speaker or
listener only) of the handset added participants connected to the
conference.
Confirmation Type drop down list is used to select whether the
conference is password protected for the handset added users or not.
When Star (*) selection is chosen, the handset added user should
accept the conference invitation by pressing the * button.
Selecting the Allow Video checkbox will allow participant to join the
video conference.
Selecting the Participant Indication checkbox will enable a beep
indication during the active conference when a handset added user
joins or leaves the conference.
The Allow Duplicated Participation checkbox selection allows several
instances of callers with the same handset added number (caller
address) to join the corresponding conference at the same time. This
option may be used to allow users from the same network (with the
same caller address), like PSTN network, to reach the conference.
Fig.II- 304: Conference Settings – Handset Added Participants Configuration page
Schedule
The Schedule page is used to configure and manage the conference
scheduling rules, so that a conference can be automatically activated on
the date and time. The Scheduling service may also be configured to
send invitation emails to the participants asking them to join the
conference or informing about a new conference.
The Conference Schedule page offers a table that lists all scheduling
rules configured for the corresponding conference. When a scheduled
conference is activated, all participants with dial-out option enabled
will be dialed.
Fig.II- 305:Conference Settings - Schedule page
Clicking the Add button takes you to the Add Entry page where new scheduling rule can be configured. This page offers the following components:
A group of radio buttons that are used for selecting the frequency of the
scheduled conference:
•
•
•
•
•
Once – the calendar date (month, day, year) should be specified
for this option.
Daily
Weekly – weekdays when scheduling out to be activates should
be selected for this option. Use Select All and Select None to
select or deselect all weekdays.
Monthly – the calendar day should be selected for this option.
Annually – the calendar day and the month should be selected
for this option.
In the Time text fields, the time of the scheduled conference activation
should be defined. The time selected in these fields will be considered
according to the Date and Time Settings.
The Allow Participants to join conference before Conference
Activation checkbox selection allows participants to dial in to the
conference before conference activation.
QX50/QX200/QX2000; (SW Version 6.0.x)
Fig.II- 306: Conference Settings - Schedule – Add Entry page
192
QX50/QX200/QX2000 Manual II: Administrator’s Guide
During this period, participants will be able to communicate with each other. However, this does not mean that the conference is activated; the
participants will be dialed out (if any) and the recording will start (if configured) only after the configured scheduled time comes.
The Send Mail before Conference Activation checkbox enables email notification delivery to the participants before the conference activation. The text
field requires the timeout (in minutes) before the conference activation when the email notifications to the conference participants with Email Address
configured from the Add Participant page should be delivered. This option is only valid if the Email Address is configured for the participant.
The Send Mail on behalf of text field requires an email address or a conditional name related to the conference to be transmitted in the From field of the
email notifications.
Send Notification Mail
This link is used to send an email to the participants notifying them about the start of a conference and inviting them to join. The text of the notification
email is being configured by the administrator.
QX50/QX200/QX2000; (SW Version 6.0.x)
193
QX50/QX200/QX2000 Manual II: Administrator’s Guide
Appendix: Software License Agreement
EPYGI TECHNOLOGIES, LTD.
Software License Agreement
THIS IS A CONTRACT.
CAREFULLY READ ALL THE TERMS AND CONDITIONS CONTAINED IN THIS AGREEMENT. USE OF
THE QUADRO HARDWARE AND OPERATIONAL SOFTWARE PROGRAM INDICATES YOUR
ACCEPTANCE OF THESE TERMS AND CONDITIONS. IF YOU DO NOT AGREE TO THESE TERMS AND
CONDITIONS, YOU MAY NOT USE THE HARDWARE OR SOFTWARE.
1.
2.
3.
4.
5.
6.
License. Epygi Technologies, LTD. (the "Licensor"), hereby grants to you a non-exclusive right to use the Quadro or QX Operational Software
program, the documentation for the software and such revisions for the software and documentation as the Licensor may make available to you from
time to time (collectively, the "Licensed Materials"). You may use the Licensed Materials only in connection with your operation of your Quadro or
QX. You may not use, copy, modify or transfer the Licensed Materials, in whole or in part, except as expressly provided for by this Agreement.
Ownership. By paying the purchase price for the Licensed Materials, you are entitled to use the Licensed Materials according to the terms of this
Agreement. The Licensor, however, retains sole and exclusive title to, and ownership of, the Licensed Materials, regardless of the form or media in or
on which the original Licensed Materials and other copies may exist. You acknowledge that the Licensed Materials are not your property and
understand that any and all use and/or the transfer of the Licensed Materials is subject to the terms of this Agreement.
Term. This license is effective until terminated. This license will terminate if you fail to comply with any terms or conditions of this Agreement or
you transfer possession of the Licensed Materials to a third party in violation of this Agreement. You agree that upon such termination, you will
return the Licensed Materials to the Licensor, at its request.
No Unauthorized Copying or Modification. The Licensed Materials are copyrighted and contain proprietary information and trade secrets of the
Licensor. Unauthorized copying, modification or reproduction of the Licensed Materials is expressly forbidden. Further, you may not reverse
engineer, decompile, disassemble or electronically transfer the Licensed Materials, or translate the Licensed Materials into another language under
penalty of law.
Transfer. You may sell your license rights in the Licensed Materials to another party that also acquires your Quadro or QX product. If you sell your
license rights in the Licensed Materials, you must at the same time transfer the documentation to the acquirer. Also, you cannot sell your license
rights in the Licensed Materials to another party unless that party also agrees to the terms and conditions of this Agreement. Except as expressly
permitted by this section, you may not transfer the Licensed Materials to a third party.
7.
Protection And Security. Except as permitted under Section 5 of this Agreement, you agree not to deliver or otherwise make available the Licensed
Materials or any part thereof to any person other than the Licensor or its employees, without the prior written consent of the Licensor. You agree to
use your best efforts and take all reasonable steps to safeguard the Licensed Materials to ensure that no unauthorized person shall have access
thereto and that no unauthorized copy, publication, disclosure or distribution thereof, in whole or in part, in any form, shall be made.
8.
EXCEPT FOR THE LIMITED WARRANTY DESCRIBED ABOVE, THE LICENSED MATERIALS ARE PROVIDED ON AN "AS IS" BASIS. EXCEPT AS
DESCRIBED ABOVE, THE LICENSOR MAKES NO REPRESENTATIONS OR WARRANTIES THAT THE LICENSED MATERIALS ARE, OR WILL BE, FREE
FROM ERRORS, DEFECTS, OMISSIONS, INACCURACIES, FAILURES, DELAYS OR INTERRUPTIONS INCLUDING, WITHOUT LIMITATION, TO ANY
IMPLIED WARRANTIES OF MERCHANTABILITY, FITNESS FOR A PARTICULAR PURPOSE, LACK OF VIRUSES AND ACCURACY OR COMPLETENESS OF
RESPONSES, CORRESPONDENCE TO DESCRIPTION OR NON-INFRINGEMENT. THE ENTIRE RISK ARISING OUT OF THE USE OR PERFORMANCE OF
THE LICENSED MATERIALS REMAINS WITH YOU.
9.
Limited Warranty. The only warranty the Licensor makes to you in connection with this license is that the media on which the Licensed Materials
are recorded will be free from defects in materials and workmanship under normal use for a period of one (1) year from the date of purchase (the
"Warranty Period"). If you determine within the Warranty Period that the media on which the Licensed Materials are recorded are defective, the
Licensor will replace the media without charge, as long as the original media are returned to the Licensor, with satisfactory proof of purchase and
date of purchase, within the Warranty Period. This warranty is limited to you as the licensee and is not transferable. The foregoing warranty does not
extend to any Licensed Materials that have been damaged as a result of accident, misuse or abuse.
LIMITATION OF LIABILITY AND REMEDIES. IN NO EVENT SHALL THE LICENSOR OR ANY OTHER PARTY WHO HAS BEEN INVOLVED IN THE
CREATION, PRODUCTION OR DELIVERY OF THE LICENSED MATERIALS BE LIABLE FOR ANY CONSEQUENTIAL, INCIDENTAL, DIRECT, INDIRECT,
SPECIAL, PUNITIVE OR OTHER DAMAGES, INCLUDING, WITHOUT LIMITATION, LOSS OF DATA, LOSS OF BUSINESS PROFITS, BUSINESS
INTERRUPTION, LOSS OF BUSINESS INFORMATION, OR OTHER PECUNIARY LOSS, ARISING OUT OF THE USE OF OR INABILITY TO USE THE
LICENSED MATERIALS, EVEN IF THE LICENSOR OR SUCH OTHER PARTY HAS BEEN ADVISED OF THE POSSIBILITY OF SUCH DAMAGES. YOU AGREE
THAT YOUR EXCLUSIVE REMEDIES, AND THE LICENSOR'S OR SUCH OTHER PARTY'S ENTIRE LIABILITY WITH RESPECT TO THE LICENSED
MATERIALS, SHALL BE AS SET FORTH HEREIN, AND IN NO EVENT SHALL THE LICENSOR'S OR SUCH OTHER PARTY'S LIABILITY FOR ANY
DAMAGES OR LOSS TO YOU EXCEED THE LICENSE FEE PAID FOR THE LICENSE MATERIALS.
The foregoing limitation, exclusion and disclaimers apply to the maximum extent permitted by applicable law.
Compliance With Laws. You may not use the Licensed Materials for any illegal purpose or in any manner that violates applicable domestic or
foreign law. You are responsible for compliance with all domestic and foreign laws governing Voice over Internet Protocol (VoIP) calls.
QX50/QX200/QX2000; (SW Version 6.0.x)
194
QX50/QX200/QX2000 Manual II: Administrator’s Guide
10. U.S. Government Restricted Rights. The Licensed Materials are provided with RESTRICTED RIGHTS. Use, duplication or disclosure by the
Government is subject to restrictions as set forth in subparagraphs (c)(1) and (2) of the Commercial Computer Software—Restricted Rights clause at
48 C.F.R. section 52.227-19, or subparagraph (c)(1)(ii) of the Rights in Technical Data and Computer Software clause at DFARS 252.227.7013, as
applicable.
11. Entire Agreement. It is understood that this Agreement, along with the Quadro or QX installation and administration manuals, constitute the
complete and exclusive agreement between you and the Licensor and supersede any proposal or prior agreement or license, oral or written, and any
other communications related to the subject matter hereof. If one or more of the provisions of this Agreement is found to be illegal or unenforceable,
this Agreement shall not be rendered inoperative but the remaining provisions shall continue in full force and effect.
12. No Waiver. Failure by either you or the Licensor to enforce any of the provisions of this Agreement or any rights with respect hereto shall in no way
be considered to be a waiver of such provisions or rights, or to in any way affect the validity of this Agreement. If one or more of the provisions
contained in this Agreement are found to be invalid or unenforceable in any respect, the validity and enforceability of the remaining provisions shall
not be affected.
13. Governing Law. This Agreement shall be governed by and construed in accordance with the laws of the state of Texas, without regard to choice of
law provisions that would cause the application of the law of another jurisdiction.
14. Attorneys' Fees. In the event of any litigation or other dispute arising as a result of or by reason of this Agreement, the prevailing party in any such
litigation or other dispute shall be entitled to, in addition to any other damages assessed, its reasonable attorneys’ fees, and all other costs and
expenses incurred in connection with settling or resolving such dispute.
If you have any questions about this Agreement, please write to Epygi at 1400 Preston Road, Suite 300, Plano, Texas 75093 or call Epygi at (972)
692-1166.
15. Free Software. Certain software utilized in the Epygi products is free software in its original form or in its modified form. Both types of free software
are available to you free of charge for redistribution or modification under certain conditions. Permission is granted to copy, distribute and
or/modify any free software you wish to download, whether in its original or modified forms, under the GNU General Public License or Free
Documentation License, Version 1.1 or any later version published by the Free Software Foundation. BECAUSE THE FREE SOFTWARE IS LICENSED
FREE OF CHARGE, THERE IS ABSOLUTELY NO WARRANTY. Please make sure you download the GNU license from www.gnu.org . For a list of free
software go to http://www.epygi.com/about/free-software-list.
QX50/QX200/QX2000; (SW Version 6.0.x)
195