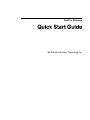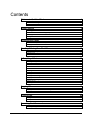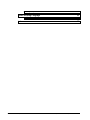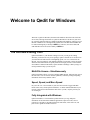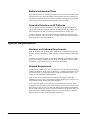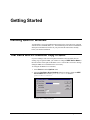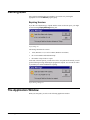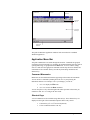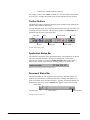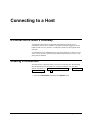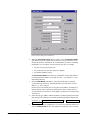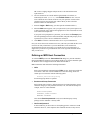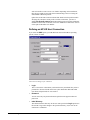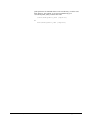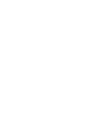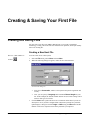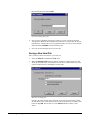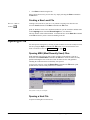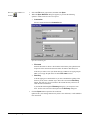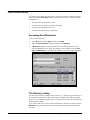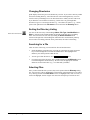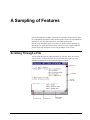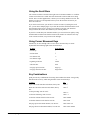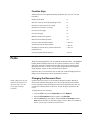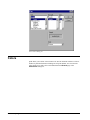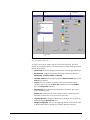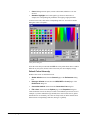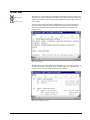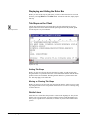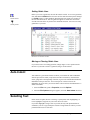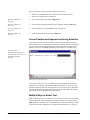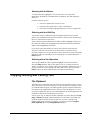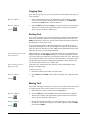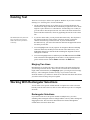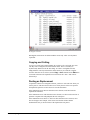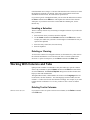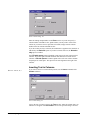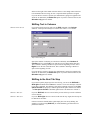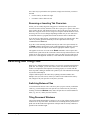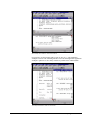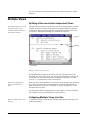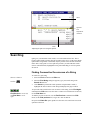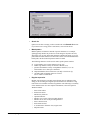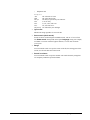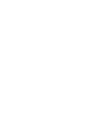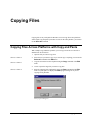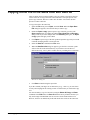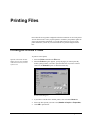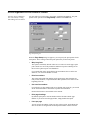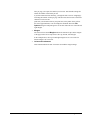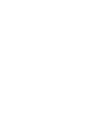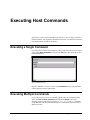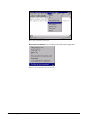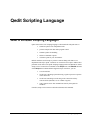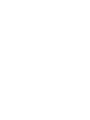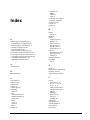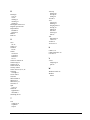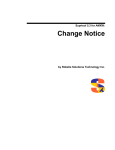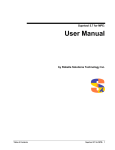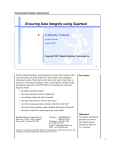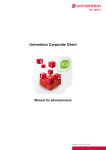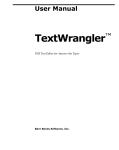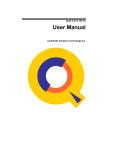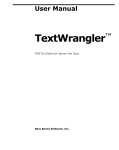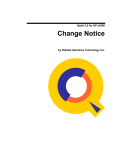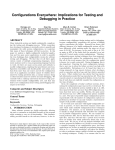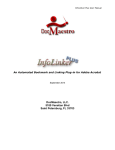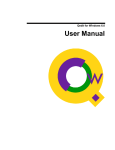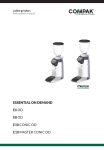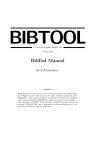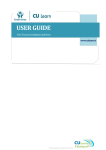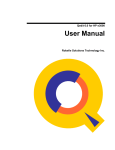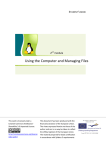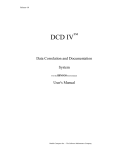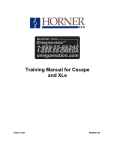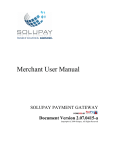Download Qedit for Windows Quick Start Guide
Transcript
Qedit for Windows By Robelle Solutions Technology Inc. Copyright 1996-2001 Robelle Solutions Technology Inc. Qedit is a trademark of Robelle Solutions Technology Inc. Windows is a trademark of Microsoft Corporation. Other product and company names mentioned herein may be the trademarks of their respective owners. Updated Tuesday, July 17, 2001 Robelle Solutions Technology Inc. Suite 201, 15399-102A Avenue Surrey, BC, Canada V3R 7K1 Toll-free: 1.888.robelle Tel: 604.582.1700 Fax: 604.582.1799 E-mail: [email protected] Web: www.robelle.com Contents Welcome to Qedit for Windows 1 The Ultimate Editing Tool .........................................................................................................1 System Requirements .................................................................................................................2 Getting Started 3 Installing Qedit for Windows .....................................................................................................3 Trial Users with a Production Copy of Qedit .............................................................................3 Running Qedit ............................................................................................................................4 The Application Window ...........................................................................................................4 Connecting to a Host 7 A Connection is Qedit’s Roadway .............................................................................................7 Creating a Connection ................................................................................................................7 Creating & Saving Your First File 13 Creating and Saving Files.........................................................................................................13 Opening a File ..........................................................................................................................15 Host Directories .......................................................................................................................17 A Sampling of Features 19 Scrolling Through a File ..........................................................................................................19 Fonts.........................................................................................................................................21 Colors.......................................................................................................................................22 Ruler Bar ..................................................................................................................................25 Auto-Indent ..............................................................................................................................27 Selecting Text...........................................................................................................................27 Copying, Moving and Pasting Text..........................................................................................29 Deleting Text............................................................................................................................31 Working With Rectangular Selections .....................................................................................31 Working With Columns and Tabs............................................................................................33 Switching and Tiling Files........................................................................................................36 Multiple Views.........................................................................................................................38 Searching..................................................................................................................................39 Copying Files 43 Copying Files Across Platforms with Copy and Paste .............................................................43 Copying a Host File to the Same Host with Save As................................................................44 Printing Files 45 Printing on a Local Printer .......................................................................................................45 Print Options on a Local Printer...............................................................................................46 Executing Host Commands 49 Executing a Single Command ..................................................................................................49 Qedit for Windows Quick Start Guide Welcome to Qedit for Windows • i Executing Multiple Commands ............................................................................................... 49 Qedit Scripting Language 51 What is the Qedit Scripting Language? ................................................................................... 51 Index ii • Welcome to Qedit for Windows 53 Qedit for Windows Quick Start Guide Welcome to Qedit for Windows Welcome to Qedit for Windows, the Microsoft Windows editor that edits local and server files, both large and small. Use Qedit for Windows to edit files on your local PC, network computers that are available from Microsoft Windows, and files on your HP-UX or MPE servers. Throughout this manual, the terms HP 3000 and MPE will be used interchangeably to identify an MPE host. Likewise, the terms UNIX, HP 9000 and HP-UX will be used to identify a UNIX host. The Ultimate Editing Tool Qedit for Windows is your ultimate editing tool. Now you can get the editing functions you need in one easy-to-use package. Qedit’s efficient use of resources lets you edit both local and host files with lightning speed, even over a network or the Internet. You can seamlessly span multiple platforms concurrently, and use keystroke shortcuts and toolbar buttons to quickly maneuver through your files. In the familiar environment of Microsoft Windows, Qedit’s ultimate advantage is that by using it to its full potential it helps you reach yours. Multi-File Access—Simultaneously Qedit for Windows allows you to have multiple MPE, HP-UX, and local files open at the same time. You can work on all these platforms, seamlessly cutting and pasting information between any number of files. Speed, Speed, and More Speed Do you work over a slow modem? Is your local area network clogged with Web traffic? Don’t worry about Qedit for Windows—it makes minimal demands on your network. Qedit does not download the entire file to your PC, only the portions you are working on. Fully Integrated with Windows Qedit for Windows is a true Windows product that lets you copy and paste information to and from other Windows applications. Open a host file, select a portion of it, and paste it into Microsoft Word. Start Word, select some text, and paste it into a Qedit for Windows host file. Qedit for Windows Quick Start Guide Welcome to Qedit for Windows • 1 Multiple Independent Views How many times have you wished you could look at your variable declarations while working on some new code in the middle of the program? How about working on a file with very wide lines where you can never see the left and right margins together on the screen? You can easily do that with Qedit’s split view feature. Consistent Interface on All Platforms The user interface of Qedit for Windows looks much like the standard Windows editors such as Microsoft Notepad, Microsoft WordPad and Microsoft Word. This makes the interface the same for all files you edit and reduces training costs. As much as possible, a local file looks and acts like an MPE file, which looks and acts like a UNIX file. There are, however, a couple of areas where the flavor of hostbased Qedit slips into Qedit for Windows. System Requirements Hardware and Software Requirements Qedit for Windows runs on Windows 95, Windows 98 and Windows NT. Qedit for Windows requires a minimum of 4 MB of memory and approximately 3 MB of disk space. In addition, you must have Qedit server software installed on your HP-UX or MPE servers. This software communicates with the Qedit for Windows client that runs on your local PC to provide fast service for all of your editing needs. Network Requirements To edit HP-UX or MPE server files, you must have a TCP/IP connection configured in Microsoft Windows. Qedit requires a Winsock 1.1 compliant TCP/IP stack. If you use a Web browser (e.g., Netscape Navigator or Microsoft Internet Explorer), you already have TCP/IP installed and configured. Qedit requires a true TCP/IP connection. Qedit does not support the SOCKS standard proxy server. This is often used in corporate intranets to give people access to the Internet without exposing their actual IP address. If you want to use Qedit to access corporate servers from home or remote offices, you might have to reconfigure your firewall software or router. The connection to the HP-UX server occurs on port 7395 and to the Remote Process Management (RPM) listener on HP 3000 on port 1542. If you use an Internet Service Provider (ISP), you might be assigned a random IP address when you connect from home. You have to make sure you can connect using all possible IP addresses. 2 • Welcome to Qedit for Windows Qedit for Windows Quick Start Guide Getting Started Installing Qedit for Windows You should have received installation instructions for the client and server programs with the media (CD-ROM, DDS, etc.). The installation process has been streamlined and requires minimum intervention on your part. Read the instructions carefully before you start the installation. Trial Users with a Production Copy of Qedit If you are running a trial version of Qedit for Windows and you already have an existing copy of Qedit for MPE, you will have to change the MPE Server Name to the trial location of the Qedit for Windows server. You will have received a message during the MPE server installation if this is necessary. To configure the MPE server on the host, 1. Select Server from the Options menu. 2. When the Configure Server Settings dialog box appears, change the MPE Server Name field from the Qedit.Pub.Robelle default to Qedit.Pubtri.Robelle. Configure Server Settings dialog box Qedit for Windows Quick Start Guide Getting Started • 3 Running Qedit Once Qedit for Windows has been installed, you can start it by clicking the appropriate icon in the Robelle program group. Expiring Version If you have an evaluation copy of Qedit and the version is about to expire, you might see the following Expiry Message dialog box. Expiry dialog box The message describes the version: • 16-bit (Windows 3.xx) or 32-bit edition (Windows 95 and NT) • the version number and build timestamp • the number of days before it expires At the end of the trial period, you will not be able to use Qedit at all. Instead, you will get the following message indicating the program has expired. You can call our office if you think your version should not be expiring. Expiry Message dialog box The Application Window When you start Qedit, you will see the following application window. 4 • Getting Started Qedit for Windows Quick Start Guide Application Control icon Application Title bar Application Menu bar Application Tool bar Application Workspace Application Status bar Qedit application window The Qedit for Windows application windows looks and works like a standard Windows application. Application Menu Bar All Qedit commands are accessible through the menu bar. Commands are grouped according to their functionality. For example, all commands dealing with files such as opening and saving, are grouped under the File menu. To access a menu, simply click on it and select the appropriate command from the drop-down list. Menus and commands are also available directly from the keyboard using mnemonics and shortcut keys. Command Mnemonics Mnemonics are the underlined characters appearing on the menus and commands. You can invoke a command by holding down the ALT key and pressing the underlined character. For example, to save your changes, you can do: 1. ALT+F to display the File menu 2. ALT+S to execute the Save command You can keep the ALT key down throughout the whole operation. This means you could have done ALT+F+S and get the same result. Shortcut Keys A lot of commands are also available using shortcut keys. These shortcut keys are displayed to the right of the command description. Shortcut keys can be Qedit for Windows Quick Start Guide • a function key (F1 to F12 on most keyboards) • a letter combined with the CTRL key Getting Started • 5 • a function key combined with the CTRL key For example, CTRL+S does a Save command, F11 saves the current cursor position and CTRL+F11 exchanges the current cursor position with the last saved position. Toolbar Buttons The application toolbar contains the following groups of buttons. Their functions are similar to many Windows applications. The only unfamiliar items may be the three buttons for host files. The first allows you to manage your host connections. The next two are similar to the New/Open local file buttons, but they refer to files on the host. Local files Print Save Cut and paste Search Undo / Redo Host files Toolbar buttons and groups Application Status Bar The status bar at the bottom of the application displays various indicators. On the left side of the status bar, informative messages are displayed as you use certain functions. For example, if you use the Create local file button on the toolbar, a short message appears on the status bar explaining what you are about to do. Status bar while using the Create local file button Document Status Bar The document status bar, which appears at the bottom of a document window, is a dynamic area with a number of indicators and values. It changes with almost every action you perform on the document workspace. Typically, the status bar displays the document type, the access mode, a Cancel button and the current cursor position. Access mode Document type Cancel button Cursor position Document window status bar 6 • Getting Started Qedit for Windows Quick Start Guide Connecting to a Host A Connection is Qedit’s Roadway A connection is the roadway on which the client that runs on the PC uses to communicate with the server. Think of it as Qedit for Windows logging in on your behalf in order to access your files. A connection consists of a host computer and a user login. A connection has to be established between the client and the server before you can access a file or directory. Qedit keeps the connection open until you close it or exit from Qedit for Windows. Creating a Connection You must create a connection before you can access your host files. The following steps describe the general procedures for creating a connection. For more hostspecific information, see “Defining an MPE Host Connection” and "Defining an HPUX Host Connection" on page 10. To create a connection, 1. Qedit for Windows Quick Start Guide Select the Connections command of the Options menu. Connecting to a Host • 7 Connection List dialog box for MPE hosts 2. When the Connection List dialog box appears, enter a Connection Name. Note that this is not the domain name of your host. It is just a name for you to identify this host/user combination. We recommend that you choose something meaningful to you or anybody else who works on your PC. For example, • the name of your system (SYLVIA) • the system plus your user name (SYLVIA - FRED) • the function (Purchase orders) The Connection Name can contain any combination of letters and numbers, but some punctuation marks are not valid: the colon “:”, parentheses “()”, and nonprinting characters. 3. Enter the Host Name or IP address. You will need the name of your host system in Internet format (e.g., nickname.domain.com) or the host’s exact IP address (e.g., 128.11.200.77). NOTE: Do not enter leading zeros in any part of an IP address. A leading zero indicates that the value is specified in octal notation. In the example above, if you had entered 128.011.200.077, the IP address would have been interpreted as 128.9.200.63. 4. Select the host type (MPE or UNIX) and define your host login and password(s). Each host type has a different set of labels for defining the login and passwords. For details, see “Defining an MPE Host Connection” and "Defining an HP-UX Host Connection" below. 5. 8 • Connecting to a Host The default character set is HP Roman 8. You can select a different character set from the Character set list box. This should be required only if you are using Qedit for Windows Quick Start Guide HP’s Native Language Support subsystem and a 7-bit national characters replacement set. 6. All new connections are created with the Qedit default color scheme, as indicated by the word (Default) in the Default Colors list box. You can select a different color scheme off the list. Any file opened or created on that connection will use the selected color scheme unless you have selected a different scheme for individual files. 7. Enter the Login or Hello string. (See host-specific information below.) 8. When the Add button appears, enter your password. If your system requires one or more passwords, enter each into the appropriate text box. Passwords are saved in the connection template file. If you prefer to be prompted for a password, you can choose the Prompt option. The corresponding text box becomes unavailable, and Qedit will prompt you for a password every time it tries to establish this connection. 9. Click Add to create the connection and to save it in your connection list. Now you can use this saved connection to access your host system and edit files. You can create as many connections as you need. Remember, each connection is associated with a specific user login, so you might need several connections to a single host if you need to log in as different users. Your login will determine which files you can access. Defining an MPE Host Connection To select the MPE option in the Connection List dialog box, your HP 3000 host must run the MPE/iX operating system with the Qedit server software installed. Qedit for Windows does not support Classic HP 3000s that run MPE V. MPE connections must include the following information: • Hello Enter your normal hello command into the Hello text box, but do not include the word “hello.” Each new session on MPE has its own hello string, which can contain up to four elements with the following syntax: Session,User.Account,Group Session and group names are optional. • Session and Group Passwords Each element name can have a different password for login information, giving each hello string up to four passwords: Session, User, Account and Group. For example, these are valid commands: RALPH.PURCH,ENTRY ORDENTRY,CLERK.DISTRIB MANAGER.PAYABLES Note that the Session password is only used with third-party security packages such as VESOFT’s Security/3000. • Use firewall protocol In most situations, you do not have to do anything special to connect to an HP 3000 host. However, some companies have installed network security devices Qedit for Windows Quick Start Guide Connecting to a Host • 9 such as firewalls to restrict access even further. Depending on the installation, these devices might prevent Qedit from communicating to the server using the default MPE connection protocol. Qedit offers an alternate connection sheme that should solve this problem while satisfying the customer's security needs. For these connections, you have to enable Use firewall protocol. Remember that this protocol requires additional installation on the host. For details, refer to the "MPE Host Connections" section of the Qedit for Window User Manual. Defining an HP-UX Host Connection If you select the UNIX option, your HP 9000 host must run the HP-UX operating system, a flavor of UNIX. Connection List dialog box for UNIX hosts • Login This is a user name. It determines your home directory and which files you have permission to browse and edit on the host system. Remember that both UNIX user names and passwords are case sensitive. • Password You can enter only one password because Qedit does not support multi-level passwords. • Initial Directory This defines the home directory for the user name specified in Login. Qedit uses the user ID to log on but changes to the specified directory (cd) as soon as the connection is established. 10 • Connecting to a Host Qedit for Windows Quick Start Guide Qedit performs a cd command relative to the root directory, not to the user’s home directory. For example, if you want to automatically go to /users/demo/public_html, you must enter either /users/demo/public_html (explicit) or users/demo/public_html (implicit) Qedit for Windows Quick Start Guide Connecting to a Host • 11 Creating & Saving Your First File Creating and Saving Files You can create a new file on an MPE or HP-UX host or on your PC. In Windows terminology, creating a file from scratch is called the New operation, while Open usually refers to an existing file. Creating a New Host File Shortcut: CTRL+SHIFT+N Toolbar: To create a new file on a host system, 1. Select the File menu, point to Host, and click New. 2. When the following dialog box appears, define the file’s characteristics: New Host File dialog box 3. Qedit for Windows Quick Start Guide • First select a Connection, which is a host system and specific login name and security. • Next, you can specify a Language and a maximum Record length for your file. In this example, the defaults of Data and 256 are used. These settings can be used for most types of text files. Click the New button. Qedit will first create a connection to that host if you do not already have one. If you have configured this connection to prompt for a password, Qedit displays a dialog box with the Login or Hello string, the Host name and the number of text boxes required to enter all the passwords you requested. Creating & Saving Your First File • 13 Enter all the passwords and click OK. Password prompting dialog box 4. Once you have entered the passwords, you will see a series of progress messages. After Qedit for Windows has established the connection, it creates a new file in your login directory. Until this file is given a permanent name, you will see the connection name followed by Untitled 1 in the window title bar. 5. Now you can start entering text into your new file. Saving a New Host File Once you have created a new host file, you can save it, 1. Select the Save As command of the File menu. 2. When the Host Save As dialog box appears, enter the file name. Qedit saves this file in the current directory. If you want to save the file in a different directory, enter a path to another directory including the new file name. Host Save As dialog box If the new file name already exists, Qedit asks if you want to overwrite the existing file with the new one. Check whether you are really in the directory you think you are before clicking OK. The ESCAPE key or the Cancel button are always a safer choice! 14 • Creating & Saving Your First File Qedit for Windows Quick Start Guide 3. Click Save to finish saving the file. Once a file has been saved, you can close it by simply selecting the Close command in the File menu. Creating a New Local File Shortcut: CTRL+N Toolbar: Creating a new local file on your PC is very similar to creating a new host file. Just select the Local submenu on the New command in the File menu. Qedit for Windows creates a new document window on your PC with these defaults: Data as the Language and a maximum Record length of 8,172 characters. The new window will be called Untitled1. To rename the file, use the Save As command of the File menu after you have entered something in the file. Opening a File You can open an existing file by selecting its name from the list of most recently accessed files or by using the Open command in the File menu. If you do not know the exact name or location of a file, see “Host Directories” on page 17. Opening MRU (Most Recently Used) Files Qedit maintains a list of the 20 most recently used files (local and host). This list is accessible via the Recent files command of the File menu. Local file names are fully qualified including the letter of the drive. Host file names are also fully qualified including the connection name on which they were opened. To open a file in the list, select the Recent files command in the File menu. Qedit presents the list of most recently used files as a submenu. List of most recently accessed files Opening a Host File To open an existing file on a host server, Qedit for Windows Quick Start Guide Creating & Saving Your First File • 15 Shortcut: CTRL+SHIFT+O 1. Select the File menu, point to Host, and then click Open. Toolbar: 2. When the Open Host File dialog box appears, it provides the following options to either search for a file or to open it: • Connection Select a connection from the Connection list. Open Host File dialog box • File name Enter the file name or choose a file from the field’s history list. Qedit does not keep track of the connection associated with a file name in this history list. If the file you want is not in your home directory on HP-UX or logon group on MPE, you can type the path to the file in the File name text box. • Directory If all this typing is too much trouble or you can’t remember the spelling of the directory or file, there is another way to find a file. Just click the Directory button. This will give you a list of files in the current directory and access to other directories on the host. If you find the file through the Directory dialog box, you can open it from there. See the next section for a description of the Directory dialog box. 3. Click the Open button to open the file on the host. Qedit will use your existing connection if you have one. Otherwise, it will establish a new connection. 16 • Creating & Saving Your First File Qedit for Windows Quick Start Guide Host Directories You may not always know the exact name of a file or the directory in which it is located. That’s when Qedit’s Directory function is quite handy. You can use it in the following circumstances: • you don’t know the exact name of a file • you don’t know the directory in which a file resides • you want to open multiple files at once • you want browse the contents of a directory Accessing Host Directories To access a host directory, 1. On the File menu, point to Open, and then click Host. 2. When the Open Host File dialog box appears, click Directory. 3. A Directory dialog box will appear with a list of files and subdirectories in the current working directory or group. This dialog box also includes text boxes (File name and Wildcard) for searching a file and buttons to perform further operations. Directory dialog box The Directory Listing The first entry in a directory listing is always two dots (..), which is the parent directory of your current working directory. Directories (parent or subdirectories) within the listing appear in color. The listing includes all files, even those starting with a dot (these files are usually hidden in UNIX). If you want to make sure you have the latest information in the directory listing, click the Refresh button. This forces the server to discard the current list and bring in the latest set of files. Qedit for Windows Quick Start Guide Creating & Saving Your First File • 17 Changing Directories Qedit displays directories (parent or subdirectory) in color. If you select a directory within the current working directory, it becomes the new current working directory. You can look for a file by continuing to move to other directories in which you have read access. If you know the exact location of a directory, you don’t have to go through other directories to get to it. Just use the absolute (e.g., /users/demo) or relative (e.g., ../demo) syntax of the path name in the File name text box and select the Directory button. Sorting the Directory Listing Order Selection button: You can sort the list on any of the headings (Name, File Type, Last Modified and Size) by clicking on the column heading. By default, Qedit sorts files in ascending order. You can reverse the sort order by clicking the Order Selection button located on the right side of the heading line. When the arrow on this button points up, the sort order is ascending; when the arrow points down, the order is descending. Searching for a File These are some of the ways you can search for files on host directories: • Scroll through the current directory. You can use your mouse or cursor movement keys to move through the list of files and subdirectories. The highlighted file indicates your current position within the list. • You can go to other directories. See “Changing Directories” above. • If you know part of the file name, enter a wildcard pattern in the Wildcard text box to search through the current directory. Be sure to use the appropriate wildcard characters for the connect host (e.g., * in UNIX and @ in MPE). Selecting Files Once you have found the files you need, they can be opened from the Directory dialog box. You can select a file by highlighting it in the listing (it then appears in reverse video) or by entering its name in the File name text box. To highlight a file, click on it once; to remove the highlight, click on it again. You can select and open up to ten files at once 18 • Creating & Saving Your First File Qedit for Windows Quick Start Guide A Sampling of Features Qedit for Windows has a number of practical text-formatting features that are useful in a programming environment. These features include various tools and methods for aligning text, as well as selecting fonts for documents and directories. Browse slowly through any page of a document or quickly find an exact string by applying precise and flexible search criteria. And if you need to compare different sections of the same document, you can even get multiple views of a file. Scrolling Through a File You can scroll through a file either horizontally or vertically. There are two basic ways to scroll: by using the scroll bar or by using cursor movement keys. Each document window has both a horizontal and vertical scroll bar. Scroll arrow Scroll box Vertical scroll bar Scroll arrow Qedit for Windows Quick Start Guide Scroll box Horizontal scroll bar A Sampling of Features • 19 Using the Scroll Bars The vertical scroll bar is located on the right side of a document window. A scroll bar consists of scroll arrows at either end of the bar and the scroll box that moves along the bar. Just as in other applications, it allows you to scroll up and down in a file. The distance you move in a file depends on how you use the scroll bar or how far you move the scroll box. If you click a scroll arrow, you will move one line at a time. If you drag the scroll box, you can move multiple pages. If you click the scroll bar itself between the scroll box and either of the arrows, you move up or down by one page. The status bar always indicates the relative line number of your current position. If your file is wider than your document window, you can scroll left or right by using the horizontal scroll bar located at the bottom of the window. It works the same way as the vertical scroll bar, except it moves left and right. Using Cursor Movement Keys Another way to move through a file is to use cursor movement keys. Your PC keyboard has the following eight cursor movement keys: To move Press this key one line up ↑ one line down ↓ one character left ← one character right → beginning of the line Home end of the line End one page up less one line Page Up one page down less one line Page Down Key Combinations Qedit provides key combinations for moving faster within a document. You typically hold down the CTRL key while using the basic cursor movement keys. 20 • A Sampling of Features To Move: Use: Up in a file in the same line and column, line by line. CTRL+↑ Down in a file in the same line and column, line by line. CTRL+↓ To the preceding “start of word.” CTRL+← To the next following “start of word.” CTRL+→ To the first column of the first line in a file. CTRL+HOME To the last character in the last line of a file. CTRL+END One page up in a document window, less one line. CTRL+PAGE UP One page down in a document window, less one line CTRL+PAGE DOWN Qedit for Windows Quick Start Guide Function Keys Some functions are also implemented using the function keys (F1 to F12 on most keyboards). Display on-line Help. F1 Move the cursor up toward the beginning of a file. F2 Find the previous occurrence of a string. F3 Find the next occurrence of a string. F4 Go to the previous page. F5 Go to the next page. F6 Mark the current cursor position. F11 Return to the last marked position. F12 Close the current document window. CTRL+F4 Switch to the next document window. CTRL+F6 Exchange the current cursor position with the last marked position. CTRL+F11 Close the program and all open files. ALT+F4 Fonts Word processing applications, such as WordPad and Windows Write, can highlight a heading and have multiple fonts in one file. Qedit for Windows, however, cannot apply these attributes to a document because host systems do not usually support them in their text files. To make it easy to transfer programming and system files among disparate systems, we have sacrificed fancy typefaces. Qedit does allow you to choose the font size and style in which it displays directory listings. These font attributes can be customized by each user. Changing the Document Font NOTE: Qedit prints the font defined in the document (or the printer driver uses the closest approximation available). Qedit uses the font you have set as a default for document windows. Because it mostly works with data and program source files in which field position within a record is important, Qedit only displays fixed-pitch (monospaced) fonts. This way you know the column position on the screen is really the physical position in the record. To change the font in a document, 1. Select the File menu, point to Properties, and click Options. 2. When the File Options dialog box appears, click Set font. 3. When the Font dialog box appears, select the Font, the Font style, and the Size from the list boxes. If you want to apply a font size that is not available in the list, you can type a custom size in the text box. Qedit for Windows Quick Start Guide A Sampling of Features • 21 Font selection dialog box Colors Qedit allows you to define color schemes to be used in document windows. It offers a number of predefined schemes including one for Qedit defaults. You can select the color scheme to be used as the overall default from the General page of the Preferences dialog box. 22 • A Sampling of Features Qedit for Windows Quick Start Guide Selected scheme Colors in selected scheme Color scheme list Color Customization dialog box To select a color scheme, simply click on it in the color scheme list. The colors defined for it are displayed in the color boxes in the first column. Each color scheme includes these elements: • Normal text: characters making up the actual text of the file and COBOL tags. • Background: workspace background. Characters in the foreground can be Normal text, Invisible marker and Guides. • Invisible marker: markers displayed when the Show invisible option of the View menu is enabled. • Guides: once set, guidelines are always visible in the document window. Guidelines can be set when the Ruler bar is displayed or from the Guides page of the Properties dialog box. • Pane border: panes appear when using the split-view feature. This color is used to delimit the panes. • Splitter box: small box at top of the vertical scroll bar or on the left of the horizontal scroll bar. The box is used to create split views. • Tag background: area where COBOL tags are displayed. The tag values are displayed using the Normal text color. • Margin background: area off to the right when the text can not fill the width of the document window. Nothing else should be displayed in that area. Qedit for Windows Quick Start Guide A Sampling of Features • 23 • Caret: blinking insertion point (vertical or horizontal) when there is no text selected • Attention highlight: brief visual signal to get the user's attention. For example, the corresponding left parenthesis when typing a right parenthesis. To select a new color, click on the corresponding color box. You will see another dialog box with a color palette: Color palette dialog box Select the color that you want and click OK. The color palette shown above could be different on your system, because color is based on your current display settings. Default Colors Hierarchy Default colors can be set at different levels. 1. Global default: defined from the General page of the Preferences dialog box 2. Host type defaults: defined from the UNIX, MPE and Local pages of the Preferences dialog box 3. Connection default: defined from the Connection List dialog box 4. File colors: defined from the Options page of the Properties dialog box Colors defined at lower levels always override colors defined at previous levels. For example, if you have defined host type defaults, these will be used even if a global default has been set. Similarly, file colors are always used, no matter what has been defined for the corresponding connection, host type or globally. 24 • A Sampling of Features Qedit for Windows Quick Start Guide Ruler Bar Tab stop tool Guide line tool The ruler bar is a line at the top of a document window that is used to set tabs stops and guide lines. Qedit for Windows can either show or hide the ruler bar. When it is enabled, the ruler bar as well as the tab stop and guide line markers appear at the top of the window. The ruler bar has marks that indicate column positions. It also shows numbers at regular intervals to make it easier to determine the cursor position. The rule bar shows all the active tab stops and guide lines. For most files, the ruler starts in column one (1). Ruler with a text file The ruler adjusts its column numbers according to the type of file you are editing. In the following example, when Qedit opens a COBOL source file, which starts in column seven (7), the first column on the ruler bar is number 7. Ruler with a COBOL source file Qedit for Windows Quick Start Guide A Sampling of Features • 25 Displaying and Hiding the Ruler Bar Before you can set tab stops or guide lines, you have to show the ruler bar. You can do this by selecting Ruler from the View menu. To hide the ruler bar, simply repeat this step. Tab Stops on the Client Tab stop marker The tab stop marker appears in a button above the ruler. When tabs are set, they appear on the ruler bar as small arrowheads pointing downward. By default, Qedit sets tab stops at every four columns. Default tab stops Setting Tab Stops Before you can set a tab stop, the ruler bar must be visible. To add new tab stops, drag the marker to a position on the ruler. Click and hold the marker until the mouse pointer becomes an arrowhead. Then drag the tab marker to a position on the ruler bar. Tab stops apply to the whole file. Moving or Clearing Tab Stops Before you can move or clear a tab stop, the ruler bar must be visible. To move a tab stop, drag the marker to the new position on the ruler bar. To remove a tab stop, drag it off the ruler bar. Guide Lines Guide lines are vertical lines that provide a visual aid for aligning text. They do not modify your text, but provide you with a constant reference point throughout a file. Once you set a guide line in a document, it remains on your screen no matter where you are. 26 • A Sampling of Features Qedit for Windows Quick Start Guide Setting Guide Lines Guide marker Before you can set a guide line, the ruler bar must be visible. To set a new guide line, click and hold the Guide marker above the ruler bar until the mouse pointer changes to a Guide pointer (a square pinhead). Then drag this new pointer to a position on the ruler bar and release it. The new guide line appears as a thin blue vertical line from the ruler bar all the way down to the document status bar. You can set as many guide lines as you need. Guide pointer Guide lines in document window Moving or Clearing Guide Lines If you want to move an existing guide line, simply drag it to a new position on the ruler bar. If you want to remove a guide line, drag it off the ruler bar. Auto-Indent Auto-indent is a great feature because it allows you to follow the same indentation from the previous line when you press the RETURN or ENTER key. Instead of the cursor going back to the beginning of the line, it goes to the column that matches the indentation of the previous line. You can use spaces or tabs to increase the indentation. If you use tabs, you can use SHIFT+TAB to decrease the indentation. To enable auto-indent, 1. Select the File menu, point to Properties, and click Options. 2. When the File Options dialog box appears, select the Auto-indent check box. Selecting Text In the context of Qedit, the term “selecting” is synonymous with “highlighting.” If text is highlighted, it appears on your screen in inverse video. If you don’t highlight a string of text in your file, the only edit operations that are available to you are to type, backspace or delete a single character. The key to more powerful functions is text selection. Qedit for Windows Quick Start Guide A Sampling of Features • 27 Here is a partial list of what you can do with the selected text: • delete it by pressing the DELETE or BACKSPACE (in insert mode) key • replace it by typing some new characters Shortcut: CTRL+C or ALT+E,C • copy it to the Clipboard (Toolbar: Copy button) Shortcut: CTRL+X or ALT+E,T • cut it from the document and write it to the Clipboard (Toolbar: Cut button) Shortcut: CTRL+D or ALT+F,O • if the selected text is an embedded file name, open the file Shortcut: CTRL+H or ALT+E,F • search for the selected text (Toolbar: Find button) Cursor Position and Appearance During Selection If you select some text, the selection replaces the cursor and becomes the current insertion point. If you start typing, the selected text is replaced with the first character you type. If you continue typing, the new text either pushes the existing text to the right or overwrites it, depending on whether you are in insert or overwrite mode. Any selected text automatically becomes the insertion point. The cursor is not displayed during selection. Selected text is the insertion point If you use the scroll bar to move to another part of the document, the selected text continues to stay selected, even though it might not be visible on your screen. The selection is lost only when you move the cursor to a new location. If you forget that you selected text and start typing in another location, you will return to the selected text because that is the current position of the cursor. Multiple Ways to Select Text Qedit for Windows gives you numerous ways to select text. You can use your mouse to select characters, words, paragraphs or complete sections. You can also use the Find operation or the SHIFT key in combination with cursor movement keys to make your selection. Qedit’s flexibility lets you choose the method that serves you best. 28 • A Sampling of Features Qedit for Windows Quick Start Guide Selecting with the Mouse A common method to highlight text is to use the mouse. As in many other applications, this method is a standard feature of Windows. Just click and drag to select text. For faster selection, you can • click twice (double-click) to select a word • click three times (triple-click) to select a complete line • click in the left margin (right-pointing arrow) to select a complete line Selecting with the Shift Key You can also select text without moving your hands from the keyboard: use the SHIFT key in combination with cursor movement keys. When you use the SHIFT key, the text is selected as the cursor moves. Some of the most useful combinations are SHIFT+HOME to highlight to the start of the current line, SHIFT+END to highlight to the end of the current line, and HOME, SHIFT+END to highlight the current line. If you use the cursor movement keys to move away from the selected text, the selection is canceled. You can also use the ESCAPE key to cancel the current selection. Using these keys is good practice because it prevents you from accidentally deleting the selection, especially if you are not going to use a selected string after a Find operation. Selecting with a Find Operation Just as in other Windows editors, Qedit also highlights text when it performs a successful Find operation. This not only makes it easy to see where the text was found, but it makes it easy to change or delete the selected text. Perhaps too easy! If you type a character, or press the DELETE or BACKSPACE key after a successful Find operation, you can accidentally delete or modify the selected text. Copying, Moving and Pasting Text The Clipboard The Clipboard is a conceptual entity that can be used for temporary storage—a place where you can save lines of text, a picture or some sound, then use it again later. Just as in other Windows program, you cannot append to Qedit’s Clipboard. That means the contents of the Clipboard are erased as soon you copy something new to it. You can use the Clipboard to copy text to a Qedit document or to another application. The Clipboard is closed when you shut down your system. You can cut or copy to, and paste from the Clipboard. If you have already used Cut, Copy or Paste in Notepad or Microsoft Word, you will not have any trouble with the Qedit Clipboard. It works mostly the same way. If you are copying a large number of lines from a host file to a local file, you may need to use the Copy to local clipboard option of the Copy Special dialog box. Qedit for Windows Quick Start Guide A Sampling of Features • 29 Copying Text If you want to copy some text, you can easily store it on the Clipboard. To copy text to the Clipboard, Shortcut: CTRL+A 1. Select a contiguous block of text by highlighting it. This could be as small as one character or as large as the entire file. For example, use the Select All command of the Edit menu to select the entire file. Shortcut: CTRL+C 2. Select the Edit menu and click Copy to copy the selected text to the Clipboard. The previous contents of the Clipboard are replaced with your new selection. The text in your document is still selected. Toolbar: Pasting Text If you cut/copy and paste in the same host document or another host document open on the same connection, Qedit issues a special command to the server to have the Paste operation done on the host. The only lines transferred to Qedit on the PC are the updated lines visible on the screen. If you are working with lines of the same length, there is no problem. If you are copying lines that might exceed the record length of the target file, Qedit then has to make some decisions. Because local files, MPE host files and UNIX host files work differently, the result of a paste might be different. Source and target files on the same connection. MPE host files and, to some degree, UNIX files typically have a maximum record length as defined in the File options dialog box. If you are copying lines between two (2) files on the same connection, the operation is done by the server. Because the server knows the characteristics of the source and target files, it can fold lines before inserting them in the target file. Folding means Qedit puts as many characters as it can on a line and moves the rest to a separate line. Source and target files on different systems. In all other cases, Qedit truncates lines that are too long. If this happens, Qedit displays a warning message. To paste text in a file, Shortcut: CTRL+V 1. Position the insertion point where you want to paste. 2. Select Paste from the Edit menu to insert the contents of the Clipboard to the file. Toolbar: Moving Text The process of moving text consists of two parts. First you must remove the text from its original position, then you have to paste it to a new location. To move text, Shortcut: CTRL+X 1. Select the block of text you want to move by highlighting it. 2. Select the Edit menu and click Cut to put the selected text on the Clipboard. The previous contents of the Clipboard are replaced with your new selection. The text in your document is still selected. 3. Position the insertion point where you want to insert the text. This could be in the same file, another file in Qedit or even another application. Select the Edit menu and click Paste. Toolbar: Shortcut: CTRL+V Toolbar: 30 • A Sampling of Features Qedit for Windows Quick Start Guide Deleting Text There are several ways to delete text in Qedit for Windows. If you select text before deleting it, see “Selecting Text” for more information. The BACKSPACE key does not have any effect in overwrite mode. The cursor just moves to the left. 1. The first and most obvious way to delete text is by pressing the DELETE key. This deletes the single character that is immediately to right of the cursor, which might be a space character or a TAB character. An interesting case is when you go to the end of a line and press DELETE. You remove the NEWLINE character between this line and the next, effectively appending the next line to the current line. 2. If you are in insert mode, you can press the BACKSPACE key. This key deletes the character before the cursor position, effectively moving you back one character and removing it at the same time. If you use the HOME and BACKSPACE keys, you remove the NEWLINE character and append the current line to the previous line. 3. You can highlight some text (any sequence of contiguous characters including NEWLINE characters) and then press the DELETE or BACKSPACE key. The highlighted characters are deleted and the remaining line fragments to the left and right are combined. 4. You can also highlight some text and then press the Cut command of the Edit menu. This deletes the highlighted text and writes it to the Clipboard. You can get the deleted text back with the Paste command in the Edit menu. Merging Two Lines Remember that if you delete the end of a line and remove the NEWLINE character, you will merge two lines into one. If the new line exceeds the file’s maximum line length, which is determined by the Language option, you will get an error message that says, “The resulting line would be too long.” If you need to remove the NEWLINE character, you will have to break one or both lines into shorter lines before you will be allowed to merge the pieces together. Working With Rectangular Selections You can select text in specific columns instead of complete lines. These selections basically work the same. However, there are some differences specific to rectangular selections. Rectangular Selections If you want to work on text in specific columns on multiple lines, you create something called rectangular selection. Simply hold the CTRL key while clicking and dragging the mouse. The selection is then limited to the leftmost and rightmost columns in the selection as shown here: Qedit for Windows Quick Start Guide A Sampling of Features • 31 Rectangular selection Rectangular selections can be defined with the mouse only. There is no keyboard equivalent. Copying and Cutting To copy or cut text from certain columns, all you have to do is select the area. You can only create rectangular selections with the mouse. There is currently no keyboard-only function to do the same thing. To create a rectangular selection, simply hold the CTRL key and click the mouse button as you would for a regular selection. Once the text is selected, use the Copy or Cut command on the Edit menu to send the selection to the clipboard. You can also use the CTRL-C and CTRL-X shortcut keys. Pasting as Replacement To paste the content of a rectangular selection, you have to select the area where you want to paste to. This area does not have to be exactly the size of the area copied to the clipboard. Qedit tries to do its best to fit it in the destination. If the destination area is narrower than the source selection, wide lines from the clipboard are truncated. If the destination area is wider than the source selection, text from each source line is pasted on a separate line and Qedit pads the rest with spaces. If the destination area is shorter i.e. has fewer lines than the source selection, extra lines are dropped. For example, if the source selection had 10 lines and the destination has only 6, the last 4 lines of the clipboard are not pasted. 32 • A Sampling of Features Qedit for Windows Quick Start Guide If the destination area is longer i.e. has more lines than the source selection, text from the clipboard is repeated. For example, if the source selection had 5 lines but the destination area has 10 lines, the source data is repeated twice. If you want to get rid of the duplicated data, you can select the undesired text and use the Clear command on the Edit menu. This replaces the contents of the selection with spaces. If you want to remove the text and shift the remaining text, use the DELETE key. Inserting a Selection There is currently no direct way of inserting a rectangular selection. If you wish to do this, you should: 1. Select the lines where you want to insert the clipboard 2. Use the Insert command of the Column submenu on the Edit menu to create an empty area. Make sure you make it wide enough to accommodate the text you copied to the clipboard 3. Select the newly created area, if it's not already 4. Paste the clipboard Deleting or Clearing To remove the content of a rectangular selection, use the DELETE key. This removes the selection and shifts the rest of each line to the left. To clear the content of the selection i.e. replace it with spaces, use the Clear command on the Edit menu. Working With Columns and Tabs Qedit provides a number of commands to easily deal with text in specific columns. Some of the commands are in the Column submenu of the Edit menu while others are in the Text menu. The Find and Replace dialog boxes also have features that helps you deal with columnar data. Throughout these menus, column numbers are relative to the Language of the file. For most files, the first column is 1. For some languages such as COBOL, the first column is 7. Values in text boxes must entered accordingly. For example, if you want to delete the first 2 columns of a COBX file, you have to enter 7 and 8 as column values. Deleting Text in Columns Shortcut: ALT+E, O, D If you want to remove or replace text between 2 columns, use the Delete command of the Edit menu. Qedit for Windows Quick Start Guide A Sampling of Features • 33 Delete Columns dialog box Enter the starting column number in the From text box. If you do not specify a column number in the To text box, Qedit assumes you only want to work on one column. If you want to remove more than one column, simply enter the column number of the last column in the To text box. If you do not have an active selection, the modification is applied to the whole file as indicated by the Entire file option. If you have selected some text, the Selection only option is enabled. If the Fill with spaces option is disabled, Qedit removes the text in the specified columns. Text to the right of the To column is then shifted left to fill the vacant columns. If Fill with spaces is enabled, Qedit removes the text in these columns and puts spaces in their place. This preserves the text alignment to the right of the columns. Inserting Text in Columns Shortcut: ALT+E, O, I If you want to insert at a certain column position, use the Insert command of the Column submenu. Insert Column dialog box Type in the text you want to insert in the Text text box. Enter the column where you want the text to appear in the At column text box. The specified string is inserted 34 • A Sampling of Features Qedit for Windows Quick Start Guide and text to the right of the column is shifted. If there is not enough room on the line to accommodate the new string, an error is reported and the operation is stopped. If you do not have an active selection, the modification is going to be applied to the whole file as indicated by the Entire file option. If you have selected some text, the Selection only option is enabled. Shifting Text in Columns Shortcut: ALT+E, O, S If you want to shift text left or right, use the Shift command of the Column submenu. A shift operation always occur at the start of lines i.e. in column 1. Shift Columns dialog box Specify the number of columns you want the text shifted by in the Number of columns text box. Select Left if you want the text to be shifted in that direction. This is similar to deleting a number of spaces from the beginning of a line. Select Right to move the text in that direction. This is similar to inserting a number of spaces at the beginning of a line. If you do not have an active selection, the modification is going to be applied to the whole file as indicated by the Entire file option. If you have selected some text, the Selection only option is enabled. Shifting to the Next Tab Stop If you want to quickly align text to the next tab stop, you can use the Shift left or Shift right commands on the Text menu. You have to set some tab stops in the file to use these commands. The shifting is done at the beginning of the line. If the Use spaces for tabs file property is enabled, Qedit inserts space characters in column 1. If Use spaces for tabs is disabled, Qedit inserts a tab character in column 1. Shortcut: ALT+T, L If you use Shift left, the text is moved to the previous tab stop. It can be a different one for each line. Shortcut: ALT+T, R If you use Shift right, the text is moved to the next tab stop. Again, the tab stop can be different for each line. If the text can not be shifted further, Qedit simply does not do any shifting. For example, if you keep using Shift left, you would ultimately get all the lines leftjustified in column 1. Qedit for Windows Quick Start Guide A Sampling of Features • 35 For a faster way to perform the same operation, simply select the lines you want to shift and • Use the TAB key to shift to the right • Use SHIFT+TAB to shift to the left Removing or Inserting Tab Characters In files, you can visually align text using spaces or tab characters. Spaces on the screen are stored in as many characters in the file. If you type in 5 spaces, there will 5 bytes stored in the file. Tab characters however, take up only one byte in the file no matter how it appears on the screen. Using a mix of spaces and tab characters can be deceiving. The size of a file changes depending on which one you use. Since these are different characters, programs that read the file must be able to handle both. If you need to use either formats, you might have to replace one with the other. This can be very tedious. Qedit has the ability to do the replacement with a single command from the Text menu. If you have a file containing tab characters and you want to use spaces instead, use the Detab command. Qedit preserves the visual alignment but, physically, removes all the tab characters and replaces them with the appropriate number of spaces. The opposite is also true. You can use the Entab command to convert spaces into tab characters. Qedit looks at the text and the current tab stops. When it detects it can replace one or more spaces by a single tab, it does it. In this case also, Qedit tries to preserve the visual alignment. If need be, it will combine tab characters and spaces. Switching and Tiling Files With access to multiple document windows, you can easily switch between different Qedit files. For example, you can have source code in one window and its data in another. Or compare the shell script that is working properly on one host with the same script that is failing on another host. Qedit lets you work and maneuver through all your files uninterrupted. Compare different parts of the same file by splitting a document window into multiple views (see next section). And if you want to look at different files side by side, simply tile all your open files or only those you need. Switching Between Files To switch between files use CTRL+TAB. Every time you press TAB as you hold the CTRL key, you will switch to the next open file. Or, switch to the file you want by choosing one from the Window menu, where all open files are listed in numbered order (e.g., ALT+W,1 takes you to the first file). Tiling Document Windows Tile two documents horizontally by typing ALT+W, H. This will put currently opened windows one on top of the other. You will now see something like the picture below. Qedit uses the full width of the application workspace and fits as many windows as possible in the available height. 36 • A Sampling of Features Qedit for Windows Quick Start Guide Horizontally tiled windows with two documents If you prefer to see the windows side by side, use ALT+W, V. The application workspace will now look something like this. It uses the full height of the application workspace. Qedit tries to fit as many windows as possible in the width available. Vertically tiled windows with two documents Qedit for Windows Quick Start Guide A Sampling of Features • 37 You can switch between documents quickly by just moving your mouse to another document. Multiple Views Splitting a Document into Independent Views The split box appears as a red tab at the top of vertical scroll bars and on the left of horizontal scroll bars. You can look at two different sections of the same file by using the split view feature of Qedit. If you put your mouse on the split box, the pointer changes to a dark bar with an arrow. When you drag the split bar in the direction indicated by the arrow, you will see two dotted lines dividing your document into two parts: Split box Split bar Split box Splitting a window using the split bar If Qedit cannot split a window at the location you select, the split bar becomes a dotted line. You can split the screen only when the split bar becomes a solid line. Be careful when you move a split bar because if it changes to a dotted line, it will be removed (i.e., you will not have a split view anymore). Split bars are displayed as yellow lines between two panes. When you release the mouse button, if your window is big enough to split, Qedit will split it into two windows that scroll independently. A split bar will delimit the two panes. Each pane has its own set of scroll bars. If you have enough room, you can split panes into more panes. You can drag the split bar to adjust the size of each window. If you want to quickly split a window or a pane in half, double-click on the split box. Collapsing Multiple Views into One Shortcut: double-click on the split bar. 38 • A Sampling of Features To collapse two views of a file into one, drag the yellow split bar to the edge of the window and release it. Qedit for Windows Quick Start Guide Pane Split bar and adjustment indicator Pane Adjusting the pane size using the split bar Searching Qedit gives you immediate search results, even with enormous host files. This is because Qedit actually performs host file searches on the server, not the client. When Qedit finds a string match, it downloads only the portions of the file that contain the match. That’s why Qedit is so fast. Qedit also provides you with numerous search criteria: embedded words, highlighted words, pattern matching, as well as a partial file search. Finding Consecutive Occurrences of a String To search for a text string, Shortcut: CTRL+F Toolbar: Find Previous is on the left and Find Next is on the right. 1. Select the Find command in the Edit menu. 2. When the Find String dialog box appears, type your search string in the Search for text box. 3. Click Search to perform the search operation. If Qedit finds a match, it highlights the first occurrence of the string and displays the page around it. To repeat the same search for the next occurrence of the string, use the Find Again command in the Edit menu or use the CRTL+G shortcut. To find the next occurrence, use the Find Next tool. To find the previous occurrence, use the Find Previous command of the Edit menu, use the Find previous tool, or type the CTRL+R shortcut. Except for the Entire file option, Qedit saves the terms of a search from one search operation to the next. Qedit for Windows Quick Start Guide A Sampling of Features • 39 Find String dialog box • Search for Qedit saves the last 15 strings you have searched for in the Search for list box. If you want to use a string you have used earlier, select it from the list. • Match pattern Matches patterns of characters instead of specific characters. For example, @bob@green@ matches any occurrence of the string bob anywhere in a line, followed by zero or more intervening characters and then the string green. The pattern match control characters are the same as those used in the standard hostbased Qedit, not the General Expression match of UNIX. The following characters can be used for other specific pattern searches: @ # ? ~ & ^! • at sign matches zero or more characters of any type number sign matches exactly one numeric character (0-9) question mark matches exactly one alphabetic character (a-z, A-Z) tilde matches zero or more space characters ampersand matches the next character (use &@ to look for an @) circumflex and exclamation point are reserved use &^ and &! to match them Regular expression Regular expressions uses powerful syntax allowing precise definition of the string you are searching for. Regular expressions have been around for a long time and are now available on almost any platform. The following is a summary of the metacharacters used. For complete information, refer to the Qedit for Windows manual. ^ $ . ? * + [ ] ^ ( 40 • A Sampling of Features Start-of-line anchor End-of-line anchor Matches any character Optional character Matches zero or more of the preceding character Matches one or more of the preceding character Start a character class End a character class If 1st character in character class, negates class Subpattern start Qedit for Windows Quick Start Guide ) Subpattern end Examples: ^abc abc at the start of a line abc$ abc at the end of a line abc.xyz abc and xyz separated by one character ab?c ac or abc only ab*c ac, abc, abbc, and so on ab+c abc, abbc but not ac abc[13579] abc followed by one odd digit • Ignore case Matches the string regardless of case in the file. • Smart search (whole words) Search for whole words and ignore embedded words, such as cell in excellent. The Smart search also depends on the Qedit Language setting. For example, in COBOL a word can contain a hyphen character, so word does not match word-option. • Range You can limit the search to a specific section of the file, the starting point of the search, as well as the direction of the search. • Search in columns You can limit the search to specific columns. The search finds only strings that are completely within the specified columns. Qedit for Windows Quick Start Guide A Sampling of Features • 41 Copying Files Copying files is easy with Qedit for Windows. You can copy files across platforms with a simple copy-and-paste procedure. For files on the same platform, you can also use the Save As command. Copying Files Across Platforms with Copy and Paste With a simple Copy and Paste operation, you can copy a local file or a host file to another local file or host file. 1. Open the file you want to copy from. Shortcut: CTRL+A 2. Select the text you want to copy. If you want to copy everything, you can use the Select all command of the Edit menu. Shortcut: CTRL+C 3. Copy the selected text to the Clipboard using the Copy command of the Edit menu. 4. Create or open the target file you want to copy into. 5. Paste the contents of the Clipboard by using the Paste command of the Edit menu. As Qedit pastes, it displays the Paste progress dialog box if you are copying across platforms. Shortcut: CTRL+V Paste progress dialog box Qedit for Windows Quick Start Guide Copying Files • 43 Copying a Host File to the Same Host with Save As There are times when you want to modify a file, but you don’t want to lose the last version of the file. To copy a host file to the same host is a two-part process: first open a copy of the file, then save it with a new file name. You can also use this process to rename a host file. To copy a host file to the same host, 1. Select the File menu, point to Open, and click Host. When the Open Host File dialog box appears, select the file that you want to copy. 2. Enable the Open a copy option to open a copy of the file you select. The Open a copy option is available in both the Open Host File and Directory dialog boxes. If you select multiple files in the Directory dialog box, the Open a copy option will apply to all of them. 3. Click Open to open a copy of the file. Qedit will open the copy and you can edit it without modifying the last version of the file. 4. Select the Save As command in the File menu. 5. When the Host Save As dialog box appears, give the file a new name. Qedit will save this file in the current directory. If you want to save the file in a different directory, enter a path to another directory including the new file name. Host Save As dialog box 6. Click Save to finish saving the copied file. If you have trained your fingers to use shortcut keys (e.g., CTRL+S), you won’t have to worry about wiping out the existing version of a file because you work with a copy of it. You can also make a copy of a host file by using the Select All, Copy and Paste commands of the Edit menu. The Save as method is more productive because you only need a single command that uses less resources on the client and the server. However, the Save As method only works with locals files or files on the same host. 44 • Copying Files Qedit for Windows Quick Start Guide Printing Files Print a host file on any printer configured on the host connection or on a local printer. You can choose from a variety of print options to customize your printout. Qedit can access local and remote equipment, so you can print a hard copy of a file on the printer attached to your PC or you can send the file to a printer configured on the host. Printing on a Local Printer To print on a local printer, Options in the Print on Host dialog box are only available with version 4.6.54 (or later) of the server. 1. Select the Print command in the File menu. 2. When the Print dialog box appears, specify the pages you want to print. By default, Qedit presumes you want to print the whole file. If you have selected some text, the Selection option is enabled automatically. Windows Print dialog box 3. If you want to send the file to another printer, select it from the Name list. 4. Select any other options you want to use (Number of copies or Properties). 5. Click OK to print the file. Qedit for Windows Quick Start Guide Printing Files • 45 Print Options on a Local Printer The Page Setup command is also accessible by clicking and holding the Print button. You can send a local or host file to any printer available from Windows. The print options can be specified in the Page Setup command of the File menu. Page Setup dialog box When the Page Setup dialog box appears, you can specify the print options for the local printer. These settings control the print options only for the local printer. • Wrap long lines This option is enabled by default. If lines are too wide to fit on the page, Qedit puts as much as it can on the printed line and then wraps the remaining text on the next line. Qedit wraps at word boundaries. If you disable this option, Qedit fills the line and truncates the text at the next character, even if it in the middle of a word. • Print line numbers This option will include line numbers on the printed page. Note that these are really records numbers, a sequential number that represents a line relative to the beginning of the file. • Use host line numbers If you asked to get line numbers and you are dealing with a host file, you can ask for the actual line numbers and not the sequential record numbers. NOTE: This function is not available at the moment. • Print page headings By default, Qedit prints a one-line header with the file name and the page number. If you do not want the page header, simply disable this option. • Lines per page You can specify the number of lines per page in this text box. Qedit adjusts the font size so there is enough room for the requested number of lines. The more 46 • Printing Files Qedit for Windows Quick Start Guide lines per page you request, the smaller your font size. Note that this setting also affects the number of characters per line. If you have numerous lines that wrap, you might be able to remove wrapping by increasing the number of lines per page. This decreases the font size so that more characters can fit on a line. Qedit uses your document font as your print font (or the printer driver will use the closest approximation). You can change the document font in the File Options dialog box and print again. You can also reduce the size of the left and right margins. • Margins The four text boxes under Margins indicate the amount of space in the margins of the page. Each text box represents a side: top, bottom, left and right. In the example above, the top, left and right margins are set to 0.5 inch. The bottom margin is set to 0.6 inch. • Inches and Centimeters These buttons indicate the unit of measure used with the margin settings. Qedit for Windows Quick Start Guide Printing Files • 47 Executing Host Commands Qedit allows you to execute commands on the host as if you were using a terminal or terminal emulator. The command is transmitted to the host, executed there and results are transmitted back to Qedit for Windows. Executing a Single Command If you only need to execute one command at a time, select the connection you wish to access off the Host Command command of the File menu. This brings up the host command dialog box. Host Command dialog box Enter the command you want to execute in the Command text box. The command output is displayed in the result window. Executing Multiple Commands If you wish to execute a series of command, type them in a new document window and use the Run as host command command on the Script menu. In the following example, Qedit would execute the Showme, Build and Run commands on the MPE host. The host command dialog box is automatically opened in order to display the results. Qedit for Windows Quick Start Guide Executing Host Commands • 49 Run as host command on Script menu Run as host command is also available on the shortcut menu (right-click). Run file as host command on the shortcut menu 50 • Executing Host Commands Qedit for Windows Quick Start Guide Qedit Scripting Language What is the Qedit Scripting Language? Qedit comes with its own scripting language. It allows Robelle and Qedit users to • automate repetitive file manipulation tasks • perform complex file edits under program control • automate Qedit's file handling • add new commands to Qedit. • customize Qedit for your environment. Robelle distributes useful scripts to perform common editing tasks that are not implemented directly in Qedit. Customers can write their own scripts to address their particular needs. Refer to the Qedit Scripting Language Reference Manual for details. Scripts can be executed from commands on the Script menu. The Robelle submenu of the Script menu contains Robelle-supplied scripts. From there, you can • sort selected lines • list all lines containing a particular string, regular expression or pattern in the current file • list all lines containing a search string in the current file and any referenced files ($Include, Use or COBOL Copylib) • easily compile source files on MPE hosts directly from Qedit for Windows. If needed, scripts can be written to add other submenus and commands. Qedit for Windows Quick Start Guide Qedit Scripting Language • 51 Index Connection 2, 7 MPE 9 UNIX 10 using 16 Connection List dialog 8 Connection template 9 Control keys 20 Copylib 51 Cursor 38 D # $ (dollar sign) metacharacter 40 ( (left parenthese) metacharacter 40 ) (right parenthese) metacharacter 41 * (asterisk) metacharacter 40 . (dot) metacharacter 40 ? (question mark) metacharacter 40 [ (left square bracket) metacharacter 40 ] (right square bracket) metacharacter 40 ^ (circumflex) character class negation 40 ^ (circumflex) metacharacter 40 + (plus sign) metacharacter 40 A Auto-indent 27 Delete column 33 Detab 36 Dialog Connection List 8 Directory 16 Expiry message 4 host directory 17 New Host File 13 Open Host File 16 Directory default HP-UX 10, 16 initial HP-UX 10 wildcard 18 Directory dialog 16 Document font 21 E Backspace key 31 Entab 36 Execute host commands 49 Expiring version 4 Expiry message dialog 4 C F Cancel button 6 Character set 8 Clipboard 29 COBOL 25 Cobol Copylib 51 Collapsing views 38 Color connection default 9 defaults hierarchy 24 schemes 22 Column delete 33 insert 34 shift 35 Compile 51 File 44 creating 6, 13, 15 host 13, 15, 43, 44 local 6, 15, 43 Most recently used 16 Most Recently Used 15 MRU 16 opening 44 quick open 28 saving 14 switching 36 Find 28, 29 Find caseless 41 Find in columns 41 Find range 41 Find text 39 B Qedit for Windows Quick Start Guide Index • 53 Find words 41 Firewall 2 protocol 9 Font 21 print 47 Function keys 21 G Group 9, 16 Guide line 25 deleting 27 moving 27 setting 27 H Hardware and Software Requirements 2 Host command multiple 49 single 49 Host Directory dialog 17 Host file creating 13 local copy 43 opening 15, 44 Hostname 8 HP 9000 1, 10 I Include files 51 Indent 27 Insert column 34 Insertion point 28 IP address 8 K Keyboard 20 Keys control 20 cursor movement 20 function 21 shortcut 5 L Language 13 List occurrences 51 Local file 43 creating 6, 15 54 • Index M Menu Edit 30, 31, 43 File 13, 15, 16, 44 Options 7 Window 36 Menu bar 5 Messages 6 Mnemonics 5 Most recent files 15 Mouse click double 38 MPE 1, 2, 16 MPE connection 9 MPE server name 3 MRU 15 search string 40 N Native Language Support 9 New Host File dialog 13 NLS 9 O Open host file 15 selection 28 Open Host File dialog 16 P Page setup 46 Page size 46 Password 9 prompting 13 Port MPE 2 UNIX 2 Print line numbers 46 lines per page 46 local printer 45 margins 47 page headings 46 page setup 46 wrap lines 46 Q Qedit Scripting Language 51 Qedit for Windows Quick Start Guide R Rectangle copy 32 cut 32 deleting 33 inserting 33 pasting 32 Rectangular selection 31 Regular expression 40 Requirements hardware 2 Software 2 RPM 2 Ruler 25 S Save file 14 Scripts 51 Scroll 20 bar 28 Search caseless 41 Copylib 51 Include 51 Use 51 Search in columns 41 Search range 41 Search text 39 Search words 41 Security/3000 9 Select All text 30, 43, 44 Selecting rectangle 31 Server name 3 Session 9 Shift column 35 Shift text 35 Shortcut keys 5 Sort lines 51 Split views 38 Status bar application 6 document 6 Switching file 36 Tab stop deleting 26 moving 26 setting 26 TCP/IP 2 Text copying 30 deleting 31 merging lines 31 moving 30 pasting 30 search 39 selecting 27 shift 35 Tile horizontal 36 vertical 37 Toolbar 6 Trial server 3 U UNIX 1, 10 UNIX connection 10 Use files 51 V Views collapsing 38 split 38 W Wildcard search 18 Window main 4 T Tab compress 36 expand 36 stop 26 Qedit for Windows Quick Start Guide Index • 55